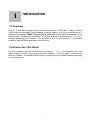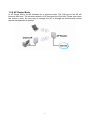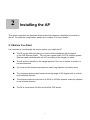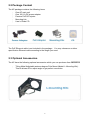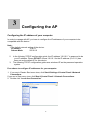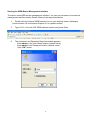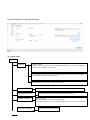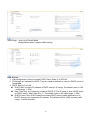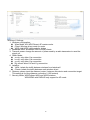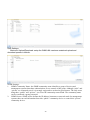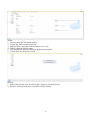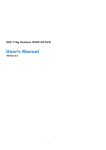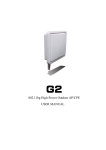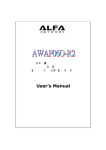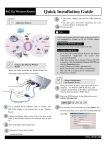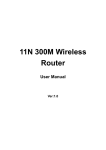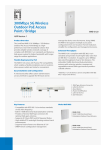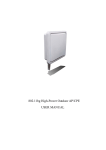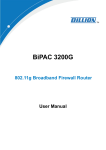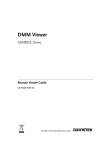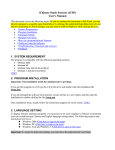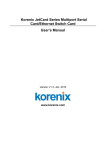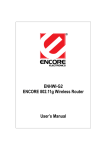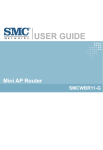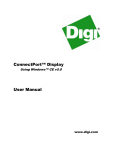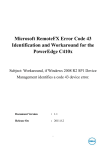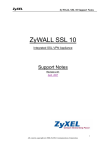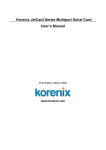Download User's Manual
Transcript
802.11abg Outdoor WISP AP/CPE User’s Manual Version 1.0 1 1 Introduction 1.1 Overview The AP is a wireless outdoor multi-function device based on IEEE 802.11a/b/g 2.4GHz & 5.8GHz radio technologies. When installed in upright position, it is rain and splash proof. It features an integrated 18dBi 5 . 8 G H z p a t c h a n t e n n a and N t y p e c o n n e c t o r a l s o passive POE to simplify the installation. The built-in antenna can provide up to 10~15km of distance depending on conditions. The firmware of the AP provides up to 5 operations modes to satisfy different application environments 1.2 How to Use This Guide AP is an advanced wireless CPE with many functions. It is recommended that you read through the entire user’s guide whenever possible. The user guide is divided into different chapters. You should read at least go through the first 3 chapters before attempting to install the device. 2 1.4 Features Atheros AR-2313 802.11a/b/g chipset 8MB Flash and 32MB SDRAM 5 wireless multi-function modes: - Access Point (WDS parent) - Bridge Infrastructure - Client Infrastructure (WDS child) - WISP Router - AP Router 18dBi Integrated 5.8GHz Antenna - allow switch Polarization ( Vertical & Horizontal ) Extra N type external antenna port Built from High Temperature resistant ABS material with Anti-UV protection Power by passive PoE: 18V Adapter and injector included Pole Mount strap included. Optional metal L-mounting available Total Bandwidth Control Site Survey, RSSI signal Survey WMM Web, SSH/SSH2, Telnet, and SNMP managements 3 1.5 Wireless Operation Modes The AP can perform as a multi-function wireless device. Through the web interface, users can easily select which wireless mode they wish the AP to perform. The AP can be configured to operate in the following wireless operation modes: 1.5.1 Access Point Mode(bridge mode-WDS parent+AP) When operating in the Access Point mode, the AP becomes the center hub of the wireless network. All wireless cards and clients connect and communicate through AP. This type of network is known as “Infrastructure network”. Other A P or 802.11b/g CPE can connect to AP mode through “Client Infrastructure Mode” or “(WDS child)Bridge Infrastructure Mode”. The Access Point mode will act as “WDS parent+AP” when connecting with the “Bridge Infrastructure mode”. 1.5.4 Bridge Infrastructure Mode (WDS client) This mode is also known as "WDS Station" or "Client mode with MAC address transparency". The Bridge Infrastructure mode can only connect with “Access Point” mode. 2 Bridge Infrastructure can not connect with each other. It works like client mode with MAC address transparency function. In another word, the MAC addresses of the PCs will be passed instead of the AP's wireless MAC address. If you require Bridge connection with WPA-PSK or WPA-PSK2 connection, please use this mode instead. However, this mode might not work with some outdoor APs. If it occurs, please use Client Infrastructure or WDS Bridge instead. 4 1.5.5 Client Infrastructure Mode This mode is also known as “Client” mode. In Client Infrastructure mode, the APacts as if it is a wireless adapter to connect with a remote Access Point. Users can attach a computer or a router to the LAN port of AP to get network access. This mode is often used by WISP on the subscriber’s side. 1.5.7 WISP Router Mode In WISP Router Mode, AP connects to the remote Access Point as in Client Infrastructure Mode. On the LAN side, it acts like a wired router for IP sharing function. This mode is best used for IP sharing application for WISP subscribers. In this mode, the WAN is the wireless client side; the LAN is the wired side. 5 1.5.8 AP Router Mode In AP Router Mode, the AP behaves like a wireless router. The LAN port of the AP will become WAN port. The wireless network of AP becomes the LAN side. Please note when this mode is used, the only way to manage the AP is through the wireless side unless remote management is opened. 6 2 Installing the AP This section describes the hardware features and the hardware installation procedure for the AP. For software configuration, please go to chapter 3 for more details. 2.1 Before You Start It is important to read through this section before you install the AP The AP comes with everything you need to start installation with exception of the PoE Ethernet Cable. You can use a good quality CAT-5E outdoor graded Ethernet cable (shielded with anti-UV) according to the length you need. The AP must be installed in the upright position if the unit is located in outdoor or wet environments. You must set the distance parameter to make long distance connection work. The integrated antenna has forward coverage angle of 25 degree both in vertical and horizontal direction. The external antenna could use for 2.4GHz or 5.8GHz antenna, select by software to use external antenna The AP is a dual band 2.4GHz and 5.8GHz CPE device 7 2.2 Package Content The AP package contains the following items: „ One AP main unit „ One 18V 1A DC power adapter „ Passive PoE DC Injector „ Mounting kits „ User’s Guide CD The PoE Ethernet cable is not included in the package. You may choose an outdoor specification Ethernet cable according to the length you need. 2.3 Optional Accessories The AP have the following optional accessories which you can purchase from REPOTEC „ Tilting Metal Adjustable antenna degree Pole Mount (Model: L-Mounting Kits): This kit allows AP to adjust angle to get perfect connection 8 2.5 Hardware Installation 1. 2. 3. Plug Power adapter into APoE02-WM Connect RJ45 ( LAN Port ) to computer or Switch Connect RJ45 (PoE Port) to AP 9 2.5.1 Standard Pole Mount AP support vertical and horizontal potions pole mounting. Please follow the procedure below to install: 10 11 2.5.2 Optional AP Antenna Adjustable Mounting With Optional Antenna Adjustable Mounting could easy to adjust better angle position to connect to the Base-Station. Please follow the procedure below to install: 12 3 Configuring the AP Configuring the IP address of your computer In order to manage with AP, you have to configure the IP addresses of your computer to be compatible with this device. Note: 1. The default network setting of the device: IP address: 10.0.0.1 Subnet Mask: 255.0.0.0 2. 3. In the following TCP/IP configuration guide, the IP address “10.0.0.2 ” is assumed to be your IP address. Please DO NOT choose 10.0.0.1 for the IP address (10.0.0.1) has been set as the default IP for this device. The following TCP/IP configuration guide uses windows XP as the presumed operation system. Procedures to configure IP addresses for your computer 1. If you are in Classic Start menu view, click StartÆSettingsÆControl PanelÆNetwork Connections. If you are in Start menu view, click StartÆControl PanelÆ Network Connections. 2. Double click “Local Area Connection” 13 3. Choose Internet Protocol (TCP/IP) and click Properties. 4. Choose “Use the following IP address” to specify IP addresses manually. Fill in the IP addresses in each column. Please click the OK button after your configuration. 14 Starting the WEB-Based Management Interface The device uses WEB as the management interface. You can use a browser to access the management interface easily. Please follow up the steps listed below. 1. Double click the Internet WEB browser icon on your desktop screen (Netscape Communicator 4.0 and Internet Explorer 3.0 or update version) 2. Type 10.0.0.1 into the URL WEB address location and press Enter. 3. The Username and Password Required window appears. - Enter admin in the User Name location (default value). - Enter admin in the Password location (default value). - Click “OK” button 15 4 Web Management AP In this chapter, we will explain about the wireless settings and router mode settings in web management interface. With the web management interface, there are 4 basic sections to configure the AP Start with WISP Wizard: Helps you quickly set up AP to connect with Base-Station or AP Start with Home Bridge Wizard: Helps you quickly set up AP in bridge mode Start with Advanced setup: Provides more detailed configuration options 16 Here will explain all web page functions In system page System Settings Operation Mode: Bridge: bridge all interfaces together and disabled DHCP server (dnsmasg) & firmwall Router: NAT and DHCP server enable Time Settings: NTP server to obtain the correct time from the time source and adjust the local time in each connecting computer Web Interface setting: allow to change the Language Password Setting Backup & Restore Syslog Settings Firmware Upgrade To change the password to access the AP web management To Download the config. Or Upload the config. Setting file Remote Syslog: IP address and port of the remote logging host. Leave this address blank for no remote logging. The port is set to AP by default To upgrade the latest firmware 17 WAN Page: work on in Router Mode Bridge Mode doesn’t support WAN setting LAN Settings: 1. LAN configuration: allow to choose DHCP Client, Static IP or PPPoE 2. IP Settings: are optional for DHCP. They are used as defaults in case the DHCP server is unavailable. 3. DHCP Service For LAN: DHCP Start: the start IP address of DHCP server’s IP range. The default value is 100 ( valid range: 1~254 ) Max Client Q’ty: the maximum number of DHCP IP. The IP range is from (DHCP start) to (DHCP start + Max Client Q’ty -1). The default value is 50 (valid range: 1~253) DHCP Lease Time: DHCP lease time means DHCP server grants permission to a DHCP client to use a particular IP address. The default value is 1440 minutes (valid range: 1~86400 minutes) 18 Wireless 1 Settings: 1. Wireless configuration: Wlan Mode: AP+WDS Parent: AP master mode. Client: Wireless client mode for router WDS child: WDS child mode for bridge 2. Broadcast SSID: broadcast SSID to every clients 3. Transmit power: change the amount of power used by a radio transceiver to send the signal out. 4. Radio Mode: a only: only allow 11a connection b only: only allow 11b connection g only: only allow 11g connection b/g mixed: allow 11b and 11g connection 5. Isolation: VAPs: isolate the traffic between wireless1 and wireless2 Clients: isolate the traffic between each wireless client 6. Distance: please input the distance( meter ) between this device and connection target. This setting is for long distance connection (>300 meters) 7. Security Mode: WPA2 allows WPA and WPA2 stations. WPA/WPA2 with RADIUS only support for AP mode 19 QoS Settings: Maximum Upload/Download: setup the WAN/LAN maximum sustained upload and download speeds in kilobits. SNMP Settings: 1. SNMP Community Name: the SNMP community name identifies a group of devices and management systems that share authentication, access control of this group. Although “pulic” and “private” are commonly used, it is strongly suggested to use hard to guess names. The only worse thing than “ public” and “private”, is to leave the community name blank. The community name can be considered a group password. 2. SNMP Source: SNMP source defines the IP address, hostname or network mask for management systems that can read information from this “public” community device or control this “private” community device. 20 DMZ Settings: DMZ service: DMZ(Demilitarized Zone) is a network area (a subnetwork) that sits between an organization’s internal network and an external network, usually the internet. The DMZ is typically used for connecting servers that need to be accessible from the outside world, such as e-mail, web and DNS servers. DynDNS Setting: 1. DynDNS: the DynDNS service comes in handy for establishing connections from computers on the internet to your network at home. This is especially useful if you want to run server software or SSH on AP and only have a dynamic IP. 2. Account: put your DynDNS domain name, user name and password on it to access DynDNS 21 Status: 1. System: show the AP current setting 2. Events log: show the AP events log 3. DHCP Clients: show the client list who access to AP 4. PPPoE: show the PPPoE status 5. WLAN Stations: show the Wireless Station current status 6. About: show the firmware version Reboot: 1. Reboot device now: afte all setting, don’t forgot to reboot the device 2. Reset to factory default now: reset AP to factory default 22