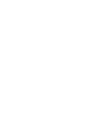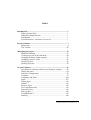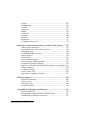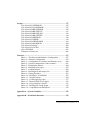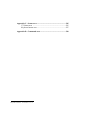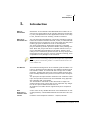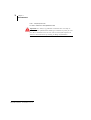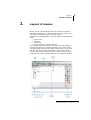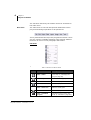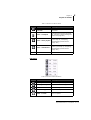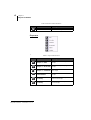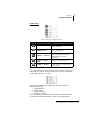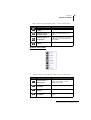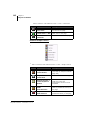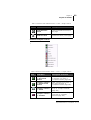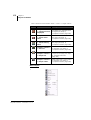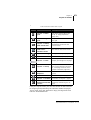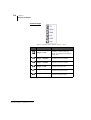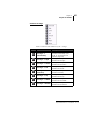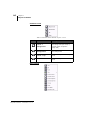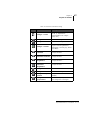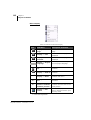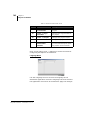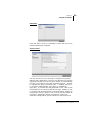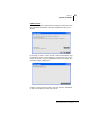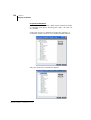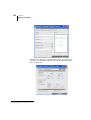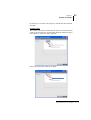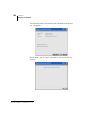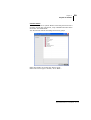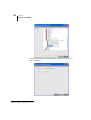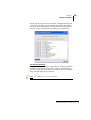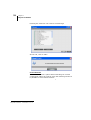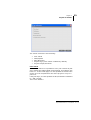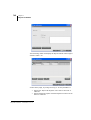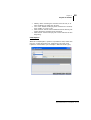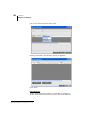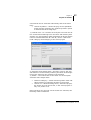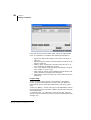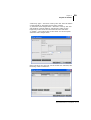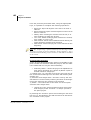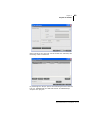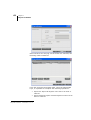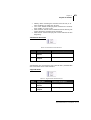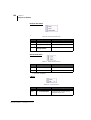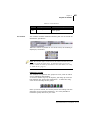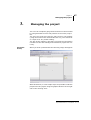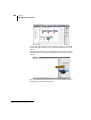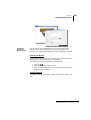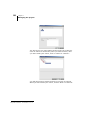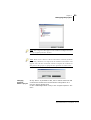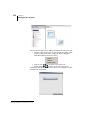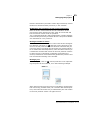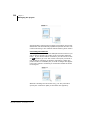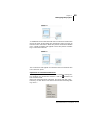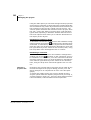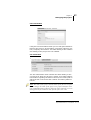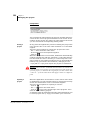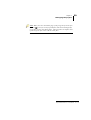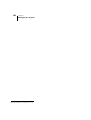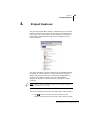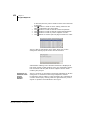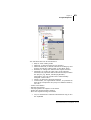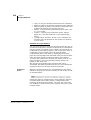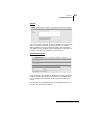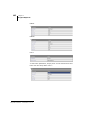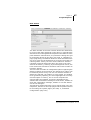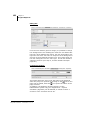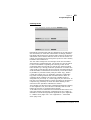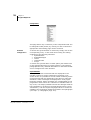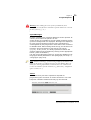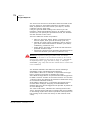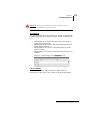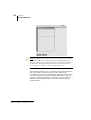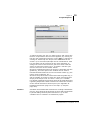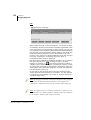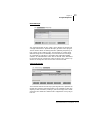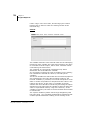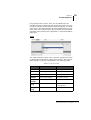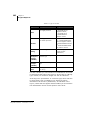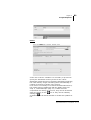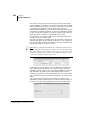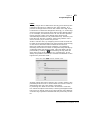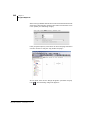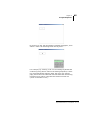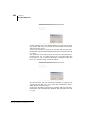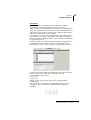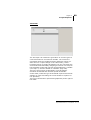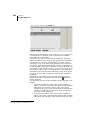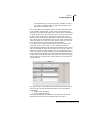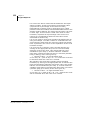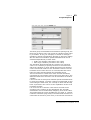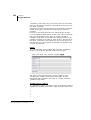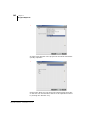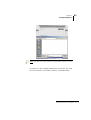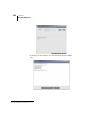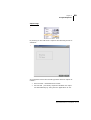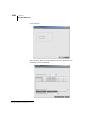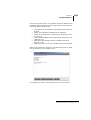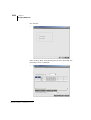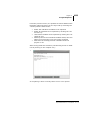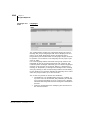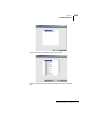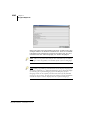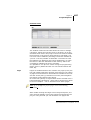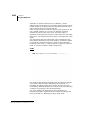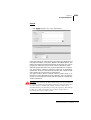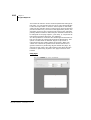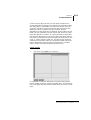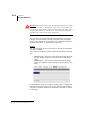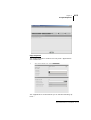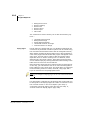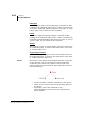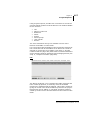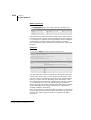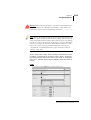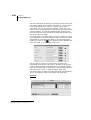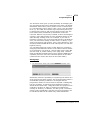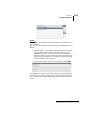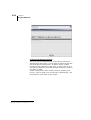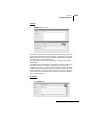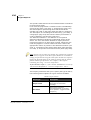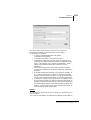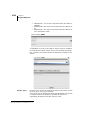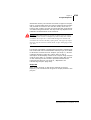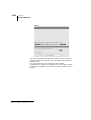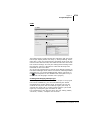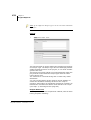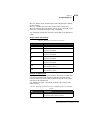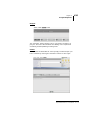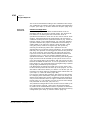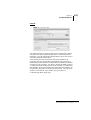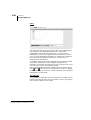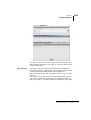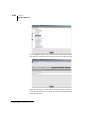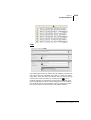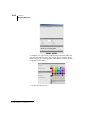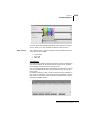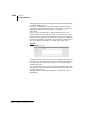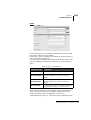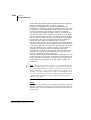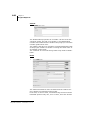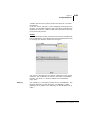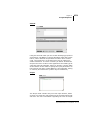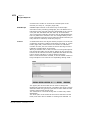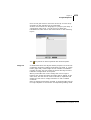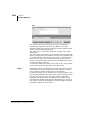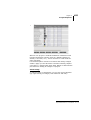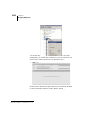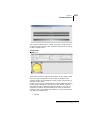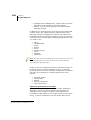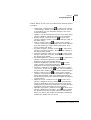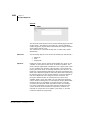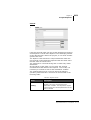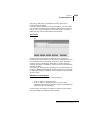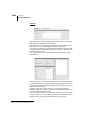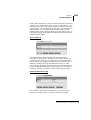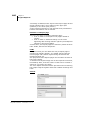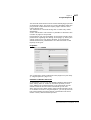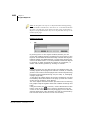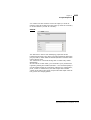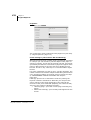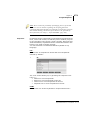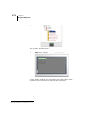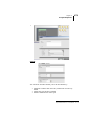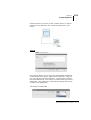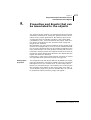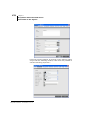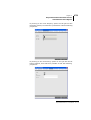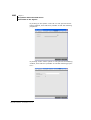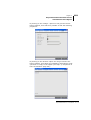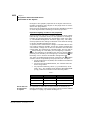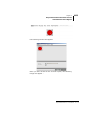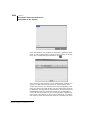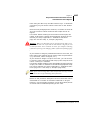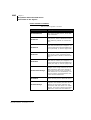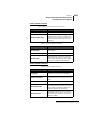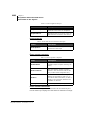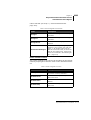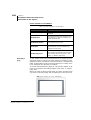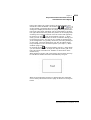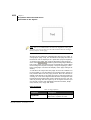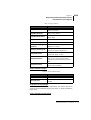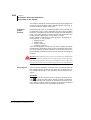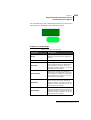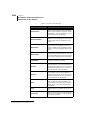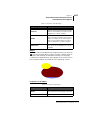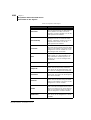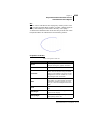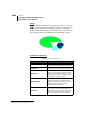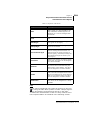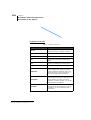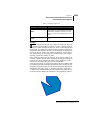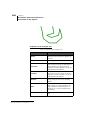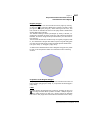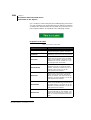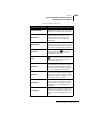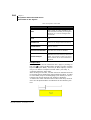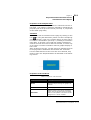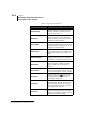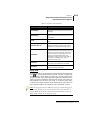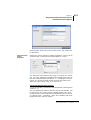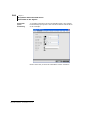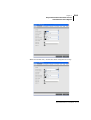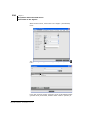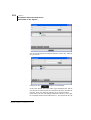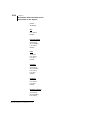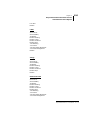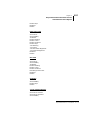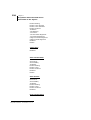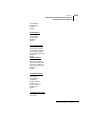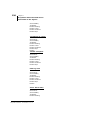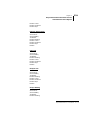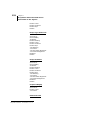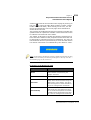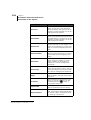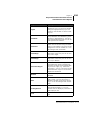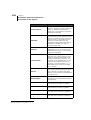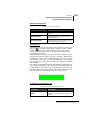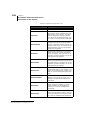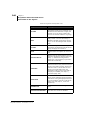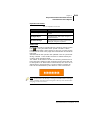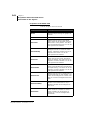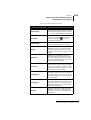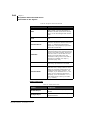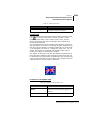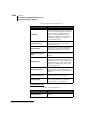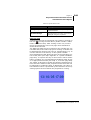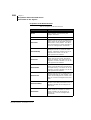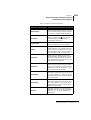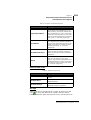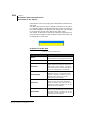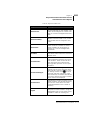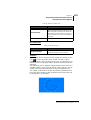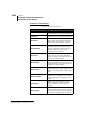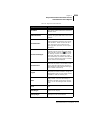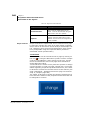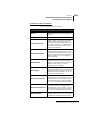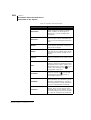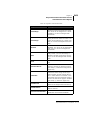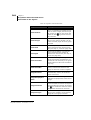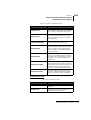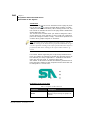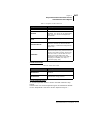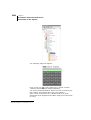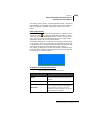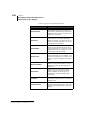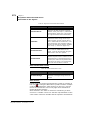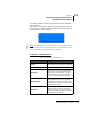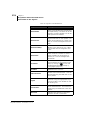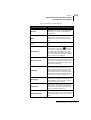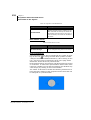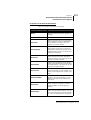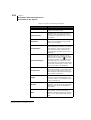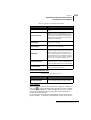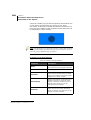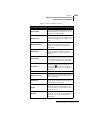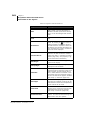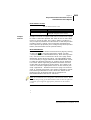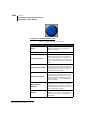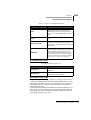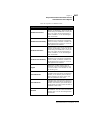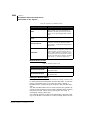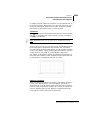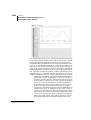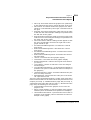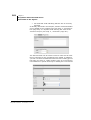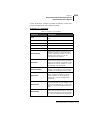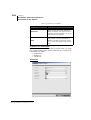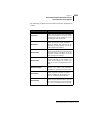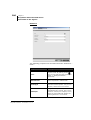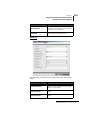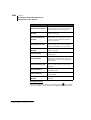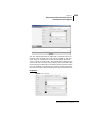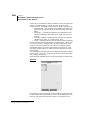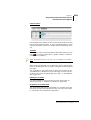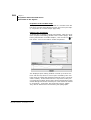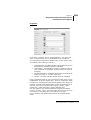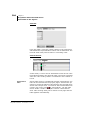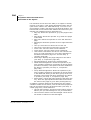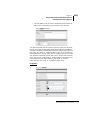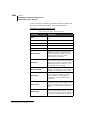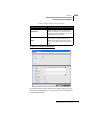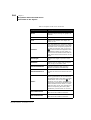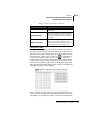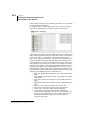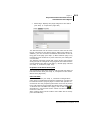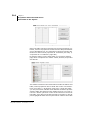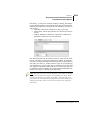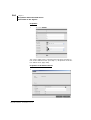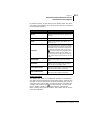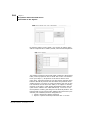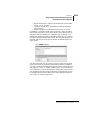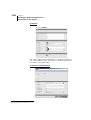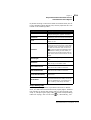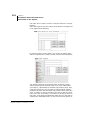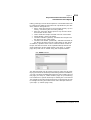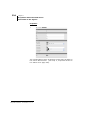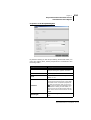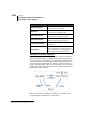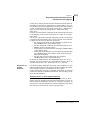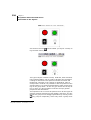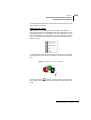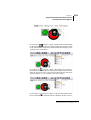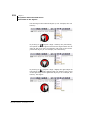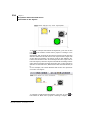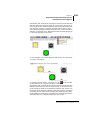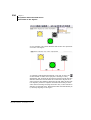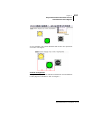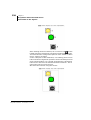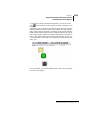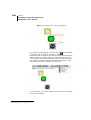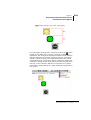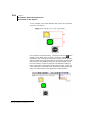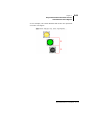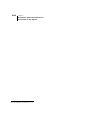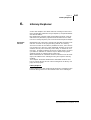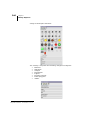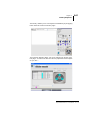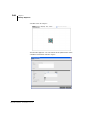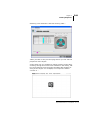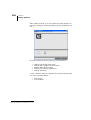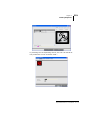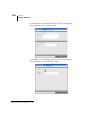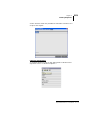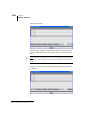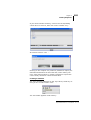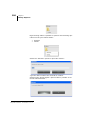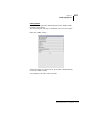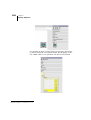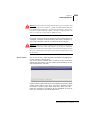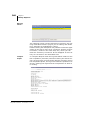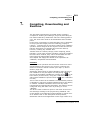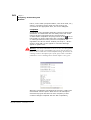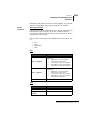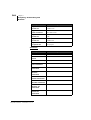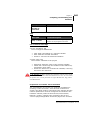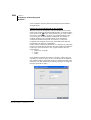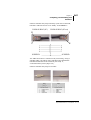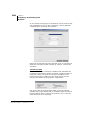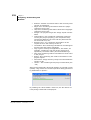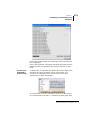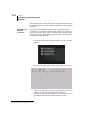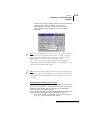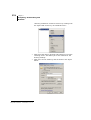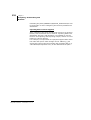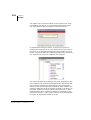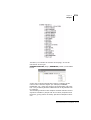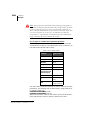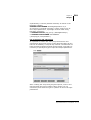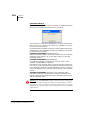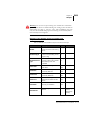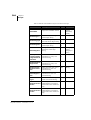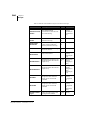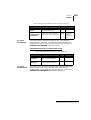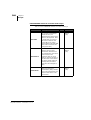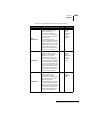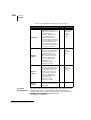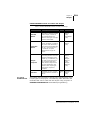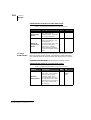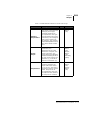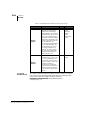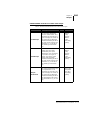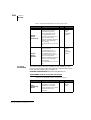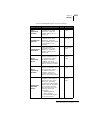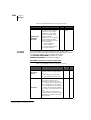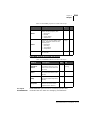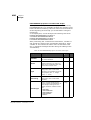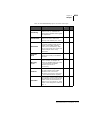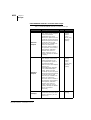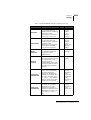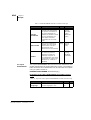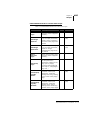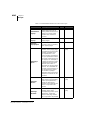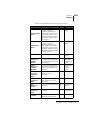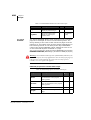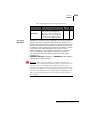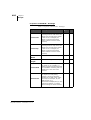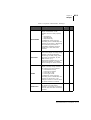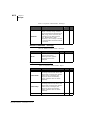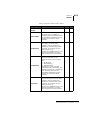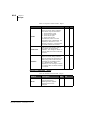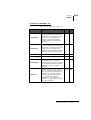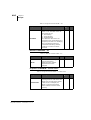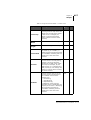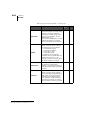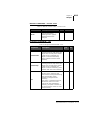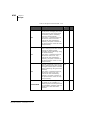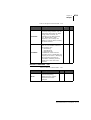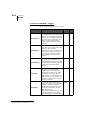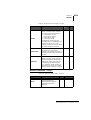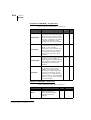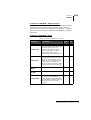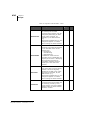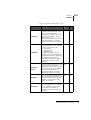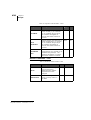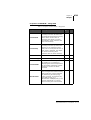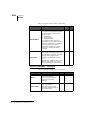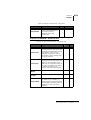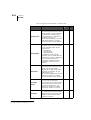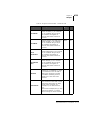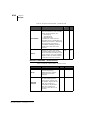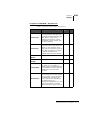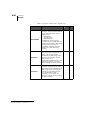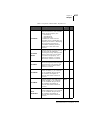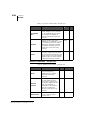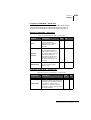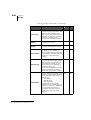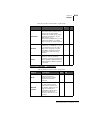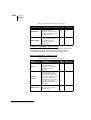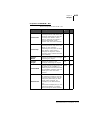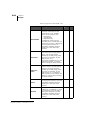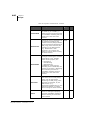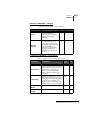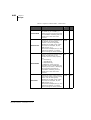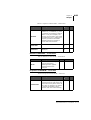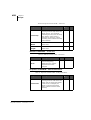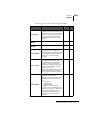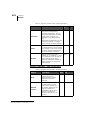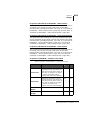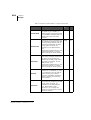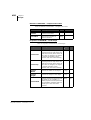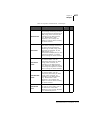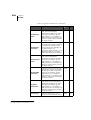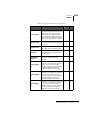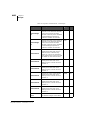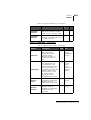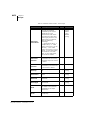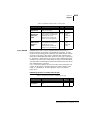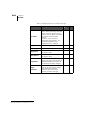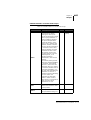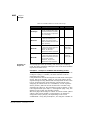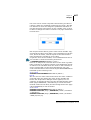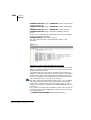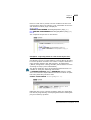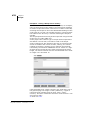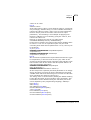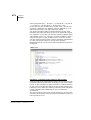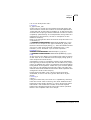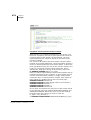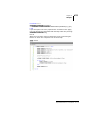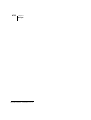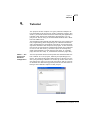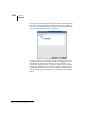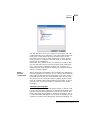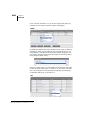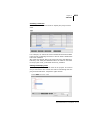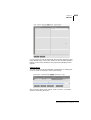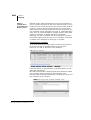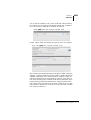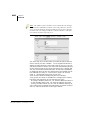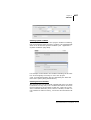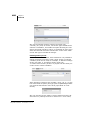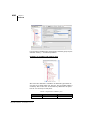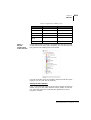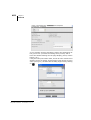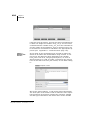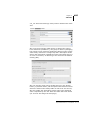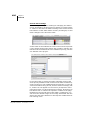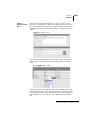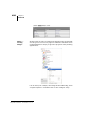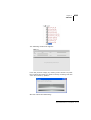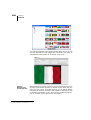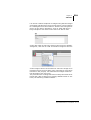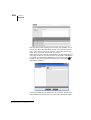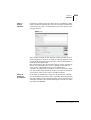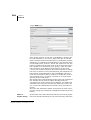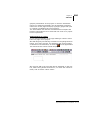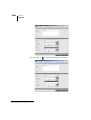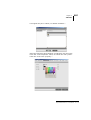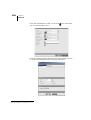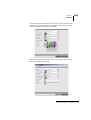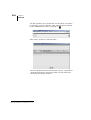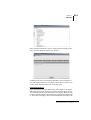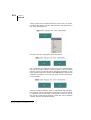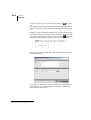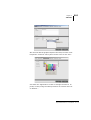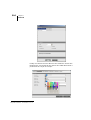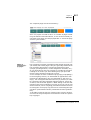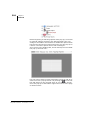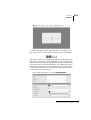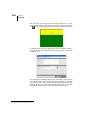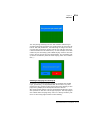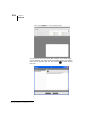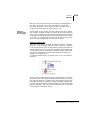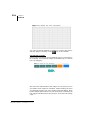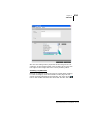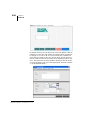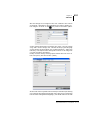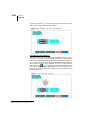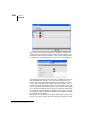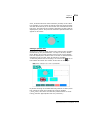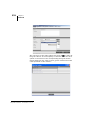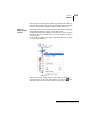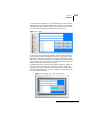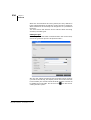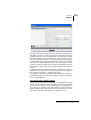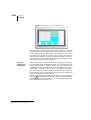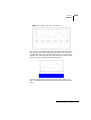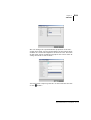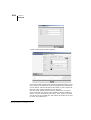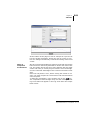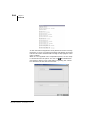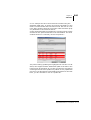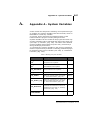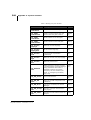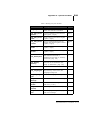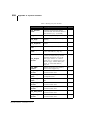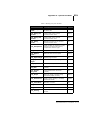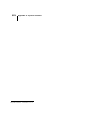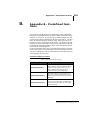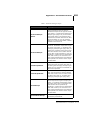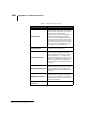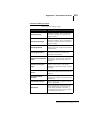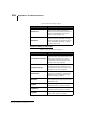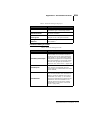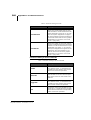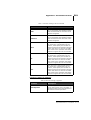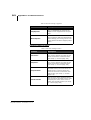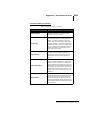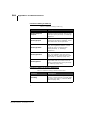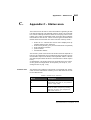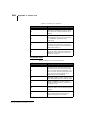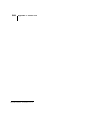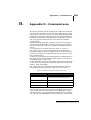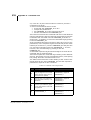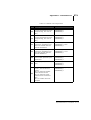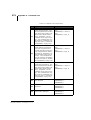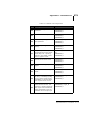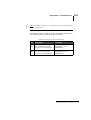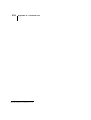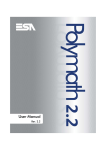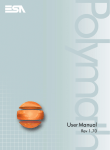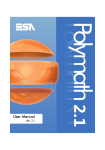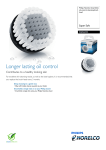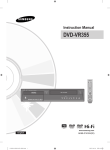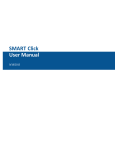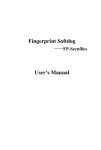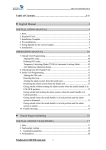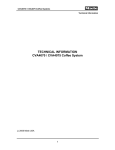Download Manuale Utente User Manual
Transcript
Manuale User Manual Utente Rev. 2.1 1.0 INDEX Introduction........................................................................................ 1 What is SmartClick? ...................................................................1 What does SmartClick do? .........................................................1 The Manual .................................................................................1 ESA Elettronica’s Customer Care service ..................................1 Layout of menus ................................................................................. 3 Main menu ..................................................................................4 The Toolbar ..............................................................................45 Managing the project...................................................................... 47 SmartClick Startup ...................................................................47 Creating a project in Wizard mode ...........................................49 Changing elements within a project .........................................51 Changing a project’s data .........................................................56 Saving a project ........................................................................58 Opening a project .....................................................................58 Project Explorer.............................................................................. 61 Operations on elements of the Project Explorer window .........62 Setting the panel .......................................................................64 Software Configuration ............................................................70 Variables ...................................................................................75 Languages and Fonts ..............................................................104 Pages .......................................................................................107 Popup pages ............................................................................114 Alarms ....................................................................................116 Recipes Types .........................................................................128 Users and Passwords ..............................................................136 ExportUserLog .......................................................................139 Data Archive ...........................................................................143 TrendBuffersXY .....................................................................147 DataLog ..................................................................................149 Polymath SmartClick - User Manual - rev. 1.0 Scripts .....................................................................................150 GlobalScripts ..........................................................................152 Text list ...................................................................................152 Image list ................................................................................153 Images .....................................................................................154 Advanced ................................................................................160 Pipelines .................................................................................160 Reports ....................................................................................162 Keyboards ...............................................................................171 Configuring the device ...........................................................174 Properties and Events that can be associated to the objects ...... 177 Editing object properties .........................................................177 Events that can be associated to objects .................................182 Managing a page .....................................................................190 Predefined graphic elements ...................................................194 Simple Figures ........................................................................194 Value fields .............................................................................216 Invert Function Option ...........................................................216 Invert Function option operation ............................................217 Thresholds option functioning ................................................218 Objects to which the Thresholds functionality can be applied 223 Simple Controls ......................................................................260 Complex Controls ...................................................................283 Active Alarm View .................................................................304 Operations on graphic elements .............................................327 Library Explorer............................................................................ 345 SmartClick Libraries ..............................................................345 Errors Viewer .........................................................................359 Warning Viewer .....................................................................360 Compiler Output .....................................................................360 Compiling, Downloading and Runtime........................................ 361 Project simulation ...................................................................363 Download the OPERATING SYSTEM image ......................371 Establishing an Ethernet connection ......................................372 Polymath SmartClick - User Manual - rev. 1.0 Scripts.............................................................................................. 377 The object ESAUSERMGR ...................................................387 The object ESAALARMMGR ...............................................387 The object ESARECIPEMGR ................................................390 The object ESARECIPETYP .................................................391 The object ESARECIPEARC .................................................392 The object ESARECIPETRF .................................................394 The object ESAPIPEMGR .....................................................396 The object ESATIMER ..........................................................398 The object ESATRENDMGR ................................................399 The object ESAPAGEMGR ...................................................404 The object ESAPAGE ............................................................408 The object ESACNTRL .........................................................409 object ESAPRN ......................................................................463 Examples of Script use ...........................................................466 Tutorial ........................................................................................... 477 Phase 1 - The Project and Hardware Configuration ...............477 Phase 2 - Software configuration ...........................................479 Phase 3 - Configuration of variables and Memory areas .......484 Phase 4 - General configuration of the terminal .....................491 Phase 5 - Defining the alarms .................................................494 Phase 6 - Defining recipe types ..............................................497 Phase 7 - Loading Images .......................................................498 Phase 8 - Defining text and image lists ..................................500 Phase 9 - Setting Pipelines .....................................................503 Phase 10 - Defining a Trend Buffer .......................................503 Phase 11 - Graphic setting ......................................................504 Phase 12 - Creating pop-up pages ..........................................517 Phase 13 - Drawing Full Screen pages ...................................523 Phase 14 - Using complex controls ........................................533 Phase 15 - Defining the Trend graph ......................................538 Phase 16 - Compilation and Download ..................................543 Appendix A - System Variables .................................................... 547 Appendix B - Predefined functions .............................................. 553 Polymath SmartClick - User Manual - rev. 1.0 Appendix C - Status area .............................................................. 565 VT Status area ........................................................................565 Keyboard status area ...............................................................567 Appendix D - Command area ....................................................... 569 Polymath SmartClick - User Manual - rev. 1.0 Chapter 1 1 Introduction 1. Introduction What is SmartClick? SmartClick is the software that ESA Elettronica offers its clients for the configuration of all operator panels in the SC family. The principal feature of the application is that it’s so easy to use, thanks to its user-friendly, intuitive interface. What does SmartClick do? The concept behind SmartClick is to be the switching-point between the customer and the terminal; in fact, it is the tool that allows the user to transfer his or her own ideas onto the panel creating projects at different levels of development. The work performed by SmartClick produces a compiled project containing all the operative details of the package created. Once the project has been compiled without errors, it can be uploaded and installed on the panel, which is now ready to use. SmartClick guides the user at every step of the development of the project: from its creation to editing, from compilation to its passage to the terminal. Note: For a better knowledge of the functions offered by a particular product, please consult the product’s technical characteristics on www.esahmi.com The Manual This manual is designed to be a constant guide for ESA’s customers, describing and explaining the different features that the software offers. It is aimed at the average user of ESA products, guiding both first-time users of ESA products and those already familiar with previous versions of the configurator. The principal concepts and the method of use related to each topic and operative feature will be illustrated using appropriate examples and screenshots. The information contained in this document is subject to change without prior notice and do not represent any obligation on the part of ESA elettronica S.P.A. All products are trade names registered by their respective owners. ESA Elettronica’s Customer Care service In the event of any doubts about the use of SmartClick or other ESA products, contact ESA Elettronica’s Customer Care service. Customer Care telephone number: +39/031/757400 Polymath SmartClick - User Manual - rev. 1.0 2 Chapter 1 Introduction Fax: +39/031/751777 E-mail: [email protected] Important: it is always a good idea to annotate the currently installed version of SmartClick and keep it to hand every time you contact ESA’s Customer Care service. The version of the software is shown in the main menu by clicking on Help->Information Polymath SmartClick - User Manual - rev. 1.0 Chapter 2 3 Layout of menus 2. Layout of menus Before we can confidently operate the numerous features offered by SmartClick we need to familiarise ourselves with the work environment and its various menus. The layout of the application can be divided into the following areas: • main menu • toolbars • work area • Project Explorer, Library Explorer This chapter offers guidelines for making general software settings and will pay particular attention to the main menu and the toolbar which are the basic instruments for carrying out any operations within SmartClick. We will also briefly mention the "Project Explorer" and "Library Explorer" menu windows that will be treated in detail in the following chapters. Polymath SmartClick - User Manual - rev. 1.0 4 Chapter 2 Layout of menus The functions offered by the toolbar can all be accessed via the main menu. Main menu The main menu is the tool that permits SmartClick’s main project and settings operations to be performed. This is positioned at the top of the programme window. There are also various scrollable submenus each offering different functions as set out in the paragraphs that follow. File menu Table 1: Functions in the File menu Icon NA1 NA1 Polymath SmartClick - User Manual - rev. 1.0 Path Menu Description of function File -> New Creates a new Wizard project (see chap. 4, “Managing the project” page 83) File -> Open Opens an existing project File -> Close Closes the project File -> Save Saves the project File -> Save as... Saves the project with a different name/path File -> Print Prints the project File -> Validate project Validates all the project (see chap. 8, “Validation” page 461) Chapter 2 5 Layout of menus Table 1: Functions in the File menu Icon NA1 Path Menu Description of function File -> Validate current Validates the element currently selected File -> Compile Compiles the project (see chap. 8, “Compiling, Downloading and Runtime” page 461) File -> Run project Opens the project simulator (see chap. 8, “Compiling, Downloading and Runtime” page 461) File -> Download Downloads the project onto the panel (see chap. 8, “Compiling, Downloading and Runtime” page 461) File -> Exit Exits from SmartClick 1.Icon Not Available Edit menu Table 2: Functions of the Edit menu Icon Path Menu Description of function Modify -> Annul Annuls the previous operation Modify -> Repeat Repeats the following operation Edit -> Cut Cuts the object selected Edit -> Copy Copies the object selected Edit -> Paste Pastes the object that has been cut or copied Polymath SmartClick - User Manual - rev. 1.0 6 Chapter 2 Layout of menus Table 2: Functions of the Edit menu Icon Path Menu Description of function Edit -> Cancel Deletes the object selected Script Menu Table 3: Script menu functions Icon Polymath SmartClick - User Manual - rev. 1.0 Path Menu Description of function Script -> Find Finds a specific string in the script Script -> Go to line Directs to a specific page in the script Script -> Comment Allows to insert a comment in the script Script -> Uncomment Eliminates a comment from the script Script -> Increase re-entry Increases the re-entry of the text in the script Script -> Reduce re-entry Reduces the re-entry of the text in the script Chapter 2 7 Layout of menus Fields menu Table 4: Functions of the Fields menu Icon Path Menu Description of function Fields -> Select Selects the object clicked on after pressing Fields -> Move Editing area Moves the Editing area selected (e.g. Popup Page) Fields -> Connect Enables connection of devices and terminals (see chap. 4, “Managing the project” page 83) Fields -> Move Port Fields -> Create Moves a connection port Adds a device or a terminal to the project The Create submenu can be reached via the Fields menu and this submenu can be used to add a large number of elements to the page (Fields -> Create). The elements that can be added are grouped under the following headings: • Simple figures • Value fields • Simple Controls • Complex controls The tables below give a description of the commands that can be launched from this submenu. Refer to the appropriate Polymath SmartClick - User Manual - rev. 1.0 8 Chapter 2 Layout of menus chapter for the characteristics peculiar to the elements that have been added. Submenu: Simple figures Table 5: Functions of the submenu: Fields -> Create -> Simple figures Icon Polymath SmartClick - User Manual - rev. 1.0 Path Menu Description of function Simple figures -> Rectangle Adds a rectangle to the page (see chap. 6, “Simple Figures” page 259) Simple figures -> Ellipse Adds an ellipse to the page Simple figures -> Arc Adds an arc to the page Simple figures -> Circular sector Adds a circular sector to the page Simple figures -> Line Adds a line to the page Simple figures -> Polygon Adds a polygon to the page Simple figures -> Broken line Adds a broken line to the page Simple figures -> Regular polygon Adds a regular polygon to the page Chapter 2 9 Layout of menus Table 5: Functions of the submenu: Fields -> Create -> Simple figures Icon Path Menu Description of function Simple figures -> Label Adds a label to the page Simple figures -> Complex label Adds a complex label to the page Simple figures -> Trend pen Adds a trend pen to the page indicating the current value of the buffer Simple figures -> image Adds an image to the page Submenu: Value fields Table 6: Functions of the submenu: Fields -> Create -> Value fields Icon Path Menu Description of function Value fields -> Numerical Adds a numerical field to the page (see chap. 6, “Value fields” page 285) Value fields -> Dynamic Adds a dynamic text to the page Value fields -> ASCII Adds an ASCII field to the page Value fields -> Symbolic Adds a symbolic field to the page Polymath SmartClick - User Manual - rev. 1.0 10 Chapter 2 Layout of menus Table 6: Functions of the submenu: Fields -> Create -> Value fields Icon Path Menu Description of function Value fields -> Date Time Adds a field relating to the date and time to the page Value fields -> Bar Adds a bar to the page Value fields -> Indicator Adds an indicator to the page Submenu: Simple Controls Table 7: Functions of the submenu: Fields -> Create -> Simple Controls Icon Path Menu Description of function Simple Controls -> Touch Button Adds a touch button to the page (see chap. 6, “Simple Controls” page 333) Simple Controls -> Touch Area Polymath SmartClick - User Manual - rev. 1.0 Adds a touch area to the page Simple controls -> Touch Keyboard Button Determines the keys and is used only during the configuration of the run time keyboard Simple Controls -> Slide Potentiometer Adds a slide potentiometer (with no predefined values) to the page Simple Controls -> Slide Selector Adds a slide selector (with predefined values) to the page Chapter 2 11 Layout of menus Table 7: Functions of the submenu: Fields -> Create -> Simple Controls Icon Path Menu Description of function Simple Controls -> Potentiometer Knob Adds a knob potentiometer (without predefined values) to the page Simple Controls -> Selector Knob Adds a selector knob (with predefined values) to the page Submenu: Complex controls Table 8: Functions of the submenu: Fields -> Create -> Complex controls Icon Path Menu Description of function Complex controls > One-touch button Adds a one-touch push-button to the page (see chap. 6, “Complex Controls” page 360) Complex controls > Double-touch button Adds a double-touch button to the page (see chap. 6, “Complex Controls” page 360) Complex controls > Trend Adds a trend to the page (see chap. 6, “Complex Controls” page 360) Complex controls > TrendXY Inserts a trendXY in the page (see chap. 6, “Complex Controls” page 360) Polymath SmartClick - User Manual - rev. 1.0 12 Chapter 2 Layout of menus Table 8: Functions of the submenu: Fields -> Create -> Complex controls Icon Path Menu Description of function Complex controls > Logged on users displayed Displays the users logged on and allows the password to be changed (see chap. 6, “Complex Controls” page 360) Complex controls > Active alarm table Adds a table of active alarms to the page (see chap. 6, “Complex Controls” page 360) Complex controls > Alarm history table Adds an alarm history table to the page (see chap. 6, “Complex Controls” page 360) Complex controls > User list Adds a table with a list of users to the page (see chap. 6, “Complex Controls” page 360) Complex controls > Recipe list Adds a table with a list of recipes to the page (see chap. 6, “Complex Controls” page 360) Complex controls > Recipe editor Adds a table with a recipe editor to the page (see chap. 6, “Complex Controls” page 360) Menu: Layout Polymath SmartClick - User Manual - rev. 1.0 Chapter 2 13 Layout of menus Table 9: Functions of the menu: Layout Icon Path Menu Description of function Layout -> Show grid Shows the grid in a page or in a Hardware configuration (see chap. 6, “Page properties” page 257) Layout -> Align grid Aligns the selected element to the grid Layout -> Show/ Hide Touch Grid Displays / hides the cells to b selected by the Grill on the Touch screen Layout -> Show/ Hide touchsensitive areas Displays / hides the pixels of the Area on the Touch screen Layout -> Enlarge Enlarges the page display Layout -> Reduce Reduces the page display Layout -> Zoom Makes it possible to indicate the display percentage for the page Layout -> Group Group two or more elements in the current selection (see chap. 6, “Grouping of two or more graphic elements” page 425) Layout -> Separate Separates the elements of a group Layout -> Block Blocks the objects / pages Layout -> Un block Un blocks the objects / pages Layout -> Redimension with the control Re-dimensions the elements collected, maintaining the aspect. Using the Layout menu you can also access all the functions for aligning and positioning the elements within the pages. This is done using the submenus: Align, Arrange and Level that are illustrated below. Polymath SmartClick - User Manual - rev. 1.0 14 Chapter 2 Layout of menus Submenu: Align Table 10: Functions of the submenu: Layout -> Align Icon Polymath SmartClick - User Manual - rev. 1.0 Path Menu Description of function Align -> Top Aligns the object in the selection with the top (see chap. 6, “Alignment of objects” page 430) Align -> Bottom Aligns the object in the selection with the bottom Align -> Middle Aligns the object in the selection with the middle Align -> Left Aligns the object in the selection with the left Align -> Centre Aligns the object in the selection with the centre Align -> Right Aligns the object in the selection with the right Chapter 2 15 Layout of menus Submenu: Arrange Table 11: Functions of the submenu: Layout -> Arrange Icon Path Menu Description of function Arrange -> Horizontally Arranges the object in the selection horizontally (see chap. 6, “Arrangement of objects” page 434) Arrange -> Right Arranges the object in the selection to the right Arrange -> Centre Arranges the object in the selection to the centre Arrange -> Left Arranges the object in the selection to the left Arrange -> Vertically Arranges the object in the selection vertically Arrange -> Top Arranges the object in the selection to the top Arrange -> Middle Arranges the object in the selection to the middle Arrange -> Bottom Arranges the object in the selection to the bottom Polymath SmartClick - User Manual - rev. 1.0 16 Chapter 2 Layout of menus Submenu: Level Table 12: Functions of the submenu: Layout -> Level Icon Path Menu Description of function Level -> Foreground Places the object selected into the foreground (see chap. 6, “Depth order of objects” page 428) Level -> Background Places the object selected onto the background Level -> Up Raises the object selected by a level Level -> Down Lowers the object selected by a level Menu: Image Polymath SmartClick - User Manual - rev. 1.0 Chapter 2 17 Layout of menus Table 13: Functions of the menu: Image Icon Path Menu Description of function Image -> Load Load the current image (see chap. 5, “Operations performable on an image” page 214) Image -> Edit Allows the image to be edited Image -> Remove Remove the image loaded Image -> Colour Makes it possible to choose the type of colouring between: Automatic, Tones of grey, White and Black Image -> Increase contrast Increases the contrast of the image selected Image -> Decrease contrast Decreases the contrast of the image selected Image -> Increase brightness Increases the brightness of the image selected Image -> Decrease brightness Decreases the brightness of the image selected Image -> Cut area Cuts the area selected Image -> Rotate Rotates the image selected Image -> Adapt to screen Adapts the selection to the display Image -> Maintain proportions Maintains the proportions while the image size is changed Polymath SmartClick - User Manual - rev. 1.0 18 Chapter 2 Layout of menus Menu: Display Table 14: Functions of the menu: Display Icon Path Menu Description of function Display -> First page Moves to SmartClick Home Page Display -> Last Moves to last work page displayed Display -> Forward Moves to next work page displayed Display -> Project language NA1 NA1 NA1 Display -> Show all Shows all the anchorable windows Display -> Hide all Hides all the anchorable windows Display -> Show Allows to access the anchorable windows sub-menu Display -> Tools bar Allows to access the tools bar submenu Display -> Restores windows and bars position Allows to restore the SmartClick windows and bars with the default position Display -> Full screen Allows to display the work window in "Schermo Intero" (Full Screen) mode 1.Icona Non Disponibile. Polymath SmartClick - User Manual - rev. 1.0 Makes it possible to change the current project language Chapter 2 19 Layout of menus Submenu: Show Table 15: Functions of the submenu: Display -> Show Icon Path Menu Description of function Show -> Explore project Shows the Explore Project window Show -> Explore Library Shows the Explore Library window Show -> Log List Shows the Log List window Submenu: Toolbar This submenu lists the twelve groups of icons making up the toolbar. Using this menu the user can proceed to reintroduce into the application groups of icons that have been closed and that no longer appear in the SmartClick screen. For further information about the way the toolbar works, please consult the next paragraph. Menu: Tools Options Sub-menu Table 16: Functions of the menu: Tools Icon NA1 NA1 Path Menu Description of function Tools -> Options Makes it possible to configure the Options of SmartClick Tools -> Utility Accesses SmartClick utilities Polymath SmartClick - User Manual - rev. 1.0 20 Chapter 2 Layout of menus Table 16: Functions of the menu: Tools Icon Path Menu Description of function NA1 Tools -> Translations Manages the Translation of the project NA1 Tools -> Tags/ Variables Manages the Tags/Variables of the project NA1 Tools -> Recipes Manages the project recipes NA1 Tools -> Alarms Manages the project alarms NA1 Tools -> Downloader Utilities This allows you to load the image of the Windows® CE operating system on the terminal 1.Icon Not Available Click on the option Tools -> Options to access the mask for configuring the Options of SmartClick. Language Menu Use the Language menu to choose the language of the SmartClick application. Once the language has been selected the application will need to be restarted to apply the changes. Polymath SmartClick - User Manual - rev. 1.0 Chapter 2 21 Layout of menus Skin Menu From the "Skin" menu, it is possible to select the skin to use with the SmartClick interface. Various menu Use the Various menu to proceed to configure the general Options of the application. The user may decide to view all the objects during the move or only their outline, to automatically provide a new name if using the cut/paste function , whether to validate the project manually (File -> Validate project) or in ‘real time’ automatically (see chap. 8, “Validation” page 461), to visualise the edit password screen, view or hide information on the various fields of the page, whether or not to view the ESA terminal frame on the page editor, whether to activate the "Invert" option or not, view or hide the images of structures, graphically decide if wanting to inherit the Hardware configuration, decide whether it should show the Polymath SmartClick - User Manual - rev. 1.0 22 Chapter 2 Layout of menus message regarding conversation for old programs or not, display or not display the panel image in the simulator, enable or disable pop-up window viewing for importing tags, to set the maximum number of windows open at the same time in the SmartClick Work area. Note: The options Manual validation and viewing only the outline while the objects are being dragged are advised for configuring particularly slow performing machines. Utility Sub-menu Table 17: Utility functions menu Icon Menu path Function description NA1 Utility -> Updates control Allows to check the presence of new software issues of the SmartClick program NA1 Utility -> Project documents Allows a document to be created with the specifics of the project NA1 Utility -> Panel converts Allows the conversion of a panel NA1 Utility -> Device converts Allows the conversion of a device Utility -> Remove Tags/Variables not used Checks if Tags/Variables not used are present in the project NA1 NA1 Utility -> Crossed reference 1.Icon Not Available Polymath SmartClick - User Manual - rev. 1.0 Finds all components used inside the project. Configured only components , are not included in the research Chapter 2 23 Layout of menus Update control The “Update control” option allows verifying if online there are more updated SmartClick versions compared to the one installed: By clicking on “Next” a more recent version of SmartClick will be searched online (on the ESA site) compared to the one installed on the PC, if a more updated version is not found, the following image is displayed: If there is a more recent version, the new version of SmartClick will be installed by clicking on "Next". Polymath SmartClick - User Manual - rev. 1.0 24 Chapter 2 Layout of menus Project documentation The “Project documentation” option allows creating a simple or complete print report, choosing from “.pdf” “.rtf” and “.html” formats. In the first screen it is possible to choose the “Simple” or “Complete” option, the first only contains default options: while the second one contains all options: Polymath SmartClick - User Manual - rev. 1.0 Chapter 2 25 Layout of menus By pressing the Next key a window will open where you can choose the contents of the project to be printed : Pressing the next button opens a window from which it is possible to choose the desired page layout : By enabling the "include title page" check-box, a preview is automatically opened with all default parameters enabled: Polymath SmartClick - User Manual - rev. 1.0 26 Chapter 2 Layout of menus Pressing next will open a window from which, by clicking on "Browse", it is possible to select the name and path where the file is to be saved: Polymath SmartClick - User Manual - rev. 1.0 Chapter 2 27 Layout of menus By clicking on “Create” the project is saved with the desired file path. Convert panel The “Panel Conversion” option allows you to convert the panel used in the project into an HMI with different features. Open the folders to select the type of panel : Once the panel type clicking on “Next” Polymath SmartClick - User Manual - rev. 1.0 28 Chapter 2 Layout of menus The following image, summarising the operation to be carried out, will appear : At this point, click on "Next" and wait for the end of the conversion : Polymath SmartClick - User Manual - rev. 1.0 Chapter 2 29 Layout of menus Convert device The “Convert device” option allows converting a Device into a second, during this conversion, only variables with the same structure are maintained: The first screen allows choosing the Device group: Open the folders to choose the Device type: Once the Device type is chosen, click "Next": Polymath SmartClick - User Manual - rev. 1.0 30 Chapter 2 Layout of menus The following image, summarising the operation to be carried out, will appear: Polymath SmartClick - User Manual - rev. 1.0 Chapter 2 31 Layout of menus At the end of the conversion a Report is displayed listing the "non converted tags" and a message is present warring the user that certain panel/device connections may have been removed, next it recommends recreating new connections: Unused Tags Removal The "unused Tags Removal" option allows verifying if unused variables are present in the project, and to eliminate them. The first screen allows selection, by clicking on the corresponding “Unused tags” to be removed. Note: All variables are selected by default. Polymath SmartClick - User Manual - rev. 1.0 32 Chapter 2 Layout of menus Pressing the “Remove” will remove unused Tags: At the end, click on “OK”: Cross reference The “Cross reference” option allows searching for unused components within all projects, from the following window it is possible to select search criteria: Polymath SmartClick - User Manual - rev. 1.0 Chapter 2 33 Layout of menus The search criteria are the following: • • • • • Free search Find/Replace Page Elements Project Tags (with “Check” enabled by default) Project Scripts/Functions Free search Within “Free search” it is possible to carry out a search by fields by editing the “Name Mask” and inserting, for example, the letter “F”. In the initial page it is also possible to decide if the search is to be completed for the entire project or only in a part of it. Using two keys, it is also possible to save/load filter conditions in “.XML” format. Then click “Search”: Polymath SmartClick - User Manual - rev. 1.0 34 Chapter 2 Layout of menus The following mask will display all objects whose name begins with the letter “F”: In the same page, by using the keys, it is also possible to: • • Polymath SmartClick - User Manual - rev. 1.0 Export all: Export all objects in the list to an Excel or CSV file. Export selected: Export selected objects in the list to an Excel or CSV file. Chapter 2 35 Layout of menus • • • • Modify: After selecting an element from the list, it allows modifying it within the project. Tree view: Allows modifying how elements are viewed, from "table" to "tree" type. Find element: Allows a more detailed search among elements that have already been searched. New search: Allows carrying out a new search from the beginning. Find/Replace With the “Find/Replace” option it is possible to find, within the project, certain elements (for example a Font type) and replace it with another (for example a different Font type): Polymath SmartClick - User Manual - rev. 1.0 36 Chapter 2 Layout of menus Let us now select the font to be used: Clicking “Forward”, the following screen is appears: Click "End" Page Elements In the “Page Elements” option it is possible to complete a search for elements within the project, with three different Polymath SmartClick - User Manual - rev. 1.0 Chapter 2 37 Layout of menus criteria that can be used both individually and at the same time: • “Search by Name” : allows carrying out an alphabetic search among elements, the "Search by Name" option is divided into three subgroups: 1) “Search from : to": the filter is set by the user who can define a search field starting form one letter and finishing with another one, the following mask will display all objects whose name is included between “M” and “N”, of the " Numerical Field" category and belonging to the entire project 2) “Element name begins with”: The filter is set by the user who defines a search field by selecting the letter at the beginning of the name for the element to be searched 3) “Mask” : The search filter is the same one of the option “Element name begins with” • • “Element category” : Allows searching within each individual category of elements present in the project “Search in”: Allows deciding where, within the project, the search is to be carried out, in the entire project or only in a portion of it. Once the filters for carrying out the search are selected, the following mask is obtained: Polymath SmartClick - User Manual - rev. 1.0 38 Chapter 2 Layout of menus From the previously described mask, using the appropriate keys, it is possible to complete the following operations: • • • • • • Export all: Export all objects in the list to an Excel or CSV file. Export selected: Export selected objects in the list to an Excel or CSV file. Modify: After selecting an element from the list, it allows modifying it within the project. Tree view: Allows modifying how elements are viewed, from "table" to "tree" type. Find element: Allows a more detailed search among elements that have already been searched. New search: Allows carrying out a new search from the beginning. Projects Tags In the “Projects Tags” option it is possible to complete a search for elements within the project, with two different criteria that can be used both individually and at the same time: “Search by Name” : allows carrying out an alphabetic search among elements, the "Search by Name" option is divided into three subgroups: 1) “Search from : to": the filter is set by the user who can define a search field starting form one letter and finishing with another one. Polymath SmartClick - User Manual - rev. 1.0 Chapter 2 39 Layout of menus “Search by type” : the filter is set by the user who can define a search field by selecting the tag type needed. 2) “Element name begins with”: The filter is set by the user who defines a search field by selecting the letter at the beginning of the name for the element to be searched. 3) “Mask” : The search filter is the same one of the option “Element name begins with” Once the filters for carrying out the search are selected, the following mask is obtained : Polymath SmartClick - User Manual - rev. 1.0 40 Chapter 2 Layout of menus From the previously described mask, using the appropriate keys, it is possible to complete the following operations: • • • • • • Export all: Export all objects in the list to an Excel or CSV file. Export selected: Export selected objects in the list to an Excel or CSV file. Modify: After selecting an element from the list, it allows modifying it within the project. Tree view: Allows modifying how elements are viewed, from "table" to "tree" type. Find element: Allows a more detailed search among elements that have already been searched. New search: Allows carrying out a new search from the beginning. Note: The “Project Tags” option exclusively searches Tags used in the project. If a Tag is present within the “Project Explorer” but it is not associated with any project element, it will NOT be included in the search. Project Scripts/Functions In the “Projects Scripts/Functions” option it is possible to complete a search for elements within the project, with two different criteria that can only be used individually: • Search by Name” : allows carrying out an alphabetic search among elements, the "Search by Name" option is divided into three subgroups: 1) “Search from : to": The filter is set by the user who can define a search field starting form one letter and finishing with another one. 2) “Element name begins with”: The filter is set by the user who defines a search field by selecting the letter at the beginning of the name for the element to be searched 3) “Mask” : The search filter is the same one of the option “Element name begins with” • “Search by Type”: allows searching within each individual category of the "Function" or "Script" present in the panel project. By selecting the "Function" option and choosing an item from the list (e.g. Exit Runtime) the SW will search all “Exit Runtime” functions in the project: Polymath SmartClick - User Manual - rev. 1.0 Chapter 2 41 Layout of menus Once the filters for carrying out the search are selected, the following mask is obtained: By selecting the "Script" option and choosing an item from the list (e.g. ESAStartup) the SW will search all “ESAStartup” Script in the project: Polymath SmartClick - User Manual - rev. 1.0 42 Chapter 2 Layout of menus Once the filters for carrying out the search are selected, the following mask is obtained: From the previously described mask, using the appropriate keys, it is possible to complete the following operations: • • Polymath SmartClick - User Manual - rev. 1.0 Export all: Export all objects in the list to an Excel or CSV file. Export selected: Export selected objects in the list to an Excel or CSV file. Chapter 2 43 Layout of menus • Modify: After selecting an element from the list, it allows modifying it within the project. Tree view: Allows modifying how elements are viewed, from "table" to "tree" type. Find element: Allows a more detailed search among elements that have already been searched. New search: Allows carrying out a new search from the beginning. • • • Translations Sub-menu Table 18: Translations menu functions Icon Menu path Function description NA1 Translations -> Export Exports Translations NA1 Translations -> Import Imports Translations 1.Icon Not Available Translations are converted in CSV. format easily transferable and convertible from each software. Tags Sub-menu Table 19: Tags/Variables menu functions Icon Menu path Function description NA1 Tags/Variables -> Export Exports Tags/Variables NA1 Tags/Variables -> Import Imports Tags/Variables 1.Icon Not Available Polymath SmartClick - User Manual - rev. 1.0 44 Chapter 2 Layout of menus Recipes Sub-menu Table 20: Recipe menu functions Icon Menu path Function description Recipes -> Export Exports Recipes NA1 Recipes -> Import Imports Recipes NA1 Recipes -> Recipe Editor Allows to manage the recipes NA 1 1.Icon Not Available Alarms Sub-menu Table 21: Alarms menu functions Icon Menu path Function description NA1 Alarms -> Export Exports Alarms NA1 Alarms -> Import Imports Alarms 1.Icon Not Available ? Menu Table 22: ? menu functions Icon NA1 Polymath SmartClick - User Manual - rev. 1.0 Menu path Function description ? -> Information Allows the information regarding the version of the program to be seen Chapter 2 45 Layout of menus Table 22: ? menu functions Icon NA1 Menu path Function description ? -> Help Allows to access the SmartClick guide 1. Icon Not Available The Toolbar The Toolbar consists of buttons allowing the user to access all SmartClick operations. When the mouse is placed on one of the icons, its meaning is displayed, see below: Note: The Toolbar offers a shortcut to the same Functions that you can access from the main menu. To find out what a given icon means, consult the Table of Functions in the main menu (see chap. 2, “Main menu” page 4). Editing the Toolbar The Toolbar is organized into groups of icons, each of which can be managed individually. To move or delete a group of objects, just drag up from the bar towards any area of the application. To start the drag, click on the left edge of the group. Once you have clicked, the mouse pointer will change into the dragging cursor typical of Windows. It is now possible to insert the group wherever you want. Polymath SmartClick - User Manual - rev. 1.0 46 Chapter 2 Layout of menus Release the mouse key to apply the move. The group can be left in any position on the screen or, once you have double clicked on the group itself, it can be closed by clicking on the ‘X’ : Closed groups can be reinserted into the toolbar by clicking on the corresponding name in the main menu (Display>toolbar). The changes to the layout of the toolbar are saved for the next time SmartClick is used. In addition to the menu and the icons, SmartClick's other fundamental component is represented by the following menu windows : • • • • • • • Project explorer (see chap. 5, “Project Explorer” page 107) Properties editor (see chap. 6, “Properties Editor” page 241) Events editor (see chap. 6, “Properties Editor” page 241) Library explorer (see chap. 6, “SmartClick Libraries” page 345) “Errors Viewer” (see chap. 7, “Errors Viewer” page 458) “Warning Viewer” (see chap. 6, “Warning Viewer” page 360) “Compiler Output” (see chap. 7, “Compiler Output” page 459) The menu windows are described in detail in the following chapters together with their respective function. Polymath SmartClick - User Manual - rev. 1.0 Chapter 3 47 Managing the project 3. Managing the project The user can completely program the behavior of the terminal by using SmartClick which will produce at the end a project file. The user can create a project file, edit it as he or she pleases (using the functions we will describe later on), save it and later reopen it for any further editing. The aim of this chapter is precisely to furnish the information needed to create and manage the SmartClick project files correctly. SmartClick Startup When you start up SmartClick the following image will appear: With SmartClick, in a few simple steps it is possible to edit the properties of any object using the graphic libraries on the right side of the working area : Polymath SmartClick - User Manual - rev. 1.0 48 Chapter 3 Managing the project To use an object from the library simply select one and drag it onto the page so that you can edit and configure it to your liking. The use of the libraries is recommended for all users who are familiar with the use of Popup pages for configuring or editing objects : Once you have inserted an object you can immediately edit its properties by double clicking on it : Polymath SmartClick - User Manual - rev. 1.0 Chapter 3 49 Managing the project Creating a project in Wizard mode The first step using SmartClick is to create a brand-new project. The user is offered two ways of creating a new project: one guided (the Wizard) and one completely manual. Opening the Wizard Wizard mode will guide you in creating your projects and in organizing the various hardware components. There are three ways of activating the Wizard : • • • Click on File->New from the main menu Click on ‘Open Wizard to create a project’ to start up the guided project creation. Using the Wizard To begin creating the project, simply click on the "Next" button. Polymath SmartClick - User Manual - rev. 1.0 50 Chapter 3 Managing the project The first choice you must make concerns the type of project, click on "Next" to choose the panel you wish to insert; once you have made your choice, click on "Next" to continue : You will then need to select the device you wish to connect. When you have made your choice, click on "Next" to continue: Polymath SmartClick - User Manual - rev. 1.0 Chapter 3 51 Managing the project Note: The categories that appear in the window will differ based on the type of panel you have chosen. Note: When a user chooses a device that allows variables form the proprietary database to be imported, the mask described below will appear where he/she can decide whether to import the variables at this point in the project or postpone the operation to a later time: Changing elements within a project At any time it is possible to add, edit or delete elements and connections contained in the hardware configuration of a project. Simply double click on the “HWConfiguration” entry in the "Project Explorer" window : Polymath SmartClick - User Manual - rev. 1.0 52 Chapter 3 Managing the project There are three options for adding new devices to the project : • Use the right mouse key to click inside the white configuration page and select "Aggiungi Nuovo Oggetto" (Add New Object) from the menu • Click on the key present in the tools bar • Select Fields -> Create...from the main menu A dialogue window will open from where it is possible to select ESA devices and panels : Polymath SmartClick - User Manual - rev. 1.0 Chapter 3 53 Managing the project Now the introduction procedure of the object selected, results identical to that described previously in the "Wizard". Modification and connection of the project components Once all of the useful elements for the realisation of the project have been introduced, they must be connected and the connection modes must be specified. The "ConfigurazioneHW" (HW Configuration) window displays terminals and previously-inserted devices. The ports available are indicated for every element. Moving a terminal or device To move a terminal or a device to the inside of the Configuration Window just click on and then on the element to be moved. At this point the element has been selected and you need only drag it (keeping the left mouse key pressed down) till it reaches the desired position; when the left mouse key is released the element will remain in the new position unless it is again moved. If elements containing connections are moved, SmartClick will automatically update the position and the connections showing in the window. Moving a port To move a port, click on ; at this point the icons representing the ports can be selected, as in the following example. After clicking on the port to be moved just drag it (keeping the left mouse key pressed down) till it reaches the desired position; when the left mouse key is released the port will remain in the new position unless it is again moved. Polymath SmartClick - User Manual - rev. 1.0 54 Chapter 3 Managing the project If ports that are references to existing connections are moved, SmartClick will automatically update the position and the connections showing in the window without altering their nature. Connecting two elements If the page contains at least one ESA panel and one device you will be able to specify the mode of the connection between them. If you want to add a connection you have first to click on and then go on to click inside a free port (one that is not already a reference to another connection). When the pointer nears an available port, a small rectangle will appear next to the pointer containing a connection thread as shown in the figure. Without releasing the left mouse key, you can proceed to specify the connection path (a horizontal line appears). Polymath SmartClick - User Manual - rev. 1.0 Chapter 3 55 Managing the project To establish the second terminal of the connection release the mouse as soon as the black line reaches the port you wish to include in the connection. When the pointer nears an available port, a small rectangle will appear next to the pointer containing a connection thread. The connection will appear as a broken blue line between the two reference ports. Operations on terminals and devices To change a terminal or a device in the Hardware Configuration window you need first to select it: click on and then on the element itself. Once the object has been selected, just click with the righthand key on the same to be able to access the following editing menu : Polymath SmartClick - User Manual - rev. 1.0 56 Chapter 3 Managing the project Using the ‘Edit’ option you can make changes to the properties of the object; ‘Duplicate’ creates within the Configuration Window an identical copy of the object that has been selected (all the properties of the first are copied into the second). The ‘Cancel’ option eliminates the element from the project, while the ‘Cut’, ‘Copy’ and ‘Paste’ keys have their usual functions, typical when operating in Windows. Besides these there are the Zoom options which allow you to edit the dimensions of the display of the objects. Eliminating a terminal or device To eliminate a terminal or a device from the Hardware Configuration window just click on and then on the element to be eliminated. To eliminate it, once the object has been selected, press the ‘Canc’ key of the keyboard or alternatively click with the right-hand key of the mouse on the element, then, using the drop-down menu that appears click on ‘Cancel’. Eliminating a connection To eliminate a connection from the Hardware Configuration window just click on and then on the connection (line) to be eliminated. To eliminate it, once the connection has been selected, press the ‘Canc’ key of the keyboard or alternatively click with the right-hand key of the mouse on the element, then, using the drop-down menu that appears click on ‘Cancel’. Changing a project’s data Changes to the general data of a project can be made at any moment throughout the project editing process (over and above changes to its components as seen in the last paragraph). To access the editing menu of a project, double-click the ‘Project’ option within the ‘Explore project’ menu (see chap. 5, “Project Explorer” page 107). There are three editing masks: User Information, File Information and Components. Polymath SmartClick - User Manual - rev. 1.0 Chapter 3 57 Managing the project User Information Using the User Information mask you can edit general data relating to the project, such as Name, Comment (optional), Author, Company and Version. The data relating to the creation and editing of the project are not editable. File Information The File Information mask contains the data relating to the current file in which the project is saved; such data contains information regarding the name of the file, the remote path in which the file is saved and the creation and editing dates of the file. Note: The name of the project and the name of the file are two quite distinct things: the name of the project is a project identifier used only within SmartClick software while the name of the file serves to distinguish the file within the File System of the user’s PC. Polymath SmartClick - User Manual - rev. 1.0 58 Chapter 3 Managing the project Components The Components mask lists all the devices and ESA panels involved in the current project and added in the course of the creation of the project. By clicking on each element in the list you can access the corresponding editing mask. Saving a project At any point throughout the process of editing the project the user can save his or her work onto hard disk or a removable support. There are three options for saving the project into a file: - File -> Save from the main menu - Press CTRL+S on the keyboard together - Click on When the project file is overwritten, SmartClick automatically creates a backup file with the extension *.scprj.bak saving it into the folder the user is working in. In this way there is always a reserve copy of the original project; to use and edit the backup copy just rename the extension, changing it from *.scprj.bak to *.scprj and reopen the project in SmartClick. Warning: When the Save command described above is used the currently open file is overwritten (or written onto a new file in the case of a new project); to maintain the original file you must choose File>’Save as...’ from the main menu and supply a name or a different path. Opening a project When the application is launched or in the course of the work on SmartClick you can proceed to work on a project previously saved onto Hard Disk or onto a removable support. There are three options for opening a new file: - click on - File -> Open from the main menu - click on to go to the Home Page of the program. Then click on ‘Open existing project’ In all these cases an exploration window opens that allows you to select project files (*.scprj) from within your resources. Polymath SmartClick - User Manual - rev. 1.0 Chapter 3 59 Managing the project Note: When you enter the Home page of the program by means of a click on a list of recently opened files ordered chronologically according to their last editing date. This procedure is simplest and quickest if you often work with the same files. Polymath SmartClick - User Manual - rev. 1.0 60 Chapter 3 Managing the project Polymath SmartClick - User Manual - rev. 1.0 Chapter 4 61 Project Explorer 4. Project Explorer The principal anchorable window in SmartClick is the Project Explorer window from which the structure and operations of the project can be controlled. In this chapter we describe in detail all the characteristics that can be configured using Project Explorer. The Project Explorer window contains all the editable objects arranged as a tree diagram in which the parent element is always the project to which the Hardware configuration is anchored, the ESA terminals (with their attributable properties) and the connected devices (with their related settings). Note: A single click on an element in the tree selected it, while a double click allows you to edit. There are six buttons present in the upper part of the window : • The button is used to add one element to the category selected in the tree chart. If the entire project Polymath SmartClick - User Manual - rev. 1.0 62 Chapter 4 Project Explorer • • • • • is selected, this key can be used to insert new terminals or devices. The button is used to enter editing mode for the element selected in the tree chart. The button is used to shift an element upwards. The button is used to shift an element downwards. The button is used to put the objects in order. The button is used to put the page numbers in order. There is also a drop-down menu from which any of the categories making up the menu can be selected. Information relating to the element selected is displayed in the lower section of the window. Here you will find the name, the comment and the path of those objects chosen when creating the project. Operations on elements of the Project Explorer window There is a series of cumulative functions applicable to all the categories or elements of the Project Explorer window irrespective of their nature. These functions are contained in a menu called up by clicking with the right-hand key on the object in question as illustrated in the figure Polymath SmartClick - User Manual - rev. 1.0 Chapter 4 63 Project Explorer The functions that can be selected are: • Edit, to enter editing mode • Add new, to add an element to a category • Add new and Edit, to add an element to a category and directly access the editing page (in the Work area) • Rename, to change the name of the object selected • Duplicate, to create an exact copy of the element selected; the properties that must remain unique within the project (e.g. Name, Identifying Number, Description) are not copied but are automatically assigned a valid value • Delete, to delete the element selected • Create folder, for organization reasons, it is possible to split all the components of a project in different folders; You can : - Create new folders. - Rename the folders. - Cut/Copy/Paste the objects in the folder - Delete the objects and the folders. - Move the objects among the folders • Cut, to eliminate the element selected and copy it into the clipboard Polymath SmartClick - User Manual - rev. 1.0 64 Chapter 4 Project Explorer • • • • • • Copy, to copy the element selected into the clipboard Paste, to paste in the element contained in the clipboard Paste as Child, to paste in the element contained in the clipboard as Child of the element selected Import : to import texts inside of the project in the ".xls" or ".csv" format "Export": exports project elements (texts, alarms, pages etc.) onto the Hard Disk or the USB storage device "Configuration columns", allows you to configure the columns of the properties for the function in question, to your liking Elements of Project Explorer The tree-type structure of Project Explorer allows the user to access the configurator of all the components of a SmartClick project (with the exception of the graphic elements that are configured by the Editor property); the Project (see chap. 4, “Changing a project’s data” page 96) and Hardware configuration editor (see chap. 4, “Managing the project” page 83) have already been described in the previous chapter while the other objects will be described in this chapter. To access the editor of an element just double-click on it in Project Explorer; the corresponding editing window will appear in the work area. We will start by describing the elements that can be associated with ESA terminals and then we will illustrate the settings of devices connected to these terminals. Setting the panel When the Project Explorer icon corresponding to the panel added to the project is double-clicked, the user is able to edit its characteristics. Editing the panel is organized via 6 work windows: General, Communication ports, Main window, Configuration Boot, Exchange areas and Components. The user can move from one window to another at any time without losing any of the changes made. Polymath SmartClick - User Manual - rev. 1.0 Chapter 4 65 Project Explorer General The work window ‘General’ is used to change the name of the panel in question and add comments within it to make it distinguishable in the programming phase with SmartClick. The bottom of the window shows information on the date of creation, editing and compilation of the project. Communication ports In this window it is possible to configure the communication method between the panel and the device; the parameters can be configured in function of the connected panel and device. The bottom of the window shows the range allowed by the protocol for each value inserted : Polymath SmartClick - User Manual - rev. 1.0 66 Chapter 4 Project Explorer PORT1 PORT2 ETH1 To edit each parameter, simply click on the desired item and then click the drop down menu : Polymath SmartClick - User Manual - rev. 1.0 Chapter 4 67 Project Explorer Main window The Work window of the main window shows the dimensions in pixels of the page displayed on the panel; in general these dimensions are unchangeable and depend on the features of the panel hardware. Nevertheless, it is possible to change the grid for arranging objects in the page (see chap. 6, “Managing a page” page 254); the default values for these dimensions are set at 10 pixels for the width and 10 pixels for the length. By reducing these values you have more freedom to add and reposition elements within the page (the grids in the work area will be denser); similarly, by increasing these values, the lines will become less dense and there will be less freedom to introduce objects. There are also a number of configurable options regarding the display of pages on the terminal; the "Show focus" option can be selected (100% zoom), the user can decider whether to display the title bar, the ‘Reduce to icon’ button, the window focus (practically speaking, the focus highlights the currently selected object or button), the on-screen keyboard for entering data and whether to hide the applications bar, whether the confirmation message is to be shown, whether to show the confirmation message, whether to use the default size of the dialogues. The last three options allow the user to set the time-out in the edit phase, the font for the Help pages and the password level for accessing the system pages (see chap. 4, “Password configuration” page 136). Polymath SmartClick - User Manual - rev. 1.0 68 Chapter 4 Project Explorer Dialog Box From the main window (previous image) it is possible to change the "Dialog Boxes" size disabling the check-box “Use default dialogs size”. Once disabling such option, the user will be able to configure the new sizes. This value is unique for all the dialog-boxes and can not be changed at Runtime level. The events which use the new "Dialog Box" are the "User login" and all the related to "Recipes" functions (see chap. 6, “Events related to Recipes” page 251). Configuring the Boot This mask allows the user to set the page to be displayed when the project is opened. By clicking on the icon a new page can be added, while the icon opens the editor of the page selected. In addition, the Runtime refresh frequency of the DateAndTime system Tag (see “Appendix A - System Variables” page 693) can be defined; a refresh of once a second or once a minute can be set. Polymath SmartClick - User Manual - rev. 1.0 Chapter 4 69 Project Explorer Exchange areas ESA panels communicate with the field devices to which they are connected; to make this information exchange possible the panel and the device in question share memory areas from which data can be taken and into which it can be written. In reality, an exchange area is a tag-area (of one or more words) located in the field device. The two main categories of exchange areas are the status areas and the command areas. The former are for the panel to write information regarding the working of the device connected while the second are read by the terminal which then answers by running particular operations in relation the value read (in practice the device uses the command areas to send automatic commands to the terminal). From this mask it is possible to proceed to add (using the ‘Add’ key), delete (using the ‘Delete’ key) or duplicate (using the ‘Duplicate’ key) both exchange areas and command areas. Once an exchange area is added, an area-type variable must be assigned to it (see chap. 4, “Value” page 79) for reference. In the case of command areas it is also necessary to introduce a response tag (variable) to which the data relating to the outcome of the operation indicated is written. This variable can also be newly created and edited by clicking on the adjacent icon; this can then naturally also be used inside the project or accessed using Scripts. To be able to see in detail the list of activities that can be run using the status area and the command area, the reader is advised to consult the appropriate appendices (see “Appendix C - Status area” page 715 e see “Appendix D - Command area” page 719). Polymath SmartClick - User Manual - rev. 1.0 70 Chapter 4 Project Explorer Components This page offers only a summary of the components that can be assigned to ESA panels; by clicking on each of these the appropriate main editing page can be accessed. Software Configuration To access the general editor of each entry simply click on the corresponding entry. To this area there belong the setting windows for the following elements: • SystemAlarms • SystemMessages • Timers • Timers Events • F Keys To access the general editor of each option just double-click on the appropriate name in Project Explorer. The following paragraphs will carry detailed information on the features that can be configured for each element. SystemAlarms The system alarms are alarms that are displayed to the operator whenever certain conditions of anomaly occur. In this section it is possible to access a table containing all the system alarms that are displayed by the panel in particular situations. Alarm messages are displayed for each project language entered. Some messages are unchangeable by the programmer while others are contained in editable fields. In any event, it is always possible to delete the changes made to the translation by clicking on the appropriate button (‘Clear Translation’). Use the Project language button to access the editable list of languages already described in this paragraph (see chap. 4, “Languages” page 104). Polymath SmartClick - User Manual - rev. 1.0 Chapter 4 71 Project Explorer Warning: when editing the texts of the systemalarms (and messages), be careful not to introduce special characters reserved for the system (e.g. ‘%’). SystemMessages System messages are messages displayed to the operator at various points when the panel is in use. In this section it is possible to access a table containing all the system messages that are displayed. Messages are displayed for each project language entered. Some messages are unchangeable by the programmer while others are contained in editable fields. When editing these strings, be careful not to introduce special characters reserved for the system (e.g.‘%’). In any event, it is always possible to delete the changes made to the translation by clicking on the appropriate button (‘Clear Translation’). Use the Project language button to access the editable list of languages already described in this paragraph (see chap. 4, “Languages” page 104). Note: In ESA terminology, system messages differ from alarms in as much as the former are simple messages set into Dialog Boxes or masks for entering information, while the latter are connected to events correlated to system variables (e.g. flat battery, insufficient space on disk, etc...). Timers Timers are tools put at the operator’s disposal for programming the execution of certain activities in line with temporal variables calculated directly by the terminal. Polymath SmartClick - User Manual - rev. 1.0 72 Chapter 4 Project Explorer The Timers can be used in accordance with the needs of the project, simply by entrusting functions or Scripts to their start, suspend or end count events (see chap. 6, “Events related to Timers” page 253). Using the general table relating to the Timers you can introduce, delete and duplicate Timers. In relation to each element you can specify the operational mode, the duration and the direction of the count. There are different modes of operation: • • • • One-run: the timer starts, allows a certain period of time to elapse, then goes off and stops (one run) Normal: the timer works periodically, that is, when it goes off it resets itself and then another cycle starts, indefinitely (continuous run) Single alarm: the timer goes off at the date and time specified and then stops Alarm time: the timer goes off at the specified time then resets and another cycle starts (continuous run) Warning: Irrespective of the type of Timer used, it is always necessary for the Timer to be activated in runtime by the related Start function called up by the button or Script (see “Appendix B Predefined functions” page 701 and see chap. 9, “The object ESATIMER” page 530), otherwise the related count or control will not be initialised. The duration attribute also takes on various meanings depending on the operational mode specified: If the Mode is One-run or Normal: it represents the trigger time in tenths of a second (0 disables the Timer) If the Mode is Single alarm: it represents the date-trigger time in ANSI-C format: number of seconds from time 0:0:0 of the 1-January-1970 (the data can be selected in SmartClick using an convenient calendar window). If the Mode is alarm time: it represents the trigger time in seconds after midnight; assigning a inadmissible value disables the Timer and is flagged to the operator by means of an error dialog box. The value of direction, indicates the counting mode of the Timer; this may be arrived at by increasing the count variable or decreasing it (this choice has no operative consequences on the working of the Timer but merely on the internal count value). Polymath SmartClick - User Manual - rev. 1.0 Chapter 4 73 Project Explorer Warning: These types of Timer are software timers, so it is preferable to avoid using them as clocks. Timer Events You can associate an event (function or script) to a particular condition of any timer you have created. These conditions can be : • • • • OnSuspend: the event is activated when the timer is temporarily suspended OnTimerFired: the event is activated when the timer naturally stops counting OnTimerStart: the event is activated when the timer starts counting OnTimerStop: the event is activated when the timer isstopped F Keys (Global) This mask allows the user to define a global mode of behaviour for all F keys (of a virtual or physical keyboard) : Polymath SmartClick - User Manual - rev. 1.0 74 Chapter 4 Project Explorer Note: By global mode of behaviour we mean that the key will make it possible to effect the configured function independently of the page being displayed on the panel, while by local mode of behaviour we mean the execution of the function only in the context of the current page (see chap. 4, “F keys (Local)” page 111). A predefined function or a user Script can be associated with any key simply by double-clicking on the table in the corresponding row or by selecting and clicking on ‘Put’; should you wish to delete an already existing association, click on ‘Remove’ after having made the selection. If you choose to introduce an association with a key, the following dialog window opens : Polymath SmartClick - User Manual - rev. 1.0 Chapter 4 75 Project Explorer To add a function just click on ‘Add Function’ and choose the function required from the list which appears, by clicking on the line just created three times or on the key, similarly by clicking on ‘Add Script’ the Script to be associated can be chosen. Up to 2 functions/Scripts can be introduced for each key and these will be executed in the order indicated; to change the order of the functions just move them with the ‘Move Up‘ and ‘Move Down’ keys. To delete a function just select it and click on the ‘Delete’ button Should a predefined function be chosen to associate with the global key, the lower part of the window can be used to indicate the data related to a correct execution of this (e.g. file name, name of objects, etc..). Should a Script be chosen to associate with the global key, it will be possible to choose to save the value returned by this Script (if the Script is set to return a value) in a variable. For details regarding the functions that can be associated and regarding Scripts the reader is advised to consult the sections of the manual devoted to these topics (see “Appendix B Predefined functions” page 701 e see chap. 9, “Scripts” page 509). Variables Variables are fundamental elements for creating a SmartClick project ; they allow the programmer to store and arrange data to permit dialog between panel and device. Up to 500 variables can be created in a SmartClick project. Polymath SmartClick - User Manual - rev. 1.0 76 Chapter 4 Project Explorer List After double-clicking on Project Explorer, you access a table of variables, whose list and classes of update (described in the next subsection) can be managed. Using the list, you can not only introduce new variables, delete them and duplicate them but also edit certain properties (name, memory and Type; the meaning of these properties will be described in the next section). The "Tools" key allows modifying at will the columns structure, importing or exporting Tags (see chap. 4, “Variables Export /Import” page 94). One alternative method of creating a variable is to click Add in the menu arising from right clicking on Tags in Project Explorer or clicking on in all those properties to which a variable can be associated. Once a variable is created, it (with its valid name assigned by SmartClick) will appear under the Tags option of the tree-form diagram; to enter edit mode for this just double-click on it. If you wish to get to know the list and the meaning of the events that can be associated to a variable, you are advised to consult the next chapter (see chap. 6, “Events related to variables” page 249). Note: By dragging a variable from Project Explorer onto a page in the work area, SmartClick automatically creates a data field (numerical or ASCII) associated to the variable within that page. Note: The duplication of a variable provokes the creation of a new variable with a new Memory Address with the same value (address) as the Memory Address of the original variable. Polymath SmartClick - User Manual - rev. 1.0 Chapter 4 77 Project Explorer RefreshGroups The second window in the "Tags" menu allows to specify the "Gruppi di Rinfresco" (Refresh Groups) present in the project. These classes allow to distinguish the updating frequency of the values of the relative tags. This function is useful when different degrees of mutability are envisioned for field tags. It is possible to introduce, eliminate and duplicate update classes. An identification name and a refresh value indicated in seconds can be inserted for each of these. The "Tools" key allows to modify the structure of the columns at will. Tags in the groups This window shows the list of project tags and it is possible to modify the relative class associated. It is possible to filter the display of the elements, limiting it just to the tags of the class selected. The distinctive features are supplied for every tag in the list. Polymath SmartClick - User Manual - rev. 1.0 78 Chapter 4 Project Explorer Under "Tags" in the tree chart, find the tags just created. Double click on these to enter the editing window of the individual tag. General The editable elements in the General mask are the identifying properties of the variable like name and comment; the name of a variable must be unique, that is other variables cannot exist bearing the same name. The comment is a string that is displayed only within SmartClick and it identifies the variable. It is necessary to specify the type of variable you are editing; the variables are divided into: device, internal system variables. The device variables are shared with the connected equipment and constitute the two-way data exchange medium; the internal variables, by contrast, are used as a deposit for local data or results of operations or Scripts and their value is not read by the device; in this case, it is possible to specify whether the value should be retentive by activating the option appearing in the page when the variable is internal (‘Save the value in a persistent memory. Tags are retentive’). If the variable is retentive, the value is conserved when the terminal is switched off. The system variables (whose names begin obligatorily with the prefix ‘SYS_’) are variables predefined by SmartClick that contain special information relating to the working of the Polymath SmartClick - User Manual - rev. 1.0 Chapter 4 79 Project Explorer project and of the system. They are not editable by the operator but can be displayed and used by the panel. The type of system variable can be selected from the options on a dropdown menu; the characteristics of each variable appear in the lower part of the mask and are also illustrated in the related appendix of this manual (see “Appendix A - System Variables” page 693). Value The mask relating to value can be used to configure the type of data that the variable is supposed to contain. The types of data possible are those represented in the following table: Tabella 1: Types of variable Type Description Range Char 8-bit signed integer -127 to 128 Byte 8-bit unsigned integer 0 to 255 Boolean Single bit True (1) or False(0) Integer 16-bit signed integer -32.768 to 32.767 Unsigned Integer 16-bit unsigned integer 0 to 0xFFFF 32-bit signed integer -2,147,483,648 to 2,147,483,647 32-bit unsigned integer 0 to 0xFFFFFFFF Long Unsigned Long Polymath SmartClick - User Manual - rev. 1.0 80 Chapter 4 Project Explorer Tabella 1: Types of variable Type Description Range Floating point IEEE 32bit single precision -3.402823E38 to 1.401298E-45 for negative values; 1.401298E-45 to 3.402823E38 for positive values Floating point IEEE 64bit double precision -1.7976931348623E308 to -4.9406564584124E324 for negative values; 4.9406564584124E-324 to 1.7976931348623E308 for positive values ASCII string ASCII String (maximum length 0x7FFF characters) Array of Unsigned Integer (WORD) Whole value string without sign 1 to 1024 Array of Integer (WORD) Whole value string with sign 1 to 1024 Array of Real Floating point 32 bit value string 1 to 1024 Real Double String For each variable you can introduce an initialization value that is assumed at the start of the project. In the case of a Stringtype of data, its maximum length can also be indicated. If the tag is an "operational" or "internal" type, there will also be Array data; this in substance is a data area whose dimensions can be set by SmartClick; as indicated in the figure, a table will also appear which enables you to introduce the initialization values of each portion of the area : Polymath SmartClick - User Manual - rev. 1.0 Chapter 4 81 Project Explorer Device In the case of device variables it is necessary to proceed to specify the destination memory areas for the values. SmartClick guides the user by furnishing indications regarding the valid memory ranges calculating them automatically in relation to the device chosen in the project. First of all it is necessary to introduce the destination device, the related memory addresses and the update class (see chap. 4, “RefreshGroups” page 77). If these last two components are lacking or incorrect, they can be introduced again by clicking on the icon or they can be edited by clicking on . In addition, you can decide whether to enable the updated or not. Polymath SmartClick - User Manual - rev. 1.0 82 Chapter 4 Project Explorer Even when a tag is not being used by any field, the option ‘Keep updating’, indicates, if it is activated, that the variable will be updated even when its value is not shown in the page currently being displayed on the panel; this option is indispensable whenever, you want, for example, to access the value of this variable via Script. In the event that the variable is part of Alarms, Pipelines, Trends or Recipes this setting is ignored and the variable is monitored all the same. In conclusion, a one-shot read can be requested when the variable is used in a data field. It is also necessary to indicate the type of memory to reserve, whether Bit, Byte, Word, DWord or String; if it is not String, you can indicate whether the memory is to be considered as Signed (for relative values) or BCD. Note: Binary-coded decimal (BCD) is a commonly used format for representing the decimal digits in binary code. In this format each digit of a number is represented by a 4-bit binary code, whose value is between 0 (0000) and 9 (1001). For example the number 127 is represented in BCD as 0001, 0010, 0111. If the type of area is String, you can define the length, the type and the gap characters. The types of gap characters available are left, right or none. It is also possible to define the gap character by entering the appropriate ASCII code or choosing an option from the drop-down menu. In both cases, the right-hand side of the mask will display a preview of the gaps. You can use the lower part of the mask to introduce the destination memory addresses; the values entered must be coherent with the range displayed at the foot of the mask : Polymath SmartClick - User Manual - rev. 1.0 Chapter 4 83 Project Explorer Limits Validity ranges can be defined for the tag just created (if this restriction has sense in relation to the type of data). It is possible to assign these limits to the values of the tag and/or to the device. If limits are assigned to the Tag (i.e. on the tags of the terminal) the limit will have effect in the editing phase: if, for example, a maximum limit is at 100 and the operator inserts a higher value in an editing field, the field will automatically be taken to 100 (maximum limit). However, this limit does not prevent a greater value being written in the device memory by a device side process. If this is not the case, by assigning device limits a value will be read on the terminal within the range set also when the tag on the device assumes values outside of the interval. Once the relative box has been enabled, it is possible to manually insert the limit values or assign them dynamically by combining them with those of tags. This last option can be performed by clicking on and selecting the tag from the drop-down menu that will occur as a consequence. It will always be possible to access the creation-modification of the tags directly from this mask : Another option that can be found in the "Limits” option is the possibility that the user is warned when an incorrect value is attributed to the Tag. This option is activated by selecting the “Warn if the value introduced is incorrect” box. When the option is activated, a warning will appear under the form of a "Popup" page every time that the value attributed to the Tag is greater or smaller than the previously-set limits. Polymath SmartClick - User Manual - rev. 1.0 84 Chapter 4 Project Explorer After having enabled and set the minimum and maximum limit and having selected the "Warn if the value introduced is incorrect” option (see following image): from (Project Explore) click twice on the main page and then use the mouse to drag the Tag inside the page : At this point click on the "Esegui Progetto" (Perform Project) icon ; the following image will appear : Polymath SmartClick - User Manual - rev. 1.0 Chapter 4 85 Project Explorer By clicking on the Tag the editing keyboard will appear, from where a value can be assigned to the tag itself : For example, by entering "150" on the editing keyboard and confirming using "Enter" also on the editing keyboard, a warning will automatically appear under the form of a "Popup" page, where the user is warned of the fact that the value being introduced is a higher value that the maximum limit set (which remember is 100) : Polymath SmartClick - User Manual - rev. 1.0 86 Chapter 4 Project Explorer At this point the user can decide whether to continue (by clicking on the "OK" key, or to annul the introduction of the data, which must be re-set. If the user decides to continue by clicking "OK" as just seen, SmartClick will automatically attribute the maximum limit value (100). The same will occur when trying to insert a value below the minimum set, e.g. if a value equal to "5" is set when the minimum limit is "10", a warning message will appear under the form of a "Popup" page, as shown below : Also in this case, the user can decide whether to continue (by clicking on the "OK" key, or to annul the introduction of the data, which must be re-set). If the user decides to continue by clicking "OK" as just seen, SmartClick will automatically attribute the minimum limit value (10). Polymath SmartClick - User Manual - rev. 1.0 Chapter 4 87 Project Explorer Conversion The value of the numerical external variable is always calculated by the system based on the rough value. Often, apart from the standard conversions, it is necessary to carry out a calculation, because the units of measurement in which the rough value is expressed are different from those required for the value of the variable. For example, it occurs very frequently that the rough value is expressed as an integer value within the range of a digitalanalog converter, while the value of the variable is expressed in engineering units. Using this mask you can determine the type of conversion to be adopted for the variable; the conversions that can be selected are: none, linear, quadratic or defined by the user. Linear conversion implies the definition of two pairs of values, each formed of the value of the variable and the corresponding rough value: P1 (x1, y1) P2 (x2, y2) where xn are rough values and yn the corresponding ‘engineering’. The rough value x and the corresponding value y of the variable in the conversion are related by the following equation : Polymath SmartClick - User Manual - rev. 1.0 88 Chapter 4 Project Explorer The quadratic conversion needs the same values with the exception of Y1; in the quadratic transformation the equation that connects the rough value x and the y value of the variable is as follows : In both cases the window situated in the left part of the mask furnishes a graphic representation of how the conversion of the values will take place. In addition you can carry out an immediate test of the conversion after entering the necessary values; a value can be entered in the appropriate fields and SmartClick displays its conversion instantly. The conversion defined by the user envisages the association of a Script with the events that can be associated to the variable (see chap. 6, “Events related to variables” page 249). Polymath SmartClick - User Manual - rev. 1.0 Chapter 4 89 Project Explorer Thresholds The developer can enable the generation of various types of event associated to a numerical variable. The events are generated when the variable assumes particular values (or when there is a rapid change in the value itself), called threshold values or simply thresholds. The user can make use of the defined thresholds by assigning a function or a Script to the threshold events that can then be associated to a variable (see chap. 6, “Events related to variables” page 249). There are three types of thresholds: level thresholds, deviation thresholds and variation speed thresholds. In this mask, select the type of threshold required and decide whether to value activating the event should be dynamic or not (Boolean). The type of threshold is represented graphically to the right of the mask. Polymath SmartClick - User Manual - rev. 1.0 90 Chapter 4 Project Explorer The first type of threshold is the Level type. Up to eight Level thresholds can be defined, each of which can be enabled independently of the others. For each of the above mentioned thresholds the developer wants to enable, he/she must specify whether the threshold is a maximum or minimum, independently of which event is generated: thus, if all eight of the possible Level events are generated, eight different thresholds need to be specified. It is also necessary to specify a dead zone value (indicated as a percentage of the reference value), to be used exclusively to check the re-entry of the event (hysteresis). The dead zone indicates a time interval within which the event must not be raised so as to be able to make the slight value oscillations negligible. Alternatively, the Dead zone and Value attributes can be assigned to another tag simply by clicking on inside the field in question. The functioning of the Level thresholds can be summed up as follows: • minimum thresholds: if the value of the variable is falling, the event is activated the moment the variable falls below the reference value; if the value of the variable is rising, the event is activated the moment the variable rises above the reference value increased by the value of the dead zone. • maximum thresholds: if the value of the variable is falling, the event is activated the moment the variable falls below the reference value diminished by the value Polymath SmartClick - User Manual - rev. 1.0 Chapter 4 91 Project Explorer of the dead zone; if the value of the variable is rising, the event is activated the moment the variable rises above the reference value. Let us consider the example in which we put a reference value of 30 without a dead zone. In this case, if the threshold is defined as a minimum threshold, the events will be activated as soon as the value arrives at the value 30 (when the value is rising) and as soon as it goes below (when the value is falling). If the threshold is defined as a maximum threshold, the events will be activated as soon as the value exceeds the value 30 (when the value is rising) and as soon as it returns to a value equal to or less than 30 (when falling). If we add to our example a dead zone equal to 10% of the reference value (10% of 30 = 3) the behaviour will be: if the threshold is defined as a minimum threshold, the events will be activated as soon as the value arrives at the value 30 (when the value is rising) and as soon as it goes below the value 33 (when the value is falling). If the threshold is defined as a maximum threshold, the events will be activated as soon as the value exceeds the value 30 (when the value is rising) and as soon as it returns to a value equal to or less than 27 (when falling). The second type of threshold the Deviation threshold; there are two types of this threshold and these can be enabled separately: • DLO= lower deviation • DHI= higher deviation Deviation thresholds are relative to a reference value and indicate how much can be deviated from this value. Polymath SmartClick - User Manual - rev. 1.0 92 Chapter 4 Project Explorer For each of the above mentioned thresholds the developer wants to enable, he/she must specify the deviation value (expressed as a percentage of the reference value), independently of which event is generated: thus, if both possible events are enabled, two thresholds different from one another must be defined. The values can be fixed or can refer to other tags. There must be a dead zone value for each threshold, expressed as a percentage value of the level referred to; the attributes dead zone and value can be associated to another tag. Let us now seek to clarify how deviation thresholds work by using an example. To make it easier to understand we will avoid using the dead zone the concept of which has already been expressed in the course of the explanation of the Level threshold concept. Let us set 30 as a reference value. We shall activate (by clicking on the appropriate box) the low Level threshold, assigning 10% as the value. This means that the event onThdDevLo (see chap. 6, “Events related to variables” page 249) is launched each time there is a breach (whether rising or falling) of the value given by: • reference value - % low threshold value In our case, 30 - (10% of 30)= 30 - 3 = 27 thus the event will be activated when the value 27 is crossed. We operate in the same way to define a high deviation threshold; by clicking on the appropriate box we activate the high-level threshold, assigning 50% as the value. This means that the event onThdDevHi (see chap. 6, “Events related to variables” page 249) is launched each time there is a breach (whether going up or down) of the value given by: • reference value + % high threshold value In our case, 30 + (50% of 30)= 30 + 15 = 45 thus the event will be activated when the value 45 is crossed. Polymath SmartClick - User Manual - rev. 1.0 Chapter 4 93 Project Explorer The third group of thresholds is the Variation speed group; the idea is to be able to carry out checks on variation times used by a variable. It may, for example, be useful to manage a situation in which a temperature plunges or soars too rapidly. We can define two Variation speed thresholds that can be enabled independently of each other: • RLO= low variation (decrease in the value) • RHI= high variation (increase in the value) The Variation speed thresholds are relative to a reference value. It is necessary to specify the time in seconds below which the variation in value should take place such that the event is launched relative to the threshold. Return from the threshold occurs when there is an increase/decrease lower than the value specified within the threshold period. There must also be a dead zone value for each threshold, expressed as a percentage value of the level referred to; the attributes dead zone and value can be associated to another variable. Let us now seek to clarify how Variation speed thresholds work by using an example. To make it easier to understand we will avoid using the dead zone, the concept of which has already been expressed in the course of the explanation of the Level threshold concept. Let us set 30 as a reference value and 5 seconds as the checking time. Clicking on the appropriate box we shall activate the low Level threshold, assigning 10% as the value. This means that the event onThdDevLo (see chap. 6, “Events related to variables” page 249) is launched each time there is a decrease of at least 3 (10% of 30) in an interval of less than Polymath SmartClick - User Manual - rev. 1.0 94 Chapter 4 Project Explorer 5 seconds. In the same way, the event returns to rest when there is a decrease of less than 3 seconds in a time interval of less than 5 seconds. Similarly if we set a high threshold: we will leave the reference values unchanged (30) and the checking time remains 5 seconds. Clicking on the appropriate box we shall activate the high Level threshold, assigning 50% as the value. This means that the event onThdDevHi (see chap. 6, “Events related to variables” page 249) is launched each time the value of the variable increases by at least 15 (50% of 30) in an interval of less than 5 seconds. In the same way, the event returns to rest when there is an increase of less than 15 seconds in an interval of 5 seconds. Events You can associate each Variable with an event (function or script) by clicking the "Browse" button on the right : The event is activated according to the condition of the Variable. The conditions are listed in the table "Events associated with variables" (see chap. 6, “Events related to variables” page 249). Variables Export /Import It is possible to export or import a series of previously created variables by clicking "Tools" then "Tags" from the main menu. Polymath SmartClick - User Manual - rev. 1.0 Chapter 4 95 Project Explorer Export Tags By clicking on the sub-menu “Export” the following screen is obtained: By clicking on the pull-down menu the "filter" options that can be selected by the user are shown, select, for example "All Tags" option : Polymath SmartClick - User Manual - rev. 1.0 96 Chapter 4 Project Explorer all Tags types present in the project will be shown and subsequently exported : Clicking the "Next" key will open the following page from which the user can choose where the file to be exported is saved by clicking the "Browse" key. Polymath SmartClick - User Manual - rev. 1.0 Chapter 4 97 Project Explorer Note: The file to be exported can be saved with extension ".xls" or ".csv” By clicking on the "Separate addresses" check box, the variables list is shown, in the table created, in separate fields : Polymath SmartClick - User Manual - rev. 1.0 98 Chapter 4 Project Explorer By clicking on the “Export” key the following screen is obtained: Polymath SmartClick - User Manual - rev. 1.0 Chapter 4 99 Project Explorer Import Tags By clicking on the sub-menu "Import” the following screen is obtained: It is possible to select the format type with which to import variables : • • Excel Format : standard Excel format PLC Format : previously exported variables are imported automatically by using the PLC application in use. Polymath SmartClick - User Manual - rev. 1.0 100 Chapter 4 Project Explorer Excel Format : After clicking "Next" and selecting the file to be imported, the following screen is obtained: Polymath SmartClick - User Manual - rev. 1.0 Chapter 4 101 Project Explorer From the previous screen, it is possible to choose between the following options by acting on the keys and by selecting the various present check-boxes : • • • • • • From what row of the list the variables import should be started Select the individual variables to be imported Select all variables to be imported by clicking the "Select all" key Uncheck all variables to be imported by clicking the "Uncheck all" key Overwrite the already present variables inside the project or not After how many errors the variables import is stopped After having made the selection, the following screen is obtained by clicking on the "Import" key : If everything is done correctly there are no error reports. Polymath SmartClick - User Manual - rev. 1.0 102 Chapter 4 Project Explorer PLC Format : After clicking "Next" and selecting the file to be imported, the following screen is obtained: Polymath SmartClick - User Manual - rev. 1.0 Chapter 4 103 Project Explorer From the previous screen, it is possible to choose between the following options by acting on the keys and by selecting the various present check-boxes : • • • • • Select the individual variables to be imported Select all variables to be imported by clicking the "Select all" key Uncheck all variables to be imported by clicking the "Uncheck all" key Add as prefix to the individual variables name, the CPU name from which they were previously exported Overwrite the already present variables inside the project or not After having made the selection, the following screen is obtained by clicking on the "Import" key : If everything is done correctly there are no error reports Polymath SmartClick - User Manual - rev. 1.0 104 Chapter 4 Project Explorer Languages and Fonts Languages The configuration window for Languages allows the user to manage the project languages that can be displayed on the panel. Up to eight languages can be introduced at the programming level and at least one language always needs to be present. To introduce a new language to the project just click on ‘Add’. For each language added a decimal and group needs to be indicated as well as a system language and a Font for the related system messages. Naturally you can delete languages present in the project (by pressing ‘Delete’), duplicate (by clicking on ‘Duplicate’) or change the settings of the existing ones (by clicking on the corresponding fields in the list table); in this window you can also indicate the language to be used when the project starts up on the terminal. The "Tools" key allows to access two windows : • Translations; if a multilanguage project is created, every time a text is introduced, the possibility of translating it into all languages is given. In this way a Wizard will start that will guide the user through the translation process. • Columns configuration for modifying the structures of the columns at will. Polymath SmartClick - User Manual - rev. 1.0 Chapter 4 105 Project Explorer Select the desired languages and select “Next”. Select the elements to be exported and click on the Create table. Polymath SmartClick - User Manual - rev. 1.0 106 Chapter 4 Project Explorer Once the texts have been added just click on OK to save the changes made or on Delete to delete them. There is no default translation but SmartClick furnishes the same text (the one introduced for the main language) for all the languages. Note: There is no particular limit for the translation of secondary languages; their length may exceed that of the reference language. Note: While programming with SmartClick, the display language for the project elements (e.g. labels and buttons) can be changed simply by selecting the required language from the Display>project language menu or the option from the tools menu (if the field has been set to be present); in both cases the changes will be immediate and all the objects will be displayed in the required language. Polymath SmartClick - User Manual - rev. 1.0 Chapter 4 107 Project Explorer Character fonts The window related to the fonts allows the user to manage (introduce, delete and edit the name or property) of all the character fonts used in the project. There is a series of default fonts present in the project (that cannot be cancelled), but new ones can be added by choosing from those installed on your PC. It is also possible to associate a comment to each font added to be displayed only within SmartClick; for each font there is also the indication of the memory that to be occupied by installing the font in question. It is possible to use up to 32 "Fonts" during the programming phase (6 are by default and the user can choose between the other 26). Pages Pages are fundamental for the creation of a project; they are the real interface between operator and terminal. The editing of pages must be based on information accessible to the user and the access policy (restrictions on users) and navigation procedures (links between the pages). An enormous quantity of objects that can be selected from a list furnished by SmartClick - which will be described in detail in the next chapter - can be introduced into these pages. Note: Up to 50 different project pages can be entered using SmartClick. After double-clicking the Pages icon of Project Explorer, the work area will display a list of the pages introduced into the project. Using this list you can introduce new pages and Polymath SmartClick - User Manual - rev. 1.0 108 Chapter 4 Project Explorer duplicate or delete existing ones. In addition, certain attributes like Page number, Description and Comment can be edited simply by clicking inside the appropriate fields of the table and new texts can be introduced. Once a page has been created (using Project Explorer or the list), double-clicking on it in the tree-diagram makes it possible to edit it in the work area. The page editor is organized in the following sections: Fields, General, Help page and F keys. The subsections below offer a description for each mask. The properties and the events that can be assigned to the Page will be dealt with in the next chapter; we advise readers to consult the relevant section for a list of them and their meanings (see chap. 6, “Page properties” page 257 and see chap. 6, “Events related to Pages” page 257). Fields The Fields mask shows graphically how the page will appear once the project has been installed in the terminal. To introduce an object simply click on the relevant icon and immediately afterwards draw the outline of the area that will contain it in the page in the desired position. The next chapter will illustrate all the procedures for introducing graphic objects and the relevant meanings and tools (see chap. 6, “Managing a page” page 254). Polymath SmartClick - User Manual - rev. 1.0 Chapter 4 109 Project Explorer General Using this mask you can introduce the identifying attributes of the Page like Name, Comment, Number and Description. The Name, the Number and the Description of the page are unique properties within the project that is there cannot be other different pages that have one of these attributes in common. For this reason, whenever a page is pasted in or duplicated SmartClick sees to it that these properties are edited so that they satisfy the requirement of uniqueness. The page number can be a whole number greater than 0, its maximum value depending on the capacity of the terminal’s memory; the Comment is a Unicode string and it is visible only within SmartClick. Warning: when entering the Description string, be very careful not to introduce control or punctuation characters. Control characters are those between 0x0000 and 0x001F (inclusive) that can be introduced using a keyboard by pressing the sequences ALT+000 up to ALT+031. This rule applies in general for all the objects containing the property Description. Polymath SmartClick - User Manual - rev. 1.0 110 Chapter 4 Project Explorer This mask can also be used to furnish operational settings for the page; you can decide have the cursor jump automatically to the next input field in runtime. If this option is activated, each time the operator enters a value into a numeric field and presses the Enter key, the focus of the application (that is, the selection) moves to the next field (the order of the selection passage between fields is defined by the TabIndex attribute to be assigned to the page objects, (see chap. 6, “Properties of the Numerical Field” page 302, for example). It is also possible to overwrite the default grid dimensions for the current page by specifying the desired dimensions. This option is useful when a different degree of precision is required during the editing phase of the page. When low values are entered the grid becomes denser and there is greater freedom in positioning objects within the page; by entering a high value, the grid becomes less dense and the freedom in positioning objects in the page becomes more limited. Help pages Polymath SmartClick - User Manual - rev. 1.0 Chapter 4 111 Project Explorer A each project page can have a Help page assigned to it, giving information relating to the working of the mother page. The Help page is essentially a window into which a text to guide the operator can be introduced. Apart from the text displayed, other properties like the position and the dimensions of the page can be defined. At the bottom of the mask you are offered a preview of how and where the Help page will appear in runtime. It is also possible to define the font and the dimension of the text of the Help pages during the phase of defining the general properties of the panel (see chap. 4, “Main window” page 67). This page only becomes visible to the operator when it is expressly called (using the button assigned to this function introduced into a mother page, via the command area and function keys). F keys (Local) It is possible to edit the behaviour of a particular function button within the page. Unlike the global keys, the functions set in this page are only effective when they are in the current page. Polymath SmartClick - User Manual - rev. 1.0 112 Chapter 4 Project Explorer Warning: The table present in this mask already indicates the global functions (see chap. 4, “Keyboards” page 171), so as to make any overwriting evident. In fact, if they were assigned to the same global and local key functions, only the local ones would carried out in runtime in the context of the page in question. The functions or Scripts that can be associated to the local buttons are introduced in exactly the same way as already seen for the global keys, thus the same procedure should be followed (see chap. 4, “Keyboards” page 171). Events You can associate an event (function or script) to each Page you have created. The event is activated in the two different conditions of the Page : • • OnPageClose : the event is activated when the page closes (for instance when moving from one page to the next) OnPageOpen : the event is activated when the page opens (for instance when moving from one page to the next) To attribute an event to the page, simply select a condition by clicking the browse button and, in the window that appears, using the necessary buttons to associate a function or script to the page : Polymath SmartClick - User Manual - rev. 1.0 Chapter 4 113 Project Explorer Page Properties The "Page Properties" window is in two parts: "Appearance" and "Advanced" : The “Appearance” section allows you to edit the following options : Polymath SmartClick - User Manual - rev. 1.0 114 Chapter 4 Project Explorer • • • • • • Background colour Border visibility Border size Border colour Border style 3D border The “Advanced” section allows you to edit the following options : • • • • • Popup pages Use background image Background image Image Representation Horizontal Position of Image Vertical Position of Image Popup pages are pages that are only displayed following the occurrence of particular situations (these can be called using the command area and the button with an assigned function). After double-clicking the Popup pages icon in Project Explorer, a list of the pages introduced into the project will appear in the work area. This list can be used to add new Popup pages, duplicate them or delete existing ones. In addition, some attributes like the Page number, Description and Comment can be edited simply by clicking inside the fields relating to the table and new texts can be introduced. Once the Popup page has been created (using Project Explorer or the list), you can double-click on it in the tree diagram to begin editing it in the work area. The page editor is organized in the following sections: Fields, General, Help page and F keys as described in the paragraphs below. Note: Up to 10 different Popup pages can be entered in a SmartClick project. For information regarding the properties and events that can be assigned to the Popup pages the reader is advised to read the relevant section in the next chapter (see chap. 6, “Properties of Popup pages” page 257 and see chap. 6, “Events related to Popup pages” page 258). Polymath SmartClick - User Manual - rev. 1.0 Chapter 4 115 Project Explorer Fields The Fields mask for the Popup pages is similar to that relating to the traditional pages (see chap. 4, “Fields” page 108). The sole difference between the two masks consists in the dimensions of the Popup page. Naturally the Popup page is meant to be smaller than a standard page; it may be positioned in any part of the screen. To change the dimensions of a Popup page, select it after pressing the key; at this point just take the cursor onto the edges of the page (red outline) to enlarge or reduce its dimensions. To move a Popup page, select it after pressing the key; then simply drag it to the position you want it to appear in runtime. The next chapter illustrates all the procedures for introducing graphic objects and their related meanings and tools (see chap. 6, “Managing a page” page 254). General The General mask for the Popup pages is identical to that relating to the traditional pages; thus, readers are advised to consult the paragraph dealing with these (see chap. 4, “General” page 109) for details of the properties. The sole difference consists in the possibility of expressing a preference in runtime: you can choose whether to display the page title bar or whether the Popup page should always appear in the foreground. Polymath SmartClick - User Manual - rev. 1.0 116 Chapter 4 Project Explorer Help page The Help page mask for the Popup pages is identical to that relating to the traditional pages; thus, readers are advised to consult the paragraph dealing with these (see chap. 4, “Help pages” page 110) for details of the properties. F keys The F keys mask for the Popup pages is identical to that relating to the traditional pages; thus, readers are advised to consult the paragraph dealing with these (see chap. 4, “F keys (Local)” page 111) for details of the properties. Events The "Events" window on popup pages is the same as the one for traditional pages, so refer to the same section (see chap. 4, “Events” page 112). Popup Page Properties The “Popup Page Properties” window is the same as the one for traditional pages, so refer to the same section (see chap. 4, “Page Properties” page 113). Alarms Alarms are events that need immediate attention on the part of the operator; they are connected to signal anomalous conditions with respect to the plant or the terminal. The alarms usually have associated to them particular events of the following type : • • • Polymath SmartClick - User Manual - rev. 1.0 raised: the alarm condition is signalled on the device return to rest: refers to the end of the alarm state on the device acquisition: (often also identified as ‘ack’ acknowledgement) an operator has recognized the alarm condition. Chapter 4 117 Project Explorer Using Project Explorer, double-click on Alarms to access the general setting windows of all the alarms. The masks available in this area are : • • • • • • • • List Memory resources Behaviour Fields Priority Alarm groups User signals Events The next subsections will give a detailed account of the features accessible via each mask. For a more thorough knowledge of the list and the meaning of the events that can be associated to an alarm the reader is advised to consult the next chapter (see chap. 6, “Events related to alarms” page 250) where there are also illustrations of the complex fields for displaying and managing alarms (see chap. 6, “Complex Controls” page 360). List The Alarm list allows you to manage the table of alarms and their related properties; a summary of all the standard properties in editable fields is supplied. This mask is useful for giving an overall vision of all the alarms present in the project. New alarms can be added, or cancelled and those existing edited by means of the relevant buttons at the bottom of the mask. Polymath SmartClick - User Manual - rev. 1.0 118 Chapter 4 Project Explorer Memory resources Use the Memory resources mask to define how much memory to reserve in the terminal for the management of the alarms; it is necessary to specify how many alarms can be managed by the history and how many active alarms to consider. The "Dimension" field indicates the file dimension expressed in bytes. Behaviour Use the Behaviour mask to indicate the filling and emptying policy of the buffer when it has reached its maximum value. You can choose to substitute the least recent element (FIFO buffer) or ignore the new elements when the buffer is full. (The buffer can be emptied in runtime using a Script, a button or a command area.) You can also decide on the limit of alarms present in the history above which the system variable ‘SYS_HistoryWarning‘ will be activated (see “Appendix A System Variables” page 693). The name of the file in which the Alarm History is to be saved must be entered into the text field in the mask; the log file is saved in the folder \log (see chap. 8, “Transferring data” page 474). Polymath SmartClick - User Manual - rev. 1.0 Chapter 4 119 Project Explorer Warning: When entering file names, care must be taken that they are admissible names for a Windows environment. A file name, to be admissible, cannot contain the following characters \ / : * ? “ < > | Note: The log file is a file used by the system to permanently save the data to be represented in the Alarm History. Being able to choose its name using SmartClick is useful in that it allows the user to manage this file (e.g. copy or delete in the event that it is too big). Should you want to re-arrange the data in an Alarm History, however, it will have to be exported using a predefined function or Script (see “Appendix B - Predefined functions” page 701 and see chap. 9, “Scripts” page 509). If you decide that a Page should change automatically when an alarm is raised that is of higher priority than a threshold (specified using a drop-down menu) (see chap. 4, “Priorities” page 120), indicate which Page to display when the alarm is raised. Fields Polymath SmartClick - User Manual - rev. 1.0 120 Chapter 4 Project Explorer Use the Fields mask to define the character and the colours of the display tables of the alarms (see chap. 6, “Active Alarm View” page 389 and see chap. 6, “Alarm History View” page 394). You can specify the character of the rows, the colours of the cells selected, the characters and colours of the column headers. The way the editing fields relating to the fonts and colours work is identical to what has already been set out for the user table. The programmer can also make a choice in relation to labels to be assigned to the table headings. Each column can have associated to it a multilingual label; to access mutilingual editing just click on the icon adjacent to the editable text field (see chap. 4, “Languages” page 104). There is also the option of selecting the images to be associated to the state of the alarm; already at the project creation stage SmartClick furnishes a set of default images that can be confirmed or substituted with an image added to the project (see chap. 4, “Add an image” page 155). The alarm states to which an image should be attributed are: Active, Recognised, Returned, Simple and Diagnostic. Priorities Polymath SmartClick - User Manual - rev. 1.0 Chapter 4 121 Project Explorer The Priorities mask gives you the possibility of managing the set of properties that can be assigned to an alarm. As default SmartClick offers three priority levels to each of which there is a corresponding value: Advice (200), Error (100) and Fatal Error (0). The ‘Add’ and ‘Delete’ keys respectively allow you to add priority levels to and remove them from the list; the three initial levels predefined by SmartClick cannot be removed. When a new priority is added, it has to be assigned a priority value that permits it to be classified relative to the other already existing levels. For example, if you wish to introduce a priority of a level lower than the three predefined ones, we will need to assign a value of 201 or above; if you wish to introduce a high priority, give a value between 1 and 99 (the predefined Fatal Error level is always the one with the highest priority). You can distinguish the priority of the alarms in runtime by assigning them different colours in the Table of active alarms or in the history (see chap. 6, “Active Alarm View” page 389 and see chap. 6, “Alarm History View” page 394). Use this mask to indicate the background colour (with the RGB code or a palette) and text of the non-selected options in the table (otherwise the colours are those in the Fields mask). Alarmgroups SmartClick offers the possibility of organizing the alarms of a given project into Alarm groups; this could be useful where a considerable quantity of alarms is envisaged and the programmer wants to have at his/her disposal a cataloguing tool (for example, to speed up the acquisition of many a alarms at the same time). Using this mask new groups can be created by clicking on ‘Add’ or existing ones deleted by clicking on ‘Delete’); in addition, for each group a comment with a purely identificatory purpose for the programmer can be introduced that will be visible only within SmartClick. Polymath SmartClick - User Manual - rev. 1.0 122 Chapter 4 Project Explorer Usersignals Use this mask to set the alarm signals that appear to the operator. The types of alarm messages displayed are : • • • Raised alarms Simple messages Diagnostic alarms Once the type of alarm message has been selected (by clicking on the appropriate box), it is displayed in the preview page in the right-hand section of the mask. After clicking on the element introduced, it can be moved to the position you want the message to appear in. For the three types of messages a minimum level of priority must be defined for the appropriate icon to be displayed; a destination page when the icon itself is pressed; and the image to be presented on screen (which can be selected from among those in the project). The reproduction of a warning sound ("Enable buzzer /audio") can be enabled at the back of the mask : When this function is enabled, it is also necessary to indicate a minimum priority alarm level so as to cause the sound reproduction: (see chap. 4, “Priorities” page 120) : Polymath SmartClick - User Manual - rev. 1.0 Chapter 4 123 Project Explorer Events It is possible to associate an event (script) to each alarm you have created. The event is activated in the two different conditions of the Alarm : • • OnHistoryFull : lthe event is activated when the alarm log memory reaches 100% capacity (memory full) OnHistoryWarning : the event is activated when the alarm log memory reaches the set value; by default, the warning is issued after 75 records (out of the 512 that can be stored on the memory) To attribute an event to the alarm, simply select a condition by clicking the browse button and, in the window that appears, using the necessary buttons to associate a script to the alarm : Polymath SmartClick - User Manual - rev. 1.0 124 Chapter 4 Project Explorer Creating and changing an alarm Once the general characteristics of the alarms have been defined within the project, you can begin to define the way the individual alarms should work. An alarm can be created directly from the alarm list (see chap. 4, “List” page 117) or using Project Explorer (click with the right-hand key on Alarms and then on Add). In the editing phase, three masks, General, Property and Events - that we shall go on to describe in detail below - are presented for each alarm in the project. Polymath SmartClick - User Manual - rev. 1.0 Chapter 4 125 Project Explorer General The General mask can be used to set the identifying properties of the alarm like Name and Comment. The name is a unique attribute within any given project that is other different alarms with the same name cannot exist. The Comment is a Unicode string and is visible only within SmartClick. A variable must be assigned on which the checks relating to the alarm will be carried out; depending on the type of variable (see chap. 4, “Value” page 79) there will be different modes of checking which may be orientated to the bit or value of the variable. The text box asks you to enter the reference value which when reached will generate the alarm (absolute value or bit number). Properties Polymath SmartClick - User Manual - rev. 1.0 126 Chapter 4 Project Explorer The specific characteristics of the individual alarm are defined in the Property mask. First of all the programmer is asked to enter a membership group for the alarm (see chap. 4, “Alarmgroups” page 121) and a description representing the actual text that the operator will read on the panel when the alarm is triggered. The description is a multilingual Unicode string (see chap. 4, “Languages” page 104) that cannot contain punctuation or control characters (da Alt+000 a Alt+031). The attributes Datiuser 1 and Datiuser 2 are optional attributes indicating identifying multilingual strings of the alarm. The user can choose whether to employ them for personal purposes or to leave them unused. When they are used they appear in runtime within the alarm views if the appropriate column is present in the attribute Columns (see chap. 6, “Properties of the Active Alarm Grid” page 392 and see chap. 6, “Properties of the Alarm History Grid” page 396). Note: For the current value of a variable (for example one assigned to an alarm) to appear in the Description, Datiuser1 or Datiuser2 strings just put into the string the name of the variable in a sequence having the form %{<name of the TAG>#<format>}%. the format follows ANSI-C specifications. For example, a Description containing the string “excessive temperature: %{TFORNO#%03d}%°C”; if the variable TFORNO has a value of 150, it will be displayed as: “excessive temperature: 150°C” . The Property mask also asks you to specify the type of alarm; the following table explains the types of alarm available. Tabella 2: Types of alarm Event type Description Simple event simple event; this is not an alarm but an information message ISA alarm alarm event (requires acknowledgement on the part of an operator – triggers an ISA sequence) Polymath SmartClick - User Manual - rev. 1.0 Chapter 4 127 Project Explorer The lower part of the mask is used to set a series of parameters relating to the behaviour of the alarm. It is possible to decide: • to permit acknowledgement via global (cumulative)acquisition • to include the alarm in the Alarm History • to attribute a lag (the entered value is expressed in tenths of seconds) before the alarm is signalled to the user (in the tables or by means of messages). If the alarm is terminated within this interval it is not signalled. • that acknowledgement of an alarm instance should provoke the acquisition of all the instances of this type of alarm • to enable external acquisition via a project variable If so, it will be necessary to define a reference variable and the bit value to be checked. You can choose to have the bit reset automatically after its remote acquisition • to assign to a page; if this preference is enabled, it will be necessary to define a reference page be assigned. To be able to exploit this function you will need to introduce the ‘Shows page’ button in the Alarm display tables (see chap. 6, “Active Alarm View” page 389 and see chap. 6, “Alarm History View” page 394). Events It is possible to associate an event (script) to each alarm you have created. The event is activated in the different conditions of the Alarm : Polymath SmartClick - User Manual - rev. 1.0 128 Chapter 4 Project Explorer • • • OnAlarmAck : the event is activated when the alarm is stopped OnAlarmOff : the event is activated when the alarm ends OnAlarmOn : the event is activated when the alarm enters "Activated" mode To attribute an event to the alarm, simply select a condition by clicking the browse button and, in the window that appears, using the necessary buttons to associate a script to the alarm : Recipes Types Recipes are a means of creating the setup of the plant or part of it) to carry out a given process. This result can be obtained by writing appropriate values into a certain number of variables, typically set-points or regulating parameters and PLC memory cells. Polymath SmartClick - User Manual - rev. 1.0 Chapter 4 129 Project Explorer SmartClick allows you to define a number of types of recipes, that is, general data structures whose instances the operator will proceed to furnish in line with his needs; there are no limits to the number of types of recipes that the programmer can define using SmartClick. The only limits my depend on the Hardware characteristics of the terminal. Warning: SmartClick makes it possible to define types of recipes, that is, different structures identified by name and by the related variables; the recipes are created and managed in runtime and saved into the retentive memory of the panel. The types of recipes describe only the structure which all the recipes belonging to that type have. For further information regarding the list and the meanings of the events that can be associated to a Recipe type, the reader is advised to consult the next chapter (see chap. 6, “Events related to Recipes” page 251) where there is also a description of the display modes of the recipes using complex controls (see chap. 6, “Complex Controls” page 360) as well as the meanings of the transfer operations between the terminals and devices (see chap. 6, “Operations for transferring Recipes” page 403). Recipe list After double-clicking on the Recipe element of Project Explorer, you access the list of types of recipes present in the project : Polymath SmartClick - User Manual - rev. 1.0 130 Chapter 4 Project Explorer Use this list to add new types (by clicking on the ‘Add’ key), duplicate (with the ‘Duplicate’ key) or delete (with ‘Delete’) existing ones. For each recipe type the summary of the related characteristics is shown in editable fields. This mask is useful for gaining a complete view of all the recipes present in the project. Polymath SmartClick - User Manual - rev. 1.0 Chapter 4 131 Project Explorer Fields The Fields mask is used to define the character and colours of the Recipe display tables see chap. 6, “Recipe Editing Table” page 401). Here you can specify the character of the rows, the colours of the selected cells, the characters and the colours of the column headings. The way the editing fields relating to the font and the colours is identical to what has already been indicated for the User table. It is up to the programmer to choose which labels to assign to the Table headings. Each column can have a multilingual label assigned to it. To access Multilanguage editing just click on the icon adjacent to the editable text field (active only if more than one language coexists in the project). Creating and changing a Recipe type Once the general characteristics of the recipes in the project have been established, you can start defining the actual characteristics of each Recipe type. A Recipe type can be created directly from the list of Recipe types (see chap. 4, “Recipe list” page 129) or using Project Explorer (click with right key on Recipes types and then on Add). For each Recipe in the project, there are two editing masks, "General", "Fields", "Recipes" and "Events". Polymath SmartClick - User Manual - rev. 1.0 132 Chapter 4 Project Explorer Note: Up to 5 different "Recipe Types" can be entered in a SmartClick project. General The General mask is used to define the identifying properties of a Recipe Type. The Recipe Type ID is an identifying number within the data structure of the project; it is a whole number greater than zero. The Recipe type name and ID are unique attributes within the project that is other different Recipe types with the same name cannot exist. The Comment is a Unicode string and is visible only within SmartClick. You can use the bottom of the mask to choose whether to enable the dedicated exchange areas for the recipe in question. If this option is activated it will also be necessary to indicate the command and status areas linked to the recipe (see chap. 4, “Exchange areas” page 69). Recipes Status area The recipes status area is composed of 3 Words, each of which having a specific meaning: Polymath SmartClick - User Manual - rev. 1.0 Chapter 4 133 Project Explorer Word 0: status word containing the bits indicating the status of the transfer Word 1: contains the ID of the recipe to be transferred Word 2: contains the “checksum” of the recipe (optional, used when the “UseAreaChecksum” flag is enabled) The meanings of the bits of Word 0 are listed in the following table: Recipe status word values Tabella 3: Meaning of recipe status word values Bit Description 0 high bit (1) if transfer is underway 1 high bit (1) if transfer from panel to device has been requested 3 high bit (1) if transfer from panel to device has been completed 4 high bit (1) if transfer from device to panel has been requested 6 high bit (1) if transfer from device to panel has been completed 14 high bit (1) if there is an error in the transfer from panel to device 15 high bit (1) if there is an error in the transfer from device to panel Recipes Command area The command area of recipes consists of 2 Words in which the first Word indicates the command that the terminal must execute while the second Word indicates the ID of the recipe that has to be transferred. The meanings of the commands of Word 0 are listed in the table below: Tabella 4: Meanings of Word 0 bits of the Command area for non-compatible recipes Bit Description 0 If the bit is high (1) it indicates confirmation for transfer from panel to device Polymath SmartClick - User Manual - rev. 1.0 134 Chapter 4 Project Explorer Tabella 4: Meanings of Word 0 bits of the Command area for non-compatible recipes Bit Description 1 If the bit is high (1) it indicates confirmation for transfer from device to panel 3 If the bit is high (1) indicates request for nonsynchronized transfer from panel to device 4 If the bit is high (1) indicates request for synchronized transfer from panel to device Recipe type fields The real structure of the Recipe type must be indicated in the Fields mask. Each recipe in the terminal must have the fields Name, ID and Comment while other fields can be introduced by the programmer. It is precisely the fields introduced by the operator that are the distinctive elements of each Recipe type. By clicking on the ‘Add’ key it is possible to introduce a new field to the Recipe type. After having clicked on the key, variables already present in the project or new variables can be assigned to the new field using the column relating to the variable by clicking on the field introduced. It is also possible to access the editor of the variable selected after clicking on . To remove a field in the Recipe type, simply select it and click on ‘Delete’. Polymath SmartClick - User Manual - rev. 1.0 Chapter 4 135 Project Explorer Recipes The "Recipes" option allows you to view all the recipes in a project. There are also buttons for adding new recipes and cancelling and duplicating existing ones. Events It is possible to associate an event (script) to each Recipe you have created by clicking the "Browse" button on the right : Polymath SmartClick - User Manual - rev. 1.0 136 Chapter 4 Project Explorer The event is activated according to the condition of the recipe. The conditions are listed in the table "Events associated with recipes" (see chap. 6, “Events related to Recipes” page 251). Users and Passwords Password configuration Within a project you can define authentication levels to maintain control of access to specific areas. The purpose of this feature is to distinguish and control the level of operational freedom for each user in the course of their work session. Using SmartClick the programmer can proceed to establish access policies for particular features (e.g. access to buttons, pages, recipe management, etc.) thereby stopping operators without the proper credentials from accessing or editing data in an improper manner. Each operator, when using the panel, must be recognised by the system by entering an identifying name and a password for the appropriate level of access (logon operation). It is envisaged that only one operator can be logged on and use the panel at any given moment; each operator can logout at any time. Up to ten access levels can be defined and the lowest level (typically level 1) is the one with the highest degree of operational freedom. Each user who has not gone through the login procedure will be treated by the system as a level 10 user (the lowest degree of freedom) and can access only the features available to that level. To run an operation of a level lower than ten, you will be asked to login again using a special Popup page predefined by the system. Use SmartClick to define the initial users’ levels, that is the levels of those present at the start-up of the project. You can also add or edit users directly in runtime. To do this you can introduce into their pages a predefined check called User List (see chap. 6, “User List Table” page 396). For security reasons each operator with access to the pages for changing User Passwords (using the User List check) can display and change the access credentials (name-password) only of users with the same or higher-numbered levels than his/her own (e.g. an operator on level 5 can see and change the password of levels 5,6,7,8,9 and 10). The password configuration of the access levels is made up of four edit masks: General, Users Users Events and Fields. By means of the "Mask Password edit" it is possible to determine if the password is to be displayed or hidden with asterixes during configuration (see chap. 2, “Various menu” page 21). Polymath SmartClick - User Manual - rev. 1.0 Chapter 4 137 Project Explorer General The General mask is used to configure the panel such that it executes the logout automatically after a certain period of inactivity; you can also define which page to go to see once a user has completed the logout. This window can also be used to set the procedures for recording the user login/logout operations; this function is particularly useful where it is important to be able to maintain a history file of accesses. The files in which the data is saved (a valid file name must be given when working in a Windows) are editable, as is the format of the date-time and whether to program the logs after a certain period of time. The log file is saved in text format in the folder \log (see chap. 8, “Transferring data” page 474). Polymath SmartClick - User Manual - rev. 1.0 138 Chapter 4 Project Explorer Users The Users window is the one used to show the participating users and the corresponding passwords. Up to 256 participating users can be introduced. To create a new participant, just click the appropriate level and then Create new; for each participant created it is essential to indicate a user name and a password (minimum 1 maximum 14 alphanumeric characters). In addition, each level can be supplied with a comment visible only within SmartClick in the programming phase. To introduce a comment just click on the level (not the user) and enter the text in the corresponding field. Once a participation has been registered and selected using the and icons it can be transferred to a lower or higher level as required. If, however, ‘Delete’ is pressed, the selected participation is cancelled. Users Events It is possible to associate events (functions or scripts) to the actions executed by each use (for instance, log-in) by clicking the "Browse" button on the right : Polymath SmartClick - User Manual - rev. 1.0 Chapter 4 139 Project Explorer The event is activated in the various conditions listed in the table "Password Events" (see chap. 5, “Events related to Passwords” page 188). ExportUserLog Among the functions that can be associated to password Events we have the “ExportUserLog ” function, which can be used to control access to Password-protected objects. With this function the user can export the user log in a CSV format. The “Export User Log” function is associated to the event in the various conditions described in the "Password Events" table (see chap. 5, “Events related to Passwords” page 188): Polymath SmartClick - User Manual - rev. 1.0 140 Chapter 4 Project Explorer The "FileName" field in the window below allows you to select the directory and the name of the file in which to save the Log: Opening the xxxxx.csv file with Excel displays the following records and allows you to check who has accessed passwordprotected objects : Polymath SmartClick - User Manual - rev. 1.0 Chapter 4 141 Project Explorer Fields The Fields grid window is used to set the graphic properties of the cells of the user list table (see chap. 6, “User List Table” page 396). The Font choice box allows you to decide to assign a font to the user list table; by clicking on the icon a window appears for specifying the font and using this each project language can have a font assigned to it. In addition, this window can be used to define various properties of the font for the table like dimensions and graphic effects : Polymath SmartClick - User Manual - rev. 1.0 142 Chapter 4 Project Explorer In addition you can specify a background and text colour for the cell selected currently. The colour can be selected using RGB values or the colour palette obtainable by clicking on the rectangle of the colour : or on the selection arrow : Polymath SmartClick - User Manual - rev. 1.0 Chapter 4 143 Project Explorer In both cases the standard Windows color selection window opens, where it is also possible to define custom colors. Data Archive The "Data Archive" object comprises all the SmartClick functions able to store data : • • • Time trend XY trend Data log Trend Buffer In runtime the system supplies the support for the acquisition and accumulation of numerical values and for their graphic presentation in the form of a “trend curve”. The accumulated data can be presented in real time or saved into the permanent memory and recalled to the screen at a later point. By double-clicking on the “Trend” element in Project Explorer, the list of Trends held in the project can be accessed. This list also offers a summary of the principal characteristics of the Trends in editable fields : Polymath SmartClick - User Manual - rev. 1.0 144 Chapter 4 Project Explorer Using this list you can create new Trend buffers and duplicate or delete existing ones. For more information on the table and the meaning of the events that can be associated to a Trend buffer, readers are advised to consult the next chapter (see chap. 6, “” page 253). Once a new Trend has been created double-click on it in Project Explorer to be able to edit it. For this there are two pages General, Buffer and Events as indicated in the following sections. Project Explorer is used only to define the operation of each Trend Buffer, while the way it is drawn is dealt with in the next chapter (see chap. 6, “Trend View” page 367). General Using the General mask you can set the identifying properties of the Trends. The ID of the Trend is an identifying number of the data structure within the project; it is a whole number greater than zero. The name and ID of a Trend are unique attributes within the project that is other different Trends with the same name and number cannot exist. The Comment is a Unicode string and is visible only within SmartClick. Polymath SmartClick - User Manual - rev. 1.0 Chapter 4 145 Project Explorer Buffer In this mask enter the operating characteristics of the Trend and of the related memory buffer. First of all, a source variable to the object of the monitoring of the Trend must be specified. You also need to indicate a sampling mode for the values. The types of sampling available are summed up in the following table: Tabella 5: Types of Trend sampling Sampling mode Description Time based the sampling is done at regular intervals On Strobe Raise the sampling is done when the reference variable changes the value from FALSE to TRUE On Strobe Fall the sampling is done when the reference variable changes the value from TRUE to FALSE On Command the sampling is done on receipt of a command from a Script, function or command area If the type of sampling is Time-based it will be necessary to enter a reference to a Timer specially configured so as to acquire sampling of the TrendBuffer (see chap. 4, “RefreshGroups” page 77), while if the type of sampling is On Polymath SmartClick - User Manual - rev. 1.0 146 Chapter 4 Project Explorer Strobe Raise or On Strobe Fall it will be necessary to specify a Boolean variable (see chap. 4, “Value” page 79). Setting the TrendBuffer also requires its dimension be indicated: the maximum number of samples to be saved can be defined, or, if the sampling frequency refers to a timer, the maximum duration of the buffer (in tenths of a second). The system can manage the buffer either on a FIFO (first in first out: the least recent element is eliminated) or an ARRAY basis (when the buffer is full the new values are disregarded). You can also set a Warning value, expressed as a percentage, beyond which the user must be advised that the Buffer is nearly full (this triggers an OnWarningLevel event). The option ‘Save to File’ at the bottom of the mask indicates whether the elements of the TrendBuffer must be saved to file so as to be kept after the terminal is switched off (otherwise they are retained in the volatile memory). If this option is activated, a storage file name (containing characters supported by a Windows environment) will also have to be specified. The log file is memorized in the \log folder (see chap. 8, “Transferring data” page 474). The last option relates to the possibility of enabling the Trend at the start-up of the project; if the Buffer is associated to a Timer, it will still be necessary to start the Timer (see chap. 6, “Properties of the Password Grid” page 398) to begin the acquisition. Note: The log file is a file the system uses to permanently save the data to be represented in the TrendView. The fact that its name can be chosen using SmartClick is useful in that this allows the user to manage the file (e.g. copy or delete if dimensions are too great). If, however, you want to manipulate the data of a TrendBuffer it will have to be exported using either a predefined function or Script (see “Appendix B - Predefined functions” page 701 and see chap. 9, “Scripts” page 509). Events It is possible to associate events (script) to different statuses that the trendbuffer is subject to (for example when the trendbuffer is full) by clicking with the mouse on the "Browse" key to the right : Polymath SmartClick - User Manual - rev. 1.0 Chapter 4 147 Project Explorer The event will launch in the various trendbuffer conditions, the single conditions are described in the "Trendbuffer Events" table (see chap. 5, “Events related to Trend Buffers” page 190). TrendBuffersXY The display graphic of the "TrendBufferXY" property is the representation of two distinct variables, and not like in the "TrendBuffer" of a variable depending on time. Therefore, as shown in the following image, in the assignment phase, the variables must both be determined (Source X and Source Y). Clicking "Modify" the "General", "Buffer" and "Events" masks can be accessed. Polymath SmartClick - User Manual - rev. 1.0 148 Chapter 4 Project Explorer General The identification properties of "TrendXY" can be set on the "General" mask. The'"ID" of "TrendXY" is an identification number of the data structure inside of the project; it is a whole number greater than zero. The "Name" and"ID" of a "TrendXY" are alone attributes inside of the project. Distinct "TrendXY"'s having the same name or ID number cannot exist. The comment is a Unicode string visible only inside of SmartClick. Buffer The functional features of the TrendXY and the relative memory buffer are indicated on this mask. First of all, as can be seen, two distinct tag sources must be indicated (and not only one, as in "Trend", since the second Polymath SmartClick - User Manual - rev. 1.0 Chapter 4 149 Project Explorer variable was the time) which will be the object of "TrendXY" monitoring. As in the "Trend" function, a value sampling mode must be indicated. The available sampling types and their properties are identical to those on "Table 4" and in the successive descriptions previously shown. Events You can associate events (scripts) to the various conditions of the trendbufferXY (for example when the trendbufferXY is full) by clicking the "Browse" button on the right : The event is activated in the various conditions of the trendbufferXY. The conditions are listed in the table "Trendbuffer Events" (see chap. 5, “Events related to Trend Buffers” page 190). DataLog The "DataLog" is a property similar to the "TrendBuffer". The biggest difference is that while the "TrendBuffer" is data displayed on a graphic, the "DataLog" is data displayed on a table : Polymath SmartClick - User Manual - rev. 1.0 150 Chapter 4 Project Explorer Scripts Scripts are an element enabling writing of functions to be customized, which is useful in that the predefined functions are not always sufficient for the user’s needs. They can be written with true programming languages and be executed directly in runtime. For more information on writing Script codes readers are advised to consult the chapter dealing with these (see chap. 9, “Scripts” page 509). In this section we shall limit ourselves to describing the how the Scripts are managed at the project level . By double-clicking on the Script option in Project Explorer, the list of Scripts in the project (with their related comments) can be accessed. Using this list mask you can add new Scripts to the project (using the ‘Add’ key) or duplicate them (using ‘Duplicate’) and delete existing ones (using ‘Delete’) : To be able to enter the actual edit mode for a Script, doubleclick on it in Project Explorer; there are two masks for editing Scripts: General and Scripts. These are described in the next subsections. For more information on the table and the meaning of the events that can be associated to a Script, readers are advised to consult the next chapter (see chap. 6, “Events related to Pipelines” page 252). Polymath SmartClick - User Manual - rev. 1.0 Chapter 4 151 Project Explorer General Using the General mask you can set the identifying properties of the Script. The Name is a unique attribute within the project that is, other different Scripts with the same name cannot exist. The Comment is a Unicode string and is visible only within SmartClick. It is also necessary to define whether the Script must return a value to the application and what type of value this must be (Number, String or Variant). Use the table at the bottom of the mask to specify the input parameters to the function with their related Names, Types (Number, String or Variant) and Comments (visible only in SmartClick). Scripts The Script mask contains only one text input window, inside of which you enter the code relating to the functions the Script will have. For more information regarding the uses of Scripts Polymath SmartClick - User Manual - rev. 1.0 152 Chapter 4 Project Explorer we advise the reader to consult the relevant part of the manual (see chap. 9, “Scripts” page 509). GlobalScripts GlobalScripts function in the same way as the Scripts described in the preceding paragraph; the real difference is that these types of Script cannot be associated to an event or a key but are activated with the start up of the Runtime. They work and are edited in the same way as standard Scripts, the only difference consists in the non configurability of the input parameters and the return values for these functions (as they cannot be called up inside the project). Text list In SmartClick there are objects whose purpose it is to be text containers useful for creating value fields (see chap. 6, “Value fields” page 285). Each text list can contain an indefinite number of texts; the sole limits are those deriving from the Hardware configuration of the panel. When you double-click on the Text list icon in Project Explorer the causes the table of text lists to appear in the work area; this list can be used to introduce, duplicate and delete the text lists or simply introduce or edit a related comment. Once a Text list has been created, it can be double-clicked in Project Explorer to access the corresponding editing mask : The upper part of the mask can be used to change the identifying properties of the list. The Name of a list is a unique attribute within any given project that is other different lists with the same name cannot exist. The Comment is a Unicode string and is visible only within SmartClick. The lower part of the mask can be used to edit the text list itself; new texts can be added or existing ones deleted. To Polymath SmartClick - User Manual - rev. 1.0 Chapter 4 153 Project Explorer move a text just select it and click on the Up or Down keys according to the operation to be performed. If there is more than one language in a project (see chap. 4, “Languages” page 104), you can go on to define the translation for each text in the list as shown in the following figure : The Image list key allows to insert symbols into the description. In SmartClick there are objects whose purpose it is to be text containers useful for creating value fields (see chap. 6, “Value fields” page 285). Each Image list can contain an indefinite number of texts; the sole limits are those deriving from the Hardware configuration of the panel. When you double-click on the Image list icon in Project Explorer the causes the table of Image lists to appear in the work area; this list can be used to introduce, duplicate and delete the text lists or simply introduce or edit a related comment. Once an Image list has been created, it can be double-clicked in Project Explorer to access the corresponding editing mask. Polymath SmartClick - User Manual - rev. 1.0 154 Chapter 4 Project Explorer The upper part of the mask can be used to change the identifying properties of the list. The Name is a unique attribute within any given project that is other different lists with the same name cannot exist. The Comment is a Unicode string and is visible only within SmartClick. The lower part of the mask can be used to edit the Image list itself; new images can be added or existing ones deleted. Add an image already in the project (see chap. 4, “Add an image” page 155) by using the relevant drop-down menu Image column. A preview and a comment can be displayed for each image belonging to the list. To move an image just select it and click on the Up or Down keys according to the operation to be performed. Images SmartClick offers the possibility of importing into the project images that are in the programmer’s PC; images in all the more common graphic formats can be introduced. By double-clicking on the Images icon in Project Explorer, the list of images uploaded into the project can be accessed. Using this list you can see a preview of the figures, add them, duplicate and delete them. In addition this window makes information available regarding the dimensions (in pixels) of the image, its format and quality; it is also possible to edit the Comment relating to each figure : Polymath SmartClick - User Manual - rev. 1.0 Chapter 4 155 Project Explorer When a new project is created SmartClick introduces some images intended for specific uses as a default (display of alarms, Trend Pen, etc.). These can also be used inside for other purposes. For the description of how to introduce and change images within a page you are advised to read the following chapter (see chap. 6, “Image Field” page 282). Below we describe the procedure for adding an image to a project. Add an image To add an image in SmartClick you can use Project Explorer (by right-clicking on Images, then Add new and edit) : Polymath SmartClick - User Manual - rev. 1.0 156 Chapter 4 Project Explorer You access the "Image" mask (described in the next subparagraph); to browse the contents of your PC just click low down on the mask (‘press here to upload a file’) : At this point a window will open where you can decide whether to add a personal image or load a library image : Polymath SmartClick - User Manual - rev. 1.0 Chapter 4 157 Project Explorer The inserted image can be edited using the normal controls contained in the "Image" and "General" masks that we will describe in detail below. Image mask This mask is used to edit the parameters of the image. Each time one of the properties of the image is changed, the changes made are immediately visible in the preview box at the foot of the mask. Firstly, you can set the dimensions in pixels (width and height) of the image contained in the project. Should the original dimensions of the imported image be varied it will also be necessary to define how SmartClick will have to effect the change in size (calculating the addition or removal of pixels). The options available are : • Normal Polymath SmartClick - User Manual - rev. 1.0 158 Chapter 4 Project Explorer • • Resample (also called Bilinear), a faster and less precise algorithm recommended for reducing images Bicubic, a more precise algorithm recommended for enlarging images in addition you can define the type of filter for the images that contain colours not supported by the panel thanks to the dithering technique (substitution of pixels with colours not available with the interpolation method); you can choose from a list of the more common types of dithering algorithm the one you wish to use : • • • • • • • • • None FloydStenberg Stucki Burkes Sierra StevensonArce Jarvis Ordered Clustered Note: For more details regarding the special characteristics of each dithering algorithm, the reader is advised to consult manuals specializing in digital graphics. Finally you have to specify the format in which the image is to be saved within the project (Bitmap or Jpeg); if the Jpeg format is chosen, the level of quality-compression desired will also have to be defined by choosing between the levels offered: • • • • • Excellent quality Good quality Normal String compression High compression Operations performable on an image When you are inside Image mask of an image, SmartClick activates a series of icons for graphic purposes that are applicable to the image in question. These features are accessible via the toolbar or the image submenu of the main menu. To edit it is possible to use the image editor of the Polymath SmartClick - User Manual - rev. 1.0 Chapter 4 159 Project Explorer window. Below we set out a list of SmartClick utilities related to images : • • • • • • • • • • • • Load image: reached via icon or main menu (Image>Load image). Allows a new image present in your PC to be loaded (you can introduce images in the more common formats) “Modify”: can be reached via the icon or by main menu (Image->Modify). Allows the image to be modified. Restore image: reached via icon or main menu (Image->Restore image). Undoes all changes made to the base image. Colour: reached via icon or main menu (Image>Colour). Allows the type of image colour to be selected from the following 3 types, namely Automatic, Grey tones or Black and white. Increase contrast: reached via icon or main menu (Image->Increase contrast). Increases the contrast of the image being edited. Decrease contrast: reached via icon or main menu (Image->Decrease contrast). Reduces the contrast of the image being edited. Increase brightness: reached via icon or main menu (Image->Increase brightness). Increases the brightness of the image being edited. Decrease brightness: reached via icon or main menu (Image->Decrease brightness). Reduces the brightness of the image being edited. Cut Area: reached via icon or main menu (Image>Cut Area). If this icon is pressed it will be possible to cut (and make visible) a portion of the imported image. Rotate: reached via icon or main menu (Image>Rotate). This function makes it possible to rotate the image anticlockwise; with each rotation SmartClick automatically updates the Height and Width dimensions inverting them. Adapt to screen: reached via icon or main menu (Image->Adapt to screen). If this icon is pressed the image is adapted so that it occupies the work screen completely (in practice its dimensions coincide with the maximum screen dimensions of the terminal). Maintain proportions: reached via icon or main menu (Image->Maintain proportions). If this icon is pressed the proportions of the original image are maintained, that is, to change the Height of the image, SmartClick updates the Width and vice versa. Polymath SmartClick - User Manual - rev. 1.0 160 Chapter 4 Project Explorer General The General mask can be used to set the identifying properties of the image. The Name of an image is a unique attribute within any given project that is other different images with the same name cannot exist. The Comment is a Unicode string and is visible only within SmartClick. Advanced The following objects come under the heading of "Advanced" : • • • Pipelines Pipelines Print Keyboards Pipelines are the active objects that update the value of one variable on the basis of the value of another variable. The most common application of Pipelines is for copying the value of one variable into another; this function is convenient for having the panel work as a bridge between two devices. The Pipelines created with SmartClick are already activated at the start of the Runtime together with their particular functioning. By double-clicking on the object Pipelines in Project Explorer, the list of Pipelines in the project can be accessed. The principal characteristics of each Pipeline are entered in editable fields. Using this mask you can add new Pipelines, edit or delete existing ones. A new Pipeline can be edited after double-clicking on its Name in Project Explorer, thereby accessing the General mask described in the next section. For more information on the table and the meaning of the events that can be associated to a Pipeline, readers are advised to consult the next chapter (see chap. 6, “Events related to Pipelines” page 252). Polymath SmartClick - User Manual - rev. 1.0 Chapter 4 161 Project Explorer General Using the General mask you can set the identifying properties of the Pipeline. The ID of the Pipeline is an identifying number of the data structure within the project; it is a whole number greater than zero. The Pipeline name and ID are unique attributes within the project that is other different Pipelines with the same name and the same ID cannot exist. The Comment is a Unicode string and is visible only within SmartClick. At the bottom of the mask you can enter the working characteristics that describe the Pipeline. First of all, it is necessary to indicate a source and destination variable. The related sliding menu is used to select the Pipeline operating mode and this is chosen from those listed in the following table : Tabella 6: Pipeline modes Mode Description Polling Each time a new value is read from the source variable, this value is assigned to the destination variable. The acquisition rhythm is governed by the refresh parameters of the source variable Polymath SmartClick - User Manual - rev. 1.0 162 Chapter 4 Project Explorer Tabella 6: Pipeline modes Mode Description Copy by Change Similar to ‘polling’, only that the values acquired from the source variable are assigned to the destination variable only when the value of the source variable is changed Copy by Command The value is copied by command, that is, in line with the transition from FALSE to TRUE of the value of the auxiliary variable that can be entered into the next field (activation, must be Boolean) In the boxes for choosing variables you will also find the icons for adding variables and editing them. Events You can associate an event (function or script) to each condition of the Pipeline by clicking the "Browse" button on the right: The event is activated by associating it to one of the conditions listed in the table "Events associated to the Pipeline" (see chap. 6, “Events related to Pipelines” page 252). Reports Print reports are objects that make it possible to set out on paper information relating to the Runtime procedures. In SmartClick different types of Report can be defined, each having an undefined number of pages. Each Report page can in turn contain all the objects found in a Page. The arrangement of these objects is independent and fixed. in runtime, printing can be launched by pressing buttons to which predefined functions are associated or via User Script (see “Functions relating to printing” page 713 and see chap. 9, “ESAPAGEMGR methods accessible with Scripts” Polymath SmartClick - User Manual - rev. 1.0 Chapter 4 163 Project Explorer page 537). Naturally a compatible printer needs to be connected to the panel. Using the Report element of Project Explorer you can define any number of Report types, Headers and Footers. Different pages, even ones belonging to the same Report, can have Different and customized Headers and Footers. Report List Double-clicking the Report element of Project Explorer accesses the List of Reports in the project. Using this list you can introduce Report Types by clicking on ‘Add’, duplicate existing ones by clicking on ‘Duplicate’ or delete them by clicking on ‘Delete’. In addition, existing ones can be edited by clicking on ‘Edit’. For each type of Report the summary of its characteristics is shown in editable fields (Name, ID and Comment). This mask is useful for gaining a complete view of all the recipes present in the project. Definition of a Print Report There are two ways of creating a Print Report : • • click on ‘Add’ in the Report list click on ‘Add’ or ‘Add and change’ on the menu appearing after clicking with the right key of the Reports element in the Project Editor In both cases, the Report is edited by means of three tabs: General, Pages and Headers/Footers page. Polymath SmartClick - User Manual - rev. 1.0 164 Chapter 4 Project Explorer General The upper part of the General mask can be used to introduce the general properties of the Report. The Report ID is an identifying number of the Report within the project; it is a whole number greater than zero. The name and ID are unique attributes within the project that is other different Reports with the same name or the same ID number cannot exist. The Comment is a Unicode string and is visible only within SmartClick. The lower part of the General mask can be used to define the common layout of each page belonging to the Report currently being edited. All the pages belonging to the same Report thus have the same layout. Using the left side of the mask you can define the page settings while the right side shows you an updated preview of how the printed page will look. You can define a format for the page (options are A4, A3, B5, Legal or Letter), an orientation (Portrait or Landscape) and a default Colour for the pages belonging to the Report. Polymath SmartClick - User Manual - rev. 1.0 Chapter 4 165 Project Explorer Finally, after specifying a unit of measurement as a reference (options are: centimetres, pixel, inches or millimetres), you can proceed to define the margins between which to print the Report pages. You can define the left, right, top and bottom page margins. You can also define default values for the editing grid of all the pages belonging to the Report (then, if required, the grid can be edited for each individual page in the related General table). Report page list The Report pages mask displays the list of the pages belonging to the Report. Use this list to add new types (by clicking on the ‘Add’ key), or duplicate (use the ‘Duplicate’ key) or delete (by using the ‘Delete’ key) the existent ones. In addition, existing ones can be edited by clicking on ‘Edit’. For each type of Report the summary of its characteristics is shown in editable fields (Name and Comment). This mask is useful for gaining a complete view of all the Report pages. Headers and Footers page This Headers and Footers mask allows you to associate a Header or a Footer page (or both) to each Report page. Polymath SmartClick - User Manual - rev. 1.0 166 Chapter 4 Project Explorer Just assign a Header/Footer object to the Report page ID and specify whether this is to be placed in the upper part (Headers) or the lower part (Footer). In the following sections we will illustrate how personalized Headers and Footers can be defined. Definition of a Report page There are two ways of creating a Report page: • click on ‘Add’ in the Report list of pages related to reports • click on ‘Add’ or ‘Add and change’ on the menu appearing after clicking with the right key of the Reports element in the Project Editor In both cases, the Report pages are edited by means of three tabs: Fields, General and Properties. Fields Using this mask you can define the way a Report page in question will actually appear; it is edited just like that for normal pages with various objects being introduced and properties being set. The properties of the Report pages are the same as those of the Project pages. To introduce an object simply click on the respective icon and, immediately after, draw the outline of the area to contain it wherever you wish in the page . The next chapter describes all the procedures for introducing the graphic objects together with their related meanings and tools. General Polymath SmartClick - User Manual - rev. 1.0 Chapter 4 167 Project Explorer The General mask can be used to set the identifying properties of the Report page. The name is a unique attribute within the project that is other different Report pages with the same name cannot exist. The Comment is a Unicode string and is visible only within SmartClick. In the "Parameters" sub mask it is possible to determine the number of pages to be printed. Programmers can use the bottom of the mask to define their preferences regarding the editing of the page; by ticking the option required you can define whether to overwrite the default dimensions (established in the General mask of the Report) of the grid. Properties The "Properties" mask is identical to the pages one (see chap. 4, “Page Properties” page 113). Definition of Header and Footer In SmartClick you can use, the default Headers and Footers after editing them or create an unlimited quantity of new ones. Editing for Headers/Footers is the same both for the default elements and for those introduced by the user. After clicking on the ‘Edit’ option of the Headers/Footers list or on a Header or Footer in Project Explorer, you can proceed to the actual editing the object which is subdivided into three masks: Fields, General and Properties. Polymath SmartClick - User Manual - rev. 1.0 168 Chapter 4 Project Explorer Note: In this phase the objects are defined without distinguishing between Headers and Footers; thus these are created and edited in the same way and only at the moment of their being used within a Report is it specified whether they are to be placed at the top or the bottom of the page. Header/Footer list By clicking twice on the object Headers/Footers you can access the Headers/Footers list defined in the project for the Reports. As a default SmartClick already contains two objects: Default Header and DefaultFooter; to edit these objects just click on the ‘Edit’ button. It is also possible to add new objects by clicking on ‘Add’, duplicate by clicking on ‘Duplicate’, or delete ones already present by clicking on ‘Delete’. Fields Using this mask you can edit the way the Header/Footer will actually appear in the pages into which it is called; it is edited just like in the case of normal pages with various objects being introduced and properties being set (see chap. 6, “Managing a page” page 254). To introduce an object simply click on the respective icon and immediately after draw where in the page you wish the outline of the area to contain it to be placed. The next chapter describes all the procedures for introducing the graphic objects together with their related meanings and tools. Using this mask you can, however, set the dimensions of the Frame. Click on the icon to select it and then move the cursor to one of the red corners by dragging it in line with the desired dimensions (this operation can also be performed by the General mask as set out in the next section). Polymath SmartClick - User Manual - rev. 1.0 Chapter 4 169 Project Explorer You cannot use this mask to move the object, in that its position could be at the top of the page (if used as a Header) or at the bottom (if used as a Footer). General The General is used to set identifying properties of the Header/Footer page. The name is a unique attribute within the project, that is, other different Headers/Footers with the same name cannot exist. The Comment is a Unicode string and is visible only within SmartClick. At the bottom of the mask, you can define your preferences regarding editing the Headers/Footers. You can also specify a unit of measurement as a reference (options are: centimetres, pixel, inches or millimetres) and the height and breadth values of the part of the page occupied and the depth value of the grid for the edging phase. Polymath SmartClick - User Manual - rev. 1.0 170 Chapter 4 Project Explorer Properties The "Properties" mask is identical to the pages one (see chap. 4, “Page Properties” page 113). Points relating to print formats: XML and Hardcopy When the Print function is called using a predefined command or a Script you can decide to print the Report onto paper or onto file (or both). In the case of printing onto file, the Report specified by SmartClick is saved onto a physical support of the panel in XML format so as to be able to be displayed on a browser and be in any case kept in a reconstructable digital format. For more information on how to carry out this operation, the reader is advised to read the chapters illustrating this function (see “Functions relating to printing” page 713 and see chap. 9, “ESAPAGEMGR methods accessible with Scripts” page 537). Hardcopy printout is an alternative mode for printing the Reports created in SmartClick. With this you can print the entire content of the page displayed by the panel at the moment of the print command (adapting it to sheet format). There are two types of Hardcopy printout: • Hardcopy page : print the current page excluding any popup • Fullscreen hardcopy : print exactly what appears on the screen Polymath SmartClick - User Manual - rev. 1.0 Chapter 4 171 Project Explorer Note: There is also the possibility of managing the text print and values on rows in runtime exploiting the Scripting functions contained SmartClick. Readers are advised to consult the section in this manual dealing with the Scripts to discover the potential of these functions (see chap. 9, “object ESAPRN” page 595). Keyboards Keyboards can be customized to enter data having the desired form, colour and content, so that they can be used for projects in any language (using Cyrillic, Greek, German, American and Asian characters). Keyboards can be created and saved in the library to be used in further projects. You can associate a customized default keyboard to any language. List Double-click on keyboard to access the list of keyboards entered by default : The "List" menu allows you, by pressing the respective buttons, to : • Add one or more keyboards • Edit one or more keyboards in the list • Cancel one or more keyboards in the list • Duplicate one or more keyboards in the list Fields Double-click one of the keyboards in "Explore Resources": Polymath SmartClick - User Manual - rev. 1.0 172 Chapter 4 Project Explorer The "Fields" window opens : In the "Fields" window you can double-click each button of the keyboard and customize its settings and properties : Polymath SmartClick - User Manual - rev. 1.0 Chapter 4 173 Project Explorer General The "General" window allows you to do the following : • • • Attribute a name and insert any comments on the keyboard Define the size of the keyboard Edit the default size of the grid Polymath SmartClick - User Manual - rev. 1.0 174 Chapter 4 Project Explorer Properties The "Properties" window allows you to do the following : • • • • Configuring the device Assign a position in the page to the keyboard Define the appearance of the keyboard by selecting a background and foreground picture Choose whether to show or hide the content in the keyboard display Choose whether to show the keyboard in "foreground" mode. It is possible to define a set of properties and working characteristics for each device in the project; Double-click "HW Configuration" in "Explore Project" to open the editing page : Polymath SmartClick - User Manual - rev. 1.0 Chapter 4 175 Project Explorer Select the device you wish to edit. Double-click it to edit its settings in the "General" and "Communication Ports" windows: General This window allows you to insert the identification attributes of the devices such as the "Name" and "Comment". Each name in the project must be different - no two devices should have the same name, even if they are of the same type, brand and model. The comment is a unicode string that can only be viewed in the SmartClick. "Parameters" subwindow : Polymath SmartClick - User Manual - rev. 1.0 176 Chapter 4 Project Explorer From the "Parameters" sub mask you can set the "Type of addressing" to establish the address format of the device register. The "Default" option associates the selected driver format to the register. Communication Ports In this window you can configure communication between the panel and device. You can configure all the ports on the device. In general, it is possible to configure on the terminal the communication speed (baudrate) and general settings of the communication protocol (including parity of the bits, data bits and stop bits), while the address of the device is configured on the device itself. At the bottom of the window are the ranges permitted by the protocol for each value inserted. Polymath SmartClick - User Manual - rev. 1.0 Chapter 5 177 Properties and Events that can be associated to the objects 5. Properties and Events that can be associated to the objects The purpose of this chapter is to describe all those functions offered by SmartClick for editing the graphics and the accessibility of the project applications. Our starting point is the concept that each executable operation, each visible data (modifiable or not), each link between the pages, each function button must appear to the operator inside a page displayed on the terminal. We shall start out giving some indications of the general organization of the pages and go on to give more detailed information on all the elements that can be introduced together with their characteristics. For each graphic element that can be introduced in a page (and for the pages themselves) a series of properties can be defined that determine the aspect that the object will assume in Runtime. Furthermore, in the case of many objects, functions or scripts are applicable when particular events are triggered. Editing object properties The properties of all the objects that can be added to a project page are contained in and can be edited in the pop-up window that appears once you "double click" on each single object. Below is an example using a "Touch Button" key in the project. We will add a touch button to the project page (see chap. 5, “Touch Button” page 260), then we “double click” on it to edit its properties and the following image will appear : Polymath SmartClick - User Manual - rev. 1.0 178 Chapter 5 Properties and Events that can be associated to the objects From the previous window, by clicking on the “Aspect” option we get into the following window, from which it's possible to edit the following properties : Polymath SmartClick - User Manual - rev. 1.0 Chapter 5 179 Properties and Events that can be associated to the objects By clicking on the “Text Property” option we can get into the following window, from which it's possible to edit the following properties : By clicking on the “Fuctioning” option we can get into the following window, from which it's possible to edit the following properties : Polymath SmartClick - User Manual - rev. 1.0 180 Chapter 5 Properties and Events that can be associated to the objects By clicking on the option “Text List” we can get into the following window, from which it's possible to edit the following properties : By clicking on the “Label” option we can get into the following window, from which it's possible to edit the following properties : Polymath SmartClick - User Manual - rev. 1.0 Chapter 5 181 Properties and Events that can be associated to the objects By clicking on the “Image” option we can get into the following window, from which it's possible to edit the following properties : By clicking on the “Events” option we can get into the following window, from which it's possible to associate an event (function or script) to the object (see chap. 5, “Properties of the Touch button” page 261) : Polymath SmartClick - User Manual - rev. 1.0 182 Chapter 5 Properties and Events that can be associated to the objects Changes in the graphic properties of an object cause an immediate redrawing of the object on the page which is noticeable to the programmer. Over the next paragraphs we will show the editable properties of each object and the meanings of these properties. Dynamic assigning of values to the properties Some properties can have a variable assigned to them rather than having a constant value;it is also possible to manage a number of properties with the "Thresholds" mode (see chap. 5, “Thresholds Management Function” page 217). The value of the properties can change in Runtime in line with the changes of the variables assigned to them. To pass from the mode used to assign a constant value to the one used to assign a variable, to the one used to manage the "Thresholds", simply click on the icon located to the left of the editing field. If in assigning-a-constant mode, the icon will be and pressing on it will take you to assigning-a-variable mode. If in assigning-a-variable mode, the icon will be and pressing on it will take you to assigning-a-constant mode; the following icon is used for thresholds management . The type of variable assigned must, naturally, be compatible with the values requested by the properties; for example: • for the properties True/False, the variable must assume Boolean values • for the properties DateAndTime, the variable must assume Long values • for properties defining colors (e.g. BorderColor, AreaColor, etc.), the variable must assume admissible RGB (Long) values as indicated in the following table: Table 1: Events that can be associated to objects Color RGB Hexadecimal value Red 255,0,0 00 00 00 FF Green 0,255,0 00 00 FF 00 Blue 0,0,255 00 FF 00 00 It is possible to associate events (scripts or functions) to objects contained in each project page. Once you have added an object to a page, by double clicking on it : Polymath SmartClick - User Manual - rev. 1.0 Chapter 5 183 Properties and Events that can be associated to the objects the following window will appear: Once you have clicked on the "Events" option, the following image will appear : Polymath SmartClick - User Manual - rev. 1.0 184 Chapter 5 Properties and Events that can be associated to the objects From this window it is possible to associate a predefined function or user script to each event by simply clicking on the table in the corresponding line and then on . The resulting mask will allow you to make all the settings necessary; to add a function just click on ‘Add Function’ and choose the function you want from the list that appears. Similarly, by clicking on ‘Add Script’ you can choose the Script to be assigned. For objects like touch buttons, Function keys and Switchbuttons up to 2 functions/scripts per corresponding event can be introduced; for the events of other objects generally only one function or script can be assigned. To change the order in which the functions must be executed just move Polymath SmartClick - User Manual - rev. 1.0 Chapter 5 185 Properties and Events that can be associated to the objects them using the ‘Move up’ and ‘Move down’ keys. To eliminate a function you just need to select it and click on the ‘Delete’ button. Over the next paragraphs we will show, in relation to each object, the events to which functions and scripts can be assigned. For further details relating to the functions and scripts, the reader is advised to consult the appropriate sections of this manual (see chap.‘‘Appendix B - Predefined functions” page 701 and see chap. 9, “Scripts” page 509). Warning: Where two functions can be assigned to the same event the user must take care to furnish an order which is logical for consecutive functions: there would be no sense, for example, in having a function referring to an old page follow a function of Change page. If you choose to assign a predefined function to an event, the lower part of the window can be used to enter its parameters (e.g. file name, name of objects, etc.). If you choose to assign a script to an event, you can choose to save the value returned by that script (if the script is set to return a value) in a variable. For further details relating to the assignable functions and the scripts, the reader is advised to consult the appropriate chapters of this manual (see chap.‘‘Appendix B - Predefined functions” page 701 e see chap. 9, “Scripts” page 509). Note: If you wish to assign more than one function to a key, it is better to use a user script containing those functions. Below we will provide a description of the events that can be associated to a number of elements contained in "Project Explorer"; for the graphic elements, on the other hand, the list of events will be treated depending on the case. Polymath SmartClick - User Manual - rev. 1.0 186 Chapter 5 Properties and Events that can be associated to the objects Events related to variables Table 2: Events assignable to variables Event Description OnInizialization Activated immediately after initialization of the variable, that is, at the startup of Runtime OnOffLine Activated when the variable goes Off Line, that is, when it becomes unavailable following a break in communication OnOffScan Activated when the update of the variable field is disabled; this happens via a script setting the attribute OffScan at True (see chap. 5, “Device” page 128) OnOnLine Activated when the variable goes On Line, that is, when it becomes available again after a break in communication OnOnScan Activated when the update of the variable field is enabled; this happens via a script setting the attribute OffScan at False (see chap. 5, “Device” page 128) OnRawValueChange Activated when the peripheral device assigns a new rough value to the variable (therefore also at the startup of the project and when the connection with the device is re-established). The event is always generated before the value itself is transferred OnValSent Activated when the rough value has been correctly sent to the field device OnValueChange Activated when a new value is assigned to the variable (thus also at the startup of the project and when the connection with the device is re-established). The event is always generated before the value itself is transferred Polymath SmartClick - User Manual - rev. 1.0 Chapter 5 187 Properties and Events that can be associated to the objects Events related to alarms Table 3: Events associated with the Alarms Log Event Description OnHistoryFull Activated when the alarm log is full OnHistoryWarning Activated when the alarm log memory reaches the set value; by default, the warning is issued after 75 records (out of the 512 that can be stored on the memory). Table 4: Events assignable to Alarms Event Description OnAlarmAck Activated when the alarm has been acknowledged OnAlarmOff Activated when the alarm ends OnAlarmOn Launched when the alarm enters the active stat; the script or the function are run after the instance of the alarm event in the table of active alarms Events related to Recipes Table 5: Events assignable to Recipes Event Description OnDownload Complete Activated when the download from the terminal to the device is completed OnDownloadError Activated when errors occur in the download from the terminal to the device OnRecipeCreate Activated when the Recipe is created OnRecipeDelete Activated when the Recipe is about to be deleted from the archive. The event is generated immediately before the effective deletion of the Recipe OnRecipeLoad Activated when the recipe is about to be loaded in the archive. The event is generated just before the recipe is effectively loaded. Polymath SmartClick - User Manual - rev. 1.0 188 Chapter 5 Properties and Events that can be associated to the objects Table 5: Events assignable to Recipes Event Description OnUploadComplete Activated when the upload from the terminal to the device is completed OnUploadError Activated when errors occur in the upload from the terminal to the device Script Events key Table 6: Events that can be associated to the Scripts Evento Descrizione OnScriptError Activated when errors appear during execution of the Script Events related to Pipelines Table 7: Events assignable to Pipelines Event Description OnDestDown When anomalies in the destination variable stop the Pipeline working correctly OnSourceDown When anomalies in the source variable stop the Pipeline working correctly (break in the connection with the device, invalid value assignment etc.) OnStart The event is activated following the startup of the Pipeline; that is, it occurs at the start of Runtime, or after a break in the connection between the variables is restored OnStop When a Pipeline stop is requested Events related to Passwords The events relating to the Passwords can be edited by the Events editor by keeping the User table for Password configu- Polymath SmartClick - User Manual - rev. 1.0 Chapter 5 189 Properties and Events that can be associated to the objects ration selected (see chap. 5, “Users and Passwords” page 194). Table 8: Events assignable to Passwords Event Description OnLogin Activated following a successful Login operation OnLogout Activated following a successful Logout operation OnLoginError Activated when wrong Login data is emitted OnPasswordChanged Activated following a change in password for a user via the user grid (see chap. 5, “By double clicking on the Alarms View Fields mask, we enter the Alarms Grid editing area, whose properties are contained in the following table :” page 317) Events related to Timers The events relating to the Timers can be edited by the Events editor by keeping the reference Timer in the related list selected. Table 9: Events assignable to Timers Event Description OnSuspend Activated when the Timer is suspended by means of a stop command OnTimerFired Activated following the completion of the Timer count OnTimerStart Activated when the Timer count is started OnTimerStop Activated following a stop command to the Timer Polymath SmartClick - User Manual - rev. 1.0 190 Chapter 5 Properties and Events that can be associated to the objects Events related to Trend Buffers Table 10: Events assignable to Trend buffers Managing a page Event Description OnBufferClear Activated when the buffer has been emptied OnBufferFull Activated following the admission of a new sample if, after the reading, the buffer becomes full OnBufferOverflow Activated when the buffer is full and a new sample has arrived OnSample A new sample has been admitted. Not generated for the trend buffers assigned to a tag array OnWarningLevel Activated following the admission of a new sample and the filling of the buffer has reached the warning level (see chap. 5, “Buffer” page 201) To set graphic and visual characteristics of a project special attention must be paid its the base element, the Page. Each graphic element, navigation or function button, command and Data viewing/editing field must be positioned in a Page for it to be visible to the operator in Runtime. To create and manage the pages in a project the reader is advised to consult the preceding chapter (see chap. 5, “Pages” page 156). When you enter a page’s Fields mask, the work area will show a preview of how the page will be displayed on the terminal. Polymath SmartClick - User Manual - rev. 1.0 Chapter 5 191 Properties and Events that can be associated to the objects During the editing of a page a series of programming commands are made available. Use buttons , and of the toolbar (accessible also via Layout menu ->Zoom) to change the display dimensions of a page, defining these with the Zoom (the same operation can be performed by clicking the right-hand mouse key when the pointer is on the page and choosing the required function from the menu that appears). By clicking on the icon of the toolbar (Layout -> Show Grid) you can decide whether to show or hide the editing grid in the page preview. The grid is very useful for bringing objects in alignment very quickly when they are being arranged on the page. The grid dimensions can also be edited using Project Explorer in the terminal options (see chap. 5, “Main window” page 113). By clicking on the icon of the toolbar (Layout -> Align Grid) you can decide whether to align the objects to the grid once they have been introduced or whether to have them introduced freely. With alignment to the grid is activated, the element can only be introduced within the limits delineated by the grid. While if the alignment function is deactivated the elements can be freely introduced into the page as shown in the figure below Polymath SmartClick - User Manual - rev. 1.0 192 Chapter 5 Properties and Events that can be associated to the objects Note: You are recommended to activate the alignment to the grid function to be sure to have a well-ordered and coherent arrangement of objects on the page. Should you be creating a multilanguage project (see chap. 5, “Languages” page 153), the elements in the page and the related texts can be displayed in a particular project language. To do this just select the required language from the dropdown menu containing all the languages added to the project (this command can be accessed also via the Main menu using the sequence Display->Project language). Each time a language is chosen the display of the page changes instantly. To introduce an object into the page click on the related icon in the toolbar (or use the Main menu) and draw the outline in the position desired on the page preview. Once an element is added it will appear in the page and can be selected simply by clicking on it. For each object selected there will appear in the Properties and Events Editor all the options the user can set, while by clicking with the right key on an object selected you can access a menu with standard functions like Edit, Duplicate, Delete, Cut, Copy and Zoom. Page properties Table 11: Page properties Properties Description PageBColor Background page color; editable using RGB code or a palette of colors Polymath SmartClick - User Manual - rev. 1.0 Chapter 5 193 Properties and Events that can be associated to the objects Table 11: Page properties Properties Description PageBorder3DEffect Defines the effects of the Border: Flat, Relief or Sunken PageBorderColor Color of the Border PageBorderEnabled Defining whether to display the Border of the Page PageBorderSize Dimensions of the Border PageBorderStyle Style of the Border, Solid or Broken BackgroundImage Enabled Defines whether the page must have a background image BackgroundImageId Chooses the background image (from the list of images introduced) ImageHPosition Horizontal positioning of the image (Centered, Right or Left) ImageReprMode Mode of representation of the image: can be Cut, Stretched, Stretched maintaining the proportions and Position ImageVPosition Vertical positioning of the image (Centered, Top or Bottom) Events related to Pages Table 12: Events related to Page Event Description OnPageOpen Activated after a Page is shown OnPageClose Activated when a Page is about to be closed Properties of Popup pages The properties of the Popup page editor are exactly the same as those of the standard pages (see chap. 5, “Page properties” page 192). Events related to Popup pages Polymath SmartClick - User Manual - rev. 1.0 194 Chapter 5 Properties and Events that can be associated to the objects The Editor events that can be assigned to the Popup pages are exactly the same as those of the standard pages (see chap. 5, “Events related to Pages” page 193). Predefined graphic elements SmartClick has a set of predefined graphic elements that can be added to a page. These elements can have simple graphic functions, navigation functions and display and edit data functions. The icons relating to these objects can be found in the toolbar and the Main menu using Fields->Create. All the graphic elements have been grouped, depending on their function, in four groups: • Simple Figures • Value Fields • Simple Controls • Complex Controls The next paragraphs contain a list of all the graphic elements predefined by SmartClick which can be introduced into a page. For each property we shall indicate in a schematic way the related editable properties and the events that can be assigned to them. Warning: When planning your project you need to bear in mind that when two buttons on the Touch Screen panel are pressed at the same time this is interpreted as having pressed halfway between these buttons. So you are advised to avoid settings that involve this situation. Simple Figures The first group of graphic elements to be considered is that of the Simple Figures; these can be useful for creating more or less complex drawings or for assigning special effects to the pages. Rectangle A rectangle can be introduced into a page by clicking on the icon or using the Main Menu (Fields->Create->Simple figures->Rectangle) and drawing its dimensions directly in the page. This procedure enables you also to introduce rectangles with rounded outlines (see TypeOfBox properties). Polymath SmartClick - User Manual - rev. 1.0 Chapter 5 195 Properties and Events that can be associated to the objects The characteristics of the Rectangle must be set in the Properties Editor as indicated in the following section. Properties of the Rectangle Table 13: Properties of the Rectangle Properties Description Name Identifying name of the Rectangle. Must be unique among the graphic elements Comment Identifying comment within SmartClick AreaColor Determines the color of the Area that can be selected using the RGB code or color palettes. The value can be assigned to a whole variable or it can be managed with thresholds AreaVisibility Determines whether the Rectangle should have a background or if it must be transparent; a Boolean variable can be assigned to this value or it can be managed with thresholds Border3D Determines a 3D effect for the Border, which can be Flat, Relief, Recessed, Bump or Etched. The value can be assigned to a whole variable or it can be managed with thresholds BorderBlink Determines the flashing of the Border, which can be No blinking, Slow blinking or Rapid blinking. The value can be assigned to a whole variable or it can be managed with thresholds Polymath SmartClick - User Manual - rev. 1.0 196 Chapter 5 Properties and Events that can be associated to the objects Table 13: Properties of the Rectangle Properties Description BorderColor Determines the color of the Border, which can be selected using the RGB code or color palette. The value can be assigned to a whole variable or it can be managed with thresholds BorderVisibility Determines whether there will be a Border to the Rectangle or not; a Boolean variable can be assigned to this value BorderSize Determines the size of the Border, which must be a number to which a whole variable could be assigned if desired or it can be managed with thresholds BorderStyle Determines the style of the Border, which can be Solid or Broken. The value can be assigned to a whole variable or it can be managed with thresholds TypeOfBox Determines whether the Rectangle must be normal or rounded RoundX Editable if the Rectangle is rounded; corresponds to the horizontal distance between the position of the corner and the point at which the curve joins the horizontal side of the Rectangle RoundY Editable if the Rectangle is rounded; corresponds to the vertical distance between the position of the corner and the point at which the curve joins the vertical side of the Rectangle Hide Determines whether the object is initially visible. It is also possible to assign a Boolean variable (for changes in Runtime) or it can be managed with thresholds Lock Determines if the object can move or not PartialFill Determines whether to make a partial color infill. The value can be assigned to a whole variable Polymath SmartClick - User Manual - rev. 1.0 Chapter 5 197 Properties and Events that can be associated to the objects Table 13: Properties of the Rectangle Properties Description FillColor Determines the color of the Border infill that can be selected using the RGB code or color palette. The value can be assigned to a whole variable FillDir Determines the direction of the Border infill. The infill can happen From Low to High, From High to Low, From Right to Left or From Left to Right. The value can be assigned to a whole variable FillPercent Indicates the percentage of the infill. The value can be assigned to a whole variable Ellipse An ellipse can be introduced into a page by clicking on the icon or using the Main Menu (Fields->Create->Simple figures>Ellipse) and drawing its dimensions directly in the page. To define the characteristics of the Ellipse, they must be set in the Properties Editor as indicated in the following section. Properties of the Ellipse Table 14: Properties of the Ellipse Properties Description Name Identifying name of the Ellipse. Must be unique among the graphic elements Comment Identifying comment within SmartClick Polymath SmartClick - User Manual - rev. 1.0 198 Chapter 5 Properties and Events that can be associated to the objects Table 14: Properties of the Ellipse Properties Description AreaColor Determines the color of the Area that can be selected using the RGB code or color palette. The value can be assigned to a whole variable or it can be managed with thresholds AreaVisibility Determines whether the Sector has a background area or should be transparent; a Boolean variable can be assigned to this value or it can be managed with thresholds LineColor Determines the color of the Ellipse outline that can be selected using the RGB code or color palette. The value can be assigned to a whole variable or it can be managed with thresholds Hide Determines whether the object is initially visible; it is also possible to assign a Boolean variable (dynamic in Runtime) or it can be managed with thresholds Lock Determines if the object can move or not Ellipse3D Determines the 3D effect of the Ellipse, which can be Flat, Bump or Etched. The value can be associated with Tag or it can be managed with thresholds PartialFill Determines whether to make a partial color infill. The value can be assigned to a whole variable FillColor Determines the color of the Ellipse infill which can be selected using the RGB code or color palette. The value can be assigned to a whole variable FillDir Determines the direction of the Ellipse infill. The infill can happen From Low to High, From High to Low, From Right to Left or From Left to Right. The value can be assigned to a whole variable FillPercent Indicates the percentage of the infill. The value can be assigned to a whole variable Polymath SmartClick - User Manual - rev. 1.0 Chapter 5 199 Properties and Events that can be associated to the objects Arc An Arc can be introduced into a page by clicking on the icon or using the Main Menu (Fields->Create->Simple figures>Arc) and drawing its dimensions directly in the page. To define the characteristics of the Arc they must be set in the Properties Editor as indicated in the following section. Properties of the Arc Table 15: Properties of the Arc Properties Description Name Identifying name of the Arc. Must be unique among the graphic elements Comment Identifying comment within SmartClick LineColor Determines the color of the Arc outline which can be selected using the RGB code or color palette. The value can be assigned to a whole variable or it can be managed with thresholds Hide Determines whether the object is initial visible; it is also possible to assign a Boolean variable (dynamic in Runtime) or it can be managed with thresholds Lock Determines if the object can move or not StartAngle Determines the Arc starting position (given as an angle) SweepAngle Determines the angle (in degrees) of the opening of the Arc Polymath SmartClick - User Manual - rev. 1.0 200 Chapter 5 Properties and Events that can be associated to the objects Sector A Sector can be introduced into a page by clicking on the icon or using the Main Menu (Fields->Create->Simple figures>Sector) and drawing its dimensions directly in the page. To define the characteristics of the Sector they must be set in the Properties Editor as indicated in the following section. Properties of the Sector Table 16: Properties of the Sector Properties Description Name Identifying name of the Sector. Must be unique among the graphic elements Comment Identifying comment within SmartClick AreaColor Determines the color of the Area, which can be selected using the RGB code or color palette. The value can be assigned to a whole variable or it can be managed with thresholds AreaVisibility Determines whether the Sector has a background area or should be transparent; a Boolean variable can be assigned to this value or it can be managed with thresholds LineColor Determines the color of the Sector outline, which can be selected using the RGB code or color palette. The value can be assigned to a whole variable or it can be managed with thresholds Polymath SmartClick - User Manual - rev. 1.0 Chapter 5 201 Properties and Events that can be associated to the objects Table 16: Properties of the Sector Properties Description Hide Determines whether the object is initially visible; it is also possible to assign a Boolean variable (dynamic in Runtime) or it can be managed with thresholds Lock Determines if the object can move or not StartAngle Determines the Sector starting position (given as an angle) SweepAngle Determines the angle (in degrees) internal to the Sector CircularSectorType Determines the type of Sector. If True, the line closing the sector does not pass through the center (forming a convex figure); otherwise, if False, the line passes through the center (concave figure) PartialFill Determines whether to make a partial color infill. The value can be assigned to a whole variable FillColor Determines the color of the Sector infill, which can be selected using the RGB code or color palette. The value can be assigned to a whole variable FillDir Determines the direction of the Sector infill. The infill can happen From Low to High, From High to Low, From Right to Left or From Left to Right. The value can be assigned to a whole variable FillPercent Indicates the percentage of the infill. The value can be assigned to a whole variable Line A Line can be introduced into a page by clicking on the icon or using the Main Menu (Fields->Create->Simple figures>Line) and drawing its dimensions directly in the page. To define the characteristics of the Line they must be set in the Properties Editor as indicated in the following section. Polymath SmartClick - User Manual - rev. 1.0 202 Chapter 5 Properties and Events that can be associated to the objects Properties of the Line Table 17: Properties of the Line Properties Description Name Identifying name of the Line. Must be unique among the graphic elements Comment Identifying comment within SmartClick X1 Horizontal coordinate of starting point X2 Horizontal coordinate of destination point Y1 Vertical coordinate of starting point Y2 Vertical coordinate of destination point Effect3D Determines the 3D effect to be applied to the image: Flat, Relief, Recessed, Tube in Relief or Recessed Tube. Can be assigned to a whole variable or it can be managed with thresholds LineColor Determines the color of the infill, which can be selected using the RGB code or color palette. The value can be assigned to a whole variable or it can be managed with thresholds LineSize Determines the thickness of the line. The value can be assigned to a whole variable or it can be managed with thresholds Polymath SmartClick - User Manual - rev. 1.0 Chapter 5 203 Properties and Events that can be associated to the objects Table 17: Properties of the Line Properties Description Hide Determines whether the object is initial visible; it is also possible to assign a Boolean variable (dynamic in Runtime) or it can be managed with thresholds Lock Determines if the object can move or not Polygon A Polygon can be introduced into a page by clicking on the icon or using the Main Menu (Fields->Create->Simple figures>Polygon). After clicking on the icon, click on the page at the points that you want the vertices of the Polygon to appear in. SmartClick will show the preview of the Polygon as soon as the mouse is moved. Every click made will produce a new vertex. The introduction of the Polygon is confirmed by just doubleclicking it (thereby ending its edit). Once a Polygon has been introduced, its structure (that is, its vertices) can be edited: after selecting the Polygon and then moving one of its vertices the lines (sides) adjacent to this vertex are automatically removed by SmartClick. Using this function, an irregular Polygon can be created, that is one having angles and sides with dimensions chosen at will. Regular polygons can also be introduced using the appropriate SmartClick tool (see chap. 5, “Regular polygon” page 207). To define the characteristics of the Polygon they must be set in the Properties Editor as indicated in the following section. Polymath SmartClick - User Manual - rev. 1.0 204 Chapter 5 Properties and Events that can be associated to the objects Properties of the Polygon Table 18: Properties Description Name Identifying name of the Polygon. Must be unique among the graphic elements Comment Identifying comment within SmartClick AreaColor Determines the color of the Polygon, which that can be selected using the RGB code or color palette. The value can be assigned to a whole variable or it can be managed with thresholds AreaVisibility Determines whether the Sector has a background area or should be transparent; a Boolean variable can be assigned to this value or it can be managed with thresholds LineColor Determines the color of the Polygon outline, which can be selected using the RGB code or color palette. The value can be assigned to a whole variable or it can be managed with thresholds LineSize Determines the thickness of the outline of the Polygon. The value can be assigned to a whole variable or it can be managed with thresholds Hide Determines whether the object is initially visible; it is also possible to assign a Boolean variable (dynamic in Runtime) or it can be managed with thresholds Lock Determines if the object can move or not PartialFill Determines whether to make a partial color infill. The value can be assigned to a whole variable FillColor Determines the color of the Polygon infill using the RGB code or the color palette. The value can be assigned to a whole variable Polymath SmartClick - User Manual - rev. 1.0 Chapter 5 205 Properties and Events that can be associated to the objects Table 18: Properties Description FillDir Determines the direction of the Polygon infill. The infill can happen From Low to High, From High to Low, From Right to Left or From Left to Right. The value can be assigned to a whole variable FillPercent Indicates the percentage of the infill. The value can be assigned to a whole variable Irregular line A Irregular line can be introduced into a page by clicking on the icon or using the Main Menu (Fields->Create->Simple figures->Irregular line). After clicking on the icon, click on the page at the points that you want the vertices of the figure to appear (in practice, the beginning and the end of the various line sections). SmartClick will show the preview of the line as soon as the mouse is moved. Every click made will produce a new line sections. The introduction of the Irregular line is confirmed by just double-clicking it (thereby ending its edit). Once an Irregular line has been introduced, its structure (that is, its vertices) can be edited: after selecting the Line and then moving one of its lines, those adjacent to this vertex are automatically removed by SmartClick. Using this function, an open line can be created, that differs from an irregular Polygon in that it is not necessarily closed to form a closed geometric figure. To define the characteristics of the Irregular line they must be set in the Properties Editor as indicated in the following section. Polymath SmartClick - User Manual - rev. 1.0 206 Chapter 5 Properties and Events that can be associated to the objects Properties of the Irregular line Table 19: Properties of the Irregular line properties Description Name Identifying name of the Irregular line. Must be unique among the graphic elements Comment Identifying comment within SmartClick LineColor Determines the color of the Line, which can be selected using the RGB code or color palette. The value can be assigned to a whole variable or it can be managed with thresholds LineSize Determines the thickness of the outline of the Line. The value can be assigned to a whole variable or it can be managed with thresholds NPoints Indicates the number of sides assigned to the Irregular Line in the drawing phase Hide Determines whether the object is initially visible; it is also possible to assign a Boolean variable (dynamic in Runtime) or it can be managed with thresholds Lock Determines if the object can move or not Polymath SmartClick - User Manual - rev. 1.0 Chapter 5 207 Properties and Events that can be associated to the objects Regular polygon A Regular polygon can be introduced into a page by clicking on the icon or using the Main Menu (Fields->Create->Simple figures->Regular polygon). After clicking on the icon, use the mouse to indicate the area in the page where SmartClick should draw the Polygon. The default setting is that a pentagon (5 sides) is drawn; to change the number of sides (vertices) just edit the properties Number of Points using the Properties Editor (see the following section). This function allows the creation only of regular polygons, that is, one with all the angles and sides equal. Irregular Polygons can also be introduced by using the appropriate SmartClick tool (see chap. 5, “Polygon” page 203). To define the characteristics of the Regular Polygon they must be set in the Properties Editor as indicated in the following section. Properties of the Regular Polygon The properties of the Regular polygon are identical to those of the Irregular polygon(see chap. 5, “Properties of the Polygon” page 204). Label A Label can be introduced into a page by clicking on the icon or using the Main Menu (Fields->Create->Simple figures>Label). After clicking on the icon, use the mouse to indicate the area in the page where SmartClick should draw the Poly- Polymath SmartClick - User Manual - rev. 1.0 208 Chapter 5 Properties and Events that can be associated to the objects gon. A Label is a text field (may be multilanguage) into which you can introduce text strings that will not change in Runtime. To define the characteristics of the Label they must be set in the Properties Editor as indicated in the following section. Properties of the Label Table 20: Properties of the Label Properties Description Name Identifying name of the Label. Must be unique among the graphic elements Comment Identifying comment within SmartClick AreaColor Determines the color of the Label, which can be selected using the RGB code or color palette. The value can be assigned to a whole variable or it can be managed with thresholds AreaVisibility Determines whether the Sector has a background area or should be transparent; a Boolean variable can be assigned to this value or it can be managed with thresholds Border3D Determines a 3D effect for the Border, which can be Flat, Relief, Recessed, Bump or Etched. The value can be assigned to a whole variable or it can be managed with thresholds BorderBlink Determines the flashing of the Border, which can be No blinking, Slow blinking or Rapid blinking. The value can be assigned to a whole variable or it can be managed with thresholds BorderColor Determines the color of the Border using the RGB code or color palette. The value can be assigned to a whole variable or it can be managed with thresholds Polymath SmartClick - User Manual - rev. 1.0 Chapter 5 209 Properties and Events that can be associated to the objects Table 20: Properties of the Label Properties Description BorderVisibility Determines whether there will be a Border to the Label or not; a Boolean variable can be assigned to this value BorderSize Determines the size of the Border which must be a number to which a whole variable can be assigned, if wished, or it can be managed with thresholds BorderStyle Determines the style of the Border, which can be Solid or Broken. The value can be assigned to a whole variable or it can be managed with thresholds FontField Font related to the text shown in the field; by clicking on you can edit multilanguage Fonts (see chap. 5, “Languages” page 153) Text Text shown in the Label; by clicking on you can edit multilanguage texts and their related Fonts (see chap. 5, “Languages” page 153) TextBlink Determines the flashing of the text; the possibilities are No Blinking, Slow blinking or Rapid Blinking. The value can be assigned to a whole variable or it can be managed with thresholds TextColor Determines the color of the Label text, which can be selected using the RGB code or color palette. The value can be assigned to a whole variable or it can be managed with thresholds TextHAlign Allows you to specify the horizontal centering of the text within the Label. The value can be assigned to a whole variable or it can be managed with thresholds TextVAlign Allows you to specify the vertical centering of the text within the Label. The value can be assigned to a whole variable or it can be managed with thresholds Polymath SmartClick - User Manual - rev. 1.0 210 Chapter 5 Properties and Events that can be associated to the objects Table 20: Properties of the Label Properties Description Hide Determines whether the object is initially visible. It is also possible to assign a Boolean variable (for changes in Runtime) or it can be managed with thresholds Lock Determines if the object can move or not TextMaxLen Determines the maximum value in relation to the length of the text string TextMultiLine Determines whether the Label text can start a new line TextTranslateDisable Determines whether the translation of the Label text must be disabled TextAutoAdjust Determines whether automatically to distribute the text uniformly within the Label; this causes a resizing of the Label in relation to the text contained in Runtime Complex label A Complex label can be introduced into a page by clicking on the icon or using the Main Menu (Fields->Create->Simple figures->Complex label). This icon (or Menu option) is active only if it is within a Complex Control editor (see chap. 5, “Complex Controls” page 283). After clicking on the icon, use the mouse to indicate the area in the page where SmartClick should draw the Label. A Label is a text field (may be multilanguage) into which you can introduce text strings that will not change in Runtime. To define the other characteristics of the Label they must be set in the Properties Editor as indicated in the following section. Polymath SmartClick - User Manual - rev. 1.0 Chapter 5 211 Properties and Events that can be associated to the objects Properties of the Complex Label The properties of the Complex label are identical to those of the Label. The reader is, therefore, advised to consult the appropriate part of the previous section (see chap. 5, “Properties of the Label” page 208). Trend Pen A Trend Pen can be introduced into a page by clicking on the icon or using the Main Menu (Fields->Create->Simple figures->Trend pen). This icon (or Menu option) is active only if it is within a Trend editor (see chap. 5, “Editing a TrendView” page 289). In practice, the Trend Pen makes it possible to view the current value next to the Pen selected, in such a way as to couple a numeric indication with the graphic display of the Trend. After clicking on the icon, use the mouse to indicate the area in the page where SmartClick should draw the Trend Pen. For the characteristics of the Trend Pen to be defined, they must be set in the Properties Editor as indicated in the following section. Properties of the Trend Pen Table 21: Properties of the Trend Pen Properties Description Name Identifying name of the Trend Pen. Must be unique among the graphic elements Comment Identifying comment within SmartClick AreaColor Determines the color of the Trend Pen, which can be selected using the RGB code or color palette. The value can be assigned to a whole variable Polymath SmartClick - User Manual - rev. 1.0 212 Chapter 5 Properties and Events that can be associated to the objects Table 21: Properties of the Trend Pen Properties Description AreaVisibility Determines whether the Sector has a background area or should be transparent; a Boolean variable can be assigned to this value Border3D Determines a 3D effect for the Border, which can be Flat, Relief, Recessed, Bump or Etched. The value can be assigned to a whole variable BorderBlink Determines the flashing of the Border, which can be No blinking, Slow blinking or Rapid blinking. The value can be assigned to a whole variable BorderColor Determines the color of the Border using the RGB code or color palette. The value can be assigned to a whole variable BorderVisibility Determines whether there will be a Border to the Field or not; a Boolean variable can be assigned to this value BorderSize Determines the size of the Border which must be a number to which a whole variable can be assigned, if wished BorderStyle Determines the style of the Border, which can be Solid or Broken. The value can be assigned to a whole variable FontField Font related to the text shown in the field; by clicking on you can edit multilanguage Fonts (see chap. 5, “Languages” page 153) TextBlink Determines the flashing of the text; the possibilities are No Blinking, Slow blinking or Rapid Blinking. The value can be associated with Tag or it can be managed with thresholds TextColor Determines the color of the Field text, which can be selected using the RGB code or color palette. The value can be assigned to a whole variable Polymath SmartClick - User Manual - rev. 1.0 Chapter 5 213 Properties and Events that can be associated to the objects Table 21: Properties of the Trend Pen Properties Description TextHAlign Determines the type of horizontal text alignment, which can be Centered, Left or Right TextVAlign Determines the type of vertical text alignment, which can be Centered, Top or Bottom Lock Determines if the object can move or not PasswordLevel Determines the authorization level required to access the field (see chap. 5, “Password configuration” page 194) TabIndex Makes it possible to control the focus movement when using movement keys of the cursor within a page. It also controls the order in which data is introduced in several fields when the automatic setting of the next field of the page is enabled (see chap. 5, “General” page 124) AsciiLen Determines the maximum length of the string represented in the Field PenValue Allows you to select the type of Pen to which to assign the field Image Field An Image field can be introduced into a page by clicking on the icon or using the Main Menu (Fields->Create->Simple figures->Image). After clicking on the icon, use the mouse to indicate the area in the page where SmartClick should draw the Image. The area created in this way will contain one of the images added to the project (see chap. 5, “Frames” page 166). To define the characteristics of the Image they must be set in the Properties Editor as indicated in the following section. Note: An image can also be added to a page by simply dragging it from Project Explorer into the work area to the page position required. With this procedure SmartClick automatically creates an Image field relating to the dragged image. Polymath SmartClick - User Manual - rev. 1.0 214 Chapter 5 Properties and Events that can be associated to the objects Properties of the Image field Table 22: Properties of the Image Field Properties Description Name Identifying name of the Image field. Must be unique among the graphic elements Comment Identifying comment within SmartClick AreaColor Determines the color of the Image field, which can be selected using the RGB code or color palette. The value can be assigned to a whole variable or it can be managed with thresholds AreaVisibility Determines whether the Sector has a background area or should be transparent; a Boolean variable can be assigned to this value or it can be managed with thresholds Border3D Determines a 3D effect for the Border, which can be Flat, Relief, Recessed, Bump or Etched. The value can be assigned to a whole variable or it can be managed with thresholds BorderBlink Determines the flashing of the Border, which can be No blinking, Slow blinking or Rapid blinking. The value can be assigned to a whole variable or it can be managed with thresholds BorderColor Determines the color of the Border using the RGB code or color palette. The value can be assigned to a whole variable or it can be managed with thresholds Polymath SmartClick - User Manual - rev. 1.0 Chapter 5 215 Properties and Events that can be associated to the objects Table 22: Properties of the Image Field Properties Description BorderVisibility Determines whether there will be a Border to the Image Field or not; a Boolean variable can be assigned to this value BorderSize Determines the size of the Border which must be a number to which a whole variable can be assigned, if wished, or it can be managed with thresholds BorderStyle Determines the style of the Border, which can be Solid or Broken. The value can be assigned to a whole variable or it can be managed with thresholds Image Reference to the image that must be contained within the Field Hide Determines whether the object is initially visible. It is also possible to assign a Boolean variable (for changes in Runtime) or it can be managed with thresholds Lock Determines if the object can move or not ImageAutoSize Indicates whether the image should automatically sized to fit the dimensions of the Field ImageHAlign Indicates the type of horizontal alignment of the image within the Field, which can be Central, Leftward or Rightward ImageKeepAspect Ratio Indicates whether the image should maintain the proportions of the source image ImageTransColor Indicates the color, selectable using the RGB code or the color palette, for which the transparency filter should be applied ImageTransparent Indicates whether a transparency filter should be applied to the image Polymath SmartClick - User Manual - rev. 1.0 216 Chapter 5 Properties and Events that can be associated to the objects Table 22: Properties of the Image Field Properties Description ImageVAlign Indicates the type of vertical alignment of the image within the Field, which can be Central, Top or Bottom Value fields Value fields are objects (graphic) that can be inserted into a page in order to show the operator the value of an item of data (variable) or a representation of it. Some of these fields can also have their value edited by the operator. In this section we will analyze each Value field indicating its functional characteristics, its particular properties (that can be configured by the Properties Editor) and its Events (Events Editor). Invert Function Option A general property of all graphic objects (buttons, value fields, numerical fields etc.) that can be inserted in a project page is called the "Invert Function" option. The "Invert Function" option can be associated to variables that have a Boolean behaviour (true/false) and can be used only if activated as shown hereafter. Select the "Tools" menu and then the "Options" sub-menu : clicking on "Various" the following image will appear : Polymath SmartClick - User Manual - rev. 1.0 Chapter 5 217 Properties and Events that can be associated to the objects Selecting the "Show the invert function" box, the option will be activated. Invert Function option operation Select the "Invert" option in "Editor Properties", using it as an example with a numerical field associated to a "Tag" : The behaviour associated to the "Tag" is inverted. For example, if a "Tag" enables the display of the background colour of the numerical field when its value is "1", selecting the "Invert" option, the numerical field background will be visible even when the value of the "Tag" is "0" and not "1". Thresholds Management Function A new functionality is present inside SmartClick (starting from version 1.7). The new SmartClick function that we will call "Thresholds" can be selected in the object property editing phase. The "Thresholds" function was created as an additional option to manage "change color", "textblink", "hide" and "disable" and other properties of the various objects. Polymath SmartClick - User Manual - rev. 1.0 218 Chapter 5 Properties and Events that can be associated to the objects Thresholds option functioning To explain functioning of the Thresholds option, the AreaColourPressed property of a Touch-sensitive Button will be taken as an example : On the first click, access the immediate colour selection : Polymath SmartClick - User Manual - rev. 1.0 Chapter 5 219 Properties and Events that can be associated to the objects With the second click, access the direct assignment to Tag : Polymath SmartClick - User Manual - rev. 1.0 220 Chapter 5 Properties and Events that can be associated to the objects With the third click, access the new "Soglie" (Thresholds) item: The following editing mask will appear by clicking on the icon : From the previous mask, select the type of thresholds management to be performed, whether with "Valore" (Values) or Polymath SmartClick - User Manual - rev. 1.0 Chapter 5 221 Properties and Events that can be associated to the objects "Bits". Moreover, the "ColoreAreaPremuta" (AreaColourPressed) property of the "PulsanteSfioramento" (Touch-sensitive Button) must be associated to a "Tag". In our example we have selected the "Valore" type of management. In this case the user can add all of the values he wants without any limits : The first threshold is assigned with the value "10", associating it to green : A second threshold is now added by clicking on the "Aggiungi" (Add) button : Polymath SmartClick - User Manual - rev. 1.0 222 Chapter 5 Properties and Events that can be associated to the objects The second threshold is assigned with the value "20", associating it to blue : Clicking on the button to end editing. If the user should select the "Bits" type management, the same amount of values must be introduced as there are Bits defined to which the desired settings are to be associated. Practically, the user can assign a different colour to every Bit, for example when the second Bit is at 1, the object will be yel- Polymath SmartClick - User Manual - rev. 1.0 Chapter 5 223 Properties and Events that can be associated to the objects low. When the third Bit is at 1, the object will be blue, when the fourth Bit is at 1, the object will be red and so on. If there are more Bits at 1, the lowest one will be considered. The Bits that the user addresses may not be adjoining. The most insignificant Bit must be Bit "1" while the most significant Bit will depend on the length of the type of Tag associated, e.g. if the Tag is at 16 Bit, the user can insert the Bits from 1 to 16. Objects to which the Thresholds functionality can be applied The new Thresholds Management functionality is supported by the following objects, with properties described below : Rectangle Area Colour Area Visibility 3D Border Border Flashing Border Colour Border Thickness Border Style Hidden Ellipse Area Colour Area Visibility Line Colour Polymath SmartClick - User Manual - rev. 1.0 224 Chapter 5 Properties and Events that can be associated to the objects Hidden 3D Ellipse Arc Line Colour Hidden Circular Sector Area Colour Area Visibility Line Colour Hidden Line 3D effect Line Colour Line Size Hidden Polygon Area Colour Area Visibility Line Colour Line Size Hidden Polyline Line Colour Line Size Hidden Regular Polygon Area Colour Area Visibility Line Colour Polymath SmartClick - User Manual - rev. 1.0 Chapter 5 225 Properties and Events that can be associated to the objects Line Size Hidden Label Area Colour Area Visibility 3D Border Border Flashing Border Colour Border Thickness Border Style Text Flashing Text Colour Text Horizontal Alignment Text Vertical Alignment Hidden Image Area Colour Area Visibility 3D Border Border Flashing Border Colour Border Thickness Border Style Hidden Numerical Field Area Colour Area Visibility 3D Border Border Flashing Border Colour Border Thickness Border Style Text Flashing Text Colour Text Horizontal Alignment Text Vertical Alignment Polymath SmartClick - User Manual - rev. 1.0 226 Chapter 5 Properties and Events that can be associated to the objects Rejected Characters Disabled Hidden Mile Separator Dynamic Text Area Colour Area Visibility 3D Border Border Flashing Border Colour Border Thickness Border Style Text Flashing Text Colour Text Horizontal Alignment Text Vertical Alignment Disabled Hidden Ascii Field Area Colour Area Visibility 3D Border Border Flashing Border Colour Border Thickness Border Style Text Flashing Text Colour Text Horizontal Alignment Text Vertical Alignment Disabled Hidden Symbol Field Area Colour Area Visibility 3D Border Border Flashing Border Colour Border Thickness Polymath SmartClick - User Manual - rev. 1.0 Chapter 5 227 Properties and Events that can be associated to the objects Border Style Disabled Hidden Date Time Field Area Colour Area Visibility 3D Border Border Flashing Border Colour Border Thickness Border Style Text Flashing Text Colour Text Horizontal Alignment Text Vertical Alignment Disabled Hidden Bar Field Area Colour Area Visibility 3D Border Border Flashing Border Colour Border Thickness Bar Background Colour Disabled Hidden Indicator Area Visibility Border Style Hidden Touch-sensitive Button Area Colour Pressed Area Colour Released Area Visibility Polymath SmartClick - User Manual - rev. 1.0 228 Chapter 5 Properties and Events that can be associated to the objects Border Flashing Border Colour Pressed Border Colour Released Border Thickness 3D Button Text Flashing Text Colour Text Horizontal Alignment Text Vertical Alignment Image Horizontal Alignment Image Vertical Alignment Disabled Hidden Tactile Area Disabled Slide Potentiometer Area Colour Area Visibility 3D Border Border Flashing Border Colour Border Thickness Disabled Hidden Slide Selector Area Colour Area Visibility 3D Border Border Flashing Border Colour Border Thickness Disabled Knob potentiometer Polymath SmartClick - User Manual - rev. 1.0 Chapter 5 229 Properties and Events that can be associated to the objects Area Visibility Border Style Disabled Hidden Knob Selector Area Visibility Border Style Disabled Hidden Monostable Button Area Colour Pressed Area Visibility Pressed Area Colour Released Area Visibility Released Disabled Hidden Bistable Button Area Colour Key Off State Area Off Present Area Colour State On State Area On Present Disabled Hidden Trend Buffer View Area Colour Area Visibility 3D Border Border Flashing Border Colour Border Thickness Border Style Hidden Trend Buffer Graphics Area Colour Polymath SmartClick - User Manual - rev. 1.0 230 Chapter 5 Properties and Events that can be associated to the objects Area Visibility 3D Border Border Flashing Border Colour Border Thickness Border Style Trend Buffer X-Y View Area Colour Area Visibility 3D Border Border Flashing Border Colour Border Thickness Border Style Hidden Trend X-Y Graphics Area Colour Area Visibility 3D Border Border Flashing Border Colour Border Thickness Border Style Data Log View Area Colour Area Visibility 3D Border Border Flashing Border Colour Border Thickness Border Style Hidden Active Alarms View Area Colour Area Visibility 3D Border Border Flashing Polymath SmartClick - User Manual - rev. 1.0 Chapter 5 231 Properties and Events that can be associated to the objects Border Colour Border Thickness Border Style Historic Alarms View Area Colour Area Visibility 3D Border Border Flashing Border Colour Border Thickness Border Style Hidden User List Area Colour Area Visibility 3D Border Border Flashing Border Colour Border Thickness Border Style Hidden Recipes List Area Colour Area Visibility 3D Border Border Flashing Border Colour Border Thickness Border Style Hidden Recipe Editing Area Colour Area Visibility 3D Border Border Flashing Polymath SmartClick - User Manual - rev. 1.0 232 Chapter 5 Properties and Events that can be associated to the objects Border Colour Border Thickness Border Style Hidden Recipe Type Name Text Area Colour Area Visibility 3D Border Border Flashing Border Colour Border Thickness Border Style Text Flashing Text Colour Text Horizontal Alignment Text Vertical Alignment Disabled Hidden Recipe Comment Area Colour Area Visibility 3D Border Border Flashing Border Colour Border Thickness Border Style Text Flashing Text Colour Text Horizontal Alignment Text Vertical Alignment Disabled Hidden Keyboard Display Area Colour Border Colour Text Colour Numerical Field Polymath SmartClick - User Manual - rev. 1.0 Chapter 5 233 Properties and Events that can be associated to the objects A Numerical Field can be introduced into a page by clicking on the icon or using the Main Menu (Fields->Create->Value Fields->Numerical field). After clicking on the icon, use the mouse to indicate the area in the page where SmartClick should draw the Field. The purpose of the Numerical Field is to show the operator the updated value of a particular variable. These fields can be also be edited to become Edit value fields. The reader is advised to consult the following subsections to learn about the details of the properties and events that can be assigned to a Numerical Field. In SmartClick, the value of the Numerical Field is represented by a series of hash characters which in Runtime are substituted by the effective value. Note: an alternative method of creating a Numerical Field is to drag a numerical variable from the Project Explorer directly onto the destination page in the work area. Properties of the Numerical Field Properties Description Name Identifying name of the Numerical field. Must be unique among the graphic elements Comment Identifying comment within SmartClick AreaColor Determines the color of the Numeric Field, which can be selected using the RGB code or color palette. The value can be assigned to a whole variable or it can be managed with thresholds AreaVisibility Determines whether the numerical field must have the background area or if it must be transparent. A Boolean variable can be associated to this value or it can be managed with thresholds Polymath SmartClick - User Manual - rev. 1.0 234 Chapter 5 Properties and Events that can be associated to the objects Properties Description Border3D Determines a 3D effect for the Border, which can be Flat, Relief, Recessed, Bump or Etched. The value can be assigned to a whole variable or it can be managed with thresholds BorderBlink Determines the flashing of the Border, which can be No blinking, Slow blinking or Rapid blinking. The value can be assigned to a whole variable or it can be managed with thresholds BorderColor Determines the color of the Border using the RGB code or color palette. The value can be assigned to a whole variable or it can be managed with thresholds BorderVisibility Determines whether the Border of the Numeric Field is present or not; a Boolean variable can be assigned to this value BorderSize Determines the size of the Border which must be a number to which a whole variable can be assigned, if wished, or it can be managed with thresholds BorderStyle Determines the style of the Border, which can be Solid or Broken. The value can be assigned to a whole variable or it can be managed with thresholds Digits Defines the maximum number of characters visible in the field representing the value FontField Font related to the text shown in the field; by clicking on you can edit multilanguage Fonts (see chap. 5, “Languages” page 153) KeyboardId Enabling this option allows you to select the keyboard to use for editing Representation Indicates the value representation format, which will be either Decimal with or without a Sign, Hexadecimal, Binary, Floating or Fixed Point Polymath SmartClick - User Manual - rev. 1.0 Chapter 5 235 Properties and Events that can be associated to the objects Properties Description TagId Reference variable for the value to be displayed. This is a numerical variable. Using the appropriate keys you can create a new variable or edit an existing one TextBlink Determines the flashing of the text; the possibilities are No Blinking, Slow blinking or Rapid Blinking. The value can be associated with Tag or it can be managed with thresholds TextColor Determines the color of the Field text which can be selected using the RGB code or color palette. The value can be assigned to a whole variable or it can be managed with thresholds TextHAlign Determines the type of horizontal alignment of the text; this can be Center, Left or Right TextVAlign Determines the type of horizontal alignment of the text; this can be Center, Top or Bottom TruncationDigits Indicates the number of digits to be truncated when finally representing the field; the digits are truncated starting from the right (e.g. 1456 when truncation = 2 is 14). The value can be associated with Tag or it can be managed with thresholds Disable Indicates whether the field should be disabled Hide Determines whether the object is initially visible. You can also assign a Boolean variable (for Runtime changes) or it can be managed with thresholds LeadingZeroes Indicates if zeroes should be set before the significant digits; e.g. if True 000541 will be displayed, otherwise it will simply be 541 Lock Determines if the object can move or not Polymath SmartClick - User Manual - rev. 1.0 236 Chapter 5 Properties and Events that can be associated to the objects Properties Description PasswordLevel Determines the authorization level required to be able to edit the field (see chap. 5, “Password configuration” page 194). This property is ignored if the field is Read Only TabIndex Makes it possible to control the focus movement when using movement keys of the cursor within a page. It also controls the order in which data is introduced in several fields when the automatic setting of the next field of the page is enabled (see chap. 5, “General” page 124) Thousep Indicates whether to show “thousand separators” or not. The value can be associated with Tag or it can be managed with thresholds PasswordChar Allows you to use a general numerical field and view, during insertion of its data, the character attributed to the "Password Character" property. For example, if you attribute the "*" character to the "Password Character" property, a line of asterisks "*****" will appear when inserting the data (e.g. "12345"). Picture Indicates the layout of the representation of the numerical value; for example, if the value is 35403 and if the picture is ##!#:## the field displayed will be 35!4:03 DecimalDigits Indicates the number of decimal digits to display if the representation format is Fixed Point NegativeLeftText Indicates the string that will appear to the left when the value is negative PositiveLeftText Indicates the string that will appear to the left when the value is positive NegativeRightText Indicates the string that will appear to the right when the value is negative PositiveRightText Indicates the string that will appear to the right when the value is positive Polymath SmartClick - User Manual - rev. 1.0 Chapter 5 237 Properties and Events that can be associated to the objects Numerical Field events Table 23: Numerical Field events Event Description OnAbortInput Activated when data input operation is ended OnBeginInput Activated when data input using the keyboard starts OnValueChange Activated when the value of the Field is changed using the keyboard Dynamic Text A Dynamic text can be introduced into a page by clicking on the icon or using the Main Menu (Fields->Create->Value Fields->Dynamic text). After clicking on the icon, use the mouse to indicate the area in the page where SmartClick should draw the Field. The purpose of a Dynamic text is to show the operator a given string as the function of the value of a variable. Which string contained in a Text List is displayed depends on the value of the variable, (see chap. 5, “Text list” page 209). For example the words “On” or “Off” can be shown as a function of a Boolean variable. The reader is advised to consult the following subsections to learn about the details of the properties and events that can be assigned to a Dynamic text. In SmartClick, the value of a Dynamic text is represented by the first value of the text list which in Runtime is substituted by the correct value. Properties of the Dynamic Text Table 24: Properties of the Dynamic Text Properties Description Name Identifying name of the Dynamic text. Must be unique among the graphic elements Polymath SmartClick - User Manual - rev. 1.0 238 Chapter 5 Properties and Events that can be associated to the objects Table 24: Properties of the Dynamic Text Properties Description Comment Identifying comment within SmartClick AreaColor Determines the color of the Dynamic text, which can be selected using the RGB code or color palette. The value can be assigned to a whole variable . The value can be associated with Tag or it can be managed with thresholds AreaVisibility Determines whether the Sector has a background area or should be transparent; a Boolean variable can be assigned to this value . The value can be associated with Tag or it can be managed with thresholds Border3D Determines a 3D effect for the Border, which can be Flat, Relief, Recessed, Bump or Etched. The value can be assigned to a whole variable or it can be managed with thresholds BorderBlink Determines the flashing of the Border, which can be No blinking, Slow blinking or Rapid blinking. The value can be assigned to a whole variable or it can be managed with thresholds BorderColor Determines the color of the Border using the RGB code or color palette. The value can be assigned to a whole variable or it can be managed with thresholds BorderVisibility Determines whether there will be a Border to the Dynamic text or not; a Boolean variable can be assigned to this value BorderSize Determines the size of the Border which must be a number to which a whole variable can be assigned, if wished, or it can be managed with thresholds BorderStyle Determines the style of the Border, which can be Solid or Broken. The value can be assigned to a whole variable or it can be managed with thresholds Polymath SmartClick - User Manual - rev. 1.0 Chapter 5 239 Properties and Events that can be associated to the objects Table 24: Properties of the Dynamic Text Properties Description FontField Font related to the text shown in the field; by clicking on you can edit multilanguage Fonts (see chap. 5, “Password configuration” page 194) TagId Reference variable for the value to be displayed. This is a numerical variable. Using the appropriate keys you can create a new variable or edit an existing one TextBlink Indicates the blinking mode of the text displayed; can be No Blinking, Slow Blinking or Rapid Blinking TextColor Determines the color of the Field text, which can be selected using the RGB code or color palette. The value can be assigned to a whole variable or it can be managed with thresholds TextHAlign Determines the type of horizontal alignment of the text; this can be Center, Left or Right. The value can be associated with Tag or it can be managed with thresholds TextVAlign Determines the type of horizontal alignment of the text; this can be Center, Top or Bottom. The value can be associated with Tag or it can be managed with thresholds Value Active if the type of control is valueorientated; the values on which to apply the list strings must be indicated. By clicking on you can access the mask associating values and elements of the text list ControlType Indicates the type of control to exercise over the control variable; this can be value-oriented, single-bit orientated or bit-group-oriented. Disable Indicates whether the field should be disabled. The value can be associated with Tag or it can be managed with thresholds Polymath SmartClick - User Manual - rev. 1.0 240 Chapter 5 Properties and Events that can be associated to the objects Table 24: Properties of the Dynamic Text Properties Description FirstBit Active if the type of control is single-bit orientated or bit-group-oriented. It indicates the bit reference to apply the control to (or the group initial reference if the control relates to a group) Hide Determines whether the object is initially visible. You can also assign a Boolean variable (for Runtime changes) or it can be managed with thresholds LastBit Active if the type of control is single-bit orientated. Indicates the last bit of the group to apply the control to Lock Determines if the object can move or not PasswordLevel Determines the authorization level required to be able to edit the field (see chap. 5, “Password configuration” page 194). This property is ignored if the field is Read Only TabIndex Makes it possible to control the focus movement when using movement keys of the cursor within a page. It also controls the order in which data is introduced in several fields when the automatic setting of the next field of the page is enabled (see chap. 5, “General” page 124) TextListId Defines the text list from which the string to be displayed will be selected in Runtime. Using the appropriate keys you can create a new list or edit an existing one (see chap. 5, “Text list” page 209) TextMaxLen Indicates the maximum length of the text TextTranslateDisable Determines whether the translation of the Label text must be disabled Polymath SmartClick - User Manual - rev. 1.0 Chapter 5 241 Properties and Events that can be associated to the objects Dynamic Text Events Table 25: Dynamic Text Events Event Description OnAbortInput Activated when data input operation is ended OnBeginInput Activated when data input using the keyboard starts OnValueChange Activated when the value of the Field is changed using the keyboard ASCII Field An ASCII field can be introduced into a page by clicking on the icon or using the Main Menu (Fields->Create->Value Fields->ASCII field). After clicking on the icon, use the mouse to indicate the area in the page where SmartClick should draw the Field. ASCII fields tell the operator the updated value of a particular String variable. These fields can also be edited thereby becoming value changing fields. The reader is advised to consult the following subsections to learn about the details of the properties and events that can be assigned to an ASCII Field. In SmartClick, the value of an ASCII field is represented by a series of dollar symbols ($) that can be substituted by the effective value in Runtime. Note: An alternative method of creating an ASCII Field is to drag a string variable from the Project Explorer directly onto the destination page in the work area. Polymath SmartClick - User Manual - rev. 1.0 242 Chapter 5 Properties and Events that can be associated to the objects Properties of the ASCII Field Table 26: Properties of the ASCII Field Properties Description Name Identifying name of the ASCII field. Must be unique among the graphic elements Comment Identifying comment within SmartClick AreaColor Determines the color of the ASCII field, which can be selected using the RGB code or color palette. The value can be associated with Tag or it can be managed with thresholds AreaVisibility Determines whether the Sector has a background area or should be transparent; a Boolean variable can be assigned to this value or it can be managed with thresholds Border3D Determines a 3D effect for the Border, which can be Flat, Relief, Recessed, Bump or Etched. The value can be assigned to a whole variable or it can be managed with thresholds BorderBlink Determines the flashing of the Border, which can be No blinking, Slow blinking or Rapid blinking. The value can be assigned to a whole variable or it can be managed with thresholds BorderColor Determines the color of the Border using the RGB code or color palette. The value can be assigned to a whole variable or it can be managed with thresholds BorderVisibility Determines whether there will be a Border to the ASCII field or not; a Boolean variable can be assigned to this value BorderSize Determines the size of the Border which must be a number to which a whole variable can be assigned, if wished, or it can be managed with thresholds Polymath SmartClick - User Manual - rev. 1.0 Chapter 5 243 Properties and Events that can be associated to the objects Table 26: Properties of the ASCII Field Properties Description BorderStyle Determines the style of the Border, which can be Solid or Broken. The value can be assigned to a whole variable or it can be managed with thresholds FontField Font related to the text shown in the field; by clicking on you can edit multilanguage Fonts (see chap. 5, “Languages” page 153) KeyboardId Enabling this option allows you to select the keyboard to use for editing TagId Reference variable for the value to be displayed. This is a numerical variable. Using the appropriate keys you can create a new variable or edit an existing one TextBlink Determines the flashing of the text; the possibilities are No Blinking, Slow blinking or Rapid Blinking. The value can be associated with Tag or it can be managed with thresholds TextColor Determines the color of the Field text, which can be selected using the RGB code or color palette. The value can be assigned to a whole variable or it can be managed with thresholds TextHAlign Determines the type of horizontal alignment of the text; this can be Center, Left or Right. The value can be associated with Tag or it can be managed with thresholds TextVAlign Determines the type of horizontal alignment of the text; this can be Center, Top or Bottom. The value can be associated with Tag or it can be managed with thresholds Disable Indicates whether the field should be disabled. The value can be associated with Tag or it can be managed with thresholds Polymath SmartClick - User Manual - rev. 1.0 244 Chapter 5 Properties and Events that can be associated to the objects Table 26: Properties of the ASCII Field Properties Description Hide Determines whether the object is initially visible. You can also assign a Boolean variable (for Runtime changes) or it can be managed with thresholds Lock Determines if the object can move or not PasswordLevel Determines the authorization level required to be able to edit the field (see chap. 5, “Password configuration” page 194). This property is ignored if the field is Read Only TabIndex Makes it possible to control the focus movement when using movement keys of the cursor within a page. It also controls the order in which data is introduced in several fields when the automatic setting of the next field of the page is enabled (see chap. 5, “General” page 124) AsciiLen Determines the maximum length of the string represented in the Field PasswordChar Allows you to use a general numerical field and view, during insertion of its data, the character attributed to the "Password Character" property. For example, if you attribute the "*" character to the "Password Character" property, a line of asterisks "*****" will appear when inserting the data (e.g. "12345"). ASCII Field events Table 27: ASCII Field events Events Properties OnAbortInput Activated when data input operation is ended OnBeginInput Activated when data input using the keyboard starts Polymath SmartClick - User Manual - rev. 1.0 Chapter 5 245 Properties and Events that can be associated to the objects Table 27: ASCII Field events Events Properties OnValueChange Activated when the value of the Field is changed using the keyboard Symbol Field A Symbol field can be introduced into a page by clicking on the icon or using the Main Menu (Fields->Create->Value fields->Symbol field). After clicking on the icon, use the mouse to indicate the area in the page where SmartClick should draw the Field. The Symbol field serves to indicate to the operator a given image according to the value of a related variable; depending on the value of the variable, an image contained in a list of images is displayed (see chap. 5, “Image list” page 210). For example, the image of a led that may be ON or OFF can be shown, according to the Boolean variable. The reader is advised to consult the following subsections to learn about the details of the properties and events that can be assigned to a Symbol field. In SmartClick, the Symbol field value is represented by the first image in the image list will be replaced by the correct image in Runtime. Properties of the Symbol Field Table 28: Properties of the Symbol Field Properties Description Name Identifying name of the Symbol field. Must be unique among the graphic elements Comment Identifying comment within SmartClick Polymath SmartClick - User Manual - rev. 1.0 246 Chapter 5 Properties and Events that can be associated to the objects Table 28: Properties of the Symbol Field Properties Description AreaColor Determines the color of the Symbol Field, which can be selected using the RGB code or color palette. The value can be assigned to a whole variable or it can be managed with thresholds AreaVisibility Determines whether the Sector has a background area or should be transparent; a Boolean variable can be assigned to this value or it can be managed with thresholds Border3D Determines a 3D effect for the Border, which can be Flat, Relief, Recessed, Bump or Etched. The value can be assigned to a whole variable or it can be managed with thresholds BorderBlink Determines the flashing of the Border, which can be No blinking, Slow blinking or Rapid blinking. The value can be assigned to a whole variable or it can be managed with thresholds BorderColor Determines the color of the Border using the RGB code or color palette. The value can be assigned to a whole variable or it can be managed with thresholds BorderVisibility Determines whether there will be a Border to the Symbol Field or not; a Boolean variable can be assigned to this value BorderSize Determines the size of the Border which must be a number to which a whole variable can be assigned, if wished, or it can be managed with thresholds BorderStyle Determines the style of the Border, which can be Solid or Broken. The value can be assigned to a whole variable or it can be managed with thresholds Polymath SmartClick - User Manual - rev. 1.0 Chapter 5 247 Properties and Events that can be associated to the objects Table 28: Properties of the Symbol Field Properties Description TagId Reference variable for the value to be displayed. This is a numerical variable. Using the appropriate keys you can create a new variable or edit an existing one Value Active if the type of control is valueoriented; it is necessary to indicate the values on which to apply the strings in the list. By clicking on you access the mask for associating values with elements in the list of images ControlType Indicates the type of control to exercise over the control variable; this can be value-oriented, single-bit orientated or bit-group-oriented. Disable Indicates whether the field should be disabled. The value can be associated with Tag or it can be managed with thresholds FirstBit Active if the type of control is single-bit orientated or bit-group-oriented. It indicates the bit reference to apply the control to (or the group initial reference if the control relates to a group) Hide Determines whether the object is initially visible. You can also assign a Boolean variable (for Runtime changes) or it can be managed with thresholds LastBit Active if the control is bit-group oriented. Indicates the last bit of the group to which the control is applied Lock Determines if the object can move or not PasswordLevel Determines the authorization level required to be able to edit the field (see chap. 5, “Password configuration” page 194). This property is ignored if the field is Read Only Polymath SmartClick - User Manual - rev. 1.0 248 Chapter 5 Properties and Events that can be associated to the objects Table 28: Properties of the Symbol Field Properties Description TabIndex Makes it possible to control the focus movement when using movement keys of the cursor within a page. It also controls the order in which data is introduced in several fields when the automatic setting of the next field of the page is enabled (see chap. 5, “General” page 124) ImageAutoSize Indicates whether the image should automatically sized to fit the dimensions of the Field ImageHAlign Indicates the type of horizontal alignment of the image within the Field, which can be Center, Left or Right ImageKeepAspect Ratio Indicates whether the image should maintain the proportions of the source image ImageListId Indicates the list of images from which a Runtime selection of the image to be displayed is made. Using the appropriate keys a new list can be created or an existing one edited (see chap. 5, “Image list” page 210) ImageTransColor Indicates the color, selectable using the RGB code or the color palette, for which the transparency filter should be applied ImageTransparent Indicates whether a transparency filter should be applied to the image ImageVAlign Indicates the type of vertical alignment of the image within the Field, which can be Center, Top or Bottom Symbol Field events Table 29: Symbol Field events Event Description OnAbortInput Activated when data input operation is ended Polymath SmartClick - User Manual - rev. 1.0 Chapter 5 249 Properties and Events that can be associated to the objects Table 29: Symbol Field events Event Description OnBeginInput Activated when data input using the keyboard starts OnValueChange Activated when the value of the field is changed using the keyboard DateTime field A DateTime field can be introduced into a page by clicking on the icon or using the Main Menu (Fields->Create->Value fields->DateTime field). After clicking on the icon, use the mouse to indicate the area in the page where SmartClick should draw the Field. The DateTime field serves to indicate to the operator the current date and/or time while a project is running. A variable can be associated to the field, like Long or UnsignedLong (e.g. to use the data set in the device) or the system variable SYS_DateAndTime that shows the time of the operating system of the panel (see chap.‘‘Appendix A - System Variables” page 693). To express the day or the month in letters rather than in numbers, the corresponding translations must be given in appropriate text lists (see chap. 5, “Text list” page 209). The reader is advised to consult the following subsections to learn about the details of the properties and events that can be assigned to a DateTime field. In SmartClick, the value of the DateTime field is represented by the DateTime of the operating system of the machine the programmer is using. Polymath SmartClick - User Manual - rev. 1.0 250 Chapter 5 Properties and Events that can be associated to the objects Properties of the DateTime field Table 30: Properties of the DateTime field Properties Description Name Identifying name of the Date-Time field. Must be unique among the graphic elements Comment Identifying comment within SmartClick AreaColor Determines the color of the Date/Time field, which can be selected using the RGB code or color palette. The value can be assigned to a whole variable or it can be managed with thresholds AreaVisibility Determines whether the Field has a background area or should be transparent; a Boolean variable can be assigned to this value or it can be managed with thresholds Border3D Determines a 3D effect for the Border, which can be Flat, Relief, Recessed, Bump or Etched. The value can be assigned to a whole variable or it can be managed with thresholds BorderBlink Determines the flashing of the Border, which can be No blinking, Slow blinking or Rapid blinking. The value can be assigned to a whole variable or it can be managed with thresholds BorderColor Determines the color of the Border using the RGB code or color palette. The value can be assigned to a whole variable or it can be managed with thresholds BorderVisibility Determines whether there will be a Border to the Date/Time field or not; a Boolean variable can be assigned to this value BorderSize Determines the size of the Border which must be a number to which a whole variable can be assigned, if wished, or it can be managed with thresholds Polymath SmartClick - User Manual - rev. 1.0 Chapter 5 251 Properties and Events that can be associated to the objects Table 30: Properties of the DateTime field Properties Description BorderStyle Determines the style of the Border, which can be Solid or Broken. The value can be assigned to a whole variable or it can be managed with thresholds FontField Font related to the text shown in the field; by clicking on you can edit multilanguage Fonts (see chap. 5, “Languages” page 153) KeyboardId Enabling this option allows you to select the keyboard to use for editing TagId Reference variable for the data value to be displayed. The variable selected can be Long or Unsigned Long. Using the appropriate keys you can create a new variable or edit an existing one TextBlink Determines the flashing of the text; the possibilities are No Blinking, Slow blinking or Rapid Blinking. The value can be associated with Tag or it can be managed with thresholds TextColor Determines the color of the Text field, which can be selected using the RGB code or color palette. The value can be assigned to a whole variable or it can be managed with thresholds TextHAlign Determines the type of horizontal alignment of the text; this can be Center, Left or Right. The value can be associated with Tag or it can be managed with thresholds TextVAlign Determines the type of horizontal alignment of the text; this can be Center, Top or Bottom. The value can be associated with Tag or it can be managed with thresholds Disable Indicates whether the field should be disabled. The value can be associated with Tag or it can be managed with thresholds Polymath SmartClick - User Manual - rev. 1.0 252 Chapter 5 Properties and Events that can be associated to the objects Table 30: Properties of the DateTime field Properties Description Hide Determines whether the object is initially visible. You can also assign a Boolean variable (for Runtime changes) or it can be managed with thresholds Lock Determines if the object can move or not PasswordLevel Determines the authorization level required to be able to edit the field (see chap. 5, “Password configuration” page 194). This property is ignored if the field is Read Only TabIndex Makes it possible to control the active focus using cursor keys within a page. It also controls the order in which data is introduced in several fields when the automatic setting of the next field of the page is enabled (see chap. 5, “General” page 124) DatePosition Indicates the position of the Date within the field: this may be centered, leftward or rightward DateRepresentation Indicates the format of the date to be shown; the order and the layout of the day, month and year can be selected. You can choose whether or not to assign a text list to the value of the month so as to display the string related to the current month (see chap. 5, “Text list” page 209) TimePosition Indicates the position of the Time within the field: this may be centered, leftward or rightward TimeRepresentation Indicates the format of the date to be shown; you can indicate whether or not to insert the seconds and whether to create an AM/PM type of display Polymath SmartClick - User Manual - rev. 1.0 Chapter 5 253 Properties and Events that can be associated to the objects Table 30: Properties of the DateTime field Properties Description TypeOfDayOfWeek Indicates the display related to the day of the week; it is possible not to display anything, to show an ordinal number (Sunday being 0, etc.) or to assign a text list to the number so as to view (also in multilanguage) the current day (see chap. 5, “Text list” page 209) DayOfWeek Active if the TypeOfDayOfWeek is set as a text list. This property indicates the text list assigned to the day of the week; a text list of 7 values must be created (see chap. 5, “Text list” page 209) DayOfWeekPosition Indicates the position of the text related to the Day (if desired) within the field: this may be centered, leftward or rightward Month Active if the DateRepresentation display is to be the full name of the month. This property indicates the text list assigned to the month; a text list of 12 values must be created (see chap. 5, “Text list” page 209) DateTime field events Table 31: DateTime field events Event Description OnAbortInput Activated when data input operation is ended OnBeginInput Activated when data input using the keyboard starts OnValueChange Activated when the value of the field is changed using the keyboard Bar Field A Bar field can be introduced into a page by clicking on the icon or using the Main Menu (Fields->Create->Value Fields->Bar field). After clicking on the icon, use the mouse to Polymath SmartClick - User Manual - rev. 1.0 254 Chapter 5 Properties and Events that can be associated to the objects indicate the area in the page where SmartClick should draw the Field. The Bar field serves to give a graphic indication of the value of a variable within a Scroll bar guided by a scale of values. If the field is editable, the operator can change the value simply by moving the pointer onto desired the Scale value. The reader is advised to consult the following subsections to learn about the details of the properties and events that can be assigned to a Bar field. Properties of the Bar field Table 32: Properties of Bar field Properties Description Name Identifying name of the Bar field. Must be unique among the graphic elements Comment Identifying comment within SmartClick AreaColor Determines the color of the Bar field, which that can be selected using the RGB code or color palette. The value can be assigned to a whole variable or it can be managed with thresholds AreaVisibility Determines whether the Sector has a background area or should be transparent; a Boolean variable can be assigned to this value or it can be managed with thresholds Border3D Determines a 3D effect for the Border, which can be Flat, Relief, Recessed, Bump or Etched. The value can be assigned to a whole variable or it can be managed with thresholds BorderBlink Determines the flashing of the Border, which can be No blinking, Slow blinking or Rapid blinking. The value can be assigned to a whole variable or it can be managed with thresholds Polymath SmartClick - User Manual - rev. 1.0 Chapter 5 255 Properties and Events that can be associated to the objects Table 32: Properties of Bar field Properties Description BorderColor Determines the color of the Border using the RGB code or color palette. The value can be assigned to a whole variable or it can be managed with thresholds BorderVisibility Determines whether there will be a Border to the Bar Field or not; a Boolean variable can be assigned to this value BorderSize Determines the size of the Border which must be a number to which a whole variable can be assigned, if wished, or it can be managed with thresholds FontSize Indicates the size of the character of the values written above the numerical division lines ScaleNotches Indicates the number of subdivision marks appearing between two numerical divisions. These are shorter division lines than the numerical ones, giving greater precision to the representation ScaleColorRanges Indicates the color ranges to be assigned to given value intervals within the scale. By clicking on you enter an editing window in which the value intervals and their respective colors can be defined; the window also allows you only to specify the limits in relation to the scale to be displayed ScaleSectors Indicates the number of notches on the scale of values. You will also see the figure for the value above the notch (calculated based on the number of notches) TagId Reference variable corresponding to the position of the indicator. Using the appropriate keys you can create a new variable or editor an existing one Polymath SmartClick - User Manual - rev. 1.0 256 Chapter 5 Properties and Events that can be associated to the objects Table 32: Properties of Bar field Properties Description AlignBarColorToScale Color Allows to align, or not, the color of the bar to the color of the scale BarBackgroundColor Allows you to assign a color to the bar background. The value can be associated with Tag or it can be managed with thresholds Direction Indicates the direction of the Bar: whether vertical or horizontal Disable Indicates whether the field should be disabled. The value can be associated with Tag or it can be managed with thresholds FillBarColorRanges Determines the color of the filling of the bar through code or RGB color palette. The value can be associated with integer variable. Hide Determines whether the object is initially visible. You can also assign a Boolean variable (for Runtime changes) or it can be managed with thresholds PasswordLevel Determines the authorization level required to be able to edit the field (see chap. 5, “Password configuration” page 194). This property is ignored if the field is Read Only TabIndex Makes it possible to control the focus movement when using movement keys of the cursor within a page. It also controls the order in which data is introduced in several fields when the automatic setting of the next field of the page is enabled (see chap. 5, “General” page 124) BarOrigin Indicates from which value the Bar value count should start ScaleValueColor Color of the values (figures) related to the numerical subdivisions of the scale. This can be selected using the RGB code or the color palette Polymath SmartClick - User Manual - rev. 1.0 Chapter 5 257 Properties and Events that can be associated to the objects Table 32: Properties of Bar field Properties Description ScalePosition Indicates where the scale of values should be positioned in relation to the Bar. If the Bar is vertical, the scale can be positioned to the left or the right; if it is horizontal, the scale can be above or below FinalY Vertical co-ordinate Bar field events Table 33: Bar field events Event Description OnValueChange Activated when the value of the Field is changed using the touch screen Indicator An Indicator can be introduced into a page by clicking on the icon or using the Main Menu (Fields->Create->Value fields->Pointer). After clicking on the icon, use the mouse to define the area in the page where SmartClick should draw the Indicator. The Indicator gives a graphic representation of the value of a variable within a given scale of values. Unlike the Bar, the Indicator cannot be edited and has a different graphic form. The reader is advised to consult the following subsections to learn about the details of the properties and events that can be assigned to an Indicator. Polymath SmartClick - User Manual - rev. 1.0 258 Chapter 5 Properties and Events that can be associated to the objects Properties of the Indicator Table 34: Properties of the Indicator Properties Description Name Identifying name of the Indicator. Must be unique among the graphic elements Comment Identifying comment within SmartClick AreaColor Determines the color of the Indicator area, which can be selected using the RGB code or color palette. The value can be assigned to a whole variable AreaVisibility Determines whether the Sector has a background area or should be transparent; a Boolean variable can be assigned to this value or it can be managed with thresholds Border3D Determines a 3D effect for the Border, which can be Flat, Relief, Recessed, Bump or Etched. The value can be assigned to a whole variable BorderBlink Determines the flashing of the Border, which can be No blinking, Slow blinking or Rapid blinking. The value can be assigned to a whole variable BorderColor Determines the color of the Border using the RGB code or color palette. The value can be assigned to a whole variable BorderVisibility Determines whether there will be a Border to the Indicator or not; a Boolean variable can be assigned to this value BorderSize Determines the size of the Border which must be a number to which a whole variable can be assigned, if wished BorderStyle Determines the style of the Border, which can be Solid or Broken. The value can be assigned to a whole variable or it can be managed with thresholds Polymath SmartClick - User Manual - rev. 1.0 Chapter 5 259 Properties and Events that can be associated to the objects Table 34: Properties of the Indicator Properties Description FontSize Indicates the size of the character of the values written above the numerical division lines IndicatorColor Determines the color of the Indicator (hand) using the RGB code or the color palette ScaleNotches Indicates the number of subdivision marks appearing between two numerical divisions. These are shorter division lines than the numerical ones, giving greater precision to the representation ScaleColorRanges Indicates the color ranges to be assigned to given value intervals within the scale. By clicking on you enter an editing window in which the value intervals and their respective colors can be defined; the window also allows you only to specify the limits in relation to the scale to be displayed ScaleSectors Indicates the number of divisions on the scale of values. The number relating to the value above the division is also displayed (calculated according to the number of divisions) TagId Reference variable corresponding to the position of the indicator. Using the appropriate keys you can create a new variable or edit an existing one Hide Determines whether the object is initially visible. You can also assign a Boolean variable (for Runtime changes) or it can be managed with thresholds Lock Determines if the object can move or not StartAngle Determines the Indicator start position (given as an angle) SweepAngle Determines the angle (in degrees) of the aperture of the Indicator Polymath SmartClick - User Manual - rev. 1.0 260 Chapter 5 Properties and Events that can be associated to the objects Table 34: Properties of the Indicator Simple Controls Properties Description ScaleValueColor Color of the values (figures) related to the numerical subdivisions of the scale. This can be selected using the RGB code or the color palette TipColor Determines the color of the Indicator (hand) using the RGB code or color palette. The value can be assigned to a whole variable Simple Controls are objects that can be inserted into a page to show the operator the value of an item of data (variable) and/or edit it. In this section we will analyze each Simple Control, identifying their functional characteristics, their properties (configurable using the Properties Editor) and their associated events (Events Editor). Touch Button A Touch Button can be introduced into a page by clicking on the icon or using the Main Menu (Fields->Create->Simple controls->TouchButton). After clicking on the icon, use the mouse to indicate the area in the page where SmartClick should draw the button. Touch Buttons are useful as they allow the operator to assign a given function or script user with a single click. For further details regarding scripts and predefined functions, the reader is advised to consult the relevant section of this manual (see chap.‘‘Appendix B - Predefined functions” page 701 and see chap. 9, “Scripts” page 509). The reader is advised to consult the following subsections to learn about the details of the properties and events that can be assigned to a button. Polymath SmartClick - User Manual - rev. 1.0 Chapter 5 261 Properties and Events that can be associated to the objects Properties of the Touch button Table 35: Properties of the Touch button Properties Description Name Identifying name of the Touch button. Must be unique among the graphic elements Comment Identifying comment within SmartClick AreaColorPressed Determines the color of the Area of the button (when depressed), which can be selected using the RGB code or color palette. The value can be assigned to a whole variable or it can be managed with thresholds AreaColorReleased Determines the color of the Area of the button (when released), which can be selected using the RGB code or color palette. The value can be assigned to a whole variable or it can be managed with thresholds AreaVisibility Determines whether the Button has a background area or should be transparent; a Boolean variable can be assigned to this value or it can be managed with thresholds BorderBlink Determines the flashing of the Border, which can be No blinking, Slow blinking or Rapid blinking. The value can be assigned to a whole variable or it can be managed with thresholds BorderColorPressed Determines the color of the Border (when the button is depressed) using the RGB code or color palette. The value can be assigned to a whole variable or it can be managed with thresholds BorderColorReleased Determines the color of the Border (when the button is released) using the RGB code or color palette. The value can be assigned to a whole variable or it can be managed with thresholds BorderVisibility Determines whether there will be a Border to the button or not; a Boolean variable can be assigned to this value Polymath SmartClick - User Manual - rev. 1.0 262 Chapter 5 Properties and Events that can be associated to the objects Table 35: Properties of the Touch button Properties Description BorderSize Determines the size of the Border which must be a number to which a whole variable can be assigned, if wished, or it can be managed with thresholds Button3D Determines whether the button is in 3D. The value can be associated with Tag or it can be managed with thresholds Bitmap Indicates the choice of image to apply to the button: No image, a single image or list of images Image Active only if Bitmap set on Image; with this you can indicate which of the images in the project to apply to the button Caption Indicates the type of inscription to display on the button: None, Label or Text list Text Active only if Caption is set for Label; makes it possible to indicate the text to be applied to the button. Inside a multilanguage project, click on to edit texts in any language (see chap. 5, “Languages” page 153) FontField Font related to the text shown in the field; by clicking on you can edit multilanguage Fonts (see chap. 5, “Languages” page 153) TextBlink Determines the flashing of the text; the possibilities are No Blinking, Slow blinking or Rapid Blinking. The value can be assigned to a whole variable or it can be managed with thresholds TextColor Determines the color of the text of the button, which can be selected using the RGB code or color palette. The value can be assigned to a whole variable or it can be managed with thresholds Polymath SmartClick - User Manual - rev. 1.0 Chapter 5 263 Properties and Events that can be associated to the objects Table 35: Properties of the Touch button Properties Description TextHAlign Allows you to specify the horizontal centering of the text within the Label. The value can be assigned to a whole variable or it can be managed with thresholds TextVAlign Allows you to specify the vertical centering of the text within the Label. The value can be assigned to a whole variable or it can be managed with thresholds Disable Indicates whether the field should be disabled. The value can be associated with Tag or it can be managed with thresholds Hide Determines whether the object is initially visible. You can also assign a Boolean variable (for Runtime changes) or it can be managed with thresholds Lock Determines if the object can move or not PasswordLevel Determines the authorization level required to access the button functions (see chap. 5, “Password configuration” page 194) TabIndex Makes it possible to control the focus movement when using cursor keys within a page. It also controls the order in which data is introduced in several fields when the automatic setting of the next field of the page is enabled (see chap. 5, “General” page 124) TextMaxLen Determines the maximum value in relation to the length of the text string TextMultiLine Determines whether the Label text can start a new line TextTranslateDisable Determines whether the translation of the Button text must be disabled Polymath SmartClick - User Manual - rev. 1.0 264 Chapter 5 Properties and Events that can be associated to the objects Table 35: Properties of the Touch button Properties Description TextListValue Active if TextListType is value-oriented; it is necessary to indicate the values on which to apply the list strings. By clicking on you can access the mask for associating values and text list elements TextListType Indicates which type of check to perform on the control variable: can be value-oriented, single-bit or bit-grouporiented TextListId Active only if Caption is a Text List type. Determines the reference text list (see chap. 5, “Text list” page 209) TextTagId Active only if Caption is a Text List type. Determines the variable to choose from the text list (see chap. 5, “Text list” page 209) TextListFirstBit Active if TextListType is single-bit or bit-group-oriented. Indicates the reference bit to be checked (or the group initial reference if the control relates to a group) TextListLastBit Active if TextListType is bit-group-oriented, indicates the last bit of the group to which the control is applied. ImageAutoSize Indicates whether the image should automatically sized to fit the dimensions of the Field ImageKeepAspect Ratio Indicates whether the image should maintain the proportions of the source image ImageListValue Active if ImageListType is value-oriented. Indicate the values corresponding to the Strings in the list. By clicking on you access the mask for associating values and text list elements ImageListType Indicates which type of check to perform on the variable: value-oriented, single-bit or bit-group-oriented Polymath SmartClick - User Manual - rev. 1.0 Chapter 5 265 Properties and Events that can be associated to the objects Table 35: Properties of the Touch button Properties Description ImageListId Active only if the Bitmap is an Image List. Determines the reference text list (see chap. 5, “Image list” page 210) ImageTagId Active only if the Bitmap is an Image List. Determines which text list variable to choose (see chap. 5, “Image list” page 210) ImageTransparent Indicates whether a transparency filter should be applied to the image ImageHAlign Allows you to specify the horizontal centering of the image within the button. The value can be assigned to a whole variable or it can be managed with thresholds ImageVAlign Allows you to specify the vertical centering of the image within the button. The value can be assigned to a whole variable or it can be managed with thresholds ImageListFirstBit Active if the ImageListType is singlebit orientated or bit-group-oriented. It indicates the bit reference to apply the control to (or the group initial reference if the control relates to a group) ImageListLastBit Active if ImageListType is bit-grouporiented. Indicates the last bit of the group to which the check is applied Touch button events Table 36: Touch button events Event Description OnPressed Activated whenever the button is pressed OnReleased Activated whenever the button is released after being pressed Polymath SmartClick - User Manual - rev. 1.0 266 Chapter 5 Properties and Events that can be associated to the objects Touch Area A touch-sensitive area can be introduced into a page by clicking on the icon or using the Main Menu (Fields->Create>Simple controls->Touch area). After clicking on the icon, use the mouse to indicate the area in the page where SmartClick should draw the item. The Touch Area is useful when you want to assign an entire screen area to a given function or user script (for example a part of an image to create a ‘map’). The area in question can contain other graphic objects or elements. Note: If a Touch area is superimposed on other objects, only the function relating to the Touch area is performed in Runtime. In general, the operation relating to the object positioned on the surface is performed while those relating to the objects underneath are ignored. For further details regarding the script and predefined functions, the reader is advised to consult the relevant section of this manual (see chap.‘‘Appendix B - Predefined functions” page 701 and see chap. 9, “Scripts” page 509). The reader is advised to consult the following subsections to learn about the details of the properties and events that can be assigned to a Touch area. Properties of the Touch Area Table 37: Properties of the Touch Area Properties Description Name Identifying name of the Touch area. Must be unique among the graphic elements Polymath SmartClick - User Manual - rev. 1.0 Chapter 5 267 Properties and Events that can be associated to the objects Table 37: Properties of the Touch Area Properties Description Comment Identifying comment within SmartClick Disable Indicates whether the field should be disabled. The value can be associated with Tag or it can be managed with thresholds Lock Determines if the object can move or not PasswordLevel Determines the authorization level required to access the Area functions (see chap. 5, “Password configuration” page 194) TabIndex Makes it possible to control the focus movement when using movement keys of the cursor within a page. It also controls the order in which data is introduced in several fields when the automatic setting of the next field of the page is enabled (see chap. 5, “General” page 124) Touch Area events Table 38: Touch Area events Event Description OnPressed Activated whenever the button is pressed OnReleased Activated whenever the button is released after being pressed Touch Keyboard Button A "Touch Keyboard Button" can be inserted inside the keyboard. Double-click one of the keyboard types on SmartClick default in the "Keyboards" sub-menu of the "Explore Project" : Polymath SmartClick - User Manual - rev. 1.0 268 Chapter 5 Properties and Events that can be associated to the objects The following image will appear : Click on the icon or the "Main Menu" (Fields->Create>Simple controls->Touch Keyboard Button. The "Touch Keyboard Button" allows to insert a touch key for the creation and configuration of a new keyboard. After having clicked the icon, indicate the area in which SmartClick must designate the button using the mouse inside of a key. Polymath SmartClick - User Manual - rev. 1.0 Chapter 5 269 Properties and Events that can be associated to the objects The main property of the "Touch Keyboard Button" consists in the possibility of associating the ASCII code of the symbol to which the button is placed during the creation of the keyboard. Slide potentiometer A Slide Potentiometer can be introduced into a page by clicking on the icon or using the Main Menu (Fields->Create>Simple controls->SlidePotentiometer). After clicking on the icon, use the mouse to indicate the area in the page where SmartClick should draw the Potentiometer. A Slide Potentiometer is useful for introducing a direct check on a variable. There is a continuous representation of the value of the reference variable and the operator can attribute any value by just clicking on the indicator (slide control). The reader is advised to consult the following subsections to learn about the details of the properties and events that can be assigned to a Potentiometer. Properties of the SlidePotentiometer Table 39: Properties of the Slide Potentiometer Properties Description Name Identifying name of the Potentiometer. Must be unique among the graphic elements Comment Identifying comment within SmartClick AreaColor Determines the color of the Potentiometer, selectable using the RGB code or color palette. The value can be assigned to a whole variable or it can be managed with thresholds Polymath SmartClick - User Manual - rev. 1.0 270 Chapter 5 Properties and Events that can be associated to the objects Table 39: Properties of the Slide Potentiometer Properties Description AreaVisibility Determines whether the Potentiometer has a background area or should be transparent; a Boolean variable can be assigned to this value or it can be managed with thresholds Border3D Determines a 3D effect for the Border, which can be Flat, Relief, Recessed, Bump or Etched. The value can be assigned to a whole variable or it can be managed with thresholds BorderBlink Determines the flashing of the Border, which can be No Blinking, Slow blinking or Rapid blinking. The value can be assigned to a whole variable or it can be managed with thresholds BorderColor Determines the color of the Border using the RGB code or color palette. The value can be assigned to a whole variable or it can be managed with thresholds BorderVisibility Determines whether there will be a Border to the Potentiometer or not; a Boolean variable can be assigned to this value BorderSize Determines the size of the Border which must be a number to which a whole variable can be assigned, if wished, or it can be managed with thresholds FontSize Indicates the size of the character of the values written above the numerical division lines IndicatorColor Indicates the color of the precision indicator of the Potentiometer; this is selected using the RGB code or the color palette Polymath SmartClick - User Manual - rev. 1.0 Chapter 5 271 Properties and Events that can be associated to the objects Table 39: Properties of the Slide Potentiometer Properties Description ScaleNotches Indicates the number of subdivision marks appearing between two numerical divisions. These are shorter division lines than the numerical ones, giving greater precision to the representation ScaleColorRanges Indicates the color ranges to be assigned to given value intervals within the scale. By clicking on you enter an editing window in which the value intervals and their respective colors can be defined; the window also allows you only to specify the limits in relation to the scale to be displayed ScaleSectors Indicates the number of divisions on the scale of values. The number relating to the value above the division is also displayed (calculated according to the number of divisions) TagId Reference variable whose value is checked. Using the appropriate keys you can create a new variable or edit an existing one CursorColor Indicates the color of the whole cursor of the Potentiometer: this is selected using the RGB code or the color palette Direction Indicates the direction of the scale: whether vertical or horizontal Disable Indicates whether the field should be disabled. The value can be associated with Tag or it can be managed with thresholds Hide Determines whether the object is initially visible. You can also assign a Boolean variable (for Runtime changes) or it can be managed with thresholds Lock Determines if the object can move or not Polymath SmartClick - User Manual - rev. 1.0 272 Chapter 5 Properties and Events that can be associated to the objects Table 39: Properties of the Slide Potentiometer Properties Description PasswordLevel Determines the authorization level required to be able to edit the potentiometer value (see chap. 5, “Password configuration” page 194). This property is ignored if the field is Read Only TabIndex Makes it possible to control the focus movement when using cursor keys within a page. It also controls the order in which data is introduced in various fields when the automatic setting of the next field of the page is enabled (see chap. 5, “General” page 124) ScaleValueColor Color of the values (figures) related to the numerical subdivisions of the scale. This can be selected using the RGB code or the color palette ScalePosition Indicates where the scale of values should be positioned in relation to the Potentiometer. If the Potentiometer is vertical, the scale can be positioned to the left or the right; if it is horizontal, the scale can be above or below Slide Potentiometer events Table 40: Slide Potentiometer events Event Description OnValueChange Activated when the value of the Potentiometer is changed using the touch screen Slide Selector A Slide Selector can be introduced into a page by clicking on the icon or using the Main Menu (Fields->Create->Simple controls->SlideSelector. After clicking on the icon, use the mouse to indicate the area in the page where SmartClick should draw the Selector. Slide Selectors are useful is useful for introducing a direct check on a variable. There is a discrete representation of the value of the reference variable and the operator can attribute Polymath SmartClick - User Manual - rev. 1.0 Chapter 5 273 Properties and Events that can be associated to the objects one of the available values by just clicking on the indicator (slide control). The reader is advised to consult the following subsections to learn about the details of the properties and events that can be assigned to a Slide Selector. Note: It is advisable to use the SlideSelector (rather than a Potentiometer) if the number of choices that can be executed by the operator is restricted, giving a limited range of options. Properties of the SlideSelector Table 41: Properties of the SlideSelector Properties Description Name Identifying name of the Selector. Must be unique among the graphic elements Comment Identifying comment within SmartClick AreaColor Determines the color of the Potentiometer, which can be selected using the RGB code or color palette. The value can be assigned to a whole variable or it can be managed with thresholds AreaVisibility Determines whether the Potentiometer has a background area or should be transparent; a Boolean variable can be assigned to this value or it can be managed with thresholds Border3D Determines a 3D effect for the Border, which can be Flat, Relief, Recessed, Bump or Etched. The value can be assigned to a whole variable or it can be managed with thresholds Polymath SmartClick - User Manual - rev. 1.0 274 Chapter 5 Properties and Events that can be associated to the objects Table 41: Properties of the SlideSelector Properties Description BorderBlink Determines the flashing of the Border, which can be No blinking, Slow blinking or Rapid blinking. The value can be assigned to a whole variable or it can be managed with thresholds BorderColor Determines the color of the Border using the RGB code or color palette. The value can be assigned to a whole variable or it can be managed with thresholds BorderVisibility Determines whether there will be a Border to the Selector or not; a Boolean variable can be assigned to this value BorderSize Determines the size of the Border which must be a number to which a whole variable can be assigned, if wished, or it can be managed with thresholds FontField Active if the value type is Text List. Font related to the text shown in the field; by clicking on you can edit multilanguage Fonts (see chap. 5, “Languages” page 153) FontSize Establishes the Font size IndicatorColor Indicates the color of the precision Indicator of the Potentiometer. This can be selected using the RGB code or the color palette TagId Reference variable whose value is checked. Using the appropriate keys you can create a new variable or edit an existing one CursorColor Indicates the color of the entire cursor of the Potentiometer. This can be selected using the RGB code or the color palette Direction Indicates the direction of the scale: whether vertical or horizontal Polymath SmartClick - User Manual - rev. 1.0 Chapter 5 275 Properties and Events that can be associated to the objects Table 41: Properties of the SlideSelector Properties Description Disable Indicates whether the field should be disabled. The value can be associated with Tag or it can be managed with thresholds Hide Determines whether the object is initially visible. You can also assign a Boolean variable (for Runtime changes) Lock Determines if the object can move or not NumValues Defines the values to be inserted into the scale. By clicking on you enter an editing window in which the value intervals and their respective colors can be defined; the window also allows you only to specify the limits in relation to the scale to be displayed PasswordLevel Determines the authorization level required to edit the potentiometer value (see chap. 5, “Password configuration” page 194). This property is ignored if the field is Read Only TabIndex Makes it possible to control the focus movement when using cursor keys within a page. It also controls the order in which data is introduced in several fields when the automatic setting of the next field of the page is enabled (see chap. 5, “General” page 124) ValueType Defines the type of display setting for the scale: the display of values can be maintained or a text list can be used corresponding to the values TextListId Active if the value type is Text List. Allows you to choose the text list associated with the values in question (see chap. 5“Text list” page 209) ScaleValueColor Determines the color Color relating to the scale of values. This can be selected using the RGB code or the color palette Polymath SmartClick - User Manual - rev. 1.0 276 Chapter 5 Properties and Events that can be associated to the objects Table 41: Properties of the SlideSelector Properties Description ScalePosition Indicates where the scale of values should be positioned in relation to the Bar. If the Bar is vertical, the scale can be positioned to the left or the right; if it is horizontal, the scale can be above or below Slide Selector events Table 42: Slide Selector events Event Description OnValueChange Activated when the value of the Selector is changed using the touch screen Knob Potentiometer A Knob Potentiometer can be introduced into a page by clicking on the icon or using the Main Menu (Fields->Create>Simple controls->KnobPotentiometer). After clicking on the icon, use the mouse to indicate the area in the page where SmartClick should draw the potentiometer. Knob potentiometers are useful for introducing a direct control on a variable. A continuous representation of the value of the reference variable is given and the operator can attribute any value simply by clicking on the knob indicator. The reader is advised to consult the following subsections to learn about the details of the properties and events that can be assigned to a potentiometer. Polymath SmartClick - User Manual - rev. 1.0 Chapter 5 277 Properties and Events that can be associated to the objects Properties of the Knob Potentiometer Table 43: Properties of the Knob Potentiometer Properties Description Name Identifying name of the Potentiometer. Must be unique among the graphic elements Comment Identifying comment within SmartClick AreaColor Determines the color of the Potentiometer, selectable using the RGB code or color palette. The value can be assigned to a whole variable AreaVisibility Determines whether the Potentiometer has a background area or should be transparent; a Boolean variable can be assigned to this value or it can be managed with thresholds Border3D Determines a 3D effect for the Border, which can be Flat, Relief, Recessed, Bump or Etched. The value can be assigned to a whole variable BorderBlink Determines the flashing of the Border, which can be No blinking, Slow blinking or Rapid blinking. The value can be assigned to a whole variable BorderColor Determines the color of the Border using the RGB code or color palette. The value can be assigned to a whole variable BorderVisibility Determines whether there will be a Border to the Potentiometer or not; a Boolean variable can be assigned to this value BorderSize Determines the size of the Border which must be a number to which a whole variable can be assigned, if wished BorderStyle Determines the style of the Border, which can be Solid or Broken. The value can be assigned to a whole variable or it can be managed with thresholds Polymath SmartClick - User Manual - rev. 1.0 278 Chapter 5 Properties and Events that can be associated to the objects Table 43: Properties of the Knob Potentiometer Properties Description FontSize Establishes the Font size for representing the text of the scale IndicatorColor Indicates the color of the precision indicator of the Potentiometer. This is selected using the RGB code or the color palette KnobColor Determines the color of the Potentiometer knob, selectable using the RGB code or color palette ScaleNotches Indicates the number of subdivision marks appearing between two numerical divisions. These are shorter division lines than the numerical ones, giving greater precision to the representation ScaleColorRanges Indicates the color ranges to be assigned to given value intervals within the scale. By clicking on you enter an editing window in which the value intervals and their respective colors can be defined; the window also allows you simply to specify the limits in relation to the scale to be displayed ScaleSectors Indicates the number of divisions on the scale of values. The number relating to the value above the division is also displayed (calculated according to the number of divisions) TagId Reference variable whose value is checked. Using the appropriate keys you can create a new variable or editing an existing one Disable Indicates whether the field should be disabled. The value can be associated with Tag or it can be managed with thresholds Hide Determines whether the object is initially visible. You can also assign a Boolean variable (for Runtime changes) or it can be managed with thresholds Polymath SmartClick - User Manual - rev. 1.0 Chapter 5 279 Properties and Events that can be associated to the objects Table 43: Properties of the Knob Potentiometer Properties Description Lock Determines if the object can move or not PasswordLevel Determines the authorization level required to edit the potentiometer value (see chap. 5, “Password configuration” page 194). This property is ignored if the field is Read Only StartAngle Determines the Knob starting position (given as an angle) SweepAngle Determines the angle (in degrees) of the aperture of the Knob TabIndex Makes it possible to control the focus movement when using the cursor keys within a page. It also controls the order in which data is introduced in several fields when the automatic setting of the next field of the page is enabled (see chap. 5, “General” page 124) ScaleValueColor Determines the color relating to the scale of values. This can be selected using the RGB code or the color palette ScaleEnabled Determines whether the scale of values is to be present or not Knob Potentiometer events Table 44: Knob Potentiometer events Event Description OnValueChange Activated when the Potentiometer value is changed using the touch screen Knob Selector A Knob Selector can be introduced into a page by clicking on the icon or using the Main Menu (Fields->Create->Simple controls->KnobSelector). After clicking on the icon, use the mouse to indicate the area in the page where SmartClick should draw the selector. Knob selectors are useful for introducing a direct control on a given variable. A discrete representation of the value of the Polymath SmartClick - User Manual - rev. 1.0 280 Chapter 5 Properties and Events that can be associated to the objects reference variable is given and the operator can attribute one of the values present simply by clicking on the knob. The reader is advised to consult the following subsections to learn about the details of the properties and events that can be assigned to a Slide selector. Note: It is advisable to use the Knob selector (rather than a potentiometer) if the number of choices the operator can make is to be restricted, giving a limited range of options. Properties of the Knob Selector Table 45: Properties of the Knob Selector Properties Description Name Identifying name of the Selector. Must be unique among the graphic elements Comment Identifying comment within SmartClick AreaColor Determines the color of the Selector, which can be selected using the RGB code or color palette. The value can be assigned to a whole variable AreaVisibility Determines whether the Selector has a background area or should be transparent; a Boolean variable can be assigned to this value or it can be managed with thresholds Border3D Determines a 3D effect for the Border, which can be Flat, Relief, Recessed, Bump or Etched. The value can be assigned to a whole variable Polymath SmartClick - User Manual - rev. 1.0 Chapter 5 281 Properties and Events that can be associated to the objects Table 45: Properties of the Knob Selector Properties Description BorderBlink Determines the flashing of the Border, which can be No blinking, Slow blinking or Rapid blinking. The value can be assigned to a whole variable BorderColor Determines the color of the Border using the RGB code or color palette. The value can be assigned to a whole variable BorderVisibility Determines whether the Border of the Selector should be present or not; a Boolean variable can be assigned to this value BorderSize Determines the size of the Border which must be a number to which a whole variable can be assigned, if so desired BorderStyle Determines the style of the Border, which can be Solid or Broken. The value can be assigned to a whole variable or it can be managed with thresholds FontField Active if the value is a Text List value. Font for the text shown in the field; by clicking on you can edit multilanguage Fonts (see chap. 5, “Languages” page 153) FontSize Establishes the Font size IndicatorColor Defines the color of the indicator hand. This is selected using the RGB code or the color palette KnobColor Determines the color of the Selector knob, which can be selected using the RGB code or color palette. TagId Reference variable whose value is checked. Using the appropriate keys you can create a new variable or edit an existing one Disable Indicates whether the field should be disabled. The value can be associated with Tag or it can be managed with thresholds Polymath SmartClick - User Manual - rev. 1.0 282 Chapter 5 Properties and Events that can be associated to the objects Table 45: Properties of the Knob Selector Properties Description Hide Determines whether the object is initially visible. You can also assign a Boolean variable (for Runtime changes) or it can be managed with thresholds Lock Determines if the object can move or not NumValues Indicates the values to insert into the scale. By clicking on you enter an editing window in which the value intervals and their respective colors can be defined; the window also allows you only to specify the limits in relation to the scale to be displayed PasswordLevel Determines the authorization level required to be able to edit the selector value (see chap. 5, “Password configuration” page 194). This property is ignored if the field is Read Only StartAngle Determines the Knob starting position (given as an angle) SweepAngle Determines the angle (in degrees) of the aperture of the Knob TabIndex Makes it possible to control the focus movement when using the cursor keys within a page. It also controls the order in which data is introduced in several fields when the automatic setting of the next field of the page is enabled (see chap. 5, “General” page 124) ValueType Indicates the display type for setting the scale: the display of values can be maintained or a text list corresponding to the values can be used TextListId Active if the value is a Text List value. Allows you to choose the text list associated with the values in question (see chap. 5“Text list” page 209) ScaleValueColor Determines the color of the scale of values. This can be selected using the RGB code or the color palette Polymath SmartClick - User Manual - rev. 1.0 Chapter 5 283 Properties and Events that can be associated to the objects Knob Selector events Table 46: Knob Selector events Complex Controls Event Description OnValueChange Activated when the Selector value is changed using the touch screen Complex Controls are objects that can be inserted into a page in order to show the operator the value of one or more data items (or groups of data, like recipes, alarms, trends etc.) and, if required, edit them. In this section we will analyze each Complex Control, setting out its functional characteristics, their respective properties (to be configured by the Properties Editor) and associated events (Events Editor). Monostable Button A Monostable Button can be introduced into a page by clicking on the icon or using the Main Menu (Fields->Create>Complex controls->Monostable button). After clicking on the icon, use the mouse to indicate the area in the page where SmartClick should draw the button. The Monostable Button serves basically to trigger OnPressed and OnReleased events to which the desired functions (or scripts) can be assigned. For further details regarding predefined functions and user scripts that can be assigned to the button, the reader is advised to consult the appropriate section in this manual (see chap.‘‘Appendix B - Predefined functions” page 701 and see chap. 9, “Scripts” page 509). The reader is advised to consult the following subsections to learn about the details of the meaning of the properties that can be assigned to a Monostable Button and how to edit them. Note: No variable has to be assigned to a monostable button. When you want the pressing of the monostable button to have an effect on a variable, just assign the appropriate functions to the button’s events. Polymath SmartClick - User Manual - rev. 1.0 284 Chapter 5 Properties and Events that can be associated to the objects Properties of the Monostable button Table 47: Properties of the Monostable button Properties Description Name Identifying name of the Monostable button. Must be unique among the graphic elements Comment Identifying comment within SmartClick AreaColorPressed Determines the color of the area of the button (when pressed), selectable using the RGB code or color palette. The value can be assigned to a whole variable or it can be managed with thresholds PressedAreaVisibility Determines whether the Button has a background or if it must be transparent when pressed; a Boolean variable can be assigned to this value or it can be managed with thresholds AreaColorReleased Determines the color of the area of the button (when released), which can be selected using the RGB code or color palette. The value can be assigned to a whole variable or it can be managed with thresholds ReleasedArea Visibility Determines whether the button has a background or if it must be transparent when released; a Boolean variable can be assigned to this value or it can be managed with thresholds Disable Indicates whether the field should be disabled. The value can be associated with Tag or it can be managed with thresholds Polymath SmartClick - User Manual - rev. 1.0 Chapter 5 285 Properties and Events that can be associated to the objects Table 47: Properties of the Monostable button Properties Description Hide Determines whether the object is initially visible. You can also assign a Boolean variable (for Runtime changes) or it can be managed with thresholds Lock Determines if the object can move or not PasswordLevel Determines the authorization level required to access the button utilities (see chap. 5, “Password configuration” page 194) TabIndex Makes it possible to control the focus movement when using the cursor keys within a page. It also controls the order in which data is introduced in several fields when the automatic setting of the next field of the page is enabled (see chap. 5, “General” page 124) Monostable button events Table 48: Monostable button events Event Description OnPressed Activated whenever the button is pressed OnReleased Activated whenever the button is released after being pressed Monostable button events Once a monostable button is added to a page its form can be edited but in OnPressed state and in OnReleased state. To edit the button just double-click on it within the page; editing the monostable button comprises three windows: Pressed, Released and General. In the Pressed and Released masks the graphic appearance of the button in its two states can be defined. Editing these windows works like normal editing for project pages (see chap. 5, “Managing a page” page 190). Polymath SmartClick - User Manual - rev. 1.0 286 Chapter 5 Properties and Events that can be associated to the objects Note: A monostable button differs from a touch button in its graphic form which is completely editable. As described in this chapter, images or geometric forms can be applied to them. The library supplied with SmartClick contains a set of buttons ready for use in a project (see chap. 6, “SmartClick Libraries” page 345). The General window can be used to set identifying properties related to the button; the Name is a unique string within a set of graphic objects, while the comment is a recognition text to be used only within SmartClick. You can also choose to overwrite the global grid dimensions to make positioning on the surface of the button more (or less) precise. Bistable button A Bistable button can be introduced into a page by clicking on the icon or using the Main Menu (Fields->Create->Complex controls->Bistable button). After clicking on the icon, use the mouse to indicate the area in the page where SmartClick should draw the button. A bistable button is useful when you need to change and memorize the value of a variable by pressing it. Unlike a monostable button, the bistable button must have two values of a variable assigned to it (one for the ON-state and one for the OFF-state) and pressing it changes the value variable. The library supplied with SmartClick contains a set of buttons ready for use within the project (see chap. 6, “SmartClick Libraries” page 345). The reader is advised to consult the following subsections to learn about the details of the properties and events that can be assigned to a bistable button and how to edit it. Properties of a Bistable button Table 49: Properties of a Bistable button Properties Description Name Identifying name of the Bistable button. Must be unique among the graphic elements Comment Identifying comment within SmartClick Polymath SmartClick - User Manual - rev. 1.0 Chapter 5 287 Properties and Events that can be associated to the objects Table 49: Properties of a Bistable button Properties Description OffStateAreaColor Determines the color of the area of the Button (in OFF state), which can be selected using the RGB code or color palette. The value can be assigned to a whole variable or it can be managed with thresholds OffStateAreaVisibility Determines whether the Button has a background or should be transparent when it is OFF; a Boolean variable can be assigned to this value or it can be managed with thresholds OnStateAreaColor Determines the color of the area of the button (in ON state), which can be selected using the RGB code or color palette. The value can be assigned to a whole variable or it can be managed with thresholds OnStateAreaVisibility Determines whether the Button has a background or should be transparent when it is ON; a Boolean variable can be assigned to this value or it can be managed with thresholds TagId Reference variable whose value is checked. Using the appropriate keys you can create a new variable or edit an existing one ValueStateOff Indicates the value that the reference variable must assume for the button to be OFF; if the button goes to OFF by being pressed, the value of the variable is updated to that value ValueStateOn Indicates the value that the reference variable must assume for the button to be ON; if the button goes to ON by being pressed, the value of the variable is updated to that value Disable Indicates whether the button should be disabled. The value can be associated with Tag or it can be managed with thresholds Polymath SmartClick - User Manual - rev. 1.0 288 Chapter 5 Properties and Events that can be associated to the objects Table 49: Properties of a Bistable button Properties Description Hide Determines whether the object is initially visible. You can also assign a Boolean variable (for Runtime changes) or it can be managed with thresholds Lock Determines if the object can move or not PasswordLevel Determines the authorization level required to access the button utilities (see chap. 5, “Password configuration” page 194) TabIndex Makes it possible to control the focus movement when using the cursor keys within a page. It also controls the order in which data is introduced in several fields when the automatic setting of the next field of the page is enabled (see chap. 5, “General” page 124) Bistable button events Table 50: Bistable button events Event Properties OnSwitchButtonOff Activated when the Button is pressed in position OFF OnSwitchButtonOn Activated when the Button is pressed in position ON Editing the Bistable button Once a Bistable button has been added to a page, its form can be edited both for the ON state and the OFF state. To edit the button just double-click on it within the page; editing a Bistable button comprises three windows: OFF, ON and General. The OFF and ON masks can be used to define the graphic appearance of the button in its two states. Editing these windows works like normal editing for project pages (see chap. 5, “Managing a page” page 190). The General window is used to set identifying properties relating to the Button: the Name is a unique string within the set Polymath SmartClick - User Manual - rev. 1.0 Chapter 5 289 Properties and Events that can be associated to the objects of graphic objects while the comment is a recognition text to be used only within SmartClick. You can also choose to overwrite the global grid dimensions to make positioning within the surface of the button more (or less) precise. Trend View A Trend View can be introduced into a page by clicking on the icon or using the Main Menu (Fields->Create->Complex controls->TrendView). Note: With SmartClick you can insert up to 10 different Trends. After clicking on the icon, use the mouse to indicate the area in the page where SmartClick should draw the TrendView. A Trend View is the field inside which you can see the contents of the Trend Buffer, whose working was described in the preceding section (see chap. 5, “Trend Buffer” page 200). The reader is advised to consult the following subsections to learn about the details of the properties and events that can be assigned to a TrendView and how it is edit. Editing a TrendView After inserting a TrendView into a page, just double-click on it to edit. The default object is a Trend Graph (see chap. 5, “Properties of a Trend Graph” page 294) that can be accompanied, if the programmer wishes, by a series of control buttons for displaying the Trend. Editing is organized through three masks, Fields, General and Properties. Polymath SmartClick - User Manual - rev. 1.0 290 Chapter 5 Properties and Events that can be associated to the objects The Fields mask allows you to indicate which buttons have to be present together with the table and position them in the area. Each button has properties which can be edited in the Properties Editor as happens with normal touch buttons (see chap. 5, “Touch Button” page 260). To add or eliminate a button just click on the list of buttons present to the left of the table. If an object is already present in the page it will appear highlighted within the list (it will be visible in the Table Edit Area). To move an element (button or table) just drag it to the desired position. Insertable buttons are different and a noneditable predefined function can be assigned to each of these: • Move Left: The button has two functions depending on whether the cursor is displayed or not: if the cursor is invisible, pressing the key makes the graph move from right to left. If, however, the cursor is visible, the button moves it to the left and when it reaches the furthest point, the graph moves from right to left by a unit defined by the principal horizontal division of the grid. • Move Right: The button has two functions depending on whether the cursor is displayed or not: if the cursor is invisible, pressing the key makes the graph move from left to right. If, however, the cursor is visible the button moves it to the right and when it reaches the furthest point, the graph moves from left to right by a unit defined by the principle horizontal division of the grid. Polymath SmartClick - User Manual - rev. 1.0 Chapter 5 291 Properties and Events that can be associated to the objects • Move Up: the button makes the graph move upwards by a unit defined by the major vertical division of the grid. • Move Down: the button makes the graph move downwards by a unit defined by the major vertical division of the grid. • Principal: the button makes the graph move from right to left until the oldest sample readings are positioned on the left side of the graph. • End: the button makes the graph move from right to left until the most recent sample readings are positioned on the right side of the graph. • GoTo: the button makes a dialog window appear to ask the user at what date and time the right side of the graph should be put. • IncreaseVerticalEnlargement: increases the vertical scale factor • ReduceVerticalEnlargement: decreases the vertical scale factor • IncreaseHorizontalEnlargement: increases the horizontal scale factor • ReduceHorizontalEnlargement: decreases the horizontal scale factor • "Zoom": Increases the total graphic display • "Reduction": Decreases the total graphic display • Reset Enlargement: restores the original scale factors (no zoom) • "User Button": Button to which the user can assign a function/script. • "HorizontalCursorPosition": it represents the sample acquisition time (when it identifies at least one sample on the graphics) • "Selected Pendrive Value": field that indicates the pendrive currently selected • ShowScalePen: Determines the scale pen to be shown via a pull-down menu There are also two bistable buttons, a Date-Time Field and a Numerical Field that can be edited as already described in this chapter (see chap. 5, “Bistable button” page 286, see chap. 5, “DateTime field” page 249 and see chap. 5, “Numerical Field” page 232) each having its own function: • CursorEnabled: allows the graphic cursor to be displayed or not • Pause: shows whether or not the update of the graph is enabled (does not disable the acquisition of samples). • HorizontalCursorPosition: represents the time of the acquisition of the sample (when it identifies at least one sample on the graph) Polymath SmartClick - User Manual - rev. 1.0 292 Chapter 5 Properties and Events that can be associated to the objects • Pen Selected: field indicating that the Pen is currently selected. As already described in this chapter, another customized label can be added to the complex field (see chap. 5, “Complex label” page 210) or a dynamic field showing the value of the Trend on the pen (see chap. 5, “Trend Pen” page 211). The General mask can be used to insert a name and an identifying comment for the TrendView being edited. In addition, you can overwrite the default dimensions of the editing grid of the page (see chap. 5, “Main window” page 113) introducing new measures in pixels valid only for editing the current field. Polymath SmartClick - User Manual - rev. 1.0 Chapter 5 293 Properties and Events that can be associated to the objects In the "Properties" mask it is possible to edit the "Trend View" properties described in the following table : Properties of a TrendView Table 51: Properties of a TrendView Properties Description Lock Determines if the object can move or not Top Vertical position coordinate Left Horizontal position coordinate Width Width dimension Height Height dimension AreaVisibility Determines whether the sector has a background area or should be transparent; a Boolean variable can be assigned to this value or it can be managed with thresholds AreaColor Determines the color of the display, which can be selected using the RGB code or color palette. The value can be assigned to a whole variable or it can be managed with thresholds BorderVisibility Determines whether there will be a Border to the display or not; a Boolean variable can be assigned to this value BorderSize Determines the size of the Border which must be a number to which a whole variable can be assigned, if wished, or it can be managed with thresholds BorderColor Determines the color of the Border using the RGB code or color palette. The value can be assigned to a whole variable or it can be managed with thresholds BorderStyle Determines the style of the Border, which can be Solid or Broken. The value can be assigned to a whole variable or it can be managed with thresholds Polymath SmartClick - User Manual - rev. 1.0 294 Chapter 5 Properties and Events that can be associated to the objects Table 51: Properties of a TrendView Properties Description Border3D Determines a 3D effect for the Border, which can be Flat, Relief, Recessed, Bump or Etched. The value can be assigned to a whole variable or it can be managed with thresholds Hide Determines whether the object is initially visible. You can also assign a Boolean variable (for Runtime changes) or it can be managed with thresholds Properties of a Trend Graph By double clicking on the Trend View Fields mask, we enter the graphic editing area, whose properties are contained in three different masks : • Appearance • Behaviour • Advanced Appearance Polymath SmartClick - User Manual - rev. 1.0 Chapter 5 295 Properties and Events that can be associated to the objects The following properties can be edited from the "Appearance " mask : Properties Description AreaColor Determines the color of the Area, which can be selected using the RGB code or color palette. The value can be assigned to a whole variable or it can be managed with thresholds Border3D Determines a 3D effect for the Border, which can be Flat, Relief, Recessed, Bump or Etched. The value can be assigned to a whole variable or it can be managed with thresholds BorderBlink Determines the flashing of the Border, which can be No blinking, Slow blinking or Rapid blinking. The value can be assigned to a whole variable or it can be managed with thresholds BorderColor Determines the color of the Border using the RGB code or color palette. The value can be assigned to a whole variable or it can be managed with thresholds BorderVisibility Determines whether there will be a Border to the Table or not; a Boolean variable can be assigned to this value BorderSize Determines the size of the Border which must be a number to which a whole variable can be assigned or it can be managed with thresholds BorderStyle Determines the style of the Border, which can be Solid or Broken. The value can be assigned to a whole variable or it can be managed with thresholds Polymath SmartClick - User Manual - rev. 1.0 296 Chapter 5 Properties and Events that can be associated to the objects Behaviour The following properties can be edited from the "Behaviour " mask : Properties Description Pens Indicates the pens to use in representing the trend. By clicking on the key you can edit the types of pen (see chap. 5, “EditingTrend Pens” page 298) RefreshTime Indicates the refresh period of the trend expressed in milliseconds ScrollType Indicates how the scroll movement of the table should operate: may be continuous, half screen or full screen TimeSpan Length of time periods expressed in thousandths of a second. If the value 10000 is entered, for example, at any point the trend table will display the values gathered in 10 seconds Polymath SmartClick - User Manual - rev. 1.0 Chapter 5 297 Properties and Events that can be associated to the objects Properties Description UpdateMode Indicates the way the Trend display is updated: automatically, with a change of value or on command TabIndex Determines the index that the object will occupy in the table order Advanced The following properties can be edited from the "Advanced " mask : Properties Description ChartAreaColor Indicates the color of the chart area, which can be selected using the RGB code or color palette ChartAreaTop Vertical coordinate position of the chart ChartAreaLeft Horizontal coordinate position of the chart Polymath SmartClick - User Manual - rev. 1.0 298 Chapter 5 Properties and Events that can be associated to the objects Properties Description GridHorDivisionColor Indicates the color of the divisions of the horizontal grid, can be done using the RGB code or the color palette GridHorDivision Number Indicates the number of horizontal divisions in the grid GridHorMinDivision Number Indicates the number of horizontal subdivisions in the grid, that is, the number of horizontal lines between any two divisions GridVerDivisionColor Determines the color of the vertical grid divisions, which can be selected using the RGB code or color palette. GridVerDivision Number Indicates the number of vertical divisions in the grid GridVerVisible Indicates whether there needs to be a vertical grid HorScaleMode Indicates the way the scale should be displayed. The Date alone, the Time alone, both or tenths of seconds can be represented HorScaleTimeFormat Active if the type of scale envisages the Time and permits its format to be specified HorScaleVisible Indicates whether there needs to be a horizontal scale VerScaleVisible Indicates whether there should be a vertical scale VerScaleVisible Number Number of digits to show on the vertical scale EditingTrend Pens From the "Behaviour" mask, by clicking on the icon contained in the "Pens" entry we enter the following editing mask : Polymath SmartClick - User Manual - rev. 1.0 Chapter 5 299 Properties and Events that can be associated to the objects The Pen edit window that is displayed is composed of three sections. The left part has a list of pens created by the user from which it is possible to create and eliminate elements (max. 2 pens for each trend). The bottom part contains a preview of the pen currently being edited, while the middle part of the window contains the real editing area for the pen selected. This window is organized into property masks, Intervals and Interval Colors that are dealt with in the next subsections. Properties Polymath SmartClick - User Manual - rev. 1.0 300 Chapter 5 Properties and Events that can be associated to the objects First of all, it is possible to assign a Name to the Trend Pen and assign a Trend Buffer, for which the Pen must be used. A type must be indicated for the scale of values: this may be: • Programmed - it is necessary to indicate the maximum and minimum values which can also be assigned to variables • Automatic - calculated in Runtime on the basis of the values contained in the Buffer (but limits can also be inserted) • Tag Limit related - the Buffer has to refer to a limited variable (see chap. 5, “Limits” page 129) • Client - maximum and minimum values must be defined You can also choose the appearance of the penline, which can be of the following: samples only, analog (continuous, with oblique connections between the values) or digital (scaled, with digital steps). Also the dimensions of the line, its color and style (solid, broken or dotted) can be edited to suit the user’s taste. The pen marker can assume various different geometric forms (pixel, circle, cross etc.) and you can choose not to show the icon relating to the pen. Each variation updates the preview at the bottom of the mask. Intervals This mask is used to insert the values relating to the intervals to which different representation colors can be attributed. The scale of intervals must present values in increasing order. Polymath SmartClick - User Manual - rev. 1.0 Chapter 5 301 Properties and Events that can be associated to the objects Interval colors This mask lets you assign a color to each of the value intervals set out in the Interval mask. A color is applied when its value read by the Buffer memory is within the corresponding interval. TrendXY A "TrendXY" can be inserted inside of the page clicking on the icon or from the "Main Menu" (Fields->Create->Controls Complexes->TrendXY). Note: With SmartClick you can insert up to 10 different TrendXY After having clicked the icon, indicate the area in which SmartClick must designate the "TrendXY" using the mouse inside of the page. The "TrendXY" is the field inside of which the content of the TrendBufferXY is displayed, the functioning of which was described in the previous paragraph (see chap. 4, “TrendBuffersXY” page 147). Editing the TrendXY You edit TrendXY in the same way as seen previously for Trend (see chap. 5, “Editing a TrendView” page 289) Properties of TrendXY View The properties that can be associated to a TrendXY View are the same as those described previously for Trend (see chap. 5, “Properties of a TrendView” page 293) Polymath SmartClick - User Manual - rev. 1.0 302 Chapter 5 Properties and Events that can be associated to the objects Properties of the TrendXY Graph The properties that can be associated to a TrendXY View are the same as those described previously for Trend (see chap. 5, “Properties of a Trend Graph” page 294). Editing of the Trend Pens To access the "TrendXY" writing pens editing, enter the TrendXY" complex field editing (double-click it on the page). After having selected the "TrendXY Graphic", click on the icon in the "Pens" voice in the relative "Editor Properties". The displayed pens editing window is made up of three sections. On the left, there is a list of pens created by the user from which to create and eliminate elements (max. 2 pens for each TrendXY). At the bottom there is a preview of the pen currently being edited. At the centre of the window there is the actual editing area for the selected pen. This window is divided in "Properties", "Intervals" and "Interval Colours" masks. They will be described in the following sub-paragraphs. Polymath SmartClick - User Manual - rev. 1.0 Chapter 5 303 Properties and Events that can be associated to the objects Properties First of all, a "Name" and a "Trend bufferXY", for which the "Pen" must be used, can be associated to the Trend Pen. It is necessary to indicate a "Scale Type" for the X axis and Y axis values; the scale type can be : • • • • "Programmed": the Max and Min values that can also be associated to variables must be indicated "Automatic": calculated by Runtime, based on the values contained in the Buffer (but the limits can also be inserted) "By the tag limits": the Buffer must refer to a limited variable (see chap. 4, “Limits” page 83) "Client": the Max and Min values must be indicated From a graphical point of view, the aspect of the "Pen" can be established. It can be "Signal only", have an "Analogue" dash (continuous, with oblique connections between the values) or "Digital" (scaled, with digital steps). Even the dimensions of the line, the colour and the style ("Solid", "Dash", "Dot", "Dash Dot", "Dash Dot Dot") can be edited at will. The pen marker can assume different geometrical shapes ("Pixel", "Cross", "Plus, "Cross and plus" and "circle") and one can choose to not show the icon relative to the pen. Every variation will update the preview at the back of the mask. Polymath SmartClick - User Manual - rev. 1.0 304 Chapter 5 Properties and Events that can be associated to the objects Intervals From this mask, insert the values relative to the intervals to which different representation colours can be attributed. The interval scale must present values in increasing order. Interval Colours In this mask, a colour can be associated to each of the value intervals described in the Interval mask. The colour is applied when the value read by Buffer is contained in the relative interval. Active Alarm View Active Alarm View is a predefined element in SmartClick, one that can be inserted into the project pages. It allows the operator to access the alarm list and perform the principal operations with a simple click. To insert an Active Alarm table into a page, click on the icon or, alternatively, use the main menu: Fields->Create->Complex Controls->ActiveAlarmView. After clicking draw just its outline in the page and the table appears automatically. Polymath SmartClick - User Manual - rev. 1.0 Chapter 5 305 Properties and Events that can be associated to the objects Once the table has been inserted into the page and been selected, a series of properties contained in the Properties Editor can be attributed to it; the meanings of these properties are identical to those of TrendView properties (see chap. 5, “Properties of a TrendView” page 293). By double-clicking on the table, you access its editing page which comprises three masks: Fields, General and Properties. The default contents of the Fields mask include the Alarm Grid table, whose properties will be dealt with in the next subsections (see chap. 5, “Properties of the Active Alarm Grid” page 309). Using this mask you can proceed to indicate which buttons should be present with the table and position them within the area. To insert or remove a button just click on the Polymath SmartClick - User Manual - rev. 1.0 306 Chapter 5 Properties and Events that can be associated to the objects list of buttons to the left of the table; if an object is already present in the page, it will appear highlighted within the list (and will be visible in the Table Edit Area). To move an element (button or table) just drag it to the desired position. The buttons that can be inserted are different and each has a predefined (non editable) function assigned to it: • Page Up: allows the operator to go up the pages of the table • Page Down: allows the operator to go down the pages of the table • Page Left: allows the operator to move left within the page • Page Right: allows the operator to move right within the page • Line Up: select the line above the current one • Line Down: select the line below the current one • Cursor Left: move the table cursor leftwards • Cursor Right: move the table cursor rightwards • User button: this button can have a user-chosen function or a script assigned to it (see chap.‘‘Appendix B Predefined functions” page 701 and see chap. 9, “Scripts” page 509) • Show Page: displays the page assigned to the alarm (see chap. 5, “Properties” page 185) • Acknowledgement: acquires the selected alarm • Global Acknowledgement: allows the operator to perform a global (cumulative) acquisition of all the alarms present in the table, if this option has been enabled for the alarm in question (see chap. 5, “Properties” page 185) • Group Acknowledgement: allows the operator to perform a global (cumulative) acquisition of all the alarms in the table that belong to the same group as the one selected, if this option has been enabled for the alarm in question (see chap. 5, “Properties” page 185) • Show History: shows the page containing the Alarm History. Enter the appropriate Events Editor and indicate the name of the page to go to after pressing this key In addition, Dynamic fields can be assigned to the system variables related to the alarms, each of which has properties that can be edited using the Properties Editor (see chap. 5, “Label” page 207). These fields are: • Total of active alarms: shows the total number of active alarms (not yet acknowledged or not yet terminated) • Total of active alarms not acknowledged: shows the total number of alarms not acknowledged Polymath SmartClick - User Manual - rev. 1.0 Chapter 5 307 Properties and Events that can be associated to the objects • Total of alarms not returned: shows the total number of alarms not terminated (still present in the device) The General mask can be used to insert a name and an identifying comment for the Alarm table being edited. In addition, you can overwrite the default dimensions of the editing grid of the page (see chap. 5, “Main window” page 113) introducing new measures in pixels valid only for editing the current field The graphic properties (fonts and colors) of the Active Alarm View grid can be configured by using together the Fields and the Priorities mask of the Alarms (see chap. 5, “Fields” page 159 and see chap. 5, “Priorities” page 175). Properties Polymath SmartClick - User Manual - rev. 1.0 308 Chapter 5 Properties and Events that can be associated to the objects In the "Properties" mask it is possible to edit the "Active Alarms View" properties described in the following table : Properties of the Active Alarm View Table 52: Properties of the Active Alarm View Properties Description Lock Determines if the object can move or not Top Vertical position coordinate Left Horizontal position coordinate Width Width dimension Height Height dimension AreaVisibility Determines whether the sector has a background area or should be transparent; a Boolean variable can be assigned to this value or it can be managed with thresholds AreaColor Determines the color of the display, which can be selected using the RGB code or color palette. The value can be assigned to a whole variable or it can be managed with thresholds BorderVisibility Determines whether there will be a Border to the display or not; a Boolean variable can be assigned to this value BorderSize Determines the size of the Border which must be a number to which a whole variable can be assigned, if wished, or it can be managed with thresholds BorderColor Determines the color of the Border using the RGB code or color palette. The value can be assigned to a whole variable or it can be managed with thresholds BorderStyle Determines the style of the Border, which can be Solid or Broken. The value can be assigned to a whole variable or it can be managed with thresholds Polymath SmartClick - User Manual - rev. 1.0 Chapter 5 309 Properties and Events that can be associated to the objects Table 52: Properties of the Active Alarm View Properties Description Border3D Determines a 3D effect for the Border, which can be Flat, Relief, Recessed, Bump or Etched. The value can be assigned to a whole variable or it can be managed with thresholds Hide Determines whether the object is initially visible. You can also assign a Boolean variable (for Runtime changes) or it can be managed with thresholds Properties of the Active Alarm Grid By double clicking on the Alarms View Fields mask, we enter the Alarms Grid editing area, whose properties are contained in the following table : Polymath SmartClick - User Manual - rev. 1.0 310 Chapter 5 Properties and Events that can be associated to the objects Table 53: Properties of the Active Alarm Grid Properties Description Name Identifying name of the Alarm Grid. Must be unique among the graphic elements Comment Identifying comment within SmartClick Lock Determines whether the object can move or not Columns This field allows the operator to determine which columns to put in the table and define their respective properties. To edit the columns click on the icon . In the window which appears enter the details relating to their width, to the font and to the dimension and format of the titles of each column in the table. RowHeight Determines height in pixels of each row TabIndex Determines the index that the object will occupy in the table order AutoScrollEnabled Indicates whether table scrolling should be enabled automatically. AutoScrollInterval Active if autoscroll is enabled. Sets the number of lines for the autoscroll interval. Filters This field allows the operator to insert filtering parameters for the alarms to be displayed within the table. To apply these filters click on the icon . In Runtime only the alarm instances respecting the conditions indicated in the Filters window will be shown. If more than one filter is set, only the alarm instances respecting the limits (AND conditions) will be shown in runtime. HScrollBarVisible Indicates whether the horizontal scroll bar should be visible in Runtime. VScrollBarVisible Indicates whether the vertical scroll bar should be visible in Runtime. Polymath SmartClick - User Manual - rev. 1.0 Chapter 5 311 Properties and Events that can be associated to the objects Table 53: Properties of the Active Alarm Grid Properties Description LetterHeadVisibility Indicates whether the tables should have titles. RibbonVisibility Allows the operator to decide whether or not to display the index numbers of the alarm (in the columns to the left of the table) TimeStampOrder Indicates the chronological order in which to arrange the alarms in the grid; may choose to show the most recent ones first, or the oldest ones Alarm History View The Alarm History table is a predefined element in SmartClick, one that can be inserted into the project pages. It allows the operator to access the active alarm list and perform the principal operations with a simple click. To insert an Alarm History View table into a page, click on the icon or, alternatively, use the main menu: Fields->Create->Complex Controls>Alarm History. This table contains only those alarms whose configuration explicitly says that they are to be saved in the terminal’s Alarm History (see chap. 5, “Properties” page 185). After clicking on the table draw just its outline in the page and the table will appear automatically. Once the table has been inserted into the page and been selected, a series of properties can be attributed using the Properties Editor; the meanings of these properties are identical to Polymath SmartClick - User Manual - rev. 1.0 312 Chapter 5 Properties and Events that can be associated to the objects those of the properties in TrendView (see chap. 5, “Properties of a TrendView” page 293). By double-clicking on the table itself you access its editing page which comprises two masks: Fields and General. The default contents of the Fields mask include the Alarm Grid table, whose properties will be dealt with in the next subsections (see chap. 5, “Properties of the Active Alarm Grid” page 309). Using this mask you can proceed to indicate which buttons should be present with the table and position them within the area. To insert or remove a button just click on the list of buttons to the left of the table; if an object is already present in the page, it will appear highlighted within the list (and will be visible in the Table Edit Area). To move an element (button or table) just drag it to the desired position. The buttons that can be inserted are different and each has a predefined (non editable) function assigned to it: • Page Up: allows the operator to go up the pages of the table • Page Down: allows the operator to go down the pages of the table • Page Left: allows the operator to move left within the page • Page Right: allows the operator to move right within the page • Line Up: select the line above the current one • Line Down: select the line below the current one • Cursor Left: move the table cursor leftwards • Cursor Right: move the table cursor rightwards • User button: this button can have a user-chosen function or a script assigned to it (see chap.‘‘Appendix B Predefined functions” page 701 and see chap. 9, “Scripts” page 509) Polymath SmartClick - User Manual - rev. 1.0 Chapter 5 313 Properties and Events that can be associated to the objects • Show Page: displays the page assigned to the alarm (see chap. 5, “Properties” page 185) The General mask can be used to insert a name and an identifying comment for the Alarm History table being edited. In addition, you can overwrite the default dimensions of the editing grid of the page (see chap. 5, “Main window” page 113) introducing new measures in pixels valid only for editing the current field. The graphic properties (fonts and colors) of the Active Alarm View grid can be configured using together the Fields and Priorities masks of the Alarm (see chap. 5, “Fields” page 159 and see chap. 5, “Priorities” page 175). Properties of the Alarm History Grid The properties of the Alarm History Grid coincide with those of the Active Alarm Grid (see chap. 5, “Properties of the Active Alarm Grid” page 309). User List Table The User List table (see chap. 5, “Password configuration” page 194) is a predefined element in SmartClick, one that can be inserted into the project pages. It allows the operator to access the user list (respecting the limits of its level of protection) and perform the principal operations with a simple click. To insert a User List table into a page, click on the icon or, alternatively, use the main menu: Fields->Create->Complex Controls->User list. After clicking draw just the outline of the table and it will appear automatically. Polymath SmartClick - User Manual - rev. 1.0 314 Chapter 5 Properties and Events that can be associated to the objects Once the table has been inserted into the page and been selected, a series of properties contained in the Properties Editor can be attributed to it; the meanings of these properties are identical to those of the properties in TrendView (see chap. 5, “Properties of a TrendView” page 293). By double-clicking on the table itself you access its editing page which comprises four masks: Fields, General, Properties and Events. The default contents of the Fields mask include the Alarm Grid table, whose properties will be dealt with in the next subsections (see chap. 5, “Properties” page 316). Using this mask you can proceed to indicate which buttons should be present with the table and position them within the area. To insert or remove a button just click on the list of buttons to the left of the table; if an object is already present in the page, it will appear highlighted within the list (and will be visible in the Table Polymath SmartClick - User Manual - rev. 1.0 Chapter 5 315 Properties and Events that can be associated to the objects Edit Area). To move an element (button or table) just drag it to the desired position. The buttons that can be inserted are different and each has a predefined (non editable) function assigned to it: • Add User: allows the operator to add a new user • Delete User: allows the operator to remove the user selected • Change Password: allows the operator to change the password relating to the user selected The General mask can be used to insert a name and an identifying comment for the User table being edited. In addition, you can overwrite the default dimensions of the editing grid of the page (see chap. 5, “Main window” page 113) introducing new measures in pixels valid only for editing the current field The graphic properties (fonts and colors) of the User List can be configured using together the Fields mask and Password element (see chap. 5, “Fields grid” page 199). Note: After inserting a new user in Runtime, you will have to change his/her password by selecting the corresponding row in the table and then by clicking on ‘Change Password’. Just insert the new password in the ensuing mask, leaving blank the field relating to the old password (since the new user does not possess any assigned password). Polymath SmartClick - User Manual - rev. 1.0 316 Chapter 5 Properties and Events that can be associated to the objects Properties The "Users Table View" properties are the same as those in the "Active Alarms View" (see chap. 5, “Properties of the Active Alarm View” page 308). Properties of the Password Grid Polymath SmartClick - User Manual - rev. 1.0 Chapter 5 317 Properties and Events that can be associated to the objects By double clicking on the Alarms View Fields mask, we enter the Alarms Grid editing area, whose properties are contained in the following table : Properties Description Name Identifying name of the Password Grid. Must be unique among the graphic elements Comment Identifying comment within SmartClick Lock Determines whether the object can move or not Columns This field allows the operator to determine which columns to put in the table and define their respective properties. To edit the columns click on the icon . In the window which appears enter the details relating to their width, to the font and to the dimension and format of the titles of each column in the table. RowHeight Determines height in pixels of each row TabIndex Determines the index that the object will occupy in the table order HScrollBarVisible Indicates whether the horizontal scroll bar should be visible in Runtime. VScrollBarVisible Indicates whether the vertical scroll bar should be visible in Runtime. Recipe List Table The Recipe List table is a predefined element in SmartClick, one that can be inserted into the project pages. It allows the operator to access the Recipe list in the terminal (see chap. 5, “Recipes Types” page 188). To insert a Recipe List table into a page, click on the icon or, alternatively, use the main menu: Fields->Create->Complex Controls->Recipe list. After clicking draw just the outline of the table and it will appear automatically. Polymath SmartClick - User Manual - rev. 1.0 318 Chapter 5 Properties and Events that can be associated to the objects By double-clicking on the table, you access its editing page which comprises three masks, Fields, General and Properties. The default contents of the Fields mask include the RecipeGrid table, whose properties will be dealt with in the next subsections (see chap. 5, “Properties of the Active Alarm Grid” page 309). Using this mask you can proceed to indicate which buttons should be present with the table and position them within the area. To insert or remove a button just click on the list of buttons to the left of the table; if an object is already present in the page, it will appear highlighted within the list (and will be visible in the Table Edit Area). To move an element (button or table) just drag it to the desired position. The buttons that can be inserted are different and each has a predefined (non editable) function assigned to it: • Delete: deletes the Recipe selected • Export: exports the Recipe selected into a .csv file Polymath SmartClick - User Manual - rev. 1.0 Chapter 5 319 Properties and Events that can be associated to the objects • Export all Recipes: exports all the Recipes in the table into a .csv or .xml file • Transfer (download): downloads the Recipe selected onto a device • Import Recipes: imports the Recipes from a .csv file In addition, a Dynamic field can be inserted, which contains the Recipe type list in a pull-down menu which allows the operator to filter the display for a specific type of Recipe. The properties relating to position and dimension can be inserted into the Properties Editor of this field, and it is also possible to indicate which type of Recipe to display as default when the page opens. The General mask can be used to insert a name and an identifying comment for the Recipe table being edited. In addition, you can overwrite the default dimensions of the editing grid of the page (see chap. 5, “Main window” page 113) introducing new measures in pixels valid only for editing the current field. The graphic properties (fonts and colors) of the Recipe list can be configured using the Fields mask of the Recipes element (see chap. 5, “Fields” page 159). Polymath SmartClick - User Manual - rev. 1.0 320 Chapter 5 Properties and Events that can be associated to the objects Properties The "Users Table View" properties are the same as those in the "Active Alarms View" (see chap. 5, “Properties of the Active Alarm View” page 308). Properties of the RecipeGrid Polymath SmartClick - User Manual - rev. 1.0 Chapter 5 321 Properties and Events that can be associated to the objects By double clicking on the users Table View Fields mask, we enter the Password Grid editing area, whose properties are contained in the following table : Properties Description Name Identifying name of the Grid. Must be unique among the graphic elements Comment Identifying comment within SmartClick Lock Determines whether the object can move or not Columns This field allows the operator to determine which columns to put in the table and define their respective properties. To edit the columns click on the icon . In the window which appears enter the details relating to their width, to the font and to the dimension and format of the titles of each column in the table. RowHeight Determines height in pixels of each row TabIndex Determines the index that the object will occupy in the table order HScrollBarVisible Indicates whether the horizontal scroll bar should be visible in Runtime. VScrollBarVisible Indicates whether the vertical scroll bar should be visible in Runtime. LetterHeadVisibility Indicates whether the tables should have titles. OrderMode Indicates the way the instances should be ordered within the table; the order can be alphabetical, chronological order of editing and Recipe ID order Recipe Editing Table The Recipe Editing table is a predefined element in SmartClick, one that can be inserted into the project pages. It allows the operator to access the Recipe editor in the terminal (see chap. 5, “Recipes Types” page 188). To insert a Recipe Editing table into a page, click on the icon or, alternatively, use Polymath SmartClick - User Manual - rev. 1.0 322 Chapter 5 Properties and Events that can be associated to the objects the main menu: Fields->Create->Complex Controls->RecipeEditing. After clicking draw just the outline of the table in the page and it will appear automatically. By double-clicking on the table, you access its editing page which comprises three masks, Fields, General and Properties. The default contents of the Fields mask include the table, whose properties will be dealt with in the next subsections (see chap. 5, “Operations for transferring Recipes” page 326). Using this mask you can proceed to indicate which buttons should be present with the table and position them within the area. To insert or remove a button just click on the list of buttons to the left of the table; if an object is already present in the page, it will appear highlighted within the list (and will be visible in the Table Edit Area). To move an element (button or Polymath SmartClick - User Manual - rev. 1.0 Chapter 5 323 Properties and Events that can be associated to the objects table) just drag it to the desired position. The buttons that can be inserted are different and each has a predefined (non editable) function assigned to it: • Save: saves the Recipe in the terminal memory (if necessary, overwriting the one being edited) • Save as: saves the Recipe open in any case the insertion window of the name • Load: loads the Recipe selected into the video buffer • Delete Buffer: empty the buffer • Transfer to Buffer (upload): transfers the Recipe from the device to the video buffer • Transfer from Buffer (download): transfers the data of the Recipe present from the video buffer to the device In addition, dynamic fields can be inserted which contain a Recipe list and the name of the uploaded Recipe which has same properties as the Label objects (see chap. 5, “Label” page 207) that can be edited using the Properties Editor. The General mask can be used to insert a name and an identifying comment for the Recipe table being edited. In addition, you can overwrite the default dimensions of the editing grid of the page (see chap. 5, “Main window” page 113) introducing new measures in pixels valid only for editing the current field. The graphic properties (fonts and colors) of the Recipe list can be configured using the Fields mask of the Recipes element (see chap. 5, “Fields” page 159). Polymath SmartClick - User Manual - rev. 1.0 324 Chapter 5 Properties and Events that can be associated to the objects Properties The "Recipe Editing View" properties are the same as those in the "Active Alarms View" (see chap. 5, “Properties of the Active Alarm View” page 308). Polymath SmartClick - User Manual - rev. 1.0 Chapter 5 325 Properties and Events that can be associated to the objects Properties of the RecipeEditingGrid By double clicking on the Recipe Editing Grid Fields mask, we enter the editing area, whose properties are contained in the following table : Properties Description Name Identifying name of the Grid. Must be unique among the graphic elements Comment Identifying comment within SmartClick Lock Determines whether the object can move or not Columns This field allows the operator to determine which columns to put in the table and define their respective properties. To edit the columns click on the icon . In the window which appears enter the details relating to their width, to the font and to the dimension and format of the titles of each column in the table. RowHeight Determines height in pixels of each row Polymath SmartClick - User Manual - rev. 1.0 326 Chapter 5 Properties and Events that can be associated to the objects Properties Description ShowRecipeType This allows you to choose the "Recipe Type" to show in the table TabIndex Determines the index that the object will occupy in the table order HScrollBarVisible Indicates whether the horizontal scroll bar should be visible in Runtime. VScrollBarVisible Indicates whether the vertical scroll bar should be visible in Runtime. LetterHeadVisibility Indicates whether the tables should have titles. OrderMode Indicates the way the instances should be ordered within the table; the order can be alphabetical, chronological order of editing and Recipe ID order Operations for transferring Recipes The following summary gives an overview of all the operations that can be performed on transfers of Recipes using terminals and devices. It is important to note that transfer operations see the interaction of 3 elements: the physical memory of the terminal (where the Recipes are saved), the terminal video buffer (containing the data of just one Recipe, the one being displayed on the panel) and the device (in whose memory the Recipe data really resides). When you decide to manage the transfer of Recipes in synchronized mode constitutes a special case. Polymath SmartClick - User Manual - rev. 1.0 Chapter 5 327 Properties and Events that can be associated to the objects In this case, before transferring the data the terminal asks for the status of the device, waiting for an authorization. The synchronization procedure happens by means of the write/read of certain exchange areas (see chap.‘‘Appendix C - Status area” page 715 and see chap.‘‘Appendix D - Command area” page 719). A synchronized transfer is defined at the moment the function is attributed (or the script instruction, see chap. 9, “Scripts” page 509). Let us give a practical example. Supposing we are performing a synchronized download, then, at the request for a transfer of data, the devices will behave as follows: • the terminal will send the data transfer request to the PLC (WORD0.BIT1 of the Status Area) • the PLC responds, enabling the transfer using bit 4 of WORD0 of the Command Area • At this point, the data transfer will begin (WORD0.BIT0 of the Status Area) • At the end of the transfer, the terminal will signal to the PLC (WORD0.BIT3 of the Status Area) that the download has terminated • the PLC will respond confirming the reception (WORD0.BIT0 of the Command Area) If during the data transfer the handshake times are not respected, the terminal puts at 1 in the Status Area the Error In Transferring bit (bit 14 = download, bit 15 = upload). Operations on graphic elements For all the graphic elements described in this chapter it is possible to perform a series of useful operations aimed at further improving the graphic presentation of the project. In this section we will give a complete description of practical examples relating to standard operations, like grouping, alignment and distribution. Grouping of two or more graphic elements The grouping function is useful whenever you want to deal with a group of graphic elements as a single block so as to be able to perform cumulative operations on all the elements. To group two or more elements select them simultaneously using the mouse to construct an area to enclose them : Polymath SmartClick - User Manual - rev. 1.0 328 Chapter 5 Properties and Events that can be associated to the objects and click on the icon ing the Main menu) : of the toolbar (or Layout->Group us- The type of object created is Group Field and, when selected, the Properties Editor can be used to attribute the properties relating to dimensions and position besides the name and identifying comment in the context of SmartClick. Once a Group Field is created it is possible to edit the position of the objects within it (or delete and add objects) after double-clicking on the group itself. In this way you access the Group editor in which it is also possible to set the Group’s general properties and dimensions. This operation can of course be performed on all the types of graphic element described in this chapter. Moreover, the elements of a group can be disaggregated later by clicking on the key (Layout->Separate), active only when a group of ob- Polymath SmartClick - User Manual - rev. 1.0 Chapter 5 329 Properties and Events that can be associated to the objects jects is selected. After their division the elements return to being separately editable. Depth order of objects When there is an overlapping of more than one object in a page, the operator can establish display priority policy for the overlapping objects. By selecting one of the objects it is possible to determine at what depth level to position it by pressing one of the four keys also to be found in the Main menu Layout->Level. To understand the way the four options work let us take the example given in the previous section; we select the red button : now by clicking on (Layout->Level->Move to First Level) the button is brought to the top level above all the other objects : Polymath SmartClick - User Manual - rev. 1.0 330 Chapter 5 Properties and Events that can be associated to the objects Alignment of objects When there are two or more objects in a page the operator can use the tools supplied by SmartClick to obtain their automatic alignment; these tools can be accessed directly via the Main menu (Layout->Align) or via the respective icons of the toolbar, as described below. To describe the various behaviors of the Alignment function, we will use the same example we utilized in the last subsection; using the mouse we select all of the objects : By clicking on (Layout->Align->Top), the top edges of all the figures selected are aligned with one another at the level of the top edge of the highest positioned object (in our example, the red button) : Polymath SmartClick - User Manual - rev. 1.0 Chapter 5 331 Properties and Events that can be associated to the objects By clicking on (Layout->Align->Bottom) the lowest edges of all the figures selected are aligned with one another at the level of the bottom edge of the lowest positioned object (in our example, the red button) : By clicking on (Layout->Align->Mid-point) the (vertical) mid-points of all the figures selected are aligned with one another at the level of the (vertical) mid-point of the lowest positioned object (in our example, the red button) : By clicking on (Layout->Align->Left) the left edges all the figures selected are aligned with one another at the level of Polymath SmartClick - User Manual - rev. 1.0 332 Chapter 5 Properties and Events that can be associated to the objects the left edge of the leftmost object (in our example, the red button) : By clicking on (Layout->Align->Center) the (horizontal) mid-points of all the figures selected are aligned with one another at the level of the (horizontal) mid-point of the lowest positioned object (in our example, the red button) : By clicking on (Layout->Align->Right) the right edges all the figures selected are aligned with one another at the level of the right edge of the rightmost object (in our example, the button). See figure: Polymath SmartClick - User Manual - rev. 1.0 Chapter 5 333 Properties and Events that can be associated to the objects Arrangement of objects When there are at least three objects in a page the operator can use the tools supplied by SmartClick to obtain their automatic arrangement; these tools can be accessed directly via the Main menu (Layout->Arrange) or via the respective icons of the toolbar, as described below. Objects are arranged within a page by taking as a point of reference the distance between the first two objects in the page. (For vertical arrangements, the reference is the distance between the first two objects encountered scrolling the page from top to bottom; for horizontal arrangements, the reference is the distance between the first two objects encountered scrolling the page from left to right). The following subsections offer simple examples which take into consideration only three touch buttons of different dimensions but more complex configurations are dealt with in the same way. Horizontal arrangement Using our example, let us add three different colored buttons to the page. See below: In the examples in this subsection, our starting point to illustrate how the arrangement operation works will always be this same initial situation. For horizontal arrangements, SmartClick takes as its reference the distance between buttons 1 and 2 (being the first two from the left). We select the buttons using the mouse: Polymath SmartClick - User Manual - rev. 1.0 334 Chapter 5 Properties and Events that can be associated to the objects To operate a simple horizontal arrangement, just click on the icon of the toolbar or Main menu (Layout->Arrange->Horizontally). SmartClick will arrange all the objects selected such that the distance between the left side of one object and the right side of the object preceding it is always equal to the distance between the left side of the second object and the right side of the first object (reference objects calculated according to their order when scrolling the page from the left). If the reference distance is less than zero, SmartClick takes it automatically to 0. In our example, the result obtained will be the one represented in the next figure: To operate a rightward arrangement, just click on icon the toolbar or Main menu (Layout->Arrange->Right). Polymath SmartClick - User Manual - rev. 1.0 of Chapter 5 335 Properties and Events that can be associated to the objects SmartClick will arrange all the objects selected such that the distance between the right sides of consecutive objects is always equal to the distance between the right sides of the first two objects (reference objects calculated according to their order when scrolling the page from the left). If the reference distance is less than zero, SmartClick takes it automatically to 0, thereby aligning to the right : In our example, the result obtained will be the one represented in the next figure: To arrange to the center, just click on icon of the toolbar or the Main menu (Layout->Arrange->Center). SmartClick will arrange all the objects selected such that the distance between the central vertical axes of consecutive objects is always equal to the distance between the central vertical axes of the first two objects (reference objects calculated according to the order when scrolling the page from the left). If the reference distance is less than zero, SmartClick takes it automatically to 0, thereby aligning to the center : Polymath SmartClick - User Manual - rev. 1.0 336 Chapter 5 Properties and Events that can be associated to the objects In our example, the result obtained will be the one represented in the next figure: To operate a leftward arrangement, just click on the icon of the toolbar or Main menu (Layout->Arrange->Left). SmartClick will arrange all the objects selected such that the distance between the left sides of consecutive objects is always equal to the distance between the left sides of the first two objects (reference objects calculated according to their order when scrolling the page from the left). If the reference distance is less than zero, SmartClick takes it automatically to 0, thereby aligning to the right : Polymath SmartClick - User Manual - rev. 1.0 Chapter 5 337 Properties and Events that can be associated to the objects In our example, the result obtained will be the one represented in the next figure : Vertical arrangement Using our example, let us add three different colored buttons to the page as indicated in the next figure : Polymath SmartClick - User Manual - rev. 1.0 338 Chapter 5 Properties and Events that can be associated to the objects After drawing the three buttons, let us click on icon of the toolbar and draw a selection area that includes all the objects. This activates the arrangement options of the toolbar or Main menu: Layout->Arrange. In the examples in this subsection, our starting point to illustrate how the arrangement operation works will always be this same initial situation. For vertical arrangements, SmartClick takes as its reference the distance between buttons 1 and 2 (being the first two from the top). We select the buttons using the mouse : Polymath SmartClick - User Manual - rev. 1.0 Chapter 5 339 Properties and Events that can be associated to the objects To operate a simple vertical arrangement, just click on the icon of the toolbar or Main menu (Layout->Arrange->Vertically). SmartClick will arrange all the objects selected such that the distance between the top side of one object and the bottom side of the object preceding it is always equal to the distance between the bottom side of the first object and the top side of the second object (reference objects calculated according to their order when scrolling the page from the top). If the reference distance is less than zero, SmartClick takes it automatically to 0. In our example, the result obtained will be the one represented in the next figure : Polymath SmartClick - User Manual - rev. 1.0 340 Chapter 5 Properties and Events that can be associated to the objects For a top-line arrangement, just click on icon of the toolbar or the Main menu (Layout->Arrange->Top). SmartClick will arrange all the objects selected such that the distance between the top sides of consecutive objects is always equal to the distance between the top sides of the first two objects (reference objects calculated according to their order when scrolling the page from the top). In our example, the result obtained will be the one represented in the next figure: Polymath SmartClick - User Manual - rev. 1.0 Chapter 5 341 Properties and Events that can be associated to the objects For a mid-point arrangement, just click on the icon of the toolbar or the Main menu (Layout->Arrange->Mid-point). SmartClick will arrange all the objects selected such that the distance between the central horizontal axes of consecutive objects is always equal to the distance between the central horizontal axes of consecutive objects (reference objects calculated according to their order when scrolling the page from the top). If the reference distance is less than zero, SmartClick takes it automatically to 0 (thus making the alignment in the center). Polymath SmartClick - User Manual - rev. 1.0 342 Chapter 5 Properties and Events that can be associated to the objects In our example, the result obtained will be the one represented in the next figure: For a bottom-line arrangement, just click on the icon of the toolbar or the Main menu (Layout->Arrange->Bottom). SmartClick will arrange all the objects selected such that the distance between the lowest sides of consecutive objects is always equal to the distance between the lowest sides of the first two objects (reference objects calculated according to their order when scrolling the page from the top). If the reference distance is less than zero, SmartClick takes it automatically to 0 (thus making the alignment at the bottom). Polymath SmartClick - User Manual - rev. 1.0 Chapter 5 343 Properties and Events that can be associated to the objects In our example, the result obtained will be the one represented in the next figure : Polymath SmartClick - User Manual - rev. 1.0 344 Chapter 5 Properties and Events that can be associated to the objects Polymath SmartClick - User Manual - rev. 1.0 Chapter 6 345 Library Explorer 6. Library Explorer In the last chapters we dealt with the workings of the three main anchorable windows: Project Explorer, Properties Editor and Events Editor. But SmartClick contains other anchorable windows, each of which has its particular purposes and functions as we shall now see: Library Explorer, Error Viewer and Complirer Output. SmartClick Libraries SmartClick has a structure saving tool that also functions outside the context of the project being edited: the Library. This too is useful as it makes it possible to store, save and reuse portions of a project; each individual element or set of elements can be put in a library to be easily re-usable in new projects. A classic example of the use of the Library is when you want to maintain a uniform style in different projects without having to redefine them each time. With SmartClick an unlimited number of libraries can be managed; the libraries are managed using the Explorer Library window. This chapter describes SmartClick's standard libraries and how to insert objects of the various categories of library in a page of the project. Library Explorer Library Explorer is the window that shows the contents of the libraries being worked on and allows them to be managed. Polymath SmartClick - User Manual - rev. 1.0 346 Chapter 6 Library Explorer Image of the Explore Libraries : The “Library” comprises the following categories of objects : • “Buttons” • “Swicthes” • “Images • “Keyboards” • “Lights”” • “Dynamic objects • “Filled polygons” • “TEMP” Polymath SmartClick - User Manual - rev. 1.0 Chapter 6 347 Library Explorer The library allows you to use objects immediately by dragging them with the mouse onto the page : This window appears after you have dragged an object onto the page. You can now edit the various properties of the object as you like : Polymath SmartClick - User Manual - rev. 1.0 348 Chapter 6 Library Explorer “Double click” an object : This window appears. You can define all the parameters of the variables associated with the object : Polymath SmartClick - User Manual - rev. 1.0 Chapter 6 349 Library Explorer Selecting "User Interface" and then clicking "Edit" : Takes you back to the previous page where you can edit the properties of the object. In the same way, it's possible to import a button on the page, choosing among the several ones available in the library, editing its properties from the popup windows after double-clicking on the object. For example, let's import the button “Access 2” : Polymath SmartClick - User Manual - rev. 1.0 350 Chapter 6 Library Explorer After double-clicking on it, the following window appears allowing to configure all the parameters of the "Released" button : By twice clicking on the Preview key it is possible to : • • • • • Change the Background colour Change the “Symbol” internal colour Edit the Background colour Change the rotation (default=0) Change the Mirror In the “released” page it is possible to change both the features of the released button: : • • Polymath SmartClick - User Manual - rev. 1.0 Area Colour Area Visibility Chapter 6 351 Library Explorer by selecting the corresponding entries, the user can edit all of the parameters in the "Pressed" mask : Polymath SmartClick - User Manual - rev. 1.0 352 Chapter 6 Library Explorer by selecting the corresponding entries, the user can edit all of the parameters in the "General" mask : by selecting the corresponding entries, the user can edit all of the parameters in the "Behaviour" mask : Polymath SmartClick - User Manual - rev. 1.0 Chapter 6 353 Library Explorer In the "Events" mask it is possible to associate a function or a script to the object : Libraries management To manage libraries click on the appropriate "Libraries management" icon in "Libraries explorer" : Polymath SmartClick - User Manual - rev. 1.0 354 Chapter 6 Library Explorer This screen opens : Selecting the "Visible" column boxes makes it possible to determine which libraries need to be visible in "Libraries Explorer". Note: To choose a library click twice on "check-box", the first time is to select a library and the second time is to make the selection effective. Clicking on the "Create" key adds a library named "My Library" by default : Polymath SmartClick - User Manual - rev. 1.0 Chapter 6 355 Library Explorer If you want to delete a library, click on the corresponding "check box" to select it, then click on the "Delete" key : To confirm click on "Yes" : Clicking on the "Import" key makes it possible to import predetermined libraries from the hard disk, while clicking "Export", after having select it, makes it possible to export the "User" library and save it onto the hard disk. Creating a subfolder The user can add subfolders to the "My Library" folder by clicking on the "Create Folder" icon : The new folder appears under library : Polymath SmartClick - User Manual - rev. 1.0 356 Chapter 6 Library Explorer Right clicking makes it possible to perform the following operations on the just created folder : • • Rename Delete Select the "Rename" option to open this window : Type the desired name then click OK to confirm. Selecting the "Delete Folder" option makes it possible to eliminate selected folder : Polymath SmartClick - User Manual - rev. 1.0 Chapter 6 357 Library Explorer Saving objects It is possible to save the edited objects in the "TEMP" folder located in the Library. The saved objects will only be available in the current project. Open the “TEMP” folder : Select the object you wish to save, press CTRL+Shift and drag it into the "TEMP" library This operation can take a few seconds. Polymath SmartClick - User Manual - rev. 1.0 358 Chapter 6 Library Explorer It is possible to save an entire page of a project in the library by simply selecting it in Explore Project and dragging it into the "TEMP" library. The operation can take a few seconds Polymath SmartClick - User Manual - rev. 1.0 Chapter 6 359 Library Explorer Warning: If an element is dragged from the project to a library and this object refers to a variable (e.g. Numeric field), SmartClick does not automatically import the variable into the Library, this operation must be done manually. When a variable is imported into a Library, its reference to the memory address is lost. Dragging is also the way an object moves from the library to a project: just take an element from the Library Explorer to the Project Explorer so that it is included in the project. Warning: When inserting an element from the Library to the Project pay special attention to the nomenclature of the objects. When the object inserted has the same name as an element already present in the project, SmartClick will replace the element with the one present in the library Errors Viewer The "Error Viewer" mask supplies information regarding the errors present in the project. The "Error Viewer" window lists, in real time, any errors associated with the project you are editing and validating; errors are highlighted in red color. Double-clicking the description of a problem focuses the application on the source of the error, opening a window ("Properties Editor", window in the work area, etc.) where you can make the necessary corrections. Errors disappear as soon as they are corrected in the associated area. Polymath SmartClick - User Manual - rev. 1.0 360 Chapter 6 Library Explorer Warning Viewer The "Warning Viewer" window list shows in real time, any warnings associated with the project you are editing and validating; warnings are highlighted in yellow. Double-clicking the description of a problem focuses the application on the source of the error, opening a window ("Properties Editor", window in the work area, etc.) where you can make the necessary corrections. Errors disappear as soon as they are corrected in the associated area. Compiler Output In "Compiler Output" mask the log information relative to the last compilation (if already carried out during the actual session) of the project currently being edited is reported. During the compilation phase, the log in this window is updated in real time, showing the object and the compiled file on which it is working. Polymath SmartClick - User Manual - rev. 1.0 Chapter 7 361 Compiling, Downloading and Runtime 7. Compiling, Downloading and Runtime The preceding sections have provided all the necessary concepts for creating and editing a project by describing all the utilities offered by SmartClick. Once the editing phase is over, the work done needs to be downloaded onto the ESA panel. First of all it is necessary to check that there are no problems in the project that might prevent it behaving properly in runtime. To detect any errors there needs to be a validation operation which analyzes all the objects created and checks that the properties are complete and coherent without, however, creating any transfer files. Transfer files are created, though, when compiling, which, therefore, is the more complex operation. Once the compiled files have been created, they can be downloaded onto the panel using the appropriate SmartClick function. This chapter will supply the details of the operations of validation, compilation and download. Validation Validation is the operation that checks the coherence of the objects added to the project. Any errors or warnings are shown in the Errors Viewer window (see chap. 6, “Errors Viewer” page 359). SmartClick offers wither a global validation of the project or the validation of only the object currently being edited: a project can be globally validated by clicking on the icon of the Toolbar (or main menu, using File->Validates Project) while partial validation requires a click on (File->Validates Current). There is also a choice as to whether to let SmartClick perform a validation in real-time (signals problems as they are edited) or whether validation should be carried out only when requested by the appropriate commands. This function can be configured using the main menu by clicking on Tools>Options. The Errors mask contains a report in real time of the errors and warnings relating to the project being validated. The errors appear in red while the warnings appear in yellow color. If we double-click on the description of the problem, SmartClick will focus the application on the origin of the error, Polymath SmartClick - User Manual - rev. 1.0 362 Chapter 7 Compiling, Downloading and Runtime that is, on the mask (Properties Editor, work area mask, etc.) where a correction can be made. As soon as they are corrected in the appropriate area, the errors disappear. Compilation Compilation is the operation whereby a project created with SmartClick is transformed into files ready to be sent to the panel to be then interpreted by the VT’s firmware. To start off the compilation of a project click on the icon in the Toolbar (or use the main menu File->Compile). Any errors or warnings detected in the process of compilation are signalled in the Errors Viewer window (see chap. 7, “Errors Viewer” page 458). Errors appear in red while Warnings appear in yellow color. Warning: It is always advisable to correct errors (in red) signalled by the compiler before downloading the project onto the panel, as failure to do so could cause runtime malfunctioning. By contrast, the warnings relate to incomplete parts of the project that it would be advisable to correct although their runtime impact is less grave. When the compilation has finished the project is ready to be downloaded onto the panel. When there is an attempt to download a project that has not been compiled (or that contains changes compared with the last compilation), Polymath SmartClick - User Manual - rev. 1.0 Chapter 7 363 Compiling, Downloading and Runtime SmartClick will advise the user and ask whether to go ahead with the compilation again before beginning to transfer. Project simulation Run time simulator The project can be simulated directly on the PC without being transferred to the terminal; all device variables and the project's accurate execution can be verified without the device actually being connected. List of entries contained in the “ESARunTime Simulation” menu : • • • • File Tags Simulation Help File Menu Path Function File -> Import Imports .csv files of following elements: • Watch list : list of variables selected by check mark • Tag values : value of variables • Simulations : type of simulation associated with single variables File -> Export Exports .csv files of following elements: • Watch list : list of variables selected by check mark • Tag values : value of variables • Simulations : type of simulation associated with single File -> Print Prints Tags Menu path Function description Tags -> Edit value Edits the value of the selected variable Tags -> Reset all values Resets the values of all variables Polymath SmartClick - User Manual - rev. 1.0 364 Chapter 7 Compiling, Downloading and Runtime Menu path Function description Tags -> Add to watch list Adds the selected variable to the "Watch List" Tags -> Remove from watch list Removes the selected variable from the "Watch List" Tags -> Reset watch list Removes all variables from the "Watch List" Tags ->Show watch list Shows list of variables included in the "Watch list" Tags -> Show complete list Shows list of all variables included in the project Simulation Menu path Function description Simulation -> Play Carries out all simulations Simulation -> Pause Pauses the simulations Simulation -> Stop Stops the simulations Simulation -> Add new simulation Adds a new simulation Simulation -> Edit simulation Edits the selected simulation Simulation -> Remove simulation Removes the selected simulation Simulation -> Enable simulation Enables the selected simulation Simulation -> Disable simulation Disables the selected simulation Simulation -> Remove all simulation Removes all simulations Simulation -> Enable all simulation Enables all simulations Polymath SmartClick - User Manual - rev. 1.0 Chapter 7 365 Compiling, Downloading and Runtime Menu path Function description Simulation -> Disable all simulation Disables all simulations Help Menu path Function description Help -> About Allows the information regarding the version of the program to be seen List of buttons in the tags "Device simulation" tag List of configured simulations • • • Add: adds a simulation to a selected variable Edit: edits the selected simulation Remove: removes the selected simulation "Project Tags" Tag List of all the variables in the project • • • Edit Value: Edits the value of the selected variable. Watch List: shows only the variables in the Watch List, selected by check mark. Reset List: Reset List: unchecks all variables, removing them from the watch list. !!! WARNING !!! When quitting the simulator, all the values of the variables, the watch list and the simulations are lost. To save them for further use, use the file menu to export Watch lists, Tag values and Simulations. Preparation of Terminals before download The Terminals do not require any particular preparation if choosing a USB connection. If an ethernet connection is chosen, the panel must be connected to the network and the network parameters must be configured as indicated in the hardware manual (Video terminal SCxxx/Control Panel/ Network). Finally, configure the connection gate on the "Service page/configuration download" page of the terminal Polymath SmartClick - User Manual - rev. 1.0 366 Chapter 7 Compiling, Downloading and Runtime (See hardware manual (Video terminal SCxxx/Dowloader Configuration). Perform the project Download on the Terminal When a project is compiled it can be transferred on to the terminal by means of the Download function; to start transfer, click on the icon of the instruments bar (or on the main menu File->Download). If there are compiled files for the current project version edited, SmartClick will display a window relating to the configuration of the hardware connection machine-terminal. If however, no files are compiled with respect the project, SmartClick will ask the programmer to perform compilation. In the window relating to download, it is possible to select the terminal to send the project files and the relative parameters to the type of connection to use; types foreseen for the terminal are: • “Ethernet - TCP/IP” • “USB” • “http” If an Ethernet TCP/IP connection is chosen, specify the parameters in order to carry out the connection as IP address and communication gate that must be configured before the terminal, it is also necessary to specify the type of required protocol (TCP/IP or UDP) : Polymath SmartClick - User Manual - rev. 1.0 Chapter 7 367 Compiling, Downloading and Runtime Cable to transfer the project directly (from PC to terminal, therefore without the use of a "HUB") via ETHERNET : CONN.8P.RJ45 (PC) CONN.8P.RJ45 (SCxxx) 8 1 1 8 SCHIELD SCHIELD The USB connection is carried out by connecting, using a suitable cable, the gates of the machine with SmartClick installed and those of the terminal (see chap. 5, “Communication ports” page 112). Cable to transfer the project via USB : Polymath SmartClick - User Manual - rev. 1.0 368 Chapter 7 Compiling, Downloading and Runtime If you choose an Http type of connection you will need to specify parameters to set up the connection, such as address, communication port and “Proxy Mode” : Once the connection has been selected, click on 'Connect' to start the connection whilst clicking on 'Cancel', cancels the operation. Transferring data After setting all the connection variables and activated the connection, SmartClick checks the status of the terminal. In particular, there is a check of the space available in the terminal’s memory (relative to the needs of the current project) and status of the project’s components. The upper part of the download mask is used to indicate whether the project being sent is consistent with the type of terminal being used to receive the transfer. If it is not, the mask shows an error message. Polymath SmartClick - User Manual - rev. 1.0 Chapter 7 369 Compiling, Downloading and Runtime Following this the details regarding the memory required for the project and that available on the terminal’s supports is shown: the operator can see if there is enough space on the panel to hold the project files and, if there are problems, an error message is shown. Finally, in the lower part there is a list of project components, the more recent of which (compared with those residing in the terminal) are highlighted in pink. The support and the path used for saving the files of the related section can be shown or the operator can decide to let SmartClick automatically allocate the component on the physical supports available on the panel. At this point, all the elements on the panel (firmware, project and all the other components) can be updated or, to save time, only those elements requiring updating because the currently used version is more recent than that of the elements in the terminal. Polymath SmartClick - User Manual - rev. 1.0 370 Chapter 7 Compiling, Downloading and Runtime • • • • • • • • • • • • Runtime: transfer of firmware files in the currently used version of SmartClick. Pages: files containing information about the pages created in the project Help: files containing information about the help pages created in the project Images: the project images are simply copied into this folder Configuration: files containing information useful for running the project properly (.xml component files). The Scripts added by the user and the password files can be found here, too. Recipes: files (.rec) containing information on the recipes saved in the memory of the VT Translation: files containing translations of multilingual project texts and system messages Log: log files used by the application; this folder, for example, contains the log files of the login/logout operations, the alarm history and trend buffer logs. Font: files containing relative information to fonts used in the project Report: files containing the relative information to the project reports Documents: empty directory ready to accommodate the reports in pdf “Client” : this contains general project information (file .xml) After the file download is launched (whether it is partial or total update) a log window for transfer operations being performed by SmartClick is opened : By enabling the "Show details" check box, the file names currently being transferred are displayed : Polymath SmartClick - User Manual - rev. 1.0 Chapter 7 371 Compiling, Downloading and Runtime Next to the download bar the remaining process completion time is displayed. During panel transfer a message indicating download status is displayed; after its completion the project execution is launched. Download the OPERATING SYSTEM image In SmartClick, it is possible to transfer the whole image of the Windows Operating System® CE on the terminal. This operation is reachable from the main menu clicking on Instruments->Utility downloader : It is necessary to set the connection mode as in the case of project download (see chap. 7, “Transferring data” page 368). Polymath SmartClick - User Manual - rev. 1.0 372 Chapter 7 Compiling, Downloading and Runtime The loaded images on the panel will overwrite the existing one for which backup should be carried out before performing this operation. Establishing an Ethernet connection ESA panels with Windows® CE operating system allow a connection to be made to an Ethernet network by means of just a few simple steps. After connecting the terminal to the network using the appropriate network cable, just define the connection as set out below . • From the initial page of the terminal, click on "Control Panel" : • From the "Control Panel, click on the "Network" icon : • Use the next window to insert the details by which the panel is to be recognised within the network. Select the "Specify an IP address" option and insert an IP address and a Subnet Mask address. These • Polymath SmartClick - User Manual - rev. 1.0 Chapter 7 373 Compiling, Downloading and Runtime parameters must be used in order to interact with the terminal inside of the network (for example, Downloading a project via Ethernet (see chap. 7, “Perform the project Download on the Terminal” page 366) : Note: To check that the panel has been correctly set in the Ethernet network, the operator is advised to perform a “Ping” operation using a different terminal in the network. For example, using a Windows PC, click on Start->Run->and write ‘ping ***.***.***.***’ replacing the asterisks with the IP address assigned to the panel. A command window for checking the actual connection and its speed will appear. Note: Naturally, to have a PC interact with the panel via Ethernet the PC also needs to be configured to access the network with its own IP address (the configuration is identical to that seen for the terminal). Sharing folders between panel and PC It can sometimes prove useful to share folders in a network to make them accessible to a Windows® CE panel in the same network (after having first carried out the configuration indicated in the preceding section). In this section we shall give an example of how to access a PC folder with Windows® XP using a SmartClick project. • First of all create a new folder on your PC’s hard disk (e.g. C:\); we will rename this folder Polymath SmartClick - User Manual - rev. 1.0 374 Chapter 7 Compiling, Downloading and Runtime “Shared_SmartClick” and then select it by clicking with the right-hand mouse key as indicated below : • • Polymath SmartClick - User Manual - rev. 1.0 Now select the option „Sharing and Protection” from the resulting menu. This takes you to the window for the sharing settings. Now move to the “Sharing” tab as shown in the figure below: Chapter 7 375 Compiling, Downloading and Runtime • • • • We select the option “Share this folder”; we then leave the sharing name unchanged (leaving the default one corresponding to the name we chose for the folder, in our case “Shared_SmartClick”). Finally we click on the “Authorization” button to define which users can have access to the folder (for details regarding network users, consult your network administrator) and which actions can be performed : Using the lower part of the window, we select all 3 options available. In this way outside users can read and write the files contained in this folder. At this point we click on ‘Apply’ and ‘Ok’ in this window and then on ‘Apply’ and ‘Ok’ in the window for assigning the properties of the folder. After making these settings, the folder C:\Shared_SmartClick will be accessible from any Windows® CE panel connected to the same network. In particular, the folder can be reached by the panel by digit ting the following path : \\NOMEPC\c$\Shared_SmartClick where NOMEPC indicates the ID name of one’s personal computer within the network (this name is given in the System Properties of the PC under the option “Name of Computer” or it must be requested from the network administrator). The code c$ indicates the drive on which the shared folder can be found. A typical example of this function is when exporting recipes, alarms or trend buffers directly to a PC so that they can be dealt with more easily. To do this just carry out the export by Polymath SmartClick - User Manual - rev. 1.0 376 Chapter 7 Compiling, Downloading and Runtime indicating the path \\NOMEPC\c$\Shared_SmartClick\file.xml in the Scripts or when configuring the function predefined in SmartClick. Exporting files to various supports After configuring the panel for Ethernet access or for sharing folders, this connection can be used for exporting data from SmartClick projects. And therefore it is possible to use the function for exporting and importing recipes, alarms or trend buffers to various devices. For example, to export data to a physical support other than the main disk (like a mass storage card or USB key), just specify the name of the file including the complete path (e.g. ‘Hard Disk2\fileexportato.xml’) in the destination file path. Polymath SmartClick - User Manual - rev. 1.0 Chapter 8 377 Scripts 8. Scripts SmartClick allows the programmer to add to the project whole programmes or functions for managing and editing all the application’s components (graphic objects, variables, recipes etc.) in runtime. Thanks to this, users can complement the set of predefined functions supplied by SmartClick with those they have created according to their needs. User scripts can be called up in a project when a button is pressed, when an event is triggered or in response to being called by other scripts. Scripts can be inserted into a project using Project Explorer (see chap. 5, “Scripts” page 207) and their code can be written using simple programming/scripting languages like VBScript. For details concerning programming techniques (variable declarations, operators, conditional structures and predefined functions) the user is advised to consult specialist manuals relating to the language to be used. In this chapter we will give information relating to the properties and methods that can be used in SmartClick scripts with relevant examples. Editing codes In SmartClick once a script has been inserted using Project Explorer (see chap. 5, “Scripts” page 207) the editor page for writing the code can be used. Polymath SmartClick - User Manual - rev. 1.0 378 Chapter 8 Scripts The editor runs a real-time check of the syntax of the code, immediately posting an on-screen warning should it detect any imprecision in the formulation of the instructions. As indicated in the figure above, a red circle is shown to indicate the existence of an error. When the mouse cursor is placed on it, a complete description of the problem is put on screen. The errors and their related descriptions are also listed the moment the project is validated and compiled. The editor facilities the drafting of the code, showing too the list of objects and properties available for the object that has been inserted (Intellisense mechanism). This list appears whenever the user presses the separation point between the objects or between an object and the method (or property) to be called. When the code is edited, the objects are, in fact, separated from their respective children or methods by the insertion of a point ‘.’ (dot). There follows a chart showing the hierarchy of objects accessible by script. Polymath SmartClick - User Manual - rev. 1.0 Chapter 8 379 Scripts Therefore, to indicate an element of the page, we use an instruction of the type: ESAHMI.ESAPAGE("Page").ESACNTRL("Label").ControlWid th=67 In the case of those objects that require a passage of the name of the reference object (for example, ESAPAGE, ESACNTRL, etc.), after the opening of the brackets just press the ‘?’ key of the keyboard to obtain the list of objects that can be inserted. The following sections of this chapter will deal with the various objects accessible by Script and set out their properties and functions, giving where necessary practical examples of their use. Polymath SmartClick - User Manual - rev. 1.0 380 Chapter 8 Scripts Note: Some properties mentioned in the following paragraphs are described as being in read-only mode when using Scripts; for many of these properties, however, there is no physical protection, so there is the possibility that the script will overwrite their value. This overwrite operation is, in any case, not advised. It is thus the programmer’s responsibility to avoid the properties indicated as being read-only (R) being edited by the scripts. Key to types of variable and syntactical premises The following sections will refer to properties and methods characteristic of objects. The table below gives a rapid key to the abbreviations that will be used. Table 1: Key to Abbreviations Variable Abbreviatio n Whole Int String Str Boolean Bool Long Long Double Dbl RGB (color, returned by the RGB function) RGB Variant Var R Read, readonly RW Read&Write, read and write If a subroutine (method returning no value) requires an input parameter, the passage can be achieved by using brackets or by leaving them out: ESAHMI.ESAMSGBOX “Text” ESAHMI.ESAMSGBOX(“Text”) When a subroutine requires more than one input parameter, these parameters must be written consecutively and Polymath SmartClick - User Manual - rev. 1.0 Chapter 8 381 Scripts separated by a comma (without brackets) as shown in the following example: ESAHMI.ESAPAGEMGR.ShowPageByNumber 32,0 If a function (a method returning a value) requires one of more input parameters, a passage must be made using brackets, as follows: a=ESAHMI.ESATAG("Tag_Array").GetTagBitValue(1) a=ESAHMI.ESAPAGEMGR.GetTAGBuffer (“RecipeType“,”RecipeName”) Use of functions and subroutines It is possible to insert into one’s projects functions and subroutines (the former return a value while the latter do not) that can be called by a script at any moment. The definition of these functions happens as with normal scripts, only that it is necessary to specify the type of input and output parameters. After creating the script using Project Explorer, enter in the General mask the type of output value (‘None’ if it is a subroutine) and enter the type in question in the list of input parameters. Polymath SmartClick - User Manual - rev. 1.0 382 Chapter 8 Scripts ESAMSGBOX Method The ESAMSGBOX method serves to make a message window appear on the terminal with the value provided. This method is useful for debugging the script as it allows the user to view, for example, the value of a variable at a given moment of its execution. According to the simplest syntax for invoking that method, the passage of a value (whether constant or variable) is as set out in the following example: ESAHMI.ESAMSGBOX(“Message Text“) which in Runtime makes the window containing the message “Message Text” appear. If, on the other hand, we use the following syntax: ESAHMI.ESAMSGBOX(VariableName) in Runtime a window containing the current value of the variable ‘VariableName’) appears. Alternatively the method can be invoked with the passage of two values; in this case the first parameter indicates the string to be displayed while the second parameter must be a string that then appears in the title bar of the window. See example below: ESAHMI.ESAMSGBOX “Message Text“,”Message Title” will make a window containing the message ‘Message Text’ appear, while the title appearing in the bar above this window will be ‘Message Title’. Warning: The ESAMSGBOX method is advised only for debugging the script, or rather during its testing. For the final project, when messages are to be presented on screen for the operator, we strongly advise the use of pop-up pages (whose appearance can be controlled using Scripts). Polymath SmartClick - User Manual - rev. 1.0 Chapter 8 383 Scripts Warning: To execute scripts relating to a variable the continuous update option must be enabled during the setting of the variable in SmartClick (see chap. 5, “Device” page 128). In addition, tags can only use the methods and properties relating to thresholds if these have already been assigned. Methods of the ESATAG objects accessible from ScriptESAUSERMGR Table 2: Methods of the ESATAG objects accessible from Script Method Description OUT Returns the IC variable code inserted under string form Long String GetId Gets the code type of the value corresponding to the type of tag Integ er String GetDataType Gets the code type of the "rough" value (value inside the device) from the variable Integ er String GetRawDataT ype IsInvalid Checks if the tag value is not valid Bool ean String IsOffline Checks if the tag is correctly Off Line Bool ena String IsOffscan Checks if the tag is correctly Off Scan Bool ean String Checks if the tag value had been forced whilst in Off Scan Bool ean String IsForced Checks if the threshold of the tag is forbidden Bool ean String Set the tag to the Off Scan status - String(tag name) Boolean(O ffscan) IsInhibit SetOffscan IN Polymath SmartClick - User Manual - rev. 1.0 384 Chapter 8 Scripts Table 2: Methods of the ESATAG objects accessible from Script Method Description OUT Set the threshold of the tag to the forbidden status - String(Tag name) Boolean(I nhibit) GetStringLen Gets the length configured of the tag's string Long String GetFillingType Gets the filling assigned to the code of the tag's string Integ er String GetFillingChar Gets the fillings character of the tag's string Integ er String Changes the fillings character of the tag's string - String(Tag name) Integer(Fil lchar) Gets the lower limit of the operations in entry of a numerical tag Doub le String GetInputValue UpperLimit Gets the upper limit of the operations in entry of a numerical tag Dbl String GetInputRaw ValueLowerLi mit Gets the lower limit of the operations in exit of a numerical tag Dbl String GetInputRaw ValueUpperLi mit Gets the upper limit of the operations in exit of a numerical tag Dbl String GetConversion Type Gets the conversion type code of a numerical tag Integ er String Gets the parameter of the mathematical conversion of the value of a numerical tag Dbl String GetConversion X1Par Gets the parameter of the mathematical conversion of the value of a numerical tag Dbl String GetConversion Y1Par SetInhibit SetFillingChar GetInputValue LowerLimitGe tTagThrsDevR eference Polymath SmartClick - User Manual - rev. 1.0 IN Chapter 8 385 Scripts Table 2: Methods of the ESATAG objects accessible from Script Method Description OUT Gets the parameter of the mathematical conversion of the value of a numerical tag Dbl String GetConversion X2Par Gets the parameter of the mathematical conversion of the value of a numerical tag Dbl String GetConversion Y2Par SetInputValue LowerLimit Changes the lower limit of the operations in entry of a numerical tag - String(Tag name) Dbl(Limit) Changes the upper limit of the operations in entry of a numerical tag - String(Tag name) Double(Li mit) Changes the lower limit of the operations in exit of a numerical tag - String(Tag name) Double(Li mit) Changes the upper limit of the operations in exit of a numerical tag - String(tag name) Double(Li mit) Changes the parameter of the mathematical conversion of the value of a numerical tag - String(Tag name) Double(Co nvPatamet er) Changes the parameter of the mathematical conversion of the value of a numerical tag - String(Tag name) Double(Co nvPatamet er) Changes the parameter of the mathematical conversion of the value of a numerical tag - String(Tag name) Double(Co nvPatamet er) SetInputValue UpperLimit SetInputRaw ValueLower Limit SetInputRaw ValueUpper Limit SetConversion X1Par SetConversion Y1Par SetConversion X2Par IN Polymath SmartClick - User Manual - rev. 1.0 386 Chapter 8 Scripts Table 2: Methods of the ESATAG objects accessible from Script Method Description OUT - SetConversion X2Par Changes the parameter of the mathematical conversion of the value of a numerical tag String(Tag name) Double(Co nvPatamet er) GetCurrent Value Reads the current value saved in the tag Varia nt String GetCurrent RawValue Read the current "rough" value (value inside the device) saved in the tag Varia nt String ReadValue Read the value of the tag from the device Varia nt String Writes a new value of the tag in the device - String(Tag name) Variant(Va lue) Reads from the device the single element value of the tag's array Varia nt String(Tag name) Integer(In dex) Writes from the device the single element value of the tag's array - String(tag Name) Integer(In dex) Variant(Va lue) Reads from the device the single bit value from an array or the numerical variable Bool ean String(Tag name) Long(Inde x) Writes on the device the single bit value from an array or the numerical variable - String(Tag name) Long(Inde x) Boolean(V alue) Gets the code type of the configured threshold Integ er String WriteValue ReadElement WriteElement ReadBit WriteBit GetThreshold Type Polymath SmartClick - User Manual - rev. 1.0 IN Chapter 8 387 Scripts Table 2: Methods of the ESATAG objects accessible from Script Method Description OUT GetThreshold State Gets the current state of the tag's threshold Integ er String Gets the current specific level state of the threshold Integ er String(Tag name) Integer(Le vel) GetThreshold LevelState The object ESAUSERMGR IN This object offers functions relating to the user currently logged onto the terminal. The following table describes the methods that can be used with this object using a syntax of ESAHMI.ESAUSERMGR.GetCurrentUser() ESAUSERMGR methods accessible with Scripts Table 3: ESAUSERMGR methods accessible with Scripts The object ESAALARMMGR Method Description OUT IN GetCurrentU serName Returns the name of the user currently logged in Str - GetCurrentU serLevel Returns the level of the user currently logged in Int - This object offers functions relating to the management of the alarms in the project. The following table describes the methods that can be used with this object using a syntax of ESAHMI.ESAALARMMGR.ClearAlarm(“Alarm_1“) Polymath SmartClick - User Manual - rev. 1.0 388 Chapter 8 Scripts ESAALARMMGR methods accessible with Scripts Table 4: ESAALARMMGR methods accessible with Scripts Method Description OUT IN - Alarm Name (Str) AlarmOn Raises named alarm with lag set using SmartClick. Needs as an input parameter the name of the alarm to be acquired. Bear in mind that you cannot activate in Runtime the event ON for an alarm whose status is already ON (the status must first be changed to OFF) - Alarm Name (Str) RaiseAlarm Raises named alarm without lag set using SmartClick. Needs as an input parameter the name of the alarm to be acquired. Bear in mind that you cannot activate in Runtime the event ON for an alarm whose status is already ON (the status must first be changed to OFF) - ClearAlarm Forces the named alarm setting its status as ‘terminated’ (OFF). Needs as an input parameter the name of the alarm to be terminated Alarm Name (Str) Polymath SmartClick - User Manual - rev. 1.0 Chapter 8 389 Scripts Table 4: ESAALARMMGR methods accessible with Scripts Method Description OUT IN - Ack Instances Acknowledges all the instances of the named alarm (whether of AlarmISA or OnlyAck type), that is, if allowed by the settings of the alarm relating to the acknowledgement of multiple instances. Needs as an input parameter the name of the alarm, of the operator and of the station from which the request is made (valid parameter in the case of a network) Alarm Name (Str) Operator (Str) Station (Str) - AckGroup Acknowledges all the instances of the alarm (whether of AlarmISA or OnlyAck type) of the named group, that is, if allowed by the settings of the alarm relating to global acknowledgement . Needs as an input parameter the name of the alarm, of the operator and of the station from which the request is made (valid parameter in the case of a network) Group Name (Str) Operator (Str) Station (Str) - Operator (Str) Station (Str) AckGlobal Acknowledges all the alarms (whether of AlarmISA or OnlyAck type), that is, if allowed by the settings of the alarm relating to global acknowledgement. Needs as an input parameter the name of the alarm, of the operator and of the station from which the request is made (valid parameter in the case of a network) Polymath SmartClick - User Manual - rev. 1.0 390 Chapter 8 Scripts Table 4: ESAALARMMGR methods accessible with Scripts The object ESARECIPEMGR Method Description OUT IN - Registratio nID (Long) Operator (Str) Station (Str) AckAlarm Acknowledges the alarm specified by the first input parameter (whether it is AlarmISA type or OnlyAck). Needs as an input parameter the number with which the alarm has been registered (ID), the operator’s name and that of the station from which the request is made (valid parameter in the case of a network) - FileName (Str) FileType (Int) Alarms Export Exports active alarms to the file in main directory of the terminal. Needs two input parameters, one relating to the name to give to the file and one (whole) relating to its type; the possible file extensions are: (FileType=1) XML (FileType=2) CSV - FileName (Str) FileType (Int) History Export Exports history alarms to the file in main directory of the terminal. Needs two input parameters, one relating to the name to give to the file and one (whole) relating to its type; the possible file extensions are: (FileType=1) XML (FileType=2) CSV History Delete Cancels the buffer of alarm history and needs no input parameter - - This object offers functions relating to the management of the recipes in the project. The following table describes the methods that can be used with this object using a syntax of ESAHMI.ESARECIPEMGR.GetTAGBuffer “RecipeType”,”variable1” Polymath SmartClick - User Manual - rev. 1.0 Chapter 8 391 Scripts ESARECIPEMGR methods accessible with Scripts Table 5: ESARECIPEMGR methods accessible with Scripts The object ESARECIPETYP Method Description OUT IN Str GetTAG Buffer Returns the name of the tag buffer related to a field of the recipe; needs as input parameters the name of the type of recipe and the field buffer Structure Name (Str) FieldName (Str) - Structure Name (Str) ClearTAG Buffer Clears the buffer of all recipe variables (including ID, name and comment): the numerical variables are set at 0, the strings at ““; it needs as an input parameter the type of recipe Bool Recipe Compare Returns a Boolean value indicating whether the two recipes indicated are the similar (1) or different (0); the test is carried out on the versions that have been saved. Requires as an input parameter the name of the recipe type and of two recipes to compare Structure Name (Str) Recipe Name1 (Str) Recipe Name2 (Str) IsActive Indicates if it is in course and therefore a transfer is active Integ er Structure Name (Str) This object offers functions relating to the management of the recipe types in the project. The following table describes the methods that can be used with this object using a syntax of ESAHMI.ESARECIPETYP.GetFirstRecipeTypeName() Polymath SmartClick - User Manual - rev. 1.0 392 Chapter 8 Scripts ESARECIPETYP methods accessible with Scripts Table 6: ESARECIPETYP methods accessible with Scripts The object ESARECIPEARC Method Description OUT IN GetFirst RecipeType Name Returns the name of the first recipe type (in ascending order of the IDs set using SmartClick) Str - Str - GetNextt RecipeType Name Returns the name of the recipe type after the one just displayed (in ascending order of the IDs set using SmartClick). Requires the method GetFirstRecipeTypeName to have been called at least once This object offers functions relating to the management of the filing of recipes in the project. The following table describes the methods that can be used with this object using a syntax of ESAHMI.ESARECIPEARC.RecipeImport(“filename.xml“) ESARECIPEARC methods accessible with Scripts Table 7: ESARECIPEARC methods accessible with Scripts Method Description OUT IN Str Structur Name (Str) GetFirst RecipeName Returns the name of the first recipe in the terminal belonging to the type specified. Needs as an input parameter the type of recipe whose list is to be examined (in chronological order of the insertion of the recipes). Polymath SmartClick - User Manual - rev. 1.0 Chapter 8 393 Scripts Table 7: ESARECIPEARC methods accessible with Scripts Method Description OUT IN Str Structur Name (Str) GetNext RecipeName Returns the name of the next recipe in the terminal belonging to the type specified. Needs as an input parameter the type of recipe whose list is to be examined (in chronological order of the insertion of the recipes). The method GetFirstRecipeName has to have been called at least once - Delete Recipe Deletes the recipe specified by the parameters as an input parameter. Requires: the recipe type name, the recipe name and a Boolean variable indicating whether the user must confirm the operation (1) or whether deletion is automatic (0) Structur Name (Str) Recipe Name (Str) UserFlag (Bool) Bool RecipeExists Returns a Boolean value indicating whether the recipe referred to exists (1) or not (0). The test is carried out on thee recipes saved. Requires as an input parameter the type of recipe and the name of the recipe to be checked Structur Name (Str) Recipe Name (Str) Polymath SmartClick - User Manual - rev. 1.0 394 Chapter 8 Scripts Table 7: ESARECIPEARC methods accessible with Scripts The object ESARECIPETRF Method Description OUT IN Int Filename (Str) Structur Name (Str) RecipeList (Str) Recipe Export Exports the recipes referred to in the input parameters. Necessary specifications: the name of the destination file (.xml or .csv. If an empty string is provided, the name can be assigned in Runtime), the recipe type name and the list of recipes to be inserted (names separated by the TAB character on the keyboard). If one of the two parameters (or both) is an empty string, all recipes are exported without consideration to their type or name Int Filename (Str) Recipe Import Imports the recipes contained in the file (.xml or .csv) indicated by the input string. If the input string is empty, when this method is called in Runtime the window for exporting files is shown to allow a search for the file from which to import the recipe This object offers functions relating to the transfer of recipes the project. The following table describes the methods that can be used with this object using a syntax of ESAHMI.ESARECIPETRF.RecipeBufferUpload “RecipeType“,”1” Polymath SmartClick - User Manual - rev. 1.0 Chapter 8 395 Scripts ESARECIPETRF methods accessible with Scripts Table 8: ESARECIPETRF methods accessible with Scripts Method Description OUT IN - LoadRecipe Loads the recipe specified by the input parameter into the video buffer. It is necessary to provide: the type of recipe, the name of the recipe and a Boolean variable indicating whether the user must confirm the operation (1) or whether the loading is automatic (0) Structure Name (Str) Recipe Name (Str) UserFlag (Bool) - SaveRecipe Saves the data in the video buffer into the recipe specified by the input parameter. It is necessary to provide: the type of recipe, the name of the recipe and a Boolean variable indicating whether the user must confirm the operation (1) or whether the loading is automatic (0) Structure Name (Str) Recipe Name (Str) UserFlag (Bool) - Recipe Download Downloads onto a device the recipe specified by the input parameter. It is necessary to provide: the type of recipe, the name of the recipe and a Boolean variable indicating whether the download must follow synchronization (1) or not (0) StructureN ame (Str) RecipeNa me (Str) SyncFlag (Bool) Polymath SmartClick - User Manual - rev. 1.0 396 Chapter 8 Scripts Table 8: ESARECIPETRF methods accessible with Scripts The object ESAPIPEMGR Method Description OUT IN - Recipe Buffer Download Downloads the video buffer onto the device corresponding to the recipe specified by the input parameter. It is necessary to provide: the type of recipe and a Boolean variable indicating whether the download must follow synchronization (1) or not (0) Structure Name (Str) SyncFlag (Bool) - Recipe Buffer Upload Uploads the video buffer from the device corresponding to the recipe indicated by the input parameters. It is necessary to provide: the type of recipe and a Boolean variable indicating whether the download must follow synchronization (1) or not (0) Structure Name (Str) SyncFlag (Bool) This object offers functions relating to the Pipelines in the project. The following table describes the methods that can be used with this object using a syntax of ESAHMI.ESAPIPEMGR.StartPipelineByNumber(2) ESAPIPEMGR methods accessible with Scripts Table 9: ESAPIPEMGR methods accessible with Scripts Method Description OUT IN Starts the Pipeline indicated by the input parameter; needs the string containing the name of the Pipeline to be provided - Start PipelineBy Name Pipeline Name (Str) Polymath SmartClick - User Manual - rev. 1.0 Chapter 8 397 Scripts Table 9: ESAPIPEMGR methods accessible with Scripts Method Description OUT IN Starts the Pipeline indicated by the input parameter; needs the number relating to the Pipeline ID - Start PipelineBy Number PipelineID (Int) - PipelineNa me (Str) StopPipeline ByName Stops the Pipeline indicated by the input parameter; needs the string containing the name of the Pipeline to be provided - StopPipeline ByNumber Stops the Pipeline indicated by the input parameter; needs the number relating to the Pipeline ID PipelineID (Int) - Write PipelineBy Name Forces the writing of the Pipeline indicated by the input parameter (also if the Pipeline has been stopped); the string containing the name of the Pipeline must be provided Pipeline Name (Str) - PipelineID (Int) Write PipelineBy Number Forces the writing of the Pipeline indicated by the input parameter (also if the Pipeline has been stopped); needs the number relating to the Pipeline ID to be provided Int Pipeline Name (Str) GetPipeline StatusBy Name Returns an indication of the status of the pipeline referred to in the input parameter; the string containing the name of the Pipeline must be provided. The complete returned data will have one of the following values and meanings§: 1 - Inactive Pipeline 2 - Active Pipeline 3 - Disconnected Pipeline (no communication) Polymath SmartClick - User Manual - rev. 1.0 398 Chapter 8 Scripts Table 9: ESAPIPEMGR methods accessible with Scripts The object ESATIMER Method Description OUT IN Int PipelineID (Int) GetPipeline StatusBy Number Returns an indication of the status of the pipeline referred to in the input parameter; the number relating to the ID of the Pipeline must be transferred. The complete returned data will have one of the following values and meanings§: 1 - Inactive Pipeline 2 - Active Pipeline 3 - Disconnected Pipeline (no communication) This object offers functions relating to the timers in the project. The following table describes the methods that can be used with this object using a syntax of the type var=ESAHMI.ESATIMER(“nomeTimer“).State ESAHMI.ESATIMER(“nomeTimer“).Stop() ESATIMER properties accessible with Scripts Table 10: ESATIMER properties accessible with Scripts Properties Description Typ e RW Defines Timer counting mode; possible values of this property are: 1 - Ascending (0 to Duration) 2 - Descending (Duration to 0) Long R Direction Count Long R Duration Defines the duration of the Timer. The meaning of this value depends on the type of Timer: - if it is Once Only or Normal, the unit of duration is 1/10 second - if it is Single alarm, the duration is a Date and Time expressed as the number of seconds from 1/1/ 1970 - if it is AlarmTime mode, the duration is the current time of day expressed a number of seconds past midnight Polymath SmartClick - User Manual - rev. 1.0 Chapter 8 399 Scripts Table 10: ESATIMER properties accessible with Scripts Properties Description Typ e RW Long R Mode Defines the Timer mode; possible values of this property are: 1 - Once onlt 2 - Normal 3 - Single alarm 4 - AlarmTime Long R State Defines the current state of the Timer; possible values of this property are: 0 - Not Active 1 - Counting 2 - Terminated 3 - Suspended Count Indicates the current position of the counter Long R ESATIMER methods accessible with Scripts Table 11: ESATIMER methods accessible with Scripts The object ESATRENDMGR Method Description OUT IN Sets the duration value to correspond with the input value. Returns duration set for timer Long SetTimer Value Duration (Long) Starts the timer; returns the value of the start-timer activity Long - Start Stops the timer; returns the value of the stop-timer activity Long - Stop Suspends the timer; returns the value of the suspend-timer activity Long - Suspend ESATRENDMGR gives access to certain properties and methods that are useful for managing Trend Buffers. Polymath SmartClick - User Manual - rev. 1.0 400 Chapter 8 Scripts ESATRENDMGR properties accessible with Scripts It is important to emphasize that the properties offered by ESATRENDMGR are only available as Read-only and the Trend buffer ID that the following code lines refer to must be defined at the beginning of the Script (or at least before using the properties). To exemplify this, we will analyze the following code lines: ESAHMI.ESATRENDMGR.TrendId=5 a=ESAHMI.ESATRENDMGR.Name ESAHMI.ESATRENDMGR.TrendId=1 b=ESAHMI.ESATRENDMGR.Name After performing the 4 instructions listed above, variable ‘a’ will contain the name of the Trend buffer with ID=5, while variable ‘b’ will contain the name of the Trend buffer with ID=1. (SmartClick assigns the IDs during the editing of the Trend buffer). Table 12: ESATRENDMGR properties accessible with Scripts Properties Description Typ e RW TrendId This is a unique code identifying the trend selected Long R Str R Name This is the name of the Trend buffer selected. It is unique in that two Trend buffers with the same name cannot exist Long R Type Defines the type of variable assigned to the Trend buffer selected. The possible values of this property are: 0 - Single value; 1 - Array This is the name of the variable assigned to the Trend buffer selected Str R SourceTag Long R StrobeType This is a code identifying the event to start the acquisition of new sample readings for the Buffer selected. Possible codes are: 0 ONTIMER 1 ONSTROBERISE 2 ONSTROBEFALL 3 ONCOMMAND 4 ONTAG Polymath SmartClick - User Manual - rev. 1.0 Chapter 8 401 Scripts Table 12: ESATRENDMGR properties accessible with Scripts Properties Description Typ e RW Used only if StrobeType has a value of 1 or 2; indicates the name of the variable that triggers the acquisition Str R StrobeTag Used only if StrobeType has a value of 0. This is the Timer identity code used by the Trend Long R StrobeTimer Long R BufferSize Represents the maximum number of sample readings that can be saved in the Buffer selected (value set in SmartClick). With Array-type trends, this value is an exact multiple of the array dimension Samples Num Represents the number of sample readings currently in the Buffer selected Long R Long R Warning Level Defines the percentage threshold of the number of samples for which the OnWarningLevel event is generated for the buffer selected (value set in SmartClick). Bool R Enabled This is a Boolean flag indicating the active state of the buffer selected. If at 0 the trend activities are ignored, while if at 1, the trend functions regularly Long R StatusBit The number of trend status area bits assigned to the trend. If the buffer is full, the bit assumes a value of 1; if it is not full, 0; if the buffer is not assigned to external bits, -1 Polymath SmartClick - User Manual - rev. 1.0 402 Chapter 8 Scripts ESATRENDMGR methods accessible with Scripts Table 13: ESATRENDMGR methods accessible with Scripts Method Description OUT IN Bool TrendId (Long) Value (Var) Time (Str) Quality (Bool) GetFirst Sample Returns attributes of the first (least recent) sample of the trend buffer specified by the input parameter. Apart from the Trend ID, requires as input parameters pointers linked to Variant, String and Boolean type variables to which the values are returned. Returns TRUE if the operation is successful, while Quality indicates whether the value of ‘Value’ exists or not (if Quality=FALSE, the buffer is empty) Bool TrendId (Long) Value (Var) Time (Str) Quality (Bool) GetNext Sample Returns attributes of the next sample of the trend buffer specified by the input parameter (next in chronological order relative to the last sample read by the GetFirstSample methods or by GetNextSamples itself). Apart from the Trend ID, requires as input parameters pointers linked to Variant, String and Boolean type variables to which the values are returned. Returns TRUE if the operation is successful, while Quality indicates whether the value of ‘Value’ exists or not (if Quality=FALSE, the buffer has no successive elements) Checks whether the Trend specified by the input ID is empty (returns 1) or not (returns 0) Bool IsEmpty TrendId (Long) Polymath SmartClick - User Manual - rev. 1.0 Chapter 8 403 Scripts Table 13: ESATRENDMGR methods accessible with Scripts Method Description OUT IN - PutValue Adds to the trend indicated by the input ID a new sample with the attributes provided as input parameters. The sample time is the current one. TrendId (Long) Value (Var) Quality (Bool) - PutValueAt Adds to the trend indicated by the input ID a new sample with the attributes passed as input parameters. Time must be expressed as “DD/MM/ YYYY hh:mm:ss,mmm” TrendId (Long) Value (Var) Time (Str) Quality (Bool) Removes all samples from the specified trend and triggers the event OnBufferClear - Reset Samples TrendId (Long) - TrendId (Long) Acquire Sample Acquires a new sample for the trend indicated by the input parameter. This method functions independently of the type of trend acquisition and of the value of its attribute Enabled - ExportPart TrendBuffer Exports part of the buffer of the trend indicated by the input parameter. Requires in addition the passage of the destination file name, the type of file (1 - xml, 2 - csv) and the times of the first and last samples to be exported TrendId (Long) FileName (Str) Type (Int) TimeStart (Str) TimeEnd (Str) - ExportFull TrendBuffer Exports all the samples in the buffer of the trend indicated by the input parameter. Requires in addition the passage of the destination file name, the type of file (1 - xml, 2 csv) TrendId (Long) FileName (Str) Type (Int) Polymath SmartClick - User Manual - rev. 1.0 404 Chapter 8 Scripts Table 13: ESATRENDMGR methods accessible with Scripts The object ESAPAGEMGR Method Description OUT IN - Change ScaleLimit Changes the limits of the vertical scale assigned to the penline. All tracks of the trend specified are updated. In addition needs as input parameter the new upper and lower coordinates of the track scale TrendId (Long) MinLimit (Dbl) MaxLimit (Dbl) Long GetTrendId Returns the identifying number (ID) of a trend whose name is known (provided as input parameter for the method) Trend Name (Str) - Enable Used to enable or disable the trend (in practice operates on attribute Enabled). Requires as input parameter the trend to edit and the value to be attributed (1 enabled; 0 disabled) TrendId (Long) Enabled (Boolean) The object ESAPAGEMGR offers functions and methods for the global management of pages within the project. The following table describes the methods that can be used with this object using a syntax similar to: ESAHMI.ESAPAGEMGR.ShowNextPage() Properties of the object ESAPAGEMGR accessible from the script Table 14: Properties of the object ESAPAGEMGR accessible from the script Properties Description OUT IN Current Language Indicates the identity code of the current language in use Integ er RW Polymath SmartClick - User Manual - rev. 1.0 Chapter 8 405 Scripts ESAPAGEMGR methods accessible with Scripts Table 15: ESAPAGEMGR methods accessible with Scripts Method Description OUT IN ShowNext Page Shows the next page (following order of page ID number) - - - ShowPage ByName Shows the page identifying it by the input parameter; needs a string containing the name of the page to be passed PageName (Str) Shows the page identifying it by the input parameter; needs an integer containing the page ID to be passed - ShowPage ByNumber PageID (Int) Show Previous Page Shows the preceding page (following order of page ID number) - - - - ShowHelp Page Makes it possible to show the Help defined in SmartClick relating to the page (full or popup) currently being displayed (see chap. 5, “Help pages” page 161 ) ClosePopUp PageBy Name Closes the popup page indicated in the input parameter; needs the passage of a string relating to the name of the popup page PageName (Str) ClosePopUp PageBy Number Closes the popup page indicated in the input parameter; needs the passage of an integer relating to the identifying number of the popup page PageID (Int) Polymath SmartClick - User Manual - rev. 1.0 406 Chapter 8 Scripts Table 15: ESAPAGEMGR methods accessible with Scripts Method Description OUT IN - - CloseActive PopUp Closes the currently active popup page (the one in focus); does not work if no popup is in focus at the moment the method is invoked CloseAll PopUp Closes all currently open popup pages - - GetNum PopupOpen Returns the number (counter) of the currently open popup pages Int - Int Index (Int) GetPopup Open Returns the identifying number of the popup page corresponding to the index number provided as an input parameter. The index number provided as an input parameter marks the order of the opening of the pages; for example, if 2 pages are opened, index 0 identifies the first page opened while index 1 identifies the second page opened. It is advisable to use this command when in the programming phase the number of popup opened at the moment the method is invoked can be foreseen Str PageID (Int) GetPage Name Returns a string of the page name corresponding to the input parameter; needs the identifying number of the page whose name is required to be passed Int PageName (Str) GetPage Number Returns the identifying number of the page corresponding to the input parameter; needs the name of the page whose ID is required to be passed Polymath SmartClick - User Manual - rev. 1.0 Chapter 8 407 Scripts Table 15: ESAPAGEMGR methods accessible with Scripts Method Description OUT IN Bool PageName (Str) IsPageName Open Returns a Boolean value (0 if False, 1 if True) indicating whether the page relating to the input parameter is open or not; needs the passage of the name of the page that is to be checked Bool PageID (Int) IsPageNum Open Returns a Boolean value (0 if False, 1 if True) indicating whether the page relating to the input parameter is open or not; needs the passage of the ID number of the page that is to be checked Activates a specific window - PageID (Int) Show Sequence PageBy Name Displays the page where the name of the page and the name of the sequence are specified - Sequence Name(Str) PageName (Str) Show Sequence PageBy Number Displays the page where the Id of the page and the name of the sequence are specified - SequenceI d(Int) PageId (Int) Show Previous Sequence Page Displays the previous page inside the current sequence - - ShowNext Sequence Page Displays the following page inside the current sequence - - Get Sequence Name Gets the name of the page sequence Strin g SequenceI d(Int) Get Sequence Page Gets the name of the page sequence Integ er Sequence Name(Str) Varies the light on the display by increasing it - - ActivePage LightUp Polymath SmartClick - User Manual - rev. 1.0 408 Chapter 8 Scripts Table 15: ESAPAGEMGR methods accessible with Scripts The object ESAPAGE Method Description OUT IN LightDown Varies the light on the display by decreasing it - - Varies the light on the display by setting the specific value - LightSet LightLevel (Int) The object ESAPAGE allows some properties of an individual page to be managed as set out in the following table. The string relating to the name of the references pages must be passed to it. This object does not have usable methods but in the following section we will analyze the object ESACNTRL (child of the object ESAPAGE) which enables the user to act on the individual objects contained in a page. The correct syntax for using the object ESAPAGE is as follows: ESAHMI.ESAPAGE(“NamePage“).AreaColor=RGB(23,24,23) Warning: The methods and Properties of ESAPAGE (and thus of its children’s objects) are only applicable to the currently open page. If a Script tries to edit elements in a page not currently open in runtime, an error signal will appear. ESAPAGE properties accessible with Scripts Table 16: ESAPAGE properties accessible with Scripts Properties Description Typ e RW The name attributed to the page by SmartClick in the project editing phase Str R Name The number attributed to the page by SmartClick in the project editing phase Int R Number Width The value of the width of the page Int R Height The value of the height of the page Int R Polymath SmartClick - User Manual - rev. 1.0 Chapter 8 409 Scripts Table 16: ESAPAGE properties accessible with Scripts The object ESACNTRL Properties Description Typ e RW RGB RW AreaColor The background color of the page. This can also be changed by inserting in the input phase an RGB value (Long) returned, for example, by the RGB function (e.g. AreaColor=RGB(24,255,0). ESACNTRL (contained within ESAPAGE) puts at the operator’s disposal a series of methods and properties relating to the individual objects present in a page. The following sections will analyze the properties and methods accessible using Scripts in relation to each graphic object that can be added to a page (maintaining the order followed in the chapter on the Properties Editor). All the graphic elements use the same Draw () method for redrawing the element in question. The correct syntax to access the properties of the object ESACNTRL is: ESAHMI.ESAPAGE(“PageName”).ESACNTRL(“ObjectName” ).BorderColor=RGB(32,255,0) Warning: When a Script modifies the graphic properties of an object, these are displayed only when the object is redrawn using the appropriate Draw () method. This method redraws the object simultaneously applying all the changes made to the attributes up to the moment the display is invoked. Dynamic fields that show a value also have the RefreshControl () method capable of updating only the value of the field while ignoring the graphic properties that have been changed. Polymath SmartClick - User Manual - rev. 1.0 410 Chapter 8 Scripts Properties of ESACNTRL - Rectangle Table 17: Properties of ESACNTRL - Rectangle Properties Description Typ e RW Int RW ControlLeft Defines the position (in pixels) counting from the left where the object has currently been drawn. If this value is changed, the object is moved horizontally (when redrawn with the Draw method). Int RW ControlTop Defines the position (in pixels) counting from the top where the object has currently been drawn. If this value is changed, the object is moved horizontally (when redrawn with the Draw method). Control Width Defines the width of the object Int R Control Height Defines the height of the object Int R Bool RW ControlHide Defines whether the object should be visible (0) or invisible (1). Modifying this command provokes an immediate redrawing without needing to invoke the Draw method. RGB RW BorderColor Defines the color of the border of the object currently being redrawn. Can be changed by attributing an RGB (Long) value returned, for example, by the RGB function (e.g. BorderColor=RGB(24,255,0). The change will appear in runtime after invoking the Draw method. Polymath SmartClick - User Manual - rev. 1.0 Chapter 8 411 Scripts Table 17: Properties of ESACNTRL - Rectangle Properties Description Typ e RW Int RW BorderBlink Defines whether the edge of the object should blink or not. Possible values of this property are: 0 - No blinking 1 - Slow blinking 2 - Rapid blinking If a different value from the preceding ones is attributed, the property is forced to 0. Modifying this command provokes an immediate redrawing without needing to invoke the Draw method. RGB RW AreaColor Defines the color of the internal area of the object currently being redrawn. Can be changed by attributing an RGB (Long) value returned, for example, by the RGB function (e.g. BorderColor=RGB(24,255,0). The change will appear in runtime after invoking the Draw method. Int RW FillDir Defines infill direction of the object currently being redrawn; the values may be as follows: 0 - From bottom to top 1 - From top to bottom 2 - From left to right 3 - From right to left If a different value from the preceding ones is attributed, the property is forced to 0. The change is shown in runtime after the Draw method is invoked. Int RW FillPercent Defines the percentage infill of the object currently being redrawn. The change is shown in runtime after the Draw method is invoked. Polymath SmartClick - User Manual - rev. 1.0 412 Chapter 8 Scripts Table 17: Properties of ESACNTRL - Rectangle Properties Description Typ e RW RGB RW FillColor Defines the infill color of the object currently being redrawn. Can be changed by attributing an RGB (Long) value returned, for example, by the RGB function (e.g. BorderColor= RGB (24,255,0). The change is shown in runtime after the Draw method is invoked. Methods of ESACNTRL - Rectangle Table 18: Methods of ESACNTRL - Rectangle Method Description OUT IN - - Draw Redraws the whole object from the beginning, updating all the graphic properties that were changed. Properties of ESACNTRL - Ellipse Table 19: Properties of ESACNTRL - Ellipse Properties Description Type RW Int RW ControlLeft Defines the position (in pixels) counting from the left where the object has currently been drawn. If this value is changed, the object is moved horizontally (when redrawn with the Draw method). Int RW ControlTop Defines the position (in pixels) counting from the top where the object has currently been drawn. If this value is changed, the object is moved horizontally (when redrawn with the Draw method). ControlWidth Defines the width of the object Int R Polymath SmartClick - User Manual - rev. 1.0 Chapter 8 413 Scripts Table 19: Properties of ESACNTRL - Ellipse Properties Description Type RW Control Height Defines the height of the object Int R Bool RW ControlHide Defines whether the object should be visible (0) or invisible (1). Modifying this command provokes an immediate redrawing without needing to invoke the Draw method. RGB RW BorderColor Defines the color of the border of the object currently being redrawn. Can be changed by attributing an RGB (Long) value returned, for example, by the RGB function (e.g. BorderColor=RGB(24,255,0). The change will appear in runtime after invoking the Draw method. Int RW BorderBlink Defines whether the border of the object should blink or not. Possible values of this property are: 0 - No blinking 1 - Slow blinking 2 - Rapid blinking If a different value from the preceding ones is attributed, the property is forced at 0. Modifying this command provokes an immediate redrawing without needing to invoke the Draw method. RGB RW AreaColor Defines the color of the internal area of the object currently being redrawn. Can be changed by attributing an RGB (Long) value returned, for example, by the RGB function (e.g. BorderColor=RGB(24,255,0). The change will appear in runtime after invoking the Draw method. Polymath SmartClick - User Manual - rev. 1.0 414 Chapter 8 Scripts Table 19: Properties of ESACNTRL - Ellipse Properties Description Type RW Int RW FillDir Defines infill direction of the object currently being redrawn; the values may be as follows: 0 - From bottom to top 1 - From top to bottom 2 - From left to right 3 - From right to left If a different value from the preceding ones is attributed, the property is forced to 0. The change is shown in runtime after the Draw method is invoked. Int RW FillPercent Defines the percentage infill of the object currently being redrawn. The change is shown in runtime after the Draw method is invoked. RGB RW FillColor Defines the infill color of the object currently being redrawn. Can be changed by attributing an RGB (Long) value returned, for example, by the RGB function (e.g. BorderColor= RGB (24,255,0). The change is shown in runtime after the Draw method is invoked. Methods of ESACNTRL - Ellipse Table 20: Methods of ESACNTRL - Ellipse Method Description OUT IN - - Draw Redraws the whole object from the beginning, updating all the graphic properties that were changed. Polymath SmartClick - User Manual - rev. 1.0 Chapter 8 415 Scripts Properties of ESACNTRL - Arc Table 21: Properties of ESACNTRL - Arc Properties Description Typ e RW Int RW ControlLeft Defines the position (in pixels) counting from the left where the object has currently been drawn. If this value is changed, the object is moved horizontally (when redrawn with the Draw method). Int RW ControlTop Defines the position (in pixels) counting from the top where the object has currently been drawn. If this value is changed, the object is moved vertically (when redrawn with the Draw method). ControlWidth Defines the width of the object Int R ControlHeight Defines the height of the object Int R Bool RW ControlHide Defines whether the object should be visible (0) or invisible (1). Modifying this command provokes an immediate redrawing without needing to invoke the Draw method. RGB RW ArcColor Defines the color of the border of the arc currently being redrawn. Can be changed by attributing an RGB (Long) value returned, for example, by the RGB function (e.g. BorderColor= RGB (24,255,0). The change will appear in runtime after invoking the Draw method. Polymath SmartClick - User Manual - rev. 1.0 416 Chapter 8 Scripts Table 21: Properties of ESACNTRL - Arc Properties Description Typ e RW Int RW ArcBlink Defines whether the arc should blink or not. Possible values of this property are: 0 - No blinking 1 - Slow blinking 2 - Rapid blinking If a different value from the preceding ones is attributed, the property is forced to 0. Modifying this command provokes an immediate redrawing without needing to invoke the Draw method. Methods of ESACNTRL - Arc Table 22: Methods of ESACNTRL - Arc method Description OUT IN - - Draw Redraws the whole object from the beginning, updating all the graphic properties that were changed. Properties of ESACNTRL - Circular sector Table 23: Properties of ESACNTRL - Circular sector Properties Description Typ e RW Int RW ControlLeft Defines the position (in pixels) counting from the left where the object has currently been drawn. If this value is changed, the object is moved horizontally (when redrawn with the Draw method). Polymath SmartClick - User Manual - rev. 1.0 Chapter 8 417 Scripts Table 23: Properties of ESACNTRL - Circular sector Properties Description Typ e RW Int RW ControlTop Defines the position (in pixels) counting from the top where the object has currently been drawn. If this value is changed, the object is moved horizontally (when redrawn with the Draw method). Control Width Defines the width of the object Int R Control Height Defines the height of the object Int R Bool RW ControlHide Defines whether the object should be visible (0) or invisible (1). Modifying this command provokes an immediate redrawing without needing to invoke the Draw method. RGB RW ArcColor Defines the color of the arc of the circular section currently being redrawn. Can be changed by attributing an RGB (Long) value returned, for example, by the RGB function (e.g. BorderColor= RGB (24,255,0). The change will appear in runtime after invoking the Draw method. Int RW ArcBlink Defines whether the arc of the circular section should blink or not. Possible values of this property are: 0 - No blinking 1 - Slow blinking 2 - Rapid blinking If a different value from the preceding ones is attributed, the property is forced to 0. Modifying this command provokes an immediate redrawing without needing to invoke the Draw method. Polymath SmartClick - User Manual - rev. 1.0 418 Chapter 8 Scripts Table 23: Properties of ESACNTRL - Circular sector Properties Description Typ e RW RGB RW AreaColor Defines the color of the internal area of the object currently being redrawn. Can be changed by attributing an RGB (Long) value returned, for example, by the RGB function (e.g. BorderColor=RGB(24,255,0). The change will appear in runtime after invoking the Draw method. Int RW FillDir Defines infill direction of the object currently being redrawn; the values may be as follows: 0 - From bottom to top 1 - From top to bottom 2 - From left to right 3 - From right to left If a different value from the preceding ones is attributed, the property is forced to 0. The change is shown in runtime after the Draw method is invoked. Int RW FillPercent Defines the percentage infill of the object currently being redrawn. The change is shown in runtime after the Draw method is invoked. RGB RW FillColor Defines the infill color of the object currently being redrawn. Can be changed by attributing an RGB (Long) value returned, for example, by the RGB function (e.g. FillColor= RGB (24,255,0). The change is shown in runtime after the Draw method is invoked. Polymath SmartClick - User Manual - rev. 1.0 Chapter 8 419 Scripts Methods of ESACNTRL - Circular sector Table 24: Methods of ESACNTRL - Circular sector Method Description OUT IN - - Draw Redraws the whole object from the beginning, updating all the graphic properties that were changed. Properties of ESACNTRL - Line Table 25: Properties of ESACNTRL - Line Properties Description Typ e RW Int RW ControlLeft Defines the position (in pixels) counting from the left where the object has currently been drawn. If this value is changed, the object is moved horizontally (when redrawn with the Draw method). Int RW ControlTop Defines the position (in pixels) counting from the top where the object has currently been drawn. If this value is changed, the object is moved vertically (when redrawn with the Draw method). Int R X1 Horizontal coordinate of the starting point. Changing this value means moving the starting point horizontally (when redrawing using the Draw method). This value, if read with a Script, assumes a value of X1-Left (values set with SmartClick). Similarly, the point is drawn on the pixel with the value X1+Left (Script values). Polymath SmartClick - User Manual - rev. 1.0 420 Chapter 8 Scripts Table 25: Properties of ESACNTRL - Line Properties Description Typ e RW Int R X2 Horizontal coordinate of the arrival point. Changing this value means moving the arrival point horizontally (when redrawing using the Draw method). This value, if read with a Script, assumes a value of X2-Left (values set with SmartClick). Similarly, the point is drawn on the pixel with the value X2+Left (Script values). Int R Y1 Vertical coordinate of the starting point. Changing this value means moving the starting point vertically (when redrawing using the Draw method). This value, if read with a Script, assumes a value of Y1-Top (values set with SmartClick). Similarly, the point is drawn on the pixel with the value Y1+Top (Script values). Int R Y2 Vertical coordinate of the arrival point. Changing this value means moving the arrival point vertically (when redrawing using the Draw method). This value, if read with a Script, assumes a value of Y2-Top (values set with SmartClick). Similarly, the point is drawn on the pixel with the value Y2+Top (Script values). Bool RW ControlHide Defines whether the object should be visible (0) or invisible (1). Modifying this command provokes an immediate redrawing without needing to invoke the Draw method. Polymath SmartClick - User Manual - rev. 1.0 Chapter 8 421 Scripts Table 25: Properties of ESACNTRL - Line Properties Description Typ e RW RGB RW LineColor Defines the color of the line currently being redrawn. Can be changed by attributing an RGB (Long) value returned, for example, by the RGB function (e.g. BorderColor= RGB (24,255,0). The change will appear in runtime after invoking the Draw method. Int RW LineBlink Defines whether the line should blink or not. Possible values of this property are: 0 - No blinking 1 - Slow blinking 2 - Rapid blinking If a different value from the preceding ones is attributed, the property is forced to 0. Modifying this command provokes an immediate redrawing without needing to invoke the Draw method. Methods of ESACNTRL - Line Table 26: Methods of ESACNTRL - Line Method Description OUT IN - - Draw Redraws the whole object from the beginning, updating all the graphic properties that were changed. Polymath SmartClick - User Manual - rev. 1.0 422 Chapter 8 Scripts Properties of ESACNTRL - Polygon Table 27: Properties of ESACNTRL - Polygon Properties Description Typ e RW Int RW ControlLeft Defines the position (in pixels) counting from the left where the object has currently been drawn (that is, the rectangle containing it). If this value is changed, the object is moved horizontally (when redrawn with the Draw method). Int RW ControlTop Defines the position (in pixels) counting from the top where the object (or the rectangle containing it) has currently been drawn. If this value is changed, the object is moved vertically (when redrawn with the Draw method). Bool RW ControlHide Defines whether the object should be visible (0) or invisible (1). Modifying this command provokes an immediate redrawing without needing to invoke the Draw method. RGB RW LineColor Defines the color of the outline of the polygon currently being redrawn. Can be changed by attributing an RGB (Long) value returned, for example, by the RGB function (e.g. BorderColor= RGB (24,255,0). The change will appear in runtime after invoking the Draw method. RGB RW AreaColor Defines the color of the internal area of the object currently being redrawn. Can be changed by attributing an RGB (Long) value returned, for example, by the RGB function (e.g. BorderColor=RGB(24,255,0). The change will appear in runtime after invoking the Draw method. Polymath SmartClick - User Manual - rev. 1.0 Chapter 8 423 Scripts Table 27: Properties of ESACNTRL - Polygon Properties Description Typ e RW Int RW FillDir Defines infill direction of the object currently being redrawn; the values may be as follows: 0 - From bottom to top 1 - From top to bottom 2 - From left to right 3 - From right to left If a different value from the preceding ones is attributed, the property is forced to 0. The change is shown in runtime after the Draw method is invoked. Int RW FillPercent Defines the percentage infill of the object currently being redrawn. The change is shown in runtime after the Draw method is invoked. RGB RW FillColor Defines the infill color of the object currently being redrawn. Can be changed by attributing an RGB (Long) value returned, for example, by the RGB function (e.g. FillColor= RGB (24,255,0). The change is shown in runtime after the Draw method is invoked. Methods of ESACNTRL - Polygon Table 28: Methods of ESACNTRL - Polygon Method Description OUT IN - - Draw Redraws the whole object from the beginning, updating all the graphic properties that were changed. Polymath SmartClick - User Manual - rev. 1.0 424 Chapter 8 Scripts Properties of ESACNTRL - Irregular line Table 29: Properties of ESACNTRL - Irregular line Properties Description Typ e RW Int RW ControlLeft Defines the position (in pixels) counting from the left where the object has currently been drawn (or the rectangle containing it). If this value is changed, the object is moved horizontally (when redrawn with the Draw method). Int RW ControlTop Defines the position (in pixels) counting from the top where the object (or the rectangle containing it) has currently been drawn. If this value is changed, the object is moved vertically (when redrawn with the Draw method). Bool RW ControlHide Defines whether the object should be visible (0) or invisible (1). Modifying this command provokes an immediate redrawing without needing to invoke the Draw method. RGB RW LineColor Defines the color of the outline of the polygon currently being redrawn. Can be changed by attributing an RGB (Long) value returned, for example, by the RGB function (e.g. BorderColor= RGB (24,255,00). The change will appear in runtime after invoking the Draw method. Methods of ESACNTRL - Broken line Table 30: Methods of ESACNTRL - Broken line Method Description OUT IN - - Draw Redraws the whole object from the beginning, updating all the graphic properties that were changed. Polymath SmartClick - User Manual - rev. 1.0 Chapter 8 425 Scripts Properties of ESACNTRL - Regular polygon The properties and methods of the regular polygon coincide with those of the polygon drawn by the user as already described (see chap. 8, “Properties of ESACNTRL - Polygon” page 422 and see chap. 8, “Methods of ESACNTRL - Polygon” page 423). Properties of ESACNTRL - Label Table 31: Properties of ESACNTRL - Label Properties Description Typ e RW Int RW ControlLeft Defines the position (in pixels) counting from the left where the rectangle of the label has currently been drawn. If this value is changed, the object is moved horizontally (when redrawn with the Draw method). Int RW ControlTop Defines the position (in pixels) counting from the top where the object (or the rectangle of the label) has currently been drawn. If this value is changed, the object is moved vertically (when redrawn with the Draw method). Control Width Defines the width of the object Int R Control Height Defines the height of the object Int R Defines whether the object should be visible (0) or invisible (1). Modifying this command provokes an immediate redrawing without needing to invoke the Draw method. Bool RW ControlHide Polymath SmartClick - User Manual - rev. 1.0 426 Chapter 8 Scripts Table 31: Properties of ESACNTRL - Label Properties Description Typ e RW RGB RW BorderColor Defines the color of the border of the rectangle of the label currently being redrawn. Can be changed by attributing an RGB (Long) value returned, for example, by the RGB function (e.g. BorderColor=RGB(24,255,0). The change will appear in runtime after invoking the Draw method. Int RW BorderBlink Defines whether the border of the rectangle of the label should blink or not. Possible values of this property are: 0 - No blinking 1 - Slow blinking 2 - Rapid blinking If a different value from the preceding ones is attributed, the property is forced to 0. Modifying this command provokes an immediate redrawing without needing to invoke the Draw method. RGB RW AreaColor Defines the color of the internal area of the label currently being redrawn. Can be changed by attributing an RGB (Long) value returned, for example, by the RGB function (e.g. BorderColor=RGB(24,255,0). The change will appear in runtime after invoking the Draw method. Str RW TextValue Defines the value of the text currently written on the label. Can be varied by providing a new string and the on screen update happens after the Draw method has been invoked. Polymath SmartClick - User Manual - rev. 1.0 Chapter 8 427 Scripts Table 31: Properties of ESACNTRL - Label Properties Description Typ e RW RGB RW TextColor Defines the color of the text currently being written on the label. Can be changed by attributing an RGB (Long) value returned, for example, by the RGB function (e.g. BorderColor=RGB(24,255,0). The change will appear in runtime after invoking the Draw method. Int RW TextBlink Defines whether the text of the label should blink or not. Possible values of this property are: 0 - No blinking 1 - Slow blinking 2 - Rapid blinking If a different value from the preceding ones is attributed, the property is forced to 0. Modifying this command provokes an immediate redrawing without needing to invoke the Draw method. Str RW FontFace Name Defines the font to use for writing the text. Can be edited by inserting the string relating to the name of the Font (one of those included in the project). The change will appear in runtime after Draw method is invoked. Int RW FontSize Defines the size of the label text. Can be changed by attributing the required value. The change will appear in runtime after Draw method is invoked. Bool RW FontItalic Defines whether the label text is shown in Italics (1) or in Roman (0). If modified using a Script, the variation will appear in runtime after Draw method is invoked. Polymath SmartClick - User Manual - rev. 1.0 428 Chapter 8 Scripts Table 31: Properties of ESACNTRL - Label Properties Description Typ e RW Bool RW FontBold Defines whether the label text is shown in Bold (1) or in Roman (0). If modified using a Script, the variation will appear in runtime after Draw method is invoked. Bool RW Font Underline Defines whether the label text is shown underlined (1) or normal (0). If modified using a Script, the variation will appear in runtime after Draw method is invoked. Defines whether the label text is shown barred (1) or normal (0). If modified using a Script, the variation will appear in runtime after Draw method is invoked. Bool RW FontStrike Out Methods of ESACNTRL - Label Table 32: Methods of ESACNTRL - Label Method Description OUT IN - - Draw Redraws the whole object from the beginning, updating all the graphic properties that were changed. Returns the length of the string currently written in the label. Int - GetTextLen Polymath SmartClick - User Manual - rev. 1.0 Chapter 8 429 Scripts Properties of ESACNTRL - Image field Table 33: Properties of ESACNTRL - Image field Properties Description Typ e RW Int RW ControlLeft Defines the position (in pixels) counting from the left where the rectangle of the field has currently been drawn. If this value is changed, the object is moved horizontally (when redrawn with the Draw method). Int RW ControlTop Defines the position (in pixels) counting from the top where the object (or the rectangle of the field) has currently been drawn. If this value is changed, the object is moved vertically (when redrawn with the Draw method). ControlWidth Defines the width of the object Int R ControlHeight Defines the height of the object Int R Bool RW ControlHide Defines whether the object should be visible (0) or invisible (1). Modifying this command provokes an immediate redrawing without needing to invoke the Draw method. RGB RW BorderColor Defines the color of the border of the rectangle of the field currently being redrawn. Can be changed by attributing an RGB (Long) value returned, for example, by the RGB function (e.g. BorderColor=RGB(24,255,0). The change will appear in runtime after invoking the Draw method. Polymath SmartClick - User Manual - rev. 1.0 430 Chapter 8 Scripts Table 33: Properties of ESACNTRL - Image field Properties Description Typ e RW Int RW BorderBlink Defines whether the border of the rectangle of the field should blink or not. Possible values of this property are: 0 - No blinking 1 - Slow blinking 2 - Rapid blinking If a different value from the preceding ones is attributed, the property is forced to 0. Modifying this command provokes an immediate redrawing without needing to invoke the Draw method. RGB RW AreaColor Defines the color of the internal area of the field being drawn. Can be changed by attributing an RGB (Long) value returned, for example, by the RGB function (e.g. BorderColor=RGB(24,255,0). The change will appear in runtime after invoking the Draw method. Methods of ESACNTRL - Image field Table 34: Methods of ESACNTRL - Image field Method Description OUT IN - - Draw Redraws the whole object from the beginning, updating all the graphic properties that were changed. Int - GetHorDim Returns the original value of the horizontal dimension of the image currently displayed within the symbol field. Polymath SmartClick - User Manual - rev. 1.0 Chapter 8 431 Scripts Table 34: Methods of ESACNTRL - Image field Method Description OUT IN Int - GetVertDIm Returns the original value of the vertical dimension of the image currently displayed within the symbol field. Properties of ESACNTRL - Numerical field Table 35: Properties of ESACNTRL - Numerical field Properties Description Typ e RW Int RW ControlLeft Defines the position (in pixels) counting from the left where the rectangle of the field has currently been drawn. If this value is changed, the object is moved horizontally (when redrawn with the Draw method). Int RW ControlTop Defines the position (in pixels) counting from the top where the object (or the rectangle of the field) has currently been drawn. If this value is changed, the object is moved vertically (when redrawn with the Draw method). Control Width Defines the width of the object Int R Control Height Defines the height of the object Int R Defines whether the object should be visible (0) or invisible (1). Modifying this command provokes an immediate redrawing without needing to invoke the Draw method. Bool RW ControlHide Polymath SmartClick - User Manual - rev. 1.0 432 Chapter 8 Scripts Table 35: Properties of ESACNTRL - Numerical field Properties Description Typ e RW RGB RW BorderColor Defines the color of the border of the rectangle of the field currently being redrawn. Can be changed by attributing an RGB (Long) value returned, for example, by the RGB function (e.g. BorderColor=RGB(24,255,0). The change will appear in runtime after invoking the Draw method. Int RW BorderBlink Defines whether the border of the rectangle of the field should blink or not. Possible values of this property are: 0 - No blinking 1 - Slow blinking 2 - Rapid blinking If a different value from the preceding ones is attributed, the property is forced to 0. Modifying this command provokes an immediate redrawing without needing to invoke the Draw method. RGB RW AreaColor Defines the color of the internal area of the field currently being drawn. Can be changed by attributing an RGB (Long) value returned, for example, by the RGB function (e.g. BorderColor=RGB(24,255,0). The change will appear in runtime after invoking the Draw method. Str RW FontFace Name Defines the font to use for writing the text. Can be edited by inserting the string relating to the name of the Font (one of those included in the project). The change will appear in runtime after Draw method is invoked. Int RW FontSize Defines the size of the field text. Can be changed by attributing the required value. The change will appear in runtime after Draw method is invoked. Polymath SmartClick - User Manual - rev. 1.0 Chapter 8 433 Scripts Table 35: Properties of ESACNTRL - Numerical field Properties Description Typ e RW Bool RW FontItalic Defines whether the field text is shown in Italics (1) or in Roman (0). If modified using a Script, the variation will appear in runtime after Draw method is invoked. Bool RW FontBold Defines whether the field text is shown in Bold (1) or in Roman (0). If modified using a Script, the variation will appear in runtime after Draw method is invoked. Bool RW Font Underline Defines whether the field text is shown underlined (1) or in normal (0). If modified using a Script, the variation will appear in runtime after Draw method is invoked. Bool RW FontStrike Out Defines whether the field text is shown barred (1) or in normal (0). If modified using a Script, the variation will appear in runtime after Draw method is invoked. Bool RW Disable Defines whether the field is enabled (0) or disabled (1), that is, whether the user can edit it. Editing this property provokes immediate redrawing without needing to invoke the Draw method. RGB RW ValueColor Defines the color of the current text contained in the field. Can be changed by attributing an RGB (Long) value returned, for example, by the RGB function (e.g. BorderColor=RGB(24,255,0). The change will appear in runtime after invoking the Draw method. Polymath SmartClick - User Manual - rev. 1.0 434 Chapter 8 Scripts Table 35: Properties of ESACNTRL - Numerical field Properties Description Typ e RW Int RW ValueBlink Defines whether the current field text should blink or not. Possible values of this property are: 0 - No blinking 1 - Slow blinking 2 - Rapid blinking If a different value from the preceding ones is attributed, the property is forced to 0. Modifying this command provokes an immediate redrawing without needing to invoke the Draw method. Var RW Value Defines the value of the text currently written onto the field. Can be varied by providing a new string and the on screen update happens after the Draw method or Refresh Control is invoked. Methods of ESACNTRL - Numerical field Table 36: Methods of ESACNTRL - Numerical field Method Description OUT IN - - Draw Redraws the whole object from the beginning, updating all the graphic properties that were changed. - - Refresh Control Redraws only the part of the field relating to the value shown, leaving out the graphic aspects of the field. This function is preferable to Draw when all that is needed is a refresh of the value (it is quicker). Polymath SmartClick - User Manual - rev. 1.0 Chapter 8 435 Scripts Properties of ESACNTRL - Dynamic text Table 37: Properties of ESACNTRL - Dynamic text Properties Description Typ e RW Int RW ControlLeft Defines the position (in pixels) counting from the left where the rectangle of the field has currently been drawn. If this value is changed, the object is moved horizontally (when redrawn with the Draw method). Int RW ControlTop Defines the position (in pixels) counting from the top where the object (or the rectangle of the field) has currently been drawn. If this value is changed, the object is moved vertically (when redrawn with the Draw method). Control Width Defines the width of the object Int R Control Height Defines the height of the object Int R Bool RW ControlHide Defines whether the object should be visible (0) or invisible (1). Modifying this command provokes an immediate redrawing without needing to invoke the Draw method. RGB RW BorderColor Defines the color of the border of the rectangle of the field currently being redrawn. Can be changed by attributing an RGB (Long) value returned, for example, by the RGB function (e.g. BorderColor=RGB(24,255,0). The change will appear in runtime after invoking the Draw method. Polymath SmartClick - User Manual - rev. 1.0 436 Chapter 8 Scripts Table 37: Properties of ESACNTRL - Dynamic text Properties Description Typ e RW Int RW BorderBlink Defines whether the border of the rectangle of the field should blink or not. Possible values of this property are: 0 - No blinking 1 - Slow blinking 2 - Rapid blinking If a different value from the preceding ones is attributed, the property is forced to 0. Modifying this command provokes an immediate redrawing without needing to invoke the Draw method. RGB RW AreaColor Defines the color of the internal area of the field currently being drawn. Can be changed by attributing an RGB (Long) value returned, for example, by the RGB function (e.g. BorderColor=RGB(24,255,0). The change will appear in runtime after invoking the Draw method. RGB RW TextColor Defines the color of the text currently contained in the field. Can be changed by attributing an RGB (Long) value returned, for example, by the RGB function (e.g. BorderColor= RGB (24,255,0). The change will appear in runtime after invoking the Draw method. Polymath SmartClick - User Manual - rev. 1.0 Chapter 8 437 Scripts Table 37: Properties of ESACNTRL - Dynamic text Properties Description Typ e RW Int RW TextBlink Defines whether the current field text should blink or not. Possible values of this property are: 0 - No blinking 1 - Slow blinking 2 - Rapid blinking If a different value from the preceding ones is attributed, the property is forced to 0. Modifying this command provokes an immediate redrawing without needing to invoke the Draw method. Str RW FontFace Name Defines the font to use for writing the text. Can be edited by inserting the string relating to the name of the Font (one of those included in the project). The change will appear in runtime after Draw method is invoked. Int RW FontSize Defines the size of the field text. Can be changed by attributing the required value. The change will appear in runtime after Draw method is invoked. Bool RW FontItalic Defines whether the field text is shown in Italics (1) or in Roman (0). If modified using a Script, the variation will appear in runtime after Draw method is invoked. Bool RW FontBold Defines whether the field text is shown in Bold (1) or in Roman (0). If modified using a Script, the variation will appear in runtime after Draw method is invoked. Bool RW Font Underline Defines whether the field text is shown underlined (1) or in normal (0). If modified using a Script, the variation will appear in runtime after Draw method is invoked. Polymath SmartClick - User Manual - rev. 1.0 438 Chapter 8 Scripts Table 37: Properties of ESACNTRL - Dynamic text Properties Description Typ e RW Bool RW FontStrike Out Defines whether the field text is shown barred (1) or in normal (0). If modified using a Script, the variation will appear in runtime after Draw method is invoked. Bool RW Disable Defines whether the field is enabled (0) or disabled (1), that is, whether the user can edit it. Editing this property provokes immediate redrawing without needing to invoke the Draw method. Var RW Value Defines the value of the text currently written onto the field. Can be varied by providing a new string and the on screen update happens after the Draw method or Refresh Control is invoked. Methods of ESACNTRL - Dynamic text Table 38: Methods of ESACNTRL - Dynamic text Method Description OUT IN - - Draw Redraws the whole object from the beginning, updating all the graphic properties that were changed. - - Refresh Control Redraws only the part of the field relating to the value shown, leaving out the graphic aspects of the field. This function is preferable to Draw when all that is needed is a refresh of the value (it is quicker). Returns the length of the string currently written into the field Int - GetTextLen Polymath SmartClick - User Manual - rev. 1.0 Chapter 8 439 Scripts Properties of ESACNTRL - ASCII field The properties of the ASCII field accessible using Scripts coincide with those of the Numerical field (see chap. 8, “Properties of ESACNTRL - Numerical field” page 431). Methods of ESACNTRL - ASCII field Table 39: Methods of ESACNTRL - ASCII field Method Description OUT IN - - Draw Redraws the whole object from the beginning, updating all the graphic properties that were changed. - - Refresh Control Redraws only the part of the field relating to the value shown, leaving out the graphic aspects of the field. This function is preferable to Draw when all that is needed is a refresh of the value (it is quicker). Returns the length of the string currently written into the field Int - GetTextLen Properties of ESACNTRL - Symbol field Table 40: Properties of ESACNTRL - Symbol field Properties Description Typ e RW Int RW ControlLeft Defines the position (in pixels) counting from the left where the rectangle of the field has currently been drawn. If this value is changed, the object is moved horizontally (when redrawn with the Draw method). Polymath SmartClick - User Manual - rev. 1.0 440 Chapter 8 Scripts Table 40: Properties of ESACNTRL - Symbol field Properties Description Typ e RW Int RW ControlTop Defines the position (in pixels) counting from the top where the object (or the rectangle of the field) has currently been drawn. If this value is changed, the object is moved vertically (when redrawn with the Draw method). Control Width Defines the width of the rectangle containing the object Int R Control Height Defines the height of the rectangle containing the object Int R Bool RW ControlHide Defines whether the object should be visible (0) or invisible (1). Modifying this command provokes an immediate redrawing without needing to invoke the Draw method. RGB RW BorderColor Defines the color of the border of the rectangle of the field currently being redrawn. Can be changed by attributing an RGB (Long) value returned, for example, by the RGB function (e.g. BorderColor=RGB(24,255,0). The change will appear in runtime after invoking the Draw method. Int RW BorderBlink Defines whether the border of the rectangle of the field should blink or not. Possible values of this property are: 0 - No blinking 1 - Slow blinking 2 - Rapid blinking If a different value from the preceding ones is attributed, the property is forced to 0. Modifying this command provokes an immediate redrawing without needing to invoke the Draw method. Polymath SmartClick - User Manual - rev. 1.0 Chapter 8 441 Scripts Table 40: Properties of ESACNTRL - Symbol field Properties Description Typ e RW RGB RW AreaColor Defines the color of the internal area of the field currently being drawn. Can be changed by attributing an RGB (Long) value returned, for example, by the RGB function (e.g. BorderColor=RGB(24,255,0). The change will appear in runtime after invoking the Draw method. Bool RW Disable Defines whether the field is enabled (0) or disabled (1), that is, whether the user can edit it. Editing this property provokes immediate redrawing without needing to invoke the Draw method. Var RW Value Defines the value the symbol field refers to. Can be varied by providing a new string and the on screen update happens after the Draw method or Refresh Control is invoked. Methods of ESACNTRL - Symbol field Table 41: Methods of ESACNTRL - Symbol field Method Description OUT IN - - Draw Redraws the whole object from the beginning, updating all the graphic properties that were changed. - - Refresh Control Redraws only the part of the field relating to the value shown, leaving out the graphic aspects of the field. This function is preferable to Draw when all that is needed is a refresh of the value (it is quicker). Polymath SmartClick - User Manual - rev. 1.0 442 Chapter 8 Scripts Table 41: Methods of ESACNTRL - Symbol field Method Description OUT IN Int - GetHorDim Returns the original value of the horizontal dimension of the image currently displayed inside the Symbol field. Int - GetVertDIm Returns the original value of the vertical dimension of the image currently displayed inside the Symbol field. Properties of ESACNTRL - DateTime field The properties of the DateTime field accessible using Scripts coincide with those of the Numerical field (see chap. 8, “Properties of ESACNTRL - Numerical field” page 431). Methods of ESACNTRL - DateTime field Table 42: Methods of ESACNTRL - DateTime Method Description OUT IN - - Draw Redraws the whole object from the beginning, updating all the graphic properties that were changed. - - Refresh Control Redraws only the part of the field relating to the value shown, leaving out the graphic aspects of the field. This function is preferable to Draw when all that is needed is a refresh of the value (it is quicker). Returns the length of the string currently written into the field. Int - GetTextLen Polymath SmartClick - User Manual - rev. 1.0 Chapter 8 443 Scripts Properties of ESACNTRL - Bar Table 43: Properties of ESACNTRL - Bar Properties Description Typ e RW Int RW ControlLeft Defines the position (in pixels) counting from the left where the rectangle containing the bar has currently been drawn. If this value is changed, the object is moved horizontally (when redrawn with the Draw method). Int RW ControlTop Defines the position (in pixels) counting from the top where the object (or the rectangle containing the bar) has currently been drawn. If this value is changed, the object is moved vertically (when redrawn with the Draw method). Control Width Defines the width of the rectangle containing the object Int R Control Height Defines the height of the rectangle containing the object Int R Bool RW ControlHide Defines whether the object should be visible (0) or invisible (1). Modifying this command provokes an immediate redrawing without needing to invoke the Draw method. RGB RW BorderColor Defines the color of the border of the rectangle containing the bar currently being redrawn. Can be changed by attributing an RGB (Long) value returned, for example, by the RGB function (e.g. BorderColor=RGB(24,255,0). The change will appear in runtime after invoking the Draw method. Polymath SmartClick - User Manual - rev. 1.0 444 Chapter 8 Scripts Table 43: Properties of ESACNTRL - Bar Properties Description Typ e RW Int RW BorderBlink Defines whether the border of the rectangle containing the bar should blink or not. Possible values of this property are: 0 - No blinking 1 - Slow blinking 2 - Rapid blinking If a different value from the preceding ones is attributed, the property is forced to 0. Modifying this command provokes an immediate redrawing without needing to invoke the Draw method. RGB RW AreaColor Defines the color of the internal area of the bar currently being drawn. Can be changed by attributing an RGB (Long) value returned, for example, by the RGB function (e.g. BorderColor=RGB(24,255,0). The change will appear in runtime after invoking the Draw method. RGB RW Indicator Color Defines the color of the indicator used in the bar currently being redrawn. Can be changed by attributing an RGB (Long) value returned, for example, by the RGB function (e.g. AreaColor= RGB (24,255,0). The change will appear in runtime after invoking the Draw method. Var RW Value Defines the value the bar refers to. Editing this property provokes immediate redrawing without needing to invoke the Draw method. Bool RW Disable Defines whether the field is enabled (0) or disabled (1), that is, whether the user can edit it. Editing this property provokes immediate redrawing without needing to invoke the Draw method. Polymath SmartClick - User Manual - rev. 1.0 Chapter 8 445 Scripts Methods of ESACNTRL - Bar Table 44: Methods of ESACNTRL - Bar Method Description OUT IN - - Draw Redraws the whole object from the beginning, updating all the graphic properties that were changed. - - Refresh Control Redraws only the part of the field relating to the value shown, leaving out the graphic aspects of the field. This function is preferable to Draw when all that is needed is a refresh of the value (it is quicker). Properties of ESACNTRL - Indicator Table 45: Properties of ESACNTRL - Indicator Properties Description Typ e RW Int RW ControlLeft Defines the position (in pixels) counting from the left where the rectangle containing the indicator has currently been drawn. If this value is changed, the object is moved horizontally (when redrawn with the Draw method). Int RW ControlTop Defines the position (in pixels) counting from the top where the object (or the rectangle containing the indicator) has currently been drawn. If this value is changed, the object is moved vertically (when redrawn with the Draw method). Control Width Defines the width of the rectangle containing the object Int R Control Height Defines height of the rectangle containing the object Int R Polymath SmartClick - User Manual - rev. 1.0 446 Chapter 8 Scripts Table 45: Properties of ESACNTRL - Indicator Properties Description Typ e RW Bool RW ControlHide Defines whether the object should be visible (0) or invisible (1). Modifying this command provokes an immediate redrawing without needing to invoke the Draw method. RGB RW BorderColor Defines the color of the border of the rectangle containing the indicator currently being redrawn. Can be changed by attributing an RGB (Long) value returned, for example, by the RGB function (e.g. BorderColor= RGB (24,255,0). The change will appear in runtime after invoking the Draw method. Int RW BorderBlink Defines whether the border of the rectangle containing the indicator should blink or not. Possible values of this property are: 0 - No blinking 1 - Slow blinking 2 - Rapid blinking If a different value from the preceding ones is attributed, the property is forced to 0. Modifying this command provokes an immediate redrawing without needing to invoke the Draw method. RGB RW AreaColor Defines the color of the internal area of the bar currently being drawn. Can be changed by attributing an RGB (Long) value returned, for example, by the RGB function (e.g. BorderColor=RGB(24,255,0). The change will appear in runtime after invoking the Draw method. Var RW Value Defines the value the indicator refers to. Editing this property provokes immediate redrawing without needing to invoke the Draw method. Polymath SmartClick - User Manual - rev. 1.0 Chapter 8 447 Scripts Methods of ESACNTRL - Indicator Table 46: Methods of ESACNTRL - Indicator Method Description OUT IN - - Draw Redraws the whole object from the beginning, updating all the graphic properties that were changed. - - Refresh Control Redraws only the part of the field relating to the value shown, leaving out the graphic aspects of the field. This function is preferable to Draw when all that is needed is a refresh of the value (it is quicker). Properties of ESACNTRL - Touch button Table 47: Properties of ESACNTRL - Touch button Properties Description Typ e RW Int RW ControlLeft Defines the position (in pixels) counting from the left where the button has currently been drawn. If this value is changed, the object is moved horizontally (when redrawn with the Draw method). Int RW ControlTop Defines the position (in pixels) counting from the left where the button has currently been drawn. If this value is changed, the object is moved vertically (when redrawn with the Draw method). Control Width Defines the width of the button. Int R Control Height Defines the height of the button. Int R Polymath SmartClick - User Manual - rev. 1.0 448 Chapter 8 Scripts Table 47: Properties of ESACNTRL - Touch button Properties Description Typ e RW Bool RW ControlHide Defines whether the object should be visible (0) or invisible (1). Modifying this command provokes an immediate redrawing without needing to invoke the Draw method. RGB RW BorderColor Defines the color of the border of the button currently being redrawn. Can be changed by attributing an RGB (Long) value returned, for example, by the RGB function (e.g. BorderColor=RGB(24,255,0). The change will appear in runtime after invoking the Draw method. Int RW BorderBlink Defines whether the border of the button should blink or not. Possible values of this property are: 0 - No blinking 1 - Slow blinking 2 - Rapid blinking If a different value from the preceding ones is attributed, the property is forced to 0. Modifying this command provokes an immediate redrawing without needing to invoke the Draw method. RGB RW AreaColor Defines the color of the internal area of the button currently being drawn. Can be changed by attributing an RGB (Long) value returned, for example, by the RGB function (e.g. BorderColor=RGB(24,255,0). The change will appear in runtime after invoking the Draw method. Polymath SmartClick - User Manual - rev. 1.0 Chapter 8 449 Scripts Table 47: Properties of ESACNTRL - Touch button Properties Description Typ e RW Bool RW Disable Defines whether the button is enabled (0) or disabled (1), that is, whether the pressing it has an effect or not (for example, the function is executed or the Script corresponding to it). Editing this property provokes immediate redrawing without needing to invoke the Draw method. Provides the text of the label Strin g RW Provides the colour of the label displayed Strin g RW TextLabel TextColor Methods of ESACNTRL - Touch button Table 48: Methods of ESACNTRL - Touch button Method Description OUT IN - - Draw Redraws the whole object from the beginning, updating all the graphic properties that were changed. Properties of ESACNTRL - Touch Area Table 49: Properties of ESACNTRL - Touch area Properties Description Typ e RW Int RW ControlLeft Defines the position (in pixels) counting from the left where the area has currently been drawn. If this value is changed, the object is moved horizontally (when redrawn with the Draw method). Polymath SmartClick - User Manual - rev. 1.0 450 Chapter 8 Scripts Table 49: Properties of ESACNTRL - Touch area Properties Description Typ e RW Int RW ControlTop Defines the position (in pixels) counting from the top where the object (that is, the rectangle containing the bar) has currently been drawn. If this value is changed, the object is moved vertically (when redrawn with the Draw method). Control Width Defines the width of the currently drawn area Int R Control Height Defines the height of the currently drawn area. Int R Methods of ESACNTRL - Touch area Table 50: Methods of ESACNTRL - Touch area Method Description OUT IN - - Draw Redraws the whole object from the beginning, updating all the graphic properties that were changed. Properties of ESACNTRL - Slide-Potentiometer Table 51: Properties of ESACNTRL - Slide-potentiometer Properties Description Typ e RW Int RW ControlLeft Defines the position (in pixels) counting from the left where the button has currently been drawn. If this value is changed, the object is moved horizontally (when redrawn with the Draw method). Polymath SmartClick - User Manual - rev. 1.0 Chapter 8 451 Scripts Table 51: Properties of ESACNTRL - Slide-potentiometer Properties Description Typ e RW Int RW ControlTop Defines the position (in pixels) counting from the top where the potentiometer has currently been drawn. If this value is changed, the object is moved vertically (when redrawn with the Draw method). Control Width Defines the width of the object Int R Control Height Defines the height of the object Int R Bool RW ControlHide Defines whether the object should be visible (0) or invisible (1). Modifying this command provokes an immediate redrawing without needing to invoke the Draw method. RGB RW BorderColor Defines the color of the border of the rectangle containing the potentiometer currently being redrawn. Can be changed by attributing an RGB (Long) value returned, for example, by the RGB function (e.g. BorderColor=RGB(24,255,0). The change will appear in runtime after invoking the Draw method. Int RW BorderBlink Defines whether the border of the rectangle containing the potentiometer should blink or not. Possible values of this property are: 0 - No blinking 1 - Slow blinking 2 - Rapid blinking If a different value from the preceding ones is attributed, the property is forced to 0. Modifying this command provokes an immediate redrawing without needing to invoke the Draw method. Polymath SmartClick - User Manual - rev. 1.0 452 Chapter 8 Scripts Table 51: Properties of ESACNTRL - Slide-potentiometer Properties Description Typ e RW RGB RW AreaColor Defines the color of the internal area of the potentiometer currently being drawn. Can be changed by attributing an RGB (Long) value returned, for example, by the RGB function (e.g. BorderColor=RGB(24,255,0). The change will appear in runtime after invoking the Draw method. Var RW Value Defines the value represented by the potentiometer. Can be varied by providing a new string and the on screen update happens after the Draw method is invoked. Bool RW Disable Defines whether the field is enabled (0) or disabled (1), that is, whether the user can edit its value. Editing this property provokes immediate redrawing without needing to invoke the Draw method. Methods of ESACNTRL - Slide-Potentiometer Table 52: Methods of ESACNTRL - Slide-potentiometer Method Description OUT IN - - Draw Redraws the whole object from the beginning, updating all the graphic properties that were changed. - - Refresh Control Redraws only the part of the field relating to the value shown, leaving out the graphic aspects of the field. This function is preferable to Draw when all that is needed is a refresh of the value (it is quicker). Polymath SmartClick - User Manual - rev. 1.0 Chapter 8 453 Scripts Properties and Methods of ESACNTRL - Slide-Selector The properties and methods of the Slide-Selector that can be accessed using Scripts coincide with those of the SlidePotentiometer (already described, see chap. 8, “Properties of ESACNTRL - Slide-Potentiometer” page 450 and see chap. 8, “Methods of ESACNTRL - Slide-Potentiometer” page 452). Properties and Methods of ESACNTRL - Knob-Potentiometer The properties and methods of the Knob-Potentiometer that can be accessed using Scripts coincide with those of the SlidePotentiometer (already described, see chap. 8, “Properties of ESACNTRL - Slide-Potentiometer” page 450 e see chap. 8, “Methods of ESACNTRL - Slide-Potentiometer” page 452). Properties and Methods of ESACNTRL - Knob-selector The properties and methods of the Knob-Selector that can be accessed using Scripts coincide with those of the SlidePotentiometer (already described, see chap. 8, “Properties of ESACNTRL - Slide-Potentiometer” page 450 e see chap. 8, “Methods of ESACNTRL - Slide-Potentiometer” page 452). Properties of ESACNTRL - Complex Control Grid Table 53: Properties of ESACNTRL - Complex Control Grid Properties Description Typ e RW Int RW ControlLeft Defines the position (in pixels) counting from the left where the Grid has currently been drawn. If this value is changed, the object is moved horizontally (when redrawn with the Draw method). Int RW ControlTop Defines the position (in pixels) counting from the top where the Grid has currently been drawn. If this value is changed, the object is moved vertically (when redrawn with the Draw method). Control Width Defines the width of the object Int R Control Height Defines the height of the object Int R Polymath SmartClick - User Manual - rev. 1.0 454 Chapter 8 Scripts Table 53: Properties of ESACNTRL - Complex Control Grid Properties Description Typ e RW Bool RW ControlHide Defines whether the object should be visible (0) or invisible (1). Modifying this command provokes an immediate redrawing without needing to invoke the Draw method. RGB RW BorderColor Defines the color of the border of the rectangle containing the Grid currently being redrawn. Can be changed by attributing an RGB (Long) value returned, for example, by the RGB function (e.g. BorderColor=RGB(24,255,0). The change will appear in runtime after invoking the Draw method. RGB RW AreaColor Defines the color of the internal area of the rectangle containing the Grid. Can be changed by attributing an RGB (Long) value returned, for example, by the RGB function (e.g. BorderColor=RGB(24,255,0). The change will appear in runtime after invoking the Draw method. Bool RW Disable Defines whether the field is enabled (0) or disabled (1), that is, whether the user can edit its values. Editing this property provokes immediate redrawing without needing to invoke the Draw method. RGB RW GridColor Defines the color of the Grid. Can be changed by attributing an RGB (Long) value returned, for example, by the RGB function (e.g. BorderColor= RGB (24,255,0). The change will appear in runtime after invoking the Draw method. Polymath SmartClick - User Manual - rev. 1.0 Chapter 8 455 Scripts Table 53: Properties of ESACNTRL - Complex Control Grid Properties Description Typ e RW RGB RW RibbonBack Color Defines the color of the Grid ribbon. Can be changed by attributing an RGB (Long) value returned, for example, by the RGB function (e.g. BorderColor= RGB (24,255,0). The change will appear in runtime after invoking the Draw method. RGB RW RibbonFore Color Defines the color of the text of the Grid ribbon. Can be changed by attributing an RGB (Long) value returned, for example, by the RGB function (e.g. AreaColor= RGB (24,255,0). The change will appear in runtime after invoking the Draw method. RGB RW SelBack Color Defines the color of the cell/row selected in the Grid. Can be changed by attributing an RGB (Long) value returned, for example, by the RGB function (e.g. AreaColor= RGB (24,255,0). The change will appear in runtime after invoking the Draw method. RGB RW SelFore Color Defines the color of the text of the cell/row selected in the Grid. Can be changed by attributing an RGB (Long) value returned, for example, by the RGB function (e.g. BorderColor= RGB (24,255,0). The change will appear in runtime after invoking the Draw method. SortCol Defines the number of columns used to create the order. Long RW Long RW SortMode Defines how to create the order; admissable values are: 0 - ascending 1 - descending Polymath SmartClick - User Manual - rev. 1.0 456 Chapter 8 Scripts Methods of ESACNTRL - Complex Control Grid Table 54: Methods of ESACNTRL - Complex Control Grid Method Description OUT IN Count Column Returns the number of columns in the Grid Long - CountRow Returns the number of rows in the Grid Long - Properties of ESACNTRL - Trend Graph Table 55: Properties of ESACNTRL - Trend Graph Properties Description Typ e RW Long RW ControlLeft Defines the position (in pixels) counting from the left where the Grid has currently been drawn. If this value is changed, the object is moved horizontally (when redrawn with the Draw method). Long RW ControlTop Defines the position (in pixels) counting from the top where the Grid has currently been drawn. If this value is changed, the object is moved vertically (when redrawn with the Draw method). Control Width Defines the width of the object Long R Control Height Defines the height of the object Long R Defines whether the object should be visible (0) or invisible (1). Modifying this command provokes an immediate redrawing without needing to invoke the Draw method. Bool RW ControlHide Polymath SmartClick - User Manual - rev. 1.0 Chapter 8 457 Scripts Table 55: Properties of ESACNTRL - Trend Graph Properties Description Typ e RW RGB RW BorderColor Defines the color of the border of the rectangle containing the Grid. Can be changed by attributing an RGB (Long) value returned, for example, by the RGB function (e.g. BorderColor= RGB (24,255,0). The change will appear in runtime after invoking the Draw method. RGB RW AreaColor Defines the color of the internal area of the rectangle containing the Grid. Can be changed by attributing an RGB (Long) value returned, for example, by the RGB function (e.g. BorderColor=RGB(24,255,0). The change will appear in runtime after invoking the Draw method. RGB RW ChartArea Color Defines the color of the area of the internal table. Can be changed by attributing an RGB (Long) value returned, for example, by the RGB function (e.g. AreaColor= RGB (24,255,0). The change will appear in runtime after invoking the Draw method. RGB RW ChartBorder Color Defines the color of the border of the internal table. Can be changed by attributing an RGB (Long) value returned, for example, by the RGB function (e.g. BorderColor= RGB (24,255,0). The change will appear in runtime after invoking the Draw method. Str RW ChartTime Left Specifies the exact position of the left margin of the table, that is, the start time of the table displayed in the format “DD/MM/ YYYY HH:MM:SS,mmm” Polymath SmartClick - User Manual - rev. 1.0 458 Chapter 8 Scripts Table 55: Properties of ESACNTRL - Trend Graph Properties Description Typ e RW RGB RW GridHorLine Color Defines the color of the horizontal Grid. Can be changed by attributing an RGB (Long) value returned, for example, by the RGB function (e.g. AreaColor= RGB (24,255,0). The change will appear in runtime after invoking the Draw method. RGB RW GridHorMin LineColor Defines the color of the minimum horizontal Grid. Can be changed by attributing an RGB (Long) value returned, for example, by the RGB function (e.g. AreaColor= RGB (24,255,0). The change will appear in runtime after invoking the Draw method. RGB RW GridVertLine Color Defines the color of the vertical Grid. Can be changed by attributing an RGB (Long) value returned, for example, by the RGB function (e.g. AreaColor= RGB (24,255,0). The change will appear in runtime after invoking the Draw method. RGB RW GridVertMin LineColor Defines the color of the minimum vertical Grid. Can be changed by attributing an RGB (Long) value returned, for example, by the RGB function (e.g. AreaColor= RGB (24,255,0). The change will appear in runtime after invoking the Draw method. RGB RW ScaleHor LabelColor Defines the color of the horizontal scale label. Can be changed by attributing an RGB (Long) value returned, for example, by the RGB function (e.g. AreaColor= RGB (24,255,0). The change will appear in runtime after invoking the Draw method. CursorFlag Defines whether the cursor is visible (1) in the table or not (0). Bool RW Polymath SmartClick - User Manual - rev. 1.0 Chapter 8 459 Scripts Table 55: Properties of ESACNTRL - Trend Graph Properties Description Typ e RW RGB RW CursorColor Defines the color of the cursor. Can be changed by attributing an RGB (Long) value returned, for example, by the RGB function (e.g. AreaColor= RGB (24,255,0). The change will appear in runtime after invoking the Draw method. Defines the number of tracks currently in the table. Available as read-only. Long R NumTracks ActiveTrack Specifies the identifying code of the track that is currently active Long RW Specifies the identifier of a track. Gives access to the attributes of a specific track. Long RW TrackId TrackNum Ranges The number of intervals into which the track values are divided. Long RW Dbl RW TrackRange 1 Defines the limits of the values of interval 1 into which the domain of the track values has been divided. Used only if the attribute TraclNumRanges specifies a sufficient number of intervals. Dbl RW TrackRange 2 Defines the limits of the values of interval 2 into which the domain of the track values has been divided. Used only if the attribute TraclNumRanges specifies a sufficient number of intervals. Dbl RW TrackRange 3 Defines the limits of the values of interval 3 into which the domain of the track values has been divided. Used only if the attribute TraclNumRanges specifies a sufficient number of intervals. Polymath SmartClick - User Manual - rev. 1.0 460 Chapter 8 Scripts Table 55: Properties of ESACNTRL - Trend Graph Properties Description Typ e RW Dbl RW TrackRange 4 Defines the limits of the values of interval 4 into which the domain of the track values has been divided. Used only if the attribute TraclNumRanges specifies a sufficient number of intervals. Dbl RW TrackRange 5 Defines the limits of the values of interval 5 into which the domain of the track values has been divided. Used only if the attribute TraclNumRanges specifies a sufficient number of intervals. RGB RW TrackColor1 Defines the color of the sample readings and the track lines in relation to the intervals they belong to. This is the standard color used for the track icons and the labels on the vertical scale. Defines the color of the sample readings and the track lines relating to the interval of track number 2. RGB RW TrackColor2 Defines the color of the sample readings and the track lines relating to the interval of track number 3. RGB RW TrackColor3 Defines the color of the sample readings and the track lines relating to the interval of track number 4. RGB RW TrackColor4 Defines the color of the sample readings and the track lines relating to the interval of track number 5. RGB RW TrackColor5 Defines the color of the sample readings and the track lines relating to the interval of track number 6. RGB RW TrackColor6 TrackValue Low Specifies the exact coordinate of the bottom margin of the table. Long RW Polymath SmartClick - User Manual - rev. 1.0 Chapter 8 461 Scripts Table 55: Properties of ESACNTRL - Trend Graph Properties Description Typ e RW TrackMax Samples The maximum number of tracks that can be inserted in a table buffer. This is a read-only value. Long R TrackNum Samples Indicates the number of samples currently in the table buffer. This is a read-only value. Long R Methods of ESACNTRL - Trend Graph Table 56: Methods of ESACNTRL - Trend Graph Method Description OUT IN Long AddTrack Adds a new track to the table. Requires the passage of the track identifier and the maximum number of samples the buffer will hold. TrackId (Long) NumSampl es (Int) Long AddSample Adds a new sample to the track indicated by the input parameter. Also needs the passage of the value of the sample, the acquisition time and a flag indicating whether the value is valid (1) or not (0). Invalid values (flag=0) are used to specify acquisition errors. TrackId (Long) Value (Var) Time (Str) Quality (Bool) Removes the track indicated by the identifier passed as an input parameter from the table. Long Remove Track TrackId (Long) Long Remove Samples Removes all the samples related to the track indicated by the identifier passed as an input parameter. TrackId (Long) Polymath SmartClick - User Manual - rev. 1.0 462 Chapter 8 Scripts Table 56: Methods of ESACNTRL - Trend Graph Method Description OUT IN Long TrackId (Long) Value (Var) Result (Long) GetCursor TrackValue Returns the value of the track at the position indicated by the cursor. Needs as an input parameter the ID of the track and the value and value-type pointers. The value type is numerical, with the following meanings: 0 - intersection value; 1sample value; 2 - valid value, but cursor is in cutoff area; -1 non-valid value, the cursor is out of range; -2 non-valid value, the cursor is in a track gap; -3 non-valid value, the cursor is hidden. Returns the time coordinates of the cursor; functions only if the cursor is active Long Time (Str) GetCursor Position SetCursor Position Changes cursor time coordinates; functions only if the cursor is active Long Time (Str) MoveUp Moves display of the table up. Long Step (Long) MoveDown Moves display of the table down. Long Step (Long) MoveLeft Moves display of the table leftwards. Long Step (Long) MoveRight Moves display of the table rightwards. Long Step (Long) Long Time (Str) Goto Moves the coordinates of the table to the position indicated by the input parameter. Draw Redraws the table completely. Long - Polymath SmartClick - User Manual - rev. 1.0 Chapter 8 463 Scripts Table 56: Methods of ESACNTRL - Trend Graph object ESAPRN Method Description OUT IN Chart Alignment Aligns the contents of the table to the right. Long - Changes the display times from Relative to Absolute. Needs as an input parameter the times at which to run the display. Long RelativeTo Absolute Time RelTime (Str) AbsTime (Str) Changes the display times from Absolute to Relative. Needs as an input parameter the times at which to run the display. Long AbsoluteTo Relative Time RelTime (Str) AbsTime (Str) ESAPRN puts at the user’s disposal simple functions for printing strings on printers connected to the panel. A print session can be managed by inserting and positioning a variety of texts in the page. The page is printed and released only after the method End has been invoked. This type of printing is, therefore, useful when you need to print data destined to change over time on the same page. In fact, the method Start opens a buffer of elements to be printed that closes only when the method End is invoked. For a concrete example of the use of the print functions, the reader is advised to consult Example 6 of this chapter (see chap. 8, “Example 6: Creates printout of list of recipes” page 474). ESAPRN properties accessible with Scripts Table 57: ESAPRN properties accessible with Scripts Properties Description Typ e RW LastError Indicates the code of the last error Int RW Polymath SmartClick - User Manual - rev. 1.0 464 Chapter 8 Scripts Table 57: ESAPRN properties accessible with Scripts Properties Description Typ e RW Int RW FontSize Defines (in points) the size of the font in which the strings inserted during the print session will be written. Can be called more than once within the same print session. Moreover, when a value is assigned to this property, the properties PageRows and PageColumns are updated. PageWidth Defines the page width in pixels. Int R PageHeight Defines page height in pixels. Int R MarginHor Indicates the horizontal margin of the page in pixel Int RW MarginVert Indicates the vertical margin of the page in pixel Int RW Defines the number of printable rows in the page. This property is updated whenever the value of the property FontSize changes. Int R PageRows Defines the number of columns that can be printed in the page. This property is updated whenever the value of the property FontSize changes. Int R Page Columns Polymath SmartClick - User Manual - rev. 1.0 Chapter 8 465 Scripts ESAPRN methods accessible with Scripts Table 58: ESAPRN methods accessible with Scripts Method Description OUT IN Int DialogBox (Bool) Start Starts the print procedure and leaves the panel waiting for other print inputs. This function needs as an input parameter a value indicating whether the print setup window should be shown. If the value True is passed, the Options window is shown as soon as this instruction is executed. If the value False is passed, the print command is sent to the last printer used in the current session or to the default printer, if no printing has been performed in the current session. The actual printing starts when the method PRNEnd is invoked. The method returns 1 if the user has clicked on Ok (or if simply it has been decided not to show the DialogBox), 0 if the user has cancelled the operation or there is a negative integer indicating an error code. It is important to deal with cases in which a value other than 1 is returned so that no further print operations are run. Concludes the print setup phase and sends the data to the printer. - - End Abort Interrupts and aborts the print procedure being run. - - Polymath SmartClick - User Manual - rev. 1.0 466 Chapter 8 Scripts Table 58: ESAPRN methods accessible with Scripts Examples of Script use Method Description OUT IN - - NewPage With this a new print page can be created. After this function has been invoked, the next texts are printed on a new page. - Text (Str) WriteLN Writes the text contained in the input string in a single row (going to the next line when the row has been printed). - WriteXY Writes the text contained in the input string into the position indicated, in pixels, by the two parameters PosX and PosY PosX(Int) PosY(Int) Text (Str) - WriteRC Writes the text contained in the input string into the position indicated, in terms of row and column positions, by the two parameters Col and Row. Row(Int) Col(Int) Text (Str) This paragraph deals practically with writing the scripting code. We offer examples relating the use of all the accessible objects described so far. Example 1 - Analysis of variables and launching events In this example we will suppose we have a project in which we configure a page, a variable, an alarm and the controls assigned to the page. Using SmartClick we set the objects we need while running the Script. We set a variable, calling it ‘Tag’ (the names of the objects assigned using SmartClick are important as this is the key to accessing them using Scripts) of the Integer type assigning an initial value of 0. In addition, we set a generic alarm (‘Alarm’) that will be set off when the variable ‘Tag’ assumes the value 10. We remember to set in Alarms, in the User Signals mask (see chap. 5, “Usersignals” page 176), the display of one of the user signals present. We set a page called ‘Page’ in which we insert a label (called ‘Label’) and a touch button (‘Touch Button’) to which we assign the Script (‘Script) corresponding to the event ‘onReleased’. Using Project Explorer, we drag the variable to Polymath SmartClick - User Manual - rev. 1.0 Chapter 8 467 Scripts the work area to create a dynamic field showing its value in runtime (useful for constantly monitoring its value). We add two buttons to which we assign the predefined functions of increase-decrease value acting on the variable ‘Tag’ so as to be able to change the value in runtime. The page created will look like this: Our Script must be able to get the value of the variable ‘Tag’, check that the value is less than 5 and, should this not be the case, launch an alarm, edit the layout of the label and the page and take the variable to a low value. To get the value of the variable, we use ESATAG and save it into variable ‘a’ with the following instruction: a=ESAHMI.ESATAG.ReadValue (‘‘Tag’’) Now let us analyze the received value: if the value is greater than or equal to 5, an alarm is raised. Using SmartClick we set an alarm to be activated when the value 10 was reached, so we are certain that it is the Script activating it now. The control and activation code uses the object ESAALARMMGR as indicated by the following rows: If a>4 Then ESAHMI.ESAALARMMGR.RaiseAlarm("Alarm") End If We can also run other instructions within the same condition such that when we change the value of the variable and launch the Script other changes will be applied, too. For example, we change the text, the color and the blinking of the label (object ESACNTRL, remembering to invoke the Draw method related to the label) and the background of the page (object ESAPAGE) as set out below: If a>4 Then ESAHMI.ESAALARMMGR.RaiseAlarm("Alarm") ESAHMI.ESAPAGE("Page").ESACNTRL("Label").TextValue ="ValueError" ESAHMI.ESAPAGE("Page").ESACNTRL("Label").AreaColor =RGB (23,123,43) Polymath SmartClick - User Manual - rev. 1.0 468 Chapter 8 Scripts ESAHMI.ESAPAGE("Page").ESACNTRL("Label").BorderColo r=RGB (54,245,13) ESAHMI.ESAPAGE("Page").ESACNTRL("Label").BorderBlin k=2 ESAHMI.ESAPAGE("Page").ESACNTRL("Label").Draw() ESAHMI.ESAPAGE("Page").AreaColor=RGB(25,25,25) End If Finally, we re-establish an admissible value for the variable with the following instruction: ESAHMI.ESATAG.WriteValue ‘‘Tag’’,2 The final code inserted in the SmartClick editor is the following: Example 2 - Page access according to user level Another example of using Scripts is the way access to project pages is managed according to the level of the user currently logged onto the terminal. Using SmartClick we can set the objects we need while the Script is run. We set two levels of use (see chap. 5, “Password configuration” page 194), assigning a password for levels 3 and 8, for example. Remember that when the project starts the predefined level is 10, that is, the lowest. We add 3 buttons to the default page (‘Page’): one recalling the Script, the other two the log-in and log-out functions respectively. Finally we set two new pages (‘Page_1’ and ‘Page_2’) that will be recalled by the Script depending on the user level. Let us look now at the implementation of the code: first of all we must use the object USERMGR to get the level of the user currently logged in: a=ESAHMI.ESAUSERMGR.GetCurrentUserLevel() Polymath SmartClick - User Manual - rev. 1.0 Chapter 8 469 Scripts Now we need merely create a check condition for this level (the function returns an integer). The credentials of the user will determine which page is displayed. If a>3 Then ESAHMI.ESAPAGEMGR.ShowPageByName("Page_1") Else ESAHMI.ESAPAGEMGR.ShowPageByName("Page_2") End If The complete Script code is ass follows: Example 3 - Exporting alarms to a file chosen by the user Another example of how SmartClick Scripts can be used is provided by the use of value fields to receive data to be used to invoke dynamic functions. We insert a complex field into a page and this displays the Alarm history, an ASCII field (‘ASCII’, assigned to a string-variable) and a button to which we assign a Script (event onReleased). The Script reads the value of the ASCII field and saves it in variable ‘a’ using the following instruction: a=ESAHMI.ESAPAGE("Page").ESACNTRL("ASCII").Value Then we invoke the Export alarms function to which we pass the string that has just been read: ESAHMI.ESAALARMMGR.HistoryExport a,1 Naturally this is only a simple example useful for illustrating the ease of programming via scripting that makes creating the project extremely dynamic. Polymath SmartClick - User Manual - rev. 1.0 470 Chapter 8 Scripts Example 4 - Saving a Recipe into a memory In this subsection we will show how it is possible, for example, using a Script to force the loading, the saving and exporting of certain recipes when a bit in the device is raised. To do this, we assign this Script to the event OnRawValueChange of the control bit (in our case, the variable ‘Control’). The PLC raises the status of the bit every X minutes allowing the Script to operate. The Script operates the saving of the export file using a format of the type ric_DATA_ORA.xml. In the project we create a type of recipe called ‘Proportions’ and define it as we wish; this will be used in the Script. In this example we also introduce the use of a function that checks a variable and returns a value; namely, the values relating to the days, months, hours, minutes and seconds returned by the functions VBSCRIPT can be values of 1 digit. So that all files saved have the same format and the same length, we write a function of a few rows that adds a 0 in front of a digit if it is less than 10. Using SmartClick we create a Script in the usual way, but in the general page we assign a name (‘addzero’), a type of returned value (Variant) and an input value (‘value’, numeric). We have created the structure of our function: now we write its code: If value<10 Then Polymath SmartClick - User Manual - rev. 1.0 Chapter 8 471 Scripts value="0" & value End If addzero=value If the input value (‘value’) is less than ten (that is, consists of only one digit), add the string “0” to the variable and finally it returns the value of ‘Value’ (if the cycle is not accessed the function simply returns the value received as an input parameter). The following is an example of applying this function: addzero(5) is invoked by giving the value 5, and returns the value ‘05’. Now let us analyze the code of our main Script: a=ESAHMI.ESATAG("Check").GetRawValue() First of all we read the raw value of the Check variable and if its value is 1 we run our operations (this way we avoid executing them when the bit passes from 1 to 0). The If cycle is as follows: If (a=1) Then ESAHMI.ESARECIPETRF.RecipeBufferUpload "Proportions",0 ESAHMI.ESARECIPETRF.SaveRecipe "Proportions","Recipe",0 End If We execute the upload of the recipe loaded onto the PLC (type is ‘Proportions’) in the first rows of the cycle, while in the second row we save that recipe (using the name ‘Recipe’) onto the terminal. Now all we need is the save phase that is run using the following instruction: ESAHMI.ESARECIPEARC.RecipeExport dest,"Proportions","" ESAHMI.ESATAG.WriteValue ‘‘Check’’,0 All the recipes are exported (the third parameter is an empty string) and they are saved in the file indicated in the string variable ‘dest’ which we shall now go on to construct. After the save operation the check bit returns to 0. The string ‘dest’ is constructed by adding the details relating to the date and time of the execution of the operation. This information can be obtained using the functions put at the user’s disposal by the programming language, VBScript: time=Now() date=Date() day=addzero(Day(date) month=addzero(Month(date) year=Year(dat) hour=addzero(Hour(time) minute=addzero(Minute(time) second=addzero(Second(time) Polymath SmartClick - User Manual - rev. 1.0 472 Chapter 8 Scripts dest="Hard Disk2\ric_" & day & "-" & month & "-" & year & "_h" & hour & "." & minute & "." & second & ".xml" As we can see, the variables day, month, hour, minute and second are passed to the addzero function defined by us in which the zeroes for one-digit values are added. The final instruction leads to constructing the string ‘dest’ indicating the path and name of the file to which the recipes are exported. In our case, we will save onto the support called ‘Hard Disk2’ (which, for example, could be a USB key) with a name of the type ‘ric_02-12-2005_h12.13.08.xml’. In this way we will be certain to have a series of distinct exportations in a file with unique names in terms of the support. What follows is an overall view of the Script that has just been configured Example 5 - Canceling all the recipes in the terminal Putting together the methods described in this section you can construct customized functions according to your own project needs. In this example we shall see how to create a function of just a few rows that will cancel all the recipes saved in the terminal. This is useful for avoiding cancelling each individual recipe manually and substituting it with a cumulative cancellation. We also introduce a few rows of code allowing us to ‘time’ the execution of the entire script (giving us an identifying value of the time taken for it). Polymath SmartClick - User Manual - rev. 1.0 Chapter 8 473 Scripts Let us now analyze the code: t=Timer() R_Type="Dieci_Var" In the first line we ask for the instant the Script starts (the Timer function returns the number of seconds elapsed since 12:00 AM) and we save this in variable (t). In the second line we define the recipe type whose instances we want to cancel completely (alternatively we could pass this string value as a parameter for the function, as seen in example 4 for the ‘addzero’ function). Next we go and get the name of the first recipe and save it in a variable (a): a=ESAHMI.ESARECIPEARC.GetFirstRecipeName(R_Type) if there are no recipes for the type indicated (R_Type), the function returns an empty string (““). Thus cancellation should only occur if the string returned is different from ““. We, therefore, use a ‘Do While’ cycle to make operation: Do While a<>"" ESAHMI.ESARECIPEARC.DeleteRecipe R_Type,a,0 a=ESAHMI.ESARECIPEARC.GetFirstRecipeName(R_Type) Loop As we can see, the ‘While’ cycle remains open until such time as the value of ‘a’ is different from the empty string (that is, until recipes have been saved). Cancellation occurs in accordance with the type indicated at the beginning of the Script and the current value of a (recipe name). In addition the value 0 is passed to avoid confirmation being asked of the operator. Within the cycle we also update the value of a by getting the new first recipe (we again use GetFirst rather than GetNext because the delete operation has changed the order of the recipes). Exiting from the While cycle, all the recipes have been eliminated, so all we can do is get the time taken by the Script: t=Timer()-t return t Using this instruction, the value of t is updated by removing from the current value of Timer() the value obtained at the beginning of the Script (saved in t). Thus, at the end of this instruction t will contain the number of seconds elapsed between the beginning and the end of the cancel operation. Below is the complete code of our Script: Polymath SmartClick - User Manual - rev. 1.0 474 Chapter 8 Scripts Example 6: Creates printout of list of recipes What follows is an example illustrating the use of the print functions. Supposing we want a paper printout of the list of recipes present in the memory of the terminal. The logic behind searching for recipes is similar to that used in the previous example. Let us first of all initialize the print session using the Start method: by providing parameter 1 the Print options window is shown in runtime before the print session starts. To abort the print operation the user can click on the X of the window. This control is carried out with an If that checks and, where appropriate, stops the running of all the other code rows: if (ESAHMI.ESAPRN.Start(1)=1) Then Now we create a page heading of a title and two blank rows to separate the title from the contents. To leave blank rows we use the method WriteLN, passing an empty string. Before writing the title, we set the font at a higher value which we then reduce to a smaller font for the rest of the page. ESAHMI.ESAPRN.FontSize=16 ESAHMI.ESAPRN.WriteLN(“Recipe Lists in the terminal“) ESAHMI.ESAPRN.WriteLN(““) ESAHMI.ESAPRN.WriteLN(““) ESAHMI.ESAPRN.FontSize=12 At this point we instance the read-cycle of the recipes saved in the terminal using the methods GetFirstRecipeName and GetNextRecipeName. Within the cycle we use the method PrintLN to have the name of a recipe in each line. R_Type= “Tipo_Recipes_1” a=ESAHMI.ESARECIPEARC.GetFirstRecipeName(R_Type) Polymath SmartClick - User Manual - rev. 1.0 Chapter 8 475 Scripts Do While a<>"" ESAHMI.ESAPRN.WriteLN(a) a=ESAHMI.ESARECIPEARC.GetNextRecipeName(R_Type) Loop Up to this point we have prepared the contents of the page, now we launch the command that actually starts the printing: ESAHMI.ESAPRN.End() End If With the execution of this method the print process begins. Below we show the complete text of the Script: Polymath SmartClick - User Manual - rev. 1.0 476 Chapter 8 Scripts Polymath SmartClick - User Manual - rev. 1.0 Chapter 9 477 Tutorial 9. Tutorial The purpose of this chapter is to give practical examples of how SmartClick can be used to create complete projects. We shall try to include all the functions offered by the application together with simple but exhaustive descriptions. For our project we will be using an terminal ESA SC207A and a Modbus RTU Master PLC. The following sections deal with the editing for every aspect of the programming phase beginning from Hardware and Software configuration to navigation procedures, access and management of alarms and recipes in the project. In this Tutorial project we do not intend to explain how Scripts are composed or how to use the Library, as these topics are already fully dealt with elsewhere in this manual (see chap. 9, “Scripts” page 509 and see chap. 6, “SmartClick Libraries” page 345). Phase 1 - The Project and Hardware Configuration The first operation that must be performed with SmartClick is the creation of a new project, defining its operating procedures. The quickest and most natural way to do this is to create a project using a Wizard. To do this go to the main menu and select File->New. In the work area there will be a series of windows for determining general preferences and those relating to the Hardware aspect of the project. Polymath SmartClick - User Manual - rev. 1.0 478 Chapter 9 Tutorial First of all we are asked to identify the model of ESA terminal that we are using and that we intend to use for our project. In our case, we will select ESA SC207A from among the SC panels in the list and then click on ‘Continue’. In the next page we select the device the ESA panel should interface with (in our example we will use a Modbus PLC. Using the list of devices (in the form of a tree-diagram), we search the category of PLC to find the makers of our chosen device. We select the model we are using, one which uses a compatible protocol (in our case, RTU Master slow peripherals) and then click on ‘Continue’ to proceed with the configuration. Polymath SmartClick - User Manual - rev. 1.0 Chapter 9 479 Tutorial The last operation is to give a name to our project and a description allowing us to identify it. The names and the descriptions given in this phase have no functional value in the project but serve only to make identifying it easier. At this point we click on ‘Continue’ and then ‘End’ to conclude the project set-up operations. SmartClick now creates all the connections we need to interact with the panel-device (communication ports, addresses etc.). The project’s Hardware settings can, of course, be changed at any time simply by clicking on Hardware Configuration in Project Explorer. Phase 2 Software configuration When configuring the Software we can define the global preferences relating to our project. In our example we customize the project by stipulating two languages, three user levels, a personalized font (not one of the default ones) and a Timer. We shall, however, leave the options relating to the translations of messages and systems alarms unchanged. (The programmer can, of course, decide to customize every single message.) Setting project languages We wish to produce a multi-language project, in which it will be up to the end-user (operator) to decide the language with which to interact with the panel in runtime (in practice, this means choosing the language in which the messages, the errors and the texts that appear in the pages will appear). In our example we shall set two languages: Italian and English. To Polymath SmartClick - User Manual - rev. 1.0 480 Chapter 9 Tutorial carry out this operation, we go to the appropriate page by clicking on the Project Explorer option Languages. By default SmartClick inserts English in the project, while by clicking on ‘Add’ a new language can be introduced. In our case Italian is introduced as a second default language (we can always change the project languages by selecting them from the pull-down menu). Using the same page, we set Italian as the display language at the opening the project in runtime. In any case, the operator can change the current display language by using the commands that give us access to it. Polymath SmartClick - User Manual - rev. 1.0 Chapter 9 481 Tutorial Inserting a new font Now let us add two more fonts to display the project texts with. For example, we select the fonts Trebuchet MS and Verdana from the list containing the fonts in the PC where SmartClick has been installed. We must also assign IDs to the fonts we have just added so that they can easily be identified when we want to use them in the project: Font_Trebuchet and Font_Verdana. Settings identifying users The next step is to define the users of our project. It is necessary to know from the outset who will be interfacing with our project and what their respective rights will be. Polymath SmartClick - User Manual - rev. 1.0 482 Chapter 9 Tutorial ln our project we will stipulate 2 users: one at level 1 (maximum access rights) and one at level 5 (lower credentials). As for user names and passwords, we will call them ‘user1’ and ‘user5’ respectively (same value for user name and password, in general it is advisable to insert different strings). The same window now allows us to access the General mask to set general values relating to managing users in runtime. For example, we set the automatic logout after a period of inactivity at 5 minutes (300 seconds) and force the view of the first page (‘Page’) when the logout is executed. In conclusion we set a name (e.g. ‘log’) for the file to register the users’ activity. Setting global keys We now set the global keys of the application. Their functions come into effect whenever the button corresponding to them is pressed (using either the physical or the virtual keyboard) irrespective of the context. Polymath SmartClick - User Manual - rev. 1.0 Chapter 9 483 Tutorial In our project F1 will be assigned the function displaying the page-linked Help; in this way, whenever the operator presses button F1 the Help relating to the page being displayed will appear. Setting timers The last operation of the software configuration is setting timer to be used to manage a trend (see below). We set a One-shot Timer called ‘Timer’ to last 1.7 seconds with an ascending direction. Polymath SmartClick - User Manual - rev. 1.0 484 Chapter 9 Tutorial Phase 3 Configuration of variables and Memory areas Without doubt, data management is the most important aspect in creating a project for the work of the terminal. It is essential to have a clear idea of the structure the data needs to respect in runtime and how the operator can access them. With SmartClick internal variables as well as device and system variables can be managed (see chap. 5, “RefreshGroups” page 123). It is also possible to manage memory areas dedicated, for example, to status indication commands. Naturally, the list of variables can be accessed at any point during the editing of the project. In our example, we do this to define some examples of each type of variable. Defining device variables If we click twice on the ‘Tags’ option of the Project Explorer, we access the list of variables defined in the project. Now click on ‘Add’ to insert the new variables. For the moment we will introduce 4 variables which we will then edit individually. We shall now describe in detail how the first variable is edited, the procedure being identical for the following ones. We start with the General mask where we digit the name and the comment of the variable : Polymath SmartClick - User Manual - rev. 1.0 Chapter 9 485 Tutorial Let us call the variable ‘num_pezzi’ (and add a brief description which may be useful for identifying what the variable is for in the future), defining its location as ‘Device’. In the ‘Value’ mask we specify the type of value as ‘Integer’. We will leave the default settings in the Device mask (memory address = Memory Address) and proceed to enable the option ‘Update continually, even when no tag is used by a field’ so that this variable can be controlled by a Script. The value of the word containing the variable must also be assigned, specifying memory addresses different for all tags so that there will not be wrong references in runtime (unless there is a definite intention for them to coincide): we give the first variable the memory address 0. Polymath SmartClick - User Manual - rev. 1.0 486 Chapter 9 Tutorial Note: The address of the variables can be edited directly through this mask when individual variable areas being edited or, alternatively, using the mask for managing addresses in the device memory. In either case, the changes made to a ‘MemoryAddress’ will influence all the variables referring to it. The next step is to set the limits (on both the panel and the device values) for this variable. Let us suppose that this is always a value between 0 and 1000, then if you try to go outside these limits in runtime, the value will automatically be put at the nearest limit to the value requested. Our example will not use conversions and thresholds: we leave the possibility of assigning these in the way described in the related part of this manual (see chap. 5, “Conversion” page 133 and see chap. 5, “Thresholds” page 135) to the user. Thus we have finished configuring the first variable, ‘num_pezzi’; the other 3 variables are configured in exactly the same way and thus we can edit them to give: - an integer variable called ‘int_var’ with an address of word 1 - a real variable called ‘real_var’ with an address of word 2 - a string variable called ‘str_var’ with an address starting at word 3 and having a length of 8 characters (so it also occupies word 4, 5 and 6) as shown in the figure below : Polymath SmartClick - User Manual - rev. 1.0 Chapter 9 487 Tutorial Defining system variables We will now define a further two project variables indicating the current status of the process in runtime; the variables that allow us to do this are system variables (see “Appendix A System Variables” page 693). For example we will define one variable indicating the ID number of the language currently in use in the project (SYS_CurrentLanguageID) and one indicating the date and time of the panel (SYS_DateAndTime). Defining internal variables We will now also use an internal variable that does not relate to the device in any way. It is a variable that works on the terminal irrespective of the status of the PLC. This type of variable is defined differently from a device variable, in that it is not possible to define memory, conversion and threshold values. Polymath SmartClick - User Manual - rev. 1.0 488 Chapter 9 Tutorial We use the General mask to specify the name (like ‘internal_var’) and, of course, we set the type of address as Internal. In addition, we enable the option allowing the variable to be made retentive, that is, to maintain its value even after the terminal has been switched off. In the Value mask we set the type of variable as Integer. Defining memory areas Besides individual variables, with SmartClick it is possible to define consecutive memory areas (value arrays or indexed variables) that can be used, for example, to define Exchange Areas (see chap. 5, “Exchange areas” page 116). To insert these memory areas in a project use the same procedure as for normal variables : After assigning a name to the variable, ‘array_var_4’, we use the Value mask to specify the type (like ArrayOfUnsignedInteger) and the dimensions of the area (equivalent of 4 elements). We now use the Device mask to set as starting memory address word 7 (namely the first to remain free - as a result, Polymath SmartClick - User Manual - rev. 1.0 Chapter 9 489 Tutorial words 8-9 and 10 will also be occupied) and enable the continuous update option as illustrated below : In conclusion, we use the same procedure to define another two memory areas, calling them ‘array_var_6’ and ‘array_var_2’ respectively and defining their dimensions as equal to 6 and 2. We give the variable ‘array_var_6’ the addresses from word 11 to 16 inclusive and give the variable ‘array_var_2’ the addresses word 17 and 18. Setting refresh times Now that we have defined the list of variables, we can go on to attribute particular refresh policies to some of them by accessing the list of variables (double-clicking on ‘Variables’ in Project Explorer) and opening the Refresh Groups mask. We add a customized group to the list of groups by clicking on ‘Add’. We will call the new type NewRefresh and set the update time as 2 seconds. Finally we attribute the group we have just defined to the variable ‘int_var’ by acting on the tag "Device" window : Polymath SmartClick - User Manual - rev. 1.0 490 Chapter 9 Tutorial For the other variables we will leave the refresh group as predefined "Class_0 : as fast as possible". Summary of variables and memory area We have thus defined 9 variables of different types that we can use as we wish within our project. The next table offers a summary also of the use of the memory addresses as specified in our work up to this point. Tabella 1: Organization of Memory area Address Memory name Variable W0 MemoryAddress num_pezzi Polymath SmartClick - User Manual - rev. 1.0 Chapter 9 491 Tutorial Tabella 1: Organization of Memory area Phase 4 General configuration of the terminal Address Memory name Variable W1 MemoryAddress_1 int_var W2 MemoryAddress_2 real_var W 3-4-5-6 MemoryAddress_3 str_var W 7-8-9-10 MemoryAddress_4 array_var_4 W 11-12-13-1415-16 MemoryAddress_5 array_var_6 W 17-18 MemoryAddress_6 array_var_2 Having defined the Hardware and Software structure as well as the data areas of the job (variables), we now also provide the general work settings for the terminal. For this we double-click on the name of the terminal in Project Explorer (in our case this is SC207A). Setting the main window Here, in the terminal section, the window is again arranged in masks. We go to the ‘Main Window’ mask, where we can set our general preferences regarding the appearance of the project in runtime. Polymath SmartClick - User Manual - rev. 1.0 492 Chapter 9 Tutorial In our example we have decided to specify the dimensions of the grid as 5-5 (to make the editing more precise) and to leave the default settings for the page display (focus, reduce button, etc.). Using the lower part of the mask, we set at 5 the consent level allowing a user to display system pages (then access is given when you log on). We then edit the Help-pages font by clicking on Polymath SmartClick - User Manual - rev. 1.0 Chapter 9 493 Tutorial A different font can be specified for each of the project languages. In our example we set Font_Trebuchet which we previously inserted for both languages and set the font size at 25. These changes will be valid for all the Help-pages we set. Configuring the Boot In this mask we set the start-up options of the project. We indicate the language of the Operating System (English) and leave the page displayed on start-up as the default option (“Page”). Setting Exchange areas The last terminal configuration operation for our project is the definition of the exchange areas. After moving to the appropriate mask, we specify which of the variables (areas) created are to be dedicate to these checks. We add a status area (see “Appendix C - Status area” page 715) by clicking on ‘Add’ and in the variables menu we assign the variable with the dimension of 6 (‘array_var_6’). The are type we will leave as the type of terminal. The size of the status areas is always 6 words. Polymath SmartClick - User Manual - rev. 1.0 494 Chapter 9 Tutorial Using the same procedure, we now also add a command area to which we assign the variable ‘array_var_4’ for the invoke command and the variable ‘array_var_2’ for the command to see the results of the operation. Thus in runtime word 7 will be checked for commands as indicated in the appropriate appendix (see “Appendix D - Command area” page 719). Phase 5 Defining the alarms At this point in the programming we proceed to define the alarms to be taken into consideration using runtime. In our project we will define an alarm assigned to the variable num_pezzi: first of all, using Project Explorer, we click on Alarms and then on ‘Add’ to create a new alarm. By clicking twice on the alarm we have just created, we can start editing it : We set the name ‘Allarme_1’ and include a brief description. The lower part of the mask is used to define the more important properties of the alarm, namely the reference variable and the type of activation. Our alarm refers to the variable Polymath SmartClick - User Manual - rev. 1.0 Chapter 9 495 Tutorial ‘int_var’ and is activated (by value) when it assumes the value 200. We go to the properties mask simply to define the priority, here maximum (‘FatalError’), the group of alarms (managing the groups is only useful for cataloguing alarms in the project when many of them are configured) and a description of the alarm (the description is displayed on the panel when there is an error in runtime). As alarm type we will leave the default setting (ISA). We now use the lower part to enable the log in the history buffer (in practical terms, with this option the instances of this alarm are listed in the history table we will set in due course). We also enable the association with a page to be displayed when requested by the user after the alarm has been raised (for now we will assign the first page). Polymath SmartClick - User Manual - rev. 1.0 496 Chapter 9 Tutorial General alarm settings A series of general options relating to managing the alarms can be accessed by clicking twice on Alarms in Project Explorer. While we will leave the masks relating to the resources and the behavior of the alarm buffer memory unchanged, we will make changes to the Priorities mask. In this mask we will indicate the colors to be used to represent (in the pages showing the alarms with complex controls) the instances of the alarms that have ‘FatalError’ priority, like the one defined in the project. in the last mask we select the option ‘Message’ and set the same priority FatalError that we set for the alarm we defined). In this section we can establish how the operator is to be advised of the alarm being set off; we have chosen message, hat is, a little icon will appear on the screen (irrespective of the page the project is in when the alarm is raised). By clicking on this alarm icon in runtime the operator is taken to the page identified in the second field of this mask. Furthermore, we will leave the default image as the image associated with the alarm icon and at the bottom we will keep the enablement for the warning noise. Polymath SmartClick - User Manual - rev. 1.0 Chapter 9 497 Tutorial Phase 6 Defining recipe types We will now insert the definition of a type of recipe in our project: in SmartClick we define only the structure of the recipe, the instances themselves of recipes must be defined (and appropriately saved or exported to a file) in runtime by the operator. We use the General mask to set only the name ‘RecipeType’ and a short comment, leaving the default ID set by SmartClick. Now we use the Fields mask to insert the variables that really make up the recipe. In our example we click on ‘Add’ and add two fields as shown above. We introduce two fields containing the variables ‘int_var’ and ‘str_var” obtaining the following list: Polymath SmartClick - User Manual - rev. 1.0 498 Chapter 9 Tutorial Phase 7 Loading Images At this point we can try to load some images in the project that we can go on to use in our pages to make the functions more comprehensible or simply to give the project a more pleasing appearance. Let us insert, for example, the image of the Italian flag; from "Project Explorer" we double click on the "Images" entry. Polymath SmartClick - User Manual - rev. 1.0 Chapter 9 499 Tutorial The following window will appear : From the previous image, by clicking on the words it is possible to select the image you wish to load by choosing from the "File" and "Library" options : We then select the Italian flag : Polymath SmartClick - User Manual - rev. 1.0 500 Chapter 9 Tutorial You will be sent back to the image editing mask where you can set size and features and image color variations (see chap. 5, “Operations performable on an image” page 214) : Phase 8 Defining text and image lists When defining a project it may be useful to display images or dynamic texts to the operator in relation to the value of a variable. For this reason, SmartClick allows you to define object lists that can then be invoked in the project in association with a variable (depending on the value of the variable assigned, one or another item in the list will be shown). Polymath SmartClick - User Manual - rev. 1.0 Chapter 9 501 Tutorial Let us now create a simple list of images using the two images of the flags introduced in the previous section. The procedure for creating the list is the usual one: double-click in Project Explorer on the option ‘ImageList’; click on ‘Add’ and then in Project Explorer click twice on the list to be able to edit. In the edit mask we leave the name of the list as per default, ‘ImageList’, and click on ‘Add’ to introduce images to the list : In the Images column of the table we select the image to be introduced from the pull-down menu (choosing it from those included in the project). We add both the images related to the languages (‘ita’ and ‘eng’). The procedure for creating text lists is exactly the same as for image lists: after creating one (with the default name of ‘TextList’) the following situation obtains : Polymath SmartClick - User Manual - rev. 1.0 502 Chapter 9 Tutorial We now add 4 texts relating to the value of a variable; for example, we insert the following strings “The level of pieces is low”, “The level of pieces is normal”, “The level of pieces is high” and “The level of pieces is very high”. Each string inserted needs a translation in all the languages of the project, thus in our case we have to provide a translation in English. To insert the translation we click on the icon adjacent to each string, thereby opening the corresponding translation window : Having provided the translation for all 4 strings, we have finished editing our list and can use it for constructing our pages. Polymath SmartClick - User Manual - rev. 1.0 Chapter 9 503 Tutorial Phase 9 Setting Pipelines Suppose we want to link the values of two variables by defining a mechanism whereby the value of one tag is continuously copied onto the other. In SmartClick this can be done by defining a Pipeline. After double-clicking on the ‘Pipeline’ option (double-click in Project Explorer), we click on ’Add’ to edit the pipeline created. We shall leave the name (‘Pipeline’) and the default ID (1) created by the application. We use the lower part of the mask now to set the specific behavior of the Pipeline: the source variable for the value is ‘num_pezzi’, while that value is to be copied onto ‘internal_val’ (destination variable). In the third field we select the copy mode (CopyonChange, that is, the value is copied every time the value of the source variable changes). Phase 10 Defining a Trend Buffer If we want to constantly monitor the progress of a variable, we can do this using Trend. This is a graphic object displaying the data relating to the sampling of the values assumed by a particular variable. The sample readings are saved in a memory called TrendBuffer. Polymath SmartClick - User Manual - rev. 1.0 504 Chapter 9 Tutorial After double-clicking on the item ‘TrendBuffers’ (double-click in Project Explorer), we click on ‘Add’ to be able to edit the buffer created. We will leave the name (‘TrendBuffer’) and the default ID (1) created by the application in the General mask. In the Buffer mask, however, we set the options for how the buffer in question will operate. First of all we set as the source the variable to be monitored (‘num_pezzi’), while we select the acquisition mode OnTimer and assign to it the Timer (‘Timer’) we created in Phase 2. We must remember to change the Timer so that its event, OnTimerFired, has assigned to it the function AcquireSample for this TrendBuffer (the timer must also be made to start in runtime to enable the count. A good solution here is to assign a function or a Script to the opening of the initial page). We will leave the general settings in the lower part unchanged but activate the log onto file option identifying the file ‘LogTrend.xml’ as the export file. In addition, we disable the automatic start up of the Trend at the beginning of the runtime (it must be enabled when necessary using a function or Script). We have now defined the buffer of the trend we shall now insert into a page (by introducing a display field referring to this buffer). Phase 11 Graphic setting At this point of the work the functional structure of the project has been almost completely set. We now need only define the Polymath SmartClick - User Manual - rev. 1.0 Chapter 9 505 Tutorial graphic presentation of the project in runtime. SmartClick puts at our disposal essentially two presentation elements: classic full-screen pages and pop-up pages (pages that open on request overlapping full-screen pages). The interrelated use of these elements allows complex and flexible configurations to be used that can meet every operational requirement. Adding buttons to a page In our tutorial example let us begin adding a number of buttons to a page of our project. We shall begin by introducing a button for navigating between pages, to be more precise, for displaying the previous page. To introduce a touch button, we click on in the applications bar and draw the outline inside the page : We will now add in the text that will be displayed on the button, after having double clicked on it, we enter the "General" mask, and we select "Label" mode : Polymath SmartClick - User Manual - rev. 1.0 506 Chapter 9 Tutorial We then click on Polymath SmartClick - User Manual - rev. 1.0 to edit the translations of the text : Chapter 9 507 Tutorial For English we put in "Back", for Italian “Indietro” : Once the texts have been defined, we edit their size and color; From the "Text Properties" mask, we select the color yellow from the "Text Color" property : Polymath SmartClick - User Manual - rev. 1.0 508 Chapter 9 Tutorial From the "Appearance" mask, we click on entry to edit character size : the "Font Field" Using the editing window that now opens we choose the size of 13 and choose Bold from among the properties : Polymath SmartClick - User Manual - rev. 1.0 Chapter 9 509 Tutorial At this point the only thing left to do is to set the colors of the button. From the "Appearance" mask we select green as the area and border color (when released) : and blue with a white border when it is pressed. We also set the border width as 3 pixels. Polymath SmartClick - User Manual - rev. 1.0 510 Chapter 9 Tutorial The last operation to be performed on the button is to define its function; from the "Events" mask we associate a function to the “OnReleased” event by clicking on ; After having clicked on "Add Function" : The list of predefined functions will open up (see “Appendix B - Predefined functions” page 553) where we will select the "Show previous page" function : Polymath SmartClick - User Manual - rev. 1.0 Chapter 9 511 Tutorial Once we have clicked on "Close" in the function assigning window, we have finished editing our button : Following the same procedure explained in this example we can edit all the buttons in our pages. We shall now see how to create other buttons using the work just done. Duplicating buttons Up to this point we have added only one button to our page, that has the function of returning to the previous page (the order followed is that of the IDs set for the pages). Now we can create a similar button but one with the opposite function, that is, show the next page. We need just duplicate the button al- Polymath SmartClick - User Manual - rev. 1.0 512 Chapter 9 Tutorial ready created to avoid edit again from square one; to do this we select the button with the right-hand key and Duplicate in the menu that appears : we now have two completely identical buttons : The new button is to differ from the first only in three aspects: the text of the label (“Next” instead of “Back”), the horizontal position (which can also be set by dragging the button to the right) and the reference function “ShowNextPage” rather than “ShowPreviousPage”. In just a few steps we have inserted a second button : Using the same procedure, that is, duplicating and changing the function and the translations of the label, we insert another 3 buttons: one for the login (“UserLogin” function), one for the logout (“UserLogout” function) and a last one for quitting runtime and set as indicated below. Polymath SmartClick - User Manual - rev. 1.0 Chapter 9 513 Tutorial After duplicating one of the already defined buttons, we change the label text (we insert “Quit” and “Uscita” respectively for the two languages) and the color of the area when the button is released (we insert orange) as indicated below : We will now go to the "Events" mask and change the function associated to the button, as we have seen above, we choose the function ShowPageByName as shown in the figure below : The lower part of the mask contains a request to specify the page to be seen. In this phase we can also indicate a page that does not yet exist in the project but that we will edit later on. So we now select the option pop-up pages in the first pulldown menu, the second remains empty as no Pop-up pages Polymath SmartClick - User Manual - rev. 1.0 514 Chapter 9 Tutorial exist in our job so far. At this point we click on to create one. The “PopUp” page that was created with this operation will be edited in the next section when we deal with the pop-up pages. Finally, we insert a DateTime field so as to let the operator see the date and time at any point (assuming the field will be added to every page of the project). We click on the button of the toolbar and draw the outline of the field in the page : Once we have entered the field, with a double click we enter its editing masks : First of all we assign the system variable SYS_DateAndTime (set in phase 3) to the attribute ID Variable by selecting it from the pull-down menu : Polymath SmartClick - User Manual - rev. 1.0 Chapter 9 515 Tutorial We can now edit the graphic aspect of the field, from the "Text Properties" mask we select yellow as the color for the text : and from the "Appearance" mask we change the Font to 15 pixels, in bold, using the same procedure we used for the touch buttons : Polymath SmartClick - User Manual - rev. 1.0 516 Chapter 9 Tutorial Finally we choose the color blue for the AreaColor and for the BorderColor; for the border we choose as a width dimension 3 pixels and as a style 3D “bump”. Polymath SmartClick - User Manual - rev. 1.0 Chapter 9 517 Tutorial The complete page will be the following : If for our project we wish to have "n" number of pages containing the buttons described above, it will not be necessary to edit each single page, but simply duplicate "n" times the page we have just created : Phase 12 Creating popup pages Pop-up pages are pages overlapping with already opened (not yet closed) full screen pages. They are generally smaller than the complete page and are invoked by particular events (Scripts, pressing buttons, events assigned to variables, etc.). It is a good idea for the pop-up page to include the function relating to its closure (to avoid leaving Pop-ups open that might create confusion inside the project). In our example we have created a Pop-up page (‘PopUpPage’) in the foregoing section; we associated its appearance with pressing the Quit button (the one identified by the color orange). Let us suppose that when this key is pressed, a mask for confirming the Quit operation appears (that is, a Pop-up). In effect, two items will appear: a label asking in the two languages of the project whether you wish to quit or not as well as two buttons, one for negating (associated with the function of closing the current pop-up) and one for confirming the Quit operation (associated with the predefined function QuitRuntime). To be able to edit the pop-up created in the previous section, we scroll the Project Explorer list and find it under the option Pop-up pages. Polymath SmartClick - User Manual - rev. 1.0 518 Chapter 9 Tutorial Before beginning to edit the graphics of the pop-up, we access its general settings present in the General mask. The only change to be made in this mask is to disable the option ‘Show the title bar’ thus there will be no blue bar over the pop-up in runtime. The other options will be left unchanged. If we return to the Fields mask, we will find a preview of what the pop-up will look like : Pop-ups can be freely moved around the screen as well as resized. To move a pop-up select it by clicking on in the toolbar and drag it to the required area. In our example we will move the pop-up to the bottom right-hand corner of the page as shown below : Polymath SmartClick - User Manual - rev. 1.0 Chapter 9 519 Tutorial To make the editing of the graphics easier, we enlarge the pop-up preview by clicking on the zoom icons in the toolbar : We will now move on to graphically editing the appearance of the popup; just as we did for the button in the previous paragraph, we will open the “Popup Page Properties” window and edit some of the entries located there. We enable the outline of the pop-up and set a size of 5 pixels; for the 3D effect we select Recessed and for the background color and the frame of the pop-up we select green : Polymath SmartClick - User Manual - rev. 1.0 520 Chapter 9 Tutorial Our pop-up is now ready to accept objects placed in it. As already mentioned, we will start by inserting a label by clicking on in the toolbar and drawing its outline inside the pop-up. By double clicking on the object we have just added, it will be possible to enter the sub-masks and decide which properties to assign to it : Let’s assign the multilanguage text of the label (“Are you sure you want to quit?” and “Confirm exit from project?”), the font (30, yellow) and a color for the background and border of the label (both blue) as well as the border dimension of 5 pixels and the Bump 3D effect). Now the label looks like this : Polymath SmartClick - User Manual - rev. 1.0 Chapter 9 521 Tutorial The only things missing now are the buttons confirming or canceling the Quit command. We create these as set out in detail for the last parameter, remembering to assign the close current pop-up function to the Cancel key and the exit from runtime function to the Confirm key. In our example we create a blue key for cancelling (with a label saying “Cancel” and “Annulla”) and a red one for the confirmation. The resulting popup will be as follows (with the label saying “OK” and “Conferma”) : Defining a Help-page for the Pop-up In phase 2 we configured the project to manage the global keys, specifically, we stipulated that when the F1 key was pressed in any context of the project the Help relating to the page being displayed at that point would be shown. We will therefore define a text to be displayed when the operator presses F1 with the current pop-up open. The Help-pages are edited while the page they refer to is being created: just move to the Help-pages mask to start editing. Polymath SmartClick - User Manual - rev. 1.0 522 Chapter 9 Tutorial In this phase the dimensions and position of the Help-page can be defined: we shall leave the default values but change the text the operator will see. We click on to start editing the text : Polymath SmartClick - User Manual - rev. 1.0 Chapter 9 523 Tutorial We insert the texts of advisory messages to be displayed in the page, providing, of course, translations in both the project’s languages. After clicking on OK, our Help-page is complete and with that our page pop-up, too. Phase 13 Drawing Full Screen pages At this point in the project, the only thing left to do is define the number of pages and the way data can be accessed from them. In our example we first define the default page created in SmartClick that we defined as the Start page of the project (see chap. 9, “Configuring the Boot” page 493) and then we go on to create pages that use complex controls. Editing the Start page When a new project is created, SmartClick defines a default page in it. This is initially empty but can, naturally, be edited by the programmer who can also add an unlimited number of pages to the project. The ways of navigating within these pages are defined by the programmer using the many made available by the application (buttons with predefined functions, Scripts, user checks etc.). To edit the default page, we double-click on it in the Project Explorer : At this point the editing masks for the page appear in the work area. We move to the Fields mask that shows a preview of how the page will appear in runtime. Now just drag the object into the page required (the positions can be modified with greater precision by operating the Properties Editor for each individual object). Naturally, the first time the page preview is accessed it will appear completely empty : Polymath SmartClick - User Manual - rev. 1.0 524 Chapter 9 Tutorial You can now decide whether to display or remove the grid inside the page by clicking on the icon in the toolbar. Introducing an image Now we can introduce a second element into of our first page: for example, let us add the image of the ESA logo, we can do this by dragging : We have now defined where the image is to be placed, so we can define which image to introduce. While keeping the area just defined selected, we move to the Properties Editor. Next to the Images option there is a pull-down menu containing all the images introduced into the project: we choose the image ‘logo’ : Polymath SmartClick - User Manual - rev. 1.0 Chapter 9 525 Tutorial We can also change other properties of the image area: for example, we will set the border color as white so as not to see the edges of the image and have a more pleasing effect. Inserting a symbol field Now let us imagine we want to insert a symbol field (relating to a list of images) which will indicate in this page the language currently selected by the operator. We click on the icon in the toolbar and draw the area that will take the field : Polymath SmartClick - User Manual - rev. 1.0 526 Chapter 9 Tutorial By double clicking on the object we have just added, it will be possible to enter the sub-masks and decide which properties to assign to it; first of all we must indicate the variable the field refers to (that is, the one whose value will be checked and in relation to which the image to be displayed will be chosen). We select the system variable relating to the ID of the current language (SYS_CurrentLanguageID, defined in Phase 3) as illustrated below : Polymath SmartClick - User Manual - rev. 1.0 Chapter 9 527 Tutorial We also assign as an image list the one created in the course of Phase 8 (‘ImageList’) and attribute the values relating to the images: we click on the key next to the Value option. In the window that opens we assign the value 1 for the image ‘eng’ and 2 for the image ‘ita’. The IDs of the project languages are shown as these latter are created (Phase 2); take care that they correspond when assigned to items in an image list (or text list when necessary). Finally we also change some graphic details like the color of the area (blue) and the border (white). At the side of this symbol field we also put a button permitting us to change the display language of the project (by assigning the function ChangeNextLanguage). We dealt with how to edit Polymath SmartClick - User Manual - rev. 1.0 528 Chapter 9 Tutorial a button in Phase 11, so now we follow the same steps to create the button for changing languages. Introducing value indicators We now give the page an object for indicating value for our variable ‘num_pezzi’. As illustrated elsewhere in this manual, there is a set different objects for displaying/editing values. In our project we will insert a knob-potentiometer that allows us also to set the value of the variable to suit our requirements. We click on the icon relating to the knob-potentiometer in the toolbar and draw the destination area in the page. SmartClick will draw the object in the page as can be seen from the following figure : Polymath SmartClick - User Manual - rev. 1.0 Chapter 9 529 Tutorial By double clicking on the potentiometer we enter the editing sub masks where it is possible to edit a number of attributes. First of all, we assign the variable ‘num_pezzi’ as reference variable (the one whose value will be displayed/edited); then we assign the number of values to be displayed on the bar (5) and the number of notches to display between the values (5). In addition we define the intervals of the scale and the related values by clicking on the icon adjacent to the Color Intervals option. In the window that now appears, we click on ’Add’ to add new intervals and create 6 intervals with gaps of 200 per interval as in the figure below. We then move to the Colors mask and set the color green for the low level, orange for the middle level and red for the highest level. Finally we click on ‘Close’ to confirm the changes made. Polymath SmartClick - User Manual - rev. 1.0 530 Chapter 9 Tutorial We must now perform an important operation, namely the setting of restrictions on the use of this potentiometer. Still positioned in the Properties Editor, we go to the Password Level option and enter the value 5 (for the user set in Phase 2). This setting means that the value can be edited by means of the potentiometer only by users who have logged in and whose user level has a value lower than or equal to 5 (thus, level 1 users can also edit). When the project starts, for example, the system gives the user level 10 until the log-in has been performed. This means that if a user who has not logged in (or with level greater than 5) tries to access the potentiometer (that is, tries to change the value of ‘num_pezzi’) the login window will automatically be displayed to make it possible to perform the operation. We need now only define the graphic details (as we have just seen in the case of other objects) relating to the color of the Polymath SmartClick - User Manual - rev. 1.0 Chapter 9 531 Tutorial area, of the border and of the indicator (needle) of the value. For example, in our project we set the color blue for the border and the internal area, 5 for the border size with 3D Etched as the style. The last step is to edit the indicator so that it will be displayed in yellow. The preview of how the potentiometer will appear is as below : Setting a dynamic text Suppose we want to relate a text to the value of the variable monitored by the potentiometer. To help us do this, SmartClick allows us to insert dynamic texts in the project pages: the text displayed is chosen from a text list in runtime and it depends on the current value of reference variable. To add a dynamic text to the page, we click on the icon in the toolbar and draw the outline of the field in the page : By double clicking on the field that has just been created, from the "General" mask we indicate the control variable (‘num_pezzi’, the same one that the potentiometer is monitoring) and the appropriate text list (‘TextList’) : Polymath SmartClick - User Manual - rev. 1.0 532 Chapter 9 Tutorial We now move to the Value option and click on to start editing the values: we must specify a reference value for each option in the text list. The corresponding string will be displayed whenever the value of ‘num_pezzi’ reaches the exact value specified in this window : Polymath SmartClick - User Manual - rev. 1.0 Chapter 9 533 Tutorial We also have to specify the graphic properties of the label relating to the dynamic text using the same methods as already seen for all the other objects we have added up to now. Phase 14 Using complex controls SmartClick allows you to insert complex controls for managing elements like alarms, recipes, users and trends. All these elements are edited in the same way, thus in this illustrative project we shall insert only one complex control: a recipe editor. First of all we create a new page (click with right key on ‘Pages’ in Project Explorer). Starting from this empty page we can begin to insert our check window: to insert a recipe editor, we click on and draw the outline of the check window on the page : Polymath SmartClick - User Manual - rev. 1.0 534 Chapter 9 Tutorial SmartClick will draw the recipe editor viewer with a standard layout. We select the control and (after double clicking) we set a number of general graphic attributes in the field that contains the control : for example, we select a color, blue, for the area and border, the width of the latter being set at 5 and the type as Bump : Internal editing of complex controls After introducing the recipe editor and defining its general graphic properties, we can start editing the internal components of the check window. Polymath SmartClick - User Manual - rev. 1.0 Chapter 9 535 Tutorial To perform this operation, we just double-click on the check window that has just been added to the page. The work area will show the Fields mask that is used to change the buttons and the fields and their characteristics (see below) : As we can see, the elements making up this control area are: touch buttons, labels indicating the recipe type and a grid in which the instances of recipes are inserted in runtime. In the left section of the mask there is a list of buttons and labels that can be inserted into the viewer: all those already present are default elements so no change is made. By double clicking on each internal object (button or label) we can change their respective properties, such as graphic attributes or access procedures. For example, we could enable the download button only for level 5 users or those with a lower level (higher priority) : Polymath SmartClick - User Manual - rev. 1.0 536 Chapter 9 Tutorial While the check buttons are being edited, the only difference from standard buttons is that the events cannot be changed. With SmartClick each already has assigned to it a predefined function). The next section will describe how to edit the basic checking element, the table grid. Editing the grid Remaining in the edit mask contained within the control area, select the grid and open the Properties Editor : We can now change properties like the height of the columns (we will set this at 25), the display of the vertical and horizontal scroll bars (we will leave both at TRUE) and the columns to be displayed in the table. We click on the icon and a new editing window opens : Polymath SmartClick - User Manual - rev. 1.0 Chapter 9 537 Tutorial The left-hand menu contains the list of columns to be seen in the table in runtime. In the case of the recipe editor, this list contains only two non-removable items (in general, the lists for other controls can be customized). Furthermore, if we select each column in this list, we can use the right-hand section of the mask to edit the values of column width and font properties for the table headings (titles). In our example, we set for both columns a width of 104 pixels and heading font size of 16 points. Finally we click on ‘Close’ to confirm the changes made. Remember that the colors of the fields selected in the table in runtime can be changed in carrying out the general editing of the recipes (see chap. 5, “Fields” page 159). In conclusion, using the last option in the Properties Editor (ShowRecipeType), we select the type of recipe the check refers to (‘RecipeType’). Introducing other complex controls Using the same procedure employed in introducing the recipe editor, we can introduce other complex controls in new pages (or even more than one in the same page). For example, in our project, we create a new page in which we insert an active alarms display table. Applying the same procedures as in the previous subsections we obtain the following result : Polymath SmartClick - User Manual - rev. 1.0 538 Chapter 9 Tutorial This we obtained by inserting the complex control, resizing it and eliminating certain default buttons. Furthermore, we have configured the control graphically so as to have a uniform setting within the project as a whole. The user can now practice inserting also instances of other complex controls (recipe list, alarm buffer and user table) all of which are edited in exactly the same way as we have just seen. Phase 15 Defining the Trend graph After inserting the complex controls we need into our project, we can add a page containing a trend, a chart displaying the behavior of a variable. Suppose that in our project we want to constantly monitor the situation of the variable ‘num_pezzi’ graphically. In Phase 10 we defined a Trend buffer for acquiring and memorizing value samples acquired by the variable. First of all we create a new page as in the previous phases and drag the navigation frame inside it. Now we can really start inserting the graph: in the toolbar we click on and draw the space where our trend should appear in the page; when the mouse-key is released SmartClick will draw the basic structure for us : Polymath SmartClick - User Manual - rev. 1.0 Chapter 9 539 Tutorial We select the graph that has just been added and (after double clicking) we set the graphic properties for the area that contains the trend (as per standard practice). To maintain a graphic unity with the rest of the project so far edited, we set blue as the color for the area and the border. Internal editing takes place as with the other complex controls: just double-click on the area of the trend to be able to edit : Polymath SmartClick - User Manual - rev. 1.0 540 Chapter 9 Tutorial In this case, too, it will be possible to choose from the lefthand list the buttons and fields to be displayed on the Trend simply by clicking on them (if the button chosen has already been inserted, it will be removed). For example, we insert the Zoom and GoTo buttons that allow us to select the position of the graph. For each of the buttons inserted we can edit their respective graphic properties, trying always to maintain a homogeneous style within the project. Editing the Trend chart We can now go on to edit the basic element of the trend viewer, the chart containing the graph. We select the table and (after double clicking) we set the graphical features of representation such as colors and scale values and subdividing lines. As area color we choose gray and select a white, 3 pixel wide Bump border : Polymath SmartClick - User Manual - rev. 1.0 Chapter 9 541 Tutorial We now change the representational properties of the horizontal value scale; for the representation we will choose thousandths of a second and light blue as the area color. We leave all the other values unchanged except for the colors of the dividing lines that we set as white : The final option requires great care. In the Pens field we click on the button : Polymath SmartClick - User Manual - rev. 1.0 542 Chapter 9 Tutorial a new configuration window appears : This new window contains the operating methods of the Trend pens, that is, the different ways the graphs and trend buffers can be drawn. On the left side of the mask, 2 pens can be defined for each trend contained in the project. We can freely modify some of these properties: as type of scale we assign the limits of the variable (already defined in Phase 3 for the variable of the buffer, ‘num_pezzi’). We also set the line-style as dash-dot, the marker as a little circle and its color to be dark blue : Polymath SmartClick - User Manual - rev. 1.0 Chapter 9 543 Tutorial At the bottom of the page we see an example of a preview of how the graph will appear. Finally we click on ‘Close’ to confirm our changes and thereby conclude the editing of the trend viewer. Phase 16 Compilation and Download We have now finished editing a simple project that uses all the basic functions offered by SmartClick. At the end of this tutorial, the reader will be able to be more familiar with the application and ready to create projects with the sure knowledge of how to take full advantage of the numerous functions available. Once the edit phase is over, before seeing the results of our work, we must compile the relevant files and download them onto the panel. To start the compilation, in the toolbar click on the icon. The compilation starts straight away and the messages relating to its status will appear in the Log View under the Compilation mask : Polymath SmartClick - User Manual - rev. 1.0 544 Chapter 9 Tutorial As the instructions supplied in each phase have been correctly followed, no error nor warning message will appear (provided that we have also remembered to assign a Help-page for each page created). With no error signaled in the compilation phase, we are ready to download onto the panel: we click on and SmartClick proceeds by asking us for information regarding the connection between the PC and the terminal : Polymath SmartClick - User Manual - rev. 1.0 Chapter 9 545 Tutorial In our example we have connected the terminal using the standard “USB” port, so we do not need to edit what is in the mask: terminal model and connection mode. We click on ‘Connect’ after checking that the connection cable has been properly attached to the terminal and PC. In this phase SmartClick compares the versions of the project element on the panel and those to be downloaded. The next window shows us a summary of this comparison : The parts needing updating are highlighted in red color. In addition, the support and the destination path of the files in the terminal can be changed. In our case we will leave everything unchanged and click on ‘Update only oldest’ to only update the project. If you also want to download the firmware for the first time, you are advised to click on ‘Update all’. Polymath SmartClick - User Manual - rev. 1.0 546 Chapter 9 Tutorial A window reporting the download will then appear, which shows the status of the file transfer. Once this phase is over, the download is ended and the project we have just finished editing will start on the panel automatically. Polymath SmartClick - User Manual - rev. 1.0 Appendix A - System Variables A. 547 Appendix A - System Variables In this section we analyse the meaning of one particular type of variable, the system variable inside the terminal, which in RUNTIME is a read-only variable. In general, these represent the operating status of the terminal and the project currently being executed. System variables can be created in the project the same way as other variables and be managed and used in the same way (see chap. 5, “General”, pag. 124). The name of the default system variables begins with the prefix SYS_ followed by a string identifying its function. To represent the system variables in the project, SmartClick makes a system library available containing predefined pages for displaying this type of variable (see chap. 6, “SmartClick Libraries”, pag. 345). Table 1: Meaning of System Variables Variable Description Type SYS_AlarmNot Ack Number of active alarms not acquired in the system Int SYS_AlarmNot Off Number of active alarms not terminated in the system Int SYS_AlarmNum Total number of non-acknowledged active alarms in the system Int SYS_AlarmPath File path for alarm history String SYS_Author Name of project author (see chap. 4, “User Information”, pag. 97) String Name of organization to which the project author belongs (see chap. 4, “User Information”, pag. 97) String SYS_Author_Org SYS_BufferFull TRUE if active alarm buffer has reached the maximum limit set in SmartClick (see chap. 5, “Memory resources”, pag. 172) Boolea n Terminal address on the first gate String SYS_COM1_ DriverAddress Polymath SmartClick - User Manual - rev. 1.0 548 Appendix A - System Variables Table 1: Meaning of System Variables Variable Description Type SYS_COM1_ DriverName Driver name on the first gate String SYS_COM1_ DriverPresent TRUE if communication with the field on the first gate is active Boolea na SYS_COM1_ DriverStatus Driver status on the first gate String SYS_COM1_ DriverVersion Driver version on the first gate String SYS_Current Language Name of current language String SYS_Current LanguageID ID of current language Int SYS_Current Level Current level of protection (password) Int SYS_Current Page Name of current non pop-up page String SYS_Current User Name of present user String Date and time of system (format t_time Windows); terminal settings using SmartClick also make it possible to define the refresh frequency for this variable (see chap. 5, “Configuring the Boot”, pag. 115) Long Int True if DM is active Boolea na SYS_DM_DB Name Name of the DM configuration file (DEF/EXT) String SYS_DM_Error Last error verified by the Device Manager String SYS_DM_Groups Num Number of groups determined in the project Long SYS_DM_Items Num Number of items determined in the project Long SYS_DateAnd Time SYS_DM_Active Polymath SmartClick - User Manual - rev. 1.0 Appendix A - System Variables 549 Table 1: Meaning of System Variables Variable Description Type SYS_DM_Name Name of the Device Manager to which the TAGs are connected String SYS_ETH_Driver Address Terminal address on the ethernet gate (gate1 / logic1) String SYS_ETH_Driver Name Driver name on the ethernet gate (gate1 / logic1) String SYS_ETH_Driver Present True if communication with the field on the ethernet gate is active (gate1 / Logic1) Boolea na SYS_ETH_Driver Status Driver status on the ethernet gate (gate1 / logic1) String SYS_ETH_Driver Version Driver version on the ethernet gate (gate1 / logic1) String SYS_HistoryFull TRUE if alarm history has reached the maximum limit set in SmartClick (see chap. 5, “Memory resources”, pag. 172) Boolea n SYS_History Warning TRUE if alarm history has reached the limit set in SmartClick (see chap. 5, “Behaviour”, pag. 173) Boolea n SYS_IPAddress IP address of terminal String With X being a value between 1 and 8 (inclusive); name of the Xth language configured Int SYS_LanguageX SYS_Language Num Number of languages configured Int SYS_LastError Message Numerical ID of last error message Int SYS_LastError Module Software module that generated last error (1..35>) Int SYS_LastError Severity Level of gravity of last error (0..2) Int SYS_LastError Text Multilanguage string identifying last error message String Polymath SmartClick - User Manual - rev. 1.0 550 Appendix A - System Variables Table 1: Meaning of System Variables Variable Description Type Name of terminal; for TCP/IP network terminals this always coincides with the network name of the terminal (e.g.: \\TermCE) String SYS_Machine Name SYS_OSName Operating system (e.g.: “CE4.2.”) String SYS_Page Name of focus page (including popup) String SYS_PageNum Number of non POP UP project pages Int SYS_Pipelines Num Number of pipelines in project Int SYS_Project Name Name of the project (see chap. 4, “User Information”, pag. 97) String String SYS_Project Version Version of project; the string (never an empty string) has the following structure: “Vvv.rr ddmm-yyyy” where: vv: version (from ‘01’) rr: release (from ‘00’) dd-mm-yyyy: release date (see chap. 4, “User Information”, pag. 97 SYS_PWD Default Default protection level (that is, with no user logged on) Int SYS_RCS_BT Version Version BT of the first communication card String SYS_RCS_DB Name Name of the configuration system's configuration file String SYS_RCS_FW Name Name of the first card's firmware file String SYS_RCS_FW Version Version FW of the first communication card String SYS_RCS_Hw Version Version HW of the first communication card String SYS_RCS_Status Operating status of the first communication card Int SYS_RCS2_BT Version Version BT of the second communication card String Polymath SmartClick - User Manual - rev. 1.0 Appendix A - System Variables 551 Table 1: Meaning of System Variables Variable Description Type SYS_RCS2_Fw Name Name of the second card's firmware file String SYS_RCS2_FW Version Version FW of the second communication card String SYS_RCS2_HW Version Version HW of the second communication card String SYS_RCS2_ Status Operating status of the second communication card Int Total number of recipes currently saved in the terminal memory irrespective of their type Int SYS_RecipeNum SYS_RecipePath File path for the recipes String SYS_Report Name Name of last current report String SYS_ReportPage Report page number Int SYS_Report Pages Total number of report pages Int SYS_ReportPath Directory of report destination String SYS_Screen Hor_Dim Horizontal dimension of screen (pixels) Int SYS_Screen Vert_Dim Vertical dimension of screen (pixels) Int SYS_Script Name of Script currently being executed (empty if none) String SYS_ShowFocus TRUE if focus display is enabled, otherwise FALSE Boolea n SYS_TimerNum Number of timers. Int SYS_TrendPath File path for trends String SYS_UserNum Number of users configured Int SYS_UsrLog Log file path and name for user access String Polymath SmartClick - User Manual - rev. 1.0 552 Appendix A - System Variables Polymath SmartClick - User Manual - rev. 1.0 Appendix B - Predefined functions B. 553 Appendix B - Predefined functions This section is dedicated to the meanings of the predefined functions in SmartClick that will prove useful during the development of a project. In general, they can be assigned to the events of the various SmartClick objects (see chap. 5, “Events that can be associated to objects” page 182) and can be selected from the relevant pull-down menu. For certain types of function it is also necessary to specify the variables or the objects that that function should effect and indicate the values with which it should operate. A typical example of the use of predefined functions in SmartClick is when they are assigned to touch buttons and touch areas when changing values of value fields or when opening and closing pages and pop-ups. Functions relating to alarms Table 1: Functions relating to alarms Function Description ClearAlarmHistory Cancels the buffer containing the alarm history; may be useful to insert a button with this function near an alarm history table (see chap. 6, “Alarm History View” page 394) ExportAlarmHistory Exports all alarms in the history to a file. The name of the destination file and its format (XML or CSV) need to be specified. ExportActiveAlarms Exports all active alarms in RUNTIME to a file. The name of the destination file and its format (XML or CSV) need to be specified. Polymath SmartClick - User Manual - rev. 1.0 554 Appendix B - Predefined functions Functions relating to users and password Table 2: Functions relating to users and password Function Description UserLogin Makes it possible to invoke the user log-in operation (see chap. 5, “Password configuration” page 194). Makes the window for inserting the user name and password appear in RUNTIME. UserLogout Makes it possible to invoke the log-out operation. Makes a message of confirmation appear in RUNTIME. If confirmed, this operation takes the session-user to default status (can also be sent to a certain page each time the log-out operation is executed, see chap. 5, “Password configuration” page 194). ChangeUserPassword Changes the password of the user currently logged-in; has no effect if no user is logged on when pressed. ExportUserLog Allows controlling Password protected objects accesses (see chap. 5, “User log Export” page 197) Functions relating to recipes To have an overview of the way the operations performed by the following functions work, the reader is advised to consult the section of the manual dealing with the transfer of recipes between the terminal and the device (see chap. 6, “Operations for transferring Recipes” page 403). Table 3: Functions relating to recipes Function Description LoadRecipe Loads a recipe of a particular type. SmartClick requires that the type of recipe (see chap. 5, “Creating and changing a Recipe type” page 191) to which this command refers be specified. The user is offered a choice between the list of available recipes in runtime. Polymath SmartClick - User Manual - rev. 1.0 Appendix B - Predefined functions 555 Table 3: Functions relating to recipes Function Description DownloadRecipe Buffer Allows downloading recipes buffer from terminal to PLC (or device); SmartClick requires the type of recipe (see chap. 5, “Creating and changing a Recipe type” page 191) to which this command refers to be specified and whether the transfer should occur after synchronization or not. By pressing this key in runtime the buffer is downloaded to the terminal. DownloadRecipe Downloads one or more recipes to the terminal. SmartClick requires the type of recipe (see chap. 5, “Creating and changing a Recipe type” page 191) to which this command refers to be specified and whether the transfer should occur after synchronization or not. By pressing in runtime the key associated with this function, the list of the recipes of the type defined is provided and the operator can choose which recipe to download. SaveRecipeBuffer Saves the recipe buffer; SmartClick requires the type of recipe (see chap. 5, “Creating and changing a Recipe type” page 191) to which this command refers to be specified. ClearRecipeBuffer Cancels the buffer containing the recipes; may be useful to insert a button with this function near an alarm history table (see chap. 5, “Creating and changing a Recipe type” page 191). DeleteRecipe Cancels one or more recipes; SmartClick requires the type of recipe (see chap. 5, “Creating and changing a Recipe type” page 191) to which this command refers to be specified. By pressing in runtime the key associated with this function, the list of the recipes of the type defined is provided and the operator can choose which recipe to download. UploadBufferRecipe Allows loading recipes buffer from PLC (or device) to terminal. Polymath SmartClick - User Manual - rev. 1.0 556 Appendix B - Predefined functions Table 3: Functions relating to recipes Function Description ExportRecipe Exports a recipe to a CSV or XML file on the terminal; SmartClick requires the type of recipe (see chap. 5, “Creating and changing a Recipe type” page 191) to which this command refers to be specified. By pressing in runtime the key associated with this function, the list of the recipes of the type defined is provided and the operator can choose which recipe to export and (once this is selected) the name and path of the destination file. ImportRecipes Imports the recipes contained in a CSV or XML file on the terminal ExportRecipeType Makes it possible to export to a CSV or XML file all the recipes of a certain type; SmartClick requires the type of recipe (see chap. 5, “Creating and changing a Recipe type” page 191) to which this command refers to be specified. The operator can indicate the name and path of the destination file in runtime. ExportRecipeAllTypes Makes it possible to export to a CSV or XML file all the recipes whatever their type. The operator can indicate the name and path of the destination file in runtime. StopRecipeTransfer Ends recipe transfer; SmartClick requires the type of recipe (see chap. 5, “Creating and changing a Recipe type” page 191) to which this command refers to be specified StopAllRecipe Transfers Polymath SmartClick - User Manual - rev. 1.0 Interrupts all current recipe transfers. Appendix B - Predefined functions 557 Functions relating to pages Table 4: Functions relating to pages Function Description ShowNextPage Shows next page (follows order of page ID numbers). If this command is on a Pop-up page, the next Pop-up page is shown ShowPreviousPage Shows previous page (follows order of page ID numbers). If this command is on a Pop-up page, the previous Pop-up page is shown. ShowPageName Displays page defined. the name of the page to be shown needs to be specified in SmartClick. ShowPageNumber Displays page defined. the number of the page to be shown needs to be specified in SmartClick. ShowPreviousOpened Page Shows the previously viewed page (it goes back to the previously opened page based on opening order and not number). CloseCurrentPopup Page Closes only the current pop-up page (with the command); must be assigned to an element or event of a popup page. ClosePopupPage Name Closes the pop-up page defined; the name of the page to be closed must be defined. ClosePopupPage Number Closes the pop-up page defined; the number of the page to be closed must be defined. CloseAllPopupPage Closes all the pop-up pages currently open in RUNTIME. ShowHelp Shows SmartClick-defined Help relating to the page (full or pop-up) currently being displayed (see chap. 5, “Help pages” page 161 and see chap. 5, “Help pages” page 161) Polymath SmartClick - User Manual - rev. 1.0 558 Appendix B - Predefined functions Table 4: Functions relating to pages Function Description ShowFocus Shows the focus of the application (this function makes it possible to change the general settings relating to the focus in RUNTIME, see chap. 5, “Main window” page 113) HideFocus Hides the focus of the application (this function makes it possible to change the general settings relating to the focus in RUNTIME, see chap. 5, “Main window” page 113) Functions relating to the project Table 5: Functions relating to the project Function Description ChangeNextLanguage Changes the project language currently being used to the next one in the list defined in SmartClick (see chap. 5, “Languages” page 153); all the elements subject to translation are displayed in the new language. ChangeLanguage Changes the project language currently being used to the defined one; all the elements subject to translation are displayed in the new language. ExitRuntime In RUNTIME this function exits from the project completely, returning the operator to the environment of the panel’s operating system. Minimize Reduces the project to an icon; the corresponding icon can be found in the applications bar. LightUp It increases brightness of led display terminals (IT104, IT105T, IT107W) LightDown It decreases brightness of led display terminals (IT104, IT105T, IT107W) LightSet It sets brightness of led display terminals (IT104, IT105T, IT107W) Polymath SmartClick - User Manual - rev. 1.0 Appendix B - Predefined functions 559 Table 5: Functions relating to the project Function Description Flush Persistent Data Used to force the writing of the actual persistent-type internal Tag values ShowCalculator It shows calculator DownloadPanasonic PlcProgram Allows transferring a "Panasonic" project to PLC using the terminal ChangeModbusSlave Address Used to change the address of a “SLAVE” Modbus Functions relating to trends Table 6: Functions relating to Trends Function Description TrendAcquireSample Performs a trend sample reading; the trend buffer the command works on must be given as an input parameter (see chap. 5, “In runtime the system supplies the support for the acquisition and accumulation of numerical values and for their graphic presentation in the form of a “trend curve”.” page 200 TrendExport Exports the trend indicated to a file; the relevant Trend Buffer and the name and type of destination file need to be defined, TrendEnable Enables acquisition of the trend indicator; the trend buffer the command relates to must be defined as an input parameter (see chap. 5, “In runtime the system supplies the support for the acquisition and accumulation of numerical values and for their graphic presentation in the form of a “trend curve”.” page 200) Polymath SmartClick - User Manual - rev. 1.0 560 Appendix B - Predefined functions Table 6: Functions relating to Trends Function Description TrendDisable Disables acquisition of the trend indicated; the trend buffer that the command relates to must be defined as an input parameter (see chap. 5, “In runtime the system supplies the support for the acquisition and accumulation of numerical values and for their graphic presentation in the form of a “trend curve”.” page 200) TrendReset Clears the buffer of the trend indicated; the trend buffer that the command relates to must be defined as an input parameter (see chap. 5, “In runtime the system supplies the support for the acquisition and accumulation of numerical values and for their graphic presentation in the form of a “trend curve”.” page 200) Functions relating to direct commands Table 7: Functions relating to direct commands Function Description SetBit Forces the value of a bit of a variable to a defined value; in SmartClick the variable and the position of the bit to be forced need to be specified. ResetBit Allows the value of a bit to be reset; the variable to be reset and the position of the bit to be reset need to be defined. ToggleBit Inverts the value of a bit of a variable to a defined value; in SmartClick the variable and the position of the bit to be inverted need to be specified. Set Forces the value of a variable to a defined value; in SmartClick the variable and to be forced and the corresponding value need to be specified. Polymath SmartClick - User Manual - rev. 1.0 Appendix B - Predefined functions 561 Table 7: Functions relating to direct commands Function Description Add Used to increase a variable by one value; must indicate the variable to which the command and the increase value should be applied. Subtract Used to decrease a variable by one value; must indicate the variable to which the command and the decrease value should be applied. And This executes a logical AND-operation on the binary representation of the values; must specify the variable on which to perform the operation and the value with which to execute the AND. The result of the operation will substitute the original value of the variable. Or This executes a logical OR-operation on the binary representation of the values; must specify the variable on which to perform the operation and the value with which to execute the OR. The result of the operation will substitute the original value of the variable. Xor This executes a logical XOR-operation on the binary representation of the values; must specify the variable on which to perform the operation and the value with which to execute the XOR. The result of the operation will substitute the original value of the variable. Functions relating to pipelines Table 8: Functions relating to pipelines Function Description StartPipeline Starts the pipeline defined according to the settings set out in the editor; in SmartClick the name of the Pipeline to be started must be specified. Polymath SmartClick - User Manual - rev. 1.0 562 Appendix B - Predefined functions Table 8: Functions relating to pipelines Function Description StopPipeline Stops the pipeline defined from working; in SmartClick the name of the Pipeline to be stopped must be specified. WritePipeline When this function is invoked the writing of a pipeline defined independently of its settings (the writing occurs even if the pipeline has been stopped) takes place. Functions relating to timers Table 9: Functions relating to timers Function Description StartTimer Starts the count of the selected Timers; need to specify the name of the timer to which the command refers (see chap. 5, “Timers” page 118). StopTimer Starts the count of the selected Timers; need to specify the name of the timer to which the command refers (see chap. 5, “Timers” page 118). SuspendTimer Momentarily suspends the count of the selected Timers; the count of the selected Timers; need to specify the name of the timer to which the command refers (see chap. 5, “Timers” page 118). SetTimerValue Set the value of the selected Timers; the count of the selected Timers; need to specify the name of the timer to which the command refers (see chap. 5, “Timers” page 118). Polymath SmartClick - User Manual - rev. 1.0 Appendix B - Predefined functions 563 Functions relating to printing Table 10: Functions relating to printing Function Description PrinterSetup This command brings up the print preferences window: to choose printer, format, etc.) in runtime. HardCopy This function makes it possible to print the contents of the current page (see chap. 5, “Points relating to print formats: XML and Hardcopy” page 224); need to specify if the print preference window, the print mode (1=page hardcopy, 2=full screen hardcopy) and the page orientation (horizontal or vertical) should be shown. ReportPrint Prints one of the Reports defined in the project; need to specify if the print preference window and the name of the Report to be printed should be shown. ReportPrintSave This function, apart from executing the print, saves the contents in an PDF file; need to specify whether to show the print preference window, the name of the Report to be printed and the name of the PDF file in which the contents of the Report will be saved (if the file already exists, the contents will be overwritten). ReportSave This function saves the Report contents into an PDF file; specify the name of the Report to be printed and the name of the PDF file in which the contents of the Report will be saved (if the file already exists, the contents will be overwritten). Polymath SmartClick - User Manual - rev. 1.0 564 Appendix B - Predefined functions Functions relating to Data Log Table 11: Functions relating to Data Log Function Description DataLogAcquire Sample Reads Data Log sample; the LogBuffer that the control must act upon is required upon input (see chap. 5, “DataLog” page 207 DataLogExport Exports the indicated Data Log to file; requires that relative LogBuffer, name and destination file be specified. DataLogEnable Enables acquisition of indicated Data Log; the Log Buffer that the control must act upon is required upon input(see chap. 5, “DataLog” page 207) DataLogDisable Disables acquisition of indicated Data Log; the LogBuffer that the control must act upon is required upon input (see chap. 5, “DataLog” page 207) DataLogReset Resets indicated Data Log buffer; the Log Buffer that the control must act upon is required upon input (see chap. 5, “DataLog” page 207) Functions relating to Remote Notification Table 12: Functions relating to Remote Notification Function Description SendMsg Sends notification messages to a previously created user list via email, SMS or Proxy (see chap. 5, “Remote Notifications” page 225) Polymath SmartClick - User Manual - rev. 1.0 Appendix C - Status area C. 565 Appendix C - Status area The terminal can be set to write information regarding its status and functioning onto defined memory areas. This information can be used by the device while it is carrying out its work. Unlike in the case of command areas, here the panel supplies information to the device. There are four types of status information that the terminal can write to these memory areas : • • • • • status of VT : informs the device of the display and operating status of the terminal status of keyboard ((only for terminals with a keyboard) stato pulsante funzione printer status trend buffer status The memory area reserved for the status area will depend on the type of information to be supplied by the terminal: the terminal status requires 6 Words, the Keyboard status 2 Words and the Recipes status areas are 2 Words and 1 Word respectively. In SmartClick, the status areas can be defined in the course of the general configuration of the panel (see chap. 5, “Exchange areas” a pag. 116). VT Status area The status area relating to the panel is composed of 6 words, each of which assumes a meaning in line with what is set out in the table below. Tabella 1: Structure of VT status area Word Description 0 VT_STATUS: contains bit-coded status information (see chap. C, “VT_STATUS values” a pag. 566) 1 SEQUENCE_ID: contains the numeric ID of the active sequence (including pop-ups) in focus. If no sequence is active the value is 0 Polymath SmartClick - User Manual - rev. 1.0 566 Appendix C - Status area Tabella 1: Structure of VT status area Word Description 2 PAGE_ID: contains the numeric ID of the page (including pop-ups) in focus (can never be 0 when the Runtime is active) 3 CONTEXT_VALUE: the value depends on the page/control in focus (see chap. C, “CONTEXT_VALUE values” a pag. 567) 4 MAIN_SEQUENCE_ID: contains the numeric ID of the active non pop-up (or ‘base’) sequence. If no sequence is active the value is 0 5 MAIN_PAGE_ID: contains the numeric ID of the ‘base’ page currently being displayed (can never be 0 when the Runtime is active). VT_STATUS values Tabella 2: Meaning of VT_STATUS bit values Bit Description 0 WATCHDOG: in the course of normal working the terminal sets the bit at 1. If from time to time the device sets it at 0, you can check the Runtime is active (in which case the terminal will set it at 1 with a refresh period corresponding to the TAG-AREA) 1 EDITING_MODE: set at 1 when any active ‘base’ page field is in editing mode 2 ALARM_PRESENT: set at 1 when at least one alarm is active (whether recognised or not) 3 ALARM_PENDING: set at 1 when at least one alarm has not been acknowledged 4 COMMAND_NACK: set at 1 when a command from the device has not been accepted by the terminal Polymath SmartClick - User Manual - rev. 1.0 Appendix C - Status area 567 Tabella 2: Meaning of VT_STATUS bit values Bit Description 5 ALARM_BUFFER_WLEVEL: set at 1 if the alarm history has reached its threshold (percentage determined by the maximum capacity available) 6 ALARM_BUFFER_FULL: set at 1 if the alarm buffer is full 7 N.U.: not used CONTEXT_VALUE values Tabella 3: Meaning of CONTEXT_VALUE bit values Keyboard status area Bit Description 0 Default value 1 Focus is checking sequence directory or project pages 2 Displayed (and is focus) service/driver status page 3 Focus is a HELP page message 4 Focus is an alarm check 6 Focus is a recipe list check 8 Focus is a check of alarm history list The status area relating to the keyboard is composed of 2 Words, making a total of 32 bits. Each bit corresponds to an F key on the keyboard where bit 0 is assigned to F1, bit 1 to F2 and so on for all the successive keys. The bits are set at 1 when the key is held down, 0 when released. The value of the bit simply reflects the status held-released (irrespective of any script or function assigned to the key) and if the keyboard is disconnected the value is at 0. Polymath SmartClick - User Manual - rev. 1.0 568 Appendix C - Status area Polymath SmartClick - User Manual - rev. 1.0 Appendix D - Command area D. 569 Appendix D - Command area It is often necessary for the terminals in a plant to interact not only with the operators (by means of the appropriate peripheral devices like touch-screens and keyboards) but also with field devices, so that commands can be received and status information transmitted. This information exchange is carried out using special memory areas in the devices called Exchange areas. These Exchange areas are, therefore, structures containing various types of information (whose meaning and format is set by the terminal) which are regularly exchanged with the device. An exchange area is a tag-area (see chap. 5, “Value” a pag. 126) of one or more words residing in a field device. Command response areas (variables) can also be used by the terminal to respond to a command sent by the device using the Command area. To help set command areas SmartClick has a dedicated section that can be reached using Project Explorer (see chap. 5, “Exchange areas” a pag. 116). In this appendix we list the Command Areas that can be used by the device to change the operating status of the terminal (that is, send commands). The Command tag function and the Response tag have the same layout and are generally made up of four words: Tabella 1: Command Tag Structure and Response Tag Word Description 0 COMMAND_ID: contains the code of the command requested/executed 1 PARAMETER_1: first parameter 2 PARAMETER_2: second parameter 3 PARAMETER_3: third parameter The panel will execute the requested operation relative to the value of the Word corresponding to the COMMAND_ID and where necessary use the parameters indicated in the remaining 3 Words. The COMMAND_ID of the function, command ar- Polymath SmartClick - User Manual - rev. 1.0 570 Appendix D - Command area ea, is set at 0 by the terminal when it is able to process a command (free area). To send a command the device must: • check that the COMMAND_ID is at 0 • compile the parameters • set COMMAND_ID of the response tag at 0 • set the command in the COMMAND_ID. The terminal executes the command and when it has finished puts any parameters into the response area and then puts the command code executed into the COMMAND_ID of the response tag. In addition, it frees the command tag by putting 0 into its COMMAND_ID. If the command cannot be executed or there are errors in any parameters, in the response tag the terminal will put the value 0xFFFF (all 16 bits at 1) into the COMMAND_ID and puts the non executed command code into PARAMETER_1. It frees, however, the command tag by putting 0 into the COMMAND_ID. A command response tag should be assigned to each device equipped with a command area. The terminal polls the command tags residing in the different devices, but always runs one command at a time, interrupting the polling while the command itself is run. The table below shows the codes relating to the various commands that can be used (COMMAND_ID) and the respective parameters required for the execution. Tabella 2: Command codes and parameters ID Description Parameters 1 Forces sequence (non POPUP); if page ID is 0 it starts from the first page. Not on Touch Screen panels PARAMETER_1:sequence ID PARAMETER_2:page ID PARAMETER_3: 2 Forces page (non POP-UP), if a sequence is active, it is disabled PARAMETER_1:page ID PARAMETER_2: PARAMETER_3: 3 Forces the cursor onto the current (non POP-UP) page in the field whose index tab is specified PARAMETER_1:index tab PARAMETER_2: PARAMETER_3: Sets the language indicated in PARAMETER_1 PARAMETER_1:language ID PARAMETER_2: PARAMETER_3: 7 Polymath SmartClick - User Manual - rev. 1.0 Appendix D - Command area 571 Tabella 2: Command codes and parameters ID Description Parameters 14 Asks for the current time (writes parameters onto the response tag, see next table) PARAMETER_1: PARAMETER_2: PARAMETER_3: 15 Asks for the current date (writes parameters onto the response tag, see next table) PARAMETER_1: PARAMETER_2: PARAMETER_3: 16 Sets time specified in parameters; parameters contain time in BCD with the format HHmmss00 PARAMETER_1: HHmm PARAMETER_2: ss00 PARAMETER_3: 17 Sets date specified in parameters; parameters contain date in BCD with the format DDMMYYYY PARAMETER_1: DDMM PARAMETER_2: YYYY PARAMETER_3: 18 Reads sample (block) of trend buffer specified by the parameter PARAMETER_1: trend ID PARAMETER_2: PARAMETER_3: Clears (empties) alarm history PARAMETER_1: PARAMETER_2: PARAMETER_3: Recipe synchronization: syncro_cmd is bit-structured: bit 15: confirms transfer from terminal to PLC bit 14: confirms end of transfer from terminal to PLC bit 13: transfer time-out elapsed PARAMETER_1: syncro_cmd PARAMETER_2: PARAMETER_3: 19 20 Polymath SmartClick - User Manual - rev. 1.0 572 Appendix D - Command area Tabella 2: Command codes and parameters ID Description Parameters PARAMETER_1: name (2 char) PARAMETER_2: name (2 char) PARAMETER_3: type_id 21 Recipe transfer request from terminal to PLC. The first two parameters contain the name of the recipe (4 alphanumeric ASCII characters), parameter 3 is the identifier of the type of recipe. The command can only be used for compatible recipes (see chap. 5, “Modes of compatibility” a pag. 190) PARAMETER_1: name (2 char) PARAMETER_2: name (2 char) PARAMETER_3: type_id 22 Recipe sent from PLC to terminal without overwriting. The first two parameters contain the name of the recipe (4 alphanumeric ASCII characters), parameter 3 is the identifier of the type of recipe. The command can only be used for compatible recipes (see chap. 5, “Modes of compatibility” a pag. 190) PARAMETER_1: name (2 char) PARAMETER_2: name (2 char) PARAMETER_3: type_id 23 Recipe sent from PLC to terminal with overwriting. The first two parameters contain the name of the recipe (4 alphanumeric ASCII characters), parameter 3 is the identifier of the type of recipe. The command can only be used for compatible recipes (see chap. 5, “Modes of compatibility” a pag. 190) 26 Reads and writes the pipeline specified PARAMETER_1: pipeline_id PARAMETER_2: PARAMETER_3: 27 Empties the trend buffer specified PARAMETER_1: trend_id PARAMETER_2: PARAMETER_3: 28 Commands single sample of trend buffer specified PARAMETER_1: trend ID PARAMETER_2: PARAMETER_3: Polymath SmartClick - User Manual - rev. 1.0 Appendix D - Command area 573 Tabella 2: Command codes and parameters ID Description Parameters 29 Stops sampling trend buffer specified PARAMETER_1: trend ID PARAMETER_2: PARAMETER_3: Starts trend buffer specified PARAMETER_1: trend ID PARAMETER_2: PARAMETER_3: 35 Commands printing of report specified PARAMETER_1: report ID PARAMETER_2: PARAMETER_3: 36 Requests printing of alarm history PARAMETER_1: PARAMETER_2: PARAMETER_3: Requests (HARDCOPY) printing of the screen; if text mode flag is at 1 printing will be in text mode, otherwise in graphic mode PARAMETER_1: text mode flag PARAMETER_2: PARAMETER_3: Forces printer Form Feed PARAMETER_1: PARAMETER_2: PARAMETER_3: 39 Resets numbering of print pages PARAMETER_1: PARAMETER_2: PARAMETER_3: 43 Global alarm acknowledgement PARAMETER_1: PARAMETER_2: PARAMETER_3: 46 Requests disabling (if flag is at zero) or enabling (if flag is at 1) of the touch screen: if disabled, il terminal does not respond to the ‘touch’ PARAMETER_1: flag PARAMETER_2: PARAMETER_3: 50 Requests transfer of recipe from terminal to PLC. Parameter 1 contains the ID of the recipe to be transferred while parameter 2 has the identifier of the recipe type PARAMETER_1: recipe_id PARAMETER_2: type_id PARAMETER_3: 30 37 38 Polymath SmartClick - User Manual - rev. 1.0 574 Appendix D - Command area Tabella 2: Command codes and parameters ID Description Parameters PARAMETER_1: recipe_id PARAMETER_2: type_id PARAMETER_3: 51 Sending recipe from PLC to terminal with overwriting. Parameter 1 contains the ID of the recipe to be transferred while parameter 2 has the identifier of the recipe type 52 Start the automatic execution of a pipeline PARAMETER_1 : pipeline id PARAMETER_2 : PARAMETER_3 : 53 Stopt the automatic execution of a pipeline PARAMETER_1 : pipeline id PARAMETER_2 : PARAMETER_3 : 54 Increase display light (one discrete step) PARAMETER_1 : PARAMETER_2 : PARAMETER_3 : 55 Decrease display light (one discrete step) PARAMETER_1 : PARAMETER_2 : PARAMETER_3 : Set the display light to a specific level PARAMETER_1 : (percentage of maximum light 0..100%) PARAMETER_2 : PARAMETER_3 : Read a single samples set PARAMETER_1 : buffer id PARAMETER_2 : PARAMETER_3 : 58 Clear the specified datalog buffer content PARAMETER_1 : buffer id PARAMETER_2 : PARAMETER_3 : 59 Start the automatic acquisition of a datalog buffer PARAMETER_1 : buffer id PARAMETER_2 : PARAMETER_3 : 60 Stop the automatic acquisition of a datalog buffer PARAMETER_1 : buffer id PARAMETER_2 : PARAMETER_3 : 56 57 Polymath SmartClick - User Manual - rev. 1.0 Appendix D - Command area 575 Note: Commands number 54, 55 and 56 are used only for terminals with backlight LED. Commands number 14 and 15 require data being written onto the response tag as indicated in the next table: Tabella 3: Response Tag codes and parameters ID Description Parameters 14 Current time: the parameters contain time in BCD with the format HHmmss00 PARAMETER_1: HHmm PARAMETER_2: ss00 PARAMETER_3: 15 Current date: the parameters contain date in BCD with the format DDMMYYYY PARAMETER_1: DDMM PARAMETER_2: YYYY PARAMETER_3: Polymath SmartClick - User Manual - rev. 1.0 576 Appendix D - Command area Polymath SmartClick - User Manual - rev. 1.0