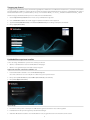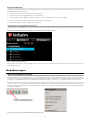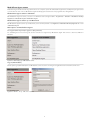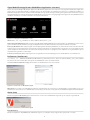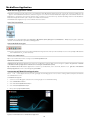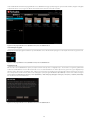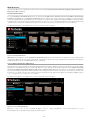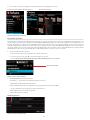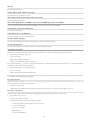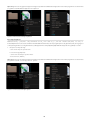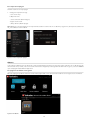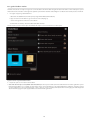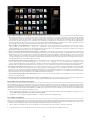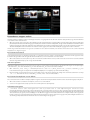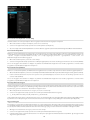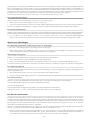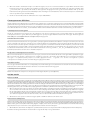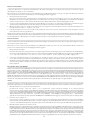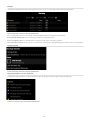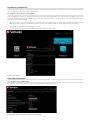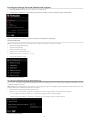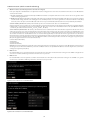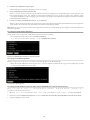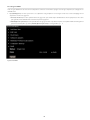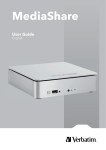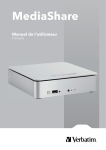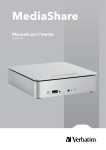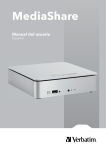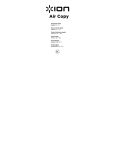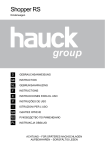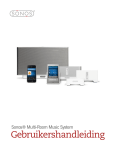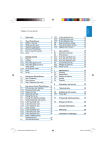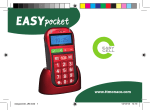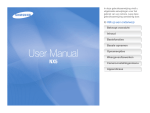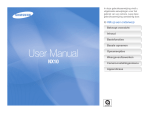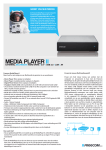Download MediaShare User Guide DUTCH.indd
Transcript
MediaShare Gebruikershandleiding Nederlands Inhoud Inleiding g 3 Het MediaShare-apparaat 3 Voorpaneel 4 Achterpaneel 4 Overzicht van LED’s en connectoren 4 Toegang tot de MediaShare 4 Lokaal netwerk 4 MediaShare Agent 4 Gekoppelde schijfstations 4 Toegang op afstand 5 De MediaShare opnieuw instellen 5 Easy Transfer-knop 6 MediaShare Agent g 6 Werken met MediaShare Agent 6 MediaShare Agent starten 7 Menuopties van MediaShare Agent 7 MediaShare Application pp 10 MediaShare Application starten 10 Aanmelden bij MediaShare Application 10 Startpagina van MediaShare Application 11 Mediabibliotheek 12 Toegang tot de mediabibliotheek 12 Mediabronnen 14 Werken met mappen voor mediabronnen 15 Opties voor mappen 18 Albums 21 Werken met albums 22 Werken met bestanden 26 Werken met afbeeldingen 29 Contactpersonen definiëren 30 Sociale media 30 Backup my MediaShare 32 Werken met Backup my MediaShare 32 Voorkeuren instellen 35 De pagina met voorkeuren weergeven 35 Gebruikersvoorkeuren 35 Servervoorkeuren 37 Beheer 40 2 Inleiding Dit hoofdstuk geeft een overzicht van het Verbatim MediaShare-systeem met een beschrijving van de fysieke onderdelen van het apparaat en aanwijzingen voor de installatie. In dit hoofdstuk komen de volgende onderwerpen aan de orde: • Het MediaShare-apparaat • Toegang tot de MediaShare • De MediaShare opnieuw instellen Het MediaShare-apparaat In dit gedeelte beschrijven we de lampjes, poorten en knoppen van het MediaShare-apparaat.. Voorpaneel Het voorpaneel van de MediaShare bevat een Easy Transfer-knop waarmee u snel en gemakkelijk alle bestanden en mappen van een USBstation naar de MediaShare kunt overbrengen via de USB-poort op het voorpaneel. Het voorpaneel is voorzien van LED’s die de status van het systeem (actief/inactief) aangeven. USB-poort voor gebruik met Easy Transfer-knop Easy Transfer-knop Statuslampje Statuslampjes Betekenis Status Lampje links Activiteit op harde schijf Ononderbroken groen: Apparaat is gereed Knipperend blauw: Lees/schrijf-toegang tot interne harde schijf Knipperend oranje: Systeem schakelt uit Lampje midden Activiteit op USB-poort(en) achterzijde Knipperend oranje: Lees/schrijf-activiteit op USBpoort Knipperend blauw: Lees/schrijf-activiteit op interne harde schijf Lampje rechts Activiteit op eSATA-poort Knipperend blauw: Toegang tot harde schijf op eSATA-poort 3 Achterpaneel Overzicht van LED’s en connectoren De onderstaande tabel geeft een overzicht van de onderdelen van de MediaShare. Locatie Onderdeel Activiteit Beschrijving Voorpaneel Easy Transferknop Drukknop om gegevensoverdracht te starten Alle gegevens van USB-apparaat overbrengen naar MediaShare Voorpaneel USB-poort voorzijde USB-poort voor gebruik met Easy Transfer-knop Met de Easy Transfer-knop worden automatisch alle gegevens van het aangesloten USB-apparaat gekopieerd naar de MediaShare Voorpaneel Statuslampje USB-poort Knipperend oranje Knippert in de kleur oranje tijdens gegevensoverdracht tussen MediaShare en USB-apparaat Achterpaneel Aan/uit-knop Drukknop aan achterzijde om apparaat in of uit te schakelen De MediaShare inschakelen: eenmaal indrukken De MediaShare uitschakelen: houd de aan/ uit-knop ongeveer 5 seconden lang ingedrukt. Het blauwe lampje op het voorpaneel knippert voordat het apparaat wordt uitgeschakeld Achterpaneel Ethernet-poort Aansluiting van MediaShare op router via Ethernet-kabel Sluit uw router met een Ethernet-kabel kabel aan op deze poort voor een Gigabit Ethernet-verbinding Achterpaneel eSATA-poort Aansluiting van een eSATA-station Door aansluiting van een eSATA-station wordt de mirror-functie gestart Achterpaneel USB-poort(en) Aansluiting van externe apparaten (USBopslagapparaat of printer) Gegevens uitwisselen met een USB-apparaat of afdrukken op een printer Achterpaneel Netsnoerconnector Aansluiting voor het netsnoer Stroomvoorziening voor de MediaShare Achterpaneel Reset-knop Reset-knop indrukken Na indrukken van deze knop worden de standaard fabrieksinstellingen hersteld. Toegang tot de MediaShare U kunt op verschillende manieren toegang tot uw MediaShare krijgen. Afhankelijk van uw wensen en uw locatie kunt u een of meer van de volgende toegangsmethoden gebruiken. Lokaal netwerk Via een standaard hulpprogramma voor netwerkverbindingen (bijvoorbeeld Mijn netwerklocaties) kan elk apparaat op uw thuisnetwerk de MediaShare herkennen als een computer in uw werkgroep. Om vanaf uw lokale netwerk (LAN) toegang te krijgen tot uw MediaShare, opent u een webbrowser en voert u deze tekst in: http://<IP-adres>/?login= MediaShare Agent MediaShare Agent is een programma dat op een Windows- of een Macintosh-computer is geïnstalleerd en dat toegankelijk is via de menubalk onder in het scherm. Tijdens de installatie wordt aan uw bureaublad automatisch een snelkoppeling toegevoegd waarmee u de MediaShare-mappen kunt openen via MediaShare Folders. Hiermee kunt u bestanden slepen en neerzetten, net als bij alle andere bestanden en mappen op uw harde schijf. Zie Hoofdstuk 2, “MediaShare Agent” voor meer informatie. Gekoppelde schijfstations In Windows 7, Vista of XP koppelt MediaShare Agent automatisch drie stationsletters (x:, y: en z:) aan netwerkshares op de MediaShare. Hierdoor kunt u vanuit Verkenner of Deze computer altijd heel eenvoudig bestanden slepen en neerzetten. 4 Toegang op afstand De gegevens op de MediaShare zijn via het internet toegankelijk door middel van een webbrowser. Hierdoor kunt u, overal waar een draadloze internetverbinding beschikbaar is, met bijvoorbeeld een notebookcomputer veilig gebruikmaken van de gegevens op de MediaShare bij u thuis. U kunt bestanden delen en zelfs uploaden met behulp van slepen en neerzetten. Alleen specifieke mappen kunnen via het internet worden gedeeld. U kunt als volgt op afstand bestanden openen en uitwisselen vanaf uw MediaShare: 1. Ga naar http://www.myverbatim.com en meld u aan op uw MediaShare-apparaat. 2. Voer de MediaShare-naam in die u hebt opgegeven tijdens het installeren van het apparaat. 3. Typ de Username (Gebruikersnaam) en het Password (Wachtwoord) die u hebt ingesteld tijdens de installatie. 4. Klik op Sign In (Aanmelden). De MediaShare opnieuw instellen Soms is het nodig uw MediaShare opnieuw in te stellen, bijvoorbeeld: • Wanneer u de MediaShare-naam van uw MediaShare wilt wijzigen. • Wanneer u uw gebruikersnaam of wachtwoord bent vergeten. Opnieuw instellen vanaf de installatie-cd 1. Plaats de MediaShare installatie-cd en start mediasharesetup.exe. U hoeft de software niet eerst te verwijderen voordat u het systeem opnieuw instelt. 2. Klik op de knop Documentation, Tools and More (Documentatie, tools en meer). 3. Klik op Reset (Opnieuw instellen) Reset-knop 1. Houd de Reset-knop aan de achterzijde van de MediaShare gedurende minstens 10 seconden ingedrukt. 2. De MediaShare wordt opnieuw ingesteld op de fabrieksinstellingen. 3. Gebruik de MediaShare installatie-cd om de MediaShare-naam, de gebruikersnaam en het wachtwoord in te stellen. 5 Easy Transfer-knop De Easy Transfer-knop biedt een snelle en handige methode om bestanden en mappen vanaf een USB-station rechtstreeks te kopiëren naar uw MediaShare. Ga als volgt te werk: 1. Sluit het USB-station aan op de USB-poort op het voorpaneel. 2. Houd de Easy Transfer-knop gedurende 1 seconde ingedrukt. 3. Het statuslampje naast de USB-poort knippert in de kleur oranje terwijl de gegevens worden overgedragen. 4. Wanneer de gegevensoverdracht is voltooid, stopt het lampje met knipperen. 5. Het USB-station kan nu worden ontkoppeld en verwijderd. Toegang tot de overgedragen informatie De gegevens die vanaf een USB-station via de Easy Transfer-knop zijn overgebracht naar de MediaShare, zijn te vinden op de volgende locatie; MediaLibrary (Mediabibliotheek) > FamilyLibrary (Familiebibliotheek) > USB-downloads Figuur 1-1: De map USB-downloads Elke keer dat u de Easy Transfer-knop gebruikt, wordt er een nieuwe map met de huidige datum en tijd gemaakt. Alle gegevens worden naar deze map gekopieerd. MediaShare Agent Werken met MediaShare Agent MediaShare Agent is een hulpprogramma dat op de achtergrond wordt uitgevoerd. Met MediaShare Agent kunt u door mappen bladeren, controleren of er updates beschikbaar zijn en het programma MediaShare Application starten. Het pictogram van MediaShare Agent bevindt zich in het systeemvak (Windows) of in het dock (Macintosh) en wordt normaal gesproken weergegeven wanneer u de computer opstart. Klik met de rechtermuisknop op het pictogram van MediaShare Agent om de menuopties weer te geven. Als u de optie Preferences (Voorkeuren) selecteert, kunt u ook controleren of er software-updates beschikbaar zijn voor de bureaubladtoepassingen. Sommige opties zijn op een Windows-computer anders dan op een Macintosh. De aanmeldingsstatus en de opties Log in (Aanmelden) en Log out (Afmelden) zijn alleen beschikbaar in Windows. Klik met de rechtermuisknop op het pictogram van MediaShare Agent Figuur 2-1: Pictogram en menu van MediaShare Agent in Windows 6 MediaShare Agent starten MediaShare Agent wordt automatisch gestart wanneer u de computer opstart. Als u MediaShare Agent afsluit, verdwijnt het pictogram uit het systeemvak of het dock en moet u MediaShare Agent handmatig opnieuw starten als u het programma weer wilt gebruiken. MediaShare Agent starten in Windows Om MediaShare Agent te starten, selecteert u in Windows achtereenvolgens Start > Programma’s > Verbatim > MediaShare Desktop Applications > MediaShare Agent > MediaShare Agent. MediaShare Agent starten op een Macintosh Om MediaShare Agent te starten op een Macintosh, start u de Finder, bladert u naar Applicaties > MediaShare Desktop Applications en start u MediaShare Agent. Menuopties van MediaShare Agent Not logged in (Niet aangemeld) / Logged in as (Aangemeld als) De aanduiding boven in het menu geeft aan wie momenteel is aangemeld op MediaShare Agent. Deze functie is alleen beschikbaar in Windows. Figuur 2-2: Aanmelding op de MediaShare server Log in (Aanmelden) Met de optie Log in (Aanmelden) kunt u uw MediaShare server selecteren en vervolgens uw gebruikersnaam en wachtwoord invoeren. Figuur 2-3: Aanmelden op de MediaShare server 7 Switch User (Andere gebruiker) Als er iemand is aangemeld bij MediaShare, kunt u met de menuoptie Switch User (Andere gebruiker) de huidige gebruiker afmelden en een andere gebruiker aanmelden. Deze menuoptie is alleen beschikbaar in Windows. Figuur 2-4: Een andere gebruiker aanmelden Log out (Afmelden) Met de menuoptie Log out (Afmelden) verbreekt u de verbinding van de huidige gebruiker met de MediaShare server. Wanneer u bent afgemeld, kunnen andere gebruikers van de computer geen toegang meer krijgen tot uw albums en mappen in MyLibrary (Mijn bibliotheek). Als u zich weer wilt aanmelden, selecteert u Log in (Aanmelden) en geeft u uw gebruikersnaam en wachtwoord op. Deze menuoptie is alleen beschikbaar in Windows. Figuur 2-5: Afmelden Werken met MediaShare Folders MediaShare Folders gebruikt Windows Verkenner of de Macintosh Finder om u toegang te geven tot de bestanden in de mappen op uw MediaShare server. Als u deze methode gebruikt, kunt u ook bestanden van meer dan 2 GB op de server plaatsen. Als u nog niet aangemeld bent, vraagt MediaShare Folders u om u aan te melden. Vervolgens wordt Windows Verkenner of de Macintosh Finder gestart om de mappen FamilyLibrary (Familiebibliotheek), MyLibrary (Mijn bibliotheek) en MyComputers (Mijn computers) weer te geven op een netwerkstation. MediaShare Folders is beschikbaar wanneer de MediaShare is aangesloten op het lokale netwerk, maar ook wanneer u via het internet op afstand verbinding maakt met uw MediaShare. Figuur 2-6: Bladeren in MediaShare Folders 8 Open MediaShare Application (MediaShare Application uitvoeren) Met de menuopdracht Open MediaShare Application (MediaShare Application uitvoeren) kunt u het programma MediaShare Application starten. Dit is een gebruiksvriendelijke en flexibele manier om uw bestanden en instellingen te beheren via een webbrowser. Wanneer u MediaShare Application uitvoert, wordt uw standaard webbrowser geopend. Vervolgens wordt u gevraagd zich aan te melden (als u nog niet aangemeld bent) en verschijnt de startpagina van de MediaShare server, waarmee u toegang krijgt tot de mappen van uw mediabibliotheek en uw albums en waarmee u voorkeuren en andere serveropties kunt instellen. Figuur 2-7: Startpagina van MediaShare server Albums. Klik op het pictogram Albums om de beschikbare albums weer te geven. Media Library (Mediabibliotheek). Klik op het pictogram Media Library (Mediabibliotheek) om de bestanden op uw MediaShare server weer te geven. Hier kunt u extra bestanden toevoegen, uw mappen beheren en albums maken die u kunt delen met familie en vrienden. Backup my MediaShare. Klik op dit pictogram om het hulpprogramma Backup my MediaShare te starten. Hiermee kunt u instellen van welke mappen volgens een bepaald schema een backup moet worden gemaakt op een schijfstation dat is aangesloten op een van de USB-poorten op het achterpaneel. Bovendien kunt u de status van de backups controleren en opvragen hoeveel schijfruimte er nog beschikbaar is op het schijfstation dat u gebruikt voor de backups. Preferences (Voorkeuren). Klik op dit pictogram als u uw gebruikersvoorkeuren wilt wijzigen of als u de MediaShare server wilt beheren. Preferences (Voorkeuren) Via de menuopdracht Preferences (Voorkeuren) van MediaShare Agent kunt u kijken of er updates voor de bureaubladtoepassingen beschikbaar zijn en kunt u de naam en het IP-adres weergeven van de MediaShare server op uw thuisnetwerk. Het tabblad Advanced (Geavanceerd) geeft informatie over de MediaShare server in uw netwerk. Figuur 2-9: Voorkeuren voor MediaShare Agent Opmerking: De voorkeuren voor MediaShare Agent zijn niet hetzelfde als de voorkeuren voor de MediaShare server. Raadpleeg voor meer informatie over de voorkeuren voor de MediaShare server het kopje “Voorkeuren” in het gedeelte over MediaShare Application in hoofdstuk 2. About (Info) Met de menuopdracht About (Info) geeft u informatie weer over de versie van MediaShare Agent die op uw computer is geïnstalleerd. Figuur 2-10: Informatie over MediaShare Agent Exit (Afsluiten) Met de menuopdracht Exit (Afsluiten) sluit u MediaShare Agent af en verwijdert u het pictogram uit het systeemvak of het dock. 9 MediaShare Application MediaShare Application starten MediaShare Application wordt uitgevoerd in uw webbrowser. Met MediaShare Application kunt u vanuit elke gewenste webbrowser de mappen in uw mediabibliotheek beheren, albums weergeven en voorkeuren instellen. MediaShare Application is beschikbaar wanneer de MediaShare is aangesloten op het lokale netwerk, maar ook wanneer u via het internet op afstand verbinding maakt met uw MediaShare. MediaShare Application werkt op alle computers en webbrowsers hetzelfde. U kunt MediaShare Application op vier verschillende manieren starten. Vanaf het bureaublad Dubbelklik op het bureaubladpictogram Navigate to MediaShare (www) (Navigeren naar MediaShare - www). Dit pictogram is tijdens de installatie van de MediaShare op het bureaublad geplaatst. Vanuit MediaShare Agent Klik met de rechtermuisknop op het pictogram van MediaShare Agent (rechtsonder op het bureaublad) en selecteer de optie Open MediaShare Application (MediaShare Application uitvoeren). Vanuit een webbrowser Open een nieuw browservenster en navigeer naar www.myVerbatim.com. Vanuit het menu Start In Windows: Om MediaShare Application te starten op een Windows-computer, klikt u achtereenvolgens op Start > Programma’s > Verbatim > MediaShare Desktop Applications > QuickConnect > Navigate to MediaShare (www). Op een Macintosh: Om MediaShare Application te starten op een Macintosh, start u de Finder, bladert u naar Applicaties > MediaShare Desktop Applications en start u de snelkoppeling Smart Web. Aanmelden bij MediaShare Application Wanneer u MediaShare Application start, wordt u gevraagd de aanmeldgegevens in te voeren die u hebt gedefinieerd tijdens de installatie van uw MediaShare server. U meldt zich als volgt aan: 1. Selecteer een taal. Mogelijk is uw taalvoorkeur al vastgelegd als een standaardinstelling. 2. Voer de MediaShare-naam in. 3. Voer uw Username (Gebruikersnaam) in. 4. Voer uw Password (Wachtwoord) in. 5. Klik op de knop Sign In (Aanmelden). Figuur 3-1: Aanmeldscherm voor MediaShare Application 10 Premium-abonnement Via de aanmeldpagina kunt u een upgrade voor uw abonnement aanschaffen. Tijdens de 30-daagse proefperiode kunt u gebruikmaken van alle Premium-services. Na de proefperiode komt het Premium-abonnement te vervallen en hebt u niet langer toegang tot de extra functies, tenzij u een upgrade voor uw abonnement aanschaft. In de laatste week van de proefperiode ontvangt u enkele malen een herinnering per e-mail. Als u ervoor kiest om geen upgrade aan te schaffen, wordt het Premium-abonnement automatisch omgezet in een standaardabonnement. U meldt zich als volgt aan: 1. Klik in de aanmeldpagina op de knop Learn About MediaShare Premium (Info over MediaShare Premium). 2. Lees over de voordelen van het Premium-abonnement. 3. Voer de MediaShare-naam, uw gebruikersnaam en uw wachtwoord in. 4. Klik op Sign In (Aanmelden). Figuur 3-2: Upgrade naar Premium Startpagina van MediaShare Application Nadat u MediaShare Application hebt gestart en u zichzelf hebt aangemeld, wordt de startpagina weergegeven. Vanaf deze pagina hebt u toegang tot de onderdelen Albums, Media Library (Mediabibliotheek), Backup my MediaShare en Preferences (Voorkeuren). Bovendien kunt u via het Help-menu de gebruikershandleiding raadplegen en de MediaShare-support bereiken. U kunt de startpagina aanpassen door een eigen afbeelding als achtergrond in te stellen. Zie de optie Use as Landing Page Background (Gebruiken als achtergrond voor startpagina) in het gedeelte “Werken met afbeeldingen”. Figuur 3-3: Startpagina van MediaShare Application 11 Hoofdmenu Het hoofdmenu bevindt zich rechtsboven in de startpagina. Via het hoofdmenu kunt u uw schermnaam weergeven, Help opvragen en zich afmelden. Het Help-menu geeft toegang tot de gebruikershandleiding en tot de klantenondersteuning van MediaShare. Vanuit de verschillende onderdelen van MediaShare Application, zoals Albums, kunt u met de optie Go To (Ga naar) in het hoofdmenu overschakelen naar de startpagina’s van de andere onderdelen, zoals Media Library (Mediabibliotheek), Backup my MediaShare en Preferences (Voorkeuren). Figuur 3-4: Het hoofdmenu Mediabibliotheek De mediabibliotheek is de plaats waar u alle bestanden kunt bekijken en beheren. Toegang tot de mediabibliotheek Klik in de startpagina van de MediaShare op het pictogram Media Library (Mediabibliotheek). Zie figuur 3-5. Opmerking: Als u zich op een andere pagina bevindt, klikt u in het hoofdmenu rechtsboven op de pagina op Go To (Ga naar) en vervolgens selecteert u Media Library (Mediabibliotheek). Figuur 3-5: Startpagina van MediaShare 12 In de mediabibliotheek wordt nu de pagina Media Sources (Mediabronnen) geopend (zie figuur 3-6), waar u uw bestanden, mappen en digitale media kunt beheren en toevoegen aan albums. Deze albums kunt u delen met vrienden en familie. Figuur 3-6: De pagina Media Sources (Mediabronnen) in de mediabibliotheek Informatiepictogram Klik op het informatiepictogram rechtsboven op de werkbalk als u meer informatie wilt opvragen over de map die momenteel is geselecteerd. Figuur 3-7: De pagina Media Sources (Mediabronnen) in de mediabibliotheek Dagelijkse tip Elke keer dat u de mediabibliotheek opent, verschijnt een klein venstertje met een dagelijkse tip of truc waarmee u nog beter gebruik kunt maken van uw MediaShare server. In dit venster kunt u voor- en achteruit bladeren om andere tips weer te geven. Als u geen dagelijkse tips wilt zien, kunt u deze functie uitschakelen door onder in het venster het selectievakje Don’t show tips (Geen tips weergeven) te selecteren. Als u de tips later weer wilt activeren, klikt u in de startpagina op het pictogram Preferences (Voorkeuren) en selecteert u achtereenvolgens User Preferences (Gebruikersvoorkeuren) > User (Gebruiker) > Hide Help tips (Help-tips verbergen) > No (Nee) > Submit (Verzenden). Zie “Voorkeuren” voor meer informatie. Figuur 3-8: De pagina Media Sources (Mediabronnen) in de mediabibliotheek 13 Mediabronnen In het gedeelte Media Sources (Mediabronnen) bevinden zich de mappen FamilyLibrary (Familiebibliotheek), MyLibrary (Mijn bibliotheek) en MyComputers (Mijn computers). De familiebibliotheek De map FamilyLibrary (Familiebibliotheek) bevat de submappen FamilyDocuments (Familiedocumenten), FamilyMusic (Familiemuziek), FamilyPhotos (Familiefoto’s) en FamilyVideos (Familievideo’s). Deze mappen zijn normaal gesproken toegankelijk voor alle gebruikers, tenzij u de toegang blokkeert. Bovendien kunnen deze mappen worden gedeeld met digitale media-adapters (DMA’s), zodat de bestanden beschikbaar zijn voor alle mediaspelers in het thuisnetwerk. Zie de optie Let user access family folder (Gebruiker heeft toegang tot familiemap) onder Preferences (Voorkeuren) > Administration (Beheer) en Preferences (Voorkeuren) > Server Preferences (Servervoorkeuren). Zie “Werken met mappen voor mediabronnen” voor meer informatie over deze mappen. Figuur 3-9: De familiebibliotheek Opmerking: De submappen in de map FamilyLibrary (Familiebibliotheek) zijn alleen beschikbaar als uw gebruikersaccount toegang tot deze mappen heeft. Maar zelfs als de toegang is geblokkeerd of als Windows-netwerken zijn uitgeschakeld, kunnen alle gebruikers de mappen in de familiebibliotheek openen vanuit Windows Verkenner of de Finder. Persoonlijke bibliotheken (MyLibrary) Elke gebruiker heeft eigen submappen in de map MyLibrary (Mijn bibliotheek). Deze submappen zijn alleen toegankelijk voor de desbetreffende gebruiker. De map MyLibrary bevat persoonlijke submappen voor elke gebruiker. Deze mappen hebben de namen MyDocuments (Mijn documenten), MyMusic (Mijn muziek), MyPhotos (Mijn foto’s) en MyVideos (Mijn video’s). De bestanden in de submappen van MyLibrary zijn privé en beveiligd. De gebruiker kan deze bestanden echter desgewenst wel met familie, met vrienden of met iedereen delen door de bestanden in een album te plaatsen. Bovendien kunnen deze bestanden worden gedeeld met digitale media-adapters (DMA’s), zodat ze beschikbaar zijn voor alle mediaspelers in het thuisnetwerk. Zie “Werken met mappen voor mediabronnen” voor meer informatie over deze mappen. Figuur 3-10: Persoonlijke bibliotheken Opmerking: Hoewel elk van de submappen in MyLibrary (Mijn bibliotheek) en FamilyLibrary (Familiebibliotheek) is bedoeld voor een specifiek bestandstype, kunt u in elke map elk gewenst type bestanden opslaan. 14 Albums Albums worden vanuit de mediabibliotheek beheerd op dezelfde manier als de andere mappen in Media Sources (Mediabronnen). In een album kunt u bij elkaar horende foto’s, muziek, video en documenten uit meerdere mappen bijeenbrengen. Een album bevat verwijzingen naar bestanden, maar geen kopieën van de bestanden zelf. Hierdoor kunt u hetzelfde bestand aan meerdere albums toevoegen zonder dat dit extra schijfruimte kost. Maar als u een bestand uit een map verwijdert, is het ook niet meer beschikbaar in de albums. U kunt een thema aan een album toevoegen door een van de achtergrondafbeeldingen te kiezen die met MediaShare Application worden meegeleverd. U kunt het album alleen voor uzelf gebruiken, of u kunt het delen met familie, met vrienden of met iedereen. In het voorbeeld in Figuur 3.11 is er een album met de naam “Vacation” (Vakantie) gemaakt, maar er zijn nog geen bestanden aan het album toegevoegd. Zie het gedeelde “Albums” in deze gebruikershandleiding voor informatie over het toevoegen van bestanden aan albums en het werken met albums. Figuur 3-11: Albums Werken met mappen voor mediabronnen Een map selecteren Wanneer u een map selecteert, wordt de naam van de map gemarkeerd en worden de submappen en bestanden in de geselecteerde map weergegeven in het gedeelte Files (Bestanden). 1. Om een map te selecteren, klikt u op de naam van de map. In figuur 3-12 is de map MyMusic (Mijn muziek) in de mediabron MyLibrary (Mijn bibliotheek) geselecteerd. Er verschijnt nu een menu Options (Opties) bij de geselecteerde map. Figuur 3-12: De map MyMusic is geselecteerd Zie het gedeelte “Mapopties” voor meer informatie over deze opties. Een map openvouwen en samenvouwen Wanneer u een map openvouwt, worden de submappen zichtbaar. 1. Om een map open te vouwen, klikt u op het naar rechts wijzende pijltje naast de mapnaam. 2. Om een opengevouwen map weer samen te vouwen, klikt u op het naar beneden wijzende pijltje naast de mapnaam. Wanneer u een map samenvouwt, worden de submappen verborgen. Dit is handig wanneer er veel mappen opengevouwen zijn en u het scherm overzichtelijker wilt maken. 15 Een map toevoegen Wanneer u een map toevoegt, maakt u een nieuwe submap binnen de huidige map. Met behulp van submappen kunt u uw bestanden overzichtelijk indelen. Een nieuwe submap binnen de map FamilyLibrary (Familiebibliotheek) is toegankelijk voor alle gebruikers (tenzij de toegang voor een bepaalde gebruikersaccount geblokkeerd is). Submappen binnen de map MyLibrary (Mijn bibliotheek) zijn alleen toegankelijk voor uzelf. 1. U voegt als volgt een map toe: a. Selecteer het gebied waaraan u de nieuwe map wilt toevoegen. b. Klik op het pictogram “+” in het paneel Media Sources (Mediabronnen). c. Typ een naam voor de nieuwe map. d. Klik op Create (Maken). De nieuwe map wordt weergegeven in het navigatiepaneel aan de linkerkant en in het hoofdvenster. Pictogram “+” (map toevoegen) Nieuwe map toegevoegd Figuur 3-13: Een map toevoegen Een map verwijderen Wanneer u een map verwijdert, wordt de map compleet met alle bestanden erin gewist. Wees daarom voorzichtig met het verwijderen van mappen. 1. U verwijdert een map als volgt: a. Selecteer in het navigatiepaneel aan de linkerkant de map die u wilt verwijderen. b. Klik op het pictogram “–” om de map te verwijderen. 2. Alternatieve methode a. Selecteer de map in het hoofdvenster. b. Klik op Options (Opties) om de mapopties weer te geven. c. Selecteer de optie Delete (Verwijderen) in het menu. U wordt gevraagd om de verwijdering te bevestigen. 16 3. Kies Yes (Ja) om de map te verwijderen of kies No (Nee) om de verwijdering te annuleren. Selecteer de map en klik op het pictogram “–” . Alternatieve methode Figuur 3-14: Een map verwijderen Bestanden uploaden Het uploaden van een bestand betekent dat het bestand van uw computer naar de geselecteerde map op de MediaShare wordt gekopieerd. Als u bestanden uploadt naar een submap van de map MyLibrary (Mijn bibliotheek), hebt u alleen zelf toegang tot de bestanden. Als u een bestand uploadt naar een submap van de familiebibliotheek, kan elke gebruiker met een toegangsmachtiging voor deze map het bestand gebruiken. Geblokkeerde gebruikersaccounts hebben geen toegang tot het bestand. Met MediaShare Application kunt u bestanden of groepen bestanden met een totale omvang van maximaal 2 GB uploaden. Als u bestanden van meer dan 2 GB wilt kopiëren, maakt u gebruik van MediaShare Folders. Zie de gedeelten “Werken met MediaShare Folders” en “FTP” voor meer informatie. 1. U kunt als volgt bestanden uploaden: a. Selecteer de doelmap in het navigatiepaneel of in het hoofdvenster. b. Selecteer in het menu de optie “” om het venster Upload te openen. c. Selecteer Manual Upload (Handmatig uploaden) of Drag and Drop (Slepen en neerzetten). Bestanden uploaden Figuur 3-14: Een map verwijderen 2. Handmatig uploaden (standaardmethode) Bij handmatig uploaden kunt u afzonderlijke bestanden selecteren. a. Klik op Manual Upload (Handmatig uploaden). b. Klik op Add File (Bestand toevoegen), blader naar het gewenste bestand en klik op Open. c. Voeg op dezelfde manier desgewenst nog meer bestanden toe. d. Klik op Upload om de bestanden te kopiëren. e. Klik na afloop op Close (Sluiten). Handmatig uploaden Figuur 3-16: Handmatig uploaden 17 3. Slepen en neerzetten a. U kunt meerdere bestanden en complete mappen vanuit Windows Verkenner of de Finder slepen naar MediaShare. b. Klik op Drag and Drop (Slepen en neerzetten). Er wordt een venster geopend waar u de bestanden naartoe kunt slepen. c. Sleep de gewenste bestanden vanuit Verkenner of de Finder naar het venster. U kunt meerdere bestanden of mappen tegelijk slepen. d. Klik op Upload om de bestanden te kopiëren. e. Sluit na afloop het venster. Slepen en neerzetten Figuur 3-17: Slepen en neerzetten Opties voor mappen In MediaShare Application gebruikt u menuopties om uw mappen te beheren. 1. Om de menuopties in Media Sources (Mediabronnen) zichtbaar te maken, beweegt u de muisaanwijzer over een map. 2. Het woord Options (Opties) wordt bij de map weergegeven. 3. Klik op het pijltje om het optiemenu te openen. Figuur 3-18: Opties voor submappen weergeven Open Zie “Een map openen”. Autoplay (Automatisch afspelen) Zie “Muziek afspelen” en “Video afspelen”. Slideshow (Diavoorstelling) Met deze optie geeft u alle afbeeldingen in de map een voor een weer. Zie “Een diavoorstelling starten”. Download Zie “Een bestand downloaden”. 18 Upload Zie “Bestanden uploaden”. Add to Album (Aan album toevoegen) Zie “Bestanden aan een album toevoegen”. Share Selected Items (Geselecteerde items delen) Zie “Een gedeeld album maken”. Share with DMA (Delen met DMA’s) / Unshare with DMA (Niet delen met DMA’s) Hiermee schakelt u het delen van bestanden met DMA’s in of uit. Zie “Bestanden delen met DMA’s”. View Details (Informatie weergeven) Zie “Informatie weergeven”. Copy (Kopiëren) / Cut (Knippen) Zie “Een map kopiëren” en “Een bestand kopiëren”. Rename (Naam wijzigen) Zie “Een mapnaam wijzigen”, “Een albumnaam wijzigen” en “Een bestandsnaam wijzigen”. Delete (Verwijderen) Zie “Een map verwijderen”, “Een album verwijderen” en “Een bestand verwijderen”. Informatie weergeven Met de optie View Details (Informatie weergeven) kunt u informatie over de geselecteerde map weergeven en bewerken. 1. U geeft deze informatie als volgt weer: a. Selecteer de map b. Open het menu Options (Opties) c. Selecteer View Details (Informatie weergeven). De informatie wordt weergegeven in het gedeelte Details, naast het gedeelte Files (Bestanden). De naam van de map en het aantal bestanden en submappen in de map worden weergegeven. 2. U kunt deze informatie ook als volgt weergeven: a. Selecteer de map b. Klik op het pictogram Information (Informatie). De informatie wordt weergegeven in het gedeelte Details, naast het gedeelte Files (Bestanden). De naam van de map en het aantal bestanden en submappen in de map worden weergegeven. Een map openen Wanneer u een map opent, worden de submappen van de map weergegeven in het navigatiepaneel. Bovendien verschijnen de submappen en de bestanden in het gedeelte Files (Bestanden). 1. U opent een map als volgt: a. Dubbelklik op de naam van de map. U kunt ook het optiemenu weergeven en vervolgens de optie Open selecteren. Een map verplaatsen U kunt een map, compleet met alle bestanden en submappen in de map, verplaatsen naar een nieuwe locatie. 1. U verplaatst een map als volgt: a. Sleep de map naar de doelmap. b. In plaats hiervan kunt u de map ook knippen en plakken: • Selecteer de map die u wilt verplaatsen en open het menu. • Selecteer Cut (Knippen). • Selecteer de doelmap. • Open het menu. • Selecteer Paste (Plakken). 19 Opmerking: Het is niet mogelijk om mappen via knippen en plakken vanuit MediaShare Application naar andere programma’s of vanuit andere programma’s naar MediaShare Application te verplaatsen. Figuur 3-19: Een bestand of map verplaatsen Een map kopiëren Wanneer u een map kopieert, wordt de map samen met alle submappen en bestanden gekopieerd naar de nieuwe locatie, terwijl de oude map ook bewaard blijft. Als de nieuwe locatie zich binnen de familiebibliotheek bevindt, is de map toegankelijk voor alle gebruikers (tenzij de toegang voor een bepaalde gebruikersaccount geblokkeerd is). Submappen binnen de map MyLibrary (Mijn bibliotheek) zijn alleen toegankelijk voor uzelf. 1. U kopieert een map als volgt: a. Selecteer de map en open het menu b. Selecteer Copy (Kopiëren). c. Selecteer de doelmap en open het menu. d. Selecteer Paste (Plakken). Opmerking: Het is niet mogelijk om mappen via knippen en plakken vanuit MediaShare Application naar andere programma’s of vanuit andere programma’s naar MediaShare Application te kopiëren. Figuur 3-20: Een bestand of map kopiëren 20 Een mapnaam wijzigen U kunt de naam van een map wijzigen. 1. U wijzigt een mapnaam als volgt: a. Selecteer de map b. Open het menu. c. Selecteer Rename (Naam wijzigen). d. Typ de nieuwe naam. e. Klik op Rename (Naam wijzigen). Opmerking: Als u de naam wijzigt van een map waarin bestanden voorkomen die in een album zijn opgenomen, dan zijn die bestanden niet langer beschikbaar vanuit het album. Figuur 3-21: Een mapnaam wijzigen Albums In het onderdeel Albums kunt u de albums die u hebt gemaakt bekijken, bewerken en delen met andere gebruikers. In een album kunt u bij elkaar horende foto’s, muziek, video en documenten uit meerdere mappen bijeenbrengen. Om uw albums weer te geven, selecteert u Albums op de startpagina van MediaShare Application. De pagina met Albums weergeven Klik in de startpagina op Albums. Vanuit een van de andere pagina’s klikt u eerst op Home in het hoofdmenu en vervolgens selecteert u Albums. Figuur 3-22: Albums 21 Werken met albums Een album bevat verwijzingen naar bestanden, maar geen kopieën van de bestanden zelf. Hierdoor kunt u hetzelfde bestand aan meerdere albums toevoegen zonder dat dit extra schijfruimte kost. Een album is een handige manier om bepaalde bestanden uit een bibliotheek toegankelijk te maken voor anderen zonder meteen de hele bibliotheek te delen. Maar als u een bestand uit een map verwijdert, is het ook niet meer beschikbaar in de albums. U kunt een thema aan een album toevoegen door een van de achtergrondafbeeldingen te kiezen die met MediaShare Application worden meegeleverd. U kunt het album alleen voor uzelf gebruiken, of u kunt het delen met familie, met vrienden of met iedereen. Het albummenu weergeven MediaShare Application heeft een speciaal menu met opties voor het werken met albums. Om dit menu te openen, beweegt u de muisaanwijzer over een album. Er wordt een pijltje naast de naam van het album weergegeven. Klik op het pijltje om het optiemenu te openen. Figuur 3-23: Het albummenu Een albumnaam wijzigen U kunt de naam van een album wijzigen. 1. Als u de naam van een album wilt wijzigen, selecteert u het album, opent u het menu en selecteert u de optie Rename (Naam wijzigen). Typ de nieuwe naam en klik vervolgens op Rename. Opmerking: Als u de naam wijzigt van een album dat u deelt met familie, met vrienden of met iedereen, dan werkt de oorspronkelijke koppeling niet meer. De koppeling verwijst dan naar een speciale pagina met een overzicht van al uw albums. Een ongedeeld album maken U kunt de inhoud van een map toevoegen aan een nieuw album dat alleen voor uzelf toegankelijk is. U kunt het album later alsnog delen door de instellingen in het gedeelte Details te wijzigen. 1. U kunt als volgt een nieuw, ongedeeld album toevoegen: a. Ga naar de mediabibliotheek en klik op het pictogram New Album (Nieuw album). b. Typ een naam voor het album en geef eventueel een beschrijving op. c. Selecteer desgewenst een thema voor het album. d. Klik op Submit (Verzenden). Nadat u het album gemaakt hebt, kunt u bestanden en submappen vanuit andere mappen naar het album slepen. Zie “Een gedeeld album maken” als u het album wilt delen. Figuur 3-24: Een ongedeeld album maken 22 Een gedeeld album maken U kunt de inhoud van een map toevoegen aan een nieuw album. U kunt het album desgewenst delen met familie en met mediaspelers op het thuisnetwerk en met vrienden en het algemene publiek op het internet. U kunt de afbeeldingen in een album delen via RSS, Facebook of Flickr. 1. U voegt als volgt een gedeeld album toe: a. Ga naar de mediabibliotheek en klik op het pictogram New Album (Nieuw album). b. Typ een naam voor het album en geef eventueel een beschrijving op. c. Selecteer desgewenst een thema voor het album. d. Schakel het selectievakje Share this album (Dit album delen) in. Hierdoor komt een reeks nieuwe opties beschikbaar. Zie stap 2 voor meer informatie over deze opties. Figuur 3-25: Een ongedeeld album maken 2. Bepaal de opties voor het delen van het album. a. Share with other family accounts (Album delen met familie) Als u deze optie inschakelt, kunt u het album delen met andere gebruikers op het familienetwerk. Wanneer u een album op deze manier deelt, is het toegankelijk voor de andere MediaShare-gebruikers, tenzij de toegang van hun gebruikersaccount is geblokkeerd. Zie ook de optie Let user access family folder (Gebruiker heeft toegang tot familiemap). Het album wordt weergegeven op de pagina Albums van de betreffende gebruikers. 23 b. Share with friends (Delen met vrienden) Als u het album wilt delen met vrienden en kennissen, selecteert u de optie Share with friends (Delen met vrienden). Wanneer u een album op deze manier deelt, is het toegankelijk voor specifieke contactpersonen. Als u dit selectievakje inschakelt, moet u minimaal één vriend toevoegen. U voegt vrienden toe door op het plusteken (+) bij het pictogram te klikken. Hierna kunt u de contactpersonen toevoegen met wie u dit album wilt delen. Zie “Contactpersonen definiëren”. De eerste keer dat u een album deelt met vrienden, wordt u gevraagd om een e-mailadres. Dit e-mailadres wordt gebruikt als afzenderadres in de e-mails die door MediaShare worden verzonden om uw vrienden in te lichten over uw gedeelde albums. Elke MediaShare-gebruiker kan een eigen e-mailadres instellen. Het e-mailadres kan later altijd nog worden aangepast. Zie “Wat te doen als een bestand al bestaat”. c. Share until (Delen met einddatum) Als u Share with friends (Delen met vrienden) of Share with everyone (Delen met iedereen) selecteert, komt de optie Share until (Delen met einddatum) beschikbaar. Hiermee kunt u desgewenst instellen tot wanneer u het album wilt delen. De standaardinstelling is dat een album voor onbepaalde tijd wordt gedeeld. Door een einddatum in te stellen, kunt u bepalen hoe lang u het album wilt delen. Gebruik de kalender om de einddatum in te stellen. d. Password-protect this album (Wachtwoordbeveiliging voor album) De e-mails waarmee uw vrienden over het album worden geïnformeerd, bevatten een koppeling naar het album. Normaal gesproken kan iedereen die op deze koppeling klikt, uw album bekijken. Als u de toegang wilt beveiligen, selecteert u de optie Password-protect this album (Wachtwoordbeveiliging voor album). Wanneer u deze optie selecteert, wordt er automatisch een wachtwoord voor uw vrienden gegenereerd, zodat ze het album kunnen bekijken. Wanneer uw vriend voor het eerst op de koppeling in het e-mailbericht klikt, wordt hem of haar gevraagd om zelf een wachtwoord te kiezen. De volgende keer dat ze op de koppeling klikken, moeten ze dit wachtwoord invoeren. e. Send email to invitees (Uitnodigen per e-mail) Wanneer u een album deelt met vrienden, kan MediaShare deze vrienden een e-mailbericht sturen met een koppeling naar het album. Normaal gesproken kan iedereen die op de koppeling klikt, het album weergeven. De koppeling leidt naar een speciale aanmeldpagina voor gasten, waar het e-mailadres van de bezoeker wordt geverifieerd alvorens de bezoeker toegang tot het album krijgt. Voordat u e-mails naar uw vrienden kunt laten versturen, moet u eerst contactpersonen definiëren. Zie “Contactpersonen definiëren”. f. Share with everyone (Delen met iedereen) Als u een album deelt met deze optie, is het album openbaar toegankelijk via het web. De URL (het webadres) wordt automatisch gegenereerd en toegevoegd aan de albumgegevens. Als u een album met iedereen deelt, wordt het automatisch ook gedeeld met uw familie, inclusief gebruikers die geen toegang hebben tot albums die u met uw familie deelt. Wanneer u een album met iedereen deelt, wordt automatisch RSS ingeschakeld. Als u deze optie selecteert, kunt u een einddatum voor het delen instellen met behulp van de optie Share until (Delen met einddatum). Zie hierboven bij punt c. g. Share with media players (Delen met mediaspelers) Selecteer deze optie als u albums wilt delen met mediaspelers en met sociale media zoals RSS, Facebook en Flickr. h. Allow downloads for this album (Downloads toestaan voor dit album) Met deze optie geeft u iedereen die toegang tot het album heeft, toestemming om de bestanden uit het album voor eigen gebruik te downloaden. Zie “Een bestand downloaden”. Bestanden aan een album toevoegen U kunt bestanden uit elke gewenste map toevoegen aan een album. Als u bestanden uit een map aan een album toevoegt, worden de bestanden uit de eventuele submappen in deze map niet automatisch toegevoegd. Bij het toevoegen van een bestand aan een album wordt alleen een verwijzing naar het bestand in het album opgenomen en geen kopie van het bestand zelf. Hierdoor kunt u hetzelfde bestand aan meerdere albums toevoegen zonder dat dit extra schijfruimte kost. Maar als u een bestand uit een map verwijdert, is het ook niet meer beschikbaar in de albums. U kunt meerdere bestanden tegelijk toevoegen. 1. Om bestanden aan een album toe te voegen, selecteert u eerst de map waarin de bestanden zich bevinden. Open vervolgens het menu en kies Add to Album (Aan album toevoegen) > [naam van album]. 2. U kunt ook heel eenvoudig afzonderlijke bestanden of complete mappen naar het album slepen. Een album verwijderen Wanneer u een album verwijdert, zijn de bestanden niet langer vanuit het album toegankelijk, maar de bestanden zelf blijven bewaard in de mappen van de mediabibliotheek. Als u het album hebt gedeeld via Facebook of Flickr, blijven de afbeeldingen aanwezig op deze services. Als u een album via RSS hebt gedeeld, zijn de afbeeldingen niet langer beschikbaar voor de RSS-lezers. 1. Om een album te verwijderen, selecteert u het album en vervolgens klikt u op het pictogram “–” (Album verwijderen). 2. In plaats hiervan kunt u ook het album selecteren, het menu openen en de optie Delete (Verwijderen) kiezen. 24 Delen uitschakelen Als u het delen van een album uitschakelt, kunnen anderen uw album niet langer weergeven. 1. U schakelt het delen van een album als volgt uit: a. Selecteer het album. b. Bekijk de albumgegevens met behulp van het informatiepictogram. c. Schakel de opties bij Album Sharing (Album delen) en Social Networking Sites (Sociale netwerksites) uit. Een bestand gebruiken als albumcover Wanneer u een bepaald bestand gebruikt als albumcover, wordt het pictogram van het bestand op de pagina Albums weergegeven als pictogram voor het album. U kunt een afbeeldings-, muziek-, video- of documentbestand gebruiken. Wanneer u een muziekbestand kiest, wordt de hoes van de betreffende cd gebruikt (indien beschikbaar). Wanneer u een documentbestand kiest, wordt het algemene documentpictogram gebruikt. 1. Om een bestand als albumcover te gebruiken, selecteert u eerst het album. 2. Selecteer vervolgens het bestand, open het menu en klik op Use as Album Cover (Als albumcover gebruiken). Een diavoorstelling starten Bij een diavoorstelling worden de afbeeldingen in een album of map een voor een weergegeven met een bijschrift. Muziekbestanden, video’s en documenten worden niet weergegeven. U kunt een diavoorstelling starten vanaf de pagina Albums of wanneer u een album weergeeft. 1. Om vanaf de pagina Albums een diavoorstelling te starten, selecteert u eerst het album. Open vervolgens het menu en kies de optie Slideshow (Diavoorstelling). 2. De browser toont automatisch de opeenvolgende afbeeldingen met een bijschrift. 3. U kunt een diavoorstelling ook uitvoeren door op een afbeelding te dubbelklikken en vervolgens op de knop Play (Afspelen) te klikken. Met behulp van de werkbalk kunt u de diavoorstelling bedienen. Muziek afspelen U kunt de muziekbestanden in een map of album laten afspelen, te beginnen met het geselecteerde muziekbestand. Afbeeldingen, video’s en documenten worden niet afgespeeld, evenmin als muziekbestanden in submappen. 25 1. Om muziekbestanden af te spelen selecteert u het album, opent u het menu en selecteert u de optie Autoplay (Automatisch afspelen). De browser speelt nu automatisch alle muziekbestanden af, waarbij de hoes van de desbetreffende cd en de naam van het huidige nummer worden weergegeven. 2. Als u muziekbestanden wilt afspelen terwijl u een album weergeeft, klikt u op Play All (Alles afspelen). U kunt een muziekbestand ook afspelen door erop te dubbelklikken. Alle muziekbestanden in het album worden dan automatisch afgespeeld, te beginnen met het bestand waarop u hebt geklikt. Video’s afspelen U kunt videobestanden in mappen en albums afspelen. 1. Om een video af te spelen, dubbelklikt u op het videobestand. 2. U kunt ook het videobestand selecteren, het menu openen en de optie Play (Afspelen) selecteren. Met de werkbalk kunt u de weergave van de video bedienen. Werken met bestanden Bestanden filteren (mediafilter) Door de bestanden te filteren kunt u bepalen welke typen bestanden worden weergegeven. Om bestanden te filteren selecteert u All Files (Alle bestanden), Images (Afbeeldingen), Music (Muziek) of Videos in de lijst Media Filter. In het gedeelte Files (Bestanden) worden in het vervolg alleen bestanden van het betreffende type weergegeven. Figuur 3-26: Mediafilter Weergave instellen Door een weergave in te stellen kunt u bepalen hoe de bestanden in de geselecteerde map of het geselecteerde album worden weergegeven. In de lijst Views (Weergaven) kunt u kiezen uit Thumbnail (Miniaturen), List (Lijst), Shuffle en CoolIris. Figuur 3-27: Weergaven Miniaturen In de miniaturenweergave wordt voor elk bestand een miniatuur weergegeven. Bij de miniaturen wordt bovendien de bestandsnaam, bestandsgrootte en het bijschrift vermeld. Als u in deze weergave de muisaanwijzer over een bestand beweegt, verschijnt het woord Options (Opties) met een pijlknop waarmee u het optiemenu kunt openen. Lijst In de weergave List (Lijst) wordt in tabelvorm een overzicht van de bestanden weergegeven. Bij elk bestand ziet u de bestandsnaam, de eventuele tags, het bijschrift, de datum, het bestandstype en de bestandsgrootte. Als u de muisaanwijzer in deze weergave over een bestand beweegt, verschijnt er een pijlknop, waarmee u het optiemenu kunt openen. Shuffle In de Shuffle-weergave wordt voor elk bestand een grotere afbeelding weergegeven. Bovendien worden de bestandsnaam en het bijschrift weergegeven. U kunt door de bestanden bladeren door te klikken op de afbeelding links of rechts van het huidige bestand. In de Shuffleweergave is het menu niet beschikbaar. 26 Bestanden en mappen zoeken U kunt bestanden en mappen zoeken in alle mappen waartoe u toegang hebt. U ziet dan items waarvan de bijschriften, tags of bestandsnamen overeenkomen met de zoekcriteria. 1. Om een zoekactie uit te voeren, typt u de zoektekst in het vak Search (Zoeken) en vervolgens klikt u op het zoekpictogram. In het gedeelte Files (Bestanden) worden de bestanden weergegeven waarbij de zoektekst voorkomt in het bijschrift, de tags of de bestandsnaam. Bovendien worden mappen weergegeven waarvan de mapnaam de zoektekst bevat. De zoekterm wordt gemarkeerd. Als u één woord als zoekterm opgeeft, ziet u alle items waarbij dit woord voorkomt. Als u meerdere woorden opgeeft, ziet u alleen items waarbij alle opgegeven woorden voorkomen. U kunt de gevonden bestanden toevoegen aan een album om ze te delen met familie, met vrienden of met iedereen. Zie ook “Een bestand verplaatsen” en “Tags toevoegen”. Een bestand selecteren In de miniaturenweergave en de lijstweergave kunt u een bestand selecteren, zodat u er bewerkingen op kunt uitvoeren. Het geselecteerde bestand wordt gemarkeerd. Als het gedeelte Details zichtbaar is, ziet u hier informatie over het bestand. 1. Om een bestand te selecteren, klikt u erop. Als u meerdere bestanden wilt selecteren, houdt u na het selecteren van het eerste bestand de Ctrl-toets ingedrukt terwijl u op de overige bestanden klikt. Het menu openen MediaShare Application heeft een speciaal menu met opties voor het werken met bestanden. In de miniaturenweergave en de lijstweergave kunt u dit menu openen. In de Shuffle-weergave en de CoolIris-weergave is het menu niet beschikbaar. 1. Om het menu te openen, beweegt u de muisaanwijzer over een bestand. In de lijstweergave wordt een pijltje naast de naam weergegeven. In de miniaturenweergave verschijnt het woord Options (Opties) met een pijlknop op de miniatuurafbeelding. 2. Klik op het pijltje om het optiemenu weer te geven. Welke opties in het menu aanwezig zijn, hangt ervan af of het bestand zich in een map of in een album bevindt en of het een afbeeldings-, muziek-, video- of documentbestand is. Een bestand verwijderen uit een album Als u een bestand uit een album verwijdert, blijft het originele bestand in de map bewaard. U kunt meerdere bestanden tegelijk verwijderen. 1. Om een bestand uit een album te verwijderen, selecteert u eerst het album. 2. Selecteer vervolgens het bestand, open het menu en klik op Remove (Verwijderen). Informatie weergeven 1. Om informatie over een bestand weer te geven en te bewerken, selecteert u eerst het bestand. Open vervolgens het menu en selecteer View Details (Informatie weergeven). U kunt in plaats hiervan ook het bestand selecteren en dan op het pictogram Show Details (Details tonen) klikken. De informatie wordt weergegeven in het gedeelte Details, naast het gedeelte Files (Bestanden). Bij alle bestanden wordt de bestandsnaam, de grootte, het bestandstype en de datum weergegeven. Als het bestand zich in een map bevindt, toont het gedeelte Details ook de tags en het bijschrift. Bij muziekbestanden wordt de duur van het nummer weergegeven. Bij afbeeldingsbestanden ziet u de afmetingen. Bij videobestanden worden de duur en de afmetingen weergegeven. 27 Een bestand verwijderen uit een map U kunt bestanden uit een map verwijderen. Het is mogelijk meerdere bestanden tegelijk te verwijderen. 1. Om een bestand uit een map te verwijderen, selecteert u eerst de map. 2. Selecteer vervolgens het bestand, open het menu en klik op Delete (Verwijderen). 3. Als u uit een map een bestand verwijdert dat in een of meer albums is opgenomen, dan is het bestand niet langer beschikbaar vanuit deze albums. Een bestand kopiëren Wanneer u een bestand kopieert, wordt een kopie van het bestand in een andere map geplaatst, terwijl het oorspronkelijke bestand in de oorspronkelijke map eveneens bewaard blijft. U kunt meerdere bestanden tegelijk kopiëren. Wanneer u een bestand kopieert, maakt u een kopie van de originele versie (met maximale resolutie) die in de map is opgeslagen, en niet van de gecomprimeerde bestandsversie die in MediaShare Application wordt weergegeven. 1. Om een bestand te kopiëren, selecteert u eerst de map. 2. Selecteer vervolgens het bestand, open het menu en klik op Copy (Kopiëren). Selecteer de doelmap, open het menu en selecteer Paste (Plakken). Het is niet mogelijk om bestanden via knippen en plakken vanuit MediaShare Application naar andere programma’s of vanuit andere programma’s naarr MediaShare Application te kopiëren. Een bestand verplaatsen Wanneer u een bestand verplaatst, wordt dit bestand overgebracht naar een andere map. U kunt meerdere bestanden tegelijk verplaatsen. 1. Om een bestand te verplaatsen, selecteert u eerst de map waarin het bestand zich bevindt. Sleep het bestand vervolgens naar de gewenste doelmap. 2. U kunt ook het bestand selecteren, het menu openen en de optie Cut (Knippen) selecteren. Selecteer de doelmap, open het menu en selecteer Paste (Plakken). Het is niet mogelijk om bestanden via knippen en plakken vanuit MediaShare Application naar andere programma’s of vanuit andere programma’s naar MediaShare Application te verplaatsen. Een bijschrift toevoegen U kunt een bijschrift met een beschrijving aan een bestand toevoegen. Het bijschrift verschijnt wanneer het bestand in een map of een album wordt weergegeven en wanneer een afbeelding wordt gedeeld via Facebook, Flickr of RSS. U kunt bestanden zoeken door (een deel van) het bijschrift op te geven als zoektekst. Zie “Bestanden en mappen zoeken”. 1. Om een bijschrift aan een bestand toe te voegen, selecteert u eerst de map. 2. Selecteer vervolgens het bestand, open het menu en klik op View Details (Informatie weergeven). 3. Typ het bijschrift in het vak Caption (Bijschrift) van het gedeelte Details. In de miniaturenweergave kunt u ook het bestand selecteren, op de koppeling Click to add caption (Klik om bijschrift te maken) klikken en het bijschrift invoeren. In de lijstweergave kunt u het bestand selecteren en vervolgens een bijschrift typen in de kolom Caption (Bijschrift). Tags toevoegen Door tags toe te voegen kunt u aanvullende informatie over een bestand opslaan. De tags worden in het gedeelte Details weergegeven als u een bestand bekijkt vanuit een map. De tags verschijnen niet tijdens het bekijken van een album of wanneer afbeeldingen worden gedeeld via Facebook, Flickr of RSS. U kunt bestanden zoeken door tekst uit de tags op te geven als zoektekst. Zie “Bestanden en mappen zoeken”. 1. Om tags aan een bestand toe te voegen, selecteert u eerst de map. 2. Selecteer vervolgens het bestand, open het menu en klik op View Details (Informatie weergeven). 3. U kunt in plaats hiervan ook het bestand selecteren en dan op het pictogram Show Details (Details tonen) klikken. Typ de tags in het vak Tags van het gedeelte Details. 28 Dankzij tags kunt u de bestanden op uw MediaShare beter beheren. Als u consequent tags toevoegt, kunt u de bestanden gemakkelijk terugvinden. Dit is vooral belangrijk als u na verloop van tijd over een groot aantal bestanden beschikt. Stel bijvoorbeeld dat u tijdens een strandvakantie een heleboel foto’s hebt gemaakt. Voor elke foto voert u tags in: strand, zandkasteel, zomervakantie. Op sommige foto’s zijn personen te zien. Het is een goed idee om de namen van die personen als tags toe te voegen aan de betreffende foto’s. Als u jaren later op zoek bent naar vakantiefoto’s met bepaalde personen erop, kunt u hierop zoeken. Alleen foto’s met de gezochte tekst in de tags worden dan weergegeven. U kunt overigens niet alleen foto’s, maar ook muziek-, video- en documentbestanden van tags voorzien. Een bestandsnaam wijzigen U kunt de naam van een bestand wijzigen, maar alleen van een bestand in een map. 1. Om de naam van een bestand te wijzigen, selecteert u eerst de map. 2. Selecteer vervolgens het bestand, open het menu en klik op Rename (Naam wijzigen). Typ de nieuwe naam en klik vervolgens op Rename. Als u de naam wijzigt van een bestand dat in een album is opgenomen, dan is het bestand niet langer beschikbaar vanuit het album. Een bestand downloaden Wanneer u een bestand downloadt, kopieert u de originele versie van het bestand (op maximale resolutie). U kunt meerdere bestanden tegelijk downloaden. Afhankelijk van de instellingen van uw webbrowser kunt u het bestand openen of downloaden naar een specifieke map of de standaardmap. 1. Als u de naam van een album wilt wijzigen, selecteert u het album, opent u het menu en selecteert u de optie Rename (Naam wijzigen). Er wordt een dialoogvenster weergegeven met de geselecteerde bestanden. Klik op de knop Download naast het gewenste bestand. Werken met afbeeldingen Een afbeelding gebruiken als achtergrond voor de startpagina U kunt een van uw afbeeldingen gebruiken als achtergrond voor uw startpagina. 1. Om de achtergrond voor de startpagina in te stellen, selecteert u eerst de gewenste afbeelding. Open vervolgens het menu en kies de optie Use as Landing Page Background (Gebruiken als achtergrond voor startpagina). Afbeeldingen weergeven Wanneer u een afbeelding weergeeft, verschijnt deze in een diavoorstelling in de pauzestand. 1. Om een afbeelding weer te geven, dubbelklikt u op het afbeeldingsbestand. 2. U kunt ook het afbeeldingsbestand selecteren, het optiemenu weergeven en vervolgens de optie View (Weergeven) selecteren. Als u de diavoorstelling afspeelt, worden ook de andere afbeeldingen in de map of het album weergegeven. Zie “Een diavoorstelling starten”. Een afbeelding draaien U kunt afbeeldingen rechtsom en linksom draaien (roteren). Als de afbeelding in een album wordt gebruikt, verschijnt de afbeelding ook in het album in de gedraaide versie. 1. Om een afbeelding te draaien, selecteert u eerst de map waarin de afbeelding zich bevindt. 2. Selecteer vervolgens de afbeelding, open het menu en kies Rotate Clockwise (Rechtsom draaien) of Rotate Counterclockwise (Linksom draaien). Een bestand openen Wanneer u op een bestand dubbelklikt, wordt het bestand geopend of gedownload, afhankelijk van het bestandstype: • Een afbeelding wordt weergegeven in een diavoorstelling in de pauzestand. • Een video wordt afgespeeld. • Een muziekbestand wordt afgespeeld, gevolgd door de andere muziekbestanden in het album. • Een document wordt geopend of gedownload, afhankelijk van de instellingen van uw webbrowser. Een bestand downloaden Een album verstuurt afbeeldings-, muziek- en videobestanden in gecomprimeerde vorm om bandbreedte te sparen en de prestaties te verbeteren. U kunt een album desgewenst zo instellen dat de gebruikers van het album ook de originele versies van de bestanden (in maximale resolutie) kunnen downloaden. Dit is extra belangrijk als het album documentbestanden bevat, omdat het album wel een lijst van documenten kan weergeven, maar de documenten niet kan openen. Als u wilt dat de bestanden kunnen worden gedownload, selecteert u de optie Allow downloads for this album (Downloads toestaan voor dit album). Wanneer u een bestand downloadt, kopieert u de originele versie van het bestand (op maximale resolutie). U kunt alle bestanden downloaden vanaf de pagina Albums of afzonderlijke bestanden downloaden wanneer u een album weergeeft. 1. Om alle bestanden te downloaden vanaf de pagina Albums, selecteert u het album en vervolgens klikt u op Download. Er verschijnt een venster met een lijst van de bestanden in het album. Klik op de knop Download naast het gewenste bestand. Afhankelijk van de instellingen van uw webbrowser kunt u het bestand openen of downloaden naar een specifieke map of de standaardmap. 29 2. Om een bestand te downloaden terwijl u een album weergeeft, selecteert u eerst het bestand door erop te klikken. U kunt meerdere bestanden selecteren door de Ctrl-toets ingedrukt te houden terwijl u op de bestanden klikt. Nadat u de gewenste bestanden hebt geselecteerd, klikt u op Download. Er wordt een dialoogvenster weergegeven met de geselecteerde bestanden. Klik op de knop Download naast het gewenste bestand. Afhankelijk van de instellingen van uw webbrowser kunt u het bestand openen of downloaden naar een specifieke map of de standaardmap. 3. U kunt een documentbestand ook downloaden door erop te dubbelklikken. Contactpersonen definiëren U kunt contactpersonen definiëren door een adresboek te configureren en een lijst met contactpersonen voor het huidige album in te stellen. Elke gebruiker heeft een eigen adresboek met namen en e-mailadressen van vrienden. U hoeft het adresboek maar één keer in te stellen. Daarna kunt u op elk gewenst moment contactpersonen toevoegen of verwijderen. De lijst met contactpersonen bevat vrienden met wie u het album wilt delen. Voor elk nieuw album moet u contactpersonen definiëren. Hierdoor kunt u elk album delen met een andere deelverzameling van uw vrienden. Contactpersonen weergeven U kunt uw contactpersonen weergeven door het adresboek en de lijst met contactpersonen voor het huidige album te openen. Om uw contactpersonen weer te geven, klikt u bij de albumgegevens op het pictogram Add Friends (Vrienden toevoegen). Het dialoogvenster Share with your contacts (Delen met uw contactpersonen) wordt geopend. Uw adresboek instellen Om een vriend aan uw adresboek toe te voegen, klikt u op het pictogram Create New Contact (Nieuwe contactpersoon maken). Voer de naam en het e-mailadres van de nieuwe contactpersoon in en klik op Add (Toevoegen). Nadat u uw vriend aan het adresboek hebt toegevoegd, kunt u hem of haar ook aan de lijst met contactpersonen toevoegen. Als u een vriend uit uw adresboek wilt verwijderen, selecteert u de vriend in het adresboek en vervolgens klikt u op het pictogram Delete Contact (Contactpersoon verwijderen). Als u de gegevens van een vriend in het adresboek wilt bewerken, selecteert u de vriend in het adresboek en vervolgens klikt u op het pictogram Edit Contact (Contactpersoon bewerken). Daarna kunt u de naam of het e-mailadres aanpassen. De lijst met contactpersonen instellen Om een vriend aan de lijst met contactpersonen toe te voegen, selecteert u de vriend in het adresboek en vervolgens klikt u op Add (Toevoegen). Om een vriend uit de lijst met contactpersonen te verwijderen, selecteert u de vriend in de lijst Allowed Access (Toegang toegestaan) en vervolgens klikt u op Remove (Verwijderen). Als u een uitnodiging naar een vriend hebt gestuurd en u deze vriend vervolgens uit de lijst met contactpersonen verwijdert, heeft de vriend niet langer toegang tot het album. Vrienden zoeken Als u een groot aantal vrienden hebt en u een bepaalde persoon wilt vinden, typt u een aantal letters van de naam van de vriend in het tekstvak Find in (Zoeken in). In het adresboek worden dan alleen overeenkomende namen weergegeven. Contactpersonen opslaan Nadat u het adresboek of de lijst met contactpersonen hebt ingesteld, klikt u op Save (Opslaan). Sociale media Delen via RSSS Als u een album deelt met iedereen, wordt er boven de afbeeldingen in het album een RSS-pictogram weergegeven. Als een gebruiker van het album op het RSS-pictogram klikt, wordt het album door de webbrowser in een RSS-lezer weergegeven. De RSS-lezer toont de naam en de beschrijving van het album, alsmede de afbeeldingen op alfabetische volgorde. Bij elke afbeelding wordt de naam, het bijschrift en datum van toevoeging aan het album vermeld. De RSS-lezer ontvangt automatisch nieuwe afbeeldingen zodra deze aan het album worden toegevoegd. Wanneer u afbeeldingen uit het album verwijdert, worden deze ook door de RSS-lezer gewist. RSS-feeds met albums kunnen als bladwijzer worden toegevoegd aan elke willekeurige RSS-lezer, zoals een webbrowser, hulpprogramma’s voor Windows 7, Windows Vista en Google, en digitale fotolijsten. 1. Om een abonnement te nemen op de RSS-feed van het album, klikt u op het RSS-pictogram. De webbrowser geeft het album vervolgens weer in een RSS-lezer. De RSS-lezer toont de naam en de beschrijving van het album, alsmede de afbeeldingen op alfabetische volgorde. Bij elke afbeelding wordt de naam, het bijschrift en datum van toevoeging aan het album vermeld. De RSS-lezer ontvangt automatisch nieuwe afbeeldingen zodra deze aan het album worden toegevoegd. Wanneer u afbeeldingen uit het album verwijdert, worden deze ook door de RSS-lezer gewist. De RSS-feed kan de muziek-, video- en documentbestanden in het album niet weergeven. 2. Om de RSS-feed te openen in een RSS-lezer, typt of plakt u de URL van de RSS-feed in de RSS-lezer. Delen met mediaspelers Wanneer u bestanden deelt met mediaspelers, kunnen de mediaspelers in uw thuisnetwerk de bestanden in het album detecteren en afspelen. Hiervoor is het noodzakelijk dat de mediaspeler een van de volgende standaarden ondersteunt: UPnP-AV, DLNA of Windows Media Connect. Onder andere gameconsoles (Xbox 360 en PS3), digitale fotolijsten, iTunes-clients, IP-televisies, geluidsinstallaties met netwerkondersteuning (bijvoorbeeld Sonos) en vele andere soorten apparaten kunnen dienst doen als mediaspeler. 1. Om het album te delen met de mediaspelers op uw thuisnetwerk, selecteert u de optie Share with media players (Delen met mediaspelers). Bestanden worden gedeeld indien ze zich bevinden in een gedeelde map of een gedeeld album. 30 Delen via Facebook U kunt een album delen via Facebook. Uw MediaShare uploadt de afbeeldingen uit uw album naar Facebook en Facebook voegt de afbeeldingen vervolgens toe aan een fotoalbum. Om op Facebook een fotoalbum te maken met de afbeeldingen uit uw MediaShare-album, selecteert u de optie Share with Facebook (Delen via Facebook). Het venster Service Authorization (Servicemachtiging) wordt weergegeven. 1. Klik op het Facebook-pictogram. Er wordt een browservenster geopend waarin u wordt gevraagd om Facebook toestemming te geven voor het gebruiken van uw MediaShare. Voer indien nodig uw gebruikersnaam en wachtwoord voor Facebook in en geef MediaShare toestemming om verbinding te maken met uw Facebook-account. Sluit het extra browservenster. Klik op Authorization complete (Machtiging voltooid). 2. Selecteer een bestaand fotoalbum of maak een nieuw fotoalbum door een naam en een optionele beschrijving in te voeren. Klik vervolgens op Submit (Verzenden). MediaShare zal de afbeeldingen uit uw album nu uploaden naar het fotoalbum op Facebook. 3. Om het fotoalbum te voltooien, meldt u zich aan bij Facebook en navigeert u naar het fotoalbum. U ziet nu een bericht dat dit album foto’s bevat die vanuit een andere applicatie zijn gekopieerd. 4. U wordt gevraagd om foto’s te selecteren die u wilt goedkeuren. Selecteer de foto’s die u wilt behouden en klik op Approve Selected Photos (Geselecteerde foto’s goedkeuren). Nadat u de foto’s hebt goedgekeurd, kunt u ze op de gebruikelijke manier bewerken, indelen en delen. MediaShare zal alleen afbeeldingen uit uw album uploaden, dus geen documenten, muziekbestanden of video’s. De afbeeldingen worden samen met de bijschriften verzonden, maar zonder tags. Wanneer u afbeeldingen uit een album verwijdert, worden ze niet automatisch van Facebook verwijderd. Delen via Flickr U kunt een album delen via Flickr. Uw MediaShare uploadt de afbeeldingen uit uw album naar Flickr en Flickr voegt de afbeeldingen vervolgens toe aan de fotostream of aan een set. Om op Flickr een set te maken met de afbeeldingen uit uw MediaShare-album, selecteert u de optie Share with Flickr (Delen via Flickr). Het venster Service Authorization (Servicemachtiging) wordt weergegeven. 1. Klik op het Flickr-pictogram. Er wordt een browservenster geopend waarin u wordt gevraagd om Flickr toestemming te geven voor het gebruiken van uw MediaShare. Voer indien nodig uw gebruikersnaam en wachtwoord voor Flickr in. Klik op OK, I’ll Authorize It (OK, ik geef toestemming), zodat MediaShare verbinding kan maken met uw Flickr-account. Sluit het extra browservenster. Klik op Authorization complete (Machtiging voltooid). 2. Selecteer de standaard fotostream of een bestaande set, of maak een nieuwe set door een naam en een optionele beschrijving in te voeren. Klik vervolgens op Submit (Verzenden). MediaShare zal de afbeeldingen uit uw album nu uploaden naar de fotostream of de set. MediaShare kan alleen afbeeldingen uit uw album uploaden, dus geen documenten, muziekbestanden of video’s. De afbeeldingen worden samen met de bijschriften verzonden, maar zonder tags. Wanneer u afbeeldingen uit een album verwijdert, worden ze niet automatisch van Flickr verwijderd. Bestanden delen met DMA’s Wanneer u bestanden deelt met DMA’s (digitale media-adapters), kunnen de mediaspelers in uw thuisnetwerk de bestanden in de map detecteren en afspelen. Hiervoor is het noodzakelijk dat de mediaspeler een van de volgende standaarden ondersteunt: UPnP-AV, DLNA of Windows Media Connect. Onder andere gameconsoles (Xbox 360 en PS3), digitale fotolijsten, iTunes-clients, IP-televisies, geluidsinstallaties met netwerkondersteuning (Sonos, Logitech), digitale videospelers (Roku, NETGEAR Digital Entertainer, DLink DSM) en vele andere soorten apparaten kunnen dienst doen als mediaspeler. Om een map te delen met mediaspelers, selecteert u eerst de map. Open vervolgens het menu en selecteer de optie Share with DMA (Delen met DMA’s). Alle submappen van deze map worden eveneens gedeeld. Als u een map niet langer wilt delen met mediaspelers, selecteert u eerst de map. Open vervolgens het menu en selecteer de optie Unshare with DMA (Niet delen met DMA’s). Daarna kunt u het delen voor de afzonderlijke submappen naar wens in- of uitschakelen. Bestanden worden gedeeld indien ze zich bevinden in een gedeelde map of een gedeeld album. iTunes U kunt iTunes gebruiken om muziekbestanden uit de iTunes-bibliotheek op de MediaShare af te spelen. De iTunes-clients moeten op hetzelfde thuisnetwerk zijn aangesloten als de MediaShare. De iTunes-clients kunnen de iTunes-bibliotheek niet op afstand via het internet gebruiken. 1. Muziekbestanden toevoegen aan de iTunes-bibliotheek De iTunes-server kan muziekbestanden uit de iTunes-bibliotheek streamen naar de iTunes-clients op uw thuisnetwerk. U kunt de iTunes-server naar keuze uitvoeren op de hostcomputer of op de MediaShare. Wanneer u muziekbestanden aan de iTunes-bibliotheek toevoegt, komen ze beschikbaar voor de iTunes-clients. Om muziekbestanden aan de iTunes-bibliotheek toe te voegen, verplaatst u de muziekbestanden eerst naar submappen binnen de map FamilyLibrary (Familiebibliotheek) > FamilyMusic (Familiemuziek). Zorg ervoor dat de mappen gedeeld zijn. Selecteer de map FamilyMusic (Familiemuziek) en open het menu. Als de optie Unshare with DMA (Niet delen met DMA’s) wordt weergegeven, wordt de map momenteel gedeeld en hoeft u niets te doen. Als de optie Share with DMA (Delen met DMA’s) wordt weergegeven, selecteert u deze optie om de map te delen. 2. Een iTunes-client configureren Door een iTunes-client te configureren, zorgt u ervoor dat de client op zoek gaat naar gedeelde bibliotheken, zoals de map FamilyMusic (Familiemuziek) op de MediaShare. Om een iTunes-client te configureren, kiest u Edit (Bewerken) > Preferences (Voorkeuren) en vervolgens selecteert u het tabblad Sharing (Delen). Zorg dat de optie Look for shared libraries (Zoek naar gedeelde bibliotheken) ingeschakeld is. 3. Muziekbestanden afspelen met een iTunes-client Muziekbestanden die op de MediaShare zijn opgeslagen, worden weergegeven in de map SHARED > MediaShare:iTunes. U kunt deze muziekbestanden afspelen met iTunes, maar u kunt ze niet aan een afspeellijst toevoegen. Afbeeldingen, video’s en documenten op de MediaShare zijn niet beschikbaar binnen iTunes. Maximaal vijf iTunes-clients (bijvoorbeeld computers en mediaspelers) op uw thuisnetwerk kunnen iTunes-muziek met DRM-bescherming afspelen. iTunes Plus-muziek of muzieknummers die vanaf een cd zijn geïmporteerd, kunnen door een onbeperkt aantal iTunes-clients worden afgespeeld. Om muziek af te spelen, selecteert u de map MediaShare:iTunes en vervolgens dubbelklikt u op het muziekbestand. Het idee is dat u alle muziekbestanden van al uw computers kunt samenbrengen door ze te verplaatsen naar MediaShare > FamilyLibrary (Familiebibliotheek) > FamilyMusic (Familiemuziek) en dat ze vervolgens toegankelijk zijn via de iTunes-programma’s op elk van de computers. 31 FTP U kunt bestanden van en naar uw MediaShare downloaden en uploaden met behulp van FTP (file transfer protocol). De submappen in MyLibrary (Mijn bibliotheek) zijn toegankelijk via FTP. Als uw gebruikersaccount toegang tot de familiebibliotheek heeft, zijn de submappen in FamilyLibrary (Familiebibliotheek) eveneens te bereiken via FTP. De router moet poort 21 doorgeven aan de MediaShare. Dit wordt automatisch ingesteld indien de router beschikt over UPnP. FTP moet worden ingeschakeld in Preferences (Voorkeuren) > Server Preferences (Servervoorkeuren) > Network Services (Netwerkservices). Stel de opties Enable FTP access to your local LAN (FTP-toegang tot lokaal netwerk inschakelen) en Enable FTP access to the Internet (FTP-toegang tot internet inschakelen) in op Yes (Ja). Om lokaal verbinding te maken via FTP, gaat u met de webbrowser naar ftp://[IP-adres van MediaShare]. U kunt het IP-adres van uw MediaShare opvragen door met de rechtermuisknop op het pictogram van MediaShare Agent te klikken, de optie Preferences (Voorkeuren) te kiezen en het tabblad Home Library(s) Found (Gevonden thuisbibliotheken) te openen. Om op afstand verbinding te maken via FTP, gaat u met de webbrowser naar ftp://[MediaShare-naam].myverbatim.com. Houd er tijdens het aanmelden rekening mee dat er bij de gebruikersnaam en het wachtwoord onderscheid wordt gemaakt tussen hoofdletters en kleine letters. Figure 3-30 FTP Backup my MediaShare Met het programma Backup my MediaShare kunt u heel eenvoudig backups van alle bestanden op uw MediaShare maken op een USB-station dat is aangesloten op een van de USB-poorten aan de achterzijde van de MediaShare. U kunt de backups ook inplannen voor automatische uitvoering. Werken met Backup my MediaShare Het scherm van Backup my MediaShare heeft de volgende onderdelen: • Mediabronnen • Space Availability (Beschikbare ruimte) • Backup • Backup Details • Legend (Betekenis van de symbolen) Figuur 3-44: Backup my MediaShare Opmerking: Als er geen USB-station op de MediaShare is aangesloten wanneer u Backup my MediaShare start, wordt de onderstaande waarschuwing weergegeven. 32 Figuur 3-45: Geen USB-station aangesloten voor Backup my MediaShare Media Sources (Mediabronnen) Via het onderdeel Media Sources (Mediabronnen) kunt u in uw MediaShare bladeren naar de mappen waarvoor u een backup wilt plannen. Figuur 3-46: Mediabronnen in Backup my MediaShare Space Availability (Beschikbare ruimte) In dit onderdeel ziet u informatie over: • Het percentage van de schijfruimte op de MediaShare en het USB-station dat in gebruik is • De hoeveelheid schijfruimte die nog beschikbaar is op de MediaShare en het USB-station Figuur 3-47: Beschikbare ruimte in Backup my MediaShare 33 Backup In het gedeelte Backup kunt u instellen welke mappen zijn geselecteerd voor een backup naar het aangesloten USB-station. Figuur 3-48: Backup-informatie in Backup my MediaShare Als u een map wilt selecteren voor de backup, schakelt u het bijbehorende selectievakje in de kolom USB in. Backup Now (Nu backup maken): Selecteer deze optie om direct een backup te maken Restore (Terugzetten): Met deze opdracht herstelt u mappen waarvan eerder een backup is gemaakt Show Jobs (Taken weergeven): Hiermee geeft u een overzicht weer van backups die eerder gemaakt zijn, plus informatie over actieve backuptaken Backup Details Figuur 3-49: Backup-informatie in Backup my MediaShare Legend (Betekenis van de symbolen) In dit gedeelte vindt u informatie over de symbolen die worden weergegeven naast de mappen in het gedeelte Backup. Figuur 3-50: Uitleg van symbolen in Backup my MediaShare 34 Preferences (Voorkeuren) De beheerder kan voorkeuren voor de gebruikers, de server en het algemene beheer instellen. Sommige voorkeuren kunnen worden ingesteld door alle gebruikers, andere alleen door een beheerder. De pagina met voorkeuren weergeven Klik in de startpagina op Preferences (Voorkeuren). Vanuit een van de andere pagina’s klikt u eerst op Home in het hoofdmenu en vervolgens selecteert u Preferences (Voorkeuren). Op de pagina Preferences (Voorkeuren) ziet u categorieën met voorkeursinstellingen die door de gebruiker kunnen worden gewijzigd. • Om een categorie voorkeuren open of samen te vouwen, klikt u op de naam van de categorie naast de pijl. Klik bijvoorbeeld op User (Gebruiker) om de categorie met gebruikersvoorkeuren open te vouwen. Klik nogmaals om de categorie weer samen te vouwen. • Klik op Submit (Verzenden) om de wijzigingen op te slaan. • Als u de eerder opgeslagen voorkeuren wilt herstellen, klikt u op Restore (Herstellen). Figuur 3-27: Voorkeuren Gebruikersvoorkeuren De categorie User (Gebruiker) Alle gebruikers kunnen op elk gewenst moment hun eigen gebruikersvoorkeuren instellen. Figuur 3-27: Gebruikersvoorkeuren, categorie User (Gebruiker) 35 1. Language (Taal) Met deze optie stelt u de taal in voor de gebruikersinterface van MediaShare Application. Welke talen beschikbaar zijn, is afhankelijk van uw regio. De standaardinstelling voor de taal wordt overgenomen van de configuratie van uw besturingssysteem. 2. Sharing Emails Sender (Afzender voor e-mails bij delen) In dit tekstvak specificeert u het afzenderadres voor e-mailberichten die door MediaShare worden verzonden wanneer u een album deelt met vrienden. 3. Clear Landing Page Background (Achtergrond startpagina wissen) Als u op Clear Landing Page Background (Achtergrond startpagina wissen) klikt, wordt de achtergrondafbeelding van uw startpagina gewist. 4. What to do when a file already exists (Wat te doen als een bestand al bestaat) Met deze optie bepaalt u wat er moet gebeuren als u een bestand kopieert of verplaatst naar een map die al een bestand met dezelfde naam bevat. De volgende mogelijkheden zijn beschikbaar: a. Overwrite old file (Oud bestand overschrijven): het nieuwe bestand komt in de plaats van het oude bestand met dezelfde naam. b. Keep existing file (Aanwezig bestand behouden): het oude bestand blijft behouden en het nieuwe bestand wordt niet gekopieerd of verplaatst. c. Rename new file (Andere naam voor nieuw bestand): het oude bestand blijft bewaard en het nieuwe bestand wordt gekopieerd of verplaatst onder een aangepaste naam. 5. Share new albums with media players by default (Nieuwe albums automatisch delen met mediaspelers) Deze optie bepaalt of nieuwe albums automatisch worden gedeeld met mediaspelers op uw thuisnetwerk. U kunt van deze standaardinstelling afwijken wanneer u een album maakt of bewerkt. Hiervoor is het noodzakelijk dat de mediaspeler een van de volgende standaarden ondersteunt: UPnP-AV (Universal Plug and Play - Audio Visual), DLNA (Digital Living Network Alliance) of Windows Media Connect. Onder andere gameconsoles (Xbox 360 en PS3), digitale fotolijsten, iTunes-clients, IP-televisies, geluidsinstallaties met netwerkondersteuning (bijvoorbeeld Sonos) en vele andere soorten apparaten kunnen dienst doen als mediaspeler. a. No (Nee): nieuwe albums worden niet automatisch gedeeld met mediaspelers. b. Yes (Ja): nieuwe albums worden automatisch gedeeld met mediaspelers. 6. Share new albums with other family members by default (Nieuwe albums standaard delen met familieleden) Deze optie bepaalt of nieuwe albums automatisch worden gedeeld met de andere gebruikers van uw MediaShare. U kunt van deze standaardinstelling afwijken wanneer u een album maakt of bewerkt. a. No (Nee): nieuwe albums worden niet automatisch gedeeld met familieleden. b. Yes (Ja): nieuwe albums worden automatisch gedeeld met familieleden. 7. Hide help tips (Help-tips verbergen) c. No (Nee): de tip van de dag wordt niet weergegeven. d. Yes (Ja): de dagelijkse tips worden weergegeven (dit is de standaardinstelling). 8. Reset All Saved Prompts (Alle opgeslagen prompts opnieuw instellen) Wanneer u Reset All Saved Prompts (Alle opgeslagen prompts opnieuw instellen) selecteert, worden alle opgeslagen prompts verwijderd en worden alle vensters opnieuw geactiveerd waarin u de optie Do not show me again (Niet opnieuw weergeven) hebt geselecteerd. De categorie Diskspace (Schijfruimte) Alle gebruikers kunnen de hoeveelheid schijfruimte op de MediaShare opvragen. 1. Used (In gebruik): dit veld laat zien hoeveel schijfruimte in gebruik is. 2. Free (Vrij): dit veld laat zien hoeveel schijfruimte nog beschikbaar is. Figuur 3-28: Gebruikersvoorkeuren, categorie Diskspace (Schijfruimte) 36 De categorie Change Password (Wachtwoord wijzigen) 1. Password (Wachtwoord): typ uw nieuwe wachtwoord in dit tekstvak. 2. Confirm Password (Wachtwoord bevestigen): typ uw nieuwe wachtwoord ter bevestiging nogmaals in dit tekstvak. Figuur 3-32: Gebruikersvoorkeuren, categorie Change Password (Wachtwoord wijzigen) Servervoorkeuren Onder Server Preferences (Servervoorkeuren) kunt u de volgende categorieën voorkeuren instellen: • Network Sharing (Netwerkdeling) • Registration (Registratie) • Notifications (Kennisgevingen) • Network Services (Netwerkdiensten) • LAN Connection (Lokale netwerkverbinding) • Data and Time (Datum en tijd) Figuur 3-33: Servervoorkeuren De categorie Network Sharing (Netwerkdeling) De beheerder kan instellen of gebruikers via MediaShare Folders toegang krijgen tot persoonlijke mappen in MyComputers (Mijn computers) en MyLibrary (Mijn bibliotheek). Opmerking: Deze instelling heeft geen gevolgen voor de toegang tot mappen in FamilyLibrary (Familiebibliotheek). Gebruikers kunnen deze mappen altijd bereiken via Windows Verkenner of de Finder. 1. Enable Network Sharing (Netwerkdeling inschakelen) Met deze optie wordt bepaald of gebruikers via MediaShare Folders toegang hebben tot hun persoonlijke mappen. 1. Yes (Ja): gebruikers hebben via Verkenner of de Finder toegang tot hun persoonlijke mappen. 2. No (Nee): gebruikers hebben via Verkenner of de Finder geen toegang tot hun persoonlijke mappen. Figuur 3-33: Netwerkdeling 37 2. Workgroup name (Werkgroepnaam) In dit tekstvak wordt de naam van de werkgroep ingesteld. De werkgroep geeft de computers op uw thuisnetwerk via Verkenner of de Finder toegang tot de MediaShare, en eventueel tot de printer die met een USB-kabel op de MediaShare is aangesloten. Registration (Registratie) U kunt de naam van uw MediaShare op elk gewenst moment wijzigen. 1. MediaShare Name (MediaShare-naam): via dit tekstvak bepaalt u de apparaatnaam voor uw MediaShare. U moet een unieke naam kiezen die nog niet eerder is gebruikt. Er wordt automatisch een controle uitgevoerd om te zien of de MediaShare-naam inderdaad uniek is. U wordt gewaarschuwd indien u een andere naam moet kiezen. Figuur 3-34: Registratie van de MediaShare-naam Opmerking: Als u de MediaShare-naam wijzigt, kunnen uw vrienden en andere internetgebruikers niet langer via de eerder verstuurde koppelingen toegang krijgen tot uw gedeelde albums Notifications (Kennisgevingen) In dit tekstvak stelt u het e-mailadres in voor kennisgevingen over uw MediaShare. 2. Notifications (Kennisgevingen): u kunt een of meer e-mailadressen instellen voor kennisgevingen over de MediaShare. Plaats een komma tussen twee opeenvolgende e-mailadressen. Figuur 3-35: Voorkeuren voor kennisgevingen Network Services (Netwerkdiensten) U kunt de FTP-toegang tot uw MediaShare instellen. Als u FTP niet wilt gebruiken, schakelt u FTP-toegang uit om een optimale beveiliging te waarborgen. Als FTP is ingeschakeld, kunt u via FTP bestanden in de submappen van MyLibrary (Mijn bibliotheek) uploaden en downloaden. Als uw gebruikersaccount deze toegang mogelijk maakt, kunt u FTP ook gebruiken voor de bestanden in de submappen van FamilyLibrary (Familiebibliotheek). Zie ook de optie Let user access family folder (Gebruiker heeft toegang tot familiemap). 1. Enable FTP access to your local LAN (FTP-toegang tot lokaal netwerk inschakelen) Met deze optie bepaalt u of een lokale gebruiker via FTP toegang kan krijgen tot de MediaShare. a. Yes (Ja): een lokale gebruiker heeft via FTP toegang tot de MediaShare. b. No (Nee): een lokale gebruiker heeft via FTP geen toegang tot de MediaShare. 2. Enable FTP access to the Internet (FTP-toegang tot internet inschakelen) Met deze optie bepaalt u of een externe internetgebruiker via FTP toegang kan krijgen tot de MediaShare. a. Yes (Ja): een externe internetgebruiker heeft via FTP toegang tot de MediaShare. b. No (Nee): een externe internetgebruiker heeft via FTP geen toegang tot de MediaShare. Figuur 3-36: Voorkeuren voor netwerkdiensten. 38 LAN Connection (Lokale netwerkverbinding) 1. Obtain IP address automatically (IP-adres automatisch verkrijgen) Deze optie bepaalt of de MediaShare een dynamisch IP-adres verkrijgt van de router. De beheerder kan het IP-adres voor de MediaShare eventueel zelf instellen. a. Yes (Ja): de MediaShare verkrijgt met behulp van DHCP automatisch een dynamisch IP-adres van de router. In de meeste gevallen dient u deze instelling te gebruiken. b. No (Nee): de MediaShare gebruikt het statische IP-adres dat is ingevoerd in het tekstvak Server IP Address (IP-adres van server). Deze instelling is slechts zelden nodig, maar kan soms handig zijn om de netwerkprestaties voor externe gebruikers te verbeteren. Wanneer u No (Nee) selecteert, komen de opties Server IP Address (IP-adres van server), Server Netmask (Subnetmasker van server) en Gateway beschikbaar. Server IP Address (IP-adres van server): in dit tekstvak specificeert u het statische IP-adres voor uw MediaShare. Vraag uw internet service provider om een statisch IP-adres en typ dit adres in plaats van het dynamische IP-adres dat als standaardwaarde in dit tekstvak is ingevuld. Het tekstvak Server IP Address (IP-adres van server) is alleen beschikbaar wanneer de optie Obtain IP address automatically (IP-adres automatisch verkrijgen) is ingesteld op No (Nee). Server Netmask (Subnetmasker van server): dit tekstvak bevat het subnetmasker. Het subnetmasker bepaalt het adresbereik van het subnet. De gegevens met een bestemming binnen het subnet (bijvoorbeeld gegevens die worden verzonden van de MediaShare naar uw computer) worden binnen het netwerk gerouteerd. De gegevens met een bestemming buiten het subnet (bijvoorbeeld gegevens die worden verzonden van de MediaShare naar een externe internetgebruiker) worden naar het internet gerouteerd. Voor de meeste thuisnetwerken met minder dan 255 knooppunten wordt gebruikgemaakt van netmask.24. Het tekstvak Server Netmask (Subnetmasker van server) is alleen beschikbaar wanneer de optie Obtain IP address automatically (IP-adres automatisch verkrijgen) is ingesteld op No (Nee). De mogelijke waarden voor het subnetmasker zijn: netmask.24 (255.255.255.0) /8 (255.0.0.0 /16 (255.255.0.0) /32 (255.255.255.255) Gateway: in het tekstvak Gateway staat het IP-adres van het apparaat (de router) waarmee de gegevens van de MediaShare naar het internet worden gerouteerd. Het tekstvak Gateway is alleen beschikbaar wanneer de optie Obtain IP address automatically (IP-adres automatisch verkrijgen) is ingesteld op No (Nee). 2. DNS Server 1 Het tekstvak DNS Server 1 bepaalt de primaire domeinnaamserver. Dit adres wordt automatisch verkregen via de DHCP-configuratie van uw router en wordt beschikbaar gesteld door uw internet service provider. 3. DNS Server 2 Het tekstvak DNS Server 2 bepaalt de secundaire domeinnaamserver. Dit adres wordt automatisch verkregen via de DHCP-configuratie van uw router en wordt beschikbaar gesteld door uw internet service provider. Figuur 3-37: Voorkeuren voor netwerkdiensten. Figuur 3-38: Voorkeuren voor netwerkdiensten. 39 Data and Time (Datum en tijd) De beheerder kan de datum en tijd voor de MediaShare desgewenst zelf instellen. 1. Set date and time from the Internet (Datum en tijd van internet verkrijgen) Met deze optie bepaalt u hoe de datum- en tijdinstelling van de MediaShare wordt verkregen. a. Yes (Ja): de MediaShare haalt de datum en tijd op bij NTP-servers (network time protocol). In de meeste gevallen dient u deze instelling te gebruiken. Als u Yes (Ja) selecteert, komt het tekstvak Internet Time Servers (Internet-tijdservers) beschikbaar. Met dit tekstvak bepaalt u welke NTP-servers de MediaShare gebruikt. In de meeste gevallen is het aan te raden de standaard NTP-servers te gebruiken. b. No (Nee): de beheerder stelt zelf de datum en tijd voor de MediaShare in. Wanneer u No (Nee) kiest, komen de datum- en tijdinstellingen beschikbaar. 2. Date (Datum) Hiermee stelt u de huidige datum in. Klik op het kalenderpictogram en kies het jaartal, de maand en de dag. De optie Date (Datum) is alleen beschikbaar indien de optie Set date and time from the Internet (Datum en tijd van internet verkrijgen) is ingesteld op No (Nee). 3. Time (Tijd) Hiermee stelt u de huidige tijd in. Klik op de uren en gebruik de pijlknoppen om de uren in te stellen. Klik vervolgens op de minuten en stel op dezelfde manier de minuten in. De optie Time (Tijd) is alleen beschikbaar indien de optie Set date and time from the Internet (Datum en tijd van internet verkrijgen) is ingesteld op No (Nee). 4. Country (Land) In deze optie stelt u uw land in. 5. City (Stad) Met deze optie kunt u een stad binnen uw tijdzone selecteren. Figuur 3-39: Voorkeuren voor netwerkdiensten. Beheer Het onderdeel Administration (Beheer) geeft toegang tot de volgende beheerfuncties: • Add New User (Nieuwe gebruiker toevoegen) • Edit User (Gebruiker bewerken) • Shut Down (Afsluiten) • Software Updates • MediaShare Premium Subscription (MediaShare Premium-abonnement) • USB • Computers Backup • RAID • MediaShare automatisch in- en uitschakelen 40 De categorie Add New User (Nieuwe gebruiker toevoegen) U kunt nieuwe gebruikers toevoegen en een gebruikersaccount voor hen definiëren, zodat elke gebruiker van uw thuisnetwerk over een eigen map MyLibrary (Mijn bibliotheek) kan beschikken. 1. Account User Name (Gebruikersnaam) In dit tekstvak specificeert u de gebruikersnaam voor de gebruiker. De gebruikersnaam moet uit minimaal drie tekens bestaan. 2. Display Name (Schermnaam) In dit optionele tekstvak kunt u de naam instellen die wordt weergegeven in het hoofdmenu van MediaShare Application. De schermnaam wordt bovendien op de pagina Albums weergegeven bij de albums van de gebruiker. Als u een schermnaam opgeeft, moet deze uit minimaal drie tekens bestaan. 3. Password (Wachtwoord) In dit tekstvak specificeert u het wachtwoord voor de gebruiker. Het wachtwoord moet uit minimaal zes tekens bestaan, waaronder minimaal één cijfer. 4. Confirm Password (Wachtwoord bevestigen) In dit tekstvak typt u het wachtwoord nogmaals om het te bevestigen. 5. Create as Administrator (Instellen als beheerder) Wanneer u dit selectievakje inschakelt, krijgt de gebruiker beheerdersmachtigingen. De standaardinstelling is dat de gebruiker geen beheerdersmachtigingen heeft. Een gebruiker met beheerdersmachtigingen kan alle voorkeuren wijzigen. Een gebruiker zonder beheerdersmachtigingen heeft alleen toegang tot de instellingen in de categorieën User (Gebruiker), Diskspace (Schijfruimte) en Change Password (Wachtwoord wijzigen). 6. Let user access family folder (Gebruiker heeft toegang tot familiemap) Wanneer u dit selectievakje inschakelt, heeft de gebruiker toegang tot de mappen in FamilyLibrary (Familiebibliotheek) en kan de gebruiker albums bekijken die met de familie zijn gedeeld. Dit selectievakje is standaard ingeschakeld. Figuur 3-40: Voorkeuren voor netwerkdiensten. Opmerking: Als u het selectievakje uitschakelt, kan de gebruiker deze albums toch via MediaShare Folders bekijken met behulp van Windows Verkenner of de Finder. De categorie Edit User (Gebruiker bewerken) Nadat een gebruiker is toegevoegd, kunt u de instellingen van deze gebruikersaccount wijzigen. De opties zijn hetzelfde als in de categorie Add New Users (Nieuwe gebruikers toevoegen). 1. Account User Name (Gebruikersnaam) De lijst Account User Name (Gebruikersnaam) bevat de gebruikersnamen van de gebruikers die eerder zijn toegevoegd. In deze lijst selecteert u de gebruiker van wie u de gebruikersaccount wilt bewerken. De gebruikersnaam moet uit minimaal drie tekens bestaan. 2. Display Name (Schermnaam) In dit optionele tekstvak kunt u de naam instellen die wordt weergegeven in het hoofdmenu van MediaShare Application. De schermnaam wordt bovendien op de pagina Albums weergegeven bij de albums van de gebruiker. Als u een schermnaam opgeeft, moet deze uit minimaal drie tekens bestaan. 3. Password (Wachtwoord) In dit tekstvak specificeert u het wachtwoord voor de gebruiker. Het wachtwoord moet uit minimaal zes tekens bestaan, waaronder ten minste één cijfer. 41 4. Confirm Password (Wachtwoord bevestigen) In dit tekstvak typt u het wachtwoord nogmaals om het te bevestigen. 5. Create as Administrator (Instellen als beheerder) Wanneer u dit selectievakje inschakelt, krijgt de gebruiker beheerdersmachtigingen. De standaardinstelling is dat de gebruiker geen beheerdersmachtigingen heeft. Een gebruiker met beheerdersmachtigingen kan alle voorkeuren wijzigen. Een gebruiker zonder beheerdersmachtigingen heeft alleen toegang tot de instellingen in de categorieën User (Gebruiker), Diskspace (Schijfruimte) en Change Password (Wachtwoord wijzigen). 6. Let user access family folder (Gebruiker heeft toegang tot familiemap) Wanneer u dit selectievakje inschakelt, heeft de gebruiker toegang tot de mappen in FamilyLibrary (Familiebibliotheek) en kan de gebruiker albums bekijken die met de familie zijn gedeeld. Dit selectievakje is standaard ingeschakeld. Opmerking: Als u het selectievakje uitschakelt, kan de gebruiker deze albums toch via MediaShare Folders bekijken met behulp van Windows Verkenner of de Finder. De categorie Shut Down (Afsluiten) Met de opties in deze categorie kunt u de MediaShare afsluiten of opnieuw opstarten. a. Als u de MediaShare wilt afsluiten, klikt u op Shutdown (Afsluiten). b. Als u de MediaShare opnieuw wilt opstarten, klikt u op Restart (Opnieuw opstarten). Figuur 3-41: De MediaShare afsluiten of opnieuw opstarten De categorie Software Updates Met deze categorie kunt u controleren of er software- of firmware-updates voor de MediaShare zijn. a. Klik op de knop Check Now (Nu controleren) om te zien of er nieuwe updates beschikbaar zijn. Als er geen nieuwe updates zijn, verschijnt er een bericht dat uw MediaShare up-to-date is. Figuur 3-42: Software-updates De categorie MediaShare Premium Subscription (MediaShare Premium-abonnement) Wanneer u maar wilt kunt u uw standaardabonnement omzetten in een Premium-abonnement. Zie “Premium-abonnement” voor meer informatie over dit speciale abonnement. 1. Om een upgrade op uw abonnement uit te voeren, klikt u in de startpagina van MediaShare Application op Preferences (Voorkeuren). 2. Ga naar het onderdeel Administration (Beheer) en selecteer MediaShare Premium Subscription (MediaShare Premium-abonnement). 3. Volg de aanwijzingen op het scherm. 42 Figuur 3-43: Upgrade naar Premium USB U kunt een extern apparaat met een USB-aansluiting gebruiken om bestanden uit te wisselen met uw MediaShare. 1. Sluit het USB-apparaat aan op de USB-poort aan de voorzijde van de MediaShare. 2. In de MediaLibrary (Mediabibliotheek) ziet u nu een overzicht van de bestanden en mappen op het USB-apparaat. Figuur 3-44: USB-voorkeuren 3. Via Preferences (Voorkeuren) > Administration (Beheer) > USB kunt u informatie over het USB-apparaat opvragen en het apparaat veilig verwijderen met behulp van de optie Eject (Ontkoppelen). Nadat u het apparaat is ontkoppeld, wordt het weergegeven als een inactief apparaat. Figuur 3-45: USB-voorkeuren De categorie Computers Backup U kunt de MediaShare gebruiken als opslagsysteem voor de backupprogramma’s van Windows 7, Windows XP, Windows Vista en Mac OS X (Time Machine). Wanneer u deze functie inschakelt, wordt een deel van de schijfruimte op de MediaShare verborgen en gereserveerd voor het opslaan van de backupbestanden. Dit gedeelte is niet zichtbaar voor de gebruikers omdat de bestanden niet rechtstreeks door de gebruiker geopend kunnen worden. De backupbestanden kunnen alleen worden gebruikt voor het terugplaatsen van backups. Gebruikers van Windows Backup kunnen de installatie ofwel direct na het installeren van de MediaShare bureaubladtoepassingen uitvoeren, of op een later tijdstip door de optie Windows Backup te selecteren in de programmagroep MediaShare Desktop Applications. De wizard geeft stap-voor-stap instructies voor het configureren van Windows Backup. Er is ondersteuning voor Time Machine-backups vanaf Mac OS X 1.5. Gebruikers van Time Machine kunnen Time Machine-backups configureren door de optie Configure Time Machine te selecteren in Applicaties > MediaShare Desktop Applications. De wizard geeft stap-voor-stap instructies voor het configureren van Time Machine-backups. 1. Om deze functie te gebruiken, gaat u naar Preferences (Voorkeuren) > Administration (Beheer) > Computers Backup. 2. Check the box to enable the feature. 3. Voer een wachtwoord in voor gebruik met Windows Backup of Time Machine. 4. Klik op de knop Submit (Verzenden) als dit een nieuw wachtwoord is, of op de knop Reset (Opnieuw instellen) als u het bestaande wachtwoord wilt vervangen . 5. ndien u alle bestaande backups wilt wissen, klikt u op de knop Wipe (Wissen). 43 De categorie RAID In de categorie RAID kunt u de status van uw schijfstations controleren en informatie opvragen over het type schijfstation, de schijfgrootte en de RAID-status. 1. Eject (Ontkoppelen): met deze optie kunt u een schijfstation veilig verwijderen en vervangen zonder risico van beschadiging van het schijfstation of verlies van gegevens. 1. Format (Formatteren): met deze opdracht kunt u alle gegevens op de harde schijf in de MediaShare onherroepelijk wissen. Als u deze optie gebruikt, wordt de MediaShare automatisch opnieuw opgestart. 2. Rebuild (Opnieuw opbouwen): deze knop wordt alleen weergegeven indien er problemen zijn met een schijfstation. Om de werking van het systeem te herstellen, klikt u op de knop Rebuild (Opnieuw opbouwen) en vervolgens klikt u op OK K om het browservenster te verversen. Figuur 3-46: RAID 44