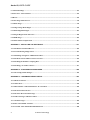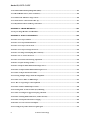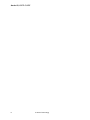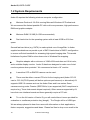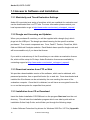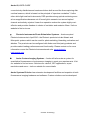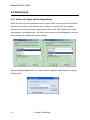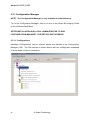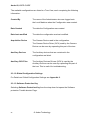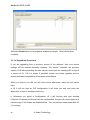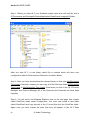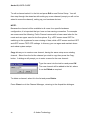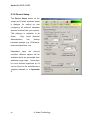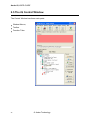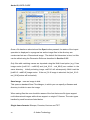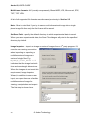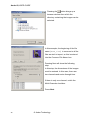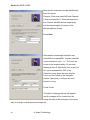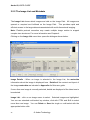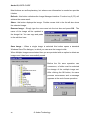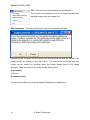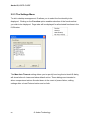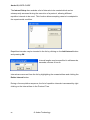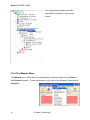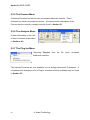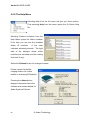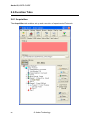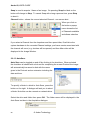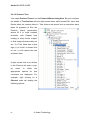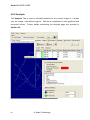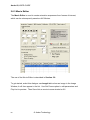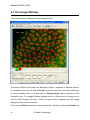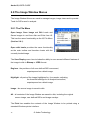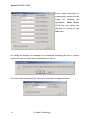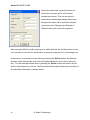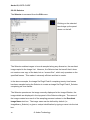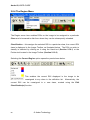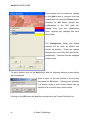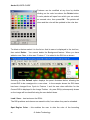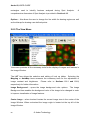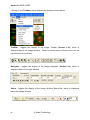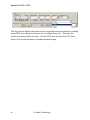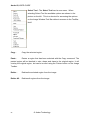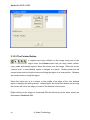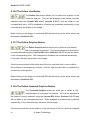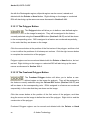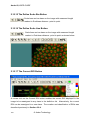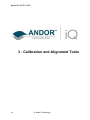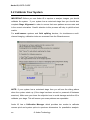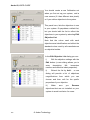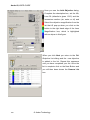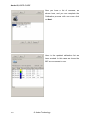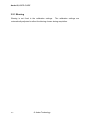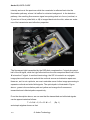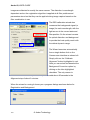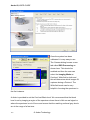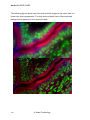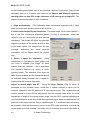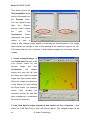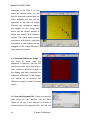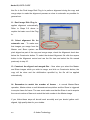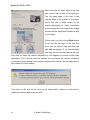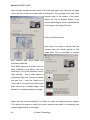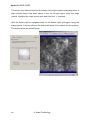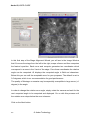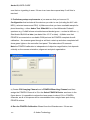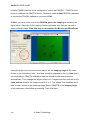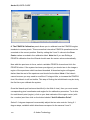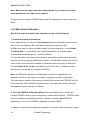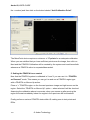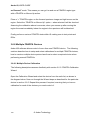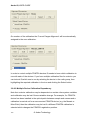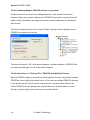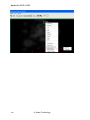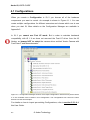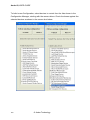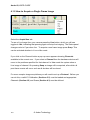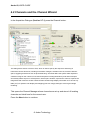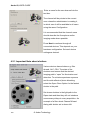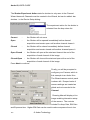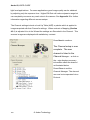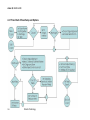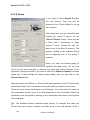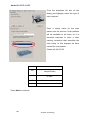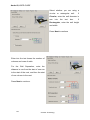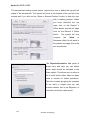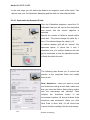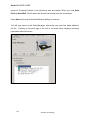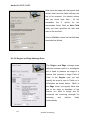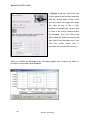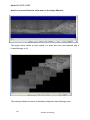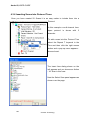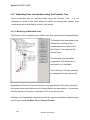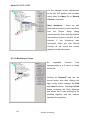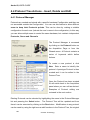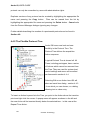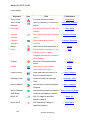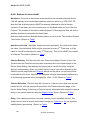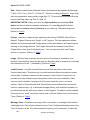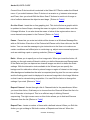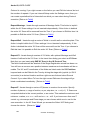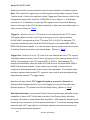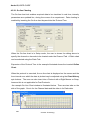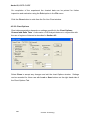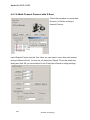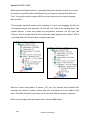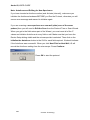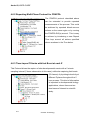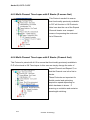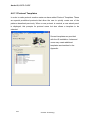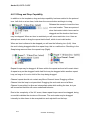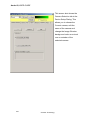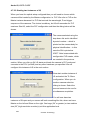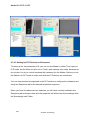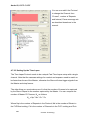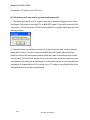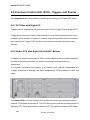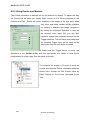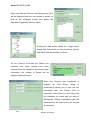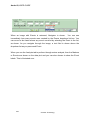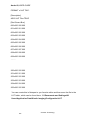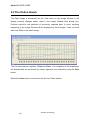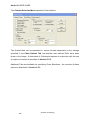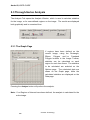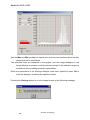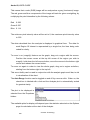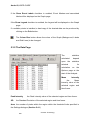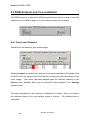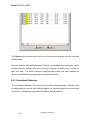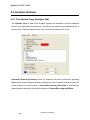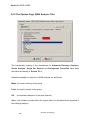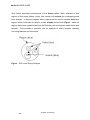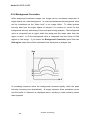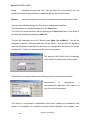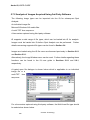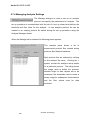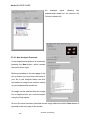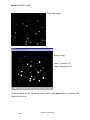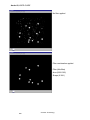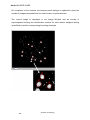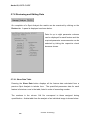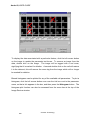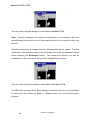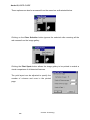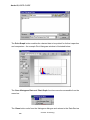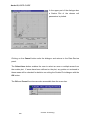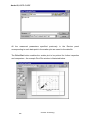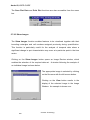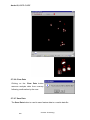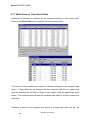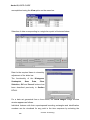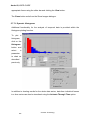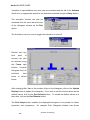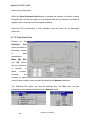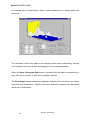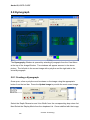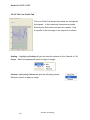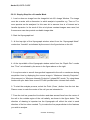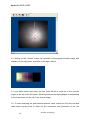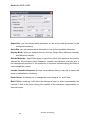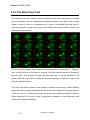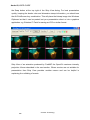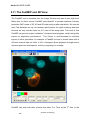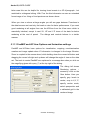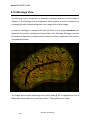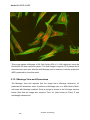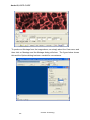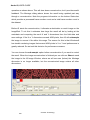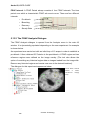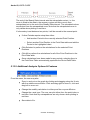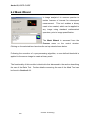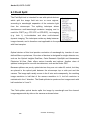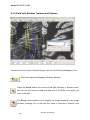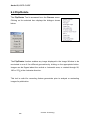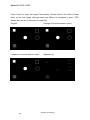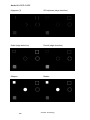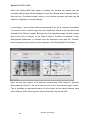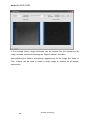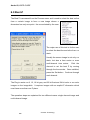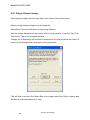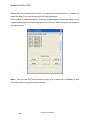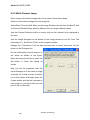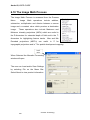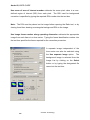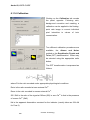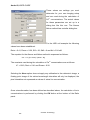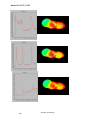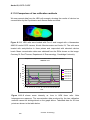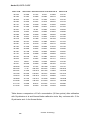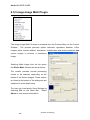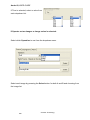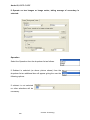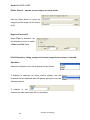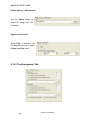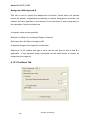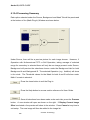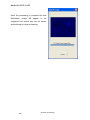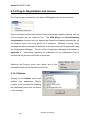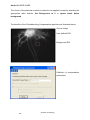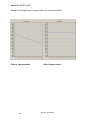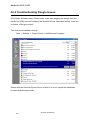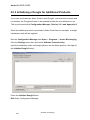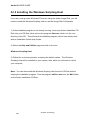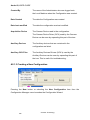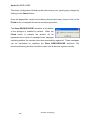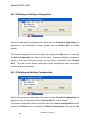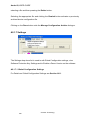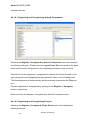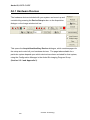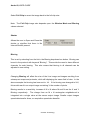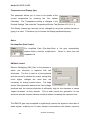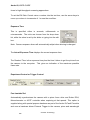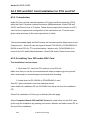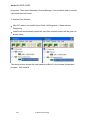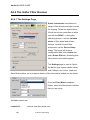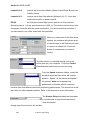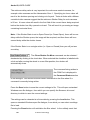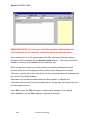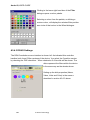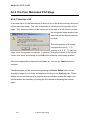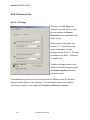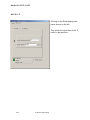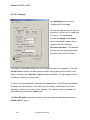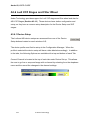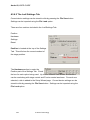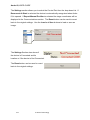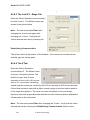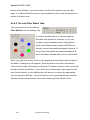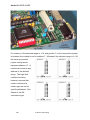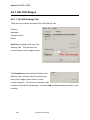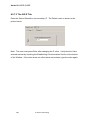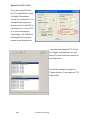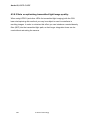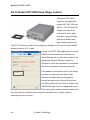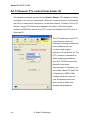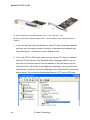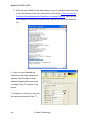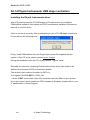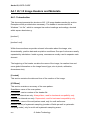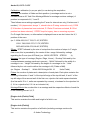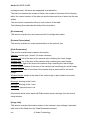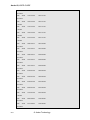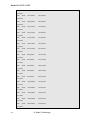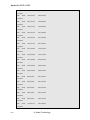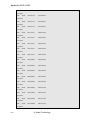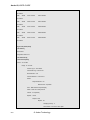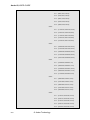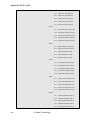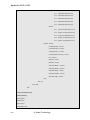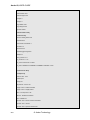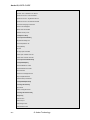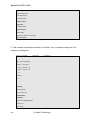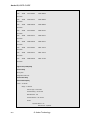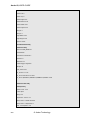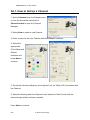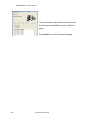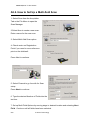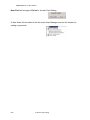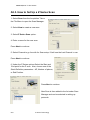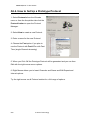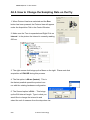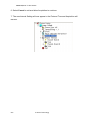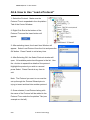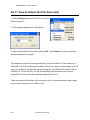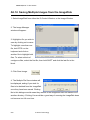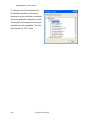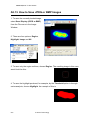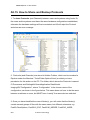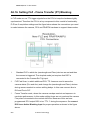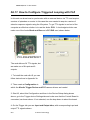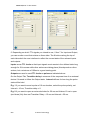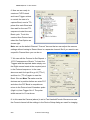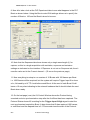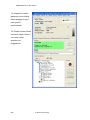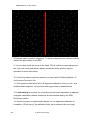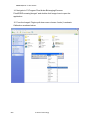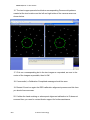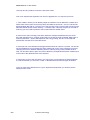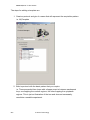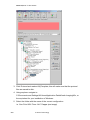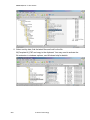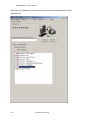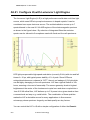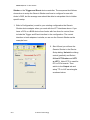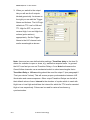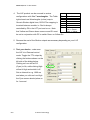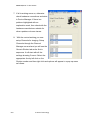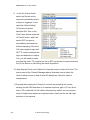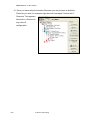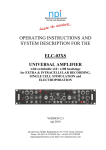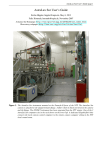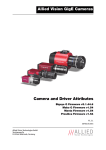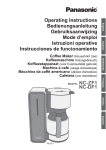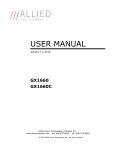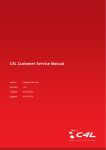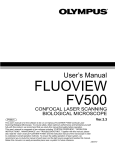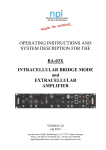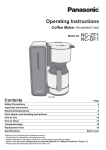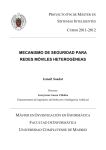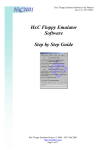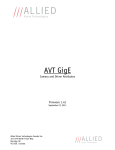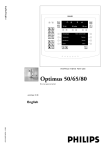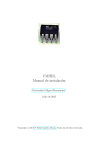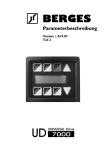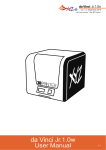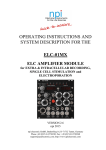Download Andor iQ USER GUIDE
Transcript
Andor iQ USER GUIDE Andor iQ2 USER GUIDE Last Update February 2012 1 © Andor Technology Andor iQ USER GUIDE 1 - WELCOME ........................................................................................................................................ 7 1.1 Introduction .................................................................................................................................................... 8 1.2 System Requirements ................................................................................................................................... 10 1.3 Access to Software and Installation ............................................................................................................ 12 1.4 How to Use this Guide .................................................................................................................................. 14 1.5 Andor ImageDisk Technology ..................................................................................................................... 16 1.6 Related Andor Systems Products ................................................................................................................ 17 1.7 Software Development Kits (SDK) .............................................................................................................. 19 2 - THE USER INTERFACE ................................................................................................................. 20 2.1 User Management and Logon Procedure ................................................................................................... 21 2.2 Starting iQ ..................................................................................................................................................... 23 2.3 Concepts in Andor iQ ................................................................................................................................... 25 2.4 Supported Image File Formats .................................................................................................................... 40 2.5 The iQ Control Window ............................................................................................................................... 41 2.6 Function Tabs ............................................................................................................................................... 56 2.7 The Image Window ...................................................................................................................................... 66 2.8 The Image Window Menus .......................................................................................................................... 71 2.9 The Image Navigator .................................................................................................................................... 86 2.10 The Image Toolbar ..................................................................................................................................... 90 3 - CALIBRATION AND ALIGNMENT TOOLS ................................................................................. 101 3.1 Wizards - Help Setting up Your Imaging System .................................................................................... 102 3.2 Calibrate Your System ............................................................................................................................... 105 3.3 Differential Spinning Disk (DSD) Calibration Wizard ........................................................................... 112 3.4 Dual Camera Image Alignment ................................................................................................................. 119 3.5 Stage Alignment .......................................................................................................................................... 125 3.6 FRAPPA Devices and Calibration ............................................................................................................ 133 4 - ACQUISITION TOOLS .................................................................................................................. 150 2 © Andor Technology Andor iQ USER GUIDE 4.1 Configurations ............................................................................................................................................ 151 4.2 Channels and the Channel Wizard ........................................................................................................... 155 4.3 Scans and the Scan Wizard ........................................................................................................................ 160 4.4 Protocol Tree Actions - Insert, Delete and Edit ....................................................................................... 190 4.5 Protocols - basics ......................................................................................................................................... 203 4.6 Flexible Protocol Patterns .......................................................................................................................... 210 4.7 Multi-camera acquisition ........................................................................................................................... 219 4.8 Precision Control Unit (PCU), Triggers and Events ............................................................................... 228 5 - ANALYSIS + VISUALIZATION ..................................................................................................... 237 5.1 Image Contrast and LUTs ......................................................................................................................... 238 5.2 The Online Graph ....................................................................................................................................... 244 5.3 Through-Series Analysis ............................................................................................................................ 246 5.4 RGB Analysis and Co-Localization........................................................................................................... 252 5.5 Analysis Options ......................................................................................................................................... 261 5.6 The Movie Editor ........................................................................................................................................ 269 5.7 The Spot Function ...................................................................................................................................... 274 5.8 Kymograph ................................................................................................................................................. 312 5.9 Orthogonal Slice View ................................................................................................................................ 320 5.10 The Strip View Tool.................................................................................................................................. 323 5.11 The FastMIP and 4D View ....................................................................................................................... 326 5.12 Montage View ........................................................................................................................................... 329 5.13 FRAP Analysis .......................................................................................................................................... 334 6 - PROCESSING TOOLS.................................................................................................................. 340 6.1 Process – Episodic Average........................................................................................................................ 341 6.2 Mask Wizard ............................................................................................................................................... 344 6.3 Field Split .................................................................................................................................................... 345 6.4 Flip/Rotate ................................................................................................................................................... 355 6.5 Image Filter ................................................................................................................................................. 356 6.6 Rolling Ball Filter ....................................................................................................................................... 360 3 © Andor Technology Andor iQ USER GUIDE 6.7 Threshold Image ......................................................................................................................................... 363 6.8 ClearView - Deconvolution ........................................................................................................................ 364 6.9 Best Z ........................................................................................................................................................... 366 6.10 The Image Math Process .......................................................................................................................... 370 6.11 Ratio Image ............................................................................................................................................... 378 6.12 Image-Image Math Plugin ....................................................................................................................... 396 6.13 Dual ImageDisk Plugin............................................................................................................................. 407 6.14 Plug-In Registration and Access .............................................................................................................. 409 6.15 RGB Merge ............................................................................................................................................... 410 6.16 Photo-bleach Compensation .................................................................................................................... 413 APPENDIX 1 - INSTALLING THE SOFTWARE ................................................................................ 417 A1.1 Installation of Sentinel Drivers ............................................................................................................... 418 A1.2 Troubleshooting Dongle Issues ............................................................................................................... 421 A1.3 Initialising a Dongle for Additional Products ........................................................................................ 424 A1.4 Install the Latest Windows NT Service Pack ........................................................................................ 425 A1.5 Installing the Windows Scripting Host .................................................................................................. 426 A1.6 Installing your Andor Software .............................................................................................................. 427 APPENDIX 2 - CONFIGURATION MANAGER ................................................................................. 428 A2.1 The Configuration Manager ................................................................................................................... 429 APPENDIX 3 – HARDWARE DEVICE SETUP .................................................................................. 443 A3.1 Hardware Devices .................................................................................................................................... 444 A3.2 Andor iXon ............................................................................................................................................... 446 A3.3 DIO and DAC Card Installation for PCU and FLZ ............................................................................. 459 A3.4 The Sutter Filter Devices ......................................................................................................................... 464 A3.5 The Prior Motorized XYZ Stage ............................................................................................................ 470 A3.6 Ludl XYZ Stages and Filter Wheel ........................................................................................................ 474 A3.7 ASI XYZ Stages ....................................................................................................................................... 482 A3.8 Thor Labs LEDD1 controller ................................................................................................................. 485 A3.9 CooLED – PE2 and PE100 LED illuminators ....................................................................................... 488 4 © Andor Technology Andor iQ USER GUIDE A3.10 Andor Differential Spinning Disk (DSD) ............................................................................................. 491 A3.11 Metal Halide Source (Prior LumenPro) .............................................................................................. 494 A3.12 Andor PZT-X00 Piezo Stage control .................................................................................................... 495 A3.13 Generic TTL control from Andor iQ ................................................................................................... 497 A3.14 Physik Instrumente USB stage controllers .......................................................................................... 501 APPENDIX 4 – IMAGE METADATA .................................................................................................. 503 A4.1 iQ 1.X Image Headers and Metadata ..................................................................................................... 504 APPENDIX 5 - HOW TO DOCUMENTS ............................................................................................ 529 A5.1. How to Set Up a Channel ....................................................................................................................... 530 A5.2. How to Set Up a Multi-field Scan .......................................................................................................... 532 A5.3. How to Set Up a Z Series Scan ............................................................................................................... 534 A5.4. How to Set Up a Prototype Protocol...................................................................................................... 535 A5.5. How to Change the Sampling Rate on the Fly ...................................................................................... 536 A5.6. How to Use “Load a Protocol” ............................................................................................................... 538 A5.7. How to On-Line Chart During Acquisition .......................................................................................... 539 A5.8. How to Open an Image (TIFF) .............................................................................................................. 541 A5.9. How to Import Multi-dimensional Images Part 1 ................................................................................ 542 A5.10. How to Import Multi-dimensional Images Part 2 .............................................................................. 543 A5.11. How to Adjust the File Size Limit........................................................................................................ 544 A5.12. Saving Multiple Images from the ImageDisk ..................................................................................... 545 A5.13. How to Save JPEG or BMP Images .................................................................................................... 547 A5.14. How to Copy Images to the Clipboard ............................................................................................... 549 A5.15. How to Share and Backup Protocols ................................................................................................... 550 A5.16. Setting FLZ - Frame Transfer (FT) Blanking .................................................................................... 552 A5.17. How to Configure Triggered Looping with FLZ ............................................................................... 554 A5.18. How to Debug DSD Calibration (Andor internal) ............................................................................ 559 A5.19. How to Setup MicroPoint for Uncaging .............................................................................................. 564 A5.20. How to Create a Protocol Template .................................................................................................... 566 A5.21. Configure iQ with Lumencor Light Engine ....................................................................................... 572 5 © Andor Technology Andor iQ USER GUIDE 6 © Andor Technology Andor iQ USER GUIDE 1 - Welcome 7 © Andor Technology Andor iQ USER GUIDE 1.1 Introduction Welcome to Andor Technology’s scientific imaging software Andor iQ, which is focused on multidimensional image acquisition. iQ provides processing and analysis functions closely associated with acquisition and now partners with Bitplane Imaris as the preferred visualization and analysis platform . Andor iQ has been developed with multi-dimensional live-cell and time-lapse imaging in mind and therefore has many powerful features not found in conventional image acquisition products, but is equally at home capturing data from fixed specimens. Since iQ can control a wide range of experimental devices, including cameras (EMCCD, Cooled CCD), illumination controls (e.g laser combiners with AOTF, shutters, filter wheels etc.), motorized stages and microscopes, sophisticated acquisition protocols can be easily setup and utilized. The current range of supported devices is listed in section 1.8. Since this range is continually evolving please contact Andor Technology or your local agent to confirm support of new devices. We are currently developing the Andor iQ 2 stream of releases. With iQ2, Fast LZ has been removed. This enables iQ2 to provide a single unified user interface with one set of acquisition Protocol rules. Protocols flexibility and performance in iQ2 has been greatly extended so that many more sophisticated acquisition procedures can be performed. For more information see Chapter 4. The acquisition engine for iQ2 is being incrementally multi-threaded and its performance will soon match that of FLZ. For existing users who require FLZ performance, we have maintained backward compatibility with iQ 1.10. iQ2 also offers the Python interface. The Python IDE is an open source module available free of charge from Andor Technology and it provides a user-programming environment which enables extension of iQ and an enormous resource repository of open source libraries. See www.python.org for more information. We are delighted that you have decided to use Andor iQ, and hope it will prove both 8 © Andor Technology Andor iQ USER GUIDE powerful and easy to use. 9 © Andor Technology Andor iQ USER GUIDE 1.2 System Requirements Andor iQ requires the following minimum computer configuration: Minimum Pentium 4 2.8 GHz running Microsoft Windows XP Professional. We recommend the fastest possible PC with multi-core processor, high performance RAM and graphics adapter. Minimum RAM 512 MB (2-4 GB recommended). Fast hard drive for the operating system with at least 30GB or 30% free space. Second fast hard drive (e.g. SATA) to make optimal use of ImageDisk. In Andor supplied workstations we provide a pair of SATA hard drives in RAID 0 configuration to ensure sufficient bandwidth for streaming high speed imaging data. This avoids limitations of system RAM or slow-downs due to Windows file swapping. Graphics adapter with a minimum of 1280x1024 resolution and 16-bit color, and a suitable display monitor. Andor iQ has been designed to make use of dual monitor systems when provided. We recommend at least a 19’’ monitor. A sensitive CCD or EMCCD camera can be used. There must be either a vacant PCI slot for the imaging card (Andor CCI-23 card or CCI-24 (PCI Express) will deliver optimum performance) or alternatively iQ supports USB 2.0 cameras such as the Andor Clara and Luca-series. Some cameras running under Firewire (IEEE1394a, b) are supported (OHCI compliance is required e.g. Texas Instruments chipset required). Other cameras supported by iQ have their own interface boards and these generally require a PCI slot. To run the full version of Andor iQ, you will need either a license provided for evaluation or a software protection key (dongle). The Dongle will be of USB type. We are always pleased to hear from users with information on their applications, feature requests, suggestions and ideas. Please feel free to drop us an email to the 10 © Andor Technology Andor iQ USER GUIDE following coordinates. Questions, Suggestions, Requests and Bug Reports to… http://www.andor.com/contact_us/support_request/ 11 © Andor Technology Andor iQ USER GUIDE 1.3 Access to Software and Installation 1.3.1 Modularity and Timed Evaluation Settings Andor iQ is provided as a series of modules, which are available for evaluation and can be downloaded from our FTP site. For more information please contact your local representative or go to http://www.andor.com/contact_us/support_request/ . 1.3.2 Dongle and Licensing and Updates When you purchase iQ modules, you will be supplied with a dongle (key) which plugs into the USB port. The dongle provides licensing for the specific modules purchased. The current components are: Core, FastLZ, Tracker, ClearView, Multifield and Multi-well Analysis modules. Each Module has a specific dongle code and will be accessible only if you have that license. If you wish to evaluate any of the iQ modules you can obtain an evaluation license file, which will be setup for 30 days. Andor Evaluation licenses are available by contacting support at http://www.andor.com/contact_us/support_request/ . 1.3.3 Download version from FTP or Web We provide a downloadable version of the software, which can be obtained, with password protection, from a specified Andor ftp: or web site. Once downloaded and installed the iQ software can be activated by the user sending the name of the evaluation computer. Once the id is obtained, we will issue an encrypted license file to run on that computer for a specified time period. 1.3.3 Installation from CD or Download Insert the Andor Installation CD-ROM and run the program Start.exe from the root directory. This will start the installation program which runs side-by-side with an installation Online Help Guide, and will take you through the following steps: 1. Andor Software Protection Key drivers for Windows 2000 Pro / XP Pro (Appendix 12 © Andor Technology Andor iQ USER GUIDE 1.1). Plug in the dongle when instructed to do so by the installation program. 2. Windows Scripting Host for Image Disk Configurator (Appendix 1.5). 3. Andor Bio-imaging Software (Appendix 1.6). 4. Configuring your hardware devices (Chapter 2, Appendix 2 and 3). 5. Start using the software (Section 1.4, Chapters 2-6, How To Documents). For a detailed description of the installation procedure, please refer to Appendix 1. If you need further help, our technical support team will be glad to assist. To report problems please go to http://www.andor.com/contact_us/support_request/. Or if you prefer contact your local supplier who will then liaise with us directly. If you are installing from a download then simply unzip the file you download and then run (double click) on the self-extracting file that is unzipped with the extension “exe”. Then follow on-screen instructions. The installation will provide Andor camera drivers automatically, but third party camera drivers need to be ordered separately and have a separate license. iQ will need to reboot after installation to allow Windows® to load and initialize the drivers. 13 © Andor Technology Andor iQ USER GUIDE 1.4 How to Use this Guide We recommend you use this guide as your primary local help. The iQ Help menu will launch an Adobe Acrobat® view of this document which can be navigated by bookmarks that allow you to drill down into the specific sections you need. We have tried to produce a useful text, but please feel free to suggest improvements. We suggest you read chapter 2 of this guide or there is an alternative iQ Quick Start Guide (stored in location C:\Program Files\Andor Bioimaging\Help\) especially aimed at analysis. Before you start imaging with iQ please refer to chapters 3 and 4. Finally when you want to Analyze, Process or Visualize your data then refer the relevant sections. As aides memoires or quick reminders, we have provided some “How To” documents following Appendix 4. These provide very brief step by step guides to achieving certain goal like creating a Channel or a Protocol, loading or saving an image in various formats. The user guide is arranged as follows: Chapter 1 provides useful information on product access, overview of installation, use of the user guide, imagedisk technology and some notes about other related software and hardware products. Chapter 2 delivers an outline of the way iQ can be configured for multi-user scenarios and the roles of administrators and users via the Configuration Manager. It also provides a condensed review of the iQ user interface, windows, dialogs and controls. Chapter 3 focuses on Wizards which are used for Calibration, Alignment and Setup of instrumentation prior to acquisition of quantitative image data. Chapter 4 addresses acquisition explaining how Channels, Scans and Protocols are 14 © Andor Technology Andor iQ USER GUIDE created and ends with a number of examples from ratio imaging to 4D with FRAPPA actions. Chapter 5 provides details of how the Analysis and Visualization tools operate and what you can do with them. For more heavy-weight analysis and visualization we recommend Imaris. Chapter 6 looks at the Processing and Analysis tools in iQ. Appendices 1 and 2 address Installation and Configuration Manager in more detail. Appendix 3 includes detailed explanation of some of the hardware device interfaces and their operation in Andor iQ. Appendix 4 explains how metadata is stored in iQs’ multi-dimensional image inside. How To Documents are just that, recipes on how to achieve a certain goal with Andor iQ. 15 © Andor Technology Andor iQ USER GUIDE 1.5 Andor ImageDisk Technology ImageDisk is Andor’s image-oriented virtual memory system, which is optimized for the capture and treatment of large image sequences. In Andor iQ the ImageDisk is either shared or held in a separate folder for each Window’s User and is located on a Drive specified by the (Local or System) Administrator during system configuration. In this way users’ data are isolated from each other, leading to improved security and performance. When you first run iQ, a directory called ImageDisk will be created on the root of specified hard drive. The ImageDisk is non-volatile and so images will be retained between logon sessions. In general you will obtain best performance if you use physically separate disks for ImageDisk and the operating system (Windows). For optimum overall performance, please refer to Section 2.3.6. Data is managed by Andor iQ’s Image manager, which allows you to treat multi-dimensional image data as a single data object, similar to a movie clip. Thus you can capture, review, save to disk in TIFF or multiTIF file format and analyze large image sequences with great ease and at high speed. On a more technical level ImageDisk provides a virtual memory system, which cooperates with Windows’ own virtual memory system. Windows’ system is optimized for general computing, so when it comes to images its performance is slow and unpredictable. ImageDisk interrogates Windows prior to virtual memory operations (disk swaps) and ensures that for image operations it maintains free system memory by swapping frames in and out of RAM depending on usage. This ensures that access times are optimized and provides the best performance with the large blocks of data created with multi-dimensional images 16 © Andor Technology Andor iQ USER GUIDE 1.6 Related Andor Systems Products We hope you are aware of the range of products offered by Andor Technology for quantitative fluorescence and luminescence imaging. Having entered the field with iQ, these other products might also help in your application of scientific imaging. Further information can be seen on the Andor Web Pages at www.andor.com. Full details will be sent on request. Imaris – Andor acquired Bitplane AG, the creator of Imaris in December 2009. Imaris is the leading 3D and 4D interactive image visualization and analysis suite for life sciences. Our teams are working together to bring optimum compatibility between our software products and will make announcements as progress is made. In the immediate future please visit the Bitplane website for more information www.bitplane.com KOMET - enables you to image and analyze the samples produced using the Single Cell Gel Electrophoresis (Comet) Assay. The Comet Assay is a technique allowing DNA damage in a single cell, to be detected using a fluorescence microscope. Live images from the microscope may be examined directly using a sensitive CCD camera or digital images may be imported from other sources. Operations are initiated from a convenient toolbar and all data is stored in standard spreadsheet format for plotting and statistical analysis. Excel™ Macros are provided to automatically manipulate and view the data. Revolution XD laser spinning disk confocal systems – Andor is a global distributor of the Yokogawa CSUX dual spinning disk confocal scanner. We integrate the CSUX with Andor and third party-manufactured products to create industryleading live cell confocal microscopy systems. Our systems provide ultimate sensitivity with extreme flexibility offering confocal, TIRF and FRAPPA and ablation laser microscopy solutions. Visit our website to discover more – www.andor.com/microscopy/ Revolution DSD spinning disk structured illumination systems – Andor 17 © Andor Technology Andor iQ USER GUIDE co-exclusively distributes and creates solutions built around the Aurox spinning disk confocal scanner, which is based on the principal of “aperture correlation”. Unlike other white light confocal instruments, DSD provides strong optical sectioning even at low magnifications because out of focus light is sensed via a second optical channel and actively rejected. Laser-free operation makes the system highly costeffective and provides freedom in choice of excitation and emission filters. Visit our website to find out more. Photonic Instruments Photo-Stimulation Systems – Andor acquired Photonic Instruments in April 2010. the Photonic products include Mosaic and Micropoint systems which can be used for photo-switching, bleaching, activation and ablation. The products can be configured with Andor and third party products and provide market leading performance and functionality. Please contact us for more information or see the Photonic Instruments web site. www.photonicinstruments.com . Andor Custom Imaging Systems – Andor will tailor-make a system for quantitative fluorescence or luminescence imaging to meet your requirements. Visit our website to find out more. Solutions for calcium, GFP applications, superresolutions and more – visit our website for more details. Andor Systems Division has extensive development facilities and expertise in both fluorescence imaging hardware and software. Custom solutions can be developed. 18 © Andor Technology Andor iQ USER GUIDE 1.7 Software Development Kits (SDK) If you have programming effort available and would like to investigate writing your own OCX for a camera or other instrument, SDKs are available on request from Andor. The following SDKs are available and include skeleton OCX and example code provided for Borland Builder and Microsoft Visual C++. 1) The new Python IDE is a fast way to extend iQ2 for your specific activities. 2) Camera OCX SDK, to allow integration of cameras with Andor iQ. 3) Auxiliary Device OCX, to allow integration of instruments with Andor iQ. 4) Plug-In dynamic link library (DLL) SDK, to allow creation of specialist tools for image analysis and processing. 5) Memory manager SDK, to allow third parties to integrate with Andor’s powerful memory manager and gain benefits of ImageDisk technology. 6) Andor Laser Combiner control SDK is also available and has been integrated with 3rd party products including LabView and MatLab. 7) Photonic Instruments photo-stimulation products can be integrated into third party solutions and an SDK is available on request and agreed terms. If you are interested please contact by email [email protected]. 19 © Andor Technology Andor iQ USER GUIDE 2 - The User Interface 20 © Andor Technology Andor iQ USER GUIDE 2.1 User Management and Logon Procedure Andor iQ has a 2-level logon procedure. First is the Windows logon and second the iQ logon, both are significant. To setup iQ, logon to Windows as a (local or system) Administrator because this gives you full access. When you logon to iQ you select a “configuration” from a drop down list to initialize the software into the desired configuration. Configurations are created by the Administrator using the Configuration Manager utility (Section 2.3.1). The configurations specify which hardware is to be controlled and loads the appropriate software controllers or start iQ in the Analysis mode if no hardware is used. The Configuration Manager allows the Administrator to control Global Settings for ImageDisk and Multi-level User Access (MUA). When MUA is ON, permissions are varied by Windows User Status. Administrators are able to run the Configuration Manager and change hardware settings, while all users have permission to Run iQ, create, edit and execute instrument control and image acquisition Protocols. If the ImageDisk folder is set to Private the ImageDisk folder name is based on Windows logon name. This offers data security and privacy, but only if usernames and logons are used correctly. It is important therefore to ensure proper use for this mechanism to function robustly. If MUA is OFF, all users have full access to hardware settings and probably share the same Windows logon. In this case multiple users can be managed in a slightly different way. If they share a hardware configuration, they can control the same hardware, but under different names, so that their settings and protocols are stored independently. In this case the ImageDisk is Shared by all users and so is less secure, but it can work well in multi-user environments when users clean up and save their own data after each session – OR a robust policy of “the ImageDisk will be deleted every night at midnight” with Windows automation routine executing a scheduled clean up. 21 © Andor Technology Andor iQ USER GUIDE 2.1.1 Running iQ While Logged onto a Domain Some customers may wish to run iQ on a computer while logged onto a remote domain. In this case, Windows grants limited access to certain areas of the local machine. Therefore it is very important that the LOCAL Administrator runs iQ first and sets up the hardware device settings. By default (in Win2000/XP) all Domain Users are treated as restricted users on the local machine. iQ allows Domain Users full access to the Software e.g. to be able to create, edit and delete Protocols and Channels. A Note to Administrators: To find out more about this go to the Windows 2000/XP Start Menu, Settings, Control Panel and Select Users and Passwords and use Windows on-line help. To summarize the Access Levels provided in Andor iQ depend on Local Status and are summarized in the following table: Access Levels in Andor iQ with MUA ON Log On Status Full + Configuration Full Local Admin Y Local User N Y Domain Admin N Y Domain User N Y Domain+Local Admin N Y Domain+Local User N Y 22 © Andor Technology Andor iQ USER GUIDE 2.2 Starting iQ 2.2.1 Andor iQ Logon and Configurations When the user logs onto Windows either on the LOCAL machine or onto a Domain, then the access level to iQ features is set. When you log onto iQ, the program recognizes the current Windows user as is evident in the “Hello UserR” and “Hello Administrator” greetings below. All Users have access to the configurations list and one is chosen to initialize the current session. After pressing the OK button, you will be asked to specify a default path for saving analysis data . 23 © Andor Technology Andor iQ USER GUIDE 2.2.2 The iQ 2 User Interface Image Window Menus iQ Control Menus Image Toolbar Image Window Acquisition Analysis Movie Editor Spot Image Navigator When you have logged onto Windows and iQ as described above, the User Interface will open. This consists of two windows, which can be moved and resized as required. If hardware is specified in the configuration, then the Device Setup window will also be shown. You can select which functions you want to be visible on the iQ interface via the Function option in the Settings menu of the Control Window. Please refer to Section 2.6.3 for further details. The following dialogue is displayed, enable the appropriate check box and then press the OK button. Page tabs will be displayed for all selected functions. 24 © Andor Technology Andor iQ USER GUIDE 2.3 Concepts in Andor iQ Before we begin an overview of iQ functionality, the reader should be aware of some key concepts. These are straightforward, especially if you have some experience of optical microscopy, and once understood will clarify how to utilize iQ to best effect. Please read this section. The key concepts are Channels, Scans, Protocols, Triggers and Events, ImageDisk, nDims, Device Setup, and ROI’s and Classification. To get started we include the following check list of actions to ensure proper effective use of Andor iQ. These should be completed by the Administrator/Installation personnel or key user of the system before general access is provided to others. Check List 1) Configuration Manager – specify hardware to be controlled. 2) Run iQ and test hardware communications, boards, etc. through Device Setup dialog. 3) Calibrate optical system (μm m-1 )- objective(s), optivar, C-mount, camera pixel size. 4) Run Stage Align Wizard if a multi-well or micro plate specimen is to be scanned. 5) Create one or more Channels (Wizard or Device Setup) 6) Create and Edit Scans. 7) Create and Run Protocol(s) 8) Acquire Images and Data. 9) Export and Transfer Images and Data for storage and further use. 25 © Andor Technology Andor iQ USER GUIDE 2.3.1 Configuration Manager NOTE: The Configuration Manager is only available to Administrators. To run the Configuration Manager, click on its icon in the Andor Bio-imaging Folder on the Windows Start Menu. AFTER INSTALLATION ASK LOCAL ADMINISTRATOR TO RUN CONFIGURATION MANAGER. FOR DETAILS SEE APPENDIX. 2.3.1.1 Configurations Hardware Configurations can be created, edited and deleted in the Configuration Manager (CM). The CM interface is shown below with one configuration expanded to show details of device controllers. 26 © Andor Technology Andor iQ USER GUIDE The available configurations are listed in a Tree View, each comprising the following information: Created By The name of the Administrator who was logged onto the Local Machine when the Configuration was created. Date Created The date the Configuration was created. Date Last modified The date the configuration was last modified. Acquisition Device The Camera Device used in the configuration. The Camera Device Driver (OCX) used by the Camera Device can be seen by expanding this part of the tree. Auxiliary Devices The Auxiliary devices that are contained in the configuration are listed. Auxiliary OCX Files The Auxiliary Devices Drivers (OCX’s) used by the Auxiliary Devices can be seen by expanding this part of the tree. This is useful for troubleshooting. 2.3.1.2 Global Configuration Settings For Details on Global Configuration Settings see Appendix 2. 2.3.1.3 Software Protection Key Selecting Software Protection Key from the drop down list opens the Software protection Trouble shooter Page. 27 © Andor Technology Andor iQ USER GUIDE Select the Read button to list programs enabled on dongle. Select Done when complete. 2.3.1.4 Upgrading iQ versions If you are upgrading from a previous version of the software, then your device settings will be retained between versions. You should “Uninstall” the previous version of iQ before installing the new version unless you are installing iQ2 on top of a version of iQ 1.10.3 or earlier If provided, please use Andor upgrade tools to ensure backward compatibility of hardware and software. When you start to use iQ2 you will notice some differences, which we will outline here. a. iQ 2 will not load an FLZ configuration it will warn you and and close the application or start in Analysis mode only. b. Whenever you select a Configuration, iQ 2 will function with your existing Protocols, Channels and Scans from the configuration, but you will need to perform a manual copy of two folders as detailed below. You can perform these steps while iQ 2 is running. 28 © Andor Technology Andor iQ USER GUIDE Step 1. Before you start iQ 2 your Windows system hard drive will look like this in C:\Documents and Settings\All Users\Application Data\Kinetic Imaging\iQ folder: After you start iQ 2 a new folder called iQx is created which will store new configuration data for Protocols and Channels. As shown below: Step 2. After you have checked that the relevant folder (in this case iQx\Revolution Time Lapse) has been created, you can copy all of the files from folder iQ\Revolution Time Lapse to iQx\Revolution Time Lapse. Now when you look in the iQ 2 Protocol Manager and Channel Manager all of the Protocols and Channels will have been imported. Step 3. You will see in the Windows Explorer view on the next page that a folder called ScanFiles exists under Configuration. You must now create a new folder called ScanFiles2 and copy here all of the XY scan files from the ScanFiles folder. Again once you have copied the scan files they will appear in the iQ 2 Scan 29 © Andor Technology Andor iQ USER GUIDE Manager. 2.3.1.5 Setting Up Devices and Hardware If you are using iQ for the first time or on a new PC or system you will need to follow these directions. Once the configurations have been set-up, the Administrator will need to run iQ to set-up all the devices used in the configuration. Hardware settings for the devices include COM ports, board selections and device-specific settings such as calibration information, filter locations and descriptions etc.. 30 © Andor Technology Andor iQ USER GUIDE 2.3.2 Channels Channels are settings files, created and managed in the Channel Manager. Channels specify all the settings for capturing an image of a specimen in a given contrast mode or with a specific fluorescence probe e.g. phase contrast or DAPI or TRITC. Channels describe how your hardware devices are set up to illuminate control devices to the sample and capture the image. They are set up using the Channel Manager, which is opened by pressing the Channel button on the Acquisition dialogue. Channels also control light source Shutter actions before and after taking an image, and in order for this to be defined correctly, you must set the shutters in the Channel Manager wizard as you will see in Chapter 4. Once a channel is configured through the Channel Manager (shown here) you can use it to snap single frame images, share it with other users and build it into more complex acquisition sequences (Protocols). Channels specify settings for cameras, microscopes, filter wheels and shutters – in short anything affecting sample illumination and image capture. To create a new channel press New. A wizard will take you step by step through the creation of the channel, displaying information to help the user at each step. The first dialogue in the Wizard will ask you to enter a name for the channel. Subsequent dialogues in the wizard will depend upon the hardware devices included with your system. Detailed tutorials for setting up channels for different types of Experiment are included in Chapter 4 in the User Guide. 31 © Andor Technology Andor iQ USER GUIDE To edit a channel select it in the list and press Edit or use Device Setup. You will then step through the wizard as with setting up a new channel (except you will not be asked to name the channel), setting up your hardware devices. NOTE: Because the channel will be available to all users for a specific hardware configuration, it is important that you have a clear naming convention. For example we recommend the following. Prefix Channel names with a lower case letter for the mode and use upper case for the fluorophore. E.g. vGFP means visual GFP for switching to the eyepieces for user viewing of data, while cGFP means confocal GFP and tGFP means TIRF GFP settings. In this way you can agree and maintain clean and robust system setups. Copy allows you to create a new channel, having the same setup as an existing channel. Select from the list the channel you wish to copy then press the Copy button. A dialogue will prompt you to enter a name for the new channel: Type the name into the text box and press OK. The new channel will be added to the list, where it can be Edited as required. To delete a channel, select it in the list and press Delete. Press Close to exit the Channel Manager, returning to the Acquisition dialogue. 32 © Andor Technology Andor iQ USER GUIDE 2.3.3 Scans Scans are created, edited and managed in the Scan Manager. Scans specify the co-ordinate sets for image sequence capture when more than one field of view and/or more than one focal plane in the sample is to be observed. This requires motorized XY and/or Z control. Scans are configured through the Scan Wizard and are inserted and deleted to and from Protocols to specify acquisition sequences. Scan types include multi-well, multi-field and montage types. iQ 2 allows insertion of multiple Z scans, but only one XY scan. Scans specify settings for motorized XY stages, microscopes and piezo focus mechanisms. They can be re-used and edited directly in the Protocol Tree (Section 4.3). More options are revealed by using a right mouse click. Scans are set up using the Scan Manager, which is opened by pressing the Scan button on the Acquisition dialogue: 33 © Andor Technology Andor iQ USER GUIDE Existing scans are displayed in the list at the bottom of the dialogue. Clicking on the plus sign to the left of each item will display summary information about the scan. To create a new scan press New. A wizard will take you step by step through the creation of the scan, displaying information to help the user at each step. The first dialogue in the Wizard will ask you to select the type of scan. The following options are available: 2.3.4 Protocols Protocols specify acquisition sequences. An example screen shot from the Protocol Manager is illustrated below. Protocols are created as prototypes (basic forms) and then edited as required by inserting and deleting elements. Protocols persist between iQ sessions and are expressed as a Tree structure on the Acquisition page (Section 2.6.1). The Tree structure is an active component, which can be edited with right mouse pop-up menus. The prototype protocols in iQ 2 are always of type Time Lapse and are created with one Repeat-Interval and a single channel named Current. The user can edit protocols and insert nested Time, XY and Z Repeat actions with Channels and other actions as desired. The new iQ 2 Protocol structure makes iQ one of the most flexible acquisition platform available. 34 © Andor Technology Andor iQ USER GUIDE More advanced Protocols can include multiple channels, scans, moves, trigger defined processing, in/out, user- delays, on-line on-line graphing, pauses which require user input. Please refer to Section 4.5 and 4.6 for a description on how to create and use protocols. 2.3.5 Triggers and Events Andor iQ now has a powerful set of Trigger commands for protocol control. External synchronization of imaging systems with other forms of data acquisition, specimen stimulation or specimen treatment is important in various scenarios. Triggers are grouped as “Trigger IN” and “Trigger OUT” commands for inclusion in the acquisition protocol from the Right mouse pop-up menu. Triggers are given simple text names, to ease user interpretation, through the Trigger manager and are used to monitor and control 8 inputs and 8 outputs. Each of these input/outputs is associated with a TTL level signal linked into the imaging system through Andor’s PCU or BOB Trigger Boxes. Each signal is coupled through a BNC connector on the Trigger Box and can be assigned to a specific text label. In the Protocol a Trigger IN command pauses the acquisition sequence UNTIL the Trigger IN matches the desired state or transition (Hi or Lo or Hi-Lo or Lo-Hi). A Trigger OUT command sends the appropriate signal level (Hi or Lo) or transition (Hi35 © Andor Technology Andor iQ USER GUIDE Lo or Lo-Hi) on the selected output(s). In this way synchronization events can be passed between systems or devices to ensure that image capture coincides with specimen treatment or exposure whatever it may be. The Trigger In Signals can also give rise to event markers which are stored within the acquired image sequence. Event markers can be set manually by pressing the Space bar or may be associated with an external hardware input as discussed above. All event markers are stored with a simple text description and can be edited and added to an image series retrospectively, post-acquisition. Event markers generate graphical cues during Analysis (through series) or data review using the Navigator. Further information concerning the use of Event Markers is provided in Section 5.6. 2.3.6 ImageDisk ImageDisk is virtual memory system which uses a dedicated directory on the system hard disk, or preferably on a separate fast hard disk or RAID array. ImageDisk buffers images for rapid access during capture, processing and analysis and provides permanent storage of data, making it readily available between imaging sessions. Users will need to manage the ImageDisk to release space when it starts to get full or to Save important data to standard image file formats like (multi-TIFF). Note that Imaris 7.1 now reads the ImageDisk directly and greatly reduce data exchange times between the two. ImageDisk performance will suffer if a drive becomes too full (80% or more), or if NTFS file format is NOT used. In order to check, double-click My Computer and Right-click each Hard Drive, selecting Properties from the pop-up menu. This will show the current file system and free space. The ImageDisk in Andor iQ now warns the user when the disk is becoming full and provides a warning at each 5% increase above 75%. At 90% iQ will demand the 36 © Andor Technology Andor iQ USER GUIDE disk be cleaned up and/or backed up. In Multi-Level Access different Windows users will be provided with a separate ImageDisk folder to ensure that they do not delete or corrupt another user’s image data. All images are acquired to the ImageDisk, and the memory management ensures that when system memory (RAM) is limited, rapid disk transfers are used to buffer images not in use. In this way the ImageDisk provides a substantial enhancement to memory management and performance with the large data sets commonly acquired, processed or analyzed in Andor iQ. ImageDisk access and control functions are controlled from the ImageList menu item. 2.3.7 n-Dimensional Images (nDims) nDims are multi-dimensional images, first introduced in Kinetic Imaging’s Lucida , a legacy product for multi-dimensional processing and analysis. nDims are important because they are multi-dimensional containers of the image data, held on the ImageDisk and created when Protocols are run for acquisition or loaded from file. The main advantage of an nDim is that it allows visualization, processing, analysis and storage of all image data as a single object. Selecting and defining the dimensions is achieved with multi-dimensional tools, such as the Image List (Section 2.5.2), Navigator (Section 2.9) and Selector (Section 2.8.2.6). All this combines to makes operations on the large data sets simple and rapid - a real benefit to the user. It also helps to minimize the difficulties associated with file management of multi-dimensional datasets. 37 © Andor Technology Andor iQ USER GUIDE 2.3.8 Device Setup The Device Setup button on the Image and Control windows opens a dialogue for setting up and configuring all external hardware devices included with your system. This dialogue is available to all Users. Only Administrators Local Machine can change hardware settings (e.g. COM ports, board configurations, etc). Dependant upon the devices included, different options will be available which are accessible from additional page tabs. Information for most devices supported by iQ can be found in the manufacturers supplied manuals or in Appendix 3. 38 © Andor Technology Andor iQ USER GUIDE 2.3.9 ROI’s and Classification Regions of interest (ROIs) can be readily defined and subsequently analyzed using iQ’s analysis tools. Analysis such as parameters mean pixel intensity, peak intensity, etc are readily computed for a complete data set or from user defined regions on the image. ROIs may be constructed using any combination of size and shape. Regions can be of line, polyline, rectangular or elliptical in type and more complex figures can be drawn using the polygon or freehand polygon tools. The analysis of ROIs is useful for the through-series analysis of temporal or Z-series data. Discrete regions drawn using the same color can be classified and assigned to a particular feature or class assigned by the user. Multiple regions from the same class may be analyzed individually or combined as a group and a background correction can be applied during analysis using background ROIs. Further information regarding ROI classification and the use of the Feature Definition function is described in Section 2.8.4. The use of ROIs during image analysis is discussed in Section 4.6.1. 39 © Andor Technology Andor iQ USER GUIDE 2.4 Supported Image File Formats Andor’s file handling tools allow for import of wide a range of file formats as described subsequently in Section 2.5.1 Imported file formats supported by iQ are listed as follows: AVI, BioradMRC, Bitmaps, Fenestra (Kinetic Imaging), Olympus GB200, JPEG (*.jpg, *.jpeg), Kontron (IMG), Micro Voxel, MIF, Multi-Load (*.*), Photometrics, Princeton Instruments, Targa, Adobe TIFF standard, Andor Multi-TIFF, UserDef (allows Raw import of images with known bit depth, XY and header size), Visilog, Zeiss LSM (*.lsm), Andor Solis (*.SIF). Images may be exported from iQ using any of the following formats: AVI, BioradMRC, Bitmaps, Fenestra, JPEG (*.jpg, *.jpeg), Kontron, Micro Voxel, Photometrics, TIFF files. 2.4.1 Five TIFF formats are available for saving images: TIFF (multi-image file) - Image saved in a multi-frame format retaining its original bit depth. TIFF (8/24 bit multi-image file) - Image saved in a multi-frame format. Bit depth information is retained if the original image is 24-bit or 8-bit data. For 12 bit and 16 bit depth images, the image is subsequently saved as 8-bit data. TIFF (single image file) - Image saved in a single plane format retaining its original bit depth. TIFF (8/24 bit single image file) - Image saved in a single plane format. Bit depth information is retained if the original image is 24-bit or 8-bit data. For 12 bit and 16 bit depth images, the image is subsequently saved as 8-bit data. TIFF (LZW) - A compressed image, saved as a multi-frame format. 40 © Andor Technology Andor iQ USER GUIDE 2.5 The iQ Control Window The Control Window has three main parts: Window Menus, Toolbar Function Tabs. 41 © Andor Technology Andor iQ USER GUIDE 2.5.1 The File Menu The File Menu is used to load images from and save images to disk, to specify the default directory for saving Experimental data and also to exit from iQ. Open Image - open an image from disk. If you open an image while Live, the system will return to Idle and the image will be opened. The example below shows the dialogue when opening images using the Multi-Load option. Multi-Load enables the import of multi- dimensional data following the selection of a single file in the appropriate directory . 42 © Andor Technology Andor iQ USER GUIDE Once a file has been selected and the Open button pressed, the status of the import operation is displayed in a progress bar as the image files in the directory are constructed into an n-Dimensional image. The default 3rd dimension is time, but this can be edited using the Dimension Editor as described in Section 5.2.5. Only files with matching names are imported using the Multi-Load option (e.g. If two image series [red01.tif - red80.tif] and [red_01.tif - red_80.tif] are resident in the same directory. Initially selecting image red01.tif will subsequently Multi-Load the [red01.tif - red80.tif] image series. If the red_01.tif image is selected, the [red_01.tif red_80.tif] series will be loaded). Save Image - save an image to disk. This opens a standard Save File dialogue, in which you can specify a filename and directory to which to save the image. When saving files the user should be aware of the fact that some file types support multi-dimensional images while others support on single XY frames. The main types handled by each format are listed below. Single frame formats: Bitmaps, Fenestra, Kontron and TIFF 43 © Andor Technology Andor iQ USER GUIDE Multi-frame formats: AVI (usually compressed), Biorad MRC, ICS, Microvoxel, STK, TIFF, TIFF LZW. A list of all supported file formats was discussed previously in Section 2.5 Note: Bear in mind that if you try to save a multi-dimensional image into a single plane image file then only the first frame will be saved. Set Save Path - specify the default directory to which experimental data is saved. When you save experimental data, the Save File dialogue will point to the specified directory by default. Image Importer – import an image or series of images from a 3rd party program. iQ uses its own naming convention when importing or exporting a multidimensional image as a series of single files. E.g. MyImage_t0001_w0001.tif indicates that the image has both time and wavelength dimensions. When the images do not meet this requirement, Image Importer Wizard, in addition to some user input, can open them as a familiar multidimensional image for viewing, manipulation and export. The first step is shown here. 44 © Andor Technology Andor iQ USER GUIDE Pressing the button brings up a browser window from which the directory containing the images can be selected. In this example, the beginning of the file name (FURA_time) is common to all the files we wish to import, so this is entered into the Common File Name: box. Pressing Next will show the following step: In this step, the dimensions of the images must be entered. In this case, there are two channels and series through time. If there is only one channel, untick the Multi-Channels checkbox. Press Next. 45 © Andor Technology Andor iQ USER GUIDE Now the two channels must be identified by their file names. Channel 0 files end wave0000 and Channel 1 files end wave0001. These are entered in the Channel Identifier boxes respectively and the wavelengths (if known) in the Wavelength(nm) boxes. Press Next. Whereas the wavelength identifier was wave0000 and wave0001, the time identifier in this example is just time. The units are known to be approximately 0.6 seconds, starting at time 0. Specifying ‘ms’ in the Unit box (and consequently ‘600’ in the Resolution box) gives the more familiar h:m:s:ms time format in the navigator toolbar. Specifying ‘s’ will give the time format in s only. Press Finish. The Multi-Load progress bar will appear and the images will be loaded into the Image Window to be analyzed in the same way as a single multi-dimensional image file. 46 © Andor Technology Andor iQ USER GUIDE 2.5.2 The Image List and Metadata The Image List shows which images are held on the Image Disk. All images are opened or acquired and buffered on the Image Disk. This provides rapid and efficient access to the large data sets associated with multi-dimensional imaging. Note: Flexible protocol execution may create multiple image entries to support complex tree structures. For more information see Chapter 4. Clicking on the Image List menu item opens the dialogue shown below. Image Details - When an image is selected in the Image List, the meta-data information about the image is displayed here. Details of the content and layout of the Image meta-data are included in Appendix 4 of this user guide. If more than one image is currently selected, details are displayed of the latest one to be selected. Image List - click on an image name to select. Selected images are highlighted. You can use standard multi-select key strokes, click with CTRL and Shift to select more than one image. You can Delete or Save the single or multi-select with the appropriate button click. 47 © Andor Technology Andor iQ USER GUIDE Most buttons are self explanatory, but where more information is needed we provide it below Refresh - this button refreshes the Image Manager interface. Function key 5 (F5) will achieve the same result. Show - this button displays the image. Double mouse click in the list will also show the selected image. Rename Image – Simply type the new name into the text box and press OK. The name of the image will be updated in the Image List. You can copy and paste to the edit box here. Save Image – When a single image is selected this button opens a standard Windows Save File dialogue, in which you can save the image to disk When Multiple Images are selected then you are provided with an option to delete an image once it has been successfully saved. Before the file save operation can commence, a folder must be selected for storage of the multiple image set. After clicking the OK button, the save process commences and a message appears at the end of save operation. 48 © Andor Technology Andor iQ USER GUIDE File – this menu item opens the following dialogue. This provides an alternative route for saving image data and deleting images from the Image List. Edit Comments – Clicking on this button opens the following dialogue. Comments can be typed into the text box as illustrated above and are saved in the image header by clicking on the OK button. The comments associated with any image can be viewed by scrolling down the Image Details field in the Image Manager. They are stored in an image header field named [Comments] Text here… [Comments End] For more information on the image header Metadata see Appendix 4. 49 © Andor Technology Andor iQ USER GUIDE 2.5.3 The Settings Menu To aid in desktop management, iQ allows you to select the functionality to be displayed. Clicking on the Function option enables selection of the functions that you wish to be displayed. Page tabs will be displayed for all selected functions in the iQ Window. The Max Auto Timeout setting allows you to specify how long that a timed iQ dialog will show before it closes and takes default action. These dialogs are intended to allow unsupervised actions like shut down in the event of power failure, editing settings after a Load Protocol action and so forth. 50 © Andor Technology Andor iQ USER GUIDE A comprehensive description of iQ functions and page tabs is provided in Section 2.6. Clicking on the Hot Keys menu item enables function keys to be assigned to any channel previously defined using the Channel Manager. A maximum of six keys can be assigned during any iQ session. Pressing a function key will change the current channel to that specified by the hot key. If the Force Live when Pressed checkbox is enabled, a live video image will be displayed in the Image Window using the appropriate image acquisition settings. Pressing the OK button exits the Assign Function Key dialogue. The Reset button returns all the hot keys to the None state, no channels are associated with any of the function keys. Three of the function keys are reserved and cannot be assigned to a channel. The F1 key is used to access Windows Help information and the F5 key is used to refresh the iQ Image List. 51 © Andor Technology Andor iQ USER GUIDE The Interval Setup item enables a list of intervals to be created which can be subsequently accessed during the execution of a protocol, allowing different repetition intervals to be used. This function allows sampling rates to be adapted to the experimental condition. Repetition intervals may be inserted in the list by clicking on the Add Interval button and pressing OK. Interval lengths may be specified in milliseconds, seconds, minutes or hours. Intervals are removed from the list by highlighting the unwanted item and clicking the Delete Interval button. During a live acquisition sequence, the list of repetition intervals is accessed by right clicking on the Interval item in the Protocol Tree. 52 © Andor Technology Andor iQ USER GUIDE The appropriate sampling interval is selected by clicking the right mouse button. 2.5.4 The Wizards Menu The Wizards menu offers access to all calibration related actions and to Channel and Protocol wizards. Further information on the use of the Wizards is described in Chapter 3. 53 © Andor Technology Andor iQ USER GUIDE 2.5.5 The Process Menu Selecting Process from the file menu accesses additional functions. These functions are listed in the adjacent picture. A comprehensive description of the Process options currently available may be found in Section 5.1. 2.5.6 The Analysis Menu Further information on the use of these functions is described in Sections 4.6. 2.5.7 The Plug-Ins Menu Selecting Plug-Ins from the file menu accesses additional functions. The selected functions are now available for use during subsequent iQ sessions. A comprehensive description of the Plug-In functions currently available may be found in Section 5.2. 54 © Andor Technology Andor iQ USER GUIDE 2.5.8 The Help Menu Selecting Help from the file menu will give you three options. First selecting Help from the menu opens the iQ Online Help file. Selecting Product Activation from the Help Menu opens the Status window. From here you can see the available Andor iQ modules. A tick mark indicates activated products. The right side of the dialogue shows which modules are activated and the existing time limit (if any). Select the Refresh button for changes to show. Please contact Andor Bioimaging division for further details on activating iQ Modules. Pressing the About button displays information about the software and contact details for Andor Systems Division. 55 © Andor Technology Andor iQ USER GUIDE 2.6 Function Tabs 2.6.1 Acquisition The Acquisition tab enables set up and execution of experimental Protocols. 56 © Andor Technology Andor iQ USER GUIDE 2.6.1.1 Status Box The Status Box displays the current status of your system. A message describes the current status and the box is color coded: Pink - Idle - The system is Idle - i.e. not capturing. Cyan - Live - Live video is currently displayed in the Image Window. Yellow - Arming system - Run has been pressed and system is initializing or waiting for Trigger IN. Green - Acquiring data - Busy State Protocol is running and shows - Exposing node (time remaining) progress. Blue - If one of the Channels in the Protocol has an exposure time > 1second, Status will turn blue and the time remaining to complete exposure will be displayed. The progress of the Experiment is displayed in the progress bar below the Status Box. 2.6.1.2 Toolbar The toolbar provides quick access to the Open, Open with Imaris, Save, Live, Snap and Channel functions. Click on Open or Save to obtain a standard Windows Open/Save File dialogue, in which the image can be loaded from or saved to disk. Click on Open with Imaris to launch Imaris (if installed on the system) with the current iQ image automatically loaded. When Live button is pressed, its text changes to Idle and live video is displayed in the Image Window until the (Idle) button pressed again. Live mode is used for interactive focusing of the system and adjusting the imaging device prior to Protocol execution. Adjustments to the camera etc. can be made directly via Device Setup or Channel Manager. 57 © Andor Technology Andor iQ USER GUIDE Snap is used to acquire 1 frame of an image. On pressing Snap the label on the button will change to Stop. To cancel Snap with a long exposure time, press Stop to abort it. Channel button - shows the current selected Channel - see screen shot. When you click on the button a popup menu shows the list of Channels available and allows selection of one of these. If you select a Channel from the dropdown and then press Live, iQ will drive the system hardware to the recorded Channel settings, pre-frame events associated with the channel will occur (e.g. shutters will be opened) and then Live video will be displayed in the Image Window. 2.6.1.3 AutoSave Auto Save can be toggled on and off by clicking in the checkbox. When selected the checkbox is labeled with a tick and on completing the current Protocol the image will automatically be saved to disk with the name given in the Protocol and an extension including the date and time. To specify a folder in which to Auto Save, press the button on the right. A dialogue will ask you to select a folder. Note this can be a remote or network drive. Select the drive and folder then press OK. The folder name will be displayed in the Auto Save text box in the Acquisition dialogue. 58 © Andor Technology Andor iQ USER GUIDE 2.6.1.4 Protocol The Protocol section of the dialogue is used to set up and control experiments: Pressing the Protocol button will launch the Protocol Manager. The Protocol Manager allows you to Select or Delete a Protocol from the list or Create a New Protocol. New Protocols are created as Prototypes, which are then edited in the Protocol Tree by Edit, Insert, Delete and other keyword specific actions. After completing the setup you will return to the Acquisition dialogue, where the Experimental commands are displayed in a tree-type structure. Further details regarding the use of the Protocol Manager are described in Section 4.4. Note that any Channels or Scans to be included in the Experiment must be set up first from the Channel (Section 4.2) and Scan (Section 4.3) Managers (press the Channel or Scan buttons, respectively to access these functions). 2.6.1.5 Run, Channel, Scan, Device Setup, Store, Store As After an Experiment is set up, press Run to start. The button label will change to Stop. To cancel an Experiment before completion, press Stop. The Channel button opens the Channel Manager (Section 4.2), which allows the setup of channels. (Channels describe how your hardware devices are set up to illuminate and expose the sample). Click on XY Scan to open the Scan Manager (Section 4.3), which allows the setup of scans. These are used to analyze samples at more than one field of view in the XY plane and/or at different Z coordinates in a Z series. A scan pattern defines at which XYZ coordinates the sample will be illuminated and exposed. The Device Setup button opens a dialogue in which all the hardware devices 59 © Andor Technology Andor iQ USER GUIDE included with your system can be set up and configured (Section 2.3.8). Loop Protocol is toggled on and off by clicking in the checkbox. When selected the checkbox is labeled with a tick and on completing the Protocol it will repeat using the same specified criteria, overwriting the previous acquisition. To end the Protocol press Stop. If Loop Protocol is deselected, the current Protocol will run to completion and then the system will return to Idle. A possible application for Loop Protocol is where you want to capture an event whose starting time is unknown. Simply waiting for the event to begin and then pressing Run would result in you missing valuable data at the start of the event. You can therefore leave the Protocol Looping, ensuring that you capture the whole of the event, after which you can stop the experiment. If Display Image is selected, live video is displayed in the Image Window during the image acquisition. If de-selected, live video is not displayed. This option has the advantage that the image acquisition is quicker. The Store / Store As buttons are used to save Protocols. The information in the Protocol Command Tree will be loaded/saved. 60 © Andor Technology Andor iQ USER GUIDE 2.6.1.6 Protocol Tree You create Protocol Trees from the Protocol Wizard using New. But you configure the details of Tree Actions with the right mouse menu which shows Edit, Insert and Delete when the context allows it. Tree Actions are placed inot an execution stack when iQ prepares to Run the Protocol. Stack construction allows iQ 2 to build complex protocols with Repeat loop nesting to many levels, subject to final image dimensionality not ten. If a Tree Node has a plus sign (+) to its left, a mouse click on the (+) will expand the tree as shown here. A right mouse click on an Action in the Protocol will open a popup menu, appropriate in which options for the that command are displayed. For example, right clicking on a Channel node will display the following options: 61 © Andor Technology Andor iQ USER GUIDE Live Go live with that channel Move To all hardware devices will move to the settings specified for that channel Adjust Camera Adjust the hardware settings for that channel Delta Z Adjust a new Z position - an offset which allows you to correct for chromatic effects in the optics and acquire.the channel at a different Z positions for any reason. Acquire Acquire an image with the hardware devices set up as specified by the channel Edit Allows for editing the channel and brings up channel manager Insert Insert a new keyword below this move channel. The Tree Insert dialog containing a list of valid keywords for insertion will appear to allow the user to choose. Delete Deletes the channel from the protocol The available keywords or Actions that can be used in a Protocol Tree are described in some detail in Chapter 4: 62 © Andor Technology Andor iQ USER GUIDE 2.6.2 Analysis The Analysis Tab is used to calculate statistics for the current image or, if drawn onto the image, user-defined regions. Results are displayed in both graphical and numerical format. Further details concerning the Analysis page are provided in Section 4.6. 63 © Andor Technology Andor iQ USER GUIDE 2.6.3 Movie Editor The Movie Editor is used to create animation sequences from frames of interest, which can be subsequently saved as AVI Movies. The use of the Movie Editor is described in Section 5.8. To get started, select this dialogue use ImageList to show an image in the Image Window, it will then appear in the list. Use Set Frame option to edit parameters and Play List to preview. Then Save List as movie to save window’s AVI. 64 © Andor Technology Andor iQ USER GUIDE 2.6.4 Spot Analysis The Spot Analysis Tool is used to quantify the morphology, density and intensity of discrete objects. Further details regarding the use of the Spot Analysis Tool can be found in Section 4.10 of the User Guide. 65 © Andor Technology Andor iQ USER GUIDE 2.7 The Image Window The current image is displayed in the Image Window. The Image Window will update the displayed image in response to several actions. For example whenever the Live or Snap buttons are clicked on the Control Window, or when the Run button is clicked with the Display Image option selected, on the Acquisition tab. The Image Window updates when you Show from the Image List or use the Open Image File menu. When iQ opens from it displays the last image displayed in the previous session. When on-line Ratio processing is executed during a Protocol, a tab named Ratio will 66 © Andor Technology Andor iQ USER GUIDE be visible below the Image Toolbar. This tab allows you to switch the display between the Ratio and the Raw images. The Image Toolbar: Regions of Interest (ROI’s) can be defined about features of interest on the image, using the Define Point, Define Line, Define PolyLine, Freehand Polyline, Rectangle, Ellipse, Polygon and Freehand Polygon buttons, and classified according to user-specified features using the Current ROI button in the Image Toolbar (Section 2.10.17). Statistics can then be calculated for each ROI (or class of ROI) in the Analysis or RGB Analysis dialogue. 2.7.1 Image Contrast or Mapping Control The Manual Mapping button opens the Image Contrast dialogue, which presents histogram(s) and tools for setting the Maximum and Minimum mapping values. This is shown on the next page. The mapping transfer function is shown as a red line overlaying the histogram plot. For multi-channel images one set of tools is provided per channel. Changing the Max and Min values and adjusting the transfer function will modify the display in the Image Window, to improve contrast or view specific image features. The underlying image pixel intensities remain unchanged. 67 © Andor Technology Andor iQ USER GUIDE 2.7.1.1 How the Mapping Table Works To display images of dynamic range greater than the computer monitor, we need a method to convert image grey value to display value, which is limited to the range 0255. To do this we use a “Mapping Table”. For display, the intensity of each image pixel is converted to a display intensity value based on the transfer function of the mapping table as shown in the figure. The Mapping Table form can be manipulated in iQ with the Mapping dialog to achieve an extremely wide range of display effects. When combined with pseudo-color LUTs (look up tables) image intensities can be rendered for virtually any purpose. Section 4.1.1. 2.7.1.2 The Mapping Dialog Tools In the sequence of figures shown here you can see the uses of the various tools available in the Mapping Dialog. The figure here shows typical histograms from a two channel image. Set the Max and Min mapping (or scaling) values in the image using the spin buttons or typing a number into the edit boxes on the right of the dialog. Spin button step size is set by the Step setting. Alternatively, you can grab (click and hold down the mouse) the Blue (Min) and Green (Max) vertical bars on the histogram graphic and drag left or right. The left mouse button controls the Min value, while the right mouse 68 © Andor Technology Andor iQ USER GUIDE button controls the Max value. The image will be updated on the “mouse-up” action. To invert the mapping (flip contrast) check the Invert option. To set values above Max to zero check the Exclude option. To change the Channel Mappings together, select the “Link Channels” check box and use the Edit boxes or graphical tools as described above and now both ranges will change together. The horizontal scaling of the histogram is linear, which may make it difficult to study histogram details in images with a low dynamic range. Selecting “Zoom to Map” scales the histogram X axis around the Min-Max values, as shown opposite. The vertical scaling is also linear by default, so that low frequency grey values may be difficult to see on the graphic. Selecting the “Log” checkbox transforms the histogram Y axis to a logarithmic scale, emphasizing the low frequencies, as shown opposite. This situation occurs in fluorescence imaging, where the image histogram may be dominated by high frequencies of background. 69 © Andor Technology Andor iQ USER GUIDE 2.7.1.3 Auto-Mapping Tools Automatic mapping can be used “single shot” by clicking on this button or checked on a Right mouse popup in the Image Window or lower Image toolbar. The Automap function estimates the Mapping range values from a sample of the image pixels and adjusts the table to provide a high contrast, bright display. When checked, Automap operates every time the image is updated, as in Live or Animation. Further options are available when Automap is enabled. “Use ROI” operates on the currently selected ROI for mapping, allowing the range to be adjusted as the ROI is roamed over the image. “Map on mouse up” activates an Automap action whenever a Mouse Up event is detected in the Image Window e.g. when a ROI is moved over a captured image. 2.7.1.4 Reduced Flickering Automap now provides additional improvements to reduce flickering when using automap. The “Smooth” option only rescales the image when the min or max value changes by a significant amount (configurable in the Options dialog). The default change required is 5%. The “99:1” contrast option autoscales to the center 98% of pixels. This cuts out outlyers in the high and low ends resulting in less flickering and more punchy image. 70 © Andor Technology Andor iQ USER GUIDE 2.8 The Image Window Menus The Image Window Menus are used to manage images, image views and to provide Tools for ROI’s used in analysis. 2.8.1 The File Menu Open Image, Save Image and Exit Loads and Saves images to and from disk and Exits from iQ. This has the same functionality as the iQ File Menu (Section 2.6.1). Open with Imaris provides the same functionality as the main toolbar and launches Imaris with the currently loaded image. The Save Display menu item includes the ability to save several different features of the image to disk in Bitmap or JPEG format: Regions - the positions of all user-defined ROI’s are saved, superimposed on a blank image. Highlight - all parts of the image highlighted by, for example, adjusting the threshold settings for an Analysis are saved, superimposed on a blank image. Image - the source image is saved to disk. All - all contents of the Image Window are saved to disk, including the original source image, user defined ROI’s and image overlays. The Print item enables the contents of the Image Window to be printed using a standard Windows printer interface. 71 © Andor Technology Andor iQ USER GUIDE 2.8.2 The Edit Menu 2.8.2.1 Copy to Clipboard The Copy to Clipboard item allows the contents of the Image Window to be copied and pasted into other Windows applications such as Word, Paint, etc. 2.8.2.2 Edit Event Markers The Edit Event Markers item enables the modification of image event markers. The edit dialogue displays a text box containing the event marker name together with information identifying the dimensional location and associated frame number. 72 © Andor Technology Andor iQ USER GUIDE Event marker information is subsequently stored with the image by appropriate enabling Store the Event check box and exiting the dialogue by clicking on the OK button. On exiting the dialogue, a message box is displayed prompting the user to confirm that events with no name are to be deleted from the list. A revised event list following the removal of redundant is displayed below. 73 © Andor Technology Andor iQ USER GUIDE 2.8.2.3 Add Event Marker The Add Event Marker item allows additional image events to be added to the event list. 2.8.2.4 Crop Image The Crop Image Tool is accessed from the Edit menu. It is used to isolate regions of interest so subsequent processing and analysis need only be carried out on that ROI. When Crop is selected it sets ROI class to a Crop type and then you can drag out a rectangular ROI for extraction. Crop works through all image dimensions. 74 © Andor Technology Andor iQ USER GUIDE 2.8.2.5 Dimension Editor The Dimension Editor is accessed from the Edit menu. Clicking on the selected item brings up the panel shown below. The Dimension Editor is used to change dimension names and units or to remove redundant dimensions from an image that is currently displayed in the Image Window. 75 © Andor Technology Andor iQ USER GUIDE Dimension editor has a special function for Channels as shown left to edit Channel stamps and names. This can be useful in cases where wavelength stamps have been assigned the same value and then analysis cannot proceed. Changing the Stamps to different values will correct the problem. After using the Multi-Load file opening tool, which defaults the 3rd dimension to time, you may wish to edit this for visualization or analysis purposes to Z, wavelength, etc. A dimension is removed from the table by pressing the Delete button; the deletion process works sequentially such that the highest dimension in the list is removed first. For the example shown above, pressing the Delete button will remove the 8th and 9th dimensions from the list. The Dimension Editor panel following the deletion of all redundant information is shown below. 76 © Andor Technology Andor iQ USER GUIDE Dimensions may be added to the list by clicking on the Add button and completing the appropriate text boxes. This function is especially useful for correcting corrupted image data (e.g. where the Event dimensions may have been lost from an nDim series). Modifications to the edit table may be cancelled by pressing the Reset button. Any changes made to the Dimension Editor are permanent and irreversible and are accepted by pressing the OK button. Pressing the Cancel button exits the edit panel without accepting any changes to the selected image. 77 © Andor Technology Andor iQ USER GUIDE 2.8.2.6 Selector The Selector is accessed from the Edit menu. Clicking on the selected item brings up the panel shown on the left. The Selector enables images to be sub sampled along any dimension, the resultant image copied to the Image List. However, the Selector has the benefit that it does not create a new copy of the data, but an “access filter”, which only operates on the specified frames. This makes it extremely efficient and fast to create. In the above example, the image file PlugInTest.tif comprising twenty time frames has been sampled using the Selector to create an image file PlugInTest.tif_Selector comprising six time frames. The Selector operates on the image currently displayed in the Image Window; the image details are displayed in the top panel of the Selector dialogue. The name of the image created as a result of the sampling process is shown in the Resultant Image Name text box. The image name can be defined by default (i.e. ImageName_Selector) or given a unique identification by typing a name into the text box. 78 © Andor Technology Andor iQ USER GUIDE The range of each dimension to be sampled is selected using the Min and Max slider bars. For the example shown, the resultant image will contain a total of six time frames. The first frame in the series is equivalent to a time of four milliseconds in the original data set; the last frame is equivalent to a time of nine milliseconds. The separation between frames during the sampling process is determined by the Interval parameter and may be adjusted using the spin buttons. The Selector is linked directly to the Image Navigator and hence to the features displayed in the Image Window. Pressing the Get Navigator button records the position currently shown in the Image Navigator. This function can be used to adjust the position of the Min and Max slider bars. Similarly, pressing the Set Navigator buttons updates the Image Navigator with the information represented by the position of the Min and Max slider bars. The new sub sampled image is copied to the Image List by pressing the Create button. Clicking on the OK button exits the Selector tool, ignoring any changes to the Selector dialogue panel. 2.8.3 The Image List Menu This opens the Image Manager, which displays all images in memory manager, together with image information. This has the same functionality as in the iQ Menus (Section 2.6.2). 79 © Andor Technology Andor iQ USER GUIDE 2.8.4 The Region Menu The Region menu item enables ROI’s on the image to be assigned to a particular Class and to be saved to disk from where they can be subsequently reloaded. Classification – this assigns the selected ROI to a particular class, the current ROI class is displayed in the Image Toolbar, as illustrated below. The ROI you wish to classify is selected by clicking on it using the Hand tool (Section 2.10.1) or the Pointer tool located in the Image Toolbar (Section 2.10.2). Selecting the Current Region option opens the panel shown below. This enables the current ROI displayed in the image to be reassigned to any class in the definition list. Alternatively, the current ROI can be reassigned to a new class, created using the Edit Classification(s) function. 80 © Andor Technology Andor iQ USER GUIDE New classes can be created by clicking on the Add button or removed from the classification list using the Delete button. Pressing the OK button accepts any modifications to the ROI class list. Cancel exits from the classification editor, ignoring any changes that have been made. The Background, Crop and Cycle features will be there by default and cannot be deleted. These are always assigned the color Red, Blue and White, respectively. Features must be assigned unique colors. To add a feature, click on the Add button and the following dialogue shown below will be displayed. Enter a name for the new feature in the text box and press the OK button. Following the definition of a feature name a color for the feature can be selected from the color menu shown below. Clicking on the OK button will add the new feature to the Feature Definition list 81 © Andor Technology Andor iQ USER GUIDE Features can be modified at any time by double clicking on the color box above the Delete button. A color palette will open from which you can select an unused color, then press OK. The palette will close and the color will be updated in the color box. To delete a feature select it in the list so that its name is displayed in the text box, then select Delete. You cannot delete the Background feature. When you have added a new Class, in this case “Feature 1” it is added to the ROI list as shown. Selecting the Set Default option displays the panel illustrated below, allowing the current ROI to be reassigned to a new class. In the example shown the ROI class has been changed from Cycle to Feature 1 and the new class definition for the Current ROI is displayed in the Image Toolbar. Any new ROI(s) subsequently drawn on the image will be classified using the new default class. Load / Save – load and save the ROI’s. The ROI positions and classes are saved to disk, from where they can be reloaded. Spot Region Color – this enables the user to alter the color of the bounding 82 © Andor Technology Andor iQ USER GUIDE rectangles used to identify features analyzed during Spot Analysis. A comprehensive discussion of Spot Analysis is provided in Section 4.10. Options – this allows the user to change the line width for drawing regions as well as the bitmap for drawing user-defined points. 2.8.5 The View Menu The View menu provides all the necessary tools for the display of images and features in the Image Window. The LUT item allows the selection and editing of look up tables. Selecting the Mapping or AutoMap items accesses the necessary tools for the adjustment of image contrast and brightness. Please refer to Sections 5.1.1 and 5.1.2, respectively for further information. Image Background – opens the image background color options. The Image Background item enables the background color of the image to be changed in order to improve visualization of image features. Center Image – when checked locates the current image view in the center of the Image Window. When unchecked the image origin is located at the top left of the Image Window. 83 © Andor Technology Andor iQ USER GUIDE Chart Image (formerly) On-line Graph – opens an intensity real time plotting window for the whole image or a user defined area (Sections 4.4.2.1 and 5.2). Strip View - opens the Strip View dialog where you can create a file strip type view which is useful for showing changing processes or Z planes on the printed page or when movie capability is not available. 4D View - opens up the 4D View Window to display a high quality volume rendered view of the current data. 4D View shares much functionality with Fast MIP, except that it renders the data set with higher quality at oblique angles. 3D View - opens up the 3D View Window to display a three dimensional view of the current image (Section 5.3). Montage View - opens up the Montage Window and allows you to stitch images together into a large field of view after they have been acquired in montage or mosaic scan modes. Montage is sometime called mosaic or tiling images. Kymography – Allows oblique and polyline slicing of time series and other multidimensional images (Section 5.4). Orthogonal Slice View - opens up the Orthogonal View Window to display orthogonal slice views of the current image (Section 5.5). 84 © Andor Technology Andor iQ USER GUIDE Clicking on the Toolbars option displays the dialogue shown below. ToolBar - toggles the display of the Image Toolbar (Section 2.10), which is displayed above the Image Window. Please note that some of these icons can be repositioned as necessary. Navigator - toggles the display of the Image Navigator (Section 2.9), which is displayed below the Image Window. Status - toggles the display of the Image Window Status Bar, which is displayed below the Image Window. 85 © Andor Technology Andor iQ USER GUIDE 2.9 The Image Navigator The Image Navigator is displayed below the Image Window when Navigator is selected in the Image Window - Tools Menu. It is used to animate through multidimensional images, and to select frames of interest for analysis. On top of the navigator shown above there are three tabs as Time, Wavelength and Z. These are the image’s dimensionality tabs, whose number and name are determined by the displayed image. Selecting e.g. Time tab will display the information about this dimension, such as the number of frames along the dimension, and their respective time points. It also specifies the animation to be carried out along this dimension. If the selected image dimension corresponds to Wavelength, this has an effect on the behavior of the Multi-Channel view function and hence the features displayed in the Image Window. The relationship between the Image Navigator and the MultiChannel view is discussed in Section 3.4.4. The nDim animation buttons are used to animate through the frames of an nDim: The First Frame button animates backwards through the nDim to the first frame. The Play Backwards button animates backwards through the nDim, one frame at a time. 86 © Andor Technology Andor iQ USER GUIDE The Jog Back button is used to rewind the animation back one frame. The Stop button stops the animation. The Jog Forward button is used to advance the animation forward one frame. The Play button animates the nDim, displaying the changing x,y dimensions for each time frame. While the nDim is animating, the Play button label changes. Clicking on the button will Pause the animation, and change the button label back to Play. The Final Frame button animates forwards through the nDim to the final frame. When the Normal Mode button is selected, on animating the nDim with the Play button (forwards or backwards) it will animate through the frames of the image once and then the animation will end. The Loop button animates the nDim as does the Play button, but on reaching the end of the animation it repeats it, starting from the first time frame. The Bounce button continually plays the animation, forwards then backwards and so forth. The scrollbar above the animation buttons can be used to scroll through the frames of an nDim. Simply drag the scrollbar with the mouse or click on the arrow buttons. The stamp value of the current frame is displayed above the scrollbar When animating through an nDim, the number of the current frame is displayed in the Frame Number text box. This text box displays information only, values cannot be input. 87 © Andor Technology Andor iQ USER GUIDE When animating through an nDim, you may not wish to view every time frame in the image. It is possible to specify the frames for viewing, the remaining frames are ignored. To select a sequence of frames, the number of the first frame in the sequence is selected in the Min range text box. Animate to the first frame in the sequence and press the Set Min button to accept the value. The number of the final frame in the sequence is selected and displayed in the Max range text box. Animate to the final frame in the sequence and press the Set Max button to accept the value. The Increment value is used to specify which frames to include in the animation. An increment value of one will animate through all frames, a value of 2 will display every second frame etc. This value can be set either by pressing the arrow buttons or by typing a value directly into the text box. The Interval is used to specify the speed of the animation, while navigating through an nDim. The time that each frame is displayed should be entered into the text box by pressing the arrow buttons. If the image displayed contains Event Markers, these will also be reflected in the Image Navigator dialogue. For the example shown, three events are identified and labeled as Inject 1, Inject 2, and Inject 3, respectively. By accessing the Go to Event dropdown list it is possible to move directly to the location of the nDim series associated with a particular Event label. If the Navigator is positioned at an Event Marker, the marker label is displayed above the dropdown list as shown below. 88 © Andor Technology Andor iQ USER GUIDE The Jog Left and Right buttons can now be controlled from the keyboard, by holding down CRTL and using the Left Arrow () and Right Arrow (). This keys the frames to be played back and forth. Use the CTRL plus the Up Arrow () Down Arrow () to select the tabs in a multidimensional image. 89 © Andor Technology Andor iQ USER GUIDE 2.10 The Image Toolbar The Image Toolbar is only displayed when ToolBar is selected in the Image Window View Menu. It is used to define and manipulate Regions Of Interest (ROI’s) on the image and to magnify the image view. The tool bar can be rearranged to fit the user’s needs by holding down the left mouse button and dragging to the preferred location. 2.10.1 The Hand Button If regions have been defined on the image using one of the region tools, the hand lets you select and move the region. Right clicking on the image or a selected ROI will provide a popup menu. 90 © Andor Technology Andor iQ USER GUIDE Select Tool - The Select Tool has its own menu. When selecting Select Tool the available options are shown in the picture on the left. This is a shortcut for accessing the options on the Image Window Tool Bar without recourse to the ToolBar itself. Copy - Copy the selected region. Paste - Pastes a region that has been selected with the Copy command. The pasted region will be identical in size, shape and class to the original region. It will overlay the original region, but can be moved using the Pointer button on the Image Toolbar. Delete - Deletes the selected region from the image. Delete All - Deletes all regions from the image. 91 © Andor Technology Andor iQ USER GUIDE Classify - Assign a color to the selected region. This is relevant when performing a Group Analysis (Section 4.6), in which results are calculated for all regions on the image in the same class (i.e. for all regions of the same color), as opposed to being calculated for each individual region. Also with Group Analysis, regions in the same class will exclude overlapping areas from analysis. Regions can be drawn within regions to create holes and regions within holes to create islands. Load/Save - The Feature Definition list (Section 2.8.4) can be saved to disk from where it can be reloaded, together with the position and class of all ROI’s defined on the image. Move To and Set Reference - If a motorized XY stage is currently under iQ control, then images acquired with iQ have stage coordinates attached in the Metadata. Using this information (and providing the stage has been registered or “sent home” with the Stage Registration wizard, then selecting Move To allows the image feature under the mouse to be brought to the center of the field of view. Thus when the user goes Live the feature will be visible. Set Reference allows the user to specify a different location on the screen to move the feature on Move To. An example where this is useful is with a fixed laser beam system, where features of interest are brought to the beam location for photo-stimulation. FRAPPA Device - selects which device should be active for either interactive FRAPPA or Protocol FRAPPA actions. FRAPPA Channel - specifies the Current FRAPPA Channel, not that FRAPPA Channels are specified in the Select FRAPPA Wizard as shown below. FRAPPA All Regions - allows you to choose modes between FRAPPA the currently 92 © Andor Technology Andor iQ USER GUIDE 2.10.2 The Pointer Button If regions have been defined on the image using one of the region tools, the Pointer button lets you drag, resize, delete, copy, paste and classify regions. Move the mouse over the image. When the cursor “passes over” a user-defined region it changes to a hand. Holding down the left mouse button and moving the mouse will drag the region to a new position. Release the mouse button to drop the region. When the hand icon is at a corner or the middle of an edge of the user defined region it displays the sizing arrows. Holding down the left mouse button and moving the mouse will move the edge or corner in the direction of the arrow. Right clicking on the image or a selected ROI will also bring up the same menus as discussed in Section 2.10.1. 93 © Andor Technology Andor iQ USER GUIDE 2.10.3 The Zoom Button The +Zoom button enables you to magnify the image displayed in the Image Window, enabling you to view the fine detail of features of interest more clearly: When the Zoom Icon is selected, left clicking on the image will zoom in on the image, centered about the point clicked, whereas clicking on the image with the CTRL key held down will zoom out from the image, centered about the point clicked. The Zoom Tool can be used in conjunction with the vertical and horizontal image window scrollbars, which enable you to zoom to higher magnifications and then scroll to the feature of interest. The current magnification of the image is displayed in the text box below the Image Window, expressed as a percentage value: 50% - represents a half size image (one right mouse button click). 100% - represents a normal size image (no magnification). 200% - represents a double sized image (one left mouse button click). Etc. The -Zoom tool zooms out from the image without the need for the CTRL key. 2.10.4 The Auto Zoom Button When selected, the image will be auto scaled into the image Window as shown below. 94 © Andor Technology Andor iQ USER GUIDE 2.10.5 The Define Point Button The Define Point button allows you to define specific point markers on the image window for reference. They will be assigned to the feature currently selected using the Current ROI button (Section 2.10.17) and will be drawn in the corresponding color. Point markers assigned to a feature are numbered sequentially, in the order that they are drawn on the image. Position the mouse where you want to place the marker and click the left button, and the marker will be drawn in the image. Right clicking on the image or a selected ROI will also bring up the same menus as discussed in Section 2.10.1. 95 © Andor Technology Andor iQ USER GUIDE 2.10.6 The Define Line Button The Define Line button allows you to define line regions on the image for analysis. They will be assigned to the feature currently selected using the Current ROI button (Section 2.10.17) and are drawn in the corresponding color. ROI’s assigned to a feature are numbered sequentially, in the order that they are drawn on the image. Right clicking on the image or a selected ROI will also bring up the same menus as discussed in Section 2.10.1. 2.10.7 The Define PolyLIne Button The Define PolyLine button allows you to define a user-defined line on the image for analysis. They will be assigned to the feature currently selected using the Current ROI button (Section 2.10.17) and will be drawn in the corresponding color. ROI’s assigned to a feature are numbered sequentially, in the order that they are drawn on the image. Click the mouse button at the either end of the line, and then click in turn to define the positions of all subsequent vertices. Click the right mouse button to complete the construction of the polyline. Right clicking on the image or a selected ROI will also bring up the same menus as discussed in Section 2.10.1. 2.10.8 The Define Freehand PolyLine Button The Freehand Polyline button will allow you to define a userdefined region on the image for analysis. They will be assigned to the feature currently selected using the Current ROI button (Section 2.10.17) and will be drawn in the corresponding color. ROI’s assigned to a feature are numbered sequentially, in the order that they are drawn on the image. Click the mouse button at the position of the first vertex of the line, and then drag the 96 © Andor Technology Andor iQ USER GUIDE mouse on the image to define the rest of the line structure. Right click to end the construction of the polyline. Freehand Polyline regions can be moved and deleted with the Hand or Pointer button, but cannot be resized. Right clicking on the image or a selected ROI will also bring up the same menus as discussed in Section 2.10.1. 2.10.9 The Rectangle Button The Rectangle button allows you to define rectangular regions on the image for analysis. They will be assigned to the feature currently selected using the Current ROI button (Section 2.10.17) and will be drawn in the corresponding color. ROI’s assigned to a feature are numbered sequentially, in the order that they are drawn on the image. Position the mouse where you want to place the top left corner of the rectangular region, and holding down the left mouse button, drag the mouse to the bottom right corner of the region and release the button. Regions can be moved, resized and deleted with the Hand button or the Pointer button (Section 2.10.1 and 2.10.2). Also, right clicking on a selected ROI will also bring up the same menus as discussed in Section 2.10.1. 2.10.10 The Ellipse Button The Ellipse button will allow you to define ellipsoid regions on the image for analysis. They will be assigned to the feature currently selected using the Current ROI button (Section 2.10.17) and will be drawn in the corresponding color. ROI’s assigned to a feature are numbered sequentially, in the order that they are drawn on the image. Position the mouse where you want to place the top left corner of the ellipsoid, and holding down the left mouse button, drag the mouse to the bottom right corner and release the button. 97 © Andor Technology Andor iQ USER GUIDE As with the Rectangular regions, ellipsoid regions can be moved, resized and deleted with the Pointer or Hand button. Right clicking on the image or a selected ROI will also bring up the same menus as discussed in Section 2.10.1. 2.10.11 The Polygon Button The Polygon button will allow you to define a user-defined region on the image for analysis. They will be assigned to the feature currently selected using the Current ROI button (Section 2.10.17) and will be drawn in the corresponding color. ROI’s assigned to a feature are numbered sequentially, in the order that they are drawn on the image. Click the mouse button at the position of the first vertex of the polygon, and then click in turn to define the positions of all subsequent vertices. Click the right mouse button to complete the construction of the polygon. Polygon regions can be moved and deleted with the Pointer or Hand button, but not resized. Right clicking on the image or a selected ROI will also bring up the same menus as discussed in Section 2.10.1. 2.10.12 The Freehand Polygon Button The Freehand Polygon button will allow you to define a userdefined region on the image for analysis. They will be assigned to the feature currently selected using the Current ROI button (Section 2.10.17) and will be drawn in the corresponding color. ROI’s assigned to a feature are numbered sequentially, in the order that they are drawn on the image. Click the mouse button at the position of the first vertex of the polygon, and then drag the mouse on the image to define the rest of the polygon. Right click to end the construction of the polygon. Freehand Polygon regions can be moved and deleted with the Pointer or Hand 98 © Andor Technology Andor iQ USER GUIDE button, but cannot be resized. Right clicking on the image or a selected ROI will also bring up the same menus as discussed in Section 2.10.1. 2.10.13 The Define Text Button The Define Text Button will allow the user to insert text onto an image. After selecting the Define Text button use the left mouse button to define the upper left hand of a box and drag mouse until box is the necessary size. Release mouse button. Right click on box and select Edit. The Region Details dialogue box will appear allowing the user to change the size of the box, select a ROI Classification, change the font, and enter a message. Select the Ok button to continue. 2.10.14 The Information Field Button Selecting the Define Stamp Field Button brings up the menu seen on the right. Select the item from the list to insert and use the right mouse button to drag a box on the image. Release the button to complete. The selected stamp will appear in the drawn box. Right clicking on the image or a selected ROI will also bring up the same menus as discussed in Section 2.10.1. To edit the stamp, select edit and the user can select 99 © Andor Technology Andor iQ USER GUIDE 2.10.15 The Define Scale Bar Button Scale bars can be drawn on the image with measured length readout in Euclidean distance –point to point. 2.10.16 The Define Scale Line Button Scale lines can be drawn on the image with measured length readout in Euclidean distance –point to point as shown below. 2.10.17 The Current ROI Button A mouse click on the Current ROI button enables the current ROI displayed in the image to be reassigned to any class in the definition list. Alternatively, the current ROI can be reassigned to a new class. The creation and classification of ROIs was described previously in Section 2.8.4. 100 © Andor Technology Andor iQ USER GUIDE 3 - Calibration and Alignment Tools 101 © Andor Technology Andor iQ USER GUIDE 3.1 Wizards - Help Setting up Your Imaging System Andor iQ can be configured to control a wide range of hardware for many applications. Not surprisingly, we strongly recommend that you setup your hardware carefully in iQ before you use it for research imaging. To help you we have created a number of Wizards for calibration of the system camera(s) and other devices such as microscopes, motorized stages and photo-bleaching and activation devices. Many of these Wizards are outlined in this chapter, and while we understand your desire to “leap in”, it will serve you well to follow the relevant steps below to obtain the best performance from the software and imaging system. The Wizards are accessed via the iQ 1.X Wizard menu and listed here together with the hardware they are designed to support and sections in this chapter in which they are described. Calibration – Camera pixel, microscope objective and C-mount adapter – basic requirement for real measurements in images. See section 3.2. Stage Registration – iQ tries to send the stage to its coordinate origin (this step is explained in section 3.2) and is used to ensure that iQ can reproduce stage positions from coordinates stored in previous sessions. It is a basic tool to allow re-use of scan patterns. So if you try to cancel at startup, iQ will keep reminding you until it is completed for your current session. DSD Calibration – Andor’s Differential Spinning Disk (DSD) is a spinning disk, structured illumination system with optical sectioning capability. In other words, it is a confocal scanner which uses computer image processing to achieve optical sectioning. The calibration procedure for this device ensures precise alignment of two images of the specimen and should be executed daily or whenever a filter turret is changed. See section Select XYZ Device – in some configurations multiple XY or Z devices might be present – e.g. there may be a piezo Z as well as a microscope 102 © Andor Technology Andor iQ USER GUIDE motorized focus. This wizard allows you to specify which device iQ should control for Z scanning. It is important for performance and range reasons – a piezo will provide fast control over small movements (100’s microns), while a motorized microscope focus will provide relatively slow control over a much wider range (millimeters). The same comparison is true for other axes - piezo XY and stepper motor XY stages can co-exist. In order to manage multiple z devices, iQ 2.1 introduced what we refer to as “Reference Z” and “Scan Z”. “Reference Z” represents the slower more course Z device, such as a microscope Z motor. It is used to associate a Z position with XY movements. “Scan Z” represents the faster, fine changing Z device. It is used for scanning through a series of z positions. This wizard allows you to select the device associated with each of these. You can use the same device for both Reference Z and Scan Z. Camera Alignment – This allows you to co-align two cameras, and in combination with the Field Split plug-in allows for co-alignment of data from two cameras. This Wizard is described in section 3.4 along with the Field Split for dual camera systems. More details on Field Split for single camera use in provided in Chapter 5. Stage Alignment – Camera and motorized stage orientation and motion alignment – necessary for correct montage and multi-well or micro-plate scanning. Follow the details in section 3.5. Select FRAPPA Device – Choose which Channels are FRAPPA channels to help iQ identify their special needs. Note in general iQ 1.X only controls the laser combiner and FRAPPA scanner in these Channels. FRAPPA Calibration – FRAPPA calibration helps you create a correspondence between the camera pixel positions and the FRAPPA scanner angular positions. This allows you to bleach and activate user- 103 © Andor Technology Andor iQ USER GUIDE specified ROIs. See section 3.6 for a description of FRAPPA and FRAPPA calibration. Channels – the Channel wizard helps you set up and record the state of all the instruments in the system to acquire images for specific modalities or fluorophores e.g. DIC, epi-EGFP, CSU-mCherry, TIRF-CFP. More details can be found in section 3.6. Please note that the exact sequence and form of the Wizard depends on the devices you have configured in your system, so you need to extrapolate from the examples to your specific configuration. Scans – Scan Wizard provides tools for defining XY and Z scans ranging from simple multi-point or multi-field scans to micro-plate or multi-well patterns typically used in multi-treatment screening experiments. In addition the user can include a Z range, with or without Autofocus and montage (or mosaic) patterns can be recorded around the field centers in cases where an extended field of view is required. Protocols – the Protocol wizard helps you set up and record the channels and scanning patterns, repetition and timing of multi-dimensional image acquisition sequences. See sections 3.8, 3.9 and 3.20 104 © Andor Technology Andor iQ USER GUIDE 3.2 Calibrate Your System IMPORTANT: Before you use Andor iQ to capture or analyze images, you should calibrate the system. If your system has a motorized stage then you should also complete Stage Alignment in order to ensure that scan patterns are accurate and in the correct orientation. Careful attention to this process will help to yield the best results. For multi-camera systems and field splitting devices, for simultaneous multichannel imaging, calibration tools are accessed from the Wizards menus. NOTE: If your system has a motorized stage then you will see the dialog above when the system starts up (if the stage has been moved or powered off between sessions). Make sure your lower the objective lens to avoid damage and allow iQ to calibrate your stage. This will ensure your scan patterns are repeatable. Andor iQ has a Calibration Manager which provides two modes to calibrate camera pixel and system optics to specimen dimensions for quantitative analysis. 105 © Andor Technology Andor iQ USER GUIDE The first is Automatic and relies on knowledge of the optical magnifications in use and the pixel size of the camera chip. We will briefly describe this mode here. The second is Interactive and requires use a calibration device such as a graticule or haemocytometer with the selected objective. The Calibration Manager guides you through creating calibrations. It is opened by pressing the Calibration Manager button on the Calibration XY tab, or selecting Calibration from the Wizards menu. Here we show the Calibration Manager with an existing set of calibrations for two cameras and a range of objectives. From this dialog you can create (New Button), Edit and Delete calibrations. Click the New button and you will see 2 options pop-up – choose Automatic if you are sure of your scope and C-mount magnification. Choose Interactive if you are unsure. Either way the Wizard will guide you. Here we illustrate the Automatic method. Please note that the “Default” calibration present when the system is first run cannot be deleted. It is replaced on the creation of a new calibration file. 106 © Andor Technology Andor iQ USER GUIDE You should create a new Calibration set when you first set up your system, add a new camera (if it has different size pixels) or if you add an objective to the system. This panel here, lists the objectives in use in your system. iQ populates a default list, but you should edit the list to reflect the objectives in your system by selecting Edit Objective List. Note that the colors used with each objective ease identification and reflect the standard colors used by all manufacturers on objective bodies. In the Edit Objective List dialog you can i) Edit the objective settings with the Edit button (a new dialog allows you to enter description, NA, immersion medium and refective index properties). ii) Extend the list by Add - a new dialog will provide a list of objectives magnifications from which you can choose and then edit for the speific properties of your objective. iii) Make sure you Remove objectives that are not installed on your system to avoid confusion for users. 107 © Andor Technology Andor iQ USER GUIDE Here you see the Add Objective dialog. Complete the description box, set the NA, Lens RI (defaults to glass 1.515) and the immersion medium (air, water or oil) and Select the objective magnification from the list that iQ pop-up when you click on the button to the right hand edge of the Lens Magnification box, which is highlighted with an elipse in this figure. When you click Next you return to the Edit Objective List dialog and the new objective is added to the list. Repeat this sequence until you have completed your list. Once the list is complete click on the Next Button and you will then been shown the Camera List box. 108 © Andor Technology Andor iQ USER GUIDE The Camera dialog shows the currently selected camera – in this case an Andor iXon 887. At this stage if there are no other cameras in use then you simply specify whether you have an Optovar in the system – optional additonal magnification lens following the objective. This is mounted on a slider and can be pushed in and out of the optical path. iQ provides a check box to specify whether in use or not. You also define here if you have a C-mount adapter magnification different from 1X. You can add cameras to the by clicking on Edit Camera List button. iQ will show this dialog. You can enter a Name/description in the Alias box and then select a camera from the list iQ provides. We suggest that you keep the alisa short because it is used to name the calibration setting in conjunction with the magniification of the objectives chosen. When you click on the down arrow box, highlitghted with a circle here, the list of cameras supported in iQ is automatically populated by iQ, along with their pixel sizes. 109 © Andor Technology with a Andor iQ USER GUIDE Now you have a list of cameras, as shown here, and you can complete the Calibration process with one more click on Next. Here is the updated calibration list we have created. In this case we chose the 887 as our camera in use. 110 © Andor Technology Andor iQ USER GUIDE 3.2.1 Binning Binning is not fixed in the calibration settings. The calibration settings are automatically adjusted to reflect the binning chosen during acquisition. 111 © Andor Technology Andor iQ USER GUIDE 3.3 Differential Spinning Disk (DSD) Calibration Wizard The Andor Revolution DSD is a spinning disk structured illumination microscopy scanner or SD-SIM. Because it uses a structured illumination technique, it requires computer processing of two image halves to create a single confocal or epifluorescence result. The image processing required is simple enough, either weighted addition or subtraction, but in order to obtain high quality results the images must be very closely aligned e.g. 0.1 pixels. The DSD Calibration Wizard is described in section 3.3.2. 3.3.1 DSD and SD-SIM Principle of operation The DSD is the first confocal instrument to successfully deliver high-performance confocal imaging using a cost-effective white-light source rather than lasers. The differential spinning disk (DSD) scanner can provide multifluorophore imaging from a single light source at a cost substantially lower than laser scanning instruments. However, unlike previous white-light systems, DSD performance is comparable to that of point scanning systems, but with higher speed and lower photobleaching. DSD is competitively priced and uses a patented optical detection principle known as “aperture correlation” to reject out-of-focus light. Key benefits of the DSD scanner include frame rates up to 10 times those of most point scanning systems; optical sectioning with objectives ranging from 10× to 100×; operation with many fluorophores by selection of appropriate filters; and, as will be discussed, acquisition of confocal and epifluorescence images simultaneously. In a DSD system, the spinning element comprises a single synthetic quartz disk supporting a thin layer of aluminum in which the structured illumination pattern (SIP) is created by photolithography. The aluminum SIP has a 1:1 mark to space ratio (half metal and half space), which means that approximately half of the light falling upon it is reflected (R) and half transmitted. The disk is located at an image plane of the microscope optical system, so that an image of the SIP is projected into the specimen, and about half of the illumination 112 © Andor Technology Andor iQ USER GUIDE intensity arrives at the specimen while the remainder is reflected back into the illumination pathway, where it is baffled to minimize background. In the detection pathway, the resulting fluorescence signal comprising what is in focus (confocal, or C) and out of focus (wide field, or W) is imaged back onto the disk, where we make use of its transmissive and reflective properties. The fluorescent light transmitted by the DSD disk comprises the C signal plus about half of the W signal, while the light reflected from the disk comprises about half of the W minus the C signal. In confocal terminology, the SIP is located in a conjugate image plane and hence acts as both the confocal source and detection apertures. However, as it is not a pinhole, we must undertake some further image processing to separate confocal and wide-field signals. The optical path is illustrated in Figure above - green is the excitation path and yellow and orange the fluorescence transmitted and reflected paths respectively. From the description above, we can see that the transmitted and reflected signals can be approximated as follows: T = 0.5 W + C; R = 0.5 W – C, and simple algebra shows us that 113 © Andor Technology (Eq. 1) Andor iQ USER GUIDE 2C = T – R; W = T + R. (Eq. 2) As Equation 2 highlights, we need to collect both transmitted and reflected light signals (images) to compute the confocal signal. Furthermore, we can easily compute the wide-field (conventional epi-fluorescence) signal as well as the confocal. The figure below shows how the T and R images are projected onto the CCD detector - transmitted image, T on the left and reflected image, R on the right. The simple mathematics of Equations 1 and 2 hide one complexity in the principle of the DSD; i.e., the T and R images must be very well-registered for the calculations to provide high-quality images. Any misalignment between the two will result in registration noise, so an essential feature of image processing for the DSD is a highperformance, real-time registration algorithm. The DSD Calibration wizard delivers the parameters needed for the algorithm to be successful. 3.3.2 DSD Calibration Wizard The DSD has an internal calibration mask which can be switched into the imaging path and used as a reference pattern to align the two image halves projected onto the image sensor. The calibration mask pattern has a unique high contrast pattern to ease image matching and the T and R images of the pattern follow the same optical paths as the T and R images from a real specimen. Consequently the pattern 114 © Andor Technology Andor iQ USER GUIDE images are distorted in exactly the same manner. The distortion is wavelength dependent and so the registration algorithm is applied at all filter positions and parameters stored so that they can be applied during image capture based on the filter combination in use. The DSD calibration wizard also measures the background signal (or image) for each wavelength, with the light source in the correct state and filter position. So the wizard corrects for optical distortion and background to provide the best quality result with the widest dynamic range. The Wizard executes automatically from a single button click on the Camera user interface as shown left. Simply click on the “Calibrate Alignment” button highlighted in red. Note you can select and deselect the Background Correction option by clicking on the blue highlighted checkbox. The only reason to deselect is for reasons of speed as the process adds about 90 seconds to the Alignment step of about 2 minutes. When the wizard is running it shows you a progress dialogs as shown below for Registration and Background. 115 © Andor Technology Andor iQ USER GUIDE The DSD calibration Wizard should be run each day before starting work - the system will remind you if you do not do this. The wizard should also be run whenever a filter turret is changed. A filter turret change Wizard is also available from the Wizard menu or the DSD device control tab as shown below. Note that Andor DSD turrets (shown below) can be switched with the DSD attached to the microscope. 116 © Andor Technology Andor iQ USER GUIDE Once the system has been calibrated it is very easy to use. The Camera dialog houses a new tab called DSD Processing as shown here. This should be enabled and then the user can select the Imaging Mode as Confocal, Wide field or both and this will determine which images iQ captures during a Protocol. The Wide field mode can be very helpful in focusing the specimen in the first instance. A slider is provided to set the Confocal Black level. We recommend that the black level is set by imaging a region of the specimen where there is little no real signal or where the specimen is out of focus and ensure that the resulting confocal grey levels are in the range of a few tens. 117 © Andor Technology Andor iQ USER GUIDE The following figures show wide field and confocal images of the same field in a three-color tissue preparation. The high levels of detail, lack of flare and dark background is apparent in the confocal image. 118 © Andor Technology Andor iQ USER GUIDE 3.4 Dual Camera Image Alignment Modern imaging systems can be readily configured for capture, processing and analysis of data from one or more cameras. In multi-camera systems the images may be combined for a variety of reasons. These can include comparison or combination of imaging modalities e.g. TIRF and confocal, DIC and fluorescence, or as a processing steps to characterize some property of the specimen e.g. FRET or ratio imaging. Andor has developed a flexible optical solution to split information between two cameras. The dual port camera adaptor (DPC) shown allows dual wavelength or polarization imaging depending on which optical components are included in its modular optical cassette system. The procedure that follows can be applied to images from other optical configurations, but will be described from the perspective of the Andor DPC. For accurate data to be acquired from a dual camera system, it is important that the magnification, orientation and XY position of the cameras match each other as closely as possible. Assuming the optical paths are matched then we can use software to optimize the pixel-to pixel match. On the other hand if the images are of disparate linear resolution on the grounds of binning or pixel size, they can be overlaid for visualization, but would need to be re-sampled for pixel to pixel processing. Image re-sampling is not covered here. 119 © Andor Technology Andor iQ USER GUIDE In the following description, use of two identical cameras is assumed. The process described here is in 3 phases and refers to the Master and Slave iQ systems, running either on two PCs or two instances of iQ running on a single PC. The alignment procedures apply to both scenarios. 1. Align mechanically - First undertake basic mechanical alignment with a spirit level and make sure the two cameras are in focus. 2. Select most frequently used objective - Complete steps 3-6 for both cameras – this is the fine mechanical alignment phase. If using a microscope, select the objective you are using most for dual camera operations. This phase will adjust the cameras alignment to within a few pixels. Note that due to the beam splitter, the images from the two cameras, assuming the same physical orientation, will be flipped about the vertical axis. 3. Select 2 spots for alignment - Using transmitted or fluorescence light, make sure you have a suitable Live Image on each system from the cameras – use a specimen with punctate features e.g. pollen or multispectral beads. The exposure time does not have to be the same, but the intensities should be matched closely between the 2 images for reasons that will become clear later. Adjust to match angle and XY - Using the Align Camera Plug In, which is accessed via the Wizards menu, select the 2 feature method to allow you to measure orientation and XY position of 2 user-selected spot. The camera physical rotation should not need further adjustment, but the cassette does allow for some adjustment of angle of the beam splitter angle. Use the DPC cassette adjustments (see the description at the end of this document and figure below to optimize the XY positions of the spots until the Plug In reports angle, X, Y positions match as closely as possible. (Note that the dichroic mirror in the DPC cube introduces a vertical flip of the image from that camera – so make sure to introduce the correct flip/rotate in 120 © Andor Technology Andor iQ USER GUIDE the Camera interface prior to matching alignment). If this is done correctly, you will be able to match angles between the two cameras, within a degree or so, when well aligned. Note also that angle or rotation is most critical here as small translation errors can be adjusted in the next phase using the alignment software. Once this step is done, reset the Flip/Rotate option on the camera GUI to None. A maximum of two regions can be used for the alignment procedure. Select 2 Regions for registration by clicking on the appropriate radio button. 4. Lock down and adjust cassette - Once you have completed step 3, carefully and systematically lock the barrel set screws, checking that alignment is maintained. Minor adjustments to the cassette system may be needed once external supports are tight. 5. Use matched intensity images for software alignment - Snap images of closely matched intensity on each system for the software alignment step – if you have to adjust exposure time that is OK for setup. Use the Dual Image Disk Plug In on the Master system to connect to the Slave system and show the two Image Lists. See chapter 2 for information on setting up a Dual ImageDisk configuration for use with two cameras and two PCs. 6. Make sure both lists have been Refreshed - select the two images at the top of the Image Lists. These two images will be merged into a dual channel image on the Master system, which will be used to create the software alignment file. 121 © Andor Technology Andor iQ USER GUIDE This dialog shows the Dual ImageDisk dialog which is accessed from the Process Menu. The red ellipses high light the Refresh buttons which update the lists. The Constructor button highlighted with green ellipse is used to create a dual channel image based on matching the dimensionality of the image data selected on the right to that to that existing in the selected image on the left. This means that you can “construct” a dual-channel image from two single channel images. 7. Create a merged image - In the Constructor Edit box enter your chosen name for the merged image Constructor. and The click Master system will copy the file from the Slave and create a merged image with your chosen name. Show this image by selecting it in the Master List and clicking the Show button. The example shown here exhibits the expected vertical flip and has been misaligned to emphasize the need for alignment. 8. Use Field Split to adjust alignment and rotation of the 2 channels - Now select the Field Split Plug In from the Process Menu. The merged image will be 122 © Andor Technology Andor iQ USER GUIDE displayed in the Plug In. If you select the Merge button you will see the channels overlaid and any shifts between the two will be apparent. In the main iQ Image Window, two rectangular regions will appear on the image and these can be moved around to adjust the relative shift between images. The 4-way arrow buttons are used to shift them in one pixel increments or the regions can be dragged on the Image Window if large steps are needed. 9. Check with Difference image - If you want to make sure the alignment is optimum, use the Diff check box at the top of the Plug In. This creates a difference image in the display and also computes the maximum difference in this image. You should try to minimize the Difference image to obtain the best match. 10. Save the alignment file - Once you have the best result you can `achieve, use the Save button at the top of the dialogue to choose a name and Save the alignment file. You will use 123 © Andor Technology Andor iQ USER GUIDE this file in the Dual Image Disk Plug In to perform alignment during the copy and merge steps to make the alignment process as close to automatic as possible for general use. 11. Dual Image Disk Plug In applies alignment automatically. Refer to Steps 5-6 above to explain the basic use of the Plug In. 12. Select alignment file for automatic use - To make sure that images you merge from the Master and Slave system are pixel aligned as part of the copy and merge steps, check the Alignment check box below the Constructor button. To select the desired Alignment file click the square button in the Alignment control and use the file view and select the file named previously in step 10. 13. Construct the aligned and merged files - Now when you select the Master and Slave images which you wish to merge, and click on Constructor button, the copy will be done and the shift/rotation specified by the file will be applied automatically. 14. Remember to match the number of frames - in normal Master-Slave operation, Master drives a multi-dimensional acquisition and the Slave is triggered to acquire frame for frame. The user must make sure that the Slave is set to acquire the correct number of frames to match the total number in the Master image. If you follow these steps all should work smoothly and you should gather wellaligned, high quality data for your studies. 124 © Andor Technology Andor iQ USER GUIDE 3.5 Stage Alignment Stage Alignment should follow System Calibration and once completed you will be ready to start acquiring images with your scanning stage. NB If you never want to acquire images from a micro-plate (multi-well) or a montage (mosaic) then you can skip the stage alignment step. If you are using a camera which contains a back-illuminated chip e.g. iXon 897BV or 888BV, then you may have to flip the chip about the horizontal or vertical axis to correctly align the stage axes to the microscope. The chip is reversed in the housing to present the back of the CCD chip for illumination. Thus when the camera is readout one of the axes is reversed or flipped. Make sure you do NOT enable FLZ for Stage Alignment. If you are using the side port on an inverted microscope, you may need to physically rotate the camera by 90 degrees. If that is not possible then you can use this software rotation step, but it does have a speed overhead so only use it if you cannot rotate the camera. This requirement results from the fact that the side port sees X motion of the stage in its Y plane and vice versa. These precautions will make the system feel more comfortable to use and avoid confusion or errors in scan patterns. Access to the camera orientation controls is via the Device Setup dialog on the camera tab. 125 © Andor Technology Andor iQ USER GUIDE The Stage Alignment Wizard is accessed via the Wizards menu. In the first dialog, select the Multi-well option and follow instructions. Select a channel for the camera settings if you have one existing. Place a micro plate onto the stage, move the first well into position above the objective lens and focus onto the bottom of the well. You can use a low power objective (e.g. 10X) to make this process as simple as possible. Make sure there is some feature to focus upon, even a scratch or debris in the micro-plate base will do. Move the stage in the X direction and make sure that the feature moves parallel to the horizontal axis of the Image Window. Press the Next button and then find the approximate center of the first well as shown. 126 © Andor Technology Andor iQ USER GUIDE Now move the left hand edge of the first well into the field of view of the objective. The left hand edge of the well is the nearest edge to the border of the plate. Select the Left or Right button in the wizard depending on which resembles most strongly the Live image in the Image Window as the stage plate makes its way to your right. At this point, you click on the Right button if you see the left edge of the first well move into the field of view from the right and Left accordingly. If you choose Right you may see the message below and you may have to rotate the camera physically by 180 degrees to ensure correct scan operations. If you can not rotate the camera you can modify the camera orientation in the device setup dialog if your camera supports this feature (see the beginning of this chapter for more details). Then click on OK and IQ will return to the stage above, where you will need to rediscover the left edge of the first well. 127 © Andor Technology Andor iQ USER GUIDE Now relocate the approximate center of the first well again and move the top edge of the first well of the micro plate under the objective. The top edge of the well is the nearest edge to the border of the plate. Select the Top or Bottom button in the wizard depending on which resembles the Live image in the Image Window. Click on the Next button. Now follow the steps to ensure that the camera axes are closely parallel to the stage axes. This is necessary to ensure that mosaics and micro plates are accurately scanned. This dialog asks you to make sure you have a feature in your field of view of a small size (< 50 pixel diameter) and of high contrast – this is often easier in transmitted light, but fluorescent beads are also fine - even the debris on a cover slip or the previously used micro plate will act as a suitable target. See below for an example specimen image. Make sure the correct calibration is chosen to match the objective being imaged. This allows the system to make the correct sized moves when it is computing the camera angle relative to the stage. 128 © Andor Technology Andor iQ USER GUIDE As this process proceeds you will be asked to rotate the camera or the stage. On an inverted microscope the latter is not possible, so the camera may need to be adjusted. So be prepared! Click on the Next button. In this step of the stage alignment, iQ will put a grid on the image Window (see below) and ask you to steer a high contrast feature into the top left region and then to the bottom right region. By identifying the feature and reading the stage motion, iQ can make an automatic calculation of the relative angle between the stage and the camera. 129 © Andor Technology Andor iQ USER GUIDE The screen shot above shows the first stage of the angle measurement sequence. A high contrast feature has been placed in the top left grid region using the stage joystick, identified by a user mouse click and Point tool “+” selected. Next the feature will be navigated down to the bottom right grid region using the stage joystick. A mouse click on the feature will allow iQ to capture its new position. The screen shots are shown below. 130 © Andor Technology Andor iQ USER GUIDE In this final step of the Stage Alignment Wizard, you will see in the Image Window that iQ moves the stage from the left to the right, snaps a frame and then computes the feature’s position. Each move and compute generates two coordinates which correspond to a move in the X axis of the stage. From these coordinates the relative angle can be computed. iQ displays the computed angle in Bold red characters. Below this you can edit the acceptable error for your purposes. The default is set to 0.5 degrees, which is our recommendation for good performance. The quality of Montage or mosaics may be especially susceptible to large errors (>1 degree) in the angle. In order to change the rotation error angle, simply rotate the camera and wait for the next computed angle to be computed and displayed. Go on with this process until the rotation error drops below the error tolerance. Click on the Next button. 131 © Andor Technology Andor iQ USER GUIDE Note: After you click Next iQ moves the stage around, automatically identifies and measures the feature movements in order to calculate stage X and Y resolution as a sanity check for the stage calibration. This may take some time e.g. 10 seconds. The cursor may flash during this process. This is normal behavior. This last panel contains a summary of your new settings (left) It provides a good “sanity” check regarding your motorized stage calibration. You can indeed compare the result calibration with the resolution set in the Device Setup dialog in the stage panel and update the latter, but please make sure that you check with the stage user guide or our support team to confirm the correct setting. Note that an error in the Calibration Wizard (section 3.2) such as incorrect specification of the C-mount magnification can give rise to scanning errors when pixel to stage movement is incorrect. 132 © Andor Technology Andor iQ USER GUIDE 3.6 FRAPPA Devices and Calibration “FRAPPA” – was the name we gave to our first innovative photo-stimulation product which is described in more detail below. FRAPPA is an acronym for Fluorescence Recovery After Photo-bleaching and Photo-Activation. In April 2010 Andor acquired Photonic Instruments and with it the patents and designs for two other innovative photo-stimulation products, namely Mosaic and MicroPoint. 3.6.1 Mosaic - solid state digital illumination Mosaic is a digital illumination system which utilizes digital mirror device (DMD) technology to control the illumination field of a fluorescence microscope. Using laser or arc lamp sources, Mosaic achieves real time and near-diffraction limited resolution. Mosaic can simultaneously and precisely excite multiple regions of interest with complex geometries (parallel multi-region illumination) and allow simultaneous imaging. Mosaic is unique, yet flexible, operating over wavelengths ranging from 365 to 800 nm with applications including uncaging, photo-conversion, activation and bleaching. Mosaic is in use with laser scanning and spinning disk confocal systems as well as wide field or epi-fluorescence microscopes. iQ software drives Mosaic to map a mask defined in image view directly into the specimen plane at a rate exceeding 60 fps. Its simple optical design is readily integrated with complex optical microscope systems designs to realize diffraction limited imaging with minimal loss over a broad spectral range. Unlike traditional galvo-scanning systems where pixels are addressed sequentially, Mosaic provides truly parallel illumination of multiple complex ROIs.MOSAIC exploits solid state digital mirror technology (DMD) to create a digital illumination systems ideal for parallel multi-region FRAP and PA. 3.6.2 MicroPoint - tunable, galvo-steered, pulsed laser delivery MicroPoint is a pulsed laser delivery system with bio and industrial imaging applications. It is available in manual and galvo-steered versions and delivers 337 nm pulses from a Nitrogen pulsed laser (~3ns, 70 μJ) via optical fiber to a dye 133 © Andor Technology Andor iQ USER GUIDE cell resonator. Dye cells are available to convert the UV pulses to more than 20 userselectable wavelengths ranging from 365 to 580 nm. Custom-designed achromatic microscope adapters ensure that near diffraction-limited pulses are delivered to the specimen. MicroPoint is an excellent photo-stimulation tool providing ablation, uncaging, activation and bleaching capabilities, adapted by tuning wavelength and energy. Simultaneous and precise illumination and ablation of multiple regions of interest minimizes collateral sample damage. Angular and spatial alignment of the illumination at the sample target is manually controlled via a 2-axis joy stick. Focus in the z-direction is manually controlled with a knurled focus ring. 3.6.3 The FRAPPA Device Andor’s FRAPPA uses a patented dual galvanometer scan head to provide a computer-steered laser beam delivery system with no scan or “f-theta” lens. It can be configured in line with a CSU and/or camera and operates in two modes and has the following key functions. Pass-through mode – FRAPPA acts as an optical relay system with 1:1 imaging – orange path in figure above. FRAP mode – galvanometers are aligned to steer and image laser light from a single mode optical fiber onto the specimen in a point scanning mode - Red path shown in figure above. Mode switching in < 5 ms Integrated control with iQ software provides “point-and-shoot” and sequenced protocol modes. Both allow arbitrary, multi-region scanning of points, lines and 134 © Andor Technology Andor iQ USER GUIDE polygons. The dwell time of the laser, or the length of time the laser is exposed on each point, can be controlled from Device Setup. Also, the same region can be bleached a specified number of times thus allowing accumulated exposure. This allows control over exposure control at the point level as well as the region level. Under Andor iQ control, the user commands FRAPPA to bleach or activate regions of interest with user-defined times, laser lines and powers. Laser switching is tightly synchronized with FRAPPA modes of operation, using our proprietary laser combiner multi-port switch (MPS). 3.6.4 What Information Can FRAPPA Reveal? Imaging the effects of FRAP or PA in living cell specimen can reveal qualitative and quantitative information about intra-cellular molecules, structures and their environment. UV uncaging is used to deliver agonists to specific cellular compartments, while photo-activation is applied in studies ranging from repair of photo-induced DNA lesions, to manipulation of light sensitive channels (channelrhodopsins - http://edboyden.org/07.03.han.html) and the study of molecular assembly and disassembly of cellular structures (e.g. actin and tubulin filaments). The techniques can even be applied at the cellular level to drug candidates for photodynamic therapy. An example of a photo-bleach recovery sequence intensity profile is shown to the right. A represents the pre-fluorescence intensity, B the bleach depth, C the recovery phase where time constant information is revealed and D the recovered level. FRAPPA techniques allow measurement of molecular recruitment rates, trafficking and turnover in single cells and sub-cellular organelles and applications include 135 © Andor Technology Andor iQ USER GUIDE membrane and protein binding, mitosis and cytoskeleton function. In these studies GFP is commonly used in a fusion protein complex to label a protein of interest. The bleach or activation phase “marks” those molecules for observation. Quantification of motion or recovery can provide a useful measure of molecular mobility. FRAP is used increasingly in analytical devices to determine the identity of unknown substances (based on diffusion analysis), understanding cellular transduction and identifying ligand binding sites. 3.6.5 FRAPPA Calibration Wizard The following sequence provides step-by-step instructions on how to calibrate the different FRAPPA devices that may be included in an Andor system. Note that it is possible to use more than one device in a system. Refer to Section 3.6.6 for multiple FRAPPA device calibration. 3.6.5.1 FRAPPA device Before you start running the software, make sure the FRAPPA is correctly installed and aligned. Here are some tips on the installation procedure, but if the unit is already installed then skip to step 3 below. 1. Couple the FRAPPA unit to the microscope C-mount and (if present) the CSU. Using a spirit level, ensure that sure the FRAPPA, camera and other components are level and are adjusted to the correct height. The system should be mounted on an optical table or breadboard for best results and once the components are aligned vertically make sure to fix adjustable feet etc. Note: Incorrect vertical alignment will lead to significant errors and may frustrate alignment of the FRAPPA unit. 2. Horizontal alignment must now be adjusted. This can be done with transmitted light imaging if desired. Focus a specimen and adjust for Kohler illumination. Sliding the components left to right may be sufficient for alignment and should be done so that no vignetting/occlusion of the camera field is observed. Once this is achieved then clamp components onto the optical table so they are now locked down. Using the CSU imaging Channel focus the specimen in confocal mode and make 136 © Andor Technology Andor iQ USER GUIDE sure that no vignetting is seen. If there is an issue here repeat step 2 until this is resolved. 3. Preliminary setup requirements: a) we assume that you have an iQ Configuration that includes all the devices you wish to use (including the ALC with MPU), selected camera and CSU). b) Make sure that you have a suitable sample for photo bleaching – either Andor Test Slide #001 or a fixed Molecular Probes© specimen e.g. Cells#2 where microtubules are labeled green – excited at 488 nm. c) Start Andor iQ 1.8.1 or later (exe dated Nov 15 07 or later). d) Make sure that FRAPPA is connected on a suitable COM port and let FRAPPA complete its selfcalibration – the scanner goes through a self-test a start-up and when completed will show green lights on the controller front panel. This takes about 30 seconds. Note the FRAPPA calibration is independent of objective magnification, but depends critically on the camera orientation, alignment and pixel organization. e) Create CSU Imaging Channel and a FRAPPA Bleaching Channel and then assign the FRAPPA Channel in iQ in the Select FRAPPA Device as shown in the figure above. It is sensible to reduce the laser power to about 10% in FRAPPA channels, as all of this power will be concentrated into a single laser spot during FRAPPA actions. 4. Run the FRAPPA Calibration Wizard from the Wizards menu. If there are 137 © Andor Technology Andor iQ USER GUIDE multiple FRAPPA devices in the configuration, select the FRAPPA – FRAPPA radio button to calibrate the FRAPPA device. Choose to create a New FRAPPA calibration or choose the FRAPPA calibration you want to Edit. 5. Next, you must centre one of the FRAPPA galvos for imaging as shown in the figure below. Select the CSU imaging channel and make sure that you can see a clean confocal image. Note this step is not required for Mosaic and MicroPoint. Using the single axis control as shown above, set the Imaging Angle to the value shown on the Calibration label – this label should be attached to the unit. Note that if you are Editing a FRAPPA calibration then the Wizard should reset this value automatically. Then change the angle in steps of 0.1 degree and then indicate on the radio buttons whether the image moves in X or Y. This allows iQ to establish which axis is under control for the following steps. Return FRAPPA to the Imaging Angle to the calibration value before proceeding. Then click Next. 138 © Andor Technology Andor iQ USER GUIDE 6. The FRAPPA Calibration panel allows you to calibrate how the FRAPPA angles translate to camera pixels. This ensures that interactive FRAPPA operations can be executed at the correct position. Start by setting the X and Y values to the Scan Centre values recorded in the calibration label. Note that if you are Editing a FRAPPA calibration then the Wizard should reset the center values automatically. Now with the specimen in focus, select a suitable FRAPPA channel and click the FRAPPA button. If the system has been pre-aligned, you should see in the image a region of the specimen which has been bleached. A bleached region will appear darker than the rest of the specimen and should be localized. Note: if the bleach cannot be seen you may need to scroll the XY stage a little, or increase the FRAPPA time if the bleach is still not visible. This step of finding the initial bleach may be tricky the first time you calibrate the system. Once the bleach spot has been identified (in the field of view), then you must create corresponding pixel coordinates and angles for the calibration procedure. To do this, for each bleach point (region), click on your best estimate of the region center (with the + marker) and then click on the button labeled “Add Calibration Point”. Select 0.1 degree steps and incrementally adjust the two axis controls. Using 0.1 degree steps, establish which directions correspond to the camera X and Y 139 © Andor Technology Andor iQ USER GUIDE directions. Each time you increment the angle by one or more 0.1 degree steps, then FRAPPA, locate the bleached region center with the “+” and click on Add Calibration Point. Create at least 4 and preferably 7-8 points for calibration. Use the angle adjustments to create bleach points at the corners of the image as well as around the center. When you are satisfied that you have sufficient points over the image, then click on Next and the FRAPPA Calibration will be created by the system and used henceforth whenever a FRAPPA action is requested/demanded. 7. Setting the FRAPPA focus control Now that the FRAPPA system is calibrated in X and Y you can use it in “FRAPPA on Demand” mode. This means you can go live and use a FRAPPA region type with a FRAPPA on Mouse Up action. Place a “+” FRAPPA region on the focused specimen image and right mouse on the region. Select the “FRAPPA on Mouse Up” option – when selected it will be checked. Assuming the calibration above is accurate, when you mouse up after moving the region the area immediately below the region in the specimen will be bleached. It is possible that the spot size will be larger than desired – this depends on the exact optical configuration, but in general it should be possible to bleach a spot of <1.0 micron. If the spot size is much greater than 1 micron, or appears to be in another optical plane (Z position) then you can (carefully) adjust the fiber input focus position. To do this, remove the laser safety shroud (see above) and you will find a thumb screw which when rotated moves the fiber position in and out. Adjust the position in small increments, while using the Mouse Up action to bleach. Once the spot size has been reduced to 1 um or so then you should consider this a good setting. If the beam cannot be reduce to about 1um, then you may need to reduce laser power or bleach time. 140 © Andor Technology Andor iQ USER GUIDE Note: Make sure to replace the laser safety shroud if you remove it to make any adjustments to the fiber focus position. Finally perform a series of FRAPPA tests within iQ making sure to test points and ROIs. 3.6.6 MicroPoint Calibration MicroPoint must be installed and aligned by a fully trained Engineer. 1. Preliminary setup requirements: A) we assume that you have an iQ Configuration that includes all the devices you wish to use (including the ALC with MPU), selected camera and CSU). B) Make sure that you have a suitable sample for photo bleaching – either Andor Test Slide #001 or a fixed Molecular Probes© specimen e.g. Cells#2 where microtubules are labeled green – excited at 488 nm. C) If the MicroPoint is being used for ablation, use the fist surface mirror (provided with the device) to properly calibrate the system. The MicroPoint ablates a series of holes in the mirror that are illuminated in transmitted light and used for calibration. D) Start Andor iQ 2.0 or later (exe dated July 28 10 or later). d) Make sure that MicroPoint is connected on a suitable COM Port. Note: the FRAPPA calibration is independent of objective magnification, but depends critically on the camera orientation, alignment and pixel organization. You may wish to create a Frap channel for MicroPoint as with the FRAPPA, but this is not essential, as the MicroPoint device is not in the light path, and you may use the current channel settings to Calibrate. 2. Run the FRAPPA Calibration Wizard from the Wizards menu. If there are multiple FRAPPA devices in the configuration, select the MicroPoint – FRAPPA radio button to calibrate the MicroPoint device. Choose to create a New FRAPPA calibration or choose the FRAPPA calibration you want to Edit. 3. Next, you may select the Manual checkbox if you wish to manually select a range 141 © Andor Technology Andor iQ USER GUIDE of positions / points to calibrate, but we recommend you keep the Manual checkbox de-selected as this will automatically provide a list of positions / points which will deliver the best calibration for the device range. 4. The Calibration panel allows you to calibrate how the device range translates to camera pixels. This ensures that interactive FRAPPA operations can be executed at the correct position. Below the combo box of pre-defined device positions, if “Auto-Increment” is checked, the device will automatically move to the next position when the “Add Calibration Point” button is clicked for the current position. If “Bleach on Selection” is also checked, the new position will be bleached, allowing the calibration to flow more easily. Now with the specimen in focus, select a suitable Frap channel and click the Bleach Sample button. If the system has been pre-aligned, you should see in the image a region of the specimen which has been bleached. A bleached region will appear darker than the rest of the specimen and should be localized. Note: if the bleach cannot be seen you may need to scroll the XY stage a little, or increase the FRAPPA time if the bleach is still not visible. This step of finding the initial bleach may be tricky the first time you calibrate the system. Once the bleach spot has been identified (in the field of view), then you must create corresponding pixel coordinates and angles for the calibration procedure. To do this, for each bleach point (region), click on your best estimate of the region center (with 142 © Andor Technology Andor iQ USER GUIDE the + marker) and then click on the button labeled “Add Calibration Point”. The MicroPoint device requires a minimum of 17 points for an adequate calibration. When you are satisfied that you have sufficient points over the image, then click on Next and the FRAPPA Calibration will be created by the system and used henceforth whenever a FRAPPA action is requested/demanded. 5. Setting the FRAPPA focus control Now that the FRAPPA system is calibrated in X and Y you can use it in “FRAPPA on Demand” mode. This means you can go live and use a FRAPPA region type with a FRAPPA on Mouse Up action. Place a “+” FRAPPA region on the focused specimen image and right mouse on the region. Select the “FRAPPA on Mouse Up” option – when selected it will be checked. Assuming the calibration above is accurate, when you mouse up after moving the region the area immediately below the region in the specimen will be bleached. Finally perform a series of FRAPPA tests within iQ making sure to test points and ROIs. 143 © Andor Technology Andor iQ USER GUIDE 3.6.7 Mosaic Calibration The Mosaic Device must be installed and aligned by a fully trained Engineer. 1. Preliminary setup requirements: A) we assume that you have an iQ Configuration that includes all the devices you wish to use (including the ALC with MPU), selected camera and CSU). B) Make sure that you have a suitable sample for photo bleaching – either Andor Test Slide #001 or a fixed Molecular Probes© specimen e.g. Cells#2 where microtubules are labeled green – excited at 488 nm. Alternatively, Mosaic can use the fist surface mirror that is provided with the system in order to properly calibrate the system. Mosaic illuminates a series of points or patterns that are reflected off the mirror and used for the calibration routine. C) Start Andor iQ 2 or later (exe dated July 28 10 or later). D) Make sure that Mosaic is connected on a suitable COM Port. Note the FRAPPA calibration is independent of objective magnification, but depends critically on the camera orientation, alignment and pixel organization. e) You may wish to create a Frap channel for Mosaic as with the FRAPPA, but this is not essential, as the Mosaic device is not in the light path, and you may use the current channel settings to Calibrate. 2. Run the FRAPPA Calibration Wizard from the Wizards menu. If there are multiple FRAPPA devices in the configuration, select the Mosaic – FRAPPA radio button to calibrate the Mosaic device. Choose to create a New FRAPPA calibration or choose the FRAPPA calibration you want to Edit. 3. Next, you may select the Manual checkbox if you wish to manually select a range of positions / points to calibrate, but we recommend you keep the Manual checkbox de-selected as this will automatically provide a list of positions / points which will deliver the best calibration for the device range. 4. The Calibration panel allows you to calibrate how the device range translates to camera pixels. This ensures that interactive FRAPPA operations can be executed at 144 © Andor Technology Andor iQ USER GUIDE the correct position. Below the combo box of pre-defined device positions, if “AutoIncrement” is checked, the device will automatically move to the next position when the “Add Calibration Point” button is clicked for the current position. If “Bleach On Selection” is also checked, the new position will be bleached, allowing the calibration to flow more easily. Now with the specimen in focus, select a suitable Frap channel and click the Bleach Sample button. If the system has been pre-aligned, you should see in the image a region of the specimen which has been bleached. A bleached region will appear darker than the rest of the specimen and should be localized. Note: if the bleach cannot be seen you may need to scroll the XY stage a little, or increase the FRAPPA time if the bleach is still not visible. This step of finding the initial bleach may be tricky the first time you calibrate the system. Once the bleach spot has been identified (in the field of view), then you must create corresponding pixel coordinates and angles for the calibration procedure. To do this, for each bleach point (region), click on your best estimate of the region center (with the + marker) and then click on the button labeled “Add Calibration Point”. The Mosaic device requires a minimum of 3 points for an adequate calibration. When you are satisfied that you have sufficient points over the image, then click on Next and the FRAPPA Calibration will be created by the system and used henceforth whenever a FRAPPA action is requested/demanded. 5. Setting the FRAPPA focus control Now that the FRAPPA system is calibrated in X and Y you can use it in “FRAPPA 145 © Andor Technology Andor iQ USER GUIDE on Demand” mode. This means you can go live and use a FRAPPA region type with a FRAPPA on Mouse Up action. Place a “+” FRAPPA region on the focused specimen image and right mouse on the region. Select the “FRAPPA on Mouse Up” option – when selected it will be checked. Assuming the calibration above is accurate, when you mouse up after moving the region the area immediately below the region in the specimen will be bleached. Finally perform a series of FRAPPA tests within iQ making sure to test points and ROIs. 3.6.8 Multiple FRAPPA Devices Andor iQ2 software allows control of more than one FRAPPA device. The following sections describe how to setup and select calibrations for multiple FRAPPA devices, how to create a multiple device protocol and how to select a required device when performing manual FRAPPAs. 3.6.8.1 Multiple Device Calibration The following descriptions assume familiarity with section 3.6.5: FRAPPA Calibration Wizard. Open the Calibration Wizard and select the device from the radio list, as shown in the diagram below. Now run through the Wizard steps as described for the particular device in section 3.6.5. Repeat this process if required, ensuring that you have a calibration for each of the devices you need control of. 146 © Andor Technology Andor iQ USER GUIDE On creation of the calibration the ‘Current Frappa Alignment’ will be automatically assigned to the new calibration: In order to control multiple FRAPPA devices iQ needs to know which calibration to use with each of the devices. If you have multiple calibration files for a device you can instruct iQ which one to use by selecting the device in the radio group, then highlighting the required calibration in the tree and clicking the Select button. 3.6.8.2 Multiple Device Calibration Dependency Note that a device calibration may be dependent on certain other system variables and calibration may be lost if these variables change. For example, if a FRAPPA device has been installed in the optical patch between sample and camera and a calibration is carried out for a rear mounted FRAPPA device (e.g. the Mosaic or MicroPoint) then the calibration may be lost if a different FRAPPA calibration is selected which changes the FRAPPA registration position. 147 © Andor Technology Andor iQ USER GUIDE 3.6.8.3 Including Multiple FRAPPA devices in a protocol Multiple devices in a protocol are distinguished from one another via a device keyword. When the protocol switches to a FRAPPA channel the current device will switch to that indicated by the keyword and the selected calibration for that device will be used. The device keyword is set in the ‘Channel Select’ dialogue which displays when a FRAPPA is inserted into the tree. The second keyword, ‘All’ in the above example, indicates whether to FRAPPA the currently selected region or all of the defined regions. 3.6.8.4 Interactive or “Click and Fire” FRAPPA with Multiple Devices When a FRAPPA region is selected on the ImageView the user can perform manual FRAPPAs via the right click context menu. If the user has multiple FRAPPA devices in the system he will need to set the current device. He can do this either in the ‘Select FRAPPA Device’ dialogue as selected from the ‘Wizards’ Menu, or more directly, using the right click context menu as shown below: 148 © Andor Technology Andor iQ USER GUIDE 149 © Andor Technology Andor iQ USER GUIDE 4 - Acquisition Tools 150 © Andor Technology Andor iQ USER GUIDE 4.1 Configurations When you create a Configuration in iQ 2 you choose all of the hardware components you want to control. An example is shown in Figure 4.1.1. You can create multiple configurations for different scenarios and choose which one to use when you start iQ. More details on the Configuration Manager are available in Appendix 2. In iQ 2 you cannot use Fast LZ mode. But in order to maintain backward compatibility with iQ 1.X we have not removed the Fast LZ driver from the iQ folders, so beware NOT to select the camera driver entitled “Andor Camera with Fast Piezo Z and Monochromator”. Figure 4.1.1 Configuration Manager shows a Time Lapse Configuration. Note that every device which is to be controlled must be listed in this Configuration. The Configurations will control the same devices in these two examples. For details on how to import pre-existing Configurations, refer to section 2.3.1.4 of this User Guide. 151 © Andor Technology Andor iQ USER GUIDE To build a new Configuration, select devices to control from the lists shown in the Configuration Manager, starting with the camera driver. Check the boxes against the selected devices as shown in the screen shot below. 152 © Andor Technology Andor iQ USER GUIDE 4.1.1 Getting Started with Acquisition When you first start iQ2 if you have not transferred iQ1.X Protocols, Channel and Scans as outlined in section 2.3.1.4 then iQ2 will start up with a default Protocol as shown below. In this case only the Channel “Current” will exist. “Current”, as the name suggests, takes whatever settings are currently assigned to devices in the Device Setup dialog. This default Protocol lets you start using iQ2 to acquire time series data right away. You can adjust the camera and other device settings at will and Edit the Protocol by changing editing Repeat T loop parameters Number and Interval. Be sure to select the correct Calibration setting for the microscope objective in use. During Calibration you can add an Optovar magnification setting. You can check Optovar “in” or “out” with the checkbox - see blue rectangle on left screen shot. More sophisticated multichannel and multidimensional sequences can be easily created. Read on to find out more about Channels, Scans and Protocols. These Topics are covered in the following sections. 153 © Andor Technology Andor iQ USER GUIDE 4.1.2 How to Acquire a Single Frame Image Select the Acquisition tab. To see a Live Image from your camera press the Live button, which you will see toggles to Idle, indicating that pressing again will stop live imaging. The Status panel changes color to Cyan when live. To acquire a one frame image press Snap. This can be activated whether in Live or Idle mode. If you click on the Channel button a pop-up menu appears showing Channels available to the current user. If you select a Channel then the hardware devices will move to the positions specified for that channel. In Live mode the system show a Live image of channel. On pressing Snap an image will be acquired, after which all post frame events will occur such as all shutters will be closed. For more complex image acquisitions you will need to set up a Protocol. Before you can do this, a valid XY Calibration (Sections 3.2) must be loaded and appropriate Channels (Section 4.2) and Scans (Section 4.3) must be defined. 154 © Andor Technology Andor iQ USER GUIDE 4.2 Channels and the Channel Wizard In the Acquisition Dialogue (Section 2.7.1) press the Channel button. The dialog above shows a Protocol Tree, which is used to specify the sequence and timing of instrument controls functions, including movements of stages, excitation sources, emission detector optics, triggering and actions such as photo-bleaching. Channels define the system state required to create an image on the camera of a chosen fluorophore including illumination ports and techniques and usually will be set prior to a Snap action, which opens shutters, exposes the camera, acquires the image data and closes the shutter. Channels also contain image display information such as look-uptable (LUT) for pseudo color display and mapping (max-min range) settings to ensure good image rendering. This opens the Channel Manager where channels are set up and stored. All existing channels are listed here for the current user. Press the New button to continue. 155 © Andor Technology Andor iQ USER GUIDE Enter a name for the new channel into the text box. The channel will be private to the current user unless the administrator is creating it, in which case it will be available to all users using the same Configuration. It is recommended that the channel name should describe the fluorophore and/or imaging mode where possible. Press Next to continue through all connected devices. This depends on your hardware configuration. Set each device settings as desired. 4.2.1 Important Note about shutters Various devices have shutters e.g. filter wheels, ALC, CSU. The state of the shutters must ensure that the desired imaging path is “open” for illumination and detection. To minimize specimen exposure and the side effects of photo-bleaching select the Open-Close Option for the fastest shutter in the path. Set slower shutters in the light path to the Open state and then they will not introduce unnecessary delays to every acquisition. An example of a filter wheel Channel Wizard dialog with shutter set is shown left. 156 © Andor Technology Andor iQ USER GUIDE The Shutter Experiment Action state for shutters is only seen in the Channel Wizard hence all Channels must be created in the Wizard, but can be edited -bar shutters - in the Device Setup dialog: The experiment action for the shutter is selected from the drop down list. Current - the Shutter will not move Open - the Shutter will be opened immediately before channel acquisition and remain open until another channel closes it. Closed - the Shutter will be closed immediately before channel acquisition and remain closed until another channel opens it. Open-Closed - the Shutter will open at the start and close at the end of the acquisition of each channel of the image Closed-Open - the Shutter will close at the start and open at the end of the acquisition of each channel of the image Press Next to continue. Finally, you will be prompted to configure your Camera, which in this example is an Andor iXon. The Wizard camera control panel is shown left. Deeper levels of camera settings are treated as global and not recorded in the Channel. Pressing Live will display a live image enabling interactive setup of the camera. The controls include Pre-Amp Gain, EM Gain and Exposure time. Higher EM Gain can be used to reduce exposure time in low 157 © Andor Technology Andor iQ USER GUIDE light level applications. For some applications good image quality can be obtained by adjusting only the exposure time. Higher EM Gain will reduce dynamic range but can completely overcome any read noise in the camera. See Appendix 3 for further information regarding different camera setups. The Channel settings include a Look Up Table (LUT) or palette which is applied to images acquired with that Channel’s settings. When contrast or Mapping (Section 4.2.1) is adjusted Live in the Wizard the settings are Recorded in the Channel. This ensures images are displayed with satisfactory contrast. Press Next to continue. The Channel setup is now complete. The new channel is listed in the Channel Manager – a click on the + sign displays summary information about the channel as illustrated below. Press Close to exit the Channel Manager. The channel can now be incorporated into a Protocol. 158 © Andor Technology Andor iQ USER GUIDE 4.2.2 Important Note - EM Gain and Multi-Channel Imaging Many Andor and third party systems are supplied with Andor’s award winning EMCCD cameras (http://www.andor.com/). When EM Gain is used in multiple channels in the same Protocol, EM Gain must be EQUAL in ALL channels. EM Gain switching takes time to settling (a few hundred milliseconds) and if switched between channels may not have time to stabilize before the exposure is started (or completed). The result will be poor quality or even missing data. 159 © Andor Technology Andor iQ USER GUIDE 4.3 Scans and the Scan Wizard The dialog above shows a Protocol Tree, as described in the previous section. Scans can be INSERTED into this tree at the Repeat keyword by clicking the right mouse button and selecting Scan from the displayed list of Action keywords. You then choose from the list of existing Scans. To create a new Scan you must have a motorized XY and/or Z device under iQ control. On the Acquisition page press Scan to open the Scan Manager. Press New to create a scan and the dialog left will show. IMPORTANT: ALL Multi-well and Montage scans require that the system has been calibrated with Stage Alignment Wizard (Section 3.2). Resulting scan patterns will not be correctly aligned and well sequencing may be incorrect if you fail to complete this step. 160 © Andor Technology Andor iQ USER GUIDE Please note that not all of the options above may be listed for your system. The scan list hardware and depends devices whether you on the available have a license for multi-field or multiwell scanning. The Procedure for creating scans is shown in a convenient flow chart format in figure 4.3.1 on the next page. The list of scan types supported in Andor iQ includes: Multi-field or multi-point (user defined fields of view). Montage allows several fields to be scanned and “stitched” together to increase the field of view for larger specimens, while maintaining resolution. Montage patterns include Rectangle - NxM fields; Edge - NxM fields are fitted to user-defined feature edges (boundaries); and Linear – a series of fields along a user-defined line specified by fields at the ends of a feature. Multi-well scanning is used for micro-plate or multi-slide patterns e.g. useful for multi-treatment experiments. Multi-well allows capture of multiple 161 © Andor Technology Andor iQ USER GUIDE fields per well, using either systematic sampling or user-defined fields. Multi-field and Multi-well can be extended with a Rectangle Montage at each field position. Multi-field, Montage and Multi-well constitute the XY scans. XY scans can be combined with Z scans to study e.g. 3D development. XY scans can be enhanced using Autofocus to correct for stage drift over time. Autofocus settings must be recorded at each field during field selection for proper operation. Autofocus support currently includes Olympus ZDC, Nikon PFS and Zeiss DF systems. When you decide to create a new scan pattern, enter its name into the text box. Make sure you use a descriptive name to aid your memory if you wish to re-use them in future. Select the appropriate Scan Options by enabling the relevant check boxes. Press Next to continue. As examples using the Scan Wizard, we illustrate creation of Multi-field, Multi-well with well rejection list and Montage scans. We hope that with a little practice the Wizards will become easy to use. Note on Z Scans: iQ2 handles Z scans or Repeat Z Actions differently from previous versions. Although only one XY scan can be used in a Protocol Tree, it is possible to use multiple Z scans. Whenever you Insert (or Edit) a Repeat Z in the Tree you will be taken to the Z scan Wizard to define Start, End and Step size of the scan as shown in section 4.3.2. When you click Next you return to the Tree view. Note that ALL Z scans are relative not absolute. The currently Z position is used as the center of the Z scan rang 162 © Andor Technology Andor iQ USER GUIDE 4.3.1 Flow Chart of Scan Setup and Options 163 © Andor Technology Andor iQ USER GUIDE 4.3.2 Z Scans If you Insert or Edit a Repeat Z Action into the Protocol Tree you will be directed to the Z Scan Wizard to set up the Z options. First check that you are controlling and reading the correct Z device via the “Select Z Device” button. There may be a Piezo and a microscope or stage control Z motor. Choose the one you want to use in the Scan Z selection. The position reading of the selected device will be displayed live in the dialog Z positions. When you enter the Wizard dialog iQ switches into Live mode. You can now focus up and down manually to discover the upper and lower extremes of the specimen Z range of interest. If you want to switch to a different Channel or access adjust the Z value through the Device Setup dialog, then you can click on the Device Setup button. Manually adjust the Z-Motor (or Piezo) to the starting position of the Z Series, then press Select Start. The Z coordinate at this point will be recorded in the text box. There are three further parameters on this dialogue. You must enter the values of two parameters and the value of the third parameter is then calculated. Select the parameter to be computed by clicking on the associated radio button at the bottom of the dialogue: Z - The distance between adjacent image planes. To compute this value you should enter the number of planes, and then move to the final position of the Z 164 © Andor Technology Andor iQ USER GUIDE Series using the Z-Motor. As you move the Z Motor, the current position and computed Z value are displayed. Pressing Select End will accept the current position as the End position, the Z coordinate at this point and the corresponding Z value will be recorded. There is also a right mouse option in the protocol tree which allows two Channels to be acquired with a Z-offset between them. This may be desirable in phase contrast versus fluorescence channel or between two different fluorescence channels, depending on the localization of the fluorophores. Number of Planes - The number of slices in the Z series. To compute this value you should enter the Z value, and then move to the final position of the Z Series using the Z-Motor. As you move the Z Motor, the current position and computed Number of Planes are displayed. Pressing Select End will accept the current position as the End position, the Z coordinate at this point and the corresponding Number of Planes will be recorded. Z Positions - The coordinate(s) in the Z Series. To compute this value you should enter values for Z and the Number of Planes. Pressing Select Start will accept the current position as the Start position; the corresponding End position will be calculated. Pressing Select Centre will accept the current position as the Centre position, the corresponding Start and End positions will be calculated. NB If you adjust the Z or the Number of Planes then adjustments will be made using the current start position. Once the scan positions have been recorded, the Move buttons will activate. These allow you to move to the Start, Centre and End of the Z scan, allowing you to quickly verify the Z scan range. 4.3.3 Multi-Field Scan Multi-field Scan definition is the simplest because the system requires no knowledge of stage axes alignment or orientation. Multi-well and Montage need that information so that iQ can interpret well-plate layout and stitch fields together. In multi-field 165 © Andor Technology Andor iQ USER GUIDE scanning you simply record a series of XY positions to be revisited when the Protocol executes. Only a summary of the field recording dialogs will be shown here. Choose Multi-field from the Scan Manager and press Next. Enter the desired number of fields in the red highlighted text box. Using the joystick, move the XY stage to the position of the first field. The x and y positions will update in the blue highlighted text boxes (as will the z position if you have a Z motor). During the field definition iQ will show a graphical view of the current stage position (+) and the fields selected so far as shown left – in this case 4 fields have been defined and you can see their relative positions in stage coordinates (1000 um – 1mm). This graphic will update whenever you run or change the scan in a Protocol. Note: When editing a multi-field scan iQ will allow you to choose to reposition the stage at the previous XY fields listed in the scan. This is essential if you are adding fields to a scan. You can also choose whether to allow iQ to re-use previous focus or Z positions during repositioning. We make this an option to reduce the risk of resetting incorrect focus positions which may damage the objectives. 166 © Andor Technology Andor iQ USER GUIDE Note: Autofocus – when you want to record and Autofocus setting at each field, make sure that you have the Device Setup dialog visible and the microscope tab selected. Then initialize the Autofocus button in the interface. iQ should indicate if the Autofocus was successful. When you click Next Field or Next Well, iQ will record the current Autofocus setting from the microscope. Press Next Field, and then repeat the above to specify the positions of each field. You will now return to the Scan Manager, where the new scan has been added to the list. Clicking on the plus sign to the left of the scan name displays summary information for the selected scan file. 167 © Andor Technology Andor iQ USER GUIDE 4.3.4 Multi-well or Micro-plate Scan To start Multi-well definition, select the appropriate radio button in the Scan Manager. Then choose whether you want Systematic Sampling (computer chosen) or User-defined fields to be imaged in the wells. This will be explained later. Note: BEFORE you define a multi-well pattern or montage scan, you MUST successfully run the Stage Alignment Wizard. Press Next to proceed to the next step. Select Create new well pattern, then press Next to continue. Note: If you have previously created a well pattern you can Use existing well pattern, or Edit existing well pattern to modify its parameters). If you want to apply the same Well pattern, but for a different experiment, then use Edit. 168 © Andor Technology Andor iQ USER GUIDE From the dropdown list box on the dialog (red highlight) select the type of scan required: Enter a unique name for the scan pattern into the text box. Scan patterns will be available to all users, so it is therefore important to have a clear naming convention that describes the scan setup. In this example we have named the scan pattern: Costar-ssf-3x2-35-39 Costar Model of the micro plate ssf Type of scan (systematically sampled fields) 3x2 Number of columns and rows of wells 35 Well diameter (in mm) 39 Well separation (In mm) Press Next to continue. 169 © Andor Technology Andor iQ USER GUIDE Select whether you are using a circular or rectangular well. If Circular, enter the well diameter in mm into the text box. If Rectangular, enter the well height and width. Press Next to continue Enter into the text boxes the number of columns and rows of wells. For the Well Separation, enter the distance in mm from the start of one row to the start of the next, and from the start of one column to the next. Press Next to continue. 170 © Andor Technology Andor iQ USER GUIDE A summary of the well settings is now displayed. Press Next to continue. Once the Well or plate pattern has been defined (or selected if you are re-using or editing the pattern) then the user needs to show the system the top and left edges of the first and second wells of the first row of the pattern. This is needed to allow iQ to deal with pattern Skew i.e. rotational offset relative to the camera and stage coordinates. This can occur in various scenarios when a pattern is fixed manually to a carrier or substrate and is not perfectly aligned. There are two dialogs to handle this. This first dialog asks to define the first well edges as shown in this dialog on the left. Click on the Record Y offset and X offset buttons at the relevant time. 171 © Andor Technology Andor iQ USER GUIDE The second skew dialog, shown below, requires the user to define the top and left edges of the second well. The system will move to its estimate of the top left of the second well if you click on the “Move to Second Position” button, to help the user with a starting position. When you have identified the top edge click on the Record Y Offset button and the left edge click on the Record X Offset button. compute The system will now the Skew or Rotational offset for all wells in the pattern and apply this to the well coordinates. The Rejection/Inclusion List panel is shown next and here you can define which wells should be included in the Scan pattern. This allows you to define a list of wells which either have not been used or contain no viable specimens. The list is created by typing the numbers of the wells or ranges and you can choose whether this is the Rejection or Inclusion list with the radio button. 172 © Andor Technology Andor iQ USER GUIDE In the next stage you will define the fields to be imaged in each of the wells. Two options exist: one for Systematic Sampling and the other for User-defined fields. 4.3.4.1 Systematically-Sampled Fields: From the Calibration dropdown, select the XY Calibration that you will use for the acquisition and ensure that the correct objective is selected. Specify the number of fields to sample within each well. The arrows change the value by 1; the +/-10 buttons change the value by 10. A uniform random grid will be “thrown” into specimen space, in which the X and Y repetitions are at a uniform distance and the grid is positioned so that the specified number of fields lies within the well. The following step allows you to review the position of the computed fields and modify them at will. Note: Autofocus – when you want to record and Autofocus setting at each field, make sure that you have the Device Setup dialog visible and the microscope tab selected. Then initialize button the Autofocus in the microscope interface. iQ should indicate if the Autofocus was successful. When you click Next Field or Next Well, iQ will record the current Autofocus setting from the microscope. 173 © Andor Technology Andor iQ USER GUIDE 4.3.4.2 User-Defined Fields: The stage will move to the top left quadrant of the first well. Enter the number of fields for each well. Using the joystick, move the XY stage to the position of the first field in the first well. The X and Y positions will update in the text boxes (as will the Z position if you have a Z motor). Press Next Field, and then repeat the above to specify the positions of each field for all wells. At the start of each well, the stage will automatically move to the top left quadrant of that well. When you enter the field definition phase the scan graphic will show the well pattern and the fields within the wells as shown on the right. This example shows a 24 well plate with systematic sampling, density 5 fields per well. Note that wells 9,10,15 and 16 have been Rejected. The First well is shown at top left and identified as blue, while remaining wells are green. Note: Autofocus – when you want to record and Autofocus setting at each field, make sure that you have the Device Setup dialog visible and the microscope tab selected. Then click on the Initialize the Autofocus button in the GUI for each field 174 © Andor Technology Andor iQ USER GUIDE required. iQ should indicate if the Autofocus was successful. When you click Next Field or Next Well, iQ will record the Autofocus setting from the microscope. Press Next at the top of the field definition dialog to continue. You will now return to the Scan Manager, where the new scan has been added to the list. Clicking on the plus sign to the left of the scan name displays summary information about the scan. 175 © Andor Technology Andor iQ USER GUIDE 4.3.5 Montage scans We can use Montage scanning in either a single scan definition or as part of a multifield or multi-well scan. In the multi-field and multi-well cases, montage is constrained to be a rectangular region, specified in mm or fields, centered on each field of those scans. The montage fields are automatically included with each field when you select Montage with Multi-Field or Multi-well in the Scan Manager. You choose how large the montage at each field will be. Note: BEFORE you define a montage scan, you MUST successfully run the Stage Alignment Wizard. In the single scan case, as illustrated in the dialog on the left, you have a choice of three ways of defining the Montage scan fields. 4.3.5.1 Linear Montage Scan The Linear method is designed to support observation of filamentous structures, vessels or regions of feature boundaries. We show some examples of vessels from H+E stained brain sections later in this chapter. Other users are exploiting this technique for applications including imaging of “combed” DNA. Select Linear and then click Next. 176 © Andor Technology Andor iQ USER GUIDE Now move the stage with the joystick and choose start and end fields defining the line to be scanned. You should ensure that you focus each field - iQ will interpolate the Z values for the intermediate fields. Click on Next Field when you have specified the start and want to the end field. Click on Finish to select the last field and terminate the Wizard. 4.3.5.2 Region and Edge Montage Scan The Region and Edge montage scan definition wizards result in a rectangular set of fields to produce an image of a feature that exceeds a single Field of View. In the Region case you can specify the area to scan in Fields or in millimeters as shown below. While in the Edge mode, you specify fields that are at the edge or boundary of the feature you want to image and iQ computes the enclosing rectangle for scanning automatically. 177 © Andor Technology and defines fields Andor iQ USER GUIDE In Region mode you define the size of the region at the first step and then with the wizard panel shown here, you can adjust the stage and when you click on one of the 9 (3x3) buttons you specify the current field of view to be at that location within the Montage. E.g. if you click to top right button the field becomes the top right field of the Montage and if you click the center button then it becomes the central field and so on. When you define the Montage scan, the stage graphic will be shown as below to provide a context and visual feedback. 178 © Andor Technology Andor iQ USER GUIDE In both Edge and Region cases you can give iQ some help with focus control and it will fit a best approximation focus plane to try to keep the feature in focus throughout the scan. To make use of this feature use the joystick to move to some fields within your scan and focus the feature of interest and click on Next Field. You will need to specify focus for at least 3 positions to allow fitting of a focus plane. If you want to ignore the focus plane tool, then simply Click on Next at the top of the wizard panel. Then iQ will use the field values you specified. You can use the microscope hardware Autofocus to compensate for drift and in that case, iQ should apply the focus plane taking into account the drift-corrected Z values. In all cases you can add a Z scan (in Time Lapse) or utilize FLZ to ensure that you have sufficient Z range to obtain a focus image across the entire feature. 179 © Andor Technology Andor iQ USER GUIDE When you have finished creating or editing your scans they will appear in the Scan Manager list of scans, clearly identified as Montage scans as shown here. 4.3.5.3 Montage Scan Review and Visualization When iQ executes a Protocol with a Montage scan within it, it will acquire the data and organize into a logical n-dimensional structure, which can be navigated in the Image Window. The Montage dimension specifies the individual fields within the montage. An example is shown in the first image on the next page. If the Montage is associated with a multi-field scan, then there will be a Field dimension and a Montage dimension. If the Montage is associated with a multi-well, multi-field scan then there will be Well, Field and Montage dimensions. Montage scanned images have a Montage dimension in the Navigator as shown above, which allows exploration of the individual tiles or fields. To create a stitched or tiled view of the fields you can use iQ’s Montage Plugin 180 © Andor Technology Andor iQ USER GUIDE which is accessed form the View menu in the Image Window. The image above shows a blood vessel in a brain slice and was acquired with a Linear Montage in iQ. This example shows the result of stitching a diagonal Linear Montage scan. 181 © Andor Technology Andor iQ USER GUIDE A Montage reconstruction is shown above from one well of a micro-plate. We see cell nuclei (labeled with Hoechst) and F-actin associated with focal adhesion protein Talin (labeled with Rhodamine-phalloidin). Image supplied courtesy John Locke, Karolinska Institute, Sweden. 182 © Andor Technology Andor iQ USER GUIDE 4.3.6 Inserting Scans into Protocol Trees Once you have created XY Scans it is an easy matter to include them into a Protocol. In this example a multi-channel timelapse protocol is shown with 3 channels. To add a scan into this Protocol Tree select the Repeat T keyword in the Tree and then click the right mouse button and a pop-up menu appears choose Insert. The Insert Item dialog shown on the left appears and you choose an Action - XY Scan in this case. Next the Select Scan panel appears as shown over the page. 183 © Andor Technology Andor iQ USER GUIDE You can then select a Scan from the drop down list box – in this case a 8 position XY scan was chosen. After you click on Next the Scan will be inserted into the Protocol Tree as shown on the left. Note: when you Insert the scan into the Tree, iQ will either update or initialize the scan graphic with the well pattern (if applicable) and the fields to be scanned as shown here. 184 © Andor Technology Andor iQ USER GUIDE 4.3.7 Adjusting Scan coordinates using the Protocol Tree Scan coordinates can be adjusted easily using the Protocol Tree. It is not necessary to resort to the Scan Wizard to modify an existing scan pattern; scan coordinates can be modified by a click of the mouse. 4.3.7.1 Modifying a Multi-Well Scan The Protocol Tree corresponding to a Multi-well scan experiment is illustrated below. The details of the scan pattern are disclosed by clicking on the + symbol adjacent to each item in the Protocol Tree using the left mouse button. The example scan illustrated comprises 4 XYZ locations for each well in a 6 well plate. The individual XYZ scan positions are displayed for the second well. Expanding the Protocol Tree and clicking on the appropriate XYZ position using the left mouse button can select any set of coordinates in the scan pattern. An example is shown below for the scan coordinates XYZ 5 in the second well. Clicking on the highlighted coordinate set with the right mouse button displays a pop up with two commands Move To and Record Current. 185 © Andor Technology Andor iQ USER GUIDE By moving the stage and clicking on the Record Current option using the left mouse button, the current coordinate position is updated in the list and permanently recorded with the scan. Highlighting a coordinate set and selecting the Move To option moves the stage to the coordinate positions listed. 4.3.7.2 Modifying a Multi-Field Scan An expanded Protocol Tree corresponding to a Multi-field scan experiment is illustrated below. The XYZ coordinates for each location in the six-position scan are displayed in the tree. Selecting the coordinate of interest and clicking the right mouse button accesses the Move To and Record Current commands as described previously in Section 4.3.7.1. 186 © Andor Technology Andor iQ USER GUIDE For the example shown, adjustments to the first XYZ position can be made using either the Move To or Record Current commands Note: Autofocus – when you edit fields adjust Autofocus at the new field. Use the Device Setup dialog microscope tab. Then click the Initialize the Autofocus button in the GUI. iQ will indicate if the Autofocus was successful. When you click Record Current, iQ will record the current setting from the microscope. 4.3.7.3 Modifying a Z scan An expanded Protocol Tree corresponding to a Z series is shown on the left. Clicking on Repeat-Z with the left mouse button and then clicking the right mouse button displays the Edit and Insert functions. Pressing the Edit button accesses the Scan Manager and allows the Z scan settings to be modified together with the channel specified for acquisition. 187 © Andor Technology Andor iQ USER GUIDE 4.3.8 Focusing During a Scanned Acquisition The microscope hardware Auto-Focus feature which corrects for focus drift during the execution of a Protocol has been explained. However, if this hardware is not available, you may find that during the execution of a scan or single field imaging it is necessary to adjust the focus because of thermal drift. The acquisition can be interrupted by pressing the Live button and refocusing the image. The effect of refocusing is to alter the coordinates of the scan. The acquisition is restarted by clicking on the Idle button after which the scan is reset to the first field and the Z stage coordinates at all XY positions are modified by the offset introduced in the refocusing step. A revised image series at that time point is acquired. Please note, the resultant image data does not contain the new position stamps corresponding to the revised positions in the Z series. The Z positions calculated at the start of the acquisition are used. For multi-field or multi-well protocols, the right mouse action on the current field is used to update the X, Y and Z values. This can be done sequentially on each field of the scan to ensure good focus throughout. 188 © Andor Technology Andor iQ USER GUIDE 4.3.9 Editing a Systematic Scan The coordinates for each field in a systematic scan can be recomputed based on uniform random sampling using the Protocol Tree. The scan pattern is highlighted using the left mouse button and the Edit function accessed by clicking the right mouse button. Clicking on the Edit function launches the Scan Manager setup wizard, where modifications to the acquisition channel scan pattern type and number of sampling fields can be made. If no changes are made to the scan pattern and the current number of fields is maintained, the positions of each XY pair are recomputed and the protocol can be subsequently repeated using a revised sampling set. Note: Autofocus – when you want to set new Autofocus values at the new fields, you must visit the field, focus the specimen at that location and use the microscope tab on the Device Setup dialog to Initialize Autofocus for every field or well as required. iQ will indicate if the Autofocus was successful. When you click Next Field or Next Well, iQ will record the current Autofocus setting from the microscope. 189 © Andor Technology Andor iQ USER GUIDE 4.4 Protocol Tree Actions - Insert, Delete and Edit 4.4.1 Protocol Manager Protocols are created and stored with a specific hardware Configuration and they are not accessible outside the Configuration. You can use this feature to allow different users to keep their Protocols private. This can be done by making a suitable configuration for each user (include the user’s name in the configuration). In this way you can allow multiple users to control the same hardware, but maintain independent Protocols, Scans and Channels The Protocol Manager is accessed by clicking on the Protocol button on the Acquisition Page or from the Wizards menu. A Protocol contains a series of keywords which define Actions. To create a new protocol is click New. Enter a name to identify the protocol. A prototype Protocol is then created and it can be edited in the Protocol Tree. Once the Protocol has been created iQ will switch back to the Acquisition panel where you can edit as desired. Examples of Protocol editing are reviewed in the next section. Existing Protocols can be selected by highlighting the name in the Protocol Manager list and pressing the Select button. The Protocol Tree will be updated and from there it can be executed by clicking on the Run button. Modifications to any protocol can be made by using the right mouse edit functions in the Protocol Tree, the original 190 © Andor Technology Andor iQ USER GUIDE protocol can only be overwritten by users with administrative rights. Duplicate versions of any protocol can be created by highlighting the appropriate file name and pressing the Copy button. Files can be erased from the list by highlighting the appropriate file name and pressing the Delete button. Cancel exits from the Protocol Manager dialogue ignoring any changes. Further details describing the creation of experimental protocols can be found in Section 4.8. 4.4.2 The Flexible Protocol Tree Andor iQ2 has a new look and new flexibility in the Protocol Tree. The Protocol Tree defines the acquisition Action sequence. A typical Protocol Tree is shown left. All Trees, including prototypes, have a series of Actions which cannot be removed from the Tree. They are used for system-level control settings and some can be edited as discussed in section 4.4.4. Selecting Edit on an Action item iQ2 will show an Insert Item dialog - section 4.4.3 - from which you can choose, or a dialog allowing text or value entry. To Insert an Action keyword into the Tree, you point to the Action above the insertion point and right click the mouse. A popup menu will appear as shown to the left and the new Action will be inserted directly below the selected item - in this case at the Repeat Time Action. 191 © Andor Technology Andor iQ USER GUIDE In general insertion rules have been minimized to support Protocol flexibility. Where rules do exist, they are expressed by restricting the list of Action items presented in the Insert Item dialog. 4.4.3 The Insert Item Dialog The Insert Item dialog shows the list of Actions which can be inserted at the selected point in the Tree. Each Action keyword has a name, an associated icon and a text Hint to help you see its function at a glance. When you click an Action item in the list a text Hint is shown at the bottom of the dialog as highlighted left. We hope the Hints are instructive and clear, but if you need more clarification please read on where we provide more details for each Action. IMPORTANT NOTE: When you insert any Repeat Action an associated End Action will be included immediately afterwards. You can drag this End Action downwards to enclose the Actions you want to enclose e.g. Channels, Snaps etc. A List of Action keywords and their Hints is shown in the next section and from there we explore each Action in more detail. 4.4.4 Action keywords an overview Items here are coded as follows Red - Always in the Tree, but not in the Insert Item list Blue - Added to the Tree as part of an XY Scan. User can Edit via a popup menu on any XY Scan component (blue). Find the Action keyword in column 1 and then click on column 4 (with CTRL key) for 192 © Andor Technology Andor iQ USER GUIDE more details. Keyword Icon Hint Auto Focus Execute Autofocus action Auto Focus Specify frequency of Autofocus Activate action AutoSave Not strictly in Protocol Tree, but Click below Autofocus Autofocus_Activate Auto_Save related Camera Set camera binning to specified Camera_Binning Binning value Camera Select camera for current Selection Protocol Delay Wait here for defined period, d Delay End x End of iterator loop type x - see End Camera_Selection Repeat x. End x can be dragged downwards to bracket other Actions Frappa Execute a Photo-stimulation Frappa action Image Root name of the images Image created by the Protocol. Load Protocol Load and execute Protocol at Load_Protocol End of current Protocol Montage View Show and execute Montage Montage_View View Move Channel Set devices to state recorded in Move_Channel Channel Move Channel Set devices to state recorded in AND Snap Channel and capture a frame Move XY Set XY stage to specified Move_Channel_Snap Move_XY position (with Z) Move Ref Z Set Reference Z stage to specified location 193 © Andor Technology Move Ref Z Andor iQ USER GUIDE Move Scan Z Set ScanZ stage to specified Move_Scan Z location OnLine Chart Show region of interest On_Line_Chart intensities in chart Pause Show user-defined message Pause and wait for OK Protocol Type for internal use only Ratio Compute on-line Ratio Repeat Iterate through list of Channel Repeat_Chanell Repeat Iterate through overlapping Repeat_Montage Montage fields for mosaic Repeat Time Iterate n times with defined Ratio Channel Repeat_Time interval, t Repeat Well Iterate a series of Wells in a Repeat_Well multi-well plate Repeat XY Iterate through XY coordinate Repeat_XY list Repeat Z Iterate a series of Z positions (Z Repeat_Z scan) Snap - Frame Acquire a frame Snap - Stream Acquire a frame in Stream Snap Snap Stream mode – (device sync not guaranteed). Overlap ON/OFF Trigger In Wait for specified Trigger input Trigger_In pattern Trigger Out Output specified Trigger output Trigger_Out pattern Wait Allocation Wait for image allocation to Wait_Allocation complete before XY Scan Iterate through XY coordinate list 194 © Andor Technology XY_Scan Andor iQ USER GUIDE 4.4.6. Actions in more detail Autofocus - Execute an Autofocus action based on the currently selected device. This will typically be a microscope hardware autofocus action e.g. PFS, ZDC, DF. Note that the Autofocus device MUST be already initialized for this to function correctly. iQ will warn you if the Autofocus is not initialized when you try to Run the Protocol. The location of this Action within Repeat XY, Montage and Well will define whether Autofocus is executed for these fields. Note also that Autofocus Activate Action (below) must be in the Tree inside a Repeat Time Action. [Return to Table] Autofocus Activate - Specifies Autofocus Action periodcitiy. So if this Action takes the value 2 the Autofocus Action will be executed on every 2 nd Time loop, or if the value is 3 it willl be executed on every 3rd Time loop. This Action MUST be inserted at a Repeat Time Action. [Return to Table] Camera Binning - Edit this item with Use Current and Adjust Current. In the Use Current case the Protocol uses the value of binning set in the Camera page of the Device Setup Dialog. Alternatively the binning value can be forced by using the Adjust Cuurent setting. When you select Adjust Current you will be directed to the Camera control page within the Channel wizard and the value you set here will be used within the Protocol. Note that the exposure stting is automatically adjusted e.g. at 2x2 binning exposure will be multiplied by 1/2x2 = 0.25. [Return to Table] Camera Selection - Edit this item with Current or, if there is more than one camera loaded into iQ, with the camera ID specified in the Camera Selection page of the Device Setup Dialog. In this way a Protocol can be associated with a specific camera and you can switch cameras using the Load Protocol Action. [Return to Table] Delay - Set a delay period (ms, seconds, minutes, hours) between Actions. This Action can be used to ensure that a state change e.g. Channel or XY has reached stability before proceeding. [Return to Table] 195 © Andor Technology Andor iQ USER GUIDE End - Always inserted with a Repeat Action and therefore associated with Montage, T, Well, XY or Z e.g. “End T1” or “End XY”. If there is nesting of Repeat T loops, then each loop parameter has a postfix single digit T1, T2 etc and the associated End will have a matching index e.g. End T1, End T2. IMPORTANT NOTE: When you insert any Repeat Action an associated End Action will be included immediately afterwards. You can drag this End Action downwards to enclose following Actions as you wish e.g. Channels, Snaps etc. [Return to Table] Frappa - execute a Frappa Action, specifying the device (FRAPPA, MicroPoint or Mosaic), Frappa Channel and “Single” or “All” regions. The last parameter defines whether the currently selected Frappa region will be stimulated or all Frappa regions existing on the Image Window. The Frappa Channels are defined in the Select Frappa Device item form the Wizard menu. You can use more than one Frappa device in a system. [Return to Table] Image - Edit this item to specify the root name of the image(s) created by your Protocol. Note that this name can be used for AutoSave and so should not use illegal file characters such as” \” (backslash). [Return to Table] Load Protocol - Load the named Protocol when the execution of the current Protocol has ended. This allows you to switch between different acquisition modes sequentially. A different camera can be selected in each Protocol if required. It is possible to create endless loops of acquisition which can only be halted by User input or a fault condition if a sequence of Protocol loads the next in a circular manner. When a Protocol loads itself this will become an endless loop and can be useful in various ways, e.g. to decimate storage activity (with AutoSave enabled) or provide bursts activity with known delays or with triggers. To make sure that Loaded Protocols do not “block” execution, ensure that no Pause Actions are in the Protocol Trees. [Return to Table] Montage View - Creates a new image which is a mosaic or montage of the fields in a Montage scan. Can only be instered into the Tree if a Repeat Montage exists in the Tree. Its location in the Tree determines the frequency of its execution. If within the 196 © Andor Technology Andor iQ USER GUIDE Montage then every field will be updated in the Montage. If it appears outside of the Repeat XY Action then it will only be called after the montage for all XY locations have been captured. [Return to Table] Move Channel - Move the devices associated with a Channel name into the recorded state. This might include illumination and detection wavelength, optical configuration, camera settings etc. Channels can also be assocaietd with FRAPPA actions or simply instrument states which are required for a given experimental protocol. [Return to Table] Move Channel AND Snap - Move the devices associated with a Channel name into the recorded state AND acquire a frame. Acquring a frame with Snap executes: Preframe action e.g. open a shutter; acquire a frame and; Post-frame action e.g. close a shutter. [Return to Table] Move XY - Move the XY stage to the coordinates specified in the Action parentheses. The coordinates will be absolute if the Stage Registration wizard has been run. In other words you will have a common zero position between sessions and the coordinates will be re-usable. By default the XY and Z coordinates at the current position will be selected and specified in the Action. But you can drive the stage with joystick (or GUI if one exists) to a desired location and then right mouse click and select Record Current. You can also select Move To from the right mouse Edit list if you want the stage to go to the recorded coordinates immediately. [Return to Table] Move Ref Z - Move the Reference Z devices stage (or Objective) to the coordinate specified in the Action parentheses. The coordinates will be recorded from the Reference Z device which is selected in the Select XYZ Device under the Wizard menu. If you switch between Z devices in a session e.g. between microscope and Piezo, then you should Edit the Move Ref Z Actions to avoid out-of-range or risk of collision between the objective and stage. [Return to Table] Move Scan Z - Move the Scan Z devices stage (or Objective) to the coordinate specified in the Action parentheses. The coordinates will be recorded from the 197 © Andor Technology Andor iQ USER GUIDE Current Scan Z device which is selected in the Select XYZ Device under the Wizard menu. If you switch between Scan Z devices in a session e.g. between microscope and Piezo, then you should Edit the Move Scan Z Actions to avoid out-of-range or risk of collision between the objective and stage. [Return to Table] On-Line Chart - Insert the on-line graphing tool. This tool will show a graphic which is updated on frame Snaps, showing the mean in regions of interest drawn onto the iQ Image Window. It can also show the mean of ratios of the regions when two or more channels are present in the Protocol. [Return to Table] Pause - Pause lets you enter text which will be shown on a Windows Message Box with an OK button. Execution of the Protocol will Pause until a User clicks on the OK button. You can use the message to give instructions to the User or to make sure certain conditions are fulfilled prior to continuing e.g. adjust some manual equipment such as switching a port or opening a shutter. [Return to Table] Ratio - Allows you to specify an on-line image ratio. When you insert the Action, iQ guides you through a setup Wizard in which you define Numerator and Denominator of the Ratio and you can capture two channel images on which to define the Ratio settings. With the interactive tools available in the Wizard you can specify the background for subtraction either by stored image or region of interest on the image. After background subtraction the ratio is computed pixel-by-pixel for non-zero values and the floating point result is displayed in a second image tab in the Image Window so that it can be viewed during acquisition. You can Edit the Action to change the settings if you wish. [Return to Table] Repeat Channel - Iterate through a list of Channels held in the parentheses. When you insert this Action, iQ allows you to choose from the Channel Wizard the first of a list of Channels to be looped. This is an efficient way of defining Channel sequencing. The right mouse menu on this Action allows you to Add and Remove Channels form the list. [Return to Table] Repeat Time - Iterate a number of times with a defined interval. When you Edit this Action you get a dialog to Edit both number of Repeats and Interval. When the 198 © Andor Technology Andor iQ USER GUIDE Protocol is running, if you right mouse on the Action you can Edit the interval, but not the number of repeats. If you use Interval Setup under the Settings menu, then you can create a predefined list of intervals from which you can select during Protocol execution. [Return to Table] Repeat Montage - Iterate through a series of Montage fields. This Action is implicit within the XY Scan settings it is not inserted independently. If this Action is deleted the entire XY Scan will be removed from the Tree. If you choose to Edit this item it is possible to Edit the entire XY Scan. [Return to Table] Repeat Well - Iterate through a series of Wells in a multi-well or microtitre plate. This Action is implicit within the XY Scan settings it is not inserted independently. If this Action is deleted the entire XY Scan will be removed from the Tree. If you choose to Edit this item it is possible to Edit the entire XY Scan. [Return to Table] Repeat XY - Iterate through a series of XY fields, with optional Montage and Well iterators if defined in the XY Scan. In the Insert Item dialog you select an XY Scan. Note that you can insert only ONE XY Scan in the iQ Protocol Tree. The field coordinates will be absolute if the Stage Registration wizard has been run. You will have a common zero position between sessions and coordinates will be reusable. The XY and Z coordinates of the fields are listed under the XY Positions keyword and can be Edited in the Tree by driving the stage with joystick (or GUI if one exists) to a desired location and then right mouse click and select Record Current. If you select Move To from the right mouse Edit menu the stage will go listed coordinates immediately. [Return to Table] Repeat Z - Iterate through a series of Z planes to create a focus series. Specify number of planes, n; range of motion, m μm; step size, ∆z = m/(n-1). Z Scans are computed relative to the current position, zc as center. This makes the maximum and minimum z values, zmax = zc + m/2 and zmin = zc - m/2. If you have more than one Z control e.g. microscope and Piezo stage you can choose which one to use for the scan execution. In the XY Scan Wizard you access the Select XYZ dialog and choose the device. [Return to Table]. 199 © Andor Technology Andor iQ USER GUIDE Snap - Frame - Acquire a single frame from the camera with the following sequence. Open the shutter(s) with Open-Close status (preframe action), trigger the camera, wait for the exposure time, Close the shutters with Open-Close status (postframe action), and transfer the data to the ImageDisk. This action will communicate a message the Image View to display the frame if the “Display Image” check box is selected on the Acquisition tab at the bottom of Protocol-related buttons. Note: The timestamps for snapped frames are added as the frames are acquired. Due to software jitter and varying time for device movements this may mean that the timestamps for images are not uniform. The recorded time is a truer acquisition measurement compared to a computed timestamp. [Return to Table]. Snap - Stream (Overlap ON/OFF) - Acquire a series or burst of frames from the camera while the camera is set to Free Run (Stream) mode. The sequence differs from Frame mode (above), in that frames are not triggered one by one, but are taken as soon as they become available. The camera is continuously acquiring and at the end of each exposure iQ will start to move devices (if required) during the camera readout period. Hence synchronization will depend on the speed of the devices and is not guaranteed, but is recommended for fast devices like Piezo Z, Laser combiner (AOTF) or other fast light sources. Slower devices may not be synchronized. Devices which can stabilize within the camera readout period will ensure the highest performance. If synchronization is unreliable then revert to Frame mode. If Overlap is set to ON, the camera will run in Overlap or Frame Transfer mode and achieve maximum frame rate. Pre-frame and post-frame actions are executed so fast shutters can be used, but may be unnecessary. Note: As the camera is running continuously in Stream mode the fire pulse will be generated continuously. When using an ALC device with the fire pulse connected to the Active Blanking input this can have undesirable behavior. Stream mode is not suitable for use with the Andor FRAPPA device. This device relies on the Active Blanking capability of the ALC to draw shapes but the fire pulse will be high when the FRAPPA device is firing. Also, Stream mode is not suitable when using the ALC with large delays between snaps e.g. use of intervals. The sample may be over-bleached by the continuation of the fire pulse when iQ is paused in the interval. 200 © Andor Technology Andor iQ USER GUIDE Snap Frame mode is recommended to ensure correct behavior for these scenarios. Note: The camera Fire signal may not reflect exposure state when running in Frame Transfer mode. If this is the case then include Trigger and Event device control in the Configuration and ensure that PCU or BOB DO2 is set to High or “1” at Preframe and Low or “0” in Postframe. Couple the DO2 signal to one of the Active Blanking Inputs on the rear of the PCU (for Laser combiner) or other fast (ms) shutter input on other sources. [Return to Table]. Trigger In - Wait for a Hi or Lo TTL level on a user-selected bit from 8 TTL inputs. The digital pattern is shown in the Tree as two groups of four binary patterns (XXXX,XXXX) corresponding to the TTL inputs (DI7-4, DI3-0).The hardware TTL inputs are handled by either the Andor PCU100 series or the Andor BOB-100D or BOB-100A interface modules. You can use these inputs to synchronize iQ execution to external Events and monitor external hardware. [Return to Table]. Trigger Out - Output a Hi or Lo TTL level on a user-selected bit from 8 TTL outputs. The digital pattern is shown in the Tree as two groups of four binary patterns (XXXX, XXXX) corresponding to the TTL outputs (DO7-4, DO3-0). The hardware TTL outputs are handled by either the Andor PCU100 series or the Andor BOB-100D or BOB-100A interface modules. These outputs can be used to synchronize iQ execution to external processes and/or control other hardware. For example many perfusion systems have external TTL inputs for valve control and electrophysiology apparatus has external TTL trigger inputs. Note that you can include TTL Trigger Out actions as part of a Channel as Preframe and Postframe actions. If you use Triggers you can set Transition and Duration delays of TTL pulses in the Device Setup Dialog. [Return to Table]. Wait Allocation state - instructs the Protocol how to handle image allocation on the ImageDisk. If state is OFF iQ will start execution of the Protocol while Allocation proceeds. Allocation is usually faster than acquisition - 500 image file allocations per second are not uncommon, but can impact performance. To minimize starting delays leave the state OFF, especially if your Protocol captures many frames and you do not have high performance demands. 201 © Andor Technology Andor iQ USER GUIDE If state is ON iQ waits for Allocation to complete before continuing. If you need high performance, then the ON state is preferred. The system can be left to self-start after Allocation. If you leave the system to self-start make sure there are no Pause Actions following Wait Allocation. [Return to Table]. XY Scan - shows the XY Scan name currently in the Tree. When you insert an XY Scan in the Tree it creates a Repeat XY iterator, and, if the XY Scan includes Montage and Well settings, also a Repeat Montage and Repeat Well iterator. Note that Autofocus can be used on all these settings, provided the Autofocus device has been initialized when Protocol execution begins. [Return to Table]. AutoSave - is controlled by the checkbox and path setting shown below, which is resident on iQ’s Acquisition page. If the box is checked, iQ saves the Protocol image data when the Protocol ends execution. Images are saved in multi-page TIFF files with the root name specified in the Image Action. iQ will add date and time postfixes to the filename. The folder name where the data will be saved can be set by clicking on ellipsis button (…). [Return to Table] 202 © Andor Technology Andor iQ USER GUIDE 4.5 Protocols - basics In this section we look at how to create and edit Protocols for some specific scenarios. 4.5.2 Creating a Two Channel Time Series Protocol The following example describes a protocol used for dual excitation ratio imaging measurements using the Calcium ion indicator Fura-2. Fura-2 is excited sequentially at wavelengths, 340 and 380nm, when in the presence of calcium ions Fura-2 shifts its absorption changing spectrum, the resulting emission intensities whose emission 340/380 image is used ratio to Ca2+ determine concentration. In this example a Monochromator is used as the excitation light source. Use the Channel Manager to create 2 Channels Fura2-340 and Fura2-380. The channels are now available for incorporation into a New Protocol. The example shows a channel summary for the two required channels. The Fura-2 380nm channel was created as described previously. Click on the Close button to exit the Channel Manager. Create a new Protocol with steps previously explained in section 4.4.2. Insert the two Channels Fura–2 340nm and Fura-2 380nm. Edit the Repeat and Interval 203 © Andor Technology Andor iQ USER GUIDE settings to define number and frequency of image pairs to acquire. Note that you can either create two Move Channel AND Snap actions or you can use a Repeat Channel action - see below. The Online Chart is used to monitor channel intensity in regions of interest during Protocol execution. Online Chart can be inserted into the Protocol Tree after the End Channel action as shown below. The on-line Ratio processing keyword may also be inserted into the protocol, but instead of charting ROI intensities, it will compute a pixel by pixel ratio between the two channel images. To configure the details of processing, you can right mouse on the Ratio keyword and then choose Setup. More details of the Ratio action are described in Section 4.8.2.4. For the most precise processing of Fura and other ratio image data, iQ provides the Ratio plugin. A detailed example of the use of this plugin is presented in Section 5.8. 204 © Andor Technology Andor iQ USER GUIDE 4.5.2.1 On-line Charting The On-line chart tool enables acquired data to be visualized in real time, intensity parameters are updated live, during the course of an experiment. Data charting is enabled by inserting the On-line chart keyword into the Protocol Tree. When the On-line chart is in Setup mode, the user is shown the dialog above to specify the channel or channels to be charted under the Channel Tab. A Ratio chart can be selected using the Ratio Tab. Expansion of the Protocol Tree in the example illustrated shows the inserted Online Chart. When the protocol is executed, the on-line chart is displayed on the screen and the time interval over which the data is plotted may be adjusted using the Chart History spin buttons. The user can also insert into a Protocol with a Right Mouse on Snap, however this is not applicable for Fast Protocols. An example On-Line Chart window is illustrated below. There are two tabs on the side of the graph. One is for the Channel data and the other is for Ratio data. 205 © Andor Technology Andor iQ USER GUIDE On completion of the experiment the charted data can be printed for further inspection and evaluation using the Print option in the File menu. Click the Close button to exits from the On-Line Chart window. 4.5.2.2 Chart Options Chart data presentation depends on settings specified in the Chart Options, Channel and Ratio Tabs. A discussion of IQ Analysis features in conjunction with the use of regions of interest is described in Section 4.2. Select Close to accept any changes and exit the chart Options window. Settings can be recorded for future use with Load or Save buttons on the right hand side of the Chart Options Tab. 206 © Andor Technology Andor iQ USER GUIDE 4.5.3 A Multi-Channel Protocol with Z-Scan Follow the procedure to create New Protocol, or Edit the existing 2 channel Protocol. Insert Repeat Z action into the Tree. Note you can insert in more than one location and get different effects. As soon as you select the Repeat T from the Insert Item dialog and click OK you are switched to the Z definition Wizard to assign settings. 207 © Andor Technology Andor iQ USER GUIDE When you insert Repeat actions, a matching End action will be inserted. If you want to execute any actions within the Repeat loop you have to drag the End down the Tree. You drop the action keyword (End) on top of the action you want to appear after the End. The example protocols below show inserting a Z scan and dragging the End to encompass several tree elements. On the left, the Z has been inserted above the repeat channel. It does not contain any acquisition elements. On the right, the Protocol Tree is shown with the End of the scan being dropped into position. End Z is located after End Channel after completing the drop. Note the Z scan uses relative Z values, (12.1 μm in 12 planes) and by default iQ2 assumes the current Z position before and after the Repeat Z is the middle of the scan. This then allows for more than one Z scan with different ranges if required. When you are happy with the new protocol, click the Run button. 208 © Andor Technology Andor iQ USER GUIDE Note: Autofocus and Editing for New Specimens If you have inserted a Autofocus action (and Activate (interval)), make sure you initialize the Autofocus hardware BEFORE you Run the Protocol, otherwise you will see an error message and warned to initialize again. If you are scanning a new specimen or a new well plate (even of the same pattern) then you will need to Edit the Scan from the Protocol Tree or Scan Wizard. When you get to the field review part of the Wizard, you must reset all of the Z values and initialize Autofocus at every field or well. Make sure that you have the Device Setup dialog visible and the microscope tab is selected. Then click on the Initialize the Autofocus button in the GUI for each field required. iQ should indicate if the Autofocus was successful. When you click Next Field or Next Well, iQ will record the Autofocus setting from the microscope. Press Continue. Press OK to start the protocol. 209 © Andor Technology Andor iQ USER GUIDE 4.6 Flexible Protocol Patterns The new flexible Protocol system provides so many possibilities it is not possible to list them all. However, as you gain familiarity in creating and editing Protocols you will notice “Patterns of Actions” which recur. In this section we illustrate ten Use Case patterns which have been used in testing iQ2 and to establish its functionality within the design parameters. 4.6.1 Multi-Phase Protocol for FRAPPA FRAPPA protocols require at least 3 distinct phases. These are baseline measurement, bleach and recovery measurement, followed by analysis to measure the T1/2 recovery time, which can be used to estimate diffusion rates. The Protocol below shows this pattern, which can be easily created with the tools illustrated in previous sections. 210 © Andor Technology Andor iQ USER GUIDE 4.6.2 Repeating Multi-Phase Protocol for FRAPPA The FRAPPA protocol described above can be extended to provide repeated measurements of the process. This could be achieved by repeated bleach-recover actions on the same region or by moving the FRAPPA ROI(s) around. This is easy to achieve by introducing a new Repeat Time loop around all actions specified above as shown in the Tree below. 4.6.3 Time-Lapse Z Stacks with fast Burst at each Z This Protocol allows the capture of slow developmental events with a 5 minute sampling interval (5 hours observation in this case), while also capturing fast bursts (50 frames) of physiological activity at different Z planes throughout the 5 hour process. This kind of information is important in developmental biology applications, where there are two time-bases of interest to scientific study. 211 © Andor Technology Andor iQ USER GUIDE 4.6.4 Multi-rate, multi-phase with Autofocus This Protocol contains sequential phases of acquisition with different frame rates in each phase. Each phase needs to run with precise inter-frame timing, but the intervals between phases are long enough for focus drift to be problematic. So in this Protocol we introduce Autofocus actions within between phases to maintain focus. Note the new Autofocus Activate keyword, which allows you to specify the interval between Autofocus actions. 212 © Andor Technology Andor iQ USER GUIDE 4.6.5 Multi-Channel Time-Lapse with Z Stacks (Z moves first) This Protocol was built to ensure that functionality previously available in FLZ will function in iQ2 Protocols. Note here also the use of the Repeat Channel iterator as a compact means of expressing the order and list of Channels. 4.6.6 Multi-Channel Time-Lapse with Z Stacks (Channel first) This Protocol is paired with 4.6.5 to ensure that functionality previously available in FLZ is functional in iQ2 Time Lapse. In this case we simply change the order of Repeat Channel and Repeat Z, so that the Channel now is the first to iterate. These Protocols are important for flexible control and optimizing acquisition speed depending on which hardware is slower - Z scanning or excitation and emission wavelength switching. 213 © Andor Technology Andor iQ USER GUIDE 4.6.7 Multi-Channel Z Stacks with Different frequency DIC It is common to acquire multi-channel images at different rates for the channels. One example of this is in capturing a reference image while observing fluorescence dynamics, such as signaling or translocation. This example Protocol shows a DIC channel being acquired at a rate of one fifth that of the 3 channel fluorescent stacks. 4.6.8 Multi-field, Multi-Channel, Z Stacks with Autofocus This is a regular Protocol for multidimensional image acquisition. By regular we mean that the frequency of acquisition is consistent for all fields, Channels and Z values. This kind of Protocol results in a single nDim because it is regular. 214 © Andor Technology Andor iQ USER GUIDE 4.6.9 Multi-field, Montage + View and Multi-Channel This is a regular Protocol for multidimensional image acquisition. Regular is as explained above. It shows the way in which the XY Scan can produce a Repeat Montage loop when it is inserted into the Tree. 4.6.10 Multi-field, Multi-Channel, Z Stacks with Autofocus This is a regular Protocol for multidimensional image acquisition. By regular we mean that the frequency of acquisition is consistent for all fields, Channels and Z values. This kind of Protocol results in a single nDim because it is regular. 215 © Andor Technology Andor iQ USER GUIDE 4.6.11 Protocol Templates In order to make protocol creation easier we have added Protocol Templates. These are special predefined protocols that allow the user to quickly create one of the patterns described previously. When a new protocol is created, a new wizard panel is displayed; this prompts for protocol name but also allows a template to be selected. Several templates are provided with the iQ installation. Advanced users may create additional templates as described in the Appendix. 216 © Andor Technology Andor iQ USER GUIDE 4.6.12 Drag and Drop Capability In addition to the templates, drag and drop capability has been added to the protocol tree. Left click on a tree item, hold down the mouse button and begin to drag. Release the mouse to insert the item at a new location. There are protocol rules that restrict which items can be dragged and the location that items may be dropped. When an item is restricted you will see a restriction icon. Here an attempt was made to drag the repeat inside itself, which is an invalid action. When an item is allowed to be dropped you will see the following icon (Left). Here the end is being dragged within the repeat loop, this is a valid action. Resulting in the Snap being removed from the repeat loop (Right). Repeat Loops may be dragged. All items within the repeat and end will remain intact. A repeat may not be dragged inside itself but may be dragged within another repeat loop, so long as it is not a child of the loop being dragged. Channel repeat should not contain any Move Channel items. Dragging a Move Channel into the loop is not permitted. Dragging the end node around a Move Channel is permitted, to allow an intermediate state while editing the tree, but you will be warned that this will cause undefined behavior. Due to the complexity of the XY scans, these repeat loops cannot be dragged, doing so would invalidate the structure of the scan. The end nodes may be dragged internally to allow items to be accepted into and rejected from the loop. 217 © Andor Technology Andor iQ USER GUIDE 4.6.13 Irregular Protocol Structures The flexible protocol tree allows a user to create very complex acquisition sequences. In order to manage the data sets more easily, iQ breaks the image dataset into regular channel based sub-images. These are joined together into a single image using what we refer to as a Constructor. The Constructor allows the irregular data set to be managed as a single object. Each sub-image is visible within the Image Manager; they appear below their associated constructor. Whenever possible iQ will try to allocate a single regular data set, in which case there will be no constructor. 4.6.14 Flexible Protocol Conclusions We hope you find that flexible Protocols in iQ2 allow you to carry out new and exciting experiments which were not possible before. We hope also that the GUI improvements make iQ2 easier to use and more intuitive and make the time you invest worthwhile. Our discussions with beta users and our internal testing schedule suggest that we are on the right path with iQ2. We welcome your feedback, comments and suggestions. 218 © Andor Technology Andor iQ USER GUIDE 4.7 Multi-camera acquisition In versions of iQ since 1.8 we have provided support for handling multiple cameras on a single Windows workstation. In the 1.10.2 release we improved performance and management of multi-camera scenarios as this becomes increasingly popular. A single instance of iQ allows the control from two or more Andor cameras, but not third party products. IQ can be configured to allow sequential operation of cameras in a single instance or parallel operation of cameras from multiple instances (one camera per instance). This document presents a summary of how to set up systems for multi-camera applications in the following scenarios. Dual camera - sequential use. Dual camera - simultaneous use. Adding a third camera in these cases. Recent developments in multi-core processors and fast hard drives means that a single high performance works station can provide the necessary bandwidth for simultaneous multi-camera acquisition, where in the past multiple workstations were required. Current generation iQ workstations have the capabilities needed to support multi-camera acquisition and with a dual disk RAID0 configuration, the disk bandwidth is more than sufficient. 4.7.1 Dual camera Sequential operation IN this mode of operation, iQ can load more than one camera inot a single instance and use them sequentially. The Protocol Tree has a “Camera Selection” keyword which allows the user to specify which camera is going to be used for the acquisition. Camera Selection functions in both FLZ and Time Lapse, but note that in FLZ both cameras must be triggered from PCU (or BOB) D07. Failure to make the connection between PCU (or BOB) D07 and the Camera Ext Trig input will result in a Timeout message as shown right. 219 © Andor Technology Andor iQ USER GUIDE 4.7.1.1 Camera Selection in Sequential Mode The Camera Selection keyword defaults to “Current” as shown here, but a right click Edit on the item will show a list of cameras which are loaded in iQ and allow you to choose one for the current Protocol. When more than one camera is loaded, the Device Setup tab shows a new tab, Camera Selection, in which the loaded cameras are listed. Using the controls on this The user can Edit the Alias (user defined name) and the colour of the Image Window background as a visual cue to remind you which camera is loaded. The Device Setup Camera tab is shown over the page with the Camera Selection tab. 4.7.1.2 Load Protocol and Camera Selection To switch between cameras under Protocol control, you can set “Protocol1” to use “Camera1” and set “Protocol2” to use “Camera2”. And when you want to run the two sequentially add the “Load Protocol” action at the end of Protocol 1 and you can apply the same approach to use multiple protocols as well, each loading the next. In this way you can switch operations between different imaging modes with different cameras on different microscope ports - a powerful mode of operation. 220 © Andor Technology Andor iQ USER GUIDE This screen shot shows the Camera Selection tab in the Device Setup Dialog. This allows you to choose the Current camera, edit the name of the camera and change the Image Window background color as a visual cue or reminder of the selected camera. 221 © Andor Technology Andor iQ USER GUIDE 4.7.2 Dual camera simultaneous operation We assume here that the relevant hardware has been installed in the PC. In this example we illustrate the use of two identical cameras, iXon DUV-897BV-E. The screen shots shown here were taken from a system running the cameras with CCI23 (PCI) and CCI-24 (PCI-e) controller cards. We want to perform FLZ operation for best performance, so we need either an Andor low cost break out box (BoB) or Andor PCU for device control. 4.7.2.1 Creating the Configurations Open the Configuration Manager supplied with iQ (1.10.2 or later) and create two configurations, one FLZ which will be used for the so-called Master instance, which generates the trigger signals from the PCU (or BoB) and a second for the Slave instance, in the Time-Lapse mode as shown in the screen shot below. Make sure that the Global settings are configured as shown below so that the ImageDisk uses a suitably fast hard drive for streaming. In this example a pair of high performance 1GB 7200 rpm SATA disk drives configured in RAID0 mode were selected as drive D (Data) as shown below. 222 © Andor Technology Andor iQ USER GUIDE 4.7.2.2 Starting two instances of iQ When you have the optical setup configured then you will need to choose which camera will be loaded by the Master configuration i.e. FLZ. We refer to FLZ as the Master instance because it is FLZ that controls the wavelength, Z and trigger sequence of the cameras. The choice is arbitrary, but iQ will remember for FLZ sessions. Start iQ, select the FLZ configuration and then the dialog below will be shown. The camera selected using the drop down list and is identified by serial number – which is printed on the camera body for physical identification – in this case the SN is printed as X3877. Note is associated with configuration FLZ-master, which we created in the previous section. When you click on OK, iQ starts and loads the camera in FLZ mode and connects to the PCU (or BoB) and any other hardware you specified. We will configure this instance of iQ in the next section. Now start another instance of iQ and select the TL-Slave configuration. When you do another camera selection dialog is shown. Select the second camera to be use for simultaneous acquisition. You will now have two instances of iQ open and you screen will look something like this, where we have Master on the left and Slave on the right. One large (24” or greater) or two medium size (22”) high resolution monitor(s) suit this application best. 223 © Andor Technology Andor iQ USER GUIDE 4.7.2.3 Setting Up FLZ Devices and Sequence To setup up the two instances of iQ, you can run the Master in either Time Lapse or FLZ mode, but the Slave must be run in Time Lapse camera only mode, because we do not want it to try to control hardware the hardware like the Master. Before you set the Master into FLZ mode to make sure that the FLZ devices are connected. You can now proceed as explained in the FLZ section to configure the hardware and setup the Sequence tab for the desired acquisition sequence. When you have the above devices selected, you will have controls enabled in the Sequence tab as shown below and the properties will reflect the device settings from the Wavelength and Z tabs. 224 © Andor Technology Andor iQ USER GUIDE Note that in this case we have selected simultaneous excitation with wavelengths 488 and 561 (two checks clicked) and the number above is set to the sum of wavelengths (1049) as a further indication. This example is shown because dual acquisition may require simultaneous excitation of two fluorophores for emission splitting devices. Note that a Z scan has been specified here and the “Burst and Brightfield Control” settings at the top of the dialog now have different values from the previous Sequence tab illustration above. We will deal with this point later when we discuss matching Master and Slave frame count during acquisition. Now you should be able to go Live and obtain an image from a test specimen if the system is setup correctly. 4.7.2.4 Setting Up the FLZ Protocol First create a Protocol in the Protocol Manager by clicking on New and choose the Fast option as shown since you want to execute in FLZ mode. When you click OK the prototype FLZ Protocol shown on the next page will be created. 225 © Andor Technology Andor iQ USER GUIDE You can now edit it the Protocol to change the Channel from “Current”, number of Repeats and Interval, Pause message etc. as described elsewhere in the manual. 4.7.2.5 Setting Up the Time Lapse The Time Lapse Protocol needs to be a simple Fast Time Lapse setup with a single channel. Note that the cameras settings for readout and exposure need to match or be faster than those of the Master, otherwise the Slave will miss trigger signals from the Master and drop frames. The other thing you must make sure of is that the number of frames to be captured by the Slave is equal to the number captured by the Master. You can compute the number of Master FLZ frames, Nm as follows: Nm = Np * Nb * Ch * Zs Where Np is the number of Repeats in the Protocol, Nb is the number of Bursts in the FLZ Burst setting, Ch is the number of Channels in the FLZ L setting and Zs is 226 © Andor Technology Andor iQ USER GUIDE the number of Z steps in the FLZ scan. 4.7.2.6 Notes and Cases where synchronization may fail. 1. The Slave must be set to Ext Trigger mode and it should be triggered from either the Master Fire pulse or from the PCU or BoB D07 signal. If you fail to make the D07 connection , iQ will eventually Timeout while waiting for a trigger signal and show the following dialog. 2. There are some circumstances where FLZ resynchronizes and “dumps” frames, especially in Frame Transfer mode and with Bright field capture (Burst settings) where the Slave will lose synchronization because it has no knowledge that frames are not valid. Thus the Dual camera mode is aimed at fast acquisition where the two cameras are operating with a wavelength or polarization splitter or from two different modalities. Provided that the FLZ mode is not in FT mode or using Bright field, then the cameras should remain synchronized. 227 © Andor Technology Andor iQ USER GUIDE 4.8 Precision Control Unit (PCU), Triggers and Events See Appendix 4.2 for information on installing and setting up DIO and DAC cards. 4.8.1 PCU Box with Digital I/O Triggers can be inserted into IQ protocols in two forms: Trigger IN and Trigger OUT. Trigger IN can be used to start image acquisition or synchronize the protocol via an external source and also to signal an external event and generate an event marker in the image series. Trigger OUT can be used to activate external instruments and devices. 4.8.2 Andor PCU with Digital I/O and DAC Boards In addition to those functions above, DAC has the added facility to control additional shutters and a Monochromator for specific wavelength changes during an experiment. To simplify connection and protect your system from external catastrophe e.g. voltage overloads or damage, we have designed the PCU illustrated on the next page. The Andor PCU is an opto-isolated connectivity device to allow interface between external TTL signals and Andor iQ. The PCU box system provides a simple means of delivering TTL inputs and outputs to and from iQ. The system includes a PCI Digital 228 © Andor Technology Andor iQ USER GUIDE (and optionally DAC) I/O card, connecting cable and free-standing or 19” rackmounted enclosure, housing power supply and opto-isolators, with 8 input and 8 output BNC connectors for convenient coupling to other apparatus. PCU provides a means of control and synchronization with external apparatus. It will be especially useful for those wishing to synchronize with electro-physiology equipment, microinjectors, flash lamps and other illumination control. In addition, the PCU box will allow coupling to third party apparatus that accept external TTL inputs to initiate actions. The protocol described here is a physiological live cell experiment using neuronal cells. It involves an initial period of depolarization of the cell and subsequent monitoring of intracellular calcium levels in response to stimulation with a calcium agonist e.g. acetylcholine. The indicator used is the ratiometric calcium indicator Fura-2. In this example, IQ is set up as follows; two protocols are created for the calcium indicator Fura-2, which will be run sequentially by inserting a Load Protocol command (Section 4.6) at the end of the first protocol (named Fura pre-drug). This first protocol, shown left, has a Trigger IN inserted at the beginning of the protocol. This means the acquisition will be started by a change in signal level as the Axon polarization device activates the trigger, when it applies a polarization current to the cell. The protocol will run for the designated number of frames until the Trigger OUT at the end of the protocol activates a Picospritzer system to inject a pulse of calcium agonist into the cell. 229 © Andor Technology Andor iQ USER GUIDE Following this injection event, IQ will load the second protocol (named Fura 2) which will run for a set duration monitoring changes of intracellular calcium levels within the cell. At the end of this sequence Fura-pre-drug will be loaded and the protocols pair will run recursively until the user terminates the sequence. To set up triggers in the protocol, right mouse click on the place you wish to insert the trigger and from the pop up menu, select Insert, then Trigger IN or Trigger OUT. The Trigger will be inserted immediately after the selected event. On selecting Trigger In, the box shown left will appear. Select the trigger input line in this case input 0 (In0). Select whether the event will be triggered by the line in a high or low state. The set up is identical for an output trigger. You may wish to put more meaningful/descriptive text labels associated with the Trigger lines. This can be done through the Trigger setup panel. Note that restricted users will not be able to change the settings, but other users will. 230 © Andor Technology Andor iQ USER GUIDE The Trigger setup panel is available through the Device Setup dialog, accessed by clicking the Device Setup button. To make changes to the panels you must click the Lock/Unlock button at the bottom right of the panel. Then the Input/Output lines are selected from the tabs. Here a Trigger IN (Input 0) has been selected to start acquisition in response to a signal from the Axon trigger device. To make this clear the Trigger name has been set to “Axon Trigger”. Any or all of the IO lines can be used (0-7) and labeled in this way. The state or transition of the input line can be set here also. The States High and Low have been labeled On and Off, for clarity. Once you have set these up as desired, click on the Lock button to fix the settings. When the Insert Trigger IN dialogs show next time, the lines will show their newly labeled states, both in the Protocol Tree and the dialogs. If you change labels in the Trigger Setup panel, you must revise Edit the Trigger entries in the Protocol Tree, since they will not be automatically updated and will fail to be matched with the original entries. The Trigger OUT setup is accessed in the same way and edited similarly. In this example the signal will be used to activate a Picospritzer injection device, which will apply a pulse of agonist to the cells under study. Output Line 0 has been selected, and the line state, HIGH-LOW, has been renamed to Pulse. This will deliver a pulse as shown; the duration is set by typing a value into the interval box (this value is the pulse duration in ms). 231 © Andor Technology Andor iQ USER GUIDE 4.8.3 Using Events and Markers The Events command is inserted into an IQ protocol by default. To adjust the way the Events will be used, you simply Right mouse on the Event command in the Protocol and Edit. Events will create markers in the Image at the time point when they occur and these markers will be available for viewing in analysis and image navigation. By default the keyboard Spacebar is used as the manual event input. But you can also introduce events from external sources via the Trigger interface. The text label associated with the selected Trigger input will be used as the description field for each event it creates. Before editing the Event Command, make sure the Trigger device is setup, (as described in the Section 4.2.4) with the appropriate text labels to ease Event interpretation at a later date. See the panel on the left. To configure the events, a Protocol is setup as normal and then the Events command edited as shown here. Access the Edit Events panel by Right Clicking on the Events command in the Tree. 232 © Andor Technology Andor iQ USER GUIDE When you Edit the Protocol, the dialog shown here will be displayed and you can choose to switch on and off the keyboard events and select the Externally Triggered Events by name. Clicking the Add button shows the Trigger select dialog (left), from which you can choose the input(s) and states that will generate an Event. As the Protocol Executes the Status box indicates how many frames have been acquired from the sequence and among other information, the number of Events will be displayed as shown here. When the Protocol has completed or stopped an Edit Event dialog is shown,which allows you to edit the text associated with the Events. This is especially useful when you are using only the Spacebar for events and you need to differentiate. Editing immediately after the measurement will make sure your records are accurate. 233 © Andor Technology Andor iQ USER GUIDE When an image with Events is reviewed, Navigator is shown. You can see immediately how many events were created by the Events dropdown list box. You can move to the frame where any event occurred by selecting the Event in the list, as shown. As you navigate through the image, a text field is shown above the dropdown list as you pass each Event. When you use the Analysis tab to perform through-series analysis, then the Markers or Events are shown on the data plot and you can also choose to show the Event labels. This is illustrated over. 234 © Andor Technology Andor iQ USER GUIDE The analysis plot can be printed and will appear as it does in this dialog. 4.8.4 Using the On-Line Chart The On-Line Chart allows you to monitor intensity in multiple ROIs as the protocol proceeds and images are acquired. To insert an On-Line Chart (OLC) you right click on the Protocol Tree on the last Snap command and Select from the Insert dialog (right). Note that you cannot use the OLC in a Fast Time (Tempus mode) Protocol. 235 © Andor Technology Andor iQ USER GUIDE The OLC can be used to monitor the intensity in one channel, selected from the setup dialog shown below or the Ratio between two channels in a multi-channel Protocol. The OLC will be inserted below the Snap command as shown in the Fura ratio protocol left. Each time a frame or frame pair is acquired the OLC will be updated. This plot can also be printed from the File Menu. The OLC Window can be resized and placed conveniently to avoid visual clutter. A favorite location is below the Image Window, and made fairly small in height. The OLC will remember its size and position throughout the current session. 236 © Andor Technology Andor iQ USER GUIDE 5 - Analysis + Visualization 237 © Andor Technology Andor iQ USER GUIDE 5.1 Image Contrast and LUTs Selecting the View menu item provides the necessary tools for the adjustment of image contrast and brightness and selection of look up tables (LUTs). 5.1.1 LUT Control and Creation The LUT function is accessed from the View menu as described above. Clicking the right mouse button while the cursor is on the Channel Icon below the image will also open up a pop-up menu with three entries: LUT, Mapping and Auto-Map. Mapping opens up the Image Contrast Dialogue as described above. The Auto-Map option has the same functionality as the Automap button discussed above. LUT opens up a selection of pre-defined Palettes or Look Up Tables (LUTs), some of which are listed below: Grey – In the Grey level Palette each image pixel grey value is represented by equal weights of red, green and blue components. Thus, black (grey level 0) has 0, 0, 0. White (grey level 255) has 255,255,255. This is a standard method of visualizing monochrome images. Negative - The inverse of grey Palette, where black appears white and vice-versa. Obtained by the "1's complement" of image grey levels. Camera - An input Palette from a camera, where intensity is proportional to the video 238 © Andor Technology Andor iQ USER GUIDE signal level, i.e. this is a normal grey scale. However, grey level zero (black) is set to RED=255, B=G=0, while grey level 255 (white) is set to GREEN=255, R=B=0). Use this Palette when setting up imaging conditions to detect when saturation occurs. Red - This is a monochrome palette using only the Red color component (intensity 255 - the maximum color brightness). This provides an image shown in a manner that may be reminiscent of viewing a fluorescent image with the appropriate fluorochrome. Green - This is a monochrome palette using only the Green color component (intensity 255 - the maximum color brightness). This provides an image shown in a manner that may be reminiscent of viewing a fluorescent image with the appropriate fluorochrome. Blue - This is a monochrome palette using only the Blue color component (intensity 255 - the maximum color brightness). This provides an image shown in a manner that may be reminiscent of viewing a fluorescent image with the appropriate fluorochrome. Bandit - A color-banded Palette, ("the banded one") in which groups of 16 grey levels are visualized as the same color. This is useful for pseudo-coloring and for visualizing and enhancing structural and intensity variation in images. This is valuable for comparing changes to the image after a processing operation. Furnace - This Palette is a yellow-brown table in which intensity is matched to brightness along the yellow-brown color scale. Furnace provides enhancement to the visibility of low contrast image structure. If none of the above palettes are selected the default palette is used. At the bottom of the LUT list, there are three options available: Load, Edit and Save. The user can load a previously defined LUT by selecting the Load option. This will 239 © Andor Technology Andor iQ USER GUIDE open up an Open File Dialog and the user can select the LUT files they want. When Edit is selected, an Edit LUT Dialog is displayed from which the user can modify the current LUT by adjusting the graphic presentations of its Red, Green and Blue components. The modified LUT can be saved as a new one if Save is selected later. The LUT pop-up list will show add user-defined LUTs to its List once they have been saved. Another way of creating new LUTs is from a text file based exactly on the format of the LUT file. The LUT file format is illustrated over. 240 © Andor Technology Andor iQ USER GUIDE FORMAT of LUT FILE: [Description] ASCII LUT File=TRUE [Red Green Blue] 000=000 000 000 001=000 001 000 002=000 002 000 003=000 003 000 004=000 004 000 005=000 005 000 006=000 006 000 007=000 007 000 008=000 008 000 009=000 009 000 …….. 250=000 250 000 251=000 251 000 252=000 252 000 253=000 253 000 254=000 254 000 255=000 255 000 You can create this in Notepad or you favorite editor and then save the file to the LUT folder, which can be found here: C:\Documents and Settings\All Users\Application Data\Kinetic Imaging\Configuration\LUT 241 © Andor Technology Andor iQ USER GUIDE 5.1.2 Image Contrast Control The Mapping and Automap options have the same functionality as the Mapping and Automap buttons described previously in Section 2.8.1. Selecting the Mapping menu item displays the dialogue illustrated above. To invert the mapping (flip contrast) check the Invert option. The scale of the mapping mode can exclude certain areas if the Exclude checkbox is enabled. Selecting “View->Log Scale Histogram” transforms the histogram Y axis to a logarithmic scale, emphasizing the low frequencies Selecting “View->Zoom To Map” scales the histogram X axis around the Min-Max values, as shown opposite. From the drop down list below the Mapping Range scrollbars, you can select the required mapping mode (e.g. Gamma, Square, Square Root, Sine, Cosine, Log e, Log 10, Exp e, Exp 10 and Linear). The diagram below illustrates the various mapping modes that are available. 242 © Andor Technology Andor iQ USER GUIDE Gamma is the default mapping and generates a mapping of the form, , where Gamma has the range 0.1 to 8.0. This gives the user ultimate flexibility in enhancing images. Gamma = 1 is linear, 0.5 is square root and 2.0 is square. Users can control the gamma coefficient value using the slider or the text box. 243 © Andor Technology Andor iQ USER GUIDE 5.2 The Online Graph The Chart Image is accessed from the View menu on the Image Window. It will display intensity changes and/or ratios in the Image Window both during Live, Protocol execution and playback of previously captured data. In short, anything happening in the Image Window will be displayed by Chart Image. It can use both data from ROIs or the whole image. The File menu has two options: Print and Close. On completion of the experiment the charted data can be printed for further inspection and evaluation using the Print button. Select the Close button to exits from the On-Line Chart window. 244 © Andor Technology Andor iQ USER GUIDE The Channel Selection Menu opens the Chart Options. The charted data can be presented in various formats dependent on the settings specified in the Chart Options Tab and whether user defined ROI’s have been drawn in the image. A discussion of IQ Analysis features in conjunction with the use of regions of interest is described in Section 5.5.3. Additional Tabs are available for specifying Chart Selections. An overview of these options is described in Section 5.5.3. 245 © Andor Technology Andor iQ USER GUIDE 5.3 Through-Series Analysis The Analysis Tab opens the Analysis Window, which is used to calculate statistics for the image, or for user-defined regions on the image. The results are displayed both graphically and in numerical form. 5.3.1 The Graph Page If regions have been defined on the current image, using the Rectangle, Ellipse, Polygon and / or Freehand Polygon buttons in the Image Toolbar, statistics can be calculated on each region for each time frame. The statistics to be calculated are selected on Options page. The calculated plots drawn on the Graph page, while calculated statistics are displayed on Data page. the are the the Pressing the Analyse button will perform the analysis. Note: If no Regions of Interest have been defined, the analysis is calculated for the entire image. 246 © Andor Technology Andor iQ USER GUIDE Once an analysis has been performed, pressing the Save button will open a save dialogue window, allowing the user to specify a directory and file name to which to save the data. Note: If Automatic Directory Selection is selected on the Options page, the default folder to which the data will be saved is: C:\AndorBio-imaging\iQData\User WhereUser is the User Name specified on starting iQ Note: Even if Automatic Directory Selection is selected, it is possible to select a different folder to which to save your data. The data is saved in tab-delimited format, and can therefore be opened in Spreadsheet packages such as Microsoft Excel. The x-axis coordinates of the Analysis graph can be selected using the button to the left of the Threshold Toolbar. Click on the button to toggle between: ………Frame number ………Time Pressing the Settings button opens a dialogue in which you can specify what intensities to consider. Note: In order to access the Settings button, the Threshold option must be ticked in the Options tab. 247 © Andor Technology Andor iQ USER GUIDE Use the Max and Min scrollbars to specify the minimum and maximum pixel intensity values that will be considered. The specified limits are displayed in the graphs, and the image displayed in the Image Window is updated, such that pixels included in the selected range are colored red, thus enabling interactive optimization. When the parameters in the Settings dialogue have been optimized, press OK to close the dialogue, accepting the specified values. Pressing the Settings button for a color image throws up the following message: 248 © Andor Technology Andor iQ USER GUIDE This means that a color (RGB) image will be analyzed as a grey (luminance) image. The red, green and blue components of the image will each be given a weighting, by multiplying the pixel intensities by the following values: Red 0.299 Green 0.587 Blue 0.114 The minimum pixel intensity value will be set to 0, the maximum pixel intensity value to 255. The data calculated from the analysis is displayed in graphical form. The data for each Region Of Interest is represented by a single line, the lines being color coded for clarity. To zoom in on (magnify) features on the graph, drag out a region with the mouse. Position the mouse cursor at the top left corner of the region you wish to magnify, hold down the left mouse button, move the mouse to the bottom right corner and release the mouse button. To zoom out again in order to view the whole graph, drag out a region as before, starting from the bottom right to the top left. This zoom facility can be used in conjunction with the analysis graph scroll bar, to aid in visualization of the chart. The Auto Range function can be toggled on and off by a mouse click. When on, the check box is labeled with a tick and the Analysis plot is automatically scaled for greatest clarity. The plot to be displayed is selected from the Dropdown listbox: The available plots for display will depend upon the statistics selected on the Options page for calculation at the start of the Analysis. 249 © Andor Technology Andor iQ USER GUIDE If the Show Event Labels checkbox is enabled, Event Markers and associated labels will be displayed on the Graph page. If the Show Legend checkbox is enabled, the Legend will be displayed on the Graph page. If a suitable printer is installed, a hard copy of the charted data can be produced by clicking on the Print button. The Colour Box button allows the colors of the Graph (Background, Labels and Grid Lines) to be changed. 5.3.2 The Data Page The statistics calculated upon the depend statistics selected calculation for on the Options page at the start of the Analysis. Mean Intensity the Mean intensity value of the selected region and time frame. Peak Intensity SD the Peak intensity value of the selected region and time frame. the Standard Deviation of the selected region and time frame. Area the number of pixels within the region within the threshold limits specified in the Settings dialogue (Section 5.4.1). 250 © Andor Technology Andor iQ USER GUIDE %Area the percentage of the area within the threshold limits specified in the Settings dialogue (Section 5.4.1). Integrated Intensity the integrated intensity within the threshold limits specified in the Settings dialogue (Section 5.4.1). %Integrated Intensity the percentage of the integration within the threshold limits specified in the Settings dialogue (Section 5.4.1). Integrated Intensity Per Unit Area the integrated intensity divided by the number of pixels (i.e. the area) within the region. Note: That in the above diagram, the displayed data is for Region 1, which is classified as Blue on the image (to select a different color, select the Pointer tool from the Image Toolbar, right click on the region and select Classify). If Group Analysis is selected on the Options page; the data is displayed for every Group (color) rather than every Region. The Group column in the data table will list a second number in brackets e.g. 1(4) which signifies that there are four regions in that class. 5.3.3 The Options Page Please refer to Section 5.5 for further information regarding Analysis Options. We arrange the information in this sequence because Analysis and RGB Analysis share Data Options and so the information has been merged into a single section. 251 © Andor Technology Andor iQ USER GUIDE 5.4 RGB Analysis and Co-Localization The RGB Analysis Tab opens the RGB Analysis Window, which is used to calculate statistics for color RGB images, or for user-defined regions on the image. 5.4.1 Grey Level Statistics Statistics are calculated for grey-scale images: Pressing Analyse will perform the analysis on all regions defined on the image using the ROI tools (if no regions have been defined, the analysis will be performed on the entire image). The results calculated depend upon the statistics selected on the Options page (Section 5.5.1) and the threshold values applied in the Settings dialogue panel. The data calculated from the analysis is displayed in the table. Each row contains the statistical data for one user defined region of interest. The following data is calculated: 252 © Andor Technology Andor iQ USER GUIDE Mean - the mean intensity of the grey pixels Peak - the peak intensity of the grey pixels SD - the standard deviation of the grey pixel intensity Area - the number of grey pixels within the region within the threshold limits specified in the Settings Dialogue. %Area - the percentage of the area within the threshold limits specified in the Settings Dialogue. Integrated Intensity - the integrated intensity within the threshold limits specified in the Settings dialogue. % Integrated - the percentage of the integration within the threshold limits specified in the Settings dialogue. Minimum Threshold - the lower pixel intensity threshold limit, as specified in the Settings dialogue. Pixels with an intensity outside the minimum and maximum threshold values are ignored. Maximum Threshold - the highest pixel intensity threshold limit, as specified in the Settings dialogue. Pixels with intensities outside the minimum and maximum threshold values are ignored. Region-defining coordinates - the X and Y coordinates of the top, left, bottom and right points of the region. 253 © Andor Technology Andor iQ USER GUIDE 5.4.2 Channel Statistics The Channel Statistics Tab opens the Channel Statistics page. Statistics can be calculated here on the user-defined regions, for each of the filtered planes specified in the Multi-Wavelength dialogue on the Grab page, e.g. for each of the red, green and blue planes of a RGB image. If regions have been defined on the current image, using the Rectangle, Ellipse, Polygon and / or Freehand Polygon buttons in the Image Toolbar, statistics can be calculated on each region for each time frame. (If no regions have been defined, statistics are calculated for the entire image). The calculated statistics are displayed in the chart. The Settings button opens a dialogue in which you can specify what region of color space to consider. Note: In order to access the Settings button, the Threshold option must be ticked in the Options tab. For each of the filtered planes specified during the Experimental setup, e.g. for the red, green and blue planes of a RGB image, use the scrollbars to specify the minimum and maximum pixel intensity values that will be considered. All pixels with intensities within the specified range will be labeled as containing that color component. 254 The specified limits are displayed in the © Andor Technology Andor iQ USER GUIDE graphs, and the image in the Image Window is updated as described overleaf, thus enabling interactive optimization. Using the scrollbars, select the minimum and maximum pixel intensity values to be considered for each plane. Pixels are labeled depending upon whether their intensity lies within the specified range and therefore contains the appropriate component. As you adjust the maximum and minimum pixel intensity values for the red, green and blue planes, the graph to the right of the scrollbars is updated and every pixel in the image displayed in 255 the Image Window will be colored © Andor Technology as described facing: Andor iQ USER GUIDE Red Yes Green No Blue No Assigned Colour Red No Yes No No No Yes Blue Yes Yes No Yellow Yes No Yes Magenta No Yes Yes Cyan Yes Yes Yes White No No No Green Transparent (the original image is displayed) For example, all pixels with intensities that lie within the specified range for red and blue but NOT green will be colored magenta on the image. When the parameters in the Settings dialogue have been optimized, press OK to close the dialogue, accepting the specified values. Pressing Analyse will perform the analysis on all regions defined on the image using the ROI tools (if no regions have been defined, the analysis will be performed on the entire image). The results calculated depend upon the statistics selected on the Options page (Section 5.5.1). The data calculated from the analysis is displayed in the table. Each row contains the statistical data for one user defined region of interest. The following data is calculated for each of the filtered planes specified in the MultiWavelength dialogue on the Grab page, e.g. for each of the red, green and blue planes of a RGB image. This data is displayed on the Channel page. Mean - the mean intensity of the pixels for the red, green and blue channels Peak - the peak intensity of the pixels for the red, green and blue channels SD - the standard deviation of the pixel intensity, for the red, green and blue channels 256 © Andor Technology Andor iQ USER GUIDE Area - the number of pixels within the region within the threshold limits specified in the Settings dialogue, for the red, green and blue channels %Area - the percentage of the area within the threshold limits specified in the Settings dialogue, for the red, green and blue channels. Integrated Intensity - the integrated intensity within the threshold limits specified in the Settings dialogue, for each of the red, green and blue channels. Chromaticity - color fraction analysis r = R / (R + G + B) i.e. the red chromaticity value equals the mean intensity of the red pixels divided by the mean intensity of the red pixels plus the mean intensity of the blue pixels plus the mean intensity of the green pixels g = G / (R + G + B) b = B / (R + G + B) Minimum Threshold - the lower pixel intensity threshold limit, as specified in the Settings dialogue, for each of the red, green and blue channels. Pixels with an intensity outside the minimum and maximum threshold values are ignored. Maximum Threshold - the highest pixel intensity threshold limit, as specified in the Settings dialogue, for each of the red, green and blue channels. Pixels with an intensity outside the minimum and maximum threshold values are ignored. Region-defining coordinates - the X and Y coordinates of the top, left, bottom and right points of the minimum enclosing rectangle of the region. 257 © Andor Technology Andor iQ USER GUIDE The Delete button deletes the entries from the previous analysis from the Analysis Results table. Once an analysis has been performed, clicking on the Save button will open a save dialogue window, allowing the user to specify a directory and file name to which to save the data. The data is saved in tab-delimited format, and can therefore be opened in Spreadsheet packages such as Microsoft Excel. 5.4.3 Coincident Statistics The Coincident Statistics Tab opens the Coincident Statistics page. Statistics can be calculated here on the user-defined regions, for all pixels labeled with more than one color (i.e. RedGreen, GreenBlue, RedBlue, RedGreenBlue). 258 © Andor Technology Andor iQ USER GUIDE If regions have been defined on the current image, using the Rectangle, Ellipse, Polygon and / or Freehand Polygon buttons in the Image Toolbar, statistics can be calculated on each region for each time frame. (If no regions have been defined, statistics are calculated for the entire image). The calculated statistics are displayed in the chart. The Settings button opens a dialogue in which you can specify what region of color space to consider. This is described in Section 5.3.1. Note: In order to access the Settings button, the Threshold option must be ticked in the Options tab. Pressing Analyse will perform the analysis on all regions defined on the image using the ROI tools (if no regions have been defined, the analysis will be performed on the entire image). The results calculated depend upon the statistics selected on the Options page (Section 5.3.4). The data calculated from the analysis is displayed in the table. Each row contains the statistical data for one user defined region of interest. 259 © Andor Technology Andor iQ USER GUIDE The following statistics are calculated: Area - the number of pixels within the region within the threshold limits specified in the Settings dialogue. %Area - the percentage of the area within the threshold limits specified in the Settings dialogue. Integrated Intensity - the integrated intensity within the threshold limits specified in the Settings dialogue Integrated Ratio - the ratio of the intensity of one color component compared to the intensity of another component e.g. the RedGreen Integrated Ratio = I (Red)/ I (Green) Minimum Threshold - the lower pixel intensity threshold limit specified in the Settings dialogue. Pixels with an intensity outside the limits are ignored. Maximum Threshold - the highest pixel intensity threshold limit specified in the Settings dialogue. Pixels with an intensity outside the limits are ignored. Region-defining coordinates - the X and Y coordinates of the top, left, bottom and right points of the region. 260 © Andor Technology Andor iQ USER GUIDE 5.5 Analysis Options 5.5.1 The Options Page (Analysis Tab) The Options page is where the Analysis options are specified, and the statistical values to be calculated are selected. All options are selected and deselected by a mouse click. Selected options have their checkboxes labeled with a tick. Automatic Directory Selection Once an analysis has been performed, pressing Save opens a save dialogue window, allowing the user to specify a directory and file name in which to save the data. If Automatic Directory Selection is selected, the default path to which the data will be saved is C:\AndorBio-imaging\iQData. 261 © Andor Technology Andor iQ USER GUIDE Please note, any path can be defined by a user with administrative rights and it is possible to save data to a different path, using the Set Save Path option in the iQ File menu or specifying a different file path at start up. Group Analysis Results are calculated for all regions on the image that are in the same group (i.e. all regions of the same color), as opposed to being calculated for each individual region. A region can be assigned to a group by selecting the Pointer tool in the Image Toolbar, right clicking on the region, selecting Classify and assigning a color. Greys Per SecondThis option can be used to extend the dynamic range to obtain quantitative information and to directly compare data. The intensity information is calculated from the grey scale content and the result is normalized (divided) by the exposure time at which the image was acquired. Hence the resultant values are expressed as greys per second and will reflect relative intensities over a greatly enhanced range. This function should be used with background correction for best results. Background Correction The background value is computed from the Group of Red regions defined on the image using the ROI Tools on the Image Toolbar. If you select the Background Correction option then the Red region mean value will be subtracted from each pixel during analysis. Threshold This option must be ticked in order to access the Settings button. Statistics available for selection are: Mean Intensity the Mean intensity value of the selected region and time frame. Peak Intensity the Peak intensity value of the selected region and time frame. SD the Standard Deviation of the selected region and time frame. 262 © Andor Technology Andor iQ USER GUIDE Area the number of pixels within the region within the threshold limits specified in the Settings dialogue (Section 5.4.1). %Area the percentage of the area within the threshold limits specified in the Settings dialogue (Section 5.4.1). Integrated Intensity the integrated intensity within the threshold limits specified in the Settings dialogue (Section 5.4.1). %Integrated Intensity the percentage of the integration within the threshold limits specified in the Settings dialogue (Section 5.4.1). Integrated Intensity Per Unit Area the integrated intensity divided by the number of pixels (i.e. the area) within the region. At the bottom of the Options Tab under Channel Selection are check boxes to select which channels will be graphed. Use the drop down lists to specify the appearance of each channel on the Graph. 263 © Andor Technology Andor iQ USER GUIDE 5.5.2 The Options Page (RGB Analysis Tab) The functionality relating to the checkboxes for Automatic Directory Selection, Group Analysis, Greys Per Second and Background Correction have been discussed previously in Section 5.5.1. Statistics available for selection in RGB Analysis are as follows: Mean - the mean intensity of the pixels Peak - the peak intensity of the pixels SD - the standard deviation of the pixel intensity Area - the number of pixels within the region within the threshold limits specified in the Settings dialogue 264 © Andor Technology Andor iQ USER GUIDE %Area - the percentage of the area within the threshold limits specified in the Settings dialogue Integrated Intensity - the integrated intensity within the threshold limits specified in the Settings dialogue Integrated Ratio - the ratio of the intensity of one color component compared to the intensity of another component e.g. the RedGreen Integrated Ratio = I (Red)/ I (Green) (This statistic is only displayed on the Coincident Statistics page). Chromaticity - color fraction analysis r = R / (R + G + B) i.e. the red chromaticity value equals the number of red pixels divided by the total number of all color pixels (red + green + blue) g = G / (R + G + B) b = B / (R + G + B) 5.5.3 Group Analysis The analysis of regions of interest is a common action in image analysis. In iQ, regions can be defined in any combination of rectangle, ellipse, polygon or freehand polygon. These types are selected from the Image Toolbar as described in Section 2.11. As regions are drawn they will be given colors according to the specified class of region (Section 2.3.9). When analysis is performed regions of the same color will be placed together in the data table, but each region will have its own separate statistics in the table. However, when you have several regions of the same color, representing discrete parts of a sample feature or phase you may wish to view the analysis results from the regions as cumulative statistics or as a Group. To achieve this, you select the Group Analysis option check box on the Options dialogue and then all regions of the same color will be treated as one combined region. The data analyzed for all these regions will be grouped and reported as one data row. 265 © Andor Technology Andor iQ USER GUIDE One further important consequence of the Group option, when selected, is that regions of the same feature (color) that overlap will exclude the overlapping area from analysis. In this way regions within regions can be used to created holes and regions within holes can be used to create islands and so forth (Figure , where all regions have been classified as blue and therefore the enclosures create holes and islands). This provides a powerful tool for analysis of many irregular naturally occurring features and structures. Figure - ROI’s and Group Analysis 266 © Andor Technology Andor iQ USER GUIDE 5.5.4 Background Correction When analyzing fluorescent images, the image can be considered composed of bright objects on a dark background. In most circumstances the background value can be considered as the "black level" or an image offset. To obtain precise intensity data from the bright objects of interest it is common to correct for this background value by subtracting it from each pixel during analysis. The background value is computed from a region within the image and the mean value from the region is used. In iQ the background value is computed from the Group of Red regions in the image. If you select the Background Correction option then the Red region mean value will be subtracted from each pixel at analysis time. At increasing exposure times the background increases slightly, while the peak intensity increases more dramatically. At longer exposure times saturation occurs and the profile is ‘flattened’ as displayed above, resulting in lower intensity values than expected. 267 © Andor Technology Andor iQ USER GUIDE 5.5.5 Greys per Second When an integrating CCD camera is used to capture data from samples with variations in intensity, it is possible to use region analysis to obtain an indication of the amount of fluorochrome present. However, most systems simply report grey level values without reference to the camera exposure time. This is adequate for comparison of samples that can be imaged at the same exposure time, but clearly does not take advantage of the dynamic range available when exposure time is varied. For example an 8 bit camera has a range of maybe 100 when background level and noise is taken into account, but if the exposure time can be varied from 40 ms to 1 second then the range is 100 x 25 i.e. 2500. In 12-bit cooled CCDs this is even more pronounced. Thus if the exposure time is used in the calculation a huge increase in analysis range can be achieved, which is a major benefit for scientific applications in areas such as GFP quantification in gene expression. For this reason, iQ has been given the option of Greys per second. If this option is selected then the intensity information is calculated from the grey scale content and the result is normalized (divided) by the exposure time at which the image was acquired. Hence the resultant values are expressed as greys per second and will reflect relative intensities over a greatly enhanced range, which depends on the exposure time range and bits per pixel of the camera. Optimum results will generally be obtained by using Background correction with Greys per second. 268 © Andor Technology Andor iQ USER GUIDE 5.6 The Movie Editor The Movie Editor is used to create animation sequences from frames of interest in your images, which can be saved as AVI Movies. Images included in the animation are displayed in the list at the bottom of the dialogue. To add an image to the list, either open it from the File Menu or Show it from the Image List. To remove images from the list, select them with the mouse and press Delete Selected Image. (Information on the selected image is displayed in the top right of the dialogue, including the path, image name, animation dimension and number of frames). There are two modes of operation: Set Frame - specify the parameters for each of the images in the List, as described below. Play List - after setting up the parameters, play the animation before saving as an AVI Movie. 269 © Andor Technology Andor iQ USER GUIDE In Set Frame mode you can specify the following parameters for the selected mage: Starting and Final Frame Using the animation buttons or scrollbar, animate to the first frame to include and press In, then to the final frame and press Out. The frame numbers will be updated in the In and Out columns in the table. Note: The numbers of the first and final frames of the image are displayed in the Min and Max text boxes. The current frame is displayed in the Frame text box). Speed of Animation Rate specifies the number of frames to display every second. Type a value into the text box or using the scrolling arrows, the value will be updated in the fps column. Number of Repeats Enter the number of times you want the image to play during the animation (type a value or use the scrolling arrows). Animation Dimension For multidimensional images that contain more than 3 dimensions, select the dimension along which you want to animate. 270 © Andor Technology Andor iQ USER GUIDE Movie Scaling Factor The sampling factor for the image when saved as an AVI Movie. A sampling factor of 0.5 will result in a half sized image, 0.33 a third sized image etc. Note that you should NOT Zoom the rendered image with the Image Window Zoom tool. Use this setting for correct Zoom in the AVI output. Note: This is only displayed in the Saved Movie, not while animating in Play List mode. Increment This specifies which frames to include in the animation. An increment of one will animate through all frames, a value of 2 will display every second frame etc. Multi-channel For multi-channel images, the resultant AVI movie file is saved as 24-Bit image data. If the check box remains unchecked only the first plane in the multi-channel data set is saved to disk. Use Current Region This option enables only image data lying within a user defined rectangular ROI to be saved as an AVI movie file. Save Overlay This option enables Text and Time stamp over lays to be exported with AVI’s. After specifying the images to include and their parameters, Play List mode lets you play the movie, using the animation buttons. The buttons from left to right are: Stop - stops the animation Jog Back - rewinds the animation 1 frame Play - animates through the Play List Jog Forward - advances to the next frame 271 © Andor Technology Andor iQ USER GUIDE Loop - animates through the Play List as does the Play button, but on reaching the end of the animation it repeats, starting from the first frame Bounce - continually plays the animation, forwards then backwards and so forth You can also animate through the Play List by dragging the scrollbar. The current frame number is displayed in the Frame box. The Play List can be saved to disk by pressing the Save List button, from where it can later be reloaded by pressing Load List. To save the animation as an AVI Movie press Save List as Movie. You will be prompted to select a filename and path for the Movie. You will also be asked to save the Playback Frame Rate for the movie (i.e. the speed of the movie, in Frames per Second). Finally you can specify the movie compression. The saving of AVI Movie files is illustrated in the series of screenshots shown below. Specification of playback frame rate following selection of filename and path. Specification of compression + decompression algorithm (aka codec) to use for movie compression. The choice of compressor is dependent upon which codecs are installed on the system. For example, on a default Windows 2000 installation, the Cinepak, Intel 272 © Andor Technology Andor iQ USER GUIDE Indeo (R3.2) and Microsoft Video 1 codecs are available. Alternatively, Full Frames can be selected, which will not compress the frames. Be aware, however, that files exported in this way could be very large and compression may offer a better size / quality payoff for portability. The table below summarizes the main differences between these codecs. Codec Speed Size (relative to uncompressed file) Quality Cinepak Slow Intel Indeo Fast Approx. 1/14 Medium Video 1 Fast Approx. 1/3 Good Approx. 1/10 Good The results will vary depending on the sequence you wish to export. Extremely detailed images with larger uniform areas will compress better than highly detailed images with small, welldefined areas. It would be beneficial to experiment with a short frame sequence using different codecs and different quality settings in order to achieve the best size / quality ratio. A suggested starting point would be the Cinepak codec with a quality of 75. Following the specification of a frame rate and compression format, a progress bar monitors the AVI Movie Save process. 273 © Andor Technology Andor iQ USER GUIDE 5.7 The Spot Function The Andor Technology “Spot” software was originally developed to quantify ploidy (chromosome number) distribution in cell populations, especially tumor cells. The basis of this approach has been proposed in the analytical cytometry literature for some time. By staining the cell nuclear DNA with a fluorescent probe and viewing in a fluorescence microscope, it is possible with image analysis to quantify the fluorescence intensity. This is after all the basis for flow cytometry and fluorescence activated cell sorting (FACS). However, using a microscope image cytometry approach, it appears that analyzing only a few hundred cells could perform a comparable task at lower cost and with less sample material. Spot has however proven to be of broader application and can be applied to the quantification of the morphology and density or intensity of any population of discrete objects. The image analysis allows intensity discrimination (thresholding), object measurement and filtering (inclusion or rejection) and statistical analysis and presentation of the population data. The results can finally be exported to a spreadsheet for further analysis. An image-based object review interface shows all selected objects and allows the user to rapidly identify and reject artifacts. In statistical plots (histograms and scatter plots) clusters can be selected or rejected from the analysis. Spot functions include: Analysis protocol file management Interactive threshold selection Interactive object parameter filtering, based on Area, integrated intensity and shape factor Batch processing of file lists using user-selected protocols Analysis of time-series images for studying spot dynamics. Numeric and image-based object review tools Histogram and scatter plot presentations, with parameter range selection/ rejection Export of selected data for further analysis in spreadsheets 274 © Andor Technology Andor iQ USER GUIDE Spot provides a straightforward user interface, with powerful interactive configuration and automatic processing of image sets. The overall goal being to provide a flexible yet rapid and easy-to-use solution to a class of image analysis problems commonly found in bio and industrial imaging. We hope it proves useful in your studies. Analysis may be performed on images acquired using iQ or previously captured using third party software and stored on disk. 5.7.1 Analysis of Images Acquired Using iQ Spot will analyze images captured using iQ in the following ways: Analysis of a single image captured using the Snap command. Please refer to Section 3.4.2 of the iQ user guide for further details. A batch (set or group) of images for cumulative analysis, such as may be obtained from multiple fields from the same sample to ensure suitable sample size or spatial sampling. Please refer to Section 3.3 of the iQ user guide for a complete description of the multiple field sampling functions. A time-series of individual image files or a multi-dimensional time-series image for analysis of spot feature dynamics. Please refer to Section 3.4.4 of the iQ user guide for a description of how to perform a time-lapse experiment. To obtain accurate analysis data, a valid XY calibration must be used during image capture and further details concerning the calibration of images can be found in Section 2.7.4 and of the iQ user guide. 275 © Andor Technology Andor iQ USER GUIDE 5.7.2 Analysis of Images Acquired Using 3rd-Party Software The following image types can be imported into the iQ for subsequent Spot Analysis: An individual image file. Microsoft Windows AVI media files. A multi-TIFF time sequence. A time-series captured using third party software. iQ supports a wide range of file types, which can be loaded into iQ for analysis. Images must be loaded into iQ before Spot Analysis can be performed. Further details concerning supported file types can be found in Section 2.4. Images are loaded using the iQ file menu as discussed previously in Section 2.6.1 and Section 2.9.1. Alternatively, the Image Window menu can be used. Further details regarding these functions can be found in the iQ user guide in Sections 2.6.1 and 2.9.1, respectively. A typical open file dialogue is shown below which is applicable to an individual image file or a multi-TIFF time sequence. For a time series captured using third party software, the Multi-Load file type should be selected as shown below. 276 © Andor Technology Andor iQ USER GUIDE Selecting the first file in the appropriate directory and clicking on the Open button loads a group of individual images constituting a time series. For further details about opening images please refer to Sections 2.9.1 and 2.6.1. 5.7.3 Using Spot Analysis Clicking on the Spot Analysis tab in the iQ window accesses the Spot Analysis module. A successful analysis can only be performed following the definition of a suitable experimental protocol. 277 © Andor Technology Andor iQ USER GUIDE 5.7.4 Managing Analysis Settings The Manage dialogue is used to set up an analysis protocol and specify the parameters for analysis. The set up procedure is accomplished with the aid of a set up wizard and defines the threshold and filter limits for the analysis. A new analysis protocol file can be created or an existing protocol file edited during the set up procedure using the Analysis Manager wizard. When the Manage tab is selected the following panel appears. The example panel shows a list of experimental protocol files created during previous Spot Analysis sessions. Spot protocol files are selected by clicking on the relevant file name. Clicking the + symbol reveals the analysis setup details for a particular protocol. The listing shows the image used to define the protocol, whether bright or dark objects are to be measured, the thresholds used to create a binary image for subsequent measurement and the filter criteria used for data exclusion. 278 © Andor Technology Andor iQ USER GUIDE An example panel showing the experimental details for the protocol file Colona is shown left. 5.7.4.1 New Analysis Protocols A new experimental protocol is created by pressing the New button, which reveals the panel shown right. Before proceeding to the next page of the set up wizard you must enter the name of your file in the Analysis Name text box and select an image to be used for setting up your experimental conditions. An image can be selected from the Image List or captured from your current sample using the Snap option. Once a file name has been specified and an image selected click the Next button to proceed to the next page of the wizard. 279 © Andor Technology Andor iQ USER GUIDE A panel is displayed to enable the specification of threshold limits for the analysis. An image histogram is displayed, lower and upper threshold limits represented by two vertical lines. The green and red lines representing the Lower Threshold and Upper Threshold, respectively. The threshold limits can be adjusted using the spin buttons or alternatively, typing new values into the respective text boxes. A binary image created using the specified threshold values is displayed to the right of the image histogram panel. As the threshold values are adjusted, the image is updated. This can be compared to the original image, and the effects of the various thresholds optimized. A grey level image and a complimentary binary image are shown below. 280 © Andor Technology Andor iQ USER GUIDE Grey level image Binary image Lower Threshold: 20 Upper Threshold: 255 Once you have set the Threshold Limits, click on the Next button to continue with the protocol set up. 281 © Andor Technology Andor iQ USER GUIDE Pressing the Cancel button will close the Manage dialogue, ignoring any changes to the protocol file. Pressing the Next button moves to the filters section of the Wizard where filter limits are specified for the opened image. The filters panel shown below is used to select which filters are to be applied to an image for subsequent processing and to specify individual filter parameters. Available filters are Area, Shape Factor (or circularity - a perfect circle will have the value 1) and Integrated Intensity. Their selection can be toggled on and off by a simple mouse click in the selection boxes. Selected filters have their check boxes labeled with a tick. It is not necessary to select any of the filter parameters; if none are selected images will be processed without filtering. The text boxes to the right of each filter are used to specify a minimum and maximum value for that parameter. Values outside the specified range will be ignored. To alter a value, type the new value into the text box. After adjusting the filter range or selecting/deselecting a filter, clicking on the Filter button updates the filtered image window. This image can be compared and the effects of individual filters or combinations of filters optimized. 282 © Andor Technology Andor iQ USER GUIDE No filter applied Filter combination applied Filter (Min/Max) Area (500/1055) Shape (0.39/1) 283 © Andor Technology Andor iQ USER GUIDE The Reset Default Values button restores the Min and Max parameters to their default values. HINT - The Min and Max range settings provide limits for feature detection. If you are setting up you may wish to change these to include a wider range to ensure the measurement of all objects that are likely to occur, rather than just the range analyzed in the set-up. Any changes to the proposed protocol and their subsequent effect on the current image can be evaluated by moving through the set up wizard using the Back and Next buttons, changing the threshold and filter values where appropriate. Note: Please note that Spot Analysis discards features lying on the boundaries of the image, as their measurement would lead to an underestimation of true feature dimension. After selecting which filters to use and specifying their Min and Max values, click on the Next button to continue. The creation of a new experimental protocol file is now complete. The example shown is for a single image. An identical dialogue is observed for a multi-TIFF time series or a time series generated using third party software. 284 © Andor Technology Andor iQ USER GUIDE 5.7.4.2 Editing Protocols An existing protocol can be amended by pressing the Edit button, which reveals the panel over. To edit an existing protocol, select the appropriate file name and image. Press Next to continue. Subsequent threshold and filter dialogues are identical to those described previously. 285 © Andor Technology Andor iQ USER GUIDE 5.7.5 Analyzing Images To perform a Spot Analysis using a protocol file selected previously in the Manage dialogue click on the Analyze tab, the panel shown below is displayed. Individual images or a group of images are selected from the Image List as shown. The images are analyzed using the threshold and feature filter settings defined in the current analysis protocol. Data resulting from a previous analysis can be deleted from memory prior to performing an analysis by pressing the Clear Data button. Once images have been selected for analysis the Spot Analysis is executed by pressing the Analyse button, a progress bar continually monitors the status of the analysis. 286 © Andor Technology Andor iQ USER GUIDE On completion of the analysis, the Analyze panel dialogue is updated to show the number of images processed and the total number of spots detected. The current image is displayed in the Image Window and an overlay is superimposed showing the identification number for each feature assigned during quantification and its corresponding bounding rectangle. 287 © Andor Technology Andor iQ USER GUIDE 5.7.6 Reviewing and Editing Data On completion of a Spot Analysis the results can be examined by clicking on the Review tab. A panel is displayed as shown below. Data for up to eight parameter columns can be displayed for each feature and the required parameter measurements can be selected by ticking the respective check boxes as shown. 5.7.6.1 Show Data Table Pressing the Show Data button displays all the feature data calculated from a previous Spot Analysis in tabular form. The quantified parameter data for each feature is listed as a row in the table, listed in order of ascending number. The numbers in the column Cell No correspond to those assigned during quantification. A data table from the analysis of an individual image is shown below. 288 © Andor Technology Andor iQ USER GUIDE The check boxes to the left of each row can be used to mark a feature for rejection. A feature can be rejected from the data analysis by clicking on the appropriate check box using the left mouse button; the check box subsequently appears blank. Data for all the features analyzed is selected automatically by default. A visual appreciation of the data rejected from the analysis can be gained by using the Show Data function in combination with the Show Spots option (a discussion of the spot gallery is provided in Section 5.7, below). When the data table and spot gallery are both open, spots removed from the analysis by clicking on the appropriate check box in the data table are identified by red crosses in the spot gallery. Similarly, data can be rejected by clicking on a spot in the gallery, the data table being updated accordingly. Note: Please note that for data containing a large number of spots, the construction of the data table and spot gallery may take some time. A progress bar will show activity in this case. 289 © Andor Technology Andor iQ USER GUIDE Clear Selection ignores the selected cells and Cancel returns you to the Data Review dialogue panel. The OK button exits the Show Data panel, prompting the user to confirm that the rejected features should be deleted. Once a feature and its data have been deleted it cannot be restored so make certain that the selection is correct before pressing the OK button. To exit without deleting any cells simply press the Cancel button. 290 © Andor Technology Andor iQ USER GUIDE The OK and Cancel functions can also be accessed from the menu bar at the top of the Data Review panel. The Save Data button is used to save feature data to a results data file. Any cells that have been marked for deletion will not be included. The resulting data file can be read by standard spreadsheets such as Microsoft Excel. All the measured parameters specified previously for each feature are saved to the data file. The Save Data and Clear Selection options are also accessible from the menu bar. 291 © Andor Technology Andor iQ USER GUIDE Feature selection for rejection is also used to determine which data to include for the plotting of histograms and scatter plots. Binned histograms can be plotted for any of the available cell parameters. For example, plotting cell-integrated intensity produces the typical Spot histogram. The histogram plotting function is accessible via the Histogram button or from the Plots option on the Data Review menu bar Similarly, scatter plots to compare any two cell parameters can also be plotted. The scatter plot chart function is accessible via the Scatterplot button or from the Plots option on the Data Review menu bar The plotting of histograms and scatter plots is discussed in Sections 5.7.6.3 and 5.7.6.4, respectively. 5.7.6.2 Show Spot Gallery This is a visual method of viewing data in which the spots previously analyzed are shown as an image gallery. Clicking on the Show Spots button opens an Image Review window, which displays the quantified features (e.g. cells or cell nuclei) in the form of a gallery. There are up to 8 parameters displayed for each cell or cell nuclei as specified previously in the Review dialogue. 292 © Andor Technology Andor iQ USER GUIDE To display the data associated with a particular feature, click the left mouse button on the image to update the parameter text boxes. To remove an image from the data, double click on the image. The image will be tagged with a red cross, signifying that it is marked for deletion. A second double click on the cell will restore it to the data set, this will remove the cross tag from the image which will no longer be marked for deletion. Binned histograms can be plotted for any of the available cell parameters. To plot a histogram, click the left mouse button once over the tick box next to the parameter name, so that a tick appears in the box, and then press the Histogram button. The histogram plot function can also be accessed from the menu bar at the top of the Image Review window. 293 © Andor Technology Andor iQ USER GUIDE The use of the histogram dialogue is described in Section 5.7.6.3. Note: To plot the histogram for a different cell parameter it is necessary to first click the left mouse button once over the first parameter tick box to remove the tick from the box. Similarly, scatter plots to compare any two cell parameters can be plotted. To plot a scatter plot, ticks must be present in the tick boxes next to the two parameter names before pressing the Scatterplot button. The scatter plot function can also be accessed from the menu bar at the top of the Image Review window. The use of the scatter plot dialogue is described in Section 5.7.6.4. The OK button exits the Show Spots dialogue, first asking the user for confirmation to delete the cells marked for deletion. Cancel returns you to the Review panel dialogue. 294 © Andor Technology Andor iQ USER GUIDE These options can also be accessed from the menu bar as illustrated below. Clicking on the Clear Selection button ignores the selected cells removing all the red crosses from the image gallery. Clicking the Print Spots button allows the image gallery to be printed to enable a visual comparison of all detected features. The print layout can be adjusted to specify the number of columns and rows in the printed page. 295 © Andor Technology Andor iQ USER GUIDE An example Print Preview window is shown below. 5.7.6.3 Histograms To plot a histogram, click on the Histogram button or select the histogram plot function using the menu bar as shown previously. A parameter selection panel is displayed as shown below. The parameter to be plotted in the histogram is selected by clicking on the appropriate radio button. Clicking on the Cancel button exits the dialogue and returns to the Data Review panel. Once the required parameter has been chosen, click on the OK button to continue. 296 © Andor Technology Andor iQ USER GUIDE In the upper part of the panel a binned histogram of the chosen cell parameter is plotted. Statistics are displayed below the histogram plot on the left of the dialogue for the complete histogram and for the main peak bin (displayed on the histogram in red). The minimum and maximum values to be displayed in the histogram can be specified in the Histogram Data section of the panel, together with the number of bins in the histogram, by typing appropriate values into the text boxes. After changing one or more values, click on the Update Display button to update the histogram. If you wish to set the current values as the default values, click on the Set Defaults button. To reload the default values at a later date, click on the Get Defaults button. To save the histogram data, (i.e. the number of cell nuclei in each histogram bin and the displayed histogram statistics) press the Save Histogram Data button. A standard Windows Save File dialogue box is opened, which you can use to save the data in the usual manner. The data file can be read into standard spreadsheet programs such as Microsoft Excel. 297 © Andor Technology Andor iQ USER GUIDE The Print Graph button enables the charted data to be printed for further inspection and comparison. An example Print Histogram window is illustrated below. The Save Histogram Data and Print Graph functions are also accessible from the menu bar. The Close button exits from the Histogram dialogue and returns to the Data Review 298 © Andor Technology Andor iQ USER GUIDE panel. This function is also accessible from the menu bar. 5.7.6.4 Scatter Plots and Editing Scatter plots can be plotted for the comparison of any pair of feature parameters by clicking the Scatterplot button or accessing the function from the menu bar as described previously. Parameters to be plotted are selected by clicking on the appropriate radio buttons in the Parameter Selection window. The resultant scatter plot is displayed after clicking the OK button. An example scatter plot of Area Vs Integrated Intensity is shown below. 299 © Andor Technology Andor iQ USER GUIDE In the upper part of the dialogue box a Scatter Plot of the chosen cell parameters is plotted. Clicking on the Cancel button exits the dialogue and returns to the Data Review panel. The Select Area button enables the user to select an area or multiple areas from the scatter plot. If areas have been defined on the plot, any points not enclosed in these areas will be checked for deletion on exiting the Scatter Plot dialogue with the OK button. The OK and Cancel functions are also accessible from the menu bar. 300 © Andor Technology Andor iQ USER GUIDE To define an area simply press Select Area so that the cursor changes in appearance, then using the left mouse button click once in the plot area, the next click will draw a line between these two points and so on. To close the area, press the Right mouse button. The Deselect Area button will remove the areas from the scatter plot. The Select Area and Deselect Area functions are also accessible from the menu bar. To save the Scatter Plot data, press the Save Plot Data button. A standard Windows Save File dialogue is opened, which you can use to save the data in the usual manner. 301 © Andor Technology Andor iQ USER GUIDE All the measured parameters specified previously in the Review panel corresponding to each data point in the scatter plot are saved to the data file. The Print Plot button enables the scatter plot to be printed for further inspection and comparison. An example Print Plot window is illustrated below. 302 © Andor Technology Andor iQ USER GUIDE The Save Plot Data and Print Plot functions are also accessible from the menu bar. 5.7.6.5 Show Images The Show Images function enables features to be visualized together with their bounding rectangles and cell numbers assigned previously during quantification. This function is particularly useful for the analysis of temporal data where a significant change in spot characteristics may occur at a particular point in the time series. Clicking on the Show Images button opens an Image Review window, which enables the selection of the required data set. A window following the analysis of an individual image is shown below. The appropriate image is selected by clicking on the file name with the left mouse button. Clicking on the View button results in the display of the selected image in the Image Window. An example is shown over. 303 © Andor Technology Andor iQ USER GUIDE 5.7.6.6 Clear Data Clicking on the Clear Data button removes analysis data from memory following confirmation by the user. 5.7.6.7 Save Data The Save Data button is used to save feature data to a results data file. 304 © Andor Technology Andor iQ USER GUIDE 5.7.7 Multi-frame or Time-Series Data Additional functionality is available for the statistical analysis of time series data. Pressing the Show Data button displays the following data table. The column Frame identifies the location of features analyzed in the temporal data series. A data table can be displayed for the complete data set or a single time point by selecting the All Data or Single Frame option using the appropriate radio button. The example above shows the complete data table for a twenty-frame time sequence. Selection of data for the complete time series or a single time point can also be 305 © Andor Technology Andor iQ USER GUIDE accomplished using the View option on the menu bar. Selection of data corresponding to a single time point is illustrated below. Data for the required frame is viewed by adjustment of the slider bar. The functionality of the Histogram, Scatterplot, Save Data, Clear Selection, OK and Cancel buttons has been described previously in Section 5.7.6.1. For a data set generated from a time series, the Show Images Image Review window appears as follows. Individual features with their superimposed bounding rectangles and identification numbers can be visualized for any point in the time sequence by selecting the 306 © Andor Technology Andor iQ USER GUIDE appropriate frame using the slider bar and clicking the View button. The Close button exits from the Show Images dialogue. 5.7.7.1 Dynamic Histograms Additional functionality for the analysis of temporal data is provided within the Histogram plotting function. To plot a histogram, click on the Histogram button and select a parameter to chart as described previously. In addition to charting results for the whole data series, data from individual frames in a time series can also be visualized using the Animate Through Time option. 307 © Andor Technology Andor iQ USER GUIDE Variations in spot statistics over time may be visualized with the aid of the Animate check box, an appropriate speed for the animation selected using the Delay feature. The animation function can also be accessed from the menu bar at the top of the histogram window via the Plot option. The Animation menu is used to toggle the animation on and off. Results from any time point of interest can also be selected using the Frame spin buttons. A typical histogram from an individual frame is time shown below. After changing Min, Max or the number of bins in the histogram, click on the Update Display button to update the histogram. If you wish to set the current values as the default values, click on the Set Defaults button. To reload the default values at a later date, click on the Get Defaults button. The Print Graph button enables the displayed histogram to be printed for further inspection and comparison. 308 An example Print Histogram window was shown © Andor Technology Andor iQ USER GUIDE previously in this section. When the Save Histogram Data button is pressed the number of features in each histogram bin for each time frame in the temporal data series is written to a data file together with a summary of the histogram statistics. Save and Print functionality is also available from the menu bar as described previously. 5.7.7.2 Time-Series Plots Clicking on Statistical the Plot button provides an alternative means of data presentation. Mean, Min, Max and SD values can be plotted as a function frame of number. Charting the number of spots versus frame number is also possible by enabling the Number check box. The Statistical Plot option can also be selected from the Plot menu and the parameters to be plotted selected from the Options menu. 309 © Andor Technology Andor iQ USER GUIDE When the Save Histogram Data button is pressed the selected statistical parameters (e.g. Mean, SD, Max, Min and Number) are written to a data file together with a summary of the histogram statistics. The Print Graph button enables the displayed statistical plot to be printed for further inspection and comparison. An example Print Histogram window is illustrated below. Save and Print functionality is also available from the menu bar as described previously. The example shows a plot for mean feature area for a time series comprising twenty time points. Clicking the Surface Plot radio button produces a 3 dimensional representation of the analysis data for the experimental parameter chosen previously in the Parameter Selection window. The Surface Plot option can also be selected from the Plot menu. 310 © Andor Technology Andor iQ USER GUIDE An example plot is shown below, feature areas measured for a twenty-point time sequence. The orientation of the chart object in the display window can be adjusted by clicking on it using the left mouse button and dragging it to the required position. When the Save Histogram Data button is pressed the raw data corresponding to each time point is written to an Excel compatible data file. The Print Graph button enables the displayed surface plot to be printed for further inspection and comparison. Details of the save and print functions were described previously in this section. 311 © Andor Technology Andor iQ USER GUIDE 5.8 Kymograph The Kymography Window is opened by selecting Kymograph from the View Menu at the top of the Image Window. Two windows will appear as seen in the above picture. The left side is the current image with a polyline and the right side is the actual Kymograph. 5.8.1 Creating a Kymograph Once open, a line or polyline must be drawn on the image using the appropriate button from the tool bar. Press the Update Image to provide the most recent image. Select the Depth Dimension and Line Width from the corresponding drop down list. Next Select the Display Mode from the dropdown list. Once satisfied with the image, 312 © Andor Technology Andor iQ USER GUIDE press the Create button. The status bar (located under the create button) will show processing activity. 5.8.2 Kymograph Results Window Once completed the right side of the Kymography Window will display the results in three different formats: Kymograph, Line Profile and Plotted Data. Click on the corresponding tab to view the results. 5.8.2.1 The Kymograph Tab The Kymograph Tab shows the changes in relation to the line selected. Press the Snap button to snap a new image. Press the Tracking button to track the plots through the series. The user can look at multiple channels at one time as shown in this example or look at single channels. To look at a single channel simply select one of the colored boxes (relating to the palate chosen for that particular channel). 313 © Andor Technology Andor iQ USER GUIDE 5.8.2.2 The Line Profile Tab The Line Profile Tab shows the plotted line through the Kymograph. In this case both channels are plotted. Selecting the Edit button will open two options. Only the profile of the fist image in the sequence is shown. Scaling – Highlighting Scaling will give the user the options of Auto, Manual or Full Range. Select the appropriate option to apply to image. Colours–Highlighting Colours will give the following options. Select the option to apply to image. 314 © Andor Technology Andor iQ USER GUIDE 5.8.2.3 The Data Tab The Data Tab shows the Profile and Tracking Data. The Save Profile/Tracking Data button can be used to save the results in an (*.XLD) format. *.XLD format is term we use for a text based format where tabs are used as field separators in the data. It can be easily read into Excel, Origin and other spreadsheet and graphing tools. 5.8.3 Lamella Mode in the Kymograph PlugIn Lamella mode operation is aimed at quantitative analysis of lamella protrusion and contraction observed in membrane ruffling, which is common in motile cells. It’s development was suggested by a number of users and is based on the work Hinz et al (1999). But Kymography in general can be used in a number of different scenarios for quantification and visualization of movements, wavefront development, crystallization and so forth. 315 © Andor Technology Andor iQ USER GUIDE 5.8.3.1 Step by Step Use of Lamella Mode 1. Load or show an image from the ImageList into iQ’s Image Window. The image must be a series with a dimension in which analysis is possible e.g. Time or Z or even spectra can be analysed. In this case let is assume time is of interest as in lamella dynamics. In the work of Hinz et al phase contrast images were used, but fluorescence can also provide a suitable image data. 2. Start the Kymograph tool. 3. At the top-right of the Kymograph window select from the “Kymograph Mode” combo box “Lamella” as indicated by the arrow in the figure below on the left 4. At the top-middle of the Kymograph window select from the “Depth Dim” combo box “Time” as indicated by the arrow in the figure above on the right 5. It may be easier to see all changes that happened to the cell or membrane during acquisition time by displaying the source image in “Maximum Intensity Projection” (fluorescence) or “Minimum Intensity Projection” (phase/DIC) mode. Try using these modes with your data. Note: some LUTs will provide better contrast than others. 6. To start the analysis process, select the Point (Cross ) button from the tool bar. Place a cross to mark the centre of the cell you are interested in. 7. From the tool bar, press the Line button and draw several lines from the centre of the cell to the outside region of the cell radially, as shown in the figure below. The direction of drawing is important as the Kymograph will reflect the start to send direction of the line when created. Try to make the line perpendicular to the features you wish to analyse. 316 © Andor Technology Andor iQ USER GUIDE 8. Clicking on the “Create” button will generate a Kymograph-Lamella image and display it in the right pane, as shown in the figure below. 9. If you have drawn more than one line, there will be a scroll bar in the controls region at the top of the RH panel. Scrolling will show the kymographs corresponding to the lines drawn on the cell in the source image. 10. To start analysing the protrusion/contraction rates, select the Poly-line tool and draw some zig-zag lines to mark out the contraction and protrusion of the cell 317 © Andor Technology Andor iQ USER GUIDE membrane, according to your judgement . We call this “tracing” the time profile. (The figure is not a good example of this process, it is included for illustration purposes only). 11. When you have traced the time profile of interest, click the “Tracking” button and the data tab will display information as shown below: 12. The rate and displacement have both positive and negative values, positive being protrusion and negative contraction. 13. You can repeat this process for all of the lines in the source data. Each line will deliver a data set like the one above showing protrusion and contraction rates and will be recorded for a Cell and the cell is identified by the Cross coordinates. 14. There is one known problem with Lamella mode. This does not cause a crash or a malfunction, but does create an error message whenever the Right Mouse “Delete” or Delete All” operation which is used. This is the only way to remove and redraw lines for analysis. All you have to do is click on OK when the error message shows and the Kymograph PlugIn will recover and continue. This will be fixed in a future release. 318 © Andor Technology Andor iQ USER GUIDE Reference Hinz, B., Alt, W., Johnen, C., Herzog, V., Kaiser, H-W., “Quantifying Lamella Dynamics of Cultured Cells by SACED, a New Computer-Assisted Motion Analysis”, Experimental Cell Research 251, 234–243 (1999) Article ID excr.1999.4541, available online at http://www.idealibrary.com 319 © Andor Technology Andor iQ USER GUIDE 5.9 Orthogonal Slice View The Orthogonal Slice View Window is opened when Orthogonal Slice View is selected in the Image Window Tools Menu. Once opened, the Orthogonal Slice View Window will display three orthogonal selected views point of on a the current image. The main part of the image displays the current XY section. For a multi-dimensional image containing a third dimension (e.g. Z), moving the crosshairs to a point on the image will display a ZY slice to the right of the image and a XZ slice below the image. The coordinates of the position of the crosshairs are indicated in a box at the bottom of the viewer. The visibility of the XZ and ZY slices is controlled by checking or unchecking the corresponding boxes at the top of the viewer. The view can be mapped by clicking the manual mapping icon and adjusting the parameters as described previously in Section 5.2. In addition the Automap button at the bottom of the Image Window can be used. You will need to click on the Orthogonal Slice View Window to update the view with the newly selected mapping parameters. Clicking on the Options button opens the Render Options panel shown below. 320 © Andor Technology Andor iQ USER GUIDE Depth Dim: you can choose which dimension to use as the third dimension for the orthogonal rendering. Anim Dim: you can choose which dimension to use as the animation dimension Display Mode: gives you several choices, such as: Single Slice, Maximum Intensity and Minimum Intensity. Render Methods - Single Slice gives a map of the points that appear at the position selected by the crosshairs while Maximum Intensity and Minimum Intensity give a two dimensional projection of the maximum or minimum intensities along the lines of view through the volume. Include Intensities Between: this has two scrollbars that you can use to select the range of intensities for rendering. Zoom Factor: this allows you to change the zoom along all XY and Z axis. Best Z Slice: checking it will allow the orthogonal view to select automatically the nearest Z slice to the focus during the creation of the animation independently for each time point. 321 © Andor Technology Andor iQ USER GUIDE Clicking on the Rectilinear button opens a panel that gives you the possibilty to select a 3D ROI (X, Y and Z) of the rendered image. With an image containing enough dimensions, it is possible to create an animation of the orthogonal slices. Clicking the Animation button generates a new image containing the orthogonal slices for all time points. The animation dimension can be selected in the option panel. All currently applied settings will be used to generate the animation (rectilinear section, display mode, intensities inclusion, zoom factor and best z slice). A window appears during the process to indicate the progress of the creation of the animation. Once the animation is finished, clicking the Show Anim button will show the newly created image in the Image window. The Snap button takes a snap of the currently shown orthogonal slices. 322 © Andor Technology Andor iQ USER GUIDE 5.10 The Strip View Tool The StripView tool is accessed from the Image Window View menu and is included to provide another way of viewing multi-dimensional data. In the Strip View you can create a view of a time or z-sequence as if it were in a physical film strip which if used for projection would show a movie. Examples are shown below for both time series and Z series data. The first file strip shows early embryonic development of a nematode, C. Elegans, over a time period of a few tens of minutes, with key frames chosen to illustrate a specific point. The original 4D data was acquired with an Andor Revolution XD system and the result above shows a maximum intensity projection at each time point through the series. The Strip View below shows a time series of cultured cells during a laser ablation experiment at the region defined by the red circle in the top left of the image frames. A 350 nm, 3ns, 12 uJ pulse is delivered to the specimen between frames 29 and 30. When observed in a movie, there is significant relaxation of local filaments and cellular junctions after ablation. 323 © Andor Technology Andor iQ USER GUIDE 5.10.1 Strip View Options Using the interactive dialogs – above and left - you can choose the dimension in which you wish to iterate (in this case Time) and the start and end frames and frame interval to be rendered. You can choose the size of each frame and the number of columns in the rendered frame matrix. You can choose to show the dimension stamp – this sequence shows frames 26-33 in a 4x2 image matrix and the frame number is shown as an overlay on each image frame. The background color (orange in this case) can be user defined click on the Colour button as well as Border width separating each frame. The Film Strip can be recorded as a full dynamic range image in iQ by clicking on 324 © Andor Technology Andor iQ USER GUIDE the Snap button at the top right of the Strip View dialog. For best presentation quality, keeping the border color and dimension stamp information, you should use the Alt-PrintScreen key combination. This will place the bitmap image into Windows Clipboard so that it can be pasted inot your presentation direct or into a graphics application e.g. Windows™ Paint for saving as JPG or similar format. Strip View of an animation produced by FastMIP the OpenGL maximum intensity projection Viewer described in the next section. Where movies are not suitable for presentation then Strip View provides another means and can be helpful in explaining the unfolding of events. 325 © Andor Technology Andor iQ USER GUIDE 5.11 The FastMIP and 4D View The FastMIP tool is accessed from the Image Window and has its own high level Menu item for direct access. FastMIP uses OpenGL to provide maximum intensity projection (MIP) views of 3D, 4D and 5D data during or after acquisition. We use the term Fast because we rely on hardware performance for rapid rendering and also because we only load the head on (XY) view of the image data. The result is that FastMIP can provide a rapid “validation” of experimental progress, while having little impact on acquisition performance. The Viewer is multi-threaded to minimize impact on other processes. An example of FastMIP at work is shown below with a 4D multi-channel data set. Note, in 4D, a Navigator allows playback through time to observe specimen development, activity or signaling for example. FastMIP can work with data volumes that have Z or Time as the 3 rd axis. In the 326 © Andor Technology Andor iQ USER GUIDE latter case this can be helpful for viewing timed events in a 3D Kymograph , but restricted to orthogonal slicing. With Z as the third dimension we see an extended focus image of our living or fixed specimen as shown above. When you view a volume at large angles you will see gaps between Z sections in the data because we load only the head-on view for faster performance. If you want good rendering at all angles then use the 4DView from the View menu which is essentially identical, except it used XY, XZ and Y-Z views of the data for better rendering at the cost of speed. The dialogs and controls behave in a similar manner. 5.11.1 FastMIP and 4D View Options and Animation settings FastMIP and 4DView have options for visualization, cropping, movie/animation creation and image update when XY dimension is changed in the Image Window. Zoom is coupled to the mouse wheel, while holding down the mouse left button and dragging the cursor left-right and up-down will change the angle of view on the data set. The tools to control FastMIP are explained in a message box when you click on the magnifying glass with query (?) at the top right of the dialog. The dialog left shows Rendering options – access by click on the Gear button. Here you specify grey levels to render, crop in X,Y, Z, specify render mode, switch perspective and a calibrated grid in the rendered image. 327 © Andor Technology Andor iQ USER GUIDE In Animation settings the animation is specified by a series of Key frames which record Visualization state when you click in the Key Frame button. You can set these parameters to exact values using the Rotation, Zoom, Length and Time settings or you can interactively adjust for “nice” views and record those. When you click on Animate the renderer settings are interpolated from one Key frame to the next and the interpolation rate is set by the Frame Length setting, which can be varied between Key frames for maximum flexibility. 5.11.2 Note on Graphics card and drivers Note: Depending on Graphics card and drivers you may get some interaction between the OpenGL code and DirectX code which is used for the Main Image Window. Examples of problems we have encountered are flashing or incorrect update of the DirectX window during OpenGL operation and/or pollution of the animation with overlapping dialogs remaining in the rendered result. Because of these possibilities we recommend you visit your graphics card website and download the latest drivers wherever possible. More recent systems supplied and tested at Andor do not exhibit these problems. 328 © Andor Technology Andor iQ USER GUIDE 5.12 Montage View The Montage tool is companion to Montage scanning explained in some detail in Chapter 4. The Montage tool is designed to stitch together a series of frames from overlapping fields, reconstructing them into a larger field of view image. In order for Montage to complete this task iQ stores in the image meta-data (see Appendix) the position coordinates of each field of the Montage. Montage uses this information to adjust the overlap between frames and then merge them into a result. See examples below. The image above shows a Montage of 48 (8x6) fields @ 20 X magnification from a Molecular Probes sllde of a mouse gut section. Tiling artifacts are visible. 329 © Andor Technology Andor iQ USER GUIDE This image shows a Montage of 24 (6x4) fields (60X oil 1.4 NA objective) using the Revolution XD laser confocal system. The field images comprise 30 Z planes and 2 channels each and were stitched with Montage and a maximum intensity projection (MIP) produced to show this result. 5.12.1 Montage View and Dimensions The Montage View tool requires that the image has a Montage dimension. iQ produces this dimension when it performs a Montage scan or a Multi-field or Multiwell scan with Montage enabled. Such an image is shown in the iQ Image window below. Note that the image also contains Time, XY (also known as Field), Z and wavelength dimensions. 330 © Andor Technology Andor iQ USER GUIDE To produce a Montage from the image above, we simply select the View menu and then click on Montage and the Montage dialog will show. The figure below shows this and the Options dialog has been overlaid for convenience. 331 © Andor Technology Andor iQ USER GUIDE 5.12.2 Montage View Options The Options dialog allows you to choose how image edges are merged. Brightest is best for fluorescence images. If Pixel Matching is checked then iQ attempts to match image edges by correlation matching regions to find a best fit. Based on the best correlation iQ will stitch images with the correlation peak offset in X and Y. You can decide how large a range iQ should search over to match pixels and in the drop down box, where you can select 1, 5 and 10 um by default, but you can add further values depending on your specific configuration and results. You can also specify which channel is used for matching. To produce the montage result in the shorted time leave Pixel Matching unchecked. In this case edge matching will be limited by stage precision. So the choice depends on your needs. If you check Update Each Frame the image will be redrawn for each frame tiling 332 © Andor Technology Andor iQ USER GUIDE operation as shown above. This will slow down reconstruction, but it provides useful feedback. The Montage dialog above shows the result being updated part way through a reconstruction. Note the progress information on the bottom Status bar which provides a processed frame number count and a total frame number count in the dataset. Before iQ starts the reconstruction, it allocates a destination or result image on the ImageDisk. To do this it estimates how large the result will be by looking at the meta-data and computing the result X and Y dimensions from the field data and scan settings. If the X or Y dimensions exceed 4096 pixels, then iQ will subsample the image to ensure it fits within this range. The reason for this is that Windows® has trouble rendering images that exceed 4096 pixels in X or Y and performance is greatly reduced. So we took this decision for performance reasons. You can choose the sub-sample option before reconstruction if you want to control the result. When the image reconstruction is finished you can click on Show to send the image to the iQ Image Window, where we will now see (below) the Montage dimension is no longer available, but the reconstructed image retains all other dimensions. 333 © Andor Technology Andor iQ USER GUIDE 5.13 FRAP Analysis The FRAP analysis has been provided to allow extraction of quantitative values from FRAP experiments using semi- quantitative curve fitting methods. It provides an optional normalization correction method (either from the pre-bleach or from a separate reference region). Results are calculated either from the original or corrected data fits, depending on what correction mode the user has chosen. The user can select combinations of points in the multidimensional image acquisition and define any number of FRAP periods within each region. 5.13.1 Terminology It is useful, before proceeding, to explain the following terminology: Point Position: A point in the image dimensions from which a time series can be plotted. Region: Used in two contexts: o An ROI set on the image view o A curve displayed in the analysis dialogue. There are two types of regions: o FRAP Region. Within which the FRAP occurs. o Reference Region. An optional region which provides data for correction. FRAP Period: A FRAP Region can contain any number of FRAP Periods. The duration of an entire FRAP event. 334 © Andor Technology Andor iQ USER GUIDE FRAP Interval: A FRAP Period always consists of four FRAP Intervals. The time period over which a characteristic FRAP sub event occurs. There are four different intervals: o Pre-bleach. o Bleaching. o Recovery. o Steady State 5.13.2 The FRAP Analysis Dialogue The FRAP Analysis dialogue is opened from the Analysis menu in the main iQ window. It is dynamically populated depending on the user experiment. An example is shown below. An experiment was carried out with an initial loop of 10 snaps in order to establish a pre-bleach. It then obtained 50 Z-stacks in the post-bleach. A FRAP region and two reference regions were defined on the image overlay. [The tool also allows the option of overriding any historical region data on images loaded from the image disk. Remove any historical regions and create new ones in the desired locations]. The dialogue for this experiment appears as below: -Florian Müller, National Institute of Health, Fluorescence Imaging Group 335 © Andor Technology Andor iQ USER GUIDE Note the following: Each selected position in the Z dimension corresponds to one region consisting of the 100 pre-bleach frames and 1100 post-bleach frames. The curves: o Black: Real data. In this case the FRAP and reference data. o Green: Corrected data. o Pink: Fitted curves. 5.13.3 Region Setup A region is defined by its Point Position, its ROI and whether it’s FRAP data or correction data. To add a region: 1. Choose the point position. 2. Click the add button. 3. The following dialogue will appear. Choose the required region and click Add. 336 © Andor Technology Andor iQ USER GUIDE 4. The next step will list the reference regions. Either add one or choose None, as required. The setup process will depend on what correction is being applied. The user may choose one of the following correction methods: No correction: Selected by not choosing a reference region and disabling correction from the Pre-bleach Correction menu. Pre-bleach correction: As above but enable the correction from the menu. Reference region correction: Select an ROI in step 4 above and enable the correction from the menu. To view the added region, select the created region and click Update Point Data Table. 5.13.4 Defining and Modifying FRAP Periods and Intervals In order to carry out the calculations the user needs to define where the four FRAP intervals occur. If the user selected All in any of the Point Position checkboxes then there will be several rows populated in the Point Data table. Choose the one that is of interest. The chosen curve will become highlighted in the chart. Right-click on the chart and select Insert Period. Move each of the five red lines so that the four intervals are properly defined. The first four lines define the point at which an interval starts. This is illustrated below. The ellipses contain the points included in each of the distinct intervals. 337 © Andor Technology Andor iQ USER GUIDE The end of the Steady State interval sets the extrapolation extent, i.e. the curve is fitted to the data in the recovery region and this curve is then extrapolated out to the end of the Steady State interval. The calculated values are derived from the extrapolated curve. Note that the extrapolated curve is only visible when plotting in real time. If a boundary is set between two points, it will be moved to the nearest point. If other Periods require setup then either: o Add another Period to the currently selected Point Position. o Select another Point Position in the Point Data table and add the Period to the highlighted chart. Click Selected to perform the calculations for the selected Point Positions Click All to perform the calculations for all of the Point Positions in the Point Data table. Once calculations have been made for any periods, selecting them in the Point Data Table automatically populates the Period Data Table. 5.13.5 Additional Analysis Options & Features From the menu, the user may also: Zoom in and out on the graph by clicking and dragging along the X axis with the middle mouse button. Click and drag right to zoom in, click and drag left to zoom out. Change the mobility calculation to either pure flow or pure diffusion. Change the x-axis type. The user can plot either from the point index or real time. Note that any extrapolations are only shown when plotting in real time. Save data to file. 338 © Andor Technology Andor iQ USER GUIDE 5.13.6 Calculation Details The pre-bleach or reference region fit takes the form: The recovery fit takes the form: A(1 e Bt Ae Bt ) The diffusion and flow quantities are determined using the derived equations (19 & 20) in: D. Axelrod, D. E. Koppel, J. Schlessinger, E. Elson, Andw. W. Webb, “Mobility Measurement by Analysis of Fluorescence Photobleaching Recovery Kinetics”, Biophysical Journal Volume 16, 1055-1069 (1976) Note that a fully quantitative calculation is not performed and that a circular beam profile is assumed. 339 © Andor Technology Andor iQ USER GUIDE 6 - Processing Tools 340 © Andor Technology Andor iQ USER GUIDE 6.1 Process – Episodic Average The Episodic Average plugin can be found in the Process menu in iQ’s Main Window and is used to average multiple repeats of an “episode” or experiment to produce a resultant image which of the average of all episodes selected. The images must be identical in all dimensions (e.g. time, XY, bit depth, wavelengths etc.). After opening the plugin, simply select two or more images from the Image Disk (using the standard Windows function of holding CTRL or SHIFT while using the left mouse button to select items). Once the images are selected, press the “Go” button to create a new image that will appear at the top of the ImageList with the extension “_ave” to show that this was created with the Episodic Averaging plugin. Selecting this image and clicking “Show” will load it into the Image Window. Two additional operations can be performed, if desired: Background Subtraction and Photo-bleach Compensation. 341 © Andor Technology Andor iQ USER GUIDE Switching to the Background Subtraction tab, shown above, there are four separate methods for correcting for background intensity in some way: Subtracting a constant value – by selecting “Use constant value of” and entering a value in the text box to the right, this value will be subtracted from each pixel in the resulting image. Using a ROI – by selecting “Use mean of area of interest number”, drawing a ROI (region of interest) on the image and entering the number of this ROI in the text box, the mean of this region will be subtracted from each pixel in the resulting image. When this option is selected, an additional option appears below it, allowing either the mean of the maximum value in the ROI to be used. Using an image from within the series – “Use image frame number along operating dimension” will subtract an actual image, as opposed to a single value. A value of zero corresponds to the first frame. Using another image – “Use separate image” allows a different image from the images being operated on to be used for background subtraction. It must have the same dimensionality as the images being averaged. When this option is selected, the “Select” button is used to load the image from the ImageList, hence it is a good idea to load this image into iQ before running the Episodic Average plugin. 342 © Andor Technology Andor iQ USER GUIDE Switching to the Photo-bleach Compensation tab dialog Selecting left. shows the either checkbox will enable photo-bleach compensation in the resulting image. Selecting “Along time dimension in each image” will normalize the intensity of the images through the series along the time dimension. When this option is checked, the greyed-out section below it becomes available, allowing the choice of whole image normalization or normalization using the currently selected ROI in the Image Window. Selecting “For all images using the first one as reference” will attempt to normalize all images in all dimensions using the first frame in the series as reference. When this option is checked, the greyed-out section below it becomes available, allowing the choice of whole image normalization or normalization using the currently selected ROI in the Image Window. 343 © Andor Technology Andor iQ USER GUIDE 6.2 Mask Wizard In image analysis it is common practice to isolate features of interest for subsequent measurement. This tool enables a binary mask to be created, which can be applied to any image using standard mathematical operators, prior to image quantification. The Mask Wizard is accessed from the Process menu on the control window. Clicking on the selected item launches the set up wizard shown below. Following the execution of a pre-processing algorithm, a user-defined threshold is applied to the source image to create a binary mask. The functionality of this module is identical to that discussed in the section describing the use of the Ratio Tool. Further details concerning the use of the Mask Tool can be found in Section 6.11. 344 © Andor Technology Andor iQ USER GUIDE 6.3 Field Split The Field Split tool is intended for use with optical devices which split the image field into two or more regions, according to wavelength separation of the emission light from the microscope. The splitting technique allows simultaneous multi-wavelength emission imaging and is useful for FRET (e.g. CFP-YFP or GFP-RFP), ion imaging (e.g. Indo 1), co-localization and other multi-channel dynamic imaging. The technique avoids any delay between image channels, and is therefore most applicable to live specimens, but can be used with fixed samples. Optical devices of this kind provide a selection of wavelength by insertion of userdefined filters or polarizers. One class of devices is designed for single detector use, such as the Optical Insights DualView, Cairn Research OptoSplit and Hamamatsu Photonics W-View. Each offers various benefits and options. Another class of splitters is designed for use with two detectors, such as the Andor DPC. Because splitters are purely optical devices they are not under iQ control, but they are placed in the optical path between the microscope top or side port and the camera. The image split usually occurs in the X axis and consequently, the resulting image resolution is half that of the camera resolution in X, but full resolution is maintained in the Y direction. The Quad split device produces four images each with half resolution in X and Y. The Field splitter optical device splits the image by wavelength and the channel images appear side by side on the camera as shown below. 345 © Andor Technology Andor iQ USER GUIDE The image projected onto the camera, and therefore seen during acquisition, shows the two channels (or wavelengths) images side by side as shown above. Lateral alignment of the images after capture can be performed by Field Split tool, but it is important to follow the manufacturers advice on setting up and aligning the device with the CCD camera first. Some suggestions on doing this in iQ are provided in Section 6.3.3. The Field Split tool is accessed from the Process Menu on the Control Window as shown above. The Field Split tool is used to separate the side by side channel images into two (or four) channels by selecting, sizing and aligning two (or four) regions of interest (ROI). The data underlying these ROIs are used to create a two (or four) channel image for multi-channel viewing and analysis. Field Split works on 8, 12, 16 bit grey and 32 bit color images, but not with RGB color images. At present, Field Split only works on images on the ImageDisk, a development is planned to provide Live. 346 © Andor Technology Andor iQ USER GUIDE 6.3.1 Steps for Setting up the Field Split Process Open a suitable image from the ImageList. Once image is loaded, select Field Split form the Process menu options. Note: If your source image is a Z stack, you should select a well-focused Z point in the Image window before starting the Field Split Process, as this will make the alignment process easier. The Field Split Window will open its own window and display with two rectangular ROIs in the window: one in blue color labeled “r1”, the other yellow labeled “r2”, as shown below. The Field Split Tool Shows the two channel ROIs in Yellow and Blue and the Line profile option overlays the right and left channel data to allow alignment on a feature which is visible in both channels. During this process, the original image in the Image Window has been replaced by a new two (or four) channel image, which is formed by the two ROIs as two channels, as shown in below. Note: You will need to use a calibrated multi-fluor bead specimen (or your judgement) to confirm if the new dual channel image is adequately aligned. You 347 © Andor Technology Andor iQ USER GUIDE should observe the change on the Image Window while adjusting the alignment (position, size, shape) of the two rectangle ROIs in the Field Split. While the Field Split Dialog is showing and you adjust the ROIs, the Main Image Window shows the two (or four) channel merged view. This is a guide to course vertical and horizontal alignment. For fine alignment you can use the Profile options which show the intensity profile in X and/or Y across the selected points in the two (or) four channels. The Field Split Window can be moved aside to see the new double channel image in the Image Window. Select the Multi option to show both channels or select the coordinating box to show each individual channel. 348 © Andor Technology Andor iQ USER GUIDE 6.3.2 Field Split Window Toolbars and Options The above picture shows a Zoomed Image, with X Line Profiles and Mapping Tool. This button opens the Mapping (Scaling) dialogue. When the Arrow button (the second Field Split Window) is pressed down, you can use the mouse to drag and drop one of the ROIs to the place you want in the field. The Zoom button enables you to magnify the image displayed in the Image Window, enabling you to view the fine detail of features of interest more clearly. 349 © Andor Technology Andor iQ USER GUIDE You can select one of the two radio buttons on top of the Field Split window named “ROI1” and “ROI2”, and then click the Up, Down, Left, Right buttons to move one of the ROIs one pixel up, down, left or right. Before closing the Field Split window, you can save the alignment as an alignment file by clicking the Save button on top of the Field Split window. You can also load alignment files into the Field Split window by clicking Load button at any point of the selection process. If you do not want to have the new image, you can just close the Field Split window at any time by clicking the Close button. This returns the Image Window to the original image. You can change the width or the height of the ROIs by typing new values into the Edit Box at bottom of the Field Split window. Press the [RETURN] key to express changes. You can also move the position of the two ROIs by typing new x, y values for the top-left corner of the ROIs into the Edit Box named “X1”, “Y1”, “X2”, “Y2”, then press the [RETURN] key to express changes. You can have x or y profile across the two ROIs displayed by checking the check boxes named “Profile X” and “Profile Y” to help you judge the result of the alignment, The profiles displayed have blue and yellow colors for ROI1 and ROI2 to distinguish between the two ROIs. The profiles are from a point marked by a small blue or yellow cross within the ROI, you can move the point by using mouse to drag and drop or by typing new values into the Edit Boxes named “Xp” and “Yp” at the bottom 350 © Andor Technology Andor iQ USER GUIDE of the Field Split window. ROI1 and ROI2 have already been assigned wavelengths and LUTs that are listed at the right bottom of the Plug-In window. You can change the wave length values or assign new LUTs to them as necessary. Once you are happy with the two ROIs, and the new double channel image, and then click the OK button on top-right of the Field Split window. This will generate a new image on the ImageDisk and have it displayed in the Image Window, as shown in the figure below and will close the Field Split window. This may take a little time as the splitting process will be propagated throughout the other image dimensions such as time and Z and even multiple-fields. A progress bar on the top of the dialog will show the stage of the processing. 6.3.3 Tips on Setup for a Field Splitter with a CCD Camera Using iQ Refer to the manufacturer’s literature for specifics. In this example we use the DualView as our example. Attach DualView to iXon or other CCD camera. Go Live and refer to the 5-Step Alignment procedure described by Optical Insights. Step 2 – Orientation To help establish the alignment of the Field Splitter with the CCD imager, you can use the Analysis/Line Profile in iQ. Draw two lines in the horizontal direction spanning the width of the image. Use the Right mouse Edit menu to adjust the individual Line details and ensure that they are aligned and span the image. Make sure the X1=0 and X2=511 or whatever the maximum size of the sensor and note that the Y1 and Y2 values will be identical for a horizontal line. In our example, the Lines are 512 pixels long and cross the edges horizontally. If the aperture edge is oriented orthogonal to the CCD chip then the two line profiles should show coincident transition from black (no light) to grey (light) at the edges, provided they have the same X1, X2 coordinates. 351 © Andor Technology Andor iQ USER GUIDE This picture shows the aperture image Live on the iXon camera, ready for adjustment orientation. of Microscope optics and slide debris apparent! Select the Analysis menu Line Profile to show the edge transition in the vertically separated, but horizontally similar lines make sure the Live mode is used so the line profile updates with the Live image. The graph on the next page shows the typical profiles for the two horizontal lines. If the orientation between camera and DualView is perfect then the 2 pairs of lines should show almost identical black/grey transitions. The above picture shows the Line Profiles (color matched to the lines) for ensuring correct orientation of the Camera and Field Splitter. If the aperture of the Field Splitter is not parallel (quite common) then there will be a 352 © Andor Technology Andor iQ USER GUIDE small shift between the edges in the two profiles and the width of the light area will be different at the different vertical positions as shown above for a real device. Now you need to ensure that the transitions occur as stated in the DualView alignment procedure at 1/4 and 3/4 positions of the chip width. In the case of a 512x512 sensor as used in the iXon 887BV, then these should coincide with pixel number 127 and 383. You can check this with considerable accuracy using the Line Profile Zoom function, which is activated by dragging an ROI on the graphic around the edge of interest shown in our example below- see white rectangle. The graph will Zoom to show the ROI at higher resolution. The above picture shows the means of Zooming on the Line Profile intensity edge for precise alignment of the edge position on the CCD chip. The above picture shows Zoomed intensity edges for precise alignment of the Field Splitter and the CCD. Note: It probably will not be possible to get both lines to cross at exactly the same 353 © Andor Technology Andor iQ USER GUIDE location, due to physical tolerances in the aperture of the Field Splitter, but the best compromise should be aimed at, taking into account both the ¼ and the ¾ crossing points. Post capture alignment in the Field Splitter tool will help to overcome these limitations, but there will always be a small residual misalignment, which should be evaluated as part of experimental error analysis. Once these steps have been achieved the orientation, width and alignment are complete. Now it is time to start imaging! 354 © Andor Technology Andor iQ USER GUIDE 6.4 Flip/Rotate The Flip/Rotate Tool is accessed from the Process menu. Clicking on the selected item displays the dialogue shown below. The Flip/Rotate function enables any image displayed in the Image Window to be reoriented to one of five different geometries by clicking on the appropriate button. Images can be flipped about the vertical or horizontal axes, or rotated through 90, 180 or 270 in the clockwise direction. This tool is useful for correcting feature geometries prior to analysis or reorienting images for publication. 355 © Andor Technology Andor iQ USER GUIDE 6.5 Image Filter The Image Filter plugin can be found in the Process menu in iQ’s Main Window and provides some common image filters, such as averaging and edge-detection. When opened, the Image Filter window will appear with a preview of the currently displayed image, as shown below. Select the desired filter from the “Filter” dropdown menu. Filters available are Average, Lowpass, Highpass (X), Highpass (Y), 2D Laplacian, Sobel, Prewitt, Sharpen, Median, Dilate and Erode. Enter the number of repeats in the “Repeat” textbox and press “Preview” to see a preview of the selected filter and repeats in the Image Filter window. Press “Snap” to load this single image into the ImageDisk and iQ’s Main Window. Press “Run” to use this filter to operate on all images in the sequence and create a new image in the ImageDisk. 356 © Andor Technology Andor iQ USER GUIDE Press “Close” to close the Image Filter window. Shown below is the effect of these filters on the test image, although some are difficult to reproduce in print / PDF. Shown also are the 3x3 kernels for each filter. Original Average (to smooth random noise) Lowpass (to smooth random noise) Highpass (X) 357 © Andor Technology Andor iQ USER GUIDE Highpass (Y) 2D Laplacian (edge detection) Sobel (edge detection) Prewitt (edge detection) Sharpen Median 358 © Andor Technology Andor iQ USER GUIDE Dilate (to expand bright objects or connect pixel groups – left below) Erode (to reduce bright objects / expand dark objects – right below) 359 © Andor Technology Andor iQ USER GUIDE 6.6 Rolling Ball Filter The Rolling Ball Filter can be found in the Process menu in iQ’s Main Window. It could be used to isolate single molecules from the background in fluorescence or to correct for uneven illumination in brightfield for example. In the above illustration, the concept of a “Rolling Ball” is shown. The black line represents the signal / intensity in the original image. A “ball” is “rolled” along the signal and the centre of the ball forms the signal in the new image. Any signals smaller (spatially) than the diameter of the ball are rejected, irrespective of their intensity. This can be useful to isolate small objects from background, reject small objects or to smooth intensity changes across an image. 360 © Andor Technology Andor iQ USER GUIDE When the Rolling Ball Filter plugin is started, the window will appear and the currently loaded image will be displayed in both the Original and Processed section. Note that the “Processed Image” section is for preview purposes only and may be subject to mapping or contrast changes. In this image, it can be seen that the background of the gel is unevenly illuminated. To correct for this, a radius larger than the details that should to be kept should be entered in the “Radius” textbox. Because this is a brightfield image the dark regions tend to be more of interest, so the “Dark Features” checkbox is selected. Lastly, “Background Subtraction” is selected from the dropdown menu and the “Preview” button pressed to see a preview of the operation in the Rolling Ball Filter window. Here, we see that a radius of 30 has been entered and “Dark Features” selected. After pressing “Preview”, the result can be seen in the “Processed Image” section. This is probably an appropriate radius for this image, as the salient features have been retained, whilst removing the uneven illumination across the field. 361 © Andor Technology Andor iQ USER GUIDE In the example above, single molecules can be isolated from the background by using a suitable radius and selecting the “Bright Features” checkbox. After adjusting the “Radius” and setting it appropriately for the image, the “Snap” or “Run” buttons can be used to create a single image or operate on all images, respectively. 362 © Andor Technology Andor iQ USER GUIDE 6.7 Threshold Image This tool enables a binary mask to be created, which can be applied to any image using standard mathematical operators, prior to subsequent quantification. The mask image enables features of interest to be isolated from unwanted noise in single plane or multi-dimensional series and also provides a source of data for binary image analysis. thresholds set for Note that this tool will perform the each channel through an entire multidimensional data set. The Threshold Tool is accessed from the Process menu. Clicking on the selected item launches the set up wizard shown below. A user-defined threshold is applied to the source image to create a binary mask. The functionality of this module is identical to that discussed in the section describing the use of the Ratio Tool. Further details concerning the use of the Mask Tool can be found in Section 6.11. 363 © Andor Technology Andor iQ USER GUIDE 6.8 ClearView - Deconvolution The ClearView deconvolution program is a module, which will function with all Andor products, including Andor iQ, Komet, Komet++ and future products. It is accessed from the Process Menu. deconvolution Clearview Deconvolution performs processing on images of any dimensionality (2D, 3D, 4D and 5D) and delivers resolution enhancement and reduction of out of focus haze. It is therefore aimed at applications where resolution enhancement will deliver significant benefits. This is especially true in live cell imaging and Cytogenetics: i) 3D, 4D and 5D studies of intracellular activity e.g. translocation, signaling and expression; ii) FISH and G-band chromosome imaging and spot imaging in interphase cells. ClearView uses a measured point spread function (PSF) to perform constrained iterative deconvolution processing. The psf is a fundamental feature of all imaging systems and refers to the spreading or blurring introduced by an imaging system, when it is used to image a point object. The image of a point object (e.g. fluorescent bead ~ 0.1 m) is not a point nor is it constrained to the plain in which the point exists. Using this knowledge and the principle of image formation (called convolution), it is possible to formulate algorithms to reduce the effect of the psf. The underlying principles of this technique are outlined in the Clearview User Guide. A flow chart depicting the sequence of steps in the Deconvolution process is shown in Figure 6.8.1. 364 © Andor Technology Andor iQ USER GUIDE Start Blurred Image I Estimate of Loop object ô psf h Blur G-noise reducer Blurred estimate End? Compare Deconvolved Image Correction Correct vector New estimate of object Figure 6.8.1- A flowchart of the Meinel constrained iterative deconvolution algorithm, implemented in ClearView 365 © Andor Technology Andor iQ USER GUIDE 6.9 Best Z The Best Z is accessed from the Process menu and is used to select the best z slice from a z-stack image to form a new image whose z dimension has only one point: the one selected by the user The major use of this tool is for the user to select the best-focused slice from a z stack. Usually the source image is not only a z stack, but also a time series or even multi-channel time series. Click the channel to set the best Z by moving through the time series. Once satisfied, press the Set button. Continue through each channel. The Plug-in works on 8, 12, 16 bit grey and 32 bit float and 24 bit color or rev-color images on the image-disk. It requires images with an explicit Z dimension which must have more than one Z plane. The operation steps are explained for two different cases: single channel image and multi-channel image. 366 © Andor Technology Andor iQ USER GUIDE 6.9.1 Single Channel Image When using a single channel image with a time series, follow these steps: Select a single channel image from the image list. Select Best Z from the Edit Menu on the Image Window. Use the Image Navigator at the bottom of the image window to set the Time Tab. Select the Z Tab on the navigator window. Change the Z dimension until the best focused slice is found and press the Select Z button on the Dialogue box, as shown in the figure below This will write a record in the Memo Box on the upper part of the Plug-in window and advance the time dimension by 1 step. 367 © Andor Technology Andor iQ USER GUIDE Select the best focused slice for time 1 and press the Select Z button. Continue to select the Best Z for each time point in the time dimension. Once all Best Z selections are set, Press the Create button and this will create a new image on the image disk which has only one Z point for each time point, as shown in the figure below Note: You can use the Clear All button at any time to start over completely or use the Undo button to erase the previous step. 368 © Andor Technology Andor iQ USER GUIDE 6.9.2 Multi-Channel Image When using multi-channel image with a time series, follow these steps: Select a multi-channel image from the image list. Select Best Z from the Edit Menu on the Image Window, this will start the Best Z with its Channel Offsets Dialog, which is different from the single channel cases. Use the Channel Selection button to select only the first channel to be displayed in the view. Use the Image Navigator at the bottom of the image window to set the Time Tab dimension to 0. Select the Z Tab on the navigator window. Change the Z dimension until the best focused slice is found and press the Set button on the Dialogue box. Do this individually for each channel in the series as shown in the figure. When all channels are done, press the OK button to finish this dialog as shown. Now you will be presented with the same Dialogue as in the case of single channels, do it step by step as before for all time points and finally press the Create button and that will generate a new image for you which has only one point in the z dimension. 369 © Andor Technology Andor iQ USER GUIDE 6.10 The Image Math Process The Image Math Process is accessed from the Process Menu. Image Math operations include addition, subtraction, multiplication and division between a source image and a constant value which produce a destination image. These operations also include Maximum and Minimum intensity projections (MIP’s) which are useful in the Z-dimension for extended depth of field and in the Tdimension for highlighting feature tracks. Encoded projections (MEP’s) are Max and Min useful in Z for topographic projections and in T for spatial development mapping. When Selected the Monadic Processing window will open. The user can Load and/or Save Settings by selecting File on the Menu Bar. Select About to view product information. 370 © Andor Technology Andor iQ USER GUIDE 6.10.1 The Source Tab 6.10.1.1 Operation Select an Operation from the Dropdown list as shown. Sum – This is used to produce a resultant image, whose pixel intensity at any coordinate is equal to the sum of pixel intensities of the input image in the specified Dimension and Range of the selected n-Dim. For more details of modes of operation see Average. Average – A common processing operation which is used to clean up data. This is not a spatial average, but one applied in the specified Dimension and Range of the selected n-Dim. So it can be used for temporal, Z or Wavelength averaging. Because averaging of this kind can either be “Lumped” or “Running” the user can select which mode of operation is preferred. 371 © Andor Technology Andor iQ USER GUIDE Range E.g. if you have a time-series image of 500 frames and you wish to view the averaged data then you simply choose Time as the Processing Dimension. The Range setting provides another level of control on the Processing. Range “Off” - the result will be a single frame which shows the average value of all pixels over the 500 frames. Range “Lumped” - the scroll bar will be activated and you can choose the number of frames over which you want averaging. If you specify 10 frames for example then the result will be a 50 frame sequence in which each frame of the result is the average of 10 frames in the Source. Result frame 1 (R1) will be the average of Source frame 1-10 (S1-10), R2 will be the average of S11-20 and so on. Range “Running” - again the scroll bar will be activated and you can select the number of frames over which processing will operate. If you specify 10 frames then this time the result will be a 490 frame sequence in which each frame of the result is the “running” average of 10 frames in the Source. Result frame 1 (R1) will be the average of Source frame 1-10 (S1-10), but R2 will be the average of S2-11, R2 = A (S3-12) and so on. Differentiate – Allows frame by frame subtraction in the chosen dimension. At the most basic level, in a time series you can produce a frame by frame difference and choose to subtract the first image from the second ( I(i+1) – I(i) ) or the second from the first ( I(i) - I(i+1) ). Maximum Projection – This is a maximum intensity projection, in which each pixel in the Result is maximum intensity pixel (same XY position) in the dimension and Range selected. Range works in the same manner as described above for Average. E.g.: This tool is useful for extended focus observation with Z series of fluorescent specimens or for highlighting feature tracks in T-series. There are many other uses. Minimum Projection – This is a minimum intensity projection, in which each pixel in the Result is the minimum intensity pixel (same XY position) in the dimension and Range selected. Range works in the same manner as described above for Average. This tool is useful for extended focus observation with Z series of bright field/stained specimens or for highlighting feature tracks in T-series. There are many other uses. 372 © Andor Technology Andor iQ USER GUIDE Maximum Encoding – This is an encoded projection, in which each pixel in the Result is replaced by the dimension coordinate at which the maximum intensity pixel occurs (same XY position) in the dimension and Range selected. Range works in the same manner as described above for Average. E.g.: These Encoding tools are useful for creating a Max or Min transmission or emission wavelength map in a spectral image series. They can also be used for topographic surface mapping in a Z, where the pixels are replaced by the Z coordinate where they appear brightest (or dimmest), or are in maximal focus. In time-series analysis feature tracks can be time-encoded at each location and the local slope of a track in time will show instantaneous speed. Minimum Encoding – This is an encoded projection, in which each pixel in the Result is replaced by the dimension coordinate at which the minimum intensity pixel occurs (same XY position) in the dimension and Range selected. Range works in the same manner as described above for Average. DeInterlace – This process is normally applied to data from RS170 or CCIR analog video images. These types of cameras, used for many decades in CCTV, produce an image by scanning two “fields” (which consisting of the odd and even lines of the image) sequentially and then displaying or outputting them for display on an analog video monitor. The frame rate of these cameras is 30 fps (RS170 US Standard) and 25 fps (CCIR European Standard), but the field rates are 60 and 50 fields per second, respectively. This means that two fields are acquired per frame and they are actually “interlaced” in time when they are displayed. The eye cannot detect this effect, but with digital processing and analysis it can be a problem. This function allows each interlaced frame to be separated into two fields, with half vertical resolution, but twice the temporal resolution. 373 © Andor Technology Andor iQ USER GUIDE 6.10.1.2 Operation Source Select an image to use. This will default to the image currently in the Image Window. Press the Select button to choose a different image. This will open the Image Selection Window. Highlight an image from the image list and press Ok. 6.10.1.3 Dimension of Interest Select the Dimension of interest from the dropdown list and then select the type of 374 © Andor Technology Andor iQ USER GUIDE Range from the drop down list. 6.10.2 The Background Tab Background A/Background B This tab is used to specify the Background Correction Values which will operate before the primary mathematical processing is started, Background correction will subtract the value specified in the selection from each pixel in each image prior to the calculation. Options included are: A constant value can be specified. Maximum or Mean of a numbered Region of interest. One frame from the Source Image(s) A/B. A separate image in the image list can be used. Select one of the options and type a value into the text box for both A and B if applicable. If Use separate image is selected use the select button to choose an image from the image list. 375 © Andor Technology Andor iQ USER GUIDE 6.10.3 The Mask Tab A Mask defines the region over which the processing will be executed. It is a binary result of a pixel by pixel comparison against a constant value (Mask where…) or it is a binary image or image series. Whenever the result or image is “1” the calculation will be executed, otherwise the pixel in the Destination image will be set to “Zero”. This ensures that processing will be constrained to regions of the image where there is useful information and not background noise. Select No Mask if a mask is not being used. Select Mask where (after background subtraction) if you know the values you want to use. Select Use separate image if you would like to create a mask with another image. Use the select button to select another image from the image list. Select the Create Mask Image to create a mask. This will launch the Mask Wizard (Section 6.1.2). 376 © Andor Technology Andor iQ USER GUIDE 6.10.4 Processing Summary Each option selected under the Source, Background and Mask Tab will be previewed at the bottom of the Monadic Processing Window as shown below. Press the close button to exit the Plug-In. Press the Help button to access section reference for User Guide. Once all selections have been made under each tab, press the Process button. A new window will open as shown on the right. If Display Current Image Slice is selected a live preview will show in the window. Press Cancel at any time to exit setup. The new image will then be added to the image list. Once the processing is complete the new Destination Image will appear in the ImageList from where they can be shown and selected for other processing. 377 © Andor Technology Andor iQ USER GUIDE 6.11 Ratio Image The Ratio Image Process enables rapid and precise post-processing of single and multi-wavelength images from specimens loaded with fluorescence indicators. These include ratiometric indicators, such as Fura2 for Ca++ concentration measurements and donor-acceptor (e.g. CFY-YFP) coupling for FRET (fluorescence resonance energy transfer) imaging, as well as normalization techniques for single wavelength intensity modulating indicators. Ion concentration and FRET interaction measurements can be directly determined from images in a simple yet comprehensive user interface. Measurements can be performed on single plane and multidimensional image data. The example image below shows a triplet of HEK cells, loaded with Fura2, which were stimulated with acetylcholine resulting in temporal fluctuations in calcium ion concentration (courtesy Paul Thomas, Department of Pharmacology, University of Cambridge). Ratio measurements can be carried out on images that have been previously loaded or acquired into the iQ. Following the specification of appropriate source image(s), ratio mode, image background and masking operations, the Ratio output delivers floating-point images, which directly map ion concentrations at the press of a button. 378 © Andor Technology Andor iQ USER GUIDE 6.11.1 The Ratio Tab The Ratio tool is powerful and flexible and can be adapted to many experimental setups. It provides four different ratio methods, four background correction techniques, mask creation and mask processing and calibration by either Almers-Neher or Grynkiewicz-Poenie-Tsien equations to deliver calibrated ion concentrations in single cells. A given configuration is referred to as a transformation, which can be saved and loaded to/from file via the Settings menu for easy re-use. The graphic in the dialogue reflects the current transformation. The resultant floating-point image series are stored to the Andor ImageDisk and can be interrogated using various tools, including through-series analysis for characterization and quantification of intra- and intercellular dynamic processes. 379 © Andor Technology Andor iQ USER GUIDE The ratio tool is accessed by selecting the Process option from the iQ menu and clicking on the Ratio Image item. The use of the ratio tool is explained with the aid of the dual wavelength time-series data of HEK cells, mentioned previously, and loaded with Fura2, the most widely used excitation ratio indicator for calcium. The data set comprises two hundred time frames with two corresponding wavelengths of 340 and 380nm, respectively. The first frame at 340nm is shown above and was acquired using iQ with a Monochromator as the excitation source and a Hamamatsu 4880-80 camera. 380 © Andor Technology Andor iQ USER GUIDE 6.11.2 Source Images to be ratioed are selected within the Source dialogue. Clicking on the Source tab reveals the panel displayed below. Four ratio methods are accommodated by the ratio tool and are selected using the appropriate radio button: Ratio within N-dimensional TIFF; Ratio two images or image series; Ratio two images or series, taking the average of the denominator; Self-Ratio, taking the average of the denominator 381 © Andor Technology Andor iQ USER GUIDE The method selected determines how the image processing proceeds and the different experimental situations where each method would be appropriate are discussed here. When we mention image-series, bear in mind that this is a times series, but can also refer to single frame images. Method one, illustrated in this dialog, uses an nDimensional image (nDim) as its source, as produced by AQM, in which two channels or wavelengths series are recorded in the same nDim. The user specifies which channel is used for numerator and denominator. In this case the ratio of 340 to 380 nm is to be computed. In this case note that only one displayed source in the image is configuration graphic. This is the classical dual wavelength ratio approach. Because of the capture method in AQM, the resultant image series will be the same length as the original nDim. The second method takes a ratio between two image-series, such as one might load from a third party capture software, using the multi-load facility in AQM. If the image series are not of the same length, the resultant image series will be: The length of the smaller of the two sequences and the additional frames in the longer sequence will be ignored except where one of the images is a single frame, and then the result will be the length of the longer sequence. 382 © Andor Technology Andor iQ USER GUIDE If one of the Images is a single frame, the single frame will be used as the numerator or denominator in all ratio operations. The third method, illustrated in this dialog, behaves in a similar way to method 2, except that the userdefined frame range in the denominator image will be averaged. The average is used as the denominator for all ratio operations. The Dimension selection for denominator range will almost always be Time. An example of where this method is appropriate is outlined in Section 3.6.3, where a protocol is developed for baseline imaging, followed by compound UV uncaging and then fast imaging of a single wavelength indicator. The fluorescence fluctuations monitored in this protocol can be normalized to the baseline level using the second method. The resultant series length will always be that of the numerator. 383 © Andor Technology Andor iQ USER GUIDE Method four (not illustrated) is applicable to single wavelength indicator experiments (more than one indicator can be handled in one experiment), where some period of the series is used for a baseline normalization, similar to method three above. The main difference here is that the image series contains both the baseline frames and the frames for normalization. The user interface needs the baseline line frame range (denominator) to be specified. For the example image series of the HEK cells, we are interested in the change of calcium ion concentration with time. To process this image, we must first select the ratio method one and then select the image from the Image List by clicking the Select button. The dialog shown here will be displayed, where images can be checked and selected. Note that images must already be loaded into AQM. Once selected the image name (Fura2) is set into the Source Image box and a thumbnail of the image is shown on the graphic. The Ratio Dimension Of Interest is set to Wavelength by clicking on the appropriate radio button. The wavelengths for the ratio are input into the respective Numerator (340nm) and Denominator (380nm) text boxes using the two dropdown lists. Then the background correction method can be selected as discussed below. 6.11.3 Background Following definition of the ratio source and dimension of interest, a background correction method must be specified for the numerator and denominator images 384 © Andor Technology Andor iQ USER GUIDE before proceeding to the next stage of the transformation set up. Clicking on the Background tab reveals the panel displayed below. Four methods of background correction are available for the numerator and denominator. Any method may be selected by clicking on the appropriate radio button. Use constant value of performs a background correction by subtracting a fixed value from each pixel; a value for the constant is typed into the text box. This is normally computed from average background intensity Use maximum of area of interest number subtracts the maximum pixel value in a user-defined region of interest (ROI) from each pixel. The ROI used for background correction is specified by typing the required ROI number into the text box. 385 © Andor Technology Andor iQ USER GUIDE Use mean of area of interest number subtracts the mean pixel value in a userdefined region of interest (ROI) from each pixel. The ROI used for background correction is specified by typing the required ROI number into the text box. Note: The ROI must be placed on the image before opening the Ratio tool, or by closing it and then drawing a rectangular background ROI on the image. Use image frame number along operating dimension subtracts the appropriate image from each frame in a time series. Typing the frame identification number into the text box specifies the frame required for the correction procedure. A separate image independent of the time series can also be selected using the Use separate image option. The background image is selected from the Image List by clicking on the Select button or by typing the designated file name into the text box. 386 © Andor Technology Andor iQ USER GUIDE For the HEK cell example, the second background correction method has been chosen for both the numerator and denominator. In this case an ROI has been drawn in a background region of the image. Now as each frame in the series is processed, Ratio tool computes the maximum intensity in the ROI and subtracts it from all pixel values in the frame to remove the background. This is done for the 340nm and the 380nm images independently, so each is background corrected from the image of the appropriate wavelength. 6.11.4 Mask Clicking on the Mask tab reveals the following panel. The Mask operation is used to reject ratio data or image pixels that lie in background or low intensity regions of the image where noise and flare and other artifacts can give rise to spurious results. The user can define to what value the rejected or masked pixels are set by entering the value into the text box provided at the top of the dialog. There are two methods available to apply masking. The first is to ignore pixels with a low value e.g. 0 as shown here, but you may wish to set it to some value well above the noise expected after background correction. Depending on the image detector used this may be from 5-50 387 © Andor Technology grey levels. Andor iQ USER GUIDE The second method uses a binary image, usually created with a thresholding tool (see next section) from the original data set. Then in areas of the binary image, with value zero, ratio processing is inhibited and the pixels set to the value specified by the user. Creation of this binary mask image is handled through the mask wizard, which is launched by clicking on the Create Mask Image button on the dialog shown above and is described in the next section. 6.11.5 Create Mask Wizard When you create a mask image, a wizard is launched and the dialog shown here appears. At this point you select an image from the Image List to create the binary mask. In this case the Fura2 image is used. In general this will be the most common approach. Then click on the Next button. Some pre-processing can be applied to the image series before thresholding to create the mask. When a time series contains cells that are static in the field of view, we recommend use of the Brightest algorithm. Alternatively for moving cells then select none. The brightest processing function creates an image, which is maximum intensity projection (through time in this case) for each pixel. The resultant image makes a suitable source for a mask and ensures that all regions, which show activity at any time in the series, will be ratio analyzed. 388 © Andor Technology Andor iQ USER GUIDE If you choose the Brightest processing the mask source image will be created, showing this progress dialog as it is processing. The mask source image is converted to binary by a threshold operation as shown below. The scroll bars are used to select the accepted intensity range for the binary image. If the Brightest processing was performed the result will be a single mask at each wavelength (shown left). This is best for this example of stationary HEK cells. If None is selected, then the system produces a time series mask in which the image at each time point is thresholded, and a unique mask at each time point is used. So the mask is a threshold with time, making it suitable for masking moving cells. Once you click OK in this dialog, the mask wizard shows its final page for confirmation of the creation and we then move to setting up the calibration phase if it is required. 389 © Andor Technology mask Andor iQ USER GUIDE 6.11.6 Calibration Clicking on the Calibration tab reveals the panel opposite. Following ratio, background correction and masking, a calibration can be applied to the floatingpoint ratio image to convert individual pixel intensities to values of ionic concentration. Two different calibration procedures are available, the Almers and Neher method or the Grynkiewicz, Poenie and Tsien (GPT) transformation. Either may be selected using the appropriate radio button. The GPT transformation is expressed as follows: where R is the ratio recorded under appropriate physiological conditions. Rmin is the ratio recorded at zero external Ca2+. Rmax is the ratio recorded in excess external Ca2+. Sf2 / Sb2 is the ratio of the signal at 380nm (Sf2) in zero Ca2+ to that in the presence of excess Ca2+ (Sb2). Kd is the apparent dissociation constant for the indicator (usually taken as 224 nM for Fura-2). 390 © Andor Technology Andor iQ USER GUIDE These values are settings you must determine for your own imaging setup and are used during the calculation of Ca2+ concentrations. The actual values for these parameters are set up in a dialog box like this one. The Almers Neher method has a similar dialog box. For the HEK cell example the following values have been established: Rmin = 0.41, Rmax = 9.26, Sf2 = 36, Sb2 = 6 and Kd = 224 nM. The equation for the Almers and Neher method is expressed as follows: 2+ Ca = K* ((R - Rmin) / (Rmax - R)) The constants used during the calculation of Ca2+ concentrations are as follows. K* = 1819, Rmin = 0.41 and Rmax = 9.26. Selecting the None option does not apply any calibration to the ratiometric image, a floating point image of the ratioed wavelength intensities will only be displayed, the pixel intensities not expressed as values of actual ion concentration. Once a transformation has been defined as described above, the calculation of ionic concentrations is performed by clicking the OK button at the bottom of the Ratio panel. 391 © Andor Technology Andor iQ USER GUIDE A floating-point ratio image is generated for each time point in the temporal data series and the appropriate calibration applied, to enable the conversion of individual pixel intensities to ionic concentrations. The progress dialog shown here is displayed as the processing may take a little time. On completion of the calculation, the resultant ratiometric image is displayed in the Image Window. 6.11.7 Analysis of Temporal Data The ratiometric time series can be studied in the Analysis Window and statistics calculated for individual time frames or within user defined regions of interest (ROIs). The use of the analysis functions available within Andor iQ has been described previously in Section 4.6. Results from the example image series are presented below. Three images are displayed, together with statistical plots showing the mean brightness computed from corresponding user defined ROIs positioned at three different locations on the ratiometric image. Examination of the statistical plots reveals a significant difference in the dynamics of the Ca2+ distribution. 392 © Andor Technology Andor iQ USER GUIDE 393 © Andor Technology Andor iQ USER GUIDE 6.11.8 Comparison of two calibration methods We now present data from the HEK cell example, showing the results of calcium ion concentration by the Grynkiewicz and Almers-Neher methods. Figure 6.11.1 HEK cells were loaded with Fura 2 and imaged with a Hamamatsu 4880-80 cooled CCD camera, Kinetic Monokromator and Andor iQ. The cells were treated with acetylcholine in three pulses and responded with elevated calcium levels. Mean concentration data were obtained from the ROIs shown on the image. Courtesy Dr Paul Thomas, Department of Pharmacology, Cambridge University. Comparsion of Grynkiewicz and Almers-Neher calibration methods in AQM Ratio Tool 450 Ca2+ nM 400 350 mean-C1-G 300 mean-C2-G 250 mean-C3-G mean-C1-A 200 mean-C2-A 150 mean-C3-A 100 50 0 1 15 29 43 57 71 85 99 113 127 141 155 169 183 197 Time Figure 6.11.2 shows mean intensity vs. time in HEK three cells. Note heterogeneous response. The concentration data produced by the two calibration methods cannot be distinguished on the graph above. Tabulated data for 30 time points are shown in the table below. 394 © Andor Technology Andor iQ USER GUIDE mean-C1-G mean-C2-G mean-C3-G mean-C1-A mean-C2-A mean-C3-A 39.0372 27.8282 34.1461 39.234 27.9689 34.3191 38.7552 27.9387 34.0805 38.9485 28.0773 34.2483 38.9572 27.4591 34.1447 39.1502 27.5971 34.3167 39.2263 27.8933 34.3041 39.4218 28.0332 34.4778 38.7477 27.4831 33.5238 38.9421 27.6226 33.6957 39.6307 27.4859 33.9895 39.8273 27.6212 34.1576 39.0977 27.1118 33.455 39.2952 27.2462 33.6222 39.6248 27.685 33.6357 39.8265 27.8252 33.8056 40.6566 28.3887 34.6258 40.8607 28.5306 34.7968 40.1485 27.524 33.5718 40.3522 27.6613 33.7404 40.0178 27.9969 34.1665 40.2173 28.1338 34.3354 39.5892 28.2121 33.9673 39.7866 28.3521 34.1343 40.8451 29.1231 35.2416 41.0491 29.2715 35.4202 38.7934 27.4939 33.6023 38.9926 27.6316 33.7729 39.4562 28.3069 33.8227 39.6543 28.4485 33.9925 38.7657 28.1186 33.3381 38.9635 28.2625 33.5061 40.1197 29.5165 34.8588 40.3222 29.6638 35.0337 39.5347 28.0738 33.647 39.7385 28.2153 33.8171 40.6812 29.0011 34.5001 40.8833 29.1471 34.6741 40.372 28.501 34.2063 40.5756 28.6439 34.3783 40.2071 28.5905 33.9559 40.4086 28.7355 34.1275 189.6756 30.9373 43.1931 190.7208 31.0923 43.4127 350.1005 71.46 356.1057 352.2077 71.8353 358.2575 252.7381 77.4903 376.9319 254.1812 77.9009 379.2376 194.1308 65.0202 245.6351 195.2011 65.3585 247.0312 178.5373 55.7029 169.4519 179.5111 55.8906 170.374 190.5858 49.7103 129.3414 191.6335 49.9623 130.0298 212.0788 44.9895 108.3797 213.2619 45.2194 108.9489 217.1133 44.5086 98.8777 218.3241 44.7374 99.3896 211.0195 43.005 92.5054 212.1955 43.2229 92.9903 Table shows a comparison of Ca2+ concentration (30 time points) after calibration with Grynkiewicz et al and Almers-Neher calibration tools. Key: columns with -G for Grynkiewicz and –A for Almers-Neher. 395 © Andor Technology Andor iQ USER GUIDE 6.12 Image-Image Math Plugin The Image-Image Math Process is accessed from the Process Menu on the Control Window. The process performs dyadic arithmetic operations between n-Dim images, which include addition, subtraction, multiplication and division between two source images to produce a destination image. Selecting Math Image from the list opens the Diadic Math: Window as shown below. The module provides several processing modes to be selected, depending on the details of the Source Images. These options are listed at the bottom of the dialog and are explained in more detail below. The user can Load and/or Save Settings by selecting File on the Menu Bar. Select About to view product information. 396 © Andor Technology Andor iQ USER GUIDE 6.12.1 The Source Tab 6.12.1.1 Operation Select the Operation from the dropdown list. Add – This is used to produce a resultant image, whose pixel intensity at any coordinate is equal to the pixel intensities of two input images added together, at the corresponding coordinates. Subtract – This is used to produce a resultant image, whose pixel intensity at any coordinate is equal to the pixel intensities of one input image subtracted from the pixel intensity of another, at the corresponding coordinates. 397 © Andor Technology Andor iQ USER GUIDE Multiply – This button is used to produce a resultant image, whose pixel intensity at any coordinate is equal to the pixel intensities of two input images multiplied together, at the corresponding coordinates. The result will be a floating point image, where pixel values are not scaled, but represent the real product. Divide – This button is used to produce a resultant image, whose pixel intensity at any coordinate is equal to the pixel intensities of one input image divided by the pixel intensities of a second input image, at the corresponding coordinates. The result will be a floating point image, where pixel values are not scaled, but represent the real quotient of the two Source images. 6.12.1.2 Diadic Source – Operate with an N-dimensional Image The values under the Source tab will change depending on which radial button is selected. If Operate within N-dimensional TIFF is selected: Select an image to use. This will default to the image currently in the Image Window. Press the Select button to choose a different image. This will open the Image Selection Window. Double click an image from the image list to select. 398 © Andor Technology Andor iQ USER GUIDE If Time is selected, select a value from each dropdown list. If Operate on two images or image series is selected: Select which Operation to use from the dropdown menu. Select each image by pressing the Select button for both A and B and choosing from the image list. 399 © Andor Technology Andor iQ USER GUIDE If Operate on two images or image series, taking average of secondary is selected: Operation Select the Operation from the dropdown list as follows. If Subtract is selected (as above picture shows) from the dropdown list an additional box will appear giving the user the following options. If subtract is not selected no other selections will be necessary. 400 © Andor Technology Andor iQ USER GUIDE Diadic Source – operate on two images or image series Use the Select button to select an image from the image list for both A an B. Region of Interest B When Time is selected, use the dropdown menu to select a Start and End Value. If Self-Operation, taking average of selected range for secondary is selected: Operation Select the Operation from the dropdown list as follows. If Subtract is selected (as above picture shows) from the dropdown list an additional box will appear giving the user the following options. If subtract is not selected no other selections will be necessary. 401 © Andor Technology Andor iQ USER GUIDE Diadic Source – Self Operate Use the Select button to select an image from the image list. Region of Interest B When Time is selected, use the dropdown menu to select a Start and End Value. 6.12.2 The Background Tab 402 © Andor Technology Andor iQ USER GUIDE Background A/Background B This tab is used to specify the Background Correction Values which will operate before the primary mathematical processing is started, Background correction will subtract the value specified in the selection from each pixel in each image prior to the calculation. Options included are: A constant value can be specified. Maximum or Mean of a numbered Region of interest. One frame from the Source Image(s) A/B. A separate image in the image list can be used. Select one of the options and type a value into the text box for both A and B if applicable. If Use separate image is selected use the select button to choose an image from the image list. 6.12.3 The Mask Tab 403 © Andor Technology Andor iQ USER GUIDE A Mask defines the region over which the processing will be executed. It is a binary result of a pixel by pixel comparison against a constant value (Mask where…) or it is a binary image or image series. Whenever the result or image is “1” the calculation will be executed, otherwise the pixel in the Destination image will be set to “Zero”. This ensures that processing will be constrained to regions of the image where there is useful information and not background noise. Select No Mask if a mask is not being used. Select Mask where (after background subtraction) if you know the values you want to use. Select Use separate image if you would like to create a mask with another image. Use the select button to select another image from the image list. Select the Create Mask Image to create a mask. This will launch the Mask Wizard (Section 6.1.2). 404 © Andor Technology Andor iQ USER GUIDE 6.12.4 Processing Summary Each option selected under the Source, Background and Mask Tab will be previewed at the bottom of the (Math Plug-In) Window as shown below. Under Source, there will be a preview picture for each image chosen. However, if Operation with N-dimensional TIFF or Self Operation, taking average of selected range for secondary is selected there will only be one image present under Source. Background will preview the selections chosen under the Background tab for both Background A and Background B. The selected Operation (e.g. Addition) will show in the circle. The Threshold values for the Mask for both A and B will show under Math if a mask is selected. Press the close button to exit the Plug-In. Press the Help button to access section reference for User Guide. Once all selections have been made under each tab, press the Process button. A new window will open as shown on the right. If Display Current Image Slice is selected a live preview will show in the window. Press Cancel at any time to exit setup. The new image will then be added to the image list. 405 © Andor Technology Andor iQ USER GUIDE Once the processing is complete the new Destination Image will appear in the ImageList from where they can be shown and selected for other processing. 406 © Andor Technology Andor iQ USER GUIDE 6.13 Dual ImageDisk Plugin The Dual Image Disk plugin is found in the Process menu in iQ’s Main Window. It is primarily designed to combine images from two separate Image Disks. For example, a dual camera system incorporating two identical cameras running under 2 instances on of iQ on a single PC capturing data from two wavelengths or two imaging axes simultaneously. Simultaneous capture can also be supported under two separate PCs, each with its own ImageDisk. The Dual Image Disk plugin can see the data on one or more Image Disks and combine them into a single dataset, including alignment adjustments (rotation and translation). Just like the ImageDisk itself, the location of any other Image Disk(s) must be configured in the Global Configuration Settings using the Configuration Manager. If two PCs are used, then they must be connected via a Microsoft Network and the Master PC will have the Slave ImageDisk (disk drive) “Mapped” in Windows Explorer, and hence assigned a drive letter e.g. Z: or K: See the chapter 2 for more 407 © Andor Technology Andor iQ USER GUIDE details about the setup of the dual ImageDisk. If both instances of iQ are on the same PC they will acquire to the “Local ImageDisk” as shown here. Once opened, the Dual Image Disk plugin can be seen as above. On the left are the contents of the local Image Disk. Clicking an image in the list and pressing “Show” will load the selected image into iQ’s Image Window. Pressing “Refresh” will update the list. On the right, it is possible to see one other Image Disk. Selecting the appropriate option from the “Disk Selection” region will update the list. Any image can be copied from the Image Disk shown on the right to the Local Disk by pressing the “<< Copy” button, although this step is not necessary to combine images. Combining two images together is simply a matter of selecting one image from each Image Disk and pressing the “Construct” button. This will copy the selected image from the Remote Image Disk to the Local Disk and combine them in one operation. The name of the new image can be defined in the “Name” textbox. The new image will appear in the Local Disk and can be loaded into the Image Window by selecting it and pressing “Show”. Note that images to be combined must be identical in all dimensions – e.g. it is not possible to combine one image that is 1000 x 1000 pixels with one that is 512 x 512 pixels, nor is it possible to combine one image with 100 time points with another that has 101 time points, even if the resolution is the same in both images. Finally, it is possible to perform an alignment during the construction process. To create the alignment file, first run the Field Split plugin (see Section 6.3) and save an alignment file. To enable alignment during construction, check the “Apply” checkbox in the “Alignment File” section of the Dual Image Disk window and open the appropriate file by pressing the “…” button to the right. 408 © Andor Technology Andor iQ USER GUIDE 6.14 Plug-In Registration and Access The Plug-Ins are accessed from the Andor iQ Plug-Ins menu as shown below. Plug-In modules provided with Andor iQ are automatically registered during start up of the program and are ready for use. The RGB Merge and Photobleaching Compensation functions are not dynamically loaded and appear automatically on the Plug-Ins menu each time Andor iQ is executed. Modules, currently under development will be available for purchase in the future and can be registered using the Configuration Manager. The use of the Configuration Manager is discussed in Appendix 2. Instructions regarding the installation of any subsequent Plug In modules will be provided at the time of purchase. Selecting the Plug-Ins menu item allows any of the activated functions to be selected from the list. 6.14.1 Options Clicking on the Options menu item enables the appropriate Plug-In function to be activated by enabling the associated check box as shown in the example. 409 © Andor Technology Andor iQ USER GUIDE 6.15 RGB Merge This is used to merge multiple images and/or multi-dimensions (e.g. Z, T, Field), selected from the Image Disk. The merged image will be displayed in the Image Window, having pixel intensities equal to the pixel intensity of the first image plus the pixel intensity of each subsequent image at the corresponding coordinates. Press OK to close the Merge dialogue. The current settings will be remembered the next time that RGB Merge is selected from the Process Menu. On completion of the Merge, the resultant image is added to the Image Manager. It is assigned the name typed into the Resultant Image Name text box. The Image column is used to select the images to include in the merge. To select an image, click on a cell in the column. A dropdown list will display all the images currently in the Image List, from which you should select the required image. Note: All images must be the same size along each dimension. The merged image will be displayed in the Image Window, having pixel intensities equal to the pixel intensity of the first image plus the pixel intensity of each subsequent image at the corresponding coordinates. The second column in the table is used to specify which frames to include in the merge. In this example, only the frames that have been acquired at wavelength zero 410 © Andor Technology Andor iQ USER GUIDE will be included. The Index column is used by the software and does not require any user input. There are three possible options for the Background parameter: ROI - If a region of interest is defined on the image using one of the region defining tools in the Image Toolbar, the average intensity of the region will be taken as the background intensity of the ratioed image. Image - A dropdown displays all images from the Image List. Select an image; the background intensity of the merged image will be set to the average intensity of the selected image. None - The background intensity will be set to zero. Each node should be assigned a Colour Response, grey for a grey image, or a red, green or blue component. Note: Although you can include as many Images as you like in the Merge, there are only four colors available to which they can be assigned. The minimum and maximum values of the mapping or image contrast should be specified in the Map Min and Max Map. This modifies the display of image pixel intensities in the Image Window, and is used to improve the contrast of the image or to view specific image properties. Only the Image Window display is changed, the underlying image pixel intensities remain the same. For Multi-dimension images, each image can be seen and mapped independently. There is also a provision for XY jog or shift to allow precise alignment corrections. The maximum value can be up to 2n-1 for an n-bit image. e.g. for an 8-bit image the highest possible threshold value is 255. For a 12-bit image the highest possible threshold value is 4095. After specifying the criteria for the merged image, press Create to start the Merge. The Create button will change to Stop, press this at any time to abort the Merge. The merged image will be displayed in the Image Window, having pixel intensities equal to the pixel intensity of the first image plus the pixel intensity of each 411 © Andor Technology Andor iQ USER GUIDE subsequent image at the corresponding coordinates. The Preview button is used to display a preview of the merged image. The Add button is used to add an additional image to the list, for inclusion in the Merge. The Delete button removes the selected image from the list. The selected row will be deleted from the table. The Save button opens a standard Windows Save File dialogue, with which you can save the current Merge setup. This can then be loaded for future use with the Load button. On pressing Create the selected images are merged and the progress of the merge is displayed in the progress bar at the bottom of the dialogue. 412 © Andor Technology Andor iQ USER GUIDE 6.16 Photo-bleach Compensation In time-lapse imaging, a fluorescence sample (often live cells) will commonly become less intense with time due to several factors, including photo-bleaching. This can be reduced by minimizing the sample’s exposure to the excitation light source. Andor iQ ensures that the sample is exposed for a minimum time period by ensuring the shutter opens and closes as closely as possible with the camera exposure commands. However, there may still be significant fading that must be addressed. This is necessary for visualization, where fading is a nuisance and also in quantification, where fading represents a decreasing baseline upon which fluctuations must be observed. Photo-bleaching compensation can be achieved using two different methods: 1) Normalization baseline adjustment - normalize the image sequence by ratio with a known unchanging area. 2) Depending on the sample and whether the fluctuations are localized it may be possible to use the entire image intensity as the baseline with which to normalize. A background correction can also be applied to the data. Following the calculation of a mean intensity, pixels with intensities less than or equal to the background level can be ignored or set to zero during the photo-bleaching compensation calculation. Problems may arise when the objects in the sample are moving and the ROI is not a valid fading reference. 413 © Andor Technology Andor iQ USER GUIDE Select Photo-bleaching Compensation from the Process Menu. Type the name you wish to give the resultant image into the text box (default is ImageName). The resultant image will be displayed in the Image Window and added to the Image List. If Use current region for normalization is selected, you should define a region about an unchanging area on the image, using the ROI tools in the Image Toolbar. The mean pixel intensity of the ROI is calculated for each frame of the image, and the intensity of each pixel in that frame in the image divided by that value. Depending on the sample and whether the fluctuations are localized it may be possible to use the entire image intensity as the baseline with which to normalize. In this case ensure that Use current region for normalization is deselected. The mean pixel intensity of the entire image plane is calculated and the intensity of each pixel in that frame divided by that value. If the data needs to be background corrected, a Background ROI(s) should be defined using the ROI tools and the check box enabled for the Background Correction (will use ‘Background regions) option. A background intensity corresponding to the mean pixel brightness of the ROI is calculated for each frame of the image and pixels with intensities less than or equal to the background intensity can be set to zero or ignored during the subsequent calculation. 414 © Andor Technology Andor iQ USER GUIDE The choice of the particular correction method to be applied is made by selecting the appropriate radio buttons, Set Background to 0 or Ignore pixels below background. The benefits of the Photobleaching Compensation algorithm are illustrated below. Source Image User defined ROI Background ROI Definition of compensation parameters 415 © Andor Technology Andor iQ USER GUIDE Results of Through-Series Analysis within the user-defined ROI Prior to Compensation 416 After Compensation © Andor Technology Andor iQ USER GUIDE Appendix 1 - Installing the Software 417 © Andor Technology Andor iQ USER GUIDE A1.1 Installation of Sentinel Drivers If you are running Windows NT or above you will need to install Sentinel drivers, which are required for your Software Protection Key (Dongle), without which your Andor software will only run in Demo Mode. Note: It is not necessary to install Sentinel drivers if running in Windows 95 or 98. Demo mode has all the functionality of the full version of the software except: You cannot acquire images. You can only open Demo images from your Andor Installation CD-Rom. You cannot save data. To install the Sentinel drivers, insert the CD into the CD-Rom drive, then run the program START.EXE, which is in the root directory of the CD. This will start the Installation Program, from which you should open the Software Protection page and select the option: Install Dongle Drivers This will open the Rainbow Technologies Sentinel installation: 418 © Andor Technology Andor iQ USER GUIDE Accept the terms and conditions of the license agreement. Select the Custom installation option. 419 © Andor Technology Andor iQ USER GUIDE Disable the USB Support (Not available for users in NT) Continue with the installation. The Sentinel Driver installation will complete, Windows NT users may have to reboot their PC after driver installation. 420 © Andor Technology Andor iQ USER GUIDE A1.2 Troubleshooting Dongle Issues If the Andor Software runs in Demo mode, even after plugging the dongle onto the parallel (or USB) port and installing the Sentinel Drivers (described above), there are a number of things to check: The drivers are installed correctly: Start -> Settings -> Control Panel -> Add/Remove Programs Ensure that the Sentinel System Driver is listed. If it is not, repeat the installation process described previously. 421 © Andor Technology Andor iQ USER GUIDE There are no other devices connected to the parallel port: Sometimes, having a printer (or other device e.g. another dongle) attached to the dongle can cause problems. There is no other software which may interfere with the parallel port: Similar to having a device connected. The parallel port is enabled correctly in Device Manager and the BIOS: Right click ‘My Computer’ on the Desktop -> Properties -> Hardware -> Device Manager. 422 © Andor Technology Andor iQ USER GUIDE The Parallel port should appear as ECP or EPP in Device Manager. If it does not appear, or is listed as SPP, restart the PC and change the parallel port settings in the BIOS. If you are not happy with this step, contact IT support or a computercompetent person. 423 © Andor Technology Andor iQ USER GUIDE A1.3 Initialising a Dongle for Additional Products If you have purchased an Andor Product (and Dongle), and now wish to install and run another, the Dongle will need to be updated to allow the new software to run. This is performed within Configuration Manager (Section 2.3.1 and Appendix 2). When an additional product is purchased (Andor ClearView for example), a dongle initialisation code will be supplied. Run the Configuration Manager from Start -> Programs -> Andor Bio-imaging; Click the Settings menu item and select Software Protection Key; Input the initialisation code, including hyphens, into the blank space (to the right of the Initialise Dongle Button); Press the Initialise Dongle Button. Exit Andor Configuration Manager. 424 © Andor Technology Andor iQ USER GUIDE A1.4 Install the Latest Windows NT Service Pack If running under Windows NT we recommend installing the latest Windows Service Pack, which is included on the Andor Installation CD-Rom. 1) If the installation program is not already running, insert your Andor Installation CDRom into your CD-Rom drive and run the program Start.exe, which is in the root directory of the CD. This will start the installation program, which runs side-by-side with an installation Online Help Guide. 2) Select the Help and Utilities page and click on the text: Install Windows NT Service Pack 3) Follow the on-screen prompts, accepting the default values. The Service Pack will be installed on your system, after which you will need to reboot your computer. Note: You can also install the Windows NT Service Pack from you CD-Rom without starting the installation program. From the I386 \ Update folder on the CD-Rom run the program update.exe and follow the on-screen instructions. 425 © Andor Technology Andor iQ USER GUIDE A1.5 Installing the Windows Scripting Host If you are running under Windows NT and are using the Andor Image Disk, you will need to install the Windows Scripting Host to use the Image Disk Configurator. 1) If the installation program is not already running, insert your Andor Installation CDRom into your CD-Rom drive and run the program Start.exe, which is in the root directory of the CD. This will start the installation program, which runs side-by-side with an installation Online Help Guide. 2) Select the Help and Utilities page and click on the text: Windows Scripting Host 3) Follow the on-screen prompts, accepting the default values. The Windows Scripting Host will be installed on your system, after which you will need to reboot your computer. Note: You can also install the Windows Scripting Host from the CD-Rom without starting the installation program. Run the program ste51en.exe from the Wsh folder on the Andor Installation CD-Rom. 426 © Andor Technology Andor iQ USER GUIDE A1.6 Installing your Andor Software 1) If the installation program is not already running, insert your Andor Installation CDRom into your CD-Rom drive and run the program Start.exe, which is in the root directory of the CD. This will start the installation program, which runs side-by-side with an installation Online Help Guide. 2) Select the Andor Software page and click on the software that you wish to install, following the on-screen prompts The installation creates a program group called Andor Bio-imaging and program icons are added to this group. To run a program, simply double click on the appropriate icon. 3) If you are installing an upgrade product, uninstall the previous version first. Use the Control Panel Uninstall feature. Your Protocols, Channels and Scans should remain valid and in tact. 427 © Andor Technology Andor iQ USER GUIDE Appendix 2 - Configuration Manager 428 © Andor Technology Andor iQ USER GUIDE A2.1 The Configuration Manager A2.1.1 Global Configuration Settings When Configuration Manager is first run, there will be no Configurations and you will first be invited to setup the Global Settings. These allow you to select parameters that will affect User Access level control and ImageDisk configuration. Multi-User Access ON - the controls will be applied to Users according to the local machine status decided by the Administrator. If you have Multi-User Access OFF all users have Full access. This option is set by clicking on the appropriate checkbox in the Configuration dialog shown over. The ImageDisk Configuration is accessed by selecting Global Configuration Settings item from the Settings Menu. As previously mentioned, all Andor Bio-imaging applications use a folder to store acquired image data in a RAW format. The Configuration Manager specifies the drive where this folder will be located. For best performance, we recommend a separate fast SATA, SCSI or EIDE drive, or even a RAID array, for this purpose, but 429 © Andor Technology Andor iQ USER GUIDE only the Administrator can specify the drive. However, it must be accessible for full rights by ALL users when running Andor iQ, otherwise restricted access users will have access only to the Windows virtual memory system, the contents of which is lost whenever iQ closes down. Image Disk Path - The path to the Image Disk folder is configured here when the drive is selected in the drop down box. The free disk space of the partition selected is displayed to help select an appropriate place for this folder. Note: We strongly recommend NOT using the System Partition for ImageDisk as this can cause system operation problems when full. A Virtual ImageDisk can be selected which will force Andor iQ to use Windows Virtual Memory System to store images. Using the Virtual Memory system will mean that ALL images on the ImageDisk are lost at power down. In contrast images stored on a “Real” Disk Folder will be retained between sessions of iQ unless deleted by the users. Private ImageDisk - The ImageDisk folder will be created on the specified drive. Each Windows Logon User will have a folder for their own images, thereby ensuring isolation between different users. Shared ImageDisk - The ImageDisk folder will be created on the specified drive and then All Windows Logon Users will access a shared folder, thus allowing all iQ users to share images. Images in RAM - specifies the number of frames that Andor iQ will attempt to keep in RAM at any one time. Some image processing and visualization operations (e.g. 3D View, ClearView, Kymograph, RGB Merge & Orthogonal View) may require all frames to be loaded simultaneously, therefore this setting must exceed the total number of frames being 430 © Andor Technology Andor iQ USER GUIDE loaded. The Default Value is setting is 65536. A2.1.2 Configurations Hardware Configurations can be created, edited and deleted. These functions are available through the Buttons on the Configuration Manager interface or through the File and Edit Menus. Running the Configuration Manager executable file shows the panel illustrated below. The available configurations are listed in a Tree View, each comprising the following information: 431 © Andor Technology Andor iQ USER GUIDE Created By The name of the Administrator who was logged onto the Local Machine when the Configuration was created. Date Created The date the Configuration was created. Date Last modified The date the configuration was last modified. Acquisition Device The Camera Device used in the configuration. The Camera Device Driver (OCX) used by the Camera Device can be seen by expanding this part of the tree. Auxiliary Devices The Auxiliary devices that are contained in the configuration are listed. Auxiliary OCX Files The Auxiliary Devices Drivers (OCX’s) used by the Auxiliary Devices can be seen by expanding this part of the tree. This is useful for troubleshooting. A2.1.3 Creating a New Configuration Pressing the New button or selecting the New Configuration item from the Configuration Manager menu launches the Configuration Wizard. 432 © Andor Technology Andor iQ USER GUIDE Enter a name for the new configuration, this should reflect the devices that are to be included in the configuration set up. Press Next to continue. The second step is to select the camera that is going to be used. If you are creating a Fast LZ configuration then you must select the “Andor Camera with Piezo Z and Monochromator”. Monochromator refers to the original Fast L source supported, but includes Andor laser combiner and Sutter DG4. And emission filter wheel and multiple shutters can be controlled in FLZ Click on the required camera device and press Next to continue. 433 © Andor Technology Andor iQ USER GUIDE The third step is to select the auxiliary devices that are to be included in the configuration. The devices are selected by checking the appropriate check boxes as illustrated in the example above. Press Next to continue. A summary of the selected camera and auxiliary devices is displayed. At this point the user can edit the device selection if necessary, returning to the previous pages in the set up wizard by pressing the Back button. 434 © Andor Technology Andor iQ USER GUIDE The Andor Configuration Wizard can be exited at any time, ignoring any changes by clicking on the Cancel button. Once the appropriate camera and auxiliary devices have been chosen, click on the Finish button to complete the device activation procedure. The Show REGSVR32.EXE checkbox at the bottom of the dialogue is enabled by default. When the Finish button is pressed the devices will be registered and a series of message boxes displayed indicating whether the devices have been successfully registered. These messages can be inactivated by disabling the Show REGSVR32.EXE checkbox. We recommend leaving the box checked to make sure all devices register correctly. 435 © Andor Technology Andor iQ USER GUIDE A2.1.4 Editing an Existing Configuration Select the appropriate configuration file name from the Current Configurations list displayed in the Configuration Wizard (please refer to Section A2.2 for further details). The chosen configuration can be modified by pressing the Edit button or selecting the Edit Configuration item from the Edit menu. A Wizard dialogue is displayed, similar to that used during the creation of new device configuration files (Section A2.2). The edit function allows modification of the configuration name and active auxiliary and camera devices A2.1.5 Deleting an Existing Configuration Select the appropriate configuration file name from the Current Configurations list displayed in the Configuration Wizard (Section A2.2 for further details). The chosen configuration can be removed from the Current Configurations list by pressing the Delete button or selecting the Delete Configuration item from the Edit 436 © Andor Technology Andor iQ USER GUIDE menu. A Wizard dialogue is displayed, similar to that used during the creation of new device configuration files (Section A2.2). Before the selected configuration is removed from the Current Configurations list, the user will be required to confirm that they want to delete the selected file. The selected file name to be deleted will be displayed within the << >> brackets as shown in this example. Press the Yes button to delete the configuration. Clicking on the No button cancels out of the file deletion process. A2.1.6 Managing Old Configurations Selecting the Open Configuration item from the File menu displays the following page: 437 © Andor Technology Andor iQ USER GUIDE The Configuration Manager automatically saves a backup version of the configuration file to an Archive folder, every time it is closed. This ensures that no configuration data is lost and allows previous configurations to be recovered, should the current configuration file become corrupted or accidentally deleted. A catalogue of archived configuration files can be found in the Old Configurations list on the Manage Configuration Archive as shown above. The details of each configuration file are displayed in a Tree View structure in the right hand panel. Files are selected by clicking on the appropriate file name using the left mouse button. The Tree View is expanded by clicking on the “+” icon. The Make a Backup Configuration File each time the Configuration Manager is Closed checkbox shown at the top of the dialogue remains active by default. This ensures that back up copies of configuration files are created each time the Configuration Manager is closed. The archive facility may be deactivated by disabling the checkbox. Unwanted configuration files can be removed from the Old Configurations listing by 438 © Andor Technology Andor iQ USER GUIDE selecting a file and then pressing the Delete button. Selecting the appropriate file and clicking the Rewind button activates a previously archived device configuration file. Clicking on the Done button exits the Manage Configuration Archive dialogue. A2.1.7 Settings The Settings drop down list is used to edit Global Configuration settings, view Software Protection Key Settings and to Enable a Demo Version on the software. A2.1.7.1 Global Configuration Settings For Details on Global Configuration Settings see Section A2.1. 439 © Andor Technology Andor iQ USER GUIDE A2.1.7.2 Software Protection Key Selecting Software Protection Key from the drop down list opens the Software protection Trouble shooter Page. Select the Read button to list programs enabled on dongle. Select Done when complete. A2.1.8 Troubleshooting ActiveX Registration The Tools facility is used for registering Andor ActiveX Components, upgrading device drivers, installing Andor Plug-In software modules and troubleshooting 440 © Andor Technology Andor iQ USER GUIDE hardware devices. A2.1.8.1 Registering and Unregistering ActiveX Components Selecting the Register / Unregister Any ActiveX Component menu item displays the following dialogue. (Please note the ‘regsvr32.exe’ file must reside in the same folder as the ActiveX component for the registration process to work correctly). Select the file to be registered / unregistered by defining the correct file path in the right hand panel and highlighting the appropriate file name in the left hand panel. The files displayed are determined by the file extension entered into the Filter text box. Files are registered or unregistered by clicking on the Register or Unregister buttons, respectively. Done exits from the Register / Unregister Any ActiveX Component menu. A2.1.8.2 Registering and Unregistering Plug-Ins Selecting the Register / Unregister A Plugin Device menu item displays the following dialogue: 441 © Andor Technology Andor iQ USER GUIDE Select the file to be registered / unregistered by defining the correct file path in the right hand panel and highlighting the appropriate file name in the left hand panel. The default folder for Plug-In software modules is the ‘Andor Bio-imaging\Common Files’ folder. A2.1.9 About Andor Technology 442 © Andor Technology Andor iQ USER GUIDE Appendix 3 – Hardware Device Setup 443 © Andor Technology Andor iQ USER GUIDE A3.1 Hardware Devices The hardware devices included with your system can be set up and controlled by pressing the Device Setup button on the Acquisition dialogue or the Image window tool bar. This opens the Acquisition/Auxiliary Devices dialogue, which contains pages for the setup and control all your hardware devices. The page tabs available for a particular system depend upon which devices have been activated for that system, using the Configuration Manager in the Andor Bio-imaging Program Group (Section 2.3.1 and Appendix 2). 444 © Andor Technology Andor iQ USER GUIDE Note: In the above example, there is only one device and the camera, each device is accessed from a separate page tab. If more devices are connected than can be viewed inscrolling arrows on the right of the page tabs are present use them to scroll through the devices. The subsequent sections of Appendix 3 describe the setup and control of all hardware devices currently supported by Andor Technology. 445 © Andor Technology Andor iQ USER GUIDE A3.2 Andor iXon Andor is the innovator in electron multiplying (EM) CCD technology and first brought cameras utilizing EMCCD sensors to market in the shape of the iXon Range. These cameras benefit from a patented permanent vacuum-sealed detector housing, unique single window design and world-leading sensor cooling technology. In a well ventilated laboratory the iXon cameras can maintain a stable sensor operating temperature or -70oC, while chilled water provides -100oC capability. Deep cooling of the sensor provides not only extraordinarily low dark current, but also dramatically enhances EM gain. EMCCD technology, especially in the Andor iXon, is leading the way to faster and more sensitive CCD detection with a significant impact in fields of scientific research as diverse as microscopic cellular imaging, astronomy, DNA sequencing, spectroscopy and chemi-luminescence. The iXon family currently consists of 3 basic models with different pixel densities and EMCCD chips as follows: IXon DU860-BI (B-back illuminated) with 128 x 128 x 22 um pixels, running at 10MHz. The BI-version provides peak QE of >90%. IXon-DU887 (FI-front illuminated) (B-back illuminated) with 512 x 512 x 16 um pixels, running at 10MHz. The B version provides peak QE of >90%. IXon-DU 885 with 1004 x 1002 x 8 um pixels, running at 27 or 35 MHz. These cameras use a front illuminated Virtual Phase CCD technology with peak QE 65% Luca S and R – economical EMCCD range Clara – high resolution 1.4 Mpixel cooled CCD camera When starting iQ, the user will first be prompted to select the correct configuration. You may then be prompted for a camera selection, if so make sure to select the correct camera model. In the future we intend to have multiple cameras under the control of a single iQ instance and then the serial number (SN) will be a suitable identifier. The camera model and SN can be located on the back of the camera on the information sticker. All cameras have similar controls in Andor iQ. 446 © Andor Technology Andor iQ USER GUIDE A3.2.1 Controlling the Andor iXon Cameras in iQ A3.2.1.1 Hardware Requirements To handle data transfer rates of 10MHz readout over extended kinetic series, a powerful computer is recommended; such as 2.4 GHz Pentium (or Better), 1 GB RAM and separate fast (e.g. 10,000rpm) hard drive for Image Disk operations. Also must be a PCI-compatible computer where the PCI slot has bus master capability. The computer must have an available auxiliary internal power connector and 32 Mbytes of free hard disk space. A3.2.1.2 Device Setup The camera setup is accessed from one of the Device Setup buttons located on each window of iQ. Each piece of hardware in the selected profile setup in the Configuration Manager will have a tab labeled accordingly. In addition to the tabs, the following Options are available at the top and bottom of each Tab: Current Channel is located at the top of each tab under Device Setup. This allows the user to go live or snap an image with a channel by selecting from the dropdown menu and the record to changes to the channel settings. 447 © Andor Technology Andor iQ USER GUIDE Command Status is located at the bottom of each tab. This will signify the cameras or devices operating status and allow the user to reset the camera at any time. The user can also press the Andor Icon under the reset button to display the About Box. A3.2.2 Function Tabs A3.2.2.1 The Device Info Tab Selecting the Camera Tab will open the Camera Settings. Device Info tab will Selecting the provide an overview for the camera being used. 448 © Andor Technology Andor iQ USER GUIDE A3.2.2.2 The Settings Tab The Settings Tab consists of two additional tabs, the Exposure and General Tabs. The Exposure Tab allows you to modify camera settings experiments. that pertain to See Section A3.2.2.2.1 for more information. General Tab contains settings that are specific to Andor Cameras. These settings are locked and should only be modified by persons camera settings. familiar See with Section A3.2.2.2.2 for more information. A3.2.2.2.1 The Exposure Tab Sub Window The Window button with a region defined on the image in the Image Window, determines the specified X and Y dimensions of any image acquired when performing a Snap or running an Experiment (Region Defining Tools on the Image Toolbar). To specify the Region or Window simply select a Rectangular ROI from the Image Window Toolbar and drag it on the Live or Snapped Image. You can right mouse edit this region to specify a size of exact requirements. Then click on the Window button. The camera will now be instructed to deliver only those pixels for each frame acquired. This mode of operation can be used to speed acquisition substantially. 449 © Andor Technology Andor iQ USER GUIDE Select Full Chip to revert the image back to the full chip size. Note: The Full Chip image size depends upon the Window Mode and Binning values selected. Shutter Allows the user to Open and Close the shutter or signifies that there is No Internal Shutter present. Binning This is set by selecting from the list in the Binning dropdown box button. Binning can be set in the protocol with keyword “Binning”. This avoids the need to have different channels for each binning. This also means that binning in all channels can be adjusted in one setting. Changing Binning will affect the size of the Live image and images resulting from subsequent snaps and protocols, while still displaying the same field of view. In the above example the binning has been set to 1x1. If the binning was changed to 2x2, this would result in an output image containing ¼ the number of pixels. Binning results in a sensitivity increase of M x N where M and N are the X and Y Binning respectively. The charge from an M x N rectangular neighborhood is integrated into a single value at the sensor output image. Smaller output images speed data transfer times, so acquisition speed also benefits. 450 © Andor Technology Andor iQ USER GUIDE Temperature and Display (fps) This parameter allows you to view a Live update of the current temperature by checking the Checkbox. Live Update The Temperature setting is changed in the General Settings Tab under the Temperature/Shutter Tab (Section A2.2.2.2.2.1). The Display (frames per second) can be changed by using the up/down arrows or typing in a value. This allows you to choose the Display updated frequency. Gains Pre-Amplified Gain Control Pre Amplified Gain (Pre-Amp-Gain) is the gain automatically applied before electron multiplication. Select a value from the dropdown list. EM Gain Control Electron Multiplying (EM) Gain is the process in which one electrode is replaced with two electrodes. The first is held at a fixed potential and the second is clocked as normal, except that much higher voltages are used than are necessary for charge transfer alone. The large electric field generated between the fixed voltage electrode and the clocked electrode is sufficiently high for the electrons to cause ‘impact ionization’ as they transfer. This is what causes the generation of new electrons and can increase camera sensitivity without increasing the exposure time. The EMCCD gain may be applied to significantly improve the signal to noise ratio of weak signals, enabling use of lower sample concentrations and shorter exposure 451 © Andor Technology Andor iQ USER GUIDE times in high throughput screening approaches. To set the EM Gain Control enter a number into the text box, use the arrow keys to move up or down in increments of 1 or use the scroll bar. Exposure Time This is specified either in seconds, milliseconds or microseconds. The units are chosen from the drop down list, while the value is set by the slider or typing into the edit box. Note: Camera exposure times will automatically adjust when binning is changed. The Actual Exposure Time displays the current exposure time. The Readout Time is the exposure time plus the time it takes to get the picture from the camera to the computer. This gives an indication of the maximum possible frame rate. Experiment Control or Trigger Control Fast Lambda Zed Automatically synchronizes the camera with a piezo focus drive and Sutter DG4, Monochromator or AOTF controller when capturing at fast speeds. This option is supplied along with special purpose hardware as part of the Andor iQ FastLZ module and uses a hardware driven External Trigger to the camera, piezo and wavelength 452 © Andor Technology Andor iQ USER GUIDE controller. Free Run Mode This is the normal mode of camera operation; exposure will be initiated from within the software without the need for any external triggering. External Trigger Mode This option uses an external device to initiate the exposure. The Ext Trigger input on the camera body needs a TTL signal input to ensure exposure is started. Exposure begins on the positive going edge of the signal and completes based on the software exposure time setting. Timeout This is the time the software will wait for a trigger event. When this time expires the software will abort the image capture. A3.2.2.2.2 The General Settings Tab The General Settings Tab allows the user to change selected features for your camera. There are 3 additional tabs located under the General Settings Tab. These include Temperature/Shutter, Speed/Amplifiers and Image Orientation. Note: These settings are locked to prevent accidental changes. If Multi Level Users is selected in the Global Settings of the Configuration Manager, then only administrators or power users will be allowed to make changes to these functions. 453 © Andor Technology Andor iQ USER GUIDE To unlock or lock the settings press the following button: The user will then be warned about the impact of unlocking settings. Once changes have been made select the same button to lock the settings again. A3.2.2.2.2.1 The Temperature/Shutter Tab The Temperature Tab allows the user to adjust the temperature to a specific temperature by moving the scroll bar. The selected temperature will show above the scroll bar. The actual temperate and cooling status will also be displayed underneath the scroll bar. Cooling the CCD detector helps you reduce dark signal and its associated shot noise. Also, the impact ionization that yields gain has negative temperature dependence, increasing by a factor of 10 as the temperature drops from 0oC to -50oC. The camera will commonly be run at -70oC for low light microscopy when the gain can exceed 3000 or 4000. Although the camera is not damaged by high levels of light exposure, we recommend that the gain be kept low when not in use to avoid excessive camera saturation and potential aging of the EM gain, which may need to be factory reset after thousands of excess saturation exposures. 454 © Andor Technology Andor iQ USER GUIDE Camera Fan Control Allows user to specify Full speed, low speed or off by selecting the corresponding radial button. The camera can be run only for short periods without the fan. Shutter Under settings the Check box for TTL (Transistor-Transistor Logic) High Open, signifies that the system will cause the output voltage from the controller card to go ‘high’ to open the shutter. The Open/Close Transfer time is the specified time the shutter will take to open or close. This time is used to give the shutter enough time to close before background data are acquired. The system ensures that a period of at least the duration of the Transfer Time elapses between the shutter output signal entering the ‘closed’ state and commencement of background data acquisition. A3.2.2.2.2.2 The Speed/Amplifier Tab Speed – to Readout the signal from the camera sensor a combination of vertical shifts and horizontal pixels clocking is required. This dialog lets you set the vertical shift time (Tv) and Horizontal Frequency (FH) values. Horizontal/Vertical Readout Time In the course of readout, charge is moved vertically into the shift register, and then horizontally from the shift register into the output node of the amplifier. Therefore, the user can specify both the Horizontal Readout Time and the Vertical Readout Time. 455 © Andor Technology Andor iQ USER GUIDE The faster the readout speed the more readout noise is created, however the electron multiplying structure can amplify the low signals above the readout noise. The default values are shown in the picture above. The Readout time for a sensor of H by V pixels is computed as follows: Readout Time = (V * Tv + H/ FH) ADC Channel Analogue to Digital Converter Channel can be selected depending on the readout mode for the DV887B cameras. When these cameras are operated in conventional readout mode, no EM gain is applied (Section A3.2.2.2/Gains). In this mode the camera provides the lowest readout noise. If the EM gain and EM amplifier are used then readout noise will be higher, but in very low light conditions EM gain amplifies detected signal far above the readout noise. In the 887B-ECS model with conventional readout mode at 1MHz Readout, the ADC can be switched to channel 1, which provides 16 bit grey resolution and maximum dynamic range. Vertical Clock Voltage Vertical Shift speed and voltage of the CCD can be controlled to optimize charge transfer and minimize spurious background. EMCCD imaging sensors exhibit some unique features. At the present time all EMCCD sensors are of Frame Transfer architecture and require a vertical shift of the image into a storage CCD register prior to read out. The speed and voltage applied during this vertical shift significantly affect the quality of the image and the background noise events. It has been observed that a faster vertical shift leads to lower background or spurious charge events and therefore lower noise. Faster shift can also lead to lower charge transfer efficiency, which may result in a residual “ghost image” on the image area after readout. To overcome this effect the Vertical shift voltage can be increased (+1, +2, +3 or +4). 456 © Andor Technology Andor iQ USER GUIDE In our experience the best default settings for fluorescence imaging are a Vertical Shift Time of 1.8 s, and set Voltage to “Normal”. The user can explore different configurations for their specific experimental needs. Output Amplifier The Output Amplifier enables the construction of a more flexible camera. The EM Port output can be used for extreme low-light detection while the conventional output can be selected for maximum dynamic range operation. If EM gain is used the EM port must be used and will be selected by default. The Baseline Clamp option is on by default. This setting ensures that the camera electronics adjusts automatically to deliver a baseline count (zero light grey value) of about 100 for iXon+ series, 200 for Luca, 500 for Clara and 1000 for original early iXon DV series. 457 © Andor Technology Andor iQ USER GUIDE A3.2.2.2.2.3 The Image Orientation Tab Flip (done first) The user can choose to modify the image orientation by selecting the radial button None, Vertical or Horizontal. This allows the user to view an image on the computer screen that coincides microscope with ocular the image independent in the of the physical orientation of the camera. Rotation in Degrees (done second) This allows the user to correct the rotation of the image on the screen if the camera is connected at an unwanted angle. The available corrections are as follows: None, Clockwise 90 degrees, Anti- Clockwise 90 degrees, and 180 degrees. 458 © Andor Technology Andor iQ USER GUIDE A3.3 DIO and DAC Card Installation for PCU and FLZ A3.3.1 Introduction Andor iQ Core controls external hardware for Trigger and Event detection (PCU), while the Fast LZ module controls illumination (Monochromator, Sutter DG4 and AOTF) and Piezo Focus or Z motion. These devices require the inclusion of a PCI card into the computer and configuration of the card before use. This document gives a brief summary of the correct procedure to follow. The recommended digital and DAC boards are manufactured by Measurement and Computing Inc.. Andor iQ uses two types of board: PCI-DIO24 or PCIM-DDA06/16. DIO24 is used PCU for TTL synchronization / isolation only. PCIM-DDA06/16 is required for PCU and/or Monochromator, Sutter DG4 and/or Piezo focus control. A3.3.2 Installing Your DIO and/or DAC Card The installation has four steps. 1. Shut down PC. Insert the PCI card into a free PCI slot. Make sure that you use the recommended anti-static procedure (ground yourself with a wrist strap) to avoid damage to the board while handling. 2. Install driver for PCI-DIO24 or PCIM-DDA06/16 card Start PC, ignore windows found new hardware wizard. Insert Andor iQ installation CD into CD-ROM. Run Setup.exe from the installation CD. Select Full installation of iQ then go to Auxiliary Devices page. Select Computer Boards DIO and DAC Control to install driver for the DAC card, go through the installation by pressing next button (default) and select restart PC at the end of the installation. 459 © Andor Technology Andor iQ USER GUIDE Selecting the Auxiliary Devices Options from the Installation CD shows the Options. Choose Computer Boards and Follow the Instructions. or The above picture shows the appearance of Boards in the Device Manager after installation of board and drivers from iQ installation procedure. After restart, select My Computer on your desktop, right click mouse to select 460 © Andor Technology Andor iQ USER GUIDE properties. Then select Hardware, Device Manager. You should be able to see the card listed there as shown. 3. Acquire Card Number After PC restart, run InstalCal from Start->All Programs -> Measurement Computing. InstaCal will automatically detect the card then a board number will be given as shown below. The above picture shows the card installed as Bd #1 in the Instacal initialisation program. Exit InstaCal. 461 © Andor Technology Andor iQ USER GUIDE 4. In Andor iQ the Local Machine Administrator Uses Device Setup After you have built a Configuration with the Manager to use PCU or FastLZ, start Andor iQ and select the Device Setup dialog. Unlock the Setting controls and select the appropriate board. In the example shown right, Bd #1 is used as the controller board. 462 © Andor Technology Andor iQ USER GUIDE The picture shows selecting the board for control of PCU or FastLZ from the Device Setup Panel. You have finished all the necessary installations. The card is ready for use. 463 © Andor Technology Andor iQ USER GUIDE A3.4 The Sutter Filter Devices A3.4.1 The Settings Page Sutter Instruments manufacture a range of filter wheels and light sources for imaging. These are supported by iQ with two device controllers to allow use with the DG4/5 – a fast galvo switching source – and the Lambda series of filter wheel and shutter devices. As with all controllers accessed is via the Device Setup dialog. The figure left shows a configuration with both a Sutter tab and a Sutter DG4 tab, illustrating that these can be controlled together. The Settings page is used to Select the device type, speed, shutter delay and COM port for control. Load and Save Buttons allow you to maintain details of filter information loaded into the wheel. From the Filter Wheel dropdown listbox, select the filter wheel controller that you are using. Available options are: Lambda 10 - 464 controls one filter wheel only. © Andor Technology Andor iQ USER GUIDE Lambda 10-2 - controls up to two filter wheels (Wheel A and Wheel B) and one Uniblitz shutter. Lambda 10-3 - controls up to three filter wheels (Wheels A, B, C). It can also control two shutter on ports A and B. DG4/5 - the fast galvo-based light source with four or five positions. Switching time is <1.2 ms and shutter time is 500 μs. This device can be driven from a separate controller with the same functionality. You will choose that controller if you also want to run a filter wheel with this controller. When you select one of the filter wheel options, the interface will provide a set of check boxes to tell iQ what you want to control, as shown left. Check the boxes of components you want to control. The filter wheel is controlled through one of the serial ports on your computer. From the Control Port dropdown select the port you are using. From the Speed dropdown listbox, select the speed at which the filter wheel will change position. Speed 1 is the fastest and speed 7 the slowest. Note not all speeds are guaranteed to function without correction because filter load affects inertia and positioning performance. The device has a selftest utility for robust speed operation. Refer to the manual for more information. The Shutter Delay describes the time taken in milliseconds to open the shutter and to close the shutter. Simply enter the value into the text box. 465 © Andor Technology Andor iQ USER GUIDE The minimum delay value is very important for continuous readout cameras, for example video cameras and the Hamamatsu Orca 1. Specifying too low a value will result in the shutters opening and closing out of synch. Tests at Andor with a Meteor controlled video camera suggest that the minimum Shutter Delay for such cameras is 50 ms. A lower value will result in the first field of the current frame being acquired before the shutter has fully opened or closed. This will result in you seeing an image containing horizontal lines. Note: If the Shutter State is set to Open-Closed (or Closed-Open), there will be one delay while the Shutter opens, the image will be acquired, and then there will be a second delay while the shutter closes. If the Shutter State is on a single action (i.e. Open or Closed) then you will just see one delay. The Close Shutter On Move command can be selected / deselected by clicking in the check box. When selected the checkbox is labelled with a tick and after moving the wheel to a new filter position, the shutter will automatically close. The command being written to the COM Port is displayed in the Command Status section of the dialogue. You should not send further commands to the filter wheel if a command is currently being written Press the Save button to save the current settings to file. This will open a standard Windows save file dialogue, from which you can specify the filename, drive and directory to which to save the current settings. The settings can be reloaded at a future date by pressing the Load button. This opens a standard Windows open file dialogue, from which you can select a settings file to load. Pressing the Reset button will reinitialize the filter wheel. In the unlikely event that 466 © Andor Technology Andor iQ USER GUIDE the Andor Software stops talking to the Sutter Filter Wheel, pressing Reset can resolve the problem. A3.4.2 Wheel Settings The Lambda 10-X controllers can handle up to 3 wheels and two shutters. Parameters for controlling the wheels are identical from a user interface point of view and so we describe this once. The shutter can be opened or closed manually by selecting / deselecting Shutter Open check box. The filter wheel has ten positions, each represented in the dialogue by a coloured circle. If you move the mouse cursor over one of the positions, the name and appropriate value (e.g. wavelength) of that position is displayed in a popup. A left click on one of the positions will move the filter wheel to that position. The name and assigned value of the current position is displayed at the centre of the wheel dialogue. A right click on one of the positions opens the Filter dialogue, in which parameters for that position can be specified. The name of the Filter represented by the selected position should be entered into the Name text box. 467 © Andor Technology Andor iQ USER GUIDE IMPORTANT NOTE: You must give each filter position a different name to avoid confusion as the controller uses these names to index the wheel. The numeric value (i.e. the wavelength) of the filter represented by the selected position should be entered into the Numeric Value text box. The Units of the Filter should be entered into the Units text box (default is nm). When moving the mouse over a filter position in the Wheel dialogue the name, numeric value and units assigned to that position will be displayed in a popup. The name, numeric value and units of the currently selected position are displayed at the centre of the Wheel dialogue. Descriptive text can be associated with each filter position, to display user information about the filter at the selected position. Simply type the required text into the Description text box. Press OK to close the Filter dialogue, accepting any changes to the settings. Press Cancel to exit the Filter dialogue, ignoring all changes. 468 © Andor Technology Andor iQ USER GUIDE Clicking in the lower right hand box of the Filter dialogue opens a colour palette. Selecting a colour from the palette, or defining a custom colour, will display the selected filter position as a circle of that colour in the Wheel dialogue. A3.4.3 DG4/5 Settings The DG4/5 excitation source interface is shown left. As indicated this controller handles both 4 and 5 filter versions of the device. You select the 5 position version by checking the DG5 check box. When checked a 5th filter disk will be shown. The disks represent the filters within the device in the same way as the wheels above. Setting up the disk properties (Name, Value, Units and Color) is the same a described in section A3.6.3 above. 469 © Andor Technology Andor iQ USER GUIDE A3.5 The Prior Motorized XYZ Stage A3.5.1 Start Up of iQ At the start up of iQ, the panel below is shown if one of the active auxiliary devices is a Prior motorised stage. The user is requested to identify the home position of the stage. This operation need only be carried out at the start of an iQ session or when the recognised stage position has been lost and the device needs to be reset. The home position of the stage corresponds to an (X, Y, Z) position of (0, 0, 0). To zero the stage, move the joystick accordingly. In general, driving the joystick to the top left corner of its travel and clicking on the OK button achieves a zero stage position. If the zero stage position has previously been set, click on the Cancel button to continue. The Prior pages can be accessed by pressing the Device Setup button on the Acquisition page of your Andor software and clicking on the Optiscan tab. These display the current settings of any active devices and also enable the stage to be zeroed without the necessity of exiting the iQ software and starting the session again. 470 © Andor Technology Andor iQ USER GUIDE A3.5.2 Optiscan Tab A3.5.2.1 XY Stage Clicking on the XY Stage tab displays the panel shown on the left and enables the Device Resolution to be specified for the X and Y axes. At the bottom of the panel, the current (X, Y, Z) position of the stage is displayed. For the example shown, the (X, Y, Z) stage coordinates are -8251, -3199 and 0, respectively To allow the stage position to be adjusted manually using a joystick; the Enable Joystick checkbox should be ticked. Commands being written to and received from the COM Port of the PC are also displayed at the bottom of the dialogue. Communication may be monitored by observing the status of the respective Transmit and Receive messages. 471 © Andor Technology Andor iQ USER GUIDE A3.5.2.2 Z Clicking on the Z tab displays the panel shown on the left. This allows the resolution of the Z motor to be specified. 472 © Andor Technology Andor iQ USER GUIDE A3.5.2.3 Settings The Settings page is used to configure the Prior stage. For the example shown, the current devices in use are an XY stage and a Z motor. The appropriate checkboxes Stage and Z motor have been ticked for each device together with the checkbox Reconnect At Start. This ensures that the devices are recognised at the start of the next iQ session. The stage is controlled through one of the serial ports on your computer. From the Control Port dropdown list select the port that is being used for the control of the stage. Similarly, the Controller Type should be specified. For the example above, a ProScan controller is being used. To save the current settings to file press the Save button. This will open a standard Windows save file dialogue, from which you can specify the filename, drive and directory in which to save the current settings. The settings can be reloaded at a future date by pressing the Load button. The Zero All Axes command is used to reset the stage as described previously in Section A3.5.1 above. 473 © Andor Technology Andor iQ USER GUIDE A3.6 Ludl XYZ Stages and Filter Wheel Andor Technology provides support for Ludl XYZ stages and filter wheel and also for ASI XYZ Stages (Section A3.10). These devices have similar configuration and setup, so they have a common setup description for the Device Setup and XYZ stages. A3.6.1 Device Setup The Ludl and ASI device setups are accessed from one of the Device Setup buttons located on each window of iQ. The device profile must first be setup in the Configuration Manager. When the profile is selected the device setup will have a tabs labeled accordingly. In addition to the tabs, the following Options are available at the top and bottom of each Tab: Current Channel is located at the top of each tab under Device Set up. This allows the user to go live or snap and image with a channel by selecting from the dropdown menu and the record the changes to the channel settings. 474 © Andor Technology Andor iQ USER GUIDE Command Status is located at the bottom of each tab. This will signify the cameras or devices operating status. The user can also press the Andor Icon at the bottom of the window to display the About Box The Lock option is only available to Local Machine Administrators (LMA). Pressing the Lock button gives the LMA a warning message. Press OK to continue or Cancel to exit. Select OK to lock or unlock the settings. This is dependant on which mode the settings are in currently. If the section is grayed out, then it is locked. If the section is not grayed out then it is not locked. Once channels are set up or edited by the LMA, the channel can be locked so no changes can be made by limited users. 475 © Andor Technology Andor iQ USER GUIDE A3.6.2 The Ludl Settings Tab Current device settings can be stored to disk by pressing the File Save button. Settings can be imported using the File Load option. There are four sections included in the Ludl Settings Tab: Position Hardware Settings Reset Position is located at the top of the Settings Tab. This will show the current readout of the stage position. The Hardware section is under the Position part of the Settings Tab. Check the box for each option being used. Up to four different filter wheels and shutters can be used along with stage control and Z motor control as shown. For each one selected, a tab is added to the Setup Wizard page. Current device settings can be stored to disk by pressing the File Save button. Settings can be imported using the File Load option. 476 © Andor Technology Andor iQ USER GUIDE The Settings section allows you to select the Control Port from the drop down list. If Reconnect At Start is selected the device is automatically recognized when Andor iQ is opened. If Report Manual Position is selected the stage coordinates will be displayed in the Communications section. The Reset button can be used to revert back to the original settings. Use the Load and Save buttons to load or save an image. The Settings Section also shows if the device is Connected and its location or if the device is Not Connected. The Reset button can be used to revert back to the original settings. 477 © Andor Technology Andor iQ USER GUIDE A3.6.3 The Ludl XY - Stage Tab Enter the Device Resolution (microns/step) for both X and Y. The Default values are shown in the picture below. Note: The user must press Enter after changing the X value and again after changing the Y value. Verify that the Values entered were set by checking the Establishing Communication This is the section at the bottom of the Window. If the values do not reflect those entered, type the values again. A3.6.4 The Z Tab Enter the Device Resolution (microns/step) Z. The Default value is shown in the picture below. The default for open loop Z motor operation on the Ludl is 100 nm per step or 0.1 micron/step. Operating closed loop the motors are commonly set to 50 nm per step or 0.05 micron per step. Closed loop operation uses with a linear encoder gauge to monitor relative position of the stage and objective The linear encoder is attached to the microscope objective turret with a special bracket and the encoder reference plate is attached to a fixed plane on the instrument. Note: The user must press Enter after changing the Z value. Verify that the Value entered was set by checking the Establishing Communication Section at the 478 © Andor Technology Andor iQ USER GUIDE bottom of the Window. If the value does not reflect that entered, type the value again. You either hit the Enter key on your keyboard or click on the Accept button to ensure this value is set. A3.6.5 The Ludl Filter Wheel Tabs You can choose up to four different Filter Wheels from the Settings Tab. A common configuration is to use one wheel for Excitation and another for Emission, or you can configure a dual excitation wheel configuration in which one Excitation wheel contains ND filters for intensity control and matching between channels. If two or three filter wheels are selected Wheels A, B and C will show individual tabs on the Ludl Interface. When you right click on any of the circles representing the different filters located in the wheel, a dialogue box will appear. Enter the Name of the filter, the Numeric Value, the Units and a Description (if desired). The Name, Numeric Value, and Units should be written on the filter. If you click in the colored region (area under the OK and Cancel buttons), a color dialogue box will allow you to select the appropriate color to represent the Filter. We recommend you use colors that directly correlate with the excitation and emission colors when setting up Filter Wheel Colors. 479 © Andor Technology Andor iQ USER GUIDE IMPORTANT NOTE: You must give each filter position a different name to avoid confusion as the controller uses these names to index the wheel. Press Next to continue or Cancel to exit. A3.6.6 The Jumper Settings on the Ludl MAC 5000 If using the MAC 500 with Andor iQ you may need to adjust the jumper settings to the following addresses: Address = 1 (X module) Address = 2 (Y module) Address = 6 (Z module) The MAC 5000 uses a simple jumper scheme to set the address. A two position jumper selects a range from 1-10 or 11-20 and then a ten position jumper selects the actual address. 480 © Andor Technology Andor iQ USER GUIDE For instance, if the selected range is 1-10, and position 7 on the ten position jumper is selected, the module is set for address 7. Whereas if the selected range is 11-20 the same ten position jumper setting would represent address 17. A module can be set to any address in the allowed range. The high level interface functions, however, assume that certain modules of a certain type are set for specific addresses. See Charts of the DIL connectors right. 481 © Andor Technology Andor iQ USER GUIDE A3.7 ASI XYZ Stages A3.7.1 The ASI Settings Tab There are four sections included in the ASI Settings Tab: Position Hardware Communication Reset Position is located at the top of the Settings Tab. This will show the current readout of the stage position. The Hardware section is below Position in the Settings Tab. Check the box for each option being used, stage control and/or Z motor control as shown. For each one selected, a tab is added to the Setup Wizard page. Use the Load and Save buttons to load or save a setting. 482 © Andor Technology Andor iQ USER GUIDE The Communications section allows you to select the Control Port from the drop down list. If Reconnect At Start is selected the device is automatically recognized when Andor iQ is opened. The Status Section shows if the device is Connected and its location or if the device is Not Connected. The Reset button can be used to revert back to the original settings. A3.7.2 The ASI XY Tab Enter the Device Resolution (microns/step) for both X and Y. The Default values are shown in the picture below. Note: The user must press Enter after changing the X value and again after changing the Y value. Verify that the Values entered were set by checking the Establishing Communication Section at the bottom of the Window. If the values do not reflect those entered, type the values again. 483 © Andor Technology Andor iQ USER GUIDE A3.7.3 The ASI Z Tab Enter the Device Resolution (microns/step) Z. The Default value is shown in the picture below. Note: The user must press Enter after changing the Z value. Verify that the Value entered was set by checking the Establishing Communication Section at the bottom of the Window. If the value does not reflect what was entered, type the value again. 484 © Andor Technology Andor iQ USER GUIDE A3.8 Thor Labs LEDD1 controller Andor iQ can utilise the Thor Las LEDD1 LED light source controller via TTL I/O from the Precision Control Unit (PCU), Generic Shutter device or the Kinetic Trigger device. The LEDD1 is especially useful to control a white LED for rapid switching of bright field illumination. The compatible LEDs are available housed in collimating housing with flanges suitable for all major microscope models as shown below. The device has manual control as shown – in CW mode the LED will be on and intensity controlled by knob rotation; in Pulse mode the LED accepts TTL or analogue input. The LEDD1 has a single input which can accept 0-5Volts DC and has a rise and fall time of < 50 μs. If driven from TTL then the LED device is on or off. A3.8.1 TTL Connections and iQ control In order to control it for bright field imaging with FLZ you connect a selected TTL line on the PCU to the MOD IN input shown to the left. Note the LED illuminator connects to the LED connector. 485 © Andor Technology Andor iQ USER GUIDE If you are using FLZ then the TTL output DO4 is used for Bright Field shutter control, so use this line. You can specify the exposure time (on time for the LED) in increments of 0.1 ms in FLZ or in 1ms increments in Time Lapse. The FLZ Burst and Bright Field control is shown in the dialog below. If you are controlling the TTL line for the Trigger controller then you will setup Pre and Post frame actions on the chosen line. See left for example of using the Trigger device in Time Lapse on TTL Output DO1. 486 © Andor Technology Andor iQ USER GUIDE A3.8.2 Note on optimizing transmitted light image quality: When using LEDD1 (and other LEDs for transmitted light imaging) with the CSU laser dual spinning disk confocal you may be subject to scan line artefacts in resulting images. In order to minimize this effect you can introduce a neutral density filter (NDF) into the transmitted light path, so that longer integration times can be used without saturating the camera. 487 © Andor Technology Andor iQ USER GUIDE A3.9 CooLED – PE2 and PE100 LED illuminators Andor iQ controls the CoolLED PrecisExcite (PE2 and PE100) LED. The PE devices (PE2 illustrated here) are available from Andor Technology and integrate with Andor systems and cameras. PE2 is available with 2, 3 or 4 LED wavelengths. The LED array modules (LAMs) and can be switched by the user for increased flexibility. A3.9.1 Using PE2 with Andor iQ You control the CoolLED PrecisExcite LED (PE2) from iQ via a USB interface (which is mapped to a COM port – usually Port 9). When you have built a Configuration using the PE2 for the first time, you must Use the Device Setup panel to initialize the COM port and GUI settings for wavelengths and colors as shown in Figure 2. Figure 2 Shows the Andor iQ GUI for CoolLED PE2 control. Pulse mode checkbox is circled in red. Manual control is performed from the GUI shown, while setup of the COM Port is done from the Settings tab. You can use either a standard shutter operation or a special feature of the PE2 unit 488 © Andor Technology Andor iQ USER GUIDE called “Pulse mode”. These modes are mutually exclusive and are recorded with the Channel. See notes below regarding potential setup issues.. Standard Shutter mode - set the Shutter to “Open-Close” in your iQ Channel. All commands and actions are coordinated by iQ via the USB interface. This mode of operation and Pulse mode are mutually exclusive and if you have the Fire connected to the PE2 panel the system function will be compromised. So make sure you have no cable connection to Fire. Note that when used with Luca R, a 60 ms Shutter transition delay setting will be required in the iQ PE2 controller Settings tab. Multi-Channel Operation is identical to single channel in this respect. Pulsed mode - set the Shutter to “Open” in the iQ Channel and the Fire Pulse operation will gate the LED on and off. Make sure the Fire pulse cable is connected to the PE2 rear panel. You will see the PE2 LEDs light up as the camera exposes to capture a frame. Luca R can produce an erratic display of flashes, indicating that the Fire signal is reset when frames are demanded, so you may observe more than one flash per frame. Pulse mode operation ensures the LEDS are on only during camera exposure and therefore minimizes specimen exposure, rather like the Active Blanking Feature we use in the laser combiner. In Pulse-mode the PE2 is configured to accept TTL pulses from the camera Fire signal to gate the LEDs on and off via input pin 9 (and pin 1 Gnd) of its 15 way sub-D connector on the rear port of the device. A special cable is available from Andor to couple SMB to D15 and if required to Direct TTL control for maximum speed. Pinout for the TTL cabling solution is shown in the next section. 489 © Andor Technology Andor iQ USER GUIDE Table 3.12.1 Connections for the iQ-TTL+Pulse mode cable for the CoolLED are as follows. Camera TTL Source TTL Sync Fire SMB signal Fire SMB shield 490 CoolLED 15 way 9 (Trigger) 2 (Gnd) TTL 1 10 Channel 1 1 Gnd 3 Gnd TTL 2 11 Channel 2 1 Gnd 4 Gnd TTL 3 12 Channel 3 1 Gnd 5 Gnd TTL 4 13 Channel 4 1 Gnd 6 Gnd Sync out 15 Sync TTL Gnd 7 Gnd © Andor Technology Andor iQ USER GUIDE A3.10 Andor Differential Spinning Disk (DSD) The Andor DSD scanner enables confocal imaging, combining the advantages of a spinning disk with structured illumination. iQ controls allow the DSD to switch internal filter wheels for excitation and emission, internal mask for image calibration and spinning disk between its high sectioning and high signal positions. The interface to the DSD is via USB and the actions required for calibration and background corrections are handled automatically and so are not covered here, but in Chapter 3 of the user guide. The Andor DSD is shown below with its replaceable filter turret. In normal operation the cover will be in place and the turret installed. Details of filter turret replacement can be found in the iQ Wizards menu. User access to DSD turret changes is especially convenient in the Andor design, and can be performed while the DSD remains attached to the microscope as shown. A3.10.1 USB Connections and iQ control In order to control the DSD it is necessary to have the unit powered and a USB connection made to your computer. The screen shot over the page shows the DSD Settings tab which is accessed via the Device Setup dialog. In the settings tab you select Device 1 or if you have no device, but want to explore the interface you can select Demo as shown. You can also specify which Turret is currently selected. 491 © Andor Technology Andor iQ USER GUIDE Once the device is connected you will have control via its GUI for manual control. The settings can be stored within iQ Channels to ensure they are re-used in Protocols for multi-dimensional acquisition. The GUI controls are shown below. Note there are only two primary controls. The first is the combo-box, which selects the position of the internal filter wheels. The figure below shows the blue excitation filter (center 444 nm for GFP) selected and an equivalent green Emission filter will also be selected. Some systems have multi-band excitation filters inside the DSD, so there will only be a need to switch this control if a different set of fluorophores is to be used. Andor uses light sources (see next section) with excitation filter wheels faster switching than the DSD unit for rapid multi-wavelength imaging. In that case then the multi-band DSD filters will be held in place, while the excitation wavelength is switched for faster operation. The second control on the DSD interface allows you to choose between High Signal and High Sectioning. The spinning disk used in the DSD utilizes a structured illumination pattern (SIP), combined with 492 © Andor Technology Andor iQ USER GUIDE image processing, to achieve optical sectioning. This contrast of Signal to Sectioning defines which pattern will be used during in imaging. The lower frequency provides more signal since it has a broader axial (Z) response, while the higher frequency SIP provides stronger sectioning or narrower axial response. So selecting the relevant control on the GUI moves the disk to ensure the correct SIP is used to modulate the specimen illumination. 493 © Andor Technology Andor iQ USER GUIDE A3.11 Metal Halide Source (Prior LumenPro) Andor iQ controls a range of light sources and here we focus on the metal halide variety. A serial interface is used to control both Prior LumenPro 200, which contains a 200 Watt DC stabilized arc lamp, 6 position filter wheel and pseudo-continuous shutter (0 100%; 1% increment). The GUI for this device is shown below, where its demo mode capability is shown. If you have a real device connected you must specify an available Device ID in the drop down list named Device Select. A USB connection is required. The primary controls for the light source are shown on the Control tab of the Device Setup dialog. The combo-box is similar to the DSD filter selection, but in this case only controls a single filter wheel which has a switching time of 60 ms between adjacent positions. A right mouse action on the combo box allows you to edit the current filter information, such as excitation wavelength. While the slider (the continuous grey-scale annotation) allows control of the output intensity setting with 1% increments (shown at 55% here). The device Shutter checkbox switches the continuous shutter between the slider setting and zero output. 494 © Andor Technology Andor iQ USER GUIDE A3.12 Andor PZT-X00 Piezo Stage control The Andor PZT-X00 Z stage can be supplied in ranges 100, 200, 250 and 500 nm. The 250 and 500 stages are required for multi-well or micro plate operation, having a large aperture to accept wellplate holder accessories. The PZT-100 (shown) and 200 nm stages are suitable for 35 mm Petri and MatTek dishes as well as 3”x1” slides. Control of the PZT-X00 stages are via a serial RS232 interface and hence in the Device Setup Settings tab you will need to specify the appropriate active COM port number for connection. Once the connection is confirmed the device will show its status as seen left. If the padlock at the bottom right of the dialog is clicked, a warning will be shown that settings may affect device performance. Accept the warning by clicking OK and then you will be able to set the Piezo Z range in the “MICRON Range” text box highlighted in blue. This value is then used to scale the data set to the Piezo device controller and manage the internal Piezo Z values used for scanning and focus control. 495 © Andor Technology Andor iQ USER GUIDE Control is very simple and consists of a slider which sets the Piezo value in the configured range and is used during scan setup and manual operations. The control dialog is shown below. The readout shows the current setting and the buttons left and right of the text box below the slider move the Piezo stage by increments of ± 0.1 and ± 0.5 μm respectively. 496 © Andor Technology Andor iQ USER GUIDE A3.13 Generic TTL control from Andor iQ The hardware interface required for the Generic Shutter (GS) adapter is flexible according to the control requirements. When you create and load a configuration with GS you select which interface to use as shown below. GS offers “8 Line TTL Shutter” using a PCI-DIO24 card (Appendix 3e), Nikon LUSU and Uniblitz shutters via RS232 as well as 8 Line TTL control via Parallel Port (LPT) all on a Windows PC. The LPT parallel port has 8 TTL output lines for control of hardware including shutters and other hardware such as Lumencor light engine, perfusion control and so on. The LPT1 interface is standard on Andor Imaging workstations (e.g. Dell T3500) but has been phased out by some manufacturers. Fortunately, you can readily obtain PCI and PCIe to Parallel port (IEEE-1284) interface cards at a very low cost. Examples below have been tested at Andor and showed robust behavior. 497 © Andor Technology Andor iQ USER GUIDE A B A: StarTech PEX1P PCIe Parallel Adapter Card - 1 Port, SPP, EPP, ECP B: Ultra U12-40736 PCI Parallel Adapter Card - 1 Port, EPP/ECP, IEEE 1284 Bi-Directional, 1.5Mbps 1. If you are using an Andor workstation or other PC with motherboard parallel port then you can simply connect to the port in hardware and software and then start using it. See step 6 for more details on use. 2. If you use a PCI or PCIe card, make sure the correct LPT driver is installed and the LPT port shows in the Windows Device Manager without errors. In this case you will also need to note the address of the card and set up the Devices.ini file in iQ’s folder in the Application data path. You can check the card status by looking in the Device Manager at the COM and LPT section as shown below. This shows the Motherboard device (LPT1) and a PCI card. 498 © Andor Technology Andor iQ USER GUIDE To check the PCI card address, select the card entry with left mouse click and then right click for a pop-up menu and then choose Properties. 3. In the Properties dialog check the Resources tab where the IO hex address is listed as shown. This value will depend on the exact setup of your system. 4. You can use Windows Calculator to convert the hex address to decimal, which is the format iQ uses. So enter the number (BCB0 here) and enter it into the Calculator with the calculator format set to Hex as shown. Then switch the Calculator to Decimal (Dec) as shown - the result is 48304 in this case and this value will need to be entered into the Devices.ini file as shown in step 6 below. 5. Before you can edit the Devices.ini file as shown in step 6 below, you have to create an iQ Configuration containing the Generic Shutter adapter. Then Open iQ, select the Configuration and continue to initialize all devices. When you next Close iQ, it will create the necessary entry in Devices.ini file for you edit. Then proceed to edit Devices.ini. 499 © Andor Technology Andor iQ USER GUIDE 6. Enter the value 48304 for the board above (or your equivalent value from step 6) into the Devices.ini file (you will find this in the folder: C:\Documents and Settings\All Users\Application Data\Kinetic Imaging\Common. Open the file with Notepad, find the entry shown below, add the entry and then save the file. 6. Now you have installed the Parallel port card and assigned its address, iQ will be able to write whatever digital patterns you wish to assign to the TTL outputs of the device. 7. As shown on the left you can edit the names and actions of the TT 500 © Andor Technology Andor iQ USER GUIDE A3.14 Physik Instrumente USB stage controllers Installing the Physik Instrumente driver Use of Physik Instrumente (PI) USB stages in iQ requires that you install the PIMikroMove software; then update the PATH environment variable in Windows to allow iQ to use PI’s driver. If this is not set up correctly; then on attempting to use a PI USB stage controller in iQ you will see the following error: Firstly, install PIMikroMove from the Physik Instrumente CD supplied with the system. If this CD is lost; please contact Andor Support. During the installation from the CD, simply choose “Typical” setup. Secondly, the directory containing Physik Instrumente’s driver files needs to be added to the Windows PATH environment variable. The directory that needs to be added to PATH is: C:\Program Files\PI\C-867\PI_GCS2_DLL …where C-867 is the model code of the controller and may differ on your system. If you are unsure how to update the PATH variable in Windows, please refer to your IT administrator or Andor Support. 501 © Andor Technology Andor iQ USER GUIDE Using the PI USB XY and Z devices in iQ To control the Physik Instrumente XY and Z controller in iQ; Create or Edit a configuration using ConfigurationManager, and include “Physik Instrumente PXY USB Device” and/or “Physik Instrumente PZ USB Device”. If you have both XY and Z control through a single PI controller unit; please include both the PXY and PZ device options. When you launch iQ, you will see device tabs called “PI XY” or “PI Z”. To connect to the controller, simply go to the “Settings” tab and set the “Device Select” option to the controller (you will see both the model and serial number of your controller listed). Other options are “NONE” (not connected); or “Demo” to enable simulated controls without having a PI controller device connected. Notes on the usage of the PI XY/Z devices: Supported models of Physik Instrumente XY stages require “stage registration” every time iQ is started up. Please refer to Section 3.2 of this document for details on the stage registration process. Section 4.3 of this document describes how to create and edit XY scans and Z stacks, to use the XY axes in a protocol. See also appendices A5.2 and A5.3 for “How To” guides to creating a Multi Field scan and a Z stack. 502 © Andor Technology Andor iQ USER GUIDE Appendix 4 – Image Metadata 503 © Andor Technology Andor iQ USER GUIDE A4.1 iQ 1.X Image Headers and Metadata A4.1.1 Introduction This document presents the structure of iQ 1.10 image headers section by section. Examples will be provided when necessary. The header is constructed like a Windows “*.ini file”, which is managed via section headings and endings, denoted within square brackets e.g. [section1] … [section1 end]. Within these sections we provide relevant information about the image, size, dimensionality, position data and acquisition conditions. Groups of values are usually separated by tabulations. Inside a group, commas are usually used to separate each element. The beginning of the header contains the name of the image, its creation time and some global information on the image format (type, size in pixels, calibration, dimensions size). [Created] This section contains the date and time of the creation of the image. [XYZScan] This section contains a summary of the scan pattern. ScanName: name of the scan pattern. FileVersion: version number of the header file. Centre: for internal use only. Always false, used for backward compatibility only. Channel: for internal use only. Deprecated, used for backward compatibility only. WellPattern: name of the well pattern used, only for multi well scans. Density: density of systematic sampling (number of fields per well in systematic sampling mode), only for multi well systematic sampling scans. 504 © Andor Technology Andor iQ USER GUIDE Calibration: calibration (in µm per pixel) in use during the acquisition. XYFields: the number of fields and their position (a montage section is not a considered as an XY field. See MontageOffsets for montage sections settings). A position is composed of X, Y and Z. Then follows some settings regarding the Z scan for internal use only (6 letters and 1 number). Y/N (deprecated, always Y, should refer to Z being centered or not), P/Z/B (P if Number of planes has been selected, Z if Delta Z has been selected, B if End position has been selected), “STEP0” kept for legacy, has no meaning anymore. For Z single field scans, no information is displayed here as we don’t store the X,Y position of the scan. (ex: 3 8594.656,12117.763,171.65,YPSTEP0 12211.789,12260.757,175.75,YPSTEP0 9979.865,14038.272,168.85,YPSTEP0) ZScan: “STEP” followed by the size of a step then the number of steps. In Z single field scans, this is preceded by the center of the z range followed by settings regarding the Z scan (see XYFields) (ex: 189.99,YZSTEP0 STEP50 4). Montage: the type of montage (Region, Edge, Linear) - “Overlap” followed by the overlap between montage sections in percent - “Width” followed by the width of a montage in um - “Height” followed by the height of a montage in um - “Units” followed by the unit used to define the montage in iQ (Fields or MM). (ex: Region Overlap 5 Width 582.32 Height 581.16 Units Fields) Plates: the number of plates and a description of each plate. Each plate contains the following information: X and Y of the top-left edge of the top-left well, X and Y of the top-left edge of the second well of the first row, rejection list inside square brackets (the first well’s ID is 1, wells are separated by comma), a boolean for the rejection list (1 if it is a rejection list, 0 if it is an inclusion list). MontageOffsets: the number tiles in a montage and the respective offsets of each tile in the following format: X,Y,Z. [Region Info (Fields) Field] This section contains the width and height of a field in um. [Region Info (Fields)] This section contains the position of all fields (including montage sections for 505 © Andor Technology Andor iQ USER GUIDE montage scans). All values are separated by a tabulation. The first line contains the number of fields, the number of columns of the following table, the version number of the data set and the date and time of when the file was written. The second line contains the titles of each column of the table. The following lines describe the fields of the acquisition. [Environment] This section contains the user name and the iQ configuration name. [Protocol Description] This section contains an exact representation of the protocol tree. [Grab Parameters] This section contains some camera information. Camera: camera type (“Andor” for Andor cameras). Window Left: left of the area of the camera chip containing the result image. Window Top: top of the area of the camera chip containing the result image. Window Right: right of the area of the camera chip containing the result image. Window Bottom: bottom of the area of the camera chip containing the result image. Window Width: width of the area of the camera chip in pixel used for the result image. Window Height: height of the area of the camera chip in pixel used for the result image. BinningX: binning of the X axis. BinningY: binning of the Y axis. Exposure: exposure time in us. All sections which name starts with Tab contain camera settings from the device setup window. [Image Info] This section contains information relative to the camera’s chip settings (redondant with most of the fields from the Grab Parameters section). 506 © Andor Technology Andor iQ USER GUIDE [Image Bits] This section is for internal use only. [First Frame] This section contains one field “SavedTime” containing the time stamp of the first frame. [Comments] This section contains any comment added through the Image Manager. To add userdefined content, select the Edit Comments menu item in the Image Manager dialog. 507 © Andor Technology Andor iQ USER GUIDE A4.1.2 Examples 1. The example is shown below for a 6 by 4 multi-well image with 5 fields per well set in systematic sampling mode. The wells 9, 10, 15 and 16 have been rejected. Name : TL 3Ch MF24 08/01/2010 10:06:01 AM Type : 14 bit grey/pseudo Intensity : 1.000000 lux x : 1004 * 0.196078 : um y : 1002 * 0.211172 : um XY : 5 Well : 20 [Created] Date=08/01/2010 Time=9:57:08 AM [Created End] [XYZScan] ScanName=Multi Well 6x4 5SysSampling FileVersion=2 Centre=False Channel= WellPattern=6x4 2mm-2.5mm plate Density=5 Calibration=Manual XYFields=100 8691,15017,124.83 9165,15017,124.83 8691,15724,124.83 9165,15724,124.83 9639,15724,124.83 11190.2140559637,14954.3174468164,124.83 11664.2140559637,14954.3174468164,95.67 11190.2140559637,15661.3174468164,95.67 11664.2140559637,15661.3174468164,95.67 12138.2140559637,15661.3174468164,95.67 13689.4281119273,14891.6348936329,120.67 14163.4281119273,14891.6348936329,120.67 13689.4281119273,15598.6348936329,120.67 14163.4281119273,15598.6348936329,120.67 14637.4281119273,15598.6348936329,120.67 16188.642167891,14828.9523404493,104 16662.642167891,14828.9523404493,116.5 16188.642167891,15535.8523404493,120.67 16662.642167891,15535.8523404493,119.32 17136.642167891,15535.8523404493,87.34 18687.8562238547,14766.2697872658,116.5 19161.8562238547,14766.2697872658,116.5 18687.8562238547,15473.2697872658,116.5 19161.8562238547,15473.2697872658,116.5 19635.8562238547,15473.2697872658,116.5 21187.0702798184,14703.5872340822,112.34 21661.0702798184,14703.5872340822,112.34 21187.0702798184,15410.5872340822,112.34 21661.0702798184,15410.5872340822,112.34 22135.0702798184,15410.5872340822,112.34 8753.68255318356,17516.2140559637,133.17 9227.68255318356,17516.2140559637,133.17 8753.68255318356,18223.2140559637,133.17 9227.68255318356,18223.2140559637,133.17 508 © Andor Technology Andor iQ USER GUIDE 9701.68255318356,18223.2140559637,133.17 11726.8966091472,17453.5315027801,133.17 11726.8966091472,18160.5315027801,133.17 18750.5387770383,17265.4838432294,120.67 18750.5387770383,17972.4838432294,120.67 19698.5387770383,17972.4838432294,120.67 21723.7528330019,17202.8012900459,116.5 21723.7528330019,17909.8012900459,116.5 8816.36510636712,20015.4281119273,137.33 8816.36510636712,20722.4281119273,137.33 9764.36510636712,20722.4281119273,141.5 11789.5791623308,19952.7455587438,137.33 11789.5791623308,20659.7455587438,137.33 18813.2213302218,19764.6978991931,129 18813.2213302218,20471.6978991931,129 19761.2213302218,20471.6978991931,129 21786.4353861855,19702.0153460095,124.83 21786.4353861855,20409.0153460095,124.83 8879.04765955069,22514.642167891,124.83 8879.04765955069,23221.642167891,129 9827.04765955069,23221.642167891,129 11852.2617155144,22451.9596147075,120.67 11852.2617155144,23158.9596147075,145.67 13877.475771478,22389.2770615239,112.34 13877.475771478,23096.2770615239,116.5 14825.475771478,23096.2770615239,112.34 16850.6898274417,22326.5945083403,108.17 16850.6898274417,23033.5945083403,108.17 18875.8038834054,22263.9119551568,104 18875.8038834054,22970.9119551568,104 19823.9038834054,22970.9119551568,104 21849.117939369,22201.2294019732,129.79 21849.117939369,22908.2294019732,137.33 11252.8966091472,17453.5315027801,133.17 11252.8966091472,18160.5315027801,133.17 12200.8966091472,18160.5315027801,133.17 19224.5387770383,17265.4838432294,120.67 19224.5387770383,17972.4838432294,120.67 21249.7528330019,17202.8012900459,120.67 21249.7528330019,17909.8012900459,116.5 22197.7528330019,17909.8012900459,116.5 9290.36510636712,20015.4281119273,137.33 9290.36510636712,20722.4281119273,137.33 11315.5791623308,19952.7455587438,137.33 11315.5791623308,20659.7455587438,137.33 12263.5791623308,20659.7455587438,137.33 19287.2213302218,19764.6978991931,129 19287.2213302218,20471.6978991931,129 21312.4353861855,19702.0153460095,124.83 21312.4353861855,20409.0153460095,124.83 22260.4353861855,20409.0153460095,124.83 9353.04765955069,22514.642167891,124.83 9353.04765955069,23221.642167891,129 11378.2617155144,22451.9596147075,120.67 11378.2617155144,23158.9596147075,145.67 12326.2617155144,23158.9596147075,120.67 14351.475771478,22389.2770615239,112.34 14351.475771478,23096.2770615239,112.34 16376.6898274417,22326.5945083403,108.17 16376.6898274417,23033.5945083403,108.17 17324.6898274417,23033.5945083403,108.17 19349.9038834054,22263.9119551568,104 19349.9038834054,22970.9119551568,104 21375.107939369,22201.2294019732,137.33 21375.107939369,22908.2294019732,137.33 22323.117939369,22908.2294019732,137.33 ZScan= Montage= Plates=1 7998,14489.1,8121.6,14486,[9,10,15,16],1 MontageOffsets= [XYZScan End] [Region Info (Fields) Field] Width=196.862745 Height=211.594005 [Region Info (Fields) Field End] [Region Info (Fields)] 100 5 RegionData6.0 08/01/2010 9:58:14 AM Class Name Class Colour Position X Position Y Fields 8691.000000 15017.000000 9165.000000 15017.000000 8691.000000 15724.000000 9165.000000 15724.000000 32768 124.830000 Fields 32768 124.830000 Fields 32768 124.830000 Fields 32768 124.830000 509 © Andor Technology Position Z Andor iQ USER GUIDE Fields 32768 9639.000000 15724.000000 11190.214056 14954.317447 11664.214056 14954.317447 11190.214056 15661.317447 11664.214056 15661.317447 12138.214056 15661.317447 13689.428112 14891.634894 14163.428112 14891.634894 13689.428112 15598.634894 14163.428112 15598.634894 14637.428112 15598.634894 16188.642168 14828.952340 16662.642168 14828.952340 16188.642168 15535.852340 16662.642168 15535.852340 17136.642168 15535.852340 18687.856224 14766.269787 19161.856224 14766.269787 124.830000 Fields 32768 124.830000 Fields 32768 95.670000 Fields 32768 95.670000 Fields 32768 95.670000 Fields 32768 95.670000 Fields 32768 120.670000 Fields 32768 120.670000 Fields 32768 120.670000 Fields 32768 120.670000 Fields 32768 120.670000 Fields 32768 104.000000 Fields 32768 116.500000 Fields 32768 120.670000 Fields 32768 119.320000 Fields 32768 87.340000 Fields 32768 116.500000 Fields 32768 116.500000 510 © Andor Technology Andor iQ USER GUIDE Fields 32768 18687.856224 15473.269787 19161.856224 15473.269787 19635.856224 15473.269787 21187.070280 14703.587234 21661.070280 14703.587234 21187.070280 15410.587234 21661.070280 15410.587234 22135.070280 15410.587234 8753.682553 17516.214056 9227.682553 17516.214056 8753.682553 18223.214056 9227.682553 18223.214056 9701.682553 18223.214056 11252.896609 17453.531503 11726.896609 17453.531503 11252.896609 18160.531503 11726.896609 18160.531503 12200.896609 18160.531503 116.500000 Fields 32768 116.500000 Fields 32768 116.500000 Fields 32768 112.340000 Fields 32768 112.340000 Fields 32768 112.340000 Fields 32768 112.340000 Fields 32768 112.340000 Fields 32768 133.170000 Fields 32768 133.170000 Fields 32768 133.170000 Fields 32768 133.170000 Fields 32768 133.170000 Fields 32768 133.170000 Fields 32768 133.170000 Fields 32768 133.170000 Fields 32768 133.170000 Fields 32768 133.170000 511 © Andor Technology Andor iQ USER GUIDE Fields 32768 18750.538777 17265.483843 19224.538777 17265.483843 18750.538777 17972.483843 19224.538777 17972.483843 19698.538777 17972.483843 21249.752833 17202.801290 21723.752833 17202.801290 21249.752833 17909.801290 21723.752833 17909.801290 22197.752833 17909.801290 8816.365106 20015.428112 9290.365106 20015.428112 8816.365106 20722.428112 9290.365106 20722.428112 9764.365106 20722.428112 11315.579162 19952.745559 11789.579162 19952.745559 11315.579162 20659.745559 120.670000 Fields 32768 120.670000 Fields 32768 120.670000 Fields 32768 120.670000 Fields 32768 120.670000 Fields 32768 120.670000 Fields 32768 116.500000 Fields 32768 116.500000 Fields 32768 116.500000 Fields 32768 116.500000 Fields 32768 137.330000 Fields 32768 137.330000 Fields 32768 137.330000 Fields 32768 137.330000 Fields 32768 141.500000 Fields 32768 137.330000 Fields 32768 137.330000 Fields 32768 137.330000 512 © Andor Technology Andor iQ USER GUIDE Fields 32768 11789.579162 20659.745559 12263.579162 20659.745559 18813.221330 19764.697899 19287.221330 19764.697899 18813.221330 20471.697899 19287.221330 20471.697899 19761.221330 20471.697899 21312.435386 19702.015346 21786.435386 19702.015346 21312.435386 20409.015346 21786.435386 20409.015346 22260.435386 20409.015346 8879.047660 22514.642168 9353.047660 22514.642168 8879.047660 23221.642168 9353.047660 23221.642168 9827.047660 23221.642168 11378.261716 22451.959615 137.330000 Fields 32768 137.330000 Fields 32768 129.000000 Fields 32768 129.000000 Fields 32768 129.000000 Fields 32768 129.000000 Fields 32768 129.000000 Fields 32768 124.830000 Fields 32768 124.830000 Fields 32768 124.830000 Fields 32768 124.830000 Fields 32768 124.830000 Fields 32768 124.830000 Fields 32768 124.830000 Fields 32768 129.000000 Fields 32768 129.000000 Fields 32768 129.000000 Fields 32768 120.670000 513 © Andor Technology Andor iQ USER GUIDE Fields 32768 11852.261716 22451.959615 11378.261716 23158.959615 11852.261716 23158.959615 12326.261716 23158.959615 13877.475771 22389.277062 14351.475771 22389.277062 13877.475771 23096.277062 14351.475771 23096.277062 14825.475771 23096.277062 16376.689827 22326.594508 16850.689827 22326.594508 16376.689827 23033.594508 16850.689827 23033.594508 17324.689827 23033.594508 18875.803883 22263.911955 19349.903883 22263.911955 18875.803883 22970.911955 19349.903883 22970.911955 120.670000 Fields 32768 145.670000 Fields 32768 145.670000 Fields 32768 120.670000 Fields 32768 112.340000 Fields 32768 112.340000 Fields 32768 116.500000 Fields 32768 112.340000 Fields 32768 112.340000 Fields 32768 108.170000 Fields 32768 108.170000 Fields 32768 108.170000 Fields 32768 108.170000 Fields 32768 108.170000 Fields 32768 104.000000 Fields 32768 104.000000 Fields 32768 104.000000 Fields 32768 104.000000 514 © Andor Technology Andor iQ USER GUIDE Fields 32768 19823.903883 22970.911955 21375.107939 22201.229402 21849.117939 22201.229402 21375.107939 22908.229402 21849.117939 22908.229402 22323.117939 22908.229402 104.000000 Fields 32768 137.330000 Fields 32768 129.790000 Fields 32768 137.330000 Fields 32768 137.330000 Fields 32768 137.330000 [Region Info (Fields) End] [Environment] User=iQ User Configuration=iMic-Luca [Environment End] [Protocol Description] Protocol - TL 3Ch MF Image - TL 3Ch MF Protocol Type - Time Series Camera Binning - Use Current Wait Allocation - Off Camera Selection - Use Current Events Keyboard Events - On Default name - Spacebar Scan - Multi Well 6x4 5SysSampling Pause - Click OK to start protocol Interval - 0 ms (fastest) Repeat - 1 times Repeat - Well Repeat - XY Sampling Density - 5 Scan Pattern - 6x4 2mm-2.5mm plate 515 © Andor Technology Andor iQ USER GUIDE Well 1 XY 1 - (8691,15017,124.83) XY 2 - (9165,15017,124.83) XY 3 - (8691,15724,124.83) XY 4 - (9165,15724,124.83) XY 5 - (9639,15724,124.83) Well 2 XY 1 - (11190.214,14954.316,124.83) XY 2 - (11664.214,14954.316,95.67) XY 3 - (11190.214,15661.316,95.67) XY 4 - (11664.214,15661.316,95.67) XY 5 - (12138.214,15661.316,95.67) Well 3 XY 1 - (13689.428,14891.635,120.67) XY 2 - (14163.428,14891.635,120.67) XY 3 - (13689.428,15598.635,120.67) XY 4 - (14163.428,15598.635,120.67) XY 5 - (14637.428,15598.635,120.67) Well 4 XY 1 - (16188.642,14828.951,104) XY 2 - (16662.642,14828.951,116.5) XY 3 - (16188.642,15535.851,120.67) XY 4 - (16662.642,15535.851,119.31) XY 5 - (17136.642,15535.851,87.34) Well 5 XY 1 - (18687.856,14766.27,116.5) XY 2 - (19161.856,14766.27,116.5) XY 3 - (18687.856,15473.27,116.5) XY 4 - (19161.856,15473.27,116.5) XY 5 - (19635.856,15473.27,116.5) Well 6 XY 1 - (21187.07,14703.587,112.34) XY 2 - (21661.07,14703.587,112.34) XY 3 - (21187.07,15410.587,112.34) XY 4 - (21661.07,15410.587,112.34) XY 5 - (22135.07,15410.587,112.34) 516 © Andor Technology Andor iQ USER GUIDE Well 7 XY 1 - (8753.683,17516.214,133.16) XY 2 - (9227.683,17516.214,133.16) XY 3 - (8753.683,18223.214,133.16) XY 4 - (9227.683,18223.214,133.16) XY 5 - (9701.683,18223.214,133.16) Well 8 XY 1 - (11252.897,17453.532,133.16) XY 2 - (11726.897,17453.532,133.16) XY 3 - (11252.897,18160.532,133.16) XY 4 - (11726.897,18160.532,133.16) XY 5 - (12200.897,18160.532,133.16) Well 11 XY 1 - (18750.539,17265.484,120.67) XY 2 - (19224.539,17265.484,120.67) XY 3 - (18750.539,17972.484,120.67) XY 4 - (19224.539,17972.484,120.67) XY 5 - (19698.539,17972.484,120.67) Well 12 XY 1 - (21249.753,17202.801,120.67) XY 2 - (21723.753,17202.801,116.5) XY 3 - (21249.753,17909.801,116.5) XY 4 - (21723.753,17909.801,116.5) XY 5 - (22197.753,17909.801,116.5) Well 13 XY 1 - (8816.365,20015.428,137.33) XY 2 - (9290.365,20015.428,137.33) XY 3 - (8816.365,20722.428,137.33) XY 4 - (9290.365,20722.428,137.33) XY 5 - (9764.365,20722.428,141.5) Well 14 XY 1 - (11315.579,19952.746,137.33) XY 2 - (11789.579,19952.746,137.33) XY 3 - (11315.579,20659.746,137.33) XY 4 - (11789.579,20659.746,137.33) XY 5 - (12263.579,20659.746,137.33) 517 © Andor Technology Andor iQ USER GUIDE Well 17 XY 1 - (18813.221,19764.698,129) XY 2 - (19287.221,19764.698,129) XY 3 - (18813.221,20471.698,129) XY 4 - (19287.221,20471.698,129) XY 5 - (19761.221,20471.698,129) Well 18 XY 1 - (21312.435,19702.015,124.83) XY 2 - (21786.435,19702.015,124.83) XY 3 - (21312.435,20409.015,124.83) XY 4 - (21786.435,20409.015,124.83) XY 5 - (22260.435,20409.015,124.83) Well 19 XY 1 - (8879.048,22514.642,124.83) XY 2 - (9353.048,22514.642,124.83) XY 3 - (8879.048,23221.642,129) XY 4 - (9353.048,23221.642,129) XY 5 - (9827.048,23221.642,129) Well 20 XY 1 - (11378.262,22451.96,120.67) XY 2 - (11852.262,22451.96,120.67) XY 3 - (11378.262,23158.96,145.66) XY 4 - (11852.262,23158.96,145.66) XY 5 - (12326.262,23158.96,120.67) Well 21 XY 1 - (13877.476,22389.276,112.34) XY 2 - (14351.476,22389.276,112.34) XY 3 - (13877.476,23096.276,116.5) XY 4 - (14351.476,23096.276,112.34) XY 5 - (14825.476,23096.276,112.34) Well 22 XY 1 - (16376.69,22326.595,108.17) XY 2 - (16850.69,22326.595,108.17) XY 3 - (16376.69,23033.595,108.17) XY 4 - (16850.69,23033.595,108.17) XY 5 - (17324.69,23033.595,108.17) 518 © Andor Technology Andor iQ USER GUIDE Well 23 XY 1 - (18875.804,22263.912,104) XY 2 - (19349.904,22263.912,104) XY 3 - (18875.804,22970.912,104) XY 4 - (19349.904,22970.912,104) XY 5 - (19823.904,22970.912,104) Well 24 XY 1 - (21375.107,22201.229,137.33) XY 2 - (21849.117,22201.229,129.78) XY 3 - (21375.107,22908.229,137.33) XY 4 - (21849.117,22908.229,137.33) XY 5 - (22323.117,22908.229,137.33) Channel - Current Camera EM Gain - Current Camera Binning X - Current Camera Binning Y - Current Camera Exposure Time (s) - Current LUT - Current Map Min - Current Map Max - Current iMIC Filter Wheel 1 - Current iMIC Filter Wheel 2 - Current iMIC LED Shutter - Current iMIC Piezo Z Motor - Current iMIC TIRF Angle - Current Snap End - XY End - Well End [Protocol Description End] [Grab Parameters] Camera=Andor Window Left=0 Window Top=0 Window Right=1003 519 © Andor Technology Andor iQ USER GUIDE Window Bottom=1001 Window Width=1004 Window Height=1002 BinningX=1 BinningY=1 Image Width=1004 Image Height=1002 Exposure=20000 [Grab Parameters End] [Tab Device Info] Camera=Luc285_MONO 574 ControllerCard= DriverVersion=2.86.30001.0 CofVersion=0 VxDVersion=0.0 SoftwareTrigger=Supported BitDepth=14 FPGA_Version=16.1 Ocx_Version=5.1.1.19 Ocx_Time=15:08:50 Dec 10 2009 Ocx_File=C:\PROGRA~1\ANDORB~1\COMMON~1\KIDAND~1.OCX [Tab Device Info End] [Tab Exposure] Window=1004 : 1002 Shutter=Open Binning=1x1 Temperature - Actual =-20 Display Control - Fastest=Checked Display Control - Display Rate=1 Gains - Pre-Amp-Gain=1.00 EM Gain - Enabled=Unchecked Gains - EMGain=21 Exposure Time - Frame Transfer=Unchecked Exposure Time - unit=ms Exposure Time - exposure value=20.00 520 © Andor Technology Andor iQ USER GUIDE Exposure Time - Actual=20.000ms Exposure Time - Readout in ms=80.644 Experiment Control - FLZ=Unchecked Experiment Control - Trig Mode=Free Run Experiment Control - Ext Start=Unchecked Use Frame averaging=Unchecked Frames to be averaged=1 Fastest Grab=Unchecked Available memory=1476 [Tab Exposure End] [Tab Temperature/Shutter] Temperature Setting=-20 Actual Temperature=-20 Cooling=Steady Fan=Full TTL High Open=Checked Shutter Open Transfer Time=60 Shutter Close Transfer Time=80 [Tab Temperature/Shutter End] [Tab Speed/Amplifer] Horizontal Readout=12.500 Vertical Readout time=0.889 ADC Channel=0 Vertical Clock Voltage=Normal Output Amplifier=EM Port Baseline Clamp=Unchecked [Tab Speed/Amplifer End] [Tab Image Orientation] Flip=Vertical Rotation in Degrees=None [Tab Image Orientation End] [Image Info] Window Left=0 Window Top=0 Window Right=1003 Window Bottom=1001 521 © Andor Technology Andor iQ USER GUIDE Window Width=1004 Window Height=1002 Window BinningX=1 Window BinningY=1 [Image Info End] [Image Bits] 14 Bit Data=TRUE [Image Bits End] [First Frame] SavedTime=1/8/2010 9:57:09 AM.15 [First Frame End] 2. This example contains the header of a 2 fields, 3 by 3 montage image with 10 z steps per montage tile. Name : TL 3Ch MF26 08/01/2010 10:44:23 AM Type : 14 bit grey/pseudo Intensity : 1.000000 lux x : 1004 * 0.196078 : um y : 1002 * 0.211172 : um Z : 10 Montage : 9 XY : 2 [Created] Date=08/01/2010 Time=10:35:35 AM [Created End] [XYZScan] ScanName=3MFMontageZScan FileVersion=2 Centre=False 522 © Andor Technology Andor iQ USER GUIDE Channel= WellPattern= Density=0 Calibration= XYFields=2 16168.142,16935.022,116.66,YZSTEP0 15499.316,15636.097,112.5,YZSTEP0 ZScan=STEP6.02 10 Montage=Region Overlap 5 Width 570.901960784314 Height 613.622615803816 Units Fields Plates= MontageOffsets=9 -187.019607843137,-201.014305177112,0 0,-201.014305177112,0 187.019607843137,-201.014305177112,0 -187.019607843137,0,0 0,0,0 187.019607843137,0,0 -187.019607843137,201.014305177112,0 0,201.014305177112,0 187.019607843137,201.014305177112,0 [XYZScan End] [Region Info (Fields) Field] Width=196.862745 Height=211.594005 [Region Info (Fields) Field End] [Region Info (Fields)] 18 5 RegionData6.0 08/01/2010 Class Name Class Colour Position X Position Y Position Z Fields 15981.122392 16734.007695 16161.945921 16720.915052 16355.161608 16734.007695 15981.122392 16935.022000 16168.142000 16935.022000 16355.161608 16935.022000 15981.122392 17136.036305 16168.142000 17136.036305 16355.161608 17136.036305 32768 10:43:13 AM 116.660000 Fields 32768 116.660000 Fields 32768 116.660000 Fields 32768 116.660000 Fields 32768 116.660000 Fields 32768 116.660000 Fields 32768 116.660000 Fields 32768 116.660000 Fields 523 32768 © Andor Technology Andor iQ USER GUIDE 116.660000 Fields 32768 15312.296392 15435.082695 15499.316000 15435.082695 15686.335608 15435.082695 15312.296392 15636.097000 15499.316000 15636.097000 15686.335608 15636.097000 15312.296392 15837.111305 15499.316000 15837.111305 15686.335608 15837.111305 112.500000 Fields 32768 112.500000 Fields 32768 112.500000 Fields 32768 112.500000 Fields 32768 112.500000 Fields 32768 112.500000 Fields 32768 112.500000 Fields 32768 112.500000 Fields 32768 112.500000 [Region Info (Fields) End] [Environment] User=iQ User Configuration=iMic-Luca [Environment End] [Protocol Description] Protocol - TL 3Ch MF Image - TL 3Ch MF Protocol Type - Time Series Camera Binning - Use Current Wait Allocation - Off Camera Selection - Use Current Events Keyboard Events - On Default name - Spacebar 524 © Andor Technology Andor iQ USER GUIDE Scan - 3MFMontageZScan Montage Acquisition - XYZ () Centre on Registration - XYZ () Pause - Click OK to start protocol Interval - 0 ms (fastest) Repeat - 1 times Repeat - XY Repeat - Montage Repeat - Z Z - 54.18 um in 10 planes Montage Positions (9 ( 3 by 3 )) XY Positions (2) XY 1 - (16168.142,16935.022,116.66) XY 2 - (15499.316,15636.097,112.5) Channel - Current Camera EM Gain - Current Camera Binning X - Current Camera Binning Y - Current Camera Exposure Time (s) - Current LUT - Current Map Min - Current Map Max - Current iMIC Filter Wheel 1 - Current iMIC Filter Wheel 2 - Current iMIC LED Shutter - Current iMIC Piezo Z Motor - Current iMIC TIRF Angle - Current Snap End - Z End - Montage End - XY End [Protocol Description End] [Grab Parameters] 525 © Andor Technology Andor iQ USER GUIDE Camera=Andor Window Left=0 Window Top=0 Window Right=1003 Window Bottom=1001 Window Width=1004 Window Height=1002 BinningX=1 BinningY=1 Image Width=1004 Image Height=1002 Exposure=20000 [Grab Parameters End] [Tab Device Info] Camera=Luc285_MONO 574 ControllerCard= DriverVersion=2.86.30001.0 CofVersion=0 VxDVersion=0.0 SoftwareTrigger=Supported BitDepth=14 FPGA_Version=16.1 Ocx_Version=5.1.1.19 Ocx_Time=15:08:50 Dec 10 2009 Ocx_File=C:\PROGRA~1\ANDORB~1\COMMON~1\KIDAND~1.OCX [Tab Device Info End] [Tab Exposure] Window=1004 : 1002 Shutter=Open Binning=1x1 Temperature - Actual =-20 Display Control - Fastest=Checked Display Control - Display Rate=1 Gains - Pre-Amp-Gain=1.00 526 © Andor Technology Andor iQ USER GUIDE EM Gain - Enabled=Unchecked Gains - EMGain=21 Exposure Time - Frame Transfer=Unchecked Exposure Time - unit=ms Exposure Time - exposure value=20.00 Exposure Time - Actual=20.000ms Exposure Time - Readout in ms=80.644 Experiment Control - FLZ=Unchecked Experiment Control - Trig Mode=Free Run Experiment Control - Ext Start=Unchecked Use Frame averaging=Unchecked Frames to be averaged=1 Fastest Grab=Unchecked Available memory=1459 [Tab Exposure End] [Tab Temperature/Shutter] Temperature Setting=-20 Actual Temperature=-20 Cooling=Steady Fan=Full TTL High Open=Checked Shutter Open Transfer Time=60 Shutter Close Transfer Time=80 [Tab Temperature/Shutter End] [Tab Speed/Amplifer] Horizontal Readout=12.500 Vertical Readout time=0.889 ADC Channel=0 Vertical Clock Voltage=Normal Output Amplifier=EM Port Baseline Clamp=Unchecked [Tab Speed/Amplifer End] [Tab Image Orientation] Flip=Vertical 527 © Andor Technology Andor iQ USER GUIDE Rotation in Degrees=None [Tab Image Orientation End] [Image Info] Window Left=0 Window Top=0 Window Right=1003 Window Bottom=1001 Window Width=1004 Window Height=1002 Window BinningX=1 Window BinningY=1 [Image Info End] [Image Bits] 14 Bit Data=TRUE [Image Bits End] [First Frame] SavedTime=1/8/2010 10:35:36 AM.31 [First Frame End] [Montage] Adjusted=true [Montage End] 528 © Andor Technology Andor iQ How To Documents Appendix 5 - How To Documents 529 © Andor Technology Andor iQ How To Documents A5.1. How to Set Up a Channel 1. Select Channels from the Wizards menu or from the Acquisition tab click the Channel button to open the Channel Manager. 2. Select New to create a new Channel. 3. Enter a name for the new Channel and Press Next to continue. 4. Select the appropriate Filter Wheel and Shutter positions and press Next to continue. 5. Set up the Camera settings by choosing the Look up Table (LUT) associated with the Channel. 6. Select the Binning and Auto Exposure then adjust the Gain Control until the desired image quality has been reached. Press Next to continue. 530 © Andor Technology Andor iQ How To Documents The new Channel will be listed in the Channel Summaries and available for use in Protocol setup. Press Close to exit the Channel Manager. 531 © Andor Technology Andor iQ How To Documents A5.2. How to Set Up a Multi-field Scan 1. Select Scan from the Acquisition Tab or the File Menu to open the Scan Manager. 2.Select New to create a new scan. Enter a name for the new scan. 3. Select Multi-field Scan option. 4. Check centre on Registration Point if you need to use a reference point on the slide/well. Press Next to continue. 5. Select Channel to go live with for Scan setup. Press Next to continue. 6. Type the desired Number of Fields into the text box. 7. Set up Multi-Field Options by moving stage to desired location and selecting Next Field. Continue until all fields have been selected. 532 © Andor Technology Andor iQ How To Documents Next Field will change to Finish for the last Field Setting. 8. New Scan is then added to the list under Scan Manager and can be selected in setting up protocols. 533 © Andor Technology Andor iQ How To Documents A5.3. How to Set Up a Z Series Scan 1. Select Scan from the Acquisition Tab or the File Menu to open the Scan Manager. 2. Select New to create a new scan. 3. Select Z Series Scan option. 4. Enter a name for the new scan. Press Next to continue. 5. Select Channel to go live with for Scan setup. iQ will use the Last Channel in use. Press Next to continue. 6. Under the Z Series options Select the Start and End point for the Z scan. Also, choose one of the Stack Definition parameters - ΔZ, Number of planes, or End Position. Press Next to continue New Scan is then added to the list under Scan Manager and can be selected in setting up protocols. 534 © Andor Technology Andor iQ How To Documents A5.4. How to Set Up a Prototype Protocol 1. Select Protocols from the Wizards menu or from the Acquisition tab click the Protocol button to open the Protocol Manager. 2. Select New to create a new Protocol. 3. Enter a name for the new Protocol. 4. Choose the Fast option if you plan to use the Protocol with Fast LZ or with Fast Time (single Channel streaming) 5. When you Click OK the Prototype Protocol will be generated and you can then Edit with the right mouse menu options. 6. Right Mouse allows you to Insert Channels and Scans and Edit Repeat and Interval options. Try the right mouse on all Protocol entries for a full range of options. 535 © Andor Technology Andor iQ How To Documents A5.5. How to Change the Sampling Rate on the Fly 1. When Protocol has been selected and the Run button has been pressed, the Protocol tree will appear under the Acquisition Tab in the Control Window. 2. Make sure the Tree is expanded and Right Click on Interval. In the picture the Interval is currently reading 500 ms. 3. The right mouse click brings up the Menu on the right. Please note that acquisition will PAUSE during this process. 4. The first option is 88 ms (fastest). This is the fastest possible speed the protocol can run with the existing hardware configuration. 5. The Second option is Edit… This brings up the Edit interval length: Type in what you would like to change the interval to and select the unit of measure from the drop down list. 536 © Andor Technology Andor iQ How To Documents 6. Select Cancel to exit and allow Acquisition to continue. 7. The new Interval Setting will now appear in the Protocol Tree and Acquisition will resume. 537 © Andor Technology Andor iQ How To Documents A5.6. How to Use “Load a Protocol” 1. Select the Protocol. Make sure the Protocol Tree is expanded in the Acquisition Tab of the Control Window. 2. Right Click End at the bottom of the Protocol Tree and the Insert button will appear. 3. After selecting Insert, the Insert Item Window will appear. Select Load Protocol from the List and press the OK button. Press Cancel to exit at any time. 4. After Selecting OK, the Select Protocol window will open. All available protocols will appear in the list. Use the + button to expand the details of the protocol. Highlight the protocol you wish to use and press Select. Press Cancel at any time to exit. Note: The Protocol you want to run must be set up through the Protocol Wizard prior to trying to insert and load into another protocol. 5. Once selected, Load Protocol along with the name of the Protocol will be added to the Protocol Tree under the Acquisition Tab (see example on the left). 538 © Andor Technology Andor iQ How To Documents A5.7. How to On-Line Chart During Acquisition 1. Make sure Regions of Interest are selected on the image. Select View from the Image Window and select Online Graph. 2. The Mean – Chart window will appear. You can re-position and resize this window like any other. 3. If you have regions selected on the current image in the Image Window (from a Protocol or animating under Navigator control) you will see the Chart update with the image updates. Chart computes means of ROI’s AND Mean of Ratios of pixels in the ROIs in dual-channel Protocols. 539 © Andor Technology Andor iQ How To Documents 4. To Print or Close select File from the Menu Bar. 5. To modify the Chart Settings select Channel Selection from the Menu Bar. Make selections for all tabs and press Close. Note: The Acquisition will pause when selecting Chart or changing Settings and will resume when Close is selected. 540 © Andor Technology Andor iQ How To Documents A5.8. How to Open an Image (TIFF) 1. Select Open Image from the File menu in either the iQ control window or the image window. 2. This will open the File Browser window. Select the drive and folder in which the images are located. By default, iQ will look for TIFF files. If you wish to open images of a different type, use the dropdown menu Files of type. 3. Select the file and click the Open button. The image will appear in the iQ Image Window and also the ImageDisk. 541 © Andor Technology Andor iQ How To Documents A5.9. How to Import Multi-dimensional Images Part 1 1. If the files to be opened have a unique, identifiable naming system for each dimension (specifically, a numerical system, _z to indicate z dimension, _w to indicate wavelength or _t to indicate time), select Open Image from the File menu in either the iQ control window or the image window. 2. This will open the File Browser window. Select the drive and folder in which the images are located. By default, iQ will look for TIFF files. Select Multi-Load (*.*) from the dropdown menu Files of type. 3. Select the first file in the series, in this case SIMULATED_PSF_z0000.tif, and click Open. 4. The files will be opened as a multi-dimensional image in iQ. 5. If the files to be opened do not have a naming system outlined above, but do have a common name, it may be possible for them to be imported more interactively using the Image Importer Wizard. 542 © Andor Technology Andor iQ How To Documents A5.10. How to Import Multi-dimensional Images Part 2 1. Select Image Importer from the File menu. 2. Using the button, browse to the drive and directory of the files to be imported. 3. Enter a name that is common to all the files to be imported. Click Next. 4. Now the dimensions of the imported image must be specified. In this case, the image consists of only a Z dimension. Click Next. 5. To complete the process, enter the unique dimension identifier for each dimension. In this case, ‘z’ will suffice because this is unique to the z dimension. The units, resolution and origin may also be specified, although this is not necessary to import the image. Click Finish. 543 © Andor Technology Andor iQ How To Documents A5.11. How to Adjust the File Size Limit 1. Select Settings from the File menu in the iQ Control Window. 2. The following dialogue box will appear: 3. Enter a new maximum file size and click OK. Click Cancel to close the window without making any changes. The maximum single file size supported by iQ under Windows (32 bit versions) is 2000 MB. This is for performance reasons. Should you wish to write images to a CD easily, for example, this file limit can be changed to 700 MB (for 80 minute CDs) or 650 MB (for 74 minute CDs). iQ will automatically split files saved out from the ImageDisk into files up to the specified single file size limit. There are practical limitations with too small a limit, for example each single image from a camera could be over 1MB in size. 544 © Andor Technology Andor iQ How To Documents A5.12. Saving Multiple Images from the ImageDisk 1. Select ImageDisk from either the iQ Control Window, or the Image Window. 2. The Image Manager window will appear. 3. Highlight a file you wish to save by clicking on its name. To highlight more than one file, hold CTRL on the keyboard and click on another file to highlight both files. To select a block of contiguous files, select the first file, then hold SHIFT and click the last file in the block. 3. Click Save Image. 4. The Multiple File Save window will be displayed, asking if you wish for files to be deleted from the ImageDisk once they have been saved. Clicking No to this dialogue would mean they remain in the ImageDisk AND are saved out to another directory. Clicking Yes would be a good way of ensuring the ImageDisk does not become too full over time. 545 © Andor Technology Andor iQ How To Documents 5. Clicking Yes or No will produce a File Browser window, in which the destination drive and folder is selected. Once the destination has been chosen, clicking OK will complete the saving of the files from the ImageDisk. The files will be saved in TIFF format. 546 © Andor Technology Andor iQ How To Documents A5.13. How to Save JPEG or BMP Images 1. To save the currently loaded image, select Save Display (JPEG or BMP) from the File menu in the Image Window. 2. There are four options: Region, Highlight, Image and All. 3. To save only the region outlines, choose Region. The resulting image in this case would look like this: 4. To save the highlight produced, for example, by the Threshold option in throughseries analysis, choose Highlight. An example of this is: 547 © Andor Technology Andor iQ How To Documents 5. To save only the image itself, choose the Image option: 6. To save image plus ROIs and Highlights seen in the Image Window, choose All: 7. Both JPG and BMP options will show a File Browser window, where the destination drive and folder for the image are selected and a name for the destination image can be enetered.. 8. If you selected JPG, a JPEG Compression Quality window willl be displayed. The default value is 75, giving a good compromise between image quality and file size. A smaller value will decrease both the image quality and the file size. 548 © Andor Technology Andor iQ How To Documents A5.14. How to Copy Images to the Clipboard 1. To copy an image to the Windows Clipboard for use in other programs, select Edit from the Andor iQ Image Window, then Copy to Clipboard. 2. This is a standard Windows function, allowing Pasting of objects in the clipboard into other programs, for example word processing, presentation or image editing programs. 3. The method of pasting images into other programs will vary, but is typically accessed from the Edit, Paste menu. Again, depending on the program being used, there is also a standard Windows shortcut assigned to pasting; CTRL + V. Please refer to the program’s documentation as to how to copy, paste and cut objects to and from the clipboard. 549 © Andor Technology Andor iQ How To Documents A5.15. How to Share and Backup Protocols 1. To share Protocols (and Channels) between users and systems using Andor iQ, the users and/or systems must have the same hardware configurations established, otherwise the hardware settings will be inconsistent and iQ will reject the Protocol and show an error message. 2. Protocols (and Channels) are stored in Hidden Folders, which can be revealed in Explorer under the Menubar “Tools\Folder Options\View” provided you have permission for this action on the PC. The folder, which stores the Protocols is named C:\Documents and Settings\All Users\Application Data\Kinetic Imaging\iQ\”Configuration”, where “Configuration” is the chosen name of the configuration, as shown in the figure below. This name does not have to be the same between machines or users, but MUST have “exactly” the same devices selected. 3. Once you have identified the correct folder(s), you will notice that the folder(s) contain several groups of files with the same name, but different extensions e.g. Fast50.ChartOptions, Fast50.KI_EXP, Fast50.KI_MERGE, Fast50.KI_NODE, 550 © Andor Technology Andor iQ How To Documents Fast50.KI_RATIO. To share the selected Protocol(s) with another user on a different system, you simply copy all files with the same name and transport them to the other computer e.g. by email. You can create a ZIP file using WinZip and send a ZIP package. 4. Once the files are available on the second system, then locate the equivalent Configuration folder (remember this will be a Hidden Folder) and simply copy all the files into that folder. Note iQ MUST be Closed during this operation. If you sent a Zip file, the Extract operation may find the folder automatically if the Configurations on source and destination machines have the same name. 5. When you next start iQ and select the appropriate Configuration, you will the new Protocols will appear in the Protocol Manager. 6. To Backup Protocols (and Channels) simply make a copy of the Configuration folder at our chosen location e.g. C:\Documents and Settings\All Users\Application Data\Kinetic Imaging\iQ\Backup and then, if you get a problem or a user makes undesirable changes you can revert the configuraiton folder to the Default setup form the back up folder. 551 © Andor Technology Andor iQ How To Documents A5.16. Setting FLZ - Frame Transfer (FT) Blanking In FLZ mode we use TTL trigger signals form the PCU to keep the hardware tightly synchronized. Therefore the PCU is a key component to this module’s functionality. FLZ has 3 acquisition settings and the figure below shows the connections you need to make between the camera, PCU and FRAPPA hardware to support these modes. 1. Standard FLZ in which the (wavelength and Piezo) devices are set and then the camera is triggered. The simplest mode just requires that DO7 is connected to the Camera Ext Trig input. 2. FLZ Fast Scan, in which additional PCU TTL lines are used to sense the camera status (Fire and Arm) and change the (wavelength and Piezo) devices during camera readout to reduce settling delays. In this case connect Arm to DI6 and Fire to DI7. 3. Frame Transfer mode, where the camera overlaps readout and exposure to maximize performance. In this mode settling times are not used and the camera Fire pulse is truncated to the vertical shift time. Because of this we have programmed PCU output DO2 to be “TTL 1” during the exposure. So connect DO2 to an Active Blanking input for proper operation as shown in the figure above. 552 © Andor Technology Andor iQ How To Documents Note: that we recommend you only run FLZ-FT mode if you have a fast multi-core processor to minimize software latencies which have an impact on exposure time. Exposure time in this mode depends on the interval between trigger pulses, so small variation in software timing can have an impact. Despite this effect FLZ-FT provides the highest frame rate available. 553 © Andor Technology Andor iQ How To Documents A5.17. How to Configure Triggered Looping with FLZ In this note we show how to synchronize with an external device via TTL and acquire a series of episodes or events. In this case the user wanted to acquire a series of stimulus-response signals using the iQ system. To get TTL signals in and out of the computer an effective solution is to use the Andor PCU. A low budget solution can make use of the Andor Break out Box and a PCI DIO card, shown below. PCI-IO24/SIPSCKT The card delivers 24 TTL signals, but we make use of 8 inputs and 8 outputs. 1. To install the card with iQ you can follow instructions in Appendix 3e. 2. Then create a Configuration in which the Kinetic Trigger Device and FLZ camera drivers are loaded. 3. Start iQ, select this Configuration and then in the Device Setup dialog shown above, go to the Trigger device Settings tab and make sure that the Control Board is connected, as shown above. If not selected, use the drop down to select the board. 4. On the Trigger tab you see Input and Output tabs, with corresponding input and output TTL signals shown. 554 © Andor Technology Andor iQ How To Documents 5. Depending on which TTL signals you intend to use, 0 thru 7 for Input and Output, you can monitor or set their status on these tabs. The 8 buttons along the top of each tab switch the user interface to reflect the current state of the relevant inputs and outputs. Inputs sense TTL levels so that input signals must remain in the defined state long enough for iQ to sense while other actions are taking place (this depends on other actions, but a minimum of 100ms is a good starting point. Outputs are used to send TTL levels or pulses as indicated above. On the Output Tab, Transition delay is measure of the response time of an external device if it needs to follow the Output state. Interval defines for how long the pulse state will be held. E.g. 1 if you want to send a pulse of 10 ms duration, select the pulse polarity, set Interval = 10 ms, Transition delay = 0. E.g. 2 if you want to open an external shutter for 50 ms and it takes 15 ms to open (and close) fully then set Transition Delay = 15 ms and Interval = 50 ms. 555 © Andor Technology Andor iQ How To Documents 6. Now we are ready to create an FLZ Protocol and insert Trigger actions to control the start of a capture Burst, send a TTL pulse after each Burst and then wait for the next TTL sequence to start the next Burst cycle. To do this create a New Protocol and select the Fast Option as shown right. Note: we use the default Channel “Current” here so that we can adjust the camera settings without having to Record them in a separate channel. But if you want to use a specific Channel then you can do so. 7. We can edit the Protocol to Set Repeat = 10 FLZ sequences or Bursts. To Insert the Triggers and the required states simply use the Right mouse Insert at the required point in the Protocol sequence. In the case above we wait for Input 0 to go Hi (TTL=1) and then Lo (TTL=0) again to start the Burst. We use Move To make sure the devices are in position before we enter FLZ and when the FLZ Burst is complete we return to the Protocol and iQ sends a pulse (High-Lo) from Trigger Out 0. The pulse width was set to 10 ms above. 8. In this case the Camera (above) is set to Fast LambdaZ mode. Because we use the Current channel all the settings in the Device Setup dialog are used for imaging. 556 © Andor Technology Andor iQ How To Documents 9. Now let’s take a look at the FLZ Experiment tabs to see what happens in the FLZ Burst as shown below. Using the Burst control Edit settings allows us to specify the number of Bursts = 100 and the Burst interval to be zero. 10. Note that the Sequence tab above shows only a single wavelength (L) for capture, so this is a single acquisition with excitation, exposure and emission settings as indicated on the interface. If Exposure is not set on Sequence tab, then it uses the value set in the Current channel – (20 ms on the previous page). 11. Now everything is setup to run a series of 10 Bursts with 100 frames per Burst i.e. 1000 frames will be acquired, but the system will require Trigger Input 0 to show a Lo, followed by a Hi TTL level before each Burst. At the end of each Burst iQ will issue a 10 ms pulse indicating to the external hardware that it should initiate the next Burst when ready. 12. On the last page (over) the iQ Control Window shows the Protocol being executed and at a synchronization step after the first Burst has been captured. The Protocol Status shows iQ is waiting for the Trigger Input 0 High signal to start the next synchronized acquisition Burst. It also shows that iQ has captured 100 frames, or one Burst and the elapsed time is 6.172 seconds since the start of the Protocol. 557 © Andor Technology Andor iQ How To Documents 13. Hopefully it will be apparent how to adjust these settings for your own specific requirements. 14. Please contact Andor technical support team if you have further questions or suggestions. 558 © Andor Technology Andor iQ How To Documents A5.18. How to Debug DSD Calibration (Andor internal) If DSD fails to run the calibration procedure, there could be several reasons, but a common cause is the filter turret dichroics are slightly misaligned. This can result in offset in CCD camera images. Try Calibration several times to be sure that a repeatable problem exists. If you need to debug further, set the DSD processing module of iQ into Debug Mode to get more instrument control. Follow these steps. 1. Close iQ, open the File Manager Go to the folder “drive:\Documents and Settings\All Users\Application Data\Kinetic Imaging\Common”. Drive will normally be C:, the system drive, but may differ in multi-boot systems. In the Common folder you will find two files as shown below. 559 © Andor Technology Andor iQ How To Documents 2. Open Devices.ini for editing with Notepad. 3. 3. Search for the string “DSD” you may find more than one entry, but you need to select the one entry which matches your current iQ Configuration. 4. Change the Debug Options = 0 to Debug Options = 1. 5. Save and Close the file. 6. Open iQ with the same Configuration 7. Show the Device Setup dialog and when you switch to the DSD processing page you will see a series of tabs on the bottom of the dialog. The DSD control tab allows you to “Toggle Penrose” on and off. When you do this you will see the registration pattern and you will be able to gauge or measure whether it is centered by checking the location of its axis of symmetry - see the figure below. 8. The center of the CCD chip is at column 696 of the camera chip. If the axis of symmetry is more than 20 pixels in either direction then you will need to adjust the relative position of the camera and DSD. To do this, feel the tension between the stage and the DSD C-mount clamping screw and adjust and lock them in alternating steps, while maintaining a center of symmetry close to column 696. 560 © Andor Technology Andor iQ How To Documents A Penrose mask is used for alignment. To achieve alignment the camera must be shifted left-right relative to the DSD. 9. You can also check the focus of the Mask. This is unlikely to need adjustment, but if you are concerned about it please contact an Andor product support specialist for more information. 10. Once the problem has been resolved you can reset the Debug Options = 0 via the same Devices.in file. 11. If the system continues to fail in iQ alignment calibration, then you can, as a qualified Andor engineer, run the land marking procedure, detailed below. 12. Land marking is required for consistent and accurate registration of adjacent conjugate calibration patterns created as an intermediate step by the DSD Revolution system. 13. Once the system is mechanically aligned, run an alignment calibration to completion. (Don't worry if the calibration fails, just continue to the next step) 561 © Andor Technology Andor iQ How To Documents 14. Navigate to 'C:\Program Files\Andor Bioimaging\Common Files\DSDProcessing\ImageJ' and double click ImageJ.exe to open the application 15. From the ImageJ Plugins pull down menu choose: Andor | Landmark Calibration as shown below. 562 © Andor Technology Andor iQ How To Documents 16. The two images opened should show corresponding Penrose dot patterns created at the two locations on the left and right sides of the camera sensor as shown below. 17. Click on a corresponding dot in the two images as requested, as near to the centre of the images as possible, then hit OK. 18. If successful, a Calibration Completed message should be seen. 19. Restart iQ and run again the DSD calibration alignment process and this time you should have success. 20. If either the Land marking or subsequent alignment calibration in iQ does not succeed then you need to contact Andor support for further assistance. 563 © Andor Technology Andor iQ How To Documents A5.19. How to Setup MicroPoint for Uncaging MicroPoint is an extremely flexible tool for photo-stimulation, delivering precisely positioned laser pulses over a wide wavelength and energy range. Depending on energy and wavelength setting, the device can be used in order of decreasing energy to perform the following: ablate cells and organelles, bleach fluorophores activate photo-switchable fluorophores and release caged compounds - breaking molecular bonds. The Micropoint 1 system is driven by a pulsed nitrogen dye laser. This laser has some patented features that allow it to deliver about 25 different wavelengths determined by the contents of a dye cell resonator. The dye cell contains various mixtures of mainly coumarin dyes, which fluoresce strongly and in combination with the resonator provide a tunable pulse delivery system. The nitrogen laser provides driving energy in 70 uJ, 3ns pulses at 337 nm and at 10Hz. These pulses are converted in the various dye cells to wavelengths in the range 365-650 nm with duration of about 4ns. The energy delivered to the specimen can be varied from about 50 uJ down to pJ levels. When using the system at visible wavelengths, where microscope optics are well corrected and transmit strongly, the selection of optical components is not too critical, though alignment and focus must be handled with care. But at whole cells, organelles, individual filaments such as actin and microtubules and at even lower energy levels the system can be used for photo-bleaching, I need to know what objectives you are using – details of mag, NA and Nikon model number. This will allow us to establish the UV transmission properties of the lenses. The fact that you can induce specimen damage proves there is enough light coming through the system. For uncaging, focus is critical because it is typically done at energy levels below bleaching. Using the first surface mirror for setup is only a first step, because you must account for the 564 © Andor Technology Andor iQ How To Documents cover slip and any medium in which the specimen exists. One of our experienced engineers from PI has suggested a 3 or 4 step focus process. 1. Take a slide in which you can identify single microtubules or actin filaments or similar and with a DAPI cube in place and mercury lamp, illuminate the specimen – the UV cube should be transmitting 365-400 nm –mercury has a 365 and 405 nm line. Get an idea of how long the filaments take to bleach to 50% intensity – a camera helps. This time will give you an idea of how long you may need to pulse the 365 nm MicroPoint for similar effect. 2. Now turn the 365 nm energy level down below the damage threshold and try the same thing with the MicroPoint – pulsing continuously for several seconds if needed. Make note of how long this takes – again it will depend on the energy setting, but also on the objective transmission and the focus of the MicroPoint. 3. Now spot one of the filaments and trigger the MicroPoint to output 5-10 pulses. You should see some bleaching if not increase the power a little until you do. Now continue this process, changing the focus in between bleaching actions, reducing energy when possible at each step. You should be able to get to the point of bleaching a single filament with a resultant spot in the order of the diffraction limit of the objective. 4. Now when you go to the cell culture, you may have to correct again by a similar approach to 3 above because you are now in “water” or thereabouts and focus will again be shifted. Once you have setup MicroPoint for a given objective and specimen you should note the setting for later recall. 565 © Andor Technology Andor iQ How To Documents A5.20. How to Create a Protocol Template Protocol templates provide an easy and convenient way for users to create protocols. A template defines a basic skeleton that describes an acquisition patterns. A template does not contain channel or scan information, the user is responsible for adding channels and scan files. It does however provide time repeat loops (both nested and sequential), Z scan loops, place holders for Frappa events and online processing. Andor provides several templates with the iQ installation but the more advanced user may wish to generate their own. An iQ protocol is defined by several files, Protocol, Channel, Ratio and Camera settings. A template is basically a Protocol file that is located in a special location. By default when a protocol is created, the Channel, Ratio and Camera settings are added using the current state, the user is responsible for modifying these as required. 566 © Andor Technology Andor iQ How To Documents The steps for adding a template are 1. Create a protocol and give it a name that will represent the acquisition pattern i.e. MyTemplate 2. Build a protocol with the basic pattern that you require. i.e. Three sequential time loops with a frappa event in between eachrepeat loop, one frapping the nuclear regions, the other frapping the cytoplasm regions. This is just an illustration of the tree and does not necessarily constitute a sensible experiment. 567 © Andor Technology Andor iQ How To Documents 3. Click Protocol and reselect MyTemplate, this will make sure that the protocol files are saved to disk. 4. Using explorer navigate to C:\Documents and Settings\All Users\Application Data\Kinetic Imaging\iQx, or the equivalent for your installation of Windows. 5. Select the folder with the name of the current configuration i.e. iXon Prior IX81 Piezo ALC Frappa (see image) 568 © Andor Technology Andor iQ How To Documents 6. Select sort by date, find the latest files and look for the file MyTemplate.KI_EXP and copy to the clipboard. You may need to activate the file extension in windows explorer, see Windows help for details. 569 © Andor Technology Andor iQ How To Documents 7. Using explorer navigate to C:\Program Files\Andor Bioimaging\Common Files\Templates, or the equivalent for your installation of iQ 8. Paste the file 570 © Andor Technology Andor iQ How To Documents Now when you attempt to create a protocol a new item will be present in the template list. 571 © Andor Technology Andor iQ How To Documents A5.21. Configure iQ with Lumencor Light Engine The Lumencor Light Engine (LLE) is a high performance solid state multi-line light source, which uses LEDs to pump luminescence in doped crystals. It can be considered as a super-luminous source. The emitted radiation covers up to 7 spectral bands in the near UV-Vis-NIR regions of the electromagnetic spectrum as shown in the figure below. By selection of integrated filters the emission spectra can be tailored to fluorophores used with fixed and live cell specimens. LED light pumps enable high speed modulation (currently 5 kHz) with rise and fall times of <10 μs, with typical power stability <1% of peak. Since LEDs are extinguished whenever a channel is “OFF”, there is no leakage of UV light which can be highly damaging to live cell specimens. LLE has a typical lifetime of 10k hours, ensuring a low cost of ownership. The source geometry leads to highest brightness at the center of the luminescent crystal core and when coupled into a 1mm 0.22 NA silica fiber, LLE delivers up to 5 X power into a given etendue than a conventional arc lamp e.g. metal halide. The combination of these qualities makes the LLE a desirable source for many applications in fluorescence microscopy where specimen longevity and data quality are key factors. You can control the LLE in iQ with a simple configuration of either the Generic 572 © Andor Technology Andor iQ How To Documents Shutter or the Trigger and Event device controller. The sequence that follows shows how to setup the Generic Shutter and how to configure for use with Andor’s DSD, but the average user should be able to extrapolate this to his/her specific setup. 1. Build a Configuration (or add to your existing configuration the Generic Shutter device adapter when you work with the LPT interfaces above. If you have a PCU or a BOB device from Andor with free lines for control, then include the Trigger and Event interface in the configuration. The control interface to both adapters is similar, so we use the Generic Shutter as the example here. 2. Start iQ and you will see the Generic Shutter in the Device Setup dialog. Unlock the dialog control (padlock) and Select 8 Line LPT Shutter and LPT1 or LPT2. Note LPT2 is used for PCI or PCIe boards. Then switch to the Output tab and setup TTL to LLE wavelengths as shown below. 573 © Andor Technology Andor iQ How To Documents 3. When you switch to the output tab you will see the 8 outputs labeled generically. As shown on the right you can edit the Trigger Name and Actions. The LLE logic defaults to TTL Low for ON and TTL High for OFF, so you can rename High, Low and High-Low actions (pulse actions) appropriately. Set the Trigger Name to the LLE channel color and/or wavelength as shown. Note: there are two user-defined delay settings. Transition delay is the time iQ allows for a shutter to open or close, e.g. wait before acquire frame. In general the LLE is so fast you can set Transition Delay = 0 ms. Note that because the Green/Yellow channels use a mechanical switch to select wavelengths that a Transition Delay = 100 ms setting should be used for output 7 (see paragraph 6 “Test your device” below). This will ensure proper synchronisation between LLE illumination and camera exposure. Other output Transition Delays can be left at their default values of zero. Interval is the duration of a pulse which is used with High-Low or Low High and defines the interval for which the TTL level is asserted High or Low respectively. Pulses can be used for various functions e.g. synchronization. 574 © Andor Technology Andor iQ How To Documents 4. The LLE product can be sourced in various configurations with 3 to 7 wavelengths. The Table right shows how Wavelengths (colors) map to Generic Shutter digital lines, D0-D6.The mapping is invariant between models i.e. Red is always controlled by D0 in the LPT port and so on. Note D0 Red D1 D2 D3 D4 D5 D6 D7 Green/Yellow Cyan UV Teal Blue Reserved G/Y! Low -> Green High -> Yellow that Yellow and Green share a source and D1 must be set in conjunction with D7 to switch Green or Yellow On. 5. Rename the rest of the Shutter outputs as necessary depending on your LLE configuration. 6. Test your device - make sure the LLE is in External control mode. Toggle the TTL output by clicking the buttons shown on the left side of the dialog below. Clicking on Low will set D2 (Cyan) to On, while clicking High will set it High and switch it off. Set an Interval to e.g. 1000 ms and when you click on Low-High the Cyan source should pulse on for 1 second. 575 © Andor Technology Andor iQ How To Documents 7. If all is working move on, otherwise check hardware connections and state in Device Manager. If there is a problem highlighted with an explanation mark, then check with the hardware manufacturer website for driver updates or known issues. 8. With the control working you now setup Channels for imaging. Setup Channels through the Channel Manager as usual and you will see the Generic Shutter tab as the first in sequence. It will start with all the settings showing Current. Select the appropriate line by left click on the Shutter number and then right click and options will appear in a pop-up menu as follows. 576 © Andor Technology Andor iQ How To Documents 9. In the Pre Frame Action select the Shutter action required immediately before a frame is triggered. In this case the (Green/Yellow) Gr/Yel source will be switched ON. Then in the Post Frame Action select the Gr/Yel.Off action, which will switch OFF the source immediately the frame has finished exposing. Since the LLE uses negative logic and GS TTL control uses positive logic and defaults its outputs Low, you will need to make sure that the other TTL outputs are set to OFF (as shown) to ensure that only the Gr/Yel Source is ON during the frame acquisition. 10. Note that the Green and Yellow LLE channels require control of 2 lines. The screen shot of the Channel Manager above illustrates how to select the Green/Yellow source on and off with D7 labeled as Yellow for ease of interpretation. 11. Proceed with creating the Channel in normal way selecting the correct settings for the DSD and then on to camera exposure, gain, LUT etc. Note that in TTL mode the LLE will deliver full power by default, so your primary control of specimen exposure is exposure time, which can be set with high precision in the camera. 577 © Andor Technology Andor iQ How To Documents 12. Once you have setup the desired Channels you can proceed to build the Protocols you wish. An example right shows a time-lapse Z-series with 3 Channels. This appears identical to a Protocol in any other iQ configuration. 578 © Andor Technology