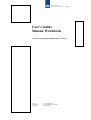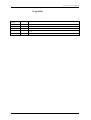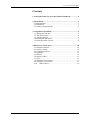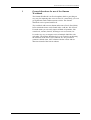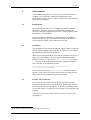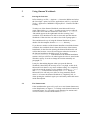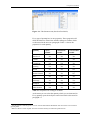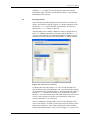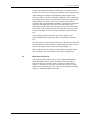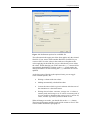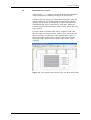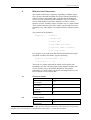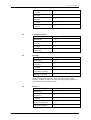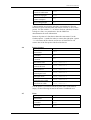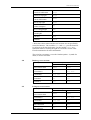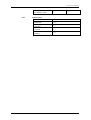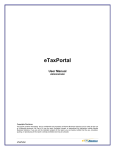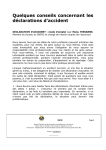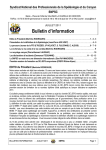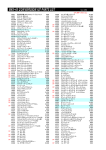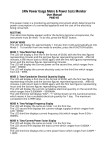Download User's guide - Applicaties Helpdesk Water
Transcript
User’s Guide Simona Workbook SIMONA report number 08-01 User's Guide Simona Workbook A tool for easily importing histories in Excel. Version Maintenance Copyright : : : 1.4, November 2013 www.helpdeskwater.nl/waqua Rijkswaterstaat User’s Guide Simona Workbook Log-sheet document version date Changes with respect to the previous version 1.0 22-01-2008 First version. 1.1 16-09-2008 Derived values added (with screenshots) 1.2 16-07-2010 Barrier Control added 1.3 11-10-2012 Simona-3835: if it is not possible to determine averages (derived values) print a minus sign in stead of zero 1.4 27-11-2013 Compatible with Excel2010 User’s Guide Simona Workbook Contents 1 General directions for use of the Simona Workbook .................. 2 2 Environment ............................................................................... 3 2.1 Requirements .......................................................................... 3 2.2 Installation .............................................................................. 3 2.3 Security and permissions ......................................................... 3 3 Using Simona Workbook ............................................................ 4 3.1 Starting the first time ............................................................... 4 3.2 The Simona menu ................................................................... 4 3.3 Selecting stations .................................................................... 6 3.4 Refinement and options ........................................................... 7 3.5 Finish and write to Excel ......................................................... 9 4 Histories for Linux-users ...........................................................10 4.1 Waterlevel stations .................................................................10 4.2 Velocity stations ....................................................................10 4.3 Constituent stations ................................................................11 4.4 Openings ...............................................................................11 4.5 Barriers..................................................................................11 4.6 Barrier Control.......................................................................12 4.7 Weirs.....................................................................................12 4.8 Discharge cross-sections.........................................................13 4.9 Transport cross-sections .........................................................13 4.10 Sinks/Sources..................................................................14 General directions for use of the Simona Workbook 1 General directions for use of the Simona Workbook The Simona Workbook is an Excel template which is providing an easy way for importing time series in Excel. It’s most likely you even get significant results within ten mouse clicks. The Simona Workbook can be opened with Excel. The workbook adds an extra button and menu to Excel (Excel2003). In Excel2010 the menu can be found in the “Add-Ins” tab of Excel. From the menu you can easily import all kinds of quantities, like: waterlevels, currents, barriers, discharges at cross-sections, etc. It’s made very easy to compare series of multiple SDS-files with each other. The Simona Workbook gives you control over adjusting the timescale of the series, layer selection. It’s also possible to generate a default chart, add a column with time values and use date/time instead of the time in minutes. Version 1.4, November 2013 2 Environment 2 Environment For the Simona Workbook it is not necessary to set environment variables. The workbook is completely independent of any environment variable. However there are still some issues which are discussed in this chapter. 2.1 Requirements Simona Workbook makes use of Getdata(.bat) from the Simona installation. Therefore Simona must be installed including all necessary third-party applications like Perl. Using the latest Simona installation is recommended. Because the Simona Workbook is packed in an Excel template, Microsoft Office Excel is also required. The Simona Workbook is tested with Excel 20001, Excel 2003 and Excel2010. 2.2 Installation The installation of the Simona Workbook is quite simple; just use the Simona Installer which comes with the CD. Make sure you enabled the installation of the Simona Workbook. When you are using Simona in a network environment and you can’t make use of the installer, you could copy the Simona Workbook manual. You have to copy the file simona_workbook.xlt from the etc directory to the default Microsoft Office template location. In most cases this is the following location: “C:\Documents and Settings\<username>\Application Data\Microsoft\Excel\XLSTART” Be aware that the directory Application Data is default a hidden directory. The easiest way going to this location is to open the start menu, click on Run and then copy/paste the location. 2.3 Security and permissions Because the use of Getdata, Simona Workbook needs the same permissions which are necessary for Simona. Besides that, it needs permission for writing to the registry. If the Simona Workbook can’t write to the registry, it cannot store user settings, but it will still work properly. The security issue about running macro’s in Excel is discussed in paragraph 3.1. 1 Microsoft Excel 2000 is another name for Microsoft Excel 9.0. Version 1.4, November 2013 3 Using Simona Workbook 3 Using Simona Workbook 3.1 Starting the first time In Excel2010 go to File --> Options --> Customize Ribbon and select the ‘Developer’ option. In VB for Applications (Alt F11), switch off Tools --> References "MISSING: RegistryWorx – Enables VB/VBA Friendly ..". To make use of the Simona Workbook, start Microsoft Excel as usual. Then click at File and New in order to open a new workbook. Office 2003 users and later should also click at the On my computer… -link which appears at the right-hand side after creating a new workbook. You should now be able to select and open the Simona Workbook. If that isn’t the case take a close look at paragraph 2.2. The non-Microsoft way of using the Simona Workbook is just to double click the template from the simona\etc directory. If you haven’t made use of the Simona Installer to install the Simona workbook, the workbook doesn’t know the location of the Simona Installation. So the first time opening the Simona Workbook it will ask for that location. A new form will appear where the location to the Simona Installation should be given, for example: c:\simona\Simona2008_01. If the location to the Simona Installation remains valid you will never be asked again; the value is stored in the Windows registry. In order to change the location manually see paragraph 3.2. It may be, that nothing happens when you open the Simona Workbook. Most likely the security level is very high. At this level, Microsoft Excel denies every macro without asking. It’s completely safe to decrease the security level to medium. Click on Tools, Macro and Security. Then select the Security level Medium. Doing so, Microsoft Excel will ask you to allow or deny potentially unsafe macro’s. Of course the Simona Workbook is completely safe; so when opening the workbook again you could safely enable the macro inside the template. 3.2 The Simona menu If the installation has gone well, you’ll see a new Simona button next to the Help button, see figure 3-1. Clicking on the Simona button will expand the menu. It’s a list with several quantities for stations and / or cross-sections, it ends with the button Options. Version 1.4, November 2013 4 Using Simona Workbook Figure 3-1: The Simona menu (based on Excel2003) Every type of quantity has its one properties. These properties will affect the behavior of the forms and the callings to Getdata, which are discussed in the next two paragraphs. Table 3-1 shows the properties for each quantity. Quantity Layers possible Constituents possible Cross-sections possible Waterlevel No No No Current Yes No No Constituent Yes Yes No Opening Yes No No Barrier No No No2 Barrier Control No No No3 Weir No No No Discharge No No Yes Transport No Yes Yes Sinks/Sources Yes No No Table 3-1: Properties for each type of station At the menu you can select the quantity which you are interested in. Every quantity opens basically the same form which is discussed in paragraph 3.3. 2 Actually barriers could be given at a cross-sections. But Simona Workbook will convert the cross-section to several points. 3 Barrier Control is a mix of point- and cross-sections but they are treated as point-barriers. Version 1.4, November 2013 5 Using Simona Workbook With the Option button you can give the location to the Simona Installation again. This may become handy if there’s a new Simona Installation in the network. 3.3 Selecting stations After clicking one of the quantities from the menu a new form will appear. An example is shown in figure 3-2. In this example the user clicked the Current button from the Simona menu. The title also indicates the current buttons is pressed. The first thing to do is adding a SDS-file, which is already done in figure 3-2. Adding a SDS-file can be done with the button Add file. As soon as the SDS-file is loaded and de SDS-file contains current stations, all current stations will be listed under ‘Available stations’. Figure 3-2: Added the file SDS-001 Looking at the left side of figure 3-2, you’ll see the quantities for current stations. Below the quantities you’ll see the available stations. Every station begins with the numeric 1. This means that de station is related to sds 1, which can be found on top of the form. After the numeric 1 comes the station-name and at the end the m,n-location. In case of cross-sections you can also see the direction of the crosssection, namely the U or V-direction. Now a combination could be made of one or more quantities with one or more stations. In order to select more than one station, use the shift or the control-key. The stations could also be sorted with the buttons right under the list. As you can see in figure 3-2, you can sort Version 1.4, November 2013 6 Using Simona Workbook respectively at SDS-file number, station-name, m-location or the nlocation. In case of cross-sections you could also sort at the direction. After making the selection station/quantity at the left side of the form, you’ll have to make it a little more definitive. This can be done by bringing the selection to the right side of the form by pressing the button with the two arrows. Now every selected station will be coupled to the selected quantities and these combinations will appear in the list at the right side of the form. The order of that list is important, because in the same order the series will be written to the Excel sheet. You can reposition the items with the two arrows at the bottom of the form. You can still add, or deleting stations from the list. After bringing the desired stations to the most right list, and positioned them in the right order, there are basically two options left: The first option is pressing the Finish button. This will close the form en write the data to Excel. Default a column with time values will be written. The output values are discussed in paragraph 3.5. The second option is to refine the results and press the Next button. This will open a new form which is discussed in paragraph 3.4. 3.4 Refinement and options After clicking finish in the previous form, default all information about the stations will be written. Sometimes this is not what is desired. In order to refine the results, click Next and the form of Figure 3-3 will show up. The form is split up in two parts. Use the upper part to refine the time-series. Here you can change the amount of layers, constituents and the timescale. Version 1.4, November 2013 7 Using Simona Workbook Figure 3-3: Refinement options for each SDS file. The refinement in the upper part of the form applies only the selected SDS-file. If you want to refine another SDS-files click the file you want to refine. Now the values in the textboxes will update to the values applying for the SDS-file you just clicked and you can refine the values. While changing one of the values the Apply button will be automatically highlighted. Clicking on the Apply button makes the changes definitive. So after clicking the Apply button the list will be updated. At the lower part of the form (the options-frame) you can toggle some extended options, like: · Writing a column with time-values. · Making automatically a default line-chart · Convert the times which is given in minutes after the start of the simulation to a data/time format. · Writing derived values: extremes, average over 13 values at extreme peaks and average over 25 values at extreme peak. If it is not possible to determine the average over 13 (and or 25) values, a minus sign will be printed in stead of zero. When all changes are made, you should click at the Finish button. The form will disappear and the results will be written to Excel. This will be further described in paragraph 3.5. Version 1.4, November 2013 8 Using Simona Workbook 3.5 Finish and write to Excel After pressing Finish in the previous form, the desired information will be written in the worksheet, starting at the selected cell. If enabled, the first column is a column with time-values. After the column with times, all selected stations in combination with their quantity will be written. If multiple layers and/or constituents are selected then they will be written next to each other. Default all available layers or/and constituents will be written, unless the results where refined. For each column a suitable header will be composed. And if the date/time option is selected all time-values will be converted to the date/time format, even the times in the optional chart. Figure 3-4 shows an example of the output. It shows a time column and the magnitude of the current for two stations with each two layers vertically. Figure 3-4: Two stations with each two layers are shown in the chart Version 1.4, November 2013 9 Histories for Linux-users 4 Histories for Linux-users The Simona workbook is completely depending on Getdata output files. All data extracted from SDS-files for the Simona Workbook is achieved with several Getdata calls. Sadly the Simona Workbook can’t be used in combination with OpenOffice.org so it couldn’t be used on both Windows and Linux machines. In order to extract histories at Linux, Getdata is improved with a new csv-output format. These comma-separate-values-files could be opened with Calc from OpenOffice.org. This chapter is an explanation how Getdata could be use. The general call for Getdata is: Getdata.pl –f SDS-file –v variable name -s station name 4 -k layer number if necessary -l constituent number is necessary -o csv (output format) For example; if you want from SDS-file SDS-kustzuid3d, the upper magnitude of station “M Juliana” type the following: Getdata.pl –f SDS-kustzuid3d –v zcur \\ –s “M Juliana” –l 1 –o csv The result is a comma separated file which can be opened with OpenOffice at Linux. The paragraphs in this chapter list tables with several variables use by the Simona Workbook. These tables functionate as a quick reference guide for extracting histories for all kind of station or cross-section data. 4.1 4.2 Waterlevel stations Quantity Array name station name namwl m-location mwl n-location nwl waterlevels zwl Velocity stations Quantity station name Array name namc 4 De option –s for station names doesn’t apply for weirs, barriers and openings. These don’t have unique names, therefore you can use the option –i, that stands for index. Option –i 1 means the first station. Version 1.4, November 2013 10 Histories for Linux-users 4.3 4.4 m-location mwc n-location nwc magnitude zcur u-velocity zcuru v-velocity zcurv Constituent stations Quantity Array name station name nampol m-location mpol n-location npol constituents gro Openings Quantity Array name station name namope m-location kb1m n-location kb1n start point of opening tid1 end point of opening tid2 Many openings share the same name. Therefor use the Getdata options –i (stands for index) to extract the right opening. Option –i 1 will extract data of the first opening. 4.5 Barriers Quantity Array name station name nambar* m-location mbar n-location nbar waterlevel left/bottom basepa waterlevel top/right basepb Version 1.4, November 2013 11 Histories for Linux-users waterlevel left/bottom bavela waterlevel top/right bavelb volume transports barq loss of energyheight cbuv * Barrier-names are given for each line- or point-barrier. The m,n location are given for each point (line-barrier consists of one or more points). Use the variable ibuv in order to find out which m,n location belongs to a line- or a point-barrier. See the LDS-Flow documentation for more information. Because all points of a line-barrier share the same name. Use the Getdata options –i (stands for index) to extract the right point. Option –i 1 will extract the first barrier and in case of line barrier it will extract data of the first point of the first line-barrier. 4.6 Barrier Control Quantity Array name station name nambar m-location mbar n-location nbar time barrier state rrsbah, dimension 1 prefered sill level rrsbah, dimension 2 actual sill level rrsbah, dimension 3 prefered gate level rrsbah, dimension 4 actual gate level rrsbah, dimension 5 prefered barrier width rrsbah, dimension 6 actual barrier width rrsbah, dimension 7 Use the option –s to retrieve barriers by their name. If the name is empty, use the following format for the name: NAMBAR-xxxx. 4.7 Weirs Quantity Array name station name * m-location mweir* n-location nweir* Version 1.4, November 2013 12 Histories for Linux-users waterlevel left/bottom whsepa waterlevel top/right whsepb velocity left/bottom whvela velocity top/right whvelb volume transports whq loss of energyheight whde waterheights whh velocities whvel condition kwhcnd * Weirs don’t have names and the m,n locations are not specifically stored for histories. The variables mweir and nweir provide locations for all weirs as for the whole map. Use the variable idxwei as a translation table for locating the right m,n locations. See the LDSFlow documentation for more information. The weirs have no names, so use the Getdata options –i (stands for index) to extract weir data. 4.8 4.9 Discharge cross-sections Quantity Array name in the u-direction v-direction cross-section name namtra namtrv m-location(s) mit mit1, mit2 n-location(s) nit1, nit2 nit1 momentum ctr ctrv cumalative fltr fltrv Transport cross-sections Quantity Array name in the u-direction v-direction cross-section name namtra namtrv m-location(s) mit mit1, mit2 n-location(s) nit1, nit2 nit1 total constituent adtr adtrv total advective atr atrv Version 1.4, November 2013 13 Histories for Linux-users total diffusive mass 4.10 Sinks/Sources Quantity dtr Array name station name namdis m-location mdis n-location ndis discharge disch Version 1.4, November 2013 dtrv 14