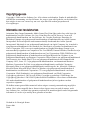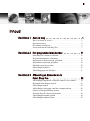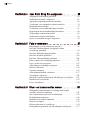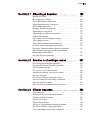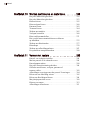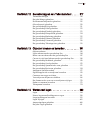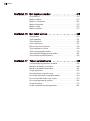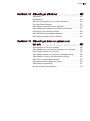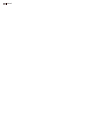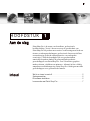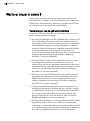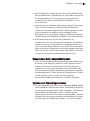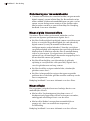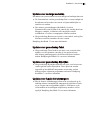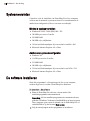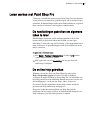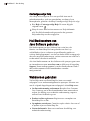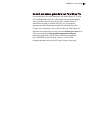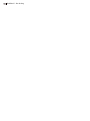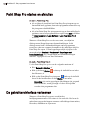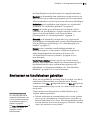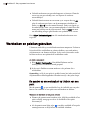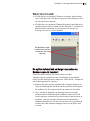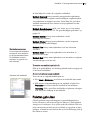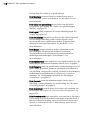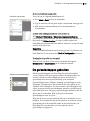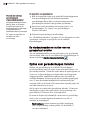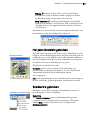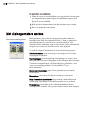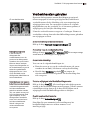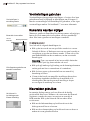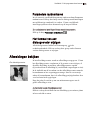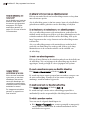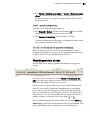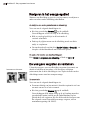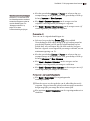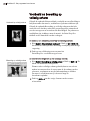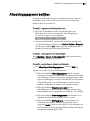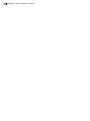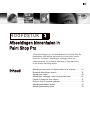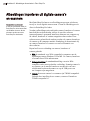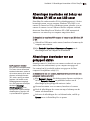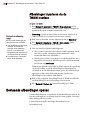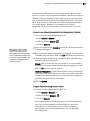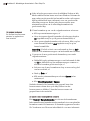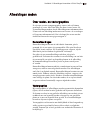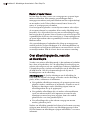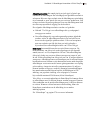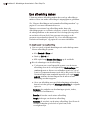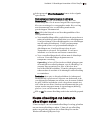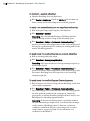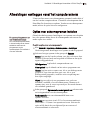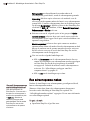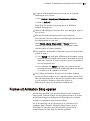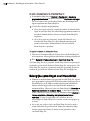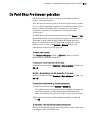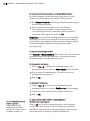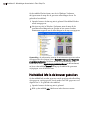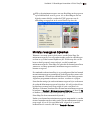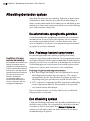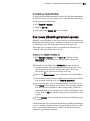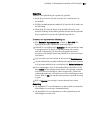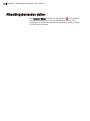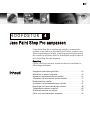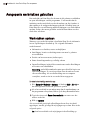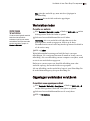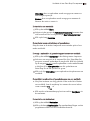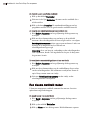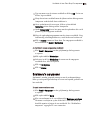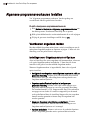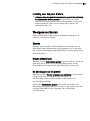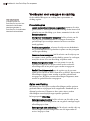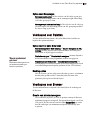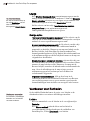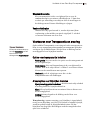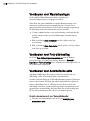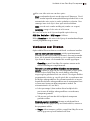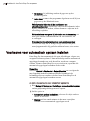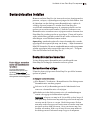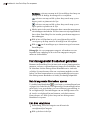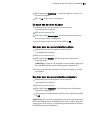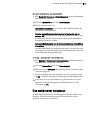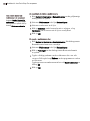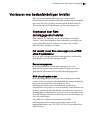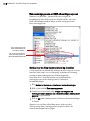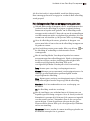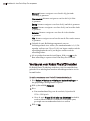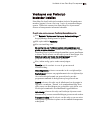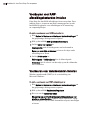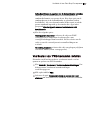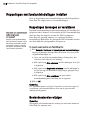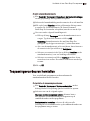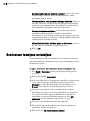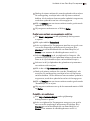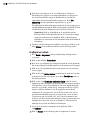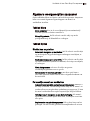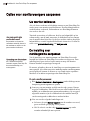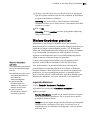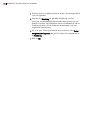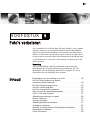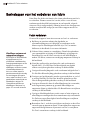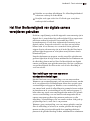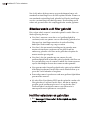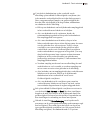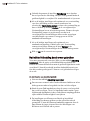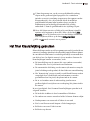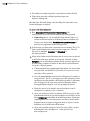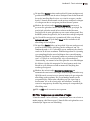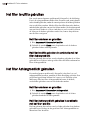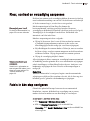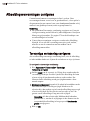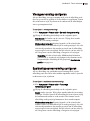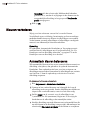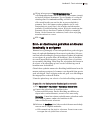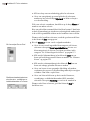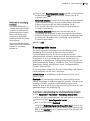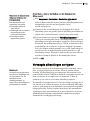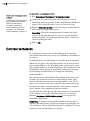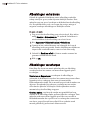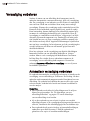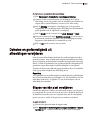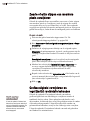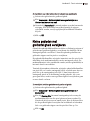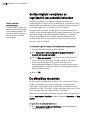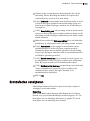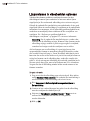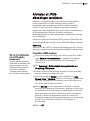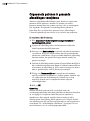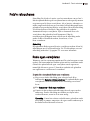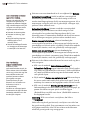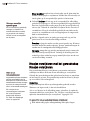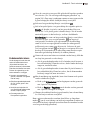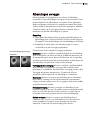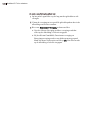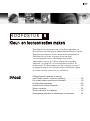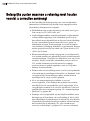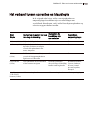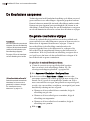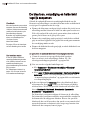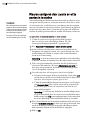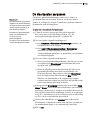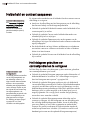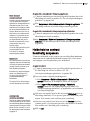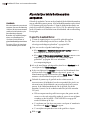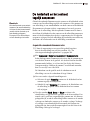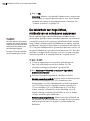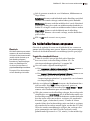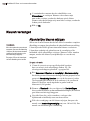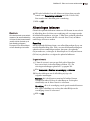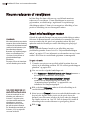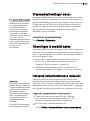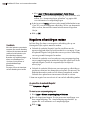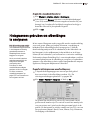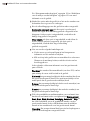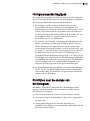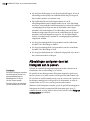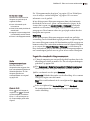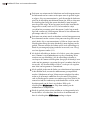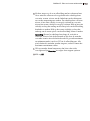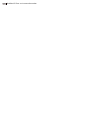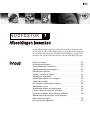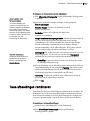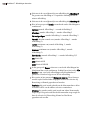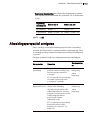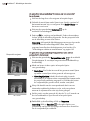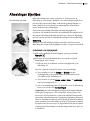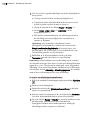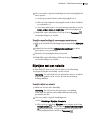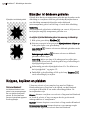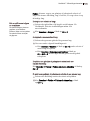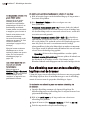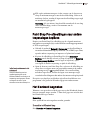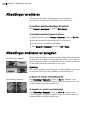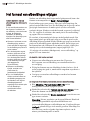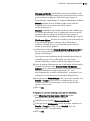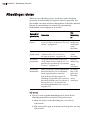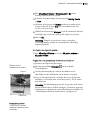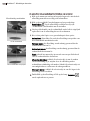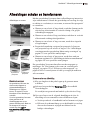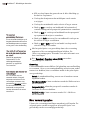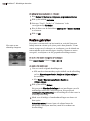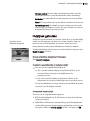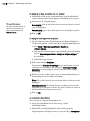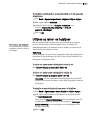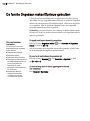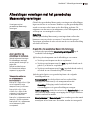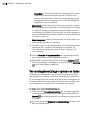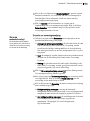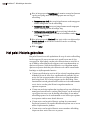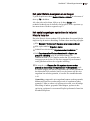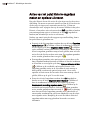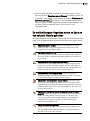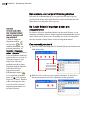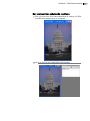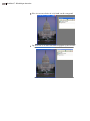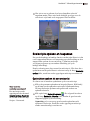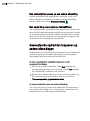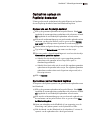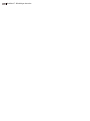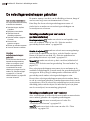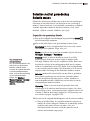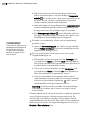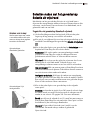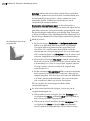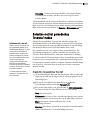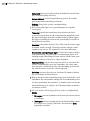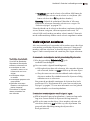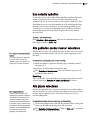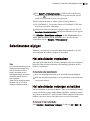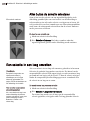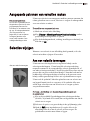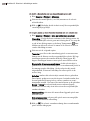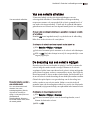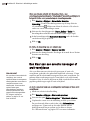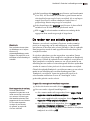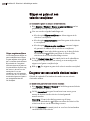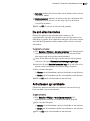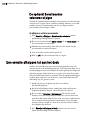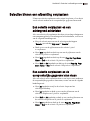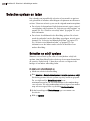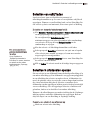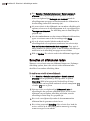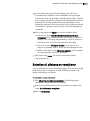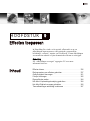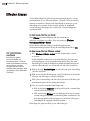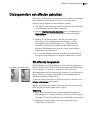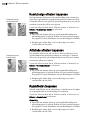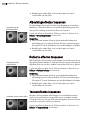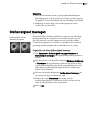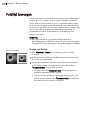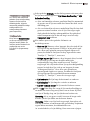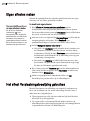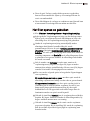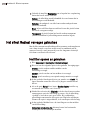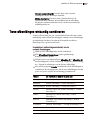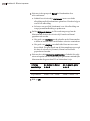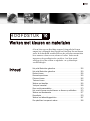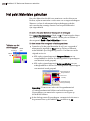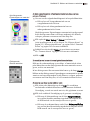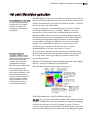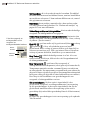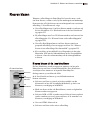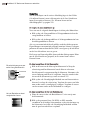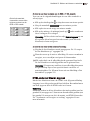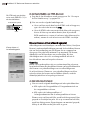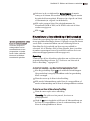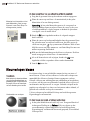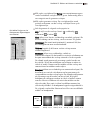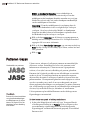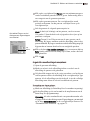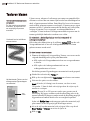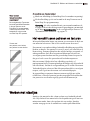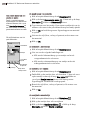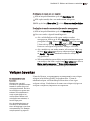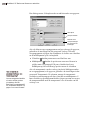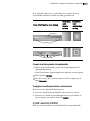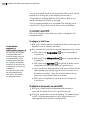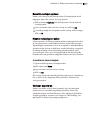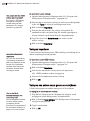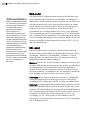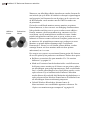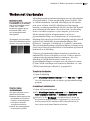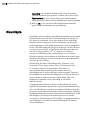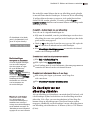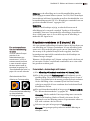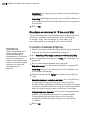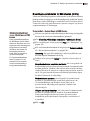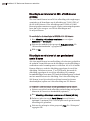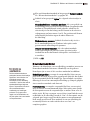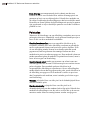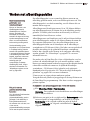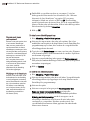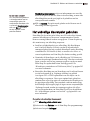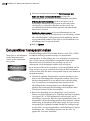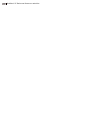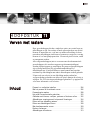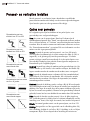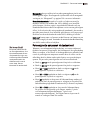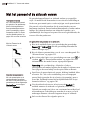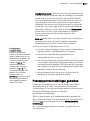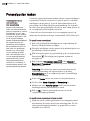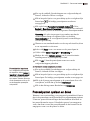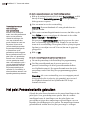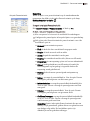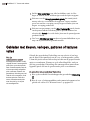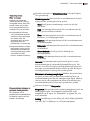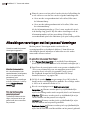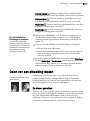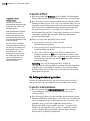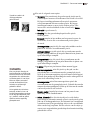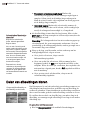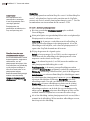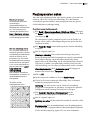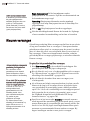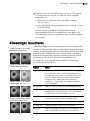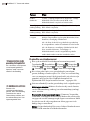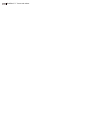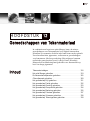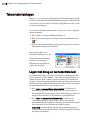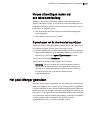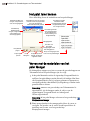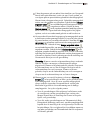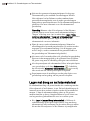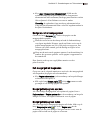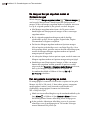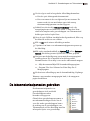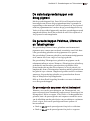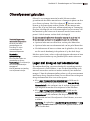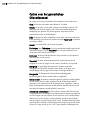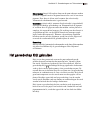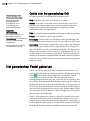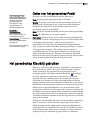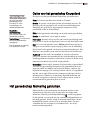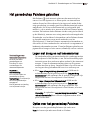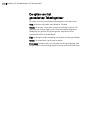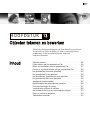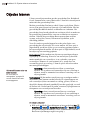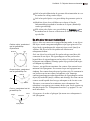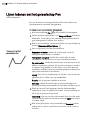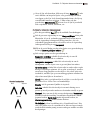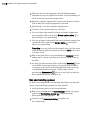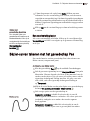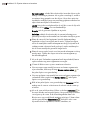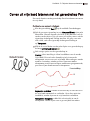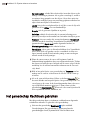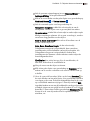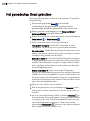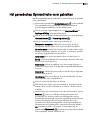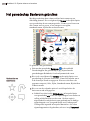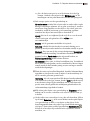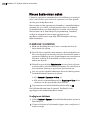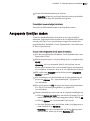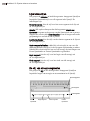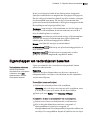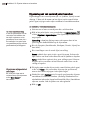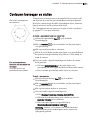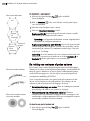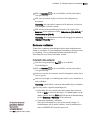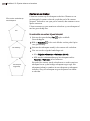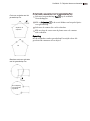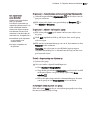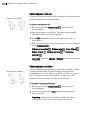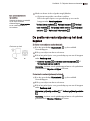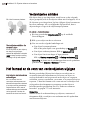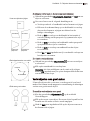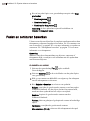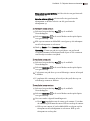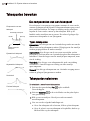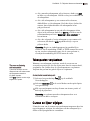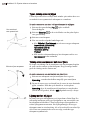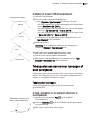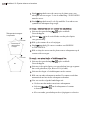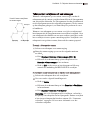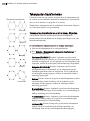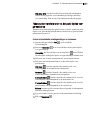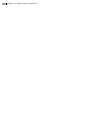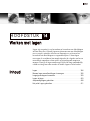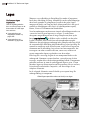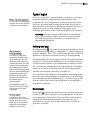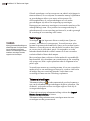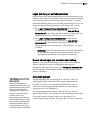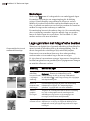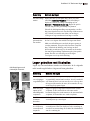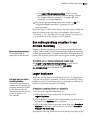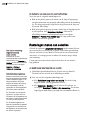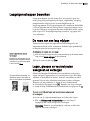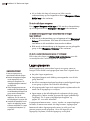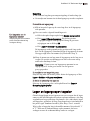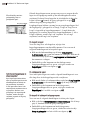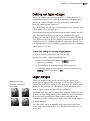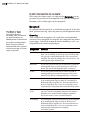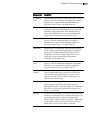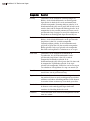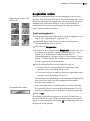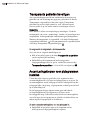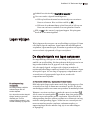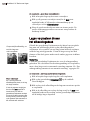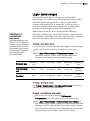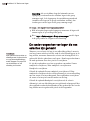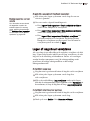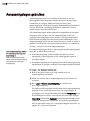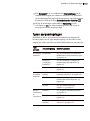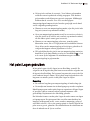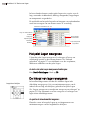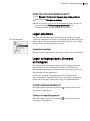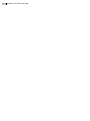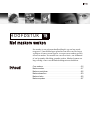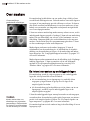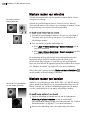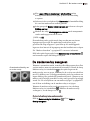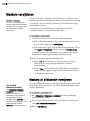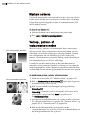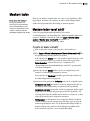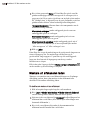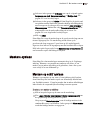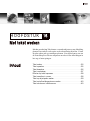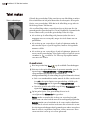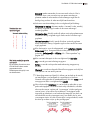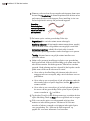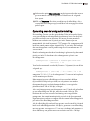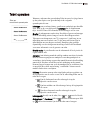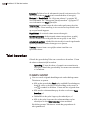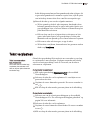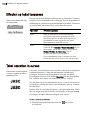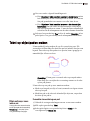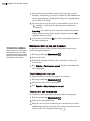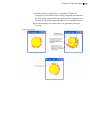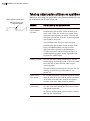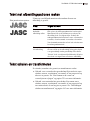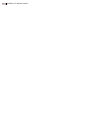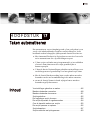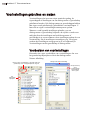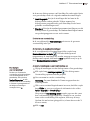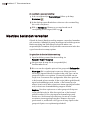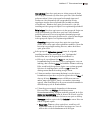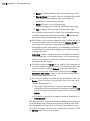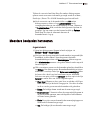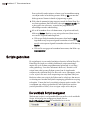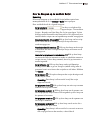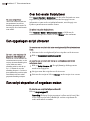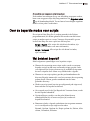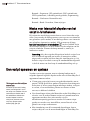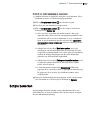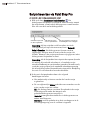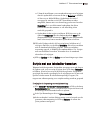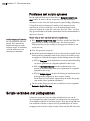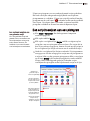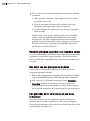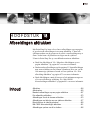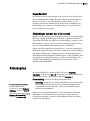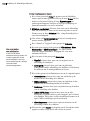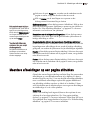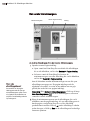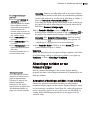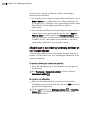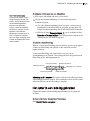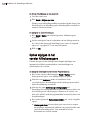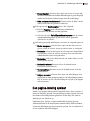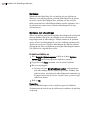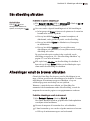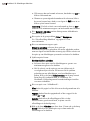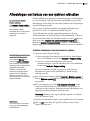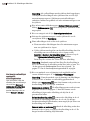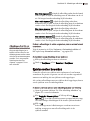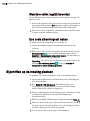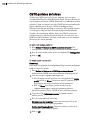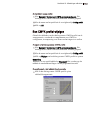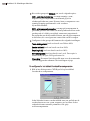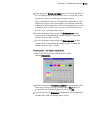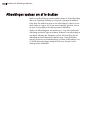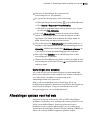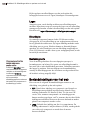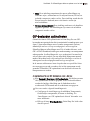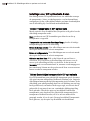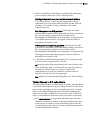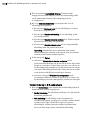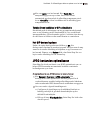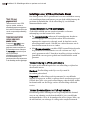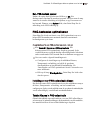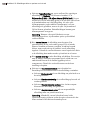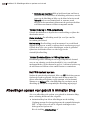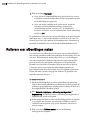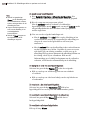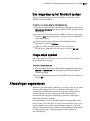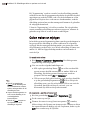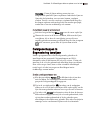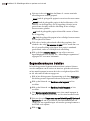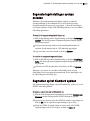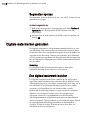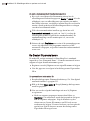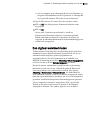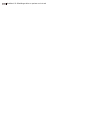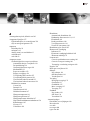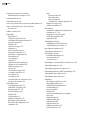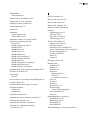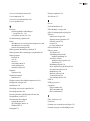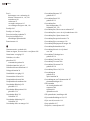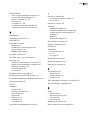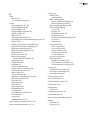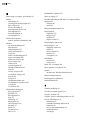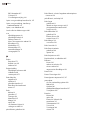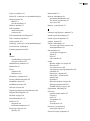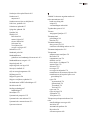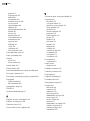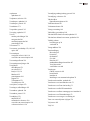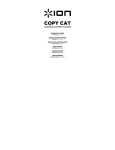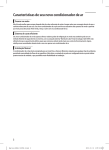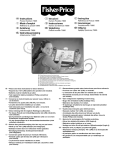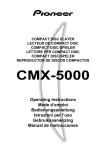Download PSP9 User Guide.book
Transcript
Gebruikersgids Copyrightgegevens Copyright © 2004 van Jasc Software, Inc. Alle rechten voorbehouden. Zonder de uitdrukkelijke schriftelijke toestemming van Jasc Software, Inc. mag er geen enkel gedeelte van de inhoud van deze uitgave in wat voor vorm of op wat voor wijze dan ook worden gereproduceerd of overgedragen. Informatie over handelsmerken Animation Shop, ImageCommander, Media Center Plus, Paint Shop en het Jasc orbit-logo zijn handelsmerken van Jasc Software, Inc. Jasc, Paint Shop Pro en The Power to Create zijn gedeponeerde handelsmerken van Jasc Software, Inc. Acrobat, PostScript, Photoshop en Photoshop Elements zijn gedeponeerde handelsmerken of handelsmerken van Adobe Systems Incorporated. De Postscript-taal wordt auteursrechtelijk beschermd door Adobe Systems Incorporated. Macintosh is een gedeponeerd handelsmerk van Apple Computer, Inc. Autodesk is een gedeponeerd handelsmerk van Autodesk, Inc. MacPaint is een product en handelsmerk van Claris Corporation. GIF is een servicemerkeigendom en Graphic Interchange Format is een auteursrechtelijk eigendom van CompuServe Inc. CorelDRAW, Ventura Publisher, WordPerfect zijn gedeponeerde handelsmerken of handelsmerken van Corel Corporation. GEM, GEM Paint zijn gedeponeerde handelsmerken of handelsmerken van Digital Research Inc. Digimarc is een gedeponeerd handelsmerk van Digimarc Corporation. Deluxe Paint is een gedeponeerd handelsmerk van Electronic Arts. Kodak Photo CD is een gedeponeerd handelsmerk van Eastman Kodak Company. OS/2, Lotus 1-2-3 zijn gedeponeerde handelsmerken van International Business Machines Corporation. Dr. Halo is een gedeponeerd handelsmerk van Media Cybernetics. Micrografx Draw is een gedeponeerd handelsmerk van Micrografx, Inc. Microsoft, Windows, Microsoft Paint, Microsoft Word, Video For Windows zijn gedeponeerde handelsmerken of handelsmerken van Microsoft Corporation. CT is een gedeponeerd handelsmerk van Scitex Corporation. ZSoft Paintbrush is een gedeponeerd handelsmerk van ZSoft Corporation. Copyright op gedeelten © 2003 Access Softek. Copyright op gedeelten © 2004 Bengt, Inc. Copyright op gedeelten © 2001-2003 Python Software Foundation. Alle rechten voorbehouden. Alle andere handelsmerken of gedeponeerde handelsmerken zijn het eigendom van hun respectieve eigenaars. We hebben ernaar gestreefd het materiaal in deze uitgave zo nuttig en nauwkeurig mogelijk te maken. Het is echter mogelijk dat er fouten in deze uitgave staan, en noch de auteurs, noch Jasc Software, Inc. verlenen enige garanties wat betreft de nauwkeurigheid van de hiergenoemde informatie of voor de wijze waarop deze gebruikt zal worden. Gedrukt in de Verenigde Staten Eerste druk 2004 i Inhoud Hoofdstuk 1 Aan de slag . . . . . . . . . . . . . . . . . . . . . . . . . . 1 Wat is er nieuw in versie 9 . . . . . . . . . . . . . . . . . . . . . . . . . . . . . . Systeemvereisten . . . . . . . . . . . . . . . . . . . . . . . . . . . . . . . . . . . . . De software installeren . . . . . . . . . . . . . . . . . . . . . . . . . . . . . . . . . Leren werken met Paint Shop Pro . . . . . . . . . . . . . . . . . . . . . . . . 2 6 6 7 Hoofdstuk 2 Het programma leren kennen . . . . . . . . . . . . 11 Paint Shop Pro starten en afsluiten . . . . . . . . . . . . . . . . . . . . . . . De gebruikersinterface verkennen . . . . . . . . . . . . . . . . . . . . . . . Sneltoetsen en functietoetsen gebruiken . . . . . . . . . . . . . . . . . . . Werkbalken en paletten gebruiken . . . . . . . . . . . . . . . . . . . . . . . Met dialoogvensters werken . . . . . . . . . . . . . . . . . . . . . . . . . . . . Afbeeldingen bekijken . . . . . . . . . . . . . . . . . . . . . . . . . . . . . . . . Afbeeldingsgegevens bekijken . . . . . . . . . . . . . . . . . . . . . . . . . . 12 12 13 14 22 25 31 Hoofdstuk 3 Afbeeldingen binnenhalen in Paint Shop Pro . . . . . . . . . . . . . . . . . . . . . . . 33 Afbeeldingen importeren uit digitale camera’s en scanners . . . . Bestaande afbeeldingen openen . . . . . . . . . . . . . . . . . . . . . . . . . Afbeeldingen maken. . . . . . . . . . . . . . . . . . . . . . . . . . . . . . . . . . Afbeeldingen vastleggen vanaf het computerscherm . . . . . . . . . Frames uit Animation Shop openen . . . . . . . . . . . . . . . . . . . . . . De Paint Shop Pro-browser gebruiken . . . . . . . . . . . . . . . . . . . . Afbeeldingsbestanden opslaan . . . . . . . . . . . . . . . . . . . . . . . . . . Afbeeldingsbestanden sluiten . . . . . . . . . . . . . . . . . . . . . . . . . . . 34 36 39 45 47 49 54 58 ii Inhoud Hoofdstuk 4 Jasc Paint Shop Pro aanpassen . . . . . . . . . . . 59 Aangepaste werkvlakken gebruiken . . . . . . . . . . . . . . . . . . . . . . Werkbalken en menu’s aanpassen . . . . . . . . . . . . . . . . . . . . . . . . Algemene programmavoorkeuren instellen . . . . . . . . . . . . . . . . . Voorkeuren voor automatisch opslaan instellen . . . . . . . . . . . . . Bestandslocaties instellen . . . . . . . . . . . . . . . . . . . . . . . . . . . . . . Voorkeuren voor bestandsindelingen instellen . . . . . . . . . . . . . . Koppelingen met bestandsindelingen instellen . . . . . . . . . . . . . . Toepassingsvoorkeuren herstellen. . . . . . . . . . . . . . . . . . . . . . . . Sneltoetsen toewijzen en bekijken. . . . . . . . . . . . . . . . . . . . . . . . Opties voor monitorweergave aanpassen. . . . . . . . . . . . . . . . . . . 60 62 66 74 75 81 88 89 90 94 Hoofdstuk 5 Foto’s verbeteren . . . . . . . . . . . . . . . . . . . . . 97 Basisstappen voor het verbeteren van foto’s . . . . . . . . . . . . . . . . 98 Het filter Grofkorreligheid van digitale camera verwijderen gebruiken. . . . . . . . . . . . . . . . . . . . . . . . . . . . . . . . . 99 Het filter Kleurafwijking gebruiken . . . . . . . . . . . . . . . . . . . . . 103 Het filter Invulflits gebruiken . . . . . . . . . . . . . . . . . . . . . . . . . . 106 Het filter Achtergrondlicht gebruiken . . . . . . . . . . . . . . . . . . . . 106 Kleur, contrast en verzadiging aanpassen . . . . . . . . . . . . . . . . . 107 Foto’s in één stap corrigeren . . . . . . . . . . . . . . . . . . . . . . . . . . . 107 Afbeeldingsvervormingen corrigeren . . . . . . . . . . . . . . . . . . . . 108 Kleuren verbeteren . . . . . . . . . . . . . . . . . . . . . . . . . . . . . . . . . . 110 Contrast verbeteren . . . . . . . . . . . . . . . . . . . . . . . . . . . . . . . . . . 116 Afbeeldingshelderheid verbeteren . . . . . . . . . . . . . . . . . . . . . . . 117 Verzadiging verbeteren . . . . . . . . . . . . . . . . . . . . . . . . . . . . . . . 120 Defecten en grofkorreligheid uit afbeeldingen verwijderen. . . . 121 Brondefecten verwijderen . . . . . . . . . . . . . . . . . . . . . . . . . . . . . 125 Foto’s retoucheren. . . . . . . . . . . . . . . . . . . . . . . . . . . . . . . . . . . 129 Hoofdstuk 6 Kleur- en tooncorrecties maken . . . . . . . . . . 137 Belangrijke punten waarmee u rekening moet houden voordat u correcties aanbrengt . . . . . . . . . . . . . . . . . . . . . . . . . Het verband tussen correcties en kleurdiepte . . . . . . . . . . . . . . De kleurbalans aanpassen . . . . . . . . . . . . . . . . . . . . . . . . . . . . . Helderheid en contrast aanpassen . . . . . . . . . . . . . . . . . . . . . . . Kleuren vervangen . . . . . . . . . . . . . . . . . . . . . . . . . . . . . . . . . . Kleuren reduceren of verwijderen . . . . . . . . . . . . . . . . . . . . . . . Histogrammen gebruiken om afbeeldingen te analyseren . . . . . 138 139 140 146 152 154 157 Inhoud Hoofdstuk 7 Afbeeldingen bewerken . . . . . . . . . . . . . . . . 165 Randen toevoegen . . . . . . . . . . . . . . . . . . . . . . . . . . . . . . . . . . De doekgrootte wijzigen. . . . . . . . . . . . . . . . . . . . . . . . . . . . . . Twee afbeeldingen combineren . . . . . . . . . . . . . . . . . . . . . . . . Afbeeldingsperspectief corrigeren . . . . . . . . . . . . . . . . . . . . . . Afbeeldingen bijsnijden . . . . . . . . . . . . . . . . . . . . . . . . . . . . . . Knippen, kopiëren en plakken . . . . . . . . . . . . . . . . . . . . . . . . . Afbeeldingen verwijderen . . . . . . . . . . . . . . . . . . . . . . . . . . . . Afbeeldingen omdraaien en spiegelen . . . . . . . . . . . . . . . . . . . Opdrachten herhalen. . . . . . . . . . . . . . . . . . . . . . . . . . . . . . . . . Het formaat van afbeeldingen wijzigen . . . . . . . . . . . . . . . . . . Afbeeldingen roteren . . . . . . . . . . . . . . . . . . . . . . . . . . . . . . . . Afbeeldingen schalen en transformeren . . . . . . . . . . . . . . . . . . Linialen, rasters en hulplijnen gebruiken . . . . . . . . . . . . . . . . . De functie Ongedaan maken/Opnieuw gebruiken. . . . . . . . . . . Afbeeldingen verwringen met het gereedschap Maasvormig kromtrekken. . . . . . . . . . . . . . . . . . . . . . . . . . . . . Het palet Historie gebruiken. . . . . . . . . . . . . . . . . . . . . . . . . . . 166 166 167 169 171 174 178 178 179 180 182 185 187 192 193 196 Hoofdstuk 8 Selecties in afbeeldingen maken . . . . . . . . . 207 De selectiegereedschappen gebruiken . . . . . . . . . . . . . . . . . . . De opdracht Selectie bewerken gebruiken . . . . . . . . . . . . . . . . Selectieranden wijzigen . . . . . . . . . . . . . . . . . . . . . . . . . . . . . . Een selectie in een laag omzetten . . . . . . . . . . . . . . . . . . . . . . . Aangepaste patronen van selecties maken . . . . . . . . . . . . . . . . Selecties wijzigen. . . . . . . . . . . . . . . . . . . . . . . . . . . . . . . . . . . Een selectie afknippen tot aan het doek . . . . . . . . . . . . . . . . . . Selecties binnen een afbeelding verplaatsen . . . . . . . . . . . . . . . Selecties opslaan en laden . . . . . . . . . . . . . . . . . . . . . . . . . . . . Met zwevende en standaardselecties werken . . . . . . . . . . . . . . 208 218 219 220 221 221 228 229 230 234 Hoofdstuk 9 Effecten toepassen . . . . . . . . . . . . . . . . . . . 235 Effecten kiezen. . . . . . . . . . . . . . . . . . . . . . . . . . . . . . . . . . . . . Dialoogvensters van effecten gebruiken . . . . . . . . . . . . . . . . . . Grofkorreligheid toevoegen . . . . . . . . . . . . . . . . . . . . . . . . . . . Fotolijst toevoegen . . . . . . . . . . . . . . . . . . . . . . . . . . . . . . . . . . Eigen effecten maken . . . . . . . . . . . . . . . . . . . . . . . . . . . . . . . . Het effect Verplaatsingstoewijzing gebruiken . . . . . . . . . . . . . Het effect Radiaal vervagen gebruiken . . . . . . . . . . . . . . . . . . . Twee afbeeldingen wiskundig combineren. . . . . . . . . . . . . . . . 236 237 241 242 244 244 246 247 iii iv Inhoud Hoofdstuk 10 Werken met kleuren en materialen . . . . . . . . 249 Het palet Materialen gebruiken . . . . . . . . . . . . . . . . . . . . . . . . . Het palet Materialen gebruiken . . . . . . . . . . . . . . . . . . . . . . . . . Kleuren kiezen . . . . . . . . . . . . . . . . . . . . . . . . . . . . . . . . . . . . . Kleurverlopen kiezen . . . . . . . . . . . . . . . . . . . . . . . . . . . . . . . . Patronen kiezen . . . . . . . . . . . . . . . . . . . . . . . . . . . . . . . . . . . . . Texturen kiezen. . . . . . . . . . . . . . . . . . . . . . . . . . . . . . . . . . . . . Werken met staaltjes . . . . . . . . . . . . . . . . . . . . . . . . . . . . . . . . . Verlopen bewerken . . . . . . . . . . . . . . . . . . . . . . . . . . . . . . . . . . Kleur en kleurenmodellen . . . . . . . . . . . . . . . . . . . . . . . . . . . . . Het verschil tussen monitorkleuren en kleuren op afdrukken . . . . . . . . . . . . . . . . . . . . . . . . . . . . . . . . . . . . . . . Werken met kleurkanalen . . . . . . . . . . . . . . . . . . . . . . . . . . . . . Kleurdiepte . . . . . . . . . . . . . . . . . . . . . . . . . . . . . . . . . . . . . . . . Werken met afbeeldingspaletten . . . . . . . . . . . . . . . . . . . . . . . . Een paletkleur transparant maken . . . . . . . . . . . . . . . . . . . . . . . 250 253 255 260 262 264 265 268 273 275 277 278 287 290 Hoofdstuk 11 Verven met rasters . . . . . . . . . . . . . . . . . . . 293 Penseel- en verfopties instellen . . . . . . . . . . . . . . . . . . . . . . . . . Met het penseel of de airbrush verven . . . . . . . . . . . . . . . . . . . . Penseelpunten maken . . . . . . . . . . . . . . . . . . . . . . . . . . . . . . . . Het palet Penseelvariantie gebruiken . . . . . . . . . . . . . . . . . . . . Gebieden met kleuren, verlopen, patronen of texturen vullen . . . . . . . . . . . . . . . . . . . . . . . . . . . . . . . . . . . . . Afbeeldingen verwringen met het penseel Verwringen . . . . . . . Delen van een afbeelding wissen . . . . . . . . . . . . . . . . . . . . . . . Delen van afbeeldingen klonen . . . . . . . . . . . . . . . . . . . . . . . . . Met plaatjespenselen verven . . . . . . . . . . . . . . . . . . . . . . . . . . . Kleuren vervangen . . . . . . . . . . . . . . . . . . . . . . . . . . . . . . . . . . Afbeeldingen retoucheren . . . . . . . . . . . . . . . . . . . . . . . . . . . . . 294 296 298 300 302 304 305 308 309 312 313 Inhoud Hoofdstuk 12 Gereedschappen van Tekenmateriaal . . . . . 317 Tekenmateriaallagen . . . . . . . . . . . . . . . . . . . . . . . . . . . . . . . . Het palet Menger gebruiken . . . . . . . . . . . . . . . . . . . . . . . . . . . De tekenmateriaalpenselen gebruiken . . . . . . . . . . . . . . . . . . . Olieverfpenseel gebruiken . . . . . . . . . . . . . . . . . . . . . . . . . . . . Het gereedschap Krijt gebruiken . . . . . . . . . . . . . . . . . . . . . . . Het gereedschap Pastel gebruiken . . . . . . . . . . . . . . . . . . . . . . Het gereedschap Kleurkrijt gebruiken . . . . . . . . . . . . . . . . . . . Het gereedschap Kleurpotlood gebruiken . . . . . . . . . . . . . . . . . Het gereedschap Markering gebruiken. . . . . . . . . . . . . . . . . . . Het gereedschap Paletmes gebruiken . . . . . . . . . . . . . . . . . . . . Het gereedschap Uitsmeren gebruiken . . . . . . . . . . . . . . . . . . . Het gereedschap Tekeningwisser gebruiken . . . . . . . . . . . . . . . 318 319 325 329 331 332 333 334 335 337 338 339 Hoofdstuk 13 Objecten tekenen en bewerken . . . . . . . . . . 341 Objecten tekenen . . . . . . . . . . . . . . . . . . . . . . . . . . . . . . . . . . . Lijnen tekenen met het gereedschap Pen . . . . . . . . . . . . . . . . . Bézier-curven tekenen met het gereedschap Pen . . . . . . . . . . . Curven uit vrije hand tekenen met het gereedschap Pen . . . . . . Het gereedschap Rechthoek gebruiken . . . . . . . . . . . . . . . . . . . Het gereedschap Ovaal gebruiken . . . . . . . . . . . . . . . . . . . . . . Het gereedschap Symmetrische vorm gebruiken . . . . . . . . . . . Het gereedschap Basisvorm gebruiken . . . . . . . . . . . . . . . . . . . Aangepaste lijnstijlen maken . . . . . . . . . . . . . . . . . . . . . . . . . . Eigenschappen van vectorobjecten bewerken . . . . . . . . . . . . . . Contouren toevoegen en sluiten . . . . . . . . . . . . . . . . . . . . . . . . Vectorobjecten uitlijnen en schikken . . . . . . . . . . . . . . . . . . . . Het formaat en de vorm van vectorobjecten wijzigen . . . . . . . . Paden en contouren bewerken . . . . . . . . . . . . . . . . . . . . . . . . . Tekenpunten bewerken. . . . . . . . . . . . . . . . . . . . . . . . . . . . . . . 342 344 347 349 350 352 353 354 357 359 361 366 370 372 374 Hoofdstuk 14 Werken met lagen . . . . . . . . . . . . . . . . . . . . 383 Lagen . . . . . . . . . . . . . . . . . . . . . . . . . . . . . . . . . . . . . . . . . . . . Nieuwe lagen aan afbeeldingen toevoegen . . . . . . . . . . . . . . . . Laageigenschappen bewerken . . . . . . . . . . . . . . . . . . . . . . . . . Lagen wijzigen . . . . . . . . . . . . . . . . . . . . . . . . . . . . . . . . . . . . . Aanpassingslagen gebruiken . . . . . . . . . . . . . . . . . . . . . . . . . . Het palet Lagen gebruiken . . . . . . . . . . . . . . . . . . . . . . . . . . . . 384 390 393 403 408 411 v vi Inhoud Hoofdstuk 15 Met maskers werken . . . . . . . . . . . . . . . . . . 415 Over maskers . . . . . . . . . . . . . . . . . . . . . . . . . . . . . . . . . . . . . . Maskers maken . . . . . . . . . . . . . . . . . . . . . . . . . . . . . . . . . . . . . Maskers verwijderen . . . . . . . . . . . . . . . . . . . . . . . . . . . . . . . . . Maskers bewerken. . . . . . . . . . . . . . . . . . . . . . . . . . . . . . . . . . . Maskers laden . . . . . . . . . . . . . . . . . . . . . . . . . . . . . . . . . . . . . . Maskers opslaan . . . . . . . . . . . . . . . . . . . . . . . . . . . . . . . . . . . . 416 417 422 423 425 427 Hoofdstuk 16 Met tekst werken . . . . . . . . . . . . . . . . . . . . . 429 Tekst maken . . . . . . . . . . . . . . . . . . . . . . . . . . . . . . . . . . . . . . . Tekst opmaken . . . . . . . . . . . . . . . . . . . . . . . . . . . . . . . . . . . . . Tekst bewerken . . . . . . . . . . . . . . . . . . . . . . . . . . . . . . . . . . . . . Tekst verplaatsen . . . . . . . . . . . . . . . . . . . . . . . . . . . . . . . . . . . Effecten op tekst toepassen . . . . . . . . . . . . . . . . . . . . . . . . . . . . Tekst omzetten in curven . . . . . . . . . . . . . . . . . . . . . . . . . . . . . Tekst op objectpaden maken . . . . . . . . . . . . . . . . . . . . . . . . . . . Tekst met afbeeldingspatronen maken . . . . . . . . . . . . . . . . . . . Tekst schalen en transformeren . . . . . . . . . . . . . . . . . . . . . . . . . 430 435 436 437 438 438 439 443 443 Hoofdstuk 17 Taken automatiseren . . . . . . . . . . . . . . . . . . 445 Voorinstellingen gebruiken en maken . . . . . . . . . . . . . . . . . . . . Meerdere bestanden verwerken . . . . . . . . . . . . . . . . . . . . . . . . . Meerdere bestanden hernoemen . . . . . . . . . . . . . . . . . . . . . . . . Scripts gebruiken . . . . . . . . . . . . . . . . . . . . . . . . . . . . . . . . . . . Een opgeslagen script uitvoeren . . . . . . . . . . . . . . . . . . . . . . . . Een script stopzetten of ongedaan maken . . . . . . . . . . . . . . . . . Over de beperkte modus voor scripts . . . . . . . . . . . . . . . . . . . . Een script opnemen en opslaan . . . . . . . . . . . . . . . . . . . . . . . . . Scripts bewerken . . . . . . . . . . . . . . . . . . . . . . . . . . . . . . . . . . . . Scripts verbinden met pictogrammen . . . . . . . . . . . . . . . . . . . . 446 448 451 452 454 454 455 456 457 460 Inhoud Hoofdstuk 18 Afbeeldingen afdrukken . . . . . . . . . . . . . . . 463 Afdrukken . . . . . . . . . . . . . . . . . . . . . . . . . . . . . . . . . . . . . . . . Afdrukopties. . . . . . . . . . . . . . . . . . . . . . . . . . . . . . . . . . . . . . . Meerdere afbeeldingen op een pagina afdrukken . . . . . . . . . . . Eén afbeelding afdrukken . . . . . . . . . . . . . . . . . . . . . . . . . . . . . Afbeeldingen vanuit de browser afdrukken . . . . . . . . . . . . . . . Afbeeldingen met behulp van een sjabloon afdrukken . . . . . . . Bijschriften op de indeling plaatsen . . . . . . . . . . . . . . . . . . . . . Met CMYK-kleurscheidingen afdrukken . . . . . . . . . . . . . . . . . Afbeeldingen opslaan om af te drukken . . . . . . . . . . . . . . . . . . 464 465 467 475 475 477 480 481 486 Hoofdstuk 19 Afbeeldingen delen en opslaan voor het web . . . . . . . . . . . . . . . . . . . . . . . . . . . 487 Afbeeldingen via e-mail verzenden . . . . . . . . . . . . . . . . . . . . . Afbeeldingen naar een foto-uitwisselingsservice uploaden . . . Afbeeldingen opslaan voor het web . . . . . . . . . . . . . . . . . . . . . Afbeeldingen opslaan voor gebruik in Animation Shop . . . . . . Afbeeldingen vooraf in een webbrowser bekijken . . . . . . . . . . Rollovers voor afbeeldingen maken . . . . . . . . . . . . . . . . . . . . . Hyperlinks aan afbeeldingen toewijzen . . . . . . . . . . . . . . . . . . Afbeeldingen segmenteren . . . . . . . . . . . . . . . . . . . . . . . . . . . . Digitale watermerken gebruiken. . . . . . . . . . . . . . . . . . . . . . . . 488 488 489 500 501 502 503 507 512 vii viii Inhoud 1 HOOFDSTUK 1 Aan de slag Paint Shop Pro is de norm voor betaalbare, professionele beeldbewerking. Versie 9 bouwt voort op de geschiedenis van Paint Shop Pro als product met creatieve vernieuwingen en biedt een nieuwe set tekengereedschappen, professionele fotocorrectiefilters en nauwkeurige grafische ontwerpfuncties voor onbeperkte creativiteit. U kunt de benodigde tijd voor productietaken aanzienlijk beperken dankzij de gestroomlijnde productiegereedschappen van Paint Shop Pro. Foto’s bewerken, graphics maken, tekenen, schilderen en animeren - allemaal in één volledig aanpasbare werkvlakomgeving. Paint Shop Pro 9 biedt geavanceerde gereedschappen voor geavanceerde fantasie. Inhoud Wat is er nieuw in versie 9 . . . . . . Systeemvereisten . . . . . . . . . . . . De software installeren . . . . . . . . Leren werken met Paint Shop Pro . . . . . . . . . . . . . . . . . . . . . . . . . . . . . . . . . . . . . . . . . . . . . . . . . . . . . . . . . . . . . . . . . . . . . . . . . . . . . . . . . . . . . . . . . . . . . . . . 2 6 6 7 2 Hoofdstuk 1: Aan de slag Wat is er nieuw in versie 9 Hierna volgt een korte beschrijving van de nieuwe functies van Paint Shop Pro 9, waarmee u uw mogelijkheden om te werken met digitale foto’s kunt uitbreiden, illustraties en graphics kunt creëren en verbeteren, en uw productiviteit kunt verhogen. Verbeteringen van de gebruikersinterface De interface van Paint Shop Pro 9 is gebaseerd op die van versie 8 maar is uitgebreid met het volgende. Het palet Geschiedenis bevat alle opdrachten die u toepast op de actieve afbeelding. De meest recente actie staat boven aan de lijst. Met het palet Geschiedenis kunt u acties die u op de huidige afbeelding heeft toegepast, snel ongedaan maken en opnieuw toepassen. Naast de basisfuncties Ongedaan maken en Opnieuw uitvoeren tot hier kunt u met het palet Geschiedenis ook specifieke acties opslaan als het Snelscript, dat u vervolgens kunt toepassen op andere geopende afbeeldingen. Raadpleeg hoofdstuk 7 voor meer informatie. Het palet Menger biedt een meer natuurlijke, intuïtieve manier voor kunstenaars om kleuren te creëren en te kiezen. In combinatie met de nieuwe tekenmateriaalpenselen en de nieuwe tekenmateriaallaag is het palet Menger voor kunstenaars de beste manier om echt schilderen digitaal te simuleren. Raadpleeg hoofdstuk 12 voor meer informatie. Wat in versie 8 het palet Materiaal werd genoemd, heet nu het palet Materialen. Daarnaast bevat het palet Materialen nu het tabblad Lijst als nieuwe (en voor sommige gebruikers meer intuïtieve) methode voor het kiezen van kleuren. Raadpleeg hoofdstuk 10 voor meer informatie. U kunt geopende afbeeldingen desgewenst weergeven in een indeling met tabs aan de bovenkant van het werkvlak. U maakt een afbeelding actief door op de overeenkomstige tab te klikken. Als een groot aantal afbeeldingen is geopend, gebruikt u de knoppen Volgende en Vorige om tussen de tabs te schakelen. Raadpleeg hoofdstuk 2 voor meer informatie. Het dokgedrag van paletten is gewijzigd. Paletten kunnen worden ingesteld om open te schuiven en te sluiten via een tab aan de rechterkant, te worden samengevouwen met een instelbare snelheid of te worden samengevouwen in het dichtstbijzijnde kwadrant van het werkvlak. Raadpleeg hoofdstuk 2 voor meer informatie. Hoofdstuk 1: Aan de slag Het dialoogvenster Aanpassen bevat het nieuwe tabblad Scripts. Met dit tabblad kunt u gemakkelijk een script binden aan een van de 50 pictogrammen en vervolgens het pictogram naar een werkbalk of een menu slepen. Raadpleeg hoofdstuk 17 voor meer informatie. Het dialoogvenster Algemene programmavoorkeuren heeft nieuwe opties voor het arceergebied van het gereedschap Bijsnijden, evenals voor het aantal stappen dat kan worden opgeslagen met het palet Geschiedenis. Daarnaast bevat het snelmenu van het hoofdwerkvlak nu een opdracht waarmee u dit dialoogvenster met één klik kunt openen. Raadpleeg hoofdstuk 4 voor meer informatie. In het menu Aanpassen zijn de drie opdrachten voor automatische correctie (Automatische kleurbalans, Automatische contrastverbetering en Automatische verzadigingsverbetering) uit de overeenkomstige submenu’s verwijderd. Het zijn nu aparte opties in het menu. Daarnaast bevat het menu Aanpassen de optie Fotocorrectie met een hele reeks nuttige opdrachten voor het snel corrigeren van algemene problemen met digitale foto’s. Nieuwe tekenmateriaalgereedschappen Door de nieuwe tekenmateriaalgereedschappen in combinatie met het nieuwe palet Menger te gebruiken, kunt u digitaal artwork maken dat bijna niet te onderscheiden is van echt materiaal, pigmenten, verven en gereedschappen van een kunstenaar. Met het olieverfpenseel plaatst u realistische penseelstreken, terwijl de gereedschappen Krijt, Pastel, Kleurkrijt, Kleurpotlood en Viltstift worden gebruikt voor het creëren van droogpigmentkunstwerken. Raadpleeg hoofdstuk 12 voor meer informatie. Updates voor Afbeeldingenbrowser De Afbeeldingenbrowser bevat nu twee tabbladen, Zoeken en Info, aan de linkerkant van het browservenster. Het tabblad Zoeken bevat de vertrouwde navigatieweergave zoals in Windows Verkenner, het tabblad Info bevat afbeeldings-, maker- en EXIF-gegevens. Wanneer de browser actief is, kunt u bovendien Bestand > Sorteren kiezen en het sorteervenster gebruiken om afbeeldingen te sorteren op EXIF-gegevens. Raadpleeg hoofdstuk 3 voor meer informatie. 3 4 Hoofdstuk 1: Aan de slag Ondersteuning voor raw-camerabeelden U kunt nu raw-beelden (niet-verwerkte beelden) van geavanceerde digitale camera’s openen in Paint Shop Pro. Bovendien bevat het nieuwe tabblad Voorkeuren bestandsindelingen een optie voor het openen van een dialoogvenster waarin u de raw-beelden verder kunt bewerken voordat u ze opent in Paint Shop Pro. Raadpleeg hoofdstuk 4 voor meer informatie. Nieuwe digitale fotocorrectiefilters Vier nieuwe filters bieden vernieuwende methoden voor het oplossen van algemene problemen met digitale foto’s: Het filter Grofkorreligheid van digitale camera verwijderen scant de foto en verwijdert de grofkorreligheid die vaak optreedt bij digitale camera’s, terwijl de normale beeldtexturen op intelligente manier worden behouden. U kunt het verwijderen van grofkorreligheid zelfs aanpassen door specifieke gebieden of kleurbereiken te definiëren zodat het filter de aandacht daarop richt of ze juist negeert. Vervolgens kunt u de instellingen opslaan als een voorinstelling die kan worden toegepast op foto’s die met dezelfde camera zijn gemaakt. Het filter Kleurafwijking verwijderen helpt de gekleurde oplichting te verwijderen die vaak optreedt bij digitale foto’s, vooral in gebieden met een hoog contrast. Het filter Invulflits corrigeert onderbelichte, schaduwrijke gebieden van uw foto’s. Het filter Achtergrondlicht corrigeert het tegenovergestelde probleem door overbelichte gebieden rond het onderwerp van de foto te compenseren. Raadpleeg hoofdstuk 5 voor meer informatie over deze filters. Nieuwe effecten Het programma is uitgebreid met twee krachtige functies voor aantrekkelijke effecten: Met het effect Verplaatsingstoewijzing kunt u twee- of driedimensionale oppervlakte-effecten creëren met een andere, onderliggende afbeelding als basis voor het effect. Met het effect Radiaal vervagen kunt u aantrekkelijke en grappige tol-, draai- en zoomeffecten toepassen op een afbeelding. Raadpleeg hoofdstuk 9 voor meer informatie over deze effecten. Hoofdstuk 1: Aan de slag Updates voor vectorgereedschap Het maken van vectorvormen is nu eenvoudiger en krachtiger dan ooit. De functionaliteit van het gereedschap Pen is vereenvoudigd om het tekenen en bewerken van curven en lijnen makkelijker en intuïtiever te maken. Drie nieuwe gereedschappen (Rechthoek, Ovaal en Symmetrische vorm) bieden al de controle die u nodig heeft om knoppen, vaandels, veelhoeken, alle mogelijke soorten rechthoeken of ovalen, en aangepaste vormen te maken. Het gereedschap Basisvorm voorziet u van een hele reeks pijlen, bloemen, toestellen en andere diverse vormen. Raadpleeg hoofdstuk 13 voor meer informatie. Updates voor gereedschap Tekst Het gereedschap Tekst biedt nu een optie voor verticale tekst, updates voor het plaatsen van tekst op een pad en nieuwe anti-aliasing renderingsopties die kleine tekst beter leesbaar maken. Raadpleeg hoofdstuk 16 voor meer informatie. Updates voor gereedschap Bijsnijden Het gereedschap Bijsnijden biedt nu een optie voor het arceren van het gebied om het bijsnijdvak. Deze optie kan worden ingesteld op het tabblad Transparantie en arcering van het dialoogvenster Algemene programmavoorkeuren. Raadpleeg hoofdstuk 7 voor meer informatie. Updates voor functie Afdrukweergave Met de functie Afdrukweergave kunt u nu een tekstvak op de indeling tekenen om makkelijk aangepaste bijschriften of titels toe te voegen aan uw afgedrukte pagina’s. Ook kunt u ovale cellen maken en bewerkingen toepassen op meerdere cellen tegelijk. Raadpleeg hoofdstuk 18 voor meer informatie. 5 6 Hoofdstuk 1: Aan de slag Systeemvereisten Controleer vóór de installatie van Paint Shop Pro of uw computer voldoet aan de minimale systeemvereisten of overeenkomt met de aanbevolen configuratie (of deze vereisten overschrijdt): Minimale systeemvereisten Windows® 98SE / 2000 (SP4)/ ME / XP 300 MHz-processor of sneller 256 MB RAM 500 MB vrije schijfruimte 16-bits beeldschermadapter bij een resolutie van 800 x 600 Microsoft Internet Explorer 6.0 of later Aanbevolen systeemconfiguratie Windows XP 1,0 GHz-processor of sneller 512 MB RAM 500 MB vrije schijfruimte 32-bits beeldschermadapter bij een resolutie van 1024 x 768 Microsoft Internet Explorer 6.0 of later De software installeren Sluit alle programma’s of toepassingen af die op uw computer worden uitgevoerd, voordat u Paint Shop Pro installeert. Zo installeert u de software: 1 Plaats de Paint Shop Pro-cd in uw cd-rom-station. Het installatieprogramma start automatisch. Opmerking: Als het installatieprogramma niet automatisch start, gebruikt u Windows Verkenner of dubbelklikt u op het pictogram Deze computer, gaat u naar de inhoud van de Paint Shop Pro-cd en dubbelklikt u op het bestand Autorun.exe. 2 Volg de aanwijzingen om het programma te installeren. Hoofdstuk 1: Aan de slag Leren werken met Paint Shop Pro U kunt op verschillende manieren met Paint Shop Pro leren werken: we adviseren u om naast deze gebruikersgids ook de on line Help te gebruiken, de handleidingen op het palet Studiecentrum te volgen en onze website te bezoeken voor nog meer studiebronnen. De handleidingen gebruiken om algemene taken te leren Handleidingen zijn korte, snelle studieprogramma’s die u door nieuwe taken en projecten leiden aan de hand van uw eigen afbeelding. U kunt elke stap zelf uitvoeren, of het programma kan u laten zien waar u de gereedschappen vindt die u nodig heeft om de taak te voltooien. Zo gebruikt u handleidingen: 1 Kies Beeld > Paletten > Studiecentrum, of druk op F10 om het venster Studiecentrum te openen. 2 Klik op de titel van een Handleiding om het geselecteerde onderwerp te bekijken. De on line Help gebruiken Wanneer u de on line Help van Paint Shop Pro opent (door Help > Help-onderwerpen te kiezen of op F1 te drukken), verschijnt de pagina Welkom bij Paint Shop Pro. De linkerkant van het Help-venster bevat de tabbladen Inhoud (met een overzicht van alle hoofdpagina’s van de on line Help), Index, Zoeken en Favorieten. Aan de rechterkant van het Help-venster wordt het geselecteerde Help-onderwerp weergegeven. De meeste opdrachtvensters hebben een Help-knop aan de onderkant van het venster. Klik op de desbetreffende knop om een Help-onderwerp voor het dialoogvenster te openen. 7 8 Hoofdstuk 1: Aan de slag Contextgevoelige Help Als u Help wilt weergeven over een specifiek item van de gebruikersinterface, zoals een gereedschap, een knop of een menuopdracht, gebruikt u de knop Contextgevoelige Help als volgt: 1 Kies Help > Contextgevoelige Help. De cursor krijgt de volgende vorm: 2 Sleep de cursor naar het item waarover u Help-informatie wilt. Het Help-bestand wordt geopend en het gewenste Help-onderwerp wordt weergegeven. Het Studiecentrum van Jasc Software gebruiken Het Studiecentrum van Jasc Software laat u zien hoe u de functies van Paint Shop Pro kunt gebruiken om foto’s op verbluffende wijze te verbeteren en geraffineerde graphics te creëren. Studieprogramma’s van Jasc en derden leiden u stapsgewijs door alle mogelijke onderwerpen, van het restoreren van oude foto’s tot het maken van tekst in metalliek. Als u het Studiecentrum van Jasc Software wilt oproepen, gaat u met uw internetbrowser naar www.Jasc.com en klikt u op de koppeling Support. Naast studieprogramma’s van het Studiecentrum vindt u daar ook documenten uit de kennisdatabase en ander nuttig materiaal. Webbronnen gebruiken Via het Help-menu van Paint Shop Pro kunt u een aantal webpagina’s over ondersteuningskwesties oproepen. Selecteer een van de volgende koppelingen naar webpagina’s in het Help-menu: On line ondersteuning en bronnen: Roep het Jasc Customer Care Center op om in onze kennisdatabase naar antwoorden te zoeken, de afdeling voor technische ondersteuning vragen te stellen of ons feedback te geven. Product on line registreren: Registreer uw exemplaar van Paint Shop Pro on line. Op updates controleren: Controleer op de website Jasc.com of er updates zijn voor Paint Shop Pro. Contactinformatie: Stuur een e-mail naar de afdeling voor technische ondersteuning. Hoofdstuk 1: Aan de slag Contact met andere gebruikers van Paint Shop Pro Er zijn miljoenen fervente gebruikers van Paint Shop Pro. Er zijn vele onafhankelijke (niet Jasc) Paint Shop Pro-gemeenschappen waar gebruikers tips en trucs uitwisselen, vragen stellen en antwoorden krijgen over Paint Shop Pro. Er zijn websites, nieuwsgroepen en chatruimten toegewijd aan Paint Shop Pro. U kunt, om te beginnen, eens on line zoeken op ’Paint Shop Pro’. Populaire nieuwsgroepen zijn bijvoorbeeld forums.jasc.com en de Usenet-nieuwsgroep comp.graphics.apps.paint-shop-pro. Nieuwsgroepen kunt u via uw favoriete nieuwsprogramma, bijvoorbeeld Microsoft Outlook Express, of een on line nieuwsprogramma, bijvoorbeeld Google Groups, oproepen. 9 10 Hoofdstuk 1: Aan de slag 11 HOOFDSTUK 2 Het programma leren kennen Het werkvlak van Paint Shop Pro bevat menu’s, gereedschappen, werkbalken en paletten waarmee u afbeeldingen kunt maken en bewerken. Als u vertrouwd raakt met dit werkvlak, kunt u uw foto’s beter bewerken en kunt u beter verven en tekenen. Inhoud Paint Shop Pro starten en afsluiten . . . . De gebruikersinterface verkennen . . . . . Sneltoetsen en functietoetsen gebruiken . Werkbalken en paletten gebruiken . . . . . Met dialoogvensters werken . . . . . . . . . . Afbeeldingen bekijken . . . . . . . . . . . . . . Afbeeldingsgegevens bekijken . . . . . . . . . . . . . . . . . . . . . . . . . . . . . . . . . . . . . . . . . . . . . . . . . . . . . . . . . . . . . . . . . . . . . . . . . . . . . . . . . . . . . . . . . . . . . . . . . . . . . . . . . . . . . . . . . . . . . . . . . . . . . . . . . . . . . . 12 12 13 14 22 25 31 12 Hoofdstuk 2: Het programma leren kennen Paint Shop Pro starten en afsluiten Zo start u Paint Shop Pro: Als u tijdens de installatie het Paint Shop Pro-pictogram op uw bureaublad heeft geplaatst, kunt u het programma starten door op dit pictogram te dubbelklikken. Als u het Paint Shop Pro-pictogram niet op uw bureaublad heeft geplaatst, start u het programma door op de knop Start te klikken en Alle programma’s > Jasc Software > Jasc Paint Shop Pro 9 te kiezen. Wanneer u Paint Shop Pro voor het eerst start, verschijnt het dialoogvenster Koppelingen met bestandsindelingen. In dit dialoogvenster kunt u bestandsindelingen aan het programma toewijzen, zodat uw computer bestanden in die indelingen altijd in Paint Shop Pro opent. U kunt koppelingen altijd wijzigen via de menuopdrachten Bestand > Voorkeuren > Koppelingen met bestandsindelingen. Zie “Koppelingen met bestandsindelingen instellen” op pagina 88 voor meer informatie. Zo sluit u Paint Shop Pro af: U sluit Paint Shop Pro op een van de volgende manieren af: Kies Bestand > Afsluiten; of Klik op de knop Sluiten hoofdvenster; of Klik op het Paint Shop Pro-pictogram links op de titelbalk boven in het hoofdvenster en kies Sluiten in het menu. rechts op de titelbalk boven in het Opmerking: als er niet-opgeslagen afbeeldingen zijn geopend in het werkvlak, wordt gevraagd of u deze wilt opslaan voordat u het programma sluit. De gebruikersinterface verkennen Wanneer u Paint Shop Pro opent, verschijnt het hoofdprogrammavenster. Dit venster is uw werkvlak. Het bevat de opdrachten en gereedschappen waarmee u afbeeldingen kunt maken, bewerken, afdrukken en exporteren. Hoofdstuk 2: Het programma leren kennen Het Paint Shop Pro werkvlak bestaat uit de volgende onderdelen: Menubalk: op de menubalk staan opdrachten voor het uitvoeren van taken. Menu’s zijn op onderwerp georganiseerd. Zo bevat het menu Effecten opdrachten voor het toepassen van effecten op afbeeldingen. Werkbalken: op de werkbalken staan knoppen voor veelgebruikte opdrachten. Zie “Werkbalken gebruiken” op pagina 16. Paletten: de paletten geven informatie weer en helpen u bij het selecteren van gereedschappen, wijzigen van opties, beheren van lagen, selecteren van kleuren en uitvoeren van andere bewerkingstaken. Zie “Paletten gebruiken” op pagina 17. Statusbalk: in de Statusbalk verschijnt tekst over geselecteerde gereedschappen of menuopdrachten, evenals afbeeldingsinformatie zoals de afmetingen en kleurdiepte. Zie “Afbeeldingsgegevens bekijken” op pagina 31. Browser: toont voorbeelden van afbeeldingsbestanden als miniatuurweergaven. U kunt openen, verwijderen, kopiëren en andere bestandsopdrachten uitvoeren in de browser. Zie “De Paint Shop Pro-browser gebruiken” op pagina 49 voor meer informatie. Venster Pagina-indeling: hiermee opent u een venster waarin u meerdere afbeeldingen kunt schikken, het formaat kunt wijzigen, bijschriften kunt toevoegen, sjablonen kunt toepassen en de afbeeldingen vervolgens kunt afdrukken. Zie “Eén afbeelding afdrukken” op pagina 475 voor meer informatie. Sneltoetsen en functietoetsen gebruiken Wilt u snel en gemakkelijk met Paint Shop Pro werken, leer dan de sneltoetsen en functietoetsen voor algemene taken. Toetsencombinaties zoals Ctrl + Z (Ongedaan maken) en Ctrl + C (Kopiëren) worden automatismen terwijl u werkt, en u bent er sneller mee dan met de muis. Sneltoetsen aanpassen Als u niet prettig werkt met de toegewezen functietoetsen, kunt u ze aan uw wensen aanpassen. Zie “Sneltoetsen toewijzen en bekijken” op pagina 90. Kies Help > Toetsenbordlayout om alle toegewezen toetsen te bekijken, inclusief eigen sneltoetsen. U kunt sneltoetsen en functietoetsen in Paint Shop Pro op de volgende manieren gebruiken: Gebruik sneltoetsen om menuopdrachten uit te voeren, paletten weer te geven, tekenpunten op vectorobjecten te bewerken, en Browser-opdrachten uit te voeren. Alle menuopdrachten worden met hun sneltoets in het menu weergegeven. In Beeld > Paletten vindt u alle sneltoetsen voor paletten. 13 14 Hoofdstuk 2: Het programma leren kennen Gebruik sneltoetsen om gereedschappen te selecteren. Plaats de cursor op een gereedschap voor een tip met de sneltoets tussen haakjes. Gebruik functietoetsen om een menu op te roepen door op Alt plus de onderstreepte letter van de menunaam te drukken (zo drukt u op Alt + B voor het menu Bestand). Druk vervolgens op de onderstreepte letter van een menuopdracht of schuif door het menu met behulp van de pijltjestoetsen. Druk op ESC om naar uw afbeelding terug te gaan zonder een opdracht uit te voeren. Kies Help > Toetsenbordlayout om alle standaardsneltoetsen weer te geven. Werkbalken en paletten gebruiken U kunt uw werkvlak op verschillende manieren aanpassen. Zo kunt u bijvoorbeeld de werkbalken en paletten dokken, zwevend maken, verplaatsen en van formaat wijzigen. In de secties hieronder wordt beschreven hoe u met paletten en werkbalken werkt. Zo dokt u een palet: 1 Kies Beeld > Dockingopties. Het tabblad Paletten van het dialoogvenster Voorkeuren wordt geopend. 2 In de sectie Dokken toestaan markeert u de paletten die u wilt dokken. Opmerking: zelfs als een palet is gedokt, kunt u het in het werkvlak verplaatsen door Ctrl ingedrukt te houden terwijl u het palet sleept. De punaise op een werkbalk of op titelbalk van een palet Met de punaise op een werkbalk of op de titelbalk van een palet kunt u een werkbalk of een palet zwevend maken en dokken: Wanneer de werkbalk of het palet zweeft: Wanneer de punaise naar beneden wijst, blijft de werkbalk of het palet volledig weergegeven als u de werkbalk of het palet niet aanwijst. Als de punaise naar links wijst , wordt de werkbalk of het palet samengevouwen en blijft alleen de titelbalk zichtbaar. Hoofdstuk 2: Het programma leren kennen Wanneer het palet is gedokt: (Geldt alleen voor paletten.) Wanneer de punaise naar beneden wijst, blijft het palet volledig weergegeven in de gedokte positie als u het palet niet aanwijst. (Geldt alleen voor paletten.) Wanneer de punaise naar links wijst, schuift het palet naar de zijkant van het werkvlak. U ziet dan een tabblad met de paletnaam. Als u het palet wilt weergeven, beweegt u de cursor over het tabblad. De tabbladen Lagen en Materialen aan de rechterkant van het werkvlak De opties Automatisch verbergen aanzetten en Samenvouwen in kwadrant U kunt de manier waarop zwevende paletten worden samengevouwen wijzigen met twee instellingen op het tabblad Opties van het dialoogvenster Aanpassen. (Kies Beeld > Aanpassen om dit dialoogvenster te openen.) Markeer het selectievakje Automatisch verbergen aanzetten en sleep de schuifregelaar Snelheid naar de gewenste instelling om de snelheid voor het samenvouwen van paletten in de stellen. Als u wilt dat de titelbalk van samengevouwen zwevende paletten naar het dichtstbijzijnde kwadrant van het werkvlak wordt verplaatst, markeert u het selectievakje Samenvouwen in kwadrant. (Het selectievakje Samenvouwen in kwadrant is standaard gemarkeerd.) Als dit selectievakje niet is gemarkeerd, worden zwevende paletten samengevouwen op de plaats waar ze staan. 15 16 Hoofdstuk 2: Het programma leren kennen Zo dokt u werkbalken of paletten: Dubbelklik op de titelbalk; of Sleep de titelbalk naar een rand van het werkvlak. De werkbalk of het palet springt op zijn plaats. Zo maakt u een werkbalk zwevend: Dubbelklik op de hendel van de werkbalk; of Plaats de cursor op de hendel (u ziet een pictogram met pijltjes in vier richtingen) en sleep de hendel om de werkbalk weg te slepen van de rand van het werkvlak. N.B.: de grootte en de positie van de hendel zijn afhankelijk van de grootte en de richting (verticaal of horizontaal) van de werkbalk. Zo verplaatst u niet-gedokte werkbalken of paletten: Sleep de titelbalk naar een nieuwe positie. Zo wijzigt u de grootte van werkbalken of paletten: Klik en sleep de zijkanten of hoeken van een werkbalk of palet om de grootte ervan te wijzigen. Zo geeft u alle werkbalken en paletten weer: Druk op Ctrl + Shift + T. Opmerking: als u een specifiek palet wilt verbergen, klikt u op de knop Sluiten in de titelbalk van het palet. Werkbalken gebruiken Op de werkbalken staan knoppen voor de meestgebruikte opdrachten. Plaats de cursor boven een knop om een tip met de naam van de knop weer te geven. De Statusbalk geeft meer informatie over de opdracht weer. Statusbalk In de Statusbalk verschijnt tekst over geselecteerde gereedschappen of menuopdrachten, evenals afbeeldingsinformatie zoals de afmetingen, kleurdiepte en cursorpositie. Zie “Afbeeldingsgegevens bekijken” op pagina 31 voor meer informatie. U kunt werkbalken weergeven of verbergen, of ze op het werkvlak schikken. Dok een werkbalk om hem aan een rand van een werkvlak op zijn plaats te laten springen, of maak hem zwevend om hem op een willekeurige plek op het scherm te zetten. Hoofdstuk 2: Het programma leren kennen In Paint Shop Pro vindt u de volgende werkbalken: Werkbalk Standaard: hierop staan de meestgebruikte opdrachten, voor bijvoorbeeld het opslaan van afbeeldingen, ongedaan maken van opdrachten en knippen van items. Paint Shop Pro geeft deze werkbalk automatisch weer wanneer u het programma voor het eerst uitvoert. Werkbalk Gereedschappen: snijd, verf, teken, typ en voer andere beeldbewerkingstaken uit. Zie “De gereedschappen gebruiken” op pagina 19. Werkbalk Browser: hierop staan opdrachten voor de Paint Shop Pro-browser. Werkbalk Effecten: hierop staan opdrachten voor het toepassen van effecten op uw afbeeldingen. Werkbalken aanpassen U kunt knoppen aan werkbalken toevoegen of ervan verwijderen, en uw eigen werkbalken maken. Zie “Werkbalken en menu’s aanpassen” op pagina 62 voor meer informatie. Werkbalk Foto: hierop staan opdrachten voor het verbeteren van foto’s. Werkbalk Script: hierop staan opdrachten voor het maken en uitvoeren van scripts. Werkbalk Web: hierop staan opdrachten voor het maken en opslaan van afbeeldingen voor het web. Zo voert u een werkbalkopdracht uit: Klik op de opdrachtknop. Als de knop gedimd wordt weergegeven, is deze niet beschikbaar. Snelmenu met werkbalken Zo toont of verbergt u een werkbalk: Voer een van de volgende handelingen uit: Kies Beeld > Werkbalken en selecteer de werkbalk in het menu. Klik met de rechtermuisknop op een werkbalk of palet, kies Werkbalken en selecteer dan de werkbalk in het snelmenu. Opmerking: Wilt u specifieke werkbalken of paletten verbergen, klik dan op de sluitknop in hun titelbalk. Paletten gebruiken Gebruik paletten om gereedschappen en gereedschapsopties te kiezen, kleuren te selecteren en lagen te beheren. U kunt paletten weergeven of verbergen, of ze op het werkvlak schikken. Dok een palet om het aan een rand van een werkvlak op zijn plaats te laten springen, of maak het zwevend om het op een willekeurige plek op het scherm te zetten. 17 18 Hoofdstuk 2: Het programma leren kennen In Paint Shop Pro vindt u de volgende paletten: Palet Materialen: selecteer kleuren en materialen om mee te verven, tekenen, vullen en retoucheren. Zie hoofdstuk 10 voor meer informatie. Palet Opties voor gereedschap: wijzig opties voor het huidig geselecteerde gereedschap. Zie “Opties voor gereedschappen instellen” op pagina 20. Palet Lagen: bekijk, organiseer en bewerk afbeeldingslagen. Zie “Lagen” op pagina 384. Palet Geschiedenis: dit palet bevat de acties die u heeft uitgevoerd voor de huidige afbeelding, zodat u opeenvolgende of nietopeenvolgende acties ongedaan kunt maken of opnieuw kunt uitvoeren en snelscripts kunt maken. Zie hoofdstuk 7 voor meer informatie. Palet Menger: hiermee plaatst en mengt u pigmenten voor de gereedschappen Tekenmateriaal waarmee u realistische olieverfstreken en ook streken met krijt en kleurpotlood en markeringen kunt aanbrengen. Zie hoofdstuk 7 voor meer informatie. Palet Studiecentrum: toont studielessen voor algemene taken. Zie “De handleidingen gebruiken om algemene taken te leren” op pagina 7. Palet Histogram: toont een grafiek van de waardeverdeling voor rood, groen, blauw, grijsschaal, kleurtoon, verzadiging en helderheid in een afbeelding. Analyseer de verdeling van details in de schaduwen, middentonen en hooglichten om te beslissen hoe u correcties aanbrengt. Zie “Histogrammen gebruiken om afbeeldingen te analyseren” op pagina 157. Palet Overzicht: toont een miniatuurweergave van de actieve afbeelding, evenals informatie over de afbeelding. Zie “Het palet Overzicht gebruiken” op pagina 21. Palet Scriptuitvoer: toont de acties die u neemt en de resultaten van het uitvoeren van scripts. Zie “Over het venster Scriptuitvoer” op pagina 454. Palet Penseelvariantie: stelt extra opties voor penselen in. Dit palet is vooral nuttig als u een 4D-muis of een drukgevoelig tablet heeft. U kunt bijvoorbeeld de dekking van een penseelstreek variëren door druk uit te oefenen met de stift. U kunt sommige opties met een muis gebruiken. Hoofdstuk 2: Het programma leren kennen Zo toont of verbergt u een palet: Snelmenu met paletten Voer een van de volgende handelingen uit: Kies Beeld > Palet en kies de paletnaam. Typ de sneltoets van het palet (rechts van de naam weergegeven). Klik met de rechtermuisknop en kies de paletnaam uit het snelmenu. Zo stelt u de dokkingsvoorkeuren voor paletten in: Kies Bestand > Voorkeuren > Algemene programmavoorkeuren en klik op het tabblad Paletten van het dialoogvenster. Markeer in het groepsvak Dokken toestaan de vakjes van de paletten die Paint Shop Pro automatisch moet dokken wanneer u ze naar de rand van het werkvlak sleept. Opmerking U kunt het tabblad Paletten van het dialoogvenster Voorkeuren van Paint Shop Pro 9 ook openen door Beeld > Dockingopties te kiezen. Zo wijzigt u de grootte van een palet: Klik en sleep een hoek of een rand, of gebruik de knoppen Minimaliseren en Maximaliseren in de rechterbovenhoek. De gereedschappen gebruiken Snelmenu met gereedschappen Met de gereedschappen van Paint Shop Pro kunt u bijsnijden, verven, tekenen, tekst toevoegen en andere bewerkingstaken en creatieve taken voor afbeeldingen uitvoeren. Selecteer een gereedschap door de toepasselijke knop op de werkbalk Gereedschappen aan te klikken. Sommige gereedschappen (zoals Bijsnijden, Verplaatsen en Tekst) hebben een eigen plaats op de werkbalk Gereedschappen. De meeste andere gereedschappen zijn echter gegroepeerd met gereedschappen waarmee u gelijksoortige taken kunt uitvoeren. Een groep gereedschappen herkent u aan een pijltje aan de rechterkant. Klik op de pijl om de andere gereedschappen weer te geven. Wijs met de cursor een gereedschap aan om er informatie over te bekijken. Er verschijnt een tip met de naam en de sneltoets van het gereedschap en in de statusbalk (onder in het hoofdvenster van Paint Shop Pro) worden hints voor het gebruik van het gereedschap weergegeven. 19 20 Hoofdstuk 2: Het programma leren kennen Waarom zijn sommige gereedschappen uitgeschakeld (gedimd)? Sommige gereedschappen werken alleen op raster- of vectorlagen. Zo werken het Penseel en het Kloonpenseel alleen op rasterlagen, en het gereedschap voor objectselectie alleen op vectorlagen. Zie “Lagen” op pagina 384 voor informatie over rasteren vectorlagen. Zo gebruikt u een gereedschap: 1 Klik de toepasselijke knop op de werkbalk Gereedschappen aan. Voor gereedschappen die een Snelmenu met andere gereedschappen delen, klikt u op de pijl-omlaag naast het gereedschap en selecteert u het gewenste gereedschap. 2 Specificeer opties met behulp van het palet Opties voor gereedschappen. Zie “Opties voor gereedschappen instellen” hieronder. 3 Gebruik het gereedschap op de afbeelding. Zie “Werkbalken gebruiken” op pagina 16 voor informatie over het verplaatsen, verbergen en weergeven van de werkbalk Gereedschappen. De standaardwaarden van opties voor een gereedschap herstellen Als u de standaardwaarden van het palet Opties voor gereedschap wilt herstellen, klikt u op de vervolgkeuzelijst Voorinstellingen en daarna op de knop Standaardwaarden herstellen . Opties voor gereedschappen instellen Nadat u een gereedschap op de werkbalk Gereedschappen geselecteerd heeft, kunt u de opties ervan in het palet Opties voor gereedschap instellen. U kunt hier onder andere de penseelgrootte en vorm voor verfgereedschappen en lijnbreedte voor tekengereedschappen instellen. Standaard bevindt het palet zich onder de werkbalk Standaard. Het palet geeft opties in banden gegroepeerd weer. U kunt deze banden minimaliseren en binnen het palet verslepen. Klik op de hendel of het naar rechts wijzende pijltje van een band om hem weer te geven. Stel de opties in voordat u het gereedschap gebruikt. U kunt geen instellingen wijzigen in het palet Opties voor gereedschap voor penseelstreken of objecten die u al gemaakt heeft. De items in dit palet zijn afhankelijk van het actieve gereedschap, maar er zijn een aantal algemene kenmerken voor alle of sommige gereedschappen: Voorinstellingen: scripts waarmee specifieke instellingen voor een gereedschap worden geladen. Zie hoofdstuk 17 voor meer informatie. Hoofdstuk 2: Het programma leren kennen Pijlknop: wanneer er meer opties voor het gereedschap beschikbaar zijn dan er kunnen worden weergegeven, klikt u op deze knop om de overige opties weer te geven. Knop Toepassen: sommige gereedschappen (bijvoorbeeld Bijsnijden) beschikken over deze knop. Klik op de knop als u de wijzigingen die u heeft aangebracht wilt toepassen of de actie wilt uitvoeren. Hieronder ziet u een voorbeeld van een niet-gedokt palet Opties voor gereedschap voor het gereedschap Olieverfpenseel: Het palet Overzicht gebruiken Het palet Overzicht Roep het palet Overzicht op om de hele actieve afbeelding vooraf te bekijken, of om afbeeldingsgegevens te bekijken. Het palet geeft een rechthoek weer over het gedeelte van de afbeelding dat zichtbaar is in het afbeeldingsvenster. Klik op deze rechthoek en versleep hem om andere delen van de afbeelding weer te geven. Het palet Overzicht heeft twee tabs: Voorbeeld: geeft een voorvertoning van de afbeelding weer. De afbeelding wordt bijgewerkt nadat u een actie voltooid heeft. Transparante gedeelten van de afbeeldingen worden wit weergegeven. Info: geeft statusinformatie over de afbeelding weer, zoals hoogte en breedte, kleurdiepte, gebruikt geheugen, cursorpositie en rotatie. Snelmenu’s gebruiken Snelmenu voor het palet Lagen Snelmenu’s geven snelle toegang tot de opdrachten van actieve gereedschappen, selecties of paletten. Opmerking Kies Beeld > Aanpassen om het gelijknamige dialoogvenster te openen voor een volledige lijst met snelmenu’s. Klik op het tabblad Menu en maak een selectie in de vervolgkeuzelijst Snelmenu selecteren. 21 22 Hoofdstuk 2: Het programma leren kennen Zo gebruikt u een snelmenu: 1 Plaats de cursor op een afbeelding, een leeg gedeelte van een palet, een laagnaam op het palet Lagen, een miniatuurweergave in de Browser of een werkbalk. 2 Klik met de rechtermuisknop om het snelmenu op te roepen. 3 Kies een opdracht uit het menu. Met dialoogvensters werken Een doorsnee dialoogvenster Dialoogvensters zijn vensters die geopend worden wanneer u bepaalde Paint Shop Pro-opdrachten kiest. U kunt ze gebruiken om opdrachtopties te selecteren en vooraf te bekijken. Alle dialoogvensters onthouden waar u ze het laatst op het scherm heeft neergezet en worden op dezelfde locatie weer geopend. U vindt de volgende kenmerken in de meeste dialoogvensters: Voorbeeldvensters: zoom en navigeer om weergaven vóór en na wijzigingen te bekijken. Voorinstellingen: dit zijn opgeslagen instellingen, of scripts, die u kunt gebruiken om snel wijzigingen in afbeeldingen aan te brengen. U kunt de voorinstellingen van Paint Shop Pro gebruiken, of uw eigen voorinstellingen maken. Zie hoofdstuk 17 voor meer informatie. Numerieke invoervakken: opties die u gebruikt om een waarde te selecteren. Kleurvakken: vak waarop u klikt om een kleur te selecteren. Knop Parameters randomiseren: knop waarop u kunt klikken om willekeurige instellingen in het dialoogvenster uit te proberen. Formaatgreep: een hendel in de rechterbenedenhoek van het dialoogvenster waarmee u de grootte van het venster kunt wijzigen. Hoofdstuk 2: Het programma leren kennen Voorbeeldvensters gebruiken De voorbeeldvensters De meeste dialoogvensters waarin afbeeldingen gecorrigeerd, effecten toegepast of selecties gewijzigd worden, hebben twee voorbeeldvensters die de afbeelding vóór en na toepassing van wijzigingen laten zien. De vensteropties bieden u de volgende mogelijkheden voor het voorbeeld: in- of uitzoomen, pannen, of wijzigingen op de feitelijke afbeelding testen. U kunt de voorbeeldvensters weergeven of verbergen. Wanneer u voorbeelden verbergt, kunt u het hoofdafbeeldingsvenster gebruiken om wijzigingen te testen. Zo toont of verbergt u voorbeeldvensters: Klik op de knop Voorbeeld weergeven/verbergen Dialoogvenstergrootte In elk Paint Shop Prodialoogvenster met voorbeeldvensters kunt u de grootte van het dialoogvenster veranderen door op een hoek te klikken en deze te verslepen. Vergroot een dialoogvenster om de voorbeeldvensters zo groot te maken dat u gedetailleerde wijzigingen kunt zien. U kunt ook op de titelbalk van het dialoogvenster dubbelklikken om het te maximaliseren. Uitzonderingen voor pannen in het linkervoorbeeldvenster In enkele dialoogvensters wordt het linkervoorbeeldvenster gebruikt om selecties te maken (bijv. voor selectie van een rood oog in het dialoogvenster Rode ogen verwijderen). In deze dialoogvensters verandert de cursor niet in een hand boven het linkervoorbeeldvenster. Gebruik in dat geval het rechtervoorbeeldvenster om te pannen. . Zo zoomt u in op de voorbeeldafbeelding: Klik op de knop Inzoomen of Uitzoomen wordt naast de zoomknoppen weergegeven. . Het zoompercentage Zo pant u de afbeelding: Voer een van de volgende handelingen uit: Plaats de cursor op een van de voorbeeldvensters (de cursor verandert in een hand), klik dan en versleep de afbeelding. Houd de knop Navigeren ingedrukt en centreer de selectierechthoek boven het gedeelte van de afbeelding dat u wilt weergeven. Zo test u wijzigingen in het hoofdafbeeldingsvenster: Klik op de knop Proef . Alle instellingen in het dialoogvenster worden op het hoofdafbeeldingsvenster toegepast. Telkens wanneer u instellingen wijzigt, kunt u op de knop Proef klikken om de wijzigingen in het hoofdafbeeldingsvenster te bekijken. Zo stelt u automatisch testen in: Klik op de knop Automatisch proef . Paint Shop Pro past automatisch alle instellingen op het hoofdafbeeldingsvenster toe telkens wanneer u een instelling wijzigt. 23 24 Hoofdstuk 2: Het programma leren kennen Voorinstellingen gebruiken Voorinstellingen zijn opgeslagen instellingen, of scripts, die u kunt gebruiken om snel wijzigingen in afbeeldingen aan te brengen. U kunt de voorinstellingen van Paint Shop Pro gebruiken, of uw eigen voorinstellingen maken. Zie hoofdstuk 17 voor meer informatie. Voorinstellingen in een dialoogvenster Numerieke waarden wijzigen Numerieke invoervakken Het vak Bewerken Besturingselementen Wanneer u getallen in Paint Shop Pro-dialoogvensters wilt wijzigen, kunt u dit via de numerieke invoervakken van Jasc gemakkelijk doen. Hier kunt u getallen en instellingen veranderen. Zo wijzigt u getallen: Voer een van de volgende handelingen uit: Meterbalk Schuifregelaar Klik op het invoervak om een specifieke waarde in te voeren. Gebruik de Delete- of Backspace-toets om een getal zo nodig te verwijderen, en typ dan een nieuwe waarde. U kunt ook op een getal dubbelklikken om het te markeren, en dan een nieuwe waarde typen. Opmerking: Typt u een waarde in het invoervak die buiten het bereik van de optie ligt, dan wordt het vak rood. Schuifregelaars gebruiken om waarden te selecteren Klik op de pijl-omhoog of pijl-omlaag van de besturingselementen om het getal met één te vermeerderen of verminderen. Klik één keer ergens op de meterbalk om een waarde bij benadering te kiezen. U kunt uit het bereik van mogelijke instellingen kiezen door de muisknop ingedrukt te houden op de meterbalk of de schuifregelaar, dan naar de gewenste instelling te slepen en vervolgens de muisknop los te laten. Kleurvakken gebruiken Het kleurvak in het dialoogvenster Nieuwe afbeelding. In sommige dialoogvensters geeft een kleurvak de huidig geselecteerde kleur weer. Wanneer u de cursor naar het kleurvak verplaatst, verandert de cursor in een pipet en toont hij de RGB-waarden. Klik op het kleurvak om een andere kleur te selecteren: Klik met de linkermuisknop op het kleurvak om in het dialoogvenster Kleur te selecteren. Klik met de rechtermuisknop op het kleurvak om een keuze te maken uit recent gebruikte kleuren. Hoofdstuk 2: Het programma leren kennen Parameters randomiseren In vele correctie- en effectdialoogvensters vindt u een knop Parameters randomiseren. Klik op deze knop om alle dialoogvensterinstellingen met willekeurige waarden bij te werken. U kunt verschillende instellingen proberen door meermaals op de knop te klikken. Zo randomiseert u instellingen binnen een dialoogvenster: Klik op de knop Parameters randomiseren . Het formaat van een dialoogvenster wijzigen Alle dialoogvensters hebben een formaatgreep in de rechterbenedenhoek. Klik en versleep deze greep om het formaat van het dialoogvenster te wijzigen. Afbeeldingen bekijken Een afbeeldingsvenster In het afbeeldingsvenster wordt uw afbeelding weergegeven. U kunt het afbeeldingsvenster verplaatsen of de grootte ervan wijzigen, of dezelfde afbeelding in meerdere afbeeldingsvensters openen (bijvoorbeeld om de afbeelding bij verschillende vergrotingen te zien). In de titelbalk aan de bovenkant van het afbeeldingsvenster staan de bestandsnaam en het vergrotingspercentage. Staat er een sterretje achter de bestandsnaam, dan is de afbeelding gewijzigd nadat u deze voor het laatst heeft opgeslagen. Roep het palet Overzicht op om een miniatuurweergave van de gehele afbeelding te zien. Zo verplaatst u een afbeeldingsvenster: Klik en versleep de titelbalk om een afbeelding op een nieuwe plaats in het werkvlak te zetten. 25 26 Hoofdstuk 2: Het programma leren kennen Bevat de afbeelding een watermerk? Als de afbeelding een ingesloten watermerk bevat, wordt er voor de naam een copyrightsymbool weergegeven. Zie “Digitale watermerken gebruiken” op pagina 512 voor meer informatie over watermerken. Zo wijzigt u het formaat van een afbeeldingsvenster: Klik op een rand of hoek van het afbeeldingsvenster en sleep hem naar een nieuwe positie. Als de afbeelding groter is dan het venster, kunt u de schuifbalken gebruiken om andere gedeelten van de afbeelding te bekijken. Zo minimaliseert u of maximaliseert u een afbeeldingsvenster: Als u een afbeeldingsvenster wilt minimaliseren zodat alleen de titelbalk wordt weergegeven, klikt u op de knop Minimaliseren in de rechterbovenhoek van de titelbalk van de afbeelding. Klik op de knop Vergroten om het vorige formaat van het afbeeldingsvenster te herstellen. Als u een afbeeldingsvenster wilt maximaliseren zodat het hele werkvlak van Paint Shop Pro wordt gevuld, klikt u op de knop Maximaliseren in de rechterbovenhoek van de titelbalk van de afbeelding. Zo sluit u een afbeeldingsvenster: Klik op de knop Sluiten in de rechterbovenhoek van de titelbalk van de afbeelding. Als u wijzigingen in de afbeelding nog niet heeft opgeslagen, wordt gevraagd of u de wijzigingen wilt opslaan. Bespaar tijd door werkvlakken op te slaan Wist u dat u hele werkvlakken op kunt slaan, en niet alleen afbeeldingen? Het werkvlak omvat open afbeeldingen, hun vergrotingen en schermposities, evenals de posities van paletten, werkbalken en vensters. Zie “Aangepaste werkvlakken gebruiken” op pagina 60 voor meer informatie. Zo opent u meerdere weergaven van dezelfde afbeelding: Kies Venster > Nieuw venster, of druk op Shift + W. Er wordt een nieuw venster geopend met een andere weergave van de actieve afbeelding. Wanneer u in één venster wijzigingen aanbrengt, wordt het andere bijgewerkt. Zo maakt u een kopie van de actieve afbeelding: Kies Venster > Dupliceren of druk op Shift + D. Er wordt een kopie van de actieve afbeelding geopend die u onafhankelijk van de oorspronkelijke afbeelding kunt bewerken. Zo schikt u meerdere vensters: Voer een van de volgende handelingen uit: Kies Venster > Trapsgewijs om vensters gestapeld en trapsgewijs van de linkerbovenhoek naar de rechterbenedenhoek van het werkvlak weer te geven. Hoofdstuk 2: Het programma leren kennen Kies Venster > Verticaal naast elkaar of Venster > Horizontaal naast elkaar om vensters zij aan zij verticaal of horizontaal weer te geven. De grootte van vensters wordt gewijzigd zodat ze in het werkvlak passen. Zo sluit u een afbeeldingsvenster: Voer een van de volgende handelingen uit: Kies Bestand > Sluiten, of klik op de sluitknop in de titelbalk van de afbeelding om het actieve venster te sluiten. Kies Venster > Alles sluiten om alle vensters te sluiten. Als de afbeeldingen niet-opgeslagen wijzigingen bevatten, wordt u gevraagd de bestanden op te slaan. Zo roept u een lijst op met alle geopende afbeeldingen: Onder in het menu Venster worden de bestandsnamen van alle geopende afbeeldingen weergegeven. De bestandsnamen staan in de volgorde waarin ze zijn geopend in Paint Shop Pro. Afbeeldingsvensters als tabs In Paint Shop Pro 9 kunt u geopende afbeeldingen weergegeven als tabs. Als u deze optie wilt instellen, kiest u Venster > Documenten met tabs. Kies deze optie opnieuw om deze functie uit te schakelen en zwevende afbeeldingsvensters weer te geven. Als deze optie is ingeschakeld, vult de actieve afbeelding het hele werkvlak en wordt de vetgedrukte bestandsnaam op een tabblad boven aan het werkvlak weergegeven. Elke geopende afbeelding heeft een afzonderlijke tab. Klik op de tab van de afbeelding die u wilt weergeven. Als u een afbeeldingstab wilt openen die niet in de huidige weergave voorkomt, klikt u op de knop en . Als u een afbeeldingstab wilt sluiten, klikt u op de knop Sluiten . Opmerking: als de optie Documenten met tabs is ingeschakeld, kunt u geen afbeeldingsvensters minimaliseren of maximaliseren. 27 28 Hoofdstuk 2: Het programma leren kennen Navigeren in het weergavegebied Wanneer een afbeelding te groot is voor het venster, verschijnen er onder en rechts van de afbeelding schuifbalken. Zo bekijkt u een ander gedeelte van de afbeelding: Voer een van de volgende handelingen uit: Kies het gereedschap Pannen op de werkbalk Gereedschappen en klik en sleep in de afbeelding. Klik en versleep het blokje in de horizontale of verticale schuifbalk. Druk op de pijltjestoetsen om de afbeelding steeds een klein stukje te verplaatsen. Ga naar het palet Overzicht (kies Beeld > Paletten > Overzicht), en sleep de voorbeeldrechthoek naar een nieuwe positie. Zo past u het venster aan de afbeelding aan: Kies Venster > Aanpassen aan afbeelding, of druk op Ctrl + W. De weergave vergroten en verkleinen Inzoomen en uitzoomen U kunt de weergave van een afbeelding vergroten (inzoomen) om details te bekijken en bewerken, of de weergave verkleinen (uitzoomen) om de hele afbeelding te zien. Op de titelbalk van het afbeeldingsvenster staat het zoompercentage. Zo zoomt u in: Voer een van de volgende handelingen uit: Zoom met behulp van het muiswiel; draai het optionele wiel van uw muis om snel in of uit te zoomen. Kies het gereedschap Zoomen op de werkbalk Gereedschappen (klik indien nodig op de pijl-omlaag naast het gereedschap Pannen) en klik met de linkermuisknop op het gebied dat u wilt vergroten. Bij elke klik wordt de weergave naar het volgende vooraf ingestelde percentage vergroot, tot een maximumvergroting van 5000%. Hoofdstuk 2: Het programma leren kennen Grootte automatisch wijzigen Wanneer u in- en uitzoomt wordt het afbeeldingsvenster standaard automatisch aangepast zodat het rond de afbeelding past. Zie “Weergavevoorkeuren” op pagina 67 om deze voorkeursinstelling te wijzigen. Kies het gereedschap Zoomen of Pannen en selecteer dan een zoompercentage in het palet Opties voor gereedschap of klik op de knop Inzoomen of Meer inzoomen. Kies Beeld > Zoomen > Inzoomen om de weergave tot het volgende vooraf ingestelde percentage te vergroten. Kies Beeld > Zoomen > Meer inzoomen om de weergave met vijf vooraf ingestelde percentages te vergroten. Zo zoomt u uit: Voer een van de volgende handelingen uit: Selecteer het gereedschap Zoomen op de werkbalk Gereedschappen (klik indien nodig op de pijl-omlaag naast het gereedschap Pannen) en klik met de rechtermuisknop op het gebied dat u wilt verkleinen. Bij elke klik wordt de weergave naar het volgende vooraf ingestelde percentage verkleind, tot een minimumvergroting van 1%. Kies het gereedschap Zoomen of Pannen en selecteer dan een zoompercentage in het palet Opties voor gereedschap of klik op de knop Uitzoomen of Meer uitzoomen. Kies Beeld > Zoomen > Uitzoomen om de weergave tot het volgende vooraf ingestelde percentage te verkleinen. Kies Beeld > Zoomen > Meer uitzoomen om de weergave met vijf vooraf ingestelde percentages te verkleinen. Zo vergroot u een specifiek gedeelte: 1 Kies Beeld > Vergrootglas. De vergrotingsmodus wordt ingeschakeld. 2 Plaats de cursor over het gedeelte van de afbeelding dat u wilt vergroten. Het geselecteerde gebied wordt weergegeven met het hoogst mogelijke percentage dat in het venster past. 3 Kies opnieuw Beeld > Vergrootglas om de vergrotingsmodus uit te schakelen. 29 30 Hoofdstuk 2: Het programma leren kennen Voorbeeld en bewerking op volledig scherm Voorbeeld op volledig scherm Gebruik de opdracht Schermvullend voorbeeld om een afbeelding te bekijken zonder dat menu’s, werkbalken of paletten zichtbaar zijn. Gebruik de opdracht Bewerking op volledig scherm om het hele werkvlak uit te breiden, zodat u de grootst mogelijke ruimte heeft voor het weergeven en bewerken van afbeeldingen. De paletten en werkbalken zijn zichtbaar, maar de menu’s, de Paint Shop Protitelbalk en de Statusbalk worden verborgen. Zo bekijkt u een afbeelding vooraf op het volledige scherm: 1 Kies Beeld > Schermvullend voorbeeld of druk op Ctrl + Shift + A. Het werkvlak verdwijnt en de afbeelding verschijnt op haar huidige vergroting. 2 Druk op een willekeurige toets om naar het Paint Shop Pro- werkvlak terug te keren. Bewerking op volledig scherm Zo voert u bewerkingen uit op het volledige scherm: 1 Kies Beeld > Bewerking op volledig scherm of druk op Shift + A. De Menu- en Statusbalk verdwijnen nu. Wanneer u het volledige scherm gebruikt, kunt u een selectie maken in een menu door de cursor naar de bovenkant van het scherm te verplaatsen en met de linkermuisknop te klikken. De menu’s verschijnen terwijl u de muis langs de bovenkant verplaatst. 2 Druk op Shift + A om het vorige formaat van het venster te herstellen. Hoofdstuk 2: Het programma leren kennen Afbeeldingsgegevens bekijken U wilt misschien bepaalde gegevens bekijken wanneer u met een afbeelding werkt. In de secties hieronder worden verschillende manieren hiervoor beschreven. Zo bekijkt u algemene afbeeldingsinformatie: Kijk naar de Statusbalk (onder in het hoofdvenster van Paint Shop Pro) voor de cursorpositie, afbeeldingshoogte en -breedte in pixels en de kleurdiepte. Ga naar het tabblad Info van het palet Overzicht om gegevens over de afbeelding te bekijken. Kies Beeld > Paletten > Overzicht en klik op het tabblad Info. Welke gegevens worden getoond, is afhankelijk van het geselecteerde gereedschap. Zo bekijkt u kleurgegevens van afbeeldingen: Kies Afbeelding > Kleuren in afbeelding tellen om het aantal unieke kleuren in de afbeelding weer te geven. Zo bekijkt u gedetailleerde afbeeldingsinformatie: 1 Kies Afbeelding > Afbeeldingsgegevens of druk op Shift + I. 2 Voer een van de volgende handelingen uit: Klik op het tabblad Afbeeldingsgegevens om de volgende informatie te bekijken: bestandsnaam en -indeling, afmetingen van afbeelding, resolutie, kleurdiepte, wijzigingsstatus, aantal lagen en alfakanalen, en de hoeveelheid RAM en schijfruimte die gebruikt wordt voor de afbeeldingen en haar selecties, maskers, alfakanalen en stappen voor ongedaan maken. Klik op het tabblad Gegevens over maker om de afbeeldingstitel, naam van maker, copyright, omschrijving, aanmaakdatum en wijzigingsdatum te bekijken of te wijzigen. Klik op het tabblad Watermerkgegevens om informatie over Digimarc-watermerken te bekijken en in te voeren. Klik op het tabblad EXIF-gegevens voor informatie over beelden die met digitale camera’s zijn gemaakt. In het groepsvak Sectie selecteert u de vakjes voor de informatie die u wilt weergeven: Invoerapparaat, Maker, Datum, Afbeelding, Opname-omstandigheden en GPS. 31 32 Hoofdstuk 2: Het programma leren kennen 33 HOOFDSTUK 3 Afbeeldingen binnenhalen in Paint Shop Pro U kunt afbeeldingen op verschillende manieren in Paint Shop Pro binnenhalen: afbeeldingen importeren (uit een digitale camera, kaartlezer of scanner), afbeeldingen vastleggen vanaf het computerscherm, een bestaande afbeelding of laag dupliceren, of een nieuwe afbeelding maken. Inhoud Afbeeldingen importeren uit digitale camera’s en scanners Bestaande afbeeldingen openen . . . . . . . . . . . . . . . . . . . . Afbeeldingen maken . . . . . . . . . . . . . . . . . . . . . . . . . . . . Afbeeldingen vastleggen vanaf het computerscherm . . . . . Frames uit Animation Shop openen . . . . . . . . . . . . . . . . . De Paint Shop Pro-browser gebruiken . . . . . . . . . . . . . . . Afbeeldingsbestanden opslaan . . . . . . . . . . . . . . . . . . . . . Afbeeldingsbestanden sluiten . . . . . . . . . . . . . . . . . . . . . . . . . . . . . . . . . . . . . . . . . . . . . . . . . . . . . . . . . . . . . . 34 36 39 45 47 49 54 58 34 Hoofdstuk 3: Afbeeldingen binnenhalen in Paint Shop Pro Afbeeldingen importeren uit digitale camera’s en scanners Scansoftware uitvoeren U kunt de scansoftware zowel via Paint Shop Pro als het menu Start van Windows uitvoeren. Na het uitvoeren van de scan moet u Paint Shop Pro dan draaien. Met Paint Shop Pro kunt u uw afbeeldingen oproepen en beheren terwijl ze in uw digitale camera staan. U kunt de afbeeldingen ook direct in Paint Shop Pro laden. Voordat u afbeeldingen uit een digitale camera, kaartlezer of scanner kunt bekijken en downloaden, moet u de speciale software (stuurprogramma’s genaamd) installeren waarmee uw computer op de camera, kaartlezer of scanner aangesloten kan worden. Deze software moet geïnstalleerd worden voordat u de camera, kaartlezer of scanner op de computer aansluit. Raadpleeg de documentatie bij uw camera, kaartlezer of scanner voor meer informatie over deze software. Bepaal welk soort verbinding uw camera, kaartlezer of scanner gebruikt. WIA: de standaard voor WIA-compatibele computers met de besturingssystemen Windows XP en ME. Uw camera, kaartlezer of scanner moet WIA ondersteunen. Gekoppeld station: de standaardinstelling voor niet-WIAcomputers en de meest gebruikte verbinding. Sommige camera’s en scanners, en de meeste kaartlezers worden als een extra schijfstation beschouwd wanneer ze op de USB-poort van uw computer zijn aangesloten. TWAIN: de meeste camera’s en scanners zijn TWAIN-compatibel. Gebruik deze instelling als uw camera, scanner of kaartlezer TWAIN-compatibel is. Hoofdstuk 3: Afbeeldingen binnenhalen in Paint Shop Pro Afbeeldingen downloaden met behulp van Windows XP, ME en een USB-snoer Paint Shop Pro ondersteunt het WIA-verbindingsprotocol. Als het besturingssysteem van uw computer Windows XP of ME is, uw camera of scanner het WIA-verbindingssysteem gebruikt, en u uw camera of scanner via een USB-snoer met de computer verbindt, detecteren Paint Shop Pro en Windows XP of ME automatisch wanneer u uw camera op uw computer aangesloten heeft. Zo downloadt u vanaf een WIA-camera of -scanner met Windows XP of ME: 1 Gebruik het USB-snoer om de camera, kaartlezer of scanner op de computer aan te sluiten. 2 Kies Bestand > Importeren > Van scanner of camera om de afbeeldingen naar uw computer te downloaden. Afbeeldingen downloaden van een gekoppeld station EXIF-gegevens bekijken EXIF staat voor Exchangeable Image File Format. Als uw camera deze standaard ondersteunt, worden de tijd en datum waarop de foto werd genomen, belichtingsinformatie (ISO, sluiter, opening) en andere gegevens in de header van elk afbeeldingsbestand vastgelegd. Als u EXIF-gegevens wilt bekijken, dan kiest u Afbeelding > Afbeeldingsgegevens. In het dialoogvenster Gegevens huidige afbeelding dat nu verschijnt, klikt u op het tabblad EXIF-gegevens. Sommige camera’s, kaartlezers en scanners worden als een apart station (met een stationsletter) op uw computer weergegeven. Uw camera kan bijvoorbeeld worden weergegeven als Deze computer\Verwijderbare schijf (G:). Zo downloadt u van een camera, kaartlezer of scanner die als een gekoppeld station verschijnt: 1 Kies Bestand > Openen. Het dialoogvenster Openen verschijnt nu. Of kies Bestand > Bladeren en gebruik de browser om de afbeeldingen op het gekoppelde station te vinden. 2 Ga naar het station voor uw camera, kaartlezer of scanner. 3 Zoek de afbeeldingen die u naar een map of submap van dat station wilt downloaden. 4 Selecteer de afbeeldingen die u wilt downloaden, en klik op Openen om ze in Paint Shop Pro te openen. 35 36 Hoofdstuk 3: Afbeeldingen binnenhalen in Paint Shop Pro Afbeeldingen importeren via de TWAIN-interface Zo gaat u te werk: 1 Kies Bestand > Importeren > TWAIN > Bron selecteren. In het dialoogvenster Bron selecteren ziet u nu de TWAIN-compatibele apparaten die op uw computer aangesloten zijn. Wat heeft uw afbeelding nodig? Hier zijn enkele bewerkingen die uw digitale foto kunt toepassen: Snijd de afbeelding bij. Bijsnijden reduceert de hoeveelheid geheugen die de afbeelding gebruikt, en elimineert extra kleurgebieden, wat de kwaliteit van uw kleurcorrecties kan verbeteren. Corrigeer kleuren of retoucheer delen van de afbeelding. Opmerking: U hoeft de bron alleen te selecteren wanneer u de camera, kaartlezer of scanner voor het eerst aansluit. 2 Klik eerst op de naam van het apparaat en dan op Selecteren. 3 Kies Bestand > Importeren > TWAIN > Bron ophalen om de software van het apparaat uit te voeren. 4 Voer een van de volgende handelingen uit: Voor scanners gebruikt u de software van het apparaat om de scan uit te voeren. (Raadpleeg de documentatie van de scannerfabrikant voor informatie.) Voor digitale camera’s verschijnt er een dialoogvenster om te importeren. Selecteer de afbeeldingen die u wilt downloaden, en klik dan op Downloaden. Wanneer het apparaat en de software klaar zijn met de verwerking van de afbeelding, wordt de afbeelding naar Paint Shop Pro verstuurd en in een afbeeldingsvenster gezet. De software blijft openstaan, zodat u door kunt gaan met het ophalen van afbeeldingen of de software kunt sluiten. 5 Klik op het pictogram Paint Shop Pro op de Windows-taakbalk om Paint Shop Pro en uw afbeelding weer te geven. 6 Kies Bestand > Opslaan als om de afbeelding op te slaan. Bestaande afbeeldingen openen U kunt afbeeldingen in verschillende bestandsindelingen openen. De lijst met indelingen die u in Paint Shop Pro kunt openen, verschijnt in het dialoogvenster Openen. U kunt selecteren welke indelingen Paint Shop Pro ter beschikking stelt. Hoofdstuk 3: Afbeeldingen binnenhalen in Paint Shop Pro U kunt een bestand openen via het dialoogvenster Openen, via de browser, of door een recent gebruikt bestand te kiezen uit het menu Bestand > Recente bestanden. In het dialoogvenster Openen kunt u een voorbeeld bekijken van elk afbeeldingsbestand dat u selecteert. In de browser kunt u voorbeelden van alle afbeeldingsbestanden in een map bekijken. Wanneer u een bestand via de browser openmaakt, blijft het browservenster open totdat u het weer sluit. Zo opent u een afbeeldingsbestand via het dialoogvenster Openen: 1 Voer een van de volgende handelingen uit: Via openen naar browser Terwijl u een bestand via het dialoogvenster Openen openmaakt, kunt u ook besluiten alle bestanden in een map vooraf te bekijken. Klik dan op de knop Bladeren om de browser te openen. Kies Bestand > Openen. Klik op de knop Openen Druk op Ctrl + O. . 2 In de vervolgkeuzelijst Zoeken in selecteert u de map waarin het bestand opgeslagen is. 3 Klik op de naam van het bestand dat u wilt openen. Als u meerdere bestanden wilt selecteren, drukt u op Ctrl en klikt u elke naam aan. 4 Als u informatie wenst of een voorbeeld van de afbeelding wilt bekijken, dan kiest u een optie: Details: klik op deze knop om een venster op te roepen waarin informatie over de geselecteerde afbeelding weergegeven wordt. Klik op OK om dit venster te sluiten. Voorbeeld weergeven: selecteer deze optie als u de geselecteerde afbeelding in het voorbeeldvak wilt weergeven. Heeft u meerdere bestanden geselecteerd, dan wordt er geen voorbeeld weergegeven; gebruik in dat geval het browservenster. 5 Klik op Openen. Zo opent u een afbeelding via de browser: 1 Voer een van de volgende handelingen uit: Kies Bestand > Bladeren; of Klik op de knop Bladeren Druk op Ctrl + B. ; of Het browservenster wordt nu geopend. Als het browservenster actief is bevat de menubalk van Paint Shop Pro specifieke opdrachten voor het browservenster. Het browsermenu is actief totdat u een nieuw bestand opent of op een geopende afbeelding klikt. 37 38 Hoofdstuk 3: Afbeeldingen binnenhalen in Paint Shop Pro 2 Links in het browservenster ziet u de tabbladen Zoeken en Info. Met het tabblad Zoeken kunt u net als met Windows Verkenner de map zoeken en selecteren die het bestand bevat dat u wilt openen. Met het tabblad Info kunt u informatie over een geselecteerde afbeelding weergeven. Rechts in het browservenster staan miniatuurweergaven van de afbeeldingsbestanden in de geselecteerde map. De browser verkennen Zie “De Paint Shop Pro-browser gebruiken” op pagina 49 voor meer informatie. 3 U kunt bestanden op een van de volgende manieren selecteren: Klik op een miniatuurweergave; of Als u niet-opeenvolgende bestanden wilt selecteren, houdt u Ctrl ingedrukt terwijl u op elk gewenst bestand klikt; of Als u opeenvolgende bestanden wilt selecteren, klikt u op het eerste bestand en houdt u Shift ingedrukt terwijl u op het laatste bestand klikt. Opmerking: U heft de selectie van een bestand op door op Ctrl te drukken en de miniatuurweergave van het bestand aan te klikken. 4 U opent een of meer geselecteerde bestanden op een van de volgende manieren: Dubbelklik op de miniatuurweergave van één bestand of druk op Ctrl en dubbelklik op één miniatuurweergave wanneer er meerdere bestanden geselecteerd zijn; of Selecteer een of meer bestanden en sleep ze naar een leeg deel van het werkvlak; of Druk op Enter; of Klik met de rechtermuisknop en selecteer Openen in het snelmenu; of Kies Afbeeldingsbestand > Openen. Nadat het bestand of de bestanden zijn geopend, kunt u het browservenster sluiten door op de knop Sluiten van het browservenster te klikken. U kunt het browservenster ook geopend laten in het werkvlak. Zo opent u een recent gebruikt bestand: Kies Bestand > Recente bestanden en selecteer de bestandsnaam. In het menu Recente bestanden worden standaard vier recent gebruikte bestanden vermeld. Er kunnen tot 10 bestanden opgenomen worden. Zie Voorkeuren voor Diversen in hoofdstuk 4 voor meer informatie. Hoofdstuk 3: Afbeeldingen binnenhalen in Paint Shop Pro Afbeeldingen maken Over raster- en vectorgraphics Er zijn twee soorten computergraphics: raster (ook wel bitmap genoemd) of vector. Met Paint Shop Pro kunt u zowel raster- als vectorafbeeldingen maken, alsook afbeeldingen met tekenmaterialen. U kunt ook een afbeelding maken met zowel raster- als vectorlagen (of lagen met tekenmateriaal). Het is belangrijk te weten wat het onderscheid tussen de twee gegevenstypen is. Rasterafbeeldingen Rasterafbeeldingen bestaan uit individuele elementen, pixels genaamd, die in een raster zijn gerangschikt. Elke pixel heeft een specifieke locatie en kleur. Als u rastergegevens vergroot, zijn de individuele pixels zichtbaar als gekleurde vierkantjes. Een object in een rasterafbeelding wordt door zijn pixels gedefinieerd. Zo bestaat de voordeur in een afbeelding van een huis uit een mozaïek van pixels op bepaalde plaatsen in de afbeelding. In bitmapafbeeldingen bewerkt u pixels in plaats van objecten of vormen. Rasterafbeeldingen kunnen subtiele veranderingen in toon en kleur weergeven, zodat ze meestal gebruikt worden voor afbeeldingen zoals foto’s en digitaal artwork. Rasterafbeeldingen bevatten een vast aantal pixels. Wanneer u dus de afbeelding vergroot, vergroot u de weergavegrootte van de pixels. Hierdoor vertonen rasterafbeeldingen soms rafelige in plaats van vloeiende randen, als ze op het scherm vergroot worden of aanzienlijk vergroot afgedrukt worden. Vectorgraphics Bij vectorgraphics of -afbeeldingen worden geometrische kenmerken (lijnen, curven en hun locaties) gebruikt om objecten te definiëren. Zo bestaat een deur in een grafische afbeelding van een huis uit een rechthoek met een bepaalde breedte en hoogte op een specifieke plaats en is met een bepaalde kleur gevuld. In vectorafbeeldingen bewerkt u objecten in plaats van pixels. Vectorgraphics verliezen niet aan duidelijkheid of detail ongeacht op welke grootte ze geschaald of met welke resolutie ze afgedrukt worden. Daarom zijn ze heel geschikt voor technische illustraties of bedrijfslogo’s. 39 40 Hoofdstuk 3: Afbeeldingen binnenhalen in Paint Shop Pro Raster of vector kiezen In Paint Shop Pro kunt u raster- en vectorgegevens op aparte lagen maken en bewerken. Met sommige gereedschappen kunt u rastergegevens maken (zoals penseelstreken met het verfgereedschap) en met andere (zoals Tekst en Basisvormen) kunt u kiezen of u raster- of vectorgegevens wilt maken. Over het algemeen gebruikt u vectorobjecten wanneer u het object als een apart element los van andere delen van de afbeelding moet bewerken. Als u bijvoorbeeld een ster aan een afbeelding toevoegt, kan het zijn dat u de grootte, kleur of locatie ervan wilt wijzigen. Dit is gemakkelijker als de ster een vectorobject is. U kunt rastergegevens op aparte lagen maken zodat ze gemakkelijk bewerkt of verplaatst kunnen worden. Als u gereedschappen of opdrachten die alleen op rastergegevens werken (zoals de verfgereedschappen of de effectenopdrachten) op vectorobjecten wilt toepassen, dan kunt u een rasterselectie van een vectorobject maken. Plak de selectie dan in een nieuwe rasterlaag. Over afbeeldingsgrootte, resolutie en kleurdiepte Voordat u een nieuwe afbeelding maakt, is het raadzaam te bedenken hoe u deze wilt gebruiken. Als u de afbeelding bijvoorbeeld op een website wilt weergeven, als een e-mailbijlage versturen of afdrukken? U bepaalt de grootte, resolutie en kleurdiepte van de afbeelding aan de hand hiervan. Alle drie elementen dragen ook bij aan de bestandsgrootte van de afbeelding. Afbeeldingsgrootte: de fysieke afmetingen van de afbeelding. In Paint Shop Pro bepaalt u de hoogte en breedte van de afbeelding in pixels, inches, centimeters of millimeters. Voor gedrukte afbeeldingen waarvan u de gewenste grootte weet, gebruikt u inches, centimeters of millimeters. Wanneer u van de definitieve afmetingen van de afbeelding uitgaat, kunt een afbeelding maken die op de pagina past. Voor gedrukte afbeeldingen die u in andere softwarepakketten (zoals een tekstverwerker) wilt importeren en waarvan u de afmetingen eventueel nog moet wijzigen, kunt u de eenheid gebruiken die voor u het gemakkelijkst is. Voor afbeeldingen die op het scherm weergegeven moeten worden, gebruikt u pixels. Nadat u een afbeelding gemaakt heeft, kunt u het formaat ervan nog wijzigen, maar dit kan tot verlies van afbeeldingsgegevens leiden. Zie Het formaat van afbeeldingen wijzigen in hoofdstuk 7 voor meer informatie. Hoofdstuk 3: Afbeeldingen binnenhalen in Paint Shop Pro Afbeeldingsresolutie: het aantal pixels per inch (ppi) of pixels per centimeter in afbeeldingen. Het is belangrijk een geschikte resolutie te selecteren. Bij een te lage resolutie zien de afbeeldingen er pixelachtig uit of ontstaan er grote pixels die een grove uitvoer produceren. Een te hoge resolutie vergt meer geheugen voor een afbeelding maar leidt niet tot een proportionele stijging van de kwaliteit. De volgende afbeeldingsresoluties worden veel gebruikt: Gebruik 72 of 96 ppi voor afbeeldingen die op webpagina’s weergegeven worden. Voor afbeeldingen die op een hoogwaardige printer afgedrukt worden, stelt u de afbeeldingsresolutie in op een half tot een kwart van de eigenlijke printerresolutie. Voor een laserprinter met een resolutie van 600 dpi (dots per inch) gebruikt u bijvoorbeeld een afbeeldingsresolutie van 150 tot 300 ppi. Kleurdiepte: het aantal kleuren dat een pixel kan weergeven. De kleurinformatie van elke pixel wordt opgeslagen in een bepaald aantal (tussen 1 en 24) computerbits. In een 1-bits afbeelding kan elke pixel slechts een van twee kleuren weergeven (zwart of wit). In een 24-bits afbeelding kan elke pixel een van 16 miljoen kleuren weergeven. Afbeeldingen met een kleurdiepte van 16 miljoen kleuren bevatten de meeste kleuren en zijn daarom het fraaist, maar dergelijke afbeeldingen vereisen tevens de meeste geheugenruimte voor opslag en bewerking. Aangezien niet alle computermonitors 16 miljoen kleuren kunnen weergeven, wordt bij sommige bestandsindelingen het aantal ondersteunde kleuren beperkt. Afbeeldingen in GIFindeling, een populaire indeling voor webpagina’s, bevatten bijvoorbeeld maximaal 256 kleuren (8-bits kleurdiepte). Vele effect- en correctieopdrachten in Paint Shop Pro kunnen alleen op afbeeldingen met 16 miljoen kleuren worden toegepast. Daarom is het raadzaam om de meeste afbeeldingen met 16 miljoen kleuren te creëren. Wanneer u klaar bent met een afbeelding, kunt u de kleurdiepte verminderen en de afbeelding in een andere indeling opslaan. Zie “Kleurdiepte” op pagina 278 voor meer informatie. 41 42 Hoofdstuk 3: Afbeeldingen binnenhalen in Paint Shop Pro Een afbeelding maken U kunt een nieuwe afbeelding maken door een lege afbeelding te maken of door een andere afbeelding als uitgangspunt te gebruiken. Zie “Nieuwe afbeeldingen van bestaande afbeeldingen maken” op pagina 43 voor meer informatie hierover. Wanneer u een nieuwe lege afbeelding maakt, kunt u de afbeeldingsgrootte en -resolutie selecteren, evenals de kleurdiepte, de achtergrondkleur en het materiaal. Het is belangrijk een grootte en resolutie te kiezen die bij het gewenste uitvoertype en de gewenste uitvoerkwaliteit passen. Zie “Over afbeeldingsgrootte, resolutie en kleurdiepte” op pagina 40 voor meer informatie. Zo maakt u een nieuwe afbeelding: 1 Voer een van de volgende handelingen uit om het dialoogvenster Nieuwe afbeelding te openen: Kies Bestand > Nieuw; of Druk op Ctrl + N; of Klik op de knop Nieuwe afbeelding op de werkbalk. 2 Kies de afmetingen van de afbeelding: U selecteert een vooraf ingestelde grootte voor de nieuwe afbeelding door uit de vervolgkeuzelijst Voorinstellingen een standaardgrootte te kiezen voor afdrukken (zoals 4 x 6 in of Letter) of computerschermen (zoals 640 x 480 pixels). De lijst Voorinstellingen staat standaard ingesteld op de optie Laatst gebruikt, waarmee de instellingen van de meest recente afbeelding worden toegepast. Als u een afbeelding met specifieke afmetingen wilt maken, dan stelt u in het groepsvak Afmetingen afbeelding de volgende opties in: Eenheden: de eenheden van de afmetingen (pixels, inches, centimeters of millimeters). Breedte: de breedte van de nieuw afbeelding. Hoogte: de hoogte van de nieuw afbeelding. Resolutie: de resolutie van de nieuw afbeelding. Specificeer de resolutie-eenheden (pixels/inch of pixels/cm) in de vervolgkeuzelijst. Hoofdstuk 3: Afbeeldingen binnenhalen in Paint Shop Pro 3 In het groepsvak Afbeeldingskenmerken kunt u uit de volgende opties kiezen: Rasterachtergrond, Vectorachtergrond of Achtergrond tekenmateriaal: het type van de onderste laag. Kies een rasterachtergrond voor de meeste fotografische toepassingen. Kies een vectorlaag als u vectorgraphics maakt. Kies een laag met tekenmateriaal als u een afbeelding maakt met de gereedschappen Tekenmateriaal. Kleur: klik in het kleurvak en stel de achtergrondkleur of het achtergrondmateriaal in. Voor rasterafbeeldingen klikt u op het kleurvak om een keuze te maken in het dialoogvenster Materialen (voor afbeeldingen met 16 miljoen kleuren) of het afbeeldingspalet (voor afbeeldingen met alle andere kleurdiepten). U kiest een transparante achtergrond (alleen voor grijswaardeafbeeldingen of afbeeldingen met 16 miljoen kleuren) door de optie Transparant te selecteren. Zie hoofdstuk 10 voor meer informatie over het kiezen van kleuren en materialen. Voor vectorafbeeldingen hoeft u alleen maar de kleurdiepte te kiezen. Vectorafbeeldingen beginnen met een transparante vectorlaag. Opmerking: in het veld Vereiste hoeveelheid geheugen staat de benodigde hoeveelheid geheugen voor de afbeelding. Uw computer moet ten minste over twee of drie keer deze hoeveelheid RAM beschikken. U kunt de geheugenvereiste reduceren door de resolutie of de afmetingen van de afbeelding te verminderen. Doektextuur: deze optie is alleen beschikbaar als Achtergrond tekenmateriaal is geselecteerd. Selecteer een doektextuur in de vervolgkeuzelijst en daarna een vulkleur voor de textuur. (Schakel de optie Vulkleur inschakelen uit als u de gekozen textuur niet wilt vullen met een kleur.) Streken van tekenmateriaal dat op de textuur worden toegepast nemen de eigenschappen (hobbelig, glad, etc.) over van de textuur die u kiest. 4 Klik op OK. De nieuwe afbeelding wordt in het werkvlak geopend. Nieuwe afbeeldingen van bestaande afbeeldingen maken U kunt een kopie van een bestaande afbeelding of een laag gebruiken om een nieuwe afbeelding te maken. U kunt ook een afbeelding maken van grafische gegevens die uit Paint Shop Pro naar het Windows-Klembord gekopieerd zijn. 43 44 Hoofdstuk 3: Afbeeldingen binnenhalen in Paint Shop Pro Zo dupliceert u een hele afbeelding: 1 Open de afbeelding die u wilt dupliceren. 2 Kies Venster > Dupliceren of druk op Shift + D. Er wordt nu een nieuw venster met de afbeelding in het werkvlak geopend. Zo maakt u een nieuwe afbeelding van een laag of andere afbeelding: 1 Klik in het palet Lagen op de laag die u wilt kopiëren. 2 Kies Bewerken > Kopiëren. Opmerking: Als u de opdracht Knippen of Plakken gebruikt, wordt de huidige selectie of laag op het Klembord gezet. 3 Kies Bewerken > Plakken > Plakken als nieuwe afbeelding. Er wordt nu een nieuw afbeeldingsvenster in het werkvlak geopend. De laag die u gekopieerd heeft, wordt nu als achtergrond voor de nieuwe afbeelding gebruikt. Zo maakt u een nieuwe afbeelding van een gelaagde afbeelding: 1 Klik op een laag in het palet Lagen. 2 Kies Bewerken > Samengevoegd kopiëren. Opmerking: Alle lagen worden tot één laag samengevoegd en op het Klembord gezet. 3 Kies Bewerken > Plakken > Plakken als nieuwe afbeelding. Er wordt nu een nieuw afbeeldingsvenster in het werkvlak geopend. De nieuwe afbeelding bevat alle lagen die tot één rasterlaag samengevoegd zijn. Zo maakt u een nieuwe afbeelding van Klembordgegevens: 1 Knip of kopieer een selectie of laag van een afbeelding, of een item van een ander programma. 2 Kies Bewerken > Plakken > Plakken als nieuwe afbeelding. De Klembordgegevens worden als een nieuwe afbeelding geplakt. Als deze opdracht gedimd wordt weergegeven, kunnen de gegevens die u naar het Klembord gekopieerd heeft, niet als een Paint Shop Pro-afbeelding geplakt worden. Opmerking: Er kan nu een dialoogvenster verschijnen waarin u om extra informatie gevraagd wordt, zoals de breedte en hoogte van het nieuwe afbeeldingsvenster. U kunt uw voorkeuren veranderen zodat Paint Shop Pro u niet om grootte en opties vraagt wanneer u gegevens plakt. Zie de informatie over voorkeuren in hoofdstuk 4. Hoofdstuk 3: Afbeeldingen binnenhalen in Paint Shop Pro Afbeeldingen vastleggen vanaf het computerscherm U kunt een foto nemen, een schermopname genaamd, van het hele of een deel van het computerscherm. U kunt deze schermopname dan in Paint Shop Pro bewerken en opslaan. Voordat u een schermopname maakt, moet u de opties hiervoor configureren. Opties voor schermopnamen instellen De opnamepictogrammen aan een werkbalk toevoegen Als u vaak schermopnamen maakt, is het een handig om een nieuwe werkbalk te maken met de pictogrammen voor de opnameopdracht. Zie hoofdstuk 4 voor meer informatie. Gebruik het dialoogvenster Instellingen voor opname om te bepalen hoe u de opname maakt, hoe u de schermopname activeert en om andere opties in te stellen. Zo stelt u opties voor schermopname in: 1 Kies Bestand > Importeren > Schermopname > Instellingen. Het dialoogvenster Instellingen voor opname wordt nu geopend. 2 Selecteer het type opname in het groepsvak Opname: Gebied: legt een deel van het scherm vast, dat u selecteert, door eenmaal op de ene hoek van het gebied te klikken en dan op de tegenoverliggende hoek. Volledig scherm: legt het hele computerscherm vast. Client-gebied: legt de inhoud van het actieve programma vast. Venster: legt het actieve venster vast. Als er een dialoogvenster geopend is, legt u het met deze optie vast. Als er geen dialoogvenster geopend is, wordt de actieve toepassing met deze optie vastgelegd. Object: legt een object in een programma vast, zoals een menubalk, werkbalk of een documentvenster. Wanneer u de opname start, zet u de cursor op een object. Het wordt dan met een rechthoek gemarkeerd. 3 In het groepsvak Opname activeren met gebruik van selecteert u de activeringsmethode voor de schermopname: Rechtermuisklik: met een rechtermuisklik kunt u een opname activeren. Sneltoets: met een toets (zoals F11) of een toetsencombinatie (zoals Shift + F1) kunt u een opname activeren. Selecteer de optie en klik dan in de vervolgkeuzelijst om een toets of toetsencombinatie te selecteren. 45 46 Hoofdstuk 3: Afbeeldingen binnenhalen in Paint Shop Pro Vertragingstijd: een bepaald aantal seconden nadat u de schermopname gestart heeft, wordt de schermopname gemaakt. Opmerking: Met deze opties selecteert u de methode voor de activering van de opname nadat u de functie voor schermopname gestart heeft. U start de schermopname door in dit dialoogvenster op de knop Nu opnemen te klikken, of door in het Paint Shop Prowerkvlak op Shift + C te drukken, of door Bestand > Importeren > Schermopname > Starten te kiezen. 4 Selecteer een van de volgende opties in het groepsvak Opties: Inclusief aanwijzer: selecteer deze optie om de cursor ook in de schermopname vast te leggen. Deze optie is niet beschikbaar voor opnamen van gebieden. Meerdere opnamen: selecteer deze optie wanneer u meerdere opnamen achter elkaar wilt maken. Start de schermopname en druk dan op de sneltoets om de opname meerdere keren te activeren. Hef de selectie ervan op als u wilt dat Paint Shop Pro na één schermopname wordt weergegeven. 5 Voer een van de volgende handelingen uit: Klik op Nu opnemen om de schermopnamefunctie direct te starten. De instellingen voor schermopname worden opgeslagen en Paint Shop Pro wordt als pictogram op de taakbalk weergegeven. Gebruik de sneltoets om de schermopname te activeren. Zie “Afbeeldingen vastleggen vanaf het computerscherm” op pagina 45. Klik op OK om de instellingen op te slaan. Een schermopname maken Hoe maak ik een opname van een Paint Shop Pro-scherm? Open twee exemplaren van Paint Shop Pro. In het ene stelt u de opties voor schermopname in en start u de opnamefunctie (druk op Shift + C), waardoor de software tot pictogram wordt geminimaliseerd. Geef de andere Paint Shop Pro weer en druk op de sneltoets om de opname te activeren. Nadat u de instellingen voor schermopname geconfigureerd heeft, kunt u schermopnamen maken. Wanneer u klaar bent, kunt u de schermopnamen desgewenst bewerken en de afbeelding in Paint Shop Pro opslaan. Zie “Afbeeldingsbestanden opslaan” op pagina 54 voor meer informatie over afbeeldingen opslaan. Zo gaat u te werk: 1 Open Paint Shop Pro of geef het weer. Hoofdstuk 3: Afbeeldingen binnenhalen in Paint Shop Pro 2 U start de schermopnamefunctie door een van de volgende handelingen uit te voeren: Kies Bestand > Importeren > Schermopname > Starten. Druk op Shift + C. Paint Shop Pro wordt nu als pictogram op de Windowstaakbalk weergegeven. 3 Maak de afbeeldingen of vensters die u wilt vastleggen, open of geef ze weer. 4 Klik met de rechtermuisknop of druk op de sneltoets (bijvoorbeeld F10) die u tijdens de installatie gekozen heeft, om de schermopname te activeren. Als u Volledig scherm, Client-gebied of Venster tijdens de installatie geselecteerd heeft, wordt er een opname van het scherm, gebied of venster gemaakt. 5 Voor opnamen van gebieden of objecten, selecteert u het gewenste gebied of object: Als u Gebied wilt vastleggen, klik dan op de bovenhoek van het gewenste gebied, breng de cursor naar de benedenhoek en klik nogmaals. Terwijl u de cursor verplaatst, geeft een rechthoek het selectiegebied weer. Voor opnamen van Object verplaatst u de cursor totdat het gewenste gebied (met een zwart rechthoekig kader) gemarkeerd is, en klikt u om de opname te activeren. 6 Als u tijdens de installatie de optie voor meerdere opnamen geselecteerd heeft, kunt u nu een volgende opname maken. Voor elke schermopname klikt u dan met de rechtermuisknop of drukt u op de sneltoets. Wanneer u klaar bent, klikt u de Paint Shop Pro-knop op de Windows-taakbalk aan. Frames uit Animation Shop openen In Paint Shop Pro kunt u geselecteerde frames uit Jasc Animation Shop openen. Nadat de frames zijn geëxporteerd, kunt u de frames met de bewerkingsgereedschappen van Paint Shop Pro wijzigen, voordat u ze terugstuurt naar Animation Shop. Let op de instelling van de exportoptie in de Voorkeuren van Animation Shop voordat u Animation Shop-frames opent in Paint Shop Pro (met deze optie bepaalt u hoe geselecteerde animatieframes in Paint Shop Pro worden geopend). 47 48 Hoofdstuk 3: Afbeeldingen binnenhalen in Paint Shop Pro Zo stelt u de exportopties in Animation Shop in: 1 In Animation Shop kiest u Bestand > Voorkeuren > Algemene programmavoorkeuren en opent u het tabblad Bestanden met lagen. De eerste optie is het selectievakje Frames als afbeeldingen met lagen exporteren naar Paint Shop Pro. 2 U heeft de volgende mogelijkheden: Als u deze optie selecteert, worden de frames als afzonderlijke lagen in een Paint Shop Pro-afbeelding opgenomen wanneer u meerdere animatieframes selecteert en naar Paint Shop Pro exporteert. Als u deze optie niet selecteert, wordt elk frame als een afzonderlijk Paint Shop Pro-afbeeldingsbestand geopend wanneer u meerdere animatieframes selecteert en naar Paint Shop Pro exporteert. Zo opent u frames uit Animation Shop: 1 Selecteer in Animation Shop de frames die u naar Paint Shop Pro wilt exporteren. Alleen geselecteerde frames worden geëxporteerd. 2 Kies Bestand > Frames exporteren > Naar Paint Shop Pro. Als Paint Shop Pro al is geopend, wordt dit de actieve toepassing en worden de geselecteerde frames in Paint Shop Pro weergegeven. Als Paint Shop Pro nog niet is geopend, wordt de toepassing gestart en worden de geselecteerde frames in Paint Shop Pro weergegeven. Belangrijke opmerkingen over interactiviteit Wanneer er animatieframes zijn geopend in Paint Shop Pro, zijn de twee programma’s gekoppeld. Dit betekent dat wijzigingen die in Paint Shop Pro in de frames worden aangebracht automatisch kunnen worden bijgewerkt in de bijbehorende animatie in Animation Shop. (Hiervoor kiest u in Paint Shop Pro Bewerken > Bijwerken doorvoeren in Animation Shop). U kunt deze koppeling echter verbreken. Hiervoor kiest u in Animation Shop Bestand > Frames exporteren > Koppeling met geëxporteerde frames verbreken. U kunt de koppeling ook verbreken door de afbeeldingen in Paint Shop Pro te sluiten zonder wijzigingen op te slaan. Als u ook een oudere versie van Paint Shop Pro heeft, moet u eraan denken dat de geselecteerde frames uit Animation Shop worden geëxporteerd naar de meest recent gebruikte versie van Paint Shop Pro. Hoofdstuk 3: Afbeeldingen binnenhalen in Paint Shop Pro De Paint Shop Pro-browser gebruiken Met de Paint Shop Pro-browser kunt u uw bestanden bekijken, openen, sorteren en beheren. Als u het browservenster opent (of als de browser het actieve venster is), ziet u dat de menubalk verandert. De menubalk bevat nu diverse opties waarmee u bestanden kunt selecteren die u wilt openen, verplaatsen, kopiëren of verwijderen of waarvan u de naam wilt wijzigen. De linkerkant van het browservenster bevat twee tabs: Zoeken en Info. Het tabblad Zoeken bevat een navigatieweergave zoals in Windows Verkenner en op het tabblad Info worden afbeeldingsgegevens, gegevens van de maker en EXIF-gegevens weergegeven. Als de browser actief is, kunt u ook Bestand > Sorteren kiezen en de afbeeldingen sorteren op EXIF-gegevens. Zo opent u de browser: Kies Bestand > Bladeren of druk op Ctrl + B of druk op de knop Bladeren op de werkbalk Standaard. Zo selecteert u alle bestanden in een map: In het browsermenu kiest u Bewerken > Alles selecteren of drukt u op Ctrl + A. Zo heft u de selectie op van alle bestanden in een map: In het browsermenu kiest u Bewerken > Niets selecteren of drukt u op Ctrl + D. Zo selecteert u bestanden op bestandskenmerken: 1 In het browsermenu kiest u Bestand > Selecteren. In het dialoogvenster Selecteren kunt u bestanden selecteren die specifieke bestands- of afbeeldingskenmerken hebben zoals naam, bestandsextensie, grootte, breedte, bits per pixel en datum. 2 Selecteer de bestands- en afbeeldingskenmerken, en klik dan op OK. Zo verandert u de volgorde van miniatuurweergaven: Klik op de miniatuurweergave van het bestand en versleep deze naar een nieuwe positie in dezelfde map. 49 50 Hoofdstuk 3: Afbeeldingen binnenhalen in Paint Shop Pro Zo sorteert u miniatuurweergaven op bestandskenmerken: In de browsermodus bevat het dialoogvenster opties voor het sorteren van afbeelding op basis van hun EXIF-gegevens. 1 Kies Bestand > Sorteren. Het dialoogvenster Miniatuurweergaven sorteren wordt nu geopend. 2 Kies de gewenste sorteeropties in de sectie Primaire sorteervolgorde of Secundaire sorteervolgorde van de vervolgkeuzelijst Sorteervoorwaarde (u kunt bijvoorbeeld sorteren op EXIF-gegevens) en klik op OK. Opmerking: het sorteren van miniatuurweergaven is een eenmalige bewerking. Ze blijven niet gesorteerd als u nieuwe afbeeldingen toevoegt of de eigenschappen van de bestaande bestanden wijzigt. Nieuwe afbeeldingen worden altijd aan het einde van de lijst toegevoegd. Zo keert u selectievolgorde om: Kies Bewerken > Selectie omkeren. De selectie van alle geselecteerde miniatuurweergaven wordt opgeheven, en alle ongeselecteerde miniatuurweergaven worden nu geselecteerd. Zo hernoemt u bestanden: 1 Druk op Ctrl + R, of klik met de rechtermuisknop op de miniatuurweergave en selecteer Naam wijzigen in het snelmenu. 2 Voer de nieuwe bestandsnaam in. De browser voegt niet automatisch een extensie toe. 3 Klik op OK. Zo kopieert u bestanden: 1 Druk op Ctrl + Y, of klik met de rechtermuisknop op de miniatuurweergave en selecteer Kopiëren naar in het snelmenu. 2 Selecteer de map waarnaar u het bestand wilt kopiëren. 3 Klik op OK. De ene afbeelding naar de andere kopiëren U kunt de lagen van één afbeelding naar een andere kopiëren. Zie “Knippen, kopiëren en plakken” op pagina 174. Zo plakt u bestanden in andere toepassingen die OLE-functies ondersteunen: Druk op Alt en klik op de miniatuurweergave van het bestand, versleep deze naar de knop van de toepassing op de Windowstaakbalk en wacht totdat de toepassing geopend wordt, breng de cursor dan naar de toepassing en laat de muisknop los. Hoofdstuk 3: Afbeeldingen binnenhalen in Paint Shop Pro U kunt afbeeldingen in alle toepassingen plakken die metabestanden, DIB’s en BMP’s ondersteunen, zoals Microsoft Word. Als de afbeelding meer dan één laag heeft, worden alle lagen automatisch samengevoegd. Zo verplaatst u bestanden: Voer een van de volgende handelingen uit: Klik op de miniatuurweergave van het bestand en sleep deze naar een andere map in het linkerdeel van het browservenster. U kunt ook meerdere miniatuurweergaven selecteren en naar een nieuwe map verslepen. Selecteer het bestand of de bestanden, en druk dan op Ctrl + M, of klik met de rechtermuisknop op de miniatuurweergave en kies Verplaatsen naar uit het snelmenu. In het dialoogvenster Zoeken naar map selecteert u de gewenste map en klikt u op OK. Zo verwijdert u bestanden: 1 Selecteer een of meer bestanden die u wilt verwijderen. 2 Druk op Ctrl + Delete, of klik met de rechtermuisknop op de miniatuurweergave en selecteer Verwijderen in het snelmenu. Zo zoekt u naar bestanden: 1 Kies Bestand > Naam zoeken. Het dialoogvenster Zoeken wordt nu geopend. 2 Voer de zoekcriteria in en klik op Volgende zoeken of Alles zoeken om de zoekresultaten in het browservenster weer te geven. Zo roteert u bestanden: 1 Selecteer de bestanden die u wilt roteren. 2 Kies Afbeeldingsbestand > JPEG-rotatie zonder verlies, en kies dan een optie om de geselecteerde bestanden te roteren. Het tabblad Zoeken in de browser gebruiken Links in het browservenster vindt u twee tabbladen, het tabblad Zoeken (om te navigeren) en het tabblad Info (waarop afbeeldingsgegevens worden weergegeven). 51 52 Hoofdstuk 3: Afbeeldingen binnenhalen in Paint Shop Pro Op het tabblad Zoeken kunt u net als in Windows Verkenner navigeren naar de map die de gewenste afbeeldingen bevat. Zo gebruikt u het tabblad: 1 Open de browser als dat nog niet is gebeurd. Het tabblad Zoeken wordt weergegeven. 2 Navigeer net als in Windows Verkenner naar de map die de gewenste afbeeldingen bevat. Rechts in het venster worden miniatuurweergaven van de afbeeldingen in de map weergegeven. Opmerking: als u de manier waarop de miniatuurweergaven worden weergegeven wilt wijzigen, kiest u Bestand > Voorkeuren > Algemene programmavoorkeuren (of klikt u met de rechtermuisknop in het werkvlak en kiest u Algemene programmavoorkeuren in het snelmenu) en kiest u het tabblad Browser. Breng op dit tabblad de gewenste wijzigingen voor de browser aan. Het tabblad Info in de browser gebruiken Op het tabblad Info worden gegevens van de geselecteerde afbeelding weergegeven, zoals gegevens van de maker en EXIF-gegevens voor digitale foto’s. Zo gebruikt u het tabblad: 1 Open de browser als dat nog niet is gebeurd. 2 Klik op het tabblad Info linksboven in het browservenster. Hoofdstuk 3: Afbeeldingen binnenhalen in Paint Shop Pro 3 Klik op de miniatuurweergave van een afbeelding om de gegevens op het tabblad Info weer te geven. Als u afbeeldingen van een digitale camera bekijkt, worden de EXIF-gegevens van de afbeelding weergegeven in de sectie Details op deze tab. Miniatuurweergaven bijwerken Wanneer u een map opent in de browser, maakt Paint Shop Pro miniatuurweergaven voor alle ondersteunde grafische afbeeldingen en slaat ze op in het bestand PspBrwse.jbf. In elke map die u in de browser heeft geopend, staat een kopie van dit bestand met miniatuurweergaven. Paint Shop Pro gebruikt dit bestand om telkens wanneer u een map openmaakt, miniatuurweergaven sneller te kunnen weergeven. De standaardvoorkeursinstelling is zo geconfigureerd dat het bestand met miniatuurweergaven automatisch wordt bijgewerkt wanneer u de map openmaakt. Gebruik het tabblad Browser in het dialoogvenster Algemene programmavoorkeuren om deze voorkeur te wijzigen. Soms kan het nuttig zijn om de miniatuurweergaven bij te werken met de opdracht Miniatuurweergaven bijwerken. Als u bijvoorbeeld een bestand aan een map heeft toegevoegd of eruit verwijderd via Windows Verkenner, dan kunt u het bestand met miniatuurweergaven bijwerken via Bestand > Miniatuurweergaven bijwerken of door op F5 te drukken. (U kunt de map ook opnieuw openen in de browser zodat Paint Shop Pro hem automatisch bijwerkt.) Nadat er een bestand met miniatuurweergaven aangemaakt is, worden nieuwe bestanden aan het einde van de lijst met miniatuurweergaven toegevoegd. Als u de lijst op alfabetische volgorde of op andere kenmerken wilt sorteren, dan kiest u Bestand > Sorteren. 53 54 Hoofdstuk 3: Afbeeldingen binnenhalen in Paint Shop Pro Afbeeldingsbestanden opslaan Paint Shop Pro heeft zijn eigen indeling. PspImage, waarmee lagen, alfakanalen en andere functies die u gebruikt om afbeeldingen te maken, worden ondersteund. Het is handig om een afbeelding in deze indeling op te slaan terwijl u eraan werkt, en dan in een andere indeling om te zetten wanneer u klaar bent. De automatische opslagfunctie gebruiken U kunt de automatische opslagfunctie gebruiken om uw bestanden automatisch om de zoveel tijd te laten opslaan. Als uw computer onverwachts uitgeschakeld wordt, is de kans kleiner dat u werk verliest. Raadpleeg “Voorkeuren voor automatisch opslaan instellen” op pagina 74 voor meer informatie. Een .PspImage-bestand comprimeren Sla altijd een .PspImageversie van uw bestand op Het is raadzaam uw bestanden in de indeling .PspImage en met een kleurdiepte van 16 miljoen kleuren op te slaan. U kunt dan alle functies van Paint Shop Pro gebruiken. Met de opdracht Opslaan als of Exporteren kunt u dan een kopie van het bestand in de gewenste uitvoerindeling opslaan. Uw oorspronkelijke afbeelding blijft intact voor het geval u later nog wijzigingen wilt aanbrengen. Een afbeeldingsbestand in de indeling .PspImage kan zonder compressie opgeslagen worden, maar kan ook gecomprimeerd worden om ruimte te besparen. Beide compressiemethoden die Paint Shop Pro gebruikt, zijn verliesvrij en reduceren de bestandsgrootte zonder dat er afbeeldingsgegevens verloren gaan. Een bestand opslaan zonder compressie is sneller, maar vereist meer vaste-schijfruimte. Paint Shop Pro gebruikt twee compressiemethoden: RLE (Run Length Encoding) is snel en comprimeert de meeste afbeeldingen met meerdere lagen tot ongeveer 75% van hun oorspronkelijke grootte. Deze methode is bijzonder geschikt voor afbeeldingen die grote gebieden met dezelfde kleur bevatten. LZ77-compressie is langzamer dan RLE, maar kan een afbeelding verder comprimeren dan RLE. Deze methode is heel geschikt voor fotorealistische afbeeldingen. Kies een compressieoptie via de knop Opties in de verschillende dialoogvensters voor opslaan. Een afbeelding opslaan U kunt een afbeelding probleemloos met dezelfde bestandsnaam en op dezelfde locatie opslaan. De oorspronkelijke afbeelding wordt dan overschreven door de gewijzigde. Kies Bestand > Opslaan als wanneer u de afbeelding onder een andere naam of in een andere bestandsindeling wilt opslaan. Hoofdstuk 3: Afbeeldingen binnenhalen in Paint Shop Pro Zo maakt u een nieuwe afbeelding: Zo slaat u de afbeelding automatisch op met dezelfde bestandsnaam en op dezelfde locatie (en overschrijft u de oorspronkelijke afbeelding met de gewijzigde afbeelding): Kies Bestand > Opslaan. Druk op Ctrl + S. Klik op de knop Opslaan op de werkbalk. Een nieuw afbeeldingsbestand opslaan Wanneer u een afbeelding voor het eerst opslaat, opent Paint Shop Pro automatisch het dialoogvenster Opslaan als, waarin u een locatie, naam en indeling voor de afbeelding kunt selecteren. Hierna slaat Paint Shop Pro wijzigingen in de oorspronkelijke afbeelding op zonder het dialoogvenster weer te geven. Zo slaat u een nieuwe afbeelding op: 1 Kies Bestand > Opslaan, druk op Ctrl + S of klik op de knop Opslaan op de werkbalk. Het dialoogvenster Opslaan als verschijnt nu. 2 Gebruik de vervolgkeuzelijst Opslaan in om naar de map te navigeren waarin u het afbeeldingsbestand wilt opslaan. Als u vaak bestanden in dezelfde map opslaat, klikt u op de map Favorieten en selecteert u een map in de lijst. 3 In het veld Bestandsnaam voert u een naam voor het bestand in. 4 Als u het bestand in een andere indeling wilt opslaan, dan selecteert u de gewenste indeling in de lijst Bestand opslaan als. 5 Als er opslagopties voor de bestandsindeling zijn, klikt u op de knop Opties om het dialoogvenster Opties voor opslaan te openen. Selecteer nieuwe instellingen, indien toepasselijk. Gebruik de standaardwaarden als u niet zeker weet welke instellingen u moet kiezen. Klik op OK om naar het dialoogvenster Opslaan als terug te gaan. 6 Klik op Opslaan om het bestand op te slaan en het dialoogvenster te sluiten. U kunt Paint Shop Pro zo instellen dat het laatst gebruikte bestandstype te zien is wanneer dit dialoogvenster geopend wordt. Selecteer deze optie op het tabblad Weergave en caching van het dialoogvenster Algemene programmavoorkeuren. 55 56 Hoofdstuk 3: Afbeeldingen binnenhalen in Paint Shop Pro Een afbeeldingsbestand in zijn oorspronkelijke indeling opslaan Wanneer u een afbeelding opslaat en dan bewerkt, komt er in de titelbalk van de afbeelding een sterretje achter de naam van het bestand te staan om aan te geven dat het bestand gewijzigd is. Dit sterretje verdwijnt telkens wanneer u het bestand opslaat en verschijnt weer wanneer u de afbeelding opnieuw bewerkt. Een afbeelding in een nieuwe bestandsindeling opslaan Als u een bestand in een andere indeling wilt opslaan, gebruikt u de opdracht Opslaan als. Zo slaat u een bestand op: 1 Kies Bestand > Opslaan als, of druk op F12 om het dialoogvenster Opslaan als te openen. 2 Navigeer naar en open de map waarin u het afbeeldingsbestand wilt opslaan. 3 U wijzigt de naam van het afbeeldingsbestand door een andere naam in het veld Bestandsnaam in te voeren. 4 In de vervolgkeuzelijst Bestand opslaan als selecteert u een andere indeling. 5 Als er opslagopties voor de bestandsindeling zijn, klikt u op de knop Opties om het dialoogvenster Opties voor opslaan te openen. Selecteer nieuwe instellingen, indien toepasselijk. Gebruik de standaardwaarden als u niet zeker weet welke instellingen u moet kiezen. Klik op OK om naar het dialoogvenster Opslaan als terug te gaan. 6 Klik op Opslaan om het afbeeldingsbestand op te slaan en het dialoogvenster te sluiten. Een kopie van een afbeelding opslaan Wanneer u een afbeelding opslaat met de opdracht Kopie opslaan als, kopieert u het oorspronkelijke bestand, maar slaat u het niet op. Met deze opdracht kunt u een versie van een bestand opslaan zonder dat dit het oorspronkelijke bestand beïnvloedt. Het dialoogvenster bevat dezelfde functies als het dialoogvenster Opslaan als. Hoofdstuk 3: Afbeeldingen binnenhalen in Paint Shop Pro Opmerking Wanneer u de opdracht Kopie opslaan als gebruikt: heeft dit geen invloed op het sterretje; het verdwijnt niet uit de titelbalk. blijft de bestandsnaam onveranderd; de kopie heeft de naam van de afbeelding. Paint Shop Pro slaat de kopie op in dezelfde directory en in dezelfde indeling die het laatst gebruikt werden met de opdracht Kopie opslaan als (niet met de opdracht Opslaan als). Zo slaat u een kopie van een afbeelding op: 1 Kies Bestand > Kopie opslaan als, of druk op Ctrl + F12. Het dialoogvenster Kopie opslaan als wordt nu geopend. 2 Gebruik de vervolgkeuzelijst Opslaan in om naar een nieuwe map te navigeren als u de kopie in een andere map wilt opslaan. Gebruik, indien nodig, de knop Bovenliggende map om te navigeren of de knop Nieuwe map maken als u een nieuwe map wilt maken. 3 Typ een naam voor het bestand in het invoervak Bestandsnaam. 4 Als u het bestand in een andere indeling wilt opslaan, dan selecteert u de gewenste indeling in de vervolgkeuzelijst Bestand opslaan als. 5 Als er opslagopties voor de bestandsindeling zijn, klikt u op de knop Opties om het dialoogvenster Opties voor opslaan te openen. Selecteer nieuwe instellingen, indien toepasselijk. Gebruik de standaardwaarden als u niet zeker weet welke instellingen u moet kiezen. Klik op OK om naar het dialoogvenster Opslaan als terug te gaan. 6 Klik op Opslaan om een kopie van het bestand op te slaan. Opmerking Zie hoofdstuk 17 voor informatie over het opslaan van meerdere afbeeldingen in een nieuwe bestandsindeling. Zie hoofdstuk 19 voor informatie over het optimaliseren van afbeeldingen voor het web. 57 58 Hoofdstuk 3: Afbeeldingen binnenhalen in Paint Shop Pro Afbeeldingsbestanden sluiten Kies Bestand > Sluiten of klik op de knop Sluiten in de titelbalk van het afbeeldingsvenster om een afbeelding te sluiten. Als u wijzigingen in de afbeelding niet heeft opgeslagen, wordt gevraagd of u dat alsnog wilt doen. 59 HOOFDSTUK 4 Jasc Paint Shop Pro aanpassen U kunt Paint Shop Pro zo instellen dat uiterlijk en communicatie optimaal op uw werkwijze afgestemd zijn. Hierdoor verbetert u niet alleen uw gebruikerservaringen, u zult hoogstwaarschijnlijk merken dat u sneller en efficiënter werkt. In dit hoofdstuk wordt beschreven hoe u Paint Shop Pro kunt aanpassen. Opmerking CMYK-conversievoorkeuren worden beschreven in hoofdstuk 16, Afbeeldingen afdrukken. Inhoud Aangepaste werkvlakken gebruiken . . . . . . . . . Werkbalken en menu’s aanpassen . . . . . . . . . . Algemene programmavoorkeuren instellen . . . . Voorkeuren voor automatisch opslaan instellen . Bestandslocaties instellen . . . . . . . . . . . . . . . . Voorkeuren voor bestandsindelingen instellen . . Koppelingen met bestandsindelingen instellen . Toepassingsvoorkeuren herstellen . . . . . . . . . . Sneltoetsen toewijzen en bekijken . . . . . . . . . . Opties voor monitorweergave aanpassen . . . . . . . . . . . . . . . . . . . . . . . . . . . . . . . . . . . . . . . . . . . . . . . . . . . . . . . . . . . . . . . . . . . . . . . . . . . . . . . . . . . . . . . . . . . . . . . . . . . . . . . . . . . . . . . . . . . . . . . . . . . . . . . . . . . . . . . 60 62 66 74 75 81 88 89 90 94 60 Hoofdstuk 4: Jasc Paint Shop Pro aanpassen Aangepaste werkvlakken gebruiken Het werkvlak van Paint Shop Pro bestaat uit alle paletten, werkbalken en open afbeeldingen van het programma. U zult merken dat de inrichting van het werkvlak voor het bewerken van foto’s anders is dan wanneer u de webgereedschappen gebruikt. Gelukkig kunt u in Paint Shop Pro een willekeurig aantal inrichtingen voor werkvlakken opslaan, zodat u het meest geschikte werkvlak kunt laden voor het werk dat u wilt doen. Werkvlakken opslaan Wanneer u een werkvlak opslaat, slaat Paint Shop Pro de informatie in een .PspWorkspace-bestand op. De volgende informatie wordt bewaard: Informatie over linialen, rasters en hulplijnen Instellingen, locaties en docking-status van menu’s, paletten en werkbalken Positie van browservenster (indien open) Status bewerkingsmodus op volledig scherm Open afbeeldingen, inclusief de zoomniveaus van de afbeeldingen en locaties van schuifbalken. Opmerking: werkvlakbestanden bevatten geen feitelijke kopie van open afbeeldingen. Ze verwijzen alleen naar de naam en locatie van een afbeelding. Als u een afbeelding van uw computer verwijdert, wordt ze niet in een werkvlak weergegeven. Zo slaat u het huidige werkvlak op: 1 Kies Bestand > Werkvlak > Opslaan, of druk op Shift + Alt + S om het dialoogvenster Werkvlak opslaan te openen. 2 Als u het werkvlak in een andere map dan de standaardmap van het programma wilt opslaan, klikt u op de knop Bestandslocaties. 3 Typ in het invoervak Naam nieuw werkvlak een naam voor het nieuwe werkvlak. 4 Klik op Opslaan. Als uw werkvlak gewijzigde afbeeldingen bevat die u niet heeft opgeslagen, wordt u gevraagd de wijzigingen op te slaan. Kies uit de volgende opties: Ja: slaat het werkvlak en de wijzigingen in de afbeelding op. Hoofdstuk 4: Jasc Paint Shop Pro aanpassen Nee: slaat het werkvlak op, maar niet de wijzigingen in uw afbeelding. Annuleren: het werkvlak wordt niet opgeslagen. Werkvlakken laden Snelle toegang tot werkvlakken U kunt een recent gebruikt werkvlak laden door het werkvlak te selecteren in de lijst met recente werkvlakken. Deze lijst staat onder aan het menu dat u oproept via Bestand > Werkvlak. Zo laadt u een werkvlak: 1 Kies Bestand > Werkvlak > Laden, of druk op Shift + Alt + L om het dialoogvenster Werkvlak laden te openen. 2 Selecteer het werkvlakbestand dat u wilt laden. Opmerking: als u een werkvlak wilt laden dat niet in het dialoogvenster wordt weergegeven, klikt u op de knop Bestandslocaties en stelt u de map met het gewenste werkvlak in als de actieve map. 3 Klik op Laden. Werkvlakbestanden bevatten geen feitelijke kopie van open afbeeldingen. Ze verwijzen alleen naar de naam en locatie van een afbeelding. Als u een afbeelding van uw computer verwijdert, wordt ze niet in een werkvlak weergegeven. Had u twee vensters open voor dezelfde afbeelding toen u het werkvlak opsloeg, dan worden beide weer geopend. Als een afbeelding van het werkvlak al open is, past Paint Shop Pro de werkvlakinstellingen op de open afbeelding toe. Opgeslagen werkvlakken verwijderen Zo verwijdert u een opgeslagen werkvlak: 1 Kies Bestand > Werkvlak > Verwijderen, of druk op Shift + Alt + D om het dialoogvenster Werkvlak verwijderen te openen. 2 Selecteer het werkvlakbestand dat u wilt verwijderen. 3 Klik op Verwijderen. 61 62 Hoofdstuk 4: Jasc Paint Shop Pro aanpassen Werkbalken en menu’s aanpassen In Paint Shop Pro 9 heeft u vrijwel volledige controle over de werkbalken van het programma. Hierdoor kunt u: opdrachten van de ene naar de andere werkbalk verplaatsen. vrijwel elke opdracht aan elke werkbalk toevoegen. uw eigen aangepaste scripts aan werkbalken toevoegen (raadpleeg hoofdstuk 17). uw eigen aangepaste werkbalk maken. Werkbalken aanpassen Wanneer u het dialoogvenster Aanpassen oproept, gaat het hele Paint Shop Pro-werkvlak over naar aanpassingsmodus. U kunt vrijwel alle menuopdrachten of gereedschappen aanklikken en naar willekeurige menu’s of werkbalken slepen. U kunt opdrachten toevoegen aan of verwijderen uit de menu’s op de Menubalk. U doet dit alles via de tabbladen Opdrachten en Werkbalken van het dialoogvenster Aanpassen. Het dialoogvenster Aanpassen via rechtsklikken oproepen U kunt het dialoogvenster Aanpassen ook oproepen door met de rechtermuisknop in de Menubalk, de werkset of het palet Opties voor gereedschap te klikken. Vervolgens kiest u Aanpassen uit het snelmenu. Zo gaat u naar de aanpassingsmodus voor werkbalken: 1 Kies Beeld > Aanpassen om het gelijknamige dialoogvenster te openen. U kunt op de verschillende tabbladen klikken om naar de gewenste opties te gaan. 2 Nadat u uw wijzigingen heeft aangebracht, klikt u op Sluiten. Zo selecteert u welke werkbalken worden weergegeven: Kies Beeld > Werkbalken en selecteer de werkbalk die u wilt weergeven; of Kies Beeld > Aanpassen om het gelijknamige dialoogvenster te openen. Klik op het tabblad Werkbalken en schakel het selectievakje in voor de werkbalken die u wilt weergeven. Klik vervolgens op Sluiten. Zo selecteert u welke menubalk wordt weergegeven: 1 Klik op het tabblad Menu. 2 Selecteer in het groepsvak Framemenu’s toepassing een optie in de vervolgkeuzelijst Menu’s weergeven voor: Standaard: deze set opdrachten wordt weergegeven wanneer er geen afbeeldingen open zijn. Hoofdstuk 4: Jasc Paint Shop Pro aanpassen Afbeelding: deze set opdrachten wordt weergegeven wanneer er afbeeldingen open zijn. Browser: deze set opdrachten wordt weergegeven wanneer de Browser het actieve venster is. Zo herstelt u een menubalk: 1 Klik op het tabblad Menu. 2 Selecteer in het groepsvak Framemenu’s toepassing het menu dat u wilt herstellen in de vervolgkeuzelijst Menu’s weergeven voor: 3 Klik op de knop Herstellen. Zo verplaatst u een opdrachtknop of gereedschap: Sleep het item in de modus Aanpassen naar een ander palet of een andere werkbalk. Zo voegt u opdrachten of gereedschappen toe aan een werkbalk: 1 Klik op het tabblad Opdrachten in het dialoogvenster Aanpassen. 2 Selecteer een categorie in de toepasselijke lijst. Paint Shop Pro groepeert verwante opdrachten in categorieën. Klik bijvoorbeeld op de categorie Bestand om alle opdrachten voor het menu Bestand te bekijken. Kies Alle opdrachten om alle opdrachten van Paint Shop Pro in één lijst weer te geven. 3 Klik in de lijst Opdrachten op een opdracht en sleep hem naar een werkbalk. Zo verwijdert u opdrachten of gereedschappen van een werkbalk: Sleep het item naar een leeg gedeelte in het werkvlak of buiten een werkbalk. Laat de muisknop los wanneer de cursor in deze vorm verandert: ; of Klik met de rechtermuisknop op het item en kies Verwijderen uit het snelmenu. Zo herstelt u alle werkbalken: 1 Klik op het tabblad Werkbalken. 2 Klik op de knop Alles herstellen. De standaardinstellingen van het programma worden voor alle werkbalken hersteld. 63 64 Hoofdstuk 4: Jasc Paint Shop Pro aanpassen Zo herstelt u een specifieke werkbalk: 1 Klik op het tabblad Werkbalken. 2 Selecteer in de lijst Werkbalken de naam van de werkbalk die u wilt herstellen. 3 Klik op de knop Herstellen. De standaardinstellingen van het programma worden voor de geselecteerde werkbalk hersteld. Zo voegt u een scheidingsteken aan een werkbalk toe: 1 Kies Beeld > Aanpassen om het gelijknamige dialoogvenster op te roepen. 2 Klik met de rechtermuisknop op een knop op de werkbalk waaraan u het scheidingsteken wilt toevoegen en kies vervolgens Scheidingsteken opnemen in het opgeroepen snelmenu. Links van de knop die u aangeklikt heeft, wordt nu een scheidingsteken toegevoegd. Opmerking: als u een knop in verhouding tot het scheidingsteken wilt verplaatsen, houdt u Alt ingedrukt en sleept u de knop naar de gewenste locatie. Zo verwijdert u een scheidingsteken uit een werkbalk: 1 Kies Beeld > Aanpassen om het gelijknamige dialoogvenster op te roepen. 2 Klik met de rechtermuisknop op de werkbalkknop direct rechts van het scheidingsteken. Het snelmenu verschijnt nu. Naast de optie Groep starten staat een vinkje. 3 Selecteer Scheidingsteken opnemen om het vinkje en het scheidingsteken te verwijderen. Een nieuwe werkbalk maken U kunt een aangepaste werkbalk samenstellen met uw favoriete opdrachten en gereedschappen. Zo maakt u een nieuwe werkbalk: 1 Kies Beeld > Aanpassen om het gelijknamige dialoogvenster te openen. 2 Klik op het tabblad Werkbalken. 3 Klik op Nieuw om het dialoogvenster Werkbalknaam te openen. Hoofdstuk 4: Jasc Paint Shop Pro aanpassen 4 Typ een naam voor de nieuwe werkbalk en klik op OK. U ziet een kleine, lege werkbalk. 5 Sleep deze nieuwe werkbalk naar de zijkant van het dialoogvenster Aanpassen zodat de balk beter zichtbaar is. 6 Als u opdrachten wilt toevoegen, klikt u op het tabblad Opdrachten in het dialoogvenster Aanpassen. 7 Onder Categorieën kiest u het menu met de opdrachten die u wilt plaatsen op de aangepaste werkbalk. 8 Sleep de opdrachtpictogrammen naar de nieuwe werkbalk. Voeg indien nodig scheidingsbalken toe, zoals hierboven beschreven. 9 Klik op Sluiten wanneer u klaar bent. De aangepaste werkbalk is nu beschikbaar in Beeld > Werkbalken. Zo verwijdert u een aangepaste werkbalk: 1 Kies Beeld > Aanpassen om het gelijknamige dialoogvenster te openen. 2 Klik op het tabblad Werkbalken. 3 Selecteer in de lijst Werkbalken de naam van de aangepaste werkbalk die u wilt verwijderen. 4 Klik op Verwijderen. 5 Klik op Sluiten. Snelmenu’s aanpassen Snelmenu’s worden geopend wanneer u met de rechtermuisknop klikt op een bepaald gereedschap of boven een bepaald gedeelte van het werkvlak. Zo past u een snelmenu aan: 1 Kies Beeld > Aanpassen om het gelijknamige dialoogvenster te openen. 2 Klik op het tabblad Menu. 3 Kies een snelmenu in de vervolgkeuzelijst Snelmenu selecteren. Dit menu verschijnt nu op het werkvlak. U kunt het menu op dezelfde manier wijzigen als een werkbalk. Zie “Werkbalken aanpassen” op pagina 62 voor instructies. 65 66 Hoofdstuk 4: Jasc Paint Shop Pro aanpassen Algemene programmavoorkeuren instellen Via ’Algemene programmavoorkeuren’ kan het gedrag van verschillende functies gedefinieerd worden. Zo stelt u de algemene programmavoorkeuren in: 1 Kies Bestand > Voorkeuren > Algemene programmavoorkeuren om het dialoogvenster Voorkeuren Paint Shop Pro te openen. 2 Klik op het tabblad met de voorkeursinformatie die u wilt wijzigen. 3 Wijzig de gewenste instellingen en klik dan op OK. Voorkeuren ongedaan maken Met het tabblad Ongedaan maken kunt u enkele instellingen van de opdrachten Ongedaan maken en Opnieuw wijzigen. U kunt ook één instelling voor het palet Historie aanpassen. Instellingen voor Ongedaan maken en Opnieuw Als u in Paint Shop Pro acties ongedaan wilt kunnen maken, selecteert u de optie Ongedaan maken inschakelen. U kunt dan alle items instellen in dit gebied van het tabblad Ongedaan maken. Wanneer Ongedaan maken is ingeschakeld, kunt u de volgende opties instellen: Schijfgebruik voor Ongedaan maken/Opnieuw beperken tot n MB per geopende afbeelding: hiermee stelt u de maximale hoeveelheid schijfruimte in die per afbeelding kan worden gebruikt voor Ongedaan maken/Opnieuw. Ongedaan maken/Opnieuw beperken tot n stappen per geopende afbeelding: hiermee stelt u het aantal stappen voor Ongedaan maken/Opnieuw in voor elke geopende afbeelding. De standaardwaarde is 250. Stappen ouder dan 250 worden niet weergegeven en slechts 10 van deze stappen blijven bewaard zoals gedefinieerd door de instelling Stappen die niet ongedaan kunnen worden gemaakt na laatste stap die ongedaan kan worden gemaakt. Gegevens Ongedaan maken/Opnieuw comprimeren: hiermee bespaart u schijfruimte, maar worden de bewerkingen voor Ongedaan maken/Opnieuw wel vertraagd. Opnieuw inschakelen: hiermee activeert u de opdracht Opnieuw zodat u ongedaan gemaakte acties opnieuw kunt uitvoeren. Hoofdstuk 4: Jasc Paint Shop Pro aanpassen Instelling voor het palet Historie n Stappen die niet ongedaan kunnen worden gemaakt na laatste stap die ongedaan kan worden gemaakt: hiermee stelt u het aantal stappen in dat niet ongedaan kan worden gemaakt en dat wordt bewaard nadat de limiet voor de laatste stap is bereikt. De standaardwaarde is 10. Weergavevoorkeuren Op het tabblad Beeld vindt u enkele instellingen waarmee u de weergave van vensters bepaalt. Zoomen Met deze opties bepaalt u of Paint Shop Pro het formaat van een afbeeldingsvenster automatisch wijzigt wanneer u in- of uitzoomt. Het venster wordt zodanig aangepast dat het zoveel mogelijk van de afbeelding omvat. Nieuwe afbeeldingen Wanneer de optie Automatische grootte is geselecteerd en u opent een afbeelding die te groot is voor het afbeeldingsvenster, zoomt Paint Shop Pro uit zodat de hele afbeelding in het venster past. Na het wijzigen van de grootte Wanneer het vakje Venster aanpassen aan afbeelding is geselecteerd, wijzigt Paint Shop Pro automatisch het formaat van het afbeeldingsvenster, telkens wanneer u het formaat van een afbeelding verandert. Is het vakje Automatische grootte geselecteerd, en maakt u een afbeelding zoveel groter dat deze niet meer in het venster past, dan verkleint Paint Shop Pro de vergroting van de afbeelding overeenkomstig. 67 68 Hoofdstuk 4: Jasc Paint Shop Pro aanpassen Voorkeuren voor weergave en caching Over kleurkiezers In eerdere versies van Paint Shop Pro kon u de Jasckleurkiezer of de Windowskleurkiezer gebruiken. In Paint Shop Pro 9 is de Windowskleurkiezer niet beschikbaar. Op het tabblad Weergave en caching kunt u presentatie en caching regelen. Presentatieopties Laatste bestandstype in Opslaan als gebruiken: wanneer dit vakje geselecteerd is, verschijnt de bestandsindeling die het laatst werd gebruikt om een afbeelding op te slaan, automatisch in het veld Bestand opslaan als. Alle tips voor kleurenpipetten weergeven: hef de selectie van dit vakje op om de kleurinformatie te verbergen die naast het gereedschap Pipet verschijnt wanneer het boven een kleur wordt geplaatst. Precisiecursors gebruiken: selecteer dit vakje om een dradenkruis als gereedschapscursor te gebruiken in plaats van het pictogram van het gereedschap. Penseelcontouren weergeven: hef de selectie van dit vakje op om de contour (vorm, grootte) van het huidige penseel te verbergen, terwijl de cursor over een afbeelding verplaatst wordt. Miniatuurweergave/voorbeeld: voer een grootte in voor de miniatuurweergaven in Effecten zoeken en de voorbeeldafbeeldingen die in het palet Lagen worden weergegeven. Kwaliteit Zoom/nieuwe schaal: zet de regelaar op de gewenste plaats tussen Sneller en Beter. Staat deze op Sneller, dan zoomen afbeeldingen vlugger, maar worden ze minder gedetailleerd weergegeven. Bij Beter zoomen afbeeldingen langzamer, maar worden ze gedetailleerder weergegeven. Opties voor Caching Met behulp van deze opties worden afbeeldingen sneller opnieuw getekend nadat u wijzigingen heeft aangebracht. Standaard zijn ze allemaal geselecteerd. Wanneer u deze opties uitzet, worden afbeeldingen waarschijnlijk trager opnieuw getekend. In het groepsvak Afbeelding: Samengevoegde afbeelding: hef de selectie van dit vakje op om niet langer een afbeeldingscache van uw gehele samengevoegde afbeelding op te slaan. Samengevoegd onder actieve laag: hef de selectie van dit vakje op om niet langer een afbeeldingscache van alle lagen onder de actieve laag op te slaan. Hoofdstuk 4: Jasc Paint Shop Pro aanpassen Opties voor Groepslagen Samengevoegde groep: hef de selectie van dit vakje op om niet langer een afbeeldingscache van de samengevoegde afbeelding voor elke groep op te slaan. Samengevoegd onder actieve laag: hef de selectie van dit vakje op om niet langer een afbeeldingscache van alle groepslagen onder de actieve laag op te slaan. Voorkeuren voor Paletten Via het tabblad Paletten kunt u het palet Materialen instellen en bepalen hoe paletten dokken. Opties voor het palet Materialen Kleuren weergeven in RGB-indeling of Kleuren weergeven in HSLindeling: hiermee bepaalt u de kleurinformatie die in het palet Materialen en bij het pipet verschijnt. Waarom hexadecimaal gebruiken? Webbrowsers maken gebruik van de hexadecimale indeling om kleuren te specificeren. Decimale weergave of Hexadecimale weergave: hiermee bepaalt u hoe kleurwaarden in het programma worden weergegeven. Regenboogkiezer weergeven of Documentpalet weergeven: het documentpalet toont alleen kleuren die de afbeelding feitelijk bevat voor afbeeldingen met beperkte paletten (8-bits, 256 kleuren). Docking-opties Hef de selectie van het vakje naast elk palet op om te voorkomen dat het palet gedokt wordt. U kunt het palet dan naar elke gewenste plek op het werkvlak slepen. Voorkeuren voor Browser Via het tabblad Browser bepaalt u het uiterlijk en de werking van de Browser. Grootte van miniatuurweergave Voer waarden (in pixels) in voor de grootte waarop de Browser miniatuurweergaven weergeeft. Het groottebereik gaat van 50 tot 150 pixels. Hef de selectie van het vakje Symmetrisch op om de breedte en hoogte van miniatuurweergaven afzonderlijk aan te passen. 69 70 Hoofdstuk 4: Jasc Paint Shop Pro aanpassen Uiterlijk Tip voor kleurkeuze: Klik met de rechtermuisknop op het vakje Selectiekleur om een kleur te kiezen in het dialoogvenster Recente kleuren. Kies Windows-kleuren gebruiken om miniatuurweergaven met de huidige Windows-selectiekleur te markeren. U kunt ook Klassieke kleuren gebruiken selecteren en vervolgens een accentkleur voor miniatuurweergaven in het vakje Selectiekleur kiezen. Hef de selectie van het vakje Tweedimensionale miniatuurweergaven tonen op om miniatuurweergaven als omhoogkomende knopbalken weer te geven. Overige opties Tips boven miniatuurweergaven weergeven: hef de selectie van dit vakje op om de afbeeldingsinformatie te verbergen die verschijnt wanneer de cursor op miniatuurweergaven staat. Browser-bestanden opslaan op schijf: hef de selectie van dit vakje op als u niet wilt dat de Browser een cachebestand maakt in mappen die u doorkijkt. Wanneer u een map met behulp van de Browser bekijkt, slaat Paint Shop Pro daarin standaard een bestand genaamd pspbrwse.jbf op. Dankzij dit cachebestand kunt u de miniatuurweergaven sneller bekijken wanneer u de map een volgende keer doorbladert. Miniatuurweergaven automatisch bijwerken: selecteer dit vakje om het cachebestand van een map automatisch bij te werken, telkens wanneer de map bekeken wordt. Wanneer u een map met de Browser bekijkt, toont deze de inhoud van het cachebestand in de map. Als u de afbeeldingen in de map wijzigt, geven de miniatuurweergaven het resultaat pas weer wanneer het cachebestand is bijgewerkt. Uitgesloten bestandsindelingen: klik op deze knop in de rechterbenedenhoek van het tabblad Voorkeuren voor Browser om een dialoogvenster weer te geven waarin u geselecteerde bestandsindelingen kunt uitsluiten van weergave in de browser. Voorkeuren voor Eenheden Voorkeuren voor raster Op het tabblad Eenheden kunt u de opties voor linialen en de standaardresoluties voor nieuwe afbeeldingen instellen. Zie hoofdstuk 6, Afbeeldingen bewerken voor het instellen van rastervoorkeuren. Linialen Kies een maatstelsel voor de linialen in de vervolgkeuzelijst Eenheden. Kies Kleuren werkbalk zodat de kleur van het liniaal in overeenstemming wordt gebracht met de werkbalken van Paint Shop Pro, of kies Zwart op wit voor linialen. Hoofdstuk 4: Jasc Paint Shop Pro aanpassen Standaardresolutie Kies een maatstelsel uit de vervolgkeuzelijst en voer de standaardresolutie voor nieuwe afbeeldingen in. U kunt deze resolutie per afbeelding overschrijven door de instellingen in het dialoogvenster Nieuwe afbeelding te wijzigen. Vectorcoördinaten Wanneer dit vakje geselecteerd is, worden objecten tijdens verplaatsing op het midden van pixels uitgelijnd. U zult heel ver moeten inzoomen om dit te zien. Voorkeuren voor Transparantie en arcering Tip voor kleurkeuze: Klik met de rechtermuisknop op het vakje Selectiekleur om een kleur te kiezen in het dialoogvenster Recente kleuren. Op het tabblad Transparantie en arcering stelt u de rastergrootte en kleur in voor transparante achtergronden en transparante gebieden van lagen. Op dit tabblad kunt u ook de kleur en dekking van het arceringsgebied voor bijsnijden instellen. Opties voor transparantie instellen Rastergrootte: kies een van de vier opties voor de rastergrootte uit de vervolgkeuzelijst. Rasterkleuren: kies een kleurenschema in de vervolgkeuzelijst Schema. Klik in de vakjes Kleur 1 of Kleur 2 en selecteer nieuwe kleuren om de rasterkleuren aan te passen. Voorbeeld: geeft de wijzigingen weer die u in het transparantieraster wilt aanbrengen. Arceeropties voor bijsnijden instellen Bijsnijd-arceringsgebied inschakelen: met dit selectievakje schakelt u arcering buiten de bijsnijdrechthoek in. Kleur: klik op het kleurvak om een nieuwe kleur te kiezen voor het arceringsgebied. Dekking: hiermee bepaalt u de dekking van de kleur voor het arceringsgebied. Waarschuwing: wanneer arcering voor bijsnijden is ingeschakeld terwijl u een afbeelding van 8 bit (256 kleuren) of minder bijsnijdt, wordt het gebied buiten de bijsnijdrechthoek zwart. Bij het bijsnijden van dergelijke afbeeldingen wordt het aangeraden deze optie uit te schakelen. 71 72 Hoofdstuk 4: Jasc Paint Shop Pro aanpassen Voorkeuren voor Waarschuwingen Op het tabblad Waarschuwingen kunt u instellen hoe waarschuwingsvensters weergegeven worden. Paint Shop Pro geeft standaard een waarschuwingsvenster weer wanneer u op het punt staat een handeling uit te voeren die in gegevensverlies zal resulteren, of die niet kan worden toegepast op de afbeelding in de staat waarin deze zich nu bevindt. U kunt verhinderen dat er een waarschuwing verschijnt door de selectie van het vakje voor de bijbehorende omschrijving op te heffen. Klik op de knop Alles inschakelen om alle vakjes in de lijst te selecteren. Klik op de knop Alles uitschakelen om de selectie van alle vakjes in de lijst op te heffen. Voorkeuren voor Foto-uitwisseling In de lijst Foto-uitwisselingsservice selecteren staat de huidige serviceprovider voor foto-uitwisseling. Wanneer u Bestand > Exporteren > Foto-uitwisseling kiest, wordt de site van die provider via uw webbrowser opgeroepen. Voorkeuren voor Automatische actie Algemene handelingen die uitgevoerd moeten worden om een afbeelding verder te bewerken, kunt u automatiseren. Zo kunt u effecten alleen op 24-bits afbeeldingen toepassen. De meeste opties van het menu Effecten zijn echter ingeschakeld, zelfs als de actieve afbeelding 8 bits is. Wanneer u een effect in een 8-bits afbeelding selecteert, wordt het dialoogvenster Automatische actie geopend met de mededeling dat Paint Shop Pro de afbeelding naar 24 bits moet omzetten om het effect toe te kunnen passen. Zo stelt u de voorkeuren in voor ’Automatische actie’: 1 Selecteer een automatische actie in de lijst Aanwijzing voor automatische actie. Hoofdstuk 4: Jasc Paint Shop Pro aanpassen 2 Kies voor elke actie een van deze opties: Nooit: voorkomt dat de actie wordt uitgevoerd. Wanneer u ’Nooit’ kiest, worden bepaalde menuopdrachten uitgeschakeld als er een automatische actie vereist is om de opdracht te voltooien. Voor sommige items in de lijst is deze optie niet beschikbaar. Altijd: voert de actie zonder melding uit (zonder u te vragen). Aanwijzing: vraagt of u de actie uit wilt voeren. Stel voor alle acties in de lijst een bepaalde optie in door op Altijd alles, Nooit alles of Altijd vragen te klikken. Klik op Herstellen om alle acties in de lijst op de standaardinstellingen van het programma terug te zetten. Voorkeuren voor Diversen Op het tabblad Diversen kunt u verschillende voorkeuren instellen. Lijst van recent gebruikte bestanden: stelt het maximumaantal bestanden in dat u ziet wanneer u Bestand > Recente bestanden kiest. Als de waarde bijvoorbeeld op vier is ingesteld, toont de lijst alleen de laatste vier bestanden die werden opgeslagen. Opmerking: u moet Paint Shop Pro opnieuw starten om de nieuwe instellingen te implementeren. Tolerantie t.o.v. achtergrondkleur bij plakken van transparante selectie: wanneer u gegevens als een transparante selectie plakt, worden ze door Paint Shop Pro aan de huidige afbeelding toegevoegd en gedefinieerd als een selectie. Vervolgens heft het programma de selectie op van alle pixels die overeenkomen met de huidige achtergrondkleur. De tolerantiewaarde die u invoert, bepaalt hoe dicht de achtergrondkleur met de transparante kleur overeen moet komen om hem transparant te maken. De tolerantieschaal is 0% tot 200%. Is het percentage 0, dan worden alleen beeldpixels die precies met de huidige achtergrondkleur overeenkomen, transparant gemaakt. 200 procent geeft aan dat alle beeldpixels transparant gemaakt worden. Klembord-gegevens bij afsluiten: hiermee wordt bepaald wat Paint Shop Pro met gegevens op het Klembord doet, wanneer u het programma afsluit. Vragen: telkens wanneer u afsluit, vraagt Paint Shop Pro wat u met de gegevens op het Klembord wilt doen. 73 74 Hoofdstuk 4: Jasc Paint Shop Pro aanpassen Verwijderen: bij afsluiting worden de gegevens op het Klembord gewist. Laten staan: wanneer het programma afgesloten wordt, blijven gegevens op het Klembord staan. Volledig venster bijwerken bij het positioneren van afbeeldingselementen: selecteer dit vakje om de informatie in het actieve venster bij te werken, telkens wanneer u objecten in de afbeelding verplaatst. Welkomstscherm weergeven bij het starten van de toepassing: wis deze optie om het welkomstscherm van Jasc Software, Inc. te verbergen. Drukondersteuning uitschakelen voor puck-aanwijsapparaten: selecteer dit vakje om de drukgevoelige functies van puckaanwijsapparaten die bij grafische tabletten horen, uit te zetten. Voorkeuren voor automatisch opslaan instellen Paint Shop Pro kan automatisch alle open afbeeldingen volgens een vastgesteld schema opslaan. U kunt met behulp van deze automatisch opgeslagen bestanden uw werk herstellen, mocht uw computer crashen. Wanneer Paint Shop Pro na een crash start, opent het alle automatisch opgeslagen bestanden die het vindt. Opmerking selecteer Bestand > Voorkeuren > Bestandslocaties en vervolgens de map Ongedaan maken-bestanden/tijdelijke bestanden in de bestandstypelijst om erachter te komen waar Paint Shop Pro de automatisch opgeslagen bestanden neerzet. Zo stelt u de voorkeuren voor automatisch opslaan in: 1 Kies Bestand > Voorkeuren > Instellingen voor automatisch opslaan om het gelijknamige dialoogvenster te openen. 2 Stel de opties in: Automatisch opslaan inschakelen: selecteer dit vakje om deze functie te activeren. Minuten: stel het aantal minuten in dat moet verstrijken voordat er weer automatisch opgeslagen wordt. Hoofdstuk 4: Jasc Paint Shop Pro aanpassen Bestandslocaties instellen Bronnen van Paint Shop Pro zijn items zoals scripts, plaatjespenselen, patronen, verlopen, verplaatsingstoewijzingen en werkvlakken. Aan de linkerkant van het dialoogvenster Bestandslocaties vindt u de volledige lijst met bronnen. Er worden door Paint Shop Pro verschillende standaardmappen op de computer gebruikt voor het opslaan van en zoeken naar bronnen. U kunt de voorkeuren voor Bestandslocaties veranderen en zo wijzigen waar deze bronnen door Paint Shop Pro worden gezocht en opgeslagen. U kunt ook bepalen welke insteekfilters gebruikt worden en met welke webbrowsers uw afbeeldingen vooraf bekeken kunnen worden. Opmerking: standaard worden alle nieuwe bestanden die u maakt, opgeslagen in de toepasselijke map van de map …\Mijn documenten\ Mijn PSP-bestanden. De meeste standaardbronnen van het programma worden opgeslagen in de toepasselijke map in het pad …\Program Files\Jasc Software Inc\Paint Shop Pro 9. Bestandslocaties bewerken Paden wijzigen: een andere manier om bestandslocaties te bekijken U kunt het dialoogvenster Bestandslocaties openen door op de knop Paden wijzigen te klikken die in vele Paint Shop Prodialoogvensters wordt weergegeven. Via het dialoogvenster Bestandslocaties wordt bepaald waar Paint Shop Pro belangrijke bestanden zoekt en opslaat. Bestandslocaties wijzigen U kunt de plaats wijzigen waar Paint Shop Pro specifieke bronnen opslaat en ophaalt. Zo wijzigt u bestandslocaties: 1 Kies Bestand > Voorkeuren > Bestandslocaties. Het dialoogvenster Bestandslocaties wordt nu geopend. 2 Selecteer in de lijst Bestandstypen aan de linkerkant de bron waarvoor u bestandslocaties wilt wijzigen. 3 Rechtsboven in het dialoogvenster ziet u de standaardmappen waarin u de opgegeven bronnen kunt opslaan. Toevoegen: selecteer een map in de lijst en klik op deze knop (of klik op de knop Zoeken naar map naast de geselecteerde map) om een map aan de lijst toe te voegen. Het dialoogvenster Zoeken naar map wordt weergegeven waarin u naar een andere map kunt navigeren en deze kunt selecteren. Als u een nieuwe map voor bronnen wilt maken, klikt u op de knop Nieuwe map maken in het dialoogvenster Zoeken naar map en typt u de mapnaam. 75 76 Hoofdstuk 4: Jasc Paint Shop Pro aanpassen Verwijderen: selecteer een map in de lijst en klik op deze knop om de map voor de huidige broncategorie te verwijderen. : selecteer een map en klik op deze knop om de map op een hogere positie te plaatsen in de lijst. : selecteer een map en klik op deze knop om de map op een lagere positie te plaatsen in de lijst. 4 Met de opties in de sectie Mapopties kunt u naast het mapsysteem ook submappen inschakelen. Als deze items niet zijn ingeschakeld, kan er door Paint Shop Pro niet worden gezocht naar mappen en hun submappen. 5 Klik in het veld Opslaan in op de vervolgkeuzelijst en klik vervolgens op de map waarin u de huidige bron wilt opslaan. 6 Klik op OK om de instellingen op te slaan en terug te keren naar Paint Shop Pro. Belangrijk: als u een aangepaste categorie wilt maken voor een bepaalde bron, raadpleegt u de sectie Een aangepaste categorie maken in dit hoofdstuk. Het dialoogvenster Bronbeheer gebruiken Bronnen van Paint Shop Pro zijn items zoals scripts, plaatjespenselen, patronen, verlopen, verplaatsingstoewijzingen en werkvlakken. Aan de linkerkant van het dialoogvenster Bestandslocaties vindt u de volledige lijst met bronnen. Met een consistente methode voor het beheer van deze bronnen kunt u uw werk gemakkelijker uitvoeren. Het dialoogvenster Bronbeheer is hierbij een handig hulpmiddel. Het dialoogvenster Bronbeheer openen U vindt de knop Bronbeheer overal waar u voorinstellingen kunt wijzigen, bijvoorbeeld in de vervolgkeuzelijst Voorinstellingen in het palet Opties voor gereedschap voor een willekeurig gereedschap, in de vervolgkeuzelijst Voorinstellingen van een dialoogvenster of in de visuele vervolgkeuzelijst met bronnen, zoals basisvormen, kleurverlopen, etc. Klik op deze knop om het dialoogvenster Bronbeheer te openen. Een bron verwijderen 1 Indien nodig, kiest u de categorie van de bron in de vervolgkeuzelijst Categorie. 2 Klik op de bron in de lijst. Hoofdstuk 4: Jasc Paint Shop Pro aanpassen 3 Klik op de knop Verwijderen. U wordt gevraagd of u zeker weet dat u wilt doorgaan. 4 Klik op Ja om de bron te verwijderen. De naam van een bron wijzigen 1 Indien nodig, kiest u de categorie van de bron in de vervolgkeuzelijst Categorie. 2 Klik op de bron in de lijst. 3 Klik op de knop Naam wijzigen. Het dialoogvenster Naam van bron wijzigen wordt weergegeven. 4 Typ de nieuwe naam voor de bron en klik op OK. Een bron naar een andere locatie kopiëren 1 Indien nodig, kiest u de categorie van de bron in de vervolgkeuzelijst Categorie. 2 Klik op de bron in de lijst. 3 Klik op de knop Kopiëren. Het dialoogvenster Opslaan als wordt geopend. Opmerking: u kunt nu ook de naam van het bestand wijzigen in het veld Bestandnaam van het dialoogvenster Opslaan als. 4 Navigeer naar de map waarnaar u de bron wilt kopiëren en klik op Opslaan. Een bron naar een andere locatie verplaatsen 1 Indien nodig, kiest u de categorie van de bron in de vervolgkeuzelijst Categorie. 2 Klik op de bron in de lijst. 3 Klik op de knop Verplaatsen. Het dialoogvenster Zoeken naar map wordt weergegeven. 4 Navigeer naar de map waarnaar u de bron wilt verplaatsen en klik op OK. Opmerking: als u de bron verplaatst naar een locatie die momenteel niet in het dialoogvenster Bestandslocaties staat, wordt de bron niet weergegeven in de visuele vervolgkeuzelijst met bronnen en ook niet in het dialoogvenster Bronbeheer. 77 78 Hoofdstuk 4: Jasc Paint Shop Pro aanpassen Een aangepaste categorie maken Zo maakt u uw eigen categorieën voor een bepaalde bron: 1 Open het dialoogvenster Bestandslocaties op een van de volgende manieren: Kies Bestand > Voorkeuren > Bestandslocaties; of Klik op de knop Bestandslocaties in het gebied met voorinstellingen van een dialoogvenster of het palet Opties voor gereedschap, of in de visuele vervolgkeuzelijst van een bron. 2 Klik in de lijst Bestandstypen aan de linkerkant van het dialoogvenster op de bron waarvoor u een nieuwe categoriemap wilt maken. 3 Klik in de lijst met bestandsmappen eenmaal op de map waarin u de submap wilt plaatsen. 4 Schakel in het gebied Mapopties van het dialoogvenster Bestandslocaties de selectievakjes voor het inschakelen en gebruiken van submappen in en klik vervolgens op de knop Submap maken. Het dialoogvenster Naam invoeren wordt weergegeven. 5 Voer een naam in voor de submap en klik op OK om het dialoogvenster Naam invoeren te sluiten. 6 (In het veld Opslaan in onder in het dialoogvenster Bestandslocaties wordt de categorie die u zojuist heeft gemaakt automatisch de map waarin nieuwe bronnen van dat type worden opgeslagen.) Klik op OK om het dialoogvenster Bestandslocaties te sluiten. Als u de nieuwe categorie wilt weergeven in de vervolgkeuzelijst Categorieën, moet u eerst een bron opslaan in de map die u zojuist heeft gemaakt. U kunt echter ook de hierboven beschreven knoppen Kopiëren of Verplaatsen gebruiken om een bronbestand in de nieuwe map te plaatsen. Locaties voor insteekfilters instellen U kunt Adobe-compatibele insteekfilters met Paint Shop Pro gebruiken. Met behulp van het dialoogvenster Bestandslocaties kunt u de mappen met insteekfilters kiezen en bepalen hoe insteekfilters worden gebruikt. Hoofdstuk 4: Jasc Paint Shop Pro aanpassen Zo regelt u de functies van insteekfilters: 1 Kies Bestand > Voorkeuren > Bestandslocaties om het gelijknamige dialoogvenster te openen. 2 Selecteer Insteekfilters in de lijst Bestandstypen. 3 Stel de volgende opties in: Insteekfilters inschakelen: selecteer dit vakje zodat Paint Shop Pro insteekfilters kan gebruiken. Geladen insteekfilterbestanden beperken tot bestanden met de extensie .8B*: de extensie .8B* is de meest gebruikte extensie voor insteekfilters. Hef de selectie van dit vakje op om insteekfilters met andere extensies te laden. Automatische herkenning van de bestandsindeling van insteekfilters inschakelen: sommige insteekfilters kunnen bestanden openen die ook door Paint Shop Pro ondersteund worden. Selecteer dit vakje om te kijken of een insteekfilter het bestand kan openen, alvorens het in Paint Shop Pro geopend wordt. Zo voegt u locaties voor insteekfilters toe: 1 Kies Bestand > Voorkeuren > Bestandslocaties. Het dialoogvenster Bestandslocaties komt nu te voorschijn. 2 Selecteer Insteekfilters in de lijst Bestandstypen. 3 Klik op de knop Toevoegen. Het dialoogvenster Zoeken naar map wordt weergegeven. 4 Typ het volledige pad naar de map die u wilt toevoegen en klik op OK. U keert nu terug naar het dialoogvenster Bestandslocaties. 5 Controleer of de optie Inschakelen is geselecteerd in de sectie Mapopties van het dialoogvenster Bestandslocaties en klik vervolgens op OK. Een webbrowser selecteren In Paint Shop Pro kunt u uw afbeeldingen vooraf met webbrowsers bekijken. Gebruik het dialoogvenster Bestandslocaties om de gewenste browser(s) te selecteren. 79 80 Hoofdstuk 4: Jasc Paint Shop Pro aanpassen Een andere manier om webbrowsers te selecteren Selecteer Beeld > Voorbeeld in webbrowser om het gelijknamige dialoogvenster te openen. Klik op de knop Webbrowsers instellen. Zo verwijdert of wijzigt u webbrowsers: 1 Kies Bestand > Voorkeuren > Bestandslocaties om het gelijknamige dialoogvenster te openen. 2 Selecteer Webbrowsers in de lijst Bestandstypen. 3 Selecteer een browser in de lijst. 4 Klik op Bewerken om de browserlocatie te wijzigen, of op Verwijderen om de browser uit de lijst te verwijderen. 5 Klik op OK. Zo voegt u webbrowsers toe: 1 Kies Bestand > Voorkeuren > Bestandslocaties. Het dialoogvenster Bestandslocaties komt nu te voorschijn. 2 Selecteer Webbrowsers in de lijst Bestandstypen. 3 Klik op Toevoegen om het dialoogvenster Browserinformatie te openen. 4 Typ de volledige padnaam van de webbrowser die u toe wilt voegen of klik op de knop Bladeren om het programma te zoeken en selecteren. Typ desgewenst een andere naam in het veld Naam webbrowser en klik op OK. 5 Klik op OK. Hoofdstuk 4: Jasc Paint Shop Pro aanpassen Voorkeuren voor bestandsindelingen instellen Met Voorkeuren bestandsindelingen kunt u aangeven hoe afbeeldingen met de volgende indelingen moeten worden behandeld door Paint Shop Pro: Windows-metabestanden, Kodak PhotoCD, PNG, PostScript, RAW-afbeeldingen en Raw-cameragegevens. Voorkeuren voor Rawcameragegevens instellen Paint Shop Pro 9 ondersteunt nu ook afbeeldingen van digitale camera’s. Deze afbeeldingen bevatten onbewerkte sensorgegevens van hoogwaardige digitale camera’s van Canon, Fuji, Kodak, Minolta, Nikon, Olympus en Pentax. Het verschil tussen Raw-cameragegevens en RAWafbeeldingsbestanden Er is een groot verschil tussen Raw-cameragegevens (onbewerkte afbeeldingen) en RAW-afbeeldingsbestanden. Raw-cameragegevens In dit Help-onderwerp worden Raw-cameragegevens van hoogwaardige digitale camera’s behandeld. De gegevens in deze afbeeldingen lijken totaal niet op RAW-afbeeldingsgegevens. RAW-afbeeldingsbestanden RAW-afbeeldingen zijn afbeeldingen met rastergegevens zonder compressie die een optionele niet-standaardheader kunnen bevatten die niet wordt ondersteund door Paint Shop Pro. Deze afbeeldingsbestanden worden hoofdzakelijk gebruikt door ontwikkelaars van spelletjes en in de wetenschap. Ontwikkelaars van spelletjes gebruiken RAW-afbeeldingen om texturen aan te passen en bumpmapping en schaduwen toe te passen. In de wetenschap worden deze afbeeldingen gebruikt voor het analyseren van afbeeldingen op basis van toepassingen. Paint Shop Pro wordt niet alleen gebruikt om RAWafbeeldingsbestanden te maken en bewerken, maar ook om standaardindelingen, zoals TIF, JPEG of TGA, te converteren naar RAW-indeling. 81 82 Hoofdstuk 4: Jasc Paint Shop Pro aanpassen Raw-cameragegevens en RAW-afbeeldingen openen Wanneer u op Bestand > Openen klikt en vervolgens de bestandstypen in het dialoogvenster Openen bekijkt, ziet u dat RAW-afbeeldingsbestanden anders worden weergegeven dan Raw-cameragegevens. Een voorbeeld van een Raw-camerabeeld (van een Nikon-camera) Let op het verschil tussen Raw-cameragegevens en RAW-afbeeldingsbestanden Opties voor de Raw-bestandsindeling instellen U wilt mogelijk een afzonderlijk dialoogvenster weergeven voor het instellen van niveaus voor verscherping, witbalans en belichting voordat de Raw-cameragegevens worden geopend in Paint Shop Pro. U kunt dit instellen op het tabblad Rawcameragegevens van het dialoogvenster Voorkeuren bestandsindelingen. 1 Kies Bestand > Voorkeuren > Voorkeuren bestandsindelingen. 2 Klik op het tabblad Raw-cameragegevens. 3 Controleer of het selectievakje Vragen voor negeren van instellingen telkens wanneer een onbewerkte camera-indeling wordt geopend is ingeschakeld. 4 Klik op OK om het dialoogvenster Voorkeuren bestandsindelingen te sluiten. Wanneer u nu een Raw-afbeelding opent, wordt eerst het dialoogvenster Raw-cameragegevens geopend waarin u de camera-instellingen kunt wijzigen. Hoofdstuk 4: Jasc Paint Shop Pro aanpassen Als dit selectievakje is uitgeschakeld, wordt het dialoogvenster Raw-cameragegevens niet weergegeven voordat de Raw-afbeelding wordt geopend. Het dialoogvenster Raw-cameragegevens gebruiken 1 Gebruik indien nodig de knoppen voor in- en uitzoomen om het voorbeeld van de afbeelding te wijzigen, en gebruik de knop Pannen om te bepalen welk gedeelte van de afbeelding wordt weergegeven als voorbeeld. U kunt ook een van de voorinstellingen voor het zoomniveau uit de vervolgkeuzelijst gebruiken. Als u het zoomniveau wilt instellen op 100 procent, klikt u op de knop . 2 Als u de afbeelding wilt roteren, gebruikt u de knoppen voor roteren naar links of naar rechts om de afbeelding in stappen van 90 graden te roteren. 3 Als u het dialoogvenster groter maakt, klikt u op de knop de afbeelding in verhouding te schalen aan de nieuwe venstergrootte. om 4 Met de instelling Modus Verscherpen bepaalt u het contrast tussen aaneengesloten afbeeldingspixels. Houd er rekening mee dat bij het wijzigen van deze instelling grofkorreligheid kan worden toegevoegd aan de afbeelding. Klik op de vervolgkeuzelijst Modus Verscherpen en kies een instelling: Laag: hiermee past u een laag verscherpingsniveau toe. Normaal: hiermee past u een normaal verscherpingsniveau toe. In sommige gevallen kan hierdoor grofkorreligheid worden toegevoegd aan de afbeelding. Hoog: hiermee past u een hoog verscherpingsniveau toe. Hierdoor kan grofkorreligheid worden toegevoegd aan de afbeelding. Standaard: dit is het standaardniveau voor verscherping van de camera. Uit: de afbeelding wordt niet verscherpt. 5 Met de instellingen voor witbalans kunt u de kleurzweem van bepaalde typen belichting corrigeren. Als u de foto bijvoorbeeld binnenshuis is genomen bij tl-licht terwijl de camera was ingesteld voor het nemen van foto’s buitenshuis, kan de foto een groene zweem krijgen. U kunt dit probleem oplossen door de optie Fluorescerend te kiezen. Klik op de vervolgkeuzelijst Witbalans en kies een instelling: Als opname: hiermee worden de camera-instellingen gebruikt van het moment waarop de foto is genomen. 83 84 Hoofdstuk 4: Jasc Paint Shop Pro aanpassen Gloeiend: hiermee corrigeert u een foto die bij gloeiende belichting is genomen. Fluorescerend: hiermee corrigeert u een foto die bij tl-licht is genomen. Zonnig: hiermee corrigeert u een foto die bij zonlicht is genomen. Bewolkt: hiermee corrigeert u een foto die bij een bewolkte lucht is genomen. Schaduw: hiermee corrigeert u een foto die in de schaduw is genomen. Flits: hiermee corrigeert u een foto die met de flits van de camera is genomen. 6 Gebruik de optie Belichtingscompensatie om een belichtingswaarde in te stellen. (De standaardwaarde is 1,0.) De waarden variëren van -2,0 tot 2,0; bij een lagere waarde wordt de afbeelding donkerder en bij een hogere waarde wordt de afbeelding lichter. 7 Als u tevreden bent met de instellingen, klikt u op OK om de Raw-afbeelding te openen in het Paint Shop Pro-werkvlak. Voorkeuren voor Kodak PhotoCD instellen De Kodak PhotoCD-indeling wordt door vele foto-ontwikkelaars gebruikt. Deze indeling kan meerdere afbeeldingsresoluties in één bestand bieden. Zo stelt u voorkeuren voor Photo-CD-bestandsindeling in: 1 Kies Bestand > Voorkeuren > Voorkeuren bestandsindelingen om het gelijknamige dialoogvenster te openen. 2 Klik op het tabblad Photo-CD. 3 Kies: Een standaardinstelling voor de resolutie, bijvoorbeeld 1536 x 1204 pixels. Als u de optie Vragen bij het laden van elk bestand inschakelt, wordt u telkens wanneer u een Photo-CD-bestand opent, gevraagd om een standaardresolutie in te stellen. 4 Klik op OK. Hoofdstuk 4: Jasc Paint Shop Pro aanpassen Voorkeuren voor Postscriptbestanden instellen Paint Shop Pro kan PostScript-bestanden (inclusief bestanden met meerdere pagina’s) lezen via niveau 2 en ze als rasterafbeeldingen openen. Tijdens het omzetten kan Paint Shop Pro objecten antialiassen en transparantie-informatie behouden. Zo stelt u de voorkeuren voor PostScript-bestandsimport in: 1 Kies Bestand > Voorkeuren > Voorkeuren bestandsindelingen om het gelijknamige dialoogvenster te openen. 2 Klik op het tabblad PostScript. 3 Kies een instelling voor: Bij opening van een PostScript-bestand altijd aanwijzingen voor grootte en opties afbeelden: wanneer u dit vakje selecteert, vraagt Paint Shop Pro u bij elk PostScript-bestand dat u opent, instellingen te kiezen. Hef de selectie van dit vakje op om de instellingen voor Grootte en opties als hierom niet wordt gevraagd voor alle geopende PostScript-bestanden te gebruiken. 4 Kies, indien nodig, opties zonder aanwijzingen: Resolutie: stel de resolutie in voor de geconverteerde rasterafbeelding. Afbeeldingsmodus: selecteer een modus in de vervolgkeuzelijst. Paginaformaat selecteer een paginaformaat in de vervolgkeuzelijst. Als een PostScript-bestand een grensvak heeft, past het programma standaard de doekgrootte op het grensvak aan. Liggend: selecteer dit vakje om de afdrukstand van de pagina in liggend te veranderen. ’Staand’ is de standaardinstelling. Deze optie roteert uw afbeeldingen niet; gebruik de optie alleen voor PostScript-bestanden die de afdrukstand Liggend hebben. Anti-aliasing: selecteer dit vakje om PostScript-objecten te antialiassen terwijl ze naar rasterafbeeldingen geconverteerd worden. Transparant maken: hef de selectie van dit vakje op om een witte achtergrond te gebruiken in plaats van de standaard transparante achtergrond. 85 86 Hoofdstuk 4: Jasc Paint Shop Pro aanpassen Voorkeuren voor RAWafbeeldingsbestanden instellen Paint Shop Pro kan RAW-afbeeldingen lezen en opslaan. Deze indeling (niet te verwarren met Raw-cameragegevens) wordt hoofdzakelijk gebruikt voor afbeeldingen in de wetenschap en computerspelletjes. Zo stelt u voorkeuren voor RAW-bestanden in: 1 Kies Bestand > Voorkeuren > Voorkeuren bestandsindelingen om het gelijknamige dialoogvenster te openen. 2 Klik op het tabblad RAW (grafische afbeeldingen). 3 Stel de Opties voor opslaan in: Headergrootte: stelt de headergrootte van het bestand in. Boven- en onderzijde verwisselen: selecteer dit vakje om de afbeelding om te keren. 4 Stel de 24-bits opties in: RGB-volgorde of BGR-volgorde: kies de kleurvolgorde. Vlakmodus: hef de selectie van dit vakje op om de vlakmodus uit te schakelen. Voorkeuren voor metabestanden instellen Windows-metabestand (WMF) is de vectorindeling van Microsoft Windows. Zo stelt u voorkeuren voor WMF-afbeeldingen in: 1 Kies Bestand > Voorkeuren > Voorkeuren bestandsindelingen om het gelijknamige dialoogvenster te openen. 2 Klik op het tabblad Metabestand/Importeren. 3 Kies een van de Opties voor laden: Bij opening van een PostScript-bestand altijd aanwijzingen voor grootte en opties afbeelden: wanneer u deze optie kiest, vraagt Paint Shop Pro u bij elk WMF-bestand dat u opent, instellingen te kiezen. Hoofdstuk 4: Jasc Paint Shop Pro aanpassen Indien beschikbaar, de gegevens van de bestandsheader gebruiken: sommige WMF-bestanden hebben een bestandsheader die standaardinformatie over grootte bevat. Kies deze optie om de standaardgrootte in de bestandsheader te gebruiken (indien beschikbaar). Als u een bestand zonder header opent, wordt de grootte standaard ingesteld op de waarden die u typt in het groepsvak Standaardgrootte wanneer bestandsheader niet beschikbaar is. 4 Kies de volgende opties: Vectorgegevens importeren: selecteer dit vakje om WMFvectorgegevens te importeren als objecten die u met vectorgereedschappen kunt bewerken. Hef de selectie van dit vakje op om alle vectorobjecten in rasterafbeeldingen om te zetten. Verzachting toepassen: selecteer dit vakje om gebogen polylijnen vloeiend te maken (alleen vectorgegevens). Voorkeuren voor PNG-bestanden instellen Hieronder wordt beschreven hoe u voorkeuren instelt voor het openen en opslaan van PNG-bestanden. 1 Kies Bestand > Voorkeuren > Voorkeuren bestandsindelingen. Het dialoogvenster Voorkeuren bestandsindelingen wordt weergegeven. 2 Klik op het tabblad PNG. 3 Selecteer de optie Transparantie laden en opslaan van / naar alfakanaal om deze functie in te schakelen voor PNG-bestanden. 87 88 Hoofdstuk 4: Jasc Paint Shop Pro aanpassen Koppelingen met bestandsindelingen instellen Door de koppelingen met bestandsindelingen wordt de bepaald hoe Paint Shop Pro omgaat met veel bestandsindelingen. Koppelingen toevoegen en verwijderen Stel dat ik een bestand in een ander programma wil openen? Wanneer u een bestandsindeling aan Paint Shop Pro koppelt, kunt u die indeling nog steeds in andere programma’s openen. U gebruikt dan gewoon de opdracht Openen van het andere programma. Bepaalde bestandsindelingen kunnen automatisch in Paint Shop Pro geopend worden. Wanneer u bijvoorbeeld de JPEG-bestandsindeling aan Paint Shop Pro koppelt, worden alle JPEG-bestanden in Paint Shop Pro geopend wanneer u er vanuit het Windowsbureaublad op dubbelklikt. De gekoppelde JPEG-bestanden worden met Paint Shop Pro-pictogrammen weergegeven. Zo koppelt u een bestand aan Paint Shop Pro: 1 Kies Bestand > Voorkeuren > Koppelingen met bestandsindelingen om het gelijknamige dialoogvenster te openen. Voer een van de volgende handelingen uit: Als u een specifieke bestandsindeling wilt koppelen, dan selecteert u het vakje bij die indeling. Klik op de knop Alles selecteren om alle indelingen in de lijst te koppelen. Klik op de knop Ongebruikte selecteren om alle indelingen in de lijst die nog niet met andere toepassingen gekoppeld zijn, te koppelen. Klik op de knop Alles verwijderen om geen enkele bestandsindeling met Paint Shop Pro te koppelen. 2 Klik op OK. Opmerking Zie “Bestandsextensies wijzigen” hieronder voor het toevoegen of verwijderen van bestandsextensies die u aan de geselecteerde indeling wilt koppelen. Bestandsextensies wijzigen Opmerking Wijzigingen in bestandsextensies worden pas van kracht wanneer u Paint Shop Pro opnieuw start. Hoofdstuk 4: Jasc Paint Shop Pro aanpassen Zo stelt u bestandsextensies in: 1 Kies Bestand > Voorkeuren > Koppelingen met bestandsindelingen om het gelijknamige dialoogvenster te openen. 2 Selecteer de bestandsindeling met de extensies die u wilt instellen. 3 Klik op de knop Extensies om het gelijknamige dialoogvenster te openen. De voorkeursextensie (de extensie waarmee Paint Shop Pro bestanden zal opslaan) staat boven aan de lijst. 4 Voer een van de volgende handelingen uit: Klik op de knop Toevoegen om een bestandsextensie toe te voegen. Typ de nieuwe extensie en klik op OK. Opmerking: bestandsextensies die aan Paint Shop Pro gekoppeld zijn, krijgen een sterretje (*) achter hun naam. Als u een bestandsextensie wilt verwijderen, dan selecteert u de extensie in de lijst en klik u op Verwijderen. Selecteer een extensie in de lijst en klik op Herstellen om de standaardextensie(s) voor een indeling te herstellen. Selecteer een extensie en klik op Voorkeur om deze als uw eerste keus in te stellen. De extensie komt boven aan de lijst te staan. 5 Klik op OK. Toepassingsvoorkeuren herstellen Voor verschillende programmavoorkeuren kunnen de standaardwaarden hersteld worden. Zo herstelt u de toepassingsvoorkeuren: 1 Kies Bestand > Voorkeuren > Voorkeuren herstellen om het dialoogvenster De toepassing opnieuw instellen te openen. 2 Selecteer een van de volgende opties: Algemene voorkeuren opnieuw instellen: hiermee kunt u alle algemene voorkeursinstellingen terugzetten op de standaardwaarden van het programma. Bestandslocaties herstellen: selecteer dit vakje om alle instellingen voor bestandslocaties op de standaardwaarden van het programma terug te zetten. 89 90 Hoofdstuk 4: Jasc Paint Shop Pro aanpassen Standaardconfiguratie van werkvlak herstellen: selecteer dit vakje om het huidige werkvlak op de standaardwaarden van het programma terug te zetten. Vensterposities en laatst gebruikte instellingen herstellen wanneer u dit vakje selecteert, verschijnt elk dialoogvenster dat geopend wordt, op zijn standaardlocatie. Paint Shop Pro vergeet ook de laatst gebruikte instellingen in alle dialoogvensters. Alle cachebestanden verwijderen: selecteer dit vakje om alle bestaande cachebestanden te verwijderen (herstellen). Paint Shop Pro slaat cachebestanden op uw computer op om de programmaprestaties te verbeteren. Cachebestanden kunnen door computerfouten beschadigd raken. Alle werkbalken/paletten zichtbaar maken op het scherm: selecteer dit vakje om alle werkbalken en paletten te zien. 3 Klik op OK. Sneltoetsen toewijzen en bekijken U kunt bestaande sneltoetsen bekijken en een sneltoets toewijzen aan menuopdrachten, gebonden scripts en gereedschappen, en zelfs sneltoetsen wijzigen. Zo wijst u sneltoetsen aan opdrachten en gereedschappen toe: 1 Kies Beeld > Aanpassen om het gelijknamige dialoogvenster te openen. 2 Klik op het tabblad Toetsenbord. 3 In de vervolgkeuzelijst Toegangstoets instellen voor geeft u aan voor welke toepassing u sneltoetsen wilt toewijzen. Kies Standaard (voor het hoofdwerkvlak van Paint Shop Pro) of Browser (voor wanneer de afbeeldingsbrowser actief is). 4 Selecteer een categorie in de vervolgkeuzelijst Categorie. Paint Shop Pro groepeert verwante opdrachten in categorieën. Als u bijvoorbeeld de categorie Bestand kiest, worden alle opdrachten in het menu Bestand weergegeven. Kies Alle opdrachten om alle opdrachten tegelijk weer te geven. 5 Selecteer een opdrachtnaam in de lijst Opdracht. 6 De omschrijving van de opdracht en eventueel toegewezen sneltoetsen worden weergegeven. 7 Klik in het veld Op nieuwe sneltoets drukken. Hoofdstuk 4: Jasc Paint Shop Pro aanpassen 8 Druk op de nieuwe sneltoets die u aan de opdracht wilt toewijzen. De snelkoppeling verschijnt in het veld Op nieuwe sneltoets drukken. Als de sneltoets al aan een andere opdracht is toegewezen, wordt deze opdracht boven het veld weergegeven. 9 Klik op Toewijzen om een nieuwe sneltoets aan de geselecteerde opdracht toe te wijzen. 10 Wijs nog meer sneltoetsen toe of klik op Sluiten. Zo wijst u een sneltoets aan een gebonden script toe: 1 Kies Beeld > Aanpassen om het gelijknamige dialoogvenster te openen. 2 Klik op het tabblad Toetsenbord. 3 In de vervolgkeuzelijst Toegangstoets instellen voor geeft u aan voor welke toepassing u sneltoetsen wilt toewijzen. Kies Standaard (voor het hoofdwerkvlak van Paint Shop Pro) of Browser (voor wanneer de afbeeldingsbrowser actief is). 4 Selecteer BoundScript in de vervolgkeuzelijst Categorie. (De gebonden scripts in de lijst Opdrachten komen overeen met de items in de lijst Gebonden scripts van het tabblad Scripts.) 5 Selecteer in de lijst Opdrachten het gebonden script waaraan u een sneltoets wilt toewijzen. 6 Klik in het veld Op nieuwe sneltoets drukken. 7 Druk op de nieuwe sneltoets die u aan het ’BoundScript’ wilt toewijzen. De snelkoppeling verschijnt in het veld Op nieuwe sneltoets drukken. Als de sneltoets al aan een andere opdracht is toegewezen, wordt deze opdracht boven het veld weergegeven. 8 Klik op Toewijzen om een nieuwe sneltoets aan het geselecteerde ’BoundScript’ toe te wijzen. 9 Wijs nog meer sneltoetsen toe op de bovenstaande manier of klik op Sluiten. Zo bekijkt u alle sneltoetsen: 1 Kies Help > Toetsenbordlayout om het gelijknamige dialoogvenster te openen. 2 In de vervolgkeuzelijst Toegangstoets weergeven voor geeft u aan voor welke toepassing u sneltoetsen wilt bekijken. Kies Standaard (voor het hoofdwerkvlak van Paint Shop Pro) of Browser (voor wanneer de afbeeldingsbrowser actief is). 91 92 Hoofdstuk 4: Jasc Paint Shop Pro aanpassen 3 Selecteer een categorie in de vervolgkeuzelijst Categorie. Paint Shop Pro groepeert verwante opdrachten in categorieën. Als u bijvoorbeeld de categorie Bestand kiest, worden alle opdrachten in het menu Bestand weergegeven. Kies Alle opdrachten om alle opdrachten tegelijk weer te geven. De opdrachten en hun sneltoetsen worden in de lijst weergegeven, op opdrachtnaam gesorteerd. Klik een kolomkop (opdracht, toetsen of omschrijving) om alfabetisch op die kolom te sorteren. Opmerking: klik op Afdrukken op de werkbalk van het dialoogvenster Toetsenbordlayout om de lijst met de huidige categorie sneltoetsen af te drukken. Klik op Kopiëren om opdrachten te selecteren en hun informatie naar het Klembord te kopiëren. 4 Wanneer u klaar bent met het bekijken van toetsen, klikt u op de knop Sluiten in de rechterbovenhoek van het dialoogvenster. Zo wijzigt u een sneltoets: 1 Kies Beeld > Aanpassen om het gelijknamige dialoogvenster te openen. 2 Klik op het tabblad Toetsenbord. 3 Kies in de vervolgkeuzelijst Categorie het menu van de opdracht, het script of het gereedschap waarvoor u de sneltoets wilt wijzigen. 4 Klik in de lijst Opdrachten op het item waarvoor u de sneltoets wilt wijzigen. 5 Klik in het veld Huidige toetsen eenmaal op de sneltoets om deze te markeren en klik vervolgens op de knop Verwijderen onder in het dialoogvenster. 6 Klik op het veld Op nieuwe sneltoets drukken zodat de cursor knippert en druk vervolgens op de toetsen die u als nieuwe sneltoets wilt instellen. (Als u bijvoorbeeld de Alt-toets ingedrukt houdt terwijl u op Q drukt, wordt Alt+Q weergegeven in het veld Op nieuwe sneltoets drukken.) Als de opgegeven toetsenbordcombinatie al is toegewezen, ziet u dat boven dit veld. Als de toetsenbordcombinatie nog niet is toegewezen, ziet u de tekst Toegewezen aan: boven dit veld. Als u een fout maakt bij het invoeren van de toetsenbordcombinatie, kunt u gewoon opnieuw beginnen door de juiste toets in te drukken. U kunt de invoer namelijk niet wissen met Delete of Backspace. 7 Als u op de gewenste combinatie heeft gedrukt, klikt u op Toewijzen. 8 Klik op Sluiten om het dialoogvenster Aanpassen te sluiten. Hoofdstuk 4: Jasc Paint Shop Pro aanpassen Algemene weergaveopties aanpassen Op de tabbladen Menu en Opties van het dialoogvenster Aanpassen kunt u een aantal algemene eigenschappen van menu’s en werkbalken instellen. Tabblad Menu Menu-animaties: kies in de vervolgkeuzelijst een animatiestijl voor het openen en sluiten van menu’s. Menupictogrammen: hef de selectie van dit vakje op om de pictogrammen op de Menubalk te verbergen. Tabblad Opties Werkbalken en paletten Scherminfo weergeven op werkbalken: hef de selectie van dit vakje op om de tips die bij gereedschappen en knoppen verschijnen, te verbergen. Sneltoetsen weergeven in scherminfo: hef de selectie van dit vakje op om de sneltoetsen (indien beschikbaar) die in tips verschijnen, te verbergen. Grote pictogrammen: selecteer dit vakje om grotere werkbalkpictogrammen weer te geven. Samenvouwen in kwadrant gebruiken: met deze optie kunt u zwevende paletten samenvouwen in het volgende kwadrant van het werkvlak. Persoonlijke menu’s en werkbalken In menu’s laatst gebruikte opdrachten eerst weergeven: wanneer u dit vakje selecteert, vereenvoudigt Paint Shop Pro de menu’s en worden alleen recent gebruikte opdrachten weergegeven. U kunt de menu’s uitbreiden door op de toepasselijke knop te klikken. Volledige menu’s weergeven na een korte vertraging: Als menu’s alleen de meest recente opties laten zien, verschijnen even later alle opties. Beginwaarden van gebruikersgegevens: klik op deze knop om het geheugen van uw recentst gebruikte menuopdrachten te wissen. 93 94 Hoofdstuk 4: Jasc Paint Shop Pro aanpassen Opties voor monitorweergave aanpassen Uw monitor kalibreren Als u de beste resultaten wilt behalen wanneer u met Paint Shop Pro werkt, moet u uw monitor goed kalibreren. De afbeeldingskwaliteit wordt hierdoor verbeterd, zodat anderen uw afbeeldingen kunnen zien zoals u dat wilt. Hoe vaak moet ik mijn monitor kalibreren? De prestaties van de monitor veranderen mettertijd, daarom is het raadzaam uw monitor om de paar maanden te kalibreren. Opmerking over Kleurbeheer Als u Windows-kleurbeheer inschakelt, negeert Paint Shop Pro de voorkeursinstelling voor monitorgamma. Teneinde uw monitor te kalibreren, heeft u een hulpmiddel op het scherm nodig, aan de hand waarvan u de helderheid en het contrast van de monitor kunt bijstellen. Op de Jasc-website vindt u dergelijke hulpmiddelen, evenals uitgebreide kalibratie-instructies. Ga naar de sectie voor productondersteuning van www.jasc.com. De instelling voor monitorgamma aanpassen Via de instelling voor monitorgamma van Paint Shop Pro wordt bepaald hoe kleuren in Paint Shop Pro worden weergegeven. Deze instelling heeft geen invloed op de manier waarop uw monitor kleuren in andere toepassingen weergeeft. De meeste gebruikers hoeven de instelling voor monitorgamma niet aan te passen. Als u kleurcorrecties aanbrengt nadat u monitorgamma gewijzigd heeft, kunnen de kleuren er vervormd uitzien op andere monitors of in andere toepassingen dan Paint Shop Pro. Zo past u monitorgamma aan: 1 Kies Bestand > Voorkeuren > Monitorgamma om het dialoogvenster Aanpassing monitorgamma te openen. 2 Leun weg van uw monitor en kijk naar de rode, groene, blauwe en grijze rechthoeken. Elke kleur bevat een effen rechthoek in het midden, en rechthoeken met patronen daaromheen. Op een goed afgestelde monitor zijn de rechthoeken in het midden moeilijk van de omringende rechthoeken te onderscheiden. 3 Voer een van de volgende handelingen uit: Selecteer de optie Kanalen koppelen om de waarden voor rood, groen en blauw gelijktijdig aan te passen. Hef de selectie van het vakje Kanalen koppelen op om de waarden afzonderlijk aan te passen. Hoofdstuk 4: Jasc Paint Shop Pro aanpassen 4 Versleep voor elke kleur (of voor alle kleuren als ze gekoppeld zijn) de regelaar totdat het lijkt alsof de rechthoek in het midden overgaat in de buitenste rechthoek. Opmerking: als het moeilijk is om de binnenste en buitenste rechthoek in elkaar over te laten vloeien, is uw monitor misschien te oud en vervaagd. 5 Klik op OK. Opmerking: klik op Herstellen om naar geen gamma-aanpassing terug te keren (1,00). Windows-kleurbeheer gebruiken Kleurbeheer is een functie in Windows 98 of later waarmee kleurconsistentie en -accuratesse tussen afbeeldingen op monitors en afgedrukt op papier verbeterd kunnen worden. Via ’Kleurbeheer’ kunt u ook vooraf bekijken hoe afbeeldingen eruit zullen zien wanneer ze op een bepaalde kleurenprinter worden afgedrukt. Over het algemeen wordt kleurbeheer niet voor webafbeeldingen gebruikt, omdat de meeste webbrowsers het niet gebruiken. Wanneer ’Kleurbeheer’ gebruiken U moet ’Kleurbeheer’ gebruiken als een van de volgende beweringen waar zijn: Uw prepress-leverancier vereist specifieke kleurwaarden voor een bekende set afdrukomstandigheden. U gebruikt dezelfde kleurafbeeldingen voor afdrukken op een printer en weergave op een monitor. U bent van plan om internationale en nationale drukpersen te gebruiken. U moet goede kleurprofielen hebben voor alle apparaten die u gebruikt, zodat Windows-kleurbeheer efficiënt kan werken. Voor goede monitor- en printerprofielen moet u kleurprofielgereedschappen van derden gebruiken die software of hardware bevatten waarmee u kunt bepalen hoe uw monitor en printer kleur produceren. Als u geen aangepaste monitor- en printerprofielen heeft, wordt het gebruik van Kleurbeheer afgeraden. Raadpleeg uw Windows-documentatie voor meer informatie over Kleurbeheer. Zo gebruikt u Kleurbeheer: 1 Kies Bestand > Voorkeuren > Kleurbeheer. 2 Schakel het selectievakje Kleurbeheer inschakelen in. 3 Kies een optie: Standaardkleurbeheer: bepaalt hoe de monitor kleuren weergeeft en de printer kleuren produceert. Dit is de optie die de meeste gebruikers dienen te kiezen. Testen: laat vooraf op de monitor zien hoe kleuren op een bepaald apparaat zullen verschijnen. Deze optie is het beste als u de beperkingen van een bepaald uitvoerapparaat, zoals een printer, wilt laten zien. 95 96 Hoofdstuk 4: Jasc Paint Shop Pro aanpassen 4 Selecteer in de vervolgkeuzelijsten de printer- en monitorprofielen voor uw apparaten. 5 Selecteer bij Rendering de gebruikte benadering voor het toewijzen van afbeeldingskleuren aan het kleurenscala van uw monitor of printer. De beschikbare opties zijn afhankelijk van uw Windows-systeem. Zie uw Windows-documentatie voor een uitgebreide omschrijving. 6 Als u de optie Testen geselecteerd heeft, selecteert u het Profiel van geëmuleerd apparaat (het profiel van het uitvoerapparaat) en de Rendering. 7 Klik op OK. 97 HOOFDSTUK 5 Foto’s verbeteren Als u eenmaal foto’s in Paint Shop Pro heeft geladen, is de volgende stap het corrigeren van eventuele problemen met de afbeeldingen. Soms zijn de problemen duidelijk, zoals wanneer het onderwerp te donker is. Soms weet u dat de foto er beter uit kan zien, maar weet u niet goed wat u eraan moet doen. Met behulp van dit hoofdstuk kunt u vaststellen wat er in een foto verbeterd moet worden en hoe u dit kunt verbeteren. Opmerking Alle in dit hoofdstuk vermelde opdrachten werken alleen bij afbeeldingen met 16 miljoen kleuren en grijswaarden. Zie “De kleurdiepte van een afbeelding uitbreiden” op pagina 279 om de kleurdiepte van een afbeelding uit te breiden. Inhoud Basisstappen voor het verbeteren van foto’s . . . . . . . . . . Het filter Grofkorreligheid van digitale camera verwijderen gebruiken . . . . . . . . . . . . . . . . . . . . Het filter Kleurafwijking gebruiken . . . . . . . . . . . . . . . . . Het filter Invulflits gebruiken . . . . . . . . . . . . . . . . . . . . . Het filter Achtergrondlicht gebruiken . . . . . . . . . . . . . . . . Kleur, contrast en verzadiging aanpassen . . . . . . . . . . . . Foto’s in één stap corrigeren . . . . . . . . . . . . . . . . . . . . . Afbeeldingsvervormingen corrigeren . . . . . . . . . . . . . . . . Kleuren verbeteren . . . . . . . . . . . . . . . . . . . . . . . . . . . . Contrast verbeteren . . . . . . . . . . . . . . . . . . . . . . . . . . . . Afbeeldingshelderheid verbeteren . . . . . . . . . . . . . . . . . Verzadiging verbeteren . . . . . . . . . . . . . . . . . . . . . . . . . Defecten en grofkorreligheid uit afbeeldingen verwijderen Brondefecten verwijderen . . . . . . . . . . . . . . . . . . . . . . . Foto’s retoucheren . . . . . . . . . . . . . . . . . . . . . . . . . . . . . . . . . . 98 . . . . . . . . . . . . . . . . . . . . . . . . . . . . . . . . . . . . . . . . . . . . . . . . . . . . . . . . . . . . . . . . . . . . . . . 99 103 106 106 107 107 108 110 116 117 120 121 125 129 98 Hoofdstuk 5: Foto’s verbeteren Basisstappen voor het verbeteren van foto’s Paint Shop Pro biedt vele functies die u kunt gebruiken om uw foto’s te verbeteren. Wanneer u aan foto’s werkt, moet u voor de beste resultaten steeds dezelfde basisstappen in een bepaalde volgorde uitvoeren. Dit is nodig omdat bij sommige latere acties fotogegevens worden verwijderd die nodig zijn om eerdere stappen met succes te voltooien. Foto’s verbeteren Ga na welke stappen u kunt uitvoeren om uw foto’s te verbeteren. 1 Kalibreer uw monitor zodanig dat afgedrukte en schermafbeeldingen zoveel mogelijk overeenkomen en de kleuren op alle afbeeldingen hetzelfde zijn. Zie Uw monitor kalibreren in hoofdstuk 4 voor meer informatie. Afbeeldingen analyseren met behulp van het histogram Het histogram en de bijbehorende wijzigingsfuncties zijn voor professionals in beeldbewerking krachtige gereedschappen voor het begrijpen en corrigeren van afbeeldingen, vooral als er contrastof helderheidsproblemen zijn. Het is voor minder intensieve gebruikers waarschijnlijk niet nodig met het histogram vertrouwd te raken, omdat Paint Shop Pro vele gemakkelijkere manieren biedt om afbeeldingen te wijzigen. Zie “Histogrammen gebruiken om afbeeldingen te analyseren” op pagina 157 voor meer informatie. 2 Verbeter kleur, contrast en verzadiging. Gebruik de opdrachten voor automatische wijziging of de handmatige wijzigingen in Paint Shop Pro om de eerste correcties in uw afbeeldingen te maken. Zie Kleur, contrast en verzadiging aanpassen verderop in dit hoofdstuk. 3 Verwijder grofkorrelige artefacten die vaak voorkomen in digitale foto’s. Zie Het filter Grofkorreligheid van digitale camera verwijderen gebruiken verderop in dit hoofdstuk. 4 Corrigeer kleurafwijkingen die vaak voorkomen in digitale foto’s. Zie Het filter Kleurafwijking gebruiken verderop in dit hoofdstuk. 5 Corrigeer snel problemen die worden veroorzaakt door te veel of te weinig flitslicht. Zie Het filter Invulflits gebruiken en Het filter Achtergrondlicht gebruiken verderop in dit hoofdstuk. 6 Corrigeer defecten die door de afbeeldingsbron zijn veroorzaakt, zoals ongewenste patronen op gescande afbeeldingen en ongewenste lijnen op videobeelden. Zie Brondefecten verwijderen verderop in dit hoofdstuk. 7 Corrigeer afbeeldingsdefecten, zoals zwarte of witte stippen, en afbeeldingsvervormingen die door cameralenzen zijn veroorzaakt. Zie Defecten en grofkorreligheid uit afbeeldingen verwijderen verderop in dit hoofdstuk. 8 Retoucheer foto’s, zoals het verwijderen van krasjes en het effect van rode ogen op mensen en dieren. U kunt tijdens deze stap tevens ongewenste hooglichten en objecten uit uw foto’s verwijderen. Zie Foto’s retoucheren verderop in dit hoofdstuk. Hoofdstuk 5: Foto’s verbeteren 9 Verhelder en verscherp afbeeldingen Zie Afbeeldingshelderheid verbeteren verderop in dit hoofdstuk. 10 Verwijder rode ogen uit de foto. Zie Rode ogen verwijderen verderop in dit hoofdstuk. Het filter Grofkorreligheid van digitale camera verwijderen gebruiken De kleine, ongelijkmatig verdeelde stippen die soms aanwezig zijn in digitale foto’s, staan bekend als grofkorreligheid. Deze ongewenste artefacten worden bijvoorbeeld veroorzaakt door JPEGbestandcompressie of zelfs door elektronische fluctuaties in een digitale camera. Een goed voorbeeld is een foto van een heldere blauwe lucht. Als u inzoomt, ziet u soms hele kleine gekleurde stippen die niet echt aanwezig zijn in de lucht. Met dit filter kunt u grofkorreligheid opsporen en verwijderen terwijl kleinere details behouden blijven. Naast het herkennen en opsporen van drie mogelijke gebieden met grofkorreligheid (in de hoge lichten, middentonen en schaduwen van de afbeelding), kunt u met het filter Grofkorreligheid van digitale camera verwijderen extra gebieden aanwijzen voor het verwijderen van grofkorreligheid. Het filter werkt voor de hele afbeelding of voor een selectie. Voorinstellingen voor een camera en standaardvoorinstellingen Met dit filter kunt u een voorinstelling voor een camera maken. Wanneer u een voorinstellingsoptie voor een camera selecteert, worden in de vervolgkeuzelijst Voorinstellingen alleen deze speciale typen voorinstellingen weergegeven. Wanneer u een voorinstelling voor een camera laadt, wordt de afbeelding niet gesampled, maar worden in plaats daarvan de voorinstellingen voor de camera toegepast. U kunt echter nog steeds extra samplinggebieden maken. Het gebruik van een voorinstelling voor een camera wordt aangeraden als uw camera consequent grofkorrelige patronen produceert op elke afbeelding. Voorinstellingen voor een camera werken vaak goed op gelijksoortige foto’s, zoals foto’s van personen. Wanneer u geen voorinstelling voor een camera gebruikt, scant het filter de afbeelding (of selectie) en worden gebieden die mogelijk moeten worden gecorrigeerd bepaald door samplinggebieden te plaatsen in de gebieden met hoge lichten, middentonen en schaduwen. 99 100 Hoofdstuk 5: Foto’s verbeteren Net als bij andere dialoogvensters en gereedschappen kunt u ook standaardvoorinstellingen voor dit filter opslaan en laden. Wanneer u een standaardvoorinstelling laadt, gebruikt het filter de instellingen voor de voorinstelling in het dialoogvenster. De afbeelding wordt echter ook gescand en de drie samplinggebieden worden geplaatst. Situaties waarin u dit filter gebruikt Hier volgen enkele scenario’s waarin het gebruik van dit filter een ideale oplossing kan zijn: Voor foto’s waarvan u weet dat er veel grofkorreligheid in voorkomt (zoals een opname van een videobeeld), gebruikt u het filter met lage instellingen waardoor de totale afbeelding duidelijker wordt zonder erg vaag te worden. Voor foto’s die met normale instellingen zijn gemaakt, maar waarin toch artefacten voorkomen in het gebied rond het onderwerp, gebruikt u dit filter om de gebieden te bepalen die moeten worden gecorrigeerd. Voor foto’s die zijn gemaakt met een camera die vaak grofkorreligheid heeft in hetzelfde gebied, gebruikt u dit filter om een voorinstelling voor de camera te maken die u kunt toepassen op alle afbeeldingen die met deze camera worden gemaakt. Voor geavanceerde fotografie gebruikt u de opties op het tabblad Afbeelding beschermen van het filter om de kleurbereiken op te geven die u wilt behouden of weglaten. Eenvoudige camera’s produceren vaak meer grofkorreligheid dan geavanceerde camera’s. Als u het filter Verwijdering JPEG-artefact gebruikt voordat u dit filter gebruikt (of in plaats van dit filter), kan dat in sommige gevallen goede resultaten opleveren. Let erop dat het filter Grofkorreligheid van digitale camera verwijderen niet is ontworpen om moiré-patronen te verwijderen. Het filter selecteren en gebruiken 1 Kies Aanpassen > Fotocorrectie > Grofkorreligheid van digitale camera verwijderen. Hoofdstuk 5: Foto’s verbeteren 2 U ziet de drie dradenkruizen op het voorbeeld van de afbeelding op het tabblad Grofkorreligheid verwijderen (niet in het normale voorbeeldgebied boven in het dialoogvenster). Deze vertegenwoordigen samples van grofkorreligheid (die door het filter zijn bepaald) in de hoge lichten, middentonen en schaduwen van de afbeelding. Klik op een dradenkruis om het bijbehorende samplinggebied in het voorbeeldvenster linksboven te bekijken. Als u een dradenkruis wilt verplaatsen, houdt u de rechtermuisknop ingedrukt en sleept u de het dradenkruis. Het samplinggebied beweegt mee. Als u meer dradenkruizen wilt maken, sleept u in het linkervoorbeeldvenster boven in het dialoogvenster de cursor over de gebieden die u wilt corrigeren. Terwijl u sleept, verschijnt er een correctiekader om het gebied en in het voorbeeldvak van de sectie Grofkorreligheid verwijderen wordt een dradenkruis weergegeven in het gebied. (Let erop dat u het dialoogvenster kunt vergroten en kunt inzoomen (linksboven in het voorbeeldvenster) om gebieden met grofkorrelige artefacten te bepalen.) U kunt maximaal tien samplinggebieden hebben. Voorkom sampling aan de rand van een afbeelding (de rand wordt hierdoor te veel verzacht) en voorkom sampling van zuiver zwarte en zuiver witte gebieden in de afbeelding. Als u het kader van een samplinggebied in het voorbeeldvenster linksboven wilt activeren, klikt u op de bijbehorende dradenkruizen in het voorbeeldvak van de sectie Grofkorreligheid verwijderen. Als u een dradenkruis wilt verwijderen, gaat u naar het voorbeeldvenster linksboven en sleept u een hoek van het correctiekader diagonaal naar de tegenoverliggende hoek. 3 Stel op het tabblad Grofkorreligheid verwijderen een niveau in voor de details Klein, Normaal en Groot. Met deze instellingen bepaalt u de mate van correctie in de bijbehorende band voor grofkorreligheid. Selecteer het selectievakje Vergrendelen om deze instellingen in verhouding tot elkaar aan te passen. 4 Gebruik de instelling Correctiemenging om te bepalen welk percentage van de gecorrigeerde afbeelding wordt samengevoegd met het origineel. De waarde ligt in het bereik van 0 procent (geen grofkorreligheid verwijderen) t/m 100 procent (de hele afbeelding corrigeren). De standaardwaarde is 70 procent. 101 102 Hoofdstuk 5: Foto’s verbeteren 5 Gebruik desgewenst de instelling Verscherpen om te bepalen hoeveel procent de afbeelding scherper wordt gemaakt nadat de grofkorreligheid is verwijderd. De standaardwaarde is 0 procent. 6 Als u de huidige instellingen wilt opslaan als een voorinstelling voor deze afbeelding en deze camera, markeert u het selectievakje Voorinstelling camera en slaat u de voorinstelling op door te klikken op de knop Opslaan in de vervolgkeuzelijst Voorinstellingen boven in het dialoogvenster. Wanneer de optie Voorinstelling camera is geselecteerd, worden in de vervolgkeuzelijst Voorinstellingen alleen eerder opgeslagen voorinstellingen voor camera’s weergegeven en niet de standaardvoorinstellingen. 7 Als u de huidige instellingen wilt opslaan als een standaardvoorinstelling, schakelt u de optie Voorinstelling camera uit en klikt u daarna op de knop Opslaan in de vervolgkeuzelijst Voorinstellingen boven in het dialoogvenster. 8 Klik op OK om de correctie toe te passen. Het tabblad Afbeelding beschermen gebruiken Voor meer geavanceerde correcties, klikt u op het tabblad Afbeelding beschermen. Met de opties op dit tabblad kunt u gebieden met kleuren en texturen definiëren waarin de grofkorreligheid niet wordt verwijderd. U kunt bijvoorbeeld instellen dat huidskleuren in een foto niet worden gecorrigeerd. U kunt zo veel gebieden beveiligen als u wilt. Zo definieert u een beveiligd gebied: 1 Selecteer het tabblad Afbeelding beschermen. 2 Pan en zoom eventueel in het voorbeeldvenster linksboven in het dialoogvenster totdat u het gebied ziet dat u wilt beveiligen. 3 Houd de toets Ctrl ingedrukt en sleep de cursor over het gebied dat u wilt beveiligen. Als u Ctrl ingedrukt houdt, maakt u geen bijbehorende dradenkruis in het voorbeeld met samplinggebieden op het tabblad Grofkorreligheid verwijderen. 4 De instellingen voor Kleurtoon en Bereik op het tabblad Afbeelding beschermen gelden voor het gebied dat u heeft gesampled. U kunt de Kleurtoon handmatig aanpassen door de knop binnen de ring te slepen of door de instellingen voor Kleurtoon en/of Bereik aan te passen. Hoofdstuk 5: Foto’s verbeteren 5 U kunt desgewenst een van de zeven grafiekhendels omlaag slepen om de grofkorreligheid progressief te verminderen (minder correctie/verzachting toepassen op dat segment van het kleurtoonbereik). Als u bijvoorbeeld alleen de middelste grafiekhendel helemaal naar beneden sleept, worden de middentonen van het huidige kleurtoonbereik volledig onderdrukt. U kunt de grafiekhendels niet zijdelings slepen. 6 Als u alle kleurcorrecties volledig wilt verwijderen (eigenlijk opnieuw wilt beginnen op deze tab), klikt u op de knop Alles herstellen. Als u de kleurcorrecties voor het huidige kleurbereik wilt verwijderen, klikt u op de knop Huidige herstellen. 7 Klik op OK om de correctie toe te passen. Het filter Kleurafwijking gebruiken Kleurafwijkingen treden op als het opnamesysteem (bijvoorbeeld een camera) op sommige plaatsen in de afbeelding onjuiste kleuren plaatst. In conventionele filmcamera’s wordt dit gewoonlijk veroorzaakt door een defecte lens. In digitale camera’s zijn er meerdere factoren die kleurafwijkingen kunnen veroorzaken, zoals: De lensafwijking van de camera (die vage randen veroorzaakt). Dit komt vaker voor bij telelenzen en zoomlenzen. De automatische belichting van de camera (de manier waarop de juiste belichting wordt geschat) die kan leiden tot sensorblooming. Het ’demosaicing’-proces (waarbij verschillende kleuren worden vastgelegd door verschillende sensorelementen en worden gecombineerd tot één pixel) dat plaatsvindt in de camera. En in veel mindere mate de nabewerking (artefacten en grofkorreligheid verwijderen en verscherping) die plaatsvindt in de camera. In uw eigen digitale foto’s kunnen kleurafwijkingen optreden in de volgende situaties: De lucht die zichtbaar is door boomtakken of bladeren De randen van vensters waardoor helder licht naar binnen schijnt Nachtopnamen van vuurwerk of lichten in een stad Foto’s van fluorescerende lampen of kale lamppeertjes Reflecties van zon of licht in water Reflecties op chroom 103 104 Hoofdstuk 5: Foto’s verbeteren De randen van onderwerpen die van achteren worden belicht Witte shirts waar het zonlicht opschijnt tegen een donkere achtergrond Met het filter Kleurafwijking van Paint Shop Pro kunt u dit soort kleurafwijkingen corrigeren. Zo kunt u het filter toepassen: 1 Kies Aanpassen > Fotocorrectie > Kleurafwijking. Het dialoogvenster Correctie van kleurafwijking wordt geopend. Opmerking: het is van wezenlijk belang dat het linker- en rechtervoorbeeldvenster in dit dialoogvenster zichtbaar zijn. Zorg ervoor dat de knop Voorbeeld weergeven/verbergen is geactiveerd (ingedrukt wordt weergegeven). 2 In de meeste gevallen moet u inzoomen tot ten minste 200%. Zo kunt u probleemgebieden in de foto beter opsporen. Gebruik hiervoor de knoppen Inzoomen en Uitzoomen in het dialoogvenster. 3 Sleep in het linkervoorbeeldvenster met de cursor om een gebied te definiëren dat moet worden gecorrigeerd. Gebruik de knop Navigeren om de afbeelding te pannen en het gewenste gebied van de afbeelding zichtbaar te maken in het linkervoorbeeldvenster. Let op de volgende punten: U kunt maximaal tien samplinggebieden maken. Als u meer dan tien gebieden wilt definiëren, past u de tien correcties toe en start u het effect opnieuw. Voor elk samplingkader wordt de tekst ’Steekproef n’ (waarbij n een getal van 1 tot 10 is) weergegeven in het gebied Lijst met steekproeven in het midden van het dialoogvenster. Links naast elke steekproef in de lijst staat een kleurenstaaltje dat het kleurgemiddelde aangeeft voor het gesamplede gebied. Plaats de cursor op de hendel van een steekproef om de steekproef te vergroten of te verkleinen. Als u een steekproef wilt verwijderen, klikt u erop (of op het bijbehorende item in de lijst met steekproeven) en klikt u op de knop Verwijderen rechtsonder in het dialoogvenster. U kunt een samplingkader ook verwijderen door een hoek van het kader diagonaal naar de tegenoverliggende hoek te slepen. Laat de muisknop los als de hoeken elkaar raken. Als u een bepaalde steekproef wilt selecteren, klikt u op het bijbehorende item ’Steekproef n’ in het gebied Lijst met steekproeven. Hoofdstuk 5: Foto’s verbeteren 4 De instelling Bereik (rechts van het gebied Lijst met steekproeven) geeft het kleurbereik van de actieve steekproef aan. In het kleurvak boven de instelling Bereik ziet u een visuele weergave van het bereik. U kunt de bereikwaarde van de actieve steekproef verhogen of verlagen om het te corrigeren pixelbereik aan te passen. 5 Markeer het selectievakje Verschillen weergeven om weer te geven welke gebieden van de afbeelding worden gewijzigd. De gewijzigde gebieden wordt in het rechtervoorbeeldvenster weergegeven als witte gebieden op een zwarte achtergrond. Hoe helderder (witter) het gebied is, des te meer het wordt gecorrigeerd. 6 Als Verschillen weergeven is gemarkeerd, klikt u op de knop Automatisch proef of op de knop Proef om de resultaten in de afbeelding zelf te bekijken. 7 De instelling Bereik (links van het gebied Lijst met steekproeven) geeft het bereik van de afwijking van de steekproef aan. De standaardwaarde is 10. Gewoonlijk geven waarden in het bereik van 4 t/m 20 de beste resultaten. Waarden hoger dan 10 zijn nuttig voor samplinggebieden met afwijkingen door sensorblooming. Waarden lager dan 10 zijn nuttig wanneer u probeert afwijkingen van 1 of 2 pixels te verwijderen die zijn veroorzaakt door ’demosaicing’ en wanneer u het filter gebruikt voor afbeeldingen die kleiner zijn dan één megapixel. In het algemeen stelt u het Bereik in op de kleinste waarde waarmee de afwijking kan worden gecorrigeerd. 8 Markeer het selectievakje Resultaat op nieuwe laag om automatisch een nieuwe rasterlaag te maken (aangenomen dat u op OK klikt om de correcties toe te passen) waarop de gecorrigeerde afbeelding wordt geplaatst. Dit is een handige manier om de oorspronkelijke, onbewerkte afbeelding op zijn eigen laag te beschermen. Als u dit selectievakje niet markeert, worden de correcties toegepast op dezelfde laag waarop de oorspronkelijke afbeelding staat. 9 Klik op OK om de correcties toe te passen. Dit filter toepassen op selecties of lagen U kunt het aantal ’valse correcties’ verminderen door een selectie te maken waarop u dit filter toepast. U kunt dit filter ook gebruiken voor afzonderlijke lagen van een afbeelding. 105 106 Hoofdstuk 5: Foto’s verbeteren Het filter Invulflits gebruiken Een van de meest algemene problemen bij fotografie is de belichting. Foto’s die zijn gemaakt met helder licht, bevatten vaak weinig details in de schaduwgebieden, omdat de camera probeert de heldere gebieden niet overbelicht te maken. Met het filter Invulflits kunt u de donkere, onderbelichte gebieden van een foto lichter maken. Als de achtergrond van een foto te donker is of als u vindt dat er te veel verschil is tussen de lichte en de donkere gebieden van de foto, kunt u dat probleem met dit filter corrigeren. Het filter selecteren en gebruiken 1 Kies Aanpassen > Fotocorrectie > Invulflits. 2 Gebruik de waarde Kracht om te bepalen hoeveel de donkere gebieden lichter worden gemaakt. Het filter Invulflits gebruiken in combinatie met het filter Achtergrondlicht Het kan gebeuren dat een foto zowel te donkere gebieden als te lichte gebieden bevat. Probeer in dat geval het filter Invulflits en daarna het filter Achtergrondlicht. Het filter Achtergrondlicht gebruiken Een ander algemeen probleem bij fotografie is dat foto’s te veel achtergrondlicht bevatten, waardoor de hele afbeelding verbleekt. Een gelijksoortig probleem hebben foto’s met te veel flitslicht op het onderwerp. Met het filter Achtergrondlicht kunt u de heldere, overbelichte gebieden van een foto donkerder maken. Het filter selecteren en gebruiken 1 Kies Aanpassen > Fotocorrectie > Achtergrondlicht. 2 Gebruik de waarde Kracht om te bepalen hoeveel de lichter gebieden donkerder worden gemaakt. Het filter Achtergrondlicht gebruiken in combinatie met het filter Invulflits Het kan gebeuren dat een foto zowel te lichte gebieden als te donkere gebieden bevat. Probeer in dat geval het filter Achtergrondlicht en daarna het filter Invulflits. Hoofdstuk 5: Foto’s verbeteren Kleur, contrast en verzadiging aanpassen De kleur, het contrast en de verzadiging hebben de meeste invloed op onze kwaliteitsbeoordeling van een foto. Als de kleuren verbleekt zijn of als het contrast laag is, ziet de foto er niet goed uit. Nieuwsgierig naar kleur? Zie “Kleur en kleurenmodellen” op pagina 273 voor meer informatie. Met de aanpassingen in Paint Shop Pro kunnen de basiscomponenten van kleur gewijzigd worden: kleurtoon, verzadiging en helderheid. Kleurtoon is de kleur (zoals rood of geel). Verzadiging is de levendigheid van de kleur. Helderheid is de intensiteit van licht in de kleur. Maak uw aanpassingen in deze volgorde: Grijswaardeafbeeldingen aanpassen Omdat foto’s in grijswaarden en zwart-wit geen kleur hebben, kunt u alleen het contrast wijzigen. Zie “Contrast verbeteren” op pagina 116. Wijzig bij de meeste foto’s eerst de kleur en dan het contrast. (Contrastwijzigingen kunnen resulteren in het verlies van afbeeldingsgegevens die nodig zijn voor kleurwijzigingen.) Bij afbeeldingen die extreem donker of licht zijn, moet u voordat u de kleur wijzigt, eerst het contrast aanpassen om de kleuren beter zichtbaar te maken. Wijzig desgewenst het contrast opnieuw. Wijzig de verzadiging altijd als laatste. Alle wijzigingen in kleur, contrast en verzadiging kunnen automatisch of handmatig worden gemaakt. Kies voor automatische wijzigingen enkele instellingen, en Paint Shop Pro doet de rest. Analyseer voor handmatige wijzigingen de foto en beslis welke aanpassingen er nodig zijn. Opmerking Wanneer u kleurenfoto’s corrigeert, begint u met de automatische wijzigingen en kijkt u of het resultaat u bevalt. Als de foto nog niet helemaal goed is, gebruikt u de handmatige wijzigingen. Foto’s in één stap corrigeren Gebruik de opdracht Eénstaps fotocorrectie om automatisch kleurbalans, contrast, helderheid en verzadiging aan te passen, randen vloeiend te maken en een afbeelding te verscherpen. Zo corrigeert u een foto in één stap: Kies Aanpassen > Eénstaps fotocorrectie; of Klik op Eénstaps fotocorrectie op de werkbalk Foto Opmerking: Kies Beeld > Werkbalken > Foto om de werkbalk Foto weer te geven. 107 108 Hoofdstuk 5: Foto’s verbeteren Afbeeldingsvervormingen corrigeren Cameralenzen kunnen vervormingen in foto’s creëren. Deze vervormingen komen vooral voor in groothoekfoto’s, close-upfoto’s die genomen zijn met camera’s met vaste brandpuntsafstanden en bij camera’s met goedkope lenzen (zoals wegwerpcamera’s). Opmerking De opdrachten Tonvormige vertekening corrigeren en Correctie visoogvervorming werken alleen bij afbeeldingen met 16 miljoen kleuren en grijswaarden. Zie pagina 279 om de kleurdiepte van een afbeelding uit te breiden. U moet lensvervormingen corrigeren voordat u de afbeelding bijsnijdt. Als u wilt dat vervormingscorrecties goed werken, moet de as van de cameralens met het midden van de afbeelding samenvallen. Tonvormige vertekening corrigeren Als uw afbeelding tonvormige vertekening heeft, ziet de afbeelding er in het midden breder uit. Lijnen die recht horen te zijn, zijn krom. Zo corrigeert u tonvormige vertekening: 1 Kies Aanpassen > Fotocorrectie > Tonvormige vertekening corrigeren. 2 Stel de Kracht van de correctie in. Wijzig deze waarde totdat de vervorming verdwijnt. Zoek de lijnen in de afbeelding die krom zijn en wijzig de krachtwaarde totdat ze recht worden. Het formaat van de afbeelding wordt gewijzigd naarmate u deze waarde aanpast. 3 Middenschaal behouden: bepaalt of de schaal in het midden van de foto hetzelfde blijft of wordt gewijzigd. Markeert u dit selectievakje, dan worden er pixels aan de afbeelding toegevoegd of eruit verwijderd. Hef de selectie van het vakje op als u de grootte van de afbeelding of laag niet wilt wijzigen. Opmerking: Als het selectievakje Middenschaal behouden gemarkeerd is, worden de wijzigingen in het formaat van de oorspronkelijke afbeelding in het groepsvak Resulterende grootte weergegeven. 4 Klik op OK. Hoofdstuk 5: Foto’s verbeteren Visoogvervorming corrigeren Als uw afbeelding visoogvervorming heeft, ziet de afbeelding eruit alsof ze op een bol is geplakt of als een ballon is opgeblazen. Lijnen die recht horen te zijn, zijn krom en de randen van de afbeeldingen zien er gecomprimeerd uit. Zo corrigeert u visoogvervorming: 1 Kies Aanpassen > Fotocorrectie > Correctie visoogvervorming. 2 Wijzig de afbeelding met behulp van de volgende opties: Gezichtsveld: de kracht van de correctie. Wijzig deze waarde totdat de vervorming verdwijnt. Middenschaal behouden: hiermee bepaalt u of de schaal in het midden van de foto hetzelfde blijft of wordt gewijzigd. Als u dit selectievakje markeert, dan worden er pixels aan de afbeelding toegevoegd of eruit verwijderd. Hef de selectie van het vakje op als u de grootte van de afbeelding of laag niet wilt wijzigen. Opmerking: Als het selectievakje Middenschaal behouden gemarkeerd is, worden de wijzigingen in het formaat van de oorspronkelijke afbeelding in het groepsvak Resulterende grootte weergegeven. Speldenkussenvervorming corrigeren Als uw afbeelding een speldenkussenvervorming heeft, ziet de afbeelding eruit alsof deze in het midden ingedrukt wordt. Lijnen die recht horen te zijn, zijn krom. Zo corrigeert u speldenkussenvervorming: 1 Kies Aanpassen > Fotocorrectie > Tonvormige vertekening corrigeren. 2 Wijzig de afbeelding met behulp van de volgende opties: Kracht van de correctie. Wijzig deze waarde totdat de vervorming verdwijnt. Zoek de lijnen in de afbeelding die krom zijn en wijzig de krachtwaarde totdat ze recht worden. Het formaat van de afbeelding wordt gewijzigd naarmate u deze waarde aanpast. Middenschaal behouden: hiermee bepaalt u of de schaal in het midden van de foto hetzelfde blijft of wordt gewijzigd. Als u dit selectievakje markeert, dan worden er pixels aan de afbeelding toegevoegd of eruit verwijderd. Hef de selectie van het vakje op als u de grootte van de afbeelding of laag niet wilt wijzigen. 109 110 Hoofdstuk 5: Foto’s verbeteren Opmerking: Als het selectievakje Middenschaal behouden gemarkeerd is, worden de wijzigingen in het formaat van de oorspronkelijke afbeelding in het groepsvak Resulterende grootte weergegeven. 3 Klik op OK. Kleuren verbeteren Wijzig voor het verbeteren van uw foto’s eerst de kleuren. Verschillende types verlichting, fotouitrusting en fotoverwerkingsmethoden kunnen incorrecte kleuren in afbeeldingen veroorzaken. Verder kunnen gescande afbeeldingen of afbeeldingen van digitale camera’s een onnatuurlijke kleurzweem hebben. Opmerking De opdrachten Automatische kleurbalans en Vervagingscorrectie werken alleen bij afbeeldingen met 16 miljoen kleuren. Zie “De kleurdiepte van een afbeelding uitbreiden” op pagina 279 om de kleurdiepte van een afbeelding uit te breiden. Automatisch kleuren balanceren Wilt u natuurlijke kleuren creëren en een eventuele kleurzweem uit uw afbeelding verwijderen, dan gebruikt u de opdracht Automatische kleurbalans. Deze opdracht werkt beter voor het corrigeren van afbeeldingen met meerdere kleuren dan bij afbeeldingen met variaties van één kleur. U kunt de opdracht op een selectie of een hele afbeelding toepassen. Zo balanceert u kleuren automatisch: 1 Kies Aanpassen > > Automatische kleurbalans. 2 Centreer in het voorbeeldvenster een belangrijk deel van de afbeelding (zoals een gezicht). Pan de afbeelding met klikken en slepen in het voorbeeldvenster; zoom in of uit waar nodig. 3 Stel de Kracht van de correctie voor de afbeelding in van 1 (minimum) tot 100 (maximum). Begin met 30 en wijzig de kracht dan tot de afbeelding er het natuurlijkst uitziet. 4 Heeft de afbeelding een sterke kleurzweem (een bepaalde kleur die aan alle kleuren in de afbeelding is toegevoegd), dan markeert u het selectievakje Kleurzweem verwijderen om de zweem te verwijderen. Hoofdstuk 5: Foto’s verbeteren 5 Wijzig in het groepsvak Verlichtingstemperatuur de verlichtingstemperatuur van de afbeelding van warmere (oranje) tot koelere (blauwe) kleurtonen. Typ een waarde of versleep de schuifregelaar. De standaardinstelling is 6500 K, waarmee het effect wordt bereikt van een foto die in gewoon daglicht is genomen. Foto’s die binnen worden gemaakt, zien er vaak oranjeachtig uit, terwijl foto’s die in helder zonlicht worden gemaakt, er vaak blauwachtig uitzien. Wijzig de waarde om het gewenste effect te bereiken of totdat de kleuren er natuurlijk uitzien. Als de kleuren niet verbeteren, hoeft u deze wijziging misschien niet uit te voeren. 6 Klik op OK. Bron- en doelkleuren gebruiken om kleuren handmatig te corrigeren Wanneer het erg belangrijk is om een bepaalde kleur goed te krijgen, kunt u de opdracht Handmatige kleurcorrectie gebruiken. Selecteer een kleur in de afbeelding die gecorrigeerd moet worden (de bronkleur) en vervolgens de gewenste kleur (de doelkleur). Kies de doelkleur uit vooraf ingestelde kleuropties, een specifieke kleur of een kleur uit een andere afbeelding. Paint Shop Pro wijzigt dan alle kleuren in de selectie of de afbeelding op basis van de verschuiving van de bronkleur naar de doelkleur. Gebruik deze opdracht wanneer de afbeelding huidskleuren bevat die moeten worden gecorrigeerd, of wanneer u een bepaalde kleur precies goed wilt krijgen. Deze wijziging werkt ook goed voor afbeeldingen met uitgesproken verkeerde kleuren. U kunt de opdracht op een selectie of een hele afbeelding toepassen. Zo gebruikt u het dialoogvenster Handmatige kleurcorrectie: 1 Kies Aanpassen > Kleurbalans > Handmatige kleurcorrectie. 2 Centreer het gebied met de bronkleur in het rechtervoorbeeldvenster. Pan de afbeelding met klikken en slepen in het voorbeeldvenster; zoom in of uit waar nodig. Opmerking: U moet het rechtervoorbeeldvenster gebruiken om de afbeelding te pannen, omdat u de bronkleur in het linkervoorbeeldvenster selecteert. 3 Definieer de bronkleur in het linkervoorbeeldvenster met behulp van een van de volgende methodes: Klik eenmaal om één pixel te selecteren. Zoom in om ervoor te zorgen dat u de juiste kleur selecteert. 111 112 Hoofdstuk 5: Foto’s verbeteren Klik en sleep om een rechthoekig gebied te selecteren. Als u een onregelmatig gevormd gebied wilt selecteren, markeert u het selectievakje Vrije hand, en klikt en sleept u over de afbeelding. Wilt u uw selectie veranderen, dan klikt u op de knop Wissen of maakt u een andere selectie. Kies een gebied dat voornamelijk uit één kleur bestaat. U hoeft niet zo heel erg nauwkeurig te zijn met een selectiegebied, omdat pixels in de selectie gemiddeld worden om de bronkleur vast te stellen. Wanneer u de bronkleur selecteert, wordt de geselecteerde kleur in het kleurvak Bron weergegeven. De kleurvakjes Bron en Doel Doelkleuren handmatig selecteren door kleurtoon-, verzadigings- en helderheidswaarden in te voeren 4 Kies de doelkleur via een van de volgende methodes: Als u uit een vooraf ingestelde kleurcategorie wilt kiezen, selecteert u de optie Vooraf ingestelde kleuren, kiest u een kleurcategorie uit de lijst en vervolgens een kleur in die categorie. Zie “Kleurcategorieën kiezen” op pagina 113. Klik met de linkermuisknop in het kleurvak Doel om een keuze uit het dialoogvenster Kleuren te maken. Zie “Kleuren kiezen” op pagina 255. Klik met de rechtermuisknop in het kleurvak Doel om een keuze uit onlangs gebruikte kleuren te maken. Als u een keuze uit een geopende afbeelding wilt maken, verplaatst u de cursor over de afbeelding totdat hij in een pipet verandert. Dan klikt u op de kleur. Als u een kleur wilt kiezen op basis van de kleurtoon-, verzadigings- en helderheidswaarden (HSL-waarden), selecteert u de optie Handmatig en voert u de waarden in. Wanneer u de kleur selecteert, geeft het kleurvak Doel de doelkleur weer. Hoofdstuk 5: Foto’s verbeteren 5 Als u de optie Vooraf ingestelde kleuren gebruikt of een bronkleur uit het kleurvak Doel heeft geselecteerd, kiest u een van de volgende opties: Helderheid en verzadiging behouden Als u ’Helderheid behouden’ en ’Verzadiging behouden’ markeert, en de bron- en doelkleuren een gelijksoortige kleurtoon hebben, merkt u waarschijnlijk weinig verandering in de gewijzigde afbeelding. Probeer een of beide opties te wissen. Wilt u precies dezelfde doelkleur hebben, dan schakelt u ’Helderheid behouden’ en ’Verzadiging behouden’ uit. Helderheid behouden: markeer dit selectievakje om de helderheid van de bronkleur in de gecorrigeerde afbeelding te behouden. Schakel dit selectievakje uit om de helderheid van de gecorrigeerde afbeelding en de helderheid van de doelkleur overeen te laten komen. Verzadiging behouden: markeer dit selectievakje om de verzadiging van de bronkleur in de gecorrigeerde afbeelding te behouden. Schakel dit selectievakje uit om de verzadiging van de gecorrigeerde afbeelding en de verzadiging van de doelkleur overeen te laten komen. 6 Klik op OK. Kleurcategorieën kiezen De vooraf ingestelde kleurcategorieën in het dialoogvenster Handmatige kleurcorrectie bestaan uit een groot aantal veelvoorkomende kleuren. De meeste categorieën worden geheugenkleuren genoemd, omdat men zich deze kleuren herinnert en het merkt als ze er niet natuurlijk uitzien. Voorbeelden zijn huidskleuren en luchtkleuren. Geheugenkleurcategorieën in de lijst Kleurcategorieën zijn Drankjes, Gebladerte, Fruit, Gras, Grijskleuren, Haarkleuren, Metaal, Huidskleuren, Lucht, Voedingsmiddelen, Groente, Water en Hout. Er zijn nog andere categorieën die u misschien nuttig vindt wanneer u de doelkleuren voor uw foto’s definieert: Zuivere kleuren: de hoofdkleuren in het kleurenwiel (bijv. rood, oranje en geel). Standaard: een verzameling kleuren die is ontworpen om uiterst subtiele wijzigingen in kleurtoon mogelijk te maken. Wanneer u een bronkleur selecteert, geeft het veld Dichtstbijgelegen vooraf ingestelde kleur boven de lijst een getal weer voor de kleur die in de standaardcategorie het dichtst bij ligt. Zo corrigeert u een afbeelding met behulp van standaardkleuren: 1 Kies Aanpassen > Kleurbalans > Handmatige kleurcorrectie. 2 Klik in het linkervoorbeeldvenster om een bronkleur te selecteren. 3 Selecteer de optie Vooraf ingestelde kleuren. 4 Kies in de lijst eronder Standaard. Het gebied Dichtstbijgelegen vooraf ingestelde kleur boven de lijst geeft de standaardkleur weer die het dichtst bij de bronkleur ligt. Klik in het kleurvak aan de rechterkant van de lijst en blader om de kleuren te bekijken. 113 114 Hoofdstuk 5: Foto’s verbeteren 5 Wijzig de doelkleur met behulp van een van de volgende opties: Wilt u alle kleurtonen in de afbeelding enigszins verschuiven, dan kiest u een kleur uit de lijst Vooraf ingestelde kleuren die op de huidige kleur lijkt. Als u alle kleurtonen in de afbeelding drastisch wilt verschuiven, kiest u een kleur uit de lijst Vooraf ingestelde kleuren die heel anders is dan de huidige kleur. Helderheid behouden: markeer dit selectievakje om de helderheid van de bronkleur in de gecorrigeerde afbeelding te behouden. Schakel dit selectievakje uit om de helderheid van de gecorrigeerde afbeelding en de helderheid van de doelkleur overeen te laten komen. Verzadiging behouden: markeer dit selectievakje om de verzadiging van de bronkleur in de gecorrigeerde afbeelding te behouden. Schakel dit selectievakje uit om de verzadiging van de gecorrigeerde afbeelding en de verzadiging van de doelkleur overeen te laten komen. Grijze wereld gebruiken om kleuren te wijzigen Net als de opdracht Automatische kleurbalans corrigeert de opdracht Kleurbalans grijze wereld de kleuren van de afbeelding, maar er wordt een ander wiskundig algoritme gebruikt. De gedachte achter deze opdracht is dat het gemiddelde van alle kleuren in de afbeelding neutraal moet zijn. Hoewel dit een redelijke benadering kan zijn voor sommige complexe afbeeldingen, geldt dit niet voor alle afbeeldingen. (Bijvoorbeeld voor een afbeelding die wordt gedomineerd door een blauwe lucht.) U moet daarom zelf bepalen of deze opdracht geschikt is voor een afbeelding. Standaard zorgt de opdracht Kleurbalans grijze wereld ervoor dat neutrale objecten ongeveer gelijke rood-, groen en blauwcomponenten hebben. Bij weergave op een normaal computerscherm komt dit overeen met een kleurtemperatuur van ongeveer 6500K. Met de opdracht Grijze wereld kunt u andere kleurtemperaturen relatief ten opzichte van 6500K simuleren door de Verlichtingstemperatuur te verhogen (voor koelere neutrale kleuren met grotere blauwcomponenten en kleinere rood- en groencomponenten) of te verlagen (voor warmere neutrale kleuren met kleinere blauwcomponenten en grotere rood- en groencomponenten). Hoofdstuk 5: Foto’s verbeteren Wanneer u de kleurcorrectie Grijze wereld beter niet kunt gebruiken Deze kleurcorrectie werkt waarschijnlijk niet goed bij: Eenvoudige scènes met weinig kleuren Afbeeldingen met een beperkte kleurtonenbereik (zoals voornamelijk blauwtinten) Eenvoudige computergegenereerde graphics Zo corrigeert u kleuren met behulp van het dialoogvenster Grijze wereld: 1 Kies Aanpassen > Kleurbalans > Kleurbalans grijze wereld. In het rechtervoorbeeldvenster worden de afbeeldingskleuren na automatische correctie met het algoritme Grijze wereld weergegeven. 2 Centreer in het voorbeeldvenster een belangrijk deel van de afbeelding (zoals een gezicht). Pan de afbeelding met klikken en slepen in het voorbeeldvenster; zoom in of uit waar nodig. 3 Typ een waarde in het groepsvak Verlichtingstemperatuur of versleep de schuifregelaar om de verlichtingstemperatuur van de afbeelding te wijzigen van warmere (oranje) tot koelere (blauwe) kleurtonen. De standaardinstelling is 6500 K, waarmee het effect wordt bereikt van een foto die in gewoon daglicht is genomen. Foto’s die binnen worden gemaakt, zien er vaak oranjeachtig uit, terwijl foto’s die in helder zonlicht worden gemaakt, er vaak blauwachtig uitzien. Wijzig de waarde om het gewenste effect te bereiken of totdat de kleuren er het natuurlijkst uitzien. 4 Klik op OK. Vervaagde afbeeldingen corrigeren Kleurdiepte De opdracht Vervagingscorrectie werkt alleen bij afbeeldingen met 16 miljoen kleuren. Zie “De kleurdiepte van een afbeelding uitbreiden” op pagina 279 om de kleurdiepte van een afbeelding uit te breiden. Na verloop van tijd en door blootstelling aan de elementen, vooral licht, vervagen de kleuren in een foto. Kleuren worden minder levendig, de afbeelding krijgt een ongewenste kleurzweem en het contrast raakt verloren. Gebruik de opdracht Vervagingscorrectie om kleur en contrast in vervaagde foto’s te herstellen. U kunt de opdracht op een selectie of een hele afbeelding toepassen. De opdracht Vervagingscorrectie is een eenvoudige wijziging die in één stap kleur en contrast corrigeert. Als de resulterende afbeelding er niet zo goed uitziet als u verwacht had, zijn er misschien nog andere wijzigingen nodig. Probeer in plaats daarvan de drie automatische wijzigingen in het menu Aanpassen in deze volgorde toe te passen: Automatische kleurbalans, Automatische contrastverbetering en Automatische verzadigingsverbetering. 115 116 Hoofdstuk 5: Foto’s verbeteren Heeft u een vervaagde zwartwitfoto? In zwart-witfoto’s zitten geen kleuren die gecorrigeerd kunnen worden. Gebruik in plaats daarvan de opdracht Automatische contrastverbetering om de foto te herstellen. Zie “Automatisch contrast verbeteren” op pagina 117. Zo gebruikt u vervagingscorrectie: 1 Kies Aanpassen > Kleurbalans > Vervagingscorrectie. 2 Centreer in het voorbeeldvenster een belangrijk deel van de afbeelding (zoals een gezicht). Pan de afbeelding met klikken en slepen in het voorbeeldvenster; zoom in of uit waar nodig. 3 Begin bij Mate van correctie met 45 en wijzig de waarde totdat de afbeelding er het natuurlijkst uitziet. Opmerking: Gebruik de minimumwaarde waarmee een goede correctie wordt geproduceerd. Als u teveel correctie gebruikt, kunnen hooglicht- en schaduwgebieden aan detail verliezen en objecten gemengd worden. 4 Klik op OK. Contrast verbeteren De toonschaal (contrast) van een afbeelding geeft de verdeling van helderheidswaarden weer. Dit is een combinatie van helderheid en contrast. De helderheid van een afbeelding heeft betrekking op de algemene indruk die u krijgt als u de afbeelding bekijkt. Als de meeste tonen hoge waarden hebben, is de afbeelding helder. Als de meeste tonen lage waarden hebben, is de afbeelding donker. Bij het aanpassen van de helderheid wordt daarom de gemiddelde toonwaarde verhoogd (de afbeelding wordt helderder) of verlaagd (de afbeelding wordt donkerder). Het contrast van een afbeelding heeft betrekking op het bereik van de tonen. Als de meeste tonen in een afbeelding op elkaar lijken, heeft de afbeelding weinig contrast en lijkt daardoor vlak. Als de tonen over een groot bereik zijn verspreid, is het contrast hoog. Bij het aanpassen van het contrast worden de tonen daarom verspreid (meer contrast) of gecomprimeerd (minder contrast). In Paint Shop Pro vindt u diverse opdrachten waarmee u de helderheid en het contrast van een afbeelding kunt aanpassen. Ga naar het submenu Aanpassen > Helderheid en contrast voor een lijst met beschikbare opdrachten. Opmerking: de opdracht Automatische contrastverbetering werkt alleen bij afbeeldingen met 16 miljoen kleuren en grijswaarden. Zie “De kleurdiepte van een afbeelding uitbreiden” op pagina 279 om de kleurdiepte van een afbeelding uit te breiden. Hoofdstuk 5: Foto’s verbeteren Automatisch contrast verbeteren De opdracht Automatische contrastverbetering is handig om de toonverdeling van een afbeelding te verbeteren. De werking van deze opdracht wordt automatisch aangepast aan de tooninhoud van een afbeelding. De opdracht heeft daarom het meeste effect als u geen selecties maakt, zodat het hele bereik met tonen beschikbaar is voor de analyse. Opmerking: Als u deze opdracht op een selectie in een afbeelding toepast, is de contrastwijziging misschien niet zo effectief, omdat niet alle afbeeldingsgegevens beschikbaar zijn. Zo past u het contrast automatisch aan: 1 Kies Aanpassen > Automatische contrastverbetering. 2 Centreer in het voorbeeldvenster een belangrijk deel van de afbeelding. Pan de afbeelding met klikken en slepen in het voorbeeldvenster; zoom in of uit waar nodig. 3 Pas de Afwijking, de helderheid, van de correctie aan: Lichter, Neutraal of Donkerder. 4 Pas deKracht van de correctie aan: Normaal of Mild. 5 Pas het Uiterlijk van de correctie aan: Vlak (een klein verschil tussen lichte en donkere gebieden) Natuurlijk (een redelijk verschil tussen lichte en donkere gebieden) Vet (een opvallend verschil tussen lichte en donkere gebieden). 6 Klik op OK. Afbeeldingshelderheid verbeteren Randen en contrastgebieden accentueren Gebruik randeffecten om randen en contrastgebieden in uw afbeelding te accentueren. Zie “Randeffecten toepassen” op pagina 238 voor meer informatie. Het verbeteren van de afbeeldingshelderheid is de laatste stap in de correctie van afbeeldingen. Gebruik de opdrachten Verhelderen en Verscherpen om uw afbeeldingen te verhelderen en te verscherpen. Opmerking De opdrachten Verhelderen en Rand verscherpen werken alleen bij afbeeldingen met 16 miljoen kleuren of grijswaarden. Zie “De kleurdiepte van een afbeelding uitbreiden” op pagina 279 om de kleurdiepte van een afbeelding uit te breiden. 117 118 Hoofdstuk 5: Foto’s verbeteren Afbeeldingen verhelderen Gebruik de opdracht Verhelderen om uw afbeelding een helder, scherp uiterlijk te geven, zodat objecten duidelijk afsteken. Deze opdracht voegt een gevoel van diepte en helderheid aan de afbeelding toe. De opdracht kan er ook voor zorgen dat wazige, mistige of enigszins onscherpe afbeeldingen er duidelijker uitzien. Zo gaat u te werk: 1 Zorg ervoor dat de afbeelding geen selecties heeft. Kies indien nodig Selecties > Niets selecteren. De opdracht Verhelderen is niet beschikbaar als de afbeelding een selectie bevat. 2 Kies Aanpassen > Helderheid/contrast > Verhelderen. 3 Centreer in het voorbeeldvenster een belangrijk deel van de afbeelding (zoals een gezicht). Pan de afbeelding met klikken en slepen in het voorbeeldvenster; zoom in of uit waar nodig. 4 Gebruik bij Kracht van effect de kleinste waarde waarmee het gewenste resultaat bereikt wordt. 5 Klik op OK. Afbeeldingen verscherpen Paint Shop Pro bevat een aantal opdrachten die uw afbeelding verscherpen door het contrast van naast elkaar liggende pixels te verhogen: Verscherpen en Nog scherper: verscherpen de afbeelding en verbeteren de helderheid ervan door het contrast tussen naast elkaar liggende pixels te verhogen, daar waar zich aanzienlijke kleurcontrasten bevinden. Dit is meestal het geval aan de randen van objecten. De opdracht Nog scherper verscherpt met een sterker effect dan de opdracht Verscherpen. Beide opdrachten worden automatisch op de afbeelding toegepast. Onscherp masker: verscherpt de randen met gemiddeld tot hoog contrast in de afbeelding zonder grofkorreligheid te verhogen. Deze opdracht zoekt naast elkaar liggende pixels met een verschil in helderheidswaarden dat u specificeert en verhoogt het contrast met een door u gespecificeerde hoeveelheid. Deze opdracht wordt meestal gebruikt bij professionele kleurcorrecties. Hoofdstuk 5: Foto’s verbeteren Zo gebruikt u de opdracht Verscherpen of Nog scherper: Kies Aanpassen > Scherpte > Verscherpen of Aanpassen > Scherpte > Nog scherper. Zo gebruikt u het dialoogvenster Onscherp masker: 1 Kies Aanpassen > Scherpte > Onscherp masker. 2 Centreer in het voorbeeldvenster een belangrijk deel van de afbeelding (zoals een gezicht). Pan de afbeelding met klikken en slepen in het voorbeeldvenster; zoom in of uit waar nodig. 3 Verscherp de afbeelding met behulp van de volgende opties: Bereik: het aantal pixels dat om elke rand moet worden aangepast. Een waarde tussen 0,5 en 2 werkt het beste, afhankelijk van de afbeelding. Een lagere waarde verscherpt alleen de randpixels, terwijl een hogere waarde een bredere rand met pixels verscherpt. Het effect is minder zichtbaar in afdrukken dan op het scherm, omdat een klein bereik (bijvoorbeeld 1 pixel) een kleiner gebied in een afgedrukte afbeelding met een hoge resolutie vertegenwoordigt. Gebruik daarom lagere waarden voor afbeeldingen op het scherm en hogere waarden voor afgedrukte afbeeldingen met hoge resolutie. Kracht: de hoeveelheid contrast die verhoogd moet worden in de pixels van de afbeelding. Begin met een lage waarde en verhoog deze geleidelijk. Knippen: het verschil in helderheidswaarden dat naast elkaar liggende pixels moeten hebben voordat ze worden verscherpt. 4 Klik op OK. 119 120 Hoofdstuk 5: Foto’s verbeteren Verzadiging verbeteren Nadat u de tonen van een afbeelding heeft aangepast (met de opdracht Automatische contrastverbetering), past u de verzadiging aan. De verzadiging is een indicatie voor de relatieve levendigheid van een kleur. Denk aan een heldere kleur oranje met een hoge verzadiging. Wanneer de verzadiging wordt verminderd (terwijl de kleurtoon en de helderheid ongewijzigd blijven), wordt de oranje kleur bruinachtig, daarna donkergrijs en uiteindelijk neutraal grijs (wanneer de verzadiging helemaal op nul is ingesteld). Door de verzadiging te verminderen wordt de kleur ’weggezogen’ en blijft alleen de grijswaardecomponent over. Donkergrijs en zacht paars zijn kleuren met een vrij lage verzadiging, omdat ze neutraal zijn met slechts een beetje kleur. Appelrood en banaangeel zijn kleuren met een hoge verzadiging. In het algemeen geeft de verzadiging het verschil aan tussen een kleur en een neutrale grijze kleur met dezelfde helderheid. Door het verhogen van de verzadiging van digitale afbeeldingen kunnen de kleuren van een afbeelding helderder en ’pittiger’ worden. Maar te veel verzadiging kan huidskleuren vervormen. In Paint Shop Pro vindt u diverse opdrachten waarmee u de verzadiging van een afbeelding kunt aanpassen. Ga naar het submenu Aanpassen > Kleurtoon en verzadiging voor een lijst met beschikbare opdrachten. Automatisch verzadiging verbeteren De opdracht Automatische verzadigingsverbetering is handig om de verzadiging van een afbeelding te verbeteren. De werking van deze opdracht wordt automatisch aangepast aan de kleurinhoud van een afbeelding. De opdracht heeft daarom het meeste effect als u geen selecties maakt, zodat het hele bereik met kleuren beschikbaar is voor de analyse. Opmerking Deze opdracht werkt alleen bij afbeeldingen met 16 miljoen kleuren en grijswaarden. Zie “De kleurdiepte van een afbeelding uitbreiden” op pagina 279 om de kleurdiepte van een afbeelding uit te breiden. Als u deze opdracht op een selectie (in plaats van een hele afbeelding) toepast, is de verzadigingswijziging misschien niet zo effectief, omdat niet alle afbeeldingsgegevens beschikbaar zijn. Deze opdracht heeft geen invloed op grijswaardeafbeeldingen, omdat deze geen kleur bevatten. U kunt de opdracht wel gebruiken voor sepia- of tweekleurenafbeeldingen. Hoofdstuk 5: Foto’s verbeteren Zo verbetert u automatisch de verzadiging: 1 Kies Aanpassen > Automatische verzadigingsverbetering. 2 Centreer in het voorbeeldvenster een belangrijk deel van de afbeelding (zoals een gezicht). Pan de afbeelding met klikken en slepen in het voorbeeldvenster; zoom in of uit waar nodig. 3 Stel de Afwijking (de algehele verzadiging) in op de gewenste verzadiging. De verzadiging van de afbeelding wordt automatisch gelijk gemaakt aan de ingestelde verzadiging. 4 Stel de Kracht van de correctie in op Zwak, Normaal of Sterk. 5 Selecteer eventueel de optie Huidtinten aanwezig. Als deze optie is geselecteerd, wordt het algoritme voor de verzadigingswijziging aangepast, zodat huidtonen er natuurlijk uit zien. 6 Klik op OK om de correctie toe te passen. Defecten en grofkorreligheid uit afbeeldingen verwijderen Soms bevatten afbeeldingen defecten die grofkorreligheid worden genoemd: zwarte, witte of gekleurde stippen van piepklein tot relatief groot, of algehele grofkorreligheid waardoor het oppervlak er korrelig uitziet. U kunt de opdrachten voor grofkorreligheid in Paint Shop Pro gebruiken om grofkorreligheid uit afbeeldingen te verwijderen. Voordat u beslist welke opdracht u gaat gebruiken, moet u vaststellen welk type grofkorreligheid uw afbeelding bevat. Opmerking Alle opdrachten voor grofkorreligheid werken alleen bij afbeeldingen met 16 miljoen kleuren en grijswaarden. Zie “De kleurdiepte van een afbeelding uitbreiden” op pagina 279 om de kleurdiepte van een afbeelding uit te breiden. Stippen van één pixel verwijderen Gebruik de opdracht Vlekken verwijderen om stippen van één pixel te verwijderen die vooral wit of zwart zijn. Deze opdracht analyseert de helderheid van elke pixel en vergelijkt deze met de omringende pixels om vast te stellen of de pixel moet worden verwijderd. Zo gaat u te werk: 1 Selecteer het gebied waarin de stippen staan. 2 Kies Aanpassen > Grofkorreligheid toevoegen/verwijderen > Stippen verwijderen. De vlekken worden nu uit de selectie verwijderd. 121 122 Hoofdstuk 5: Foto’s verbeteren Zwarte of witte stippen van meerdere pixels verwijderen Gebruik de opdracht Peper-en-zoutfilter om zwarte of witte stippen van meerdere pixels te verwijderen, zoals de stippen die worden veroorzaakt door stof op een filmrolletje of video. Deze opdracht vergelijkt een gebied pixels met de omringende pixels en wijzigt een gebied dat een stip is, zodat dit met de omringende pixels overeenkomt. Zo gaat u te werk: 1 Selecteer het gebied waarin de stippen staan. Zie “De selectiegereedschappen gebruiken” op pagina 208. 2 Kies Aanpassen > Grofkorreligheid toevoegen/verwijderen > Peperen-zoutfilter. 3 Definieer de wijzigingen met behulp van de volgende opties: Stipgrootte: de minimumgrootte, in pixels, van de grootste stip die volledig verwijderd kan worden. De waarde is altijd een oneven getal. Gevoeligheid voor stippen: hoeveel een gebied van de omringende pixels moet afwijken om als stip te worden beschouwd. 4 Markeer het selectievakje Inclusief alle lagere stipgroottes om ervoor te zorgen dat Paint Shop Pro alle lagere stipgroottes verwijdert. De resultaten zijn meestal beter als u dit selectievakje markeert. 5 Bepaal via het selectievakje Agressieve actie of de kracht van de correctie normaal (het selectievakje is uitgeschakeld) of agressief (het selectievakje is gemarkeerd) is. 6 Klik op OK. Grofkorreligheid verwijderen en tegelijkertijd randdetails behouden Moet ik eerst een selectie maken? U kunt de opdracht Vloeiend met behoud van rand op een selectie of een hele afbeelding toepassen. De opdracht is sneller en effectiever wanneer deze op een selectie wordt toegepast. Gebruik de opdracht Vloeiend met behoud van rand om grofkorreligheid uit een afbeelding te verwijderen zonder de randdetails kwijt te raken. Deze opdracht zoekt details, zoals objectranden, en behoudt deze, terwijl de gebieden tussen de randen vloeiend worden gemaakt. U kunt bijvoorbeeld de randen van gelaatstrekken behouden, terwijl u een vlekkerige teint verwijdert. U kunt de opdracht Vloeiend met behoud van rand ook gebruiken om filmkorrel te minimaliseren. Hoofdstuk 5: Foto’s verbeteren Zo verwijdert u grofkorreligheid met behoud van randdetails: 1 Selecteer het gebied met de grofkorreligheid. 2 Kies Aanpassen > Grofkorreligheid toevoegen/verwijderen > Vloeiend met behoud van rand. 3 Verander bij Hoeveelheid de waarde totdat u tevreden bent met de wijziging. Kies de kleinste hoeveelheid waarbij de stippen verwijderd worden, terwijl tegelijkertijd beelddetails behouden blijven. 4 Klik op OK. Kleine gebieden met grofkorreligheid verwijderen Gebruik de opdracht Mediaanfilter om kleine, willekeurige stippen of gebieden met grofkorreligheid te verwijderen die duidelijk van het omringend gebied verschillen. U kunt de opdracht gebruiken om gekleurde stippen van één pixel te verwijderen. De opdracht Mediaanfilter wijzigt de intensiteit van elke pixel in de afbeelding in de mediaanintensiteit van de omringende pixels. De mediaanintensiteit is de gemiddelde waarde (niet het gemiddelde) in het totale bereik van waarden. Teneinde objectranden te behouden, wijzigt de opdracht Mediaanfilter een pixel die veel van de omringende pixels verschilt meer dan een pixel die op de omringende pixels lijkt. U kunt kiezen hoeveel omringende pixels in de berekening worden gebruikt. Als u een groot getal kiest, wordt er meer grofkorreligheid verwijderd en gaan er meer details verloren. Zo verwijdert u kleine gebieden met grofkorreligheid: 1 Selecteer het gebied met de grofkorreligheid. 2 Kies Aanpassen > Grofkorreligheid toevoegen/verwijderen > Mediaanfilter. 3 Kies bij Opening filter het aantal omringende pixels waarop de mediaanintensiteit van elke pixel gebaseerd moet worden. De filter heeft altijd een oneven aantal pixels. Kies de kleinste filter die de grofkorreligheid verwijdert om beelddetails te behouden. Stel voor gekleurde stippen van één pixel de filter op 3 in. 4 Klik op OK. 123 124 Hoofdstuk 5: Foto’s verbeteren Grofkorreligheid verwijderen en tegelijkertijd textuurdetails behouden Moet ik eerst een selectie maken? U kunt de opdracht Vloeiend met behoud van textuur op een selectie of een afbeelding toepassen. De opdracht is sneller en effectiever wanneer deze op een selectie wordt toegepast. Gebruik de opdracht Vloeiend met behoud van textuur om grofkorreligheid of stippen in een afbeelding te verwijderen, terwijl textuurdetails behouden blijven. Deze opdracht analyseert de pixels in een afbeelding om vast te stellen of ze vloeiende of textuurgebieden bevatten. Textuurgebieden worden behouden (er worden weinig grofkorreligheidswijzigingen gemaakt) en vloeiende gebieden worden gewijzigd om grofkorreligheid te verwijderen. Textuur in kleding kan bijvoorbeeld worden behouden terwijl grofkorreligheid in een ander gebied (zoals het gezicht van een persoon) wordt verwijderd. Zo verwijdert u grofkorreligheid met behoud van textuurdetails: 1 Selecteer het gebied met de grofkorreligheid. 2 Kies Aanpassen > Grofkorreligheid toevoegen/verwijderen > Vloeiend met behoud van textuur. 3 Vul bij Mate van correctie een waarde in om de kracht van de correctie te kiezen. Bij lagere waarden wordt er een kleine hoeveel grofkorreligheid verwijderd, maar blijven de textuurgebieden behouden. Bij hogere waarden wordt er meer grofkorreligheid verwijderd, maar blijven textuurgebieden niet altijd volledig bewaard. 4 Klik op OK. De afbeelding verzachten De drie zachtheidsopdrachten zijn Soft focus, Verzachten en Nog zachter. ’Verzachten’ geeft een gelijkmatige vervaging aan uw afbeelding. ’Nog zachter’ past de opdracht Verzachten met meer intensiteit toe. Met ’Soft focus’ ziet de afbeelding eruit alsof de foto met een camera met een softfocus-filter is genomen. Wanneer u de opdrachten Verzachten en Nog zachter wilt gebruiken, kiest u Aanpassen > Zachtheid en dan de opdracht Verzachten of Nog zachter. Zo gebruikt u de opdracht Soft focus: 1 Kies Aanpassen > Zachtheid > Soft focus om het gelijknamige dialoogvenster te openen. Hoofdstuk 5: Foto’s verbeteren 2 Centreer in het voorbeeldvenster het belangrijke deel van de afbeelding. Pan de afbeelding met klikken en slepen in het voorbeeldvenster; zoom in of uit waar nodig. 3 Vul bij Zachtheid een percentage in om de kracht van de correctie te kiezen. Bij lagere waarden wordt de afbeelding slechts een klein beetje verzacht. Bij hogere waarden ziet de afbeelding er vervaagd uit. 4 Vul bij Benadrukking rand een percentage in om de kracht van de correctie te kiezen. Bij lagere waarden worden de randen van de afbeelding verzacht. Bij hogere waarden blijven de details van de randen behouden. 5 Markeer het selectievakje Met verspreid licht als u wilt dat heldere gebieden op de achtergrond van de afbeelding worden verzacht. 6 Vul bij Hoeveelheid een percentage in om de kracht van het stralenkranseffect te kiezen. Bij lagere waarden wordt de stralenkrans alleen aan zeer heldere gebieden in de afbeelding toegevoegd. Bij hogere waarden wordt er een stralenkranseffect rond heldere gebieden gecreëerd. 7 Vul bij Grootte stralenkrans een percentage in om de grootte van de stralenkrans te kiezen. Bij lagere waarden is de stralenkrans klein. Bij hogere waarden is het stralenkranseffect groot. 8 Vul bij Zichtbaarheid stralenkrans een percentage in om de kracht van de zichtbaarheid te kiezen. Bij lagere waarden is het stralenkranseffect subtiel. Bij hogere waarden is het stralenkranseffect duidelijker. 9 Klik op OK. Brondefecten verwijderen Afbeeldingen kunnen defecten bevatten die door het scannen of vastleggen veroorzaakt worden. Opmerking Deze opdrachten kunnen alleen op afbeeldingen met 16 miljoen kleuren en op grijswaardeafbeeldingen worden toegepast. Zie “De kleurdiepte van een afbeelding uitbreiden” op pagina 279 om de kleurdiepte van een afbeelding uit te breiden. 125 126 Hoofdstuk 5: Foto’s verbeteren Lijnproblemen in videobeelden oplossen Videobeelden kunnen zichtbare scanlijnen bevatten. In deze afbeeldingen kunnen lijnen ontbreken of niet met andere lijnen uitgelijnd zijn. De resulterende afbeelding ziet er uiterst wazig uit. Gebruik de opdracht De-interliniëring om ontbrekende of niet goed uitgelijnde lijnen uit uw afbeelding te verwijderen en de ontbrekende informatie te reconstrueren. Als de afbeelding grofkorreligheid bevat, wordt deze waarschijnlijk beter zichtbaar na het verwijderen van scanlijnen. Zie “Defecten en grofkorreligheid uit afbeeldingen verwijderen” op pagina 121 voor meer informatie. Opmerking: Pas de opdracht De-interliniëring toe voordat u het formaat van de afbeelding wijzigt. Wanneer u het formaat van de afbeelding wijzigt, worden er pixels toegevoegd of verwijderd, waardoor het lastiger wordt de scanlijnen vast te stellen. Als het formaat van uw afbeelding al is gewijzigd, moet u het oorspronkelijke formaat zo nauwkeurig mogelijk herstellen, zodat elke scanlijn één pixel hoog is. Zoom in totdat u individuele pixels kunt zien om vast te stellen uit hoeveel pixels één scanlijn bestaat en wijzig het formaat van de afbeelding dan, zodat elke scanlijn één pixel is. Als de uitvergrote afbeelding bijvoorbeeld scanlijnen heeft die twee pixels hoog zijn, moet u het formaat met 50% veranderen. Vergeet niet dat de afbeelding minder helder wordt wanneer u het formaat verandert. Zo gaat u te werk: 1 Zorg ervoor dat de afbeelding geen selecties heeft. Kies indien nodig Selecties > Niets selecteren. De opdracht De-interliniëring is niet beschikbaar als de afbeelding een selectie bevat. 2 Kies Aanpassen > Grofkorreligheid toevoegen/verwijderen > De-interliniëring. 3 Centreer in het voorbeeldvenster het gebied van de afbeelding waar de scanlijnen het duidelijkst zijn. 4 Selecteer in Te behouden scanlijnen Oneven of Even om in te stellen of de scanlijnen met oneven of even getallen worden behouden. 5 Klik op OK. Hoofdstuk 5: Foto’s verbeteren Artefacten uit JPEGafbeeldingen verwijderen Wanneer u een bestand vanuit een willekeurig softwarepakket (zoals scansoftware) in JPEG-indeling opslaat, wordt de bestandsinformatie gecomprimeerd om een kleiner bestand te creëren. Als gevolg van de compressie ontstaan er artefacten (ongewenste afbeeldingsproblemen) in de vorm van stralenkransen of doorgelopen kleuren buiten de randen van objecten, dambordproblemen op effen achtergronden of blokkerige gebieden in een afbeelding. Gebruik de opdracht Verwijdering JPEG-artefact in Paint Shop Pro om het oorspronkelijke uiterlijk van een JPEG-afbeelding te herstellen. Opmerking Aangezien er door JPEG-compressie afbeeldingsgegevens verloren gaan, zijn er grenzen aan hoe goed de afbeelding kan worden hersteld. Wat doe ik als mijn bestand niet in JPEG-indeling is opgeslagen? U kunt de opdracht Verwijdering JPEG-artefact op bestanden in alle formaten toepassen. Als u een JPEG-bestand bijvoorbeeld als Paint Shop Pro-afbeelding (.PspImage) heeft opgeslagen, kunt u de opdracht toch toepassen. Zo verwijdert u JPEG-artefacten: 1 Zorg ervoor dat de afbeelding geen selecties heeft. Kies indien nodig Selecties > Niets selecteren. De opdracht Verwijdering JPEG-artefact is niet beschikbaar als de afbeelding een selectie bevat. 2 Kies Aanpassen > Grofkorreligheid toevoegen/verwijderen > Verwijdering JPEG-artefact. 3 Centreer in het voorbeeldvenster het gebied van de afbeelding waar de artefacten het duidelijkst zijn. 4 Stel in het groepsvak Kracht de correctiekracht in op Laag, Normaal, Hoog of Maximum. Probeer voor de beste resultaten alle opties uit, en controleer alle gebieden van de afbeelding om te zien welke instelling het beste werkt. 5 Stel de Scherpte in om te bepalen hoeveel details er worden hersteld, van 0 (minste) tot 100 (meeste). Begin met 50 en wijzig de waarde dan tot de afbeelding er het natuurlijkst uitziet. Deze optie bepaalt hoeveel subtiele details de artefact-verwijdering probeert te maken. De nagemaakte details zijn slechts een benadering, aangezien de oorspronkelijke gegevens verloren zijn geraakt. Teveel scherpte leidt soms tot fijne puntjes in de afbeelding. 6 Klik op OK. 127 128 Hoofdstuk 5: Foto’s verbeteren Ongewenste patronen in gescande afbeeldingen verwijderen Wanneer u afgedrukte afbeeldingen scant, kunnen er ongewenste patronen, Moiré-patronen, ontstaan. Er kunnen ook andere patronen ontstaan door het scannen van foto’s die op textuurpapier zijn afgedrukt. De opdracht Verwijdering Moiré-patroon in Paint Shop Pro verwijdert deze patronen uit uw afbeeldingen. U kunt de opdracht op een selectie of op een hele laag toepassen. Zo verwijdert u Moiré-patronen: 1 Kies Aanpassen > Grofkorreligheid toevoegen/verwijderen > Verwijdering Moiré-patroon. 2 Vergroot de afbeelding in het voorbeeldvenster totdat u de subtiele patronen duidelijk kunt zien. 3 Selecteer voor Subtiele details een waarde om subtiele patronen te verwijderen. Wijzig de waarde telkens met één getal totdat het patroon net verdwenen is. Hogere waarden kunnen de afbeelding onscherp maken, dus gebruik de laagste waarde waarbij het patroon verdwijnt. 4 Verklein de afbeelding totdat u banen of kleurvlekken duidelijk in het voorbeeldvenster kunt zien. Banen of vlekken kunnen zichtbaar zijn wanneer de afbeelding op 100% wordt weergegeven, maar u kunt ze gemakkelijker zien bij kleinere percentages. 5 Wijzig voor Banen verwijderen de waarde met één nummer tegelijk, totdat alle kleurbanen of -vlekken minder zichtbaar zijn (ze verdwijnen niet altijd helemaal). Gebruik een zo laag mogelijke waarde om te vermijden dat kleine objecten onverzadigd raken. 6 Klik op OK. Opmerking Nadat u het Moiré-patroon heeft verwijderd, kunt u de verscherpingsopdrachten misschien gebruiken om details te herstellen en vervaging te verwijderen zonder het patroon opnieuw te introduceren. Deze aanpak werkt het beste wanneer u in het dialoogvenster Verwijdering Moiré-patroon voor ’Subtiele details’ een instelling kiest die iets hoger ligt dan nodig is om het patroon te verwijderen. Zie “Afbeeldingen verhelderen” op pagina 118 voor meer informatie over de verscherpingsopdrachten. Hoofdstuk 5: Foto’s verbeteren Foto’s retoucheren Paint Shop Pro biedt vele opties voor het retoucheren van uw foto’s. Met de opdracht Rode ogen verwijderen kunt u rode ogen bij mensen en groene ogen bij dieren verwijderen. Als er krasjes, scheurtjes en andere ongewenste defecten op een relatief effen achtergrond staan, gebruikt u het gereedschap Krasjes verwijderen. Bevat de afbeelding vele kleine krassen of kreukels, dan gebruikt u de opdracht Automatisch krasjes verwijderen. Zijn er elementen die u wilt verwijderen, dan gebruikt u het Kloonpenseel. Met de retoucheergereedschappen kunt u delen van de afbeelding onder andere lichter of donkerder maken, bosseleren, of van kleur veranderen. Opmerking De opdrachten Rode ogen en Krasjes verwijderen werken alleen bij afbeeldingen met 16 miljoen kleuren. Zie “De kleurdiepte van een afbeelding uitbreiden” op pagina 279 voor meer informatie. Rode ogen verwijderen Wanneer u een foto van mensen maakt met flits, zien hun ogen er soms rood uit. Dit komt omdat het flitslicht op het netvlies weerkaatst wordt. Gebruik de opdracht Rode ogen verwijderen om de ogen weer natuurlijke kleuren te geven. U kunt deze opdracht ook gebruiken om oogkleuren te verbeteren of veranderen. Zo gebruikt u de opdracht Rode ogen verwijderen: 1 Zorg ervoor dat de afbeelding geen selecties heeft. Kies indien nodig Selecties > Niets selecteren. De opdracht Rode ogen verwijderen is niet beschikbaar als de afbeelding een selectie bevat. 2 Kies Aanpassen > Rode ogen verwijderen. 3 Centreer in het rechtervoorbeeldvenster de rode ogen van het onderwerp. Pan de afbeelding met klikken en slepen in het voorbeeldvenster; zoom in of uit waar nodig. Opmerking: U moet het rechtervoorbeeldvenster gebruiken om de afbeelding te pannen, aangezien u de ogen van het onderwerp in het linkervoorbeeldvenster selecteert. 129 130 Hoofdstuk 5: Foto’s verbeteren Dus u heeft altijd al blauwe ogen willen hebben... Wanneer u de opdracht Rode ogen verwijderen wilt gebruiken om oogkleuren te verbeteren of wijzigen, volgt u dezelfde stappen als bij het corrigeren van rode ogen met de volgende speciale instructies: Selecteer de nieuwe oogkleur. Selecteer het hele oog (pupil en iris). Wijzig de instelling Irisgrootte totdat de pupil en iris er natuurlijk uitzien. Gebruik de instellingen Doezelen en Vervaging om de nieuwe ogen er natuurlijker uit te laten zien. 4 Selecteer een correctiemethode in de vervolgkeuzelijst Methode: Automatisch menselijk oog: hierbij wordt het correctiegebied automatisch geselecteerd met een cirkelvormige selectie en worden instellingen gekozen die bij een mensenoog passen. Als u mensenogen corrigeert (zelfs als ze gedeeltelijk verborgen zijn), probeert u deze methode eerst. Automatisch dierlijk oog: hiermee wordt het correctiegebied automatisch geselecteerd met een cirkelvormig of ovaal selectiegebied en worden instellingen gekozen die bij een dierenoog passen. U kunt met deze methode ook de selectie roteren. Als u dierenogen corrigeert, probeert u deze methode eerst. Contour van pupil uit vrije hand: selecteer handmatig het correctiegebied op mensen- of dierenogen met behulp van een gereedschap voor selectie uit de vrije hand. Gebruik deze methode in moeilijke situaties, zoals een gedeeltelijk verborgen pupil. Omtrek pupil van punt tot punt: selecteer handmatig het correctiegebied op mensen- of dierenogen met behulp van een gereedschap voor selectie van punt tot punt. Gebruik deze methode in moeilijke situaties, zoals een gedeeltelijk verborgen pupil. Over handmatige oogcorrectiemethodes Selecteer bij beide pupilomtrekmethodes de pupil (de kleine, donkere cirkel in het midden van het oog), niet het hele oog. Met deze methodes worden rode pupillen bij mensen en dieren gecorrigeerd, maar geen menselijke irissen (de optie Kleurtoon voor het instellen van de kleurtoon in de iris is niet beschikbaar). Het effect van rode ogen beperkt zich meestal tot de pupil. Met deze handmatige methodes kunt u dus de rode pupil corrigeren. 5 Selecteer in het linkervoorbeeldvenster het eerste rode oog dat u wilt corrigeren: Klik voor de methode Automatisch menselijk oog of Automatisch dierlijk oog ergens binnen het rode gebied van het oog om het oog automatisch te selecteren. U kunt ook klikken en vanuit het midden van het oog naar de buitenrand van het rode gebied slepen. Bij de methode Contour van pupil uit vrije hand klikt u en sleept u de cursor om de rand van het rode gebied in de pupil. Laat de muisknop los wanneer u het beginpunt van de selectie bereikt. Klik voor de methode Omtrek pupil van punt tot punt met de linkermuisknop in de rand van het rode gebied in de pupil, op punten die telkens een paar pixels uit elkaar liggen. (Rechtsklik om een klik om te keren.) Dubbelklik wanneer u het beginpunt bereikt. Opmerking: Wilt u een selectie verwijderen, dan klikt u op Verwijderen. Nadat u het oog heeft geselecteerd, verschijnt er een cirkel om het geselecteerde gebied. Een systeemmenu voor het maken van wijzigingen omsluit de cirkel. In het rechtervoorbeeldvenster wordt het gecorrigeerde oog weergegeven. Hoofdstuk 5: Foto’s verbeteren 6 Zorg ervoor dat de selectie goed over het rode gebied in het oog is geplaatst en dat de grootte klopt: Als u de selectie wilt verplaatsen, sleept u deze naar een nieuwe locatie. Versleep bij de methode Automatisch dierlijk oog de middelste rotatiehendel om de selectie te roteren. U kunt de vorm van het oog ook van een cirkel in een ovaal wijzigen door de zijhendels te verslepen. 7 Maak de oogcorrectie af door de grootte en helderheid van de pupil, de glans, irisgrootte, en doezeling en vervaging van de iris aan te passen. Zie de bijstelstappen verderop in dit hoofdstuk. Wilt u een instelling veranderen? Wilt u een geselecteerd oog verder corrigeren, dan klikt u op de cirkel rond het oog. U kunt alle instellingen wijzigen, behalve Methode. Wanneer u de correctiemethode wilt wijzigen, verwijdert u de selectie (klik op Verwijderen), selecteert u de methode en dan opnieuw het oog. 8 Herhaal de voorgaande stappen om andere rode ogen te corrigeren. De instellingen van het eerste oog worden bewaard, zodat volgende correcties sneller gemaakt kunnen worden. 9 Klik op OK. Zo stelt u de oogcorrectie in het dialoogvenster Rode ogen verwijderen bij: 1 Kijk bij een menselijk oog naar het gecorrigeerde oog om te zien of u het irisgebied rond de pupil moet aanpassen. (Een dierenoog heeft meestal geen iris.) Soms wordt de iris bedekt door het rode-ogengebied. Wijzig de iris indien nodig met behulp van de volgende opties: Irisgrootte: de grootte van de iris. Wanneer u de iris vergroot, wordt de pupil kleiner. Kleurtoon: de kleur van de iris (zoals blauw, bruin of groen). Deze optie is niet beschikbaar bij de methodes Contour van pupil uit vrije hand en Omtrek pupil van punt tot punt, omdat met deze methodes de pupil wordt geselecteerd, niet de pupil en de iris. Kleur: de kleurvariatie van de iris (zoals lichtblauw of diepblauw). 2 Wijzig de waarde bij Lichtheid pupil zodat het gecorrigeerde oog de juiste tint heeft en overeenkomt met uw idee van de natuurlijke kleur. 3 Bekijk de glans in het oog. Glans zorgt ervoor dat het oog er natuurlijk en levendig uitziet. Zonder glans ziet het oog er ’dood’ uit. Wijzig de glans met behulp van de volgende opties: Grootte glans: de grootte van de glans. Lichtheid glans: de lichtheid van de glans. Met lagere waarden wordt de glans donkerder, met hogere waarden lichter. 131 132 Hoofdstuk 5: Foto’s verbeteren Glans in midden: markeer het selectievakje om de glans naar het midden van de pupil te verplaatsen. Schakel het selectievakje uit om de glans op de oorspronkelijke positie te laten staan. Verborgen menselijke ogen corrigeren Als een menselijk oog gedeeltelijk verborgen is, selecteert u de methode Automatisch menselijk oog en gebruikt u de instelling Verfijnen om het correctiegebied aan te passen. 4 Gebruik Verfijnen als het oog in de oorspronkelijke afbeelding gedeeltelijk verborgen is. Als het oorspronkelijke oog gedeeltelijk door het ooglid bedekt wordt, moet dit in het gecorrigeerde oog ook zo zijn. Gebruik de schuifbalk Verfijnen om de correctie te verminderen. Sleep de schuifbalk geleidelijk naar links om de correctie te verminderen en de overlapping met de omgevende huid te minimaliseren. 5 Stel de volgende opties in om het gecorrigeerde oog tot één geheel met de rest van de afbeelding te maken: Doezelen: wijzigt de randen van het gecorrigeerde oog. Kleinere waarden maken de randen scherper, grotere waarden mengen de randen met de omringende afbeeldingsgebieden. Vervaging: mengt het oog met de omringende pixels wanneer de foto een korrelig uiterlijk heeft. Verhoog de instelling met één eenheid per keer totdat het oog op natuurlijke wijze met de rest van de afbeelding versmelt. Krasjes verwijderen met het gereedschap Krasjes verwijderen Effen versus textuurachtergrond Het gereedschap Krasjes verwijderen gebruikt de beelddetails van de achtergrond om nieuwe informatie te maken waarmee het krasje vervangen wordt. Als de achtergrond relatief effen is, is het resultaat meestal goed. Wilt u krasjes uit een textuurachtergrond verwijderen, dan is het Kloonpenseel waarschijnlijk effectiever. Zie “Delen van afbeeldingen klonen” op pagina 308. Het gereedschap Krasjes verwijderen is een manier om krasjes, scheurtjes en andere defecten uit uw afbeelding te verwijderen. Gebruik het gereedschap om het gebied met het krasje te omsluiten en het krasje te wissen. Het gereedschap werkt het beste bij krasjes op een relatief effen achtergrond. Opmerking Dit gereedschap kan alleen op achtergronden gebruikt worden. Wanneer u in lagen werkt, is het niet beschikbaar. Als er veel krasjes in de afbeelding staan, gebruikt u de opdracht Automatisch krasjes verwijderen. Zie “Krasjes verwijderen met de opdracht Automatisch krasjes verwijderen” op pagina 134. Zo gebruikt u het gereedschap Krasjes verwijderen: 1 Klik indien nodig op de achtergrondlaag in het palet Lagen. Hoofdstuk 5: Foto’s verbeteren 2 Als u de correctie tot een specifiek gebied wilt beperken, maakt u een selectie. (Zie “De selectiegereedschappen gebruiken” op pagina 208.) Deze stap is raadzaam wanneer u moet oppassen dat u geen belangrijke details vlakbij het krasje verwijdert. 3 Selecteer het gereedschap Krasjes verwijderen . 4 Stel in het palet Opties voor gereedschap de volgende opties in: Breedte: de breedte, in pixels, van het gereedschap. Kies een breedte die 3 of 4 pixels groter is dan het krasje. Als de breedte aanzienlijk groter is dan het krasje, verliest u beelddetails. Selectievakjes: de vorm van het gereedschap Krasjes verwijderen. Selecteer de optie voor een plat uiteinde om krasjes te corrigeren die loodrecht op de objectranden in de afbeelding staan of zich in een open gebied bevinden (de achtergrond is gelijksoortig en er staan geen objecten in). Selecteer de optie voor een gepunt uiteinde om krasjes te corrigeren die in een hoek op de objectranden in de afbeelding staan (met deze optie kunt u het gereedschap dichter bij de randen plaatsen). De beste resultaten behalen Als de achtergrond van de kras veel textuur of beeldvariaties bevat (bijvoorbeeld een bloem, een gezicht en een muur) is het resultaat misschien niet helemaal naar wens. Probeer de volgende tips om de beste resultaten te verkrijgen: Voordat u het gereedschap gebruikt, selecteert u het gebied met het krasje. Gebruik een gereedschapsbreedte die 3 of 4 pixels groter is dan het krasje. Verwijder een krasje dat zich over verschillende achtergronden uitstrekt, stukje bij beetje. Overweeg anders het Kloonpenseel te gebruiken. 5 Centreer de cursor net buiten een uiteinde van het krasje, klik dan en sleep het grensvak over het krasje: Als de gereedschapsbreedte uit 10 of minder pixels bestaat, is het vak enkelzijdig. Plaats het vak zo, dat de randen het krasje omgeven, maar niet raken. Als de gereedschapsbreedte uit meer dan 10 pixels bestaat, is het vak dubbelzijdig. Plaats het vak zo, dat de binnenranden het krasje omgeven, maar niet raken. 6 Met de muisknop nog ingedrukt, kunt u het formaat en de positie van de rechthoek wijzigen: Druk op de Pijltjestoetsen om het beginpunt van het grensvak met 1 pixel te verplaatsen. Druk op PageUp of PageDown om de breedte van het grensvak met 1 pixel te verhogen of verlagen. 7 Wanneer de rechthoek het krasje goed omsluit, laat u de muisknop los. Het krasje wordt nu verwijderd. Bent u niet tevreden met het resultaat, dan klikt u op Ongedaan maken om de verwijdering van het krasje ongedaan te maken, en selecteert u het krasje opnieuw (misschien kunt u een andere breedte voor het gereedschap gebruiken). 133 134 Hoofdstuk 5: Foto’s verbeteren Krasjes verwijderen met de opdracht Automatisch krasjes verwijderen Kleurdiepte De opdracht Automatisch krasjes verwijderen werkt alleen bij afbeeldingen met 16 miljoen kleuren en grijswaarden. Zie pagina 279 om de kleurdiepte van een afbeelding uit te breiden. De opdracht Automatisch krasjes verwijderen zoekt en verwijdert kleine, lijnvormige defecten die lichter of donkerder zijn dan het omringende gebied. Zo gebruikt u de opdracht Automatisch krasjes verwijderen: 1 Als u de correctie tot een specifiek gebied wilt beperken, maakt u een selectie. (Zie “De selectiegereedschappen gebruiken” op pagina 208.) De opdracht werkt het beste bij een selectie in plaats van de hele afbeelding. 2 Kies Aanpassen > Grofkorreligheid toevoegen/verwijderen > Automatisch krasjes verwijderen. 3 Markeer het selectievakje voor het type krasje dat u wilt verwijderen (u moet ten minste één optie kiezen): Donkere krasjes verwijderen: markeer dit selectievakje om krasjes te verwijderen die donkerder zijn dan hun achtergrond. Lichte krasjes verwijderen: markeer dit selectievakje om krasjes te verwijderen die lichter zijn dan hun achtergrond. 4 Specificeer hoe krasjes worden verwijderd met de opties in de volgende twee groepsvakken: Plaatselijke contrastgrenzen: het verschil in contrast tussen een krasje en zijn achtergrond. Gebruik een waarde die de grenzen instelt tot waar ze de beste resultaten bereiken. Begin met de grens Onder op 0 en de grens Boven op 50. Als er krasjes blijven staan, kan de opdracht Automatisch krasjes verwijderen ze niet verwijderen. Verdwijnen de krasjes, dan wijzigt u de grenzen om het verlies van beelddetail te minimaliseren. Wijzig de grens Onder tot de instelling net onder waar krasjes weer verschijnen. Wijzig de grens Boven tot de instelling net boven waar de krasjes weer verschijnen. Kracht: de kracht van de krasjesverwijdering: Mild, Normaal of Agressief. Selecteer de laagste instelling waarmee krasjes worden verwijderd. Bekijk alle gebieden van de afbeelding om ervoor te zorgen dat er geen belangrijke details verloren gaan. 5 Klik op OK. Hoofdstuk 5: Foto’s verbeteren Afbeeldingen vervagen Met de opdracht Vervaging kunt u een selectie of afbeelding verzachten. U kunt afbeeldingen vervagen voor fotoretouche of om grofkorreligheid in de afbeelding te verwijderen. Deze opdrachten maken overgangen vloeiender en verminderen contrast door pixels vlakbij randen en gebieden met sterke kleurovergangen te middelen. U kunt het effect van de Vervaging-effecten versterken door ze meermaals op dezelfde afbeelding toe te passen. Opmerking Deze opdrachten kunnen alleen op grijswaardeafbeeldingen en afbeeldingen met 16 miljoen kleuren (24 bits) worden toegepast. Zie pagina 279 om de kleurdiepte van een afbeelding uit te breiden. Het effect Bewegingsvervaging toepassen Raadpleeg de online-Help voor omschrijvingen en visuele voorbeelden van alle Vervaging-opdrachten. U kunt kiezen uit de volgende Vervaging-opdrachten: Gemiddeld: hiermee verwijdert u grofkorreligheid in een afbeelding door de intensiteit van elke pixel aan de gemiddelde intensiteit van de omringende pixels aan te passen. Hiermee kan ook verspreiding van kleur verwijderd worden die ontstaat wanneer de kleurdiepte van een afbeelding van palet naar 24 bits wordt verhoogd. Vervaging en Meer vervaging: hiermee verwijdert u grofkorreligheid door vloeiende overgangen toe te passen en het contrast in uw afbeelding te verminderen. Het effect Meer vervaging past het effect Vervaging met grotere intensiteit toe. U kunt beide effecten gebruiken om korreligheid in uw afbeelding te verminderen. Gaussiaans: hiermee vervaagt u een afbeelding met een instelbare hoeveelheid. Vermengt een specifiek aantal pixels incrementeel, volgens een klokvormige curve. De vervaging is dicht in het midden en gedoezeld aan de randen. Bewegingsvervaging: hiermee vervaagt u een afbeelding in een bepaalde richting (van 0 tot 359 graden) en met een bepaalde kracht (van 1 tot 100). Met dit effect is het net alsof u een foto van een bewegend object heeft genomen met een vaste belichtingstijd. Radiaal vervagen: hiermee vervaagt u een afbeelding door te simuleren wat u ziet als u een foto maakt terwijl u de camera in cirkels ronddraait of wanneer u snel inzoomt met een lange sluitertijd. U kunt ook een spiraalvormig effect kiezen. 135 136 Hoofdstuk 5: Foto’s verbeteren Zo past u een Vervaging-effect toe: 1 Op het palet Lagen klikt u op de laag met het gebied dat u wilt vervagen. 2 U kunt de vervaging tot een specifiek gebied beperken door in de afbeelding een selectie te maken. 3 Kies eerst Aanpassen > Vervaging en dan een effect. Voor de effecten Vervaging en Meer vervaging wordt het effect op de afbeelding of selectie toegepast. Bij de effecten Gemiddeld, Gaussiaanse vervaging en Bewegingsvervaging wordt er een dialoogvenster geopend. Maak een keuze uit de opties en klik op OK. Het effect wordt op de afbeelding of selectie toegepast. 137 HOOFDSTUK 6 Kleur- en tooncorrecties maken Paint Shop Pro biedt geavanceerde en flexibele opdrachten om kleurcorrecties aan te brengen en indrukwekkende effecten te creëren. Begin het correctieproces met de automatische opdrachten van Paint Shop Pro en zet het voort met de geavanceerde correctieopdrachten als uw afbeeldingen nog verdere aanpassingen vereisen. Zie “Kleur, contrast en verzadiging aanpassen” op pagina 107 voor een introductie tot kleur- en tooncorrecties. In “Basisstappen voor het verbeteren van foto’s” op pagina 98 krijgt u een overzicht van de verschillende stappen die u kunt uitvoeren om uw foto’s te verbeteren. Inhoud Belangrijke punten waarmee u rekening moet houden voordat u correcties aanbrengt . . . . . . . . . . Het verband tussen correcties en kleurdiepte . . . . . . . . . De kleurbalans aanpassen . . . . . . . . . . . . . . . . . . . . . . . Helderheid en contrast aanpassen . . . . . . . . . . . . . . . . . Kleuren vervangen . . . . . . . . . . . . . . . . . . . . . . . . . . . . Kleuren reduceren of verwijderen . . . . . . . . . . . . . . . . . . Histogrammen gebruiken om afbeeldingen te analyseren . . . . . . . . . . . . . . . . . . . . . . . . . . . . . . . . . . . . 138 139 140 146 152 154 157 138 Hoofdstuk 6: Kleur- en tooncorrecties maken Belangrijke punten waarmee u rekening moet houden voordat u correcties aanbrengt In alle Paint Shop Pro-dialoogvensters met correctieopdrachten kunnen kleur en helderheid op dezelfde wijze aangepast worden. Houd hierbij rekening met het volgende: Helderheidsniveaus worden bepaald op een schaal van 0 (geen licht, zwart) tot 255 (100% licht, wit). In afbeeldingsbestanden wordt kleurinformatie in kleurkanalen of kleurvlakken opgeslagen. Een kleurkanaal specificeert de hoeveelheid van een bepaalde kleur in elke pixel van de afbeelding. In veel correctiedialoogvensters kunt u het rood-, groen- en blauwkanaal wijzigen. In het histogram ziet u ook de kanalen voor kleurtoon, verzadiging, helderheid, en grijswaarden. Kleuren worden gespecificeerd op een schaal van 0 (geen kleur) tot 255 (100% van de kleur). Kleurtooninstellingen worden weergegeven op een kleurenwiel, of er worden waarden voor gebruikt die posities op het kleurenwiel vertegenwoordigen. Ga naar de Jasc-kleurkiezer voor een visuele weergave. Hoewel werkelijke toonwaarden variëren van 0 tot 255, worden kleurtonen op het kleurenwiel in sommige correctievensters in graden uitgedrukt (van 0 tot 359 graden linksom; 0 staat bovenaan). Wanneer u het correctiedialoogvenster voor het eerst openmaakt, is het raadzaam de instellingen te herstellen via ’Standaard’ in de vervolgkeuzelijst Voorinstellingen, anders worden hierin de instellingen uit de vorige correctie gebruikt. Als er een aanpassingslaag beschikbaar is voor een correctieopdracht, is het raadzaam hier gebruik van te maken, want dan blijven de oorspronkelijke pixels ongewijzigd. Als u van gedachten verandert of de correctie wilt herzien, is dat veel gemakkelijker met een aanpassingslaag. Zie “Aanpassingslagen gebruiken” op pagina 408. Sommige correctieopdrachten zijn niet altijd beschikbaar, maar dat hangt van de kleurdiepte van uw afbeelding af. Het is altijd beter afbeeldingen te gebruiken met 16 miljoen (24--bits) kleuren. Verminder desgewenst de kleurdiepte wanneer u klaar bent met het bewerken van de afbeelding. Zie “Het verband tussen correcties en kleurdiepte” op pagina 139 voor meer informatie. Hoofdstuk 6: Kleur- en tooncorrecties maken Het verband tussen correcties en kleurdiepte In de volgende tabel ziet u welke correctieopdrachten en aanpassingslagen beschikbaar zijn voor afbeeldingen met verschillende kleurdiepten, en bij welke kleurdiepten opdrachten op selecties toegepast kunnen worden. Kleur Diepte Opdrachten die Opdrachten die gelden voor een beschikbaar zijn hele laag of afbeelding voor selecties Beschikbare aanpassingslagen 2 kleuren (1 bits) Grijsschaal, Negatief Geen Geen 16 kleuren (4 bits) Grijsschaal, Aantal niveaus beperken, Solariseren en Sepia, evenals alle opdrachten in het menu Aanpassen Geen Geen 256 kleuren (8 bits) Zelfde als 16 kleuren (4 bits), evenals de histogramopdrachten Egaliseren en Uitbreiden Geen Geen Grijswaarden (8 bits) Alle opdrachten die de helderheid of het contrast corrigeren Dezelfde opdrachten Helderheid/contrast, die op de laag of afbeelding Curven, Omkeren, kunnen worden gebruikt Niveaus, Aantal niveaus beperken, Drempel 16 miljoen, 32 K of 64 K kleuren (24 bits) Alle correctieopdrachten Alle correctieopdrachten Alle aanpassingslagen 139 140 Hoofdstuk 6: Kleur- en tooncorrecties maken De kleurbalans aanpassen Technisch gezien heeft kleurbalans betrekking op de balans van rood, groen en blauw in uw afbeeldingen. Algemeen gesproken betekent kleuren balanceren natuurlijk uitziende afbeeldingen maken zonder kleurzweem (een algemene onevenwichtigheid van kleuren in een afbeelding). Gebruik Paint Shop Pro om de kleurbalans te corrigeren en ook om dramatische effecten te creëren door de balans te wijzigen. De gehele kleurbalans wijzigen Kleurdiepte Wilt u deze opdracht op een selectie toepassen, dan moet de afbeelding 16 miljoen (24-bits) kleuren bevatten (anders wordt de opdracht op de hele afbeelding toegepast). Zie pagina 279 om de kleurdiepte van een afbeelding uit te breiden. Gebruik de opdracht Rood/groen/blauw om de hoeveelheid rood, groen en blauw in uw afbeelding aan te passen en kleurcorrecties te maken door de algemene kleurzweem te wijzigen. U kunt de hoeveelheid kleur in de afbeelding verminderen door de tegenoverliggende kleur op het kleurenwiel te verhogen of de hoeveelheid van de aangrenzende kleuren op het kleurenwiel te verminderen. Wilt u bijvoorbeeld een afbeelding corrigeren die te veel geel bevat, dan kunt u de hoeveelheid blauw verhogen of de hoeveelheid rood en groen verminderen. Zo gebruikt u de opdracht Rood/groen/blauw: 1 U kunt de correctie tot een specifiek gebied beperken door een selectie in de afbeelding te maken. Zie “De selectiegereedschappen gebruiken” op pagina 208. 2 Kies Aanpassen > Kleurbalans > Rood/groen/blauw. Het automatische alternatief Gebruik de opdracht Automatische kleurbalans om kleuren snel en gemakkelijk in balans te brengen. Zie “Automatisch kleuren balanceren” op pagina 110. 3 In de invoervakken Rood, Groen en Blauw selecteert u het percentage waarmee elke waarde gewijzigd moet worden. Een waarde van 0 % geeft de oorspronkelijke waarde aan. Wilt u meer van een kleur toevoegen, dan gebruikt u een positief getal, en wilt u iets van een kleur verwijderen, een negatief getal, maar houd hierbij rekening met het volgende: Wanneer u de hoeveelheid blauw vermindert, krijgt de afbeelding een gele tint. Wanneer u de hoeveelheid groen vermindert, krijgt de afbeelding een magentatint. Wanneer u de hoeveelheid rood vermindert, krijgt de afbeelding een cyaantint. 4 Klik op OK. Hoofdstuk 6: Kleur- en tooncorrecties maken De kleurbalans van schaduwen, middentonen en hoge lichten wijzigen Kleurdiepte Wilt u deze opdracht op een selectie toepassen, dan moet de afbeelding 16 miljoen (24-bits) kleuren bevatten (anders wordt de opdracht op de hele afbeelding toegepast). Bovendien zijn aanpassingslagen alleen voor afbeeldingen met 16 miljoen (24-bits) kleuren beschikbaar. Zie pagina 279 om de kleurdiepte van een afbeelding uit te breiden. Gebruik de opdracht Kleurbalans om de balans van kleuren in een afbeelding te wijzigen. Met deze opdracht kunt u kleurcorrectie in het algemeen toepassen en de kleurbalans in schaduwen, middentonen en hoge lichten bijstellen. Zo gebruik u de opdracht Kleurbalans: 1 U kunt de correctie tot een specifiek gebied beperken door een selectie in de afbeelding te maken. Zie “De selectiegereedschappen gebruiken” op pagina 208. 2 Voer een van de volgende handelingen uit: Kies Aanpassen > Kleurbalans > Kleurbalans wanneer u de beeldpixels direct wilt wijzigen. Kies Lagen > Nieuwe aanpassingslaag > Kleurbalans wanneer u een aanpassingslaag wilt maken. Zie “Aanpassingslagen gebruiken” op pagina 408 voor informatie over aanpassingslagen. 3 Wilt u de instellingen herstellen, dan selecteert u Standaard in de vervolgkeuzelijst Voorinstellingen. 4 In het groepsvak Toonbalans selecteert u welk helderheidsniveau (toonbereik) van de kleuren bijgesteld moet worden: Schaduwen (donkere kleuren), Middentonen (kleuren in het middenbereik) en Hoge lichten (felle kleuren). Stel elk niveau apart in. 5 Selecteer de optie Lichtsterkte behouden, wanneer de gecorrigeerde afbeelding dezelfde lichtheid als de originele afbeelding moet hebben. 6 In het groepsvak Kleurbalans versleept u het schuifblokje naar een kleur om meer van die kleur in de afbeelding te krijgen of weg van die kleur voor een vermindering ervan. Wanneer u de proportie van één kleur verhoogt, wordt de proportie van de tegenoverliggende kleur op het kleurenwiel verminderd. De waarden in de invoervakken Kleurniveaus geven de kleurwijzigingen voor de rode, groene en blauwe kanalen aan. De waarden variëren van -100 tot 100, waarbij 0 de oorspronkelijke kleurbalans aanduidt. 7 Klik op OK. 141 142 Hoofdstuk 6: Kleur- en tooncorrecties maken De kleurtoon, verzadiging en helderheid tegelijk aanpassen Kleurdiepte Wilt u deze opdracht op een selectie toepassen, dan moet de afbeelding 16 miljoen (24-bits) kleuren bevatten (anders wordt de opdracht op de hele afbeelding toegepast). Bovendien zijn aanpassingslagen alleen voor afbeeldingen met 16 miljoen (24-bits) kleuren beschikbaar. Zie pagina 279 om de kleurdiepte van een afbeelding uit te breiden. Een tweekleur maken U kunt de opdracht Kleurtoon/ verzadiging/helderheid gebruiken of de opdracht Inkleuren om een tweekleurenafbeelding (een grijsschaalafbeelding met één kleur erbij) te maken. Zie “Afbeeldingen inkleuren” op pagina 153 voor meer informatie over tweekleurenafbeeldingen. Gebruik de opdracht Kleurtoon/verzadiging/helderheid om alle kleuren in een afbeelding te verschuiven en hun sterkte en helderheid te wijzigen. De opdracht werkt als volgt: Wanneer de kleurtoon wordt gewijzigd, worden alle pixels in een afbeelding rond het kleurenwiel naar een ander punt verschoven. Wilt u bijvoorbeeld de rode pixels groen maken, dan worden de groene pixels blauw en de gele pixels cyaan. Wanneer de verzadiging wordt gewijzigd, wordt de hoeveelheid grijs in een kleur bijgesteld. Het grijsniveau wordt groter naarmate de verzadiging minder wordt. Wanneer de helderheid wordt gewijzigd, wordt de helderheid van de kleur aangepast. Zo gebruikt u de opdracht Kleurtoon/verzadiging/helderheid: 1 U kunt de correctie tot een specifiek gebied beperken door een selectie in de afbeelding te maken. Zie “De selectiegereedschappen gebruiken” op pagina 208. 2 Voer een van de volgende handelingen uit: Kies Aanpassen > Kleurtoon en verzadiging > Kleurtoon/ verzadiging/helderheid. Kies Lagen > Nieuwe aanpassingslaag > Kleurtoon/verzadiging/ helderheid wanneer u een aanpassingslaag wilt maken. Zie “Aanpassingslagen gebruiken” op pagina 408 voor informatie over aanpassingslagen. 3 In de vervolgkeuzelijst Bewerken kiest u het kleurbereik dat u wilt aanpassen. Kies Hoofd wanneer u alle kleuren gelijktijdig wilt bewerken. Wilt u een specifiek kleurbereik bewerken, dan kiest u Roodbereik, Geelbereik, Groenbereik, Cyaanbereik, Blauwbereik of Magentabereik. De kleurcirkels vertegenwoordigen de kleuren in de afbeelding. De buitencirkel vertegenwoordigt de oorspronkelijke waarden en de binnencirkel de aangepaste waarden. Kiest u een specifiek kleurbereik dat u wilt bewerken, dan wordt er een controlecirkel tussen de binnenste en buitenste cirkel toegevoegd waarin u het kleurbereik dat u aanpast, kunt wijzigen. Hoofdstuk 6: Kleur- en tooncorrecties maken 4 Wilt u een afbeelding in een tweekleurenafbeeldingen veranderen, dan selecteert u de optie Inkleuren. De afbeelding wordt dan een grijsschaalafbeelding (als ’Voorbeelden’ of ’Proef’ ingeschakeld zijn). U kunt nu een kleurtoon selecteren en de verzadigings- en helderheidswaarden bijstellen om de afbeelding in te kleuren. 5 Als u een specifiek kleurbereik bewerkt (in plaats van de modus Hoofd), kunt u dat kleurbereik met behulp van de controlecirkel wijzigen. U stelt de bereikbreedte in door de twee buitenpunten op de controlecirkel te verslepen, die het begin en eind van het aanpassingsbereik markeren. Versleep de twee binnenste staafjes om de plaats te wijzigen waar het volledige effect van de aanpassing gevormd wordt. In het gebied tussen de twee binnenste staafjes is het volledige effect van de aanpassing zichtbaar. U verplaatst het aanpassingsgebied door het witte cirkeltje te verslepen. 6 U wijzigt de kleurtoon door het schuifblokje voor Kleurtoon te verslepen tot de kleuren eruitzien zoals u wilt. U kunt ook een waarde typen in het invoervak Kleurtoon. Deze waarde ligt niet op de typische kleurtoonschaal van 0 tot 255, maar staat voor het aantal graden rotatie rond het kleurenwiel (360 graden) vanaf de oorspronkelijke kleur van de pixel. Een positieve waarde betekent een rotatie rechtsom en een negatieve waarde een rotatie linksom. Wanneer de kleurtoonwaarde bijvoorbeeld op 180 ingesteld is, wordt blauw geel en wordt groen magenta. 7 Versleep het schuifblokje voor Verzadiging omhoog om de verzadiging te vergroten of omlaag om deze te verminderen. Waarden kunnen variëren van -100 tot 100. Bij 0 blijft de verzadiging onveranderd. 8 Versleep het schuifblokje voor Helderheid omhoog om de helderheid te vergroten of omlaag om deze te verminderen. Waarden kunnen variëren van -100 tot 100. Bij 0 blijft de helderheid onveranderd. 9 Klik op OK. 143 144 Hoofdstuk 6: Kleur- en tooncorrecties maken Kleuren corrigeren door zwarte en witte punten in te stellen Kleurdiepte Wilt u deze opdracht op een selectie toepassen, dan moet de afbeelding 16 miljoen (24-bits) kleuren bevatten (anders wordt de opdracht op de hele afbeelding toegepast). Zie pagina 279 om de kleurdiepte van een afbeelding uit te breiden. Als een afbeelding een kleurzweem heeft, kunt u dit op effectieve wijze corrigeren door de punten te selecteren waarvan u weet dat ze zwart of wit moeten zijn, en alle kleuren te verschuiven door deze punten weer op echt zwart en echt wit in te stellen. U kunt dit met de opdracht Zwarte en witte punten doen. U kunt het grijze punt ook definiëren. Nadat u de punten geselecteerd heeft, worden alle kleuren verschoven. Zo gebruikt u de opdracht Zwarte en witte punten: 1 U kunt de correctie tot een specifiek gebied beperken door een selectie in de afbeelding te maken. Zie “De selectiegereedschappen gebruiken” op pagina 208. 2 Kies Aanpassen > Kleurbalans > Zwarte en witte punten. 3 In het rechtervoorbeeldvenster centreert u het gebied met de bronpunten (de punten die zwart, wit of grijs moeten zijn). Pan de afbeelding met klikken en slepen in het voorbeeldvenster; zoom in of uit waar nodig. Opmerking: U moet het rechtervenster gebruiken om de afbeelding te pannen, omdat u de bronkleuren in het linkervenster selecteert. 4 Wilt u een grijswaardepalet gebruiken om alle doelkleuren te selecteren, dan markeert u de optie Uitbalanceren naar grijs. Is deze optie niet gemarkeerd, dan kunt u een willekeurige kleur voor de doelpunten selecteren. 5 Voor elk punt dat u wilt corrigeren, doet u het volgende: Selecteer het bronpunt: klik op de pipetknop van de kleur , en klik dan op een kleur in het linkervenster die de kleur moet zijn die u wilt corrigeren (zwart, grijs of wit). U kunt de standaardkleur desgewenst wijzigen: voor de vakjes van Gewenste kleur klikt u op het vakje met de toepasselijke kleur (zwart, grijs of wit) en selecteert u een kleur in een zwart-witkleurenpalet. Opmerking: U selecteert een doelkleur in het afbeeldingsvenster of op het bureaublad door de cursor boven een doelkleurvak te houden terwijl u de Ctrl-toets ingedrukt houdt. Zet de cursor dan boven de afbeelding of het bureaublad en klik op een kleur. 6 Wilt u de helderheid van de bronkleur behouden, dan selecteert u de optie Helderheid behouden. Is deze optie niet geselecteerd, dan wordt de helderheid van de gecorrigeerde afbeelding in plaats daarvan aan de helderheid van de doelkleur aangepast. 7 Klik op OK. Hoofdstuk 6: Kleur- en tooncorrecties maken De kleurkanalen aanpassen Kleurdiepte Wilt u deze opdracht op een selectie toepassen, dan moet de afbeelding 16 miljoen (24-bits) kleuren bevatten (anders wordt de opdracht op de hele afbeelding toegepast). Bovendien zijn aanpassingslagen alleen voor afbeeldingen met 16 miljoen (24-bits) kleuren beschikbaar. Zie pagina 279 om de kleurdiepte van een afbeelding uit te breiden. Gebruik de opdracht Kanaalmenger om het rood-, blauw- of groenkanaal met een percentage ervan en van de twee andere kanalen te verhogen of verlagen. Gebruik deze opdracht wanneer u kleurkanalen apart wilt aanpassen. Zo gebruikt u de opdracht Kanaalmenger: 1 U kunt de correctie tot een specifiek gebied beperken door een selectie in de afbeelding te maken. Zie “De selectiegereedschappen gebruiken” op pagina 208. 2 Voer een van de volgende handelingen uit: Kies Aanpassen > Kleurbalans > Kanaalmenger wanneer u de beeldpixels direct wilt wijzigen. Kies Lagen > Nieuwe aanpassingslaag > Kanaalmenger wanneer u een aanpassingslaag wilt maken. Zie “Aanpassingslagen gebruiken” op pagina 408 voor informatie over aanpassingslagen. 3 Voer een van de volgende handelingen uit: Wilt u een kleurenafbeelding behouden, dan selecteert u in de vervolgkeuzelijst Uitvoerkanaal een kleurkanaal dat u wilt wijzigen: rood, groen of blauw. Wilt u de afbeelding monochroom maken (dit lijkt op een grijswaardeafbeelding, maar heeft een kleurdiepte van 16 miljoen kleuren), dan selecteert u de optie Monochroom. In de vervolgkeuzelijst Kanaal komt dan Grijs te staan. Wanneer u de kleurkanalen in de volgende stap aanpast, verandert u de hoeveelheid van elke kleur die gebruikt wordt om de monochrome afbeelding te maken. 4 In het groepsvak Bronkanalen gebruikt u de invoervakken Rood, Groen en Blauw of de bijbehorende schuifblokjes om het huidige percentage van die kleur te wijzigen in het kanaal dat u bewerkt. Bewerkt u bijvoorbeeld het roodkanaal en stelt u de roodwaarde in op 50%, dan reduceert u de hoeveelheid rood in de afbeelding tot 50% van de oorspronkelijke hoeveelheid. 5 Versleep het schuifblokje voor Constant naar rechts om het kleurkanaal te verhelderen, en naar links om het te verdonkeren. De standaardinstelling 0 is de oorspronkelijke instelling. 6 Klik op OK. 145 146 Hoofdstuk 6: Kleur- en tooncorrecties maken Helderheid en contrast aanpassen Automatische aanpassing Kies Aanpassen > Helderheid en contrast > Automatische contrastverbetering om het contrast met verschillende gebruiksvriendelijke opties bij te stellen. Er zijn meerdere methoden om de helderheid en het contrast van een afbeelding te corrigeren. Analyseer de afbeelding met het histogram en pas de afbeelding dan aan met behulp van de histogramopdrachten. Gebruik de opdracht Helderheid/contrast om de helderheid of het contrast apart bij te stellen. Gebruik de opdracht Curven om de helderheidswaarden van afzonderlijke pixels te wijzigen. Gebruik de opdracht Gammacorrectie om het gamma van de afbeelding te wijzigen. De helderheid en het contrast worden dan tegelijk aangepast. Pas de helderheid van hoge lichten, middentonen en schaduwen aan om het contrast te verbeteren en details in lichte of donkere delen uit te laten komen. Gebruik de opdracht Niveaus om de helderheid van de afbeelding bij te stellen. Het histogram gebruiken om contrastproblemen te corrigeren Creatieve ideeën voor het egaliseren In sommige gevallen kan het effect van de histogramegalisatie van een afbeelding te sterk zijn. U krijgt misschien betere resultaten wanneer u de oorspronkelijke afbeelding met de geëgaliseerde versie vermengt. Kopieer en plak het origineel als een nieuwe laag. Vervolgens egaliseert u de gekopieerde laag en gebruikt u de opties voor laagdekking om de twee lagen samen te voegen. Zie “Dekking van lagen wijzigen” op pagina 397 voor meer informatie over dekkingsopties. In Paint Shop Pro kunt u het histogram op drie manieren gebruiken om contrastproblemen op te lossen: Gebruik de opdracht Histogram aanpassen om het lichtsterkte- of helderheidskanaal te bewerken. Zie “Afbeeldingen corrigeren door het histogram aan te passen” op pagina 160. Gebruik de opdracht Histogram egaliseren als u de helderheid van een afbeelding evenredig wilt verdelen. De helderheidswaarden van pixels worden dan van zwart tot wit gelijkmatiger over het helderheidsspectrum gedistribueerd. Met deze opdracht wordt de donkerste pixel zo zwart mogelijk en de lichtste pixel zo wit mogelijk gemaakt. De overige pixels worden dan gelijkmatig tussen deze twee waarden verdeeld. Gebruik de opdracht Histogramspectrum uitbreiden om het contrast te verhogen. Als het histogram van een afbeelding niet het volledige helderheidspectrum bedekt, bevat de afbeelding geen zeer donkere of zeer lichte segmenten en ontbreekt het contrast. De grafiek wordt naar de beide uiteinden uitgebreid, zodat het spectrum beter is bedekt. (U kunt deze correctie ook handmatig uitvoeren met de opdracht Histogram aanpassen.) Hoofdstuk 6: Kleur- en tooncorrecties maken Maak uw eigen aanpassingslaag! Hoewel er geen aanpassingslagen voor de opdrachten Histogram egaliseren en Histogramspectrum uitbreiden bestaan, kunt u deze opdrachten toch toepassen zonder de oorspronkelijke beeldpixels te wijzigen. Maak een kopie van de laag waarop u de opdrachten wilt toepassen, en plak deze als een nieuwe laag. Pas de opdrachten op de gekopieerde laag toe en schakel de zichtbaarheid van de oorspronkelijke laag uit op het palet Lagen. Zo gebruikt u de opdracht Histogram egaliseren: 1 U kunt de aanpassing tot een specifiek gebied beperken door in de afbeelding een selectie te maken. Zie “De selectiegereedschappen gebruiken” op pagina 208. 2 Kies Aanpassen > Helderheid en contrast > Histogram egaliseren. De afbeelding wordt nu in het afbeeldingsvenster bijgewerkt. Zo gebruikt u de opdracht Histogramspectrum uitbreiden: 1 U kunt de aanpassing tot een specifiek gebied beperken door in de afbeelding een selectie te maken. 2 Kies Aanpassen > Helderheid en contrast > Histogramspectrum uitbreiden. De afbeelding wordt nu in het afbeeldingsvenster bijgewerkt. U kunt dit foefje gebruiken bij alle correctieopdrachten van Paint Shop Pro die geen aanpassingslaag hebben. Helderheid en contrast handmatig aanpassen Kleurdiepte U kunt de helderheid en het contrast van een afbeelding handmatig aanpassen met de opdracht Helderheid/contrast. Dit is een van de eenvoudigste correctieopdrachten voor helderheid. Wilt u deze opdracht op een selectie toepassen, dan moet de afbeelding 16 miljoen (24-bits) kleuren bevatten (anders wordt de opdracht op de hele afbeelding toegepast). Bovendien zijn aanpassingslagen alleen voor afbeeldingen met 16 miljoen (24-bits) kleuren of grijswaardeafbeeldingen beschikbaar. Zie pagina 279 om de kleurdiepte van een afbeelding uit te breiden. Automatische correcties gebruiken Gebruik de opdracht Automatische contrastverbetering om het contrast met verschillende gebruiksvriendelijke opties bij te stellen (zoals een uiterlijk kiezen dat vlak, natuurlijk of vet is). Zie “Automatisch contrast verbeteren” op pagina 117. Zo gaat u te werk: 1 U kunt de aanpassing tot een specifiek gebied beperken door in de afbeelding een selectie te maken. Zie “De selectiegereedschappen gebruiken” op pagina 208. 2 Voer een van de volgende handelingen uit: Kies Aanpassen > Helderheid en contrast > Helderheid en contrast wanneer u de beeldpixels direct wilt wijzigen. Kies Lagen > Nieuwe aanpassingslaag > Helderheid/ contrast wanneer u een aanpassingslaag wilt maken. Zie “Aanpassingslagen gebruiken” op pagina 408 voor informatie over aanpassingslagen. 3 Selecteer een negatief getal in het invoervak Helderheid als u de afbeelding donkerder, of een positief getal als u deze lichter wilt maken. Een waarde van 0 betekent geen verandering. 4 Selecteer een positief getal in het invoervak Contrast als u het contrast groter, of een negatief getal als u het minder wilt maken. Een waarde van 0 betekent geen verandering. 5 Klik op OK. 147 148 Hoofdstuk 6: Kleur- en tooncorrecties maken Afzonderlijke helderheidswaarden aanpassen Kleurdiepte Wilt u deze opdracht op een selectie toepassen, dan moet de afbeelding 16 miljoen (24-bits) kleuren bevatten (anders wordt de opdracht op de hele afbeelding toegepast). Bovendien zijn aanpassingslagen alleen voor afbeeldingen met 16 miljoen (24-bits) kleuren of grijswaardeafbeeldingen beschikbaar. Zie pagina 279 om de kleurdiepte van een afbeelding uit te breiden. Gebruik de opdracht Curven om de afzonderlijke helderheidswaarden van uw afbeelding aan te passen. Alle helderheidswaarden op de schaal 0-255 kunnen gewijzigd worden. U kunt de helderheidswaarde van pixels bijvoorbeeld veranderen van 128 in 150. De opdracht Curven geeft u bijzonder veel flexibiliteit om de helderheid van uw afbeelding te wijzigen. Zo gebruikt u de opdracht Curven: 1 U kunt de aanpassing tot een specifiek gebied beperken door in de afbeelding een selectie te maken. Zie “De selectiegereedschappen gebruiken” op pagina 208. 2 Voer een van de volgende handelingen uit: Kies Aanpassen > Helderheid en contrast > Curven wanneer u de beeldpixels direct wilt wijzigen. Kies Lagen > Nieuwe aanpassingslaag > Curven wanneer u een aanpassingslaag wilt maken. Zie “Aanpassingslagen gebruiken” op pagina 408 voor informatie over aanpassingslagen. 3 Als u de instellingen wilt herstellen, dan kiest u Standaard in de vervolgkeuzelijst Voorinstellingen. 4 In de vervolgkeuzelijst Kanaal selecteert u het kleurkanaal dat u wilt bewerken. Kies RGB wanneer u het rood-, groen- en blauwkanaal tegelijk wilt bewerken. Kies Rood, Groen of Blauw wanneer u de kleurkanalen apart wilt bewerken. 5 Gebruik de punten op de grafiek om de relatie tussen de invoerniveaus (de helderheid van de oorspronkelijke pixels) en uitvoerniveaus (de helderheid van gecorrigeerde pixels) aan te passen. In de linkerbenedenhoek van de grafiek zijn beide waarden 0 (zwart). In de rechterbovenhoek zijn beide waarden 255 (wit). Wilt u een punt aan de grafiek toevoegen, dan gaat u met de cursor over de rode stippellijn totdat de cursor in een pijlpunt verandert en het bijschrift +TOEVOEGEN weergegeven wordt. Klik dan op de lijn. U verplaatst een lijn door een punt te verslepen of waarden in het invoervak Invoer of Uitvoer te typen. U verwijdert een punt door het uit de grafiek te slepen. 6 Klik op OK. Hoofdstuk 6: Kleur- en tooncorrecties maken De helderheid en het contrast tegelijk aanpassen Kleurdiepte Wilt u deze opdracht op een selectie toepassen, dan moet de afbeelding 16 miljoen (24-bits) kleuren bevatten (anders wordt de opdracht op de hele afbeelding toegepast). Zie pagina 279 om de kleurdiepte van een afbeelding uit te breiden. Gebruik de opdracht Gammacorrectie wanneer u de helderheid en het contrast van een afbeelding tegelijk wilt aanpassen. Het gamma van een afbeelding is een standaardmaat van haar contrast en helderheid. De gammacurve bestaat uit drie componenten: het rood, groen en blauw van de afbeelding. Met de opdracht Gammacorrectie kunt u niet alleen de helderheid en het contrast van de afbeelding aanpassen, maar ook de kleurbalans door de drie componenten los te koppelen en apart te wijzigen. Heeft de afbeelding bijvoorbeeld een roodzweem, dan kunt u de roodwaarde van de afbeelding verminderen. Zo gebruikt u de opdracht Gammacorrectie: 1 U kunt de aanpassing tot een specifiek gebied beperken door in de afbeelding een selectie te maken. Zie “De selectiegereedschappen gebruiken” op pagina 208. 2 Kies Aanpassen > Helderheid en contrast > Gammacorrectie. In het dialoogvenster Gammacorrectie ziet u dan de gammacurven voor de drie kleuren in de grafiek. Als de drie kleuren dezelfde gammawaarde hebben, is er één witte lijn die de drie kleuren vertegenwoordigt. Hebben de gamma’s verschillende waarden, dan is er een lijn voor elke kleur. De linkerkant van de grafiek stelt de schaduwen van de afbeelding voor en de rechterkant de hoge lichten. 3 Voer een van de volgende handelingen uit: Selecteer de optie Koppeling wanneer u de helderheid en het contrast tegelijk wilt aanpassen. Schakel de optie Koppeling uit, wanneer u de kleurbalans van de afbeelding in plaats van de helderheid en het contrast wilt wijzigen. 4 Voor de waarden Rood, Groen en Blauw versleept u de schuifblokjes of typt u nieuwe getallen in de invoervakken. Een waarde van 1 geeft het oorspronkelijke gamma aan. Als kleuren gekoppeld zijn, wordt de afbeelding lichter wanneer u de waarde verhoogt en donkerder wanneer u de waarde verlaagt. Verhoogt of verlaagt u een afzonderlijke kleurwaarde als kleuren niet gekoppeld zijn, dan wordt de aanwezigheid van die kleur in de afbeelding verhoogd of verlaagd. 149 150 Hoofdstuk 6: Kleur- en tooncorrecties maken 5 Klik op OK. Opmerking: Wanneer u de opdracht Gammacorrectie toepast, kan de afbeelding er enigszins plat uit komen te zien. Het is daarom raadzaam het contrast na de gammacorrectie te verhogen. Zie “Contrast verbeteren” op pagina 116. De helderheid van hoge lichten, middentonen en schaduwen aanpassen Kleurdiepte Wilt u deze opdracht op een selectie toepassen, dan moet de afbeelding 16 miljoen (24-bits) kleuren bevatten (anders wordt de opdracht op de hele afbeelding toegepast). Zie pagina 279 om de kleurdiepte van een afbeelding uit te breiden. Met de opdracht Hoge lichten/middentonen/schaduwen kunt u geselecteerde gebieden van de toonschaal aanpassen. De toonschaal is namelijk verdeeld in drie algemene gebieden met lichte waarden (hoge lichten), middenwaarden (middentonen) en donkere waarden (schaduwen). Het gebied Hoge lichten is gecentreerd rond tonen van 75%, het gebied Middentonen is gecentreerd rond tonen van 50% en het gebied Schaduwen is gecentreerd rond tonen van 25%. Deze drie gebieden overlappen elkaar enigszins voor een vloeiende overgang van het ene gebied in de toonschaal naar het volgende gebied. Zo gaat u te werk: 1 U kunt de aanpassing tot een specifiek gebied beperken door in de afbeelding een selectie te maken. Zie “De selectiegereedschappen gebruiken” op pagina 208. 2 Kies Aanpassen > Helderheid en contrast > Hoge lichten/ middentonen/schaduwen. 3 Selecteer een aanpassingsmethode, absoluut of relatief: Absolute aanpassingsmethode: hiermee stelt u de absolute posities in van het histogrampunt voor 25% (Schaduwen), het histogrampunt voor 50% (Middentonen) en het histogrampunt voor 75% (Hoge lichten). Algemene waarden zijn ongeveer 35 voor schaduwen, 50 voor middentonen en 65 voor hoge lichten, maar dit is afhankelijk van de afbeelding. Als u de waarde verhoogt, wordt het gebied lichter en als u de waarde verlaagt, wordt het gebied donkerder. Relatieve aanpassingsmethode: hiermee past u de helderheid aan ten opzichte van de oorspronkelijke toestand. Positieve waarden maken het gebied lichter en negatieve waarden maken het donkerder. Hoofdstuk 6: Kleur- en tooncorrecties maken 4 Stel de gewenste waarden in voor Schaduwen, Middentonen en Hoge lichten: Schaduwen: hiermee wordt helderheid van de afbeelding verwijderd. Wanneer u de waarde verhoogt, worden lichtere pixels donkerder. Middentonen: hiermee wordt het middelste deel van de lichtschaal gewijzigd. Verhoog de waarde om middenwaarden donkerder te maken of verlaag de waarde om middenwaarden lichter te maken. Hoge lichten: hiermee wordt helderheid aan de afbeelding toegevoegd. Wanneer u de waarde verlaagt, worden donkerdere pixels lichter. 5 Klik op OK om de correctie toe te passen. De helderheidsniveaus aanpassen Kleurdiepte Wilt u deze opdracht op een selectie toepassen, dan moet de afbeelding 16 miljoen (24-bits) kleuren bevatten (anders wordt de opdracht op de hele afbeelding toegepast). Bovendien zijn aanpassingslagen alleen voor afbeeldingen met 16 miljoen (24-bits) kleuren of grijswaardeafbeeldingen beschikbaar. Zie pagina 279 om de kleurdiepte van een afbeelding uit te breiden. Gebruik de opdracht Niveaus om de helderheid, het contrast en gamma in de afbeelding aan te passen. Wanneer u het gamma aanpast, worden de helderheidswaarden van middengrijstonen gewijzigd. Zo gebruikt u de opdracht Niveaus: 1 U kunt de correctie tot een specifiek gebied beperken door een selectie in de afbeelding te maken. Zie “De selectiegereedschappen gebruiken” op pagina 208. 2 Voer een van de volgende handelingen uit: Kies Aanpassen > Helderheid en contrast > Niveaus wanneer u de beeldpixels rechtstreeks wilt wijzigen. Kies Lagen > Nieuwe aanpassingslaag > Niveaus wanneer u een aanpassingslaag voor de niveaus wilt maken. Zie “Aanpassingslagen gebruiken” op pagina 408 voor informatie over aanpassingslagen. 3 In de vervolgkeuzelijst Kanaal selecteert u het kleurkanaal dat u wilt bewerken. Kies RGB wanneer u het rood-, groen- en blauwkanaal tegelijk wilt bewerken. Kies Rood, Groen of Blauw wanneer u de kleurkanalen apart wilt bewerken. 4 Wilt u het contrast van de afbeelding verhogen, dan versleept u de schuifblokjes voor Invoerniveaus, die de helderheidswaarden van de afbeelding weergeven. U maakt de donkerste waarden donkerder door het zwarte ruitje naar rechts te verslepen; alle waarden die hieronder liggen, worden dan 0 (zwart). U maakt de lichtste waarden lichter door het doorzichtige ruitje naar links te verslepen; alle waarden die boven deze waarde liggen, worden dan 255 (wit). Wilt u de waarde van middengrijs wijzigen, dan versleept u het grijze gammaruitje naar links of rechts; het bereik van de gammawaarde ligt tussen 0 en 7,99, waarbij 1 in het midden ligt. 151 152 Hoofdstuk 6: Kleur- en tooncorrecties maken 5 U vermindert het contrast door de schuifblokjes voor Uitvoerniveaus te verslepen. Wanneer u het zwarte ruitje naar rechts versleept, worden de donkerste pixels lichter. Wanneer u het doorzichtige ruitje naar links versleept, worden de lichtste pixels donkerder. 6 Klik op OK. Kleuren vervangen Afzonderlijke kleuren wijzigen Kleurdiepte Wilt u deze opdracht op een selectie toepassen, dan moet de afbeelding 16 miljoen (24-bits) kleuren bevatten (anders wordt de opdracht op de hele afbeelding toegepast). Zie pagina 279 om de kleurdiepte van een afbeelding uit te breiden. Wilt u een of meer kleuren door de hele foto of een andere complexe afbeelding vervangen, dan gebruikt u de opdracht Kleurtoonverdeling. U kunt bijvoorbeeld alle groene tinten naar blauwe verschuiven. U kunt deze opdracht ook gebruiken om de verzadiging of de helderheid van de afbeelding te wijzigen. Wanneer u deze waarden aanpast, worden alle kleuren (oorspronkelijke en verschoven) aangepast. Zo gaat u te werk: 1 U kunt de correctie tot een specifiek gebied beperken door een selectie in de afbeelding te maken. Zie “De selectiegereedschappen gebruiken” op pagina 208. 2 Kies Aanpassen > Kleurtoon en verzadiging > Kleurtoonverdeling. Het dialoogvenster Kleurtoonverdeling wordt nu geopend. In het groepsvak Verschuiving kleurtoon ziet u in de bovenste rij vakjes 10 oorspronkelijke kleuren en in de onderste rij de verschoven kleuren. Elke kleur wordt uitgedrukt in graden rond het kleurenwiel (360 graden). 3 Wanneer u Standaard in de vervolgkeuzelijst Voorinstellingen kiest, worden de kleuren op hun standaardinstellingen (dit betekent geen kleurverschuiving) teruggezet. 4 Voor elke kleur die u wilt veranderen, versleept u het bijbehorende schuifblokje naar een nieuwe kleur. 5 Wilt u de verzadiging van alle kleuren wijzigen, dan past u de waarde voor Verschuiving verzadiging aan (van -100 tot 100). Een waarde van 0 betekent geen verandering. Hoofdstuk 6: Kleur- en tooncorrecties maken 6 Wilt u de helderheid van alle kleuren wijzigen, dan past u de waarde voor Verschuiving helderheid aan (van -100 tot 100). Een waarde van 0 betekent geen verandering. 7 Klik op OK. Afbeeldingen inkleuren Kleurdiepte Wilt u deze opdracht op een selectie toepassen, dan moet de afbeelding 16 miljoen (24-bits) kleuren bevatten (anders wordt de opdracht op de hele afbeelding toegepast). Zie pagina 279 om de kleurdiepte van een afbeelding uit te breiden. Gebruik de opdracht Inkleuren wanneer u alle kleuren in een selectie of afbeelding door één kleur en verzadiging wilt vervangen zonder de helderheidswaarden te wijzigen. U kunt deze opdracht gebruiken om sepiatonen (de bruine tint die u in oude foto’s ziet) en andere eenkleurige effecten te maken. Opmerking Met de opdracht Inkleuren kunt u een afbeelding maken die op een tweekleurenafbeelding lijkt. Wilt u een tweekleurenafbeelding met subtielere kleurveranderingen maken, dan past u de opdracht Grijswaarden toe, verhoogt u de kleurdiepte tot 16 miljoen kleuren (24 bits) en gebruikt u vervolgens de opdracht Inkleuren. Zo gaat u te werk: 1 U kunt de correctie tot een specifiek gebied beperken door een selectie in de afbeelding te maken. Zie “De selectiegereedschappen gebruiken” op pagina 208. 2 Kies Aanpassen > Kleurtoon en verzadiging > Inkleuren. 3 Voor het inkleuren van de afbeelding wijzigt u de volgende instellingen: Kleurtoon: dit is de kleurtoon waarin alle huidige kleuren veranderd worden. Klik op de schuifknop en versleep het schuifblokje om de kleur visueel te selecteren. Verzadiging: dit is de verzadiging van de geselecteerde kleurtoon. Klik op de schuifknop en versleep het schuifblokje om de verzadiging visueel te selecteren. 4 Klik op OK. 153 154 Hoofdstuk 6: Kleur- en tooncorrecties maken Kleuren reduceren of verwijderen In Paint Shop Pro kunt u kleuren op verschillende manieren reduceren of verwijderen. U kunt afbeeldingen in zwart-wit, grijswaarden, en tweekleurige, ingekleurde en sepiakleurige afbeeldingen maken. U kunt ook een negatieve afbeelding of een positieve afbeelding van een fotonegatief maken. Zwart-witafbeeldingen maken Kleurdiepte Wilt u deze opdracht op een selectie toepassen, dan moet de afbeelding 16 miljoen (24-bits) kleuren bevatten (anders wordt de opdracht op de hele afbeelding toegepast). Bovendien zijn aanpassingslagen alleen voor afbeeldingen met 16 miljoen (24-bits) kleuren of grijswaardeafbeeldingen beschikbaar. Zie pagina 279 om de kleurdiepte van een afbeelding uit te breiden. Gebruik de opdracht Drempel om een zwart-witafbeelding te maken. Selecteer de drempelwaarde voor helderheid, waaronder alle pixels zwart en waarboven alle pixels wit gemaakt worden. Bij deze opdracht wordt de kleurdiepte van de afbeelding niet gewijzigd. Opmerking Met de opdracht Drempel wordt er een afbeelding met twee pixelkleuren gemaakt: zwart of wit. Zie “Grijswaardeafbeeldingen maken” op pagina 155 voor informatie over het maken van een ’zwartwitfoto’ die in feite uit verschillende grijstinten is samengesteld. Zo gaat u te werk: 1 U kunt de correctie tot een specifiek gebied beperken door een selectie in de afbeelding te maken. Zie “De selectiegereedschappen gebruiken” op pagina 208. 2 Voer een van de volgende handelingen uit: Een andere manier om een zwart-witafbeelding te maken U kunt de kleurdiepte van een afbeelding ook reduceren tot 2 kleuren. U krijgt dan opties voor kleurreductie waarmee de afbeeldingen er misschien natuurlijker uit komen te zien dan met de opdracht Drempel. Zie “Kleurdiepte verminderen tot 2 kleuren (1 bit)” op pagina 281 voor meer informatie. Kies Aanpassen > Helderheid en contrast > Drempel wanneer u de beeldpixels rechtstreeks wilt wijzigen. Kies Lagen > Nieuwe aanpassingslaag > Drempel wanneer u een aanpassingslaag wilt maken. Zie “Aanpassingslagen gebruiken” op pagina 408 voor informatie over aanpassingslagen. 3 Klik op de knop Uitzoomen totdat u de hele afbeelding in de voorbeeldvensters kunt zien. 4 In het invoervak Drempel selecteert u een helderheidswaarde voor de pixels die bepaalt welke pixels wit (de pixels boven de drempel) en welke zwart worden (de pixels onder de drempel). De waarde varieert van 1 tot 255. Stel de drempel bij totdat de afbeelding in het voorbeeldvenster er goed genoeg uitziet. 5 Klik op OK. Hoofdstuk 6: Kleur- en tooncorrecties maken Grijswaardeafbeeldingen maken Een grijswaardedubbelganger Er is een andere manier om een afbeelding te maken die eruitziet als een grijswaardeafbeelding, maar dezelfde kleurdiepte behoudt. Gebruik de opdracht Kanaalmenger en selecteer de optie Monochroom. Met deze opdracht kunt u wijzigen hoeveel er van de rood-, groen- en blauwkanalen gebruikt wordt om de monochrome afbeelding te maken. Zie “De kleurkanalen aanpassen” op pagina 145 voor meer informatie. Een grijswaardeafbeelding ziet eruit als een traditionele zwart-witfoto. Gebruik de opdracht Grijswaarden om een kleurenafbeelding in een grijswaardeafbeelding om te zetten met een palet dat wit, zwart en 254 grijstinten bevat. Elke kleur in de afbeelding wordt door een grijstint vervangen die met zijn helderheidswaarde overeenkomt. Met de opdracht Grijswaarden wordt de kleurdiepte van de afbeelding in 8 bits veranderd. Zo maakt u een grijswaardeafbeelding: Kies Afbeelding > Grijswaarden. Afbeeldingen in sepiatint maken Sepiatinten zijn de bruine kleuren van oude zwart-witfoto’s en kranten. U kunt uw foto’s en graphics een negentiende-eeuws uiterlijk geven door er sepia-afbeeldingen van te maken. In Paint Shop Pro kunt u dat op twee manieren doen: Pas het effect Sepiakleuring op de afbeelding toe. Selecteer hoeveel jaar de afbeelding verouderd moet worden. Zie “Artistieke effecten toepassen” op pagina 238. Gebruik de opdracht Inkleuren en kies een bruine tint. Zie “Afbeeldingen inkleuren” op pagina 153 voor meer informatie. Het aantal helderheidsniveaus reduceren Kleurdiepte Wilt u deze opdracht op een selectie toepassen, dan moet de afbeelding 16 miljoen (24-bits) kleuren bevatten (anders wordt de opdracht op de hele afbeelding toegepast). Bovendien zijn aanpassingslagen alleen voor afbeeldingen met 16 miljoen (24-bits) kleuren of grijswaardeafbeeldingen beschikbaar. Zie pagina 279 om de kleurdiepte van een afbeelding uit te breiden. Gebruik de opdracht Aantal niveaus beperken om het aantal helderheidsniveaus in de afbeelding te reduceren en interessante effecten te creëren. Hiermee verdeelt Paint Shop Pro het bereik van helderheidsniveaus (van 2 tot 255) in een aantal gelijke verhogingen die u bepaalt. Een lager getal betekent een verhoging van het effect. Zo gebruikt u de opdracht Aantal niveaus beperken: 1 U kunt de correctie tot een specifiek gebied beperken door een selectie in de afbeelding te maken. Zie “De selectiegereedschappen gebruiken” op pagina 208. 2 Voer een van de volgende handelingen uit: Kies Effecten > Artistieke effecten > Aantal niveaus beperken. 155 156 Hoofdstuk 6: Kleur- en tooncorrecties maken Kies Lagen > Nieuwe aanpassingslaag > Aantal niveaus beperken wanneer u een aanpassingslaag voor de niveaus wilt maken. Zie “Aanpassingslagen gebruiken” op pagina 408 voor informatie over aanpassingslagen. 3 In het invoervak Niveau selecteert u het aantal helderheidsniveaus (2 tot 255) voor de aangepaste afbeelding. Wilt u een dramatisch effect creëren, dan moet het aantal niveaus meestal lager dan 10 zijn. 4 Klik op OK. Negatieve afbeeldingen maken Kleurdiepte Wilt u deze opdracht op een selectie toepassen, dan moet de afbeelding 16 miljoen (24-bits) kleuren bevatten (anders wordt de opdracht op de hele afbeelding toegepast). Bovendien zijn aanpassingslagen alleen voor afbeeldingen met 16 miljoen (24-bits) kleuren of grijswaardeafbeeldingen beschikbaar. Zie pagina 279 om de kleurdiepte van een afbeelding uit te breiden. In Paint Shop Pro kunt u een negatieve afbeelding (die op een fotonegatief lijkt) op drie manieren maken: Gebruik de opdracht Negatief om elke pixelkleur met de tegenoverliggende kleur op het kleurenwiel te vervangen. U kunt de opdracht Negatief ook gebruiken om een positieve afbeelding van een gescand fotonegatief te maken. Gebruik de opdracht voor het omkeren van een aanpassingslaag om een aanpassingslaag te maken die hetzelfde effect heeft als de opdracht Negatief, maar de oorspronkelijke beeldpixels niet wijzigt. Gebruik de opdracht Solariseren om een negatieve afbeelding te produceren waarin u het drempelniveau bepaalt. Dit niveau is de helderheidswaarde waarboven alle kleuren omgekeerd worden. Gebruik deze opdracht om interessante effecten te creëren. U kunt een negatief van een selectie of van een hele afbeelding maken. Zo gebruikt u de opdracht Negatief: Kies Aanpassen > Negatief. Zo keert u een aanpassingslaag om: 1 Kies Lagen > Nieuwe aanpassingslaag > Omkeren. 2 Kies de laageigenschappen. Er zijn geen extra instellingen voor deze aanpassingslaag. Zie “Aanpassingslagen gebruiken” op pagina 408 voor informatie over aanpassingslagen. 3 Klik op OK. Hoofdstuk 6: Kleur- en tooncorrecties maken Zo gebruikt u de opdracht Solariseren: 1 Kies Effecten > Artistieke effecten > Solariseren. 2 In het invoervak Drempel selecteert u een helderheidsdrempel (1 tot 254) waarboven alle kleuren omgekeerd worden. Bij een drempel van 1 worden alle beeldpixels omgekeerd en krijgt u hetzelfde effect als bij de opdracht Negatief. 3 Klik op OK. Histogrammen gebruiken om afbeeldingen te analyseren Heb ik het histogram nodig? Voor beeldbewerkingsprofessionals is het histogram een krachtig gereedschap waarmee ze afbeeldingen beter kunnen begrijpen en corrigeren. Het is voor minder intensieve gebruikers waarschijnlijk niet nodig met het histogram vertrouwd te raken. Paint Shop Pro biedt verschillende eenvoudigere manieren om foto’s te wijzigen. Zie “Kleur, contrast en verzadiging aanpassen” op pagina 107 voor informatie over het corrigeren van foto’s. In het venster Histogram wordt een grafiek met de waardeverdeling voor rood, groen, blauw, grijsschaal, kleurtoon, verzadiging en helderheid in de afbeelding grafisch weergegeven. U kunt de detailverdeling analyseren in de schaduwen (in het linkerdeel van het histogram), in de middentonen (in het midden) en in de hoge lichten (in het rechterdeel), en beslissen hoe u correcties aanbrengt. Na de analyse kunt u Paint Shop Pro’s correctieopdrachten voor kleur en contrast gebruiken om de afbeelding te corrigeren, of opdrachten waarmee u uw afbeelding op basis van de histogramfuncties aanpast: Egaliseren, Histogram aanpassen en Uitbreiden. Zo geeft u het histogram voor een afbeelding weer: 1 U beperkt de histogramgegevens tot een specifiek gebied door een selectie in de afbeelding te maken. Zie “De selectiegereedschappen gebruiken” op pagina 208. 2 Kies Beeld > Paletten > Histogram, of druk op F7. De grafiek laat zien hoeveel pixels er bij elke waarde van de geselecteerde kanalen zijn. De verticale as stelt het aantal pixels voor en varieert van 0 pixels tot het hoogste aantal pixels in de grafiek. De horizontale as stelt de waarde van 0 tot 255 voor van een geselecteerd kanaal: Rood, Groen, Blauw, Grijs, Kleurtoon, Verzadiging en Helderheid. 157 158 Hoofdstuk 6: Kleur- en tooncorrecties maken Zie “Histogramwaarden begrijpen” op pagina 159 en “Richtlijnen voor de analyse van het histogram” op pagina 159 voor meer informatie over de grafiek. 3 Schakel de opties onder de grafiek in of uit om de waarden voor de kanalen weer te geven of te verbergen. 4 Kies de afbeeldingsgegevens die grafisch worden voorgesteld: Kleurselectie samengev. lagen als deze optie is geselecteerd, worden alle lagen in de afbeelding grafisch voorgesteld in het histogram. Als deze optie is uitgeschakeld, wordt alleen de huidige laag grafisch voorgesteld. Alleen selectie: als deze optie is ingeschakeld, wordt alleen de actieve selectie grafisch voorgesteld. Als deze optie is uitgeschakeld, wordt de hele laag of afbeelding grafisch voorgesteld. 5 Voer een van de volgende handelingen uit: Zet de cursor op een bepaald punt in het histogram om informatie over die waarde te bekijken. Klik en sleep in de grafiek om een waardebereik te selecteren. Wanneer u de muisknop loslaat, wordt de selectie van het bereik opgeheven. In de volgende velden staat informatie over het geselecteerde punt of bereik: Waarde(n): de waarde of het waardebereik (van 0 tot 255) van het punt waarop de cursor zich bevindt in de grafiek. % in bereik: het percentage beeldpixels dat de waarde(n) heeft van het geselecteerde punt of bereik. Het getal tussen haakjes is het aantal pixels dat de geselecteerde waarde(n) heeft. % boven: het percentage beeldpixels dat boven de waarde(n) van het geselecteerde punt of bereik ligt. % onder: het percentage beeldpixels dat onder de waarde(n) van het geselecteerde punt of bereik ligt. 6 Wilt u de gemiddelde en mediaanwaarden voor een kanaal zien, dan kiest u een kanaal uit de vervolgkeuzelijst Weergavekanaal: Rood, Groen, Blauw, Kleurtoon, Verzadiging, Helderheid of Grijs. In het veld Gemiddelde ziet u de gemiddelde waarde voor het geselecteerde kanaal. In het veld Mediaan staat de middelste waarde in het waardebereik voor het geselecteerde kanaal. Opmerking: Het weergavekanaal heeft geen invloed op hetgeen er grafisch in het histogram voorgesteld wordt. Hoofdstuk 6: Kleur- en tooncorrecties maken Histogramwaarden begrijpen De waarde van een geselecteerd kanaal wordt grafisch voorgesteld van 0 tot 255 langs de horizontale as van het histogram. De betekenis van de waarde hangt van het geselecteerde kanaal af: De waarden voor Rood, Groen en Blauw staan voor de hoeveelheid rood, groen of blauw in elk kleurkanaal. Een kanaalwaarde van 0 betekent dat de kleur niet aanwezig is, en een waarde van 255 dat de kleur zijn optimale sterkte bereikt heeft. Als de grafiek bijvoorbeeld een piek heeft op de waarde 128 voor het roodkanaal, dan is er een groot aantal pixels met een roodwaarde van 128 (of middenrood). De waarden voor Kleurtint, Verzadiging en Helderheid zijn een andere voorstelling van kleur dan de kanalen Rood, Groen en Blauw. Kleurtoon is de eigenlijke kleur, en de waarde is het toegewezen getal op het kleurenwiel; rood is bijvoorbeeld 0, geel 43, groen 85, cyaan 128, blauw 170 en magenta 212. (Zie hiervoor het kleurenwiel op de Jasc-kleurkiezer.) Verzadiging is het grijsgehalte dat aan de kleurtoon toegevoegd is: 0 is heel grijs en onverzadigd, en 255 is geen grijs en volledig verzadigd. Helderheid is de lichtheid van de kleur: 0 is geen licht (zwart), 128 middengrijs en 255 helemaal licht (wit). Het helderheidshistogram bevat ongeveer dezelfde gegevens als het grijswaardehistogram. Grijsschaalwaarden zijn grijsgehalten: 0 is zwart, 128 middengrijs en 255 wit. Ze vertegenwoordigen de helderheid of luminantie van een afbeelding. De distributie van grijswaarden bepaalt het contrast van een afbeelding. Richtlijnen voor de analyse van het histogram Hieronder volgen enkele richtlijnen die u kunnen helpen bij de analyse van het histogram en de beste manier te vinden om uw afbeeldingen te corrigeren. Als een lijn pieken heeft, zijn er veel pixels met die waarde. Als een lijn dicht bij de horizontale as ligt, zijn er weinig pixels op dat niveau. Als de grafiek uitgespreid is, heeft de afbeelding een gebalanceerde compositie en waarschijnlijk voldoende detail dat gecorrigeerd kan worden. 159 160 Hoofdstuk 6: Kleur- en tooncorrecties maken Als de lijnen dicht opeen in een beperkt gebied liggen, bevat de afbeelding waarschijnlijk onvoldoende detail dat gecorrigeerd kan worden; probeer een nieuwe scan. De bruikbaarheid van het histogram hangt af van de afbeeldingsinhoud en de kanaalwaarden ervan. Een afbeelding met fletse, onverzadigde huidskleuren kan bijvoorbeeld een hoge verzadigingspiek weergeven aan de linkerkant (in de lagere waarden) van het histogram. Een afbeelding van een felrode brandweerwagen kan een piek aan de rechterkant (in de hogere waarden) van het histogram weergeven. Als de afbeeldingen foutief verzadigd waren, kunnen de verzadigingshistogrammen omgekeerd worden. Als de grijswaardegrafiek zich grotendeels aan de linkerkant bevindt, is de afbeelding te donker. Als de grijswaardegrafiek zich grotendeels aan de rechterkant bevindt, is de afbeelding te licht. Als de grijswaardelijnen niet voldoende uitgespreid zijn, moet u het contrast misschien verhogen. Afbeeldingen corrigeren door het histogram aan te passen Kleurdiepte De opdracht Histogram aanpassen kan alleen gebruikt worden voor grijswaardeafbeeldingen en afbeeldingen die 16 miljoen (24-bits) kleuren bevatten. Zie pagina 279 om de kleurdiepte van een afbeelding uit te breiden. Gebruik de opdracht Histogram aanpassen om het contrast en de kleurbalans van uw afbeelding bij te stellen. De grafiek in het dialoogvenster Histogram aanpassen geeft weer hoeveel pixels er bij elke waarde van het geselecteerde kanaal zijn. De verticale as stelt het aantal pixels voor en varieert van 0 pixels tot het hoogste aantal pixels in de grafiek. De horizontale as stelt de waarde van 0 tot 255 voor van het geselecteerde kanaal. Wanneer u het histogram verandert, geeft de grafiek het aangepaste histogram rood en het oorspronkelijke histogram grijs weer. U schakelt de rode overlay uit door de selectie van het vakje Histogram overlayresultaat op te heffen. Hoofdstuk 6: Kleur- en tooncorrecties maken De tips die u krijgt Wanneer u de cursor boven het histogram zet, geeft de tip de volgende informatie: Invoer is de waarde op de horizontale as Aantal is het aantal pixels dat die waarde heeft Integraal is het percentage pixels in de afbeelding met die waarde Uitvoer is de aangepaste waarde. Zie “Histogramwaarden begrijpen” op pagina 159 en “Richtlijnen voor de analyse van het histogram” op pagina 159 voor meer informatie over de grafiek. In het dialoogvenster Histogram aanpassen kunt u de luminantie (helderheid) en het rood-, groen- en blauwkanaal wijzigen. In dit venster (dat u opent via Beeld > Paletten > Histogram) worden de waarden voor kleurtint, verzadiging en grijsschaal ook grafisch weergegeven. Deze kunnen echter niet gewijzigd worden door het histogram aan te passen. Opmerking In het dialoogvenster Histogram aanpassen wordt een grafische voorstelling van één kleurkanaal tegelijk gemaakt, in tegenstelling tot het venster Histogram waarin alle kleurkanalen tegelijk weergegeven kunnen worden. Het is misschien raadzaam eerst het venster Histogram op te roepen (kies Beeld > Paletten > Histogram), en klik dan op de knop Automatisch proef in het dialoogvenster Histogram aanpassen om veranderingen grafisch weer te geven in het venster Histogram. Zo gebruikt u de opdracht Histogram aanpassen: Snelle histogramaanpassingen Wilt u het contrast via histogramfuncties corrigeren, dan kunt u de opdrachten Egaliseren of Uitbreiden gebruiken. Zie “Het histogram gebruiken om contrastproblemen te corrigeren” op pagina 146. 1 U kunt de aanpassing tot een specifiek gebied beperken door in de afbeelding een selectie te maken. Zie “De selectiegereedschappen gebruiken” op pagina 208. 2 Kies Aanpassen > Helderheid en contrast > Histogram aanpassen. Het dialoogvenster Histogram aanpassen wordt nu geopend. 3 Kies een kanaal voor de optie Bewerken: Luminantie Helderheidswaarden van de afbeelding. Als u contrast corrigeert, begint u met dit kanaal. Kleur Kies een kleurkanaal uit de vervolgkeuzelijst: Rood, Groen of Blauw. Zoom in of uit Klik op om het histogram te vergroten of op om het beeld van het histogram te verkleinen. Klik op 1:1 om het histogram op zijn oorspronkelijke grootte weer te geven. 4 In de vervolgkeuzelijst Voorinstellingen kiest u Standaard. De standaardwaarden vertegenwoordigen geen aanpassing van de afbeelding. 161 162 Hoofdstuk 6: Kleur- en tooncorrecties maken 5 Zoek naar een ruimte aan de linkerkant van het histogram tussen de linkerrand van het venster en het punt waar de grafiek begint te stijgen. Als er een tussenruimte is, geeft die aan dat de donkerste pixels in de afbeelding niet helemaal zwart zijn. Klik en sleep met de schuifregelaar Laag (het zwarte driehoekje) naar het punt waar de grafiek stijgt. In het bovenste invoervakje komt dan de laagpositie te staan (van 0 tot 255). In het onderste vakje verschijnt het percentage pixels dat tussen 0 en de lage waarde ligt; hun contrast zal verloren gaan. Meestal is het raadzaam het percentage onder 0,1% te houden. 6 Zoek naar een ruimte aan de rechterkant van het histogram tussen de rechterrand van het venster en het punt waar de grafiek tot nul pixels daalt. Als er een tussenruimte is, klikt en sleept u met de schuifregelaar Hoog (het witte driehoekje) naar dat punt van de grafiek. Hiermee worden de lichtste pixels in de afbeelding wit. Houd de percentagewijziging (onderste invoervak) voor ’Hoog’ over het algemeen onder 0,1%. 7 Als de hele afbeelding te donker of te licht is, past u het gamma aan. (Gamma is een standaardmaat voor de verandering in het contrast van een afbeelding.) Als de afbeelding te donker is, versleept u de Gamma-schuifregelaar (het grijze driehoekje) naar rechts om het gamma te vergroten (het getal verandert dan in het invoervak). Als de afbeelding te licht is, versleept u de regelaar naar links om het gamma te verminderen. 8 Als de grafiek pieken aan de linker- en rechterkant en lage punten in het midden heeft, moeten de middentonen gecomprimeerd worden. Schaduwen en hoge lichten moeten uitgebreid worden, zodat ze de informatie onthullen die ze bevatten. Dit gebeurt vaak in flitsfotografie wanneer een onderwerp zich te dicht bij de camera bevindt; het onderwerp wordt dan helder verlicht, maar de achtergrond van de foto is erg donker. Klik op de schuifregelaar Middentonen en sleep hem omhoog om de middentonen te comprimeren. 9 Heeft de grafiek pieken in het midden en een laag aantal pixels aan de linker- en rechterkant, dan breidt u de middentonen uit door de schuifregelaar Middentonen omlaag te slepen. Hoofdstuk 6: Kleur- en tooncorrecties maken 10 Sla deze stap over, als u uw afbeelding aan het verbeteren bent. Als u artistieke effecten creëert, gebruikt u de schuifregelaars voor min. en max. uitvoer aan de linkerkant van het histogram om verdere aanpassingen te maken. De schuifregelaar voor max. uitvoer is het witte cirkeltje in een grijs vierkant en voor min. uitvoer het zwarte cirkeltje in een grijs vierkant. Klik op het witte cirkeltje en sleep het omlaag om de witte pixels van de afbeelding donkerder te maken. Klik op het zwarte cirkeltje en sleep het omhoog om de zwarte pixels van de afbeelding lichter te maken. Opmerking: Hoewel u schuifregelaars langs de verticale as versleept, is het in feite de horizontale as die door de waarden voor max. en min. uitvoer beïnvloed wordt. Ze geven de maximumen minimumwaarde (van 0 tot 255) in de afbeelding aan. Alle pixels buiten die waarden worden omgezet, zodat ze binnen het maximum en minimum vallen. 11 Wilt u een ander kanaal aanpassen, dan kiest u het uit de vervolgkeuzelijst Bewerken en volgt u deze stappen opnieuw. 12 Klik op OK. 163 164 Hoofdstuk 6: Kleur- en tooncorrecties maken 165 HOOFDSTUK 7 Afbeeldingen bewerken U kunt afbeeldingen op diverse manieren bewerken. Zo kunt u van de ene naar de andere afbeelding kopiëren, een afbeelding bijsnijden of een ander formaat geven, een afbeelding omdraaien, spiegelen of roteren, of de schaal of het perspectief van een afbeelding wijzigen. Inhoud Randen toevoegen . . . . . . . . . . . . . . . . . . . . . . De doekgrootte wijzigen . . . . . . . . . . . . . . . . . . . Twee afbeeldingen combineren . . . . . . . . . . . . . Afbeeldingsperspectief corrigeren . . . . . . . . . . . Afbeeldingen bijsnijden . . . . . . . . . . . . . . . . . . . Knippen, kopiëren en plakken . . . . . . . . . . . . . . Afbeeldingen verwijderen . . . . . . . . . . . . . . . . . . Afbeeldingen omdraaien en spiegelen . . . . . . . . Opdrachten herhalen . . . . . . . . . . . . . . . . . . . . . Het formaat van afbeeldingen wijzigen . . . . . . . . Afbeeldingen roteren . . . . . . . . . . . . . . . . . . . . . Afbeeldingen schalen en transformeren . . . . . . . Linialen, rasters en hulplijnen gebruiken . . . . . . . De functie Ongedaan maken/Opnieuw gebruiken . Afbeeldingen verwringen met het gereedschap Maasvormig verwringen . . . . . . . . . . . . . . . . . . . Het palet Historie gebruiken . . . . . . . . . . . . . . . . . . . . . . . . . . . . . . . . . . . . . . . . . . . . . . . . . . . . . . . . . . . . . . . . . . . . . . . . . . . . . . . . . . . . . . . . . . . . . . . . . . . . . . . . . . . . . . . . . . . . . . . . . . . . . . . . . . . . . . . . . . . . . . . . . . . . . . . . . . . . . . . . . . . . . . . . . . 166 166 167 169 171 174 178 178 179 180 182 185 187 192 . . . . . . . . . . . 193 . . . . . . . . . . . 196 166 Hoofdstuk 7: Afbeeldingen bewerken Randen toevoegen Een gekleurde rand toevoegen Gebruik de opdracht Randen toevoegen om een afbeelding van een gekleurde lijst te voorzien; de afmetingen van de afbeelding worden hierdoor uitgebreid met de dikte van de lijst. Bij afbeeldingen met meerdere lagen vraagt Paint Shop Pro u de lagen eerst tot één laag samen te voegen. Als u gekleurde randen wilt toevoegen zonder de lagen van een afbeelding samen te voegen, gebruikt u de opdracht Doekgrootte; zie “Afbeeldingen schalen en transformeren” op pagina 185. Zo voegt u randen toe: 1 Kies Afbeelding > Randen toevoegen om het dialoogvenster Randen toevoegen te openen. 2 Schakel het selectievakje Symmetrisch in om een rand te creëren die aan alle zijden even dik is. Schakel het selectievakje uit om de dikte van elke rand apart in te voeren. Tip voor kleurkeuze: Klik met de rechtermuisknop op het kleurvak om een kleur te kiezen in het dialoogvenster Recente kleuren. 3 Selecteer de dikte van de rand in het groepsvak Grootte in pixels. Opmerking: Als u de afmetingen niet in pixels wilt opgeven, selecteert u de gewenste maateenheid in de vervolgkeuzelijst van het groepsvak Oorspronkelijke afmetingen. 4 Klik op het vak Kleur om de kleur voor de rand te kiezen. 5 Klik op OK. De doekgrootte wijzigen Oorspronkelijke afbeelding en doek toegevoegd aan de bovenkant Het afbeeldingsdoek definieert de afmetingen van de afbeelding (bijvoorbeeld 200 bij 300 pixels) en is het werkvlak van de afbeelding. Soms heeft u meer doek nodig om elementen aan een afbeelding toe te voegen, en andere keren zult u de doekgrootte willen verkleinen. Gebruik de opdracht Doekgrootte om pixels aan de randen van de afbeelding toe te voegen of te verwijderen. Opmerking Het verkleinen van de doekgrootte is niet altijd hetzelfde als het bijsnijden van de afbeelding. Als u de doekgrootte verkleint van een afbeelding met lagen, worden de pixels buiten het nieuwe doek niet verwijderd; er wordt slechts een kleiner deel van de laag weergegeven. Achtergrondlaaggegevens worden altijd verwijderd, ook als de afbeelding nog andere lagen heeft. Hoofdstuk 7: Afbeeldingen bewerken Zo wijzigt u de doekgrootte van de afbeelding: Andere opties voor formaat wijzigen U kunt een afbeelding ook vergroten of verkleinen door het formaat te wijzigen, de afbeelding bij te snijden of op een ander formaat af te drukken. Zie “Andere manieren om een afbeelding groter of kleiner te maken” op pagina 180 (in de marge) voor een omschrijving van deze opties. Tip voor kleurkeuze: Klik met de rechtermuisknop op het kleurvak om een kleur te kiezen in het dialoogvenster Recente kleuren. 1 Kies Afbeelding > Doekgrootte om het gelijknamige dialoogvenster te openen. 2 Selecteer de nieuwe breedte en hoogte in het groepsvak Nieuwe afmetingen. Breedte, Hoogte Voer hier de waarden in van de nieuwe doekgrootte. Eenheden In deze vervolgkeuzelijst kunt u het maatstelsel veranderen. Hoogte-breedteverhouding vergrendelen Schakel dit selectievakje in als u de nieuwe doekgrootte wilt inperken tot de huidige verhoudingen. Het invoervak onder het selectievakje Hoogtebreedteverhouding vergrendelen geeft de huidige hoogtebreedteverhouding van de afbeelding aan. Wijzig deze waarde om een andere hoogte-breedteverhouding te creëren. Achtergrond Klik in het kleurvak om een kleur te kiezen voor een toegevoegd doek. U kunt ook het selectievakje Transparant inschakelen om een toegevoegd doek transparant te maken. Opmerking: U moet een kleur kiezen voor elk doek dat u aan de achtergrondlaag toevoegt. 3 Kies de plaatsing van de afbeelding op het nieuwe doek. Klik op een plaatsingsknop in het groepsvak Plaatsing. De velden rechts van de plaatsingsknoppen geven de hoeveelheid doek weer die wordt toegevoegd aan of verwijderd van elke rand. Opmerking: U kunt ook waarden in de velden invoeren om de plaatsing van de afbeelding te bepalen. 4 Klik op OK. Twee afbeeldingen combineren Paint Shop Pro kan twee afbeeldingen combineren tot een derde. De kleurgegevens van de twee bronafbeeldingen worden gebruikt om deze nieuwe afbeelding te creëren. De kleurgegevens worden pixel voor pixel gecombineerd volgens de door u geselecteerde functie. Zo combineert u twee afbeeldingen: 1 Open de twee afbeeldingen die u wilt combineren. 2 Kies Afbeelding > Berekeningen om het gelijknamige dialoogvenster te openen. 167 168 Hoofdstuk 7: Afbeeldingen bewerken 3 Selecteer in de vervolgkeuzelijst een afbeelding als Afbeelding #1. De grootte van afbeelding nr. 1 bepaalt de afmetingen van de nieuwe afbeelding. 4 Selecteer in de vervolgkeuzelijst een afbeelding als Afbeelding #2. 5 Kies in het groepsvak Functie een methode om de afbeeldingen te combineren: Optellen: waarde Afbeelding 1 + waarde Afbeelding 2 Aftrekken: waarde Afbeelding 1 - waarde Afbeelding 2 Vermenigvuldigen: waarde Afbeelding 1 x waarde Afbeelding 2 Verschil: absolute waarde van (waarde Afbeelding 1 - waarde Afbeelding 2) Lichtst: maximum van (waarde Afbeelding 1, waarde Afbeelding 2) Donkerst: minimum van (waarde Afbeelding 1, waarde Afbeelding 2) Gemiddelde: (waarde Afbeelding 1 + waarde Afbeelding 2)/2 OR: binair OR AND: binair AND XOR: binair AND/OR 6 In het groepsvak Kanaal selecteert u van beide afbeeldingen het kleurkanaal dat u wilt combineren. Schakel het selectievakje Alle kanalen in om voor beide afbeeldingen alle kleurkanalen te gebruiken. Hierdoor krijgt u een 24-bits afbeelding. 7 Kies opties in het groepsvak Wijzigende factoren. Deze factoren worden op de kleurwaarden toegepast die door de selecties bij Bewerking en Kanaal geproduceerd worden. Deelfactor: dit getal wordt gebruikt om de kleurwaarden te delen en kan het effect van de andere selecties verminderen. Afwijking: de waarde van dit getal wordt aan iedere kleurwaarde toegevoegd. Dit getal wordt aan de kleurwaarden toegevoegd die door de selecties bij Bewerking, Kanaal en Deelfactor geproduceerd worden. Hoofdstuk 7: Afbeeldingen bewerken Begrenzing kleurwaarden: dit selectievakje bepaalt wat er gebeurt met uiteindelijke kleurwaarden die groter dan 255 of kleiner dan 0 zijn. Begrenzing kleurwaarden Kleiner dan 0 Groter dan 255 Ingeschakeld Waarde = 0 Waarde = 255 Uitgeschakeld Waarde = waarde + 256 Waarde = waarde - 256 8 Klik op OK. Afbeeldingsperspectief corrigeren Foto’s van hoge voorwerpen kunnen perspectivische vervorming vertonen: het lijkt alsof de voorwerpen hellen of gebogen zijn. Deze vervorming treedt op wanneer de camera niet recht op het onderwerp is gericht. Corrigeer perspectivische vervorming met twee gereedschappen: Gereedschap Procedure Vervormen, gereedschap Sleep de hoekhendels van een grensvak rond een volledige laag om het perspectief interactief te wijzigen. Van toepassing op Alleen de huidige laag. Alleen rasterlagen. Zie “Zo gebruikt u het gereedschap Vervormen om het perspectief te corrigeren:” hieronder. Gereedschap Sleep een grensvak rond een Perspectiefcorrectie element in de afbeelding (bijvoorbeeld een gebouw) dat rechthoekig behoort te zijn maar gebogen is. Het perspectief wordt zodanig aangepast dat het geselecteerde element rechthoekig wordt. Zie “Zo gebruikt u het gereedschap Perspectiefcorrectie om het perspectief te verbeteren:” op pagina 170. Alleen de huidige laag. Alleen rasterlagen. 169 170 Hoofdstuk 7: Afbeeldingen bewerken Zo gebruikt u het gereedschap Vervormen om het perspectief te corrigeren: 1 Selecteer de laag die u wilt corrigeren in het palet Lagen. 2 Gebruik de rasterlijnen om de lijnen in uw foto die verticaal of horizontaal moeten zijn, te corrigeren. Kies Beeld > Raster om het raster te activeren. 3 Selecteer het gereedschap Vervormen werkbalk Gereedschappen. op de 4 Druk op Ctrl en versleep een hoekhendel. Zodra u de muisknop loslaat, wordt de afbeelding bijgewerkt. Pas het perspectief aan tot de afbeelding er naar wens uitziet. Opmerking: Als bepaalde afbeeldingsgegevens ten gevolge van de correctie buiten het afbeeldingsdoek vallen, kunt u deze gegevens herstellen door de doekgrootte uit te breiden. Zie “Afbeeldingen schalen en transformeren” op pagina 185. Perspectief corrigeren Zo gebruikt u het gereedschap Perspectiefcorrectie om het perspectief te verbeteren: 1 Selecteer het gereedschap Perspectiefcorrectie op de werkbalk Gereedschappen. Er verschijnt een grensvak met hoekhendels op de afbeelding. 2 Maak een keuze uit deze opties in het palet Opties voor gereedschap: Grensvak Rasterlijnen Geef in het invoervak het gewenste aantal lijnen op indien u rasterlijnen in het grensvak wilt weergeven. Afbeelding bijsnijden Schakel dit selectievakje in om de afbeelding bij te snijden tot het oorspronkelijke formaat nadat de perspectiefverandering toegepast is. Gebieden die buiten de oorspronkelijke grootte vallen, worden verwijderd. 3 Sleep elke hendel naar de corresponderende hoek van een element dat rechthoekig behoort te zijn, zoals een gebouw waarvan de zijkanten niet recht zijn, maar gebogen. Na correctie 4 Stel de positie van het grensvak bij door de X- en Y-waarde van de vier hoekhendels te specificeren in het palet Opties voor gereedschap. 5 Dubbelklik op de afbeelding of klik op Toepassen. Opmerking: Klik op Herstellen in het palet Opties voor gereedschap om het vak voor perspectiefcorrectie te herstellen tot de oorspronkelijke rechthoek. Hoofdstuk 7: Afbeeldingen bewerken Afbeeldingen bijsnijden Een afbeelding bijsnijden Bijsnijdgebied Snijd afbeeldingen bij om de compositie te verbeteren en de afbeelding te verscherpen. Wanneer u een afbeelding bijsnijdt, kost het bewerken van de afbeelding vaak minder geheugenruimte en kunt u dankzij de verwijdering van onbelangrijke kleurvlakken betere kleurcorrecties aanbrengen. Activeer het gereedschap Bijsnijden om het bijsnijdgebied te selecteren: een rechthoek met rand- en hoekhendels die aangeeft welk deel van de afbeelding behouden moet blijven. U kunt ook bijsnijden op basis van een selectie of van dekkende gebieden van een afbeelding. Opmerking Wanneer u een afbeelding bijsnijdt, worden de gedeelten van de afbeelding die buiten het bijsnijdgebied vallen, voorgoed verwijderd. Zo definieert u het bijsnijdgebied: 1 Klik op de werkbalk Gereedschappen op het gereedschap Bijsnijden . 2 Definieer de bijsnijdrechthoek door een van de volgende handelingen uit te voeren: Klik en sleep de rechthoek van het bijsnijdgebied op de afbeelding; of Doe het volgende in het palet Opties voor gereedschap: Voer waarden in voor de Hoogte en Breedte van het bijsnijdgebied (wijzig indien nodig de maateenheid in de vervolgkeuzelijst Eenheden); of Voer posities in voor de boven-, onder-, linker- en rechterzijde van het bijsnijdgebied; of Als u een standaardgrootte wilt gebruiken voor de afbeelding, kiest u een van de vele voorinstellingen. Na het bijsnijden Opmerking: het afbeeldingsgebied buiten de bijsnijdrechthoek wordt grijs weergegeven. Als u dit gebied wilt wijzigen of de arceeroptie wilt uitschakelen, opent u het tabblad Transparantie en arcering in het dialoogvenster Algemene programmavoorkeuren. Houd er rekening mee dat het gebied buiten de bijsnijdrechthoek zwart wordt als u een afbeelding van 8 bit (256 kleuren) of minder bijsnijdt terwijl de arceeroptie is ingeschakeld. Bij het bijsnijden van dergelijke afbeeldingen wordt het aangeraden deze optie uit te schakelen. 171 172 Hoofdstuk 7: Afbeeldingen bewerken 3 Voer een van de volgende handelingen uit om het bijsnijdgebied aan te passen: Versleep een rand of hoek van het bijsnijdgebied; of Verplaats de gehele bijsnijdrechthoek door de cursor in het gebied te plaatsen en met de muis te slepen; of Wijzig de waarden in de vakken Hoogte en Breedte; of Pas de boven-, onder-, linker- en rechterzijde van het bijsnijdgebied aan; of Klik met de rechtermuisknop op een willekeurige positie in de afbeelding om het bijsnijdgebied te verwijderen en opnieuw te beginnen. Opmerking: als u de huidige verhoudingen van het bijsnijdgebied wilt handhaven, schakelt u het selectievakje Hoogte-breedteverhouding behouden in het palet Opties voor gereedschap in. Dit selectievakje is niet beschikbaar als u een voorinstelling gebruikt voor het bijsnijden. 4 Dubbelklik in de bijsnijdrechthoek of klik op de knop Toepassen in het palet Opties voor gereedschap. Opmerking: na het bijsnijden van een afbeelding zijn de waarden voor Breedte en Hoogte in de opties voor het gereedschap Bijsnijden ingesteld op 1 en 1. Dit zijn niet de afmetingen van de bijgesneden afbeelding. Als u na het bijsnijden de afmetingen van de afbeelding wilt bekijken, kiest u Afbeelding > Afbeeldingsgegevens. De waarden staan in het veld Afmetingen in de sectie Afbeelding. Zo snijdt u een afbeelding bij voor afdrukken: 1 Klik op de werkbalk Gereedschappen op het gereedschap Bijsnijden . 2 Definieer het bijsnijdgebied. 3 Schakel het selectievakje Afdrukgrootte specificeren in het palet Opties voor gereedschap in. 4 Selecteer inches of centimeters in de vervolgkeuzelijst Eenheden. Voor deze bijsnijdmethode kunt u geen pixels gebruiken. 5 Typ in de vakken Hoogte en Breedte de gewenste waarden voor de doelafbeelding. Paint Shop Pro zal het uiteindelijke bijsnijdgebied binnen deze waarden passen en zonodig de afbeeldingsresolutie vergroten of verkleinen. Hoofdstuk 7: Afbeeldingen bewerken 6 Voer een van de volgende handelingen uit om het bijsnijdgebied aan te passen: Versleep een rand of hoek van het bijsnijdgebied; of Klik en sleep binnen het bijsnijdgebied om de hele rechthoek te verplaatsen; of Voer in het palet Opties voor gereedschap waarden in voor de boven-, onder-, linker- en rechterzijde van het bijsnijdgebied. 7 Dubbelklik op de afbeelding of klik op de knop Toepassen om de afbeelding bij te snijden. Zo snijdt u een afbeelding bij voor weergave op het scherm: 1 Klik op de werkbalk Gereedschappen op het gereedschap Bijsnijden . 2 Schakel het selectievakje Afdrukgrootte specificeren uit in het palet Opties voor gereedschap. 3 Definieer het bijsnijdgebied en pas het aan. 4 Dubbelklik op de afbeelding of klik op de knop Toepassen om de afbeelding bij te snijden. Bijsnijden met een selectie In Paint Shop Pro kunt u een selectie maken en de afbeelding vervolgens bijsnijden met behulp van die selectie. Opmerking: Als u bijsnijdt tot een gedoezelde selectie, wordt het gedoezelde gebied van de selectie gevuld met de huidige achtergrondkleur. Zo snijdt u bij tot een selectie: 1 Maak een selectie in de afbeelding. Opmerking: De selectie kan elke gewenste vorm hebben. Paint Shop Pro plaatst een bijsnijdrechthoek rond grillig gevormde selecties. 2 Voer een van de volgende handelingen uit: Kies Afbeelding > Bijsnijden tot selectie. Klik op het gereedschap Bijsnijden en vervolgens op de knop Huidige selectie in het groepsvak Bijsnijdrechthoek uitlijnen op in het palet Opties voor gereedschap. Pas de grootte van het bijsnijdgebied aan en klik op Toepassen . 173 174 Hoofdstuk 7: Afbeeldingen bewerken Bijsnijden tot dekkende gebieden Bijsnijden tot dekkend gebied Gebruik deze functie om transparante gebieden aan de randen van de afbeelding te verwijderen. Met het gereedschap Bijsnijden kunt u een afbeelding automatisch bijsnijden tot het dekkende (niet-transparante) gebied van één laag of van de hele afbeelding. Opmerking Als het dekkende gebied niet rechthoekig van vorm is, blijven er na het bijsnijden mogelijk transparante gebieden over. Zo snijdt u bij tot het dekkende gebied van een laag of afbeelding: 1 Klik op het gereedschap Bijsnijden . 2 Selecteer een optie in het groepsvak Bijsnijdrechthoek uitlijnen op in het palet Opties voor gereedschap: Laag dekkend huidige laag. : hiermee selecteert u dekkende gebieden van de Samengevoegd dekkend gebieden van alle lagen. Na het bijsnijden : hiermee selecteert u dekkende Opmerking: Indien een laag of de achtergrond een effen (niettransparante) kleur heeft, wordt de gehele laag of afbeelding als bijsnijdgebied geselecteerd. 3 Indien nodig past u het bijsnijdgebied aan. Zie “Zo definieert u het bijsnijdgebied:” op pagina 171. 4 Dubbelklik op de afbeelding of klik op de knop Toepassen om de afbeelding bij te snijden. Knippen, kopiëren en plakken Wat is het Klembord? Het Windows-Klembord is een gebied in het computergeheugen dat voor tijdelijke opslag wordt gebruikt. Dit is de plaats waar geknipte of gekopieerde gegevens worden opgeslagen. U kunt een selectie of een complete laag naar het WindowsKlembord knippen of kopiëren en de inhoud van het Klembord vervolgens in dezelfde of een andere afbeelding plakken. De basisopdrachten zijn: Knippen: hiermee verwijdert u een selectie of laag naar het Klembord en wordt de selectie of laag vervangen door de geselecteerde achtergrondkleur of -transparantie. Kopiëren: hiermee kopieert u een selectie of laag naar het Klembord. Samengevoegd kopiëren: hiermee kopieert u een samengevoegde versie van alle lagen in een selectie naar het Klembord. Hoofdstuk 7: Afbeeldingen bewerken Plakken: hiermee voegt u een geknipte of gekopieerde selectie of laag in als nieuwe afbeelding, laag of selectie, of voegt u deze in op de huidige laag. Het verschil tussen knippen en verwijderen De opdracht Knippen plaatst uw gegevens op het WindowsKlembord, zodat u ze kunt plakken. De opdracht Wissen verwijdert de gegevens. Zo knipt u een selectie of laag: 1 Selecteer het gebied dat of de laag die u wilt knippen. Zie Hoofdstuk 8, Selecties in afbeeldingen maken voor meer informatie. 2 Kies Bewerken > Knippen of druk op Ctrl + X. Zo kopieert u een selectie of laag: 1 Selecteer het gewenste gebied of de gewenste laag. 2 Voer een van de volgende handelingen uit: Kies Bewerken > Kopiëren of druk op Ctrl + C om de selectie of actieve laag te kopiëren. Kies Bewerken > Samengevoegd kopiëren of druk op Ctrl + Shift + C om alle lagen van het geselecteerde gebied te kopiëren. Zo plakt u een geknipte of gekopieerde selectie als een nieuwe afbeelding: Kies Bewerken > Plakken > Plakken als nieuwe afbeelding of druk op Ctrl + V. Zo plakt u een geknipte of gekopieerde selectie als een nieuwe laag: 1 Selecteer de afbeelding waarin u de selectie wilt plakken. 2 Kies Bewerken > Plakken > Plakken als nieuwe laag of druk op Ctrl + L. 175 176 Hoofdstuk 7: Afbeeldingen bewerken Als de geplakte selectie er te groot of klein uitziet Gegevens die in een andere afbeelding worden geplakt, behouden hun oorspronkelijke pixelafmetingen. Als de bron- en doelafbeelding verschillende formaten hebben, ziet de selectie er mogelijk te groot of te klein uit. Gebruik na het plakken van de selectie het gereedschap Vervormen om de schaal van de selectie aan te passen. Zie “Snel schalen met behoud van verhoudingen” op pagina 186 (in de marge). Wijzig het formaat van de twee afbeeldingen om ze vóór het kopiëren en plakken even groot te maken. Zie “Het formaat van afbeeldingen wijzigen” op pagina 180. Een andere manier om een kleur uit een selectie te verwijderen Wijzig uw selectie via Selecties > Wijzigen > Kleurbereik selecteren. Zie “Een kleur aan een selectie toevoegen of eruit verwijderen” op pagina 224 voor gedetailleerde instructies. Zo plakt u een geknipte of gekopieerde selectie in een laag: 1 Klik in het palet Lagen van de doelafbeelding op de laag waarin u de selectie wilt plakken. 2 Kies Bewerken > Plakken en kies vervolgens een van deze opdrachten: Plakken als nieuwe selectie (Ctrl + E): hiermee plakt u de inhoud van het Klembord als een zwevende selectie boven de huidige laag. Als de afbeelding reeds een zwevende selectie bevat, wordt deze eerst niet-zwevend gemaakt. Plakken als transparante selectie (Ctrl + Shift + E): gebruik deze opdracht om een specifieke kleur te verwijderen uit de selectie die u wilt plakken. De opdracht zoekt in de Klembord-gegevens naar alle pixels die exact overeenkomen met de huidige achtergrondkleur (in het palet Materialen) en maakt ze transparant. Vervolgens wordt de inhoud van het Klembord als een zwevende selectie boven de huidige laag geplakt. Opmerking: Selecteer de achtergrondkleur voordat u plakt. Plakken in selectie (Ctrl + Shift + L): hiermee plakt u de inhoud van het Klembord in de huidige selectie. Het formaat van de Klembord-inhoud wordt aangepast aan dat van de huidige selectie. Een afbeelding naar een andere afbeelding kopiëren met de browser U kunt alle lagen van een afbeelding in de browser naar een geopende afbeelding kopiëren door de miniatuurweergave van de afbeelding vanuit de browser naar de geopende afbeelding te slepen. Zo kopieert u een afbeelding naar een andere afbeelding via de browser: 1 Open de afbeelding waarnaar u de lagen wilt kopiëren. De doelafbeelding moet een afbeelding met 16 miljoen kleuren of een grijswaardeafbeelding zijn. 2 Klik in het palet Lagen op de laag waarboven u de nieuwe afbeelding wilt plaatsen. 3 Open de browser (kies Bestand > Bladeren of druk op Ctrl + B). 4 Zoek de map met de te kopiëren afbeelding op. Hoofdstuk 7: Afbeeldingen bewerken 5 Klik op de miniatuurweergave in het venster van de browser en sleep de miniatuurweergave naar de doelafbeelding. Zodra u de muisknop loslaat, worden de lagen aan de afbeelding toegevoegd en automatisch gekoppeld. Opmerking: Als een nieuwe laag dezelfde naam heeft als een laag in de doelafbeelding, wordt er een nummer aan de naam toegevoegd. Paint Shop Pro-afbeeldingen naar andere toepassingen kopiëren Kopieer een Paint Shop Pro-afbeelding op de volgende manieren naar andere toepassingen (bijvoorbeeld tekstverwerkingsprogramma’s of DTP-toepassingen): Is het andere document niet zichtbaar? Sleep de afbeelding naar het toepassingspictogram op de Windows-taakbalk en wacht tot de toepassing wordt geopend. Plaats vervolgens de cursor op het document en laat de muisknop los. Gebruik de opdracht Bestand > Opslaan als om de afbeelding in een andere bestandsindeling (bijvoorbeeld TIF of BMP) op te slaan, open de andere toepassing en importeer of plaats het bestand. Kopieer de afbeelding in Paint Shop Pro (kies Bewerken > Kopiëren om de huidige selectie of laag te kopiëren, of Bewerken > Samengevoegd kopiëren om alle lagen te kopiëren), open vervolgens de andere toepassing en plak de afbeelding. Open de browser van Paint Shop Pro, selecteer de afbeelding en sleep deze vervolgens naar een geopend document in de andere toepassing terwijl u Alt ingedrukt houdt. Als een afbeelding meerdere lagen bevat, worden de lagen eerst samengevoegd voordat de afbeelding naar het andere document wordt gekopieerd. De opties voor kopiëren en bladeren zijn alleen beschikbaar voor programma’s die grafische Klembord-gegevens ondersteunen. Het Klembord leegmaken Wanneer u een grote hoeveelheid gegevens op het Klembord plaatst, kan uw computer trager worden. U kunt deze gegevens wissen door het Klembord leeg te maken. Opmerking Deze opdracht kan niet ongedaan worden gemaakt. Zo maakt u het Klembord leeg: Kies Bewerken > Klembord leegmaken. 177 178 Hoofdstuk 7: Afbeeldingen bewerken Afbeeldingen verwijderen In Paint Shop Pro kunt u afbeeldingen op twee manieren verwijderen: vanuit het hoofdwerkvlak en via de Browser. Zo verwijdert u de huidige afbeelding in het werkvlak: Kies Bestand > Verwijderen of druk op Ctrl + Delete. Zo verwijdert u een afbeelding met de Browser: 1 Open de Browser en kies Bestand > Bladeren of druk op Ctrl + B. 2 Zoek de map met het bestand dat u wilt verwijderen. 3 Selecteer de te verwijderen afbeelding. 4 Kies Bestand > Verwijderen of druk op Ctrl + Delete. Afbeeldingen omdraaien en spiegelen Een afbeelding omdraaien Met de opdracht omdraaien kunt u een afbeelding om de horizontale as draaien: de bovenkant wordt de onderkant en vice versa. Met de opdracht Spiegelen kunt u een afbeelding om de verticale as draaien: de linkerkant wordt de rechterkant en vice versa. Opmerking Het is alleen mogelijk om alle lagen in een afbeelding om te keren of te spiegelen als de lagen deel uitmaken van dezelfde groep. Zo keert u een selectie, laag of afbeelding om: Een afbeelding spiegelen Kies Afbeelding > Omdraaien of druk op Ctrl + I. Wanneer u een selectie omkeert, wordt deze omgezet in een zwevende selectie; de oorspronkelijke laag blijft ongewijzigd. Zo spiegelt u een selectie, laag of afbeelding: Kies Afbeelding > Spiegelen of druk op Ctrl + M. Wanneer u een selectie spiegelt, wordt deze omgezet in een zwevende selectie; de oorspronkelijke laag blijft ongewijzigd. Hoofdstuk 7: Afbeeldingen bewerken Opdrachten herhalen Zo herhaalt u meerdere bewerkingen: Neem een script op en voer dit op elke afbeelding uit. Zie “Scripts gebruiken” op pagina 452 voor meer informatie over het gebruik van scripts. Een andere manier om bewerkingen te herhalen: Houd de Shift-toets ingedrukt terwijl u een werkbalkknop of menuoptie selecteert. Op deze manier slaat u het dialoogvenster over en voert u de bewerking uit met de laatst gebruikte instelling. Met de opdracht Herhalen kunt u dezelfde opdracht op andere afbeeldingen toepassen, of een opdracht meermaals op dezelfde afbeelding toepassen. Met deze opdracht kunt u hetzelfde effect of dezelfde correctie toepassen zonder telkens een dialoogvenster te hoeven openen. De laatste opdracht die herhaald kan worden, wordt altijd weergegeven in het menu Bewerken. De opdracht Herhalen is inactief als de vorige opdracht niet herhaald kan worden. Zo herhaalt u een opdracht: U kunt op verschillende manieren een opdracht herhalen of een opdracht op een andere afbeelding toepassen: Kies Bewerken > Herhalen; of Druk op Ctrl + Y; of Houd Shift ingedrukt terwijl u op een werkbalkknop of menu-item klikt. Zo voorkomt u dat het dialoogvenster wordt geopend en wordt de opdracht uitgevoerd met de laatst gebruikte instellingen. Een opdracht herhalen met het palet Historie Open het palet Historie en sleep de gewenste opdracht van dit palet naar een andere afbeelding. De tweede afbeelding wordt nu actief gemaakt en de opdracht wordt toegepast. Het palet Historie wordt aan het eind van dit hoofdstuk besproken. 179 180 Hoofdstuk 7: Afbeeldingen bewerken Het formaat van afbeeldingen wijzigen Andere manieren om een afbeelding groter of kleiner te maken Er zijn verschillende manieren voor het vergroten of verkleinen van een afbeelding: u kunt het formaat wijzigen, de doekgrootte veranderen, de afbeelding bijsnijden of de afbeelding op een ander formaat afdrukken. Wanneer u het formaat van een afbeelding wijzigt, worden er pixels verwijderd of toegevoegd om de afbeelding resp. kleiner of groter te maken. Als u de doekgrootte vergroot, worden er pixels aan de rand van de afbeelding toegevoegd. Als u de doekgrootte verkleint, worden er pixels aan de randen van de afbeelding verborgen (alle laaggegevens blijven behouden). Wanneer u een afbeelding bijsnijdt, verwijdert u de pixels buiten het geselecteerde bijsnijdgebied. Als u via ’Afdrukweergave’ afdrukt, wordt het formaat van de afbeelding aangepast voor het afdrukken, maar blijft het afbeeldingsbestand zelf ongewijzigd. Dit is de beste optie als u de afbeelding in verschillende formaten wilt afdrukken. Nadat u een afbeelding heeft ingescand of geïmporteerd, kunt u het formaat ervan aanpassen via Beeld > Formaat wijzigen. Pixels hebben geen vaste grootte. Elke pixel stelt simpelweg één gebied van dezelfde kleur voor. De afbeelding kan als gevolg van het gewijzigde formaat meer of minder pixels (en dus een nieuwe resolutie) krijgen. Hierdoor wordt het bestand vergroot of verkleind. Zie “Zo vergroot of verkleint u het aantal pixels in een afbeelding:” op pagina 180 voor instructies. De resolutie is het aantal pixels dat per inch afgedrukt wordt. Een hoger aantal pixels per inch (ppi) zorgt ervoor dat de pixels en de afbeelding kleiner afgedrukt worden. Minder ppi zorgt ervoor dat de pixels en de afbeelding groter afgedrukt worden. Het wijzigen van het formaat kan ook resulteren in een andere resolutie, waarbij het aantal pixels (en de bestandsgrootte) ongewijzigd blijft. Zie “Zo wijzigt u de resolutie (afdrukgrootte) van een afbeelding:” op pagina 181 voor instructies. Zo bereikt u het beste resultaat: Vergroot een afbeelding niet met meer dan 25 procent. Het vergroten van een afbeelding veroorzaakt detailverlies en vervaging. Wijzig het formaat van een afbeelding slechts één keer. Als de eerste poging niet goed is, maakt u deze ongedaan en probeert u het opnieuw. Corrigeer en retoucheer afbeeldingen voordat u het formaat ervan wijzigt. Zo vergroot of verkleint u het aantal pixels in een afbeelding: 1 Kies Afbeelding > Formaat wijzigen (Shift + S) om het dialoogvenster Formaat wijzigen te openen. 2 Schakel het selectievakje Formaat van alle lagen wijzigen uit om alleen het formaat van de huidige laag te veranderen. 3 Schakel het selectievakje Nieuwe resolutie met in en selecteer een type nieuwe resolutie: Opmerking: Nieuwe resoluties van de typen Bilineair, Bicubisch en Gewogen gemiddelde zijn alleen beschikbaar voor grijswaardeafbeeldingen en afbeeldingen met 16 miljoen kleuren. Intelligent: gebruik dit type in de meeste gevallen. Paint Shop Pro kiest het beste van de volgende algoritmen op basis van de nieuwe pixelafmetingen die u instelt. Hoofdstuk 7: Afbeeldingen bewerken Gewogen gemiddelde: gebruikt het gewogen gemiddelde van de kleurwaarden van aangrenzende pixels om te bepalen hoe nieuwe pixels worden weergegeven. Gebruik dit type wanneer u fotorealistische, onregelmatige of complexe afbeeldingen verkleint. Bilineair: gebruikt de twee dichtstbijzijnde pixels rond elke bestaande pixel om te bepalen hoe nieuwe pixels worden weergegeven. Bicubisch: minimaliseert de rafelige randen die vaak zichtbaar zijn in vergrote afbeeldingen door te schatten hoe de nieuwe pixels moeten worden weergegeven. Gebruik dit type wanneer u fotorealistische, onregelmatige of complexe afbeeldingen vergroot. Pixelformaat wijzigen: kopieert of verwijdert pixels waar nodig om de geselecteerde breedte en hoogte van de afbeelding te realiseren. Gebruik dit type voor afbeeldingen met scherpe randen en eenvoudige graphics. 4 Schakel het selectievakje Hoogte-breedteverhouding vergrendelen in als u de nieuwe afbeeldingsafmetingen wilt inperken tot de huidige verhoudingen. De hoogte-breedteverhouding wordt standaard ingesteld op de verhouding van de actieve afbeelding. Als u de hoogtebreedteverhouding verandert, raakt de afbeelding vervormd. 5 Als u de huidige afdrukgrootte van de afbeelding wilt behouden, schakelt u het selectievakje Oorspronkelijke afdrukgrootte behouden in. De afbeeldingsresolutie zal hierdoor veranderen, terwijl de afdrukgrootte ongewijzigd blijft. Zie “Over afbeeldingsgrootte, resolutie en kleurdiepte” op pagina 40 voor informatie over het selecteren van de afbeeldingsresolutie. 6 In het groepsvak Pixelafmetingen voert u de nieuwe waarden voor Breedte en Hoogte in. Kies in de vervolgkeuzelijst of u de waarden in pixels of als percentage van de oorspronkelijke grootte in wilt voeren. 7 Klik op OK. Zo wijzigt u de resolutie (afdrukgrootte) van een afbeelding: 1 Kies Afbeelding > Formaat wijzigen (Shift + S) om het dialoogvenster Formaat wijzigen te openen. 2 Schakel het selectievakje Nieuwe resolutie met uit. 3 In het groepsvak Afdrukgrootte voert u de nieuwe waarden voor Breedte en Hoogte in, of de nieuwe Resolutie. Kies een maatstelsel uit de vervolgkeuzelijst. 4 Klik op OK. 181 182 Hoofdstuk 7: Afbeeldingen bewerken Afbeeldingen roteren Wanneer u een afbeelding roteert, wordt deze om het draaipunt gewenteld. Een afbeelding die enigszins scheef is ingescand, kan door middel van rotatie worden rechtgetrokken. Gebruik de opdracht Roteren, het gereedschap Vervormen of het gereedschap Rechttrekken, zoals aangegeven in de tabel. Opdracht of gereedschap Procedure Van toepassing op Opdracht Vrij roteren Kies de rotatiehoek in een dialoogvenster Selectie, en pas vervolgens de rotatie toe. Zie “Vrij huidige laag roteren:” op pagina 182. of alle lagen van de afbeelding. Opdrachten 90 graden roteren De afbeelding 90 graden linksom of rechtsom roteren. Zie “Zo roteert u alle lagen 90 graden:” op pagina 183. Vervormen, gereedschap Versleep de rotatiehendel om het effect Alleen de van de rotatie direct te bekijken. Zie “Zo huidige laag. gebruikt u het gereedschap Vervormenom Alleen te roteren:” op pagina 183. rasterlagen. gereedschap Rechttrekken Plaats een lijn langs een afbeeldingselement De huidige dat recht behoort te zijn. De afbeelding laag of alle wordt uitgelijnd op deze rotatielijn. lagen in de afbeelding. Gebruik dit gereedschap wanneer de afbeelding een geprononceerd verticaal of Alleen horizontaal element (zoals een gebouw of rasterlagen. horizon) heeft. Zie “Zo gebruikt u het gereedschap Rechttrekken om te roteren:” op pagina 184. Alle lagen van de afbeelding. Vrij roteren: 1 Voer een van de volgende handelingen uit als u niet de hele afbeelding maar alleen een selectie of laag wilt roteren: Maak een selectie in de afbeelding (als u een selectie wilt roteren). Klik in het palet Lagen op de naam van de laag (als u een laag wilt roteren). Hoofdstuk 7: Afbeeldingen bewerken 2 Kies Afbeelding > Roteren > Vrij roteren (Ctrl + R) om het dialoogvenster Roteren te openen. 3 Selecteer de rotatierichting in het groepsvak Richting: Rechts of Links. 4 Definieer in het groepsvak Graden met hoeveel graden u wilt roteren. Selecteer de optie Vrij als u een waarde tussen 0,01 en 359,99 wilt invoeren. 5 Schakel het selectievakje Alle lagen in om de rotatie niet alleen op de huidige laag of selectie, maar op alle lagen toe te passen. 6 Klik op OK. Opmerking: Wanneer u een selectie roteert, wordt deze zwevend gemaakt, waarbij de oorspronkelijke afbeelding ongewijzigd blijft. Zo roteert u alle lagen 90 graden: 1 Kies Afbeelding > Roteren en selecteer 90 graden rechtsom of 90 graden linksom. Zo gebruikt u het gereedschap Vervormenom te roteren: Roteren met het gereedschap Vervormen Draaipunt 1 Selecteer een laag in het palet Lagen. 2 Kies het gereedschap Vervormen Gereedschappen. op de werkbalk 3 Versleep het draaipunt (de cirkel in het midden van de afbeelding) om het middelpunt van de rotatie te wijzigen. 4 Sleep de rotatiehendel (het vierkantje dat via een lijn met het draaipunt is verbonden) naar een nieuwe positie. Pas de rotatie naar wens aan. Opmerking: De afbeeldingsgegevens die als gevolg van de rotatie buiten het doek vallen, worden verborgen. U kunt deze gegevens bekijken door de doekgrootte van de afbeelding uit te breiden. Zie “Afbeeldingen schalen en transformeren” op pagina 185. Rotatiehendel Draaipunten plaatsen In Paint Shop Pro 9 worden draaipunten uitgelijnd op rasters en hulplijnen. 183 184 Hoofdstuk 7: Afbeeldingen bewerken Zo gebruikt u het gereedschap Rechttrekken om te roteren: Een afbeelding rechttrekken 1 Klik op de naam van een laag in het palet Lagen als u niet de hele afbeelding maar alleen een laag wilt rechttrekken. 2 Klik op de werkbalk Gereedschappen op het gereedschap Rechttrekken . Op de afbeelding verschijnt een lijn (de ’rechttrekbalk’) met hendels aan de uiteinden. 3 Versleep elke hendel van de rechttrekbalk tot de balk is uitgelijnd op het deel van de afbeelding dat u wilt rechtzetten. 4 Kies in het palet Opties voor gereedschap uit deze opties: Positie rechttrekbalk Automatisch: Paint Shop Pro trekt de afbeelding ten opzichte van de rechttrekbalk automatisch recht. Verticaal maken: de afbeelding wordt zodanig geroteerd dat de rechttrekbalk verticaal is. Horizontaal maken: de afbeelding wordt zodanig geroteerd dat de rechttrekbalk horizontaal is. Hoek: gebruik het numerieke invoervak om een specifieke hoek voor de rechttrekbalk te definiëren. Na het rechttrekken en bijsnijden Afbeelding bijsnijden: schakel dit selectievakje in om de randen van de afbeelding bij te snijden als u de afbeelding na het rechttrekken rechthoekig wilt maken. Schakel dit selectievakje uit om randgebieden te vullen met de achtergrondkleur. Alle lagen roteren: schakel dit selectievakje in om alle lagen in de afbeelding recht te trekken. 5 Dubbelklik op de afbeelding of klik op de knop Toepassen om de opdracht toe te passen. Hoofdstuk 7: Afbeeldingen bewerken Afbeeldingen schalen en transformeren Afbeeldingen vervormen Grensvak Vervormen Asymmetrisch perspectief Scheeftrekking Symmetrisch perspectief Met het gereedschap Vervormen kunt u afbeeldingen op interactieve wijze transformeren. Gebruik het gereedschap om een laag als volgt te schalen, te verschuinen, te vervormen, te roteren of het perspectief te veranderen: Wanneer u een selectie of laag schaalt, wordt het formaat van de selectie/laag in horizontale of verticale richting of in gelijke verhoudingen aangepast. Wanneer u een selectie of laag verschuint, wordt deze in verticale of horizontale richting scheefgetrokken. Wanneer u een selectie of laag vervormt, wordt deze uitgerekt of ingekrompen. Perspectiefverandering corrigeert het perspectief of past een vals perspectief op een selectie of laag toe. Zie “Afbeeldingen verwringen met het gereedschap Maasvormig verwringen” op pagina 193 voor specifieke aanwijzingen. Wanneer u een selectie of laag roteert, wordt deze rond een draaipunt verplaatst. Zie “Afbeeldingen schalen en transformeren” op pagina 185 voor specifieke aanwijzingen. Het gereedschap Vervormen kan alleen worden toegepast op rasterlagen. Zie “Het formaat en de vorm van vectorobjecten wijzigen” op pagina 370 of “Effecten op tekst toepassen” op pagina 438 als u vectorobjecten of tekst op soortgelijke manieren wilt vervormen. Zo vervormt u een afbeelding: Kleurdiepte en lagen Het gereedschap Vervormen kan alleen worden toegepast op grijswaardeafbeeldingen en afbeeldingen met 16 miljoen kleuren. Zie pagina 279 om de kleurdiepte van een afbeelding uit te breiden. U kunt het gereedschap Vervormen alleen gebruiken als de afbeeldingsgegevens op een gewone rasterlaag staan. Maak van de achtergrond zo nodig een normale laag door Lagen > Laag maken van achtergrondlaag te kiezen. 1 Kies een laag door in het palet Lagen op de gewenste naam te klikken. 2 Selecteer het gereedschap Vervormen Gereedschappen. op de werkbalk Er verschijnt een grensvak met hendels op de selectie of laag. 3 Voer een of meer van de volgende handelingen uit als u de afbeelding wilt vervormen door erin te klikken en slepen: Versleep een hoek- of randhendel om het formaat te wijzigen. Klik met de rechtermuisknop op een hoekhendel en versleep deze om het formaat te wijzigen met behoud van de huidige verhoudingen. 185 186 Hoofdstuk 7: Afbeeldingen bewerken Tip voor het gereedschap Vervormen U kunt de hendels duidelijker op de laag laten uitkomen door de hoek van het afbeeldingsvenster te verslepen tot het groter is dan de afbeelding. Hoe wijzig ik het formaat en de vorm van vectorobjecten en -tekst? Gebruik het gereedschap Objectselectie. Zie “De selectiegereedschappen gebruiken” op pagina 208 voor instructies. Snel schalen met behoud van verhoudingen Als u het formaat van een zwevende selectie of laag wilt aanpassen met behoud van de verhoudingen, selecteert u het gereedschap Vervormen en klikt u met de rechtermuisknop op een hoekhendel van het grensvak. Versleep de hendel tot de schaal naar wens is. Klik en sleep binnen het grensvak om de hele afbeelding op het doek te verplaatsen. Versleep het draaipunt om het middelpunt van de rotatie te wijzigen. Versleep de rotatiehendel om de selectie of laag te roteren. Druk op Ctrl en versleep een hoekhendel in horizontale of verticale richting om het perspectief symmetrisch te veranderen. Druk op Shift en versleep een hoekhendel om het perspectief op asymmetrische wijze te veranderen. Druk op de Shift-toets terwijl u een randhendel versleept om de selectie of laag te verschuinen. Druk op Ctrl en Shift terwijl u een hendel versleept om de selectie of laag te vervormen. 4 Met het palet Opties voor gereedschap kunt u de vervorming aanpassen of de vervormingsinstellingen bekijken. Zie “Meer vervormingsopties” hieronder voor meer informatie over deze instellingen. 5 Kies Bewerken > Ongedaan maken (Ctrl Z) om eerdere vervormingen te annuleren. Opmerking U moet standaard de toetsen Shift en Ctrl gebruiken om een afbeelding te vervormen. Als u en vervormingshandeling wilt uitvoeren zonder toetsen in te drukken, kiest u een andere modus in het palet Opties voor gereedschap: Schaal: de standaardinstelling; u moet een of meerdere toetsen ingedrukt houden. Verschuinen (Shift): u kunt verschuinen zonder de Shift-toets in te hoeven drukken. Perspectief (Ctrl): u kunt het perspectief veranderen zonder de Ctrl-toets in te hoeven drukken. Vrij (Shift + Ctrl): u kunt vervormen zonder Ctrl + Shift in te hoeven drukken. Meer vervormingsopties U kunt vele vervormingsinstellingen nauwkeurig zelf bepalen. De volgende opties worden weergegeven in het palet Opties voor gereedschap van het vervormingsgereedschap. Hoofdstuk 7: Afbeeldingen bewerken Draaipunt X, Draaipunt Y: stelt de X- en Y-coördinaat van het draaipunt in. Positie X, Positie Y: stelt de X- en Y-coördinaat van de hendel in de linkerbovenhoek in. Schaal X(%), Schaal Y(%): het percentage waarmee het formaat in horizontale (X) en verticale (Y) richting wordt gewijzigd. Verschuinen: de verschuiving van een zijde. Voer positieve waarden in om naar rechts te verschuinen en negatieve waarden om naar links te verschuinen. Bij een waarde van 0,5 wordt een zijde verschuind met 50% van haar lengte. Hoek: de rotatie rond het draaipunt. De afbeelding wordt tussen 0 en 360 graden rechtsom gedraaid. Rechthoek herstellen De oorspronkelijke vorm van de vervormingsrechthoek wordt hersteld, maar alle huidige vervormingen blijven behouden. Perspectief X, Perspectief Y: de beste manier om perspectief te creëren en te veranderen, is het verslepen van de hendels. Wanneer u perspectief creëert met de hendels, manipuleert u vele variabelen. Als u de waarden in de velden voor ’Perspectief’ wijzigt, kan dit invloed hebben op de waarden van Schaal, Verschuinen en Positie. Linialen, rasters en hulplijnen gebruiken Gebruik de linialen, rasters en hulplijnen om elementen van illustraties en afbeeldingen uit te lijnen en te rangschikken. Opmerking U moet uw afbeelding in .PspImage-indeling opslaan om uw instellingen voor rasters en hulplijnen te bewaren. Linialen gebruiken Linialen op een afbeelding weergeven U kunt linialen weergeven of verbergen; standaard worden ze verborgen. Wanneer de cursor op de afbeelding staat, verschijnt er een dun streepje op elke liniaal ter aanduiding van de cursorpositie. U kunt linialen in pixels, inches of centimeters weergeven en de kleur van de liniaal wijzigen. Zo kunt u linialen weergeven of verbergen: Kies Beeld > Linialen of druk op Ctrl + Alt + R. 187 188 Hoofdstuk 7: Afbeeldingen bewerken Zo wijzigt u liniaaleenheden en -kleuren: 1 Kies Bestand > Voorkeuren > Algemene programmavoorkeuren. 2 Klik op het tabblad Eenheden. 3 Selecteer ’Pixels’, ’Inches’ of ’Centimeters’ in de vervolgkeuzelijst Eenheden. 4 Kies de kleur voor de liniaal door Zwart op wit of Kleuren werkbalk te selecteren. 5 Klik op OK. Rasters gebruiken Een raster op een afbeelding weergeven Een raster is een netwerk van horizontale en verticale lijnen met behulp waarvan u items op de juiste positie kunt plaatsen. U kunt rasters weergeven of verbergen, en voorkeuren voor de afstand van rastereenheden en de rasterweergave instellen. Wanneer u rasters weergeeft, verschijnen ze in alle geopende afbeeldingsvensters. Zo kunt u het raster weergeven of verbergen: Kies Beeld > Raster of druk op Ctrl + Alt + G. Zo past u het raster aan: 1 Voer een van de volgende handelingen uit: Klik met de rechtermuisknop op de titelbalk van de afbeelding en kies Eigenschappen Raster, Hulplijn en Uitlijnen wijzigen in het snelmenu. Kies Beeld > Eigenschappen Raster, Hulplijn en Uitlijnen wijzigen. 2 Klik op het tabblad Rasters . Het groepsvak Standaardinstellingen bevat instellingen voor alle toekomstige rasters die u zult weergeven. Het groepsvak Instellingen huidige afbeelding bevat instellingen voor het raster in de huidige afbeelding. 3 Maak voor de huidige of standaardinstellingen een keuze uit deze opties: Horizontale rasters: hiermee kunt u de afstand tussen de horizontale rasterlijnen instellen (vanaf de bovenkant van de afbeelding). Hoofdstuk 7: Afbeeldingen bewerken Verticale rasters: hiermee kunt u de afstand tussen de verticale rasterlijnen instellen (vanaf de linkerkant van de afbeelding). Eenheden: de maateenheid voor het plaatsen van de rasterlijnen: Kleur: klik op het kleurvak om een andere rasterkleur te selecteren. Aantrekkingskracht: de afstand in pixels waarbij een item wordt uitgelijnd op een hulplijn of raster. De optie Uitlijnen op raster in het menu Beeld moet geselecteerd zijn. Hulplijnen gebruiken Hulplijnen op een afbeelding weergeven Hulplijnen zijn horizontale of verticale lijnen die u op de afbeelding sleept voor het plaatsen van items of voor het uitlijnen. Waar een raster uit een reeks horizontale en verticale lijnen met vaste tussenruimten bestaat, plaatst u hulplijnen waar het u uitkomt. Voordat u hulplijnen plaatst, moet u eerst de linialen weergeven door Beeld > Linialen te kiezen. Zo kunt u hulplijnen weergeven of verbergen: Kies Beeld > Hulplijnen. Zo plaatst u een horizontale of verticale hulplijn: 1 Voer een van de volgende handelingen uit: Als u een horizontale hulplijn wilt plaatsen, klikt u op de bovenste liniaal en sleept u een hulplijn naar de gewenste positie. Als u een verticale hulplijn wilt plaatsen, klikt u op de linkerliniaal en sleept u een hulplijn naar de gewenste positie. Terwijl u een hulplijn versleept, wordt op de statusbalk de positie (in pixels) van de hulplijn vermeld. Zo verplaatst u een hulplijn: Voer een van de volgende handelingen uit: Klik de hulplijnhendel op de liniaal aan en sleep de hendel naar een nieuwe positie. Dubbelklik of klik met de rechtermuisknop op de hulplijnhendel om het dialoogvenster Eigenschappen van hulplijn weer te geven, wijzig de waarde van Positie hulplijn en klik vervolgens op OK. 189 190 Hoofdstuk 7: Afbeeldingen bewerken Zo wijzigt u de kleur en positie van een hulplijn: 1 Dubbelklik of klik met de rechtermuisknop op de hulplijnhendel om het dialoogvenster Eigenschappen van hulplijn weer te geven. Tip voor kleurkeuze: Klik met de rechtermuisknop op het kleurvak om een kleur te kiezen in het dialoogvenster Recente kleuren. 2 Selecteer uit de volgende opties: Kleur hulplijn: klik op het kleurvak om een nieuwe kleur te kiezen voor de hulplijnen. Positie hulplijn: typ in dit veld de positie van de hulplijn in pixels. 3 Klik op OK. Zo wijzigt u instellingen voor hulplijnen: 1 Als u het dialoogvenster Eigenschappen voor Raster, Hulplijn en Uitlijnen wilt openen, voert u een van de volgende handelingen uit: Kies Beeld > Eigenschappen Raster, Hulplijn en Uitlijnen wijzigen. Klik met de rechtermuisknop op de titelbalk van de afbeelding en kies Eigenschappen Raster, Hulplijn en Uitlijnen wijzigen in het snelmenu. Dubbelklik op de liniaal. 2 Klik op het tabblad Hulplijnen. Het groepsvak Standaardinstellingen bevat instellingen voor alle rasters die u zult plaatsen. Het groepsvak Instellingen huidige afbeelding bevat instellingen voor de hulplijnen in de huidige afbeelding. 3 Maak een keuze uit deze opties voor de standaardinstellingen of de instellingen van de huidige afbeelding: Kleur: klik op het kleurvak om een nieuwe kleur te kiezen voor de hulplijnen. Aantrekkingskracht: de afstand in pixels waarbij een item wordt uitgelijnd op een hulplijn of raster. De optie Uitlijnen op raster in het menu Beeld moet geselecteerd zijn. 4 Klik op OK. Zo verwijdert u één hulplijn: Voer een van de volgende handelingen uit: Sleep de hulplijnhendel in de liniaal weg van het afbeeldingsvenster. Dubbelklik op de hulplijnhendel om het dialoogvenster Eigenschappen van hulplijn weer te geven en klik op Verwijderen. Hoofdstuk 7: Afbeeldingen bewerken Zo verwijdert u alle hulplijnen uit een afbeelding of uit alle geopende afbeeldingen: 1 Kies Beeld > Eigenschappen Raster, Hulplijn en Uitlijnen wijzigen. 2 Klik op het tabblad Hulplijnen. 3 Schakel het selectievakje Hulplijnen verwijderen in en selecteer Alleen uit huidige afbeelding of Uit ALLE geopende afbeeldingen. 4 Klik op OK. Uitlijnen op raster- en hulplijnen Kunt u items niet uitlijnen? U moet eerst rasters of hulplijnen weergeven voordat u er items op kunt uitlijnen. Met de uitlijningsfuncties kunt u uw penseelstreken en objecten precies uitlijnen op de dichtstbijzijnde raster- of hulplijn. De aantrekkingskracht is de afstand in pixels waarbij een item wordt uitgelijnd op een hulplijn of raster. Opmerking Het middelpunt van een item zal uitgelijnd worden op een hulplijn of rasterpunt als het middelpunt het deel is dat zich het dichtst bij een rasterpunt of hulplijn bevindt. Zo lijnt u een object op de dichtstbijzijnde rasterlijn uit: Kies Beeld > Uitlijnen op raster (Ctrl + Shift + G). Zo lijnt u een object op de dichtstbijzijnde hulplijn uit: Kies Beeld > Uitlijnen op hulplijnen (Shift + Alt + G). Opmerking: Als een rasterpunt en een hulplijn zich op dezelfde afstand van een item bevinden, zal het item uitgelijnd worden op de hulplijn. Zo wijzigt u de aantrekkingskracht van raster- of hulplijnen: 1 Kies Beeld > Eigenschappen Raster, Hulplijn en Uitlijnen wijzigen. 2 Klik op het tabblad Raster of Hulplijnen en wijzig de waarde van Aantrekkingskracht. Het groepsvak Standaardinstellingen bevat instellingen voor alle toekomstige hulplijnen en rasters. Het groepsvak Instellingen huidige afbeelding bevat instellingen voor de hulplijnen in de huidige afbeelding. 3 Klik op OK. 191 192 Hoofdstuk 7: Afbeeldingen bewerken De functie Ongedaan maken/Opnieuw gebruiken U kunt de meeste handelingen die u tijdens het bewerken van een afbeelding uitvoert, ongedaan maken. Gebruik de opdracht Ongedaan maken om penseelstreken, kleuraanpassingen, effecten en dergelijke te verwijderen. Met de opdracht Opnieuw kunt u een ongedaan gemaakte opdracht opnieuw toepassen. Opmerking: het palet Historie, dat verderop in dit hoofdstuk wordt beschreven, biedt een sterkere functionaliteit voor ongedaan maken/ opnieuw gebruiken. Wat u niet ongedaan kunt maken In Paint Shop Pro kunt u de meeste bewerkingen ongedaan maken, behalve: Bestandsnamen wijzigen Bestanden opslaan Bestanden openen en sluiten Wijzigingen die niet specifiek op de huidige afbeelding maar op het hele programma van toepassing zijn (zoals wijzigingen in kleurinstellingen en voorkeuren) Bewerkingen waardoor beeldpixels niet worden veranderd (bijvoorbeeld in-/uitzoomen en scrollen) Zo maakt u de laatste bewerking ongedaan: Klik op de knop Ongedaan maken maken of druk op Ctrl + Z. , kies Bewerken > Ongedaan Als de bewerking niet ongedaan kan worden gemaakt, zijn de knop en de menuopdracht Ongedaan maken inactief. Zo voert u de laatste bewerking opnieuw uit: Klik op de knop Opnieuw op Ctrl + Alt + Z. , kies Bewerken > Opnieuw of druk Zo keert u terug naar de laatst opgeslagen versie van een afbeelding: Kies Bestand > Herstellen. Hoofdstuk 7: Afbeeldingen bewerken Afbeeldingen verwringen met het gereedschap Maasvormig verwringen Verwringen met het gereedschap Maasvormig verwringen Gebruik het gereedschap Maasvormig verwringen om afbeeldingen, lagen en selecties te vervormen. Wanneer u op het gereedschap klikt, wordt er een raster ofwel maas op de afbeelding geplaatst. De snijpunten van het raster zijn maaspunten, ofwel tekenpunten, die u versleept om vervormingen te creëren. Opmerking Met het gereedschap Maasvormig verwringen kunt u alleen het binnenste van een selectie vervormen. U moet dus het penseel Verwringen gebruiken als u de selectie met de rest van de afbeelding wilt laten vervloeien. Zo gebruikt u het gereedschap Maasvormig verwringen: Andere manieren om afbeeldingen te vervormen Gebruik het penseel Verwringen. Zie “Afbeeldingen verwringen met het penseel Verwringen” op pagina 304. Gebruik het effect Bolvorm. Zie “Geometrische effecten toepassen” op pagina 239. Tekenpunten activeren en verplaatsen via het toetsenbord Druk op Ctrl + PgUp of Ctrl + PgDn om het volgende of vorige tekenpunt in een rij te activeren. 1 Selecteer het gereedschap Maasvormig verwringen werkbalk Gereedschappen. op de 2 Versleep de tekenpunten om de afbeelding te vervormen: Versleep een tekenpunt om het te verplaatsen. Versleep een tekenpunt terwijl u Shift ingedrukt houdt om de gehele rij of kolom te verplaatsen. Versleep een tekenpunt terwijl u Ctrl ingedrukt houdt om de rij of kolom in een vloeiende boog te vervormen. 3 In het palet Opties voor gereedschap kunt u de volgende instellingen kiezen: Conceptkwaliteit: kies de kwaliteit van het voorbeeld dat weergegeven wordt terwijl u de maaspunten bewerkt. Opmerking: Verhoging van de kwaliteit kan het vervormingsproces in grote afbeeldingen vertragen. Druk op Shift + Ctrl + PgUp of Shift + Ctrl + PgDn om het volgende of vorige tekenpunt in een kolom te activeren. Laatste toepassing: schakel het selectievakje Beste kwaliteit uit om een voltooide maasvormige verwringing met de lagere kwaliteit van het voorbeeld te maken. Druk op Ctrl + pijltjestoetsen om het tekenpunt 1 pixel te verplaatsen. Maas horizontaal en Maas verticaal: deze waarden geven het aantal maaslijnen in het frame aan. De randen worden niet meegeteld. Druk op Shift + Ctrl + pijltjestoetsen om het tekenpunt 5 pixels te verplaatsen. 193 194 Hoofdstuk 7: Afbeeldingen bewerken Opmerking: U kunt het rasterformaat wijzigen terwijl u werkt. Wanneer u nieuwe maaswaarden invoert, wordt het raster opnieuw geconfigureerd en naar zijn oorspronkelijke positie teruggebracht. De vervormingen die u in de afbeelding heeft aangebracht, blijven behouden. Symmetrisch: schakel dit selectievakje in om een raster te maken dat de afbeelding evenredig bedekt. Als de afbeelding niet vierkant is, zullen de waarden voor Maas horizontaal en Maas verticaal verschillend zijn. Schakel dit selectievakje uit om de waarden in de invoervakken Maas horizontaal en Maas verticaal onafhankelijk van elkaar te wijzigen. Raster weergeven: schakel dit selectievakje uit om het raster voor maasvormig verwringen te verbergen. 4 U kunt de positie van de maaspunten (de vervormingstoewijzing) opslaan om deze op andere afbeeldingen toe te passen. Zie “Vervormingstoewijzingen opslaan en laden” op pagina 194 voor instructies. 5 Gebruik Bewerken > Ongedaan maken om veranderingen aan de mazen tijdens het bewerken ongedaan te maken. 6 Dubbelklik op de afbeelding of klik op de knop Toepassen om de maasvormige verwringing toe te passen. Klik op Annuleren om de verwringing te annuleren. Vervormingstoewijzingen opslaan en laden U kunt de vervormingen die u gecreëerd heeft, opslaan om andere afbeeldingen te vervormen. Paint Shop Pro maakt een bestand met de vervormingstoewijzing waarin de posities van de tekenpunten en het aantal maaslijnen zijn geregistreerd. Sla het maas op tijdens het vervormingsproces of nadat u de vervorming heeft toegepast. Zo slaat u een vervormingstoewijzing op: 1 In het groepsvak Vervormingstoewijzing, dat zich op het optiepalet van het gereedschap Maasvormig verwringen bevindt, klikt u op Opslaan om het dialoogvenster Vervormingstoewijzing opslaan te openen. 2 Typ in het groepsvak Nieuwe vervormingstoewijzing een naam voor het toewijzingsbestand. Hoofdstuk 7: Afbeeldingen bewerken 3 Kies in de vervolgkeuzelijst Grootte dambord de grootte van het dambord waarmee u een voorbeeld van het vervormingseffect kunt bekijken. Deze informatie wordt niet samen met het toewijzingsbestand opgeslagen. 4 Klik op Opslaan om het bestand toe te voegen aan de standaardmap met vervormingstoewijzingen. Klik op de knop Paden bewerken om een andere map voor het opslaan van de toewijzingsbestanden te kiezen. Wat is een randmodusinstelling? De randmodusinstelling bepaalt wat er gebeurt als er een ruimte is tussen de rand van de vervorming en de rand van de afbeelding. Zo laadt u een vervormingstoewijzing: 1 Selecteer een optie onder Randmodus in het optiepalet van het gereedschap Maasvormig verwringen: Achtergrond- of transparantievulling: de gebieden tussen de rand van de afbeelding en de rand van de vervorming worden gevuld met de huidige achtergrondkleur als de gebieden op een achtergrond staan, en met een transparantie als ze op een laag staan. Vast: de randpixels worden gekopieerd om de gebieden tussen de rand van de afbeelding en de rand van de vervorming te vullen. Omslag: de gebieden tussen de rand van de afbeelding en de rand van de vervorming worden gevuld met materiaal van de tegenoverliggende zijde van de afbeelding. 2 Klik op Vervormingstoewijzing openen om het dialoogvenster Vervormingstoewijzing laden te openen. 3 Kies in het groepsvak Vervormingstoewijzing een toewijzing uit de vervolgkeuzelijst. Klik op de knop Paden bewerken om een toewijzing uit een andere map te laden. 4 Kies in het groepsvak Bewerking de manier waarop de toewijzing moet worden toegevoegd: Huidige toewijzing vervangen: vervangt de bestaande maaspunten door de nieuwe toewijzing. Als u wijzigingen heeft aangebracht maar niet heeft toegepast, gaan deze verloren. Aan huidige toewijzing toevoegen: de instellingen uit de nieuwe vervormingstoewijzing worden toegevoegd aan de maaspunten. Wijzigingen die u heeft aangebracht, blijven behouden. 195 196 Hoofdstuk 7: Afbeeldingen bewerken 5 Kies in het groepsvak Toewijzingen de manier waarop het formaat van de toewijzing moet worden aangepast aan een laag of afbeelding: Aanpassen aan doek: het toewijzingsformaat wordt aangepast aan de doekgrootte van de afbeelding. Aanpassen aan laag: het toewijzingsformaat wordt aangepast aan de afmetingen van de huidige laag. Huidige grootte gecentreerd op: de toewijzing behoudt het oorspronkelijke formaat en wordt in het midden van het Doek of de Laag geplaatst. 6 Kies in het groepsvak Voorbeeld een optie uit de vervolgkeuzelijst Grootte dambord om het beste voorbeeld van de vervorming te verkrijgen. 7 Klik op Laden. Het palet Historie gebruiken Het palet Historie bevat alle opdrachten die u op de actieve afbeelding heeft toegepast. De meest recente actie wordt boven aan de lijst weergegeven. Met behulp van het palet Historie kunt u acties die u op de huidige afbeelding heeft toegepast, snel ongedaan maken en opnieuw toepassen. Naast de basisfuncties voor ongedaan maken/ opnieuw toepassen biedt het palet Historie ook enkele aanvullende krachtige en tijdbesparende functies: U kunt een willekeurige actie in de lijst selectief ongedaan maken. Afhankelijk van de actie die u ongedaan heeft gemaakt, blijven acties die zijn toegepast nadat u de actie voor ongedaan maken heeft uitgevoerd, wel of niet toegepast op de afbeelding. Deze functionaliteit wordt gedetailleerd beschreven in de onderstaande sectie Acties van het palet Historie ongedaan maken en opnieuw toepassen. U kunt een snelscript opslaan dat is gebaseerd op een willekeurig aantal geselecteerde acties van het palet Historie, en dit snelscript vervolgens uitvoeren voor de huidige afbeelding of een andere afbeelding openen. In de onderstaande sectie Snelscripts opslaan en toepassen vindt u meer details hierover. U kunt acties van het palet Historie opslaan als een normaal PspScript-bestand of ze naar het Klembord kopiëren om ze in een ander scriptbestand te plakken. U kunt acties van het palet Historie naar een andere afbeelding slepen om deze acties direct toe te passen. Hoofdstuk 7: Afbeeldingen bewerken Het palet Historie weergeven en verbergen U geeft dit palet weer door Beeld > Paletten > Historie te selecteren of door op F3 te drukken. Als u het palet wilt sluiten, klikt u op de knop Sluiten in de rechterbovenhoek van de titelbalk van het palet, klikt u opnieuw op het menu-item of drukt u nogmaals op F3. Het aantal opgeslagen opdrachten in het palet Historie instellen Het palet Historie bevat standaard 250 opdrachten die recentelijk zijn uitgevoerd op de actieve afbeelding. Zo kunt u deze instelling wijzigen: 1 Kies Bestand > Voorkeuren > Algemene programmavoorkeuren. 2 Klik op het tabblad Ongedaan maken. 3 Schakel het selectievakje Ongedaan maken inschakelen in. 4 Stel Ongedaan maken/Opnieuw beperken tot n stappen per geopende afbeelding in op de gewenste waarde. De standaardwaarde is 250. Stappen ouder dan 250 worden niet weergegeven en slechts 10 van deze stappen blijven bewaard zoals gedefinieerd door de volgende instelling. 5 De waarde voor Stappen die niet ongedaan kunnen worden gemaakt na laatste stap die ongedaan kan worden gemaakt geeft het aantal stappen aan dat niet ongedaan kan worden gemaakt en dat behouden blijft nadat de limiet voor de laatste stap die niet ongedaan kan worden gemaakt, is bereikt. De standaardwaarde is 10. Opmerking: stappen die niet ongedaan kunnen worden gemaakt, kunnen niet opnieuw worden uitgevoerd of ongedaan worden gemaakt. U kunt ze echter wel opnieuw uitvoeren voor de huidige afbeelding of andere geopende afbeeldingen, opslaan in het snelscript, opslaan als een normaal PspScript-bestand of naar het Klembord kopiëren. 197 198 Hoofdstuk 7: Afbeeldingen bewerken Acties van het palet Historie ongedaan maken en opnieuw uitvoeren Het palet Historie bevat alle acties die zijn uitgevoerd op de actieve afbeelding. De meest recente actie staat boven aan de lijst en de actie die het eerst is uitgevoerd, staat onder aan de lijst. U kunt een afzonderlijke actie wijzigen door op de naam te klikken in het palet Historie, of meerdere acties selecteren door Shift ingedrukt te houden (om aaneengesloten acties te selecteren) of door Ctrl ingedrukt te houden (om afzonderlijke acties te selecteren). Nadat u een aantal acties heeft toegepast op een afbeelding, kunt u het palet Historie gebruiken om: Een actie in de lijst ongedaan te maken door op de knop Ongedaan maken/Opnieuw te klikken of door de itemnaam te selecteren en vervolgens op de knop Ongedaan maken tot hier te klikken op de werkbalk van het palet Historie. Hierdoor wordt niet alleen de actie ongedaan gemaakt waarop u heeft geklikt, maar ook alle acties die in de lijst boven deze actie staan. De ongedaan gemaakte acties worden gemarkeerd met een gele X . Een ongedaan gemaakte actie opnieuw uit te voeren door op de knop Ongedaan maken/Opnieuw te klikken of door de itemnaam te selecteren en vervolgens op de knop Opnieuw uitvoeren tot hier te klikken op de werkbalk van het palet Historie. Alle ongedaan gemaakte acties in de lijst onder de actie waarop u heeft geklikt, worden ook opnieuw uitgevoerd. Als u acties opnieuw wilt uitvoeren die boven de actie staan waarop u heeft geklikt, klikt u op de gele X voor die items. Een actie selectief ongedaan te maken door Ctrl ingedrukt te houden en op de knop Ongedaan maken/Opnieuw te klikken of door de itemnaam te selecteren en vervolgens op de knop Geselecteerde bewerking ongedaan maken te klikken op de werkbalk van het palet Historie. Selectief ongedaan gemaakte acties worden gemarkeerd met een rode X . Houd er rekening mee dat een selectief ongedaan gemaakte actie onbedoelde of onverwachte resultaten kan opleveren afhankelijk van de relatie met volgende acties. Raadpleeg de sectie De functie Selectief ongedaan maken met zorg gebruiken hieronder voor meer informatie. Hoofdstuk 7: Afbeeldingen bewerken Een selectief ongedaan gemaakte actie opnieuw uit te voeren door op de knop Ongedaan maken/Opnieuw te klikken of door de itemnaam te selecteren en vervolgens op de knop Geselecteerde bewerking opnieuw te klikken op de werkbalk van het palet Historie. Als u selectief ongedaan gemaakte acties opnieuw wilt uitvoeren, klikt u nogmaals op de acties terwijl u Ctrl ingedrukt houdt. De werkbalkknoppen Ongedaan maken en Opnieuw van het palet Historie gebruiken De onderstaande tabel bevat een omschrijving van de functie van elke knop voor ongedaan maken/opnieuw uitvoeren in het palet Historie. Ongedaan maken tot hier : klik op een itemnaam in het palet Historie en klik vervolgens op deze knop om het item en alle volgende acties ongedaan te maken. Opnieuw uitvoeren tot hier : klik op een ongedaan gemaakt item (gele X) in het palet Historie en klik vervolgens op deze knop om deze actie en alle voorgaande ongedaan gemaakte acties opnieuw uit te voeren. Geselecteerde bewerking ongedaan maken : klik op een itemnaam in het palet Historie en klik vervolgens op deze knop om de actie selectief ongedaan te maken. Houd er rekening mee dat deze bewerking gevolgen kan hebben voor volgende acties en dat het mogelijk niet de gewenste resultaten oplevert. Geselecteerde bewerking opnieuw : klik op een selectief ongedaan gemaakt item in het palet Historie en klik vervolgens op deze knop om de actie opnieuw uit te voeren. Opdrachten voor ongedaan maken wissen : klik op deze knop om alle selectief ongedaan gemaakte acties te converteren naar opdrachten die niet ongedaan kunnen worden gemaakt of opnieuw kunnen worden uitgevoerd. U wordt gevraagd of u deze actie wel of niet wilt uitvoeren. Opdrachten weergeven die niet ongedaan kunnen worden gemaakt : klik op deze knop als u de opdrachten die niet ongedaan kunnen worden gemaakt, wilt weergeven of verbergen. Als u acties weergeeft die niet ongedaan kunnen worden gemaakt, worden deze acties grijs weergegeven. Dit betekent dat ze inactief/niet beschikbaar zijn. Vorige opdrachten leegmaken : klik op deze knop als u alle items in het palet Historie wilt converteren naar opdrachten die niet ongedaan kunnen worden gemaakt. U wordt gevraagd of u deze actie wel of niet wilt uitvoeren. 199 200 Hoofdstuk 7: Afbeeldingen bewerken Het snelmenu van het palet Historie gebruiken Klik met de rechtermuisknop op een geselecteerd item of groep geselecteerde items in het palet Historie om het snelmenu met alle opdrachten voor dit palet weer te geven. Kan ik de standaardopdrachten voor ongedaan maken/ opnieuw toepassen ook nog gebruiken? U kunt de knoppen Ongedaan maken en Opnieuw op de standaardwerkbalk nog gewoon gebruiken, of Bewerken > Ongedaan maken / Opnieuw kiezen om acties ongedaan te maken of opnieuw uit te voeren in de volgorde waarin ze zijn uitgevoerd. Met deze methoden wordt de knop Ongedaan maken/Opnieuw in het palet Historie bijgewerkt naar de bijbehorende status ( voor ongedaan gemaakte items en voor opnieuw uitgevoerde items). Houd er echter rekening mee dat u een actie alleen selectief ongedaan kunt maken via het palet Historie. De functie Selectief ongedaan maken met zorg gebruiken De functie Selectief ongedaan maken van het palet Historie is een krachtige en handige functie. Onder bepaalde omstandigheden is deze optie echter niet de beste actie. Hieronder ziet u twee voorbeelden met het resultaat van de functie Selectief ongedaan maken. Een eenvoudig voorbeeld 1 Hier ziet u een afbeelding met vijf afzonderlijke penseelstreken van links naar rechts. Vijfde penseelstreek Vierde penseelstreek Derde penseelstreek Tweede penseelstreek Eerste penseelstreek 2 Klik hier als u wilt zien wat er gebeurt wanneer de tweede en derde penseelstreek selectief ongedaan worden gemaakt. Hoofdstuk 7: Afbeeldingen bewerken Een voorbeeld van onbedoelde resultaten 1 Hier ziet u een foto die u kunt rechttrekken en waarop u de filter Invulflits kunt toepassen op de voorgrond. 2 Dit is de foto na het rechttrekken en bijsnijden. 201 202 Hoofdstuk 7: Afbeeldingen bewerken 3 Hier ziet u een selectie uit vrije hand van de voorgrond. 4 Op deze foto is de filter Invulflits toegepast op de selectie. Hoofdstuk 7: Afbeeldingen bewerken 5 Hier ziet u wat er gebeurt als u het rechttrekken selectief ongedaan maakt. Deze actie heeft duidelijk gevolgen voor de selectie uit vrije hand en de toegepaste filter Invulflits. Snelscripts opslaan en toepassen Een van de krachtige en handige functies van het palet Historie is dat u zelf stappen kunt kiezen voor toepassing op een afbeelding en deze stappen kunt opslaan als een snelscript. U kunt het snelscript vervolgens toepassen op een andere afbeelding (of op de huidige afbeelding). Houd er rekening mee dat er maar één snelscript is. Elke keer dat u opdrachten van het palet Historie selecteert en op de knop Snelscript opslaan klikt, wordt het eerder opgeslagen snelscript overschreven. Opdrachten opslaan als een snelscript Zo slaat u een of meerdere opdrachten op als een snelscript: Waar wordt het snelscript opgeslagen? Het snelscript wordt opgeslagen in het bestand QuickScriptTemp.PspScript en bevindt zich in de map Scripts - Vertrouwd. 1 Klik op de gewenste opdrachten in het palet Historie. Klik hierbij op de naam van de opdracht en niet op de bijbehorende knop. De knop Snelscript opslaan wordt geactiveerd zodra u een opdracht selecteert. 2 Klik op de knop Snelscript opslaan . De volgende keer dat u op de knop Snelscript uitvoeren klikt, worden de geselecteerde stappen toegepast op de afbeelding. Opmerking: als u een groep geselecteerde opdrachten wilt opslaan als snelscript, wordt het eerder opgeslagen snelscript zonder waarschuwing overschreven. 203 204 Hoofdstuk 7: Afbeeldingen bewerken Een snelscript toepassen op een andere afbeelding Nadat u opdrachten heeft opgeslagen als snelscript, opent u een andere afbeelding (of maakt u een andere geopende afbeelding actief) en klikt u op de knop Snelscript uitvoeren . Een opmerking over scripts en insteekfilters Als u opdrachten met insteekfilters heeft uitgevoerd, levert het script dat u van deze opdrachten maakt mogelijk niet het gewenste resultaat op. Opdrachten met insteekfilters kunnen bijvoorbeeld niet worden uitgevoerd in de stille modus en worden mogelijk niet ingesteld op de parameters die oorspronkelijk zijn gebruikt. Geselecteerde opdrachten toepassen op andere afbeeldingen Opdrachten die u in het palet Historie heeft geselecteerd, kunnen snel worden toegepast op een andere afbeelding of op alle geopende afbeeldingen in het werkvlak van Paint Shop Pro. Zo kunt u geselecteerde opdrachten toepassen op alle geopende afbeeldingen: 1 Selecteer de gewenste opdrachten. Houd Shift ingedrukt als u aaneengesloten opdrachten wilt selecteren, of houd Ctrl ingedrukt als u afzonderlijke opdrachten wilt selecteren. 2 Klik met de rechtermuisknop op een geselecteerde opdracht om het snelmenu van het palet Historie weer te geven en kies Toepassen op andere geopende documenten. Zo sleept u opdrachten naar een andere afbeelding: Als u snel een of meer geselecteerde opdrachten wilt toepassen op een geopende afbeelding, sleept u naam van de opdracht (niet het pictogram) naar een andere geopende afbeelding. Hoofdstuk 7: Afbeeldingen bewerken Opdrachten opslaan als PspScript-bestanden U kunt geselecteerde opdrachten in het palet Historie snel opslaan als een PspScript-bestand of naar het Klembord kopiëren. Opslaan als een PspScript-bestand 1 Klik op de gewenste opdrachten in het palet Historie. Houd Shift ingedrukt als u aaneengesloten opdrachten wilt selecteren, of houd Ctrl ingedrukt als u afzonderlijke opdrachten wilt selecteren. 2 Klik met de rechtermuisknop op een geselecteerde opdracht om het snelmenu van het palet Historie weer te geven en kies Opslaan naar script. Het dialoogvenster Opslaan als wordt weergegeven. 3 Blader indien nodig naar de map waarin u het script wilt opslaan. 4 Typ in het veld Bestandsnaam een naam voor het script. 5 Voer een van de volgende handelingen uit voor het selectievakje Alleen actieve opdrachten opslaan: Schakel dit selectievakje in als u geen ongedaan gemaakte opdrachten wilt opnemen in het script. Deze optie is standaard ingeschakeld. Schakel dit selectievakje uit als u ook alle ongedaan gemaakte opdrachten wilt opnemen in het script. De ongedaan gemaakte opdrachten worden echter actief (opnieuw uitgevoerd) als u het script uitvoert. 6 Klik op Opslaan. Opdrachten naar het Klembord kopiëren Zo kopieert u de Python-syntaxis van geselecteerde opdrachten naar het Klembord: 1 Klik op de gewenste opdrachten in het palet Historie. Houd Shift ingedrukt als u aaneengesloten opdrachten wilt selecteren, of houd Ctrl ingedrukt als u afzonderlijke opdrachten wilt selecteren. 2 Klik met de rechtermuisknop op een geselecteerde opdracht om het snelmenu van het palet Historie weer te geven en kies Naar het Klembord kopiëren. 3 Open een teksteditor zoals Kladblok of een toepassing voor de bewerking van Python-syntaxis zoals PythonWin of Idle. 4 Plak de inhoud van het Klembord in de teksteditor. U ziet nu de syntaxis van de opdrachten die u heeft geselecteerd. 205 206 Hoofdstuk 7: Afbeeldingen bewerken 207 HOOFDSTUK 8 Selecties in afbeeldingen maken Onderdelen van afbeeldingen voor bewerking selecteren, is een belangrijke stap bij het wijzigen van afbeeldingen. Nadat u een selectie heeft gemaakt, kunt u deze bewerken terwijl de rest van de afbeelding ongewijzigd blijft. U kunt gereedschappen gebruiken (bijvoorbeeld voor verven of tekenen), of opdrachten (zoals omkeren, kopiëren of bijsnijden) op de selectie toepassen. De rand van een selectie wordt geïdentificeerd door zwart-witte strepen die een kader genoemd worden. In dit hoofdstuk wordt uitgelegd hoe u vele soorten selecties kunt maken. Inhoud De selectiegereedschappen gebruiken . . . . . De opdracht Selectie bewerken gebruiken . . Selectieranden wijzigen . . . . . . . . . . . . . . . . Een selectie in een laag omzetten . . . . . . . . Aangepaste patronen van selecties maken . . Selecties wijzigen . . . . . . . . . . . . . . . . . . . . Een selectie afknippen tot aan het doek . . . . Selecties binnen een afbeelding verplaatsen . Selecties opslaan en laden . . . . . . . . . . . . . Met zwevende en standaardselecties werken . . . . . . . . . . . . . . . . . . . . . . . . . . . . . . . . . . . . . . . . . . . . . . . . . . . . . . . . . . . . . . . . . . . . . . . . . . . . . . . . . . . . . . . . . . . . . . . . . . . . . . . . . . . . . . . . . . . . . . . . . . . . . . . . . . . . . . . . . . . . 208 218 219 220 221 221 228 229 230 234 208 Hoofdstuk 8: Selecties in afbeeldingen maken De selectiegereedschappen gebruiken Een selectie transformeren Hier volgen enkele manieren waarop u selecties kunt bewerken: Selecties knippen, kopiëren of plakken. Bijsnijden tot een selectie. Selecties binnen de afbeelding verplaatsen. Selecties omkeren, spiegelen of roteren. Kleuren binnen selecties corrigeren. Effecten op selecties toepassen. Verven of tekenen in selecties. Meerdere selectiegereedschappen gebruiken U kunt eerst een selectie met een bepaald selectiegereedschap maken en vervolgens op een ander selectiegereedschap overschakelen om aan de selectie toe te voegen of eraf te trekken. Zie “Selecties wijzigen” op pagina 221 of “Van een selectie aftrekken” op pagina 223 voor meer informatie. De manier waarop u een deel van de afbeelding selecteert, hangt af van het soort laag: raster en tekenmateriaal of vector. Paint Shop Pro bevat selectiegereedschappen om raster- of pixelselecties te maken en vectorselectiegereedschappen om vectorobjecten te selecteren. Selectiegereedschappen voor rasters (en tekenmateriaal) Selectiegereedschap maakt een selectie in een bepaalde vorm, zoals een rechthoek, cirkel of ster. Zie “Selecties met het gereedschap Selectie maken” op pagina 209. Selectie uit vrije hand maakt een selectie met een onregelmatige vorm of om de randen van een object, zoals de blaadjes van een bloem of de hand van een kind. Zie “Selecties maken met het gereedschap Selectie uit vrije hand” op pagina 211. Toverstaf maakt een selectie op basis van kleur, helderheid of dekking. Zie “Selecties met het gereedschap Toverstaf maken” op pagina 213. Deze selectiegereedschappen staan samen in een snelmenu op de werkbalk Gereedschappen. Er wordt steeds één gereedschap tegelijk weergegeven. Klik op de pijl-omlaag aan de rechterkant van het gereedschap om de andere selectiegereedschappen te zien. Hoewel deze selectiegereedschappen rasterselecties maken, kunt u ze ook in vectorlagen gebruiken; ze maken dan rasterselecties van de vectorobjecten. Als u de selectie bijvoorbeeld kopieert en als nieuwe afbeelding plakt, wordt het object als individuele pixels (in plaats van als vectorobject) in een rasterlaag gekopieerd. Selectiegereedschappen voor vectoren Als u vectorobjecten en -tekst wilt selecteren (zonder er rasterselecties van te maken), gebruikt u de volgende gereedschappen: Objectselectie selecteert vectorobjecten of -tekst. Zie “Vectorobjecten selecteren” op pagina 215. Tekst maakt een selectie in de vorm van tekst. Zie “Tekst selecteren” op pagina 216. Hoofdstuk 8: Selecties in afbeeldingen maken Selecties met het gereedschap Selectie maken Gebruik het selectiegereedschap om een deel van een rasterlaag te selecteren of een rasterselectie van objecten in een vectorlaag te maken. U kunt een selectie in een bepaalde vorm maken: rechthoek, vierkant, afgeronde rechthoek, afgerond vierkant, ovaal, cirkel, driehoek, vijfhoek, zeshoek, achthoek, ster of pijl. Zo gebruikt u het gereedschap Selectie: 1 Kies op de werkbalk Gereedschappen het gereedschap Selectie uit het toepasselijke snelmenu. 2 Kies in het palet Opties voor gereedschap uit deze opties: Selectietype: in deze vervolgkeuzelijst kiest u de vorm van het selectiegebied (rechthoek, ellips, ster, etc.). Modus: specificeert wat u met een bestaande selectie wilt doen: Vervangen, Toevoegen of Verwijderen. Van tevoren of na afloop doezelen Als u een doezelingswaarde in het palet Opties voor gereedschap selecteert, heeft die waarde invloed op de volgende selectie die u met het selectiegereedschap maakt. U kunt tevens de doezeling van een bestaande selectie wijzigen; kies Selecties > Wijzigen > Doezelen of Selecties > Wijzigen > Binnen/buiten doezelen. Doezelen: hierbij wordt een breedte in pixels (0 tot 200) gespecificeerd, waarbij de selectie langs de randen wordt vervaagd. Wanneer u de selectie verplaatst of plakt, kunt u met doezelen de selectie in het omliggende gebied laten overgaan, zodat ze er natuurlijker uitziet. Hoe hoger de doezelingswaarde is, des te zachter zijn de randen. Stel de breedte op 0 in om een selectie zonder doezeling en met duidelijke randen te maken. Anti-alias: markeer dit selectievakje om anti-alias te gebruiken. Deze functie produceert een selectie met vloeiende randen door de rand gedeeltelijk met pixels te vullen, waardoor ze semi-transparant worden. Schakel het selectievakje uit om de oorspronkelijke randen te houden. Opmerking: Nadat u een selectie heeft gemaakt, kunt u het selectietype of de antialias-instelling niet wijzigen. Als u deze opties wijzigt, zijn ze van toepassing op de volgende selectie die u maakt. U kunt de doezeling wijzigen (zie “De doezeling van een selectie wijzigen” op pagina 223). 3 Voer een van de volgende handelingen uit om de selectie te maken: Sleep in de afbeelding. Er verschijnt tijdens het slepen een rand die de selectie aangeeft. Wanneer u de muisknop loslaat, wordt de rand van de selectie een kader. Als u een doezelingswaarde selecteert, wordt dat gedeelte van de selectie aan het kader toegevoegd. 209 210 Hoofdstuk 8: Selecties in afbeeldingen maken Die selectie uitlijnen U kunt rasters en hulplijnen in het afbeeldingsvenster gebruiken om uw selecties uit te lijnen. Zie “Linialen, rasters en hulplijnen gebruiken” op pagina 187 voor meer informatie. Wilt u een selectie met een bepaalde grootte maken, dan klikt u in het palet Opties voor gereedschap op Aangepaste selectie en vult u de positie van de selectie in pixels in voor de linker-, boven-, rechter- en onderposities. De posities worden vanuit de linkerbovenhoek gemeten. In het palet Opties voor gereedschap kiest u Laag dekkend wanneer u dekkende gebieden (het niet-transparante gebied dat gegevens bevat) van de huidige laag wilt selecteren. Kies Samengevoegd dekkend om het dekkende gebied in alle lagen van de afbeelding te selecteren. Deze optie is niet beschikbaar als de afbeelding maar één laag heeft. 4 Zo maakt u een rechthoekige selectie van een onregelmatig gevormde selectie: In het vak Selectie maken van van ’Opties voor gereedschap’ kiest u Huidige selectie . Een nieuwe rechthoekige selectie omgeeft dan de huidige selectie. 5 Als u de selectieranden wilt wijzigen, voert u een van de volgende handelingen uit: Wilt u aan de selectie toevoegen, kies dan Toevoegen in de vervolgkeuzelijst Modus, of houd de Shift-toets ingedrukt en klik en sleep een ander selectiegebied (dit hoeft geen deel uit te maken van de oorspronkelijke selectie). Wilt u van de selectie aftrekken, kies dan Verwijderen in de vervolgkeuzelijst Modus, of houd de Ctrl-toets ingedrukt en klik en sleep binnen de oorspronkelijke selectie. Als u het selectiekader wilt verplaatsen, klikt u met de rechtermuisknop en sleept u zonder een selectiegereedschap of kiest u het gereedschap Verplaatsing , klikt u met de rechtermuisknop en sleept u binnen de selectie. Opmerking: U kunt tevens naar een ander selectiegereedschap overschakelen voordat u aan de selectie toevoegt of van de selectie aftrekt. U kunt de inhoud van de selectie nu bewerken (verplaatsen, kopiëren, verven, kleuren corrigeren, effecten toepassen enzovoort). De selectie blijft actief totdat u een andere selectie maakt of met de rechtermuisknop buiten de selectie klikt om de selectie ongedaan te maken terwijl een van de selectiegereedschappen actief is of tot u Selecties > Niets selecteren kiest. Hoofdstuk 8: Selecties in afbeeldingen maken Selecties maken met het gereedschap Selectie uit vrije hand Met behulp van het gereedschap Selectie uit vrije hand kunt u objecten met onregelmatige randen selecteren. Hiermee kunt u alles selecteren, van de omtrek van een boom of een kinderhand, tot de gekartelde rand van een blad. Selecteer eerst de laag! Geef het palet Lagen weer voordat u een selectie maakt en klik op de naam van de laag die de gegevens bevat die u wilt selecteren. Het selectietype Randzoeker gebruiken Zo gebruikt u het gereedschap Selectie uit vrije hand: 1 Als de afbeelding meer dan één laag heeft, klikt u in het palet Lagen op de laag waarop u een selectie wilt maken. 2 Kies uit de vervolgkeuzelijst voor het selectiegereedschap op de werkbalk Gereedschappen het gereedschap Selectie uit vrije hand . 3 Kies in het palet Opties voor gereedschap het Selectietype om te bepalen hoe Paint Shop Pro de selectie maakt: Randzoeker: klik op de randen van onregelmatig gevormde gebieden en Paint Shop Pro zoekt de randen tussen twee gebieden met subtiele kleur- of lichtverschillen ertussen. Vrije hand: klik en sleep om het gebied te selecteren alsof u een tekening uit de vrije hand maakt. Gebruik dit type voor onregelmatige vormen wanneer u snel een selectie wilt maken. Van punt tot punt: klik van punt tot punt en Paint Shop Pro tekent een rechte rand tussen de punten. Gebruik deze functie wanneer u een selectie met rechte randen wilt maken. Intelligente randselectie: klik langs de randen van onregelmatig gevormde gebieden en Paint Shop Pro zoekt de randen. Gebruik deze selectie om een rand te maken tussen twee gebieden die qua kleur of licht sterk met elkaar contrasteren. Het selectietype Vrije hand gebruiken 4 Kies in het palet Opties voor gereedschap uit de volgende extra opties: Doezelen: een breedte in pixels (0 tot 200) waar de selectie langs de randen wordt vervaagd. Doezelen regelt de scherpte van de randen in een selectie. Zie pagina 209 voor meer informatie. Bereik: specificeert de afstand (0 tot 15) vanaf het punt waarop u klikt waarna Paint Shop Pro een rand zoekt. Deze optie is alleen beschikbaar bij het selectietype Randzoeker. Vloeiend: de hoeveelheid vloeiend (van 0 tot 40) voor de selectierand. Dit maakt scherpe randen of gekartelde lijnen vloeiend. 211 212 Hoofdstuk 8: Selecties in afbeeldingen maken Anti-alias: markeer dit selectievakje om anti-alias te gebruiken. Deze functie produceert een selectie met vloeiende randen door de rand gedeeltelijk met pixels te vullen, waardoor ze semitransparant worden. Schakel het selectievakje uit om de oorspronkelijke randen te houden. Kleurselectie samengevoegde lagen: als dit selectievakje is gemarkeerd, zoekt het gereedschap een rand in alle lagen van het gebied dat u selecteert. Als het selectievakje is uitgeschakeld, zoekt het gereedschap de randen alleen in de huidige laag. Deze optie is alleen beschikbaar als de afbeelding meerdere lagen heeft en u het selectietype Randzoeker of Intelligente randselectie gebruikt. Het selectietype Van punt tot punt gebruiken 5 Maak de selectie: Bij de selectietypes Randzoeker en Intelligente randselectie klikt u in de afbeelding waar u de selectie wilt beginnen. Vervolgens klikt u op punten rond het gebied dat u wilt selecteren. Als u op alle punten heeft geklikt, wordt de selectierand met een lijn weergegeven. Als u een eerder punt wilt verwijderen, drukt u op Verwijderen. Als u de selectie wilt voltooien, dubbelklikt u of klikt u met de rechtermuisknop. Sleep bij het selectietype Vrije hand de omtrek van het gebied dat u wilt selecteren. Wanneer de lijn de selectie omsluit, laat u de muisknop los. (Als u te vroeg loslaat, begint u opnieuw of voegt u aan de selectie toe zoals in de volgende stap wordt beschreven.) Bij het selectietype Van punt tot punt klikt u waar de selectierand moet starten en vervolgens klikt u verder tot u bijna bij het startpunt terug bent. Als u de selectie wilt voltooien, dubbelklikt u of klikt u met de rechtermuisknop. Als u een eerder punt wilt verwijderen, drukt u op de toets Verwijderen. De lijn wordt bij alle selectietypes een kader dat de selectierand aangeeft. 6 Als u het selectiegebied wilt wijzigen, voert u een van de volgende handelingen uit: Wilt u aan de selectie toevoegen, kies dan Toevoegen in de vervolgkeuzelijst Modus, of houd de Shift-toets ingedrukt en klik en sleep een ander selectiegebied. Wilt u van de selectie aftrekken, kies dan Verwijderen in de vervolgkeuzelijst Modus, of houd de Ctrl-toets ingedrukt terwijl u binnen de oorspronkelijke selectie klikt en sleept. Hoofdstuk 8: Selecties in afbeeldingen maken Opmerking: U kunt tevens naar een ander selectiegereedschap overschakelen voordat u aan de selectie toevoegt of van de selectie aftrekt. U kunt de inhoud van de selectie nu bewerken (verplaatsen, kopiëren, verven, kleuren corrigeren, effecten toepassen enzovoort). De selectie blijft actief tot u een andere selectie maakt, met de rechtermuisknop klikt om de selectie op te heffen, of Selecties > Niets selecteren kiest. Selecties met het gereedschap Toverstaf maken Selecteren wat u niet wilt Soms is het voor de selectie van een ingewikkeld gedeelte in de afbeelding gemakkelijker om eerst het deel van de afbeelding te selecteren dat u niet wilt en de selectie vervolgens om te keren. Als u bijvoorbeeld een foto heeft van een boom tegen een achtergrond van blauwe lucht, gebruikt u het gereedschap Toverstaf om de lucht te selecteren en keert u de selectie om als u de boom wilt selecteren. Zie “Alles buiten de selectie selecteren” op pagina 220 voor meer informatie. Gebruik het gereedschap Toverstaf om inhoud in plaats van definiërende randen in de afbeelding te selecteren. Dit werkt prima voor het selecteren van een ingewikkeld gedeelte in een afbeelding dat duidelijk andere pixels heeft dan andere delen, zoals bijvoorbeeld een roze roos omgeven door groene bladeren. Het gereedschap gebruikt vier soorten waarden voor het maken van selecties: kleur (RGB-waarde), kleurtoon, helderheid of dekking. U selecteert met de Toverstaf het gewenste overeenkomsttype (zoals kleurtoon), kiest een tolerantie die vaststelt hoe nauwkeurig pixels overeen moeten komen en klikt vervolgens eenmaal in de afbeelding om de pixel te selecteren waar de andere pixels mee vergeleken moeten worden. Zo gebruikt u het gereedschap Toverstaf: 1 Als de afbeelding uit meer dan één laag bestaat, klikt u in het palet Lagen op de naam van de laag die het te selecteren gedeelte in de afbeelding bevat. 2 Kies uit de vervolgkeuzelijst Selectie op de werkbalk Gereedschappen het gereedschap Toverstaf . 3 Kies in het palet Opties voor gereedschap de Afstemmingsmodus om vast te stellen hoe Paint Shop Pro de selectie maakt: Geen: kiest alle pixels. RGB-waarde: kiest pixels die overeenkomen met de rode, groene en blauwe waarde van de kleur die u in de afbeelding selecteert. Kleur: kiest pixels van dezelfde kleur die u in de afbeelding selecteert. Kleurtoon: kiest pixels gebaseerd op de positie in het kleurenwiel van de kleurtonen die u in de afbeelding selecteert. 213 214 Hoofdstuk 8: Selecties in afbeeldingen maken Helderheid: kiest pixels gebaseerd op de helderheid van de kleur die u in de afbeelding selecteert. Geheel dekkend: kiest alleen gebieden met pixels. Er worden geen transparante gebieden geselecteerd. Dekking: kiest pixels op basis van hun dekking. 4 Kies in het palet Opties voor gereedschap uit de volgende extra opties: Tolerantie: bepaalt hoe nauwkeurig de geselecteerde pixels overeen moeten komen met de oorspronkelijk aangeklikte pixel. Bij lage instellingen moeten de waarden dicht bij elkaar liggen. Bij hogere instellingen selecteert het gereedschap Toverstaf een breder bereik van pixels. Doezelen: een breedte in pixels (0 tot 200) waar de selectie langs de randen wordt vervaagd. Doezelen regelt de scherpte van de randen in een selectie. Zie pagina 209 voor meer informatie. Kleurselectie samengevoegde lagen: selecteer deze optie wanneer u het gereedschap Toverstaf naar overeenkomende pixels in de samengevoegde afbeelding wilt laten zoeken. Schakel deze optie uit om de selectie tot de actieve laag te beperken. Aaneengesloten: selecteer deze optie om pixels te selecteren die met de oorspronkelijke pixel zijn verbonden. Als u deze optie niet selecteert, worden alle pixels in de afbeelding geselecteerd die voldoen aan de criteria die u heeft ingesteld. Anti-alias: selecteer deze optie en kies dan of u binnen of buiten het selectiekader wilt anti-aliassen. 5 Klik op het deel van de afbeelding waar pixels in staan die u wilt afstemmen. Het selectiekader omringt alle overeenkomende pixels. Als het gereedschap Toverstaf meer of minder pixels selecteerde dan de bedoeling was, wijzigt u de Tolerantiewaarde en maakt u een nieuwe selectie. 6 Als u de selectie wilt wijzigen, kiest u uit de vervolgkeuzelijst Modus: Vervangen: om een bestaande selectie met een nieuwe selectie te vervangen. Toevoegen: klik op een ander gebied van de afbeelding om aan de selectie toe te voegen. (Dit kunt u ook doen door Shift ingedrukt te houden.) Hoofdstuk 8: Selecties in afbeeldingen maken Verwijderen: om van de selectie af te trekken; klik binnen de oorspronkelijke selectie om de selectie te verwijderen. (Dit kunt u ook doen door Ctrl ingedrukt te houden.) Opmerking: Gebruik de opdrachten Uitbreiden of Alles met zelfde kleur selecteren om aan de selectie toe te voegen. Zie “Selecties wijzigen” op pagina 221. U kunt de inhoud van de selectie nu bewerken (verplaatsen, kopiëren, verven, kleuren corrigeren, effecten toepassen enzovoort). De selectie blijft actief totdat u een andere selectie maakt. U kunt ook met de rechtermuisknop klikken om de selectie ongedaan te maken. Vectorobjecten selecteren Als u een vectorobject of vectortekst wilt bewerken, moet u het object eerst met het gereedschap Objectselectie selecteren. U kunt een of meerdere objecten selecteren, in dezelfde laag of in verschillende lagen. U kunt vectorobjecten ook vanuit het palet Lagen selecteren. Veelzijdige objectselectie U kunt met het gereedschap Objectselectie vectorobjecten selecteren, en daarnaast ook: vectorobjecten en -tekst verplaatsen, roteren, en het formaat en de vorm ervan wijzigen. vectorobjecten uitlijnen en verdelen. vectorobjecten groeperen en de groep opheffen. opdrachten uit het menu Bewerken, zoals kopiëren en plakken, toepassen. Zie Hoofdstuk 13, Objecten tekenen en bewerken voor meer informatie. Zo selecteert u vectorobjecten met het gereedschap Objectselectie: 1 Kies het gereedschap Objectselectie werkbalk Gereedschappen. op de 2 Voer een van de volgende handelingen uit: Klik op het object dat u wilt selecteren. Als u meerdere objecten wilt selecteren, drukt u op Shift en klikt u op elk extra object. Sleep de cursor om een selectierechthoek om het object/de objecten te maken. De rechthoek moet alle objecten volledig omsluiten om ze te selecteren. Een grensvak met hendels omringt nu de objecten die u heeft geselecteerd. Zie “Het formaat en de vorm van vectorobjecten wijzigen” op pagina 370 voor meer informatie over het gebruik van deze hendels voor bewerkopdrachten. Zo selecteert u vectorobjecten vanuit het palet Lagen: 1 Klik in het palet Lagen op het plusteken (+) naast een laag om de laag uit te vouwen zodat u de objecten in de laag kunt zien. 2 Klik op de naam van het object. Als u meerdere objecten wilt selecteren, drukt u op Shift en klikt u op elke objectnaam. Een grensvak in de afbeelding omringt de objecten die u heeft geselecteerd. 215 216 Hoofdstuk 8: Selecties in afbeeldingen maken Alle selecties opheffen Als u de opdracht Alles selecteren ongedaan wilt maken, kiest u Selecties > Niets selecteren. Tekst selecteren U kunt met tekst twee soorten selecties maken: Gebruik het gereedschap Objectselectie om vectortekst te selecteren die u vervolgens kunt bewerken. Gebruik het gereedschap Tekst om een rastertekstselectie te maken (een selectiekader in de vorm van tekst), die u kunt gebruiken om interessante effecten te creëren. Maak bijvoorbeeld een tekstselectie op een effen laagkleur en verwijder de selectie vervolgens, zodat de letters transparant worden en hun omtrek in de effen kleur wordt weergegeven. Zo selecteert u vectortekst: 1 Klik in het palet Lagen op de naam van de laag waar tekst in staat. 2 Kies het gereedschap Objectselectie werkbalk Gereedschappen. op de 3 Klik op de tekst. Er staat nu een grensvak met bewerkingshendels om de tekst. U kunt de tekst nu verplaatsen of het formaat ervan wijzigen. Dubbelklik erop om de vectoreigenschappen te bewerken (zoals de kleur of textuur). Als u de woorden zelf wilt bewerken, klikt u op het gereedschap Tekst en klikt u vervolgens op de tekst. U kunt ook met de rechtermuisknop op de tekst in het palet Lagen klikken en Tekst bewerken kiezen in het snelmenu. Over het gereedschap Tekst Een tekstvormige selectie maken is slechts een van de mogelijkheden van het gereedschap Tekst. De hoofdfunctie is tekst aan uw afbeelding toevoegen. Zie Hoofdstuk 16, Met tekst werken voor meer informatie. Zo maakt u een tekstselectie met het gereedschap Tekst: 1 Selecteer het gereedschap Tekst . 2 Kies Selectie in het palet Opties voor gereedschap in het groepsvak Maken als (hiermee wordt een selectie in de vorm van tekst in plaats van tekst als een geverfd object gemaakt). 3 Klik waar u de tekstselectie wilt beginnen om het dialoogvenster Tekstinvoer te openen. 4 Selecteer de tekstopties en typ de tekst. 5 Klik op Toepassen. Hoofdstuk 8: Selecties in afbeeldingen maken Een selectie opheffen U kunt elke selectie in de afbeelding opheffen, waardoor het kader wordt verwijderd en de selectie weer in de afbeelding wordt geïntegreerd. Als u een zwevende selectie opheft, wordt deze door Paint Shop Pro niet-zwevend gemaakt en in de onderliggende laag geplaatst, als dit een rasterlaag is. Als de onderliggende laag een vectorlaag of een laag met tekenmateriaal is, wordt er een nieuwe rasterlaag gemaakt en maakt Paint Shop Pro de selectie daarop niet-zwevend. Zo heft u een selectie op: Kies Selecties > Niets selecteren, klik met de rechtermuisknop op de afbeelding of druk op CTRL + D. Alle gebieden zonder masker selecteren Een masker van een selectie maken Maak een selectie die alle gebieden zonder masker selecteert en alle gebieden met masker negeert. De selectie wordt afgeknipt tot aan het doek. U kunt een selectie ook gebruiken om een masker te maken. Zie “Maskers maken van selecties” op pagina 420 voor meer informatie. Zo selecteert u alle gebieden zonder masker: 1 Maak een masker volgens de omschrijving in “Maskers maken” op pagina 417. 2 Selecteer de maskerlaag in het palet Lagen. 3 Kies Selecties > Vanuit masker. Het selectiekader ligt nu om de gebieden zonder masker. Opmerking Als u een masker in een alfakanaal heeft opgeslagen, kunt u het als selectie laden door Selecties > Laden uit alfakanaal te kiezen. Alle pixels selecteren Een laag selecteren Zolang er geen selecties in de afbeelding zijn gemaakt, selecteert Paint Shop Pro automatisch alle inhoud in de actieve laag (maar zonder een selectiekader) wanneer u in het palet Lagen op de naam van een laag klikt. Als de laag gegevens bevat die van het afbeeldingsdoek zijn verplaatst, worden deze gegevens ook geselecteerd. Gebruik de opdracht Alles selecteren om alles in een enkelvoudige laag te selecteren of in de volledige afbeelding als deze uit één laag bestaat. Met de opdracht Alles selecteren selecteert u alles op het afbeeldingsdoek. Zo selecteert u alle pixels in een laag of afbeelding: 1 Als de afbeelding uit meer dan één laag bestaat, klikt u in het palet Lagen op de naam van de laag die u wilt selecteren. 2 Kies Selecties > Alles selecteren of druk op Ctrl + A. Er verschijnt een kader om de laag op het doek. 217 218 Hoofdstuk 8: Selecties in afbeeldingen maken Rasterselecties van vectorobjecten maken U kunt een vectorobject selecteren, omzetten in een rasterselectie en dan in een andere laag of afbeelding kopiëren en plakken. U doet dit wanneer u gereedschappen en opdrachten die alleen voor rasters gebruikt kunnen worden, op vectorobjecten wilt toepassen. Zo maakt u een rasterselectie van een vectorobject: 1 Gebruik het gereedschap Objectselectie om een of meer vectorobjecten te selecteren. 2 Kies Selecties > Vanuit vectorobject. Het selectiekader omringt alle vectorobjecten. U kunt de selectie nu naar wens kopiëren en plakken. De oorspronkelijke vectorobjecten blijven ongewijzigd. De opdracht Selectie bewerken gebruiken Gebruik de opdracht Selectie bewerken om van een penseelstreek een selectie te maken, of om een effect alleen op het selectiekader toe te passen. Zo maakt u een selectie: 1 Kies Selecties > Selectie bewerken of klik op de knop Selectie bewerken op het palet Lagen. Er wordt een selectielaag aan het palet Lagen toegevoegd. 2 Selecteer een verfgereedschap op de werkbalk Gereedschappen. Zie Hoofdstuk 11, Verven met rasters voor meer informatie. 3 Stel de opties voor het verfgereedschap in via de paletten Opties voor gereedschap en Penseelvariantie. 4 Verf op de afbeelding met zwart, wit of grijstinten. De helderheid van de verf bepaalt de dekking van de selectie. Een robijnrode overlay geeft de penseelstreken weer. 5 Kies Selecties > Selectie bewerken of klik op de knop Selectie bewerken op het palet Lagen. Het selectiekader geeft het geselecteerde gebied weer. Zo past u gereedschappen en effecten op het selectiekader toe: 1 Maak een selectie op de afbeelding. Zie “De selectiegereedschappen gebruiken” op pagina 208. Hoofdstuk 8: Selecties in afbeeldingen maken 2 Kies Selecties > Selectie bewerken of klik op de knop Selectie bewerken op het palet Lagen. In het geselecteerde gebied wordt een robijnrode overlay weergegeven. 3 Pas een gereedschap of effect op het selectiegebied toe. 4 Zie Hoofdstuk 11, Verven met rasters of Hoofdstuk 9, Effecten toepassen voor meer informatie. 5 Wanneer u klaar bent met het wijzigen van de selectie, kiest u Selecties > Selectie bewerken om het selectiekader weer te geven. Kies Selecties > Selectiekader verbergen om het selectiekader uit te zetten, maar de selectie zelf te behouden. Als u de selectie wilt verwijderen, kiest u Selecties > Niets selecteren. Selectieranden wijzigen Wanneer u een selectie in uw afbeelding heeft gemaakt, wilt u de selectieranden misschien wijzigen of bewerken. Het selectiekader verplaatsen Tips: Als u met de rechtermuisknop in de afbeelding buiten het kader klikt, heft u de selectie op. Klikt en sleept u de selectie met een selectiegereedschap, dan maakt u de selectie zwevend en kunt u haar verplaatsen. (Heeft u dat per ongeluk al gedaan, dan drukt u op Ctrl + Z om de handeling ongedaan te maken.) Als u het gebied dat door de selectie omringd wordt, wilt wijzigen of bijstellen, kunt u het gereedschap Verplaatsing gebruiken om het kader te verplaatsen. Zo verplaatst u het selectiekader: 1 Kies een selectiegereedschap op de werkbalk Gereedschappen. 2 Klik met de rechtermuisknop in of op het kader en sleep het naar een nieuwe positie. Het selectiekader verbergen en bekijken Het selectiekader is meestal zichtbaar. Soms is het handig, wanneer u met een selectie werkt, om het kader tijdelijk te verbergen zonder de selectie op te heffen. U wilt bijvoorbeeld de resultaten zien na het plakken van een selectie of het doezelen van een selectierand. Zo verbergt of toont u het kader: Kies Selecties > Selectiekader verbergen of druk op Ctrl + Shift + M. 219 220 Hoofdstuk 8: Selecties in afbeeldingen maken Alles buiten de selectie selecteren Een selectie omkeren Soms is het voor de selectie van een ingewikkeld gedeelte in de afbeelding gemakkelijker om eerst het deel van de afbeelding te selecteren dat u niet wilt en de selectie vervolgens om te keren. Als er bijvoorbeeld in een foto iemand tegen een effen achtergrondkleur staat, kunt u de achtergrond selecteren en dan de selectie omkeren om de persoon te selecteren. Zo keert u een selectie om: 1 Maak een selectie in de afbeelding. 2 Kies Selecties > Omkeren. Het kader verandert zodat het tegenovergestelde gebied van de afbeelding wordt omsloten. Een selectie in een laag omzetten Kleurdiepte De opdracht Laag maken van selectie werkt alleen bij afbeeldingen met 16 miljoen kleuren en grijswaarden. Zie pagina 279 om de kleurdiepte van een afbeelding uit te breiden. Een selectie in een andere afbeelding plaatsen Als u een selectie als laag in een andere afbeelding wilt plaatsen, kopieert u de selectie, opent u een andere afbeelding en kiest u Bewerken > Plakken > Als nieuwe laag. Als u een selectie in een laag wilt omzetten, gebruikt u in het menu Selecties de opdracht Laag maken van selectie. De inhoud van de oorspronkelijke selectie blijft ongewijzigd; er wordt een nieuwe laag gevormd met een kopie van de selectie. U kunt de selectie wijzigen zonder de oorspronkelijke afbeeldingsgegevens te veranderen door de selectie in een laag om te zetten. Zo maakt u een laag van een selectie: 1 Maak een selectie in de afbeelding. 2 Kies Selecties > Laag maken van selectie. De nieuwe laag wordt over de laag van de oorspronkelijke selectie geplaatst, en krijgt de naam Tot laag gemaakte selectie. Hoofdstuk 8: Selecties in afbeeldingen maken Aangepaste patronen van selecties maken Het patroon gebruiken Als u het door u gemaakte patroon wilt gebruiken, slaat u het op in de programmamap Patronen van Paint Shop Pro en selecteert u het als voor- of achtergrondmateriaal. (Zie “Patronen kiezen” op pagina 262.) U kunt het patroon vervolgens gebruiken om te verven, tekst te maken of een volledige afbeelding te vullen. U kunt een selectie in een aangepast, naadloos patroon omzetten dat u kunt gebruiken om te verven, tekst toe te voegen of achtergronden voor een website te maken. Zo maakt u een aangepast patroon: 1 Maak een selectie in de afbeelding. 2 Kies Effecten > Afbeeldingseffecten > Naadloze herhaling om het gelijknamige dialoogvenster te openen. 3 Kies de herhalingsmethode, richting, instellingen en hoekstijl, en klik dan op OK. Selecties wijzigen Wanneer u een selectie in uw afbeelding heeft gemaakt, wilt u de selectie misschien wijzigen of bewerken. Aan een selectie toevoegen Aan een selectie toevoegen U kunt aan een selectiegebied toevoegen met behulp van de selectiegereedschappen. U kunt hetzelfde selectiegereedschap toepassen waarmee u de oorspronkelijke selectie gemaakt heeft, of een ander selectiegereedschap. U heeft bijvoorbeeld een foto van een persoon die een groot verkeersbord draagt. U kunt het bord met het rechthoekige selectiegereedschap selecteren en de persoon er met behulp van het gereedschap Selectie uit vrije hand aan toevoegen. U kunt ook de opdracht Uitbreiden gebruiken om een selectie met een bepaald aantal pixels te vergroten, of de opdracht Alles met zelfde kleur selecteren om aan selecties toe te voegen op basis van pixelkleurwaarden. Zo voegt u met behulp van de selectiegereedschappen aan de selectie toe: 1 Kies op de werkbalk Gereedschappen het selectiegereedschap (Selectie, Vrije hand of Toverstaf) dat u wilt gebruiken om aan de selectie toe te voegen. 2 Selecteer de opties voor gereedschap in het gelijknamige palet. 3 Houd de Shift-toets ingedrukt terwijl u op de delen in de afbeelding klikt die u aan de selectie wilt toevoegen. De gebieden hoeven niet naast elkaar te liggen. 221 222 Hoofdstuk 8: Selecties in afbeeldingen maken Zo breidt u de selectie met een bepaald aantal pixels uit: 1 Kies Selecties > Wijzigen > Uitbreiden. 2 Selecteer het aantal pixels (1 tot 100) waarmee u de selectie wilt uitbreiden. 3 Klik op OK. Het kader breidt zich uit terwijl de oorspronkelijke vorm ongewijzigd blijft. Zo voegt u pixels op basis van kleurwaarden aan een selectie toe: 1 Kies Selecties > Wijzigen > Alles met zelfde kleur selecteren. Opmerking: U krijgt de beste resultaten in dit dialoogvenster als de oorspronkelijke selectie geen anti-aliasing heeft. Let erop dat u ook in het dialoogvenster op de knop Transparantie kunt klikken om alleen de selectie te tonen of de selectie én de rest van de afbeelding te tonen. 2 Selecteer uit de volgende opties: Tolerantie: specificeert hoe nauwkeurig pixels overeen moeten komen met de kleuren van de oorspronkelijke selectie. Bij lage instellingen moeten de waarden dicht bij elkaar liggen. Bij hogere instellingen komen er meer pixels met elkaar overeen. Kleurselectie uit samengevoegde lagen: als dit selectievakje is gemarkeerd, selecteert Paint Shop Pro overeenkomende pixels in de samengevoegde afbeelding. Als het selectievakje wordt uitgeschakeld, selecteert Paint Shop Pro alleen pixels in de actieve laag. Anti-alias: markeer dit selectievakje om anti-alias te gebruiken. Deze functie produceert een selectie met vloeiende randen door de rand gedeeltelijk met pixels te vullen, waardoor ze semitransparant worden. Geef aan of het anti-aliassen op de gebieden Binnen of Buiten het selectiekader moet worden toegepast. Schakel het selectievakje Anti-alias uit om de oorspronkelijke randen te houden. Aaneengesloten: selecteert alle naast elkaar liggende pixels met dezelfde kleur. Niet-aaneengesloten: selecteert alle pixels met een soortgelijke kleur overal binnen de afbeelding. 3 Klik op OK. De selectie verandert zodanig dat overeenkomende pixels worden inbegrepen. Hoofdstuk 8: Selecties in afbeeldingen maken Van een selectie aftrekken Van een selectie aftrekken U kunt met behulp van de selectiegereedschappen van een selectiegebied aftrekken. U kunt hetzelfde selectiegereedschap toepassen waarmee u de oorspronkelijke selectie gemaakt heeft, of een ander selectiegereedschap. U kunt ook de opdracht Inkrimpen gebruiken om een selectie met een bepaald aantal pixels in te krimpen. Zo kunt u de selectiegereedschappen gebruiken om van de selectie af te trekken: Houd de Ctrl-toets ingedrukt terwijl u op de delen in de afbeelding klikt die u uit de selectie wilt verwijderen. Zo krimpt u de selectie met een bepaald aantal pixels in: 1 Kies Selecties > Wijzigen > Inkrimpen. 2 Selecteer het aantal pixels waarmee u de selectie wilt inkrimpen. 3 Klik op OK. Het kader krimpt in terwijl de oorspronkelijke vorm ongewijzigd blijft. De doezeling van een selectie wijzigen Doezelen specificeert een breedte in pixels (0 tot 200) waarmee de selectie langs de randen wordt vervaagd. Wanneer u de selectie verplaatst of plakt, kunt u met doezelen de selectie in het omliggende gebied laten overgaan, zodat ze er natuurlijker uitziet. Hoe hoger de doezelingswaarde is, des te zachter zijn de randen. Stel de breedte op 0 in om een selectie zonder doezeling en met duidelijke randen te maken. Doezelen instellen voordat u een selectie maakt Als u een nieuwe selectie wilt doezelen, kiest u een selectiegereedschap (Selectie, Vrije hand of Toverstaf) en wijzigt u in het palet Opties voor gereedschap de doezelingswaarde. Wanneer u een nieuwe selectie maakt, wordt die waarde gebruikt. Gebruik het palet Opties voor gereedschap om de doezeling in te stellen voordat u een selectie maakt. Nadat u een selectie heeft gemaakt, kunt u de doezelingshoeveelheid en -positie (in of buiten de selectierand) wijzigen met behulp van opdrachten in het menu Selectie. Zo wijzigt u de doezelingshoeveelheid: 1 Kies Selecties > Wijzigen > Doezelen. 2 Selecteer het aantal pixels voor de doezelingsbreedte, zowel binnen als buiten de selectie. 3 Klik op OK. 223 224 Hoofdstuk 8: Selecties in afbeeldingen maken Als u een nieuwe selectie wilt doezelen, kiest u een selectiegereedschap (Selectie, Vrije hand of Toverstaf) en wijzigt u in het palet Opties voor gereedschap de doezelingswaarde. 1 Kies Selecties > Wijzigen > Binnen/buiten doezelen. Opmerking: U kunt in het dialoogvenster op de knop Selectie in-/uitschakelen klikken om alleen de selectie of de selectie en de rest van de afbeelding te tonen. 2 Selecteer de doezelingspositie: Binnen, Buiten of Beide (de doezelingshoeveelheid wordt aan beide zijden toegevoegd). 3 In het bewerkingsvakje Hoeveelheid doezeling vult u de breedte van de doezeling in pixels in. 4 Klik op OK. Zo heft u de doezeling van een selectie op: 1 Kies Selecties > Wijzigen > Doezelen opheffen. 2 Selecteer de drempelwaarde. Hoe hoger de waarde des te kleiner de mate van doezeling. 3 Klik op OK. Een kleur aan een selectie toevoegen of eruit verwijderen Een alternatief Als u een kleur uit een selectie wilt verwijderen, kunt u ook de opdracht Plakken als transparante selectie gebruiken om een kleur te verwijderen wanneer u een selectie plakt. U kunt met deze opdracht echter geen kleurschaduwen verwijderen, alleen de precieze kleur die u opgeeft als de achtergrondkleur. Zie “Knippen, kopiëren en plakken” op pagina 174 voor meer informatie. Als u een kleur aan een selectie wilt toevoegen of eruit wilt verwijderen, gebruikt u de opdracht Kleurbereik selecteren. U kunt een kleur aan de selectierand toevoegen of deze eruit verwijderen. De gekozen kleur wordt toegevoegd of verwijderd, en de selectierand verandert. Als u de selectie kopieert en plakt, wordt de kleur aan het geplakte gebied toegevoegd of eruit verwijderd. Zo kunt u een kleur aan een selectiegebied toevoegen of deze eruit verwijderen: 1 Maak een selectie in de afbeelding. 2 Kies Selecties > Wijzigen > Kleurbereik selecteren. 3 Selecteer de optie Kleurbereik optellen of Kleurbereik aftrekken. 4 Verplaats de cursor over de afbeelding en klik op een kleur. De geselecteerde kleur wordt in het vakje Referentiekleur weergegeven. U kunt ook op dit vakje klikken om het dialoogvenster Kleur te openen en een kleur te kiezen. Zie “Kleuren kiezen” op pagina 255 voor meer informatie. Hoofdstuk 8: Selecties in afbeeldingen maken 5 In het bewerkingsvakje Tolerantie specificeert u een kleurtolerantie (0 tot 200). Als de waarde 0 is, worden er geen kleuren aan het selectiegebied toegevoegd of eruit verwijderd. Als u een hogere waarde specificeert, worden schaduwen van de kleur of gelijksoortige kleuren toegevoegd of verwijderd. 6 In het bewerkingsvakje Zachtheid specificeert u de hoeveelheid zachtheid voor de kleur waaraan gerefereerd wordt. 7 Klik op OK. De selectieranden veranderen nu zodanig dat de opgegeven kleur wordt toegevoegd of uitgesloten. De randen van een selectie opschonen Kleurdiepte Deze opdrachten kunnen alleen op afbeeldingen met 16 miljoen kleuren en op grijswaardeafbeeldingen worden toegepast. Zie pagina 279 om de kleurdiepte van een afbeelding uit te breiden. Wanneer u een selectie verplaatst of kopieert, worden sommige pixels in de omgeving van de rand inbegrepen, vooral wanneer anti-aliassen of doezelen in de selectie gebruikt is. Met de opdracht Rand wegwerken wordt de rand opgeschoond doordat deze pixels verwijderd worden. Er zijn drie opdrachten voor het wegwerken van randen: Zwarte randpixels verwijderen, Witte randpixels verwijderen en Randpixels verwijderen. Gebruik de opdracht Zwarte randpixels verwijderen of Witte randpixels verwijderen wanneer u een selectie maakt in een afbeelding met een zwarte of witte achtergrond. Met deze opdrachten worden de zwarte of witte pixels uit de selectieranden verwijderd. Gebruik de opdracht Randpixels verwijderen wanneer u een selectie maakt in een afbeelding met een kleurenachtergrond. Met ’Randpixels verwijderen’ lopen niet-gedoezelde pixels in de selectieranden naar buiten uit over de “kartelingen” in het gedoezelde gedeelte van de selectie. Zo gebruikt u een opdracht van Rand wegwerken: Rand wegwerken in een laag U kunt de opdracht Rand wegwerken ook gebruiken om de randen van een laag in een selectie op te schonen. Het menu Lagen heeft dezelfde opdrachten Rand wegwerken als het menu Selecties. Zie “De randen wegwerken van lagen die van selecties zijn gemaakt” op pagina 406 voor meer informatie. 1 Als de selectie niet-zwevend is, kiest u Selecties > Zwevend. 2 Voer een van de volgende handelingen uit: Als u zwarte randen wilt wegwerken, kiest u Lagen > Rand wegwerken > Zwarte randpixels verwijderen. Als u witte randpixels wilt wegwerken, kiest u Lagen > Rand wegwerken > Witte randpixels verwijderen. Als u kleurenpixels wilt wegwerken, kiest u Lagen > Rand wegwerken > Randpixels verwijderen. Het gelijknamige dialoogvenster wordt nu geopend. Vul het aantal te verwijderen randpixels in en klik op OK. 225 226 Hoofdstuk 8: Selecties in afbeeldingen maken Stippen en gaten uit een selectie verwijderen Zo verwijdert u gaten en stippen uit een selectie: 1 Kies Selecties > Wijzigen > Stippen en gaten verwijderen om het gelijknamige dialoogvenster te openen. 2 Voer een van de volgende handelingen uit: Stippen en gaten verwijderen Via het dialoogvenster Stippen en gaten verwijderen kunt u stippen en gaten weghalen uit het gebied dat u in vierkante pixels definieert. Bijvoorbeeld: als u een gebied heeft met stippen en/of gaten van 20 pixels breed en 20 pixels hoog, dan voert u in het veld voor het aantal pixels 5 in en een schaalfactor van 100. Aangezien 20 x 20 = 400, en 5 X 100 = 500 is, worden alle stippen en/of gaten in een pixelgebied minder dan 500 verwijderd. Kies de optie Stippen verwijderen om alleen stippen uit de selectie te verwijderen. Kies de optie Gaten verwijderen om alleen gaten uit de selectie te verwijderen. Kies de optie Stippen en gaten verwijderen om zowel stippen als gaten uit de randen van de selectie te verwijderen. Opmerking: U kunt in het dialoogvenster op de knop Selectie in-/uitschakelen klikken om alleen de selectie of de selectie en de rest van de afbeelding te tonen. 3 Voer bij Vierkant kleiner dan het aantal pixels en de schaalfactor in. Begin met lage waarden, en verhoog ze waar nodig tot de stippen en/of gaten verwijderd zijn. 4 Klik op OK. De stippen en gaten in de selectie worden verwijderd. De grens van een selectie vloeiend maken Gebruik de opdracht Vloeiend om de randen van een selectie vloeiend te maken. Zo maakt u de grens van een selectie vloeiend: 1 Kies Selecties > Wijzigen > Vloeiend om het dialoogvenster Selectie vloeiend maken te openen. 2 Vul bij Hoeveelheid een getal in om het niveau aan te geven waarop de hoeken van de selectie vloeiend gemaakt moeten worden. Opmerking: U kunt in het dialoogvenster op de knop Selectie in-/uitschakelen klikken om alleen de selectie of de selectie en de rest van de afbeelding te tonen. 3 Vul bij Hoekschaal het aantal pixels in voor het vloeiend maken van de hoeken in de selectie. Hoofdstuk 8: Selecties in afbeeldingen maken 4 Anti-alias: markeer dit selectievakje om de randen van de selectie vloeiend te maken. 5 Hoeken behouden: markeer dit selectievakje als u de hoeken wilt behouden. Hef de selectie van het vakje op als u de hoeken vloeiend wilt maken. 6 Klik op OK. De selectie wordt vloeiend gemaakt. De anti-alias herstellen Gebruik de opdracht Anti-alias herstellen wanneer u de oorspronkelijke anti-alias wilt herstellen van een object dat in een afbeelding is geplakt. Deze opdracht is nuttig als u de selectie zonder anti-alias heeft gemaakt en nu de randen van de selectie vloeiend wilt maken. Zo herstelt u anti-alias: 1 Kies Selecties > Wijzigen > Anti-alias herstellen. Het dialoogvenster Anti-alias herstellen wordt nu geopend. De selectie met de antialias toegevoegd in het rechtervoorbeeldvenster. 2 Als u de anti-alias op alle lagen van de selectie wilt toepassen, selecteert u de optie Kleurselectie uit samengevoegde lagen. 3 Selecteer de optie Resultaat op nieuwe laag om de anti-alias toe te passen en het resultaat naar een nieuwe laag te kopiëren. 4 Kies een anti-aliasoptie: Binnen: om de binnenkant van het selectiekader te anti-aliassen. Buiten: om de buitenkant van het selectiekader te anti-aliassen. 5 Klik op OK om de selectieranden te anti-aliassen. Anti-aliassen op vormbasis Gebruik de opdracht Anti-alias op vormbasis om een selectie op basis van haar vorm te anti-aliassen. Zo gaat u te werk: 1 Kies Selecties > Wijzigen > Anti-alias op vormbasis. Het dialoogvenster Anti-alias op vormbasis wordt nu geopend. 2 Kies een anti-aliasoptie: Binnen: om de binnenkant van het selectiekader te anti-aliassen. Buiten: om de buitenkant van het selectiekader te anti-aliassen. 3 Klik op OK om de selectieranden te anti-aliassen. 227 228 Hoofdstuk 8: Selecties in afbeeldingen maken De opdracht Selectieranden selecteren wijzigen Gebruik de opdracht Selectieranden selecteren om een rand rond de selectie toe te voegen. Deze opdracht is handig wanneer u een rand rond de selectie wilt aanbrengen om die vervolgens met het gereedschap Vlakvulling te vullen. Zo wijzigt u de anti-alias op vormbasis: 1 Kies Selecties > Wijzigen > Selectieranden selecteren om het gelijknamige dialoogvenster te openen. 2 Kies of u een selectierand Binnen, Buiten of aan Beide zijden van de selectierand wilt toevoegen. 3 Markeer het selectievakje Anti-alias als u de randen van de selectierand vloeiend wilt maken. 4 Voer de breedte van de rand in pixels in. 5 Klik op OK om een selectierand toe te voegen. Een selectie afknippen tot aan het doek Nadat u in Paint Shop Pro een selectie heeft gemaakt, kunt u de selectie overal in de afbeelding plaatsen, zelfs buiten het doek. Als u het afbeeldingsvenster heeft uitgebreid om het gebied met diagonaal gekruiste strepen om het doek weer te geven, ziet u het deel van de selectie dat buiten het doek is geplaatst. Met de opdracht Afknippen tot doek kunt u het deel van de selectie verwijderen dat buiten de afbeelding ligt. Zo gaat u te werk: 1 Maak een selectie en plaats een deel ervan buiten het afbeeldingsdoek. 2 Breid het afbeeldingsvenster zonodig uit om het gebied met diagonaal gekruiste strepen om het doek weer te geven. 3 Kies eventueel Selecties > Niet-zwevend. De selectie wordt hierdoor niet-zwevend gemaakt, zodat u de selectie meer kunt bewerken dan anders mogelijk zou zijn. Als u deze opdracht niet kiest, wordt het dialoogvenster Automatische acties geopend, waarin wordt gevraagd of u deze actie wilt uitvoeren voordat u de volgende stap uitvoert. 4 Kies Selecties > Afknippen tot doek. Het deel van de selectie buiten de afbeelding wordt verwijderd. Hoofdstuk 8: Selecties in afbeeldingen maken Selecties binnen een afbeelding verplaatsen U kunt een selectie verplaatsen en de ruimte leeg laten, of een kopie van de selectie maken en de oorspronkelijke gegevens laten staan. Een selectie verplaatsen en een achtergrond achterlaten Als u een selectie wilt verplaatsen door deze uit een laag te knippen en een transparant gebied of een achtergrond wilt achterlaten, voert u een van de volgende handelingen uit: Sleep de selectie met een van de selectiegereedschappen (Selectie, gereedschap Vrije hand of Toverstaf) Druk op een van de pijltoetsen om de selectie 1 pixel te verplaatsen. Houd Shift ingedrukt en druk op een van de pijltoetsen om de selectie 10 pixels te verplaatsen. Houd Shift ingedrukt en druk op de toets Page Up, Page Down, Home of End om de selectie 10 pixels te verplaatsen. Houd Shift en Ctrl ingedrukt en druk op de toets Page Up, Page Down, Home of End om de selectie 100 pixels te verplaatsen. Een selectie verplaatsen en de oorspronkelijke gegevens laten staan Als u een selectie wilt verplaatsen door er een kopie van te maken en de oorspronkelijke gegevens te laten staan, voert u een van de volgende handelingen uit: Houd Alt ingedrukt terwijl u de selectie sleept met het selectiegereedschap. Houd Alt ingedrukt en druk op een van de pijltoetsen om de selectie te kopiëren en 1 pixel te verplaatsen. Houd Shift en Alt ingedrukt en druk op een van de pijltoetsen om de selectie te kopiëren en 10 pixels te verplaatsen. Houd Ctrl ingedrukt en druk op de toets Page Up, Page Down, Home of End om de selectie 10 pixels te verplaatsen. 229 230 Hoofdstuk 8: Selecties in afbeeldingen maken Selecties opslaan en laden Het is handig om ingewikkelde selecties te bewaren die u opnieuw wilt gebruiken of in andere afbeeldingen wilt plaatsen om effecten te creëren. U kunt een selectie op een van de volgende manieren opslaan: De selectie als bestand met PspSelection-extensie op uw vaste of verwijderbare schijf opslaan; zie “Selecties op schijf opslaan” op pagina 230. Zie “Selecties van schijf laden” op pagina 231 voor meer informatie. De selectie als alfakanaal in de afbeelding opslaan. De selectie wordt als onderdeel van de afbeelding opgeslagen, niet als apart bestand. Zie “Selecties in alfakanalen opslaan” op pagina 231. Zie “Selecties uit alfakanalen laden” op pagina 232 voor informatie over het laden van de selectie in dezelfde of een andere afbeelding. Selecties op schijf opslaan Wanneer u een selectie op uw vaste of verwijderbare schijf wilt opslaan, slaat Paint Shop Pro de selectie op als een apart bestand met de extensie .PspSelection. U kunt deze selectie vervolgens in de huidige of een andere afbeelding laden. Zo slaat u een selectiebestand op: 1 Maak een selectie in de afbeelding. 2 Kies Selecties > Selectie laden/opslaan > Selectie opslaan op schijf. Het dialoogvenster Selectie opslaan op schijf wordt nu geopend. De vervolgkeuzelijst Selectiebestanden bevat miniatuurweergaven van selectiebestanden in de standaardmap voor selecties. Als u de standaardmap wilt wijzigen of een andere map wilt toevoegen, klikt u op de knop Bestandslocaties. 3 In het bewerkingsvak Bestandsnaam typt u een naam voor de selectie. 4 Klik op Opslaan. Hoofdstuk 8: Selecties in afbeeldingen maken Selecties van schijf laden Laad een selectie (met een PspSelection-extensie) of afbeeldingsbestand dat u op een vaste of verwijderbare schijf heeft opgeslagen. Wanneer u een afbeelding laadt, creëert Paint Shop Pro een selectie op basis van luminantie, niet-zwarte pixels of dekking. Zo laadt u een bestand of selectie vanaf schijf: 1 Kies Selecties > Selectie laden/opslaan > Selectie laden vanaf schijf om het gelijknamige dialoogvenster te openen. De vervolgkeuzelijst Selectiebestanden bevat miniatuurweergaven van selectiebestanden in de standaardmap voor selecties. Klik op de knop Bestandslocaties om de standaardmap te wijzigen. Een andere manier om grijswaardeafbeeldingen te maken U kunt .PspMask- en .PspSelection-bestanden in Paint Shop Pro openen, bewerken en opslaan met een andere bestandsextensie (.PspImage, .jpeg, .gif, etc.). 2 Kies het selectie- of afbeeldingsbestand dat u wilt laden. 3 In het groepsvak Bewerking selecteert u een optie om te bepalen of de selectie moet worden vervangen, of eraan moet worden toegevoegd of ervan afgetrokken. 4 In het groepsvak Selectie maken van kiest u waar Paint Shop Pro de selectie van moet maken. 5 Klik op Laden. De selectie wordt in de huidige laag weergegeven. Selecties in alfakanalen opslaan Sla een selectie in een alfakanaal binnen de huidige afbeelding of in een andere afbeelding op. Een alfakanaal is een gegevensopslaggebied in een afbeelding dat selecties en maskers bevat. Alfakanalen zijn net als de geheime vakjes in een koffer, waar u dingen kunt bewaren die u later misschien nodig heeft. Selecties en maskers die in alfakanalen worden opgeslagen, hebben geen invloed op het uiterlijk van een afbeelding. Als u de opgeslagen selecties of maskers wilt gebruiken, laadt u ze in dezelfde of een andere afbeelding. Wanneer u de afbeelding naar een andere indeling dan de .PspImageindeling opslaat, worden de alfakanalen niet opgeslagen. Bewaar altijd een kopie van uw afbeelding in .PspImage-indeling. Zo slaat u een selectie in een alfakanaal op: 1 Maak een selectie in de afbeelding. 231 232 Hoofdstuk 8: Selecties in afbeeldingen maken 2 Kies Selecties > Selectie laden/opslaan > Selectie opslaan in alfakanaal om het gelijknamige dialoogvenster te openen. In de vervolgkeuzelijst Toevoegen aan document wordt de afbeeldingsnaam weergegeven met daaronder de alfakanalen in de afbeelding (indien deze aanwezig zijn). 3 Als u een selectie in het alfakanaal van een andere afbeelding wilt opslaan, selecteert u de afbeeldingsnaam in de vervolgkeuzelijst Toevoegen aan document. De afbeelding moet in Paint Shop Pro geopend zijn. 4 Als u de standaardnaam voor het nieuwe alfakanaal wilt bewerken, typt u een nieuwe naam in het bewerkingsvakje Naam. 5 Als u de selectie naar de linkerbovenhoek van het afbeeldingsdoek wilt verplaatsen, markeert u het selectievakje Naar de linkerbovenhoek van het doek verplaatsen. Deze optie is nuttig wanneer de selectie groter is dan de huidige afbeelding en anders niet in de afbeelding weergegeven zou worden. 6 Klik op Opslaan. De selectie wordt in het alfakanaal opgeslagen. Selecties uit alfakanalen laden Wanneer u een selectie naar een alfakanaal binnen een .PspImageafbeelding opslaat, kunt u die selectie uit het alfakanaal naar dezelfde of een andere afbeelding laden. Zo laadt u een selectie uit een alfakanaal: 1 Kies Selecties > Selectie laden/opslaan > Selectie laden uit alfakanaal om het gelijknamige dialoogvenster te openen. Opmerking: Klik in het groepsvak Voorbeeld op de knop Transparantie om het gebied rondom de selectie transparant of zwart weer te geven. 2 Selecteer in de vervolgkeuzelijst Uit document laden de afbeelding die het gewenste alfakanaal bevat. Als u uit een alfakanaal van een andere afbeelding wilt laden, moet de afbeelding in Paint Shop Pro geopend zijn. 3 Kies in de vervolgkeuzelijst onder de documentnaam het alfakanaal dat de gewenste selectie bevat. 4 Kies in het groepsvak Bewerking of de selectie die u laadt, de actieve selectie in de afbeelding (indien aanwezig) vervangt, eraan toevoegt of ervan aftrekt. Hoofdstuk 8: Selecties in afbeeldingen maken 5 Een bericht in het groepsvak Bewerking geeft aan hoe de oorspronkelijke rechthoek van het alfakanaal (de opgeslagen selectie) het doek van de huidige afbeelding doorsnijdt: volledig, niet volledig (een gedeelte van de selectie ligt buiten het doek) of helemaal niet. Als de rechthoek het doek gedeeltelijk of niet doorsnijdt, markeert u het selectievakje Naar de linkerbovenhoek van het doek verplaatsen om de selectie in het afbeeldingsdoek te plaatsen. 6 Kies in het groepsvak Opties een van de volgende opties: Selecteer de optie Naar de linkerbovenhoek van het doek verplaatsen om de geladen selectie in de linkerbovenhoek te plaatsen. Als deze optie uitgeschakeld is, blijft de selectie in dezelfde positie als in de oorspronkelijke afbeelding. Selecteer de optie Afknippen tot doek om de selectie af te knippen op plaatsen waar ze buiten het afbeeldingsdoek valt. Markeer het selectievakje Afbeelding omkeren om alles buiten de oorspronkelijke selectie te selecteren. 7 Klik op de knop Laden. De selectie wordt in de huidige laag weergegeven. Selecties uit alfakanalen verwijderen Als u in alfakanalen selecties heeft opgeslagen die u niet meer nodig heeft, kunt u deze verwijderen. U kunt alfakanalen alleen uit de huidige afbeelding verwijderen. Zo verwijdert u een alfakanaal: 1 Kies Afbeelding > Alfakanaal verwijderen. Het dialoogvenster Alfakanaal verwijderen wordt nu geopend. 2 Selecteer het alfakanaal dat u wilt verwijderen, of markeer het vakje Alle alfakanalen verwijderen. 3 Klik op Verwijderen. 233 234 Hoofdstuk 8: Selecties in afbeeldingen maken Met zwevende en standaardselecties werken Vector en tekenmateriaal wordt raster: let op niet-zwevend! Wanneer u een van de rasterselectiegereedschappen (Selectie, Vrije hand of Toverstaf) gebruikt om vectorobjecten of -tekst of tekenmateriaal te selecteren, maakt het gereedschap een rasterselectie van het object of de tekst of de verf. Als u de selectie verplaatst, wordt deze een zwevende selectie. Wanneer u een nieuwe actie probeert uit te voeren, maakt Paint Shop Pro automatisch een nieuwe laag van de zwevende selectie. Een rasterselectie kan standaard (niet-zwevend) of zwevend zijn. Een standaardselectie maakt onderdeel uit van een laag of afbeelding. Wanneer u een standaardselectie bewerkt, wijzigt u de afbeelding zelf. Standaardselecties worden gemaakt wanneer u de gereedschappen Selectie, Vrije hand en Toverstaf gebruikt. Een zwevende selectie ligt tijdelijk boven de afbeelding of laag. Het palet Lagen geeft het pictogram Zwevende selectie weer om aan te geven dat de laag een zwevende selectie bevat. Zwevend geldt alleen bij rasterselecties. Selecties worden automatisch zwevend wanneer u een van de volgende handelingen uitvoert: Een selectie met een van de selectiegereedschappen (Selectie, Vrije hand of Toverstaf) verplaatsen. Een selectie plakken door Bewerken > Plakken > Plakken als nieuwe selectie te kiezen. Selecteer de optie Zwevend wanneer u tekst maakt. Wanneer u de selectie opheft, een nieuwe selectie maakt of aan de selectie toevoegt of ervan aftrekt, worden zwevende selecties automatisch op de dichtstbijzijnde rasterlaag geplaatst, of wordt er een rasterlaag van gemaakt. Daarom hoeft u meestal niet precies te weten of een selectie zwevend of standaard is; Paint Shop Pro regelt dat voor u. U kunt een selectie echter ook zwevend maken met behulp van de opdracht Zwevend. Er wordt zo een kopie gemaakt van de selectie die u kunt verplaatsen of bewerken zonder de oorspronkelijke afbeelding te wijzigen. Wanneer u klaar bent met het bewerken van de zwevende selectie, gebruikt u de opdracht Niet-zwevend om de selectie niet-zwevend te maken. Zo maakt u een selectie zwevend: 1 Maak met behulp van de gereedschappen Selectie, Vrije hand of Toverstaf een rasterselectie in de afbeelding. 2 Kies Selecties > Zwevend of druk op Ctrl + F. Zo maakt u een selectie niet-zwevend: Kies Selecties > Niet-zwevend of druk op Ctrl +Shift + F. 235 HOOFDSTUK 9 Effecten toepassen In Paint Shop Pro vindt u vele speciale effecten die u op uw afbeeldingen kunt toepassen, zoals artistieke, geometrische, belichtings-, reflectie-, textuur- en 3D-effecten. U kunt afbeeldingen vervormen om subtiele of juist dramatische effecten te verkrijgen. Opmerking Zie “Afbeeldingen vervagen” op pagina 135 voor meer informatie hierover. Inhoud Effecten kiezen . . . . . . . . . . . . . . . . . . . . . . Dialoogvensters van effecten gebruiken . . . . Grofkorreligheid toevoegen . . . . . . . . . . . . . Fotolijst toevoegen . . . . . . . . . . . . . . . . . . . Eigen effecten maken . . . . . . . . . . . . . . . . . Het effect Verplaatsingstoewijzing gebruiken Het effect Radiaal vervagen gebruiken . . . . . Twee afbeeldingen wiskundig combineren . . . . . . . . . . . . . . . . . . . . . . . . . . . . . . . . . . . . . . . . . . . . . . . . . . . . . . . . . . . . . . . . . . . . . . . . . . . . . . . . . . . . . . . . . . . . . . . . . . . . . . . . . . . . . . . . . . 236 237 241 242 244 244 246 247 236 Hoofdstuk 9: Effecten toepassen Effecten kiezen U kunt Paint Shop Pro-effecten op twee manieren kiezen: via een menuopdracht of via ’Effecten zoeken’. Gebruik ’Effecten zoeken’ wanneer u meerdere effecten wilt uitproberen alvorens ze op uw afbeelding toe te passen. In het venster worden de standaardvoorinstellingen weergegeven, evenals alle voorinstellingen die u gemaakt heeft. Zo kiest u een effect via een menu: Kies Effecten in het hoofdmenu, dan een snelmenu en selecteer vervolgens een effect. Kies bijvoorbeeld Effecten > Vervormingseffecten > Spiraal. Bij de meeste effecten wordt er een dialoogvenster met voorbeeldvensters geopend. Wijzig de instellingen en klik op OK. Over voorinstellingen van effecten Paint Shop Pro gebruikt voor de voorbeelden van miniatuurweergaven in ’Effecten zoeken’ de standaardvoorinstelling van een effect en eventuele voorinstellingen die u naar de afbeelding heeft opgeslagen. Deze voorinstelling is een scriptbestand (.PspScript). Zo kiest u een effect via ’Effecten zoeken’: 1 Kies Effecten > Effecten zoeken om het toepasselijke venster te openen. In het linkerdeelvenster ziet u de map Effecten, die in de map Voorinstellingen van de programmamap Paint Shop Pro staat. Paint Shop Pro scant de mappen en maakt miniatuurweergaven van uw afbeelding die een voorbeeld van elk effect laten zien. 2 Klik op de map Voorinstellingen om alle effecten op de afbeelding vooraf te bekijken. 3 Klik op een van de effectmappen, zoals 3D-effecten of Artistieke effecten, om effecttypes vooraf te bekijken. 4 Wilt u een voorinstelling van een effect selecteren, klik dan op de miniatuurweergave in het rechterdeelvenster. 5 Voer een van de volgende handelingen uit: Klik op de knop Toepassen om de geselecteerde voorinstelling van het effect toe te passen. Klik op de knop Wijzigen om een dialoogvenster op te roepen waarin u de geselecteerde voorinstelling kunt veranderen. (Als deze knop gedimd wordt weergegeven, heeft het effect geen instellingen die aangepast kunnen worden.) Paint Shop Pro past het effect op uw afbeelding toe. Hoofdstuk 9: Effecten toepassen Dialoogvensters van effecten gebruiken De meeste effecten openen een dialoogvenster waarin u instellingen kunt aanpassen om het gewenste effect te verkrijgen. Deze dialoogvensters hebben een aantal functies gemeen: Gebruik de voorbeeldvensters om de oorspronkelijke afbeelding en de afbeelding met het effect te bekijken. Selecteer Standaardwaarden herstellen in de vervolgkeuzelijst Voorinstellingen om de standaardwaarden van de instellingen te herstellen. Wanneer u een dialoogvenster voor het eerst opent, geeft Paint Shop Pro de laatstgebruikte instellingen weer. (De vervolgkeuzelijst Voorinstellingen is op ’Laatst gebruikt’ ingesteld.) Gebruik deze instelling om hetzelfde effect op meerdere afbeeldingen toe te passen, zonder de instellingen telkens aan te moeten passen. Zie “Voorinstellingen gebruiken en maken” op pagina 446 om uw eigen voorinstellingen van effecten te laden en op te slaan. 3D-effecten toepassen Voorbeeld van een 3D-effect De 3D-effecten geven afbeeldingen of selecties die drie dimensies lijken te hebben. Deze effecten zijn vooral handig om afbeeldingen voor webpagina’s te maken. U moet eerst een selectie in de afbeelding maken om het toepasselijke resultaat voor de effecten Als knop, Ciseleren, Gestanst, Slagschaduw, Afschuining binnen en Afschuining buiten te kunnen zien. U past een effect toe door het in ’Effecten zoeken’ te kiezen of via Effecten > 3D-effecten te selecteren. Wilt u deze effecten op een hele laag toepassen, dan vergroot u het doek om pixels rond de randen toe te voegen. Opmerking Deze effecten kunnen alleen op grijswaardenafbeeldingen en afbeeldingen met 16 miljoen kleuren (24 bits) worden toegepast. Zie pagina 279 om de kleurdiepte van een afbeelding uit te breiden. Raadpleeg de online-Help voor beschrijvingen en visuele voorbeelden van elk effect. 237 238 Hoofdstuk 9: Effecten toepassen Kunstzinnige effecten toepassen Voorbeeld van een kunstzinnig effect Pas kunstzinnige effecten toe om een afbeelding eruit te laten zien alsof deze is geschilderd of getekend met potlood, houtskool of krijt. U kunt het effect tot een specifiek gebied beperken door een selectie te maken alvorens het effect toe te passen. U past een effect toe door het in ’Effecten zoeken’ te kiezen of via Effecten > Kunstzinnige effecten te selecteren. Opmerking Deze effecten kunnen alleen op grijswaardenafbeeldingen en afbeeldingen met 16 miljoen kleuren (24 bits) worden toegepast. Zie pagina 279 om de kleurdiepte van een afbeelding uit te breiden. Raadpleeg de online-Help voor beschrijvingen en visuele voorbeelden van elk effect. Artistieke effecten toepassen Voorbeeld van een artistiek effect Pas artistieke effecten toe om een foto te doen verouderen of een verscheidenheid aan artistieke resultaten te verkrijgen. U kunt het effect tot een specifiek gebied beperken door een selectie te maken alvorens het effect toe te passen. U past een effect toe door het in ’Effecten zoeken’ te kiezen of via Effecten > Artistieke effecten te selecteren. Opmerking Deze effecten kunnen alleen op grijswaardenafbeeldingen en afbeeldingen met 16 miljoen kleuren (24 bits) worden toegepast. Zie pagina 279 om de kleurdiepte van een afbeelding uit te breiden. Raadpleeg de online-Help voor beschrijvingen en visuele voorbeelden van elk effect. Randeffecten toepassen Gebruik randeffecten om uw afbeelding te verhelderen en de randen en contrastgebieden in uw afbeelding te accentueren. U past een effect toe door het in ’Effecten zoeken’ te kiezen of via Effecten > Randeffectente selecteren. Opmerking Deze effecten kunnen alleen op grijswaardenafbeeldingen en afbeeldingen met 16 miljoen kleuren (24 bits) worden toegepast. Zie pagina 279 om de kleurdiepte van een afbeelding uit te breiden. Raadpleeg de online-Help voor beschrijvingen en visuele voorbeelden van elk effect. Hoofdstuk 9: Effecten toepassen Vervormingseffecten toepassen Voorbeeld van een vervormingseffect U kunt vervormingseffecten toepassen om een afbeelding een vertekende aanblik te geven. U kunt het effect tot een specifiek gebied beperken door een selectie te maken alvorens het effect toe te passen. U past een effect toe door het in ’Effecten zoeken’ te kiezen of via Effecten > Vervormingseffecten te selecteren. Opmerking Deze effecten kunnen alleen op grijswaardenafbeeldingen en afbeeldingen met 16 miljoen kleuren (24 bits) worden toegepast. Zie pagina 279 om de kleurdiepte van een afbeelding uit te breiden. Raadpleeg de online-Help voor beschrijvingen en visuele voorbeelden van elk effect. Geometrische effecten toepassen Voorbeeld van een geometrisch effect Met geometrische effecten kunt u onder andere een afbeelding in een bol of cilinder veranderen, en het perspectief van een afbeelding wijzigen. U kunt het effect tot een specifiek gebied beperken door een selectie te maken alvorens het effect toe te passen. U past een effect toe door het in ’Effecten zoeken’ te kiezen of via Effecten > Geometrische effecten te selecteren. Opmerking Deze effecten kunnen alleen op grijswaardenafbeeldingen en afbeeldingen met 16 miljoen kleuren (24 bits) worden toegepast. Zie pagina 279 om de kleurdiepte van een afbeelding uit te breiden. Raadpleeg de online-Help voor beschrijvingen en visuele voorbeelden van elk effect. Belichtingseffecten toepassen Voorbeeld van een belichtingseffect Met de belichtingseffecten kunt u zonnestralen of lampen in uw afbeelding aanbrengen. U kunt het effect tot een specifiek gebied beperken door een selectie te maken alvorens het effect toe te passen. U past een effect toe door het in ’Effecten zoeken’ te kiezen of via Effecten > Belichtingseffecten te selecteren. Opmerking Deze effecten kunnen alleen op grijswaardenafbeeldingen en afbeeldingen met 16 miljoen kleuren (24 bits) worden toegepast. Zie pagina 279 om de kleurdiepte van een afbeelding uit te breiden. 239 240 Hoofdstuk 9: Effecten toepassen Raadpleeg de online-Help voor beschrijvingen en visuele voorbeelden van elk effect. Afbeeldingseffecten toepassen Voorbeeld van een afbeeldingseffect De afbeeldingseffecten zijn Verschuiving, Paginakrul en Naadloze herhaling. U kunt het effect tot een specifiek gebied beperken door een selectie te maken alvorens het effect toe te passen. U past een effect toe door het in ’Effecten zoeken’ te kiezen of via Effecten > Afbeeldingseffecten te selecteren. Opmerking Deze effecten kunnen alleen op grijswaardenafbeeldingen en afbeeldingen met 16 miljoen kleuren (24 bits) worden toegepast. Zie pagina 279 om de kleurdiepte van een afbeelding uit te breiden. Raadpleeg de online-Help voor beschrijvingen en visuele voorbeelden van elk effect. Reflectie-effecten toepassen Voorbeeld van een reflectie-effect Met de reflectie-effecten kunt u onder andere een caleidoscoop of een ingewikkeld patroon maken. U kunt het effect tot een specifiek gebied beperken door een selectie te maken alvorens het effect toe te passen. U past een effect toe door het in ’Effecten zoeken’ te kiezen of via Effecten > Reflectie-effecten te selecteren. Opmerking Deze effecten kunnen alleen op grijswaardenafbeeldingen en afbeeldingen met 16 miljoen kleuren (24 bits) worden toegepast. Zie pagina 279 om de kleurdiepte van een afbeelding uit te breiden. Raadpleeg de online-Help voor beschrijvingen en visuele voorbeelden van elk effect. Textuureffecten toepassen Voorbeeld van een textuureffect Met deze effecten kunnen afbeeldingen in verschillende texturen, zoals leer, mozaïekstukjes en gepolijste steen, veranderd worden. U kunt het effect tot een specifiek gebied beperken door een selectie te maken alvorens het effect toe te passen. U past een effect toe door het in ’Effecten zoeken’ te kiezen of via Effecten > Textuureffecten te selecteren. Hoofdstuk 9: Effecten toepassen Opmerking Deze effecten kunnen alleen op grijswaardenafbeeldingen en afbeeldingen met 16 miljoen kleuren (24 bits) worden toegepast. Zie pagina 279 om de kleurdiepte van een afbeelding uit te breiden. Raadpleeg de online-Help voor beschrijvingen en visuele voorbeelden van elk effect. Grofkorreligheid toevoegen Grofkorreligheid aan een afbeelding toevoegen Gebruik het effect Grofkorreligheid toevoegen om een afbeelding minder gedetailleerd te maken en een korrelige textuur te geven. Dit effect kan ook voor afbeeldingscorrecties gebruikt worden. U kunt kleine imperfecties en krasjes verminderen door een klein percentage grofkorreligheid aan een afbeelding toe te voegen. Zo gebruikt u het effect Grofkorreligheid toevoegen: 1 Kies Aanpassen > Grofkorreligheid toevoegen/verwijderen > Grofkorreligheid toevoegen om het gelijknamige dialoogvenster te openen. 2 Kies het patroon voor de grofkorreligheid: Willekeurig, Gelijkmatig of Gaussiaans. Met gelijkmatige grofkorreligheid lijkt de kleur van de grofkorreligheid op die van de oorspronkelijke pixels. Bij Gaussiaanse grofkorreligheid liggen de meeste waarden nog dichter bij het origineel. 3 Selecteer in het bewerkingsvakje Grofkorreligheid toevoegen het percentage dat moet worden toegevoegd. 4 Markeer het vakje Monochroom om zwarte en witte grofkorreligheidspixels te gebruiken. Hef de selectie van het vakje op om gekleurde pixels te gebruiken. 5 Klik op OK. 241 242 Hoofdstuk 9: Effecten toepassen Fotolijst toevoegen Fotolijsten kunnen een schitterende afwerking van uw afbeeldingen vormen. Kies uit vierkante of ovale lijsten, moderne of klassieke stijlen, glas-in-lood of metaal, of vele verschillende andere stijlen. De lijst wordt toegepast op een afzonderlijke laag. Nadat u een lijst heeft toegevoegd, kunt u deze als elke laag bewerken; u kunt de lijst met het gereedschap Verplaatsen ergens anders neerzetten, de zichtbaarheid ervan in- en uitschakelen, of de dekking, kleur enzovoort wijzigen. Opmerking Dit effect kan alleen op grijswaardenafbeeldingen en afbeeldingen met 16 miljoen kleuren (24 bits) worden toegepast. Zie pagina 279 om de kleurdiepte van een afbeelding uit te breiden. Een lijst toevoegen Zo voegt u een lijst toe: 1 Kies Afbeelding > Fotolijst om het dialoogvenster Fotolijst te openen. 2 In het gedeelte Fotolijst van het dialoogvenster selecteert u een lijst in de vervolgkeuzelijst. 3 Als de lijst transparante gebieden bevat (bijvoorbeeld ronde of ovale lijsten), maakt u de gewenste keuzen in het gedeelte Transparantiekleur van het dialoogvenster: Selecteer het vakje Transparant laten, als de transparante gebieden transparant moeten blijven. Wilt u een kleur gebruiken voor transparante gebieden, hef dan de selectie van het vakje Transparant laten op en klik het kleurvak aan om een kleur te selecteren. Hoofdstuk 9: Effecten toepassen Fotolijsten met transparantie Als u een lijst met transparante gebieden op een achtergrondlaag toepast en de lijst buiten de afbeelding plaatst, krijgen de transparante gebieden de huidige achtergrondkleur. (De achtergrondlaag ondersteunt geen transparantie.) 4 In het gedeelte Oriëntatie van het dialoogvenster selecteert u hoe de lijst moet worden geplaatst: Lijst binnen de afbeelding of Lijst buiten de afbeelding. Als u een binnenlijst selecteert, past Paint Shop Pro automatisch de grootte van de lijst aan zodat deze binnen het doek van de afbeelding past. Als u een buitenlijst selecteert, maakt Paint Shop Pro het doek groter om ruimte te maken voor de lijst. Het toegevoegde doek gebruikt de huidige achtergrondkleur. Het gebied zal echter transparant zijn als het een laag is en u het vakje Transparant laten markeert. Fotolijsten laden Klik op de knop Bestandslocaties om de map te wijzigen waaruit fotolijsten worden geladen. De fotolijsten worden standaard in de toepasselijke map van de Paint Shop Pro-programmamap bewaard. 5 Kies andere opties in het gedeelte Oriëntatie van het dialoogvenster: Doek van lijst Wanneer u deze laagoptie kiest, bevindt de lijst zich op een laag met de naam ’Fotolijst’ in het palet Lagen. Als u deze optie gebruikt om opeenvolgende lagen toe te passen, bevinden de fotolijsten zich op lagen met de naam ’Fotolijst 1’, ’Fotolijst 2’, enzovoort. Huidige laag van lijst Wanneer u deze laagoptie kiest, bevindt de lijst zich op een laag met dezelfde naam als de oorspronkelijke laag, maar wordt het woord ’Fotolijst’ toegevoegd. Als u bijvoorbeeld een lijst op de achtergrondlaag toepast, bevindt deze lijst zich op een laag met de naam ’Achtergrond fotolijst’. Als u deze optie gebruikt om opeenvolgende lagen toe te passen, bevinden de fotolijsten zich op lagen met de oorspronkelijke naam waaraan ’Fotolijst 1’, ’Fotolijst 2’, enzovoort is toegevoegd. Lijst omdraaien De lijst langs de horizontale as omkeren. Lijst spiegelen De lijst langs de verticale as omkeren. Lijst 90° rechtsom roteren De lijst met de klok mee roteren. 6 Klik op OK. Paint Shop Pro voegt de lijst aan de afbeelding toe en maakt een nieuwe laag aan op basis van uw keuze bij Doek van lijst of Huidige laag van lijst (hierboven beschreven). Opmerking: Als er een groot verschil is tussen de hoogte en de breedte, lijkt de lijst dikker aan de kortere kanten. Opmerking: Nadat u een lijst heeft toegevoegd, kunt u deze als een laag bewerken; u kunt hem met het gereedschap Verplaatsen ergens anders neerzetten, de zichtbaarheid ervan in- en uitschakelen, of zijn dekking, kleur enzovoort wijzigen. 243 244 Hoofdstuk 9: Effecten toepassen Eigen effecten maken Gebruik de opdracht Door de gebruiker gedefinieerd om uw eigen effecten (ook wel filters genoemd) te maken. Een gemakkelijke manier om uw eigen effecten te maken Klik op de knop Parameters randomiseren in het dialoogvenster Door de gebruiker gedefinieerd filter om coëfficiënten automatisch aan te passen en ongebruikelijke effecten te creëren. Blijf op deze knop klikken tot u het gewenste effect gevonden heeft. Zo maakt u uw eigen effecten: 1 Kies Effecten > Door de gebruiker gedefinieerd om het dialoogvenster Door de gebruiker gedefinieerd filter te openen. De invoervakken in het groepsvak Filtermatrix tonen coëfficiënten die pixels verwerken om een effect te maken. 2 Selecteer in de vervolgkeuzelijst Voorinstellingen een filter dat als startpunt gebruikt zal worden. Kies Standaard voor standaardinstellingen of selecteer een van de andere filters. 3 Stel de Wijzigende factoren voor matrix in. Het getal voor Deelfactor wordt gebruikt om de waarden voor de filtermatrix te delen en kan de effecten van deze matrix verminderen. Gebruik de knop Berekenen om een deelfactor te berekenen die de helderheid van de afbeelding weer op geen verandering zal terugzetten. Het getal voor Afwijking verschuift elke kleur met een vaste hoeveelheid. Dit getal wordt aan de kleurwaarde toegevoegd die door de filtermatrix geproduceerd wordt. 4 Kies in het groepsvak Toepassen op op welke kleurwaarden het effect moet worden toegepast. Kies Kleurkanaal en markeer de kanalen of kies Grijswaarden. 5 Nadat u wijzigingen heeft aangebracht, klikt u op OK. Paint Shop Pro past het effect op de afbeelding toe. Het effect Verplaatsingstoewijzing gebruiken Met dit filter kunt u een afbeelding vervormen of verplaatsen op basis van de inhoud van een andere afbeelding. Hiermee kunt u onder meer het volgende doen: Tekst toepassen op reële objecten zodat het lijkt alsof de tekst hier altijd al op was geplaatst. Uw eigen unieke vervormingseffecten maken op basis van afbeeldingen die eerder zijn gewijzigd met de vervormingseffecten of geometrische effecten van Paint Shop Pro. Hoofdstuk 9: Effecten toepassen Door de optie Verloop van het dialoogvenster te gebruiken, kunt u effecten maken die lijken op vervormingseffecten als erosie en rembrandtiek. Door afbeeldingen als verlopen te combineren met lijnwerk kunt u interessante bosseleringseffecten maken met dit filter. Het filter openen en gebruiken 1 Kies Effecten > Vervormingseffecten > Verplaatsingstoewijzing. 2 In het gedeelte Verplaatsingstoewijzing van het dialoogvenster klikt u op de vervolgkeuzelijst met afbeeldingen en kiest u de afbeelding die u als verplaatsingstoewijzing wilt gebruiken. 3 Omdat de verplaatsingstoewijzing waarschijnlijk andere afmetingen heeft dan de bronafbeelding die wordt getransformeerd, kiest u de optie Toewijzing passend maken voor afbeelding of de optie Toewijzing naast elkaar om afbeelding te bedekken. Als u de optie Toewijzing naast elkaar kiest, kunt u de instelling aanpassen van Grootte % om de afbeelding naast elkaar te plaatsen tot een grootte waarmee de afbeelding wordt bedekt die wordt vervormd. 4 Stel de waarde van Vervaging in op de mate waarin u de verplaatsingstoewijzing wilt vervagen. Bij lagere waarden ontstaan jitter-achtige, pointillistische effecten, terwijl bij hogere waarden vloeiendere verwringingseffecten ontstaan. 5 Kies een van de volgende opties in het gedeelte Eigenschappen van verplaatsing: 2D-verschuivingen met rood en groen: met deze optie wordt de afbeelding verplaatst met behulp van het rode en groene kanaal. 3D-oppervlak met luminantie: met deze optie worden pixels in verhouding tot de lichtverschillen verplaatst. Net als bij een bump-toewijzing wordt de brontoewijzing bij deze optie behandeld als een 3D-oppervlak waarvan de hoogte door de luminantiewaarden van pixels wordt bepaald. 6 Gebruik de instelling Intensiteit om de verplaatste hoeveelheid te bepalen. Bij lagere waarden verandert de afbeelding minder, bij hogere waarden ontstaat meer vervorming. 7 Gebruik de instelling Rotatie om de rotatie van de verplaatste gegevens te bepalen. Bij de instelling 180 wordt de verplaatsing naar boven/links bijvoorbeeld gewijzigd in verplaatsing naar beneden/rechts. 245 246 Hoofdstuk 9: Effecten toepassen 8 Gebruik de instelling Randmodus om te bepalen hoe verplaatsing buiten het bereik wordt verwerkt. Omloop: de afbeelding wordt behandeld als een element dat in alle richtingen wordt herhaald. Herhalen: de randpixels van elke kant worden onbeperkt naar buiten toe herhaald. Kleur: in het vak Kleur kunt u een kleur kiezen die pixels buiten het bereik vertegenwoordigt. Transparant: de pixels buiten het bereik worden transparant (alleen beschikbaar bij afbeeldingen met meerdere lagen). Het effect Radiaal vervagen gebruiken Met dit filter ontstaat een afbeeldingseffect waarmee wordt nagebootst wat u kunt zien als u een foto neemt terwijl u ronddraait met de camera of terwijl u snel inzoomt bij een zeer langzame sluitertijd. Ook kunt u een draai-effect kiezen. Het filter openen en gebruiken 1 Kies Aanpassen > Onscherpte > Radiaal vervagen. 2 Kies een van de volgende opties in het gedeelte Vervagingstype: Draaien: pixels worden rond het midden van de afbeelding vervaagd. Zoomen: pixels worden van het midden uit vervaagd. Spiraal: pixels worden op een spiraalvormige manier vervaagd. 3 In het gedeelte Onscherpte kiest u een waarde voor Kracht. Bij lagere waarden neemt het effect af, bij hogere waarden neemt het toe. 4 Als u de optie Spiraal kiest, kunt u Graden draaien instellen op een waarde die varieert van -90 tot 90. 5 Schakel het selectievakje Elliptisch in als het bereik moet worden samengeperst om in de afbeelding te passen. Als de afbeelding vierkant is, heeft deze optie geen effect. Bij rechthoekige afbeeldingen ontstaat met deze optie een elliptische onscherpte. Wanneer de optie is uitgeschakeld, is de onscherpte cirkelvormig. 6 In het gedeelte Midden kiest u de instellingen voor het midden van de afbeelding: Horizontale verschuiving (%): hiermee kunt u het horizontale middelpunt van de onscherpte instellen. Hoofdstuk 9: Effecten toepassen Verticale verschuiving (%): hiermee kunt u het verticale middelpunt van de onscherpte instellen. Midden beschermen: hiermee kunt u bepalen hoeveel de onscherpte moet afnemen in het midden van de afbeelding. Bij hogere waarden neemt het bereik van het niet-onscherpe middengedeelte toe. Twee afbeeldingen wiskundig combineren U kunt in Paint Shop Pro een verscheidenheid aan effecten creëren met behulp van het effect Berekeningen, waarmee twee afbeeldingen gecombineerd worden tot een derde die bepaald wordt door instellingen die u geselecteerd heeft. Zo combineert u afbeeldingen met behulp van de opdracht Berekeningen: 1 Open de twee afbeeldingen die u wilt combineren. 2 Kies Afbeelding > Berekeningen om het gelijknamige dialoogvenster te openen. 3 Selecteer in de vervolgkeuzelijsten Afbeelding #1 en Afbeelding #2 de afbeeldingen die u wilt combineren. De grootte van afbeelding nr. 1 bepaalt de afmetingen van de nieuwe afbeelding. 4 Kies in het groepsvak Functie een methode om de afbeeldingen te combineren. De kleurgegevens van de twee afbeeldingen worden pixel voor pixel volgens de berekening gecombineerd. Functie De nieuwe kleurwaarde is gelijk aan Toevoegen Waarde Afbeelding 1 + waarde Afbeelding 2 Aftrekken Waarde Afbeelding 1 - waarde Afbeelding 2 Vermenigvuldigen Waarde Afbeelding 1 x waarde Afbeelding 2 Verschil Absolute waarde van (waarde Afbeelding 1 – waarde Afbeelding 2) Lichtst Maximum van (waarde Afbeelding 1, waarde Afbeelding 2) Donkerst Minimum van (waarde Afbeelding 1, waarde Afbeelding 2) Gemiddelde (Waarde Afbeelding 1 + waarde Afbeelding 2)/2 of Binair OR En Binair AND 247 248 Hoofdstuk 9: Effecten toepassen 5 Selecteer in het groepsvak Kanaal de kleurkanalen die u wilt combineren: Schakel het selectievakje Alle kanalen in om voor beide afbeeldingen alle kleurkanalen te gebruiken. Hierdoor krijgt u een 24-bits afbeelding. Selecteer een specifiek kleurkanaal voor elke afbeelding om een grijswaardenafbeelding te produceren. 6 Stel de Wijzigende factoren in. Dit wordt toegevoegd aan de kleurwaarden die door de selecties bij Formule en Kanaal geproduceerd worden. Het getal voor Deelfactor wordt gebruikt om de kleurwaarden te delen en kan het effect van de andere selecties verminderen. Het getal voor Afwijking verschuift elke kleur met een vaste hoeveelheid. Dit getal wordt aan de kleurwaarden toegevoegd die door de selecties bij Formule, Kanaal en Deelfactor geproduceerd worden. 7 Selecteer het vakje Begrenzing kleurwaarden of schakel dit vakje uit om te bepalen wat er in Paint Shop Pro gebeurt met uiteindelijke kleurwaarden die groter dan 255 en kleiner dan 0 zijn. Instelling selectievakje Als de waarde kleiner is dan 0 Als de waarde groter is dan 0 Geselecteerd waarde = 0 waarde = 255 Uitgeschakeld waarde = 256 + waarde waarde = waarde - 256 8 Klik op OK. 249 H O O F D S T U K 10 Werken met kleuren en materialen Of u nu kleur op een afbeelding toepast of fotografische kleuren aanpast, het is belangrijk dat u begrijpt hoe Paint Shop Pro met kleuren werkt. In dit hoofdstuk wordt beschreven hoe u kleuren en materialen kiest waarmee u kunt verven, tekenen of vullen. Verder wordt ingegaan op de grondbeginselen van kleur - hoe kleur wordt weergegeven op het scherm en afgedrukt - en op kleurdiepte van afbeeldingen. Inhoud Het palet Materialen gebruiken . . . . . . . . . . . . . . . . . . . . . . Het palet Materialen gebruiken . . . . . . . . . . . . . . . . . . . . . . Kleuren kiezen . . . . . . . . . . . . . . . . . . . . . . . . . . . . . . . . . Kleurverlopen kiezen . . . . . . . . . . . . . . . . . . . . . . . . . . . . . Patronen kiezen . . . . . . . . . . . . . . . . . . . . . . . . . . . . . . . . Texturen kiezen . . . . . . . . . . . . . . . . . . . . . . . . . . . . . . . . . Werken met staaltjes . . . . . . . . . . . . . . . . . . . . . . . . . . . . . Verlopen bewerken . . . . . . . . . . . . . . . . . . . . . . . . . . . . . . Kleur en kleurenmodellen . . . . . . . . . . . . . . . . . . . . . . . . . Het verschil tussen monitorkleuren en kleuren op afdrukken Werken met kleurkanalen . . . . . . . . . . . . . . . . . . . . . . . . . . Kleurdiepte . . . . . . . . . . . . . . . . . . . . . . . . . . . . . . . . . . . . Werken met afbeeldingspaletten . . . . . . . . . . . . . . . . . . . . . Een paletkleur transparant maken . . . . . . . . . . . . . . . . . . . . . . . . . . . . . . . . . . . . . . . . . . . . . . . . . . . . . . . . . . . . . 250 253 255 260 262 264 265 268 273 275 277 278 287 290 250 Hoofdstuk 10: Werken met kleuren en materialen Het palet Materialen gebruiken Het palet Materialen biedt diverse manieren voor het kiezen van kleuren, stijlen en materialen voor de raster- en vectorgereedschappen. Wanneer u echter de tekenmateriaalgereedschappen gebruikt, zult u merken dat sommige functies van het palet Materialen zijn uitgeschakeld. Zo kunt u het palet Materialen weergeven of verbergen: Kies Beeld > Palet Materialen of druk op F6. U kunt het palet sluiten door op de knop Sluiten in de titelbalk van het palet te klikken of door nogmaals Beeld > Palet > Materialen te kiezen. Zo kiest u een effen voorgrond- of achtergrondkleur: Tabbladen van het palet Materialen Tabblad Regenboog Tabblad Lijst Tabblad Stalen 1 Controleer of in het palet Materialen de stijl voor voorgrond of achtergrond is ingesteld op Kleur (niet op Verloop of Patroon), en het tabblad Lijst of Regenboog actief is. Voer dan een van de volgende acties uit: Klik op het eigenschappenvak Voorgrond/Streek om een voorgrondkleur te kiezen. Het dialoogvenster Eigenschappen van materiaal wordt geopend. Klik op het eigenschappenvak Achtergrond/Vulling om een achtergrondkleur te kiezen. Het dialoogvenster Eigenschappen van materiaal wordt geopend. Eigenschappenvak Voorgrond/Streek Kies hier een kleurstijl Eigenschappenvak Achtergrond/Vulling Opmerking: U kunt tevens in het vak Voorgrondmateriaal of Achtergrondmateriaal klikken om het dialoogvenster Eigenschappen van materiaal te openen en vervolgens op de tab Kleur klikken. 2 In het dialoogvenster Eigenschappen van materiaal selecteert u de gewenste kleur op het tabblad Kleur en klikt u op OK. Hoofdstuk 10: Werken met kleuren en materialen Het dialoogvenster Eigenschappen van materiaal Zo kiest u een voorgrond- of achtergrondmateriaal (kleur, verloop, patroon of textuur): 1 Voer een van de volgende handelingen uit in het palet Materialen: Klik op het vak Voorgrondmateriaal om een voorgrondmateriaal te kiezen. Klik op het vak Achtergrondmateriaal om een achtergrondmateriaal te kiezen. Het dialoogvenster Eigenschappen van materiaal wordt geopend. In dit dialoogvenster kunt u een keuze maken uit alle kleuren, verlopen, patronen en texturen van Paint Shop Pro. 2 Klik op de tab Kleur, Verloop of Patroon en selecteer de juiste instellingen om de stijl te kiezen. Zie “Kleuren kiezen” op pagina 255, “Kleurverlopen kiezen” op pagina 260 of “Patronen kiezen” op pagina 262 voor meer informatie. 3 Schakel het selectievakje Textuur in en selecteer een textuur. Zie “Texturen kiezen” op pagina 264 voor meer informatie. 4 Klik op OK. Dialoogvenster Recente materialen Zo maakt u een keuze uit recent gebruikte materialen: Klik met de rechtermuisknop op een kleur- of materiaalvak in het palet Materialen om het dialoogvenster Recente materialen weer te geven, en kies een materiaal. In het dialoogvenster Recente materialen kunt u op de knop Overige klikken om het dialoogvenster Eigenschappen van materiaal te openen, waarin u een keuze kunt maken uit alle kleuren, verlopen, patronen en texturen van Paint Shop Pro, of zelf een materiaal kunt creëren. Zo kiest u een kleur op het tabblad Lijst: 1 Klik in het palet Materialen op de tab Lijst. Er verschijnen een buitenste rechthoek Kleurtoon en een binnenste rechthoek Verzadiging, evenals een strook met wit, drie grijstinten en zwart. 2 Klik in de rechthoek Verzadiging op de gewenste verzadiging: Klik met de linkermuisknop om de kleur Voorgrond/Streek in te stellen (houd de muisknop ingedrukt om knopinfo met de RGB-waarde van de cursorpositie weer te geven). Klik met de rechtermuisknop om de kleur Achtergrond/Vulling in te stellen (houd de muisknop ingedrukt om knopinfo met de RGB-waarde van de cursorpositie weer te geven). 251 252 Hoofdstuk 10: Werken met kleuren en materialen 3 Versleep de horizontale schuifregelaar om de verzadiging verder te regelen. 4 Versleep de verticale schuifregelaar om de helderheid aan te passen. Zo kiest u een kleur uit het deelvenster met beschikbare kleuren op het tabblad Regenboog: 1 Klik in het palet Materialen op de tab Regenboog. 2 Plaats de cursor op het deelvenster met beschikbare kleuren. De cursor verandert in een pipet. Wanneer u het pipet in het deelvenster verplaatst, geeft knopinfo de kleurwaarde weer onder de punt van het pipet. 3 Voer een van de volgende handelingen uit: Klik met de linkermuisknop in het deelvenster met beschikbare kleuren om de voorgrondkleur te kiezen. Klik met de rechtermuisknop in het deelvenster met beschikbare kleuren om de achtergrondkleur te kiezen. De geselecteerde kleur wordt weergegeven in het vak Voorgrondkleur of Achtergrondkleur. Als de knop Stijl op Verloop of Patroon is ingesteld, schakelt u om naar Kleur, zodat het materiaal wordt bijgewerkt met de kleur. Zo past u de huidige materialen op alle gereedschappen toe: U kunt de voorgronden achtergrondkleur of het voorgrond- en achtergrondmateriaal omkeren Kleuren wisselen Materialen wisselen Schakel het selectievakje Alle gereedschappen in het palet Materialen in. Als u dit selectievakje uitschakelt, worden de huidige materialen alleen op het actieve gereedschap toegepast. Zo keert u de voorgrond- en achtergrondkleur om: Klik op het pictogram Kleuren wisselen . Zo keert u het voorgrond- en achtergrondmateriaal om: Klik op het pictogram Materialen wisselen . Hoofdstuk 10: Werken met kleuren en materialen Het palet Materialen gebruiken De grondbeginselen van kleur Zie “Kleur en kleurenmodellen” op pagina 273 voor informatie over kleur (hoe kleur wordt waargenomen, weergegeven en afgedrukt). De relatie tussen de materiaal- en kleurvakken Aangezien u kleuren kunt selecteren door op de materiaalvakken te klikken, zult u zich wellicht afvragen waarom het palet Materialen ook kleurvakken bevat. Met het eigenschappenvak Voorgrond of Achtergrond kunt u een nieuwe kleur selecteren, zelfs wanneer het materiaalvak een verloop of patroon weergeeft. De kleurvakken bieden een snelle manier om kleuren te wijzigen zonder de andere delen van het materiaal te veranderen. Met Paint Shop Pro kunt u verven, tekenen en vullen met een scala van kleuren, stijlen en materialen. Een stijl is de kleur, het verloop of het patroon. Een materiaal is de stijl plus de optionele textuur. U selecteert materialen in het palet Materialen. U gebruikt doorgaans voorgrondmaterialen voor penseelstreken en achtergrondmaterialen voor vullingen. Wanneer u met een rasterpenseel verft, gebruikt u de rechtermuisknop om met het achtergrondmateriaal te verven. Bij vulgereedschappen gebruikt u de linkermuisknop om het voorgrondmateriaal te vullen. Wanneer u de tekenmateriaalgereedschappen gebruikt, wordt de huidige voorgrondkleur gebruikt om pigment toe te passen in het palet Menger. De voorgrondkleur van tekst en vectorvormen is de omlijning (of de contour) van de tekst of vorm, terwijl de achtergrondkleur de vulling van de tekst of vorm is. In de regel kunt u het best eerst het gewenste gereedschap kiezen, de kleur en het materiaal in het palet Materialen selecteren en dan de overige opties voor het gereedschap instellen, waarna u het gereedschap gebruikt. Wanneer u de tekenmateriaalgereedschappen gebruikt, zijn sommige functies van het palet Materialen uitgeschakeld. Het palet Materialen wordt hieronder weergegeven. De hoofdbestanddelen van het palet Materialen zijn: Tab Lijst: dit is de eerste tab aan de bovenkant. Het venster bevat een buitenste rechthoek Kleurtoon en een binnenste rechthoek Verzadiging, evenals een strook met wit, drie grijstinten en zwart. U kunt de verticale schuifregelaar verslepen om de helderheid aan te passen en de horizontale schuifregelaar verslepen om de verzadiging te regelen. 253 254 Hoofdstuk 10: Werken met kleuren en materialen Tab Regenboog: dit is de tweede tab aan de bovenkant. Dit tabblad bevat het deelvenster met beschikbare kleuren, waarin u kunt klikken om een kleur te selecteren. U kunt onderaan klikken om wit, zwart of drie grijstinten te selecteren. Stalenkiezer: bevat staaltjes, materialen die u kunt opslaan, zodat u ze later opnieuw kunt gebruiken. Zie “Werken met staaltjes” op pagina 265 voor meer informatie. Vakken Voorgrondkleur en Achtergrondkleur: hierin worden de huidige voorgrond- en achtergrondkleur weergegeven. U kunt de voorgrond- en achtergrondkleur of het voorgrond- en achtergrondmateriaal omkeren Kleuren wisselen Materialen wisselen Vakken Voorgrondmateriaal en Achtergrondmateriaal: hierin ziet u het huidige voorgrond- en achtergrondmateriaal (de stijl - kleur, verloop of patroon - plus de textuur). Knop Stijl : geeft aan welke stijl is geselecteerd (kleur , verloop of patroon ). Als u wilt schakelen tussen uw laatst geselecteerde kleur, verloop of patroon, klikt u op de knop Stijl en selecteert u een nieuwe stijl. Wilt u een nieuwe kleur of een nieuw verloop of patroon definiëren, dan klikt u op een materiaalvak. Knop Textuur : schakelt de huidige textuur in of uit. Als u een nieuwe textuur wilt kiezen, klikt u in het vak Voorgrondmateriaal of Achtergrondmateriaal. Knop Transparantie : geeft aan of het voorgrond- of achtergrondmateriaal transparant is (ofwel geen stijl of textuur heeft). Transparante materialen worden voornamelijk met vectorobjecten en tekst gebruikt. Een transparante voorgrond heeft geen contour (de objecten of letters zijn alleen gevuld) en een transparante achtergrond heeft geen vulling (de objecten of letters hebben alleen een contour). Deze knop is niet beschikbaar voor gereedschappen die een voorgrond- of achtergrondkleur vereisen. Alle gereedschappen: Als deze optie is ingeschakeld, is het geselecteerde voorgrond- en achtergrondmateriaal van toepassing op alle gereedschappen. Is deze optie uitgeschakeld, dan zijn de geselecteerde materialen alleen van toepassing op het actieve gereedschap (bijvoorbeeld het gereedschap Penseel of Basisvormen). Opmerking De optie Alle gereedschappen is niet van toepassing op de opdracht Tekst bewerken. Hoofdstuk 10: Werken met kleuren en materialen Kleuren kiezen Wanneer u afbeeldingen in Paint Shop Pro bewerkt, moet u vaak een kleur kiezen, voordat u verft, bij het aanbrengen van handmatige kleurcorrecties of bij het kiezen van een achtergrond voor een nieuwe afbeelding. U kiest kleuren als volgt: Voor afbeeldingen met 16 miljoen kleuren maakt u een keuze uit de Jasc-kleurkiezer. Zie “Kleuren kiezen uit de Jasc-kleurkiezer” op pagina 255. Bij afbeeldingen met 2 tot 256 kleuren maakt u een keuze uit het afbeeldingspalet. Zie “Kleuren kiezen uit het afbeeldingspalet” op pagina 258. Voor alle afbeeldingen kunt u een kleur kiezen vanuit een geopende afbeelding of een weergegeven kleur. Zie “Kleuren kiezen uit een afbeelding of het bureaublad” op pagina 259. Kies een kleur op het tabblad Lijst of Regenboog in het palet Materialen. Klik met de linkermuisknop om de voorgrondkleur te kiezen, of met de rechtermuisknop om de achtergrondkleur te kiezen. Kleuren kiezen uit de Jasc-kleurkiezer De Jasc-kleurkiezer Kleurenwiel Vak Verzadiging/ helderheid De Jasc-kleurkiezer wordt weergegeven wanneer u in het palet Materialen op een kleur- of materiaalvak klikt. Deze kleurkiezer verschijnt tevens wanneer u in bepaalde Paint Shop Prodialoogvensters op een kleurvak klikt. In de Jasc-kleurkiezer kunt u op verschillende manieren kleuren selecteren: Selecteer een kleur op visuele wijze door middel van het kleurenwiel en het vak Verzadiging/helderheid, op basis van kleurtoon, verzadiging en helderheid. Maak een keuze uit het vak Basiskleuren, waarin veelgebruikte kleuren worden weergegeven. Selecteer RGB- of HSL-waarden om een kleur te kiezen op basis van de waarden voor rood, groen en blauw, of de waarden voor kleurtoon, verzadiging en helderheid. Voer een HTML-kleurcode in. Selecteer een kleur uit de actieve afbeelding. Vak Basiskleuren 255 256 Hoofdstuk 10: Werken met kleuren en materialen Opmerking Als de kleurdiepte van de actieve afbeelding lager is dan 24 bits (16 miljoen kleuren), moet u kleuren niet uit de Jasc-kleurkiezer maar uit een palet selecteren. Zie “Kleuren kiezen uit het afbeeldingspalet” op pagina 258. Zo roept u de Jasc-kleurkiezer op: Voer een van de volgende handelingen uit in het palet Materialen: Klik op het vak Voorgrondkleur of Voorgrondmateriaal om de voorgrondkleur te kiezen. Klik op het vak Achtergrondkleur of Achtergrondmateriaal om de achtergrondkleur te kiezen. Als u op een materiaalvak heeft geklikt, wordt het dialoogvenster Eigenschappen van materiaal geopend (waarin u kleuren, verlopen, patronen en texturen kunt kiezen). Klik vervolgens op de tab Kleur om de Jasc-kleurkiezer weer te geven. Heeft u op een kleurvak geklikt, dan wordt het dialoogvenster Kleur met de Jasc-kleurkiezer geopend; in dit venster kunt u alleen kleuren kiezen. De selectieringen geven aan welke kleur geselecteerd is Kleurenwiel Vak Verzadiging/ helderheid Het vak Basiskleuren bevat veelgebruikte kleuren Zo kiest u een kleur uit het kleurenwiel: 1 Klik in de buurt van de kleur op het kleurenwiel of sleep de selectiering rond het kleurenwiel om de kleur te selecteren. Het kleurenwiel vertegenwoordigt de kleurtoon. Naarmate u de cursor linksom rond het wiel verplaatst, loopt de waarde in het invoervak K (Kleurtoon) op van 0 tot en met 255. 2 Klik op het vak Verzadiging/helderheid om een kleurvariatie te kiezen of versleep de selectiering. Verplaats de cursor van links naar rechts om de verzadiging te verhogen. Verplaats de cursor van boven naar onder om de helderheid te verhogen. Zo kiest u een kleur uit het vak Basiskleuren: 1 Plaats de cursor in het vak Basiskleuren. U ziet een tip met de kleurwaarde. 2 Klik op de gewenste kleur. De RGB- en HSL-waarden veranderen in de huidige kleurwaarden, en de selectieringen op het kleurenwiel en in het vak Verzadiging/helderheid worden naar de geselecteerde kleur verplaatst. Hoofdstuk 10: Werken met kleuren en materialen Zo kiest u een kleur op basis van de RGB- of HSL-waarde: Gebruik de numerieke invoervakken om een kleur te kiezen op basis van de RGB- of HSL-waarde Voer een van de volgende handelingen uit voor elke waarde die u wilt wijzigen: Klik op de schuifregelaar en sleep deze naar een nieuwe positie. Sleep de meterbalk Klik op het invoervak en typ een nieuwe waarde. Klik op de omhoog- of omlaagwijzende pijl één te verhogen of te verlagen. naar een nieuwe positie. om de waarde met Opmerking: Hef de selectie van het vakje Kleuren koppelen op om de regelaars alleen hun geselecteerde waarde (zoals alleen de kleurtoon) te laten weergeven. Zo kiest u een kleur uit de actieve afbeelding: 1 Zorg dat de Jasc-kleurkiezer wordt weergegeven. Zie “Zo roept u de Jasc-kleurkiezer op:” op pagina 256. 2 Plaats de cursor op de actieve afbeelding. De cursor verandert in een pipet, en er verschijnt een tip met de kleurwaarden. 3 Klik op het deel van de afbeelding dat de gewenste kleur heeft. De Jasc-kleurkiezer wordt bijgewerkt met de gekozen kleur. Opmerking: U kunt tevens een kleur uit een afbeelding kiezen met het gereedschap Pipet of een speciale functie van kleur- of materiaalvakken. Zie “Kleuren kiezen uit een afbeelding of het bureaublad” op pagina 259. HTML-code voor kleuren opgeven Met de Jasc-kleurkiezer kunt u de HTML-code (Hypertext Markup Language) voor elke geselecteerde kleur bekijken. Bovendien kunt u een kleur opgeven door de HTML-code in te voeren. Opmerking Standaard worden in de Jasc-kleurkiezer decimale getallen (met het grondtal 10) weergegeven. U kunt tevens hexadecimale getallen (met het grondtal 16) weergeven; dit is de notatie van HTML-kleurcodes. Zie “Voorkeuren voor weergave en caching” op pagina 68 voor meer informatie. 257 258 Hoofdstuk 10: Werken met kleuren en materialen De HTML-code voor de kleur zuiver rood (RGB 255, 0, 0) in de Jasc-kleurkiezer Hexadecimaal symbool Rood Blauw Groen Zo definieert of bekijkt u een HTML-kleurcode: 1 Zorg dat de Jasc-kleurkiezer wordt weergegeven. Zie “Zo roept u de Jasc-kleurkiezer op:” op pagina 256. 2 Voer een van de volgende handelingen uit: Als u een kleur aan de hand van de HTML-code wilt opgeven, typt u de code in het invoervak HTML. Als u de HTML-code van een specifieke kleur wilt weergeven, kiest u de kleur op een andere manier (door bijvoorbeeld RGB-waarden in te voeren of een keuze in het kleurenwiel te maken), waarna de code in het invoervak HTML verschijnt. Kleuren kiezen uit het afbeeldingspalet Kleuren kiezen uit het afbeeldingspalet Afbeeldingen met een kleurdiepte van minder dan 24 bits (16 miljoen kleuren), worden paletafbeeldingen genoemd: de beschikbare kleuren zijn een deelverzameling van alle kleuren die uw computer kan weergeven. Het palet heeft minimaal 2 en maximaal 256 kleuren, afhankelijk van de kleurdiepte van uw afbeelding. Bij deze afbeeldingen moet u de voor- en achtergrondkleur niet uit de Jasc-kleurkiezer maar uit het palet selecteren. Opmerking Indien u de regenboogkiezer als uw voorkeursinstelling selecteert, bevat het deelvenster met beschikbare kleuren van het palet Materialen alle kleuren voor paletafbeeldingen en voor afbeeldingen met 16 miljoen kleuren. Wanneer u voor paletafbeeldingen een kleur selecteert in het deelvenster met beschikbare kleuren, wordt de dichtstbijzijnde kleur in het palet geselecteerd. Zo kiest u kleuren uit het palet: 1 Voer een van de volgende handelingen uit in het palet Materialen: Klik op het vak Voorgrondkleur of Voorgrondmateriaal om de voorgrondkleur te kiezen. Klik op het vak Achtergrondkleur of Achtergrondmateriaal om de achtergrondkleur te kiezen. Wanneer u op een kleurvak klikt, wordt het dialoogvenster Kleur geopend en verschijnt het palet. Als u op een materiaalvak klikt, wordt het dialoogvenster Eigenschappen van materiaal geopend; klik op de tab Kleur om het palet weer te geven. Hoofdstuk 10: Werken met kleuren en materialen 2 Selecteer in de vervolgkeuzelijst Sorteervolgorde de manier waarop u de kleuren wilt sorteren: Palet (in de volgorde waarin het palet de kleuren opslaat), Kleurtoon (in volgorde van kleur) of Luminantie (in volgorde van helderheid). 3 Klik op de gewenste kleur. Het paletindexnummer, de kleurwaarde (RGB of HSL) en de HTML-code van de kleur worden weergegeven. 4 Klik op OK. Kleuren kiezen uit een afbeelding of het bureaublad In welke gevallen kies ik een kleur uit het bureaublad? U kunt een voorgrond- of achtergrondkleur van het bureaublad kiezen als een pictogramkleur u bijzonder bevalt of indien u dezelfde kleuren als het Windowsbureaublad wilt gebruiken. Gebruik het gereedschap Pipet om een voorgrond- of achtergrondkleur uit een geopende afbeelding te kiezen. Of gebruik een speciale functie van de kleur- en materiaalvakken om een willekeurige kleur in Paint Shop Pro (bijvoorbeeld een kleur op een werkbalk) te selecteren. Als u Windows 2000 of later gebruikt, kunt u een kleur uit andere toepassingen kiezen (bijvoorbeeld een kleur die in een tekstverwerkingsprogramma wordt weergegeven). Opmerking U kunt tevens de Jasc-kleurkiezer gebruiken om een kleur uit een geopende afbeelding te kiezen. Zie “Zo kiest u een kleur uit de actieve afbeelding:” op pagina 257. Zo kiest (of samplet) u een kleur met het gereedschap Pipet: 1 Kies het gereedschap Pipet op de werkbalk Gereedschappen. Het gereedschap is mogelijk onzichtbaar onder het gereedschap Kleur vervangen. 2 Plaats de cursor op de kleur in de afbeelding. 3 Klik met de linkermuisknop om de kleur de voorgrondkleur, of met de rechtermuisknop om de kleur de achtergrondkleur te maken. Zo kiest u een kleur uit de actieve afbeelding: 1 Plaats de cursor op de actieve afbeelding. Opmerking: Dit geldt voor het penseel, de wisser en plaatjespenselen. 2 Houd de Ctrl-toets ingedrukt en klik met de linkermuisknop om de kleur als voorgrondkleur, of met de rechtermuisknop om de kleur als achtergrondkleur te kiezen. 259 260 Hoofdstuk 10: Werken met kleuren en materialen Zo kiest u een kleur van een afbeelding of het bureaublad: 1 Zorg dat de gewenste kleur op het scherm wordt weergegeven. Materiaal- en kleurvakken in het palet Materialen (links) en een kleurvak in een Paint Shop Prodialoogvenster (rechts). 2 Plaats de cursor op een kleur- of materiaalvak (in het palet Materialen of in een dialoogvenster). Opmerking: In het palet Materialen moet u de voorgrond- en achtergrondkleur apart toewijzen. Plaats de cursor op de voorof achtergrondkleur, volg de stappen en herhaal de procedure vervolgens voor de andere kleur. 3 Houd de Ctrl-toets ingedrukt totdat u de volgende stappen heeft voltooid. 4 Plaats de cursor op het bureaubladgebied met de gewenste kleur. Op gebieden waar u een kleur kunt kiezen, heeft de cursor de vorm van een pipet . Op systemen met Windows 2000 of later blijft de cursor een pipet wanneer u van Paint Shop Pro naar een andere toepassing omschakelt. 5 Klik met de linkermuisknop om de kleur te selecteren. De kleur wordt weergegeven in het kleur- of materiaalvak. 6 Als u de kleurselectie wilt wijzigen, houdt u de Ctrl-toets ingedrukt en klikt u op andere delen van het bureaublad. 7 Laat de Ctrl-toets los. Kleurverlopen kiezen Kleurverlopen zijn alleen beschikbaar voor grijswaardenafbeeldingen en afbeeldingen met 16 miljoen kleuren. Zie pagina 279 om de kleurdiepte van een afbeelding uit te breiden. Een kleurverloop is een geleidelijke samenvloeiing van twee of meer kleuren. U kunt verven, tekenen of vullen met verlopen om aantrekkelijke effecten of nuttige kleurovergangen te creëren. Gebruik verlopen om webknoppen met schaduwen en hooglichten te creëren, om objecten een glanzend of stralend effect te geven of om dimensie aan objecten toe te voegen. Gebruik verlopen om de graphics op webpagina’s te laten vervloeien met andere inhoud, of gebruik een zwartwit-verloop als een masker. Voorbeelden van verlopen U kiest verlopen op het tabblad Verloop van het dialoogvenster Eigenschappen van materiaal. Kleurdiepte Zo kiest u een voorgrond- of achtergrondverloop: 1 In het palet Materialen stelt u de stijl voor Voorgrond/Streek of Achtergrond/Vulling in op Verloop. Klik vervolgens op het overeenkomstige eigenschappenvak. In het dialoogvenster Eigenschappen van materiaal dat wordt geopend, is het tabblad Verloop actief. Hoofdstuk 10: Werken met kleuren en materialen 2 Klik op de vervolgkeuzelijst Verloop om een miniatuurweergave van de beschikbare verlopen weer te geven. Indien nodig kiest u een categorie met de gewenste verlopen. 3 Klik op het gewenste verloop. De vervolgkeuzelijst wordt gesloten en de naam van het verloop verschijnt boven op de vervolgkeuzelijst. Het tabblad Verloop van het dialoogvenster Eigenschappen van materiaal 4 Stel desgewenst de volgende verloopopties in: Stijl: de stijl voor het verloop: lineair zonnestraal of radiaal . , rechthoekig , Hoek (alleen voor lineaire, rechthoekige en radiale verlopen): De hoek of richting van het verloop, van 0 tot en met 359 graden. Herhalingen: Het aantal maal (minimaal 0, maximaal 100) dat het verlooppatroon moet worden herhaald. Omkeren: bepaalt of de kleuren van het verloop moeten worden omgekeerd. Vervolgkeuzelijst Verloop Middelpunt (alleen voor rechthoekige, radiale en zonnestraalverlopen): De horizontale en verticale coördinaten van het punt waarvandaan het verloop uitstraalt of zich verspreidt. De afstand wordt gemeten als percentage van de breedte van het vulvlak. Wijzig het middelpunt om vullingen te maken in cirkels of andere vormen waar het midden van het verloop niet samenvalt met het midden van het object. Brandpunt (alleen voor rechthoekige en zonnestraalverlopen): De horizontale en verticale coördinaten van het punt waarop de voorgrondkleur van het verloop begint. De afstand wordt gemeten als percentage van de breedte van het vulvlak. Wijzig het brandpunt om vullingen te maken in cirkels of andere vormen waar de effectieve lichtbron zich niet in het midden van het object bevindt. Deze optie is alleen beschikbaar wanneer het selectievakje Middel- en brandpunten koppelen uitgeschakeld is. De volgende voorbeelden illustreren het effect van verschillende middel- en brandpunten. 30, 30 50, 50 Positie van coördinaten Middelp.: 50, 50 Brandp.: 50, 50 Middelp.: 50, 50 Brandp.: 30, 30 Middelp.: 30, 30 Brandp.: 50, 50 Middelp.: 30, 30 Brandp.: 30, 30 261 262 Hoofdstuk 10: Werken met kleuren en materialen Middel- en brandpunten koppelen (voor rechthoekige en zonnestraalverlopen): Schakel dit selectievakje in om het middelpunt en het brandpunt identieke waarden toe te wijzen. Schakel het selectievakje uit om het brandpunt onafhankelijk van het middelpunt te bewerken. Opmerking: U kunt het middelpunt ook verplaatsen door de wijzer of het dradenkruis in de vervolgkeuzelijst Verloop te verslepen. Als u het selectievakje Middel- en brandpunten koppelen uitschakelt, kunt u het brandpunt verplaatsen door het dradenkruis op het verloop te verslepen. 5 Klik op de knop Bewerken om de kleuren, overgangspunten en dekking van het verloop te bewerken. Zie “Verlopen bewerken” op pagina 268 voor meer informatie. 6 Klik op de knop Aan staaltjes toevoegen, typ een naam en druk op Enter om dit verloop als een staaltje op te slaan, zodat u het later kunt gebruiken. 7 Klik op OK. Patronen kiezen Voorbeelden van patronen U kunt verven, tekenen of vullen met patronen om aantrekkelijke effecten te creëren. Paint Shop Pro bevat vele patronen (zoals bakstenen en zebrastrepen). U kunt tevens uw eigen patronen creëren, of een (deel van een) afbeelding als patroon gebruiken. Patronen zijn bij uitstek geschikt om uw afbeeldingen een artistiek cachet te geven. U kunt penseelstreken met patronen toepassen, objecten met decoratieve vullingen of randen creëren en tekst met patronen maken. U kunt patronen gebruiken om briefpapier te creëren voor het verzenden van e-mail of om een achtergrond van naast elkaar geplaatste afbeeldingen voor webpagina’s te maken. Patronen zijn vooral handig voor projecten die een aantrekkelijke achtergrond vereisen, bijvoorbeeld cd-hoesjes, kalenders of wenskaarten. Kleurdiepte Patronen zijn alleen beschikbaar voor grijswaardenafbeeldingen en afbeeldingen met 16 miljoen kleuren. Zie pagina 279 om de kleurdiepte van een afbeelding uit te breiden. U kiest patronen op het tabblad Patronen van het dialoogvenster Eigenschappen van materiaal. Zo kiest u een voorgrond- of achtergrondpatroon: 1 In het palet Materialen stelt u de stijl voor Voorgrond/Streek of Achtergrond/Vulling in op Patroon. Klik vervolgens op het overeenkomstige eigenschappenvak. In het dialoogvenster Eigenschappen van materiaal dat wordt geopend, is het tabblad Patroon actief. Hoofdstuk 10: Werken met kleuren en materialen 2 Klik op de vervolgkeuzelijst Patroon om een miniatuurweergave van de beschikbare patronen weer te geven. Indien nodig kiest u een categorie met de gewenste patronen. 3 Klik op het gewenste patroon. De vervolgkeuzelijst wordt gesloten en de naam van het patroon verschijnt boven op de vervolgkeuzelijst. 4 Stel desgewenst de volgende patroonopties in: Het tabblad Patroon van het dialoogvenster Eigenschappen van materiaal Lijst Patroon Hoek: de hoek (of richting) van het patroon, van 0 tot en met 359 graden. U kunt de hoek ook wijzigen door de wijzer op het patroon te verslepen. Schaal: Tussen 10 en 250 procent van de ware grootte van de afbeelding. Bij lagere waarden wordt de afbeelding vaker in het patroon herhaald. Bij hogere waarden wordt de afbeelding mogelijk bijgesneden en kunnen detailverlies en wazigheid optreden. 5 Klik op de knop Aan staaltjes toevoegen, typ een naam en druk op Enter om dit patroon als een staaltje op te slaan, zodat u het later kunt gebruiken. 6 Klik op OK. Zo gebruikt u een afbeelding als een patroon: 1 Open de gewenste afbeelding. 2 Maak een selectie in de afbeelding indien u een deel van de afbeelding als patroon wilt gebruiken. 3 Volg dezelfde stappen als in de vorige procedure voor het kiezen van een patroon en kies de afbeelding in de vervolgkeuzelijst Type patroon. Als de afbeelding een selectie heeft, is niet de volledige afbeelding maar alleen de selectie beschikbaar als patroon. Zo maakt u een nieuw patroon: 1 Maak een afbeelding (in Paint Shop Pro of een andere toepassing). 2 Sla de afbeelding op als een bestand in de map Patronen van de Paint Shop Pro-programmamap. Opmerking: Als u de standaardlocatie van patroonbestanden wilt wijzigen, klikt u in het dialoogvenster Eigenschappen van materiaal op de knop Bestandslocaties in de vervolgkeuzelijst Patroon. Zie “Bestandslocaties bewerken” op pagina 75. 263 264 Hoofdstuk 10: Werken met kleuren en materialen Texturen kiezen Het verschil tussen patronen en texturen Zie “Het verschil tussen patronen en texturen” op pagina 265 voor een vergelijking van patronen en texturen. Voorbeeld van het schilderen met een textuur U kunt verven, tekenen of vullen met een textuur om aantrekkelijke effecten te creëren. Met een textuur lijkt het alsof uw afbeeldingen een doek- of papierstructuur hebben. Paint Shop Pro bevat vele texturen, zoals wolken, gebarsten cement en oud papier. U kunt tevens uw eigen patronen creëren, U gebruikt texturen met de huidige stijl (effen kleur, verloop of patroon) voor voorgrond- en achtergrondstreken of -vullingen. U kunt streken of vullingen meermaals toepassen om de textuur geleidelijk donkerder te maken en te vullen. Zo selecteert u de huidige textuur voor het voorgrond- of achtergrondmateriaal: Klik in het palet Materialen op de stijlknop Textuur van het vak Voorgrondmateriaal of het vak Achtergrondmateriaal. De laatst gekozen textuur wordt actief. Zo kiest u een nieuwe textuur: 1 Wanneer de huidige stijl is ingesteld op Textuur, voert u een van de volgende handelingen uit op het palet Materialen: Klik op het vak Voorgrondmateriaal om een voorgrondtextuur te kiezen. Klik op het vak Achtergrondmateriaal om een achtergrondtextuur te kiezen. Het dialoogvenster Eigenschappen van materiaal wordt geopend. 2 Schakel het selectievakje Textuur in. Het deelvenster Textuur van het dialoogvenster Eigenschappen van materiaal Type textuur 3 Klik op de vervolgkeuzelijst Type textuur en selecteer een textuur. 4 Selecteer de opties voor de textuur: Hoek: de hoek (of richting) van de textuur, van 0 tot en met 359 graden. U kunt de hoek ook wijzigen door de wijzer op de textuur te verslepen. Schaal: Tussen 10 en 250 procent van de ware grootte van de afbeelding. Bij lagere waarden wordt de afbeelding vaker in de textuur herhaald. Bij hogere waarden wordt de afbeelding mogelijk bijgesneden en kunnen detailverlies en wazigheid optreden. In het vak Huidige kleur wordt aangegeven hoe het materiaal (stijl plus textuur) er met de gewijzigde instellingen uitziet. 5 Als u de stijl van het materiaal wilt wijzigen, klikt u op de tab Kleur, Verloop of Patroon en stelt u de opties in. 6 Klik op OK. Hoofdstuk 10: Werken met kleuren en materialen Waar worden textuurbestanden opgeslagen? De vervolgkeuzelijst Type textuur bevat alle beschikbare bestanden in de map Texturen van de Paint Shop Pro-programmamap. In deze map kunt u tevens .TEXbestanden uit vorige versies van Paint Shop Pro opnemen. Zo maakt u een nieuwe textuur: 1 Maak een afbeelding (in Paint Shop Pro of een andere toepassing). 2 Sla de afbeelding op als een bestand in de map Texturen van de Paint Shop Pro-programmamap. Opmerking: Als u de standaardlocatie van textuurbestanden wilt wijzigen, klikt u in het dialoogvenster Eigenschappen van materiaal op de knop Bestandslocaties in de vervolgkeuzelijst Patroon. Zie “Bestandslocaties bewerken” op pagina 75. Het verschil tussen patronen en texturen Verven met: een patroon, een textuur, een patroon en een textuur In het palet Materialen kunt u een patroon en een textuur als deel van een materiaal selecteren. Wat is het verschil tussen deze twee? Een patroon is een ondoorzichtige, herhaalde afbeelding met specifieke kleuren en details. Een patroon is een stijl, net als een effen kleur of kleurverloop. Patronen gebruiken dus niet de huidige voorgrond- of achtergrondkleur. Stel dat u het patroon Bakstenen selecteert en vervolgens penseelstreken met het gereedschap Penseel toepast. In dat geval verft u met elke penseelstreek het baksteenpatroon. Met een textuur lijkt het alsof uw afbeelding een doek- of papierstructuur heeft. Texturen gebruiken de huidige stijl (bijvoorbeeld een effen kleur). Stel dat de voorgrondkleur geel is en dat u de textuur Verkreukeld papier selecteert. Met elke penseelstreek die u vervolgens toepast, verft u geel met de textuur van verkreukeld papier. In tegenstelling tot patronen kunnen texturen tegelijk met stijlen (effen kleur, verloop of patroon) worden toegepast Dit betekent dat een patroon en een textuur tegelijk geselecteerd kunnen zijn. Werken met staaltjes Staaltjes zijn materialen die u kunt opslaan voor herhaald gebruik. Als u bijvoorbeeld een materiaal in een bepaalde tint groen met een misttextuur maakt, kunt u het opslaan als een staaltje. Staaltjes worden weergegeven in de stalenkiezer van het palet Materialen. 265 266 Hoofdstuk 10: Werken met kleuren en materialen Een andere manier om een staaltje te maken Terwijl u in het dialoogvenster Eigenschappen van materiaal een materiaal selecteert, klikt u op de knop Aan staaltjes toevoegen om een nieuw staaltje van het huidig geselecteerde materiaal te maken. De tab Stalenkiezer van het palet Materialen Stalenkiezer Zo maakt u een nieuw staaltje: 1 Klik in het palet Materialen op de tab Stalenkiezer 2 Klik op de knop Nieuw staaltje maken . U kunt ook op de knop Meer opties klikken en Nieuw staaltje kiezen. 3 Typ een naam voor het staaltje. Deze naam verschijnt als een tip wanneer u de cursor in het palet Materialen op het staaltje plaatst. 4 Klik op OK om het dialoogvenster Eigenschappen van materiaal te openen. 5 Selecteer de stijl (kleur, verloop of patroon) en de textuur voor het materiaal. 6 Klik op OK. Zo selecteert u een staaltje: 1 Klik in het palet Materialen op de tab Stalenkiezer Staaltjes Knop Meer opties Weergaveknop Knop Staaltje verwijderen Knop Nieuw staaltje maken . . 2 Voer een van de volgende handelingen uit: Klik met de linkermuisknop op een staaltje om het als voorgrondmateriaal te selecteren. Klik met de rechtermuisknop op een staaltje om het als achtergrondmateriaal te selecteren. Zo bewerkt u een staaltje: 1 Klik in het palet Materialen op de tab Stalenkiezer . 2 Dubbelklik op het staaltje dat u wilt bewerken. U kunt ook eerst op het staaltje en dan op de knop Meer opties klikken en vervolgens Staaltje bewerken kiezen. Het dialoogvenster Eigenschappen van materiaal wordt geopend. 3 Bewerk de stijl (kleur, verloop of patroon) of de textuur voor het materiaal. 4 Klik op OK. Zo verwijdert u een staaltje: 1 Klik in het palet Materialen op de tab Stalenkiezer . 2 Klik op het staaltje dat u wilt verwijderen. 3 Klik op de knop Staaltje verwijderen , of klik op de knop Meer opties en kies Staaltje verwijderen. 267 Hoofdstuk 10: Werken met kleuren en materialen Zo wijzigt u de naam van een staaltje: 1 Klik in het palet Materialen op de tab Stalenkiezer . 2 Klik op het staaltje dat u een andere naam wilt geven. 3 Klik op de knop Meer opties en kies Naam van staaltje wijzigen. Zo wijzigt u de manier waarop staaltjes worden weergegeven: 1 Klik in het palet Materialen op de tab Stalenkiezer . 2 Voer een van de volgende handelingen uit: Als u wilt definiëren welke typen staaltjes worden weergegeven, klikt u op de knop Weergave en kiest u het pictogram Alles , Kleuren , Verlopen of Patronen U kunt ook op de knop Meer opties klikken, Weergave kiezen en vervolgens het gewenste staaltype selecteren. Als u staaltjes op een andere manier wilt sorteren, klikt u op de knop Meer opties en kiest u achtereenvolgens Sorteren en Op stijl of Op naam. Standaard worden de staaltjes op stijl gesorteerd. Wilt u omschakelen tussen kleine en grote miniatuurweergaven van staaltjes, dan klikt u op de knop Meer opties en kiest u Kleine miniatuurweergaven of Grote miniatuurweergaven. Standaard zijn kleine miniatuurweergaven zichtbaar. Verlopen bewerken De standaardverlopen bewerken Wanneer u een van de bij Paint Shop Pro geleverde verlopen bewerkt en opslaat, wijzigt u het verlooptype permanent. Stel dat u het verlooptype voor groene neon selecteert, de verloopkleuren in oranje en geel wijzigt en het verloop opslaat. Wanneer u dit verlooptype hierna selecteert, is het niet langer groen. Als u de standaardverlopen van Paint Shop Pro wilt handhaven, slaat u de wijzigingen in een nieuw verloopbestand op. Zie “Bewerkte verlopen opslaan” op pagina 271. . U kunt de kleuren, overgangspunten en transparantie van verlopen wijzigen in het dialoogvenster Verloopbewerker. U kunt de standaardverlopen van Paint Shop Pro bewerken of uw eigen verlopen creëren. Verder kunt u de naam van verlopen wijzigen en verlopen verwijderen, importeren en exporteren. 268 Hoofdstuk 10: Werken met kleuren en materialen Het dialoogvenster Verloopbewerker wordt hieronder weergegeven. Verloopbalk Transparantiebalk Resultaat toont verloopinstellingen plus transparantieinstellingen Als u de kleuren en overgangspunten van het verloop wilt opgeven, gebruikt u de instellingen in het groepsvak Verloop. Wilt u de overgangspunten wijzigen, dan verandert u de locatie van viltstiften en de middelpunten op de verloopbalk: Hoe herstel ik de standaardverlopen van Paint Shop Pro? Voer een aangepaste installatie uit om de verlopen opnieuw te installeren vanaf de Paint Shop Pro-programmaschijf. Zie “De software installeren” op pagina 6 voor meer informatie. Viltstiften duiden punten met een effen kleur aan. Middelpunten duiden de positie aan waar twee kleuren in gelijke mate zijn gemengd. Elk paar viltstiften heeft een middelpunt op een willekeurige positie tussen de viltstiften. Als u de transparantie van het verloop (inclusief dekkingswaarden en overgangspunten) wilt opgeven, gebruikt u de instellingen in het groepsvak Transparantie. De plaatsen waarop de transparantie verandert, worden aangegeven door viltstiften en middelpunten. U kunt viltstiften op de transparantiebalk wijzigen en eraan toevoegen; de transparantiebalk stelt de transparantie over de breedte van het verloop voor. Hoofdstuk 10: Werken met kleuren en materialen In de volgende tabel ziet u voorbeelden van verlopen die door verschillende aantallen viltstiften worden geproduceerd. Deze viltstiftlocaties voor verloop Resulteren in dit lineaire verloop Resulteren in dit rechthoekige verloop Middelpunt Viltstiften Viltstiften Zo opent u het dialoogvenster Verloopbewerker: 1 Klik in het palet Materialen op het vak Voorgrondmateriaal of Achtergrondmateriaal. Het dialoogvenster Eigenschappen van materiaal wordt geopend. 2 Klik op de tab Verloop. 3 Kies het verloop dat u wilt bewerken en klik vervolgens op de knop Bewerken. Zo wijzigt u de locatie van viltstiften en middelpunten: Voer een van de volgende handelingen uit: Sleep de viltstift of het middelpunt naar een nieuwe locatie. Selecteer de viltstift of het middelpunt door erop te klikken en typ vervolgens een waarde in het vak Locatie. Zo voegt u een nieuwe viltstift toe: Klik op een positie onder de verloopbalk of de transparantiebalk. 269 270 Hoofdstuk 10: Werken met kleuren en materialen Voor de verloopbalk wordt de oorspronkelijke kleur van de viltstift bepaald door de knop die op dat moment geselecteerd is: Voorgrondkleur, Achtergrondkleur of Eigen kleur. Klik op een andere kleurknop om de kleur te wijzigen. Voor de transparantiebalk is de oorspronkelijke dekking van de viltstift 100%. Wijzig deze waarde in het invoervak Dekking. Zo verwijdert u een viltstift: Klik op de viltstift en sleep hem weg van de verloopbalk of de transparantiebalk. Zo wijzigt u de viltstiftkleur: Als een verloop voorgrond- of achtergrondkleuren gebruikt Als een verloop de voorgrondof achtergrondkleur bevat, worden de huidige voorgronden achtergrondkleur van de afbeelding gebruikt wanneer u het verloop de volgende keer toepast (en niet de kleuren die u heeft gebruikt om het verloop te definiëren). 1 Klik op de viltstift onder de verloopbalk om deze te selecteren. De driehoek boven de viltstift wordt zwart. 2 Kies een kleur door een van de volgende handelingen uit te voeren: Klik op de knop Voorgrondkleur te gebruiken. Klik op de knop Achtergrondkleur te gebruiken. Klik op de knop Eigen kleur om gebruik te maken van de aangepaste kleur die op dat moment is gedefinieerd. Als u een nieuwe aangepaste kleur wilt kiezen, klikt u met de linkermuisknop op het vak Eigen kleur om een keuze uit de kleurkiezer te maken, of met de rechtermuisknop om een keuze uit recent gebruikte kleuren te maken. Klik op de verloopbalk om een kleur uit het verloop zelf te selecteren. Als u een verloop wilt maken dat altijd dezelfde kleuren heeft, kleurt u alle viltstiften met aangepaste kleuren. om de voorgrondkleur om de achtergrondkleur Zo wijzigt u de transparantie van een viltstift: 1 Klik op de viltstift onder de transparantiebalk om deze te selecteren. De driehoek boven de viltstift wordt zwart. 2 Wijzig de waarde in het invoervak Dekking. De waarden lopen van 0% (volledig transparant) tot 100% (ondoorzichtig: de onderliggende pixels worden volledig bedekt). Hoofdstuk 10: Werken met kleuren en materialen Bewerkte verlopen opslaan Nadat u een verloop in het dialoogvenster Verloopbewerker heeft aangepast, kunt u het verloop als volgt opslaan: 1 Klik op de knop Kopiëren. Het dialoogvenster Verloop kopiëren wordt geopend. 2 Voer een unieke naam voor het verloop in en klik op OK. 3 U wordt gevraagd of u het opslaan van het verloop wilt bevestigen. Klik op Ja. Nieuwe verlooptypen maken U kunt een nieuw verlooptype maken dat kan worden geselecteerd in de vervolgkeuzelijst van het tabblad Verloop in het dialoogvenster Eigenschappen van materiaal. Als u de voorgrond- en achtergrondkleur gebruikt om het verloop te definiëren, worden de huidige voorgronden achtergrondkleur van de afbeelding gebruikt wanneer u het verloop toepast. Wilt u een verlooptype maken dat altijd dezelfde kleuren benut, dan gebruikt u aangepaste kleuren voor alle viltstiften. Zo maakt u een nieuw verlooptype: 1 Open het dialoogvenster Verloopbewerker: 2 Klik op de knop Nieuw. 3 Typ een naam voor het nieuwe verloop. 4 Klik op OK. Het verloop wordt aanvankelijk gedefinieerd met twee viltstiften op 0% en 100% die de aangepaste kleur gebruiken. Nu kunt u het verloop bewerken. Verlopen exporteren Nadat u een nieuw verloop heeft gemaakt, wilt u het misschien exporteren en in een ander programma gebruiken. Hoewel de standaardverlopen van Paint Shop Pro in de indeling .PspGradient worden opgeslagen, exporteert u verlopen in .GRD-indeling, een indeling die in andere toepassingen gangbaar is. 271 272 Hoofdstuk 10: Werken met kleuren en materialen Hoe zorg ik dat mijn .GRDverloop wordt vermeld? Een verloop in .GRD-indeling wordt pas als verlooptype vermeld nadat u het heeft geïmporteerd. Zie “Verlopen importeren” op pagina 272. Zo exporteert u een verloop: 1 Open het dialoogvenster Verloopbewerker: Zie “Zo opent u het dialoogvenster Verloopbewerker:” op pagina 269. 2 Selecteer het te exporteren verloop (als u dit nog niet had gedaan) in het vak Typen en wijzig de instellingen naar wens. 3 Klik op de knop Exporteren. 4 Selecteer de map waarin u het verloop wilt opslaan. De standaardverlopen van Paint Shop Pro worden opgeslagen in de map Verlopen van de Paint Shop Pro-programmamap. 5 Typ in het invoervak Bestandsnaam een naam voor het nieuwe verloop. 6 Klik op de knop Exporteren. Verlopen importeren Jasc-verloopbestanden importeren Als u een Jasc verloopindeling (.PspGradient) wilt importeren, plaatst u het bestand in de map Verlopen. Alle .PspGradientbestanden in die map worden automatisch als beschikbare verlooptypen vermeld. U kunt verlopen importeren in de .GRD-indeling, een indeling die in andere toepassingen wordt gebruikt. Zo importeert u een GRD-verloop: 1 Open het dialoogvenster Verloopbewerker: Zie “Zo opent u het dialoogvenster Verloopbewerker:” op pagina 269. 2 Klik op de knop Importeren. 3 Selecteer de map met het verloop dat u wilt importeren. Alle .GRD-bestanden worden weergegeven. 4 Selecteer de bestandsnaam van het verloop. 5 Klik op OK. Verlopen een andere naam geven en verwijderen U kunt verlooptypen een andere naam geven of verwijderen. Hoe herstel ik de standaardverlopen van Paint Shop Pro? Voer een aangepaste installatie uit om de verlopen opnieuw te installeren vanaf de Paint Shop Pro-programmaschijf. Zie “De software installeren” op pagina 6 voor meer informatie. Zo wijzigt u de naam van een verloop: 1 Zorg dat het verloop waarvan u de naam wilt wijzigen, wordt weergegeven in het dialoogvenster Verloopbewerker. 2 Klik op de knop Naam wijzigen. Het dialoogvenster Verloopnaam wijzigen wordt geopend. 3 Typ de nieuwe naam. 4 Klik op OK. Hoofdstuk 10: Werken met kleuren en materialen Zo verwijdert u een verloop: 1 Klik op het verloop dat u wilt verwijderen in het dialoogvenster Verloopbewerker. 2 Klik op de knop Verwijderen. U wordt gevraagd of u het verwijderen wilt bevestigen. 3 Klik op Ja. Kleur en kleurenmodellen Over het algemeen beschouwen we kleur als een intrinsieke eigenschap van een voorwerp: een rode auto of een groene kikker. Maar in werkelijkheid is kleur datgene wat we zien als gevolg van drie onderling correlerende factoren: licht, het voorwerp en de waarnemer. Wanneer lichtstralen het voorwerp raken, wordt licht door het voorwerp geabsorbeerd en weerkaatst. Wij zien het weerkaatste licht en nemen het waar als kleur. Verschillende kleuren weerkaatsen licht van verschillende golflengten. Het menselijk oog kan duizenden kleuren in het zichtbare lichtspectrum waarnemen. De kleuren die we zien wanneer inkt op papier wordt aangebracht, zijn het resultaat van het licht dat de inkt weerkaatst. Computermonitors gebruiken geen weerkaatst licht maar uitgestraald licht: de kleuren die we zien, zijn het resultaat van licht dat door het scherm wordt uitgestraald. De manier waarop kleur wordt geproduceerd of waargenomen, wordt beschreven aan de hand van kleurenmodellen. Computermonitors geven kleuren weer door variërende hoeveelheden rood, groen en blauw licht te produceren: het RGB-kleurenmodel. Het menselijk oog onderscheidt kleuren op kleurtoon (’hue’), verzadiging (’saturation’) en helderheid (’lightness’): het HSL-kleurenmodel. In Paint Shop Pro kunt u kleuren selecteren met het RGB- of het HSL-kleurenmodel. U kunt tevens afbeeldingen produceren met het CMYK-model, dat voor geavanceerde afdruktoepassingen wordt gebruikt. Dit model is gebaseerd op de kleuren cyaan, magenta, geel en zwart. 273 274 Hoofdstuk 10: Werken met kleuren en materialen RGB-model Het kleurenmodel selecteren RGB is het standaardkleurenmodel. Zie “Voorkeuren voor weergave en caching” op pagina 68 als u de voorkeursinstelling voor het kleurenmodel wilt wijzigen. Bij het weergeven van kleurwaarden, bijvoorbeeld met het gereedschap Pipet, wordt het kleurenmodel gebruikt dat u als voorkeur heeft gedefinieerd (RGB of HSL). Als u kleuren uit de Jasckleurkiezer selecteert, kunt u RGBof HSL-waarden opgeven, ongeacht uw voorkeursinstelling. Het kleurenmodel voor de schermweergave van kleurwaarden heeft geen invloed op de wijze waarop kleuren worden afgedrukt. Kies als voorkeur het kleurenmodel dat voor u het makkelijkst te gebruiken is. Alle kleuren op uw computerscherm worden gecreëerd door rood, groen en blauw licht te mengen in verschillende verhoudingen en intensiteiten. Als alle kleuren worden gecombineerd, ontstaat er wit. Aan elke primaire kleur (rood, groen en blauw) wordt een waarde tussen 0 (kleur niet aanwezig) en 255 (kleur op volledige sterkte) toegewezen. Zo heeft zuiver rood een roodwaarde van 255, groenwaarde van 0 en blauwwaarde van 0. Geel is een combinatie van een roodwaarde van 255, groenwaarde van 255 en blauwwaarde van 0. Wanneer alle drie waarden op 255 worden ingesteld, ontstaat er wit, terwijl drie nulwaarden in zwart resulteren. Worden alle drie de kleuren op dezelfde waarde ingesteld (bijvoorbeeld 120, 120, 120), dan is het resultaat grijs. HSL-model Het HSL-model berust op de manier waarop het menselijk oog kleuren waarneemt door middel van de kenmerken kleurtoon (’Hue’), verzadiging (’Saturation’) en helderheid (’Lightness’). Aan elk kenmerk wordt een waarde tussen 0 en 255 toegewezen. De drie kenmerken worden hieronder beschreven: Kleurtoon: de kleur die van een voorwerp weerkaatst, zoals rood, geel of oranje. Elke kleurtoon wordt toegewezen op basis van zijn positie op het kleurenwiel. Op het kleurenwiel van de Jasc-kleurkiezer worden kleuren linksom toegewezen vanaf de bovenkant. Rood is bovenaan (waarde 0), en naarmate u het wiel rondgaat, verandert de kleur in oranje, geel, groen, blauw, paars en weer rood. Verzadiging: de zuiverheid of intensiteit van de kleur. Verzadiging vertegenwoordigt de hoeveelheid grijs in de kleur, en heeft een waarde tussen 0 (volledig grijs) en 255 (volledig verzadigde kleur). Helderheid: de waargenomen hoeveelheid licht of intenseit van licht in de kleur. Helderheid heeft een waarde tussen 0 (geen licht, ofwel zwart) tot 255 (totale helderheid, ofwel wit). Bij een helderheidsniveau van 50 procent (ofwel een waarde van 128) wordt een kleur als zuiver beschouwd. Zo heeft zuiver rood een kleurtoon van 255, een verzadiging van 255 (100 procent) en een helderheid van 128 (50 procent). Voor zuiver blauw is de kleurtoon 170, de verzadiging 255 en de helderheid 128. Hoofdstuk 10: Werken met kleuren en materialen CMYK-model Het CMYK-model is gebaseerd op het feit dat inkt op papier licht absorbeert en weerkaatst. Wanneer wit licht op de inkt valt, wordt een deel van het kleurenspectrum geabsorbeerd, terwijl een ander deel naar uw ogen wordt weerkaatst (resulterend in de kleur die u ziet). In dit model worden de basiskleuren cyaan (C), magenta (M) en geel (Y ofwel Yellow) in verschillende verhoudingen gecombineerd om diverse kleuren te produceren. Wanneer de drie kleuren worden gecombineerd, ontstaat de kleur zwart. Aangezien zuiver zwart wegens onzuiverheden in de inkt moeilijk te produceren is, wordt zwart (K ofwel blacK) als vierde kleur toegevoegd. Het combineren van inkten op deze manier wordt aangeduid als vierkleurendruk, een proces dat wordt gebruikt door printservices en geavanceerde kleurenprinters. Hoewel u in Paint Shop Pro geen afbeeldingen met het CMYKmodel kunt maken, kunt u kleurscheidingen produceren die op CMYK-printers kunnen worden afgedrukt. U kunt dit op twee manieren doen: u kunt de afbeeldingen in CMYK-kanalen splitsen of u kunt kleurscheidingspagina’s afdrukken. CMYK-kanalen zijn vier afzonderlijke grijswaardenafbeeldingen die het percentage en de locatie van cyaan, magenta, geel en zwart in de afbeelding vertegenwoordigen. Zie “Werken met kleurkanalen” op pagina 277 voor meer informatie. Wanneer u CMYK-scheidingen afdrukt, drukt Paint Shop Pro een aparte grijswaardenpagina voor elke primaire kleur af. Vervolgens kunt u deze pagina’s als ’kleurplaten’ aan een printservice geven. Zie “Met CMYK-kleurscheidingen afdrukken” op pagina 481 voor meer informatie. Het verschil tussen monitorkleuren en kleuren op afdrukken Vaak zien kleuren op de computermonitor er heel anders uit dan gedrukte kleuren, wat lastig is wanneer u een bepaalde kleur probeert te produceren. Bovendien kunnen kleuren per monitor afwijken. Afbeeldingskleuren op een monitor zijn onderhevig aan diverse factoren: de reeks kleuren, ofwel het kleurenscala, van het invoerapparaat (bijvoorbeeld de scanner of camera), de fabrikant en de ouderdom van de monitor, en de helderheids- en contrastinstellingen van de monitor. 275 276 Hoofdstuk 10: Werken met kleuren en materialen Wanneer u een afbeelding afdrukt, introduceert u andere factoren die van invloed zijn op de kleur: de kwaliteit en absorptie-eigenschappen van het papier, het kleurenscala van de printer, en de conversie van de RGB-waarden van de monitor naar de CMYK-waarden van de printerinkt. Additieve kleuren Subtractieve kleuren Gezien de verschillende manieren waarop monitors en printers kleuren hanteren, is deze conversie een uitdaging. Omdat monitors licht gebruiken om kleur weer te geven, werken ze met additieve kleuren: wanneer u de kleuren samenvoegt, ontstaat er wit. Het verwijderen van alle monitorkleuren resulteert in zwart. Omdat printers inkt gebruiken om kleur weer te geven, werken ze met subtractieve kleuren: wanneer u kleuren verwijdert, produceert u wit en wanneer u alle printerkleuren samenvoegt, produceert u zwart. Monitors en printers hebben dientengevolge verschillende kleurenscala’s. Hoewel ze vele kleuren gemeen hebben, worden sommige kleuren wel door monitors maar niet door printers ondersteund, en vice versa. Hoe zorgt u voor correcte en consistente kleuren gezien alle factoren die een rol spelen bij het produceren van kleuren? Probeer deze opties: Kalibreer uw monitor elke paar maanden. Zie “Uw monitor kalibreren” op pagina 94. Maak uzelf vertrouwd met de karakteristieke verschillen tussen de kleuren van uw monitor en de kleuren van uw printer, zodat u uw afbeeldingen waar nodig kunt aanpassen. Druk verschillende foto’s of andere afbeeldingen af en vergelijk deze met de versies op het scherm. Zijn er karakteristieke resultaten? Misschien worden kleuren bijvoorbeeld altijd donkerder afgedrukt dan ze er op het scherm uitzien. Met deze kennis kunt u de helderheid van uw afbeeldingen dienovereenkomstig aanpassen. Gebruik Windows Kleurbeheer; hiermee kunt u de kleurconsistentie van verschillende apparaten verbeteren. Zie “Opties voor monitorweergave aanpassen” op pagina 94. Hoofdstuk 10: Werken met kleuren en materialen Werken met kleurkanalen Maakt het uit welk kleurenmodel wordt gekozen? Nee; u kunt afbeeldingen splitsen in RGB-, HSL- of CMYKkleurkanalen ongeacht het type kleurenmodel (RGB of HSL) dat u als weergavevoorkeur heeft ingesteld. Kleurkanalen zijn kleurvlakken. Deze RGB-afbeelding heeft drie kanalen: rood, groen en blauw. Afbeeldingsbestanden slaan hun kleurengegevens op in kleurkanalen, ofwel kleurvlakken. U kunt een afbeelding splitsen in RGB-, HSLof CMYK-kleurkanalen. Een RGB-afbeelding heeft drie kanalen: rood, groen en blauw. Een HSL-afbeelding heeft drie kanalen: kleurtoon, verzadiging en helderheid. Hoewel u met het CMYK-model geen afbeeldingen kunt maken of bewerken, kunt u de afbeelding toch in vier kanalen opsplitsen: cyaan, magenta, geel en zwart. Met de opdracht Splitsen in kanalen maakt u een nieuwe grijswaardenafbeelding voor elk kleurkanaal; de oorspronkelijke afbeelding blijft ongewijzigd. Een HSL-afbeelding wordt bijvoorbeeld gesplitst in de afzonderlijke grijswaardenafbeeldingen ’Hue’ (kleurtoon), ’Saturation’ (verzadiging) en ’Lightness’ (helderheid). Elke grijswaardenafbeelding vertegenwoordigt het percentage en de locatie van een kleur (bijvoorbeeld rood) of een kenmerk (bijvoorbeeld helderheid) in de afbeelding. U kunt de grijswaardenafbeeldingen bewerken en gebruiken om aantrekkelijke effecten of maskers te creëren. U kunt ze opnieuw combineren met de opdracht Kanalen combineren. Als u een afbeelding in CMYK-kanalen splitst, kunt u de vier grijswaardenafbeeldingen vervolgens naar een printservice sturen. (U kunt CMYK-scheidingen ook rechtstreeks afdrukken; zie “Met CMYK-kleurscheidingen afdrukken” op pagina 481.) Zo splitst u kleurkanalen: 1 Open de afbeelding. 2 Kies Afbeelding > Splitsen in kanalen en kies RGB, HSL of CMYK. Voor elk kleurkanaal wordt een nieuwe grijswaardenafbeelding geopend. Creatieve ideeën voor kleurkanalen Hier volgen enkele tips voor het gebruik van kleurkanalen: Maak een kleurverschuiving door een afbeelding in HSL-kanalen te splitsen, het kleurtoonkanaal te wijzigen en de kanalen vervolgens te combineren. Gebruik een kanaalgrijswaarde om een selectie te creëren. Zo combineert u kleurkanalen: 1 Open elk kleurkanaalbestand. 2 Kies Afbeelding > Kanalen combineren en kies Combineren vanuit RGB, Combineren vanuit HSL of Combineren vanuit CMYK. 3 Selecteer in elke Bronkanaal-vervolgkeuzelijst de naam van het bestand waarin dat kanaal is opgeslagen. Zo zou u in het dialoogvenster RGB combineren het bestand Rood1 als de bron van het rode kanaal kunnen selecteren. 277 278 Hoofdstuk 10: Werken met kleuren en materialen Opmerking: Als u kanalen combineert die u met de opdracht Splitsen in kanalen heeft gesplitst, schakelt u het selectievakje Synchroniseren in om te zorgen dat de juiste bestandsnamen automatisch in de vakken voor de kanaalbronnen worden geplaatst. 4 Klik op OK. U ziet een nieuw afbeeldingsbestand waarin de geselecteerde kleurkanalen zijn gecombineerd. Kleurdiepte Kleurdiepte, ook wel bitdiepte genoemd, heeft betrekking op het aantal kleuren dat elke pixel (en dus de pixelafbeelding) kan weergeven. Hoe hoger de kleurdiepte, des te meer kleuren in een afbeelding kunnen worden weergegeven. De kleurinformatie van elke pixel wordt opgeslagen in een bepaald aantal (tussen 1 en 24) computerbits. In een 1-bits afbeelding kan elke pixel slechts een van twee kleuren weergeven (zwart of wit). In een 24-bits afbeelding kan elke pixel een van 16 miljoen kleuren (224 of 2 kleuren voor elke bit) weergeven. Afbeeldingen met een kleurdiepte van 16 miljoen kleuren bevatten de meeste kleuren en zijn daarom het fraaist, maar dergelijke afbeeldingen vereisen tevens de meeste geheugenruimte voor opslag en bewerking. In Paint Shop Pro kunt u afbeeldingen met 2 kleuren (1 bit), 16 kleuren (4 bits), grijswaarden (8 bits), 256 kleuren (8 bits) en 16 miljoen kleuren (24 bits) maken. Vele effect- en correctieopdrachten in Paint Shop Pro kunnen alleen op afbeeldingen met 16 miljoen kleuren worden toegepast. Daarom is het raadzaam om de meeste afbeeldingen met 16 miljoen kleuren te creëren. Wanneer u klaar bent met een afbeelding, kunt u de kleurdiepte verminderen en de afbeelding in een andere indeling opslaan. Computermonitors hebben eveneens een kleurdiepte, die wordt bepaald door de monitorcapaciteit en de geselecteerde kleurinstelling. Als u een afbeelding weergeeft met een hogere kleurdiepte dan door de monitor wordt ondersteund, treedt er kleurverstoring op. Sommige bestandsindelingen beperken het aantal ondersteunde kleuren, zodat afbeeldingen op uiteenlopende monitortypen correct worden weergegeven. Afbeeldingen in GIF-indeling, een populaire indeling voor webpagina’s, bevatten bijvoorbeeld maximaal 256 kleuren (8-bits kleurdiepte). Hoofdstuk 10: Werken met kleuren en materialen Het werkelijke aantal kleuren dat in een afbeelding wordt gebruikt, is meestal kleiner dan de kleurdiepte. Zo kan een 24-bits afbeelding 16 miljoen kleuren bevatten, waarvan er in de praktijk misschien slechts 50.000 worden gebruikt. U kunt de opdracht Lagen > Laagkleuren tellen gebruiken om het aantal kleuren in een laag van de afbeelding te tellen. Zo bekijkt u de kleurdiepte van een afbeelding: Voer een van de volgende handelingen uit: De kleurdiepte is het derde getal in de statusbalk (in dit geval 16 miljoen kleuren). Monitorinstellingen weergeven en aanpassen U kunt de mogelijke instellingen voor uw monitor weergeven door deze stappen te volgen: klik op de Windows-knop Start, kies Instellingen > Configuratiescherm, dubbelklik op het pictogram Beeldscherm en klik vervolgens op de tab Instellingen. Raadpleeg uw Windowsdocumentatie voor informatie over het aanpassen van de monitorinstellingen. Kijk naar de statusbalk, waar de pixelafmetingen van de actieve afbeelding (de eerste twee getallen) en de kleurdiepte (het derde getal) worden weergegeven. Druk op F9 om het palet Overzicht weer te geven, klik op de tab Info en controleer de inhoud van het vak Kleurdiepte. Kies Afbeelding > Afbeeldingsgegevens en controleer de inhoud van het vak Pixeldiepte/kleuren. Zo achterhaalt u de kleurdiepte van een monitor: 1 Kies Help > Info Paint Shop Pro. 2 Klik op de knop Systeeminformatie. 3 Scroll omlaag naar de sectie Informatie videostuurprogramma en controleer de inhoud van het vak Aantal kleuren. Zo achterhaalt u het aantal kleuren in een laag: 1 Klik in het palet Lagen op de naam van de laag die u wilt controleren. 2 Kies Afbeelding > Kleuren in afbeelding tellen. De kleurdiepte van een afbeelding uitbreiden Kleurdiepte snel wijzigen Als u de kleurdiepte van verschillende afbeeldingen tot hetzelfde niveau verhoogt of verlaagt, kunt u de kleurdiepteknop aan de werkbalk toevoegen. Zie “Werkbalken en menu’s aanpassen” op pagina 62 voor meer informatie. Als een afbeelding een kleurdiepte van minder dan 24 bits heeft, wilt u de kleurdiepte tijdens het bewerken van de afbeelding misschien uitbreiden. Vele effect- en correctieopdrachten in Paint Shop Pro kunnen alleen op afbeeldingen met 16 miljoen kleuren worden toegepast. Afhankelijk van de kleurdiepte van uw afbeelding kunt u een afbeelding ook uitbreiden tot 16 kleuren (4 bits) of 256 kleuren (8 bits). 279 280 Hoofdstuk 10: Werken met kleuren en materialen Zo breidt u de kleurdiepte van een afbeelding uit: Kies Afbeelding > Kleurdiepte uitbreiden en kies de gewenste kleurdiepte: 16 kleuren (4 bits), 256 kleuren (8 bits) of 16 miljoen kleuren (24 bits). Kleurdiepten die niet beschikbaar zijn voor de actieve afbeelding, worden gedimd weergegeven. De kleurdiepte van een afbeelding verminderen Beperkingen bij vermindering van de kleurdiepte Bij het verminderen van de kleurdiepte gelden de volgende beperkingen: De meeste effect- en correctieopdrachten in Paint Shop Pro zijn alleen van toepassing op afbeeldingen met 16 miljoen kleuren en grijswaardenafbeeldingen. Wanneer u de kleurdiepte vermindert, worden de gegevens op alle afbeeldingslagen eerst samengevoegd, zodat één laag ontstaat. U kunt echter aan elke afbeelding vectorlagen toevoegen, ongeacht de kleurdiepte. Als u een afbeelding maakt voor weergave op het scherm, is het misschien een goed idee om het aantal kleuren terug te brengen, zodat de meeste monitors de afbeelding correct kunnen weergeven. Of misschien wilt u de kleurdiepte na het bewerken van een afbeelding verminderen ter besparing van geheugenruimte. Opmerking Als u afbeeldingen voor het web maakt, verdient het aanbeveling om met 24-bits afbeeldingen (met 16 miljoen kleuren) te werken, zodat alle Paint Shop Pro-opdrachten beschikbaar zijn. Wanneer u klaar bent om de afbeeldingen op te slaan, gebruikt u GIF- of JPEGoptimalisatie. Hierdoor wordt de kleurdiepte in de opgeslagen afbeelding automatisch verminderd, terwijl de kleurdiepte of lagen van uw oorspronkelijke PspImage-bestand ongewijzigd blijven. Afhankelijk van de huidige kleurdiepte van uw afbeelding kunt u de kleurdiepte verminderen tot de volgende niveaus: 2 kleuren (1 bit): zet een afbeelding in zwart-wit om en verkleint de bestandsgrootte aanzienlijk. Zie “Kleurdiepte verminderen tot 2 kleuren (1 bit)” op pagina 281. 16 kleuren (4 bits): zet de afbeelding om in een kleurenafbeelding met zeer beperkte kleuren. Gebruik deze optie als uw afbeelding weinig kleuren gebruikt en u een kleiner bestand wilt. Zie “Kleurdiepte verminderen tot 16 kleuren (4 bits)” op pagina 282. 256 kleuren (8 bits): zet de afbeelding om in een kleurenafbeelding die geschikt is voor weergave op uiteenlopende monitortypen. Deze kleurdiepte komt van pas voor afbeeldingen die op het web worden weergegeven. Zie “Kleurdiepte verminderen tot 256 kleuren (8 bits)” op pagina 283. 32K of 64K kleuren (24 bits): vermindert het aantal kleuren van een 24-bits afbeelding tot 32.000 of 64.000. Voor afbeeldingen die op oudere monitors worden weergegeven, levert deze kleurdiepte betere vernieuwingsfrequenties op. Zie “Kleurdiepte verminderen tot 32Kof 64K-kleuren (24 bits)” op pagina 284. Hoofdstuk 10: Werken met kleuren en materialen X kleuren: zet de afbeelding om in een kleurenafbeelding met het door u opgegeven aantal kleuren (tussen 2 en 256). Deze kleurdiepte kan resulteren in kleinere bestanden en snellere downloadtijden voor bestandsindelingen zoals GIF. Zie “Kleurdiepte verminderen tot een geselecteerd aantal kleuren” op pagina 284. Opmerking Wanneer u de kleurdiepte wijzigt, worden de kleuren van de afbeeldingspixels voorgoed veranderd. Voordat u de kleurdiepte vermindert, dient u uw oorspronkelijke afbeelding te bewerken tot deze volledig naar wens is en een back-up van de afbeelding te maken die alle lagen bevat. Kleurdiepte verminderen tot 2 kleuren (1 bit) Een andere manier om een zwart-witafbeelding te maken U kunt de opdracht Drempel gebruiken om de helderheidsdrempel (een waarde tussen 1 en 255) te selecteren waarbij kleurpixels in zwart-wit worden omgezet. Met deze opdracht wordt de kleurdiepte niet gewijzigd. Zie “Zwart-witafbeeldingen maken” op pagina 154 voor meer informatie. Reductiemethoden Paletdithering en Foutverspreiding Oorspronkelijke kleurenafbeelding en reductiemethode Dichtstbijgelegen kleur Als u een zwartwit-afbeelding wilt maken, kunt u de kleurdiepte van een afbeelding tot 2 kleuren verminderen. Als uw afbeelding reeds zwart-wit is (bijvoorbeeld in het geval van een lijntekening of een foto waarop u de opdracht Drempel heeft toegepast), kunt u de bestandsgrootte aanzienlijk verminderen door de kleurdiepte tot 2 kleuren terug te brengen. Wanneer u de kleurdiepte tot 2 kleuren verlaagt, heeft u de keuze uit tal van opties. Probeer verschillende combinaties om te zien welke het gewenste resultaat geeft. Zo vermindert u de kleurdiepte tot 2 kleuren: 1 Kies Afbeelding > Kleurdiepte verminderen > 2 kleuren (1 bit). 2 Kies in het groepsvak Paletcomponent het kleurkanaal voor de eindafbeelding: Grijs (de helderheidswaarden), Rood, Groen of Blauw. Grijs produceert in de meeste gevallen de beste resultaten. Als de afbeelding echter voornamelijk uit één kleur bestaat, verkrijgt u mogelijk de beste resultaten door het desbetreffende kleurkanaal te kiezen. 3 Kies een kleurreductiemethode in het groepsvak Reductiemethode. Zie “Kleurreductiemethoden” op pagina 285. Opmerking: Met de methode Foutverspreiding moet u tevens de optie Floyd-Steinberg, Burkes of Stucki selecteren; dit zijn algoritmen voor het dithering-patroon. Experimenteer ermee en kijk welk resultaat u het best bevalt. 4 Selecteer een optie in het groepsvak Paletweging: Gewogen: Een gewogen palet produceert minder dithering en scherpere randen. 281 282 Hoofdstuk 10: Werken met kleuren en materialen Ongewogen: Een ongewogen palet produceert meer dithering en vagere randen. Opmerking: Dithering plaatst pixels van verschillende kleuren of grijswaarden naast elkaar om ontbrekende kleuren of grijstinten na te bootsen. 5 Klik op OK. Kleurdiepte verminderen tot 16 kleuren (4 bits) Als u de bestandsgrootte van afbeeldingen met weinig kleuren wilt verkleinen, vermindert u de kleurdiepte van de afbeelding tot 16 kleuren (4 bits). Deze kleurdiepte is vooral nuttig voor eenvoudige graphics op webpagina’s die u snel wilt laden. Bewerk het palet Wanneer u de kleurdiepte tot 16 kleuren vermindert, heeft de resulterende afbeelding een afbeeldingspalet met 16 specifieke kleuren. U kunt deze kleuren wijzigen (en aantrekkelijke effecten creëren) door het afbeeldingspalet te bewerken. Zie “Werken met afbeeldingspaletten” op pagina 287. Zo vermindert u de kleurdiepte tot 16 kleuren: 1 Selecteer een gebied van de afbeelding om het belang van bepaalde kleuren in de conversie te benadrukken (optioneel). 2 Kies Afbeelding > Kleurdiepte verminderen > 16 kleuren (4 bits). 3 Kies een paletoptie in het groepsvak Palet. Zie “Paletopties” op pagina 286. 4 Kies een kleurreductiemethode in het groepsvak Reductiemethode. Zie “Kleurreductiemethoden” op pagina 285. Opmerking: De optie Palet-dithering is alleen beschikbaar voor het Windows-kleurenpalet. 5 Schakel in het groepsvak Opties de volgende selectievakjes in of uit: Gemarkeerde kleuren versterken met factor: Als u een gebied van de afbeelding heeft geselecteerd, kunt u dit selectievakje inschakelen om het belang van de kleuren in de selectie te verhogen met de door u gedefinieerde factor. De geselecteerde kleuren zullen duidelijk afsteken tegen de andere kleuren in de afbeelding. Uitlopen van kleuren beperken: Als u het palet Geoptimaliseerde mediaan of Geoptimaliseerd octaal en de reductiemethode Foutverspreiding heeft gekozen, kunt u dit selectievakje inschakelen om het horizontale uitloopeffect van kleuren af te zwakken. 6 Klik op OK. Hoofdstuk 10: Werken met kleuren en materialen Kleurdiepte verminderen tot 256 kleuren (8 bits) U kunt uw afbeelding beperken tot kleuren die op de meeste monitors kunnen worden weergegeven en de bestandsgrootte verkleinen door de kleurdiepte van de afbeelding te verminderen tot 256 kleuren (8 bits). U kunt een webveilig palet kiezen om correcte weergave op diverse computermonitors te waarborgen. Grijswaardenafbeeldingen versus afbeeldingen met 256 kleuren Zowel grijswaardenafbeeldingen als afbeeldingen met 256 kleuren hebben een kleurdiepte van 8 bits, waarbij het eerste afbeeldingstype 256 grijstinten en het tweede 256 kleuren kan bevatten. De kleurdiepteopdrachten zijn echter alleen van toepassing op kleurenafbeeldingen. Zie “Grijswaardeafbeeldingen maken” op pagina 155 voor informatie over het omzetten van een kleurenafbeelding in een grijswaardenafbeelding. Zo vermindert u de kleurdiepte tot 256 kleuren: 1 Selecteer een gebied van de afbeelding om het belang van bepaalde kleuren in de conversie te benadrukken (optioneel). 2 Kies Afbeelding > Kleurdiepte verminderen > 256 kleuren (8 bits). 3 Kies een paletoptie in het groepsvak Palet. Zie “Paletopties” op pagina 286. 4 Kies een kleurreductiemethode in het groepsvak Reductiemethode. Zie “Kleurreductiemethoden” op pagina 285. Opmerking: De optie Palet-dithering is alleen beschikbaar voor het kleurenpalet Standaard/webveilig. 5 Schakel in het groepsvak Opties de volgende selectievakjes in of uit: Gemarkeerde kleuren versterken met factor: Als u een gebied van de afbeelding heeft geselecteerd en de methode Geoptimaliseerde mediaan gebruikt, schakelt u dit selectievakje in om het belang van de kleuren in de selectie te verhogen met een factor tussen 1 en 10. De geselecteerde kleuren zullen duidelijk afsteken tegen de andere kleuren in de afbeelding. Windows-kleuren opnemen: Als u het palet Geoptimaliseerde mediaan of Geoptimaliseerd octaal heeft gekozen en u de 16 standaardkleuren van Windows in het palet van de geconverteerde afbeelding wilt opnemen, schakelt u dit selectievakje in. Uitlopen van kleuren beperken: Als u het palet Geoptimaliseerde mediaan of Geoptimaliseerd octaal en de reductiemethode Foutverspreiding heeft gekozen, kunt u dit selectievakje inschakelen om het horizontale uitloopeffect van kleuren af te zwakken. 6 Klik op OK. 283 284 Hoofdstuk 10: Werken met kleuren en materialen Kleurdiepte verminderen tot 32K- of 64K-kleuren (24 bits) Als u het aantal kleuren in een 24-bits afbeelding wilt terugbrengen, vermindert u de kleurdiepte van de afbeelding tot 32.000 (32K) of 64.000 (64K) kleuren. Als u afbeeldingen met 32.000 of 64.000 kleuren op oudere monitors weergeeft, zijn de vernieuwingsfrequenties beter dan bij de weergave van 24-bits afbeeldingen met 16 miljoen kleuren. Zo vermindert u de kleurdiepte tot 32.000 of 64.000 kleuren: 1 Kies Afbeelding > Kleurdiepte verminderen en vervolgens 32K kleuren of 64K kleuren. 2 Selecteer de methode in het groepsvak Reductiemethode. Zie “Kleurreductiemethoden” op pagina 285. 3 Klik op OK. Kleurdiepte verminderen tot een geselecteerd aantal kleuren Als u het aantal kleuren in een afbeelding wilt selecteren, gebruikt u de opdracht X aantal kleuren om de kleurdiepte van de afbeelding te verminderen en de bestandsgrootte te verkleinen. Als u 16 of minder kleuren definieert, wordt de afbeelding opgeslagen als een 4-bits afbeelding. Definieert u tussen 17 en 256 kleuren, dan wordt de afbeelding opgeslagen als een 8-bits afbeelding. Bij sommige bestandsindelingen, met name GIF, houdt de bestandsgrootte verband met het aantal kleuren in de afbeelding. Een 8-bits afbeelding met 100 kleuren levert bijvoorbeeld een kleiner bestand (en kortere downloadtijden) op dan een 8-bits afbeelding met 256 kleuren. Zo vermindert u de kleurdiepte tot een geselecteerd aantal kleuren: 1 Selecteer een gebied van de afbeelding om het belang van bepaalde kleuren in de conversie te benadrukken (optioneel). 2 Kies Afbeelding > Kleurdiepte verminderen > X kleuren (4/8 bits). 3 Definieer in het invoervak Aantal kleuren hoeveel kleuren (minimaal 2, maximaal 256) u voor het palet van de geconverteerde afbeelding wilt gebruiken. 4 Selecteer de paletopties in het groepsvak Palet. Zie “Paletopties” op pagina 286. Hoofdstuk 10: Werken met kleuren en materialen 5 Kies een kleurreductiemethode in het groepsvak Reductiemethode. Zie “Kleurreductiemethoden” op pagina 285. 6 Schakel in het groepsvak Opties de volgende selectievakjes in of uit: Gemarkeerde kleuren versterken met factor: Als u een gebied van de afbeelding heeft geselecteerd en de methode Geoptimaliseerde mediaan of Geoptimaliseerd octaal gebruikt, schakelt u dit selectievakje in om het belang van de kleuren in de selectie te verhogen met een factor tussen 1 en 10. De geselecteerde kleuren zullen duidelijk afsteken tegen de andere kleuren in de afbeelding. Windows-kleuren opnemen: Schakel dit selectievakje in als u de 16 standaardkleuren van Windows in het palet van de geconverteerde afbeelding wilt opnemen. Uitlopen van kleuren beperken: Als u de reductiemethode Foutverspreiding heeft gekozen, kunt u dit selectievakje inschakelen om het horizontale uitloopeffect van kleuren af te zwakken. 7 Klik op OK. Kleurreductiemethoden Een kwestie van experimenteren De kleurreductiemethoden en paletopties bestaan uit wiskundige algoritmen; laat u hierdoor niet intimideren wanneer u de kleurdiepte van een afbeelding vermindert. U kunt het best met de standaardinstellingen beginnen, kijken of het resultaat u bevalt en dan verschillende andere combinaties van instellingen proberen. Er zijn geen vaste regels voor het achterhalen van de juiste opties: het is een kwestie van experimenteren. Wanneer u de kleurdiepte van een afbeelding vermindert, moet u een kleurreductiemethode selecteren. Afhankelijk van de gekozen kleurdiepte zijn er twee of drie van deze methoden beschikbaar: Dichtstbijgelegen kleur: vervangt de oorspronkelijke kleur van een pixel door die kleur in het zojuist gegenereerde palet die het dichtst bij de oorspronkelijke RGB-waarde ligt. Deze methode verwijdert dithering en levert een contrastrijke afbeelding op. Simpele graphics zien er met deze methode vaak beter uit. Foutverspreiding: vervangt de oorspronkelijke kleur van een pixel door de nauwst overeenstemmende kleur in het palet, maar spreidt de discrepantie tussen de oorspronkelijke en nieuwe kleur over de nabije pixels. Bij het vervangen van een kleur (vanaf linksboven tot rechtsonder in de afbeelding) wordt de ’fout’ of discrepantie aan de volgende pixel toegevoegd voordat de nauwst overeenstemmende kleur wordt geselecteerd. Deze methode levert een afbeelding die er natuurlijk uitziet en werkt vaak het best voor foto’s en complexe graphics. 285 286 Hoofdstuk 10: Werken met kleuren en materialen Palet-dithering: past aangrenzende pixels zodanig aan dat twee kleuren de illusie van een derde kleur wekken en mengt pixels tot patronen op basis van een bekend palet. Gebruik deze methode om de schijn te wekken dat de afbeelding meer dan het werkelijke aantal kleuren bevat. Soms lijkt het alsof afbeeldingen uit arcering en punten zijn opgebouwd en zijn er duidelijke patronen van lichte en donkere plekken te zien. Paletopties Wanneer u de kleurdiepte van een afbeelding vermindert, moet u een paletoptie selecteren. Afhankelijk van de gekozen kleurdiepte zijn er twee of drie van deze methoden beschikbaar: Geoptimaliseerde mediaan: meet en rangschikt elke kleur op de frequentie waarmee deze in de afbeelding voorkomt en gebruikt de meest voorkomende kleuren om het nieuwe palet te bepalen. Zelfs als uw afbeelding minder kleuren bevat dan het palet dat wordt gegenereerd, kan het gebeuren dat sommige kleuren met deze methode niet precies worden weergegeven. Deze methode is daarom minder nauwkeurig dan de methode Geoptimaliseerd octaal, maar is beter in het wegen van kleurbelang. Geoptimaliseerd octaal: maakt een structuur van acht niveaus met acht knooppunten die in totaal 256 kleuren opleveren om het nieuwe palet te bepalen. Deze methode probeert elke kleur in de oorspronkelijke afbeelding te reproduceren. Als uw afbeelding dus minder kleuren bevat dan het gegenereerde palet, wordt elke kleur in de afbeelding weergegeven. Deze methode is sneller en preciezer dan Geoptimaliseerde mediaan, maar is minder goed in het wegen van kleurbelang. Windows: wijzigt de kleur van elke pixel in de dichtstbijzijnde kleur van het Windows-palet. Standaard/webveilig: wijzigt de kleur van elke pixel in de dichtstbijzijnde kleur van het standaard webveilige palet. Gebruik deze methode om afbeeldingen voor het web te creëren die op de meeste monitors zonder kleurvervorming kunnen worden weergegeven. Hoofdstuk 10: Werken met kleuren en materialen Werken met afbeeldingspaletten Moet ik een webveilig palet laden voor webafbeeldingen? Niet per se. Wanneer u een afbeeldingspalet laadt in afbeeldingen met 16 miljoen kleuren, vermindert u de kleurdiepte tot 256 kleuren, waardoor alle lagen tot één laag worden samengevoegd en vele effect- en correctieopdrachten buiten werking worden gesteld. Houd uw afbeelding op een kleurdiepte van 16 miljoen kleuren in .PspImage-indeling, behalve wanneer u de specifieke kleuren in een palet wilt beheren. Wanneer u de afbeelding naar wens heeft bewerkt, exporteert u deze naar GIF- of PNG-indeling met een webveilig palet. Uw oorspronkelijke .PspImageafbeelding blijft intact, zodat u deze later kunt bewerken. Zie “Afbeeldingen opslaan voor het web” op pagina 489. Een afbeeldingspalet is een verzameling kleuren waarvan een afbeelding gebruikt maakt, zoals een schilderspalet met verf. Een afbeeldingspalet is een deelverzameling van alle kleuren die uw monitor kan weergeven. Afbeeldingen met kleurdiepten tussen 16 en 256 kleuren hebben een afbeeldingspalet met de kleuren die in de afbeelding worden gebruikt. U kunt dit palet bewerken om kleuren bij te stellen of aantrekkelijke kleureffecten te creëren. Afbeeldingen met een kleurdiepte van 16 miljoen kleuren hebben geen afbeeldingspalet, omdat ze alle kleuren kunnen bevatten die uw computer ondersteunt. Voor deze afbeeldingen kunt u een afbeeldingspalet laden om de kleurdiepte van de afbeelding te verminderen tot 256 kleuren (8 bits). Het laden van een palet heeft dezelfde uitwerking als de opdracht Kleurdiepte verminderen, behalve dat u bepaalt welke kleuren in de omgezette afbeelding worden gebruikt. Zie “Kleurdiepte” op pagina 278 voor meer informatie hierover. Een ander palet in Paint Shop Pro is het veiligheidspalet voor het creëren van webafbeeldingen die op de meeste monitors zonder kleurververvoming kunnen worden weergegeven. Met dit palet bereikt u hetzelfde resultaat als wanneer u de opdracht Kleurdiepte verminderen > 256 kleuren (8 bits) gebruikt en de paletoptie Standaard/webveilig selecteert. Zie “Het webveilige kleurenpalet gebruiken” op pagina 289 voor meer informatie. U kunt tevens uw eigen paletten maken en opslaan. Voorgedefinieerde paletten zijn opgeslagen in de map Paletten van de Paint Shop Pro-programmamap. Hier kunt u ook uw aangepaste paletten opslaan. Het palet van een grijswaardenafbeelding bewerken Als u de opdracht Palet bewerken selecteert voor een grijswaardenafbeelding, wordt u gevraagd of u de afbeelding in 8-bits geïndexeerde kleuren wilt omzetten. Als u dit doet, kunt u kleur aan uw grijswaardenafbeelding toevoegen, net als met de opdracht Inkleuren. Zo bewerkt u een afbeeldingspalet met 16 tot 256 kleuren: 1 Kies Afbeelding > Palet > Palet bewerken. Opmerking: Deze opdracht is niet beschikbaar voor afbeeldingen met 16 miljoen kleuren. 2 Selecteer een optie in de vervolgkeuzelijst Sorteervolgorde om de sorteervolgorde (of rangschikking) van kleuren te wijzigen: Paletvolgorde (in de volgorde waarin het palet de kleuren opslaat), Luminantie (in volgorde van helderheid) of Kleurtoon (in volgorde van kleur). 287 288 Hoofdstuk 10: Werken met kleuren en materialen 3 Dubbelklik op een kleur om deze te vervangen. U ziet het dialoogvenster Kleur met de Jasc-kleurkiezer. (Zie “Kleuren kiezen uit de Jasc-kleurkiezer” op pagina 255 voor meer informatie.) Maak uw selectie en klik op OK. De afbeelding wordt bijgewerkt met de nieuwe kleur. Als u de oorspronkelijke kleuren van het palet wilt herstellen, klikt u in het dialoogvenster Palet bewerken op de knop Herstellen. 4 Klik op OK. Waarom moet ik een palet opslaan? Wanneer u een palet opslaat, kunt u het in andere afbeeldingen laden, wat een goede manier is om kleurconsistentie in diverse afbeeldingen te waarborgen. Het is ook een goed idee om een palet op te slaan als u veel kleurwijzigingen aanbrengt en u een back-up van het palet wilt bewaren. Als u een palet alleen met de huidige afbeelding gebruikt, hoeft u het niet als een apart bestand op te slaan, omdat de paletkleuren bij de afbeelding zelf worden opgeslagen. Wijzigingen in de kleurdiepte Wanneer u een palet laadt, wordt de kleurdiepte van de afbeelding zo nodig aangepast (verminderd) aan het aantal kleuren in het palet. Als u bijvoorbeeld een palet met 256 kleuren in een afbeelding met 16 miljoen kleuren (24 bits) laadt, wordt de kleurdiepte van de afbeelding verminderd tot 256 kleuren (8 bits). Zo slaat u een afbeeldingspalet op: 1 Kies Afbeelding > Palet > Palet opslaan. 2 Selecteer de map waarin u het palet wilt opslaan. Het is het makkelijkst om het palet in de map Paletten van de Paint Shop Proprogrammamap op te slaan; hier worden de voorgedefinieerde afbeeldingspaletten bewaard. 3 Typ in het veld Bestandsnaam een naam voor het palet. Wanneer u het bestand opslaat, wordt automatisch de extensie .PspPalette aan de naam toegevoegd. 4 Selecteer een paletindeling in het groepsvak Palet opslaan als: PSP-palet (de standaardindeling) of Microsoft-palet (voor gebruik met andere toepassingen). 5 Klik op Opslaan. Zo laadt u een afbeeldingspalet: 1 Kies Afbeelding > Palet > Palet laden. 2 Selecteer de map met het palet dat u wilt laden. Voorgedefinieerde afbeeldingspaletten zijn opgeslagen in de map Paletten van de Paint Shop Pro-programmamap. 3 Selecteer het palet. 4 Selecteer een optie in het groepsvak Palet toepassen met: Keuze van meest overeenkomende kleur: wijzigt elke afbeeldingskleur in de nauwst overeenstemmende paletkleur. Dithering met foutverspreiding: tracht de weergave van de afbeelding te handhaven door kleuren die niet in het palet voorkomen, te verspreiden. Hierdoor worden pixels van verschillende kleuren naast elkaar geplaatst om ontbrekende kleuren na te bootsen. Hoofdstuk 10: Werken met kleuren en materialen Handhaving indexnummers: wijst een indexnummer toe aan elke kleur in het palet en aan elke kleur in de afbeelding, waarna elke afbeeldingskleur wordt gewijzigd in de paletkleur met het corresponderende nummer. En als ik me bedenk? Als u een palet heeft geladen en u wilt terugschakelen naar het oorspronkelijke palet of de oorspronkelijke kleurdiepte, klikt u op de knop Ongedaan maken, drukt u op Ctrl + Z of maakt u de actie ongedaan via het palet Geschiedenis. 5 Klik op Openen. Het palet wordt geladen en de kleuren van de afbeelding worden bijgewerkt. Het webveilige kleurenpalet gebruiken Paint Shop Pro bevat het palet Safety met 256 webveilige kleuren, waarmee afbeeldingen op de meeste computermonitors zonder kleurvervorming kunnen worden weergegeven. U kunt dit palet op drie manieren op een afbeelding toepassen: Laad het veiligheidspalet in uw afbeelding. Bij afbeeldingen met 16 miljoen kleuren (24 bits) worden de lagen hierdoor samengevoegd tot één laag, wordt de kleurdiepte van de afbeelding verminderd tot 256 kleuren (8 bits) en worden vele effect- en correctieopdrachten van Paint Shop Pro buiten werking gesteld. Verminder de kleurdiepte van de afbeelding tot 256 kleuren en selecteer de paletoptie Standaard/webveilig. Hierdoor worden de lagen eveneens tot één laag samengevoegd en wordt een aantal Paint Shop Pro-opdrachten buiten werking gesteld. Zie “Kleurdiepte verminderen tot 256 kleuren (8 bits)” op pagina 283 voor meer informatie. Bewerk de afbeelding met een kleurdiepte van 16 miljoen kleuren (en sla het bestand op in .PspImage-indeling) en gebruik vervolgens GIF- of PNG-optimalisatie om een kopie van de afbeelding te exporteren. Deze typen optimalisatie gebruiken standaard het webveilige palet en verminderen de kleurdiepte in de opgeslagen afbeelding. Deze methode verdient aanbeveling: de kleurdiepte blijft ongewijzigd, de lagen van uw oorspronkelijke .PspImage-bestand worden niet samengevoegd en alle effecten correctieopdrachten van Paint Shop Pro blijven beschikbaar. Zie “Afbeeldingen opslaan voor het web” op pagina 489 voor meer informatie. Zo laadt u het webveilige kleurenpalet: 1 Kies Afbeelding > Pale > Palet laden. 2 Selecteer de map Paletten van de Paint Shop Pro-programmamap. 3 Selecteer het palet Safety.pal. 289 290 Hoofdstuk 10: Werken met kleuren en materialen 4 Selecteer een optie in het groepsvak Palet toepassen met: Keuze van meest overeenkomende kleur: wijzigt elke afbeeldingskleur in de nauwst overeenstemmende paletkleur. Dithering met foutverspreiding: tracht de weergave van de afbeelding te handhaven door kleuren die niet in het palet voorkomen, te verspreiden. Hierdoor worden pixels van verschillende kleuren naast elkaar geplaatst om ontbrekende kleuren na te bootsen. Handhaving indexnummers: wijst een indexnummer toe aan elke kleur in het palet en aan elke kleur in de afbeelding, waarna elke afbeeldingskleur wordt gewijzigd in de paletkleur met het corresponderende nummer. Deze optie is niet beschikbaar voor afbeeldingen met 16 miljoen kleuren. 5 Klik op Openen. Een paletkleur transparant maken Twee logo’s op een webpagina: zonder transparante kleur (boven) en met transparante kleur (onder) Paletafbeeldingen (met 256 of minder kleuren, zoals GIF- of PNGbestanden) bieden geen ondersteuning voor transparante achtergronden. In afbeeldingen die voor webpagina’s bestemd zijn, zult u echter vaak een bepaald deel transparant willen maken. Misschien heeft u bijvoorbeeld een rond logo en wilt u de achtergrond van de webpagina rond het logo weergeven. In de meeste webbrowsers beschikt u over de mogelijkheid om één kleur niet weer te geven, waardoor deze kleur in feite transparant wordt. In Paint Shop Pro kunt u een bepaalde kleur op twee manieren transparant maken: Gebruik de opdracht Transparantie van palet instellen om één kleur in een afbeeldingspalet transparant te maken. Deze kleur kan de achtergrondkleur of een andere kleur in de afbeelding zijn. U kunt alleen een transparante kleur instellen als de afbeelding slechts één laag heeft en een afbeeldingspalet gebruikt; dit betekent dat de afbeelding een kleurdiepte onder 16 miljoen kleuren (24 bits) moet hebben. Bewerk de afbeelding met een kleurdiepte van 16 miljoen kleuren (en sla het bestand op in .PspImage-indeling) en gebruik vervolgens GIF- of PNG-optimalisatie om een kopie van de afbeelding te exporteren. Met deze typen optimalisatie kunt u de transparantie van de afbeelding instellen. Deze methode verdient aanbeveling: de kleurdiepte blijft ongewijzigd, de lagen van uw oorspronkelijke .PspImage-bestand worden niet samengevoegd en alle effect- en correctieopdrachten van Paint Shop Pro blijven beschikbaar. Zie “Afbeeldingen opslaan voor het web” op pagina 489 voor meer informatie. Hoofdstuk 10: Werken met kleuren en materialen Als u besluit om één kleur in uw afbeelding transparant te maken, gebruikt u eerst de opdracht Transparantie van palet instellen om de kleur te selecteren, waarna u de transparante kleur in uw afbeelding bekijkt met de opdracht Transparantie van palet weergeven. Met de opdracht Transparantie van palet instellen kunt u de transparantie van een kleur ook wijzigen of ongedaan maken. Zo maakt u één afbeeldingskleur transparant: 1 Kies Afbeelding > Palet > Transparantie van palet instellen. 2 Als u wordt gevraagd of u de kleurdiepte en het aantal lagen wilt verminderen, klikt u op Ja om door te gaan en kiest u de opties voor het verminderen van de kleurdiepte. Zie “Kleurdiepte verminderen tot 256 kleuren (8 bits)” op pagina 283 voor meer informatie. 3 Selecteer een optie in het dialoogvenster Transparantie van palet instellen: Als u de transparantie van een kleur ongedaan wilt maken, selecteert u Geen transparantie. Als u de achtergrondkleur transparant wilt maken, selecteert u Waarde transparantie instellen op huidige achtergrondkleur. Wilt u een specifieke kleur transparant maken, dan klikt u op de kleur op de afbeelding zelf, typt u een waarde in het invoervak van de optie Waarde transparantie instellen op paletwaarde, of klikt u op het kleurvak om een kleur uit de huidige kleurkiezer te selecteren. 4 Klik op de knop Proef om de transparantie op de afbeelding weer te geven. 5 Klik op OK. De kleur is nu transparant maar wordt mogelijk nog steeds weergegeven. In dat geval verbergt u de kleur. Zo kunt u de transparantie van een kleur weergeven of verbergen: Kies Afbeelding > Palet > Transparantie van palet weergeven. 291 292 Hoofdstuk 10: Werken met kleuren en materialen 293 H O O F D S T U K 11 Verven met rasters Deze gereedschappen bieden u eindeloze opties om creatief met uw afbeeldingen te zijn. Pas zachte of harde penseelstreken van allerlei kleuren of materialen toe, verf met een andere afbeelding als bron, retoucheer afbeeldingen om kleuren of contrast te corrigeren, vervang kleuren of verf met plaatjespenselen. U kunt ook pixels wissen, zodat ze transparant worden. Alle verfgereedschappen (niet te verwarren met de tekenmateriaalgereedschappen, die worden toegepast op tekenmateriaallagen) worden alleen toegepast op rasterlagen. De rasterverfgereedschappen zijn volledig functioneel bij grijswaardenafbeeldingen of afbeeldingen met 16 miljoen kleuren, maar kunnen met beperkte resultaten op afbeeldingen met andere kleurdiepten worden gebruikt. U kunt ook een selectie in een afbeelding maken en dan het verfgereedschap gebruiken om alleen de pixels binnen de selectie te wijzigen. Zie “De selectiegereedschappen gebruiken” op pagina 208 voor meer informatie over selecties. Inhoud Penseel- en verfopties instellen . . . . . . . . . . . . . . . . . . . . . . Met het penseel of de airbrush verven . . . . . . . . . . . . . . . . . Penseelpunten maken . . . . . . . . . . . . . . . . . . . . . . . . . . . . . Het palet Penseelvariantie gebruiken . . . . . . . . . . . . . . . . . . Gebieden met kleuren, verlopen, patronen of texturen vullen . Afbeeldingen verwringen met het penseel Verwringen . . . . . . Delen van een afbeelding wissen . . . . . . . . . . . . . . . . . . . . . Delen van afbeeldingen klonen . . . . . . . . . . . . . . . . . . . . . . . Met plaatjespenselen verven . . . . . . . . . . . . . . . . . . . . . . . . Kleuren vervangen . . . . . . . . . . . . . . . . . . . . . . . . . . . . . . . Afbeeldingen retoucheren . . . . . . . . . . . . . . . . . . . . . . . . . . . . . . . . . . . . . . . . . . . . . . . . 294 296 298 300 302 304 305 308 309 312 313 294 Hoofdstuk 11: Verven met rasters Penseel- en verfopties instellen Met de penseel- en verfopties kunt u honderden verschillende penseelstreken maken met behulp van de rasterverfgereedschappen. Speel met de opties tot u het gewenste effect krijgt. Opties voor penselen Penseelstreken met een dichtheid van 75% en 25% Penseelstreken met een hardheid van 100% en 50% Penseelstreken met een verschillende dikte Penseelstreken met een rotatie van 0 en 45 graden Penseelstreken met verschillende stappen De volgende opties zijn beschikbaar in het palet Opties voor gereedschap voor verfgereedschappen. Vorm: de vorm van de penseelpunt. Rond en Vierkant zijn de standaardpenseelpunten. Kies ’Rond’ om afgeronde streken te maken die er vloeiend uitzien, of ’Vierkant’ om penseelstreken met hoeken te maken. Kies de andere vormen om interessante effecten te creëren. Zie “Penseelpunten maken” op pagina 298 voor informatie over het maken van uw eigen penseelpunten. Grootte: bepaalt de grootte van het penseel, van 1 tot 500 pixels. Als het penseel asymmetrisch is (zoals wanneer de dikte op 50% is ingesteld), is de grootte gelijk aan de penseelhoogte. U kunt de grootte wijzigen vanaf het toetsenbord of via het palet Opties voor gereedschap. Raadpleeg het gedeelte Penseelgrootte aanpassen via toetsenbord op de volgende pagina. Hardheid: bepaalt hoe scherp de randen van het gereedschap zijn. Als u deze waarde op 100 instelt, is de rand het scherpst, het hardst. Bij lagere waarden worden de randen steeds zachter, meer vervagend. Stap: bepaalt de afstand tussen verfpunten bij één (ononderbroken) penseelstreek. Hoe kleiner de stapwaarde, hoe vloeiender, minder onderbroken het resultaat. Hoe hoger de stapwaarde, hoe minder samenhangend het resultaat. Dichtheid: bepaalt de dekking van de verfstap. (Bij de Wisser bepaalt deze instelling het wisniveau.) Hoe hoger de waarde, hoe completer de dekking. Hoe lager de waarde, hoe meer punten zichtbaar zijn (zoals bij het verven met een spuitbus). Wanneer u het gereedschap Airbrush gebruikt, kunt u het best een dichtheid van minder dan 100 instellen. Dikte: bepaalt de breedte van het penseel. Als u de dikte instelt op 100, wordt het penseel volledig rond of vierkant (afhankelijk van de instelling voor Vorm). Hoe lager de waarde, hoe smaller het penseel. Rotatie: het aantal graden rotatie van de penseelpunt, van 0 tot 359. Dekking: hoe goed de verf het oppervlak van de afbeelding dekt. Bij 100% dekking- bedekt de verf alles. Bij 1% dekking is de verf bijna transparant. Bij de Wisser bepaalt deze instelling het wisniveau. Hoofdstuk 11: Verven met rasters Mengmodus: hoe geverfde pixels worden gemengd met pixels van onderliggende lagen. De mengmodi zijn hetzelfde als de mengmodi van lagen; zie “Mengmodi” op pagina 398 voor meer informatie. Ononderbroken streek: bepaalt of er zich verf opbouwt terwijl u meerdere streken van minder dan 100% dekking over hetzelfde gebied toepast. Als deze optie is ingeschakeld, behoudt verf een ononderbroken kleur en heeft- het opnieuw verven van een gebied geen effect. Is dit selectievakje niet gemarkeerd (standaard), dan wordt er met elke penseelstreek over hetzelfde gebied meer verf toegevoegd. De kleur wordt steeds donkerder totdat 100% dekking is bereikt. Natte verf: bootst natte verf na met zachte kleuren van binnen en een donkerdere ring bij de rand. Verminder de maximale hardheidinstelling van 100% om het effect te bekijken. Wat is een afdruk? Een penseel afdruk is één klik van het verfgereedschap. Als u bijvoorbeeld eenmaal met een rond penseel klikt, krijgt u een cirkelvormige afdruk. Hetzelfde ronde penseel maakt vele afdrukken terwijl u met de cursor sleept, wat een kleurstreek tot resultaat heeft. Penseelgrootte aanpassen via toetsenbord Wanneer u een tekenmateriaalgereedschap, een rasterverfpenseel (behalve het penseel Verwringen), het kloonpenseel, het gereedschap Kleur vervangen, of de Wisser en Achtergrondwisser gebruikt, kunt u snel de penseelgrootte aanpassen zonder dat u de cursor van de afbeelding hoeft te halen om het palet Opties voor gereedschap te openen. Zo past u de penseelgrootte aan via het toetsenbord: Druk op Alt + X om de penseelgrootte één pixel te verkleinen. Druk op Alt + C om de penseelgrootte één pixel te vergroten. Houd Alt en Shift ingedrukt en druk vervolgens op X om de penseelgrootte 20 pixels te verkleinen. Houd Alt en Shift ingedrukt en druk vervolgens op C om de penseelgrootte 20 pixels te vergroten. Houd Alt ingedrukt en sleep met de linkermuisknop omhoog of omlaag om snel de penseelgrootte te wijzigen (u sleept door de linkermuisknop ingedrukt te houden terwijl u de muis verplaatst). Houd Alt en Shift ingedrukt en sleep met de linkermuisknop. De grootte wordt ingesteld op de laagste waarde (3 pixels voor tekenmateriaalgereedschappen, 1 pixel voor rasterverfgereedschappen). Vervolgens kunt u slepen om de waarde te verhogen vanaf die waarde. 295 296 Hoofdstuk 11: Verven met rasters Met het penseel of de airbrush verven Transparant verven Als u een transparante penseel wilt, gebruikt u het gereedschap Wisser of Achtergrondwisser. Deze gereedschappen wissen pixels op rasterlagen, zodat ze transparant worden. Zie “Delen van een afbeelding wissen” op pagina 305 voor meer informatie. Met het Penseel en de Airbrush verven De gereedschappen Penseel en Airbrush werken op soortgelijke wijze. Ze maken beide kleurstreken in een selectie of afbeelding en bieden een groot aantal opties voor het wijzigen van de penseelstreek. Het penseel creëert kleurstreken die de penseelstreken van een kunstenaar simuleren. Penseelstreken kunnen harde of zachte randen hebben. De Airbrush simuleert een airbrush of spuitbus, en is tijdafhankelijk: hoe langer u het penseel boven een gebied houdt, des te meer effect het produceert. Zo gebruikt u het penseel of de airbrush: 1 Kies in de werkbalk Opties voor gereedschap het gereedschap Penseel of Airbrush . (Het ene gereedschap kan onder het andere verborgen zijn.) 2 Kies de kleuren en materialen voor de voor- en achtergrond. Zie “Kleuren kiezen” op pagina 255. 3 Kies in het palet Opties voor gereedschap een vorm: rond of vierkant . Zie “Penseelpunten maken” op pagina 298 voor informatie over het maken van uw eigen penseelpunten. Opmerking: Als u rechthoekige, elliptische of scheve penseelpunten wilt maken, begint u met de ronde of vierkante vorm en wijzigt u deze met behulp van de opties Dikte en Rotatie. Standaardpenseelopties Wilt u de penseelopties op de standaardwaarden terugzetten, dan klikt u in het palet Opties voor gereedschap op de vervolgkeuzelijst Voorinstellingen en vervolgens op de knop Standaard. 4 Specificeer de penseelopties als grootte, dekking, hardheid, dikte en rotatie. Zie “Als u een voorinstelling voor een aangepast penseel deelt (penselen die uit selecties zijn gemaakt), moet u zowel het .PspBrush-bestand als het bijbehorende PSP Scriptbestand selecteren.” op pagina 300. 5 Voor de airbrush selecteert u in het invoervak Snelheid de snelheid waarmee de airbrush verf gebruikt (van 0 tot 50). Gebruik een waarde van 0 als u een consistente hoeveelheid verf wilt aanbrengen. Gebruik hogere waarden als u meer verf wilt aanbrengen wanneer u de muis langzaam sleept of stilhoudt. 6 Stel voor het Penseel de volgende opties in: Hoofdstuk 11: Verven met rasters Ononderbroken streek: specificeert of er zich verf opbouwt terwijl u meerdere streken van minder dan 100% dekking over hetzelfde gebied toepast. Als dit selectievakje is ingeschakeld, behoudt verf een ononderbroken kleur en heeft het opnieuw verven van een gebied geen effect.Is dit selectievakje niet ingeschakeld (standaard), dan wordt er met elke penseelstreek over hetzelfde gebied meer verf toegevoegd. De kleur wordt steeds donkerder totdat 100% dekking is bereikt. Klik op de knop Nieuwe streek om het effect voor alle vorige penseelstreken te annuleren. Alleen nieuwe penseelstreken worden donkerder als u eroverheen verft. Natte verf: bootst natte verf na met zachte kleuren van binnen en een donkerdere ring bij de rand. Verminder de maximale hardheidinstelling van 100% om het effect te bekijken. Penseelstreken ongedaan maken Wanneer u penseelstreken gebruikt, is de opdracht Ongedaan maken uw beste maatje. Als u de laatste streek wilt verwijderen, klikt u op de knop Ongedaan maken of drukt u op Ctrl + Z. Wilt u meerdere penseelstreken ongedaan maken, dan drukt u meermaals op Ctrl + Z. Als u te veel streken ongedaan heeft gemaakt, klikt u op de knop Opnieuw of drukt u op Ctrl + Alt + Z. U kunt ook het palet Geschiedenis gebruiken om uw acties ongedaan te maken en opnieuw uit te voeren. 7 Sleep als volgt in de afbeelding om te verven: Voor alle verfgereedschappen sleept u met de linkermuisknop ingedrukt om het voorgrondmateriaal toe te passen. Sleep met de rechtermuisknop ingedrukt om het achtergrondmateriaal toe te passen. Als u met een willekeurig verfgereedschap een rechte lijn wilt verven, klikt u eenmaal op het beginpunt, drukt u op de Shifttoets en klikt u op het eindpunt. Wilt u de rechte lijn voortzetten, dan verplaatst u de muis naar het volgende punt, houdt u Shift ingedrukt en klikt u met de muisknop. Met de airbrush bouwt u kleur op in een gebied door de muisknop op één plaats ingedrukt te houden. Penseelpuntvoorinstellingen gebruiken Gebruik de voorinstellingen voor het gereedschap om creatieve penseeleffecten op te slaan. U kunt kiezen uit vele artistieke voorinstellingen, of uw eigen instellingen maken, bewaren en delen. Penseelvoorinstellingen werken net als andere gereedschapsvoorinstellingen. Wilt u de penseelopties op de standaardwaarden terugzetten, dan klikt u in het palet Opties voor gereedschap op de vervolgkeuzelijst Voorinstellingen en vervolgens op de knop Standaardwaarden herstellen . Zie “Voorinstellingen gebruiken en maken” op pagina 446 voor meer informatie. 297 298 Hoofdstuk 11: Verven met rasters Penseelpunten maken Penseelpunten versus voorinstellingen voor gereedschap Wanneer u een penseelpunt maakt, slaat u alle geselecteerde opties voor het penseel op, inclusief de instellingen voor vorm, stap, dichtheid, dikte, grootte, hardheid en rotatie van het penseel. U kunt ook de variantie-instellingen opnemen. De penseelpuntinstellingen die u opslaat kunnen op elk gereedschap worden toegepast dat een penseelpunt heeft in het palet Opties voor gereedschap. Wanneer u een ’Voorinstelling’ voor een gereedschap maakt, slaat u alle instellingen op die u voor een bepaald gereedschap gespecificeerd heeft, inclusief alle parameterinstellingen en varianties. De ’Voorinstelling’ is alleen beschikbaar wanneer u dat bepaalde gereedschap selecteert. U kunt uw eigen penseelpunten maken om met verfgereedschappen te gebruiken. Selecteer een penseel, wijzig de opties en variantieinstellingen van het penseel, en sla de penseelpunt dan op in de penseelmap van de Paint Shop Pro-programmamap. De volgende keer dat u met deze penseelpunt wilt verven, kunt u hem gewoon in de vervolgkeuzelijst Penseelpunt selecteren. U kunt ook een selectie maken en er een aangepast penseel van maken met een breedte en hoogte van maximaal 500 bij 500 pixels. Zo maakt u een penseelpunt: 1 Kies op de werkbalk Gereedschappen een verfgereedschap als Penseel, Airbrush of Kleur vervangen. 2 Wijzig de instellingen voor het penseel in de paletten Opties voor gereedschap en Penseelvariantie. 3 Klik in het palet Opties voor gereedschap op de vervolgkeuzelijst Penseelpunt . De huidige penseelpunten worden nu weergegeven. 4 Klik op de knop Penseelpunt maken , of kies Bestand > Exporteren > Penseelpunt om het dialoogvenster Penseelpunt maken te openen. Opmerking: Als u de nieuwe punt in een andere map dan de standaardpenseelmap wilt opslaan, klikt u op de knop Bestandslocaties in de vervolgkeuzelijst met voorinstellingen voor het gereedschap. 5 In het veld Naam voert u een naam voor de penseelpunt in. 6 Vul de velden Auteur, Copyright en Omschrijving in. 7 Markeer het vakje Variantie opslaan om de penseelvariantieinstellingen met de penseelpunt op te slaan. 8 Klik op OK. U kunt de penseelpunt nu met een van de verfgereedschappen gebruiken. Zo maakt u een penseelpunt uit een selectie: 1 Maak een selectie van het gebied dat u in een aangepast penseel wilt omzetten. De selectie moet in een rasterlaag staan. Zie “De selectiegereedschappen gebruiken” op pagina 208 voor meer informatie over selecties. Hoofdstuk 11: Verven met rasters 2 Kies op de werkbalk Gereedschappen een verfgereedschap als Penseel, Airbrush of Kleur vervangen. 3 Klik in het palet Opties voor gereedschap op de vervolgkeuzelijst Penseelpunt . De huidige penseelpunten worden nu weergegeven. 4 Klik op de knop Penseelpunt uit selectie maken , of kies Bestand > Exporteren > Penseelpunt. Er verschijnt een voorbeeld van het nieuwe penseel in het dialoogvenster Penseelpunt maken. Opmerking: Als u de nieuwe punt in een andere map dan de standaardpenseelmap wilt opslaan, klikt u op de knop Bestandslocaties in de vervolgkeuzelijst met voorinstellingen voor het gereedschap. 5 Wanneer u een standaardwaarde voor de stap wilt instellen, dient u een stapwaarde te selecteren. 6 In het veld Naam voert u een naam voor de penseelpunt in. 7 Vul de velden Auteur, Copyright en Omschrijving in. 8 Markeer het vakje Variantie opslaan om de penseelvariantieinstellingen met de penseelpunt op te slaan. 9 Klik op OK. U kunt de penseelpunt nu met een van de verfgereedschappen gebruiken. Penseelpunten importeren Als u aangepaste penseelpunten wilt importeren, kiest u Bestand > Importeren > Aangepast penseel om het dialoogvenster Openen op te roepen. Selecteer de locatie van de penseelpunt en klik op OK om de aangepaste penseelpunt te importeren. Zo verwijdert u een aangepast penseel: 1 Kies op de werkbalk Gereedschappen een verfgereedschap als Penseel, Airbrush of Kleur vervangen. 2 Klik in het palet Opties voor gereedschap op de vervolgkeuzelijst Penseelpunt. De huidige penseelpunten worden nu weergegeven. 3 Klik in de lijst met penseelpunten op de penseelpunt die u wilt verwijderen, en klik dan op de knop Bronbeheer. 4 Klik in het dialoogvenster Bronbeheer op Verwijderen. Penseelpunten opslaan en delen Wanneer u een voorinstelling voor een penseel gemaakt heeft, kunt u deze in de penseelmap van de Paint Shop Pro-programmamap opslaan. U kunt uw penseelvoorinstellingen dan met anderen delen door ze het penseelbestand te sturen. Gebruikt het penseel een aangepaste vorm, dan dient u zowel het penseelbestand als het bestand van de aangepaste vorm voor dat penseel te delen. 299 300 Hoofdstuk 11: Verven met rasters Zo kunt u penseelpunten als een voorinstelling opslaan: 1 Klik op de omlaagwijzende pijl bij de knop Voorinstellingen, en klik dan op de knop Voorinstelling opslaan om het gelijknamige dialoogvenster te openen. Penseelpunten versus voorinstellingen voor gereedschap Wanneer u een penseelpunt maakt, slaat u alle geselecteerde opties voor het penseel op, inclusief de instellingen voor vorm, stap, dichtheid, dikte, grootte, hardheid en rotatie van het penseel. U kunt ook de variantie-instellingen opnemen. De penseelpuntinstellingen die u opslaat kunnen op elk gereedschap worden toegepast dat een penseelpunt heeft in het palet Opties voor gereedschap. Wanneer u een ’Voorinstelling’ voor een gereedschap maakt, slaat u alle instellingen op die u voor een bepaald gereedschap gespecificeerd heeft, inclusief alle parameterinstellingen en varianties. De ’Voorinstelling’ is alleen beschikbaar wanneer u dat bepaalde gereedschap selecteert. 2 Voer een naam in voor de voorinstelling. Opmerking: De naam Standaard of Laatst gebruikt kan niet gebruikt worden. 3 Wilt u extra voorinstellingsinformatie invoeren, dan klikt u op de knop Opties en voert u vervolgens de informatie in de velden Auteur, Copyright en Omschrijving in. Het groepsvak Voorinstelling omvat toont de gegevens die u met deze voorinstelling opgeslagen heeft. Wanneer u een van deze items uit de voorinstelling wilt weglaten, klikt u op het pictogram Opslaan (er verschijnt een rode X boven) dat aan de gegevens gekoppeld is. 4 Klik op OK. Zo kunt u vooraf ingestelde penseelpunten delen: 1 Ga naar de penseelmap in de Paint Shop Pro-programmamap. 2 Geef het penseelbestand aan de persoon met wie u de penseelvoorinstelling wilt delen (penseelbestanden hebben een .PspBrush-extensie). Het penseelbestand moet dan in de penseelmap van de Paint Shop Pro-programmamap geplaatst worden. Opmerking: Als u een voorinstelling voor een aangepast penseel deelt (penselen die uit selecties zijn gemaakt), moet u zowel het .PspBrush-bestand als het bijbehorende PSP Scriptbestand selecteren. Het palet Penseelvariantie gebruiken Gebruik het palet Penseelvariantie om de penseelinstellingen in het palet Opties voor gereedschap aan te passen. Met de variantieinstellingen kunt u de instellingen voor het palet Opties van gereedschap wijzigen door aanpassingen op instellingen voor een bepaalde gereedschapsoptie toe te passen. De aanpassingen kunnen gerandomiseerd worden door het jitter-percentage te verhogen. Hoofdstuk 11: Verven met rasters Het palet Penseelvariantie Opmerking Wilt u de opties voor penseelvariantie op de standaardwaarden terugzetten, dan klikt u in het palet Penseelvariantie op de knop Standaardwaarden herstellen . Zo opent u het palet Penseelvariantie: Kies Beeld > Paletten > Penseelvariantie, of druk op F11. Zo kunt u het palet Penseelvariantie gebruiken: 1 Kies een penseel of wisser uit de werkbalk Gereedschappen. 2 Configureer de penseelopties in het palet Opties voor gereedschap. 3 Stel op het palet Penseelvariantie de penseelvariantie voor elke beschikbare optie in: Normaal: geen variantie toepassen. Druk: de druk die door een tabletstift toegepast wordt. Hoogte: de hoek tussen de stift en tablet. Azimut: bepaalt de rotatiehoek van de punt. Draaiing: de rotatiehoek rond de stift (alleen voor 4D-muis). Fingerwheel: is van toepassing op het wiel van een airbrushstift. Zwheel: wordt gebruikt met een 4D-muiswiel waarbij de wielconfiguratie op het gedrag is ingesteld dat door de toepassing wordt gedefinieerd. Richting: de hoek tussen opeenvolgende muispunten op een pad. Infaden: vervaagt de penseelafdruk in. Voor de optie Grootte vervaagt de penseelgrootte van klein naar groot. Infaden herhalen: vervaagt de penseelafdruk herhaaldelijk in. Voor de optie Grootte vervaagt de penseelgrootte van klein naar groot. Uitfaden: vervaagt de penseelafdruk. Voor de optie Grootte vervaagt de penseelgrootte van groot naar klein. Oscillerend vervagen: vervaagt de penseelafdruk herhaaldelijk in en uit. Voor de optie Grootte vervaagt de penseelgrootte van klein naar groot naar klein. Opmerking: Opties in het palet Penseelvariantie die met een sterretje * zijn gemarkeerd, gelden alleen voor gebruikers met een drukgevoelig tablet. De beschikbare opties zijn afhankelijk van het gebruikte tablettype. 301 302 Hoofdstuk 11: Verven met rasters 4 Stel het jitter-percentage voor elke beschikbare optie in. Hoe hoger de waarde, des te willekeuriger wordt de optie toegepast. 5 Selecteer voor de Vervagingssnelheid (pixels) het aantal pixels waarop u het in- en uitfaden wilt toepassen. Lagere waarden geven een snellere vervaging, terwijl hogere waarden juist een tragere vervaging produceren. 6 Selecteer een percentage voor de Jitter Plaatsing (%) om de locatie van de penseelafdruk willekeurig aan te passen. Markeer het selectievakje Schaal als u wilt dat de jitter met de penseelgrootte geschaald wordt. 7 Geef voor Afdrukken per stap aan hoeveel penseelafdrukken er per stap van de penseelstreek gemaakt worden. Gebieden met kleuren, verlopen, patronen of texturen vullen Wat zijn aaneengesloten pixels? Aaneengesloten betekent ’vlakbij, volgende of naast’. Aaneengesloten pixels lijken op een doorlopende keten overeenkomende pixels die uit de oorspronkelijk aangeklikte pixel voortkomen. Wanneer het gereedschap Vlakvulling een pixel vindt die niet overeenkomt, wordt de keten gebroken. Zelfs als er tussen overeenkomende pixels maar één pixel ligt, is de pixel niet-aaneengesloten. Gebruik het gereedschap Vlakvulling om een selectie of een laag met de kleur of het materiaal van de voor- of achtergrond te vullen. U kunt alle pixels vullen of alleen die pixels die met de gespecificeerde opties overeenkomen. Wanneer u op de afbeelding klikt, zoekt en vult het gereedschap Vlakvulling alle aaneengesloten (naast elkaar liggende) pixels die met de geselecteerde pixel overeenkomen. Zo gebruikt u het gereedschap Vlakvulling: 1 Kies op de werkbalk Gereedschappen het gereedschap Vlakvulling . 2 Kies de voor- of achtergrondkleur en het materiaal waarmee u het gebied wilt vullen. Zie “Kleuren kiezen” op pagina 255. Hoofdstuk 11: Verven met rasters Vlakvulling versus Kleur vervangen Aangezien het gereedschap Vlakvulling pixels kan vullen die aan bepaalde criteria (zoals RGBwaarde) voldoen, lijkt het effect ervan op het gereedschap Kleur vervangen. Dit zijn de verschillen: Het gereedschap Vlakvulling vult overeenkomende pixels die aansluiten op de oorspronkelijke pixel waarop u klikt. Het gereedschap Kleur vervangen wijzigt pixels binnen de penseelstreek of in de hele laag. Het gereedschap Kleur vervangen wijzigt kleuren op basis van hun RGB-waarde. Het gereedschap Vlakvulling wijzigt pixels op basis van waarden voor RGB, kleurtoon, helderheid of dekking. 3 Specificeer de opties in Afstemmingsmodus in het palet Opties voor gereedschap. Afstemmingsmodus: Hoe pixels die overeenkomen met de pixel waarop u klikt, worden gekozen en gevuld: Geen: heeft geen overeenkomstige criteria en vult dus alle pixels. RGB: vult aaneengesloten pixels die overeenkomen met de rode, groene en blauwe waarden. Kleur: vult aaneengesloten pixels die overeenkomen met de kleurtoon- en verzadigingswaarden. Kleurtoon: vult aaneengesloten pixels die overeenkomen met de kleurtoonwaarde. Helderheid: vult aaneengesloten pixels die overeenkomen met de helderheid. Geheel dekkend: vult alle pixels die dekkend zijn (niet transparant). Dekking: vult aaneengesloten pixels die overeenkomen met de dekking. Tolerantie Hoe nauwkeurig de geselecteerde pixels overeen moeten komen met de oorspronkelijk aangeklikte pixel. Het bereik is 0 tot 200. Bij lagere instellingen kunnen alleen pixels met nauw overeenkomende kleuren worden gevuld. Bij hogere instellingen kunnen er meer pixels worden gevuld. Kleurselectie uit samengevoegde lagen Markeer dit selectievakje om pixels te kiezen die gevuld moeten worden op basis van overeenkomende pixels uit alle samengevoegde lagen. Maak de selectie van dit vakje ongedaan om alleen uit de huidige laag overeenkomende pixels te kiezen die gevuld moet worden. Het gereedschap alleen op de gewenste plaats gebruiken Als u de effecten van dit gereedschap tot een bepaald gebied wilt beperken, maakt u eerst een selectie in de afbeelding. 4 Selecteer de opties in Mengmodus: Mengmodus: Hoe gevulde pixels worden gemengd met pixels van onderliggende lagen. De mengmodi zijn hetzelfde als de mengmodi van de lagen; zie “Mengmodi” op pagina 398 voor meer informatie. Dekking De dekking voor de vulling. Bij 100% dekking bedekt de verf alles; bij 1% dekking is de verf bijna transparant. 303 304 Hoofdstuk 11: Verven met rasters 5 Plaats de cursor over het gebied van de selectie of afbeelding dat u wilt vullen en voer dan een van de volgende handelingen uit: Als u met het voorgrondmateriaal wilt vullen, klikt u met de linkermuisknop. Als u met het achtergrondmateriaal wilt vullen, klikt u met de rechtermuisknop. Als de Afstemmingsmodus op ’Geen’ staat, worden alle pixels in de huidige laag gevuld. Bij alle andere instellingen voor de Afstemmingsmodus vult het gereedschap Vlakvulling overeenkomende pixels die aansluiten op de pixel waarop u klikt. Afbeeldingen verwringen met het penseel Verwringen Voordat en nadat het penseel Verwringen toegepast is Met het penseel Verwringen maakt u streken die een verwringingseffect op beeldpixels hebben. U kunt delen van afbeeldingen draaien, inkrimpen of uitbreiden en vele andere interessante effecten creëren. Zo gebruikt u het penseel Verwringen: 1 Kies Penseel Verwringen op de werkbalk Gereedschappen. (Deze optie kan onder het Penseel of de Airbrush verborgen zijn.) Standaardpenseelopties Als u de penseelopties op de standaardwaarden wilt terugzetten, klikt u in het palet Opties voor gereedschap op de vervolgkeuzelijst Voorinstellingen en kiest u Standaard, of u klikt op de knop Standaardwaarden herstellen . Wat zijn tijdafhankelijke verwringingstypes? Tijdafhankelijk betekent dat hoe langer u het penseel boven een gebied houdt, des te meer effect het produceert. 2 Specificeer de penseelopties zoals vorm, grootte en hardheid. Zie “Als u een voorinstelling voor een aangepast penseel deelt (penselen die uit selecties zijn gemaakt), moet u zowel het .PspBrush-bestand als het bijbehorende PSP Scriptbestand selecteren.” op pagina 300. 3 Vul bij de waarde Sterkte een percentage (0 tot 100) in dat de kracht van het verwringingseffect aanduidt. De volledige sterkte is 100% en de minimale sterkte is 1%. 4 Kies de verwringingssoort in Modi voor verwringen: Verspreiden Hiermee worden pixels op tijdonafhankelijke wijze in de richting van de streek verspreid (alsof u verf uitsmeert). Uitbreiden Hiermee worden pixels op tijdafhankelijke wijze van het midden van het penseel uit verspreid. Inkrimpen Hiermee worden pixels op tijdafhankelijke wijze naar het midden van het penseel getrokken. Rechtsom draaien Hiermee worden pixels op tijdafhankelijke wijze met de klok mee rond het midden van het penseel gedraaid. Hoofdstuk 11: Verven met rasters Linksom draaien Hiermee worden pixels op tijdafhankelijke wijze tegen de klok in rond het midden van het penseel gedraaid. Grofkorreligheid Hierdoor worden op tijdafhankelijke wijze willekeurige pixelverplaatsingen onder de streek veroorzaakt. Gladstrijken Hiermee worden op tijdonafhankelijke wijze niettoegepaste verwringingen verwijderd. Rechttrekken Hiermee worden op tijdafhankelijke wijze niettoegepaste verwringingen verwijderd. Een andere manier om afbeeldingen te vervormen U kunt ook het gereedschap Maasvormig verwringen gebruiken om afbeeldingen te vervormen. Zie “Afbeeldingen verwringen met het gereedschap Maasvormig verwringen” op pagina 193. 5 Selecteer een ’Randmodus’, een ’Kwaliteit conceptmodus’ en een ’Kwaliteit modus laatste toepassing’. Zie “Afbeeldingen verwringen met het gereedschap Maasvormig verwringen” op pagina 193. 6 Volg een of beide methodes om de afbeelding te verwringen: Klik en sleep in de afbeelding. Plaats in de tijdafhankelijke modi de cursor op een positie en houd de muisknop ingedrukt om het effect in een bepaald gebied te herhalen. 7 Als u een gebied wilt rechttrekken, kiest u in de modus Verwringen de optie Gladstrijken of Rechttrekken en klikt u op het gebied dat u wilt herstellen. Blijf klikken of de muisknop ingedrukt houden totdat de oorspronkelijke pixelpositie is hersteld. Delen van een afbeelding wissen Voordat en nadat u de wisser gebruikt heeft Gebruik de wisser om gebieden in een laag te wissen zodat ze transparant worden of de achtergrondkleur krijgen. Gebruik de Achtergrondwisser om selectief naar transparantie te wissen, met opties die bepalen welke pixels er worden gewist. De wisser gebruiken Wanneer u de wisser gebruikt om in een rasterlaag te wissen, worden alle pixels op het pad transparant. Wanneer u op de achtergrond wist (die geen transparantie ondersteunt), werkt de wisser als een verfpenseel: alle pixels op het pad van de wisser krijgen de huidige voorgrond- of achtergrondkleur, of het huidige materiaal. 305 306 Hoofdstuk 11: Verven met rasters Zo gebruikt u de Wisser: Ongedaan maken versus wissen Wanneer kunt u het beste penseelstreken ongedaan maken en wanneer kunt u beter in de afbeelding wissen? Maak penseelstreken ongedaan wanneer u een fout met een streek maakt. Wanneer u een penseelstreek ongedaan maakt, wordt het afbeeldingsdetail onder de streek hersteld. Wis verf wanneer u bepaalde pixels transparant wilt maken (of een kleur, als de achtergrond is geselecteerd). Wis als u een bepaald effect wilt creëren, bijvoorbeeld om een laag door een andere laag heen weer te geven. Bij wissen wordt het afbeeldingsdetail onder de streek niet hersteld. 1 Kies het gereedschap Wisser op de werkbalk Gereedschappen. (Dit gereedschap kan onder de Achtergrondwisser verborgen zijn.) 2 Kies in het palet Opties voor gereedschap de penseelpunt, grootte, dekking en andere opties. (Zie “Als u een voorinstelling voor een aangepast penseel deelt (penselen die uit selecties zijn gemaakt), moet u zowel het .PspBrush-bestand als het bijbehorende PSP Script-bestand selecteren.” op pagina 300.) Wanneer de dekkingsinstelling op 100% is ingesteld, worden pixels volledig transparant gemaakt. Bij een lagere dekking worden pixels gedeeltelijk transparant. 3 Sleep als volgt in de afbeelding om te wissen: Als u pixels wilt wissen, sleept u met de linkermuisknop ingedrukt. Als u gewiste pixels wilt herstellen, sleept u met de rechtermuisknop ingedrukt. Als u een rechte lijn wilt wissen, klikt u eenmaal op het beginpunt, houdt u de Shift-toets ingedrukt en klikt u op het eindpunt. Wilt u de rechte lijn voortzetten, dan verplaatst u de muis naar het volgende punt, houdt u Shift ingedrukt en klikt u met de muisknop. Opmerking: Als u op de achtergrond wist, krijgen de wisserstreken de achtergrondkleur wanneer u de linkermuisknop gebruikt of de voorgrondkleur wanneer u de rechtermuisknop gebruikt. Maak een volledige laag van de achtergrond om naar transparantie te wissen. De Achtergrondwisser gebruiken Gebruik de Achtergrondwisser om een selectie pixels te wissen. U kunt in een foto van een bergketen bijvoorbeeld de lucht wissen. Zo gebruikt u de Achtergrondwisser: 1 Kies het gereedschap Achtergrondwisser op de werkbalk Gereedschappen. (Dit gereedschap kan onder de wisser verborgen zijn.) 2 Kies in het palet Opties voor gereedschap de penseelpunt, grootte, dekking, hardheid en andere opties. (Zie “Als u een voorinstelling voor een aangepast penseel deelt (penselen die uit selecties zijn gemaakt), moet u zowel het .PspBrush-bestand als het bijbehorende PSP Script-bestand selecteren.” op pagina 300.) Wanneer de dekkingsinstelling op 100% is ingesteld, worden pixels volledig transparant gemaakt. Bij een lagere dekking worden pixels gedeeltelijk transparant. Hoofdstuk 11: Verven met rasters Voordat en nadat u de Achtergrondwisser gebruikt heeft 3 Kies uit de volgende extra opties: Tolerantie: Hoe nauwkeurig de geselecteerde pixels met de voorbeeldpixel moeten overeenkomen. Het bereik is 0 tot 200. Bij lagere instellingen kunnen alleen pixels met nauw overeenstemmende kleuren worden gewist. Bij hogere instellingen kunnen er meer pixels worden gewist. (Dit invoervak is niet beschikbaar als het selectievakje Autom. tolerantie is geselecteerd.) Sampling Hoe het gereedschap bepaalt welke pixels worden gewist: Eenmaal: samplet in het midden van het penseel waar u als eerste klikt, en wist alle overeenkomende pixels tijdens de streek. Aaneengesloten: samplet bij elke stap in het midden van het penseel en wist alle overeenkomende pixels. Achtergrondstaal: wist alle pixels die overeenkomen met de huidige achtergrondkleur op het palet Materialen in plaats van op de afbeelding te samplen. Voorgrondstaal: wist alle pixels die overeenkomen met de huidige voorgrondkleur op het palet Materialen in plaats van op de afbeelding te samplen. Samplingadvies Niet-aaneengesloten: wist alle pixels op het pad van het gereedschap die overeenkomen met de gesamplede pixels, zelfs als ze niet aaneengesloten zijn (niet naast elkaar liggen). Gebruik deze modus op afbeeldingen waar de achtergrond via gaten in de afbeelding te zien is. Kies voor de optie Sampling de instelling Eenmaal om gelijksoortige kleuren te wissen en te voorkomen dat gebieden die u wilt behouden, ook worden gewist. U kunt blijven klikken en slepen (met andere woorden de wisstreken blijven herhalen) om gelijksoortige gebieden te wissen. Als het gebied dat u wilt wissen behoorlijk variabel is, kunt u de instelling Aaneengesloten proberen en een erg lage stapwaarde (zelfs op 1) instellen, zodat het gebied tijdens het wissen regelmatig gesampled wordt. Limieten Of gewiste pixels naast elkaar moeten liggen: Aaneengesloten: wist alleen aaneengesloten pixels die overeenkomen met de gesamplede pixels. Gebruik deze modus wanneer de achtergrondpixels lijken op de kleur aan de randen van het object dat u wilt isoleren. Randen zoeken: beperkt het wissen van het penseel naar aanleiding van de randinformatie. Autom. tolerantie Kies dit selectievakje als u wilt dat het gereedschap de tolerantie vaststelt op basis van de pixels op het pad van de Achtergrondwisser. De tolerantie kan voortdurend veranderen terwijl het gereedschap zich over de verschillende delen van de laag verplaatst. Hef de selectie van dit vakje op om ervoor te zorgen dat het gereedschap de tolerantie-instelling gebruikt die u kiest. 307 308 Hoofdstuk 11: Verven met rasters Automatische of handmatige tolerantie? Begin met het selectievakje Autom. tolerantie gemarkeerd. Begin te wissen. Als er te veel of te weinig wordt gewist, maakt u de selectie van het vakje Autom. tolerantie ongedaan. Het invoervakje Tolerantie geeft de automatisch vastgestelde tolerantie weer. Als er te veel werd gewist, kunt u de tolerantie verlagen. Als er te weinig werd gewist, kunt u de tolerantie verhogen. Daarnaast kunt u de stap verkleinen en de penseelgrootte verhogen. De Achtergrondwisser samplet een groter gebied vaker om de automatische tolerantie vast te stellen. Kleurselectie uit samengevoegde lagen Markeer dit selectievakje om gegevens uit alle samengevoegde lagen te samplen. Alleen pixels in de huidige laag worden gewist. Maak de selectie van dit vakje ongedaan om alleen gegevens uit de huidige laag te samplen. Helderheid negeren Markeer dit selectievakje wanneer de kleuren in het object dat u wilt isoleren, sterk verzadigd zijn terwijl de achtergrond onverzadigd is, of omgekeerd. 4 Als de afbeelding uit meer dan één laag bestaat, klikt u in het palet Lagen op de laag waarop het te isoleren object staat, door de achtergrond te wissen. Opmerking: De Achtergrondwisser kan niet worden toegepast op een achtergrond, die geen transparantie ondersteunt. Als u het gereedschap op de achtergrond gebruikt, wordt u gevraagd om er een normale laag van te maken. 5 Sleep op de laag, rond de randen van het onderwerp om het achtergrondgebied als volgt te wissen: Als u pixels wilt wissen, sleept u met de linkermuisknop ingedrukt. Als u een rechte lijn wilt wissen, klikt u eenmaal op het beginpunt, houdt u de Shift-toets ingedrukt en klikt u op het eindpunt. Wilt u de rechte lijn voortzetten, dan verplaatst u de muis naar het volgende punt, houdt u Shift ingedrukt en klikt u met de muisknop. Als u gewiste pixels wilt herstellen, sleept u met de rechtermuisknop ingedrukt. Delen van afbeeldingen klonen Oorspronkelijke afbeelding en de afbeelding na het klonen Het Kloonpenseel is een leuk en krachtig gereedschap waarmee u uw afbeeldingen kunt bewerken door gedeelten van een afbeelding als verfbron te gebruiken. U kunt elementen in uw afbeelding verwijderen door er met een ander gedeelte van de afbeelding overheen te verven. De verfbron kan een deel van dezelfde laag, een andere laag in de afbeelding, een samengevoegde afbeelding of een laag uit een andere afbeelding zijn. Zo gebruikt u het Kloonpenseel: 1 Kies het Kloonpenseel op de werkbalk Gereedschappen. Hoofdstuk 11: Verven met rasters 2 Kies in het palet Opties voor gereedschap de penseelpunt, grootte, dekking en andere opties. Zie “Als u een voorinstelling voor een aangepast penseel deelt (penselen die uit selecties zijn gemaakt), moet u zowel het .PspBrush-bestand als het bijbehorende PSP Script-bestand selecteren.” op pagina 300. Waarom gebeurt er niets wanneer ik het Kloonpenseel gebruik? Als er niets lijkt te gebeuren wanneer u het Kloonpenseel gebruikt, moet u controleren of u een brongebied met gegevens heeft geselecteerd. Als de geselecteerde laag geen gegevens op het bronpunt heeft, maar een andere laag wel, kan het zijn dat u een brongebied heeft geselecteerd. Voordat u het brongebied definieert, klikt u in het palet Lagen op de naam van een rasterlaag. Zorg er ook voor dat de laag geen selectie heeft of, als dat wel het geval is, dat u met de rechtermuisknop in de selectie klikt. 3 Markeer het selectievakje Uitlijningsmodus om ervoor te zorgen dat telkens wanneer u stopt of begint met verven, het Kloonpenseel vanaf het punt in het brongebied verft dat betrekking heeft op het eerste aangeklikte punt in het doelgebied. U kunt over het doelgebied blijven klikken en slepen om de bronafbeelding te vullen. Maak de selectie van het vakje ongedaan als u wilt dat elke streek dezelfde gegevens kopieert. 4 Markeer het selectievakje Kleurselectie uit samengevoegde lagen om gegevens uit alle samengevoegde lagen te klonen. Maak de selectie van dit vakje ongedaan om alleen gegevens uit de huidige laag te klonen. 5 Klik met de rechtermuisknop op de bronafbeelding of druk op de Shift-toets en klik op het middelpunt van het brongebied. 6 Klik en sleep op de afbeelding die u wilt veranderen om het gekloonde gebied te verven. Met plaatjespenselen verven Twee voorbeelden van plaatjespenselen Gebruik het Plaatjespenseel om te verven met een verzameling objecten zonder ze te hoeven tekenen. U kunt vlinders en kevers aan een picknicktafereel toevoegen, een aquarium met vissen vullen of een plaatje met hulst omlijsten. Gebruik een van de plaatjespenselen die bij Paint Shop Pro zijn inbegrepen, of maak uw eigen plaatjespenseel. Plaatjespenselen zijn .PspTube-bestanden. Elk plaatjespenseelbestand bestaat uit een serie afbeeldingen die in rijen en kolommen zijn gerangschikt en cellen worden genoemd. Plaatjespenselen kunnen uit een onbeperkt aantal cellen bestaan. Terwijl u het Plaatjespenseel gebruikt, verft Paint Shop Pro de ene na de andere afbeelding van een plaatjespenseel. Veel plaatjespenselen maken afzonderlijke afbeeldingen (zoals verkeerstekens), terwijl andere het effect van een doorlopende afbeelding (zoals crêpepapier) creëren. 309 310 Hoofdstuk 11: Verven met rasters Alleen raster Het Plaatjespenseel verft rasterobjecten in rasterlagen. U kunt het gereedschap niet in vectorlagen gebruiken. Plaatjespenselen zijn gemakkelijker te bewerken als u ze op een aparte laag verft. Opmerking Als u plaatjespenselen van Paint Shop Pro versie 9 in Paint Shop Pro versie 7 wilt gebruiken, kopieert u de penselen met de .PspTubeextensie uit versie 9 naar de plaatjespenseelmap in versie 7. Geef de bestanden dan een nieuwe naam met de extensie .TUB. Zo verft u met een plaatjespenseel: 1 Kies het gereedschap Plaatjespenseel Gereedschappen. op de werkbalk 2 In het palet Opties voor gereedschap klikt u in de vervolgkeuzelijst Plaatjespenseel en selecteert u er een. Opmerking: In de meeste voorbeelden staat één afbeelding, in plaats van alle afbeeldingen in het plaatjespenseel. Als u alle afbeeldingen wilt bekijken, verft u met het plaatjespenseel of opent u het .PspTube-bestand met de browser. Standaardwaarden voor plaatjespenselen wijzigen Als u de standaardwaarden, inclusief de plaatsingsmodus, stapgrootte en selectiemodus, voor een plaatjespenseel wilt wijzigen, klikt u in het palet Opties voor gereedschap op het pictogram Instellingen. U kunt ook het aantal cellen in het plaatjespenseel wijzigen. Nadat u de waarden heeft gewijzigd, markeert u het selectievakje Opslaan als standaard voor dit plaatjespenseel en klikt u op OK. 3 Wijzig desgewenst de volgende opties: Schaal: is het percentage (10 tot 250%) voor het vergroten of verkleinen van elke afbeelding in het plaatjespenseel en het aanpassen van de schaal voor de stap. Stap: is de afstand in pixels (1 tot 500) tussen het midden van elke plaatjespenseelafbeelding die u verft. Plaatsingsmodus: is de manier waarop afbeeldingen worden geplaatst: Ononderbroken: gelijkmatig verdeeld op stapgrootte of Willekeurig: willekeurig verdeeld tussen 1 pixel en de stapgrootte. Selectiemodus: zo selecteert Paint Shop Pro afbeeldingen vanuit de cellen binnen het plaatjespenseel om mee te verven: Willekeurig: selecteert afbeeldingen willekeurig; Stapsgewijs: selecteert afbeeldingen stuk voor stuk van linksboven tot rechtsonder; Hoekvormig: selecteert afbeeldingen op basis van de richting waarin u tijdens het verven de cursor sleept; Druk: selecteert afbeeldingen op basis van de druk die u op een drukgevoelig tablet toepast; Snelheid: selecteert afbeeldingen op basis van de snelheid waarmee u tijdens het verven met de cursor sleept. 4 Als u één afbeelding van het plaatjespenseel wilt verven, klikt u eenmaal in de afbeelding. Wilt u meerdere afbeeldingen verven, dan sleept u in de afbeelding. Hoofdstuk 11: Verven met rasters Plaatjespenselen maken Kleurdiepte en lagen Dit gereedschap werkt alleen op rasterlagen in grijswaardenafbeeldingen en afbeeldingen met 16 miljoen kleuren. Als u een vectorlaag in een rasterlaag wilt omzetten, kiest u Lagen > Omzetten in rasterlaag. Zie pagina 279 om de kleurdiepte van een afbeelding uit te breiden. Met één afbeelding verven Als u een gehele afbeelding als penseel wilt gebruiken, exporteert u de afbeelding als plaatjespenseel. Gebruik de schikking ’een cel horizontaal en een cel verticaal’. De afbeelding moet één rasterlaag bevatten die niet de achtergrond is; als u van de achtergrond een laag wilt maken, kiest u Lagen > Laag maken van achtergrondlaag . Kies vervolgens ’Gereedschap Plaatjespenseel’ en selecteer het nieuwe plaatjespenseel dat u heeft gemaakt. De cellen van een plaatjespenseel vullen Als u uw eigen plaatjespenselen wilt creëren, maakt u een raster van cellen en vult u elke cel met een afbeelding. De cellen kunnen verschillende groottes hebben, maar plaatjespenselen met grotere cellen hebben meer geheugen nodig. Zo creëert u een plaatjespenseel: 1 Kies Beeld > Eigenschappen Raster, Hulplijn en Uitlijnen, klik op de tab Raster en stel de huidige horizontale en verticale rasters in. Klik vervolgens op OK. De rasterposities zijn de waarden in pixels voor de breedte en hoogte van de cellen. Afbeeldingen mogen niet groter dan deze celgrootte worden. 2 Kies Bestand > Nieuw om het dialoogvenster Nieuwe afbeelding te openen. 3 Stel de volgende opties in: Afmetingen afbeelding Kies een breedte en hoogte (in pixels) die meervouden zijn van de horizontale en verticale rasterafstand. De breedte en hoogte van de afbeelding bepalen het totale aantal cellen in de afbeelding. Als de rasterafstand bijvoorbeeld 100 pixels is, maakt u een afbeelding van 400 pixels breed bij 300 pixels hoog voor 12 cellen (vier horizontaal en drie verticaal). Afbeeldingskenmerken Kies Rasterachtergrond als laagtype en markeer het selectievakje Transparant. 4 Klik op OK. 5 Als het raster niet zichtbaar is, kiest u Beeld > Raster. 6 Creëer in elk rastervierkant een afbeelding. Deze vierkantjes worden de plaatjespenseelcellen. Opmerking: Als u de grootte van de cellen wilt veranderen, wijzigt u de rastergrootte en gebruikt u vervolgens de opdracht Doekgrootte om de omvang van het doek te wijzigen. 7 Kies Bestand > Exporteren > Plaatjespenseel om het dialoogvenster Plaatjespenseel exporteren te openen. 8 Stel de volgende opties in: Schikking van cellen Vul het aantal horizontale en verticale cellen in. Plaatsingsopties Kies de standaardopties voor dit plaatjespenseel. U kunt deze opties wijzigen wanneer u het plaatjespenseel gebruikt. Zie de omschrijvingen op pagina 310 voor meer informatie. 311 312 Hoofdstuk 11: Verven met rasters Naam plaatjespenseel Vul de bestandsnaam van het plaatjespenseel in. De extensie .PspTube wordt automatisch aan de bestandsnaam toegevoegd. Ik wil meer plaatjespenselen Er bestaat een groot aantal websites die gratis plaatjespenselen aanbieden. Begin met Jasc.com en klik op ’Free Downloads’ [Gratis downloads]. Of zoek op het web naar ’free picture tubes’ (gratis plaatjespenselen). Opmerking: Plaatjespenseelbestanden worden standaard opgeslagen in de map Plaatjespenselen van de Paint Shop Proprogrammamap. 9 Klik op OK. Het plaatjespenseel wordt nu opgeslagen. 10 Sluit het afbeeldingsbestand. Bewaar het bestand als .PspImage of met een andere bestandsindeling om het later te bewerken. Kleuren vervangen Gebruik het gereedschap Kleur vervangen om één kleur in een selectie of laag met een andere kleur te vervangen. U kunt penseelstreken gebruiken om alleen pixels te vervangen waar het penseel overheen gaat, of u kunt alle pixels van een bepaalde kleur in een selectie of laag vervangen. U kunt een tolerantiewaarde instellen, zodat het gereedschap Kleur vervangen gelijksoortige, en niet alleen identieke kleuren vervangt. Het gereedschap alleen op de gewenste plaats gebruiken Als u de effecten van dit gereedschap tot een bepaald gebied wilt beperken, maakt u eerst een selectie in de afbeelding. Als er niets lijkt te gebeuren wanneer u het gereedschap Kleur vervangen gebruikt… Controleer of u een voor- of achtergrondkleur heeft geselecteerd die zich in de afbeelding bevindt. Als er geen overeenkomende pixels zijn, worden er geen pixelkleuren vervangen. Zie “Kleuren kiezen uit een afbeelding of het bureaublad” op pagina 259 om een voor- of achtergrond rechtstreeks uit de afbeelding te kiezen. Zo gebruikt u het gereedschap Kleur vervangen: 1 Kies Kleur vervangen op de werkbalk Gereedschappen. Het gereedschap kan onder het pipet verborgen zijn. 2 Kies de kleur die u als voor- of achtergrondkleur wilt vervangen. Zie “Kleuren kiezen” op pagina 255 of “Kleuren kiezen uit een afbeelding of het bureaublad” op pagina 259. 3 Kies de kleur die de andere kleur moet vervangen (voorof achtergrond). 4 Als u kleuren met behulp van penseelstreken (in plaats van alle kleuren in de laag) wilt vervangen, kiest u in het palet Opties voor gereedschap de penseelpunt, grootte, dekking en andere opties. Zie “Als u een voorinstelling voor een aangepast penseel deelt (penselen die uit selecties zijn gemaakt), moet u zowel het .PspBrush-bestand als het bijbehorende PSP Scriptbestand selecteren.” op pagina 300. 5 Specificeer in het invoervakje Tolerantie een waarde waarmee wordt ingesteld hoe nauwkeurig de geselecteerde pixels overeen moeten komen met de oorspronkelijke pixel waarop u klikt. Het bereik is 0 tot 200. Bij lagere instellingen kunnen alleen pixels met nauw overeenstemmende kleuren worden vervangen. Bij hogere instellingen worden er meer pixels vervangen. Hoofdstuk 11: Verven met rasters 6 Plaats de cursor over het gebied van een selectie of laag die de te vervangen kleur bevat, en voer dan een van de volgende handelingen uit: Dubbelklik als u de kleur alle keren dat hij voorkomt, wilt vervangen. Als u met behulp van penseelstreken wilt vervangen, sleept u in de afbeelding. Voor beide opties gebruikt u de linkermuisknop om de achtergrondkleur door de voorgrondkleur te vervangen en de rechtermuisknop om de voorgrondkleur door de achtergrondkleur te vervangen. Afbeeldingen retoucheren Voordat en nadat u het penseel Bosseleren gebruikt heeft Voordat en nadat u het penseel Tegenhouden gebruikt heeft U kunt afbeeldingen met de retoucheerpenselen van Paint Shop Pro retoucheren. Deze penselen maken veranderingen met penseelstreken. Sommige retoucheerpenselen bootsen fotografische effecten na, terwijl andere de pixels veranderen op basis van helderheid, verzadiging, kleurtoon of kleurwaarden. Sommige retoucheerpenselen creëren gelijksoortige effecten als de kleurcorrectieopdrachten van Paint Shop Pro. In de volgende tabel worden de verschillende retoucheerpenselen beschreven. Penseel Effect Tegenhouden Maakt de details in gebieden die in de schaduw liggen, lichter en haalt ze naar voren. Dit gereedschap bootst de traditionele fototechniek van de donkere kamer na, waarbij een deel van het licht wordt tegengehouden wanneer u foto’s afdrukt om lichtere gebieden te produceren. ’Tegenhouden’ is het tegenovergestelde van ’Doordrukken’. Doordrukken Maakt te lichte gebieden van de afbeelding donkerder. Uitsmeren Verspreidt kleur- en beelddetails vanaf het beginpunt en pakt tijdens het verplaatsen nieuwe kleur- en beelddetails op. Het effect lijkt op het uitsmeren van verf. Verspreiden Verspreidt kleur- en beelddetails vanaf het beginpunt, maar pakt geen nieuwe kleur- of beelddetails op. Verzachten Maakt randen vloeiend en reduceert contrast. Verscherpen Verscherpt randen en accentueert contrasten. Bosseleren Laat de voorgrond uit de achtergrond omhoogkomen door kleur te onderdrukken en randen in zwart te traceren. Voordat en nadat u het penseel Uitsmeren gebruikt heeft Voordat en nadat u het penseel Verzachten gebruikt heeft 313 314 Hoofdstuk 11: Verven met rasters Penseel Effect Lichter/ donkerder ’Lichter’ verhoogt helderheid en ’Donkerder’ verlaagt helderheid. (Kies dit effect om de RGB- of de helderheidswaarde van pixels te beïnvloeden.) Verzadiging Verhoogt of verlaagt de verzadiging (heeft invloed op de omhoog/omlaag HSL-waarde van pixels). Kleurtoon Verhoogt of verlaagt de kleurtoon (heeft invloed op de omhoog/omlaag HSL-waarde van pixels). Naar doel overgaan Verandert pixels op basis van een kenmerk van de huidige voorgrondkleur (op het palet Materialen): kleur, kleurtoon, verzadiging of helderheid. Als u de kleur als doel kiest, gebruikt het gereedschap de voorgrondkleur zonder de luminantie te beïnvloeden. Als u de kleurtoon, verzadiging of helderheid als doel kiest, wordt de kleurtoon-, verzadigings- of helderheidswaarde van de voorgrondkleur gebruikt zonder dat de andere waarden veranderd worden. Het penseel alleen op de gewenste plaats gebruiken Als u de effecten van dit penseel tot een bepaald gebied wilt beperken, maakt u eerst een selectie in de afbeelding. De muisknoppen gebruiken Wanneer u de retoucheergereedschappen gebruikt, kunt u een afbeelding retoucheren door met de linkermuisknop te klikken; met de rechtermuisknop kunt u het tegenovergestelde doen. Zo gebruikt u een retoucheerpenseel: 1 Kies op de werkbalk Gereedschappen het retoucheerpenseel: Tegenhouden , Doordrukken , Uitsmeren , Verspreiden , Verzachten , Verscherpen , Bosseleren , Lichter/donkerder , Verzadiging , Kleurtoon of Naar doel overgaan . 2 Kies in het palet Opties voor gereedschap de penseelpunt, grootte, dekking en andere opties. Zie “Als u een voorinstelling voor een aangepast penseel deelt (penselen die uit selecties zijn gemaakt), moet u zowel het .PspBrush-bestand als het bijbehorende PSP Script-bestand selecteren.” op pagina 300. 3 Selecteer afhankelijk van het gereedschap uit de volgende opties: Muisknoppen wisselen: Markeer dit selectievakje om de functies van de linkermuisknop (omhoog) en rechtermuisknop (omlaag) om te wisselen. Kleurselectie uit samengevoegde lagen: (Uitsmeren, Verspreiden, Verzachten, Verscherpen en Bosseleren) Markeer dit selectievakje om gegevens van alle samengevoegde lagen te retoucheren. Maak de selectie van dit vakje ongedaan om alleen gegevens in de huidige laag te retoucheren. Modus: (Lichter/donkerder) Kies wat er lichter of donkerder moet worden: RGB-waarden of helderheidswaarden. Hoofdstuk 11: Verven met rasters Modus: (Naar doel overgaan) Kies het kenmerk van de voorgrondkleur voor: Kleur (RGB-waarden; de luminantie blijft hetzelfde), Kleurtoon, Helderheid of Verzadiging. Limiet: Kies welke optie u voor het gereedschap Tegenhouden en Doordrukken wilt beperken: Geen, Schaduwen, Middentonen of Hooglichten. 4 Sleep in de afbeelding om het penseel te gebruiken. Als het penseel twee functies heeft (zoals Kleurtoon omhoog/omlaag), sleept u met de linkermuisknop ingedrukt om de eerste functie te gebruiken en met de rechtermuisknop ingedrukt om de tweede functie te gebruiken. 315 316 Hoofdstuk 11: Verven met rasters 317 H O O F D S T U K 12 Gereedschappen van Tekenmateriaal In combinatie met het nieuwe palet Menger, kunt u de nieuwe gereedschappen van Tekenmateriaal voor digitale kunstwerken gebruiken op een manier die dicht in de buurt komt van het gebruik van echte materialen, pigmenten, verfsoorten en gereedschappen voor kunstenaars. Met het gereedschap Olieverfpenseel ontstaan realistische penseelstreken, terwijl u Krijt, Pastel, Kleurkrijt, Kleurpotlood en Markering kunt gebruiken voor kunstwerken op basis van droge pigmenten. Inhoud Tekenmateriaallagen . . . . . . . . . . . . . . . . . Het palet Menger gebruiken . . . . . . . . . . . . De tekenmateriaalpenselen gebruiken . . . . Olieverfpenseel gebruiken . . . . . . . . . . . . . Het gereedschap Krijt gebruiken . . . . . . . . . Het gereedschap Pastel gebruiken . . . . . . . Het gereedschap Kleurkrijt gebruiken . . . . . Het gereedschap Kleurpotlood gebruiken . . Het gereedschap Markering gebruiken. . . . . Het gereedschap Paletmes gebruiken . . . . . Het gereedschap Uitsmeren gebruiken . . . . Het gereedschap Tekeningwisser gebruiken . . . . . . . . . . . . . . . . . . . . . . . . . . . . . . . . . . . . . . . . . . . . . . . . . . . . . . . . . . . . . . . . . . . . . . . . . . . . . . . . . . . . . . . . . . . . . . . . . . . . . . . . . . . . . . . . . . . . . . . . . . . . . . . . . . . . . . . . . . . . . . . . . . . . . . . . . . . . . . . . . . . . . . . . . . . . . . . . . . . . 318 319 325 329 331 332 333 334 335 337 338 339 318 Hoofdstuk 12: Gereedschappen van Tekenmateriaal Tekenmateriaallagen Wanneer u een van de gereedschappen van Tekenmateriaal gebruikt, worden er automatisch tekenmateriaallagen gemaakt. In dit opzicht is de functie voor het maken van lagen vergelijkbaar met die van de vectorgereedschappen. Een nieuwe tekenmateriaallaag kunt u ook op een van de volgende manieren maken: Kies Lagen > Nieuwe tekenmateriaallaag, of Klik in het palet Lagen op de knop Nieuwe tekenmateriaallaag , of Klik met de rechtermuisknop op het palet Lagen en kies Nieuwe tekenmateriaallaag in het snelmenu. In het palet Lagen zien tekenmateriaallagen er zo uit: U kunt tekenmateriaallagen omzetten in rasterlagen. Omzetten in vectorlagen is echter niet mogelijk. Lagen met droog en nat tekenmateriaal De standaardinstelling van penseelstreken die u aanbrengt met het Olieverfpenseel of het Paletmes, is nat. Dit heeft betrekking op de interactie tussen deze streken en andere streken bij het uitsmeren/ mengen. U kunt de tekenmateriaallaag echter op elk gewenst moment instellen op droog. Omgekeerd kunt u ervoor kiezen om een laag met droog tekenmateriaal weer in te stellen op nat: Kies Lagen > Laag met droog tekenmateriaal (of klik met de rechtermuisknop op het palet Lagen en kies Laag met droog tekenmateriaal in het snelmenu) om de streken droog te maken die met het Olieverfpenseel of het Paletmes zijn aangebracht. Kies Lagen > Laag met nat tekenmateriaal (of klik met de rechtermuisknop op het palet Lagen en kies Laag met nat tekenmateriaal in het snelmenu) om droge penseelstreken van het Olieverfpenseel of het Paletmes weer nat te maken. Opmerking: de opdrachten Laag met droog tekenmateriaal en Laag met nat tekenmateriaal kunt u selectief ongedaan maken in het palet Geschiedenis. Hoofdstuk 12: Gereedschappen van Tekenmateriaal Nieuwe afbeeldingen maken met een tekenmateriaallaag Wanneer u een nieuwe afbeelding maakt via het dialoogvenster Nieuwe afbeelding, kunt u ervoor kiezen om de afbeelding met een tekenmateriaallaag te maken. Om het realisme te verbeteren, zijn er onder meer de volgende opties: Een doektextuur instellen waarop het tekenmateriaalpigment wordt toegepast. Een vulkleur toepassen op de textuur. Eigenschappen van de tekenmateriaallaag wijzigen Nadat u de nieuwe afbeelding heeft gemaakt, kunt u de textuur en/of de vulkleur wijzigen. Hiertoe gaat u als volgt te werk: 1 Geef het dialoogvenster Eigenschappen laag weer door in het palet Lagen te dubbelklikken op de tekenmateriaallaag of door de laag te selecteren en vervolgens Lagen > Eigenschappen te kiezen. 2 Selecteer het tabblad Doektextuur. 3 Wijzig de instelling van de textuur en/of vulkleur. Opmerking: Nieuwe texturen die worden toegepast nadat u al streken met tekenmaterialen heeft aangebracht, hebben geen invloed op de reeds bestaande penseelstreken, maar alleen op de penseelstreken die op de nieuwe doekstructuur worden aangebracht. Het palet Menger gebruiken Het palet Menger kunt u gebruiken om een onbeperkt aantal kleuren samen te mengen tot één verfstaal - dit op een manier die vergelijkbaar is met het traditionele palet van een kunstenaar. Met dit palet buiten het doek kunt u kleuren mengen en hiermee experimenteren alsof het een echt palet is. Vervolgens kunt u de tekenmateriaalpenselen gebruiken voor realistische streken waarmee de krachtige, expressieve resultaten worden nagebootst die ontstaan bij het gebruik van echt pigmentmateriaal als verf, pastel, potloden en krijt. 319 320 Hoofdstuk 12: Gereedschappen van Tekenmateriaal Het palet leren kennen Deze afbeelding bevat de onderdelen van het palet Menger. Gereedschap Mes van menger: verspreidt verf over het mengergebied Gereedschap Pipet van menger: kiest de verf of het pigment dat door het gereedschap Tekenmateriaal wordt gebruikt Gereedschap Plaatjespaneel menger: voegt huidige voorgrondkleur toe aan mengergebied De instelling Grootte verandert in deze vervolgkeuzelijst wanneer het gereedschap Pipet van menger actief is De instelling Grootte voor plaatjespenseel of mes bewaart een unieke instelling voor elk gereedschap Mengergebied De naam van de huidige mengerpagina wordt hier weergegeven Knop Nieuwe pagina Knop Pagina openen Knop Navigeren Knoppen Opnieuw mengen en Mengen ongedaan maken Knop voor toegang tot het menu van het palet Menger Verven met de materialen van het palet Menger De belangrijkste stappen voor het verven met de gereedschappen van Tekenmateriaal en het palet Menger zijn als volgt: 1 In het palet Materialen stelt u de eigenschap Voorgrond/Streek in op Kleur (het palet Menger werkt alleen bij de huidige effen kleur van Voorgrond/Streek, niet bij verlopen, patronen of texturen) en vervolgens gebruikt u het tabblad Lijst, Regenboog of Stalen om de gewenste kleur te kiezen. Opmerking: wanneer een gereedschap van Tekenmateriaal is ingeschakeld, zijn de knoppen onder de vakjes voor de eigenschappen Voorgrond/Streek en Achtergrond/ Vullen uitgeschakeld. Opmerking: In het palet Menger selecteert u het gereedschap Plaatjespenseel menger. 2 Plaats penseelstreken in het mengergebied door de cursor te verslepen. De breedte van de streek wordt bepaald door de instelling van Grootte voor het gereedschap Plaatjespenseel menger. Hoofdstuk 12: Gereedschappen van Tekenmateriaal 3 U kunt desgewenst ook een andere kleur instellen voor Voorgrond/ Streek in het palet Materiaal, zoals u in stap 1 heeft gedaan, en vervolgens opnieuw penseelstreken gebruiken in het mengergebied. Hiermee kunt u doorgaan zolang u wilt. Gebruik het mengergebied zoals u een echt verfpalet zou gebruiken. Gebruik de knop Mengen ongedaan maken om een handeling met Plaatjespenseel menger (of Mes van menger) ongedaan te maken. Gebruik de knop Opnieuw mengen om de ongedaan gemaakte handeling opnieuw uit te voeren. Vervolgens kunt u het mengergebied als pagina opslaan, zoals in een onderstaand gedeelte wordt beschreven. 4 Als u meerdere kleuren heeft toegepast op het mengergebied, merkt u dat kleuren worden gemengd zoals dit bij een echt palet gebeurt bij penseelstreken over een andere kleur heen. U kunt dan ook Mes van menger gebruiken om kleuren in het mengergebied door elkaar te smeren. Gebruik de knop Mengen ongedaan maken om een handeling met Mes van menger (of Plaatjespenseel menger) ongedaan te maken. Gebruik de knop Opnieuw mengen om de ongedaan gemaakte handeling opnieuw uit te voeren. Gebruik de instelling van Grootte om de streekbreedte van het plaatsjespenseel of het mes te bepalen. Houd er rekening mee dat de instelling van Grootte uniek kan zijn voor elk gereedschap. Opmerking: Wanneer u met de rechtermuisknop sleept, worden de functies van Mes van menger en Plaatjespenseel menger uitgewisseld. Wanneer u het plaatjespenseel gebruikt, sleept u met de linkermuisknop om verf aan te brengen en sleept u met de rechtermuisknop om verf te mengen. Wanneer u het mes gebruikt, sleept u met de linkermuisknop om verf te mengen en sleept u met de rechtermuisknop om verf aan te brengen. 5 Wanneer u met verven wilt beginnen, selecteert u Pipet van menger in het palet Menger en klikt u op de gewenste kleur in het mengergebied. Als u de cursor rond het mengergebied sleept, wordt de eigenschap Voorgrond/Streek van het palet Materialen bijgewerkt in overeenstemming met de huidige samplingpositie. Let op de volgende punten: Voor de gereedschappen Olieverfpenseel en Paletmes wordt de cursorgrootte van het gereedschap Pipet van het palet Menger bepaald door de instelling van Grootte in het palet Opties voor gereedschap. Voor alle andere gereedschappen van Tekenmateriaal (Krijt, Kleurpotlood, Markering, enzovoort), wordt het samplinggebied bepaald door de instelling in de vervolgkeuzelijst Grootte van het palet Menger. De vervolgkeuzelijst is beschikbaar wanneer u een ander gereedschap van Tekenmateriaal dan Olieverfpenseel of Paletmes gebruikt. 321 322 Hoofdstuk 12: Gereedschappen van Tekenmateriaal 6 Selecteer het gewenste tekenmateriaalpenseel in de groep Tekenmateriaal op de werkbalk Gereedschappen. Met het Olieverfpenseel en het Paletmes worden standaard natte penseelstreken aangebracht, met de andere gereedschappen brengt u droge penseelstreken aan. Zie De tekenmateriaalpenselen gebruiken voor meer informatie over elk tekenmateriaalgereedschap. Opmerking: Wanneer u het Olieverfpenseel of het Paletmes gebruikt, kunt u ervoor kiezen om de tekenmateriaallaag te ’drogen’ of de laag weer ’nat’ te maken door Lagen > Laag met droog tekenmateriaal of Laag met nat tekenmateriaal te kiezen. Zie het onderstaande gedeelte Lagen met droog en nat tekenmateriaal voor meer informatie. 7 Plaats de cursor van het tekenmateriaalpenseel binnen het afbeeldingsgebied en maak penseelstreken. De streken worden toegepast op een tekenmateriaallaag. (Als dit laagtype geen actieve laag is, wordt er automatisch een gemaakt wanneer u het gereedschap van Tekenmateriaal gebruikt.) 8 Als u meer verf of een andere kleur wilt, gebruikt u het gereedschap Pipet om in het mengergebied op de gewenste kleur te klikken. Nu gaat u terug naar de afbeelding en begint u met schilderen. 9 Als u de penseelpunt wilt schoonmaken, klikt u in het palet Opties voor gereedschap op de knop Schoonmaken of schakelt u het selectievakje Automatisch schoonmaken in om bij elke streek met een schone penseelpunt te beginnen. 10 Experimenteer met de instellingen van het palet Opties voor gereedschap om het gedrag van het penseel te bepalen. Lagen met droog en nat tekenmateriaal De standaardinstelling van penseelstreken die u aanbrengt met het Olieverfpenseel of het Paletmes, is nat. Dit heeft betrekking op de interactie tussen deze streken en andere streken bij het uitsmeren/ mengen. U kunt de tekenmateriaallaag echter op elk gewenst moment instellen op droog. Omgekeerd kunt u ervoor kiezen om een laag met droog tekenmateriaal weer in te stellen op nat: Kies Lagen > Laag met droog tekenmateriaal (of klik met de rechtermuisknop op het palet Lagen en kies Laag met droog tekenmateriaal in het snelmenu) om de streken droog te maken die met het Olieverfpenseel of het Paletmes zijn aangebracht. Hoofdstuk 12: Gereedschappen van Tekenmateriaal Kies Lagen > Laag met nat tekenmateriaal (of klik met de rechtermuisknop op het palet Lagen en kies Laag met nat tekenmateriaal in het snelmenu) om droge penseelstreken van het Olieverfpenseel of het Paletmes weer nat te maken. Opmerking: de opdrachten Laag met droog tekenmateriaal en Laag met nat tekenmateriaal kunt u selectief ongedaan maken in het palet Geschiedenis. Navigeren in het mengergebied Gebruik de knop Navigeren mengergebied te pannen: om door de pagina van het 1 Plaats de cursor boven deze knop en houd de linkermuisknop vervolgens ingedrukt. Hiermee wordt een kleine versie van de gehele mengerpagina van 500 x 500 pixels weergegeven. Een vak met een zwarte omtrek geeft de huidige weergave in het mengergebied aan. 2 Sleep met de muis om de pagina te pannen. Laat de muisknop los wanneer het gewenste gedeelte van de pagina is opgenomen in het omtrekvak. Deze functie werkt op een vergelijkbare manier voor het palet Overzicht. Het mengergebied leegmaken Ga op een van de volgende manieren te werk als u het mengergebied wilt leegmaken (de pagina wilt schoonmaken): Kies Pagina schoonmaken via de menuknop van het palet Menger rechtsonder in het palet, of Klik op de knop Nieuwe pagina en kies Nee wanneer wordt gevraagd of u de huidige pagina wilt opslaan. Mengergebiedpagina’s opslaan Als u het huidige mengergebied wilt opslaan als pagina, kiest u Pagina opslaan of Pagina opslaan als met de menuknop van het palet Menger en voert u vervolgens een naam in voor de pagina. Mengergebiedpagina’s laden Als u een opgeslagen mengergebiedpagina wilt laden, klikt u op de knop Mengerpagina laden of kiest u Pagina laden met de menuknop van het palet Menger. Navigeer naar de locatie waar de pagina zich bevindt om de pagina te selecteren. 323 324 Hoofdstuk 12: Gereedschappen van Tekenmateriaal De knoppen Mengen ongedaan maken en Opnieuw mengen Met de knoppen Mengen ongedaan maken en Opnieuw mengen van het palet Mengen kunt u handelingen met Plaatjespenseel menger of Mes van menger ongedaan maken of opnieuw uitvoeren. Let op de volgende punten bij het gebruik van deze knoppen: Met Mengen ongedaan maken kunt u de 20 meest recente handelingen met Plaatjespenseel menger of Mes van menger ongedaan maken. Bij de volgende paginabewerkingen wordt de huidige geschiedenis gewist: Nieuwe pagina, Pagina laden, Pagina schoonmaken en Pagina verwijderen. De functies Mengen ongedaan maken en Opnieuw mengen blijven beperkt tot de huidige sessie van Paint Shop Pro. Als u de toepassing afsluit, opnieuw start en dezelfde afbeelding opent, worden de knoppen Mengen ongedaan maken en Opnieuw mengen opnieuw ingesteld. Als u het palet Menger sluit en opnieuw opent, wordt de status van Mengen ongedaan maken en Opnieuw mengen niet gewijzigd. Handelingen met Plaatjespenseel menger of Mes van menger kunnen niet ongedaan worden gemaakt of opnieuw worden uitgevoerd door Bewerken > Ongedaan maken/Opnieuw te kiezen, door op de knoppen Ongedaan maken en Opnieuw op de standaardwerkbalk te klikken of door op Ctrl + Z of Ctrl + Alt + Z te drukken. Een aangepaste mengerpagina maken De mengerpagina’s waaraan u werkt en die u opslaat via het palet Menger zijn 500 x 500 pixels. U kunt echter grotere, aangepaste mengerpagina’s maken, zoals hieronder wordt beschreven. (Opmerking: mengerpagina’s kunnen niet kleiner dan 500 x 500 pixels zijn). 1 Maak een nieuwe afbeelding door op de standaardwerkbalk op de knop Nieuw te klikken of door Bestand > Nieuw te kiezen. Het dialoogvenster Nieuwe afbeelding wordt weergegeven. 2 In het gedeelte Afmetingen afbeelding voert u de gewenste afmetingen voor de mengerpagina in. De breedte en hoogte moeten minimaal 500 pixels zijn. Hoofdstuk 12: Gereedschappen van Tekenmateriaal 3 Ga als volgt te werk in het gedeelte Afbeeldingskenmerken: Kies de optie Achtergrond tekenmateriaal. Kies een textuur in de vervolgkeuzelijst met texturen. De textuur werkt als een onzichtbaar oppervlak waarop tekenmateriaalpigmenten worden toegepast. 4 Schakel het selectievakje Vulkleur inschakelen in als u de mengselpagina met een kleur wilt vullen. U kunt deze kleur echter niet samplen en de gereedschappen van Tekenmateriaal hebben geen invloed op de kleur. 5 Als u de optie Vulkleur inschakelen heeft gemarkeerd, klikt u op het kleurvak en kiest u een vulkleur. 6 Klik op OK om de nieuwe afbeelding te maken. 7 *Optioneel: nu kunt u een tekenmateriaalpigment toepassen op de afbeelding. 8 Klik op de standaardwerkbalk op Opslaan of kies Bestand > Opslaan. Het dialoogvenster Opslaan als wordt nu geopend. 9 Navigeer naar de huidige map van waaruit de mengerpagina’s worden gelezen. Dit is ingesteld in het dialoogvenster Bestandslocaties. Deze map is een van de onderstaande mappen: ...Mijn documenten\Mijn PSP-bestanden\Mengerpaginas ...Program Files\Jasc Software Inc\Paint Shop Pro 9\ Mengerpaginas 10 Sla de nieuwe afbeelding op met de bestandsindeling .PspImage. Wanneer u nu een andere mengerpagina laadt, is de aangepaste pagina beschikbaar. De tekenmateriaalpenselen gebruiken De tekenmateriaalpenselen en gereedschappen in de werkbalk Gereedschappen worden hieronder weergegeven: Gebruik deze gereedschappen wanneer u met tekenmateriaallagen werkt. Net als voor alle andere gereedschappen, kunt u de werking van de gereedschappen van Tekenmateriaal voor de afbeelding instellen in het palet Opties voor gereedschap. 325 326 Hoofdstuk 12: Gereedschappen van Tekenmateriaal Het doel van deze gereedschappen is de krachtige, expressieve resultaten na te bootsen die ontstaan bij het gebruik van echt pigmentmateriaal als verf, pastel, potloden en krijt. Deze gereedschappen zullen niet alleen aantrekkelijk zijn voor creatieve grafische kunstenaars, maar ook voor fotografen die hun afbeeldingen willen retoucheren. Opmerking: Hoewel de gereedschappen van Tekenmateriaal voorinstellingen ondersteunen, worden aangepaste penseelpunten als het Penseel en andere rasterverfgereedschappen niet ondersteund. De materiaalgereedschappen voor nat pigment Met de gereedschappen Olieverfpenseel en Markering wordt het verven met een nat pigmentmateriaal nagebootst. Bovendien wordt met het Olieverfpenseel het verven met nat materiaal ook nagebootst doordat het materiaal opraakt tijdens een penseelstreek. Om ’meer verf te halen’, laat u de muisknop eenvoudigweg los, drukt u de knop weer in en sleept u de muis om meer penseelstreken aan te brengen. Ook kunt u meer verf ophalen uit het mengergebied van het palet Menger. Het Olieverfpenseel en Paletmes zijn de enige gereedschappen van Tekenmateriaal waarmee u streken kunt aanbrengen met meerdere kleuren op de penseelpunt. Hiermee wordt nagebootst wat er zou gebeuren wanneer u een echt verfpalet met meerdere natte kleuren zou gebruiken. Wanneer Olieverfpenseel of Paletmes actief is, kunt u natte streken bovendien ’droogmaken’ door Lagen > Laag met droog tekenmateriaal te kiezen. Omgekeerd kunt u droge stroken ’natmaken’ door Lagen > Laag met nat tekenmateriaal te kiezen. (Deze opdrachten zijn ook beschikbaar in het snelmenu van het palet Lagen.) Opmerking de opdrachten Laag met droog tekenmateriaal en Laag met nat tekenmateriaal kunt u selectief ongedaan maken in het palet Geschiedenis. Hoofdstuk 12: Gereedschappen van Tekenmateriaal De materiaalgereedschappen voor droog pigment Met de gereedschappen Krijt, Pastel, Krijt en Kleurpotlood wordt kunst nagebootst die met droge pigmentmaterialen is gemaakt. In tegenstelling tot het materiaal van Olieverfpenseel en Acryl penseel raakt het pigmentmateriaal van deze droge gereedschappen niet op. Verder is de hoeveelheid pigment die met deze gereedschappen wordt aangebracht kleiner dan de hoeveelheid die met Olieverfpenseel of Acryl penseel wordt aangebracht. De gereedschappen Paletmes, Uitsmeren en Tekeningwisser Het gereedschap Paletmes kunt u gebruiken om tekenmateriaalpigmenten uit te smeren met een harde, mesachtige rand. Ook kunt u het gereedschap gebruiken om de pigmenten toe te passen. Het gereedschap Uitsmeren gebruikt u om tekenmateriaalpigmenten uit te smeren alsof u uw vinger of een lapje gebruikt. Het gereedschap Tekeningwisser gebruikt u om pigment van de tekenmateriaallaag te wissen. Wanneer u Tekeningwisser gebruikt op gedeelten die met meerdere penseelstreken zijn bedekt (zoals penseelstreken die met het Olieverfpenseel of Acryl penseel zijn aangebracht), dient u Tekeningwisser meerdere malen te gebruiken om het gedeelte op te schonen. Omgekeerd geeft het snellere resultaten wanneer u dit gereedschap gebruikt voor penseelstreken die met Krijt of Kleurpotlood zijn aangebracht. Klik op de betreffende koppeling hieronder voor meer informatie over deze gereedschappen. De penseelgrootte aanpassen via het toetsenbord Wanneer u een van de gereedschappen van Tekenmateriaal, een rasterverfpenseel (met uitzondering van het penseel Verwringen), het Kloonpenseel, Kleur vervangen, of de Wisser of Achtergrondwisser gebruikt, kunt u de penseelgrootte snel aanpassen zonder de cursor van de afbeelding naar het palet Opties van gereedschap te verplaatsen. Ga als volgt te werk om de penseelgrootte aan te passen via het toetsenbord: Druk op Alt + X om de penseelgrootte één pixel te verkleinen. Druk op Alt + C om de penseelgrootte één pixel te vergroten. 327 328 Hoofdstuk 12: Gereedschappen van Tekenmateriaal Houd Alt en Shift ingedrukt en druk op X om de penseelgrootte 20 pixels te verkleinen. Houd Alt en Shift ingedrukt en druk op C om de penseelgrootte 20 pixels te vergroten. Houd Alt ingedrukt en sleep met de linkermuisknop ingedrukt naar boven of naar beneden om de penseelgrootte snel te wijzigen. Houd Alt en Shift ingedrukt en sleep met de linkermuisknop ingedrukt. De grootte wordt op de laagste waarde ingesteld (3 pixels voor de gereedschappen van Tekenmateriaal en 1 pixel voor de rasterverfgereedschappen). Vervolgens kunt u de muis verplaatsen om de grootte van daaraf te doen toenemen. Het selectievakje Overtrekken Een instelling van Opties voor gereedschap waarmee u rekening dient te houden, is het selectievakje Overtrekken. Wanneer dit selectievakje is ingeschakeld, selecteert het huidige gereedschap van Tekenmateriaal de pigment- of verfkleur door de gegevens onder het midden van het penseel te samplen - dit ongeacht het laagtype. (De werking van deze functie is vergelijkbaar met die van de optie Kleurselectie samengevoegde lagen van het Kloonpenseel.) Wanneer u de muisknop ingedrukt houdt om aan de streek te beginnen, wordt één selectie uitgevoerd en wordt de resulterende kleur gebruikt tijdens de streek. Met deze functie kunt u de gereedschappen van Tekenmateriaal bijvoorbeeld gebruiken om een foto op de achtergrondlaag te overtrekken, waarbij kleuren van de foto als pigmentmateriaalbron worden gebruikt. Bij een voorzichtig, precies gebruik van deze functie kunt u een impressionistisch effect creëren dat lijkt op sommige effecten van Paint Shop Pro of zelfs op plug-ins van derden, zoals Virtual Painter. Wanneer u elementen als een oog of andere kleine, fijne onderdelen overtrekt, zijn de resultaten beter wanneer u ervoor zorgt dat het zoomniveau goed is en de penseelgrootte goed is ingesteld in het palet Opties voor gereedschap. Hoofdstuk 12: Gereedschappen van Tekenmateriaal Olieverfpenseel gebruiken Olieverf is een compact materiaal waarbij kleuren worden gecombineerd door dikke materialen te vermengen in plaats van deze over elkaar te plaatsen. Het Olieverfpenseel kan met meerdere kleuren op de penseelpunt worden geladen. Bij het mengen met olieverf die al op het doek staat, ontstaat uitsmering en vermenging. De glans is belangrijk, net als de aanwezigheid van een textuur van het materiaal op het canvas en de interactie met de haren van het penseel. Ook de textuur van het doek is belangrijk. Voorinstellingen voor tekenmateriaalpenselen Net als bij alle andere gereedschappen van Paint Shop Pro zijn er voorinstellingen voor tekenmateriaalpenselen. Er zijn een aantal opties voor de manier waarop de punt van het Olieverfpenseel opnieuw wordt geladen tussen de verfstreken: Opnieuw laden met een effen kleur van het palet Materialen. Opnieuw laden met een tekenmateriaal van het palet Materialen. Niet laden maar de keuze overlaten aan de gebruiker, die de punt na elke streek handmatig in de paletten of op het doek doopt. Zo gebruikt u een voorinstelling: Met deze opties kunt u echte verfgereedschappen nabootsen en kunt u nieuwe penseelstreken op een gemakkelijkere manier uitvoeren. Klik in het palet Opties voor gereedschap op de knop Voorinstellingen. Er wordt een lijst met vooraf ingestelde stijlen weergegeven. Lagen met droog en nat tekenmateriaal Kies de gewenste voorinstelling voor het penseel in de lijst. De standaardinstelling van penseelstreken die u aanbrengt met het Olieverfpenseel of het Paletmes, is nat. Dit heeft betrekking op de interactie tussen deze streken en andere streken bij het uitsmeren/ mengen. U kunt de tekenmateriaallaag echter op elk gewenst moment instellen op droog. Omgekeerd kunt u ervoor kiezen om een laag met droog tekenmateriaal weer in te stellen op nat: Kies Lagen > Laag met droog tekenmateriaal (of klik met de rechtermuisknop op het palet Lagen en kies Laag met droog tekenmateriaal in het snelmenu) om de streken te drogen die zijn aangebracht met het Olieverfpenseel of het Paletmes. Kies Lagen > Laag met nat tekenmateriaal (of klik met de rechtermuisknop op het palet Lagen en kies Laag met nat tekenmateriaal in het snelmenu) om droge streken die zijn aangebracht met het Olieverfpenseel of het Paletmes, weer nat te maken. Opmerking: de opdrachten Laag met droog tekenmateriaal en Laag met nat tekenmateriaal kunt u selectief ongedaan maken in het palet Geschiedenis. 329 330 Hoofdstuk 12: Gereedschappen van Tekenmateriaal Opties voor het gereedschap Olieverfpenseel De opties voor het gereedschap Olieverfpenseel zijn onder meer: Vorm: de keuzen zijn onder meer Rond en Vierkant. Grootte: de grootte van de punt van het gereedschap in pixels. De instelling van Grootte kunt u ook via het toetsenbord aanpassen. Raadpleeg het gedeelte De penseelgrootte aanpassen via het toetsenbord eerder in dit hoofdstuk. Dikte: de hoogte-breedteverhouding van de punt van het gereedschap. Deze instelling is alleen actief wanneer de optie Vaste hoek is gekozen voor Punt volgen. Rotatie: de rotatiehoek van de punt in graden. Punt volgen: kies Pad volgen als u de penseelpunt rond het pad van de streek wilt buigen of kies Vaste hoek als u de penseelpunt in een vaste hoek wilt laten blijven staan. Punt laden: de hoeveelheid materiaal (in procenten) op het penseel aan het begin van de streek. Viscositeit: de mate waarin het materiaal op het penseel wordt toegepast, en dus de lengte van de streek voordat de verf opraakt. Stevigheid: de spreiding in het penseel, de mate waarin de weergegeven lijn breder wordt bij meer druk, en de mate van doordringing van het oppervlak waarop wordt geschilderd. Haargrootte: de haargrootte beïnvloedt de onderliggende grofkorreligheid van de textuur en het verfgebruik. Opnieuw laden: de manier waarop het penseel opnieuw wordt geladen na een streek. Zoals eerder opgemerkt, kan dit betekenen dat de gebruiker verf van het doek of de menger moet ’oppakken’, dat het penseel automatisch opnieuw wordt geladen, dat het penseel wordt gereinigd en opnieuw wordt geladen, enzovoort. Automatisch schoonmaken (selectievakje): wanneer dit selectievakje is ingeschakeld, wordt nagebootst dat het penseel wordt gereinigd en voor het begin van een nieuwe streek in nieuwe verf wordt gedoopt. Wanneer het selectievakje is uitgeschakeld, wordt de penseelpunt niet gereinigd voor het begin van de streek. In plaats daarvan wordt een kleine hoeveelheid van de huidige kleur toegevoegd aan de kleur die na de vorige streek op de ’vuile’ penseelpunt is achtergebleven. Hoofdstuk 12: Gereedschappen van Tekenmateriaal Schoonmaken (knop): klik op deze knop om de punt schoon te maken en aan de volgende streek te beginnen met nieuwe verf of een nieuw pigment. Deze knop is alleen actief wanneer het selectievakje Automatisch schoonmaken niet is geselecteerd. Overtrekken (selectievakje): wanneer dit selectievakje is ingeschakeld, selecteert het huidige gereedschap van Tekenmateriaal de pigmentof verfkleur door de gegevens onder het midden van het penseel te samplen - dit ongeacht het laagtype. (De werking van deze functie is vergelijkbaar met die van de optie Kleurselectie samengevoegde lagen van het Kloonpenseel.) Wanneer u de muisknop ingedrukt houdt om aan de streek te beginnen, wordt één selectie uitgevoerd en wordt de resulterende kleur gebruikt tijdens de streek. Opmerking: Het selectievakje Automatisch schoonmaken en de knop Schoonmaken zijn alleen beschikbaar bij de gereedschappen Olieverfpenseel en Paletmes. Het gereedschap Krijt gebruiken Krijt is een droog materiaal waarvan de punt onbeperkt wordt geladen, hetgeen betekent dat het materiaal niet ’opraakt’ tijdens een streek, zoals dat wel gebeurt bij het Olieverfpenseel. Met het gereedschap Krijt doordringt het droge pigment de doektextuur vaak op basis van de druk waarmee u het gereedschap toepast. De oorzaak hiervan is dat Paint Shop Pro een punt van vast gereedschap nabootst, in combinatie met de vaste viscositeit van krijt. Krijt bevat geen haarcomponent voor de streek maar wordt toegepast via het platte of hoekige oppervlak van het gereedschap. Aan de randen van de streek ontstaan vaak een afname en onderbrekingen die sterk worden beïnvloed door de huidige doektextuur. Krijt is mat en poederachtig dus het wordt niet sterk uitgesmeerd, hoewel het wel in de putjes van het doek zakt. Omdat het een hard pigmentmateriaal is, wordt het oppervlak van het doek niet dikker met krijt. 331 332 Hoofdstuk 12: Gereedschappen van Tekenmateriaal Voorinstellingen voor tekenmateriaalpenselen Net als bij alle andere gereedschappen van Paint Shop Pro zijn er voorinstellingen voor tekenmateriaalpenselen. Zo gebruikt u een voorinstelling: Klik in het palet Opties voor gereedschap op de knop Voorinstellingen. Er wordt een lijst met vooraf ingestelde stijlen weergegeven. Kies de gewenste voorinstelling voor het penseel in de lijst. Opties voor het gereedschap Krijt De opties voor het gereedschap Krijt zijn onder meer: Vorm: de keuzen zijn onder meer Rond en Vierkant. Grootte: de grootte van de punt van het gereedschap in pixels. De instelling van Grootte kunt u ook via het toetsenbord aanpassen. Raadpleeg het gedeelte De penseelgrootte aanpassen via het toetsenbord eerder in dit hoofdstuk. Dikte: de hoogte-breedteverhouding van de punt van het gereedschap. Rotatie: de rotatiehoek van de punt in graden. Punt volgen: hiermee stelt u in of de punt van het gereedschap rond het pad van de streek wordt gebogen of in een vaste hoek blijft staan. Overtrekken (selectievakje): wanneer dit selectievakje is ingeschakeld, selecteert het gereedschap Krijt de pigmentkleur door de gegevens onder het midden van het gereedschap te samplen - dit ongeacht het laagtype. (De werking van deze functie is vergelijkbaar met die van de optie Kleurselectie samengevoegde lagen van het Kloonpenseel.) Wanneer u de muisknop ingedrukt houdt om aan de streek te beginnen, wordt één selectie uitgevoerd en wordt de resulterende kleur gebruikt tijdens de streek. Het gereedschap Pastel gebruiken Pastel is een droog materiaal. Het is zachter dan krijt, maar net als bij krijt wordt het materiaal onbeperkt geladen. Met het gereedschap Pastel doordringt het droge pigment de doektextuur vaak in verhouding tot de druk waarmee u het gereedschap toepast. Pastelpigmenten bezitten een vaste viscositeit die iets minder is dan die van krijt. Dit betekent dat de streken die u aanbrengt, meer dikte op het doek bezitten omdat de streken afbrokkelen van de pigmentstaaf. Pastel bevat geen haaronderdeel voor de streek maar wordt toegepast met een plat of hoekig oppervlak van de staaf. Aan de randen van de streek onstaan vaak een afname en onderbrekingen die sterk worden beïnvloed door de doektextuur. Pastel is licht glanzend en werkt op zichzelf in doordat licht wordt uitgesmeerd en de punt van het gereedschap enigszins vuil wordt wanneer de punt met lichte druk wordt toegepast. Er wordt meer op het doek geplaatst dan bij krijt en er brokkelt meer materiaal af tijdens het gebruik. Hierdoor ontstaat een dikker beeld op het oppervlak. Hoofdstuk 12: Gereedschappen van Tekenmateriaal Voorinstellingen voor tekenmateriaalpenselen Net als bij alle andere gereedschappen van Paint Shop Pro zijn er voorinstellingen voor tekenmateriaalpenselen. Zo gebruikt u een voorinstelling: Klik in het palet Opties voor gereedschap op de knop Voorinstellingen. Er wordt een lijst met vooraf ingestelde stijlen weergegeven. Kies de gewenste voorinstelling voor het penseel in de lijst. Opties voor het gereedschap Pastel De opties voor het gereedschap Pastel zijn onder meer: Vorm: de keuzen zijn onder meer Rond en Vierkant. Grootte: de grootte van de punt van het gereedschap in pixels. De instelling van Grootte kunt u ook via het toetsenbord aanpassen. Raadpleeg het gedeelte De penseelgrootte aanpassen via het toetsenbord eerder in dit hoofdstuk. Dikte: de hoogte-breedteverhouding van de punt van het gereedschap. Rotatie: de rotatiehoek van de punt in graden. Punt volgen: hiermee stelt u in of de punt van het gereedschap rond het pad van de streek wordt gebogen of in een vaste hoek blijft staan. Overtrekken (selectievakje): wanneer dit selectievakje is ingeschakeld, selecteert het gereedschap Pastel de pigmentkleur door de gegevens onder het midden van het gereedschap te samplen - dit ongeacht het laagtype. (De werking van deze functie is vergelijkbaar met die van de optie Kleurselectie samengevoegde lagen van het Kloonpenseel.) Wanneer u de muisknop ingedrukt houdt om aan de streek te beginnen, wordt één selectie uitgevoerd en wordt de resulterende kleur gebruikt tijdens de streek. Het gereedschap Kleurkrijt gebruiken Kleurkrijt is een droog materiaal dat vergelijkbaar is met gewoon krijt, maar dat een ’natter’ idee geeft, waardoor poedervorming wordt voorkomen. Het pigment van het gereedschap wordt onbeperkt geladen. Met het gereedschap Kleurkrijt doordringt het droge pigment de doektextuur vaak op basis van de druk waarmee u het gereedschap toepast. De oorzaak hiervan is dat Paint Shop Pro een punt van vast gereedschap nabootst. Met het pigment ontstaat een licht wasachtige hoeveelheid die over een korte afstand kan worden uitgesmeerd wanneer er overheen wordt geverfd. Kleurkrijt bevat geen haaronderdeel voor de streek maar wordt toegepast met een plat of hoekig oppervlak van het gereedschap. Bij het midden van de streek onstaan vaak een afname en onderbrekingen die sterk worden beïnvloed door de doektextuur. Hoewel het pigment van kleurkrijt minder transparant is dan dat van gewoon krijt, ontstaat geen poedervorming. Kleurkrijt is iets glanzender dan pastel, wordt iets minder uitgesmeerd, maar er wordt iets van het materiaal toegevoegd aan het doek en bobbels kunnen worden gladgestreken wanneer het herhaaldelijk wordt gebruikt. De oorzaak hiervan is dat de hoeveelheid die op het doek wordt geplaatst, dik genoeg is om putjes te vullen, maar ook compact genoeg om uitsmeren op grote schaal te voorkomen. 333 334 Hoofdstuk 12: Gereedschappen van Tekenmateriaal Voorinstellingen voor tekenmateriaalpenselen Net als bij alle andere gereedschappen van Paint Shop Pro zijn er voorinstellingen voor tekenmateriaalpenselen. Zo gebruikt u een voorinstelling: Klik in het palet Opties voor gereedschap op de knop Voorinstellingen. Er wordt een lijst met vooraf ingestelde stijlen weergegeven. Kies de gewenste voorinstelling voor het penseel in de lijst. Opties voor het gereedschap Kleurkrijt De opties voor het gereedschap Kleurkrijt zijn onder meer: Vorm: de keuzen zijn onder meer Rond en Vierkant. Grootte: de grootte van de punt van het gereedschap in pixels. De instelling van Grootte kunt u ook via het toetsenbord aanpassen. Raadpleeg het gedeelte De penseelgrootte aanpassen via het toetsenbord eerder in dit hoofdstuk. Dikte: de hoogte-breedteverhouding van de punt van het gereedschap. Rotatie: de rotatiehoek van de punt in graden. Punt volgen: hiermee stelt u in of de punt van het gereedschap rond het pad van de streek wordt gebogen of in een vaste hoek blijft staan. Overtrekken (selectievakje): wanneer dit selectievakje is ingeschakeld, selecteert het gereedschap Kleurkrijt de pigmentkleur door de gegevens onder het midden van het gereedschap te samplen - dit ongeacht het laagtype. (De werking van deze functie is vergelijkbaar met die van de optie Kleurselectie samengevoegde lagen van het Kloonpenseel.) Wanneer u de muisknop ingedrukt houdt om aan de streek te beginnen, wordt één selectie uitgevoerd en wordt de resulterende kleur gebruikt tijdens de streek. Het gereedschap Kleurpotlood gebruiken Kleurpotlood is een droog materiaal dat minder vaak afbrokkelt maar effen op het doek wordt aangebracht. Bij het gereedschap Kleurpotlood bestaat een sterke interactie tussen de druk en het doek. In vergelijking met andere gereedschappen, is dit gereedschap klein. Het laden van de punt is onbeperkt en de viscositeit is zeer hoog. Met Kleurpotlood ontstaan geen bobbels op het oppervlak en de streken worden alleen uitgesmeerd wanneer vervolgens druk wordt uitgeoefend met een gereedschap met een minder gladde punt. Gebruik het gereedschap Uitsmeren als u kleurpotloodstreken wilt uitsmeren. De potloodstreken worden vaak vermengd met een vermenigvuldigingsmodus wanneer de streken licht worden aangebracht, maar bedekken een andere streek wanneer ze stevig worden aangebracht. Hiermee kunt u een groot aantal verschillende kleurenmengsels nabootsen. U kunt het gereedschap zachtjes gebruiken om een vleugje van de kleur toe te passen of stevig om het onderliggende te bedekken. Hoofdstuk 12: Gereedschappen van Tekenmateriaal Voorinstellingen voor tekenmateriaalpenselen Net als bij alle andere gereedschappen van Paint Shop Pro zijn er voorinstellingen voor tekenmateriaalpenselen. Zo gebruikt u een voorinstelling: Klik in het palet Opties voor gereedschap op de knop Voorinstellingen. Er wordt een lijst met vooraf ingestelde stijlen weergegeven. Kies de gewenste voorinstelling voor het penseel in de lijst. Opties voor het gereedschap Kleurpotlood De opties voor het gereedschap Kleurpotlood zijn onder meer: Vorm: de keuzen zijn onder meer Rond en Vierkant. Grootte: de grootte van de punt van het gereedschap in pixels. De instelling van Grootte kunt u ook via het toetsenbord aanpassen. Raadpleeg het gedeelte De penseelgrootte aanpassen via het toetsenbord eerder in dit hoofdstuk. Dikte: de hoogte-breedteverhouding van de punt van het gereedschap. Rotatie: de rotatiehoek van de punt in graden. Punt volgen: hiermee stelt u in of de punt van het gereedschap rond het pad van de streek wordt gebogen of in een vaste hoek blijft staan. Stijl: als u een stift gebruikt, kunt u Hellen gebruiken om de stijl te wijzigen via een lineaire opeenvolging op basis van de stifthelling. Kies Punt als u het gebruik van de uiterste punt wilt nabootsen. Kies Rand als u het gebruik van de rand van het potlood wilt nabootsen. Zachtheid: hiermee stelt u de zachtheid in van het lood van het potlood en bepaalt u hoe gemakkelijk het lood afbrokkelt en poeder wordt opgenomen in de putjes van het doek of stelt u in dat het wordt uitgesmeerd wanneer het potlood wordt gebruikt. Overtrekken (selectievakje): wanneer dit selectievakje is ingeschakeld, selecteert het gereedschap Kleurpotlood de pigmentkleur door de gegevens onder het midden van het gereedschap te samplen - dit ongeacht het laagtype. (De werking van deze functie is vergelijkbaar met die van de optie Kleurselectie samengevoegde lagen van het Kloonpenseel.) Wanneer u de muisknop ingedrukt houdt om aan de streek te beginnen, wordt één selectie uitgevoerd en wordt de resulterende kleur gebruikt tijdens de streek. Het gereedschap Markering gebruiken. Markeerstiften zijn een enigszins nat materiaal, maar over het algemeen niet nat genoeg voor de interactie met andere natte materialen. Met het gereedschap Markering wordt het pigment bij het gebruik van een stift met een vermenigvuldigingsfunctie op het doek geplaatst. Hierbij wordt de interactie nagebootst van het herhaaldelijk gebruik van een stift op dezelfde plaats. Een nietvolmaakte tint zal overlopen in een andere kleur - net als bij normale markeringsstiften. 335 336 Hoofdstuk 12: Gereedschappen van Tekenmateriaal De inkt van Markering is meestal semi-transparant en kan donkerder worden wanneer het gereedschap met meer druk wordt gebruikt. Over het algemeen ontstaat geen penseelhaareffect, omdat zelfs zachte stiftpunten stevig of effen zijn. Bij stiften is meestal sprake van een snelle afname vanaf de rand van de streek en wordt het doek zelfs bij lichte druk doordrongen. Voorinstellingen voor tekenmateriaalpenselen Net als bij alle andere gereedschappen van Paint Shop Pro zijn er voorinstellingen voor tekenmateriaalpenselen. Zo gebruikt u een voorinstelling: Klik in het palet Opties voor gereedschap op de knop Voorinstellingen. Er wordt een lijst met vooraf ingestelde stijlen weergegeven. Kies de gewenste voorinstelling voor het penseel in de lijst. Opties voor het gereedschap Markering De opties voor het gereedschap Markering zijn onder meer: Vorm: de keuzen zijn onder meer Rond en Vierkant. Grootte: de grootte van de punt van het gereedschap in pixels. De instelling van Grootte kunt u ook via het toetsenbord aanpassen. Raadpleeg het gedeelte De penseelgrootte aanpassen via het toetsenbord eerder in dit hoofdstuk. Dikte: de hoogte-breedteverhouding van de punt van het gereedschap. Rotatie: de rotatiehoek van de punt in graden. Punt volgen: hiermee stelt u in of de punt van het gereedschap rond het pad van de streek wordt gebogen of in een vaste hoek blijft staan. Overtrekken (selectievakje): wanneer dit selectievakje is ingeschakeld, selecteert het gereedschap Markering de pigmentkleur door de gegevens onder het midden van het gereedschap te samplen - dit ongeacht het laagtype. (De werking van deze functie is vergelijkbaar met die van de optie Kleurselectie samengevoegde lagen van het Kloonpenseel.) Wanneer u de muisknop ingedrukt houdt om aan de streek te beginnen, wordt één selectie uitgevoerd en wordt de resulterende kleur gebruikt tijdens de streek. Hoofdstuk 12: Gereedschappen van Tekenmateriaal Het gereedschap Paletmes gebruiken Met Paletmes vindt interactie plaats met het materiaal op het canvas. Over het algemeen is er alleen sprake van interactie met streken die met het Olieverfpenseel zijn uitgevoerd, omdat dit het enige gereedschap is waarmee grote hoeveelheden materiaal worden aangebracht. Als de hoeveelheid materiaal op een bepaalde plek minder is, valt er minder uit te smeren en heeft het Paletmes minder resultaat. Dit betekent dat het Paletmes slechts weinig invloed heeft op het Kleurkrijt, waarmee zeer weinig materiaal wordt aangebracht. De methoden voor het laden of schoonmaken van het Paletmes komen op bepaalde manieren overeen met de methoden voor het Olieverfpenseel. U kunt het Paletmes automatisch schoonmaken na elke streek, de kleur vasthouden die van het doek is overgenomen of handmatig schoonmaken toestaan. U kunt het Paletmes gebruiken om pigment aan te brengen of uit te smeren, afhankelijk van uw voorkeur. Voorinstellingen voor tekenmateriaalpenselen Lagen met droog en nat tekenmateriaal De standaardinstelling van penseelstreken die u aanbrengt met het Olieverfpenseel of het Paletmes, is nat. Dit heeft betrekking op de interactie tussen deze streken en andere streken bij het uitsmeren/ mengen. U kunt de tekenmateriaallaag echter op elk gewenst moment instellen op droog. Omgekeerd kunt u ervoor kiezen om een laag met droog tekenmateriaal weer in te stellen op nat: Net als bij alle andere gereedschappen van Paint Shop Pro zijn er voorinstellingen voor tekenmateriaalpenselen. Zo gebruikt u een voorinstelling: Klik in het palet Opties voor gereedschap op de knop Voorinstellingen. Er wordt een lijst met vooraf ingestelde stijlen weergegeven. Kies de gewenste voorinstelling voor het penseel in de lijst. Kies Lagen > Laag met droog tekenmateriaal (of klik met de rechtermuisknop op het palet Lagen en kies Laag met droog tekenmateriaal in het snelmenu) om de streken te drogen die zijn aangebracht met het Olieverfpenseel of het Paletmes. Kies Lagen > Laag met nat tekenmateriaal (of klik met de rechtermuisknop op het palet Lagen en kies Laag met nat tekenmateriaal in het snelmenu) om droge streken die zijn aangebracht met het Olieverfpenseel of het Paletmes, weer nat te maken. Opmerking: de opdrachten Laag met droog tekenmateriaal en Laag met nat tekenmateriaal kunt u selectief ongedaan maken in het palet Geschiedenis. Opties voor het gereedschap Paletmes De opties voor het gereedschap Paletmes zijn onder meer: Vorm: de keuzen zijn onder meer Rond en Vierkant. 337 338 Hoofdstuk 12: Gereedschappen van Tekenmateriaal Grootte: de grootte van de punt van het gereedschap in pixels. De instelling van Grootte kunt u ook via het toetsenbord aanpassen. Raadpleeg het gedeelte De penseelgrootte aanpassen via het toetsenbord eerder in dit hoofdstuk. Dikte: de hoogte-breedteverhouding van de punt van het gereedschap. Deze instelling is alleen actief wanneer de optie Vaste hoek is gekozen voor Punt volgen. Rotatie: de rotatiehoek van de punt in graden. Punt volgen: kies Pad volgen als u de penseelpunt rond het pad van de streek wilt buigen of kies Vaste hoek als u de penseelpunt in een vaste hoek wilt laten blijven staan. Punt laden: de hoeveelheid materiaal (in procenten) op het penseel aan het begin van de streek. Automatisch schoonmaken (selectievakje): wanneer dit selectievakje is ingeschakeld, wordt nagebootst dat het gereedschap wordt gereinigd en voor het begin van een nieuwe streek in nieuwe verf wordt gedoopt. Wanneer het selectievakje is uitgeschakeld, wordt de punt van het gereedschap niet gereinigd voor het begin van de streek. In plaats daarvan wordt een kleine hoeveelheid van de huidige kleur toegevoegd aan de kleur die na de vorige streek op de ’vuile’ penseelpunt is achtergebleven. Schoonmaken (knop): klik op deze knop om de punt schoon te maken en aan de volgende streek te beginnen met nieuwe verf of een nieuw pigment. Deze knop is alleen actief wanneer het selectievakje Automatisch schoonmaken niet is geselecteerd. Overtrekken (selectievakje): wanneer dit selectievakje is ingeschakeld, selecteert het gereedschap Paletmes de pigment- of verfkleur door de gegevens onder het midden van het gereedschap te samplen - dit ongeacht het laagtype. (De werking van deze functie is vergelijkbaar met die van de optie Kleurselectie samengevoegde lagen van het Kloonpenseel.) Wanneer u de muisknop ingedrukt houdt om aan de streek te beginnen, wordt één selectie uitgevoerd en wordt de resulterende kleur gebruikt tijdens de streek. Het gereedschap Uitsmeren gebruiken In tegenstelling tot het Paletmes, is het gereedschap Uitsmeren bedoeld om bestaand pigment uit te smeren, met inbegrip van pigment dat geen dikte op het doek heeft, zoals potlood. Hiermee wordt het gebruik van een doekje of vinger nagebootst om krijt- of penseelstreken op een echt doek te verzachten. Hoofdstuk 12: Gereedschappen van Tekenmateriaal Er vindt alleen interactie plaats tussen het gereedschap Uitsmeren en pigment dat al op het doek is aangebracht. Het gereedschap zelf bevat geen materiaal. Wanneer Uitsmeren wordt gebruikt op droog pigment, ontstaat er een veegeffect. Wanneer Uitsmeren wordt gebruikt op nat pigment, ontstaat er een uitsmeereffect. De functies van dit gereedschap verschillen met het uitsmeren in werkelijkheid omdat de werking is gebaseerd op het pigmenttype dat u wilt uitsmeren. Dit is echter een nabootsing van de verschillende werkelijke methoden die worden gebruikt om kleurmateriaal te vervormen, zoals dit gebeurt met vingers op potloodstreken, met doekjes op olieverfstreken, enzovoort. Voorinstellingen voor tekenmateriaalpenselen Net als bij alle andere gereedschappen van Paint Shop Pro zijn er voorinstellingen voor tekenmateriaalpenselen. Zo gebruikt u een voorinstelling: Klik in het palet Opties voor gereedschap op de knop Voorinstellingen. Er wordt een lijst met vooraf ingestelde stijlen weergegeven. Opties voor het gereedschap Uitsmeren De opties voor het gereedschap Uitsmeren zijn onder meer: Vorm: de keuzen zijn onder meer Rond en Vierkant. Grootte: de grootte van de punt van het gereedschap in pixels. De instelling van Grootte kunt u ook via het toetsenbord aanpassen. Raadpleeg het gedeelte De penseelgrootte aanpassen via het toetsenbord eerder in dit hoofdstuk. Dikte: de hoogte-breedteverhouding van de punt van het gereedschap. Rotatie: de rotatiehoek van de punt in graden. Punt volgen: hiermee stelt u in of de punt van het gereedschap rond het pad van de streek wordt gebogen of in een vaste hoek blijft staan. Kies de gewenste voorinstelling voor het penseel in de lijst. Het gereedschap Tekeningwisser gebruiken Met het gereedschap Tekeningwisser kunt u materiaal uit de afbeelding wissen. In het bijzonder wist dit gereedschap massa waar deze aanwezig is, en kleur waar geen massa aanwezig is. Hoewel dit gereedschap niet volkomen realistisch is, biedt het belangrijke flexibiliteit voor de gereedschapsset Tekenmateriaal, waardoor u fouten stap voor stap kunt wissen in plaats van een hele streek ongedaan te hoeven maken. 339 340 Hoofdstuk 12: Gereedschappen van Tekenmateriaal De opties voor het gereedschap Tekeningwisser De opties voor het gereedschap Tekeningwisser zijn onder meer: Vorm: de keuzen zijn onder meer Rond en Vierkant. Grootte: de grootte van de punt van het gereedschap in pixels. De instelling van Grootte kunt u ook via het toetsenbord aanpassen. Raadpleeg het gedeelte De penseelgrootte aanpassen via het toetsenbord eerder in dit hoofdstuk. Dikte: de hoogte-breedteverhouding van de punt van het gereedschap. Rotatie: de rotatiehoek van de punt in graden. Punt volgen: hiermee stelt u in of de punt van het gereedschap rond het pad van de streek wordt gebogen of in een vaste hoek blijft staan. 341 H O O F D S T U K 13 Objecten tekenen en bewerken Gebruik de tekengereedschappen van Paint Shop Pro om objecten in een scala van stijlen te maken. Zo kunt u eenvoudige lijnen, rechthoeken, ovalen en vormen tekenen, maar ook complexe illustraties. Inhoud Objecten tekenen . . . . . . . . . . . . . . . . . . . . . . . . . . . . Lijnen tekenen met het gereedschap Pen . . . . . . . . . . . Bézier-curven tekenen met het gereedschap Pen . . . . . Curven uit vrije hand tekenen met het gereedschap Pen Het gereedschap Rechthoek gebruiken . . . . . . . . . . . . . Het gereedschap Ovaal gebruiken . . . . . . . . . . . . . . . . Het gereedschap Symmetrische vorm gebruiken . . . . . . Het gereedschap Basisvorm gebruiken . . . . . . . . . . . . . Aangepaste lijnstijlen maken . . . . . . . . . . . . . . . . . . . . Eigenschappen van vectorobjecten bewerken . . . . . . . . Contouren toevoegen en sluiten . . . . . . . . . . . . . . . . . . Vectorobjecten uitlijnen en schikken . . . . . . . . . . . . . . . Het formaat en de vorm van vectorobjecten wijzigen . . . Paden en contouren bewerken . . . . . . . . . . . . . . . . . . . Tekenpunten bewerken . . . . . . . . . . . . . . . . . . . . . . . . . . . . . . . . . . . . . . . . . . . . . . . . . . . . . . . . . . . . . . . . . . . . . . . . . . . . . . . . . . . . . . . . . . . . . . . . . . . . . . . . . . . . . . . . . . 342 344 347 349 350 352 353 354 357 359 361 366 370 372 374 342 Hoofdstuk 13: Objecten tekenen en bewerken Objecten tekenen U kunt vectorobjecten maken met het gereedschap Pen, Rechthoek, Ovaal, Symmetrische vorm of Basisvorm. U kunt ook vectorobjecten maken met het gereedschap Tekst. Met het gereedschap Pen kunt u enkele lijnen en polylijnen, Béziercurven (van punt tot punt) en lijnen uit vrije hand tekenen. Met het gereedschap Rechthoek maakt u rechthoeken en vierkanten. Het gereedschap Ovaal wordt gebruikt om ovalen en cirkels te maken en het gereedschap Symmetrische vorm om veelhoeken en sterren te tekenen. Gebruik het gereedschap Basisvorm om kant-en-klare vormen, zoals pijlen, sterren, bloemen en bijschriften, op de afbeelding plaatsen. Voor elk van deze gereedschappen bevat het palet Opties voor gereedschap het selectievakje Als vector maken. Als deze optie is ingeschakeld, wordt het object op een vectorlaag geplaatst zodat u het eenvoudig kunt bewerken. Als deze optie is uitgeschakeld, wordt het object op een rasterlaag geplaatst. Rasterobjecten Bij het maken van objecten op rasterlagen tekent u eigenlijk op de rasterlaag. Hoewel u een rasterobject op dezelfde manier maakt als een vectorobject, is uw voltooide vorm geen vectorobject. Wanneer de vorm eenmaal af is, wordt deze een verzameling pixels op een laag. U kunt de pixels alleen bewerken met rastergereedschappen. Het verschil tussen raster- en vectorobjecten Zie “Over raster- en vectorgraphics” op pagina 39 voor een overzicht van rasteren vectorgegevens. Opmerking: u kunt rasterobjecten alleen op rasterlagen tekenen. Als u probeert een rasterobject op een vectorlaag te tekenen, wordt er automatisch een nieuwe rasterlaag voor uw object gemaakt. Vectorobjecten Bij het maken van objecten op vectorlagen maakt u objecten die later kunnen worden bewerkt. De eigenschappen van een vectorobject (kleur van omtrek en vulling, grootte, locatie en dergelijke) kunnen allemaal gemakkelijk worden gewijzigd, zo vaak als u maar wilt. Verder kunt u de paden, contouren, lijnsegmenten en tekenpunten van vectorobjecten bewerken. Opmerking: u kunt vectorobjecten alleen op vectorlagen tekenen. Als u probeert een vectorobject op een rasterlaag te tekenen, wordt er automatisch een nieuwe vectorlaag voor uw object gemaakt. Zo tekent u objecten: 1 Klik op de werkbalk Gereedschappen op het gereedschap Pen , Rechthoek , Ovaal , Symmetrische vorm of Basisvorm . (De gereedschappen Rechthoek, Ovaal, Symmetrische vorm en Basisvorm zijn samengevoegd in een groep.) Hoofdstuk 13: Objecten tekenen en bewerken 2 Stel in het palet Materialen de gewenste kleur/materialen in voor de streken en vulling van het object. 3 Stel in het palet Opties voor gereedschap de gewenste opties in. 4 Maak het object door te klikken en te slepen of door de linkermuisknop ingedrukt te houden en te slepen (afhankelijk van het gereedschap). 5 Klik in het palet Opties voor gereedschap op Toepassen om het maken van de vorm te voltooien en de selectie van de vorm op te heffen. De structuur van een vectorobject Gesloten object, geselecteerd met het gereedschap Objectselectie Pad Grensvak Object: alles wat u met een vectorgereedschap maakt, is een object. Elk object wordt vertegenwoordigd door zijn eigen grensvak. Een object heeft eigenschappen die u kunt wijzigen, zoals lijnstijl en vulkleur. Elk object bevat één pad dat uit contouren en tekenpunten bestaat. Pad: een object bevat één pad. Het pad wordt gevormd door alle contouren in een object. De eigenschappen van het pad worden bepaald door de eigenschappen van het object. Een pad loopt van beginpunt naar eindpunt. Sommige paden zijn gesloten (hun beginen eindpunt zijn identiek). Geopend object, geselecteerd met het gereedschap Pen Contour Pad Contour Contour, geselecteerd met het gereedschap Pen Begin Einde Tekenpunt Lijnsegmenten Contour: een pad bevat ten minste één contour. Een contour bevat minimaal één lijnsegment. Een contour loopt van beginpunt naar eindpunt. Een contour kan ook open of gesloten zijn. De contouren in een pad hoeven niet met elkaar verbonden te zijn. Sommige contoureigenschappen worden bepaald door de eigenschappen van het object (bijvoorbeeld lijnstijl, vulkleur, anti-aliasing). De vorm van een contour wordt bepaald door het type tekenpunt en de locatie ervan. Tekenpunt: een contour bevat minstens twee tekenpunten. Een tekenpunt is een punt op een contour dat de vorm van de contour op dat punt bepaalt. Zie “Tekenpunten bewerken” op pagina 374 voor meer informatie. Lijnsegment: de rechte of gebogen lijn tussen twee tekenpunten is een lijnsegment. 343 344 Hoofdstuk 13: Objecten tekenen en bewerken Lijnen tekenen met het gereedschap Pen Soorten hoekpunten Een van de functies van het gereedschap Pen is het tekenen van lijnsegmenten en verbonden lijnsegmenten. Zo tekent u een niet-verbonden lijnsegment: 1 Kies het gereedschap Pen op de werkbalk Gereedschappen. 2 Stel de gewenste eigenschap in voor Voorgrond/Streek in het palet Materialen. (Voor enkele, niet-verbonden lijnsegmenten hoeft u geen achtergrond of vulkleur in te stellen.) 3 Klik in de sectie Modus van het palet Opties voor gereedschap op de knop Lijnen en polylijnen tekenen . Lijnsegment van het gereedschap Pen 4 Stel overige opties voor het gereedschap in: Segmenten verbinden: schakel dit selectievakje in om elk lijnsegment automatisch te verbinden. Tekenpunten weergeven: schakel dit selectievakje in om de tekenpunten van het object weer te geven tijdens het maken. Op vector maken: schakel dit selectievakje in om het object op de huidige vectorlaag te plaatsen. Als er geen vectorlaag is, wordt er een nieuwe laag gemaakt voor het object. Als u deze optie niet inschakelt, wordt de lijn op een rasterlaag geplaatst waardoor het object later moeilijker te bewerken is. Lijnstijl: kies in de vervolgkeuzelijst de stijl die u voor de lijn wilt gebruiken. Kies +Effen voor een standaardlijn. Breedte: stel de gewenste lijndikte in in pixels. Anti-alias: schakel dit selectievakje in om anti-aliasing toe te passen op het object en de randen een vloeiender uiterlijk te geven. 5 Plaats de cursor bij het beginpunt, houd de linkermuisknop ingedrukt en sleep vervolgens met de muis. Laat de muisknop los als de lijn de gewenste lengte heeft. Opmerking: als u een verticale of horizontale lijn of een lijn onder een hoek van 45 graden wilt tekenen, houd u de Shift-toets terwijl u de muis sleept. 6 Klik in het palet Opties voor gereedschap op Toepassen om het maken van de vorm te voltooien en de selectie van de vorm op te heffen. Hoofdstuk 13: Objecten tekenen en bewerken 7 Als u de lijn wilt bewerken, klikt u op de knop Bewerken in de sectie Modus van het palet Opties voor gereedschap en klikt u vervolgens op de lijn. In de bewerkingsmodus kunt u de lijn op verschillende manieren wijzigen. U kunt echter ook het gereedschap Objectselectie kiezen als u de lijn bijvoorbeeld wilt verplaatsen, roteren, uitrekken, etc. Zo tekent u verbonden lijnsegmenten: 1 Kies het gereedschap Pen op de werkbalk Gereedschappen. 2 Stel de gewenste eigenschap in voor Voorgrond/Streek in het palet Materialen. Als u de verbonden segmenten wilt vullen, moet u ook de eigenschap Achtergrond/Vulling instellen. Als u de verbonden lijnsegmenten niet wilt vullen, stelt u de eigenschap Achtergrond/Vulling in op Transparant. 3 Klik in de sectie Modus van het palet Opties voor gereedschap op de knop Lijnen en polylijnen tekenen . 4 Stel overige opties voor het gereedschap in: Segmenten verbinden: schakel dit selectievakje in om elk lijnsegment automatisch te verbinden. Tekenpunten weergeven: schakel dit selectievakje in om de tekenpunten van het object weer te geven tijdens het maken. Op vector maken: schakel dit selectievakje in om het object op de huidige vectorlaag te plaatsen. Als er geen vectorlaag is, wordt er een nieuwe laag gemaakt voor het object. Als u deze optie niet inschakelt, wordt de lijn op een rasterlaag geplaatst waardoor het object later moeilijker te bewerken is. Soorten hoekpunten Rond Afgevlakt Lijnstijl: kies in de vervolgkeuzelijst de stijl die u voor de lijn wilt gebruiken. Kies +Effen voor een standaardlijn. Breedte: stel de gewenste lijndikte in in pixels. Anti-alias: schakel dit selectievakje in om anti-aliasing toe te passen op het object en de randen een vloeiender uiterlijk te geven. Verstek Hoekpunt: kies een van de drie soorten hoekpunten. Verstekhoek (hiermee wordt de instelling Versteklimiet beschikbaar) maakt gepunte hoeken; Ronde hoek maakt afgeronde hoeken; en Afschuiningsverbinding maakt schuine hoeken. Versteklimiet: (alleen beschikbaar als u Verstekhoek kiest.) Hier stelt u de graden voor de verstekhoek in. Met een lagere waarde wordt de hoek minder puntig en met een hogere waarde wordt de hoek puntiger. 345 346 Hoofdstuk 13: Objecten tekenen en bewerken 5 Plaats de cursor bij het beginpunt, houd de linkermuisknop ingedrukt en sleep vervolgens met de muis. Laat de muisknop los als de eerste lijn de gewenste lengte heeft. 6 Maak het volgende segment door opnieuw met de muis te slepen. Laat de knop los om het lijnsegment te voltooien. 7 Herhaal stap 6 voor alle volgende lijnsegmenten. 8 U kunt de vorm op twee manieren voltooien: Voor een open vorm waarbij het eerste en laatste segment niet zijn verbonden, klikt u op de knop Nieuwe contour maken in het palet Opties voor gereedschap. Voor een gesloten vorm waarbij het eerste en laatste segment zijn verbonden, klikt u op de knop Contour sluiten in het palet Opties voor gereedschap. Opmerking: als u een verticale of horizontale lijn of een lijn onder een hoek van 45 graden wilt tekenen, houd u de Shift-toets terwijl u de muis sleept. 9 Klik in het palet Opties voor gereedschap op Toepassen om het maken van de vorm te voltooien en de selectie van de vorm op te heffen. 10 Als u de lijn wilt bewerken, klikt u op de knop Bewerken in de sectie Modus van het palet Opties voor gereedschap en klikt u vervolgens op de lijn. In de bewerkingsmodus kunt u de lijn op verschillende manieren wijzigen. U kunt echter ook het gereedschap Objectselectie kiezen als u de lijn bijvoorbeeld wilt verplaatsen, roteren, uitrekken, etc. Een voorinstelling opslaan Zo kunt u een vaakgebruikte verzameling instellingen van het palet Opties voor gereedschap opslaan voor later gebruik: 1 Stel de gewenste opties in voor het gereedschap. 2 Klik op de vervolgkeuzelijst Voorinstellingen en klik vervolgens op de knop Voorinstelling opslaan . Het gelijknamige dialoogvenster wordt geopend. 3 Typ in het veld Naam voorinstelling een naam voor de voorinstelling. Hoofdstuk 13: Objecten tekenen en bewerken 4 U kunt desgewenst ook op de knop Opties klikken om meer informatie over de voorinstelling in te voeren, zoals de auteur, copyright en een omschrijving. Ook kunt u bepaalde eigenschappen van een voorinstelling uitsluiten door op de bijbehorende knop te klikken. Uitgesloten eigenschappen worden dan weergegeven met een rode X. Opties voor gereedschap herstellen Als u het palet Opties voor gereedschap wilt instellen op de standaardwaarden, klikt u op de vervolgkeuzelijst Voorinstellingen en klikt u vervolgens op de knop Standaardwaarden herstellen . 5 Klik op OK om de voorinstelling op te slaan en het dialoogvenster te sluiten. Een voorinstelling laden Als u een voorinstelling wilt laden, klikt u op de vervolgkeuzelijst Voorinstellingen en klikt u vervolgens op de gewenste voorinstelling in de lijst. Bézier-curven tekenen met het gereedschap Pen Een van de functies van het gereedschap Pen is het tekenen van Bézier-curven (van punt naar punt). Zo tekent u een Bézier-curve: 1 Kies het gereedschap Pen op de werkbalk Gereedschappen. 2 Stel de gewenste eigenschap in voor Voorgrond/Streek in het palet Materialen. Hiermee bepaalt u de kleur en het materiaal voor de streken van het object. Als u de curve wilt vullen, moet u ook de eigenschap Achtergrond/Vulling instellen. Als u de curve niet wilt vullen, stelt u de eigenschap Achtergrond/Vulling in op Transparant. 3 Klik in de sectie Modus van het palet Opties voor gereedschap op de knop Van punt tot punt tekenen - Bézier-curven . 4 Stel overige opties voor het gereedschap in: Bézier-curve Segmenten verbinden: schakel dit selectievakje in om elk curvensegment automatisch te verbinden. Als u deze optie niet inschakelt, eindigt de curve nadat u het tweede segment heeft geplaatst. Tekenpunten weergeven: schakel dit selectievakje in om de tekenpunten van het object weer te geven tijdens het maken. 347 348 Hoofdstuk 13: Objecten tekenen en bewerken Op vector maken: schakel dit selectievakje in om het object op de huidige vectorlaag te plaatsen. Als er geen vectorlaag is, wordt er een nieuwe laag gemaakt voor het object. Als u deze optie niet inschakelt, wordt de lijn op een rasterlaag geplaatst waardoor het object later moeilijker te bewerken is. Lijnstijl: kies in de vervolgkeuzelijst de stijl die u voor de lijn wilt gebruiken. Kies +Effen voor een standaardlijn. Breedte: stel de gewenste lijndikte in in pixels. Anti-alias: schakel dit selectievakje in om anti-aliasing toe te passen op het object en de randen een vloeiender uiterlijk te geven. 5 Plaats de cursor bij het beginpunt, houd de linkermuisknop ingedrukt en sleep vervolgens met de muis. Tijdens het slepen ziet u de stuurlijnen van het tekenpunt met de pijl wijzend in de richting waarin u de muis heeft gesleept. Laat de muisknop los als de eerste stuurlijn de gewenste lengte heeft. 6 Plaats de cursor op de locatie voor het tweede tekenpunt en sleep met de muis. Tijdens het slepen ziet u het curvensegment op het afbeeldingsdoek. 7 Als u de optie Verbonden segmenten heeft ingeschakeld, kunt u op deze manier nog meer segmenten toevoegen. 8 U kunt de Bézier-curve op twee manieren voltooien: Voor een open vorm waarbij het eerste en laatste segment niet zijn verbonden, klikt u op de knop Nieuwe contour maken in het palet Opties voor gereedschap. Voor een gesloten vorm waarbij het eerste en laatste segment zijn verbonden, klikt u op de knop Contour sluiten in het palet Opties voor gereedschap. 9 Klik in het palet Opties voor gereedschap op Toepassen om het maken van de vorm te voltooien en de selectie van de vorm op te heffen. 10 Als u de vorm wilt bewerken, klikt u op de knop Bewerken in de sectie Modus van het palet Opties voor gereedschap en klikt u vervolgens op de vorm. In de bewerkingsmodus kunt u de Bézier-curve op verschillende manieren wijzigen. U kunt echter ook het gereedschap Objectselectie kiezen als u de vorm bijvoorbeeld wilt verplaatsen, roteren, uitrekken, etc. Hoofdstuk 13: Objecten tekenen en bewerken Curven uit vrije hand tekenen met het gereedschap Pen Een van de functies van het gereedschap Pen is het tekenen van curven uit vrije hand. Zo tekent u een curve uit vrije hand: 1 Kies het gereedschap Pen op de werkbalk Gereedschappen. 2 Stel de gewenste eigenschap in voor Voorgrond/Streek in het palet Materialen. Hiermee bepaalt u de kleur en het materiaal voor de streken van het object. Als u de curve wilt vullen, moet u ook de eigenschap Achtergrond/Vulling instellen. Als u de curve niet wilt vullen, stelt u de eigenschap Achtergrond/Vulling in op Transparant. 3 Klik in de sectie Modus van het palet Opties voor gereedschap op de knop Uit vrije hand tekenen . 4 Stel overige opties voor het gereedschap in: Curve uit vrije hand Tracking: (deze instelling is alleen beschikbaar voor de modus Vrije hand.) Hier stelt u de afstand in pixels in tussen de tekenpunten van een curve uit vrije hand. Met een hogere waarde maakt u vloeiendere, minder precieze lijnen met minder tekenpunten, terwijl u met een lagere waarde meer gesegmenteerde, preciezere lijnen maakt met meer tekenpunten. Segmenten verbinden: schakel dit selectievakje in om elke curve uit vrije hand automatisch te verbinden. Als u deze optie niet inschakelt, worden objecten uit vrije hand niet verbonden. Tekenpunten weergeven: schakel dit selectievakje in om de tekenpunten van het object weer te geven tijdens het maken. 349 350 Hoofdstuk 13: Objecten tekenen en bewerken Op vector maken: schakel dit selectievakje in om het object op de huidige vectorlaag te plaatsen. Als er geen vectorlaag is, wordt er een nieuwe laag gemaakt voor het object. Als u deze optie niet inschakelt, wordt de lijn op een rasterlaag geplaatst waardoor het object later moeilijker te bewerken is. Lijnstijl: kies in de vervolgkeuzelijst de stijl die u voor de lijn wilt gebruiken. Kies +Effen voor een standaardlijn. Breedte: stel de gewenste lijndikte in in pixels. Anti-alias: schakel dit selectievakje in om anti-aliasing toe te passen op het object en de randen een vloeiender uiterlijk te geven. Hoekpunt: kies een van de drie soorten hoekpunten. Verstekhoek (hiermee wordt de instelling Versteklimiet beschikbaar) maakt gepunte hoeken; Ronde hoek maakt afgeronde hoeken; en Afschuiningsverbinding maakt schuine hoeken. Versteklimiet: (deze optie is alleen beschikbaar als u Verstekhoek kiest.) Hier stelt u de graden voor de verstekhoek in. Met een lagere waarde wordt de hoek minder puntig en met een hogere waarde wordt de hoek puntiger. 5 Plaats de cursor waar u de curve wilt beginnen, houd de linkermuisknop ingedrukt en sleep vervolgens met de muis. Tijdens het slepen ziet u dat de curve het pad van de cursor volgt. Laat de muisknop los als u klaar bent met het tekenen van de curve uit vrije hand. 6 Klik in het palet Opties voor gereedschap op Toepassen om het maken van de vorm te voltooien en de selectie van de vorm op te heffen. 7 Als u de vorm wilt bewerken, klikt u op de knop Bewerken in de sectie Modus van het palet Opties voor gereedschap en klikt u vervolgens op de vorm. In de bewerkingsmodus kunt u de curve op verschillende manieren wijzigen. U kunt echter ook het gereedschap Objectselectie kiezen als u de vorm bijvoorbeeld wilt verplaatsen, roteren, uitrekken, etc. Het gereedschap Rechthoek gebruiken Met dit gereedschap kunt u vierkanten, rechthoeken en afgeronde rechthoeken tekenen. Zo gebruikt u het gereedschap: 1 Selecteer het gereedschap Rechthoek op de werkbalk Gereedschappen. Het gereedschap is gegroepeerd met de gereedschappen Ovaal, Symmetrische vorm en Basisvorm. Hoofdstuk 13: Objecten tekenen en bewerken 2 Stel de gewenste eigenschappen in voor Voorgrond/Streek en Achtergrond/Vulling in het palet Materialen. 3 Klik in de sectie Modus van het palet Opties voor gereedschap op Rechthoek tekenen of Vierkant tekenen . 4 Stel de resterende opties voor het gereedschap in: Tekenpunten weergeven: schakel dit selectievakje in om de tekenpunten van het object weer te geven tijdens het maken. Op vector maken: schakel dit selectievakje in om het object op de huidige vectorlaag te plaatsen. Als er geen vectorlaag is, wordt er een nieuwe laag gemaakt voor het object. Rond %, Bereik X en Bereik Y: hier stelt u de bereiken voor de hoeken van het object in. Links, Boven, Breedte en Hoogte: als het selectievakje Tekenpunten weergeven is ingeschakeld, kunt u met deze instellingen de pixelcoördinaten van het object bepalen. Als Tekenpunten weergeven is uitgeschakeld, worden deze instellingen actief wanneer u na het tekenen van het object de bewerkingsmodus kiest. Lijnstijlopties: hier stelt u het type lijn, de streekbreedte, de anti-alias, de hoek en de versteklimiet in. 5 Sleep de cursor om het object te tekenen. 6 Klik in het palet Opties voor gereedschap op Toepassen om het maken van de vorm te voltooien en de selectie van de vorm op te heffen. 7 Als u de vorm wilt bewerken, klikt u op de knop Bewerken in de sectie Modus van het palet Opties voor gereedschap en klikt u vervolgens op de vorm. In de bewerkingsmodus kunt u de vorm op verschillende manieren wijzigen. U kunt bijvoorbeeld Shift ingedrukt houden en een van de hoekhendels van de geselecteerde rechthoek slepen om een gelijk bereik te houden (X en Y blijven hetzelfde). U kunt echter ook het gereedschap Objectselectie kiezen als u de vorm bijvoorbeeld wilt verplaatsen, roteren, uitrekken, etc. 351 352 Hoofdstuk 13: Objecten tekenen en bewerken Het gereedschap Ovaal gebruiken Met dit gereedschap kunt u cirkels en ovalen tekenen. Zo gebruikt u het gereedschap: 1 Selecteer het gereedschap Ovaal op de werkbalk Gereedschappen. Het gereedschap is gegroepeerd met de gereedschappen Rechthoek, Symmetrische vorm en Basisvorm. 2 Stel de gewenste eigenschappen in voor Voorgrond/Streek en Achtergrond/Vulling in het palet Materialen. 3 Klik in de sectie Modus van het palet Opties voor gereedschap op Ovaal tekenen of Cirkel tekenen . 4 Stel de resterende opties voor het gereedschap in: Tekenpunten weergeven: schakel dit selectievakje in om de tekenpunten van het object weer te geven tijdens het maken. Op vector maken: schakel dit selectievakje in om het object op de huidige vectorlaag te plaatsen. Als er geen vectorlaag is, wordt er een nieuwe laag gemaakt voor het object. Bereik X en Bereik Y: als het selectievakje Tekenpunten weergeven is ingeschakeld, kunt u met deze opties het bereik voor het object instellen. Als Tekenpunten weergeven is uitgeschakeld, worden deze instellingen actief wanneer u na het tekenen van het object de bewerkingsmodus kiest. Midden X en Midden Y: als het selectievakje Tekenpunten weergeven is ingeschakeld, kunt u met deze opties de horizontale (Midden X) en verticale (Midden Y) positie van het midden van het object bepalen. Als Tekenpunten weergeven is uitgeschakeld, worden deze instellingen actief wanneer u na het tekenen van het object de bewerkingsmodus kiest. 5 Sleep de cursor om het ovaal te tekenen. 6 Klik in het palet Opties voor gereedschap op Toepassen om het maken van de vorm te voltooien en de selectie van de vorm op te heffen. 7 Als u de vorm wilt bewerken, klikt u op de knop Bewerken in de sectie Modus van het palet Opties voor gereedschap en klikt u vervolgens op de vorm. In de bewerkingsmodus kunt u de vorm op verschillende manieren wijzigen. U kunt echter ook het gereedschap Objectselectie kiezen als u de vorm bijvoorbeeld wilt verplaatsen, roteren, uitrekken, etc. Hoofdstuk 13: Objecten tekenen en bewerken Het gereedschap Symmetrische vorm gebruiken Met dit gereedschap kunt u veelhoeken en sterren tekenen. Zo gebruikt u het gereedschap: 1 Selecteer het gereedschap Symmetrische vorm op de werkbalk Gereedschappen. Het gereedschap is gegroepeerd met de gereedschappen Rechthoek, Ovaal en Basisvorm. 2 Stel de gewenste eigenschappen in voor Voorgrond/Streek en Achtergrond/Vulling in het palet Materialen. 3 Klik in de sectie Modus van het palet Opties voor gereedschap op Veelhoek tekenen of Stervormig tekenen . 4 Stel de resterende opties voor het gereedschap in: Tekenpunten weergeven: schakel dit selectievakje in om de tekenpunten van het object weer te geven tijdens het maken. Op vector maken: schakel dit selectievakje in om het object op de huidige vectorlaag te plaatsen. Als er geen vectorlaag is, wordt er een nieuwe laag gemaakt voor het object. Aantal zijden: hier stelt u het aantal zijden voor het object in. Bereik: (alleen beschikbaar voor stervormige objecten.) Hier stelt u het bereik van het object in. Rond binnen: (alleen beschikbaar voor stervormige objecten.) Schakel dit selectievakje in om het object afgeronde binnenhoeken te geven. Rond buiten: schakel dit selectievakje in om het object afgeronde buitenhoeken te geven. Lijnstijlopties: hier stelt u het type lijn, de streekbreedte, de antialias, de hoek en de versteklimiet in. 5 Sleep de cursor om het object te tekenen. 6 Klik in het palet Opties voor gereedschap op Toepassen om het maken van de vorm te voltooien en de selectie van de vorm op te heffen. 7 Als het object een vectorobject is en u het wilt bewerken, kiest u Bewerken in de sectie Modus van het palet Opties voor gereedschap. De functies van de bewerkingsmodus van het gereedschap Symmetrische vorm zijn vergelijkbaar met de functies van de bewerkingsmodus van het gereedschap Pen. Als u bijvoorbeeld in de bewerkingsmodus van het gereedschap een tekenpunt aan een symmetrische vorm wilt toevoegen, houdt u Ctrl ingedrukt en klikt u op het pad. U kunt echter ook het gereedschap Objectselectie kiezen als u het object bijvoorbeeld wilt verplaatsen, roteren, uitrekken, etc. 353 354 Hoofdstuk 13: Objecten tekenen en bewerken Het gereedschap Basisvorm gebruiken Met dit gereedschap kunt u kant-en-klare basisvormen op een afbeelding plaatsen. De vervolgkeuzelijst Vormen in het palet Opties voor gereedschap bevat vormcategorieën. U kunt ervoor kiezen om alle vormen weer te geven, of een categorie voor pijlen, standaardvormen, bijschriften en basisvormen. Zo gebruikt u het gereedschap: 1 Selecteer het gereedschap Basisvorm op de werkbalk Gereedschappen. Het gereedschap is gegroepeerd met de gereedschappen Rechthoek, Ovaal en Symmetrische vorm. Voorbeelden van basisvormen 2 Kies in de vervolgkeuzelijst Vormen van het palet Opties voor gereedschap de gewenste basisvorm. U kunt zelf bepalen wat er in de keuzelijst wordt weergegeven. Hiervoor selecteert u de gewenste categorie (Alles, Pijlen, Standaardvormen, Bijschriften of Basisvormen. 3 Kies een van de volgende opties als u wilt bepalen hoe de basisvorm wordt weergegeven: Schakel het selectievakje Stijl behouden in het palet Opties voor gereedschap niet in als u de eigenschappen voor streken en vulling wilt definiëren voor de vorm. Als deze optie is uitgeschakeld, wordt de basisvorm getekend met de huidige eigenschappen voor Voorgrond/Streek en/of Achtergrond/ Vulling zoals ingesteld in het palet Materialen. Als u deze eigenschappen niet wilt gebruiken, stelt u ze in op Transparant. Hoofdstuk 13: Objecten tekenen en bewerken Als u de basisvorm precies zo wilt tekenen als in de lijst Vormen, schakelt u het selectievakje Stijl behouden in. De instellingen van het palet Materialen worden dan genegeerd. 4 Stel overige opties voor het gereedschap in: Op vector maken: schakel dit selectievakje in om het object op de huidige vectorlaag te plaatsen. Als er geen vectorlaag is, wordt er een nieuwe laag gemaakt voor het object. Als u deze optie niet inschakelt, wordt de basisvorm op een rasterlaag geplaatst waardoor het object later moeilijker te bewerken is. Lijnstijl: kies in de vervolgkeuzelijst de stijl die u voor de streek van de basisvorm wilt gebruiken. Kies +Effen voor een standaardlijn. Breedte: stel de gewenste streekdikte in in pixels. Anti-alias: schakel dit selectievakje in om anti-aliasing toe te passen op het object en de randen een vloeiender uiterlijk te geven. Hoekpunt: kies een van de drie soorten hoekpunten. Verstekhoek (hiermee wordt de instelling Versteklimiet beschikbaar) maakt gepunte hoeken; Ronde hoek maakt afgeronde hoeken; en Afschuiningsverbinding maakt schuine hoeken. Versteklimiet: (deze optie is alleen beschikbaar als u Verstekhoek kiest.) Hier stelt u de graden voor de verstekhoek in. Met een lagere waarde wordt de hoek minder puntig en met een hogere waarde wordt de hoek puntiger. 5 Plaats de cursor op het afbeeldingsdoek, houd de linkermuisknop ingedrukt en sleep om de vorm te maken. Laat de muisknop los als de vorm de gewenste grootte heeft. Opmerking: als u de vorm met dezelfde hoogte-breedteverhouding wilt tekenen als in de lijst Vormen, houdt u Shift ingedrukt terwijl u met de muis sleept. Bij het uitrekken van de vorm kunt u de positie waar u heeft geklikt als middelpunt gebruiken door de rechtermuisknop ingedrukt te houden. 6 Klik in het palet Opties voor gereedschap op Toepassen om het maken van de vorm te voltooien en de selectie van de vorm op te heffen. 7 Als het object een vectorobject is en u het wilt bewerken, klikt u op de knop Bewerken in de sectie Modus van het palet Opties voor gereedschap en klikt u vervolgens op het object. In de bewerkingsmodus kunt u het object op verschillende manieren wijzigen. U kunt echter ook het gereedschap Objectselectie kiezen als u het object bijvoorbeeld wilt verplaatsen, roteren, uitrekken, etc. 355 356 Hoofdstuk 13: Objecten tekenen en bewerken Nieuwe basisvormen maken U kunt uw eigen basisvorm maken door een willekeurig vectorobject (lijn, vorm of tekst) op te slaan en te exporteren voor later gebruik met het gereedschap Basisvorm. Basisvormen worden opgeslagen in bestanden, vormenbibliotheken genaamd, die een of meer vectorobjecten bevatten. De standaardvormenbibliotheken van Paint Shop Pro bevinden zich in de map Basisvormen van de Paint Shop Pro-programmamap. Standaard worden uw aangepaste basisvormen opgeslagen in de map Basisvormen van uw map Mijn PSP9-bestanden in de map Mijn documenten. Zo maakt u een nieuwe basisvorm: 1 Maak een afbeelding met een of meer vectorobjecten die u als basisvormen wilt opslaan. 2 Geef elk object een unieke naam waarmee u het kunt identificeren. Het is niet mogelijk om meerdere objecten met dezelfde naam te exporteren. Raadpleeg de sectie Eigenschappen van vectorobjecten bewerken verderop in dit hoofdstuk voor het toewijzen van namen aan objecten. 3 Gebruik het gereedschap Objectselectie om een of meer objecten te selecteren die u als basisvormen wilt opslaan. Als u alle objecten wilt exporteren, dan mag er geen object geselecteerd zijn. 4 Voer een van de volgende handelingen uit om het dialoogvenster Vormenbibliotheek exporteren te openen: Kies Bestand > Exporteren > Vorm; of Klik met de rechtermuisknop en kies Exporteren > Vorm in het snelmenu van het gereedschap Objectselectie. 5 Typ een naam voor het bibliotheekbestand en klik op OK. Het bibliotheekbestand (met de extensie .PspShape) wordt opgeslagen in de standaardmap Basisvormen. Zo wijzigt u een bibliotheek: 1 Gebruik Bestand > Openen om het bibliotheekbestand te openen in Paint Shop Pro. 2 U kunt nu objecten in het bestand wijzigen, eruit verwijderen of eraan toevoegen. Hoofdstuk 13: Objecten tekenen en bewerken 3 Sla het bibliotheekbestand op en sluit het. Opmerking: u kunt de gewijzigde basisobjecten pas gebruiken nadat u Paint Shop Pro opnieuw heeft gestart. Zo verwijdert u een volledige bibliotheek: Verwijder het bibliotheekbestand uit de map Basisvormen. Aangepaste lijnstijlen maken U kunt de standaardlijnstijlen bewerken of uw eigen lijnstijlen ontwerpen. Opgeslagen stijlen worden in de vervolgkeuzelijst Lijnstijl van het palet Opties voor gereedschap weergegeven wanneer het gereedschap Pen, Rechthoek, Ovaal, Symmetrische vorm, Basisvorm of Tekst is geselecteerd. Zo kunt u een aangepaste lijnstijl maken en opslaan: 1 Kies het gereedschap Pen, Rechthoek, Ovaal, Symmetrische vorm, Basisvorm of Tekst. 2 Klik in het palet Opties voor gereedschap op de vervolgkeuzelijst Lijnstijl. Opmerking: als u een bestaande lijnstijl wilt kopiëren om een nieuwe stijl te maken of als u een bestaande lijnstijl wilt bewerken of verwijderen, selecteert u deze in de vervolgkeuzelijst Lijnstijl. 3 Klik op de knop Aangepast om het dialoogvenster Aangepaste lijnstijlen te openen. 4 Kies instellingen voor de uiteinden van de lijnsegmenten in het groepsvak Uiteinden. Zie “Lijnuiteindestijlen” op pagina 358 voor informatie. 5 Kies in het groepsvak Stijl de lengte van strepen en tussenruimten. Zie “De stijl van streepjessegmenten” op pagina 358 voor informatie. 6 Wanneer u klaar bent, voert u een van de volgende handelingen uit: Klik op Opslaan als nieuw als u een nieuwe lijn maakt. Typ een unieke naam in het veld Naam aangepaste lijnstijl. Klik op OK. Klik op Opslaan als u een bestaande lijn bewerkt. Als u het dialoogvenster wilt sluiten zonder wijzigingen op te slaan, dan klikt u op Annuleren. Opmerking: als u de oorspronkelijk stijl in het dialoogvenster wilt herstellen, klikt u op de knop Herstellen . 357 358 Hoofdstuk 13: Objecten tekenen en bewerken Lijnuiteindestijlen Het groepsvak Uiteinden in het dialoogvenster Aangepaste lijnstijlen bepaalt de lijnuiteindestijl voor elk segment in de lijnstijl. De instellingen zijn: Eerste lijnuiteinde: kies de stijl voor het eerste segment in de lijn uit de vervolgkeuzelijst. Grootte: klik op deze knop om het dialoogvenster Grootte van lijnuiteinde te openen en de grootte van het lijnuiteinde aan te passen. Schakel het selectievakje Assen koppelen in om de hoogte en breedte gelijkmatig in te stellen en aan te passen. Laatste lijnuiteinde: kies de stijl voor het laatste segment in de lijn uit de vervolgkeuzelijst. Andere segmentuiteinden: schakel dit selectievakje in om voor alle middensegmenten (streepjes) in de lijn aparte lijnuiteinden te maken. Schakel het selectievakje uit om voor elk streepje de instellingen van Eerste lijnuiteinde en Laatste lijnuiteinde te gebruiken. Begin segment: kies de stijl voor het begin van elk streepje uit de vervolgkeuzelijst. Einde segment: kies de stijl voor het einde van elk streepje uit de vervolgkeuzelijst. De stijl van streepjessegmenten Het groepsvak Stijl in het dialoogvenster Aangepaste lijnstijlen bepaalt de lengte van streepjes en tussenruimten in de lijnstijl. Bewerkingsgebied Schuifregelaar Voorbeeldgebied Eerste lijnuiteinde Begin segment Einde segment Laatste lijnuiteinde Hoofdstuk 13: Objecten tekenen en bewerken In het voorbeeldgebied onder in het dialoogvenster Aangepaste lijnstijlen worden de door u aangebrachte wijzigingen weergegeven. Het bewerkingsgebied heeft een liniaal (in pixels) waarmee u streepjes en tussenruimten kunt meten. Elk streepje of tussenruimte kan geselecteerd en met de bijbehorende schuifregelaar aangepast worden. De instellingen van het groepsvak Stijl zijn: Toevoegen: voegt streepjes of tussenruimten toe. Stel de lengte van de streepjes of tussenruimten in met het numerieke invoervak of door de schuifregelaars te verslepen. Verwijderen: verwijdert het geselecteerde streepje of de tussenruimte. Selecteer een streepje of tussenruimte door op de bijbehorende schuifregelaar in het bewerkingsgebied te klikken. Wissen: verwijdert alle streepjes en tussenruimten. In-/uitzoomknop uit te zoomen. Klik hierop om op het bewerkingsgebied in- of Ongedaan maken Klik hierop om wijzigingen die u in het groepsvak Stijl heeft aangebracht, ongedaan te maken. Eigenschappen van vectorobjecten bewerken Vectorobjecten selecteren Lijnen en vormen die als vectorobjecten zijn getekend, kunnen achteraf worden bewerkt. Gebruik het gereedschap Objectselectie om vectorobjecten te selecteren. Houd Shift ingedrukt terwijl u meerdere vectorobjecten selecteert. Opmerking wanneer u met de rechtermuisknop op objecten, contouren of tekenpunten klikt, verschijnt er een snelmenu met alle opdrachten van het menu Objecten. Zo verwijdert u een vectorobject: 1 Selecteer het vectorobject dat u wilt verwijderen. Opmerking: als u één object uit een groep wilt verwijderen, moet u in het palet Lagen op de naam van dat object klikken. 2 Druk op de toets Delete of kies Bewerken > Wissen. Zo bewerkt u de kleuren en materialen van vectorobjecten: 1 Selecteer een of meer vectorobjecten die u wilt bewerken. 2 Kies in het palet Materialen een nieuwe voorgrond- of achtergrondkleur of een nieuw voorgrond- of achtergrondmateriaal. De achtergrondkleur bepaalt de vulkleur van een object. De voorgrondkleur bepaalt de lijnkleur van een object. 359 360 Hoofdstuk 13: Objecten tekenen en bewerken Eigenschappen van vectorobjecten bewerken Eigenschappen van vectorobjecten zijn o.a. lijndikte, lijnstijl en antialiasing. U kunt ook de naam van het object (zoals vermeld in het palet Lagen) wijzigen en het object zichtbaar of onzichtbaar maken. Zo bewerkt u vectoreigenschappen: Tip voor objectbewerking U kunt de eigenschappen van een vectorobject ook bewerken door het object te selecteren en het gereedschap Pen te kiezen. Als u de instellingen in het palet Opties voor gereedschap wijzigt, wordt het geselecteerde object aangepast. 1 Selecteer een of meer vectorobjecten die u wilt bewerken. 2 Klik in het palet Opties voor gereedschap op Eigenschappen of kies Objecten > Eigenschappen. Het eigenschapsvenster wordt nu geopend. Opmerking: u kunt het dialoogvenster ook openen door in het palet Lagen te dubbelklikken op de objectnaam. 3 Kies de lijnopties (Streekbreedte, Hoekpunt, Verstek, Lijnstijl en Anti-alias). 4 Kies instellingen voor de streek (lijn) en vulling: Streek: schakel deze optie uit als u geen lijn wenst. Selecteer de optie en kies een kleur uit het kleurvak om de lijnkleur te bepalen. Vullen: schakel deze optie uit als u geen vulling wenst. Selecteer de optie en kies een kleur uit het kleurvak om de kleur van de vulling te bepalen. Objectnamen wijzigen via het palet Lagen Klik in het palet Lagen met de rechtermuisknop op de objectnaam en kies Naam wijzigen in het snelmenu. 5 Wijzig de naam van het object (zoals vermeld in het palet Lagen) in het veld Naam. Als er meerdere objecten zijn geselecteerd, moet u deze namen wijzigen via het palet Lagen. 6 Schakel de optie Zichtbaar uit of in om de geselecteerde objecten onzichtbaar of zichtbaar te maken. (De knop Zichtbaarheid in-/ uitschakelen in het palet Lagen heeft hetzelfde effect.) Onzichtbare objecten worden vaak als paden voor tekst gebruikt. 7 Klik op OK. Hoofdstuk 13: Objecten tekenen en bewerken Contouren toevoegen en sluiten Een contour toevoegen aan een basisvorm U kunt nieuwe contouren aan een bestaand object toevoegen, zelfs aan objecten die u met het gereedschap Basisvorm heeft gemaakt. De nieuwe contour krijgt dezelfde eigenschappen (kleur, materiaal, lijnstijl enzovoort) als het geselecteerde object. Zie “Tekenpunten aan een contour toevoegen of eruit verwijderen” op pagina 377 voor meer informatie. Zo voegt u een contour aan een object toe: 1 Selecteer het gereedschap Pen Gereedschappen. 2 Klik op Bewerken voor gereedschap. op de werkbalk in de sectie Modus van het palet Opties 3 Klik op een object om het te selecteren. 4 Klik in de sectie Modus van het palet Opties voor gereedschap op het gewenste tekengereedschap (Lijn, Bézier of Vrije hand) en maak de contour. Een andere manier om contouren aan een object toe te voegen U kunt een contour in een geselecteerde contour plakken. 5 Voer een van de volgende handelingen uit nadat u de contour heeft getekend: Selecteer Bewerkingsmodus in het palet Opties voor gereedschap om door te gaan met het bewerken van de contour. Kies een ander gereedschap om dit object te voltooien. Zo sluit u een contour: 1 Selecteer het gereedschap Pen Gereedschappen. 2 Klik op Bewerken voor gereedschap. op de werkbalk in de sectie Modus van het palet Opties 3 Klik op een contour om deze te selecteren. 4 Voer een van de volgende handelingen uit: Kies Objecten > Bewerken > Sluiten (Ctrl+Shift+C). Klik met de rechtermuisknop op de contour en selecteer Bewerken > Sluiten in het snelmenu. Klik in het palet Opties voor gereedschap op Geselecteerde open contouren sluiten . Opmerking: wanneer u een contour sluit, wordt tussen het begintekenpunt en het eindtekenpunt van de contour een lijnsegment getekend. 361 362 Hoofdstuk 13: Objecten tekenen en bewerken Een contour dupliceren Vóór Zo dupliceert u een contour: 1 Selecteer het gereedschap Pen Gereedschappen. 2 Klik op Bewerken voor gereedschap. op de werkbalk in de sectie Modus van het palet Opties 3 Selecteer één tekenpunt op de contour. 4 Selecteer Objecten > Bewerken en kies: Dupliceren (Ctrl+D): kopieert de geselecteerde contour en plakt deze direct op de oorspronkelijke contour. Duplicaat met verschuiving Opmerking: overlappende tekenpunten worden aangeduid met tekenpunt-op-tekenpunt-indicatoren. Tekenpunt op tekenpunt Dupliceren en verschuiven (Ctrl+Shift+D): kopieert de geselecteerde contour en plakt deze enigszins verschoven ten opzichte van de oorspronkelijke contour. De standaardverschuiving is 10 pixels in de X- en Y-richting. Duplicaat zonder verschuiving Opmerking: als u het aantal pixels voor contourverschuiving wilt aanpassen, typt u nieuwe waarden in de velden Duplicatie X en Duplicatie Y van het palet Opties voor gereedschap. De richting van contouren of paden omkeren Een pad met tekst omkeren Een contour loopt van het begintekenpunt naar het eindtekenpunt. Wanneer u de cursor op het begintekenpunt plaatst, verschijnt BEGIN naast de cursor. Wanneer u de cursor op het eindtekenpunt plaatst, wordt EIND weergegeven. Als het object een gesloten pad heeft, verschijnt de aanduiding SLUITEN. Voor vectorobjecten kunt u een geheel pad (alle contouren in het object) of één contour in een pad omkeren. De richting van een contour of pad beïnvloedt twee belangrijke factoren: Een contour omkeren om een holle vorm te maken De tekstdoorloop langs een contour. Keer de richting om teneinde de uitlijning van tekst op een contour te wijzigen. Vuleigenschappen van overlappende contouren. Wanneer contouren met verschillende richtingen elkaar overlappen, is de resulterende vulling transparant. Keer een overlappende contour om teneinde gestanste objecten te maken. Zo keert u een pad of contour om: 1 Selecteer het gereedschap Pen Gereedschappen. op de werkbalk Hoofdstuk 13: Objecten tekenen en bewerken 2 Klik op Bewerken voor gereedschap. in de sectie Modus van het palet Opties 3 Klik op een contour of pad en selecteer één tekenpunt op de contour. Opmerking: als u meerdere contouren wilt omkeren, selecteert u één tekenpunt van elke contour. 4 Klik met de rechtermuisknop op het pad of de contour, kies Bewerken in het snelmenu en kies: Pad omkeren (Ctrl+Shift+R) of Contour omkeren (Ctrl+R). Opmerking: deze opdrachten worden ook weergegeven wanneer u Objecten > Bewerken kiest. Contouren verbinden U kunt twee contouren aaneenkoppelen door hun eindpunten met elkaar te verbinden. U kunt tekenpunten handmatig verslepen om ze te verbinden, of twee tekenpunten kunnen automatisch door Paint Shop Pro met elkaar verbonden worden. Zo verbindt u twee contouren: 1 Selecteer het gereedschap Pen Gereedschappen. 2 Klik op Bewerken voor gereedschap. op de werkbalk in de sectie Modus van het palet Opties 3 Selecteer een van de contouren om alle tekenpunten in het object weer te geven. 4 Selecteer het begin- of eindtekenpunt van de eerste contour die u wilt verbinden. Opmerking: u kunt alleen contouren in hetzelfde object verbinden. 5 Voer een van de volgende handelingen uit: Zo houdt u contouren gescheiden wanneer tekenpunten verplaatst worden: Houd Ctrl ingedrukt terwijl u sleept. Paint Shop Pro een contour tussen de punten laten tekenen: Druk op Shift en selecteer het begin- of eindtekenpunt van de andere contour. Druk op Ctrl + J of klik met de rechtermuisknop en kies Bewerken > Verbinden in het snelmenu. Contouren handmatig verbinden: Klik op het tekenpunt en versleep het naar het begin- of eindtekenpunt van de andere contour. Laat de muisknop los zodra u HOEKPUNT naast de cursor ziet. 363 364 Hoofdstuk 13: Objecten tekenen en bewerken Contouren verbreken Een contour verbreken op een tekenpunt Vóór U kunt een contour op elk tekenpunt verbreken. Wanneer u een gesloten pad of contour verbreekt, wordt het pad of de contour geopend. Verbreekt u een open pad of contour, dan ontstaan er twee aparte contouren. U kunt contouren op twee manieren verbreken: op een tekenpunt of met het gereedschap Pen. Zo verbreekt u een contour bij een tekenpunt: 1 Selecteer het gereedschap Pen Gereedschappen. 2 Klik op Bewerken voor gereedschap. Na verbreking op de werkbalk in de sectie Modus van het palet Opties 3 Selecteer het tekenpunt waarbij u de contour wilt verbreken. 4 Voer een van de volgende handelingen uit: Eén tekenpunt weggesleept Kies Objecten > Bewerken > Verbreken (Ctrl+K). Klik met de rechtermuisknop op het tekenpunt en kies Bewerken > Verbreken in het snelmenu. Het pad of de contour wordt verbroken en er wordt een nieuw tekenpunt boven op het huidige tekenpunt toegevoegd. Het tekenpuntvierkantje verandert in een tekenpunt-op-tekenpuntindicator. Sleep één tekenpunt weg om de punten van elkaar te scheiden. Hoofdstuk 13: Objecten tekenen en bewerken Contouren verbreken met het gereedschap Pen Zo verbreekt u een contour met het gereedschap Pen: 1 Selecteer het gereedschap Pen Gereedschappen. 2 Klik op Snijmodus voor gereedschap. Snijden in de snijmodus op de werkbalk in de sectie Modus van het palet Opties 3 Selecteer de contour die u wilt verbreken. 4 Klik en sleep de cursor naar de plaats waar u de contour wilt verbreken. Opmerking met de snijmodus van het gereedschap Pen snijdt u door alle geselecteerde contouren in een object. Na Meerdere contouren verbreken met het gereedschap Pen Na verwijdering van afgesneden segmenten 365 366 Hoofdstuk 13: Objecten tekenen en bewerken Vectorobjecten uitlijnen en schikken U kunt vectorobjecten op verschillende manieren uitlijnen en schikken: op hun randen uitlijnen, gelijkmatig verdelen, op het afbeeldingsdoek centreren en op volgorde zetten (van boven naar beneden) op een laag. Opmerking wanneer u met de rechtermuisknop op objecten, contouren of tekenpunten klikt, verschijnt er een snelmenu met alle opdrachten van het menu Objecten. Vectorobjecten kopiëren en plakken Knip, kopieer en plak vectorobjecten op dezelfde manier als andere gegevens. Selecteer het object en kies Knippen of Kopiëren in het menu Bewerken. Als u vectorobjects in dezelfde laag wilt plakken, kiest u Bewerken > Plakken > Plakken als nieuwe vectorselectie. Als u vectorobjecten als een nieuwe laag wilt plakken, kiest u Bewerken > Plakken > Plakken als nieuwe laag. Als u vectorobjecten als een nieuwe afbeelding wilt plakken, kiest u Bewerken > Plakken > Plakken als nieuwe afbeelding. Zo verplaatst u een vectorobject: 1 Selecteer een of meer objecten die u wilt verplaatsen. 2 Voer een van de volgende handelingen uit: Klik binnen een grensvak en sleep het object of de objecten naar een nieuwe positie. Houd Shift of Ctrl ingedrukt en druk op de pijltoets omhoog, omlaag, links of rechts om het object één pixel tegelijk in de aangegeven richting te verplaatsen. Houd Ctrl + Shift ingedrukt en druk op de pijltoets omhoog, omlaag, links of rechts om het object 10 pixels tegelijk in de aangegeven richting te verplaatsen. Vectorobjecten groeperen en de groepering opheffen Als u een aantal objecten op dezelfde manieren wilt bewerken, verzamelt u deze objecten in een groep. Wanneer objecten eenmaal gegroepeerd zijn, kunt u ze allemaal tegelijk bewerken: u kunt ze verplaatsen, hun vorm en formaat wijzigen, en hun lijnen en materialen veranderen. U kunt ook verscheidene groepen vectorobjecten groeperen. Wanneer u objecten uit verschillende lagen groepeert, verplaatst Paint Shop Pro ze allemaal automatisch naar de laag van het eerst geselecteerde object. Elke groep heeft een label in het palet Lagen en alle objecten in de groep worden weergegeven als componenten. Klik op het plusteken naast de groepsnaam om de componenten van de groep weer te geven. Opmerking zelfs als een object tot een groep behoort, kunt u het in het palet Lagen selecteren en apart bewerken. U kunt objecten op twee manieren groeperen: met het gereedschap Objectselectie of via het palet Lagen. Hoofdstuk 13: Objecten tekenen en bewerken Eén object in een groep bewerken Wanneer u een groep objecten heeft, zijn de meeste Paint Shop Pro-opdrachten van toepassing op de hele groep. Er zijn echter verschillende manieren waarop u één object in de groep kunt bewerken. Klik eerst op de objectnaam in het palet Lagen (de naam wordt vet). Vervolgens kunt u: rechtsklikken op de objectnaam en een opdracht in het snelmenu kiezen; het object verplaatsen met de pijltoetsen. Zo groepeert u vectorobjecten met het gereedschap Objectselectie: 1 Gebruik het gereedschap Objectselectie groep te selecteren. om elk object voor de 2 Klik in het palet Opties voor gereedschap op Groeperen kies Objecten > Groeperen. of Zo groepeert u objecten via het palet Lagen: 1 Klik in het palet Lagen op de naam van het eerste object voor de groep. 2 Houd Shift ingedrukt en klik op elk object dat u aan de groep wilt toevoegen. 3 Klik met de rechtermuisknop op een van de objectnamen en kies Groeperen in het snelmenu. Opmerking: als u objecten uit verschillende lagen groepeert, verplaatst Paint Shop Pro ze allemaal naar de laag van het eerst geselecteerde object. Zo heft u de groepering van objecten op: 1 Selecteer de groep. 2 Voer een van de volgende handelingen uit: Kies Objecten > Groep opheffen. Zorg dat het gereedschap Objectselectie geselecteerd is en klik in het palet Opties voor gereedschap op de knop Groep opheffen . Klik in het palet Lagen met de rechtermuisknop op de naam van de groep en kies Groep opheffen in het snelmenu. Zo verwijdert u één object uit een groep: Klik in het palet Lagen op het te verwijderen groepsobject en sleep het naar een andere groep of laag. 367 368 Hoofdstuk 13: Objecten tekenen en bewerken Vectorobjecten uitlijnen Uitlijnen op bovenzijde U kunt objecten ten opzichte van elkaar uitlijnen. Zo kunt u objecten bijvoorbeeld aan de bovenkant uitlijnen. Zo lijnt u vectorobjecten uit: Vóór Na 1 Kies het gereedschap Objectselectie Gereedschappen. op de werkbalk 2 Selecteer het eerste vectorobject. Alle andere geselecteerde objecten worden op dit object uitgelijnd. 3 Houd Shift ingedrukt en selecteer de andere objecten die u wilt uitlijnen. 4 Klik in het palet Opties voor gereedschap op een van de knoppen onder Uitlijning objecten: Uitlijnen op bovenzijde Rechts uitlijnen centreren , Uitlijnen onder , Verticaal centreren , Links uitlijnen , of Horizontaal . Opmerking: u kunt ook Objecten > Uitlijnen kiezen en een opdracht selecteren. Vectorobjecten verdelen Verticaal boven verdelen Vóór Na U kunt vectorobjecten gelijkmatig ten opzichte van elkaar verdelen. U kunt bijvoorbeeld drie objecten zodanig verdelen dat hun bovenkanten even ver van elkaar verwijderd zijn. Zie “De positie van vectorobjecten op het doek bepalen” op pagina 369 voor informatie over het verdelen van objecten op het doek. Zo verdeelt u objecten gelijkmatig: 1 Kies het gereedschap Objectselectie Gereedschappen. op de werkbalk 2 Selecteer één object. Houd Shift ingedrukt en selecteer de andere objecten. Opmerking: u kunt objecten alleen ten opzichte van elkaar verdelen als er drie of meer objecten geselecteerd zijn. Hoofdstuk 13: Objecten tekenen en bewerken Een andere manier om te verdelen 3 Maak een keuze uit de volgende mogelijkheden: Selecteer de objecten en rechtsklik op een object. Selecteer achtereenvolgens Object verdelen en een verdelingsmethode in het snelmenu. Objecten ten opzichte van elkaar verdelen: Klik in het palet Opties voor gereedschap op een van de knoppen onder Verdeling objecten: Verticaal boven verdelen onder verdelen centreren , Verticaal centreren , Horizontaal rechts verdelen of Horizontaal links verdelen , Verticaal , Horizontaal . De positie van vectorobjecten op het doek bepalen Zo lijnt u vectorobjecten op het doek uit: Centreren op doek 1 Kies het gereedschap Objectselectie Gereedschappen. op de werkbalk 2 Klik op een object om het te selecteren. Vóór Na 3 Klik in het palet Opties voor gereedschap op een van de knoppen onder Positie op doek: Centreren op doek , Horizontaal centreren op doek Verticaal centreren op doek . of Opmerking: in plaats van de paletknoppen kunt u ook opdrachten gebruiken door Objecten > Uitlijnen te kiezen. Zo verdeelt u vectorobjecten op het doek: 1 Kies het gereedschap Objectselectie Gereedschappen. op de werkbalk 2 Klik op een object om het te selecteren. 3 Klik in het palet Opties voor gereedschap op een van de knoppen onder Positie op doek: Horizontaal gelijkmatig verdelen . of Verticaal gelijkmatig verdelen Opmerking: in plaats van de paletknoppen kunt u ook opdrachten gebruiken door Objecten > Verdelen te kiezen. 369 370 Hoofdstuk 13: Objecten tekenen en bewerken Vectorobjecten schikken De cirkel bovenaan plaatsen Elk object dat u op een laag tekent, wordt boven op het volgende object gestapeld (zelfs als de objecten elkaar niet overlappen). Als u 50 objecten op een laag tekent, ligt het vijftigste object bovenaan en het eerste onderaan. Als u overlappende objecten heeft, kunt u objecten hoger of lager in de objectenstapel plaatsen. Zo schikt u vectorobjecten: 1 Kies het gereedschap Objectselectie Gereedschappen. op de werkbalk 2 Klik op een object om het te selecteren. Vectorobjecten schikken via het palet Lagen U kunt de positie van een object op een laag als volgt wijzigen: selecteer de objectnaam in het palet Lagen en sleep het object omhoog of omlaag in de lijst met objecten. 3 Voer een van de volgende handelingen uit: Een object bovenaan plaatsen: Klik in het palet Opties voor gereedschap op Vooraan Een object onderaan plaatsen: Klik op Achteraan Een object één niveau hoger of lager plaatsen: Klik op Omhoog verplaatsen of Omlaag verplaatsen . . . Opmerking: in plaats van de paletknoppen kunt u ook opdrachten gebruiken door Objecten > Schikken te kiezen. Het formaat en de vorm van vectorobjecten wijzigen Snel schalen met behoud van verhoudingen Als u het formaat van een vectorobject wilt aanpassen met behoud van de proporties, selecteert u het object met het gereedschap Objectselectie en klikt u met de rechtermuisknop op een hoekhendel van het grensvak. Versleep de hendel tot de schaal naar wens is. Met het gereedschap Objectselectie kunt u vectorobjecten en vectortekst interactief transformeren. Selecteer een object en versleep de hendels van het grensvak om het object te vergroten, verkleinen, roteren, verschuinen, vervormen, of er perspectief op toe te passen. U kunt het formaat en de vorm van een vectorobject ook wijzigen door de tekenpunten en contouren van het object te bewerken met het gereedschap Pen. Zie “Paden en contouren bewerken” op pagina 372 voor instructies. Opmerking wanneer u met de rechtermuisknop op objecten, contouren of tekenpunten klikt, verschijnt er een snelmenu met alle opdrachten van het menu Objecten. Hoofdstuk 13: Objecten tekenen en bewerken Zo wijzigt u het formaat en de vorm van vectorobjecten: Vorm van objecten wijzigen 1 Gebruik het gereedschap Objectselectie, Basisvorm of Tekst om een object te selecteren. 2 Voer een of meer van de volgende handelingen uit: Vóór Verschuinen Symmetrisch perspectief Vervormen Asymmetrisch perspectief Besturingselementen voor rotatie Versleep een hoek- of randhendel om het formaat te wijzigen. Klik met de rechtermuisknop op een hoekhendel en versleep deze om het formaat te wijzigen met behoud van de huidige verhoudingen. Druk op Ctrl en versleep een hoekhendel in horizontale of verticale richting om het perspectief op symmetrische wijze te veranderen. Druk op Shift en versleep een hoekhendel om het perspectief op asymmetrische wijze te veranderen. Druk op Shift en versleep een randhendel om het object te verschuinen. Houd Ctrl en Shift ingedrukt terwijl u een hendel versleept om het object te vervormen. Zo roteert u vectorobjecten: 1 Gebruik het gereedschap Objectselectie te selecteren. om een vectorobject 2 Klik op de rotatiehendel en versleep hem. Draaipunt Rotatiehendel Opmerking: als u het middelpunt van de rotatie wilt wijzigen, houdt u Ctrl ingedrukt terwijl u op het draaipunt klikt en het naar een nieuwe locatie sleept. Vectorobjecten even groot maken Beide even groot maken U kunt alle objecten die u selecteert, even hoog en/of even breed maken. Het formaat wordt aangepast overeenkomstig de afmetingen van het eerst geselecteerde object. Zo maakt u vectorobjecten even groot: 1 Kies het gereedschap Objectselectie Gereedschappen. op de werkbalk 2 Klik op het eerste vectorobject. Het eerste object bepaalt hoe het formaat van alle andere selecties wordt aangepast. 3 Houd de Shift-toets ingedrukt en klik op de objecten waarvan u het formaat wilt wijzigen. Vóór Na 371 372 Hoofdstuk 13: Objecten tekenen en bewerken 4 Kies in het palet Opties voor gereedschap een optie onder Even groot maken: Even hoog maken Even breed maken Even breed en hoog maken Opmerking: al deze opdrachten zijn ook beschikbaar via Objecten > Even groot maken. Paden en contouren bewerken U kunt vectorobjecten bijstellen of compleet transformeren door hun tekenpunten, contouren en paden te bewerken. Zie “De structuur van een vectorobject” op pagina 343 voor meer informatie over paden en contouren. Zie “Tekenpunten bewerken” op pagina 374 voor meer informatie over tekenpunten. Opmerking Wanneer u met de rechtermuisknop op objecten, contouren of tekenpunten klikt, verschijnt er een snelmenu met alle opdrachten van het menu Objecten. Zo bewerkt u een contour: 1 Selecteer het gereedschap Pen Gereedschappen. 2 Selecteer Bewerken voor gereedschap. op de werkbalk in de sectie Modus van het palet Opties 3 Klik op een contour en dubbelklik vervolgens op één tekenpunt om alle tekenpunten te selecteren. 4 Kies Objecten > Bewerken en selecteer een opdracht: Knippen: verwijdert de geselecteerde contour en zet hem op het Windows-Klembord. Als het object slechts één contour heeft, wordt met deze opdracht het hele object verwijderd. Kopiëren: kopieert de geselecteerde contour naar het Windows-Klembord. Plakken: plakt een geknipte of gekopieerde contour in het huidige object. Verwijderen: verwijdert de geselecteerde contour. Alles selecteren (Ctrl+A): selecteert alle tekenpunten in het pad. Hoofdstuk 13: Objecten tekenen en bewerken Niets selecteren (Ctrl+Shift+A): heft de selectie van geselecteerde tekenpunten op. Selectie omkeren (Ctrl+I): selecteert alle niet-geselecteerde tekenpunten en heft de selectie van alle geselecteerde tekenpunten op. Zo verwijdert u een contour: 1 Selecteer het gereedschap Pen Gereedschappen. 2 Selecteer Bewerken voor gereedschap. op de werkbalk in de sectie Modus van het palet Opties 3 Klik op een contour en dubbelklik vervolgens op één tekenpunt om alle tekenpunten te selecteren. 4 Druk op Delete of kies Bewerken > Wissen. Opmerking: U kunt een pad niet verwijderen. een pad wordt verwijderd wanneer het desbetreffende object of alle contouren van het object worden verwijderd. Zo verplaatst u een pad: 1 Selecteer het gereedschap Pen Gereedschappen. 2 Selecteer Bewerken voor gereedschap. op de werkbalk in de sectie Modus van het palet Opties 3 U selecteert een pad door op een willekeurige contour in het pad te klikken. 4 U verplaatst alle contouren in het object (het pad) door op een willekeurige contour te klikken. Zo verplaatst u een contour: 1 Selecteer het gereedschap Pen Gereedschappen. 2 Selecteer Bewerken voor gereedschap. op de werkbalk in de sectie Modus van het palet Opties 3 Voer een van de volgende handelingen uit: Houd Shift ingedrukt en zet de cursor op de contour. U ziet dan de aanduiding SUB naast de cursor. Klik en versleep de contour. Klik op een contour of pad en dubbelklik vervolgens op één tekenpunt om alle tekenpunten te selecteren. Klik op een tekenpunt en versleep het. 373 374 Hoofdstuk 13: Objecten tekenen en bewerken Tekenpunten bewerken De componenten van een tekenpunt Componenten van een tekenpunt Geselecteerd tekenpunt Stuur-lijn Hendel Een tekenpunt is een punt op een contour waarmee de vorm van de contour op dat punt wordt bepaald. Tekenpunten kunnen geen, een of twee stuurlijnen hebben. De lengte en richting van de stuurlijnen bepalen de vorm van de contour op dat tekenpunt. Klik op de hendels om de stuurlijnen aan te passen. De rechte of gebogen lijn tussen twee tekenpunten is een lijnsegment. Typen tekenpunten Richting Selectie opgeheven Tekenpunt Symmetrisch tekenpunt Asymmetrisch tekenpunt Symmetrisch: kies dit type om een vloeiende boog van de ene naar de andere kant van het tekenpunt te maken. Wijzigingen in één stuurlijn worden gespiegeld door de andere stuurlijn. Asymmetrisch: kies dit type om de curve aan weerszijden van het tekenpunt te variëren maar een vloeiende boog door het tekenpunt te behouden. U kunt de lengte van elke stuurlijn apart aanpassen, maar niet de richting. Vectorhoek: kies dit type voor tekenpunten die sterk van richting veranderen. U kunt de lengte en richting van elke stuurlijn apart aanpassen. Vloeiend: kies dit type tekenpunt om een vloeiende overgang tussen rechte en gebogen lijnsegmenten te maken. Vectorhoek Tekenpunten selecteren Zo selecteert u een of meer tekenpunten: Vloeiend tekenpunt 1 Selecteer het gereedschap Pen Gereedschappen. 2 Selecteer Bewerken voor gereedschap. op de werkbalk in de sectie Modus van het palet Opties 3 Klik op een vectorobject. Het object wordt een omtrek met tekenpunten. 4 Voer een van de volgende handelingen uit: Als u één tekenpunt wilt selecteren, klikt u op het tekenpunt. Als u de selectie van een tekenpunt wilt opheffen, drukt u op Shift en klikt u op het tekenpunt. Hoofdstuk 13: Objecten tekenen en bewerken Als u meerdere tekenpunten wilt selecteren, drukt u op Shift en klikt u op elk tekenpunt. Of klik en sleep een rechthoek om de tekenpunten. Als u alle tekenpunten op een contour wilt selecteren, dubbelklikt u op één tekenpunt. Heeft het object slechts één contour, dan worden hierdoor alle tekenpunten in het pad geselecteerd. Als u alle tekenpunten in een pad (alle tekenpunten in het object) wilt selecteren, drukt u op Ctrl + A, of klikt u met de rechtermuisknop en kiest u Bewerken > Alles selecteren in het snelmenu. Als u het volgende of vorige tekenpunt op een contour wilt selecteren, dan houdt u Shift ingedrukt terwijl u op een pijltoets drukt. Opmerking: Begin- en eindtekenpunten zijn gemakkelijk te vinden: u ziet de aanduiding START of EIND wanneer de cursor op een van deze tekenpunten staat. Als de vorm gesloten is, verschijnt de aanduiding SLUITEN naast de cursor. Tekenpunten verplaatsen Tips voor verplaatsing van tekenpunten Tijdens het verslepen van een tekenpunt kunt u de hoeken tussen de lijnsegmenten steeds tot 45 graden inperken. Houd Shift ingedrukt om het vorige segment in te perken. Wanneer u een tekenpunt verplaatst, wordt de vorm van een vectorobject gewijzigd. Als een object meer dan één contour heeft, verplaatst u een contour door al zijn tekenpunten te verplaatsen. Verplaats het pad om het gehele object te verplaatsen. Zo verplaatst u een tekenpunt: 1 Selecteer het gereedschap Pen Gereedschappen. 2 Selecteer Bewerken voor gereedschap. op de werkbalk in de sectie Modus van het palet Opties 3 Klik op een tekenpunt en sleep dit naar een nieuwe positie of druk op de pijltoetsen. Opmerking: u verplaatst meerdere tekenpunten door ze te selecteren en dan te verslepen. Curven en lijnen wijzigen U kunt de vorm van de contour op een tekenpunt aanpassen door het type tekenpunt te wijzigen, de stuurlijnen van het tekenpunt bij te stellen of de lijnsegmenten te veranderen. 375 376 Hoofdstuk 13: Objecten tekenen en bewerken Typen tekenpunten wijzigen U kunt bijvoorbeeld een scherpe hoek minder spits maken door een vectorhoek in een symmetrisch tekenpunt te veranderen. Zo past u een curve aan door het type tekenpunt te wijzigen: Van vectorhoek naar symmetrisch 1 Selecteer het gereedschap Pen Gereedschappen. 2 Selecteer Bewerken voor gereedschap. op de werkbalk in de sectie Modus van het palet Opties 3 Selecteer een tekenpunt. 4 Voer een van de volgende handelingen uit: Kies Objecten > Type tekenpunt en selecteer een type tekenpunt: Asymmetrisch (Ctrl+Shift+S) Symmetrisch (Ctrl+S) Vectorhoek (Ctrl+U) Vloeiend Klik met de rechtermuisknop op het tekenpunt en kies een type tekenpunt in het snelmenu. Tekenpunten aanpassen met stuurlijnen Met stuurlijnen aanpassen De lengte en richting van de stuurlijnen van een tekenpunt bepalen de vorm van de contour op dat tekenpunt. De pijlvormige hendel geeft de richting van de contour aan. Zo past u een curve aan met behulp van stuurlijnen: 1 Selecteer een tekenpunt om zijn stuurlijnen weer te geven. Opmerking: vectorhoeken hebben mogelijk geen stuurlijnen. 2 Ga met de cursor over een hendel tot de cursor in twee draaiende pijlen verandert. Klik dan op de hendel en versleep hem. Opmerking: als u de stuurlijnen wilt inperken tot vaste hoeken (steeds met 45 graden), houdt u Shift ingedrukt terwijl u sleept. Lijnsegmenten wijzigen In plaats van typen tekenpunten te wijzigen kunt u Paint Shop Pro eenvoudig instrueren welk type lijnsegment u aan weerszijden van het tekenpunt wilt hebben. U kunt ook gebogen lijnsegmenten in rechte lijnsegmenten omzetten. Het lijnsegmenttype en het type tekenpunt staan in wisselwerking. Als u bijvoorbeeld een rechte lijn vóór of na een symmetrische curve toevoegt, wordt het type tekenpunt asymmetrisch. Hoofdstuk 13: Objecten tekenen en bewerken Lijnsegmenten wijzigen Zo wijzigt u het lijnsegment vóór of na een tekenpunt: 1 Selecteer een tekenpunt. 2 Voer een van de volgende handelingen uit: Kies Objecten > Type tekenpunt en selecteer een optie: Als u het segment vóór en na een tekenpunt wilt rechttrekken, kiest u Omzetten in lijn. (Ctrl+L). Als u het segment wilt rechttrekken vóór of na een tekenpunt, dan kiest u Lijn vóór (Ctrl+B) of Lijn na (Ctrl+F). Als u het segment voor of na een tekenpunt wilt buigen, kiest u Curve vóór (Ctrl+1) of Curve na (Ctrl+2). Klik met de rechtermuisknop op het tekenpunt en kies een type tekenpunt in het snelmenu. Origineel Lijn vóór 3 Maak een selectie. Opmerking: deze opdrachten worden tevens weergegeven wanneer u Objecten > Type tekenpunt kiest. Lijn na Zo trekt u een curve tussen twee tekenpunten recht: 1 Selecteer twee opeenvolgende tekenpunten. Omzetten in lijn 2 Klik met de rechtermuisknop op één tekenpunt en kies Type tekenpunt > Omzetten in lijn in het snelmenu. Tekenpunten aan een contour toevoegen of eruit verwijderen U kunt meer opties creëren waarmee u de vorm van een vectorobject wijzigt, door langs het pad van een vectorobject tekenpunten toe te voegen, te verwijderen of samen te voegen. Tekenpunten toevoegen U kunt tekenpunten toevoegen in alle drie modi van het gereedschap Pen. Tekenpunten toevoegen in de teken- of bewerkingsmodus Zo voegt u tekenpunten aan een contour toe (tekenmodus en bewerkingsmodus): 1 Selecteer het gereedschap Pen op de werkbalk Gereedschappen. 2 Selecteer Bewerken voor gereedschap. in de sectie Modus van het palet Opties 3 Klik op de contour die u wilt wijzigen. 377 378 Hoofdstuk 13: Objecten tekenen en bewerken 4 Houd Ctrl ingedrukt en zet de cursor op de plaats waar u een tekenpunt wilt toevoegen. U ziet de aanduiding +TOEVOEGEN naast de cursor. 5 Houd Ctrl ingedrukt terwijl u de lijn aanklikt. Er wordt nu een symmetrisch tekenpunt toegevoegd. Zo voegt u tekenpunten aan een contour toe (snijmodus): Tekenpunten toevoegen in snijmodus Klik en sleep om tekenpunten toe te voegen. 1 Selecteer het gereedschap Pen Gereedschappen. op de werkbalk 2 Selecteer Mes in de sectie Modus van het palet Opties voor gereedschap. 3 Klik op de contour die u wilt wijzigen. 4 Houd Ctrl ingedrukt. De cursor verandert van SNIJDEN in TOEVOEGEN. 5 Klik en sleep de cursor naar de plaats waar u tekenpunten op de contour wilt toevoegen. Zo voegt u een nieuw begin- of eindtekenpunt toe: Na 1 Selecteer het gereedschap Pen Gereedschappen. op de werkbalk 2 Selecteer in het palet Opties voor gereedschap het type segment dat u wilt gebruiken (Lijn, Bézier of Vrije hand). 3 Selecteer het begin- of eindtekenpunt van de contour. 4 Klik om een ander tekenpunt te maken. De contour wordt dan automatisch met het nieuwe tekenpunt verbonden. 5 Voer een van de volgende handelingen uit: Ga door met het maken van nieuwe tekenpunten. Selecteer Bewerken te bewerken. Kies een ander gereedschap om de wijzigingen te voltooien. om de tekenpunten of contour Hoofdstuk 13: Objecten tekenen en bewerken Tekenpunten verwijderen of samenvoegen Verschil tussen verwijderen en samenvoegen Tekenpunt Verwijderd Samengevoegd Wanneer u tekenpunten op een contour samenvoegt, worden de tekenpunten uit de contour verwijderd maar blijven de lijnsegmenten aan weerszijden behouden. De lijnsegmenten worden gecombineerd tot één lijnsegment tussen de resterende tekenpunten. Als de contour op het tekenpunt gebogen is, zal Paint Shop Pro proberen de curve te handhaven. Wanneer u een tekenpunt op een contour verwijdert, worden zowel het tekenpunt als de lijnsegmenten aan weerszijden verwijderd. Als u een tekenpunt in het midden van een open contour verwijdert, wordt het vectorobject in twee aparte contouren gesplitst. Verwijdert u een tekenpunt in een gesloten contour, dan wordt de contour geopend. Zo voegt u tekenpunten samen: 1 Selecteer een tekenpunt voor samenvoeging. 2 Breng de samenvoeging op een van de volgende manieren tot stand:. Kies Objecten > Bewerken > Samenvoegen (Ctrl + M). Klik met de rechtermuisknop op het tekenpunt en kies Bewerken > Samenvoegen in het snelmenu. Druk op Ctrl, zet de cursor op het tekenpunt en klik erop wanneer de aanduiding SAMENVOEGEN verschijnt. Zo verwijdert u een tekenpunt en de bijbehorende lijnsegmenten: 1 Selecteer het tekenpunt dat u wilt verwijderen. 2 Voer een van de volgende handelingen uit: Druk op Delete. Klik met de rechtermuisknop en kies Bewerken > Verwijderen in het snelmenu. Kies Objecten > Bewerken > Verwijderen. Opmerking: als u één lijnsegment wilt verwijderen, verbreekt u het pad bij één tekenpunt van het lijnsegment. Daarna verwijdert u het nieuwe tekenpunt dat hierdoor ontstaat. Zie “Contouren verbreken” op pagina 364 voor meer informatie over het verbreken van paden. 379 380 Hoofdstuk 13: Objecten tekenen en bewerken Tekenpunten transformeren Tekenpunten transformeren U kunt de vorm van een contour wijzigen door de tekenpunten van de contour op verschillende manieren te manipuleren, bijvoorbeeld door ze om te draaien, te spiegelen of te roteren. Transformeer tekenpunten met de opdrachten in het menu Objecten of via het palet Opties voor gereedschap. Omdraaien Tekenpunten transformeren via het menu Objecten Via het menu Objecten worden geselecteerde tekenpunten getransformeerd aan de hand van de huidige instellingen voor elke transformatieopdracht. Spiegelen Zo transformeert u tekenpunten met de huidige instellingen: 1 Selecteer de tekenpunten die u wilt transformeren. 2 Kies Objecten > Geselecteerde tekenpunten transformeren en selecteer een opdracht: Uitbreiden Inkrimpen Y scheeftrekken Omdraaien (Ctrl+Shift+F): hiermee verplaatst u geselecteerde tekenpunten langs de verticale as; de bovenste punten gaan naar beneden en omgekeerd. Als de opdracht op één tekenpunt wordt toegepast, worden de stuurlijnen (indien aanwezig) omgedraaid. Spiegelen (Ctrl+Shift+M): hiermee verplaatst u geselecteerde tekenpunten langs de horizontale as; de tekenpunten aan de linkerkant gaan naar rechts en omgekeerd. Als de opdracht op één tekenpunt wordt toegepast, worden de stuurlijnen (indien aanwezig) gespiegeld. Roteren: hiermee roteert u de geselecteerde tekenpunten op basis van de huidige rotatie-instelling. Als de opdracht op één tekenpunt wordt toegepast, worden de stuurlijnen (indien aanwezig) geroteerd. X scheeftrekken: hiermee verplaatst u geselecteerde tekenpunten naar links of rechts (langs de horizontale as) overeenkomstig de huidige instelling voor scheeftrekking. Y scheeftrekken: hiermee verplaatst u geselecteerde tekenpunten omhoog of omlaag (langs de verticale as) overeenkomstig de huidige instelling voor scheeftrekking. Inkrimpen (F8): hiermee brengt u de geselecteerde tekenpunten dichter bijeen overeenkomstig de huidige instelling voor inkrimping. Kan niet op één tekenpunt worden toegepast. Hoofdstuk 13: Objecten tekenen en bewerken Uitbreiden (F9): hiermee worden de geselecteerde tekenpunten verder uiteen geplaatst, overeenkomstig de huidige instelling voor uitbreiding. Kan niet op één tekenpunt worden toegepast. Tekenpunten transformeren via het palet Opties voor gereedschap Wanneer het gereedschap Pen geselecteerd is, kunt u vanuit het palet Opties voor gereedschap transformaties instellen en op geselecteerde tekenpunten toepassen. Zo kunt u transformatie-instellingen wijzigen en toepassen: 1 Selecteer het gereedschap Pen Gereedschappen. 2 Selecteer Bewerken voor gereedschap. op de werkbalk in de sectie Modus van het palet Opties Opmerking: het kan zijn dat u op de knop Meer moet klikken om alle opties in het palet Opties voor gereedschap te kunnen zien. 3 Selecteer een of meer tekenpunten die u wilt transformeren. 4 Selecteer een transformatiefunctie in het palet Opties voor gereedschap: Uitbreiden : hiermee bepaalt u het aantal pixels voor vergroting van de afstand tussen tekenpunten. Inkrimpen : hiermee bepaalt u het aantal pixels voor verkleining van de afstand tussen tekenpunten. X scheeftrekken : hiermee bepaalt u het aantal pixels voor het scheeftrekken van tekenpunten op de horizontale as. Y scheeftrekken : hiermee bepaalt u het aantal pixels voor het scheeftrekken van tekenpunten op de verticale as. Roteren: hiermee geeft u aan met hoeveel graden de tekenpunten moeten worden geroteerd. 5 Typ een waarde voor de geselecteerde transformatie-instelling. 6 Klik op Toepassen . 381 382 Hoofdstuk 13: Objecten tekenen en bewerken 383 H O O F D S T U K 14 Werken met lagen Lagen zijn essentieel voor het maken en bewerken van afbeeldingen in Paint Shop Pro. Gebruik lagen om elementen aan uw afbeeldingen toe te voegen, artistieke effecten en illustraties te creëren en het bewerken van afbeeldingen te vergemakkelijken. U kunt lagen toevoegen of verwijderen, hun stapelvolgorde (de volgorde van boven naar onder) aanpassen en hun pixels op uiteenlopende manieren mengen. Tenzij u de lagen samenvoegt, blijft elke laag onafhankelijk; u kunt een laag bewerken zonder de andere lagen te beïnvloeden. Inhoud Lagen . . . . . . . . . . . . . . . . . . . . . . . . . . . Nieuwe lagen aan afbeeldingen toevoegen Laageigenschappen bewerken . . . . . . . . . Lagen wijzigen . . . . . . . . . . . . . . . . . . . . Aanpassingslagen gebruiken . . . . . . . . . . Het palet Lagen gebruiken . . . . . . . . . . . . . . . . . . . . . . . . . . . . . . . . . . . . . . . . . . . . . . . . . . . . . . . . . . . . . . . . . . . . . . . . . . . . . . . . . . . . . . . . . . . . . . . . . . . . . . . . . . . . 384 390 393 403 408 411 384 Hoofdstuk 14: Werken met lagen Lagen Manieren om lagen te gebruiken Lees de volgende gedeelten door voor beschrijvingen van de diverse taken die u met lagen kunt verrichten: “Lagen gebruiken met fotografische beelden” op pagina 388 “Lagen gebruiken met illustraties” op pagina 389 Wanneer u een afbeelding in Paint Shop Pro maakt of importeert, heeft deze afbeelding één laag. Afhankelijk van het afbeeldingstype dat u heeft gemaakt of geïmporteerd, wordt in het palet Lagen aangegeven dat die ene laag het label Achtergrond (dit is het geval wanneer u afbeeldingen zoals foto’s of schermopnamen opent), Raster, Vector of Tekenmateriaal kan hebben. Voor het aanbrengen van de meeste simpele afbeeldingsretouches en -correcties hoeft u geen lagen toe te voegen. U wordt echter doorgaans aangeraden gewoon de laag te dupliceren (door op de knop Laag dupliceren te klikken op de werkbalk van het palet Lagen) voordat u acties zoals fotocorrectieopdrachten toepast. Wanneer u dan wijzigingen aanbrengt in de gedupliceerde laag, blijft de oorspronkelijke afbeelding altijd behouden op zijn eigen laag. En wanneer u complexer werk wilt uitvoeren, zoals het toevoegen van elementen aan de afbeelding, het creëren van fotocomposities, het toevoegen van tekst en andere effecten, enzovoort, wordt u ten zeerste aangeraden lagen te gebruiken voor deze taken. Elke laag die u toevoegt, begint als een transparant blad over de achtergrond. Naarmate u penseelstreken, vectorobjecten of tekst toevoegt, worden delen van de achtergrondlaag bedekt. Transparante gedeelten stellen u in staat de onderliggende lagen te zien. U kunt meerdere lagen op elkaar stapelen om het gewenste effect te creëren, bijvoorbeeld een artistieke compositie, een fotocollage of een complexe illustratie. In de volgende illustratie staat elk beeld op een aparte laag. De achtergrondlaag is transparant. Afbeeldingscomposities maken met behulp van lagen Hoofdstuk 14: Werken met lagen Typen lagen Raster- en vectorgegevens Zie “Over raster- en vectorgraphics” op pagina 39 voor meer informatie over raster- en vectorgegevens. Er zijn zes typen lagen: achtergrondlagen, rasterlagen, vectorlagen, tekenmateriaallagen, maskerlagen en aanpassingslagen. Het pictogram links van de laagnaam in het palet Lagen geeft het type laag weer. Bovendien kunt u lagengroepen maken en selecties in lagen omzetten. Paint Shop Pro ondersteunt maximaal 500 lagen. In sommige gevallen wordt het maximum aantal lagen in een afbeelding beperkt door de hoeveelheid geheugen in uw computer. Opmerking: Alleen grijswaardenafbeeldingen en afbeeldingen met 16 miljoen kleuren kunnen meerdere rasterlagen hebben. Alle afbeeldingen kunnen meerdere vectorlagen bevatten, ongeacht hun kleurdiepte. Achtergrondlaag Wel of niet een achtergrondlaag? Paint Shop Pro ondersteunt transparantie op andere lagen dan de achtergrond. Als u een afbeelding zonder transparante gebieden wilt maken, kiest u een achtergrond met een effen kleur. De afbeelding zal als onderste laag een achtergrondlaag hebben. Wilt u een nieuwe afbeelding met transparante gebieden maken, dan kiest u een transparante achtergrond. De afbeelding zal als onderste laag een rasterlaag hebben. Zie “Afbeeldingen maken” op pagina 39 voor meer informatie over het maken van nieuwe afbeeldingen. Hoeveel lagen? Paint Shop Pro ondersteunt maximaal 500 lagen. In sommige gevallen wordt het maximum aantal lagen in een afbeelding beperkt door de hoeveelheid geheugen in uw computer. De achtergrondlaag is de onderste laag van een afbeelding en wordt in het palet Lagen aangeduid als ’Achtergrond’. U kunt deze naam niet wijzigen. Wanneer u JPEG-, GIF- of PNG-bestanden in Paint Shop Pro importeert, hebben deze bestanden één laag: de achtergrondlaag. De achtergrondlaag bevat rastergegevens maar kan geen transparantie weergeven. U kunt de achtergrondlaag niet op een andere positie in de stapelvolgorde plaatsen of zijn mengmodus of dekking wijzigen. Als u een achtergrondlaag hoger in de stapelvolgorde wilt plaatsen, maakt u er een normale rasterlaag van; zie “Een achtergrondlaag omzetten in een normale rasterlaag” op pagina 391. Als u een nieuwe afbeelding met een transparante achtergrond maakt, heeft deze geen achtergrondlaag; de onderste laag van de afbeelding is een rasterlaag met de naam Rasterlaag 1. U kunt deze laag op elke gewenste positie in de stapelvolgorde plaatsen en zijn dekking of mengmodus veranderen. Rasterlagen Rasterlagen zijn lagen met alleen rastergegevens. Rastergegevens bestaan uit individuele elementen, pixels genaamd, die in een raster zijn gerangschikt. Elke pixel heeft een specifieke locatie en kleur. Fotografische afbeeldingen bestaan uit rastergegevens. Als u rastergegevens vergroot, zijn de individuele pixels zichtbaar als gekleurde vierkantjes. 385 386 Hoofdstuk 14: Werken met lagen Gebruik rasterlagen voor het weergeven van subtiele wijzigingen in tinten en kleuren, of voor objecten en rastertekst waarop u opdrachten en gereedschappen alleen voor rasters wilt toepassen. De effectenopdrachten, de verfgereedschappen en vele andere gereedschappen zijn alleen van toepassing op rasterlagen. Rastergegevens moeten op rasterlagen (een normale rasterlaag of de achtergrondlaag) staan. Als u probeert een rastergereedschap te gebruiken terwijl er een vectorlaag geselecteerd is, wordt u gevraagd de vectorlaag in een rasterlaag om te zetten. Vectorlagen Kleurdiepte Alleen grijswaardenafbeeldingen en afbeeldingen met 16 miljoen kleuren kunnen meerdere rasterlagen hebben. Alle afbeeldingen kunnen meerdere vectorlagen bevatten, ongeacht hun kleurdiepte. Vectorlagen zijn lagen met alleen vectorobjecten (lijnen en vormen), vectortekst of vectorgroepen. Vectorobjecten en -tekst bestaan uit geometrische kenmerken: lijnen, curven en hun locaties. Wanneer u vectorobjecten en -tekst bewerkt, bewerkt u deze lijnen en curven, niet de individuele pixels. Vectorgraphics en -tekst behouden hun helderheid en detail wanneer u ze met een andere resolutie afdrukt of hun schaal aanpast. Met vectorlagen kunt u objecten of tekst maken die u gemakkelijk kunt bewerken. Als u de namen van vectorobjecten op een vectorlaag wilt weergeven, klikt u op het plusteken naast de laagnaam in het palet Lagen. Vectorobjecten moeten op vectorlagen staan. Als u een vectorobject maakt terwijl er een rasterlaag geselecteerd is, wordt er vlak boven de huidige laag een vectorlaag gemaakt. Verder kunt u een vectorlaag niet naar een niet-vectorlaag verplaatsen. Tekenmateriaallagen Tekenmateriaallagen worden automatisch gecreëerd wanneer u een van de tekenmateriaalgereedschappen begint te gebruiken. Wat dit betreft, verloopt het creëren van lagen ongeveer zoals bij de vectorgereedschappen. U kunt ook een nieuwe tekenmateriaallaag creëren door Lagen > Nieuwe tekenmateriaallaag te kiezen. Tekenmateriaallagen kunnen naar rasterlagen maar niet naar vectorlagen worden geconverteerd. Hoofdstuk 14: Werken met lagen Lagen met droog en nat tekenmateriaal Penseelstreken die worden aangebracht met het Olieverfpenseel en het Paletmes zijn altijd nat wat betreft de manier waarop streken onderling correleren met andere streken door uitsmeren/mengen. U kunt de tekenmateriaallaag echter op elk gewenst moment drogen. Als u een droge tekenmateriaallaag opnieuw nat wilt maken, doet u dit zo: Kies Lagen > Laag met droog tekenmateriaal (of klik met de rechtermuisknop op het palet Lagen en kies Laag met droog tekenmateriaal in het snelmenu) om de streken te drogen die zijn aangebracht met het Olieverfpenseel of het Paletmes. Kies Lagen > Laag met nat tekenmateriaal (of klik met de rechtermuisknop op het palet Lagen en kies Laag met nat tekenmateriaal in het snelmenu) om droge streken die zijn aangebracht met het Olieverfpenseel of het Paletmes, weer nat te maken. Opmerking: Zowel de opdracht Laag met droog tekenmateriaal als de opdracht Laag met nat tekenmateriaal kan selectief ongedaan worden gemaakt via het palet Geschiedenis. Nieuwe afbeeldingen met een tekenmateriaallaag Wanneer u een nieuwe afbeelding creëert via het dialoogvenster Nieuwe afbeelding, kunt u de afbeelding desgewenst een tekenmateriaallaag geven. Kies de optie Achtergrond tekenmateriaal in het deelvenster Afbeeldingskenmerken van het dialoogvenster Nieuwe afbeelding. Afbeeldingen met meerdere lagen opslaan Wanneer u afbeeldingen met meerdere lagen maakt, moet u ze in PspImage-indeling (Paint Shop Proindeling) opslaan, zodat alle laaggegevens behouden blijven. Opslag in een andere indeling resulteert meestal in de samenvoeging van alle lagen tot één achtergrondlaag. Als u in .PSDofwel PhotoShop-indeling opslaat, behoudt de afbeelding raster- en aanpassingslagen, maar worden vectorlagen omgezet in rasterlagen. Aanpassingslagen Aanpassingslagen zijn correctielagen die de kleur of tint van onderliggende lagen aanpassen. Elke aanpassingslaag maakt dezelfde correctie als een equivalente opdracht in het menu Aanpassen, maar brengt in tegenstelling tot de opdracht geen wijzigingen aan in de beeldpixels. Een aanpassingslaag kan nooit de onderste laag zijn. Als een aanpassingslaag door verwijdering van andere lagen de onderste laag zou worden, kunt u de andere lagen niet verwijderen. Zie “Aanpassingslagen gebruiken” op pagina 408 voor meer informatie. 387 388 Hoofdstuk 14: Werken met lagen Maskerlagen Maskerlagen tonen of verbergen delen van onderliggende lagen. Een masker is in principe een aanpassingslaag die de dekking wijzigt. Gebruik maskers om geraffineerde effecten te creëren. Maskeer bijvoorbeeld alle details rond het hoofdonderwerp in een foto, of gebruik een masker om een fotolijst te maken die vanuit het midden vervaagt om het onderwerp te onthullen. Een maskerlaag kan nooit de onderste laag zijn. Als een maskerlaag door verwijdering van andere lagen de onderste laag zou worden, kunt u de andere lagen niet verwijderen. Zie Hoofdstuk 15, Met maskers werken voor meer informatie. Lagen gebruiken met fotografische beelden Oorspronkelijke foto’s en de resulterende fotocollage Wanneer u een digitale foto of gescande afbeelding in Paint Shop Pro opent, bevindt de afbeelding zich op de achtergrondlaag. Voor de meeste fotografische verbeteringen (bijvoorbeeld bijsnijden, kleurcorrectie en retoucheren) kunt u op deze achtergrondlaag werken zonder ooit een andere laag te hoeven toevoegen. Er zijn echter tal van manieren waarop u lagen met uw fotografische beelden kunt gebruiken om gemakkelijker wijzigingen aan te brengen en artistieke effecten te creëren: Bewerking Methode met lagen Oorspronkelijke afbeelding bewaren voordat u wijzingen aanbrengt Maak een duplicaat van de achtergrondlaag (kies Lagen > Dupliceren). Schakel de zichtbaarheid van de achtergrondlaag uit (klik op de knop Zichtbaarheid in-/uitschakelen van de laag) en breng alle wijzigingen in de duplicaatlaag aan. Kleur- en tooncorrecties aanbrengen Gebruik aanpassingslagen in plaats van de afbeelding rechtstreeks te wijzigen. Zie “Aanpassingslagen gebruiken” op pagina 408 voor meer informatie. Tekst of graphics toevoegen Voeg deze als vectorobjecten aan een nieuwe vectorlaag toe. (Als u tekst/graphics aan de rasterlaag met de afbeelding toevoegt, moet u ze als rastergegevens toevoegen, wat bewerken moeilijk maakt.) Aantrekkelijke Dupliceer de achtergrondlaag, pas een effect op het effecten creëren duplicaat toe en wijzig vervolgens de dekking of het mengbereik van de gewijzigde laag om de twee lagen te mengen. Hoofdstuk 14: Werken met lagen Bewerking Methode met lagen Een fotocollage Plaats elke foto op een aparte laag. (Kies voor elke maken afbeelding Bewerken > Kopiëren om de afbeelding te kopiëren, selecteer de collage-afbeelding en kies Bewerken > Plakken als nieuwe laag. Bepaal de positie van elke laag met het gereedschap Verplaatsen. Gebruik de dekkingsinstelling en mengmodus van elke laag om te bepalen hoeveel van elke laag zichtbaar moet zijn. Gebruik een masker om delen van een laag te verbergen of vage randen rond een laag te creëren. Een panoramische foto maken Neem een reeks foto’s met overlappende inhoud en stik de foto’s vervolgens door middel van lagen aan elkaar. Maak een afbeelding met een doek dat groot genoeg is voor het panorama, en kopieer elke foto naar een aparte laag. Verminder de dekking van één laag om deze doorzichtig te maken terwijl u de randen van de andere foto met het gereedschap Verplaatsen op de juiste positie plaatst. Doe dit voor elke laag en stel de lagen vervolgens weer in op 100% dekking. Lagen gebruiken met illustraties Individuele lagen en de uiteindelijke illustratie Lagen zijn van onschatbare waarde voor illustraties. In de volgende tabel wordt toegelicht hoe u lagen zoal kunt gebruiken. Bewerking Methode met lagen Het aanbrengen Maak individuele componenten op aparte lagen, zodat u van wijzigingen ze gemakkelijk samen kunt bewerken. Als u bijvoorbeeld vergemakkelijken een illustratie heeft van een auto die over een weg door de bergen rijdt, maakt u de auto, de bestuurder, de weg en de bergen op aparte lagen. Meerdere lagen samen op het afbeeldingsdoek verplaatsen Koppel of groepeer lagen die samen moeten worden verplaatst. In dit voorbeeld zou u de auto aan de bestuurder koppelen, zodat wanneer u de auto naar links verplaatst, de bestuurder mee wordt verplaatst. Grafische elementen bewerken Maak bij te stellen of te bewerken objecten als vectorobjecten op vectorlagen. Rasteropdrachten en -effecten op vectorobjecten toepassen Maak een nieuwe laag met rasterkopieën van de vectorobjecten. Hiervoor dupliceert u de vectorlaag en zet u deze in een rasterlaag om. Schakel de zichtbaarheid van de vectorlaag uit. 389 390 Hoofdstuk 14: Werken met lagen Bewerking Methode met lagen Experimenteren met wijzigingen Maak een kopie van een laag en ga ermee aan de slag. Schakel de zichtbaarheid van een laag uit en in om te zien hoe de complete afbeelding het best uitkomt. Werk opslaan Bewaar kopieën van de verschillende stadia van transformaties en schakel de zichtbaarheid van deze lagen vervolgens uit. Als u later naar een eerder stadium moet terugkeren, heeft u de gegevens bij de hand. Nieuwe lagen aan afbeeldingen toevoegen Kleurdiepte U kunt alleen aanpassingslagen of meerdere rasterlagen maken in een grijswaardenafbeelding of een afbeelding met 16 miljoen kleuren. Wanneer u probeert een nieuwe aanpassings- of rasterlaag toe te voegen aan een afbeelding met een andere kleurdiepte, wordt u gevraagd de afbeelding om te zetten in 16 miljoen kleuren. Andere manieren om nieuwe lagen te maken Plaats de cursor op een laagnaam in het palet Lagen, klik met de rechtermuisknop en selecteer het nieuwe laagtype in het snelmenu. Deze methode werkt met alle typen lagen. Als u een laag met standaard laageigenschappen wilt maken, drukt u op Shift en klikt u op een van de knoppen voor nieuwe lagen in het palet Lagen: Nieuwe rasterlaag, Nieuwe vectorlaag, Nieuwe tekenmateriaallaag of Nieuwe maskerlaag. U kunt op vele manieren lagen aan afbeeldingen toevoegen. Zo kunt u een nieuwe laag maken, de achtergrond in een normale laag omzetten, een bestaande laag dupliceren of een selectie maken en deze in een laag veranderen. Nieuwe lagen maken Maak nieuwe lagen voor het toevoegen van nieuwe elementen aan uw afbeeldingen. Zo maakt u een nieuwe laag: 1 Klik in het palet Lagen op de laag die u aan een laag erboven wilt toevoegen. 2 Voer een van de volgende handelingen uit: Klik op de knop Nieuwe rasterlaag of kies Lagen > Nieuwe rasterlaag om een nieuwe rasterlaag te maken. Klik op de knop Nieuwe vectorlaag of kies Lagen > Nieuwe vectorlaag om een nieuwe vectorlaag te maken. Klik op de knop Nieuwe tekenmateriaallaag of kies Lagen > Nieuwe tekenmateriaallaag om een nieuwe tekenmateriaallaag te maken. Klik op de knop Nieuwe maskerlaag of kies Lagen > Nieuwe maskerlaag > Weergeven of Verbergen om een nieuwe maskerlaag te maken. Zie “Nieuwe maskerlagen maken” op pagina 418 voor informatie over het weergeven en verbergen van maskerlagen. Hoofdstuk 14: Werken met lagen Kies Lagen > Nieuwe aanpassingslaag en kies een type aanpassingslaag om een nieuwe aanpassingslaag te maken. Zie “Aanpassingslagen gebruiken” op pagina 408 voor informatie over aanpassingslagen. 3 Bewerk de laageigenschappen naar wens en klik op OK. Zie “Laageigenschappen bewerken” op pagina 393 voor meer informatie. De nieuwe laag wordt boven de actieve laag ingevoegd en krijgt een naam die bestaat uit het type laag en een nummer, bijvoorbeeld ’Vectorlaag 1’. Zie “De naam van een laag wijzigen” op pagina 393 voor informatie over het wijzigen van de laagnaam. Een achtergrondlaag omzetten in een normale rasterlaag Meer over achtergrondlagen Zie “Achtergrondlaag” op pagina 385 voor meer informatie. Wanneer u de achtergrondlaag als een gewone rasterlaag wilt laten werken, dient u van deze laag een normale laag te maken. De rasterlaag ondersteunt transparantie, in tegenstelling tot de achtergrondlaag, en kan op elke gewenste positie in de stapelvolgorde worden geplaatst. Zo maakt u van een achtergrondlaag een normale laag: Kies Lagen > Laag maken van achtergrondlaag, of klik met de rechtermuisknop op de laag en selecteer Laag maken van achtergrondlaag in het snelmenu Lagen. Lagen dupliceren Alle lagen naar een andere afbeelding kopiëren Gebruik het venster Bladeren om alle lagen van een afbeelding naar een andere afbeelding te kopiëren. Zie “Een afbeelding naar een andere afbeelding kopiëren met de browser” op pagina 176 voor meer informatie. Dupliceer een laag binnen een afbeelding om deze als uitgangspunt voor een nieuwe laag te gebruiken, of om de oorspronkelijke laag te handhaven terwijl u experimenteert met wijzigingen en effecten. Of kopieer een laag naar een andere afbeelding. Zo dupliceert u een laag binnen een afbeelding: Voer een van de volgende handelingen uit: Klik in het palet Lagen op de naam van de laag en kies Lagen > Dupliceren. Klik in het palet Lagen met de rechtermuisknop op de naam van de laag en kies Dupliceren in het snelmenu. Klik in het palet Lagen op de naam van de laag, kies Bewerken > Kopiëren om de laag te kopiëren en kies vervolgens Bewerken > Plakken > Als nieuwe laag. De gedupliceerde laag wordt vlak boven de huidige laag ingevoegd. 391 392 Hoofdstuk 14: Werken met lagen Zo kopieert u een laag naar een andere afbeelding: Voer een van de volgende handelingen uit: Klik in het palet Lagen op de naam van de laag of lagengroep, sleep de naam naar een geopende afbeelding en laat de muisknop los. De laag wordt toegevoegd boven de geselecteerde laag van de tweede afbeelding. Klik in het palet Lagen op de naam van de laag of lagengroep die u wilt kopiëren, kies Bewerken > Kopiëren, selecteer de afbeelding waarnaar u wilt kopiëren en kies vervolgens Bewerken > Plakken > Als nieuwe laag. De laag wordt in het midden van het doek geplakt. Rasterlagen maken van selecties Een nieuwe vectorlaag beginnen met een vectorselectie Selecteer een of meer vectorobjecten met het gereedschap Objectselectie, kies Bewerken > Kopiëren om het object/de objecten te kopiëren en kies vervolgens Bewerken > Plakken > Plakken als nieuwe laag. Selectieranden wegwerken Wanneer u een selectie omzet in een laag, kan het gebeuren dat pixels die rond de selectierand liggen, in de laag terechtkomen, met name wanneer de selectie anti-aliasing heeft of gedoezeld is. Met de opdrachten van ’Rand wegwerken’ kunt u deze pixels verwijderen. Zie “De randen van een selectie opschonen” op pagina 225 voor informatie over het wegwerken van een selectie voordat u deze kopieert of in een normale laag omzet. Zie “De randen wegwerken van lagen die van selecties zijn gemaakt” op pagina 406 voor informatie over het wegwerken van een laag die van een selectie is gemaakt. Gebruik de opdracht Laag maken van selectie van het menu Selectie om een selectie in een laag om te zetten. Gebruik het gereedschap Selectie, Selectie uit vrije hand of Toverstaf om een rasterselectie van raster- of vectorgegevens te maken. De nieuwe laag is altijd een rasterlaag. U kunt ook een rasterselectie kopiëren en deze als een nieuwe laag plakken. Zo maakt u een rasterlaag van een selectie: 1 Gebruik het gereedschap Selectie, Selectie uit vrije hand of Toverstaf om een selectie in de afbeelding te maken. 2 Voer een van de volgende handelingen uit: Kies Selecties > Laag maken van selectie. De nieuwe laag krijgt de naam Tot laag gemaakte selectie. Kies Bewerken > Kopiëren om de selectie te kopiëren, en vervolgens Bewerken > Plakken > Als nieuwe laag. De nieuwe laag krijgt de naam Raster, gevolgd door een nummer (Raster 1). Hoofdstuk 14: Werken met lagen Laageigenschappen bewerken Laageigenschappen zijn alle items die u in het palet Lagen ziet: naam, groepering en koppeling van lagen, laagdekking, menging, transparantiebeveiliging en de accentueringskleuren van laagpictogrammen. Als u eigenschappen wilt veranderen, dubbelklikt u op een laagnaam om het dialoogvenster Laageigenschappen weer te geven of brengt u wijzigingen aan in het rechterdeelvenster van het palet Lagen. Zie “Een aanpassingslaag bewerken” op pagina 410 voor informatie. De naam van een laag wijzigen Tijdens het toevoegen van lagen aan een afbeelding zult u de laagnamen wellicht willen veranderen, zodat de lagen gemakkelijk te identificeren zijn in het palet Lagen. Andere manier om naam te wijzigen Dubbelklik op de laagnaam om het dialoogvenster Laageigenschappen te openen en typ een nieuwe naam in het invoervak Naam. Oorspronkelijke afbeelding, en afbeelding waarin alle lagen op één na onzichtbaar zijn gemaakt Zo wijzigt u de naam van een laag: 1 Klik in het palet Lagen met de rechtermuisknop op de naam van de laag en kies Naam wijzigen in het snelmenu. 2 Typ de naam en druk op Enter. Lagen, groepen en vectorobjecten weergeven en verbergen Gebruik de knoppen Zichtbaarheid in-/uitschakelen in het palet Lagen om lagen, lagengroepen of vectorobjecten in de afbeelding zichtbaar of onzichtbaar te maken. Items die onzichtbaar worden gemaakt, blijven in de afbeelding staan maar worden verborgen. Wanneer een laag zichtbaar is, wordt de knop Zichtbaarheid in-/uitschakelen weergegeven als . Wanneer een laag verborgen is, wordt de knop Zichtbaarheid in-/uitschakelen weergegeven als . Zo kunt u individuele lagen en lagengroepen weergeven of verbergen: Voer een van de volgende handelingen uit in het palet Lagen: Klik op Zichtbaarheid in-/uitschakelen voor elke laag of lagengroep die u wilt weergeven of verbergen. Opmerking: Wanneer u een lagengroep verbergt, worden alle lagen in die groep verborgen. 393 394 Hoofdstuk 14: Werken met lagen Als u slechts één laag wilt weergeven, klikt u met de rechtermuisknop op een laagnaam en kiest u Weergeven > Alleen huidige laag in het snelmenu. Zo kunt u alle lagen weergeven: Kies Lagen > Weergeven > Alle lagen of klik met de rechtermuisknop op een laagnaam en kies Weergeven > Alle lagen in het snelmenu. Zo maakt u weergegeven lagen onzichtbaar en verborgen lagen zichtbaar: Klik met de rechtermuisknop op een laagnaam en kies Weergeven > Omkeren in het snelmenu. Alle items die zichtbaar waren, worden onzichtbaar en alle onzichtbare items worden zichtbaar. Klik met de rechtermuisknop op de laagnaam van een gekoppelde groep en kies Weergeven > Omkeren in het snelmenu. Zo kunt u vectorobjecten weergeven of verbergen: Klik in het palet Lagen op Zichtbaarheid in-/uitschakelen voor alle vectorobjecten die u wilt weergeven of verbergen. Lagen groeperen Lagengroep wijzigen U kunt een lagengroep op verschillende manieren wijzigen: Bewerk de laageigenschappen van de lagengroep, zoals dekking en mengmodus. Zie “Laageigenschappen bewerken” op pagina 393. Sleep de lagengroep naar een andere positie in de stapelvolgorde van de afbeelding. Alle lagen in de groep worden meeverplaatst. Wijzig de naam van de lagengroep. Zie “De naam van een laag wijzigen” op pagina 393. Verwijder de lagengroep en alle lagen in de lagengroep worden eveneens verwijderd. Zie “Lagen of laaginhoud verwijderen” op pagina 407. Maak lagengroepen om meerdere lagen in een groep samen te brengen. Door middel van lagengroepen kunt u het volgende doen: het palet Lagen organiseren; laageigenschappen zoals dekking en mengmodus voor de hele groep instellen; het effect van aanpassingslagen beperken tot onderliggende lagen in een groep (in plaats van in de hele afbeelding); alle gegroepeerde lagen in de stapelvolgorde verplaatsen door de naam van de lagengroep te verslepen; lagen samen op het afbeeldingsdoek verplaatsen (als de groep gekoppeld is; anders worden gegroepeerde lagen onafhankelijk verplaatst). Zie “Lagen en lagengroepen koppelen” op pagina 395 voor meer informatie. Lagengroepen kunnen raster-, vector-, masker- en aanpassingslagen bevatten, en moeten ten minste één laag bevatten. Lagengroepen kunnen ook andere lagengroepen bevatten, in welk geval van geneste groepen wordt gesproken. Als u alle lagen uit een lagengroep verplaatst, wordt de lagengroep verwijderd. Hoofdstuk 14: Werken met lagen Opmerking De onderste laag kan geen aanpassingslaag of maskerlaag zijn. Vectorobjecten kunnen niet uit hun lagengroep worden verplaatst. Zo maakt u een lagengroep: 1 Klik in het palet Lagen op de eerste laag die u in de lagengroep wilt opnemen. Een laag onder aan de lagengroep plaatsen Sleep de laag naar de voorlaatste positie. Sleep de onderste laag vervolgens omhoog. 2 Voer een van de volgende handelingen uit: Klik in het palet Lagen op de knop Nieuwe lagengroep Kies Lagen > Nieuwe lagengroep. Het dialoogvenster Laageigenschappen wordt geopend. Breng de gewenste wijzigingen aan en klik op OK. Kies Lagen > Schikken > In groep zetten. . De lagengroep wordt gemaakt en de geselecteerde laag wordt deel van de lagengroep. Standaard krijgt de lagengroep de naam Groep gevolgd door een nummer (bijvoorbeeld Groep 1). 3 Sleep de naam van een laag naar de lagengroep om de laag toe te voegen. De positie wordt aangegeven door een zwarte streep totdat u de muisknop loslaat. Opmerking: U kunt tevens een lagengroep opnemen in een lagengroep zelf. In dat geval wordt van een geneste groep gesproken. Zo verwijdert u een laag uit de groep: Sleep de laag naar een nieuwe positie buiten de lagengroep of kies Lagen > Schikken > Uit groep verwijderen. Zo heft u de groepering van lagen op: Selecteer de lagengroep die u wilt opheffen en kies Lagen > Groepering lagen opheffen. Lagen en lagengroepen koppelen Gebruik koppelingen tussen lagen om ervoor te zorgen dat de lagen samen op het afbeeldingsdoek worden verplaatst wanneer u één laag verplaatst met het gereedschap Verplaatsen. Als u individuele lagen wilt koppelen, gebruikt u de knop Laag koppelen in-/uitschakelen in het palet Lagen. Standaard wordt bij deze knop ’Geen’ vermeld. Wijzig elke te koppelen laag in hetzelfde nummer, bijvoorbeeld ’1’ of ’2’. Klik met de linkermuisknop op het nummer om het te verhogen en met de rechtermuisknop om het te verlagen. 395 396 Hoofdstuk 14: Werken met lagen Een afbeelding met een gekoppelde groep en gekoppelde lagen Knop Laag koppelen Knop Groep koppelen Gebruik koppelingen tussen groepen om ervoor te zorgen dat alle lagen in een lagengroep samen op het afbeeldingsdoek worden verplaatst. De knop Groep koppelen in-/uitschakelen in het palet Lagen is blauw wanneer de groep gekoppeld is en grijs wanneer de groep niet gekoppeld is. Laagkoppelingen hebben voorrang boven groepskoppelingen. Stel dat Lagengroep 1 gekoppeld is en Laag1, Laag2 en Laag3 bevat. Laag1 is ingesteld op koppelingsnummer 1. Laag4 (buiten de lagengroep) is eveneens ingesteld op koppelingsnummer 1. Als u Laag4 verplaatst, wordt Laag1 ook verplaatst. Als u Laag2 verplaatst, wordt Laag1 niet verplaatst. Zo koppelt u lagen: Voor elke laag die u wilt koppelen, wijzigt u het koppelingsetnummer naar hetzelfde nummer. Voer een van de volgende handelingen uit in het palet Lagen: Beïnvloeden koppelingen de stapelvolgorde? Nee. Koppelingen hebben alleen effect op verplaatsingen binnen het afbeeldingsdoek met behulp van het gereedschap Verplaatsen. U kunt lagen alleen samen in de stapelvolgorde verplaatsen door ze te groeperen. Wanneer u een groepslaag in de stapelvolgorde verplaatst, worden alle lagen verplaatst (ongeacht of de groep gekoppeld is). Klik met de linkermuisknop op de knop Laag koppelen in-/uitschakelen om het nummer te verhogen. Klik met de rechtermuisknop op de knop Laag koppelen in-/uitschakelen om het nummer te verlagen. Dubbelklik op elke laagnaam om het dialoogvenster Laageigenschappen weer te geven, wijzig de waarde van Koppelingset en klik vervolgens op OK. Zo ontkoppelt u lagen: Voer in het palet Lagen een van de volgende handelingen uit voor elke laag die u uit de koppelingset wilt verwijderen: Klik met de linker- of rechtermuisknop op de knop Laag koppelen in-/uitschakelen tot de aanduiding Geen op de knop verschijnt. Dubbelklik op de laagnaam om het dialoogvenster Laageigenschappen weer te geven, wijzig de waarde van Koppelingset in 0 en klik vervolgens op OK. Zo koppelt of ontkoppelt u lagengroepen: Voer een van de volgende handelingen uit in het palet Lagen: Klik op de knop Groep koppelen in-/uitschakelen grijs is, betekent dit dat de groep ontkoppeld is. Dubbelklik op de laagnaam om het dialoogvenster Laageigenschappen weer te geven, schakel het selectievakje Groep is gekoppeld in of uit en klik vervolgens op OK. . Als de knop Hoofdstuk 14: Werken met lagen Dekking van lagen wijzigen Varieer de dekking van een laag van 100% (volledig dekkend, de standaardinstelling) tot 0% (volledig transparant) om interessante effecten te creëren. Wanneer een laag gedeeltelijk transparant is, kunt u de onderliggende lagen zien. Als u de dekking van alle lagen in een lagengroep wilt wijzigen, stelt u de dekking van de lagengroep in. De instelling Dekking van het palet Lagen toont de dekking van elke laag. De algehele dekking van een laag is onafhankelijk van de dekking van individuele pixels. Als een pixel bijvoorbeeld begint op 50% dekking en de laag op 50% dekking is ingesteld, wordt de pixel weergegeven als 25% dekkend. Maakt de laag tevens deel uit van een lagengroep die op 50% dekking is ingesteld, dan zal de dekking van de pixel 12,5% zijn. Zo stelt u de dekking van een laag of lagengroep in: 1 Klik in het palet Lagen op de naam van de laag. 2 Voer een van de volgende handelingen uit: Sleep de schuifregelaar Dekking gewenste percentage. naar het Dubbelklik op de laagnaam om het dialoogvenster Laageigenschappen weer te geven, wijzig de instelling van Dekking en klik vervolgens op OK. Lagen mengen Mengmodi: Normaal, Donkerder, Luminantie en Oplossen Varieer de manier waarop pixels van één laag met pixels van onderliggende lagen worden gemengd om interessante effecten te creëren. Paint Shop Pro omvat diverse mengmodi die definiëren hoe pixels worden gemengd. De afbeelding toont de gemengde pixels, maar de lagen worden niet werkelijk gecombineerd. Standaard heeft elke laag de mengmodus Normaal, waardoor pixels op basis van de dekking van de geselecteerde laag worden gemengd. De pixels van de geselecteerde laag worden gemengd met de combinatie van alle onderliggende lagen, niet alleen met de laag die er direct onderligt. Als u het effect van de mengmodus wilt beperken tot specifieke pixels, stelt u het mengbereik in. Zie “Mengbereiken instellen” op pagina 401. 397 398 Hoofdstuk 14: Werken met lagen Zo stelt u de mengmodus van een laag in: Klik in het palet Lagen op de vervolgkeuzelijst Mengmodus van de gewenste laag en selecteer de mengmodus in de lijst. Zie “Mengmodi” hieronder voor beschrijvingen van de mengmodi. Mengmodi Kleurdiepte en lagen De mengmodi Kleurtoon, Verzadiging, Kleur en Luminantie zijn alleen beschikbaar voor afbeeldingen met 16 miljoen kleuren. De mengmodi Vermenigvuldigen, Bleken, Verschil en Uitsluiten hebben hetzelfde effect, ongeacht de wijze waarop lagen in het palet Lagen zijn geordend. De volgende tabel beschrijft de verschillende mengmodi. In de tabel duidt ’geselecteerde laag’ op de laag waarvoor u de mengmodus instelt. Opmerking Voor verschillende mengmodi is de overdracht van kleurkanalen verbeterd. Deze mengmodi zijn mogelijk niet compatibel met andere toepassingen. Gebruik de mengmodi met de aanduiding ’oud’ voor compatibiliteit met andere toepassingen. Mengmodus Resultaat Normaal Pixels van onderliggende lagen worden weergegeven op basis van de dekking van pixels op de geselecteerde laag. Als gegevens volledig dekkend zijn, zijn er geen pixels zichtbaar. Hoe lager de dekking, des te meer pixels er van onderliggende lagen zichtbaar zijn. Donkerder Pixels in de geselecteerde laag die donkerder zijn dan de onderliggende lagen, worden weergegeven. Pixels die lichter zijn dan de onderliggende lagen, verdwijnen. Lichter Pixels in de geselecteerde laag die lichter zijn dan de onderliggende lagen, worden weergegeven. Pixels die donkerder zijn dan de onderliggende lagen, verdwijnen. Kleurtoon De kleurtoon van de geselecteerde laag wordt toegepast op de onderliggende lagen (waarbij de verzadiging en helderheid ongewijzigd blijven). Deze mengmodus was nieuw in Paint Shop Pro 8 en is een verbetering van de oorspronkelijke mengmodus Kleurtoon (Kleurtoon (oud)). Kleurtoon (oud) Deze mengmodus was nieuw in Paint Shop Pro 5 en werkt ongeveer zoals de mengmodus Kleurtoon. De modus is behouden om te zorgen dat afbeeldingen compatibel blijven met oudere versies van Paint Shop Pro. Verzadiging De verzadiging van de geselecteerde laag wordt toegepast op de onderliggende lagen (waarbij de kleurtoon en helderheid ongewijzigd blijven). Deze mengmodus was nieuw in Paint Shop Pro 8 en is een verbetering van de oorspronkelijke mengmodus Verzadiging (Verzadiging (oud)). Hoofdstuk 14: Werken met lagen Mengmodus Resultaat Verzadiging (oud) Deze mengmodus was nieuw in Paint Shop Pro 5 en werkt ongeveer zoals de mengmodus Verzadiging. De modus is behouden om te zorgen dat afbeeldingen compatibel blijven met oudere versies van Paint Shop Pro. Kleur De kleurtoon en verzadiging van de geselecteerde laag worden toegepast op de onderliggende lagen (waarbij de helderheid ongewijzigd blijft). Deze mengmodus was nieuw in Paint Shop Pro 8 en is een verbetering van de oorspronkelijke mengmodus Kleur (Kleur (oud)). Kleur (oud) Deze mengmodus was nieuw in Paint Shop Pro 5 en werkt ongeveer zoals de mengmodus Kleur. De modus is behouden om te zorgen dat afbeeldingen compatibel blijven met oudere versies van Paint Shop Pro. Luminantie De luminantie (of helderheid) van de geselecteerde laag wordt toegepast op de onderliggende lagen (waarbij de kleurtoon en verzadiging ongewijzigd blijven). Deze mengmodus was nieuw in Paint Shop Pro 8 en is een verbetering van de oorspronkelijke mengmodus Luminantie (Luminantie (oud)). Luminantie (oud) Deze mengmodus was nieuw in Paint Shop Pro 5 en werkt ongeveer zoals de mengmodus Luminantie. De modus is behouden om te zorgen dat afbeeldingen compatibel blijven met oudere versies van Paint Shop Pro. Vermenigvuldigen De kleuren van de geselecteerde laag worden gecombineerd met de onderliggende lagen, waardoor een donkerdere kleur ontstaat. Vermenigvuldiging van een kleur met zwart levert zwart op. Bij vermenigvuldiging met wit blijft een kleur ongewijzigd. Bleken De kleuren van onderliggende lagen worden lichter gemaakt door het tegenovergestelde van de geselecteerde en onderliggende lagen te vermenigvuldigen. De resulterende kleur komt overeen met de geselecteerde laag of is een lichtere versie hiervan. Oplossen De kleuren van een aantal pixels op de geselecteerde laag worden op willekeurige wijze vervangen door pixels van de onderliggende lagen, waardoor een stippeleffect ontstaat. Hoeveel pixels worden vervangen, is afhankelijk van de dekking van de geselecteerde laag: hoe lager de dekking, des te meer pixels worden vervangen. 399 400 Hoofdstuk 14: Werken met lagen Mengmodus Resultaat Overlay Combinatie van de mengmodi Vermenigvuldigen en Bleken. Als de kleurkanaalwaarde van onderliggende lagen kleiner is dan de helft van de maximumwaarde, wordt de mengmodus Vermenigvuldigen gebruikt. Is de kleurkanaalwaarde gelijk aan of groter dan de helft van de waarde, dan wordt de mengmodus Bleken gebruikt. In de mengmodus Overlay worden patronen of kleuren van de geselecteerde laag weergegeven, terwijl de schaduwen en hooglichten van onderliggende lagen bewaard blijven. Hard licht Combinatie van de mengmodi Vermenigvuldigen en Bleken. Als de kleurkanaalwaarde van de geselecteerde laag kleiner is dan 128, wordt de mengmodus Vermenigvuldigen gebruikt. Is de kleurkanaalwaarde gelijk aan of groter dan 128, dan wordt de mengmodus Bleken gebruikt. In de regel gebruikt u de mengmodus Hard licht om hooglichten of schaduwen toe te voegen. Zacht licht Combinatie van de mengmodi Doordrukken en Tegenhouden. Als de kleurkanaalwaarde van de geselecteerde laag kleiner is dan 128, wordt de mengmodus Doordrukken gebruikt. Is de kleurkanaalwaarde gelijk aan of groter dan 128, dan wordt de mengmodus Tegenhouden gebruikt. In de regel gebruikt u de mengmodus Zacht licht voor het toevoegen van schaduwen of hooglichten die vaag van omtrek zijn. Verschil De kleur van de onderliggende lagen wordt verminderd met de kleur van de geselecteerde laag. Tegenhouden De helderheidswaarden van de kleuren in de geselecteerde laag maken de kleuren van de onderliggende lagen lichter, waardoor een lichtere afbeelding ontstaat. Lichte kleuren leveren het lichtste resultaat op. Zwart heeft geen effect. Doordrukken De helderheidswaarden van de geselecteerde laag maken de kleuren van de onderliggende lagen donkerder, waardoor de afbeelding donkerder wordt. Uitsluiten Creëert hetzelfde soort effect als de mengmodus Verschil, maar iets zachter. Hoofdstuk 14: Werken met lagen Mengbereiken instellen Mengbereiken: normaal, 50%, 60% en 75% Behalve de mengmodus kunt u ook het mengbereik van een laag instellen. Dit bereik beperkt de pixels waarop de mengmodus wordt toegepast. Standaard is de mengmodus van toepassing op alle pixels. Mengbereiken stellen de dekking in op basis van helderheid of kleurkanaal om kleuren uit de geselecteerde laag weg te laten en andere kleuren zichtbaar te maken. Zo stelt u het mengbereik in: 1 Selecteer een laag in het palet Lagen en stel de mengmodus voor de laag in. (Zie “Lagen mengen” op pagina 397.) 2 Dubbelklik op de naam van de laag om het dialoogvenster Laageigenschappen weer te geven. 3 Klik op de tab Mengbereiken. 4 Selecteer in de vervolgkeuzelijst Mengkanaal het kanaal dat voor het mengen van lagen moet worden gebruikt. Selecteer ’Grijs kanaal’ als de dekking moet worden bepaald door de helderheidswaarden van lagen. Selecteer ’Rood kanaal’, ’Groen kanaal’ of ’Blauw kanaal’ als de dekking moet worden bepaald door de respectievelijke kleurwaarden. 5 Stel de dekkingshelling voor het kanaal als volgt in: Versleep eerst de bovenste pijltjes ter aanduiding van de waarden waarop de dekking 100 procent is. Versleep vervolgens de onderste pijltjes ter aanduiding van de waarden waarop de dekking 0 procent is. De waarden aan de linkerkant geven de opwaartse hellingwaarden aan, terwijl de waarden aan de rechterkant de neerwaartse hellingwaarden aangeven. De mengbereiken instellen In de afbeelding links is de dekking van de geselecteerde laag bijvoorbeeld 100 procent tussen helderheidswaarden 43 en 126, terwijl de dekking afneemt in de lichtste en donkerste gebieden. 6 Klik op OK. De menging wordt alleen toegepast op de pixels die in het door u geselecteerde bereik vallen. In het rechterdeelvenster van het palet Lagen ziet u het mengbereikpictogram ter aanduiding dat er een mengbereik wordt gebruikt. 401 402 Hoofdstuk 14: Werken met lagen Transparante gebieden beveiligen Als u gereedschappen en effecten uitsluitend wilt toepassen op gebieden van een rasterlaag met gegevens, gebruikt u de functie Transparantie vergrendelen in het palet Lagen. Transparante gebieden blijven beveiligd wanneer u verft, effecten toepast, selecties plakt of op een andere manier bewerkingen uitvoert. Opmerking Deze functie is alleen van toepassing op rasterlagen. U kunt de transparantie van vector-, aanpassings-, masker- of groepslagen niet vergrendelen. Achtergrondlagen ondersteunen geen transparantie. Wanneer de transparantie is vergrendeld, is de knop Transparantie vergrendelen lichtblauw . Is de transparantie niet vergrendeld, dan is de knop Transparantie vergrendelen grijs . Zo vergrendelt of ontgrendelt u de transparantie: Voer een van de volgende handelingen uit: Klik in het palet Lagen op de knop Transparantie vergrendelen van de toepasselijke rasterlaag. Dubbelklik op de laagnaam om het dialoogvenster Laageigenschappen weer te geven, schakel het selectievakje Transparantie vergrendelen in of uit en klik vervolgens op OK. Accentueringskleuren voor pictogrammen instellen U kunt het palet Lagen op grafische wijze organiseren door accentueringskleuren voor lagen en lagengroepen op te geven. De accentueringskleur wordt weergegeven als de achtergrond van het pictogram links van de laag- of groepsnaam, en heeft geen invloed op de afbeelding zelf. In een lagengroep krijgen lagen waaraan geen individuele accentueringskleuren zijn toegewezen, de kleur van de bovenliggende laag. Gebruik bijvoorbeeld één accentueringskleur voor alle lagen in een lagengroep en gebruik een andere kleur om andere lagen of lagengroepen te accentueren. Zo stelt u de accentueringskleur van een pictogram in: 1 Dubbelklik in het palet Lagen op de laagnaam om het dialoogvenster Laageigenschappen te openen. Hoofdstuk 14: Werken met lagen 2 Schakel het selectievakje Hoog licht in laagpalet in. 3 Voer een van de volgende handelingen uit: Klik op het kleurvak naast het selectievakje om een nieuwe kleur te selecteren. Kies een kleur en klik op OK. Klik met de rechtermuisknop op het kleurvak en klik op een kleur om een keuze te maken uit recent gebruikte kleuren. 4 Klik op OK in het venster Laageigenschappen. Het pictogram heeft nu de accentueringskleur. Lagen wijzigen Wijzig lagen om de weergave van uw afbeelding te wijzigen. Zo kunt u de stapelvolgorde aanpassen, lagen binnen het afbeeldingsdoek verplaatsen, lagen samenvoegen, de randen wegwerken van lagen die van een selectie zijn gemaakt, of lagen verwijderen. De stapelvolgorde van lagen aanpassen De rangschikking van lagen in uw afbeelding is bepalend voor de aanblik van uw afbeelding. Het kan gebeuren dat de gegevens in een laag worden bedekt door de gegevens in de laag erboven. Als u de stapelvolgorde van lagen wilt wijzigen (waardoor de resulterende afbeelding er anders uit komt te zien), verplaatst u lagen in het palet Lagen. Als een laag of lagengroep componenten zoals vectorobjecten of gegroepeerde lagen bevat, worden alle componenten meeverplaatst. De achtergrondlaag verplaatsen De achtergrondlaag is altijd de onderste laag en kan niet worden verplaatst. Als u de positie van deze laag wilt wijzigen, maakt u er eerst een rasterlaag van. Zie “Een achtergrondlaag omzetten in een normale rasterlaag” op pagina 391. Zo verplaatst u één laag, lagengroep of vectorobject: Klik in het palet Lagen op de naam van de laag, de lagengroep of het vectorobject en sleep de naam naar een nieuwe positie. De positie wordt aangegeven door een zwarte streep totdat u de muisknop loslaat. Wanneer u een item versleept, verandert de cursor in een hand . Als de cursor in een nulsymbool verandert, kunt u het geselecteerde item niet naar een bepaalde positie verplaatsen. Bijvoorbeeld: De achtergrondlaag kan niet worden verplaatst en er kan nooit een laag onder de achtergrondlaag liggen. Verder kan een vectorobject niet naar een rasterlaag worden verplaatst, en kunnen masker- en aanpassingslagen niet de onderste laag zijn in een afbeeldingenof lagengroep. 403 404 Hoofdstuk 14: Werken met lagen Zo verplaatst u meerdere vectorobjecten: 1 Klik in het palet Lagen op het eerste vectorobject. 2 Klik op elk gewenst vectorobject terwijl u de Shift-toets ingedrukt houdt, of klik met de rechtermuisknop op een vectorobject en kies Alles selecteren. 3 Sleep de geselecteerde objecten naar een nieuwe positie. De positie wordt aangegeven door een zwarte streep totdat u de muisknop loslaat. Lagen verplaatsen binnen het afbeeldingsdoek Oorspronkelijke afbeelding, en met één laag naar rechts verplaatst Gebruik het gereedschap Verplaatsen om de inhoud van een gehele laag naar een willekeurige positie op het afbeeldingsdoek te verplaatsen. Als u een deel van een laag buiten het doek verplaatst, wordt de laag niet bijgesneden. U kunt de laag weer op het doek plaatsen of het doek groter maken om de andere gegevens zichtbaar te maken. Opmerking U kunt het gereedschap Verplaatsen niet voor de achtergrondlaag gebruiken. Als u de inhoud van de achtergrondlaag wilt verplaatsen, moet u deze laag eerst in een normale rasterlaag omzetten. Zie “Een achtergrondlaag omzetten in een normale rasterlaag” op pagina 391. Zo verplaatst u een laag op het afbeeldingsdoek: Waar is de laag? Als u een laag buiten het afbeeldingsdoek plaatst, is de laag niet langer zichtbaar. U kunt de gegevens terugkrijgen door de toets Shift ingedrukt te houden terwijl u ze met het gereedschap Verplaatsen versleept. U kunt ook het doek vergroten totdat de laag verschijnt, deze vervolgens op de gewenste plek neerzetten, en dan het doek weer verkleinen. 1 Klik in het palet Lagen op de laag die u wilt verplaatsen. 2 Klik op het gereedschap Verplaatsen Gereedschappen. op de werkbalk 3 Klik en sleep in de afbeelding om de laag naar een nieuwe positie te verplaatsen. 4 Klik in de afbeelding en versleep de laag terwijl u de Shift-toets ingedrukt houdt om de werking van het gereedschap Verplaatsen tot de huidige laag te beperken. Hoofdstuk 14: Werken met lagen Lagen samenvoegen U kunt geselecteerde lagen of alle lagen in een afbeelding samenvoegen. Als u lagen in een afbeelding samenvoegt, neemt de afbeelding minder geheugenruimte in beslag. Lagen worden samengevoegd op basis van de mengmodi, vectorgegevens en vectortekst worden omgezet in rastergegevens, en transparante gebieden van de achtergrond worden vervangen door wit. Afbeeldingen met samengevoegde lagen opslaan Vele bestandsindelingen, zoals JPEG, GIF en TIF, bieden geen ondersteuning voor afbeeldingen met meerdere lagen. Wanneer u een afbeelding in een van deze indelingen opslaat, worden alle lagen samengevoegd tot één achtergrondlaag. Maak altijd een back-up van de oorspronkelijke .PspImageafbeelding voordat u lagen samenvoegt. Wanneer u lagen eenmaal heeft samengevoegd, kunt u ze niet meer apart bewerken. Voeg lagen dus alleen samen als u zeker weet dat de afbeelding af is. Zo voegt u twee lagen samen: 1 Zorg dat de twee lagen vlak onder elkaar liggen in het palet Lagen. 2 Klik op de bovenste van de twee samen te voegen lagen. 3 Kies Lagen > Samenvoegen > Omlaag samenvoegen om de twee lagen samen te voegen. In de volgende tabel wordt beschreven hoe laagtypen worden samengevoegd: Bovenste laag Willekeurige laag Vector Kunstzinnig Masker Willekeurige laag Willekeurige laag Samengevoegd met Raster Vector Achtergrond Masker Achtergrond Masker/ aanpassing Resultaat Raster Vector Achtergrond Masker Achtergrond Niet toegestaan Zo voegt u alle lagen samen: Kies Lagen > Samenvoegen > Alle lagen samenvoegen om de lagen samen te voegen tot één achtergrondlaag. Zo voegt u alle zichtbare lagen samen: 1 Klik in het palet Lagen op de knop Zichtbaarheid in-/uitschakelen voor elke laag die u niet wilt samenvoegen. 2 Kies Lagen > Samenvoegen > Zichtbare lagen samenvoegen om alle zichtbare lagen samen te voegen tot een rasterlaag met de naam Samengevoegd. De opdracht heeft geen invloed op onzichtbare lagen. De nieuwe rasterlaag, die de transparantiegegevens van de oorspronkelijke lagen behoudt, wordt de actieve laag. 405 406 Hoofdstuk 14: Werken met lagen Opmerking: Als een zichtbare laag deel uitmaakt van een lagengroep, worden alleen de zichtbare lagen in die groep samengevoegd. Is de lagengroep als onzichtbaar gemarkeerd (waardoor alle lagen in de groep onzichtbaar worden), dan worden geen van de lagen in die groep samengevoegd. Zo voegt u alle lagen in een lagengroep samen: 1 Klik in het palet Lagen op de lagengroep waarvan u de lagen wilt samenvoegen, of op een laag in die groep. 2 Kies Lagen > Samenvoegen > Groep samenvoegen om alle lagen in de groep samen te voegen tot één rasterlaag. De randen wegwerken van lagen die van selecties zijn gemaakt Kleurdiepte Deze opdrachten kunnen alleen op afbeeldingen met 16 miljoen kleuren en op grijswaardenafbeeldingen worden toegepast. Zie pagina 279 om de kleurdiepte van een afbeelding uit te breiden. Wanneer u een selectie als laag in een afbeelding plakt of omzet in een laag, komen enkele pixels die rond de selectierand liggen, in de laag terecht, met name wanneer de selectie anti-aliasing heeft of is gedoezeld. Met de opdrachten van Lagen > Rand wegwerken kunt u de rand opschonen door deze pixels te verwijderen. Er zijn drie opdrachten voor het wegwerken van randen: Zwarte randpixels verwijderen, Witte randpixels verwijderen en Randpixels verwijderen. Gebruik de opdracht Zwarte randpixels verwijderen of Witte randpixels verwijderen als de selectie afkomstig is uit een afbeelding met een zwarte of witte achtergrond. Deze opdrachten verwijderen de zwarte of witte pixels aan de randen van de laag. Gebruik de opdracht Randpixels verwijderen als de selectie afkomstig is uit een afbeelding met een gekleurde achtergrond. Met deze opdracht worden de kartelranden in het gedoezelde deel van de laag bedekt met niet-gedoezelde pixels uit de laagranden. Hoofdstuk 14: Werken met lagen Zo gebruikt u een opdracht van Rand wegwerken: Randen wegwerken voor een selectie Als u de randen van een selectie wilt wegwerken voordat u de selectie kopieert of in een laag omzet, gebruikt u de opdrachten van Selecties > Rand wegwerken. Zie “De randen van een selectie opschonen” op pagina 225. 1 Klik in het palet Lagen op de naam van de laag die van een selectie is gemaakt. 2 Voer een van de volgende handelingen uit: Kies Lagen > Rand wegwerken > Zwarte randpixels verwijderen om de zwarte randpixels te verwijderen. Kies Lagen > Rand wegwerken > Witte randpixels verwijderen om de witte randpixels te verwijderen. Kies Lagen > Rand wegwerken > Randpixels verwijderen om gekleurde randpixels te verwijderen. Het dialoogvenster Randpixels verwijderen wordt geopend. Voer het aantal te verwijderen pixels in en druk op Enter. Lagen of laaginhoud verwijderen Als u een laag uit een afbeelding wilt weghalen, verwijdert u de hele laag. U kunt ook alleen de inhoud van een laag verwijderen, als u de laag zelf in de afbeelding wilt handhaven. Raster- en vectorlagen worden hierdoor transparant, terwijl de achtergrondlaag wordt gevuld met de huidige achtergrondkleur en het huidige achtergrondmateriaal. Zo verwijdert u een laag: 1 Zorg dat niets is geselecteerd buiten de laag die u wilt verwijderen. 2 Klik in het palet Lagen op de naam van de laag die u wilt verwijderen. 3 Klik op de werkbalkknop Laag verwijderen van het palet Lagen, klik met de rechtermuisknop op de laagnaam en kies Verwijderen in het snelmenu, of sleep de laag naar de knop Laag verwijderen . Zo verwijdert u de inhoud van een laag: 1 Zorg dat niets is geselecteerd buiten de laag die u wilt verwijderen. 2 Klik in het palet Lagen op de naam van de laag. 3 Druk op de toets Delete of kies Bewerken > Wissen. 407 408 Hoofdstuk 14: Werken met lagen Aanpassingslagen gebruiken Aanpassingslagen zijn correctielagen die de kleur of tint van onderliggende lagen aanpassen zonder de pixels van deze lagen rechtstreeks te wijzigen. Maak een keuze uit deze typen aanpassingslagen: Helderheid/contrast, Kanaalmenger, Kleurbalans, Curven, Kleurtoon/verzadiging/helderheid, Omkeren, Niveaus, Aantal niveaus beperken en Drempel. Alle aanpassingslagen hebben equivalente opdrachten in het menu Aanpassen. Het voordeel van een aanpassingslaag is dat u de eigenlijke afbeeldingslagen niet verandert, zodat u gemakkelijker snelle kleurwijzigingen en tooncorrecties kunt aanbrengen. Voeg aanpassingslagen toe om diverse kleurcorrecties te testen of om na te gaan hoe verschillende correcties eruitzien wanneer u ze combineert. Verberg, verwijder of bewerk aanpassingslagen. Een aanpassingslaag maken die slechts op één laag van toepassing is Maak een lagengroep met één laag en plaats de aanpassingslaag vervolgens boven deze laag in de lagengroep. Een aanpassingslaag wordt als volgt toegepast op alle onderliggende lagen die op hetzelfde niveau zijn: Een aanpassingslaag op het hoofdniveau (dus niet in een lagengroep) wordt toegepast op alle onderliggende lagen in de stapelvolgorde. Een aanpassingslaag in een lagengroep wordt alleen toegepast op lagen binnen de groep die zich lager in de stapelvolgorde bevinden. Zo voegt u een aanpassingslaag toe: 1 Klik in het palet Lagen op de laag waarboven u een aanpassingslaag wilt maken. 2 Maak een selectie om de aanpassingslaag op een selectie toe te passen. 3 Kies Lagen > Nieuwe aanpassingslaag en selecteer het type aanpassingslaag. Er wordt een dialoogvenster met de naam van de aanpassingslaag geopend. In de voorbeeldvensters ziet u de ongewijzigde en gewijzigde versie van de afbeelding. Het tabblad Aanpassing bevat de instellingen voor kleur- en tooncorrectie die u kunt wijzigen. Opmerking: Het tabblad Algemeen bevat laageigenschappen zoals laagnaam, mengmodus en dekking. Wijzig deze eigenschappen hier of in het palet Lagen. Zie “Laageigenschappen bewerken” op pagina 393 voor meer informatie. Hoofdstuk 14: Werken met lagen 4 Kies Standaard in de vervolgkeuzelijst Voorinstellingen om de standaardinstellingen van waarden te herstellen. Of dubbelklik op de aanpassingslaag om het dialoogvenster Laageigenschappen te openen en klik op de knop Standaardwaarden herstellen . 5 Wijzig de instellingen op het tabblad Aanpassing en klik vervolgens op OK. De aanpassingslaag wordt vlak boven de eerder geselecteerde laag ingevoegd. Typen aanpassingslagen Hoofdstuk 6, Kleur- en tooncorrecties maken bevat uitgebreide beschrijvingen van elk type aanpassingslaag. In deze tabel wordt aangegeven welke gedeelten van dit hoofdstuk daarvoor relevant zijn. Type correctie Kleurbalans aanpassen Helderheid en contrast aanpassen Aanpassingslaag Relevant gedeelte Kleurbalans Zie “De kleurbalans van schaduwen, middentonen en hoge lichten wijzigen” op pagina 141. Kleurtoon/ verzadiging/ helderheid Zie “De kleurtoon, verzadiging en helderheid tegelijk aanpassen” op pagina 142. Kanaalmenger Zie “De kleurkanalen aanpassen” op pagina 145. Helderheid/ contrast Zie “Helderheid en contrast handmatig aanpassen” op pagina 147. Curven Zie “Afzonderlijke helderheidswaarden aanpassen” op pagina 148. Niveaus Zie “De helderheidsniveaus aanpassen” op pagina 151. Kleuren Omkeren verminderen of Drempel verwijderen Aantal niveaus beperken Zie “Negatieve afbeeldingen maken” op pagina 156. Zie “Zwart-witafbeeldingen maken” op pagina 154. Zie “Het aantal helderheidsniveaus reduceren” op pagina 155. 409 410 Hoofdstuk 14: Werken met lagen Een aanpassingslaag bewerken Een aanpassingslaag verwijderen U verwijdert een aanpassingslaag op dezelfde manier als andere laagtypen. Klik op de naam van de laag en klik vervolgens op de werkbalkknop Laag verwijderen van het palet Lagen. Als u een verwijdering ongedaan wilt maken, klikt u op de knop Ongedaan maken, drukt u op Ctrl + Z of gebruikt u het palet Geschiedenis. Bewerk een aanpassingslaag om de kleur- of tooncorrectie te wijzigen. Of wijzig laageigenschappen zoals laagnaam en dekking. Zo bewerkt u een aanpassingslaag: 1 Dubbelklik in het palet Lagen op de naam van de aanpassingslaag die u wilt bewerken. U kunt ook de laag selecteren en Lagen > Eigenschappen kiezen. Het dialoogvenster Laageigenschappen wordt geopend. 2 Wijzig de instellingen voor kleur- en tooncorrectie op het tabblad Aanpassing. Raadpleeg het relevante gedeelte in “Typen aanpassingslagen” op pagina 409 voor meer informatie. 3 Klik op de tab Algemeen om de algemene laageigenschappen zoals laagnaam, mengmodus en dekking te wijzigen. Wijzig deze eigenschappen hier of in het palet Lagen. Zie “Laageigenschappen bewerken” op pagina 393 voor meer informatie. 4 Klik op OK. Delen van aanpassingslagen wijzigen Het is mogelijk dat de correctie die door een aanpassingslaag wordt aangebracht, goed werkt, maar voor één gedeelte van de afbeelding slechts gedeeltelijk hoeft te worden toegepast. U kunt dit probleem verhelpen door een selectie in de afbeelding te maken en een aanpassingslaag voor die selectie te maken. Als de afbeelding echter meerdere gebieden heeft waarvoor verschillende correctieniveaus nodig zijn, is een meer flexibele aanpak geboden; maak in dat geval één aanpassingslaag en wijzig delen van deze laag. Aanpassingslagen zijn grijswaardenlagen. Gebruik de verfgereedschappen om de correctie op selectieve wijze en in de gewenste mate toe te passen op gedeelten van de afbeelding. Aanpassingslagen bevatten pixels die 256 grijstinten kunnen weergeven. Deze grijswaarden geven de mate van correctie aan. Witte pixels betekenen dat de door u opgegeven correctie ten volle wordt toegepast. Zwarte pixels betekenen dat er geen correctie wordt toegepast. Hoofdstuk 14: Werken met lagen Grijze pixels variëren de correctie. Voor lichtere grijswaarden wordt de correctie praktisch volledig toegepast. Voor donkere grijswaarden wordt bijna geen correctie toegepast. Middengrijs betekent dat de correctie voor 50% wordt toegepast. Aanpassingslagen kunnen selectief worden gewijzigd aan de hand van de volgende grondbeginselen: Wanneer u eerst een aanpassingslaag maakt, zijn alle pixels in de laag wit (correctie op maximale sterkte). Als u een aanpassingslaag maakt terwijl er een actieve selectie is, zijn alle pixels in de selectie wit (correctie op maximale sterkte) en alle andere pixels zwart (geen correctie). Wanneer u een aanpassingslaag selecteert, toont het palet Materialen zwart, wit en 254 grijstinten als beschikbare kleuren. Als u delen van de aanpassingslaag wilt wijzigen, gebruikt u de verfgereedschappen om met grijstinten te verven. Wilt u bekijken hoe de pixels van een aanpassingslaag eruitzien, dan klikt u op de knop Masker overlay in-/uitschakelen , of zet u de cursor op de laagnaam. De miniatuurweergave toont de aanpassingslaag in grijswaarden. Het palet Lagen gebruiken In het palet Lagen zijn alle lagen in een afbeelding vermeld. De volgorde van de lagen in het palet komt overeen met de volgorde van de lagen in de afbeelding. De bovenste laag staat als eerste in de lijst en de onderste laag als laatste. Wijzig deze stapelvolgorde door een laag naar een nieuwe positie in het palet Lagen te slepen. Opmerking De onderste laag kan geen aanpassingslaag of maskerlaag zijn. Vectorobjecten kunnen niet uit hun lagengroep worden verplaatst. Maak lagengroepen om het palet Lagen te organiseren. Koppel lagen of groepen, zodat ze samen worden verplaatst wanneer u het gereedschap Verplaatsen in de afbeelding gebruikt. Het linkerdeelvenster van het palet Lagen bevat de namen van lagen en lagengroepen. Het pictogram links van elke naam duidt op het laagtype (achtergrond, raster, vector, masker, aanpassing, groep of zwevende selectie). Als er niet genoeg ruimte is om alle lagen in het palet weer te geven, gebruikt u de schuifbalk aan de rechterkant om door de inhoud van de lijst te scrollen. 411 412 Hoofdstuk 14: Werken met lagen In het rechterdeelvenster van het palet Lagen ziet u opties voor de laag, waaronder zichtbaarheid, dekking, mengmodus, koppelingset en transparantie vergrendelen. De werkbalk van het palet Lagen bevat knoppen voor opdrachttaken zoals het toevoegen van een nieuwe raster- of vectorlaag. Zichtbaar in-/uitschakelen: Aan Uit Laag voor Tekenmateriaal Vectorlaag Lagengroep Aanpassingslaag Groep koppelen in-/uitschakelen Maskerlaag Rasterlaag Knop Transparantie vergrendelen Het palet Lagen weergeven U kunt het palet Lagen weergeven of verbergen, of het op een willekeurige positie op het scherm plaatsen. Zie “Paletten gebruiken” op pagina 17 voor informatie over het verplaatsen, dokken en ontdokken van het palet Lagen. Zo kunt u het palet Lagen weergeven of verbergen: Kies Beeld > Palet Lagen of druk op F8. De inhoud van lagen weergeven Laaginhoud bekijken In het afbeeldingsvenster worden alle zichtbare lagen in de afbeelding weergegeven. Als u een miniatuurweergave van de inhoud van een laag wilt bekijken, gebruikt u het palet Lagen. Zie “Lagen, groepen en vectorobjecten weergeven en verbergen” op pagina 393 voor informatie over het weergeven of verbergen van lagen in het afbeeldingsvenster. Zo geeft u de inhoud van één laag weer: Plaats de cursor in het palet Lagen op een laagnaam om een miniatuurweergave van de laaginhoud te bekijken. Hoofdstuk 14: Werken met lagen Zo stelt u de grootte van de miniatuurweergave in: 1 Kies Bestand > Voorkeuren > Algemene programmavoorkeuren. 2 Klik op de tab Weergave en caching. 3 Stel de gewenste grootte van de miniatuurweergave in door de grootte-instelling Miniatuurweergave/voorbeeld in de rechterbovenhoek van het tabblad aan te passen. Lagen selecteren Een laag selecteren Wanneer een afbeelding meer dan één laag heeft, moet u de laag selecteren waaraan u wilt werken. Wijzigingen in de afbeelding zijn alleen van invloed op de geselecteerde laag (ofwel de actieve laag). U kunt slechts één laag tegelijk selecteren. Zo selecteert u een laag: Klik in het palet Lagen op de naam van de laag om deze te markeren. Lagen en lagengroepen uitvouwen en inklappen De componenten in het palet Lagen worden weergegeven in een mapstructuur, net als in Windows Verkenner. Naast items met subcomponenten staat een minteken als het item uitgevouwen is of een plusteken als het ingeklapt is. Vouw een vectorlaag of lagengroep uit om de namen van de subcomponenten te bekijken. Vouw een vectorlaag of lagengroep samen om de navigatie in het palet Lagen te vergemakkelijken. Zo vouwt u een laag of lagengroep uit: Klik in het palet Lagen op het plusteken vectorlaag of lagengroep. naast de naam van de Zo klapt u een laag of lagengroep in: Klik in het palet Lagen op het minteken vectorlaag of lagengroep. naast de naam van de 413 414 Hoofdstuk 14: Werken met lagen 415 . H O O F D S T U K 15 Met maskers werken Een masker is een grijswaardenafbeelding die op een laag wordt toegepast. U kunt maskerlagen gebruiken om delen van een laag te verbergen of tonen, tussen lagen te vervagen en om andere speciale effecten te maken. Een masker kan van een selectie, een alfakanaal of een bestaande afbeelding gemaakt worden. Maskers kunnen een laag volledig of met verschillende dekkingsniveaus bedekken. Inhoud Over maskers . . . . . Maskers maken . . . . Maskers verwijderen Maskers bewerken . . Maskers laden . . . . . Maskers opslaan . . . . . . . . . . . . . . . . . . . . . . . . . . . . . . . . . . . . . . . . . . . . . . . . . . . . . . . . . . . . . . . . . . . . . . . . . . . . . . . . . . . . . . . . . . . . . . . . . . . . . . . . . . . . . . . . . . . . . . . . . . . . . . . . . . . . . . . . . . . . . . . . . . . . . . . . . . . . . . . . . . . . . . . . . . . . . . . . . . . . . . . . . . . . . . . . . . . 416 417 422 423 425 427 416 Hoofdstuk 15: Met maskers werken Over maskers Oorspronkelijke en gemaskeerde afbeeldingen Een maskerlaag bedekt delen van een andere laag volledig of met verschillende dekkingsniveaus. Gebruik maskers om tussen lagen te vervagen of om nauwkeurig speciale effecten te creëren. Zo kunt u alle details rond het hoofdonderwerp in een foto maskeren, of met behulp van een masker een langzaam verdwijnende navigatiebalk voor een webpagina maken. U kunt een nieuwe maskerlaag maken waarop u kunt verven, en die onderliggende lagen weergeeft of verbergt. U kunt ook een maskerlaag maken van een afbeelding, een selectie, of de luminantie van een afbeelding. Daarnaast kunt u de voorbeeldmaskers in de map met maskers van de Paint Shop Pro-programmamap gebruiken. U kunt ze direct aanbrengen of naar wens aanpassen. Maskerlagen werken net zoals andere laagtypen. U kunt de zichtbaarheid van de maskerlaag in- of uitschakelen, de algehele dekking van de maskerlaag wijzigen, of de maskerlaag aan andere lagen koppelen. Zie “Laageigenschappen bewerken” op pagina 393 voor meer informatie. Maskerlagen worden automatisch met de afbeelding in de .PspImageindeling opgeslagen. U kunt een masker ook in een alfakanaal opslaan of als een apart afbeeldingsbestand op een schijf. Zie “Maskers laden” op pagina 425 voor meer informatie. De invloed van maskers op onderliggende lagen Een maskerlaag wordt als volgt toegepast op alle onderliggende lagen die zich op hetzelfde niveau bevinden: Kleurdiepte Maskers werken alleen voor afbeeldingen met grijswaarden, transparantie en 16 miljoen kleuren. Zie pagina 279 om de kleurdiepte van een afbeelding uit te breiden. Als een maskerlaag in een lagengroep zit, wordt hij alleen toegepast op lagen binnen de groep die zich lager in de stapelvolgorde bevinden. Als de maskerlaag op het hoofdniveau zit (in plaats van in een lagengroep), wordt hij op alle onderliggende lagen in de stapelvolgorde toegepast. U kunt de onderliggende lagen waarop het masker wordt toegepast, veranderen door de maskerlaag op het palet Lagen naar een nieuwe positie in de stapelvolgorde te slepen. Zie “De stapelvolgorde van lagen aanpassen” op pagina 403 voor meer informatie. Een maskerlaag kan nooit de onderste laag in de afbeelding of in een lagengroep zijn. Hoofdstuk 15: Met maskers werken Maskerlagen als rasterlagen in grijswaarden De inhoud van de maskerlaag bekijken Wilt u weten hoe de maskerlaag eruitziet, dan plaatst u de cursor in het palet Lagen op de laagnaam. Een miniatuurweergave geeft de maskerlaag in grijswaarden weer. Maskers zijn rasterlagen in grijswaarden: ze bevatten pixels die 256 grijstinten kunnen weergeven. Er wordt echter geen grijze verf op de afbeelding aangebracht, maar de grijsniveaus komen overeen met dekkingsniveaus, of maskering. Witte pixels tonen onderliggende lagen, zwarte pixels verbergen onderliggende lagen, en grijze pixels tonen verschillende hoeveelheden van onderliggende lagen. Hoe donkerder het grijs, hoe meer de onderliggende pixels gemaskeerd worden. U kunt maskers maken die delen van vectorlagen verbergen of weergeven, ook al zijn maskers rasterlagen. Wanneer u een maskerlaag selecteert, toont het palet Materialen zwart, wit en 254 grijstinten als beschikbare kleuren. Verf op de maskerlaag om de zichtbaarheid van onderliggende pixels te wijzigen. Alle gereedschappen en opdrachten die op rasterlagen in grijswaarden werken, functioneren ook op maskers. Gebruik de gereedschappen Pen, Basisvormen en Tekst (die raster- of vectorobjecten kunnen maken) om rasterobjecten op maskerlagen te maken. Maskers maken U kunt op verschillende manieren een masker aan een afbeelding toevoegen. U kunt een nieuwe maskerlaag maken die de onderliggende lagen volledig weergeeft of verbergt. U kunt ook een masker maken van een afbeelding of selectie. Opmerking Aangezien achtergrondlagen geen transparantie ondersteunen, kunt u er geen masker op toepassen. Is de achtergrondlaag geselecteerd wanneer u een nieuw masker maakt, dan wordt u gevraagd van de achtergrondlaag een normale laag te maken. 417 418 Hoofdstuk 15: Met maskers werken Nieuwe maskerlagen maken Kies ’Alles weergeven’ of ’Alles verbergen’ bij ’Nieuwe maskerlaag’ in het menu Lagen om de onderliggende lagen met het nieuwe masker volledig weer te geven of te verbergen. Andere manieren om een nieuwe maskerlaag te maken Klik in het palet Lagen met de rechtermuisknop op de laag waaraan u een masker wilt toevoegen en kies Nieuwe maskerlaag > Alles weergeven om alle onderliggende pixels weer te geven, of Alles verbergen om alle onderliggende pixels te verbergen. Of klik op de knop Alles weergeven op het palet Lagen. Tip voor maskerbewerking Roep het palet Overzicht op (kies Beeld > Paletten > Overzicht) terwijl u een masker bewerkt om de afbeelding te zien zoals deze afgedrukt of weergegeven zal worden (zonder het transparantieraster of de maskeroverlay). Zo maakt u een nieuwe maskerlaag: 1 Klik in het palet Lagen op de laag die u wilt maskeren. 2 Kies Lagen > Nieuwe maskerlaag en dan het type masker: Alles weergeven: toont alle onderliggende pixels. Alle pixels van het masker zijn wit. De onderliggende laag verschijnt onveranderd. Verf het masker met grijstinten of zwart om delen van de onderliggende lagen te verbergen. Alles verbergen: verbergt alle onderliggende pixels. Alle pixels van het masker zijn zwart. De onderliggende laag wordt volledig verborgen. Verf het masker met wit of grijstinten om delen van de onderliggende lagen weer te geven. De maskerlaag en de geselecteerde laag worden aan een nieuwe lagengroep toegevoegd. De maskerlaag wordt alleen op de geselecteerde laag toegepast. U past hem op alle onderliggende lagen toe door hem uit de lagengroep naar het hoofdniveau te slepen. Klik in het palet Lagen op de knop Maskeroverlay in-/uitschakelen om het masker op de afbeelding te bekijken. Zie “Maskers bewerken” op pagina 423 voor meer informatie. Maskers maken van afbeeldingen Een afbeelding als een masker gebruiken U kunt elke afbeelding als een masker voor een andere afbeelding gebruiken. Paint Shop Pro zet de afbeelding om in rastergegevens in grijswaarden en gebruikt deze voor het masker. De oorspronkelijke afbeelding, of bron, wordt niet gewijzigd. Opmerking U kunt ook een masker van een afbeelding maken door het afbeeldingsbestand van schijf te laden; zie “Maskers laden vanaf schijf” op pagina 425. Zo maakt u een masker van een afbeelding: 1 Open de afbeelding die u voor het masker wilt gebruiken. 2 Selecteer de afbeelding waarin u de maskerlaag wilt maken. Hoofdstuk 15: Met maskers werken 3 Klik in het palet Lagen op de laag die u wilt maskeren. 4 Kies Lagen > Nieuwe maskerlaag > Uit afbeelding om het dialoogvenster Masker toevoegen op basis van afbeelding te openen. 5 Selecteer in de vervolgkeuzelijst Bronvenster de afbeelding die voor het masker moet worden gebruikt. 6 Selecteer een optie in het groepsvak Masker creëren op basis van: Luminantie van bron: De luminantiewaarde van de pixelkleur bepaalt de mate van maskering. Lichtere kleuren geven minder maskering; donkere kleuren meer maskering. Transparante gebieden maskeren de laag volledig. Elke waarde niet gelijk aan nul: Transparante gebieden maskeren de laag volledig. De maskering heeft geen gradaties. Pixels met gegevens (dekking van 1-255) worden witte pixels in het masker; transparante pixels worden zwart in het masker. Dekking van bron: De dekking van de afbeelding bepaalt de mate van maskering. Volledig ondoorzichtige pixels geven geen maskering; gedeeltelijk transparante pixels geven meer maskering; transparante pixels geven volledige maskering. 7 Markeer het vakje Maskergegevens omkeren om de transparantie van de maskergegevens om te keren. Zwarte pixels worden wit, witte pixels worden zwart en aan grijstinten wordt hun tegenoverliggende waarde toegewezen. 8 Klik op OK. De maskerlaag en de geselecteerde laag worden aan een nieuwe lagengroep toegevoegd. De maskerlaag wordt alleen op de geselecteerde laag toegepast. U past hem op alle onderliggende lagen toe door hem uit de lagengroep naar het hoofdniveau te slepen. Zie “Maskers bewerken” op pagina 423 voor meer informatie. Klik in het palet Lagen op de knop Maskeroverlay in-/uitschakelen om het masker op de afbeelding te bekijken. 419 420 Hoofdstuk 15: Met maskers werken Maskers maken van selecties Een selectie als een masker gebruiken Gebruik een rasterselectie om een masker te maken dat de selectie weergeeft of verbergt. Gebruik de gereedschappen Selectie, Selectie uit vrije hand of Toverstaf om maskers van selecties op vectorlagen te maken. U kunt het gereedschap voor objectselectie niet gebruiken. Zo maakt u een masker van een selectie: 1 Gebruik de gereedschappen Selectie, Selectie uit vrije hand of Toverstaf om een selectie op een raster- of vectorlaag in de afbeelding te maken. 2 Voer een van de volgende handelingen uit: Kies Lagen > Nieuwe maskerlaag > Selectie verbergen om de selectie te maskeren. Kies Lagen > Nieuwe maskerlaag > Selectie weergeven om alles te maskeren behalve de selectie. De maskerlaag en de geselecteerde laag worden aan een nieuwe lagengroep toegevoegd. De maskerlaag wordt alleen op de geselecteerde laag toegepast. U past hem op alle onderliggende lagen toe door hem uit de lagengroep naar het hoofdniveau te slepen. Zie “Maskers bewerken” op pagina 423 voor meer informatie. Klik in het palet Lagen op de knop Maskeroverlay in-/uitschakelen om het masker op de afbeelding te bekijken. Maskers maken van kanalen Het kanaal voor grijswaarden als een masker gebruiken Wanneer u een afbeelding in haar RGB-, HSL- of CMYK-kanalen splitst, maakt Paint Shop Pro een grijswaardenafbeelding voor elk kanaal. Gebruik een van deze kanaalafbeeldingen om een masker voor de oorspronkelijke of een andere afbeelding te maken. Zo maakt u een masker uit een kanaal: 1 Splits de afbeelding in kanalen met een van de opdrachten in Afbeelding > Splitsen in kanalen, en laat de resulterende grijswaardenafbeeldingen op het werkvlak openstaan. Zie “Werken met kleurkanalen” op pagina 277 voor meer informatie. 2 Selecteer de afbeelding waar u de maskerlaag wilt maken. Hoofdstuk 15: Met maskers werken 3 Kies Lagen > Nieuwe maskerlaag > Uit afbeelding om het dialoogvenster Masker toevoegen op basis van afbeelding te openen. 4 Selecteer in de vervolgkeuzelijst Bronvenster de kanaalafbeelding die voor het masker moet worden gebruikt. 5 In het groepsvak Masker creëren op basis van selecteert u de optie Dekking van bron. 6 Markeer het vakje Maskergegevens omkeren om de transparantie van de maskergegevens om te keren. 7 Klik op OK. De maskerlaag en de geselecteerde laag worden aan een nieuwe lagengroep toegevoegd. De maskerlaag wordt alleen op de geselecteerde laag toegepast. U past hem op alle onderliggende lagen toe door hem uit de lagengroep naar het hoofdniveau te slepen. Zie “Maskers bewerken” op pagina 423 voor meer informatie. Klik in het palet Lagen op de knop Maskeroverlay in-/uitschakelen om het masker op de afbeelding te bekijken. De maskeroverlay weergeven Gemaskeerde afbeelding met en zonder overlay Wanneer u een masker maakt, toont het afbeeldingsvenster het effect van het masker, maar niet automatisch het masker. Gebruik de knop Maskeroverlay in-/uitschakelen op het palet Lagen om de maskeroverlay weer te geven. Standaard is de overlay een rode kleur met 50% dekking voor volledig gemaskeerde pixels en rood met een lagere dekking voor gedeeltelijk gemaskeerde pixels. Wanneer u een masker verft of wijzigt, toont deze overlay wat er geverfd of gewijzigd wordt. Zie “De overlaykleur van een masker wijzigen” op pagina 423 om de kleur en dekking van de maskeroverlay te wijzigen. Wanneer de maskeroverlay wordt weergegeven, ziet u de knop Maskeroverlay in-/uitschakelen . Wanneer de maskeroverlay verborgen is, ziet de knop er zo uit . Zo toont of verbergt u de maskeroverlay: Klik op Maskeroverlay in/-uitschakelen Overlay weergeven. of kies Lagen > 421 422 Hoofdstuk 15: Met maskers werken Maskers verwijderen Maskers verbergen Klik op de zichtbaarheidsknop in het palet Lagen om de zichtbaarheid van een masker uit te zetten, maar het masker in de afbeelding te behouden. U kunt een masker volledig uit een afbeelding verwijderen, of het samenvoegen met de onderliggende laag en vervolgens de maskerlaag verwijderen. Als u een masker samenvoegt, kunt u het niet langer afzonderlijk bewerken. Een masker dat in een alfakanaal is opgeslagen, wordt niet verwijderd wanneer u de maskerlaag verwijdert. Zo verwijdert u een masker: 1 Verwijder het masker op een van de volgende manieren: Klik in het palet Lagen met de rechtermuisknop op de naam van de maskerlaag en kies Verwijderen. Klik in het palet Lagen op de naam van de maskerlaag en kies dan Lagen > Verwijderen of klik op de knop Verwijderen . Er verschijnt nu een bericht waarin u gevraagd wordt of u het masker met de onderliggende laag wilt samenvoegen. 2 Voer een van de volgende handelingen uit: Klik op Ja om het masker met de laag samen te voegen. Paint Shop Pro voegt de lagen samen en verwijdert de maskerlaag. Klik op Nee om het masker uit de afbeelding te verwijderen zonder de onderliggende laag te beïnvloeden. Paint Shop Pro verwijdert de maskerlaag. Maskers uit alfakanalen verwijderen Hoe kan ik de alfakanalen bekijken? Kies Afbeelding > Alfakanaal verwijderen om te zien welke maskers en selecties er in alfakanalen van een afbeelding zijn opgeslagen. Klik op de vervolgkeuzelijst Alfakanaal voor een lijst met alle alfakanalen in de huidige afbeelding. Klik op Annuleren wanneer u klaar bent. Als u in alfakanalen selecties heeft opgeslagen die u niet meer nodig heeft, kunt u deze verwijderen. Verwijder alleen alfakanalen uit de huidige afbeelding. Zo verwijdert u een alfakanaal: 1 Kies Afbeelding > Alfakanaal verwijderen om het gelijknamige dialoogvenster te openen. 2 Selecteer het alfakanaal dat u wilt verwijderen, of markeer het vakje Alle alfakanalen verwijderen. 3 Klik op Verwijderen. Hoofdstuk 15: Met maskers werken Maskers bewerken Manieren om maskers te wijzigen Gebruik de verfgereedschappen. Zie Hoofdstuk 11, Verven met rasters. Verf met verlopen, texturen of patronen. Zie “Verloop-, patroonof textuurmaskers maken” op pagina 424. Pas effectopdrachten toe. Zie Hoofdstuk 9, Effecten toepassen. Maak een vorm in een afbeelding, en gebruik hem dan als een masker in een andere afbeelding. Zie “Maskers laden” op pagina 425. Gebruik het gereedschap Verplaatsen om de maskerlaag binnen het afbeeldingsdoek te verplaatsen. U kunt een masker op dezelfde manier bewerken als een rasterlaag in grijswaarden. Selecteer een maskerlaag op het palet Lagen en gebruik vervolgens de verfgereedschappen of effectopdrachten om het masker te wijzigen. Wanneer u een masker bewerkt, wijzigt u de gebieden of de mate van maskering. Wanneer u bijvoorbeeld over een object verft om het te maskeren, dan wordt hierdoor het gebied gewijzigd. Brengt u daarentegen een verloopvulling aan, dan wordt hierdoor de mate van maskering veranderd. Vergeet niet dat een maskerlaag een grijswaardenlaag is met 256 grijsniveaus die overeenkomen met maskeringsniveaus. Wanneer u een maskerlaag selecteert, geeft het palet Materialen het grijswaardenpalet weer. Pas zwart of wit toe om te maskeren, of wis het masker bij 100 procent. Pas grijstinten toe om de mate van maskering te variëren. De laageigenschappen van een masker, zoals de naam, zichtbaarheid of dekking, wijzigt u net zoals u dat voor andere lagen doet. Zie “Laageigenschappen bewerken” op pagina 393 voor meer informatie. Raadpleeg de volgende secties om een getextureerd of verloopmasker te maken, het masker om te keren, of de overlaykleur te wijzigen. De overlaykleur van een masker wijzigen Standaard geeft de maskeroverlay rode semi-transparante pixels weer om het masker op de afbeelding te laten zien. Wijzig de kleur of dekking voor de maskerlaag zodat deze beter zichtbaar wordt op uw afbeelding. De maskeroverlay weergeven Zie “Maskers maken” op pagina 417 voor meer informatie over de maskeroverlay. Zo wijzigt u de kleur en dekking van de maskeroverlay: 1 Voer een van de volgende handelingen uit om het dialoogvenster Laageigenschappen te openen: Dubbelklik op de maskerlaagknop in het palet Lagen of klik met de rechtermuisknop op de maskerlaagknop en kies Eigenschappen. Kies Lagen > Eigenschappen. 2 Klik op de tab Overlay en wijzig de volgende opties: Overlaykleur: De standaard overlaykleur is zuiver rood (RGB 255, 0, 0). Klik op het kleurvak en kies een nieuwe kleur. Dekking: De dekking van de overlay. De standaardinstelling is 50 procent. 3 Klik op OK. 423 424 Hoofdstuk 15: Met maskers werken Maskers omkeren U draait de transparantie van een masker om door deze om te keren. Zwarte pixels worden wit en witte pixels worden zwart. Grijstinten krijgen hun tegenoverliggende waarde: de maximumwaarde (255) min de huidige waarde. Zo keert u een masker om: 1 Selecteer de naam van de maskerlaag in het palet Lagen. 2 Kies Lagen > Masker/aanpassing omkeren. Verloop-, patroon- of textuurmaskers maken Een verloopmasker gebruiken Met een verloop-, patroon- of textuurmasker kunt u interessante effecten creëren. Een verloopmasker varieert de dekking van een afbeelding van volledig verborgen tot volledig zichtbaar. Gebruik een verloopmasker om een afbeelding in of uit te faden. Een patroon- of textuurmasker varieert de dekking van de afbeelding in een herhaald patroon over de hele afbeelding. U maakt een van deze maskers door op het palet Materialen het materiaal (verloop, patroon of textuur) te selecteren en vervolgens de maskerlaag hiermee te vullen. Wanneer u een gekleurd materiaal kiest, zet Paint Shop Pro het om naar grijswaarden alvorens het toe te passen. Zo maakt u een verloop-, patroon- of textuurmasker: Een patroonmasker gebruiken 1 Maak een nieuw masker. Zie “Maskers maken” op pagina 417. 2 Klik op Maskeroverlay in-/uitschakelen de maskeroverlay weer te geven. op het palet Lagen om 3 Klik op de werkbalk Gereedschappen op het gereedschap Vlakvulling . Opmerking: U kunt alle pixels in het masker vullen door in het palet Opties voor gereedschap Geen in te stellen voor de Afstemmingsmodus. Selecteer op het palet Materialen een verloop, textuur of patroon. Zie “Kleurverlopen kiezen” op pagina 260, “Patronen kiezen” op pagina 262 of “Texturen kiezen” op pagina 264. 4 Klik met de linkermuisknop op het masker om het voorgrondmateriaal toe te passen, of met de rechtermuisknop om het achtergrondmateriaal toe te passen. Hoofdstuk 15: Met maskers werken Maskers laden Paint Shop Pro-maskers De map met maskers in de Paint Shop Pro-programmamap bevat voorbeeldmaskers, zoals verlopen en verschillende soorten cirkels en vierkanten waarmee afbeeldingen ingelijst kunnen worden. Heeft u een masker eenmaal naar een vaste of verwijderbare schijf opgeslagen, dan kunt u het masker in andere afbeeldingen laden zonder de oorspronkelijke afbeelding te moeten openen. Maskers laden vanaf schijf Laad een opgeslagen maskerbestand of een van de voorbeeldmaskers van Paint Shop Pro. Maskerbestanden hebben de extensie .PspMask. Gebruik de opdracht Lagen > Masker laden/ opslaan > Masker laden vanaf schijf om masker- of afbeeldingsbestanden als maskers te laden. Zo laadt u een masker vanaf schijf: 1 Klik in het palet Lagen op de laag die u wilt maskeren. 2 Kies Lagen > Masker laden/opslaan > Masker laden vanaf schijf om het gelijknamige dialoogvenster te openen. In het groepsvak Masker ziet u alle maskers in alle directory’s die in uw bestandslocaties voor maskers staan. Klik op de knop Paden bewerken om deze directory te veranderen. Zie “Koppelingen met bestandsindelingen instellen” op pagina 88 voor meer informatie. 3 In het groepsvak Masker klikt u op de vervolgkeuzelijst om masker- en afbeeldingsbestanden te kiezen. In het groepsvak Voorbeeld wordt het geselecteerde masker op het afbeeldingsdoek weergegeven. 4 Selecteer in het groepsvak Oriëntatie een van de volgende opties: Aanpassen aan doek: het masker wordt zo aangepast dat het op het huidige afbeeldingsdoek past (groter/kleiner gemaakt). Aanpassen aan laag: het masker wordt zo aangepast dat het op de gegevens in de huidige laag past (groter/kleiner gemaakt). Als een laag niet buiten de randen van het doek is verschoven, is deze optie gelijk aan de optie Aanpassen aan doek. Huidige staat: zet het masker neer waarbij de linkerbovenhoek van de huidige laag als startpositie geldt; deze optie wijzigt de maskereigenschappen niet. Als de maskerafbeelding kleiner is dan de huidige laag, maskeert Paint Shop Pro standaard alle pixels buiten de grenzen van de maskerafbeelding. 425 426 Hoofdstuk 15: Met maskers werken 5 Kies in het groepsvak Opties of Paint Shop Pro pixels rond de geladen maskergegevens moet weergeven of verbergen (als er gegevens zijn). Deze opties zijn alleen van invloed op het masker als ’Huidige staat’ is ingesteld voor de optie Oriëntatie en als het geladen masker kleiner is dan het huidige afbeeldingsdoek. Transparantie omkeren: Hiermee kunt u de transparantie van de maskerafbeelding omkeren. Alle maskers verbergen: maakt omliggende pixels zwart om onderliggende pixels te verbergen. Alle maskers weergeven: maakt omliggende pixels wit om onderliggende pixels weer te geven. Afbeeldingswaarde gebruiken: maakt omliggende pixels wit of zwart; dit is ervan afhankelijk of het oorspronkelijke masker ’Alles weergeven’ of ’Alles verbergen’ was. 6 Klik op Laden. Paint Shop Pro voegt de maskerlaag en de geselecteerde laag aan een nieuwe lagengroep toe. De maskerlaag wordt alleen op de geselecteerde laag toegepast. U past hem op alle onderliggende lagen toe door hem uit de lagengroep naar de top van het hoofdniveau te slepen. Klik in het palet Lagen op de knop Maskeroverlay in-/uitschakelen om het masker op de afbeelding te bekijken. Maskers uit alfakanalen laden Wanneer u een masker naar een alfakanaal binnen een .PspImageafbeelding opslaat, kunt u dat masker uit het alfakanaal naar dezelfde of een andere afbeelding laden. Zo laadt u een masker uit een alfakanaal: 1 Klik in het palet Lagen op de laag die u wilt maskeren. 2 Kies Lagen > Masker laden/opslaan > Masker laden uit alfakanaal om het dialoogvenster Masker laden uit alfa te openen. 3 Selecteer in de vervolgkeuzelijst Document de afbeelding met het alfakanaal dat u wilt laden. (Kies alleen open afbeeldingen met bestaande alfakanalen.) 4 Kies in de vervolgkeuzelijst onder de documentnaam het alfakanaal met het masker dat u wilt laden. Hoofdstuk 15: Met maskers werken 5 Selecteer in het groepsvak Oriëntatie een van de volgende opties: Aanpassen aan doek, Aanpassen aan laag of Huidige staat. Zie pagina 425 voor beschrijvingen. 6 Selecteer in het groepsvak Opties of Paint Shop Pro de pixels rond een geladen masker dat kleiner is dan het huidige afbeeldingsdoek, moet weergeven of verbergen. Kies een masker Alles verbergen of Alles weergeven. Markeer het vakje Transparantie omkeren om de transparantie van de maskerafbeelding om te keren. Zie pagina 426 voor uitgebreide beschrijvingen. 7 Klik op Laden. Paint Shop Pro voegt de maskerlaag en de geselecteerde laag aan een nieuwe lagengroep toe. De maskerlaag wordt alleen op de geselecteerde laag toegepast. U past hem op alle onderliggende lagen toe door hem uit de lagengroep naar het hoofdniveau te slepen. Klik in het palet Lagen op de knop Maskeroverlay in-/uitschakelen om het masker op de afbeelding te bekijken. Maskers opslaan Paint Shop Pro slaat maskerlagen automatisch op in de .PspImageindeling. Wanneer u een masker met anderen wilt delen, of een masker in een andere afbeelding wilt gebruiken, slaat u het op uw vaste schijf of in een alfakanaal op. Maskers op schijf opslaan Wanneer u een masker op een vaste of verwijderbare schijf opslaat, slaat Paint Shop Pro het masker op als een afzonderlijk bestand met een .PspMask-extensie. U kunt het masker dan in andere afbeeldingen laden zonder de oorspronkelijke afbeelding te moeten openen. Zo slaat u een masker op schijf op: 1 Klik in het palet Lagen op de naam van de maskerlaag. 2 Kies Lagen > Masker laden/opslaan > Masker opslaan op schijf om het gelijknamige dialoogvenster te openen. Het groepsvak Maskerbestanden toont de huidige maskers in de standaarddirectory voor maskers. In het groepsvak Nieuw masker wordt het huidige masker weergegeven. 427 428 Hoofdstuk 15: Met maskers werken 3 Klik op de knop Paden bewerken om de map waarin het maskerbestand wordt opgeslagen, te wijzigen. Maskerbestanden worden standaard opgeslagen in de maskermap van de Paint Shop Pro-programmamap. Zie “Koppelingen met bestandsindelingen instellen” op pagina 88 voor meer informatie. 4 Typ in het invoervak Bestandsnaam een naam voor het maskerbestand. 5 Klik op Opslaan. Maskers opslaan in alfakanalen U kunt een masker opslaan naar een alfakanaal binnen de huidige of binnen een andere afbeelding. Een alfakanaal is een gebied voor gegevensopslag binnen een afbeelding, waarin maskers en selecties bewaard worden. Alfakanalen zijn net als de geheime vakjes in een koffer, waar u dingen kunt bewaren die u later misschien nodig heeft. Maskers en selecties die in een alfakanaal zijn opgeslagen, hebben geen effect op het uiterlijk van een afbeelding. Laad de opgeslagen maskers of selecties in dezelfde of een andere afbeelding om ze te gebruiken. Selecties in alfakanalen Zie “Selecties in alfakanalen opslaan” op pagina 231 voor informatie over het opslaan en laden van selecties in alfakanalen. Wanneer u de afbeelding naar een andere indeling dan de .PspImageindeling opslaat, worden de alfakanalen niet opgeslagen. Bewaar altijd een kopie van uw afbeelding in .PspImage-indeling. Zo slaat u een masker op in een alfakanaal: 1 Klik in het palet Lagen op de naam van de maskerlaag. 2 Kies Lagen > Masker laden/opslaan > Masker opslaan in alfakanaal om het dialoogvenster Masker opslaan in alfa te openen. In de vervolgkeuzelijst Toevoegen aan document staan alle open documenten en daaronder de alfakanalen in de afbeelding (indien aanwezig). 3 Wilt u een masker in het alfakanaal van een afbeelding opslaan, dan selecteert u de afbeeldingsnaam in de vervolgkeuzelijst Toevoegen aan document. De afbeelding moet in Paint Shop Pro geopend zijn. 4 Typ een nieuwe naam in het veld Naam om de standaardnaam voor het nieuwe alfakanaal te wijzigen. 5 Klik op Opslaan. 429 H O O F D S T U K 16 Met tekst werken Met het gereedschap Tekst kunt u vectortekstobjecten op uw afbeelding plaatsen en een hele reeks opties zoals tekstrichting instellen. U kunt de tekst echter ook op rasterlagen plaatsen. Vervolgens kunt u een van de Paint Shop Pro-effecten toepassen om tekst in uw afbeeldingen in het oog te laten springen. Inhoud Tekst maken . . . . . . . . . . . . . . . . . . . Tekst opmaken . . . . . . . . . . . . . . . . . Tekst bewerken . . . . . . . . . . . . . . . . . Tekst verplaatsen . . . . . . . . . . . . . . . Effecten op tekst toepassen . . . . . . . . Tekst omzetten in curven . . . . . . . . . . Tekst op objectpaden maken . . . . . . . Tekst met afbeeldingspatronen maken Tekst schalen en transformeren . . . . . . . . . . . . . . . . . . . . . . . . . . . . . . . . . . . . . . . . . . . . . . . . . . . . . . . . . . . . . . . . . . . . . . . . . . . . . . . . . . . . . . . . . . . . . . . . . . . . . . . . . . . . . . . . . . . . . . . . . . . . . . . . . . . . . . . . . . . . . . . . . . . . . . . . . . . . . . . . . . . . . . . . . . . . . . . . 430 435 436 437 438 438 439 443 443 430 Hoofdstuk 16: Met tekst werken Tekst maken Tekst in afbeeldingen Gebruik het gereedschap Tekst om tekst op een afbeelding te maken. Kies tekstkleuren in het palet Materialen en tekstopties in het palet Opties voor gereedschap. Klik dan in de afbeelding en typ tekst in het dialoogvenster Tekstinvoer. Als uw afbeelding echter vectorobjecten bevat (objecten die zijn gemaakt met het gereedschap Pen, Ovaal, Rechthoek, Symmetrische vorm of Basisvorm), werkt het gereedschap Tekst als volgt: Als u tekst op de afbeelding wilt plaatsen (tekst die niet is aangepast aan een vectorpad), mag u niet in de buurt van een pad klikken. Als u tekst op een vectorobject of pad wilt plaatsen zonder de tekst aan het object of pad te koppelen, houdt u Alt ingedrukt wanneer u klikt. Als u tekst op een vectorobject of pad wilt plaatsen, plaatst u de cursor van het gereedschap Tekst op het object of pad (de cursor verandert in ) en klikt u. Zie Tekst op objectpaden maken voor meer informatie. Zo maakt u tekst: 1 Kies het gereedschap Tekst op de werkbalk Gereedschappen. 2 Selecteer in het palet Materialen de gewenste waarden voor de eigenschappen Voorgrond/Streek en Achtergrond/Vulling. De voorgrondinstelling bepaalt de tekstomtrek, de achtergrondinstelling de tekstvulling (het gebied binnen de tekens). Stel voor standaardtekst zonder omtrek de dikte van de streek in op 0 op het palet Opties voor gereedschap, of klik op de knop Transparant van de eigenschap Voorgrond/Streek. Voor niet-gevulde tekst klikt u op de knop Transparant van de eigenschap Achtergrond/Vulling. 3 Op het palet Opties voor gereedschap kiest u in de vervolgkeuzelijst Maken als het type tekst: Vector: maakt vectortekst die zich op een vectorlaag bevindt. Deze vorm van tekst biedt de meeste bewerkingsmogelijkheden. Selectie: maakt een selectiekader in de vorm van de teksttekens. U kunt met de selectie werken zoals met alle selecties die u met de selectiegereedschappen heeft gemaakt, met andere woorden u kunt de selectie verplaatsen, kopiëren, vullen, enzovoort. Deze vorm van tekst is niet op een vector gebaseerd. Hoofdstuk 16: Met tekst werken Zwevend: maakt rastertekst als een zwevende selectie. Het is raadzaam deze vorm van tekst op een aparte rasterlaag te plaatsen omdat de tekst anders wordt samengevoegd met de huidige laag zodat u de tekst moeilijk kunt bewerken. 4 Selecteer een tekstrichting in de vervolgkeuzelijst Richting: Voorbeelden van tekstrichtingen Horizontaal en omlaag: hiermee maakt u ’normale’ tekst, waarbij de daarop volgende regels onder de bovenste tekstregel worden geplaatst. Verticaal en links: hierbij wordt elk teken verticaal geplaatst maar worden de daarop volgende regels links van de bovenste regel geplaatst. Verticaal en rechts: hierbij wordt elk teken verticaal geplaatst maar worden de daarop volgende regels rechts van de bovenste regel geplaatst. 5 Kies basisopties voor de tekstopmaak, zoals Lettertype, Grootte, Dikte streek (als u Voorgrond/Streek in het palet Materialen gebruikt), Lettertypestijl en Uitlijning. Zie “Tekst opmaken” op pagina 435. Wat is de werkelijke grootte van tekst? Bij de instelling Grootte kan echte WYSIWYG-tekst alleen worden gegarandeerd als de afbeeldingsresolutie gelijk is aan de afdrukresolutie. 6 Kies een anti-aliasoptie in de vervolgkeuzelijst Anti-alias: Uit: er wordt geen anti-aliasing toegepast. Scherp: er wordt een beperkte randverbetering toegepast op de tekst. Vloeiend: er wordt een beperkt filtereffect toegepast zoals bij het verwijderen van een moiré-patroon. 7 U kunt desgewenst een lijnstijl (is alleen van invloed op de streek) en instellingen voor hoekpunt en versteklimiet selecteren. Normale tekst gebruikt de standaardlijnstijl, die als +Effen wordt weergegeven in de vervolgkeuzelijst Lijnstijl. 8 Het selectievakje Verwringen is van invloed op tekst die op een pad wordt ingepast. Als u dit selectievakje inschakelt, wordt de tekst om de curven van het pad ’verwrongen’ (als het pad geen curven bevat, is het effect niet zichtbaar). Verwringen wordt ingesteld op tekenbasis, wat betekent dat mogelijk een deel van een tekstblok wordt verwrongen terwijl een ander deel er niet verwrongen uitziet. Als dit selectievakje is uitgeschakeld, wordt de tekst op rechtere wijze op het pad ingepast. 431 432 Hoofdstuk 16: Met tekst werken 9 Wanneer u tekst creëert die op een pad wordt ingepast, kunt u met de instelling Verschuiving de ruimte bepalen tussen de tekst en het pad waarop de tekst wordt ingepast. Deze instelling is niet van invloed op tekst die niet op een pad wordt ingepast. Opmerking: Gebruik negatieve verschuivingswaarden om de tekst onder het pad te plaatsen. 10 De laatste opties van het gereedschap Tekst zijn: Regelafstand: de verticale ruimte tussen tekstregels. Spatiëring tekenpaar: de horizontale ruimte tussen tekens, waarbij voor de waarde in het veld geldt dat een em gelijk is aan 1000. Automatisch spatiëren: schakel dit selectievakje in om de ingebouwde spatiëringswaarden van het lettertype toe te passen. Tracking: hiermee kunt u een gelijke ruimte instellen voor specifieke tekens. 11 Nadat u alle gewenste instellingen in Opties voor gereedschap heeft geselecteerd, klikt u in de afbeelding op de plaats waar u de tekst wilt neerzetten. Het dialoogvenster Tekstinvoer wordt nu geopend. Houd rekening met het volgende bij het bepalen van de plaats waar u klikt om de tekst neer te zetten: Als u tekst op de afbeelding wilt plaatsen (tekst die niet is aangepast aan een vectorpad), mag u niet in de buurt van een pad klikken. Als u tekst op een vectorobject of pad wilt plaatsen zonder de tekst aan het object of pad te koppelen, houdt u Alt ingedrukt wanneer u klikt. Als u tekst op een vectorobject of pad wilt plaatsen, plaatst u de cursor van het gereedschap Tekst op het object of pad (de cursor verandert in ) en klikt u. 12 Typ de tekst. Terwijl u in het dialoogvenster typt, verschijnt de tekst op de afbeelding. Druk op Enter om een regeleinde toe te voegen. 13 Wilt u een van de opties voor tekstopmaak wijzigen, dan markeert u in het dialoogvenster Tekstinvoer de relevante woorden of tekens, en maakt u wijzigingen in het palet Opties voor gereedschap. Zie “Effecten op tekst toepassen” op pagina 438 voor meer informatie over bewerken. Hoofdstuk 16: Met tekst werken 14 Selecteer de optie Tekst onthouden om de ingevoerde tekst weer te geven wanneer u het dialoogvenster Tekstinvoer de volgende keer opent. 15 Klik op Toepassen. De tekst verschijnt op de afbeelding. Als u vectortekst heeft toegevoegd, wordt deze ook weergegeven in het palet Lagen. Opmerking over de tekstgrootte-instelling De instelling Grootte van het gereedschap Tekst in het palet Opties voor gereedschap wordt uitgedrukt in punten op basis van de pixelper-inch-resolutie van uw monitor. De meeste recente monitors hebben een resolutie van 96 pixels per inch. Punten zijn een maateenheid: één inch bestaat uit 72,27 punten. De computerwereld heeft het aantal punten echter ingesteld op 72 per inch. Dit betekent dat een tekengrootte van 24 punten ongeveer overeenkomt met 1/3 van een inch. Houd er rekening mee dat deze berekening is gebaseerd op het aantal pixels per inch. Zo berekent u de schermgrootte op basis van de tekengrootte: tekengrootte = (Grootte x Pixels-per-inch-vanmonitor) / 72 Voor het bovenstaande voorbeeld (Grootte = 24 punten) levert dit het volgende op: tekengrootte = (24 x 96) / 72 = 2304 / 72 = 32 aangezien 32 / 96 = 1/3, is de tekengrootte 1/3 van een inch op basis van de monitorspecificaties. Maar aangezien onze afbeeldingen ook een resolutie hebben (bijvoorbeeld 200 pixels per inch) en ook printers een andere (doorgaans hogere) resolutie kunnen hebben, is een typische printerresolutie 300 of 600 dpi, of hoger. Als u een lettertype met een tekengrootte van 1/3 inch wilt gebruiken op een afbeelding van 300 dpi, moet de waarde 100 zijn. Dit betekent dat voor een correcte berekening van een geschikte puntgrootte, het aantal monitorpixels per inch in de bovenstaande algoritme moet worden vervangen door het aantal afbeeldingspixels per inch of de afbeeldingsresolutie. Als de afbeelding bijvoorbeeld een grootte van één inch bij één inch heeft en de afbeeldingsresolutie 100 dpi is, genereert u een afbeelding met een grootte van ongeveer 1/3 van een vierkante inch wanneer u deze afdrukt op een printer met een resolutie van 300 x 300 dpi. 433 434 Hoofdstuk 16: Met tekst werken Zwevende, vector- enselectietekst Met het gereedschap Tekst kan er vectortekst, een tekstselectie of zwevende (raster-)tekst gemaakt worden. Kies een optie uit de vervolgkeuzelijst Maken als: Vector: maakt vectortekst; het enige teksttype dat u kunt wijzigen door de woorden, het lettertype, de stijl en uitlijning te wijzigen. Gebruik deze instelling in de meeste gevallen. Wanneer u gereedschappen of opdrachten wilt toepassen die alleen voor rasters gebruikt kunnen worden (zoals het gereedschap Penseel of een 3D-effect toepassen), voegt u de vectorlaag samen tot een rasterlaag. Als u vectortekst maakt terwijl er een rasterlaag actief is, voegt Paint Shop Pro een nieuwe vectorlaag met de tekst toe. Selectie: maakt een selectiekader in de vorm van de tekst, in plaats van tekst als een geverfd object. U kunt het kader net als elke andere selectie verplaatsen, kopiëren, vullen of anderszins bewerken. Zo kunt u het Penseel gebruiken om de selectie met een textuur te verven. U kunt een tekstselectie ook gebruiken om speciale effecten te maken. Verwijder de tekstselectie om woorden te maken die uit de afbeelding geknipt zijn. U kunt ook een tekstselectie op een foto maken en de selectie dan naar een nieuwe afbeelding kopiëren en plakken; het resultaat is tekst die gevuld is met de afbeelding. Zwevend (Raster): maakt rastertekst als een zwevende selectie. U kunt rastertekst niet afsluiten, dus gebruik dit type wanneer u weet dat de woorden en opmaak niet meer zullen veranderen. Gebruik rastertekst wanneer u gereedschappen of opdrachten wilt toepassen die alleen voor rasters gebruikt kunnen worden (zoals het gereedschap Penseel of een 3D-effect toepassen). Het is het beste om rastertekst op een nieuwe rasterlaag te maken. U kunt de tekst dan gemakkelijk selecteren en wijzigingen aanbrengen, zoals de tekst uitrekken met het gereedschap Vervormen. Wanneer Paint Shop Pro de rastertekstselectie niet-zwevend maakt (zoals wanneer u op een ander gereedschap klikt), wordt de rastertekst met de onderliggende rasterlaag samengevoegd. Als een vectorlaag actief is, maakt Paint Shop Pro een nieuwe rasterlaag. Hoofdstuk 16: Met tekst werken Tekst opmaken Tekst met verschillende opmaakopties Wanneer u tekst met het gereedschap Tekst invoert of wijzigt, kunt u op het palet Opties voor gereedschap uit de volgende opmaakopties kiezen: Lettertype: een set tekens (letters, getallen en symbolen) met dezelfde look. Klik op de vervolgkeuzelijst Lettertype om de familienaam (bijv. Arial of Times New Roman) in het lettertype zelf te zien. Grootte: de tekengrootte van de tekst. Hoe klein of groot een lettertype er in de afbeelding uitziet, hangt af van de afbeeldingsresolutie. Tekst met een tekengrootte van 72 is ongeveer 1 inch hoog in een afbeelding met een resolutie van 72 dpi, maar zal kleiner zijn in afbeeldingen met een hogere resolutie. Raadpleeg het gedeelte Opmerking over de tekstgrootte-instelling eerder in dit hoofdstuk voor meer informatie over de grootte van tekst. Streekbreedte: de pixelbreedte van de tekstomtrek. Kies 0 pixels als u geen omtrek wilt. Anti-alias: Anti-aliasing maakt de rafelige randen van tekst vloeiender door de kleurovergang tussen randpixels en achtergrondpixels te verzachten. Anti-aliasing vergroot het aantal kleuren in de afbeelding aanzienlijk. Hierdoor wordt het een hele uitdaging om het aantal kleuren terug te brengen om zo de bestandsgrootte te verkleinen. Het is mogelijk dat er door anti-aliasing ’verdwaalde’ kleuren aan de randen van de tekst verschijnen. Uitlijning: De manier waarop tekst uitgelijnd wordt ten opzichte van de beginpositie van de cursor: waar u in de afbeelding klikte om de tekst in te voegen. lijnt de linkerrand van elke tekstregel uit op de beginpositie van de cursor. lijnt het midden van elke tekstregel uit op de beginpositie van de cursor. lijnt de rechterrand van elke tekstregel uit op de beginpositie van de cursor. Lettertypestijl: de stijl van de tekst; kies vet, cursief of beide. Onderstrepen of Doorhalen: klik op om tekst te onderstrepen. Klik op om een horizontale lijn door de tekst aan te brengen. 435 436 Hoofdstuk 16: Met tekst werken Lijnopties: Definieer hoe de tekstomtrek (streek) eruit moet zien. Tot deze opties behoren Lijnstijl (zoals ononderbroken of streepjes), Hoekpunt en Versteklimiet. Zie “Objecten tekenen” op pagina 342 voor informatie. Zie “Aangepaste lijnstijlen maken” op pagina 357 voor informatie over Eigen lijnstijlen. Verschuiving: de ruimte tussen de tekst en het pad waarop de tekst wordt ingepast. Deze instelling is niet van invloed op tekst die niet op een pad wordt ingepast. Regelafstand: de verticale ruimte tussen tekstregels. Spatiëring tekenpaar: de horizontale ruimte tussen tekens, waarbij voor de waarde in het veld geldt dat een em gelijk is aan 1000. Automatisch spatiëren: schakel dit selectievakje in om de ingebouwde spatiëringswaarden van het lettertype toe te passen. Tracking: hiermee kunt u een gelijke ruimte instellen voor specifieke tekens. Tekst bewerken Gebruik het gereedschap Tekst om vectortekst te bewerken. U kunt de tekens en hun uiterlijk bewerken. Opmerking: U kunt de tekens of opmaak van rastertekst niet wijzigen. Gebruik het gereedschap Vervormen om rastertekst te veranderen. Zo bewerkt u vectortekst: 1 Voer een van de volgende handelingen uit om het dialoogvenster Tekstinvoer te openen: Klik op het gereedschap Tekst op de werkbalk Gereedschappen, houd de cursor op de tekst in de afbeelding tot de cursor in een verandert en klik dan. U kunt ook het volgende doen: Klik met de rechtermuisknop op de tekst en selecteer Tekst bewerken, of Dubbelklik in het palet Lagen op het tekstobject, of Klik in het palet Lagen met de rechtermuisknop op het tekstobject en kies Tekst bewerken in het snelmenu. Het dialoogvenster Tekstinvoer wordt dan geopend met de tekst gemarkeerd. Hoofdstuk 16: Met tekst werken In dit dialoogvenster kunt u alleen gemarkeerde tekst wijzigen. Als er geen tekst gemarkeerd is wanneer u opties kiest, zijn de opties van invloed op nieuwe tekst die u vanaf de cursorpositie typt. 2 Bewerk de tekst op een van de volgende manieren: Wilt u opmaak op de hele tekst toepassen, dan houdt u deze helemaal gemarkeerd terwijl u opties in het palet Opties voor gereedschappen kiest, of nieuwe kleuren of materialen op het palet Materialen selecteert. Klik en sleep om de te wijzigen tekst te selecteren, en kies opties in het palet Opties voor gereedschap of in het palet Materialen om een opmaak op één of meer tekens toe te passen. Klik waar u tekst wilt invoegen, en typ de tekst. Wilt u tekst verwijderen, dan markeert u het gewenste stuk en drukt u op Verwijderen. Tekst verplaatsen Tekst naar een andere laag verplaatsen Wilt u tekst naar een andere laag verplaatsen, dan selecteert u de tekst, en knipt en plakt u deze naar een andere laag. Gebruik het gereedschap Objectselectie om vectortekst op een laag te verplaatsen of aan te brengen. Verplaats rastertekst met behulp van een selectiegereedschap, zoals de Toverstaf, om de tekst te selecteren en verplaatsen. Zo verplaatst u vectortekst: 1 Klik op het gereedschap Objectselectie Gereedschappen. op de werkbalk 2 Selecteer de tekst die u wilt verplaatsen. Er verschijnt nu een grensvak om de tekst. 3 Verplaats de cursor binnen het grensvak. De cursor verandert in een . 4 Klik en sleep de tekst naar de gewenste plaats in de afbeelding. Zo verplaatst u rastertekst: 1 Selecteer een van de selectiegereedschappen op de werkbalk Gereedschappen. Zie “De selectiegereedschappen gebruiken” op pagina 208 voor informatie. 2 Selecteer de tekst die u wilt verplaatsen. 3 Verplaats de cursor binnen het selectiekader. De cursor verandert in een . 4 Klik en sleep de tekst naar de gewenste plaats in de afbeelding. 437 438 Hoofdstuk 16: Met tekst werken Effecten op tekst toepassen Tekst met de effecten Als knop en Slagschaduw Pas een van de Paint Shop Pro-effecten toe op rastertekst. U kunt zo eindeloos veel verschillende looks verkrijgen. Pas een slagschaduw of afschuining toe, zet tekst om in penseelstreken of kleurkrijt. Converteer vectortekst naar een rasterselectie en pas dan effecten toe. Type tekst Effecten toepassen Raster Maak de rastertekst op een transparante laag, gescheiden van de andere rastergegevens in de afbeelding. Selecteer de tekst op de laag met het gereedschap Toverstaf, en pas dan een van de opdrachten uit het menu Effecten toe. Vector Gebruik het gereedschap Objectselectie om de tekst te selecteren. Kies Selecties > Vanuit vectorobject om een rasterselectie van de tekst te maken, en vervolgens Plakken > Plakken als nieuwe laag. Volg de bovenstaande stappen voor rastertekst. Zet de zichtbaarheid van de vectortekst uit, maar bewaar de tekst voor het geval u deze wilt bewerken. Tekst omzetten in curven Gewone tekst, en tekst omgezet in curven en gewijzigd met het gereedschap Pen Converteer vectortekst naar curven om deze tekst als een vectorobject te kunnen bewerken. U kunt dan tekenpunten verplaatsen of toevoegen, de hoeken van lijnsegmenten wijzigen, en andere bewerkingen uitvoeren in de modus Bewerken van het gereedschap Pen. Gebruik deze functie om interessante tekst te creëren. Zet elke letter om in een afzonderlijk object, of zet de hele tekst om in één object waarbij elke letter een afzonderlijke contour is binnen het objectpad. Nadat u tekst in curven heeft omgezet, is het geen tekst meer. Het is dus niet langer mogelijk de tekens, het lettertype of de regelafstand te wijzigen, of andere tekstbewerkingen uit te voeren. Zo zet u tekst in curven om: 1 Gebruik het gereedschap Objectselectie te selecteren. om de tekst Hoofdstuk 16: Met tekst werken 2 Voer een van de volgende handelingen uit: Kies Objecten > Tekst omzetten in curven > Als één vorm om het hele tekstobject in één vectorobject om te zetten. Er wordt nu één pad gemaakt dat een contour voor elke letter bevat. Kies Objecten > Tekst omzetten in curven > Als afzonderlijke lettervormen om elke letter in een afzonderlijk vectorobject met zijn eigen pad om te zetten. U moet de letters afzonderlijk selecteren om de tekenpunten van de tekst te kunnen bewerken. 3 Selecteer het gereedschap Pen en kies de modus Bewerken in het palet Opties voor gereedschap om de tekenpunten te bewerken. Tekst op objectpaden maken U kunt makkelijk tekst maken die op elk vectorobject past. Elk vectorobject in Paint Shop Pro heeft een pad (of omtrek) dat zijn vorm bepaalt. Door tekst op deze paden in te passen, kunt u grappige en aantrekkelijke effecten creëren. Opmerking: U kunt geen vervormde tekst op een pad maken. Paint Shop Pro verwijdert de vervorming wanneer u de tekst op het pad plaatst. U kunt tekst op een pad op twee manieren maken: Ruimte aanbrengen tussen tekst en pad U wijzigt de ruimte tussen de tekst en het objectpad door de waarde bij Verschuiving in het palet Opties voor gereedschap te wijzigen. Maak eerst het pad (een lijn of vorm) en maak vervolgens nieuwe tekst op het pad. Maak het pad en de tekst als afzonderlijke objecten, en pas dan de tekst op het pad in. Zo maakt u nieuwe tekst op een pad: 1 Gebruik de vectorgereedschappen om een vectorvorm te maken. 2 Klik op het gereedschap Tekst. 3 In het palet Opties voor gereedschap kiest u Vector in de vervolgkeuzelijst Maken als. 439 440 Hoofdstuk 16: Met tekst werken 4 Selecteer desgewenst andere opties (zoals lettertype, grootte, uitlijning, verschuiving, enzovoort). Gebruik het palet Materialen om de eigenschappen Achtergrond/Vulling en Voorgrond/Streek voor de tekst in te stellen. 5 Ga met de cursor over de regel of vorm totdat de cursor in een verandert, en klik dan. Het dialoogvenster Tekstinvoer verschijnt nu. Opmerking: Als u tekst op een vectorobject of pad wilt plaatsen zonder de tekst aan het object of pad te koppelen, houdt u Alt ingedrukt wanneer u klikt. 6 Voer de tekst in en klik op OK. De tekst wordt langs het pad van de vorm weergegeven. Het object laten verdwijnen Nadat u tekst op een vectorobject heeft uitgelijnd, kunt u het object onzichtbaar maken. Klik in het palet Lagen op de knop Zichtbaarheid in/uitschakelen van het object. Bestaande tekst op een pad inpassen Zo koppelt u een niet eerder gekoppeld tekstobject aan een niet eerder gekoppeld padobject: 1 Kies het gereedschap Objectselectie . 2 Selecteer de tekst. 3 Houd Shift ingedrukt en klik op het vectorobject om het ook te selecteren. 4 Kies Objecten > Tekst inpassen op pad. De tekst wordt langs het object uitgelijnd. Tekst loskoppelen van pad Zo koppelt u tekst los van het gekoppelde vectorobject: 1 Kies het gereedschap Objectselectie . 2 Selecteer de tekst of het vectorobject. 3 Kies Objecten > Object loskoppelen van pad. Tekst op het pad verplaatsen Zo verplaatst u tekst op het pad waaraan de tekst is gekoppeld: 1 Kies het gereedschap Objectselectie . 2 Selecteer de gekoppelde tekst. 3 Plaats de cursor op een willekeurig deel van de tekst (of op het middelpuntpictogram in het grensvak van de geselecteerde tekst) zodat de cursor de volgende vorm krijgt: Hoofdstuk 16: Met tekst werken 4 Versleep de muis om de tekst te verplaatsen. Tijdens het verslepen ziet u een klein cirkelvormig pictogram dat samen met de tekst wordt verplaatst. Dit pictogram geeft het beginpunt van de tekst aan dat wordt ingesteld wanneer u de muisknop loslaat. 5 Laat de muisknop los om de tekst op de gewenste plaats neer te zetten. 441 442 Hoofdstuk 16: Met tekst werken Tekst op objectpaden uitlijnen en spatiëren Tekst uitlijnen op een pad Tekst wordt op basis van de invoegpositie uitgelijnd Wanneer u tekst langs een pad maakt, is de plaatsing afhankelijk van de kenmerken van de tekst en het pad. Kenmerk Hoe dit tekst op een pad beïnvloedt Tekstuitlijning (links, midden of rechts). Voor nieuwe tekst op een pad: Paint Shop Pro lijnt de tekst uit aan de hand van de plaats waar u klikte om de tekst in te voegen. Links uitgelijnde tekst begint bij die positie. Gecentreerde tekst richt zich ook naar die positie. Rechts uitgelijnde tekst begint bij die positie. Voor bestaande tekst die op een pad is ingepast: Paint Shop Pro lijnt de tekst uit aan de hand van de begin- en eindtekenpunten van het pad. Links uitgelijnde tekst begint bij het begintekenpunt. Gecentreerde tekst wordt halverwege de begin- en eindtekenpunten geplaatst. Rechts uitgelijnde tekst begint bij het eindtekenpunt. Richting van pad De tekst gaat in de richting van het begin- naar het eindtekenpunt. De richting bepaalt of de tekst normaal boven het pad, of ondersteboven onder het pad wordt uitgelijnd. Wijzig de richting door het pad om te draaien. Zie “De richting van contouren of paden omkeren” op pagina 362. Ruimte tussen tekst en pad De verschuivingswaarde van de tekst bepaalt de ruimte tussen de tekst en het pad. Gebruik positieve waarden om de tekst boven het pad te plaatsen en negatieve waarden om de tekst onder het pad te plaatsen. Open of gesloten pad Op open paden hangt tekst die langer is dan het pad, over het einde naar beneden. De hoek van het laatste lijnsegment bepaalt hoe. Op gesloten paden wikkelt tekst die langer is dan het pad, zich om zichzelf heen. Hoofdstuk 16: Met tekst werken Tekst met afbeeldingspatronen maken Tekst gevuld met een patroon U kunt op verschillende manieren tekst maken die met een afbeelding is gevuld: Effect Zo gaat u te werk Tekst met een herhaalde afbeelding vullen Open de afbeelding waarmee u de tekst wilt vullen, klik op het vak Achtergrondmateriaal van het palet Materialen, klik op de tab Patroon en selecteer de afbeelding in de vervolgkeuzelijst. Gebruik dit achtergrondmateriaal om nieuwe vector- of rastertekst te maken, of om bestaande vectortekst te bewerken. Voor bestaande rastertekst verft of vult u de tekst met het achtergrondmateriaal. Tekst vullen met één afbeelding Open een kopie van de afbeelding. Maak nieuwe tekst als een selectie op de afbeelding (in het palet Opties voor gereedschap van het gereedschap Tekst kiest u ’Selectie’ in de vervolgkeuzelijst Maken als). Kopieer de selectie vervolgens naar een nieuwe afbeelding. Tekst schalen en transformeren Zo schaalt (verandert u de grootte) en transformeert u tekst: Gebruik voor vectortekst het gereedschap Objectselectie om te schalen, roteren, verschuinen, vervormen, of om perspectief op tekst toe te passen. Zie “Het formaat en de vorm van vectorobjecten wijzigen” op pagina 370 voor meer informatie. Gebruik voor rastertekst het gereedschap Vervormen om te schalen, roteren, verschuinen, vervormen, of om perspectief op een rasterselectie of een laag toe te passen. Zie “Afbeeldingen schalen en transformeren” op pagina 185 voor meer informatie. 443 444 Hoofdstuk 16: Met tekst werken 445 H O O F D S T U K 17 Taken automatiseren Het automatiseren van een langdurige taak of een reeks taken is een van de vele indrukwekkende voordelen van Pain Shop Pro. In dit hoofdstuk worden belangrijke, tijdbesparende functies beschreven: Inhoud Met Automated Productivity Scripts kunt u een actie of een reeks acties automatiseren die u op afbeeldingen toepast. U kunt scripts verbinden met pictogrammen die u in werkbalken of menu’s kunt plaatsen om de scripts gemakkelijker te kunnen oproepen. U kunt de functie Voorinstellingen gebruiken om instellingen voor een dialoogvenster of gereedschap voor later gebruik op te slaan. Met de functie Batchverwerking kunt u onder andere meerdere bestanden van de ene bestandsindeling in de andere omzetten, en met de functie Namen in batch wijzigen kunt u meerdere bestanden tegelijk hernoemen. Voorinstellingen gebruiken en maken . . . . Meerdere bestanden verwerken . . . . . . . . Meerdere bestanden hernoemen . . . . . . . Scripts gebruiken . . . . . . . . . . . . . . . . . . Een opgeslagen script uitvoeren . . . . . . . . Een script stopzetten of ongedaan maken . Over de beperkte modus voor scripts . . . . Een script opnemen en opslaan . . . . . . . . Scripts bewerken . . . . . . . . . . . . . . . . . . . Scripts verbinden met pictogrammen . . . . . . . . . . . . . . . . . . . . . . . . . . . . . . . . . . . . . . . . . . . . . . . . . . . . . . . . . . . . . . . . . . . . . . . . . . . . . . . . . . . . . . . . . . . . . . . . . . . . . . . . . . . . . . . . . . . . . . . . . . . . . . . . . . . . . . . . . . . . . . . . . . . . . . . . . . . . . . . . . . . . 446 448 451 452 454 454 455 456 457 460 446 Hoofdstuk 17: Taken automatiseren Voorinstellingen gebruiken en maken Voorinstellingen zijn in wezen scripts waarin het gedrag, de eigenschappen of instellingen van een dialoogvenster of gereedschap gedefinieerd worden. Vele dialoogvensters en gereedschappen hebben hun eigen vooraf gedefinieerde, gebruiksklare voorinstellingen. U kunt ook uw eigen voorinstellingen ontwerpen en opslaan. Wanneer u vaak bepaalde instellingen gebruikt voor een dialoogvenster of gereedschap, bespaart u de tijd die u steeds weer nodig heeft om de instellingen van het dialoogvenster of gereedschap in te voeren wanneer u deze instellingen opslaat als een voorinstelling. Sla de instellingen eenvoudigweg op. Vervolgens worden deze instellingen weergegeven in de vervolgkeuzelijst Voorinstellingen van dat gereedschap of dialoogvenster. Voorbeelden van voorinstellingen Hieronder ziet u twee voorbeelden van voorinstellingen: één voor het gereedschap Bijsnijden en één in het dialoogvenster Nieuwe afbeelding. Klik op de knop Voorinstellingen in het palet Opties voor gereedschap om de vervolgkeuzelijst weer te geven Dialoogvenster Nieuwe afbeelding Klik op deze knop om de vervolgkeuzelijst Voorinstellingen weer te geven Het gereedschap Bijsnijden Hoofdstuk 17: Taken automatiseren In de meeste dialoogvensters van Paint Shop Pro en het palet Opties voor gereedschap vindt u de volgende standaardvoorinstellingen: Laatst toegepast: dit zijn de instellingen die het laatst in dit dialoogvenster werden gebruikt. Telkens wanneer het dialoogvenster geopend wordt, geeft Paint Shop Pro de laatst gebruikte voorinstellingen weer. Standaard: Dit zijn de standaard programma-instellingen voor dit dialoogvenster of gereedschap. De standaardinstellingen kunnen een goed uitgangspunt voor uw werk vormen. Zo kiest u een voorinstelling: In de vervolgkeuzelijst Voorinstellingen selecteert u de gewenste voorinstelling in de lijst. Zo herstelt u de standaardinstellingen: In de vervolgkeuzelijst Voorinstellingen klikt u op de knop Standaardwaarden herstellen . Wilt u het dialoogvenster terugzetten op de instellingen die werden weergegeven toen u het dialoogvenster opende, dan houdt u Shift ingedrukt terwijl u op de knop Standaardwaarden herstellen klikt. Hoe wijzig ik een voorinstelling? Dat doet u zo: Selecteer de voorinstelling, wijzig de instellingen voor het dialoogvenster of het gereedschap, klik op de knop Voorinstelling opslaan en voer dezelfde naam van de voorinstelling in. Wanneer u gevraagd wordt om de huidige voorinstelling te vervangen, kiest u Ja. Zo slaat u instellingen als een voorinstelling op: 1 Wijzig de instellingen voor het dialoogvenster of het gereedschap. 2 Klik op de knop Instellingen opslaan . Het dialoogvenster Voorinstelling opslaan wordt nu geopend. 3 Voer een naam in voor de voorinstelling. Opmerking: De naam Standaard of Laatst toegepast kan niet worden gebruikt. 4 Wilt u extra voorinstellingsinformatie invoeren, dan klikt u op de knop Opties en voert u vervolgens de informatie in de velden Auteur, Copyright en Omschrijving in. Het groepsvak Voorinstelling omvat toont de gegevens die u met deze voorinstelling opgeslagen heeft. Wanneer u een van deze items uit de voorinstelling wilt weglaten, klikt u op de knop Opslaan die aan het item gekoppeld is (er komt dan een rode X boven te staan). 5 Klik op OK. 447 448 Hoofdstuk 17: Taken automatiseren Zo verwijdert u een voorinstelling: 1 In de vervolgkeuzelijst Voorinstellingen klikt u op de knop Bronbeheer . 2 In het dialoogvenster Bronbeheer selecteert u de voorinstelling die u wilt verwijderen. 3 Klik op Verwijderen. Wanneer u gevraagd wordt om de verwijdering te bevestigen, klikt u op Ja. Meerdere bestanden verwerken Gebruik de functie Batchverwerking wanneer u meerdere bestanden wilt verwerken. Afhankelijk van uw instellingen in het dialoogvenster Batchverwerking kan Paint Shop Pro kopieën maken van oorspronkelijke bestanden, de kopieën dan converteren en in de door u geselecteerde uitvoermap opslaan. Zo gebruikt u de functie Batchverwerking: 1 Open het dialoogvenster Batchverwerking via Bestand > Batch > Verwerken. 2 Navigeer naar de map die de (oorspronkelijke) bronbestanden bevat. 3 Kies een van de volgende opties uit het groepsvak Opslagmodus: Nieuw type: Dit is een basisoptie waarvoor alleen een nieuw uitvoertype ingesteld hoeft te worden in het veld Type van het groepsvak Opties voor opslaan. U kunt ook besluiten om een script uit te voeren met deze opslagmodus. Met deze optie kan: a) het bestand gelezen worden, b) het script (indien gedefinieerd) tegen het bestand uitgevoerd worden, c) het bestand op zijn nieuwe locatie en/of onder zijn nieuwe naam opgeslagen worden en d) in de nieuwe bestandsindeling omgezet worden. Kopiëren: Voor deze optie moet er in het groepsvak Script een script gedefinieerd zijn. Met deze optie kan: a) het bestand gelezen worden, b) het script tegen het bestand uitgevoerd worden en c) het bestand op een nieuwe locatie en/of onder een nieuwe naam opgeslagen worden. Wanneer deze optie geselecteerd is, worden het veld Type en de knop Opties in het groepsvak Opties voor opslaan uitgeschakeld. Hoofdstuk 17: Taken automatiseren Overschrijven: Voor deze optie moet er in het groepsvak Script een script gedefinieerd zijn. Met deze optie kan: a) het bestand gelezen worden, b) het script tegen het bestand uitgevoerd worden en c) het bestand op zijn oorspronkelijke locatie opgeslagen worden (het oorspronkelijke bestand wordt dan overschreven). Wanneer deze optie geselecteerd is, zijn alle instellingen in het groepsvak Opties voor opslaan uitgeschakeld. Script volgen: Voor deze optie moet er in het groepsvak Script een script gedefinieerd zijn. Met deze optie kan: a) het bestand gelezen worden en b) het script tegen het bestand uitgevoerd worden. Wanneer deze optie geselecteerd is, zijn alle instellingen in het groepsvak Opties voor opslaan uitgeschakeld. Opmerking: Aangezien er met deze optie niet opgeslagen wordt, moet u deze optie alleen gebruiken wanneer u weet dat het script een opslagbewerking uitvoert, anders heeft deze optie geen effect. 4 In het groepsvak Opties voor opslaan kunt u de volgende instellingen maken (de instellingen voor ’Opslagmodus’ beïnvloeden wat er in dit groepsvak beschikbaar is): Klik op de vervolgkeuzelijst Type om een nieuwe bestandsindeling te selecteren. Zijn er opslagopties voor een indeling, dan is de knop Opties beschikbaar. Wanneer u hierop klikt, wordt het dialoogvenster Opties voor opslaan geopend. Selecteer de indelingsopties en klik op OK om naar het dialoogvenster Batchverwerking terug te keren. U kunt een andere uitvoermap (doelmap) voor de nieuwe bestanden toewijzen door een pad te typen in het veld Map, of door op de knop Bladeren ernaast te klikken en naar een andere map te navigeren. Tenzij u een andere uitvoermap opgeeft, slaat Paint Shop Pro de geconverteerde bestanden in dezelfde map op als de bronbestanden. U kunt de geconverteerde bestanden ook hernoemen. Hiervoor klikt u op Wijzigen. Het dialoogvenster Bestandsnaamindeling wijzigen wordt nu geopend. In de lijst Opties voor naamwijziging staan de keuzes die u heeft voor het hernoemen van uw bestanden. Selecteer een optie en klik op Toevoegen om deze optie in de lijst Inclusief te zetten. Kies een van de volgende opties: Eigen tekst: Wanneer u deze optie kiest, wordt het veld Eigen tekst onder de lijst Inclusief weergegeven. Voer de tekst in die u in de bestandsnaam wilt invoegen. 449 450 Hoofdstuk 17: Taken automatiseren Datum: De huidige datum wordt aan de naam toegevoegd. Documentnaam: U kunt niet alleen de oorspronkelijke naam in de nieuwe naam opnemen, maar ook bepalen of u hoofdletters of kleine letters gebruikt. Reeks De positie van een bestand in het naamwijzigingsproces wordt aan elk bestand toegevoegd. Tijd: De huidige tijd wordt aan de naam toegevoegd. Een voorbeeld van het nieuwe schema voor bestandsbenoeming verschijnt onder in het dialoogvenster. Klik op OK om naar het dialoogvenster Batchverwerking terug te gaan. 5 Wilt u dat het conversieproces stopgezet wordt, als Paint Shop Pro een fout tegenkomt, dan selecteert u de optie Stoppen bij fout. Als u deze optie niet selecteert, verwerkt het programma alle afbeeldingen zonder onderbreking. De foutmelding verschijnt in een dialoogvenster waarin de voortgang van de batchomzetting weergegeven wordt. Opmerking: Wanneer u tijdens het proces bestanden overschrijft, vooral wanneer het veel bestanden betreft, is het raadzaam deze optie niet te selecteren, zodat u de overschrijving niet voor elk bestand hoeft te bevestigen. 6 Gebruik het groepsvak Script om een script op alle bestanden uit te voeren voordat ze omgezet worden. Typ het pad voor het script in het invoervak, of klik op Bladeren en navigeer dan naar de locatie waar het script zich bevindt. Selecteer de optie Script uitvoeren in stille modus wanneer u wilt verzekeren dat het script in deze modus uitgevoerd wordt. 7 Als u de te verwerken bestanden al geselecteerd heeft, klikt u op Starten. Heeft u ze nog niet geselecteerd, dan voert u een van de volgende handelingen uit: Wilt u specifieke bestanden verwerken, dan houdt u Shift ingedrukt terwijl u opeenvolgende bestanden selecteert, of Ctrl terwijl u niet-opeenvolgende bestanden selecteert. Klik dan op Starten. Wilt u alle weergegeven bestanden verwerken, dan klikt u op Alles selecteren. Het dialoogvenster Voortgang van batchverwerking wordt nu geopend, en de batchomzetting wordt gestart. In het vak Huidige stap wordt elke bestandsnaam weergegeven en of het bestand omgezet wordt, en op balk Voortgang van taak ziet u de status van de conversie. Klik op Afbreken om de conversie te stoppen. Hoofdstuk 17: Taken automatiseren Tijdens de conversie kan Paint Shop Pro andere dialoogvensters openen waarin u om meer informatie gevraagd wordt als u Meta-, PostScript-, Photo-CD- of RAW-bestanden geselecteerd heeft. 8 Na de conversie van de bestanden klikt u op OK om het dialoogvenster te sluiten, of op Logboek opslaan om de voortgangsberichten in een tekstbestand op te slaan. Wanneer u op Logboek opslaan klikt, wordt het dialoogvenster Opslaan als geopend. Typ een naam voor het bestand en klik op Opslaan. Paint Shop Pro slaat de informatie dan met de bestandsextensie .log op. Meerdere bestanden hernoemen Zo gaat u te werk: 1 Open het dialoogvenster Namen in batch wijzigen via Bestand > Batch > Naam wijzigen. 2 Navigeer naar de map waarin de bronbestanden (oorspronkelijke bestanden) zich bevinden.U kunt desgewenst bepaalde bestandsindelingen in het veld Bestandstypen laten weergeven. Kies Alle bestanden wanneer u de gehele inhoud van de map wilt laten weergeven. 3 Wilt u een nieuwe naam voor de bestanden gebruiken, dan klikt u op Wijzigen. Het dialoogvenster Bestandsnaamindeling wijzigen komt nu te voorschijn. In de lijst Opties voor naamwijziging staan de keuzes die u heeft voor het hernoemen van uw bestanden. Selecteer een optie en klik op Toevoegen om deze optie in de lijst Inclusief te zetten. Kies een van de volgende opties: Eigen tekst: Wanneer u deze optie kiest, wordt het veld Eigen tekst onder de lijst Inclusief weergegeven. Voer hier de naam in die u voor de geconverteerde bestanden wilt gebruiken. Datum: De huidige datum wordt aan de naam toegevoegd. Documentnaam: U kunt niet alleen de oorspronkelijke naam in de nieuwe naam opnemen, maar ook bepalen of u hoofdletters of kleine letters gebruikt. Reeks De positie van een bestand in het naamwijzigingsproces wordt aan elk bestand toegevoegd. Tijd: De huidige tijd wordt aan de naam toegevoegd. 451 452 Hoofdstuk 17: Taken automatiseren Een voorbeeld van het nieuwe schema voor bestandsbenoeming verschijnt onder in het dialoogvenster. Klik op OK om naar het dialoogvenster Namen in batch wijzigen terug te gaan. 4 Wilt u dat de naamwijziging stopgezet wordt als Paint Shop Pro een fout tegenkomt, dan selecteert u de optie Stoppen bij fout. Als u deze optie niet selecteert, verwerkt het programma alle afbeeldingen zonder onderbreking. 5 Als u de bestanden die u wilt hernoemen, al geselecteerd heeft, klikt u op Starten. Heeft u ze nog niet geselecteerd, dan voert u een van de volgende handelingen uit: Wilt u specifieke bestanden hernoemen, dan houdt u Shift ingedrukt terwijl u opeenvolgende bestanden selecteert, of Ctrl terwijl u niet-opeenvolgende bestanden selecteert. Klik dan op Starten. Wilt u alle weergegeven bestanden hernoemen, dan klikt u op Alles selecteren. Scripts gebruiken De scriptfunctie is een van de krachtigere functies in Paint Shop Pro. Paint Shop Pro heeft een volledig functionele scriptverwerkingsengine die op de Python-programmeertaal gebaseerd is (zie http:// www.python.org/ voor meer informatie hierover). Hoewel u zelf scripts kunt schrijven met Python-syntax, kan de ingebouwde scriptrecorder van Paint Shop Pro dit werk voor u opknappen, zodat u voor vrijwel elke actie in de toepassing een script kunt schrijven. Besluit u echter een script in de Python-taal te schrijven, dan moet u er rekening mee houden dat Python inspringing gebruikt om scoping te bepalen. U moet dus heel voorzichtig zijn met spaties en tabs. Het is raadzaam een editor te gebruiken die met Python kan werken (zoals PythonWin of Idle), als u uw eigen scripts wilt schrijven. De werkbalk Script weergeven Werken met scripts is veel gemakkelijker en sneller via de werkbalk Script. Als hij nog niet weergegeven wordt, kiest u Beeld > Werkbalken > Script. De werkbalk ziet er zo uit: Hoofdstuk 17: Taken automatiseren Over de knoppen op de werkbalk Script Opmerking De meeste knoppen op de werkbalk Script hebben equivalente menuopdrachten die u via Bestand > Script kunt oproepen. Deze werkbalk heeft de volgende knoppen: Script selecteren In deze vervolgkeuzelijst staan standaard de scripts die in de mappen Scripts - Vertrouwd en Scripts - Beperkt van Paint Shop Pro 9 zijn opgeslagen. Via het dialoogvenster Bestandslocaties kunt u deze vervolgkeuzelijst zo instellen dat de scripts van een bepaalde map worden weergegeven. Geselecteerd script uitvoeren Klik op deze knop om het script uit te voeren dat in de vervolgkeuzelijst Script selecteren wordt weergegeven. Geselecteerd script bewerken Klik op deze knop om het script te bewerken dat in de vervolgkeuzelijst Script selecteren wordt weergegeven. Interactief script afspelen in-/uitschakelen Klik op deze knop om tussen de stille en interactieve modus te schakelen wanneer u scripts uitvoert. Is deze knop omrand, dan is hij op interactieve modus ingesteld. Script uitvoeren Klik op deze knop om het gelijknamige dialoogvenster weer te geven. Navigeer (indien nodig) naar de gewenste locatie en selecteer het script dat u wilt laden. Klik dan op Openen. Script stoppen Klik op deze knop om het script dat uitgevoerd wordt, stop te zetten. Opmerking: Deze knop is alleen actief terwijl het script uitgevoerd wordt. Scriptopname starten Klik op deze knop om acties op te nemen waaruit een script zal bestaan. Scriptopname pauzeren Klik op deze knop om de opname van een script tijdelijk stop te zetten. Klik nogmaals op deze knop om de opname te hervatten. Scriptopname annuleren een script te annuleren. Klik op deze knop om de opname van Scriptopname opslaan Klik op deze knop om de acties die u opgenomen heeft, op te slaan. Opmerking: Deze knop is alleen actief als u een actie waarvoor een script geschreven kan worden, voltooid heeft. 453 454 Hoofdstuk 17: Taken automatiseren Over het venster Scriptuitvoer Tip voor scriptuitvoer Tekst in het venster Scriptuitvoer kan geselecteerd en naar het Klembord gekopieerd worden. Dit kan nuttig zijn als u foutinformatie moet melden. Kies Beeld > Paletten > Scriptuitvoer om het palet Scriptuitvoer weer te geven. Dit palet kan automatisch worden weergegeven om informatie te tonen zoals scriptfoutinformatie, met inbegrip van Python-syntaxfouten en runtime-fouten. Zo wist u het palet Scriptuitvoer: Kies Bestand > Script > Uitvoervenster wissen, of klik met de rechtermuisknop in het venster en kies Wissen in het snelmenu. Een opgeslagen script uitvoeren Zo voert u een script uit dat in de vervolgkeuzelijst Script selecteren staat: Zo voert u een script op alle geopende afbeeldingen uit: Gebruik een van de methoden die rechts beschreven worden, om het script op de eerste afbeelding uit te voeren. Maak een andere afbeelding actief en druk dan op Ctrl + Y. Herhaal dit voor elke afbeelding die open is. Ook kunt u de scriptbewerking vanuit het palet Geschiedenis naar een andere geopende afbeelding verslepen. 1 Selecteer in de vervolgkeuzelijst het script dat u wilt uitvoeren. 2 Klik op Geselecteerd script uitvoeren . Zo voert u een script uit dat niet in de vervolgkeuzelijst Script selecteren staat: 1 Klik op Script uitvoeren wordt nu weergegeven. . Het gelijknamige dialoogvenster 2 Navigeer naar het script dat u wilt uitvoeren. 3 Selecteer het script en klik op Openen om het script uit te voeren. Een script stopzetten of ongedaan maken Zo stopt u een script dat uitgevoerd wordt: Klik op Script stoppen . Opmerking: De knop Script stopzetten is alleen actief terwijl het script uitgevoerd wordt. Afhankelijk van het script duurt dit soms maar enkele seconden. Hoofdstuk 17: Taken automatiseren Zo maakt u een toegepast script ongedaan: Zoals andere bewerkingen die op een afbeelding toegepast worden, kunt u een toegepast script altijd nog annuleren via Ongedaan maken op de Standaardwerkbalk. Tevens kunt u bewerkingen ongedaan maken via het palet Geschiedenis. Over de beperkte modus voor scripts De scripts in Paint Shop Pro 9 worden gemaakt in de Pythonprogrammeertaal, die helaas gebruikt kan worden om malicieuze scripts te maken en uit te voeren. Vanwege dit potentiële gevaar levert Paint Shop Pro twee expliciete directorysets: Scripts - Beperkt: Alle scripts die zich hierin bevinden, zijn beperkt (zie hieronder voor meer informatie). Scripts - Vertrouwd: Alle scripts die zich hierin bevinden, zijn vertrouwd. Wat betekent beperkt? Enkele algemene opmerkingen over beperkte scripts: Wanneer de toepassing naar scripts zoekt, wordt er eerst naar beperkte scripts en dan naar vertrouwde scripts gezocht. In de vervolgkeuzelijst Script selecteren op de werkbalk Script staan de twee scriptsets door elkaar en op alfabetische volgorde. Wanneer u een script opslaat, gaat het pad standaard naar de directory Beperkt wanneer dit voor het eerst met deze toepassing gedaan wordt. Hierna gaat het standaard naar de laatst gebruikte directory. Wordt een script vanaf een niet-geconfigureerd pad uitgevoerd, dan wordt het als beperkt beschouwd. Als een pad zowel in de lijst Beperkt als Vertrouwd staat, wordt het als beperkt behandeld. Voorinstellingen, staaltjes van het palet Materialen en afdruksjablonen (die in wezen scripts zijn) worden als beperkt beschouwd. Daarnaast zijn de volgende opdrachten niet toegestaan wanneer ze via een beperkt script uitgevoerd worden: Bestand: Opslaan, Opslaan als, Kopie opslaan als, Sluiten, Alles sluiten, Verzenden, Afsluiten 455 456 Hoofdstuk 17: Taken automatiseren Bestand > Exporteren: GIF-optimalisatie, PNG-optimalisatie, JPEG-optimalisatie, Afbeelding met hyperlinks, Segmentering Bestand > Voorkeuren: Bestandslocaties Bestand > Batch: Verwerken, Naam wijzigen Modus voor interactief afspelen van het script in-/uitschakelen Bij scriptacties met dialoogvensters kunt u ervoor kiezen het script uit te voeren zonder de dialoogvensters weer te geven voor interactie met gebruikers (stille modus) of met dialoogvensters voor interactie met gebruikers (interactieve modus). Klik gewoon op de knop Interactief script afspelen in-/uitschakelen van de werkbalk Script om tussen de interactieve en stille modus voor het afspelen van het script te schakelen. Wanneer de knop omrand is, staat hij in interactieve modus. Opmerking: Als u het script heeft bewerkt en het hele script of een deel ervan heeft ingesteld om in stille of interactieve modus uitgevoerd te worden, heft deze knop die instelling niet op. Als het hele script of een deel ervan op de standaardmodus ingesteld is, heft de status van deze knop de standaardinstelling wel op. Een script opnemen en opslaan Voordat u een script opneemt, moet u rekening houden met de volgende algemene regels die bepalen welke acties in Paint Shop Pro 9 opgenomen kunnen worden: Vuistregels voor het schrijven van scripts: Hoe meer tijd een taak in beslag neemt, hoe nuttiger het is om er een script voor te hebben. Als een taak echter met slechts twee of drie muisklikken volbracht kan worden, bespaart u met het schrijven en uitvoeren van een script voor die paar acties waarschijnlijk geen tijd. U kunt geen script schrijven om een gebruikersinterface aan te passen, CMYK-profielen te maken of bewerken, bewerkingen in de browser of in het venster Pagina-indeling te maken, verlopen te creëren, of om werkbalken, paletten en vensters te laten zweven, te dokken of schikken. Voor bewerkingen in het palet Materialen en het Palet Menger en selecties voor de werkset kunnen scripts wel gemaakt maar niet opgenomen worden; deze acties moeten via een teksteditortoepassing geschreven worden. Er kunnen scripts geschreven worden voor insteekfilters, maar alleen als ze het gebruik van scripts ondersteunen. Met uitzondering van de bovenstaande beperkingen, kunt u scripts schrijven voor de meeste handelingen in Paint Shop Pro. Hoofdstuk 17: Taken automatiseren Zo wordt een script opgenomen en opgeslagen: 1 Onthoud of noteer de specifieke acties die u wilt opnemen. Het is raadzaam uw acties zo efficiënt mogelijk te maken. 2 Klik op Scriptopname starten om van start te gaan. 3 Voer de acties uit waaruit het script bestaat. 4 Klik op Scriptopname opslaan dialoogvenster Opslaan als: . Ga als volgt te werk in het Als u een actie ongedaan wilt maken terwijl u het script opneemt, kunt u ervoor kiezen om ongedaan gemaakte acties te behouden (door ze niet te markeren) of ze te verwijderen (door ze wel te markeren) met het selectievakje Opdrachten voor ongedaan maken verwijderen onderin het dialoogvenster Opslaan als. Schakel het selectievakje Materialen opslaan in als u de instellingen van het palet Materialen wilt opslaan die in de scriptacties worden gebruikt. Als u deze optie niet inschakelt, worden de huidige instellingen van het palet Materialen gebruikt voor de betreffende opdrachten. Schakel het selectievakje Dialoogvensterposities opslaan in als u tijdens de opname interactieve dialoogvensters op hun positie wilt weergeven. U kunt desgewenst op de knop Omschrijving klikken om gegevens in te voeren bij Auteur, Copyright en Omschrijving. De gegevens die u invoert, zijn zichtbaar wanneer u het script bewerkt. 5 Navigeer (indien nodig) naar de gewenste locatie van het script. Voer een naam in voor het script en klik dan op Opslaan. Scripts bewerken Scripts kunnen bewerkt worden via de gebruikersinterface van Paint Shop Pro, of door de Python-code van het script te wijzigen met een teksteditortoepassing. 457 458 Hoofdstuk 17: Taken automatiseren Scripts bewerken via Paint Shop Pro Zo bewerkt u het huidig geselecteerde script: 1 Klik op de knop Geselecteerd script bewerken . Het dialoogvenster Scripteditor verschijnt nu waarin de acties waaruit het script bestaat, evenals enkele basisgegevens vermeld worden. Hier ziet u een deel van het dialoogvenster. Selecteer de opdracht om hem te gebruiken Selecteer een modus voor de opdrachtacties Klik op de opdracht of functie om de instellingen ervoor te wijzigen Opmerking: Als het script dat u wilt bewerken, niet in de vervolgkeuzelijst Script selecteren staat, kiest u Bestand > Script > Bewerken. Het dialoogvenster Openen wordt nu opgeroepen. Navigeer naar de locatie waar het script zich bevindt. Wanneer u het script opent, komen zijn gegevens in het dialoogvenster Scripteditor te staan. Opmerking: Als de Scripteditor het script niet kan openen (doordat de indeling bijvoorbeeld onleesbaar is, of omdat het script misschien handmatig in een teksteditor gemaakt of bewerkt werd), wordt het script geopend in de standaard teksteditortoepassing die in het dialoogvenster Bestandslocaties ingesteld is. Raadpleeg de sectie Via een teksteditor bewerken hieronder. 2 In de sectie Scriptopdrachten kunt u de volgende handelingen uitvoeren: Het aankruisvakje selecteren om dat deel van het script te gebruiken. De vervolgkeuzelijst Modus gebruiken om een modus voor de acties van het script in te stellen: Stil: alle dialoogvensters overslaan. De opdracht in het script wordt uitgevoerd zonder dat interactie met gebruikersdialoogvensters mogelijk is. Interactief: staat gebruikersinteractie via dialoogvensters en andere instellingen toe. Standaard: voert de opdracht uit op basis van hetgeen er in de uitvoeringsomgeving voor de voorkeur is ingesteld. Hoofdstuk 17: Taken automatiseren U kunt de instellingen voor een opdracht weergeven of wijzigen door die opdracht te selecteren en dan op Bewerken te klikken, of door erop te dubbelklikken. Opdrachten die cursief weergegeven worden en als NIET bewerkbaar worden aangeduid, kunnen niet voor bewerking geselecteerd worden. Opmerking: Er is een klein aantal opdrachten dat alleen bewerkt kan worden wanneer er een afbeelding in het werkvlak geopend is. Opdrachten uit het script verwijderen. Klik hiervoor op de opdracht Verwijderen. Met de standaardmethode Shift-klik (aangrenzende items selecteren) of Ctrl-klik (niet-aangrenzende items selecteren) kunt u meerdere opdrachten selecteren. 3 Wilt u de Python-code die bij het script hoort, bekijken en/of wijzigen, dan klikt u op de knop Teksteditor. Het script wordt dan met de standaard teksteditor geopend. Totdat u een andere toepassing opgeeft, is Kladblok de standaardeditor. Zie “Scripts met een teksteditor bewerken” hieronder als u de standaard teksteditor wilt wijzigen. 4 Klik op Opslaan en dan op Sluiten om uw bewerkingen op te slaan. Scripts met een teksteditor bewerken Wanneer het dialoogvenster Scripteditor weergegeven wordt, kunt u de Python-code voor uw script wijzigen door op de knop Teksteditor te klikken. (Heeft u het script al in het dialoogvenster Scripteditor gewijzigd, dan wordt u gevraagd of u de wijzigingen wel of niet wilt opslaan voordat u naar de teksteditortoepassing overgaat.) De toegewezen editortoepassing voor scriptbewerking wordt nu geopend. Zo wijzigt u de toepassing voor scriptbewerking: 1 Kies Bestand > Voorkeuren > Bestandslocaties (of klik op de knop Bestandslocaties in de vervolgkeuzelijst Script selecteren) om het dialoogvenster Bestandslocaties te openen. 2 In de lijst Bestandstypen kiest u Python-broneditor. 3 In het rechterdeel van het dialoogvenster voert u het pad voor de gewenste editortoepassing in. Klik op Bladeren als u naar het juiste pad moet navigeren. 459 460 Hoofdstuk 17: Taken automatiseren Problemen met scripts oplossen Met de opdracht Een stap (te bereiken via Bestand > Script > Een stap) kunt u de acties van een script stap voor stap doorlopen, waardoor u acties selectief kunt toepassen op de huidige afbeelding. U kunt Een stap beschouwen als modus of als manier om een instelling in en uit te schakelen: als u dit menuonderdeel heeft gekozen, worden de scripts die u uitvoert, door het ’filter’ van Een stap gevoerd totdat u de modus uitschakelt door het menuonderdeel opnieuw te kiezen. Sneller toegang tot Een stap Als u de opdracht Een stap vaak gebruikt, kunt u deze aan een werkbalk toevoegen om sneller toegang te krijgen. Zie hoofdstuk 4 voor meer informatie over het aanpassen van werkbalken. Ga als volgt te werk om deze opdracht te gebruiken: 1 Kies Bestand > Script > Een stap. Hierdoor wordt Paint Shop Pro ingesteld op de modus Script per stap. Het dialoogvenster Stapsgewijs door script wordt pas weergegeven wanneer u een script uitvoert. 2 Voer het gewenste script uit. 3 Het dialoogvenster Stapsgewijs door script wordt geopend. In dit dialoogvenster worden de naam en de eerste actie van het script weergegeven. Gebruik de knoppen van het dialoogvenster als volgt: Klik op Doorgaan om de opdracht toe te passen op de afbeelding en door te gaan naar de volgende opdracht in het script. Klik op Opdracht overslaan om deze opdracht niet toe te passen op de afbeelding maar door te gaan naar de volgende opdracht in het script. Klik op Scripts stoppen om deze bewerking te annuleren en het dialoogvenster Stapsgewijs door script te sluiten. Paint Shop Pro blijft echter ingesteld op de modus Script per stap totdat u deze opdracht uitschakelt. 4 Om de modus Script per stap uit te schakelen, kiest u nogmaals Bestand > Script > Een stap. Scripts verbinden met pictogrammen U kunt een script snel en eenvoudig verbinden met een van de 50 pictogrammen en het pictogram vervolgens naar een aangepaste of bestaande werkbalk of een menu slepen. Door het pictogram naar een werkbalk of menu te slepen, heeft u gemakkelijker en sneller toegang tot uw favoriete scripts en kunt u deze met één klik uitvoeren. Hoofdstuk 17: Taken automatiseren U kunt een pictogram voor een onbeperkt aantal scripts gebruiken. Dit biedt u de bijna onbegrensde mogelijkheid om scripts met pictogrammen te verbinden. U kunt een script bijvoorbeeld met het pictogram met de rode letter C verbinden en dit naar de werkbalk Foto slepen. Vervolgens kunt u een ander script met hetzelfde pictogram verbinden en dit naar het menu Aanpassen slepen. Een sneltoets toewijzen aan een gebonden script Als u een gebonden script hebt gemaakt, kunt u een sneltoets aan het script toewijzen om het script snel te kunnen uitvoeren. Zie hoofdstuk 4 voor meer informatie over het toewijzen van sneltoetsen. Een script toewijzen aan een pictogram 1 Kies Beeld > Aanpassen. Het dialoogvenster Aanpassen wordt weergegeven. 2 Klik op het tabblad Scripts. 3 Klik op de vervolgkeuzelijst Scripts en klik vervolgens op het script dat u aan een pictogram wilt toewijzen. (De scripts die in deze lijst worden weergegeven, komen overeen met de scripts in de vervolgkeuzelijst Script selecteren van de werkbalk Script.) 4 Onder de vervolgkeuzelijst Scripts worden de 50 pictogrammen weergegeven. Om het weergegeven script aan een pictogram toe te wijzen, klikt u op het gewenste pictogram en klikt u vervolgens op de knop Binden in het rechterbovengedeelte van het tabblad Scripts. In het onderliggende gedeelte Gebonden scripts verschijnen het pictogram en het bijbehorende script in de lijst. Selecteer het gewenste script uit deze vervolgkeuzelijst Klik op de gewenste knop om deze aan het script te binden en klik op de knop Binden Hier worden gebonden scripts weergegeven; sleep de knop naar de gewenste taakbalk of het gewenste menu Klik op een gebonden script en dan op Verwijderen om het uit de lijst te verwijderen 461 462 Hoofdstuk 17: Taken automatiseren 5 Ga als volgt te werk om het pictogram in een menu of werkbalk te plaatsen: In het gedeelte Gebonden scripts plaatst u de cursor op het pictogram of het script. Sleep de muis naar het menu of de werkbalk waar u het pictogram van het gebonden script wilt plaatsen. Laat de muisknop los wanneer de knop zich op de gewenste plaats bevindt. Wanneer u de cursor op het scriptpictogram van de werkbalk plaatst, worden de padnaam en bestandsnaam van het script weergegeven. Als u het scriptpictogram naar een menu hebt gesleept, wordt de naam van het script weergegeven in het menu. Het pad van het script verschijnt in de statusbalk onderin het hoofdvenster van Paint Shop Pro. Hetzelfde pictogram gebruiken voor meerdere scripts Er zijn 50 pictogrammen beschikbaar voor scripts en u kunt hetzelfde pictogram voor meerdere scripts gebruiken. Hierdoor beschikt u over een onbeperkte mogelijkheid om scripts aan pictogrammen toe te wijzen. Een script van een pictogram verwijderen Ga als volgt te werk om de toewijzing van een script aan een pictogram ongedaan te maken: 1 Klik op het pictogram of de scriptnaam in het gedeelte Gebonden scripts op het tabblad Scripts van het dialoogvenster Aanpassen. 2 Klik onder de lijst Gebonden scripts op de knop Verwijderen. Opmerking: Wanneer de toewijzing van een script aan een pictogram ongedaan wordt gemaakt, wordt het ook verwijderd uit de gebruikersinterface en de sneltoetsen die zijn toegewezen. Een gebonden script verwijderen uit een menu of werkbalk Als u het pictogram van een gebonden script uit een menu of werkbalk wilt verwijderen, plaatst u de cursor op het pictogram, sleept u het pictogram naar het werkvlak van Paint Shop Pro en laat u de muisknop vervolgens los. 463 H O O F D S T U K 18 Afbeeldingen afdrukken Met Paint Shop Pro kunt u één of meer afbeeldingen op een pagina, of geselecteerde afbeeldingen in een map afdrukken. U kunt ook sjablonen maken om de grootte en de positie van afbeeldingen op te slaan. Verder kunt u bijschriften toevoegen aan de sjabloon. U kunt in Paint Shop Pro op verschillende manieren afdrukken: Inhoud Druk één afbeelding af. Zie “Meerdere afbeeldingen op een pagina afdrukken” op pagina 467 voor meer informatie. Druk meerdere afbeeldingen op één pagina af. U kunt afbeeldingen naar wens schikken en van formaat veranderen. Kies een van de 100 aanwezige sjablonen of maak zelf een sjabloon. Zie “Eén afbeelding afdrukken” op pagina 475 voor meer informatie. Druk afbeeldingen vanuit de browser af als miniatuurweergaven of in een willekeurige schikking. Zie “Met CMYKkleurscheidingen afdrukken” op pagina 481 voor meer informatie. Afdrukken . . . . . . . . . . . . . . . . . . . . . . . . . . . . . . . . Afdrukopties . . . . . . . . . . . . . . . . . . . . . . . . . . . . . . Meerdere afbeeldingen op een pagina afdrukken . . . . Eén afbeelding afdrukken . . . . . . . . . . . . . . . . . . . . Afbeeldingen vanuit de browser afdrukken . . . . . . . . Afbeeldingen met behulp van een sjabloon afdrukken Bijschriften op de indeling plaatsen . . . . . . . . . . . . . Met CMYK-kleurscheidingen afdrukken . . . . . . . . . . . Afbeeldingen opslaan om af te drukken . . . . . . . . . . . . . . . . . . . . . . . . . . . . . . . . . . . . . . . . . . . . . . . . . . . . . . . . . . . . . . . . . . . . . . . . . . . . . . . . . . 464 465 467 475 475 477 480 481 486 464 Hoofdstuk 18: Afbeeldingen afdrukken Afdrukken Voordat u afdrukt, moet u er zich van bewust zijn hoe beeldresolutie, kleur en helderheid, papierkwaliteit en het bestandstype van de afbeelding de kwaliteit van de afdruk kunnen beïnvloeden. Afbeeldingsresolutie Laser- en inkjetprinters brengen puntjes zwarte of gekleurde inkt op papier aan. De afbeeldingsresolutie wordt in pixels per inch (ppi) gemeten, terwijl de printerresolutie in dots per inch (dpi) wordt gemeten. De printer bepaalt de grootte van de afgedrukte afbeelding in inches door de grootte van de afbeelding in pixels door de pixels per inch te delen. Een afbeelding met een hoge resolutie lijkt kleiner wanneer zij op haar oorspronkelijke grootte wordt afgedrukt, dan een afbeelding met een lage resolutie. U kunt afbeeldingen schalen, wanneer u ’Pagina-indeling’ gebruikt om meerdere afbeeldingen af te drukken. Dit kan de kwaliteit van de afdruk echter verslechteren, omdat elke pixel vergroot wordt. U verkrijgt betere resultaten, als u de afbeelding maakt met een resolutie die geschikt is voor de printer. Volg onderstaande richtlijnen om de afbeeldingsgrootte voor afdrukken te bepalen: Gebruik een afbeelding met een resolutie van 72 tot 120 ppi voor een 300dpi-printer. Gebruik een afbeelding met een resolutie van 125 tot 120 ppi voor een 600dpi-printer. Gebruik een afbeelding met een resolutie van 150 tot 120 ppi voor een 1200dpi-printer. Kleur en helderheid van de afbeelding Computermonitors geven kleur weer door rood, groen en blauw licht op het scherm te combineren. Kleurenprinters gebruiken daarentegen een combinatie van inkten in cyaan, magenta, geel en zwart. Het verschil tussen deze twee kleurmodi kan ertoe leiden dat afbeeldingen er op papier donkerder uitzien dan op het scherm. Naarmate u beter vertrouwd raakt met de manier waarop uw printer met kleuren omgaat, kunt u uw afbeeldingen aanpassen om dit te compenseren. Als de afgedrukte afbeelding er te donker uitziet, past u dit aan met de opdracht Helderheid/contrast. Hoofdstuk 18: Afbeeldingen afdrukken Papierkwaliteit De textuur en kleur van het papier zijn van invloed op de kwaliteit van de afgedrukte afbeelding. Kleuren kunnen op poreus papier in elkaar overlopen, er op gekleurd papier anders uitzien, en op gebroken wit minder contrastrijk en sprekend zijn. Raadpleeg de handleiding bij uw printer voor aanbevelingen voor papier om de beste resultaten te verkrijgen. Afbeeldingen opslaan om af te drukken Drukt u een afbeelding op een persoonlijke printer af, sla de afbeelding dan in de .PspImage-indeling op. Dit geeft u optimale flexibiliteit. Paint Shop Pro drukt alle lagen in een afbeelding af, zodat u ze niet hoeft samen te voegen. Als u een zwart-witprinter gebruikt, kiest u de optie Grijswaarden in het dialoogvenster Afdrukken. Stuurt u de afbeelding naar een printservice, voeg dan voordat u de afbeelding opslaat de lagen erin samen. Wanneer u een afbeelding in een andere indeling dan .PspImage opslaat, zal Paint Shop Pro de afbeelding meestal automatisch samenvoegen. Vraag de drukker naar de vereisten voor bestandsindeling, resolutie en kleurdiepte. Als u CMYK-kleurscheidingen nodig heeft, kiest u die optie in het dialoogvenster Afdrukken. Afdrukopties In het hoofdwerkvlak van Paint Shop Pro kiest u Bestand > Afdrukken, of drukt u op Ctrl + P om het dialoogvenster Afdrukken te openen. Kies in het venster Pagina-indeling Bestand > Printerinstelling, of klik op de knop Printerinstelling. De afdrukopties oproepen In het hoofdwerkvlak van Paint Shop Pro kiest u Bestand > Afdrukken, of drukt u op Ctrl + P. Kies in het venster Pagina-indeling Bestand > Printerinstelling, of klik op de knop Printerinstelling. Opmerking: u kunt voor de meeste afdrukopties een script maken. Het is echter mogelijk dat niet alle printerinstellingen in een script kunnen worden gebruikt, vanwege verschillen tussen printerstuurprogramma’s. Wanneer u één afbeelding afdrukt, zijn de hieronder beschreven afdrukopties beschikbaar. De meeste van deze opties zijn ook beschikbaar wanneer u meerdere afbeeldingen vanuit het venster Pagina-indeling afdrukt. 465 466 Hoofdstuk 18: Afbeeldingen afdrukken Printerinstellingsopties kiezen: 1 Kies in het groepsvak Printer de printer waar de afbeelding naartoe moet worden gestuurd. Klik op de knop Printer om een andere te selecteren. Klik op de knop Eigenschappen om printereigenschappen te bekijken of wijzigen. Raadpleeg uw printerdocumentatie voor meer informatie. 2 Afdrukken naar bestand: Selecteer deze optie om de afbeelding naar een bestand op te slaan en niet naar een printer te sturen. Wanneer u op de knop Afdrukken klikt, vraagt Paint Shop Pro u om een bestandsnaam. 3 Voer in het veld Aantal exemplaren in hoeveel exemplaren er moeten worden afgedrukt. 4 Kies ’Staand’ of ’Liggend’ in het groepsvak Oriëntatie. Een script maken voor afdrukopties U kunt voor de meeste afdrukopties een script maken. Het is echter mogelijk dat niet alle printerinstellingen in een script kunnen worden gebruikt, vanwege verschillen tussen printerstuurprogramma’s. 5 Kies het soort uitvoer in het groepsvak Afdrukuitvoer. (Kleur, Grijswaarden of CMYK-scheidingen). Zie “Met CMYKkleurscheidingen afdrukken” op pagina 481 voor meer informatie hierover. 6 Kies een optie in het groepsvak Kleuropties: Negatief: selecteer deze optie om een negatief van de afbeelding af te drukken. Achtergrond: selecteer deze optie om een gekleurde achtergrond rond de afbeelding af te drukken, en klik dan op het kleurvak om de achtergrondkleur te kiezen. 7 Kies uit het groepsvak Afdruktekens een van de volgende opties: Hoeksnijtekens: selecteer deze optie om snijtekens op de hoeken van de afbeelding af te drukken. Middensnijtekens: selecteer deze optie om snijtekens in het midden van de afbeeldingsranden af te drukken. Paskruisen: selecteer deze optie om paskruisen op de hoeken van de afbeelding af te drukken. Labels CMYK-platen: selecteer deze optie om op elke kleurplaat (of pagina) labels (cyaan, magenta, geel of zwart) af te drukken. Deze optie is alleen beschikbaar wanneer u de optie CMYK-scheidingen geselecteerd heeft. Afbeeldingsnaam: selecteer deze optie om de naam van de afbeelding eronder af te drukken. 8 Selecteer de optie Header om koptekst aan de bovenkant van de pagina te zetten, en typ dan de tekst in het invoervak. Hoofdstuk 18: Afbeeldingen afdrukken 9 Selecteer de optie Footer om voettekst aan de onderkant van de pagina te zetten, en typ dan de tekst in het invoervak. 10 Klik op Sluiten om de instellingen toe te passen en het dialoogvenster Printerinstelling te sluiten. Het papierformaat wijzigen Het papierformaat (zoals letter of legal) is een printereigenschap. Klik op de knop Eigenschappen in het venster Afdrukken of het venster Pagina-instelling en dan op het tabblad Papier. Voor het afdrukken van sjablonen kan een script worden gebruikt. De opdracht Afdrukken en de instellingen op het tabblad Sjabloon kunnen in een script worden vastgelegd. Sjabloon selecteren: (alleen dialoogvenster Afdrukken.) Klik op deze knop om het dialoogvenster Sjablonen te openen en een sjabloon te kiezen. Zie “Eén afbeelding afdrukken” op pagina 475 voor meer informatie over het kiezen van sjablonen. De sjabloon met de huidige afbeelding vullen: (alleen dialoogvenster Afdrukken.) Kies deze optie om de geselecteerde sjabloon met de huidige afbeelding te vullen. De geselecteerde sjabloon met opgeslagen afbeeldingen afdrukken: (alleen dialoogvenster Afdrukken.) Als u een sjabloon selecteert die koppelingen naar afbeeldingen bevat, wordt de huidige afbeelding genegeerd, en worden de sjabloon en al zijn afbeeldingen afgedrukt. Header: (alleen dialoogvenster Pagina-indeling.) Selecteer deze optie om koptekst aan de bovenkant van de pagina te zetten, en typ dan de tekst in het invoervak. Footer: (alleen dialoogvenster Pagina-indeling.) Selecteer deze optie om voettekst aan de onderkant van de pagina te zetten, en typ dan de tekst in het invoervak. Meerdere afbeeldingen op een pagina afdrukken Gebruik het venster Pagina-indeling van Paint Shop Pro om meerdere afbeeldingen op verschillende manieren af te drukken. Zo kunt u meerdere kopieën van 10 x 15 cm van dezelfde afbeelding afdrukken, twee verschillende afbeeldingen op dezelfde pagina afdrukken of een afbeelding schikken om deze op labels af te drukken. U kunt zelfs bijschriften aan de afdrukweergave toevoegen en afbeeldingen in rechthoekige of ovale cellen plaatsen. Opmerking Nadat u een indeling heeft ingesteld, kunt u deze opslaan als een sjabloon die u later kunt gebruiken. Zie “Een pagina-indeling opslaan” op pagina 473 voor meer informatie. Paint Shop Pro bevat vele sjablonen die u kunt gebruiken of wijzigen. Zie “Eén afbeelding afdrukken” op pagina 475 voor meer informatie. 467 468 Hoofdstuk 18: Afbeeldingen afdrukken Het venster Afdrukweergave Venster Pagina-indeling Miniatuurweergaven Indeling Zo drukt u afbeeldingen af via het venster Afdrukweergave: 1 Open het venster Pagina-indeling: Waar is de afbeelding gebleven? Het werkvlak van de paginaindeling gaat onder de lijst met miniatuurweergaven verder. Zoom uit of gebruik de schuifbalken om te kijken of uw afbeelding onder de lijst verborgen is. Open vanuit het Paint Shop Pro-werkvlak alle afbeeldingen die u wilt afdrukken, en kies dan Bestand > Pagina-indeling. Selecteer vanuit de Paint Shop Pro-browser de miniatuurweergave van elke afbeelding die u wilt afdrukken, en kies dan Bestand > Pagina-indeling. Aan de linkerkant worden miniatuurweergaven van alle open afbeeldingen weergegeven. De pagina-indeling zoals die afgedrukt zal worden, is te zien in het midden van een grijs gebied (het werkvlak voor pagina-indeling). Opmerking: Kies Bestand > Afbeelding openen of klik op de knop Een afbeelding openen om meer afbeeldingen te selecteren vanuit het venster Afdrukweergave. 2 Sleep de miniatuurweergaven van de afbeeldingen die u wilt afdrukken, naar de pagina-indeling. Als een afbeelding groter is dan de pagina, vraagt Paint Shop Pro u of de afbeelding geschaald moet worden. Klik op Ja om de afbeelding te schalen zodat deze past, of klik op Nee om de afbeelding met het huidige formaat te plaatsen. Hoofdstuk 18: Afbeeldingen afdrukken De zoomgereedschappen gebruiken: Klik op de knop Inzoomen op rechthoek om op een specifiek gedeelte in te zoomen. Klik en sleep dan binnen de pagina-indeling om een gebied te kiezen waarop u wilt inzoomen (zorg ervoor dat u op een leeg gedeelte van de pagina klikt, voordat u begint). Klik op 10% inzoomen om in te zoomen. Klik op 10% uitzoomen om uit te zoomen. Klik op Volledige pagina om de pagina-indeling het werkvlak te laten vullen. U kunt deze opdrachten ook via het menu Zoomen kiezen. Opmerking: Wanneer een afbeelding zich in het venster Paginaindeling buiten beeld bevindt, kunt u de schuifbalken gebruiken om door het werkvlak te scrollen en de afbeelding te vinden. U kunt ook Voorkeuren > Automatisch schikken kiezen. Paint Shop Pro schikt dan alle afbeeldingen in het werkvlak op de pagina. Bevindt de afbeelding zich nog steeds buiten beeld, dan kiest u Zoomen > Volledige pagina. 3 Kies Bestand > Afdrukken of druk op Ctrl + P om het dialoogvenster Afdrukken te openen of klik op Afdrukken de pagina af te drukken met de huidige afdrukinstellingen. om Opmerking: Kies Bestand > Printerinstelling of klik op de knop Printerinstelling om printerinstellingen aan te passen. Zie “Afdrukopties” op pagina 465 voor meer informatie. 4 Kies Bestand > Sluiten of klik op de knop Sluiten venster Afdrukweergave te sluiten. om het Opmerking Wilt u een afbeelding uit een pagina-indeling weghalen, dan klikt u op de afbeelding om deze te selecteren en drukt u vervolgens op Verwijderen, of kiest u Afbeelding > Verwijderen. Afbeeldingen schikken en van formaat wijzigen Indelingen opslaan U kunt indelingen als sjablonen opslaan om het indelen van een pagina te vergemakkelijken. Paint Shop Pro biedt ook vele sjablonen met gangbare indelingen. Zie “Een paginaindeling opslaan” op pagina 473 en “Eén afbeelding afdrukken” op pagina 475 voor meer informatie. Heeft u eenmaal afbeeldingen in het venster Pagina-indeling geopend, dan kunt u afbeeldingen automatisch of handmatig in een indeling schikken. Automatisch afbeeldingen schikken in een indeling Gebruik de opdracht Automatisch schikken om afbeeldingen automatisch op de pagina van het venster Pagina-indeling te zetten en van formaat te veranderen. Paint Shop Pro verdeelt de pagina in secties van gelijke grootte en zet in elke sectie een afbeelding. Er worden alleen afbeeldingen gebruikt die op de pagina of in het werkvlak staan. 469 470 Hoofdstuk 18: Afbeeldingen afdrukken Specificeer de volgende voorkeuren voordat u afbeeldingen automatisch laat schikken: Als u randen wilt invoegen tussen geschikte afbeeldingen, kiest u Beeld > Opties om de randbreedte in te stellen (standaard is dit 0,5 inches of 1,27 centimeter). Als u geen randen gebruikt, schikt Paint Shop Pro de afbeeldingen misschien zo dat de ze elkaar raken. Als u wilt dat Paint Shop Pro de afbeeldingen vergroot zodat ze in hun secties van de pagina-indeling passen, kiest u Beeld > Passend maken of klikt u op de knop Passend maken . Als u deze optie niet kiest, zal Paint Shop Pro tijdens het automatisch schikken van foto’s het formaat ervan behouden, of de foto’s, indien nodig, verkleinen om ze passend te maken. Afbeeldingen in een indeling handmatig schikken en van formaat wijzigen U kunt de afbeeldingen roteren, van formaat wijzigen, plaatsen of zoomen. Geef het raster weer als u afbeeldingen nauwkeurig in het venster wilt plaatsen. Zo worden afbeeldingen automatisch geschikt: 1 Sleep alle afbeeldingen die u wilt schikken, naar de pagina of het werkvlak. 2 Kies Voorkeuren > Automatisch schikken of klik op de knop Automatisch schikken . Zo roteert u een afbeelding: 1 Klik op de afbeelding om deze te selecteren. Als u meerdere afbeeldingen wilt selecteren, druk dan op de toets Shift en klik alle gewenste afbeeldingen aan. 2 Op de werkbalk klikt u op Kwartslag rechtsom of Kwartslag linksom . U kunt dezelfde opdrachten ook via het menu Bewerken selecteren. Hoofdstuk 18: Afbeeldingen afdrukken Over formaatwijziging Wanneer u het formaat van een afbeelding wijzigt om deze af te drukken, kan dit resulteren in een slechte afbeeldingskwaliteit. Wanneer u een afbeelding vergroot, verliest de afbeelding aan detail en scherpte. Over het algemeen is het raadzaam afbeeldingen niet meer dan zo’n 25% te vergroten of verkleinen. Wilt u een hoger percentage, scan of maak de afbeelding dan op een andere resolutie. Zo wijzigt u het formaat van een afbeelding: 1 Klik op de afbeelding om deze te selecteren. 2 Wijzig het formaat handmatig of via het dialoogvenster Formaat wijzigen: Als u het formaat handmatig wilt wijzigen, versleept u een hoekhendel tot de afbeelding de gewenste grootte heeft. De hoogte-breedteverhouding van de afbeelding blijft behouden. Klik op de knop Formaat wijzigen op de werkbalk of kies Bewerken > Formaat wijzigen. Stel het gewenste formaat in het dialoogvenster Formaat wijzigen in. Zo plaatst u een afbeelding: Klik en versleep de afbeelding naar een nieuwe positie op de pagina. U kunt een afbeelding ook tijdelijk in het werkvlak rond de pagina plaatsen. U kunt een afbeelding ook plaatsen door op een van de opdrachtknoppen te klikken. Deze knoppen lijnen de geselecteerde afbeelding op de indelingspagina uit. Linksonder plaatsen Rechtsboven plaatsen Afbeelding centreren Rechtsonder plaatsen Afbeelding op X,Y plaatsen Linksboven plaatsen Afbeelding op X,Y plaatsen: klik op deze knop om het dialoogvenster Afbeelding plaatsen te openen. Voer waarden in om de positie van de linkerbovenhoek van de afbeelding te bepalen. Het raster in een indeling gebruiken Gebruik het raster om afbeeldingen gelijkmatig op de pagina uit te lijnen. Zo kunt u het raster weergeven of verbergen: Kies Beeld > Raster weergeven. 471 472 Hoofdstuk 18: Afbeeldingen afdrukken Zo lijnt u afbeeldingen op het raster uit: 1 Geef het raster weer. 2 Kies Beeld > Uitlijnen op raster. Wanneer u een afbeelding aanklikt en naar haar plaats sleept, lijnt Paint Shop Pro de afbeelding op de dichtstbijzijnde rasterlijn uit wanneer u de muis loslaat. Zo wijzigt u de rasterinstellingen: 1 Kies Beeld > Opties om het dialoogvenster Afdrukweergave te openen. 2 Stel de rasteropties aan de rechterkant van het dialoogvenster in. Zie “Stel in het groepsvak Instellingen voor raster de volgende opties in:” op pagina 473 voor meer informatie. 3 Klik op OK. Opties wijzigen in het venster Afdrukweergave Gebruik de opties in het dialoogvenster Pagina-indelingen om automatisch schikken, maateenheden, rasterinstellingen en sjabloonopties in te stellen. Zo wijzigt u instellingen in het venster Pagina-indeling: 1 Kies in het venster Afdrukweergave Beeld > Opties om het dialoogvenster Opties voor afdrukweergave te openen. 2 Selecteer voor Eenheden inches of centimeters in de vervolgkeuzelijst. De afmetingen van het dialoogvenster zullen dienovereenkomstig veranderen. 3 Selecteer de optie Centreren op volledige pagina om Paint Shop Pro het paginamidden te laten berekenen op basis van de feitelijke grootte van de pagina. Wanneer u de selectie van deze optie opheft, wordt het paginamidden berekend op basis van de printermarges. 4 Kies uit het groepsvak Automatisch schikken een van de volgende opties: Randen gebruiken: selecteer deze optie om ervoor te zorgen dat de functie Automatisch schikken een gespecificeerde rand rond alle afbeeldingen laat. Voer waarden in voor de horizontale en verticale randen. Hoofdstuk 18: Afbeeldingen afdrukken Passend maken: selecteer deze optie om ervoor te zorgen dat de functie Automatisch schikken afbeeldingen zo groot mogelijk maakt (met behoud van hun hoogte-breedteverhouding). Dikte horizontale/verticale rand: hiermee stelt u de dikte van de rand in de hierboven gekozen eenheid in. 5 In het groepsvak Sjabloonopties doet u het volgende: Kies bij Plaatsing waar afbeeldingen standaard in sjablooncellen moeten worden geplaatst. Selecteer de optie Op huidige sjabloon toepassen om de nieuwe standaardplaatsingsoptie op alle cellen van de geopende sjabloon toe te passen. 6 Stel in het groepsvak Instellingen voor raster de volgende opties in: Raster weergeven: selecteer deze optie om het raster weer te geven, of hef de selectie ervan op om het raster te verbergen. Puntraster: selecteer deze optie om een raster met stippellijnen te gebruiken, of hef de selectie ervan op als u een raster met ononderbroken lijnen wilt gebruiken. Rasterkleur: klik op het kleurvak om een andere kleur voor de rasterlijnen te kiezen. Horizontale afstand: hiermee stelt u de afstand tussen horizontale rasterlijnen in. Verticale afstand: hiermee stelt u de afstand tussen verticale rasterlijnen in. Uitlijnen op raster: selecteer deze optie om afbeeldingen naar rasterlijnen te laten springen wanneer u de afbeeldingen plaatst. Hef de selectie op als u de afbeeldingen vrijelijk op de pagina wilt neerzetten. Een pagina-indeling opslaan Nadat u een pagina-indeling heeft ingesteld, kunt u deze opslaan. U kunt ook alleen de opmaak van uw indeling opslaan zodat u deze ook met andere afbeeldingen kunt gebruiken. Paint Shop Pro slaat de indeling als een sjabloon op. Sjablonen die u opslaat, worden standaard bewaard in de map Afdruksjablonen in de map Mijn documenten\Mijn PSP-bestanden. U kunt uw indelingen op twee manieren opslaan: als een sjabloon of als een sjabloon met afbeeldingen. 473 474 Hoofdstuk 18: Afbeeldingen afdrukken Sjablonen Standaard slaat Paint Shop Pro uw indeling als een sjabloon op. Wanneer u uw indeling opslaat, gebruikt Paint Shop Pro de grootte en positie van de afbeeldingen in uw indeling om lege cellen te maken waarin nieuwe afbeeldingen kunnen worden geplaatst. Als u de sjabloon later opent, moet u nieuwe afbeeldingen in de lege cellen plaatsen. Sjablonen met afbeeldingen Wilt u een indeling maken met bepaalde afbeeldingen die u herhaald af moet drukken, dan slaat u de indeling op als een sjabloon met koppelingen naar de afbeeldingen. Telkens wanneer u de sjabloon opent, zal deze de afbeeldingen die u in uw indeling geplaatst heeft, openen en weergeven. Wijzigt u afbeeldingen die aan een sjabloon gekoppeld zijn, dan verschijnen de gewijzigde afbeeldingen wanneer u de sjabloon de volgende keer opent. Zo slaat u een indeling op: 1 Kies Bestand > Sjabloon opslaan of klik op de knop Sjabloon opslaan om het dialoogvenster Opslaan te openen. 2 Typ in het veld Naam een naam voor de nieuwe sjabloon. 3 Kies een opslagoptie: Selecteer de optie Met afbeeldingen opslaan om koppelingen naar afbeeldingen met de sjabloon op te slaan. Wanneer u de sjabloon opent, verschijnen de afbeeldingen die momenteel op de pagina staan. Hef de selectie van deze optie op om een lege sjabloon te maken. 4 Klik op OK. Opmerking Als u een afdrukweergave wilt verwijderen, gaat u in Windows Verkenner naar de locatie van de sjabloon en verwijdert u de indeling uit de map. Hoofdstuk 18: Afbeeldingen afdrukken Eén afbeelding afdrukken Snel afdrukken Druk op Ctrl + P om het dialoogvenster Afdrukken te openen, en vervolgens op Enter. Zo drukt u de actieve afbeelding af: 1 Kies Bestand > Afdrukken, klik op Afdrukken om het dialoogvenster Afdrukken te openen. of druk op Ctrl + P 2 Voer een van de volgende handelingen uit of alle handelingen: In het groepsvak Printer selecteert u de printer en of er naar het bestand moet worden afgedrukt. Kies op het tabblad Plaatsing het aantal exemplaren, de afdrukstand, en de grootte en positie van de afbeelding. Kies op het tabblad Opties de afdrukuitvoer, kleuropties en afdruktekens. Kies op het tabblad Sjabloon of u een sjabloon met afbeeldingen wilt afdrukken, of een sjabloon met de huidige afbeelding wilt vullen. De geselecteerde opties worden in het voorbeeld van de afbeelding weergegeven. Zie “Eén afbeelding afdrukken” op pagina 475 voor meer informatie. 3 Klik op de knop Afdrukken om de afbeelding af te drukken. U kunt ook op de knop Sluiten klikken om de afdrukopties op te slaan zonder de afbeelding af te drukken. Afbeeldingen vanuit de browser afdrukken Gebruik de Paint Shop Pro-browser om alle afbeeldingen in een map, of alleen geselecteerde afbeeldingen af te drukken. U kunt de afbeeldingen als miniatuurweergaven afdrukken, of op een willekeurige grootte met behulp van een sjabloon. Wanneer u vanuit de browser afdrukt, zet Paint Shop Pro automatisch de bestandsnaam onder elke afbeelding, evenals de mapnaam boven aan de pagina en een paginanummer onderaan. Zo drukt u afbeeldingen vanuit de browser af: 1 Kies Bestand > Bladeren of druk op Ctrl + B. Het venster Bladeren wordt nu geopend en de bladeropdrachten verschijnen in het hoofdmenu. 2 Ga naar de map met de bestanden die u wilt afdrukken. 3 U kunt bestanden op een van de volgende manieren selecteren: Klik op de miniatuurweergave van het bestand. 475 476 Hoofdstuk 18: Afbeeldingen afdrukken Wilt u meer dan een bestand selecteren, dan drukt u op Ctrl en klikt u elk bestand aan. Wanneer u opeenvolgende bestanden wilt selecteren, klikt u het eerste bestand aan, drukt u vervolgens de Shift-toets in en klikt u op het laatste bestand. Opmerking: U heft de selectie van een bestand op door op Ctrl te drukken en de miniatuurweergave van het bestand aan te klikken. 4 Kies Bestand > Afdrukken om het dialoogvenster Afdrukken in browser te openen. 5 Kies opties in de groepsvakken Printer en Exemplaren. Zie “Eén afbeelding afdrukken” op pagina 475 voor meer informatie. 6 Kies een miniatuurweergave-optie: Miniaturen gebruiken: selecteer deze optie om miniatuurweergaven te gebruiken, die sneller afgedrukt worden, maar een lagere resolutie hebben en wazig zijn. Hef de selectie van de optie op om afbeeldingen op normale resolutie af te drukken. 7 Sjabloonopties kiezen: Standaardsjabloon gebruiken Selecteer deze optie om alle afbeeldingen ter grootte van miniatuurweergaven af te drukken. Hef de selectie van de optie op om een sjabloon uit de vervolgkeuzelijst te kiezen. De browser zal de sjabloon gebruiken om uw afbeeldingen voor het afdrukken op te maken. Klik op de knop Paden bewerken om de map waaruit Paint Shop Pro sjablonen laadt, te veranderen. Zie Hoofdstuk 4, Koppelingen met bestandsindelingen instellen voor meer informatie. 8 Kies een optie voor ’Afdrukbereik’: Alles: drukt alle pagina’s af die de browser heeft gemaakt om af te drukken. Pagina’s: drukt alleen het paginabereik af dat u opgeeft in de velden van en tot. Selectie: drukt alleen de afbeeldingen af die u in het browservenster geselecteerd heeft, in plaats van alle afbeeldingen in de huidige map. 9 Klik op de knop Afdrukken om dit te doen. U kunt ook op de knop Sluiten klikken om de afdrukopties op te slaan zonder de afbeeldingen af te drukken. Hoofdstuk 18: Afbeeldingen afdrukken Afbeeldingen met behulp van een sjabloon afdrukken Zo opent u het venster Pagina-indeling: Kies Bestand > Pagina-indeling in het hoofdmenu van Paint Shop Pro. Deze opdracht is alleen beschikbaar als er ten minste één afbeelding in Paint Shop Pro geopend is. Gebruik sjablonen om plaatsing en formaatwijziging van afbeeldingen te vereenvoudigen. Sjablonen bevatten standaard geen specifieke afbeeldingen. Paint Shop Pro kan echter sjablonen met koppelingen naar afbeeldingen opslaan. Sla uw eigen sjablonen (gemaakt van pagina-indelingen) op of gebruik een van de vele sjablonen in Paint Shop Pro. Voorbeeldsjablonen worden standaard opgeslagen in de map Afdruksjablonen van de Paint Shop Pro-programmamap. U kunt de locatie waar Paint Shop Pro sjablonen opslaat en zoekt, veranderen door op de knop Locaties van sjabloonbestanden wijzigen te klikken of Bestand > Sjabloonlocaties te kiezen. Zie Hoofdstuk 4, Koppelingen met bestandsindelingen instellen voor meer informatie. Zo drukt u afbeeldingen af met behulp van een sjabloon: Snel afdrukken met sjablonen vanuit het hoofdwerkvlak Op het tabblad Sjabloon dat u oproept via Bestand > Afdrukken, kunt u sjablonen met de huidige afbeelding vullen en sjablonen met opgeslagen afbeeldingen afdrukken. Voor deze acties kunnen ook scripts geschreven gebruikt. Zie “Eén afbeelding afdrukken” op pagina 475 voor meer informatie over de optie Naar sjabloon afdrukken. 1 Open het venster Pagina-indeling: Open vanuit het Paint Shop Pro-werkvlak alle afbeeldingen die u wilt afdrukken, en kies dan Bestand > Pagina-indeling. Selecteer vanuit de Paint Shop Pro-browser de miniatuurweergave van elke afbeelding die u wilt afdrukken, en kies dan Bestand > Pagina-indeling. Alle open bestanden worden weergegeven in de lijst met miniatuurweergaven aan de linkerkant. Er wordt een lege indeling getoond. 2 Kies in het venster Pagina-indeling Bestand > Sjabloon openen, of klik op Sjabloon openen . Het dialoogvenster Sjablonen wordt nu geopend. 3 Kies een categorie uit de lijst Een categorie selecteren. In het venster aan de linkerkant ziet u miniatuurweergaven van de sjablonen in elke categorie. Sjablonen die met afbeeldingen zijn opgeslagen, hebben gekleurde sjablooncellen. Opmerking: Wanneer u uw eigen sjablonen opslaat, verschijnen ze in de categorie Eigen. Sjabloontip U kunt een sjabloon ook openen door op zijn miniatuurweergave te dubbelklikken. 4 Selecteer de miniatuurweergave van de sjabloon die u wilt openen. 5 Klik op OK. Paint Shop Pro geeft de sjabloon in het venster Pagina-indeling weer. 477 478 Hoofdstuk 18: Afbeeldingen afdrukken Opmerking: Als u afbeeldingen met de sjabloon heeft opgeslagen, verschijnen de afbeeldingen in de sjablooncellen en in de lijst met miniatuurweergaven. Sjablonen waarin afbeeldingen ontbreken, hebben een gedimde cel in de miniatuurweergave van de sjabloon. 6 Kies in het venster Afdrukweergave Bestand > Sjabloon openen of klik op Sjabloon openen . Het dialoogvenster Sjablonen wordt nu geopend. 7 Kies een categorie uit de lijst Een categorie selecteren. 8 Selecteer de miniatuurweergave van de sjabloon die u wilt verwijderen. Klik op Verwijderen. 9 Plaats afbeeldingen in de cellen in de sjabloon: Plaats meerdere afbeeldingen door elke miniatuurweergave naar een sjablooncel te slepen. Vul de sjabloon met kopieën van dezelfde afbeelding door één afbeelding naar een willekeurige cel te slepen en dan Bewerken > Sjabloon met afbeelding vullen te kiezen of op de knop Sjabloon met afbeelding vullen te klikken. Paint Shop Pro vult nu alle cellen met deze afbeelding. Opmerking: Standaard centreert Paint Shop Pro de afbeelding in de cel en schaalt het de afbeelding zodat deze in de cel past. Zie “In het groepsvak Sjabloonopties doet u het volgende:” op pagina 473 om de standaardplaatsingsmethode te wijzigen. Snel meerdere afbeeldingen van dezelfde afbeelding afdrukken Open een sjabloon, sleep één afbeelding naar een willekeurige cel en kies dan Sjablonen > Sjabloon met afbeelding vullen. Paint Shop Pro plaatst dan dezelfde afbeelding in elke cel. Kies nu Bestand > Afdrukken. 10 Kies een methode voor celplaatsing in de werkbalk van het venster Afdrukweergave of via Bewerken > Plaatsing cel. Opmerking: U kunt de methode voor de plaatsing van afbeeldingen selecteren vóór of nadat u een afbeelding geplaatst heeft. Met de optie Vrije indeling kunt u het formaat en de positie van de afbeelding in de cel vrijelijk veranderen. Aanpassen en centreren De afbeeldingsgrootte wordt niet aan de grootte van de cel aangepast. U kunt het formaat van de afbeelding wijzigen en de afbeelding zal altijd in de cel gecentreerd worden. Cel met de afbeelding vullen centreert de afbeelding in de cel en schaalt de afbeelding zodat deze de cel vult. De hoogtebreedteverhouding blijft behouden, maar mogelijk zijn delen van de afbeelding niet zichtbaar. Passend maken en centreren schaalt de afbeelding zodat deze helemaal in de cel past, en centreert de afbeelding in de cel. De hoogte-breedteverhouding blijft behouden. Hoofdstuk 18: Afbeeldingen afdrukken Naar links inpassen schaalt de afbeelding zodat deze helemaal in de cel past, en lijnt de afbeelding naar de linkerkant van de cel uit. De hoogte-breedteverhouding blijft behouden. Naar rechts inpassen schaalt de afbeelding zodat deze helemaal in de cel past, en lijnt de afbeelding naar de rechterkant van de cel uit. De hoogte-breedteverhouding blijft behouden. Naar boven inpassen schaalt de afbeelding zodat deze helemaal in de cel past, en lijnt de afbeelding naar de bovenkant van de cel uit. De hoogte-breedteverhouding blijft behouden. Naar beneden inpassen schaalt de afbeelding zodat deze helemaal in de cel past, en lijnt de afbeelding naar de onderkant van de cel uit. De hoogte-breedteverhouding blijft behouden. Afbeeldingen uit de lijst met miniatuurweergaven plaatsen Wijzig de sjabloonopties om te bepalen hoe Paint Shop Pro een afbeelding plaatst wanneer u deze uit de lijst met miniatuurweergaven versleept. Zie “In het groepsvak Sjabloonopties doet u het volgende:” op pagina 473 voor meer informatie. Zo kunt u afbeeldingen in cellen verplaatsen, roteren en van formaat veranderen. Volg de instructies in “Kies Voorkeuren > Automatisch schikken of klik op de knop Automatisch schikken .” op pagina 470. Zo verwijdert u een afbeelding uit een sjabloon: 1 Klik op de afbeelding om deze te selecteren. 2 Druk op Verwijderen of kies Bewerken > Verwijderen. Sjablooncellen bewerken U kunt de cellen in een sjabloon niet verplaatsen of van formaat veranderen. De positie en grootte van een cel worden vergrendeld wanneer een indeling als een sjabloon wordt opgeslagen. Als u echter afbeeldingen met een sjabloon heeft opgeslagen, kunt u van de sjabloon weer een indeling maken. Zo maakt u van een sjabloon (met afbeeldingen) weer een indeling: 1 Open de gewenste sjabloon. Zie “Eén afbeelding afdrukken” op pagina 475 voor meer informatie. 2 Kies Bestand > Nieuwe sjabloon of klik op de knop Nieuwe sjabloon . Er wordt een dialoogvenster geopend met de vraag: Wilt u de huidige afbeeldingen in de nieuwe sjabloon houden? 3 Klik op Ja. In het dialoogvenster Afdrukweergave wordt nu een nieuwe indeling weergegeven met alle afbeeldingen die in de sjabloon stonden. 479 480 Hoofdstuk 18: Afbeeldingen afdrukken Meerdere cellen tegelijk bewerken In een afdrukweergave kunt u meerdere cellen tegelijk wijzigen. Zo gaat u te werk: 1 Selecteer de gewenste cellen. Sleep met de cursor een grensvak om de gewenste cellen of houd Ctrl ingedrukt en klik op de cellen die u wilt selecteren. Randen van geselecteerde cellen worden rood. 2 Bewerk de cellen. Gebruik de opdrachten in het menu Bewerken of op de werkbalk Afdrukweergave. Een ovale afbeeldingscel maken Zo maakt u van een rechthoekige cel een ovale cel: 1 Laad in de afdrukweergave een sjabloon die ten minste één cel bevat. 2 Klik op de cel die u ovaal wilt maken en klik daarna op de knop Cel ovaal maken op de werkbalk Afdrukweergave of kies Bewerken > Geselecteerde cellen ovaal instellen. De afbeelding in de cel wordt in de ellips weergegeven. Opmerking: Als u de cel weer rechthoekig wilt maken, klikt u op de knop Cel rechthoekig maken of kiest u Bewerken > Geselecteerde cellen rechthoekig instellen. Bijschriften op de indeling plaatsen Zo plaatst u een vak met aangepaste tekst in de afdrukweergave: 1 Open in het hoofdwerkvlak van Paint Shop Pro de afbeelding(en) die u wilt afdrukken. 2 Kies Bestand > Afdrukweergave. De afdrukweergave van Paint Shop Pro wordt geopend. De geopende afbeeldingen worden links in het venster weergegeven. 3 Sleep de afbeeldingen naar de indeling aan de rechterkant of laad een bestaande sjabloon en sleep de afbeeldingen naar de sjablooncellen. 4 Klik in de werkbalk Afdrukweergave op het gereedschap Tekst . 5 Plaats de cursor op de positie waar de tekst moet komen en sleep de cursor om een tekstvak te maken. Als u de muisknop loslaat, wordt het dialoogvenster Tekstvak geopend. 6 Voer de tekst in die u op de pagina wilt afdrukken. Hoofdstuk 18: Afbeeldingen afdrukken 7 Stel de opties in voor lettertype, tekengrootte, stijl, kleur en uitlijning. Als u deze instellingen wilt blijven gebruiken, markeert u het selectievakje Tekstinstellingen behouden onder in het dialoogvenster Tekstveld. 8 Klik op OK om de tekst op de indeling te plaatsen. 9 Sleep eventueel de randen van het tekstvak zodat de tekst in het vak past. Sleep het tekstvak om het te verplaatsen. 10 Als u de tekst wilt roteren, selecteert u het tekstvak (als dat nog niet is gebeurd) en kiest u Bewerken > Kwartslag rechtsom / Kwartslag linksom. U kunt ook op deze knoppen op de werkbalk klikken of met de rechtermuisknop klikken en een rotatieopdracht kiezen in het snelmenu. Met CMYK-kleurscheidingen afdrukken Wanneer u afdrukt met CMYK-scheidingen, drukt Paint Shop Pro vier pagina’s af die het niveau cyaan, magenta, geel en zwart in de afbeelding weergeven. Opmerking Afdrukken met CMYK-scheidingen is het tegenovergestelde van de opdracht Splitsen in CMYK die u oproept via Kleuren > Splitsen in kanalen >. Wanneer u kanalen splitst, behandelt Paint Shop Pro wit als volledige kleur en zwart als geen kleur (helderder betekent meer kleur). Wanneer u afdrukt met CMYK-scheidingen, behandelt Paint Shop Pro zwart als volledige kleur en wit als geen kleur (donkerder betekent meer kleur). Zie “CMYK-profielen definiëren” op pagina 482 om de standaardvoorkeuren voor CMYK-conversie te wijzigen. Zo drukt u met CMYK-kleurscheidingen af: 1 Kies Bestand > Afdrukken. Het dialoogvenster Afdrukken wordt nu geopend. 2 Klik op het tabblad Opties. 3 Kies CMYK-scheidingen in het groepsvak Afdrukopties. 4 U kunt hier ook andere afdrukopties kiezen. Zie “Eén afbeelding afdrukken” op pagina 475 voor meer informatie. 5 Klik op de knop Afdrukken. 481 482 Hoofdstuk 18: Afbeeldingen afdrukken CMYK-profielen definiëren Tijdens een CMYK-conversie (cyaan, magenta, geel en zwart) vervangt Paint Shop Pro de RGB-kleuren (Rood, Groen en Blauw) die u op de monitor ziet met de CMYK-kleuren die voor afdrukken worden gebruikt. U kunt vervolgens voor elke CMYK-kleur een afzonderlijke pagina afdrukken door de optie CMYK-scheidingen in het dialoogvenster Pagina-instelling te selecteren. Dit is handig wanneer u een prepress-shop gebruikt en hoogwaardige afdrukken maakt. Voordat u de scheidingen afdrukt, kunt u de CMYK-voorkeuren configureren om te bepalen hoe Paint Shop Pro de conversie van RGB naar CMYK hanteert. Sla deze voorkeuren op in een bestand dat een profiel wordt genoemd. Zo stelt u het huidige profiel in: 1 Kies Bestand > Voorkeuren CMYK-conversievoorkeuren. Het dialoogvenster CMYK-conversievoorkeuren wordt nu geopend. 2 Kies de naam van het profiel uit de vervolgkeuzelijst Huidig profiel. 3 Klik op OK. Zo maakt u een nieuw profiel: Opmerking Paint Shop Pro gebruikt de standaardinstellingen van het programma totdat u een profiel maakt. 1 Kies Bestand > Voorkeuren > CMYK-conversievoorkeuren. Het dialoogvenster CMYK-conversievoorkeuren wordt nu geopend. 2 Voer een van de volgende handelingen uit: Kies de naam van een profiel uit de vervolgkeuzelijst Huidig profiel en klik op Nieuw. Het nieuwe profiel wordt nu op de instellingen van het geselecteerde profiel gebaseerd. Klik op Nieuw. Het nieuwe profiel wordt nu op de standaardinstellingen van het programma gebaseerd. Het dialoogvenster Nieuw CMYK-profiel wordt nu geopend. 3 Typ in het veld Profielnaam invoeren een naam voor het nieuwe profiel. 4 Kies de oorspronkelijke instelling: Standaardwaarden herstellen: baseer het nieuwe profiel op de standaardinstellingen van het programma. Huidige instellingen gebruiken: baseer het nieuwe profiel op de instellingen van het huidige profiel. 5 Klik op OK. Hoofdstuk 18: Afbeeldingen afdrukken Zo verwijdert u een profiel: 1 Kies Bestand > Voorkeuren > CMYK-conversievoorkeuren. Het dialoogvenster CMYK-conversievoorkeuren wordt nu geopend. 2 Kies de naam van het profiel uit de vervolgkeuzelijst Huidig profiel. 3 Klik op OK. Een CMYK-profiel wijzigen Gebruik de tabbladen van het dialoogvenster CMYK-profiel om de zwartgeneratie, overdracht en componenten voor CMYK te configureren, en aanpassing voor kleurverschuivingen in te stellen. Zo opent u het dialoogvenster CMYK-profiel: 1 Kies Bestand > Voorkeuren > CMYK-conversievoorkeuren. Het dialoogvenster CMYK-conversievoorkeuren wordt nu geopend. 2 Kies de naam van het profiel uit de vervolgkeuzelijst Huidig profiel. 3 Klik op Wijzigen om het dialoogvenster CMYK-profiel te openen. Opmerking Wanneer u in een profieltabblad op Standaard klikt, worden op dat tabblad de standaardinstellingen van het programma hersteld. Zo configureert u het tabblad Zwartgeneratie: 1 Klik in het dialoogvenster CMYK-profiel op het tabblad Zwartgeneratie. 483 484 Hoofdstuk 18: Afbeeldingen afdrukken 2 Kies uit het groepsvak Methode een van de volgende opties: UCR - onderkleurverwijdering: vervangt sommige cyaan-, magenta- en geelcomponenten van neutraal grijze en schaduwgebieden met zwart. Hiermee kunt u compenseren voor sommige trapping-problemen die zich voordoen bij meerkleurendruk. GCR - grijscomponentvervanging: vervangt grijscomponenten in gekleurde gebieden met zwart. De minst prominente kleur wordt gereduceerd of volledig verwijderd, samen met proportionele hoeveelheden van de twee andere kleuren, om een grijscomponent te definiëren, die vervolgens met zwarte inkt wordt vervangen. 3 Configureer in het groepsvak Parameters de volgende instellingen: Totale dekkingslimiet: heeft een bereik van 200 tot 400% Zwarte-inktlimiet: heeft een bereik van 0 tot 200% Zwart begint bij: heeft een bereik van 0 tot 100% GCR-zwartgamma: heeft een bereik van 1 tot 4. Deze optie is inactief tenzij de optie GCR geselecteerd is. Opmerking: De zwarte lijn in de grafiek staat voor de zwartwaarde en wordt bijgewerkt naarmate u de instellingen wijzigt. Zo configureert u het tabblad Overdracht en componenten: 1 Klik in het dialoogvenster CMYK-profiel op het tabblad Overdracht en componenten . In het linkerdeelvenster van het tabblad staat een grafiek met de overdrachtscurven voor cyaan, magenta, geel en zwart. In het rechterdeelvenster staan de parameters voor grijsen kleurcomponenten. Hoofdstuk 18: Afbeeldingen afdrukken 2 In het groepsvak Curven overdragen past u de curven aan door in de vervolgkeuzelijst de naam van een curve te selecteren en dan de punten van de curve omhoog of omlaag te slepen. Elke overdrachtscurve bevat vijf aanpasbare punten die de curve definiëren op basis van de percentages voor nultoon, kwarttoon, middentoon, driekwarttoon en voltoon. De standaardcurve is een rechte lijn van 0 tot 100%. Een curve die schuin afloopt boven deze 45°-lijn, geeft donkerdere tonen. 3 Stel de percentages in het groepsvak Grijscomponent in door waarden in de overeenkomstige velden te typen. De waarden kunnen van 0 tot 100% variëren. 4 Stel de percentages in het groepsvak Kleurcomponent in door waarden in de overeenkomstige velden te typen. De waarden kunnen van 0 tot 100% variëren. Zo configureert u het tabblad Inktkalibratie: 1 Klik in het dialoogvenster CMYK-profiel op het tabblad Inktkalibratie . 2 Klik in het groepsvak Kleurtoon en grijsheid in het kleurvak van de kleur die u wilt wijzigen. Het dialoogvenster Kleur wordt nu geopend. Pas de kleurinstellingen aan en klik op OK. 3 Typ in het groepsvak Grijsbalans waarden in de tekstvelden om de afzonderlijke CMY-percentages aan te passen. 485 486 Hoofdstuk 18: Afbeeldingen afdrukken Afbeeldingen opslaan om af te drukken Drukt u een afbeelding op een persoonlijke printer af, sla de afbeelding dan in de .PspImage-indeling op. Dit geeft u optimale flexibiliteit. Paint Shop Pro drukt alle lagen in een afbeelding af, zodat u ze niet hoeft samen te voegen. Als u een zwart-witprinter gebruikt, kiest u de optie Grijswaarden in het dialoogvenster Afdrukken. Stuurt u de afbeelding naar een printservice, voeg dan voordat u de afbeelding opslaat de lagen erin samen. Wanneer u een afbeelding in een andere indeling dan .PspImage opslaat, zal Paint Shop Pro de afbeelding meestal automatisch samenvoegen. Vraag de drukker naar de vereisten voor bestandsindeling, resolutie en kleurdiepte. Als u CMYK-kleurscheidingen nodig heeft, kiest u die optie in het dialoogvenster Afdrukken. 487 H O O F D S T U K 19 Afbeeldingen delen en opslaan voor het web Met de webgereedschappen kunt u achtergronden voor uw webpagina’s maken, hyperlinks aan afbeeldingen toewijzen en afbeeldingen segmenteren om hotspots of rollovers te maken. Optimaliseer afbeeldingen voor het web door het afbeeldingsbestand te verkleinen, zodat de afbeeldingen sneller geladen kunnen worden. Deel uw afbeeldingen door ze via e-mail te verzenden. Beveilig uw afbeeldingen door een watermerk toe te voegen met informatie over maker en copyright. Inhoud Afbeeldingen via e-mail verzenden . . . . . . . . . . . . . . . . . . Afbeeldingen naar een foto-uitwisselingsservice uploaden . Afbeeldingen opslaan voor het web . . . . . . . . . . . . . . . . . Afbeeldingen opslaan voor gebruik in Animation Shop . . . . Afbeeldingen vooraf in een webbrowser bekijken . . . . . . . . Rollovers voor afbeeldingen maken . . . . . . . . . . . . . . . . . Hyperlinks aan afbeeldingen toewijzen . . . . . . . . . . . . . . . Afbeeldingen segmenteren . . . . . . . . . . . . . . . . . . . . . . . . Digitale watermerken gebruiken . . . . . . . . . . . . . . . . . . . . . . . . . . . . . . . . . . . . . . . . . . . . . . . . . . . . . . . . 488 488 489 500 501 502 503 507 512 488 Hoofdstuk 19: Afbeeldingen delen en opslaan voor het web Afbeeldingen via e-mail verzenden Met Paint Shop Pro kunt u geopende afbeeldingen via een e-mailprogramma naar vrienden, familie of collega’s verzenden. De afbeelding behoudt waar mogelijk de huidige bestandsindeling. Opmerking Wanneer u afbeeldingen via e-mail verzendt, moet uw computer standaard ingesteld zijn op een e-mailprogramma dat de MAPIstandaard ondersteunt, zoals Microsoft Outlook of Outlook Express. Zo verzendt u de afbeelding via e-mail: Kies Bestand > Verzenden of klik de knop E-mail verzenden op de werkbalk aan. Uw huidige e-mailprogramma wordt nu geopend met het bestand als bijlage. Voer de naam van de ontvanger in, typ een bericht en verzend de e-mail. Afbeeldingen naar een fotouitwisselingsservice uploaden Gebruik Paint Shop Pro om uw afbeeldingen op gemakkelijke wijze naar een foto-uitwisselingsservice te kunnen uploaden. Met fotouitwisselingsservices kunt u uw afbeeldingen on line uploaden en opslaan, hoogwaardige afdrukken en wenskaarten bestellen en uw afbeeldingen on line delen. Andere fotouitwisselingsservices gebruiken Naarmate Paint Shop Pro wordt bijgewerkt, zullen er misschien ook extra foto-uitwisselingsservices ondersteund worden. Wilt u controleren of er ondersteuning voor extra fotouitwisselingsservices beschikbaar is, dan moet uw computer op internet zijn aangesloten. Kies dan Help > Op updates controleren. Wilt u uw service wijzigen, dan kiest u Bestand > Voorkeuren > Algemene programmavoorkeuren. Klik vervolgens op de tab Fotouitwisseling en kies de fotouitwisselingsservice uit de lijst met beschikbare diensten. Voordat u foto’s bij een foto-uitwisselingsservice kunt toevoegen, delen en afdrukken, moet u zich inschrijven. Inschrijving is gratis en geeft u ruimte om uw afbeeldingen op te slaan, af te drukken en te delen. Bezoek de website voor de foto-uitwisseling om uw gebruikersnaam en wachtwoord te verkrijgen. Afbeeldingen naar een fotouitwisselingsservice uploaden U kunt Paint Shop Pro gebruiken om afbeeldingen naar een fotouitwisselingsservice te uploaden. Zo kunt u afbeeldingen naar een foto-uitwisselingsservice uploaden: 1 Kies Bestand > Bladeren, of klik in de werkbalk op de knop Bladeren om de Paint Shop Pro-browser te openen. Hoofdstuk 19: Afbeeldingen delen en opslaan voor het web 2 Selecteer de afbeeldingen die u naar een fotouitwisselingsservice wilt uploaden. 3 Zo opent u het dialoogvenster Foto-uitwisseling: Klik op de knop Foto-uitwisseling op de werkbalk Browser. Kies Bestand > Exporteren > Foto-uitwisseling. Klik met de rechtermuisknop om een snelmenu op te roepen en selecteer Foto-uitwisseling. 4 In het veld Album uploaden staat nu de naam van het album waarin de afbeeldingen op de foto-uitwisselingssite worden opgeslagen. Het album heeft standaard de huidige datum als naam, maar u kunt een andere naam invoeren. 5 Voer in het groepsvak Verbindingsinfo de gebruikersnaam (uw emailadres) en het wachtwoord voor de foto-uitwisselingsservice in. Opmerking: Markeer het selectievakje Wachtwoord onthouden als u wilt dat het systeem de aanmeldingsgegevens onthoudt. 6 Klik op de knop Uploaden om de afbeeldingen naar de fotouitwisselingssite te uploaden. 7 Wanneer de afbeeldingen zijn geladen, wordt u gevraagd de fotouitwisselingssite te bezoeken. Klik op Ja om automatisch naar de website te gaan. Opmerkingen over uploaden Als u zich niet bij een foto-uitwisselingsservice kunt aanmelden, moet u eerst controleren of uw computer met internet verbonden is, en of u het juiste e-mailadres en wachtwoord op het aanmeldingsscherm heeft ingevoerd. Kunt u zich niet aanmelden terwijl u Paint Shop Pro in een bedrijfsomgeving gebruikt, dan moet u misschien de instellingen van uw proxyserver wijzigen. Vraag uw netwerkbeheerder om de proxyservergegevens voor uw bedrijfsnetwerk. Afbeeldingen opslaan voor het web Aangezien de meeste webbrowsers GIF- en JPEG-afbeeldingen herkennen, worden deze twee indelingen het meest gebruikt voor de opslag van webafbeeldingen. Nieuwere webbrowserversies herkennen ook de recentere indeling PNG, en veel webbrowsers ondersteunen de indelingen Windows Wireless Bitmap (WBMP) en iMode, die vaak bij draadloze apparaten gebruikt worden. 489 490 Hoofdstuk 19: Afbeeldingen delen en opslaan voor het web Bij het opslaan van afbeeldingen voor het web spelen drie belangrijke factoren een rol: lagen, kleurdiepte en bestandsgrootte. Lagen Aangezien geen van de huidige webbrowsers afbeeldingen met meerdere lagen kan weergeven, moeten de lagen van een afbeelding samengevoegd worden voordat u de afbeelding voor het web opslaat. Kies hiervoor Lagen > Samenvoegen > Alle lagen samenvoegen. Kleurdiepte Op sommige computers kunnen slechts 256 kleuren worden weergegeven. Als een afbeelding op een webpagina meer kleuren bevat, gebruikt de webbrowser zijn eigen dithering-methode om de afbeelding weer te geven. Hierdoor kunnen er kleurafwijkingen optreden. Als u de kleurdiepte van een afbeelding terugbrengt tot 8 bits (256 kleuren) voordat u deze op uw webpagina plaatst, wordt het uiterlijk consistenter. Compressie met verlies versus compressie zonder verlies Compressie met verlies is een compressiemethode die gegevens verwijdert om de bestandsgrootte te reduceren. Verliesvrije compressie behoudt daarentegen alle oorspronkelijke afbeeldingsgegevens en reduceert het bestand door pixelpatronen in de afbeelding op te slaan. Bestandsgrootte Voor de meeste gebruikers die een webpagina oproepen, is bestandsgrootte van belang. Hoe groter een afbeeldingsbestand is, hoe meer tijd er in het downloaden gaat zitten. Gebruikers moeten er dus langer op wachten. Selecteer daarom een bestandsindeling waarbij de afbeeldingsgrootte het efficiëntst wordt gereduceerd en de kwaliteit zo hoog mogelijk blijft. Bestandsindelingen voor het web Kies een van de volgende bestandsindelingen wanneer u een afbeelding voor gebruik op het web opslaat: GIF: Gebruik deze indeling voor compressie van lijnwerk en afbeeldingen met gebieden in gelijksoortige kleuren. Deze indeling ondersteunt 256 kleuren (8 bits). Er zijn twee GIFversies: 89a, waarmee transparantie- en animatiegegevens kunnen worden opgeslagen, en 87a, waarmee dat niet kan. Beide indelingen worden door de meeste browsers herkend en maken gebruik van compressie zonder verlies. JPEG: Gebruik deze indeling om foto’s te comprimeren. De indeling ondersteunt 16 miljoen kleuren (24 bits), maakt gebruik van verliesvrije compressie en wordt door de meeste browsers herkend. Hoofdstuk 19: Afbeeldingen delen en opslaan voor het web PNG: Deze indeling comprimeert de meeste afbeeldingen op efficiënte wijze, ondersteunt tot 16 miljoen kleuren (24 bits) en gebruikt compressie zonder verlies. Deze indeling wordt door de meeste browsers herkend, maar vele functies ervan zijn niet beschikbaar. Wireless Bitmap (WBMP): Deze indeling wordt met vele draadloze apparaten gebruikt. De afbeeldingen zijn zwart-wit en hebben compressie zonder verlies. GIF-bestanden optimaliseren Gebruik de functie GIF-optimalisatie in Paint Shop Pro om GIFbestanden met maximale kwaliteit en minimale bestandsgrootte op te slaan. U kunt afbeeldingen met of zonder transparantie opslaan, afhankelijk van hoe u ze op uw webpagina’s wilt weergeven. Paletafbeeldingen (afbeeldingen met 256 of minder kleuren, zoals GIF- of PNG-bestanden) bieden geen ondersteuning voor transparante achtergronden. In afbeeldingen die voor webpagina’s bestemd zijn, zult u echter vaak een deel van uw afbeelding transparant moeten maken. Misschien heeft u bijvoorbeeld een rond logo en wilt u de achtergrond van de webpagina rond het logo weergeven. In de meeste webbrowsers kunt u bepalen dat een specifieke kleur niet weergegeven wordt, waardoor die in feite transparant wordt gemaakt. Gebruik de GIF-optimalisatie om de kleur te kiezen die transparant moet worden. Zo optimaliseert u een GIF-bestand en slaat u het op: 1 Kies Bestand > Exporteren > GIF-optimalisatie. Het dialoogvenster GIF-optimalisatie wordt nu geopend. In de voorbeeldvensters worden de huidige afbeelding aan de linkerkant en het resulterende GIF-bestand aan de rechterkant weergegeven. 2 Voer een van de volgende handelingen uit: Configureer de instellingen op de tabbladen Transparantie, Gedeeltelijke transparantie, Kleuren en Indeling. Zie “Instellingen voor GIF-optimalisatie kiezen” hieronder voor meer informatie. Klik op de knop Wizard gebruiken. Paint Shop Pro leidt u dan door het proces. 491 492 Hoofdstuk 19: Afbeeldingen delen en opslaan voor het web Instellingen voor GIF-optimalisatie kiezen Het dialoogvenster GIF-optimalisatie bevat vier tabbladen waarop u de transparantie-, kleur- en indelingsopties voor het bestand kunt configureren. Op het vijfde tabblad staan de geschatte downloadtijden van de afbeelding bij verschillende modemsnelheden. Tabblad Transparantie in GIF-optimalisatie Met de optie die u op dit tabblad kiest, bepaalt u welk gebied van de afbeelding transparant wordt: Geen: produceert een GIF-bestand dat geen kleur bevat die op transparantie is ingesteld. Transparantie van bestaande afbeelding of laag: gebruikt de huidige transparantiegegevens uit de afbeelding. Binnen de huidige selectie: Voor afbeeldingen met een selectie maakt deze optie alles binnen de selectie transparant. Buiten de huidige selectie: Voor afbeeldingen met een selectie maakt deze optie alles buiten de selectie transparant. Gebieden met deze kleur: Klik op het kleurvak om een kleur te selecteren. Als u een kleur uit de afbeelding wilt kiezen, zet u de cursor op de afbeelding en klikt u op de kleur. In het invoervak Tolerantie stelt u een tolerantiefactor in, waarmee wordt aangegeven hoe nauwkeurig kleuren met de geselecteerde kleur overeen moeten komen voordat ze transparant worden. Tabblad Gedeeltelijke transparantie in GIF-optimalisatie Een GIF-bestand kan geen gedeeltelijk transparante pixels bevatten. Alle pixels moeten transparant of dekkend (zichtbaar) zijn. Originele afbeeldingen kunnen gedeeltelijk transparante pixels bevatten, als de afbeelding geen achtergrondlaag heeft en u de dekking van een laag heeft gereduceerd, een masker heeft toegevoegd, een selectie heeft gedoezeld of een penseel met een verminderde dekkingsinstelling heeft gebruikt. Gebruik de opties op het tabblad Gedeeltelijke transparantie om te bepalen of de gedeeltelijk transparante pixels transparant of dekkend worden, en of ze met een andere kleur gemengd worden. Als u de optie Geen op het tabblad Transparantie heeft gekozen, zijn de opties op dit tabblad niet beschikbaar. Hoofdstuk 19: Afbeeldingen delen en opslaan voor het web Wilt u vaststellen hoe Paint Shop Pro gedeeltelijk transparante pixels weergeeft, dan kiest u uit de volgende opties: Volledige transparantie voor pixels met minder dan x% dekking: Pixels onder de door u ingevulde dekkingswaarde worden transparant. Pixels boven de dekkingswaarde worden dekkend. Naarmate u de waarde verlaagt, vermindert u het aantal transparante pixels. Een dither-patroon van 50% gebruiken: Paint Shop Pro maakt gedeeltelijk transparante pixels dekkend met behulp van de kleur die voor het mengen is gekozen of met behulp van de afbeeldingskleur (afhankelijk van de mengoptie). Vervolgens wordt er een dither-patroon van 50% toegepast, zodat de kleuren er natuurlijker uit komen te zien. Dithering met foutverspreiding gebruiken: Paint Shop Pro maakt gedeeltelijk transparante pixels dekkend met behulp van de kleur die voor het mengen is gekozen of met behulp van de afbeeldingskleur (afhankelijk van de mengoptie). Vervolgens wordt dithering met foutverspreiding toegepast, zodat de kleuren er natuurlijker uit komen te zien. U bepaalt hoe gedeeltelijk transparante pixels worden gemengd door een van de volgende opties te kiezen: Ja: mengt de gedeeltelijk transparante pixels met de kleur in het kleurvak Mengen. Klik in het kleurvak om een nieuwe kleur in het dialoogvenster Kleuren te selecteren. Gedeeltelijk transparante pixels onder de waarde die u hierboven heeft ingevuld, worden met deze kleur gemengd. Nee: gebruikt de bestaande afbeeldingskleur met 100% dekking. Tabblad Kleuren in GIF-optimalisatie GIF-afbeeldingen hebben een kleurdiepte van 8 bits, wat inhoudt dat ze tot 256 kleuren kunnen weergeven. Aangezien deze kleuren in een palet worden opgeslagen, wordt een afbeelding met 256 of minder kleuren een paletafbeelding genoemd. Wilt u de bestandsgrootte reduceren, dan kunt u minder dan 256 kleuren kiezen. Gebruik de opties op dit tabblad om de kleuren en het soort palet te selecteren. 1 Kies hoeveel kleuren de opgeslagen afbeelding moet bevatten. Naarmate u kleuren verwijdert, wordt het bestand kleiner, maar wordt ook op de kwaliteit van de afbeelding ingeboet. Met de voorbeeldvensters kunt u de beste balans tussen bestandsgrootte en afbeeldingskwaliteit bepalen. 493 494 Hoofdstuk 19: Afbeeldingen delen en opslaan voor het web 2 Kies de gewenste hoeveelheid dithering. Hiermee wordt aangegeven hoe Paint Shop Pro pixels in een afbeelding schikt om de ontbrekende kleuren in de naastgelegen pixels te compenseren. 3 Kies een kleurselectiemethode voor het palet dat voor de afbeelding wordt gebruikt: Kies de optie Bestaand palet als uw afbeelding al een palet heeft dat u wilt gebruiken. Kies de optie Standaard/webveilig als uw afbeelding op het web wordt gebruikt. Kies de optie Geoptimaliseerde mediaan als u slechts een paar kleuren in de afbeelding wilt gebruiken. Kies de optie Geoptimaliseerd octaal als uw oorspronkelijke afbeelding maar een paar kleuren bevat. Opmerking: Afhankelijk van uw behoeften kunt u beide optimalisatieopties proberen en de optie kiezen die het beste resultaat of het kleinste bestand oplevert. 4 In het groepsvak Opties: selecteert u Geselecteerde kleuren versterken om de geselecteerde kleuren met een factor van de door u ingevoerde waarde te versterken. Gebruik deze optie als u een selectie in de afbeelding heeft gemaakt en wilt dat de kleuren zich van de rest van de afbeelding onderscheiden. Hierna stelt u de waarde in om de hoeveelheid kleurversterking te bepalen. selecteert u de optie Windows-kleuren opnemen om de 16 standaard Windows-kleuren in het palet op te nemen. Als de afbeelding op het web wordt gebruikt, selecteert u deze optie. Tabblad Indeling in GIF-optimalisatie 1 Kies een bestandstype om te bepalen hoe de afbeelding tijdens de download moet worden weergegeven: Zonder interlacing: De afbeelding wordt lijn voor lijn vanaf de bovenkant gedownload. Met interlacing: De afbeelding wordt incrementeel in verschillende stappen weergegeven, waarbij er telkens details worden toegevoegd. Gebruik deze optie voor grotere afbeeldingen, zodat de gebruiker tijdens het downloaden alvast een idee krijgt van de uiteindelijke afbeelding. Hoofdstuk 19: Afbeeldingen delen en opslaan voor het web 2 Kies een versie voor het bestand. Kies Versie 89a om transparantiegegevens op te slaan. Deze versie wordt automatisch geselecteerd als de afbeelding transparante pixels bevat. Versie 87a is alleen beschikbaar als de afbeelding geen transparantie bevat. Tabblad Downloadtijden in GIF-optimalisatie Dit tabblad geeft de afmetingen van het gecomprimeerde bestand weer en een schatting van de downloadtijd bij vier verschillende internetsnelheden. Als het bestand te groot is, verkleint u het door op de tab Kleuren te klikken en het aantal kleuren te verminderen. Het GIF-bestand opslaan Nadat u de opties heeft geselecteerd, klikt u op OK. Het dialoogvenster Opslaan als wordt nu geopend. Navigeer naar de map waarin u de nieuwe afbeelding wilt opslaan, en typ een naam voor het bestand. Wanneer u op Opslaan klikt, slaat Paint Shop Pro een kopie van de afbeelding als GIF-bestand op. JPEG-bestanden optimaliseren Paint Shop Pro biedt een functie voor JPEG-optimalisatie om u te helpen JPEG-bestanden met maximale kwaliteit en minimale bestandsgrootte op te slaan. Zo optimaliseert u een JPEG-bestand en slaat u het op: 1 Kies Bestand > Exporteren > JPEG-optimalisatie. Het dialoogvenster JPEG-optimalisatie wordt nu geopend. In de voorbeeldvensters wordt de huidige afbeelding aan de linkerkant en het resulterende JPEG-bestand aan de rechterkant weergegeven. 2 Voer een van de volgende handelingen uit: Configureer de instellingen op de tabbladen Kwaliteit en Indeling en bekijk de geschatte downloadtijden op het tabblad Downloadtijden. Klik op de knop Wizard gebruiken. Paint Shop Pro leidt u dan door het proces. 495 496 Hoofdstuk 19: Afbeeldingen delen en opslaan voor het web Instellingen voor JPEG-optimalisatie kiezen Raak niet meer gegevens kwijt Telkens wanneer u een JPEG opent en opslaat, worden er afbeeldingsgegevens weggelaten. Het is daarom raadzaam een kopie van de oorspronkelijke afbeelding te bewaren. Compressie met verlies versus compressie zonder verlies Compressie met verlies is een compressiemethode waarmee gegevens worden verwijderd om de bestandsgrootte te reduceren. Bij verliesvrije compressie blijven alle oorspronkelijke afbeeldingsgegevens behouden en wordt de bestandsgrootte gereduceerd doordat pixelpatronen in de afbeelding worden opgeslagen. Het dialoogvenster JPEG-optimalisatie bevat twee tabbladen waarop u de instellingen kunt configureren, en een derde tabblad waarop de geschatte downloadtijden van de afbeelding bij verschillende internetsnelheden staan. Tabblad Kwaliteit in JPEG-optimalisatie Gebruik dit tabblad om een compressiewaarde en chromasubsampling voor het bestand in te stellen. De compressiewaarde reduceert de bestandsgrootte doordat er afbeeldingsgegevens verwijderd worden. Dit betekent dat naarmate de compressie verhoogd wordt, de kwaliteit van de afbeelding minder wordt. Gebruik het voorbeeldvenster om de beste balans tussen de twee te vinden. Met Chroma-subsampling wordt het JPEG-bestand kleiner doordat de gemiddelde kleurinformatie voor elk vierkant van 2 bij 2 pixels genomen wordt. U kunt deze instelling wijzigen zodat het gemiddelde van een groter gebied met kleurinformatie wordt genomen. Tabblad Indeling in JPEG-optimalisatie De opties op dit tabblad bepalen hoe een afbeelding er tijdens het downloaden uitziet: Standaard: De afbeelding wordt lijn voor lijn vanaf de bovenkant gedownload. Progressief: De afbeelding wordt incrementeel in verschillende stappen weergegeven, waarbij er telkens details worden toegevoegd. Gebruik deze optie voor grotere afbeeldingen, zodat de kijker tijdens het downloaden een idee krijgt van hoe de afbeelding eruit komt te zien. Tabblad Downloadtijden in JPEG-optimalisatie Dit tabblad geeft de afmetingen van het gecomprimeerde bestand weer en een schatting van de downloadtijd bij vier verschillende modemsnelheden. Als u de bestandsgrootte wilt wijzigen, klikt u op de tab Kwaliteit, en verhoogt of verlaagt u de compressiewaarde. Hoofdstuk 19: Afbeeldingen delen en opslaan voor het web Het JPEG-bestand opslaan Nadat u de opties heeft geselecteerd, klikt u op OK. Het dialoogvenster Opslaan als wordt nu geopend. Navigeer naar de map waarin u de nieuwe afbeelding wilt opslaan, en typ een naam voor het bestand. Wanneer u op Opslaan klikt, slaat Paint Shop Pro de afbeelding in de JPEG-indeling op. PNG-bestanden optimaliseren Paint Shop Pro biedt een functie voor PNG-optimalisatie om u te helpen PNG-bestanden met maximale kwaliteit en minimale bestandsgrootte op te slaan. Zo optimaliseert u een PNG-bestand en slaat u het op: 1 Kies Bestand > Exporteren > PNG-optimalisatie. Het dialoogvenster PNG-optimalisatie wordt nu geopend. In de voorbeeldvensters wordt de huidige afbeelding aan de linkerkant en het resulterende PNG-bestand aan de rechterkant weergegeven. 2 Voer een van de volgende handelingen uit: Configureer de instellingen op de tabbladen Kleuren, Transparantie en Indeling, en bekijk de geschatte downloadtijden op het tabblad Downloadtijden. Zie “Instellingen voor PNG-optimalisatie kiezen” hieronder voor meer informatie. Klik op de knop Wizard gebruiken. Paint Shop Pro leidt u dan door het proces. Instellingen voor PNG-optimalisatie kiezen Het dialoogvenster PNG-optimalisatie bevat drie tabbladen waarop u de kleur-, transparantie- en indeling van het bestand kunt configureren. Op het vierde tabblad staan de geschatte downloadtijden van de afbeelding bij verschillende modemsnelheden. Tabblad Kleuren in PNG-optimalisatie Gebruik dit tabblad om een kleurdiepte voor uw PNG-afbeelding te selecteren en, bij paletafbeeldingen, om de methode voor kleurreductie, het aantal kleuren en de hoeveelheid dithering te bepalen. 497 498 Hoofdstuk 19: Afbeeldingen delen en opslaan voor het web 1 Selecteer Type afbeelding om vast te stellen of de opgeslagen afbeelding op Paletbasis (256 kleuren of minder) is, in Grijswaarden (8 bits) of 16 miljoen kleuren (24 bits) heeft. Vergeet niet dat een 24-bits afbeelding groter is en het meer tijd kost om te downloaden dan een 8-bits afbeelding. Als u de optie Alfatransparantie (op het tabblad Transparantie) voor uw afbeelding wilt gebruiken, moet u de optie Grijswaarden of 24-bits kleuren gebruiken. Paletafbeeldingen kunnen geen alfatransparantie weergeven. Opmerking: Wanneer u de optie Paletbasis voor uw afbeeldingstype kiest, zijn de andere opties op dit tabblad ook beschikbaar. 2 Kies hoeveel kleuren de afbeelding moet bevatten. Een paletafbeelding bevat, zoals eerder gezegd, 256 of minder kleuren. Naarmate u kleuren verwijdert, wordt het bestand kleiner, maar wordt ook op de kwaliteit van de afbeelding ingeboet. Gebruik de voorbeeldvensters om te bepalen hoe klein u de afbeelding kunt maken zonder op kwaliteit in te boeten. 3 Kies hoeveel dithering u in de afbeelding wilt hebben. Dit verwijst naar de manier waarop het programma pixels schikt om voor ontbrekende kleuren in de ernaast liggende pixels te compenseren. Gebruik de voorbeeldvensters om de beste instelling te bepalen. 4 Selecteer een kleurselectiemethode om te bepalen hoe Paint Shop Pro het aantal kleuren in de afbeelding vermindert: Selecteer Bestaand palet als uw afbeelding een palet heeft en u het wilt gebruiken. Selecteer Standaard/webveilig als uw afbeelding op het web zal worden gebruikt. Selecteer Geoptimaliseerde mediaan als u slechts een paar kleuren in de afbeelding wilt gebruiken. Selecteer Geoptimaliseerd octaal als uw oorspronkelijke afbeelding maar een paar kleuren bevat. Opmerking: Afhankelijk van uw behoeften kunt u beide optimalisatieopties proberen en dan de optie selecteren die het beste resultaat of het kleinste bestand oplevert. Hoofdstuk 19: Afbeeldingen delen en opslaan voor het web 5 In het groepsvak Opties: selecteert u Geselecteerde kleuren versterken om de geselecteerde kleuren met een factor van de door u ingevoerde waarde te versterken. Gebruik deze optie als u een selectie in de afbeelding heeft gemaakt en wilt dat de kleuren zich van de rest van de afbeelding onderscheiden. Hierna stelt u de waarde in om de hoeveelheid kleurversterking te bepalen. selecteert u de optie Windows-kleuren opnemen om de 16 standaard Windows-kleuren in het palet op te nemen. Als de afbeelding op het web wordt gebruikt, selecteert u deze optie. Tabblad Transparantie in PNG-optimalisatie De optie die u op dit tabblad kiest, bepaalt welk gebied van de afbeelding transparant wordt. Wilt u een selectie transparant maken, dan maakt u de selectie voordat u het dialoogvenster PNGoptimalisatie opent. 1 Kies het type transparantie uit de volgende opties: Geen transparantie: slaat de afbeelding zonder transparantie op. Eénkleurige transparantie: maakt één kleur transparant. Als de afbeelding transparantie bevat, kunt u de optie Transparantie van bestaande afbeelding of laag kiezen (zie hieronder). Bevat de afbeelding geen transparantie, dan selecteert u de optie Gebieden met deze kleur. Met de optie Eénkleurige transparantie maakt u meestal een kleiner bestand dat met de optie Alfakanaaltransparantie, maar als u deze optie selecteert, verliest de afbeelding bestaande alfakanaaltransparantie. Alfakanaaltransparantie: gebruikt de alfakanaaltransparantie van de afbeelding. Aangezien paletafbeeldingen geen alfakanalen kunnen bevatten, is deze optie alleen beschikbaar wanneer u de optie Grijswaarden of 16 miljoen kleuren op het tabblad Kleuren selecteert. 2 Kies voor de delen van de afbeelding die transparant moeten worden uit de volgende opties: Transparantie van bestaande afbeelding of laag: gebruikt de huidige transparantie-informatie. Het alfakanaal wordt bij afbeeldingen met palet- en alfatransparantie gebruikt om transparantie te maken. Binnen de huidige selectie: voor afbeeldingen met een selectie maakt deze optie alles binnen de selectie transparant. Buiten de huidige selectie: voor afbeeldingen met een selectie maakt deze optie alles buiten de selectie transparant. 499 500 Hoofdstuk 19: Afbeeldingen delen en opslaan voor het web Gebieden met deze kleur: Klik op het kleurvak om een kleur te selecteren. Als u een kleur uit de afbeelding wilt kiezen, zet u de cursor op de afbeelding en klikt u op de kleur. In het invoervak Tolerantie stelt u een tolerantiefactor in, waarmee wordt aangegeven hoe nauwkeurig kleuren met de geselecteerde kleur overeen moeten komen voordat ze transparant worden. Tabblad Indeling in PNG-optimalisatie Gebruik dit tabblad om te bepalen hoe een afbeelding er tijdens het downloaden uitziet: Zonder interlacing: De afbeelding wordt lijn voor lijn vanaf de bovenkant gedownload. Met interlacing: De afbeelding wordt incrementeel in verschillende stappen weergegeven, waarbij er telkens details worden toegevoegd. Gebruik deze optie voor grotere afbeeldingen, zodat de gebruiker tijdens het downloaden alvast een idee krijgt van de uiteindelijke afbeelding. Tabblad Downloadtijden in PNG-optimalisatie Dit tabblad geeft de afmetingen van het gecomprimeerde bestand weer en een schatting van de downloadtijd bij vier verschillende modemsnelheden. Als het bestand te groot is, verkleint u het door op de tab Kleuren te klikken en het aantal kleuren te verminderen. Het PNG-bestand opslaan Nadat u de opties heeft geselecteerd, klikt u op OK. Het dialoogvenster Opslaan als wordt nu geopend. Navigeer naar de map waarin u de nieuwe afbeelding wilt opslaan, en typ een naam voor het bestand. Wanneer u op Opslaan klikt, slaat Paint Shop Pro een kopie van de afbeelding op en blijft de oorspronkelijke afbeelding ongewijzigd. Afbeeldingen opslaan voor gebruik in Animation Shop Als u een afbeelding wilt opslaan voor gebruik in Animation Shop, moet u rekening houden met het volgende: Animation Shop kan alleen afbeeldingen met de indeling .PspImage openen die zijn opgeslagen met de compatibiliteitsoptie PSP 7 of lager. Kies een van de volgende indelingen in het dialoogvenster Opslaan als: Kies de indeling Animation Shop, of Hoofdstuk 19: Afbeeldingen delen en opslaan voor het web Kies de indeling Paint Shop Pro-afbeelding, klik op Opties en kies een lagere Paint Shop Pro-versie met de compatibiliteitsoptie. Animation Shop biedt ook ondersteuning voor veelgebruikte indelingen zoals GIF en JPG. JPEG 2000 wordt echter niet ondersteund door Animation Shop. Afbeeldingen vooraf in een webbrowser bekijken Als er een webbrowser op uw computer is geïnstalleerd, kunt u de functie Webbrowser gebruiken om te bekijken hoe uw actieve afbeelding er op het web zal uitzien. Paint Shop Pro maakt een HTML-pagina die uw afbeelding in de indeling Windows-bitmap, GIF, JPEG of PNG weergeeft. Zo bekijkt u afbeeldingsbestanden vooraf in webbrowsers: 1 Kies Beeld > Voorbeeld in webbrowser. Het gelijknamige dialoogvenster wordt nu geopend. 2 Klik op de knop Webbrowsers instellen om webbrowsers te wijzigen of toe te voegen. Zie “Koppelingen met bestandsindelingen instellen” op pagina 88 voor meer informatie. U kunt maximaal drie browsers selecteren. 3 Klik in de lijst Selecteer beeldindelingen op alle indelingen waarin u uw afbeelding vooraf wilt bekijken. 4 Als u een achtergrondkleur voor de webpagina wilt selecteren, klikt u met de linkermuisknop op het vak Achtergrondkleur om uit het dialoogvenster Kleur te kiezen of klikt u met de rechtermuisknop om een pas gebruikte kleur te kiezen. 5 In het groepsvak Afbeeldingsgrootte: selecteert u de optie Standaardinstelling gebruiken om de oorspronkelijke afmetingen van de afbeelding te behouden. Schakel de optie uit om nieuwe afbeeldingsafmetingen (in pixels) in de invoervakken Breedte en Hoogte te zetten. De grootte wordt met behulp van HTML gewijzigd, en niet door Paint Shop Pro. selecteert u de optie Hoogte-breedteverhouding vergrendelen om de huidige hoogte-breedteverhouding te bewaren wanneer het formaat van de afbeelding wordt aangepast. 501 502 Hoofdstuk 19: Afbeeldingen delen en opslaan voor het web 6 Klik op de knop Voorbeeld. Als u alleen de bitmapindeling heeft geselecteerd om vooraf te bekijken, wordt de webbrowser door het programma gestart en de afbeelding weergegeven. Als u een andere indeling heeft geselecteerd, wordt het relevante optimalisatiedialoogvenster geopend (zie “Afbeeldingen opslaan voor het web” op pagina 489). Selecteer uw keuzes voor het optimaliseren van de afbeelding en klik op OK. De webbrowser of browsers geven uw afbeelding in de geselecteerde indelingen weer. U moet waarschijnlijk scrollen om ze te zien. De browser geeft voor elke indeling de bestandsgrootte, kleurdiepte en geschatte downloadtijd bij verschillende modemsnelheden weer. Rollovers voor afbeeldingen maken Een rollover is een afbeelding of een sectie van een afbeelding die van uiterlijk verandert wanneer de gebruiker die afbeelding of sectie activeert. Webontwerpers maken vaak rollovers voor de knoppen van een navigatiebalk. Wanneer een gebruiker op een knop klikt, geeft de browser de gekoppelde webpagina (of het gekoppelde bestand) weer en staat er een andere knop in het rollover-gebied. U kunt een rollover toewijzen aan afbeeldingssegmenten en hyperlinkgebieden door een bestand voor het segment of gebied te kiezen dat moet worden weergegeven wanneer de gebruiker een bepaalde muisactie uitvoert. Zo maakt u rollovers: 1 Maak de afbeelding die u als rolloverafbeelding wilt gebruiken. Vaak is deze tweede afbeelding een duplicaat van het origineel dat zodanig is gewijzigd dat het er anders uitziet wanneer de muis over de oorspronkelijke afbeelding schuift. 2 Kies Bestand > Exporteren > Afbeelding met hyperlinks of Segmentering. Het dialoogvenster Afbeelding met hyperlinks of Segmentering wordt nu geopend. 3 Indien nodig navigeert u naar een afbeeldingsgebied en gebruikt u vervolgens het gewenste gereedschap (rechthoek, ovaal of veelhoek) om het gebied op te geven waaraan u een rollover wilt toevoegen. 4 Klik op de knop Rollover maken om het gelijknamige dialoogvenster te openen. Hoofdstuk 19: Afbeeldingen delen en opslaan voor het web Een voorbeeld bekijken Klik op de knop Voorbeeld om uw werk in een webbrowservenster te bekijken. 5 Selecteer de actie waarmee u de rollover wilt activeren: Muis op, Muis buiten, Muisklik, Muisdubbelklik, Muis omhoog, Muis omlaag, en klik dan op de knop Openen . Het dialoogvenster Rollover selecteren wordt nu geopend. 6 Navigeer naar en selecteer het graphics-bestand dat u als de rollover-afbeelding wilt gebruiken. 7 Klik op Openen. In het dialoogvenster Rollover maken wordt in het vak Bestand het bestandspad weergegeven. 8 Markeer alle acties waaraan u een rollover wilt koppelen, en kies een rollover-bestand. Opmerking: Als u geen bestand selecteert, wordt het oorspronkelijke bestand gebruikt. 9 Klik op Sluiten om naar het dialoogvenster Afbeelding met hyperlinks of het dialoogvenster Segmentering terug te keren. Hyperlinks aan afbeeldingen toewijzen Gebruik het dialoogvenster Afbeelding met hyperlinks om image-maps voor uw webpagina’s te maken. Een image-map is een plaatje dat toegewezen gebieden (cellen genaamd) bevat, die aan URL’s zijn gekoppeld. Cellen kunnen cirkels, rechthoeken of onregelmatige vormen zijn. Wanneer u met de muis over een cel gaat, verandert de cursor in een handje. U kunt dan op dat gebied klikken om naar een andere webpagina te springen. Wilt u hyperlinks aan een afbeelding toewijzen, dan maakt u eerst de hyperlinkgebieden (cellen). Vervolgens wijst u de URL’s toe, stelt u de celeigenschappen in en slaat u het toewijzingsbestand op als een GIF-, JPEG- of PNG-bestand. Wanneer u het bestand opslaat, wordt er automatisch een HTML-pagina gegenereerd en naar het Klembord gekopieerd, zodat u deze alleen nog maar in de bronbestanden voor de webpagina hoeft te plakken. Hyperlinkgebieden maken Gebruik in het dialoogvenster Afbeelding met hyperlinks de gereedschappen in het groepsvak om de toegewezen gebieden te maken en wijzigen. 503 504 Hoofdstuk 19: Afbeeldingen delen en opslaan voor het web Tips: Gebruik het gereedschap Pannen om de afbeelding naar het voorbeeldvenster te slepen, zodat u verborgen delen van de afbeelding kunt zien. Vergroot het dialoogvenster om meer van de afbeelding in het voorbeeldgebied te kunnen bekijken. Gebruik de Zoom-knoppen om een bepaald deel van de afbeelding te vergroten. Zo maakt u een hyperlinkgebied: 1 Kies Bestand > Exporteren > Afbeelding met hyperlinks. Het dialoogvenster Afbeelding met hyperlinks wordt nu geopend. 2 Kies de vorm van een toegewezen gebied. Met de rechthoek maakt u vierkante of rechthoekige hyperlinkgebieden, met de cirkel ronde, en met de veelhoek maakt u hyperlinkgebieden die door meerdere rechte lijnsegmenten worden ingesloten. 3 Voer een van de volgende handelingen uit: Met de rechthoek of de cirkel klikt u op de afbeelding in het voorbeeldvenster (niet op de oorspronkelijke afbeelding) en sleept u de cursor tot het gebied dat u wilt toewijzen, omsloten is. Met de veelhoek klikt u op de afbeelding in het voorbeeldvenster om het beginpunt in te stellen. Verplaats de cursor tot waar u wilt dat de lijn van richting verandert, en klik weer op de afbeelding. Blijf op nieuwe plaatsen in de afbeelding klikken om de richting van de lijn te veranderen. Klik met de linkermuisknop op of vlakbij het beginpunt om de veelhoek te voltooien, of klik met de rechtermuisknop in de afbeelding. Zo wijzigt u de vorm van een hyperlinkgebied: Selecteer het gereedschap Pannen en doe het volgende: Klik en versleep een willekeurig punt van een rechthoek of veelhoek. Klik en versleep een cirkel met behulp van de stip linksboven of rechtsonder. Zo verplaatst u het hele hyperlinkgebied: Selecteer het gereedschap Verplaatsen , klik in het hyperlinkgebied en versleep het dan naar een andere positie. Zo verwijdert u een hyperlinkgebied uit de afbeelding: Selecteer het gereedschap Wisser het hyperlinkgebied. en klik dan in Zo verwijdert u alle hyperlinkgebieden: Klik op de knop Wissen. Hoofdstuk 19: Afbeeldingen delen en opslaan voor het web Eigenschappen toewijzen aan hyperlinkgebieden Wanneer u de hyperlinkgebieden (of cellen) heeft gemaakt, gebruikt u de instellingen in het groepsvak Celeigenschappen om URL’s, alternatieve tekst en doelen toe te wijzen. Een voorbeeld bekijken Klik op de knop Voorbeeld om uw werk in een webbrowservenster te bekijken. Zo wijst u eigenschappen aan hyperlinkgebieden toe: 1 Maak een hyperlinkgebied actief door er met het gereedschap Pannen of Verplaatsen in te klikken. De grenzen van het gebied worden onder in het groepsvak Celeigenschappen weergegeven. 2 Typ in het veld URL het adres van de webpagina waaraan u het gebied wilt koppelen (voorbeeld: http://www.jasc.com), of selecteer een recent gebruikt adres in de vervolgkeuzelijst. Als u niet aan een webpagina wilt koppelen, typt u #. Tip voor de velden URL en Alt. tekst De recente gegevens die in het veld URL en Alt. Tekst getypt zijn, worden door het programma onthouden. De hoeveelheid gegevens die wordt onthouden, kan worden aangepast (zie “Voorkeuren voor hyperlinks instellen” op pagina 505). 3 In het veld Alt. tekst voert u de tekst in die wordt weergegeven als de afbeelding niet wordt geladen of als de gebruiker de weergave van afbeeldingen in de webbrowser heeft uitgeschakeld. Deze tekst verschijnt in sommige versies van Internet Explorer ook als scherminfo. Recent ingevoerde tekst kunt u ook in de vervolgkeuzelijst selecteren. 4 Selecteer in het vak Doel het doelframe waarin de gekoppelde pagina moet worden geopend: _blank: laadt de gekoppelde pagina in een nieuw browservenster. _parent: laadt de gekoppelde pagina in de hoofdframeset van de koppeling. Als de koppeling zich niet in een genest frame bevindt, wordt de afbeelding in het volledige browservenster geladen. _self: laadt de gekoppelde pagina in hetzelfde frame als de koppeling. _top: laadt de gekoppelde pagina in het volledige browservenster en verwijdert alle frames. 5 Klik op de knop Rollover maken om een rollover aan een hyperlinkgebied toe te wijzen. Zie “Afbeeldingen segmenteren” op pagina 507. Voorkeuren voor hyperlinks instellen Gebruik het dialoogvenster Voorkeuren hyperlinks om nieuwe kleuren voor de randen van de actieve en niet-actieve hyperlinkgebieden te selecteren, en het aantal ingangen in te voeren dat in de vervolgkeuzelijsten URL en Alt. tekst wordt weergegeven. 505 506 Hoofdstuk 19: Afbeeldingen delen en opslaan voor het web 1 Klik in het dialoogvenster Afbeelding met hyperlinks op de knop Voorkeuren. Het dialoogvenster Voorkeuren hyperlinks komt nu te voorschijn. 2 Klik op het kleurvak van Randkleur actieve hyperlink en kies een kleur. 3 Klik op het kleurvak van Randkleur inactieve hyperlink en kies een kleur. 4 Voor Maximumgrootte historielijst voert u het aantal ingangen in dat in de vervolgkeuzelijsten URL en Alt. tekst bewaard wordt. 5 Klik op OK. Hyperlinkinstellingen opslaan en laden Wanneer u de hyperlinkinstellingen opslaat, worden de ordening van het hyperlinkgebied en de informatie die u in het dialoogvenster Afbeelding met hyperlinks heeft ingevoerd, opgeslagen. U kunt de instellingen vervolgens opnieuw in dezelfde afbeelding laden of voor een andere afbeelding gebruiken. Zo slaat u de hyperlinkinstellingen op: 1 Klik in het dialoogvenster Afbeelding met hyperlinks op de knop Instellingen opslaan. Het dialoogvenster Toewijzingsinstellingen opslaan wordt nu geopend. 2 Navigeer naar de map waarin u het instellingenbestand wilt opslaan. Het bestand wordt in de indeling .JMD opgeslagen. 3 Typ een naam voor het bestand en klik op Opslaan. Zo laadt u de hyperlinkinstellingen: 1 Open de afbeelding waarin u de instellingen wilt laden. 2 Kies Bestand > Exporteren > Afbeelding met hyperlinks. Het dialoogvenster Afbeelding met hyperlinks wordt nu geopend. 3 Klik op de knop Instellingen laden. Het dialoogvenster Toewijzingsinstellingen laden wordt nu geopend. 4 Navigeer naar en selecteer het .JMD-bestand dat u wilt laden. 5 Klik op Openen. Hoofdstuk 19: Afbeeldingen delen en opslaan voor het web Een image-map op het Klembord opslaan Sla hyperlinkinstellingen op het Klembord op, zodat u ze in de HTML-code kunt plakken. Zo slaat u een image-map op het Klembord op: 1 Klik in het dialoogvenster Afbeelding met hyperlinks op de knop Opslaan naar Klembord. Het dialoogvenster HTML-doelmap wordt nu geopend. 2 Navigeer naar de map waarin het HTML-bestand is opgeslagen, en klik op OK. Het dialoogvenster Image-toewijzing opslaan als wordt nu geopend. 3 Navigeer naar de map waarin het afbeeldingsbestand is opgeslagen, en klik op Opslaan. 4 Open het HTML-bestand, plaats de cursor waar u de HTML-toewijzingscode wilt invoegen, en druk op Ctrl + P. Image-maps opslaan Sla image-maps op in een directory op uw vaste schijf, zodat u ze kunt gebruiken of wijzigen. Zo slaat u image-maps op: 1 Klik in het dialoogvenster Afbeelding met hyperlinks op de knop Opslaan of Opslaan als. Het dialoogvenster HTML opslaan als wordt nu geopend. 2 Navigeer naar de map waarin u de HTML-code wilt opslaan, en klik op OK. Afbeeldingen segmenteren Wanneer u een afbeelding segmenteert, verdeelt u deze in een aantal kleinere afbeeldingen die u in verschillende indelingen of op verschillende optimalisatieniveaus kunt opslaan. Aangezien het minder tijd kost om deze geoptimaliseerde afbeeldingen te downloaden dan één grote afbeelding, worden uw webpagina’s waarschijnlijk sneller geladen. De segmentering van een afbeelding kan het aantal graphics dat u moet opslaan, ook reduceren. Als uw website hetzelfde logo of een andere graphic in meer dan één afbeelding weergeeft, hoeft u dat gedeelte slechts eenmaal op te slaan als u de afbeeldingen segmenteert. U laadt hetzelfde logo- of graphic-gedeelte dan opnieuw in alle afbeeldingen. 507 508 Hoofdstuk 19: Afbeeldingen delen en opslaan voor het web Bij ’Segmentering’ wordt er een tabel van de afbeelding gemaakt, wordt de locatie van elk gesegmenteerd gedeelte als gebied in de tabel opgeslagen en wordt de HTML-code voor de kolommen en cellen gegenereerd. Kopieer deze code naar uw bronbestanden, zodat de afbeelding opnieuw kan worden samengesteld wanneer de gebruiker de webpagina downloadt. U kunt in ’Segmentering’ ook rollovers maken. Dit zijn gebieden waarin secundaire afbeeldingen worden weergegeven, wanneer de gebruiker erop klikt of er met de muis overheen gaat. Cellen maken en wijzigen In het dialoogvenster Segmentering kunt u met de gereedschappen in het groepsvak de afbeelding in cellen verdelen en de celgrenzen wijzigen. Met het rastergereedschap maakt u een raster met cellen die gelijkmatig verdeeld zijn, over de hele afbeelding of binnen een andere cel. Met het lijngereedschap maakt u een horizontale of verticale lijn. Zo maakt u de cellen: 1 Kies Bestand > Exporteren > Segmentering. Het dialoogvenster Segmentering wordt nu geopend. 2 Voer een van de volgende handelingen uit: Tips: Gebruik het gereedschap Pannen om de afbeelding naar het voorbeeldvenster te slepen, zodat u verborgen delen van de afbeelding kunt zien. Vergroot het dialoogvenster om meer van de afbeelding in het voorbeeldgebied te kunnen bekijken. Gebruik de Zoom-knoppen om een bepaald deel van de afbeelding te vergroten. Klik op het gereedschap Raster om cellen van dezelfde grootte en met dezelfde tussenruimte te maken. Klik in de afbeelding. Het dialoogvenster Rastergrootte wordt nu geopend. Stel het aantal rijen en kolommen in. Wilt u een specifiek gebied isoleren, zoals een logo, dan klikt u op het gereedschap Segmenteren . Klik en sleep in de afbeelding waar u een lijn wilt plaatsen. Wilt u een verticale lijn maken, dan klikt en sleept u verticaal; voor een horizontale lijn klikt en sleept u horizontaal. Zo verplaatst u een lijn of rasterrand: 1 Kies het gereedschap Pannen of Segmenteren . 2 Zet de cursor op een lijn. 3 Wanneer de cursor in een pijl met twee punten verandert, klikt en sleept u de lijn naar een nieuwe positie. Wanneer u alleen het segment binnen de huidige cel wilt verplaatsen, drukt u op de Shift-toets voordat u op de lijn klikt. Hoofdstuk 19: Afbeeldingen delen en opslaan voor het web Opmerking: U kunt de lijnen omhoog, maar niet over aangrenzende parallelle lijnen verplaatsen. Individuele lijnen en lijnen die deel uitmaken van een raster, kunnen verplaatst worden. Terwijl u een lijn versleept, verplaatst Paint Shop Pro het langste segment waarvan de positie kan worden gewijzigd, zonder dat er een niet-rechthoekige cel ontstaat. Zo verwijdert u een lijn of rasterrand: 1 Selecteer het gereedschap Wisser en zet de cursor op de lijn. 2 Wanneer de cursor in de Wisser verandert, klikt u om de lijn te verwijderen. Als er door de verwijdering van een lijn een ongeldig gebied zou ontstaan, geeft Paint Shop Pro een pictogram weer om aan te geven dat u de lijn niet kunt wissen. Celeigenschappen in Segmentering toewijzen Nadat u gesegmenteerde cellen heeft gemaakt, gebruikt u de instellingen in het groepsvak Celeigenschappen om URL’s, alternatieve tekst en doelen aan elke cel toe te wijzen. U kunt ook instellen of de cel in de gedownloade afbeelding moet verschijnen. Door cellen weg te laten, kunt u cellen uit andere afbeeldingen (zoals logo’s of tekst) toevoegen en afbeeldingen in nietrechthoekige vormen maken. Zo wijst u celeigenschappen toe: 1 Kies het gereedschap Pannen en klik dan in de cel om deze actief te maken. De celrandgegevens worden onder in het groepsvak Celeigenschappen weergegeven. 2 Typ in de vervolgkeuzelijst URL het adres van de webpagina waarop u de cel wilt laten verschijnen. Klik op het pijltje van de lijst om recent gebruikte adressen weer te geven en te selecteren. 3 Typ in het veld Alt. tekst de alternatieve tekst die door de browser kan worden weergegeven terwijl de cel wordt gedownload, als de cel niet kan worden gedownload of als de gebruiker geen afbeeldingen in de webbrowser gebruikt. Deze tekst verschijnt in sommige versies van Internet Explorer ook als scherminfo. 509 510 Hoofdstuk 19: Afbeeldingen delen en opslaan voor het web 4 Selecteer in het vak Doel het doelframe of -venster waarin de afbeelding moet worden geopend: _blank: laadt de gekoppelde pagina in een nieuw browservenster. _parent: laadt de gekoppelde pagina in het hoofdvenster of de frameset van de koppeling. Als de koppeling zich niet in een genest frame bevindt, wordt de afbeelding in het volledige browservenster geladen. _self: laadt de gekoppelde pagina in hetzelfde venster of frame als de koppeling. _top: laadt de gekoppelde pagina in het volledige browservenster en verwijdert alle frames. 5 Wilt u de cel uit de gedownloade afbeelding weglaten, dan schakelt u het vakje Cel opnemen in tabel uit. Er wordt dan voor die cel geen afbeelding opgeslagen. Deze optie is standaard geselecteerd, en de cel verschijnt in de afbeelding. 6 Klik op de knop Rollover maken om een rollover aan een hyperlinkgebied toe te wijzen. Zie “Afbeeldingen segmenteren” op pagina 507 voor meer informatie. Segmentvoorkeuren instellen In het dialoogvenster Segmentvoorkeuren kunt u nieuwe kleuren voor de randlijnen van de actieve en inactieve gebieden selecteren, en het aantal ingangen invoeren dat in de vervolgkeuzelijsten URL en Alt. tekst moet worden weergegeven. 1 Klik in het dialoogvenster Segmentering op de knop Voorkeuren. Het dialoogvenster Segmentvoorkeuren komt nu te voorschijn. 2 Klik op het kleurvak van Randkleur actief segment en kies een kleur. 3 Klik op het kleurvak van Randkleur inactief segment en kies een kleur. 4 Voor Maximumgrootte historielijst voert u het aantal ingangen in dat in de vervolgkeuzelijsten URL en Alt. tekst bewaard wordt. 5 Selecteer de optie Vragen naar map met afbeeldingen bij Opslaan of Opslaan als om aan te geven dat u om een bestandslocatie en -naam voor uw segmenteringen wilt worden gevraagd wanneer u de HTML-code opslaat. 6 Klik op OK. Hoofdstuk 19: Afbeeldingen delen en opslaan voor het web Segmenteringsinstellingen opslaan en laden Wanneer u de segmenteringsinstellingen opslaat, worden de celrangschikking en de informatie die u in het dialoogvenster Segmentering heeft ingevoerd, opgeslagen. U kunt de instellingen vervolgens opnieuw in dezelfde afbeelding laden of voor een andere afbeelding gebruiken. Zo slaat u de segmenteringsinstellingen op: 1 Klik in het dialoogvenster Segmentering op de knop Instellingen opslaan. Het dialoogvenster Segmenteringsinstellingen opslaan wordt nu geopend. 2 Navigeer naar de map waarin u het instellingenbestand wilt opslaan. Het bestand wordt in .JSD-indeling opgeslagen. 3 Typ een naam voor het bestand en klik op Opslaan. Zo laadt u de segmenteringsinstellingen: 1 Klik in het dialoogvenster Segmentering op de knop Instellingen laden. Het dialoogvenster Segmenteringsinstellingen laden wordt nu geopend. 2 Selecteer het JSD-bestand dat u wilt laden, en klik op Openen. Wanneer u een raster in een andere afbeelding laadt, wijzigt Paint Shop Pro de rastergrootte automatisch als de afmetingen van de afbeelding niet hetzelfde zijn. Segmenten op het Klembord opslaan Sla segmenteringsinstellingen op het Klembord op, zodat u ze in uw HTML-code kunt plakken. Zo slaat u segmenten op het Klembord op: 1 Klik in het dialoogvenster Segmentering op de knop Opslaan naar Klembord om het dialoogvenster HTML-doelmap te openen. 2 Navigeer naar de map waar het HTML-bestand is opgeslagen en klik op OK om de segmenteringsinstellingen op te slaan. 3 Open het HTML-bestand, plaats de cursor waar u de HTMLsegmenteringscode wilt invoegen, en druk op Ctrl + P. 511 512 Hoofdstuk 19: Afbeeldingen delen en opslaan voor het web Segmenten opslaan Sla segmenten op in een directory op uw vaste schijf, zodat u ze kunt gebruiken of wijzigen. Zo slaat u segmenten op: 1 Klik in het dialoogvenster Segmentering op de knop Opslaan of Opslaan als. Het dialoogvenster HTML opslaan als wordt nu geopend. 2 Navigeer naar de map waarin u de HTML-code wilt opslaan, en klik op OK. Digitale watermerken gebruiken Een digitaal watermerk is een permanent authenticiteitsbewijs voor een afbeelding. Een computer kan een watermerk bespeuren, maar de gebruiker niet. Een watermerk bevat gegevens over de maker, het copyright en de afbeelding. Wanneer een gebruiker deze informatie wil zien, opent het programma een dialoogvenster dat een koppeling naar de Digimarc®-webpagina bevat. Daarin staat contactinformatie voor de maker. Opmerking Een laag kan slechts één watermerk bevatten. U kunt geen watermerk insluiten op een laag die er al een bevat. Een digitaal watermerk insluiten Een digitaal watermerk kan slechts eenmaal op een laag worden ingesloten omdat hierdoor wordt voorkomen dat de kwaliteit ervan achteruitgaat tengevolge van verdere veranderingen in de laag. Als u een watermerk in een gelaagde afbeelding probeert in te sluiten, verschijnt er in Paint Shop Pro een bericht waarin u wordt geadviseerd de afbeelding samen te voegen voordat u verdergaat. Wanneer u een watermerk insluit, kunt u de volgende opties selecteren: creator ID, copyrightdatums voor de afbeelding, afbeeldingskenmerken en gebruiksbeperkingen, en duurzaamheid van het watermerk. Telkens wanneer u een watermerk insluit, kunt u de copyrightdatum, afbeeldingskenmerken en duurzaamheid wijzigen. U hoeft de creator ID alleen de eerste keer dat u een watermerk insluit, te configureren. Hoofdstuk 19: Afbeeldingen delen en opslaan voor het web Zo sluit u een watermerk in: 1 Kies Afbeelding > Watermerken > Watermerk insluiten. Het dialoogvenster Watermerk insluiten wordt nu geopend. 2 Kies de informatie die het watermerk moet bevatten: Creator ID: de identificatie van de maker van de afbeelding. Oorspronkelijk ingesteld op ’Jasc Watermark Demo’. U ontvangt uw eigen maker ID door u bij Digimarc te registreren. Klik op de knop Eigen maker ID. Zie “De Creator ID personaliseren” op pagina 514. Copyrightjaar/-jaren: Typ één of twee jaartallen in de copyrightvakken. Digimarc accepteert jaren vanaf 1922 tot het heden. Afbeeldingskenmerken: De Afbeeldingskenmerken zijn beperkingen die worden weergegeven wanneer het programma de watermerkinformatie weergeeft. Selecteer de kenmerken die u op de afbeelding wilt toepassen: Beperkt gebruik, Niet kopiëren of Alleen voor volwassenen. Duurzaamheid watermerk: De duurzaamheid geeft aan hoe zichtbaar de watermerken op de afbeelding zijn. Zie “Duurzaamheid van het watermerk instellen” hieronder voor meer informatie. 3 Klik op OK. Duurzaamheid van het watermerk instellen De duurzaamheid van het watermerk geeft aan hoe zichtbaar de watermerken op de afbeelding zijn. Gebruik sterkere watermerken voor afbeeldingen die gedrukt moeten worden. Gebruik zwakkere watermerken voor afbeeldingen die op een monitor worden weergegeven, omdat deze watermerken minder zichtbaar zijn. Hoewel sterkere watermerken gemakkelijker te bespeuren zijn, en moeilijker te verwijderen, zijn ze ook beter zichtbaar in de afbeelding. U kunt twee kopieën van de afbeelding maken, en een sterker watermerk toepassen op de kopie die u afdrukt, en een minder sterk watermerk op de kopie die u elektronisch weergeeft. 513 514 Hoofdstuk 19: Afbeeldingen delen en opslaan voor het web Zo stelt u de duurzaamheid van het watermerk in: 1 Kies in de vervolgkeuzelijst Bestemming uitvoer hoe de afbeelding moet worden weergegeven: Monitor of Afdruk. Als u de afdrukoptie voor een afbeelding met een resolutie van minder dan 300 dpi selecteert, verschijnt er in Paint Shop Pro een bericht waarin u wordt geadviseerd de afbeeldingsresolutie te verhogen voordat u het watermerk insluit. 2 Wilt u de watermerksterkte instellen, typ dan in het veld Duurzaamheid watermerk een getal van 1 tot 16, versleep de schuifregelaar eronder of gebruik de standaardwaarden. De standaardinstelling voor de monitoroptie is 8, en voor de afdrukoptie 12. 3 Selecteer de optie Controleren om te zien of de watermerkgegevens correct zijn ingesloten. Het programma controleert of het watermerk is toegepast, en geeft de kenmerken en duurzaamheid ervan weer. De Creator ID personaliseren De maker-ID van het watermerk in Paint Shop Pro is standaard ingesteld op ’Jasc Watermark Demo’. U kunt het watermerk in twee stappen uw eigen identificatienummer geven: Registreer u eerst bij Digimarc om een eigen ID-nummer te krijgen. Voer die gegevens vervolgens in het dialoogvenster Eigen maker ID in. Zo personaliseert u de maker ID: 1 Roep het dialoogvenster Watermerk insluiten op. Zie “Een digitaal watermerk insluiten” op pagina 512. 2 Klik op de knop Eigen maker ID. Het gelijknamige dialoogvenster wordt nu geopend. 3 Voer een van de volgende handelingen uit om u bij Digimarc te registreren: Heeft uw computer toegang tot internet, dan klikt u op Registreren. Uw webbrowser wordt dan geopend en navigeert naar de Digimarc-webpagina. Volg de instructies op het scherm om een Creator ID-nummer, een PIN-code en een wachtwoord te krijgen. U kunt ze het beste voor later gebruik opschrijven. Sluit de browser om naar het dialoogvenster Eigen maker ID terug te keren. Hoofdstuk 19: Afbeeldingen delen en opslaan voor het web Als uw computer geen webtoegang heeft, belt u Digimarc op het gratis telefoonnummer om u te registreren. U ontvangt dan uw Creator ID-nummer, PIN-code en een wachtwoord. 4 Typ de PIN-code en de Creator ID in de relevante velden. 5 Klik op OK. Het dialoogvenster Watermerk insluiten wordt nu geopend. 6 Klik op OK. Als de optie Controleren geselecteerd is, wordt het dialoogvenster Watermerk insluiten: Controleren geopend. Daarin staat dat het watermerk is ingesloten. De maker, het copyright, de afbeeldingskenmerken en de duurzaamheidsgegevens worden ook weergegeven. Een digitaal watermerk lezen Telkens wanneer Paint Shop Pro een afbeelding opent, wordt deze automatisch op een digitaal watermerk gecontroleerd. Als er een watermerk wordt bespeurd, geeft het programma een copyrightsymbool vóór de bestandsnaam op de titelbalk weer. Bekijk de watermerkgegevens door Afbeelding > Afbeeldingsgegevens te kiezen, en dan op de tab Watermerkgegevens te klikken. Hoewel de meeste watermerken bespeurd worden, zijn sommige misschien te zwak om te lezen. Gebruik de opdracht Watermerk lezen om grondiger naar watermerken te zoeken. Kies hiertoe Afbeelding > Watermerken > Watermerk lezen. Als Paint Shop Pro geen watermerk bespeurt, wordt er een bericht weergegeven waarin staat dat er geen watermerk is gevonden. Als er wel een watermerk is gevonden, wordt het dialoogvenster Watermerkgegevens geopend. Als uw computer op internet is aangesloten, klikt u op de knop Zoeken op het web om uw browser te openen en de Digimarcwebpagina te bekijken. Hier vindt u gegevens over de maker. 515 516 Hoofdstuk 19: Afbeeldingen delen en opslaan voor het web 517 A Aaneengesloten pixels, definitie van 302 Aangepaste lijnstijlen 357 Lijnuiteindestijlen, in vectorobjecten 358 stijl van streepjessegmenten 358 aanpassen Paint Shop Pro 59 snelmenu’s 65 uiterlijk menu’s en werkbalken 93 werkbalken 62 werkvlak 62 Aanpassen, menu Grofkorreligheid toevoegen/verwijderen Automatisch krasjes verwijderen 134 De-interliniëring 126 Grofkorreligheid toevoegen 241 Mediaanfilter 123 Peper-en-zoutfilter 122 Stippen verwijderen 121 Verwijdering JPEG-artefact 127 Verwijdering Moiré-patroon 128 Vloeiend met behoud van rand 123 Vloeiend met behoud van textuur 124 Helderheid en contrast Curven 148 Drempel 154 Gammacorrectie 149 Helderheid/contrast 147 Histogram aanpassen 161 Histogram egaliseren 147 Histogramspectrum uitbreiden 147 Hoge lichten/middentonen/schaduwen 150 Kanaalmenger 145 Niveaus 151 Verhelderen 118 Kleurbalans Automatische kleurbalans 110 Handmatige kleurcorrectie 111, 113 Kleurbalans 141 Rood/groen/blauw 140 Vervagingscorrectie 116 Zwarte en witte punten 144 Kleurbalans grijze wereld 115 Kleurtoon en verzadiging Inkleuren 153 Kleurtoon/verzadiging/helderheid 142 Kleurtoonverdeling 152 Lenscorrectie Correctie speldenkussenvervorming 109 Correctie visoogvervorming 109 Tonvormige vertekening corrigeren 108 Negatief 156 Rode ogen verwijderen 129 Scherpte Nog scherper 119 Onscherp masker 119 Verscherpen 119 Vervaging Bewegingsvervaging 135 Gaussiaans 135 Gemiddelde 135 Meer vervaging 135 Vervaging 135 Zachtheid Nog zachter 124 Soft focus 124 Verzachten 124 Aanpassingslagen basiskennis voor wijzigingen 410 Bewerken 410 over 408 toevoegen 408 typen van 409 518 Index Aantal niveaus beperken, opdracht helderheidsniveaus reduceren 155 Achtergrondkleur 254 Achtergrondwisser 306 Acties van palet Historie selectief ongedaan maken 198 Acties van palet Historie selectief opnieuw uitvoeren 198 Additieve kleuren 276 Afbeelding Bijsnijden 171 Corrigeren, perspectief 169 een digitaal watermerk insluiten 512 een kopie opslaan 56 Effecten 240 effecten toevoegen 235 informatie 31 kleur en helderheid 464 kleurdiepte uitbreiden 279 kleurdiepte verminderen 281 kleurenpalet 287 verwringen193 Opslaan 55 opslaan in nieuwe indeling 56 opslaan om af te drukken 465 randen toevoegen 166 roteren 182 van formaat wijzigen 180 vervaagde corrigeren 115 vervormen 185 Verwijderen 178 vooraf bekijken in webbrowsers 501 wijzigen van resolutie 181 Afbeelding, menu Afbeeldingsgegevens 279 Alfakanaal verwijderen 233 Berekeningen 167, 247 Formaat wijzigen 180 Fotolijst 242 Grijswaarden 155 Kanalen combineren 277 Kleurdiepte uitbreiden 280 Kleuren in afbeelding tellen 279 Omdraaien 178 Palet Palet bewerken 287 Palet laden 288 Palet opslaan 288 Transparantie van palet instellen 291 Randen toevoegen 166 Splitsen in kanalen 277 afbeeldingen automatisch schikken in indelingen 469 combineren 167, 247 hyperlinks toewijzen aan 503 in indelingen plaatsen 471 segmenteren 507 Afbeeldingen bekijken Afbeeldingsvenster kopiëren 26 Afbeeldingsvensters als tabs 27 afbeeldingen combineren 247 Afbeeldingen inkleuren 153 Afbeeldingen openen bestaande afbeeldingen 36 recent gebruikte 38 via de browser 37 Afbeeldingen vooraf bekijken in webbrowsers 501 Afbeeldingsnegatieven 156 Afbeeldingsperspectief corrigeren 169 Afbeeldingsproblemen, JPEG-afbeeldingen 127 Afbeeldingsvenster dupliceren 26 Afbeeldingsvensters als tabs 27 Afdrukken afbeeldingen opslaan voor 465 afbeeldingsresolutie 464 CMYK-kleurscheidingen 481 één afbeelding 475 grijswaarden 465 koptekst 467 meerdere afbeeldingen op een pagina opties 465 paginaformaat 467 Pagina-indeling 468 papierformaat 467 papierkwaliteit 465 sjablonen gebruiken 477 vanuit de browser 475 Index Afdruksjabloon cellen plaatsen 474 Afdrukweergave, bijschriften in 480 Afdrukweergave, ovale cellen 480 Afknippen tot doek, opdracht 228 Afstemmingsmodus 213 Airbrush 296 alfakanalen masker opslaan in 428 maskers laden uit 426 Alfakanalen, maskers verwijderen uit 422 Algemene programmavoorkeuren oproepen 66 tabblad Automatische actie 72 tabblad Beeld 67 tabblad Browser 69 tabblad Diversen 73 tabblad Eenheden 70 tabblad Foto-uitwisseling 72 tabblad Ongedaan maken 66 tabblad Paletten 69 tabblad Transparantie en arcering 71 tabblad Waarschuwingen 72 tabblad Weergave en caching 68 Animation Shop, frames openen in Paint Shop Pro 47 Anti-alias op vormbasis 227 Anti-aliasing tekst 435 Arceervoorkeuren voor het gereedschap Bijsnijden 71 Artistieke effecten 238 Automated Productivity Scripts, zie Scripts Automatisch opslaan gebruiken 54 instellingen 74 Automatisch spatiëren 436 Automatische contrastverbetering, opdracht 117 Automatische kleurbalans 110 Automatische kleurbalans, opdracht 110 Automatische verzadigingsverbetering, opdracht 120, 121 B Basisvorm tekenen 354 Basisvormen exporteren 356 Basisvormen tekenen 354 Basisvormen, aangepast 356 Batchverwerking, opdracht 448 Bekijken afbeeldingsgegevens 31 EXIF-gegevens 31 Gegevens over maker 31 Watermerkgegevens 31 Bekijken, afbeeldingen 25 aanpassen aan venster 28 afbeelding sluiten 27 afbeeldingsvenster verplaatsen 25 grootte van afbeeldingsvenster wijzigen 26 meerdere afbeeldingen 26 meerdere schikken 26 pannen 28 zoomen 28 Belichtingseffecten 239 Bestand, menu Afdrukken 475 Bladeren 37 Herstellen 192 Importeren Schermopname 45 TWAIN 36 Van scanner of camera 35 Nieuw 42 Openen 37 Opslaan 55 Opslaan als 36, 54 Pagina-indeling venster Pagina-indeling 468 Recente bestanden 38 Script 453 Bestandsindelingen, voorkeuren tabblad Photo-CD 84 tabblad PostScript 85 tabblad RAW 86 tabblad WMF 86 Bestandsindelingen, voorkeuren instellen 81 519 520 Index Bestandslocaties Bewerken 75 Webbrowsers 80 Bestandslocaties instellen 75 Bewegingsvervaging 135 Bewerken Contouren 372 Maskers 423 Paden 372 scripts 457 Sjablooncellen 479 Tekenpunten 374 tekst 436 Vectorobjecten 359 Verlopen 268 Bewerken, menu Alles selecteren 49 Klembord leegmaken 177 Kopiëren 44, 175 Plakken als nieuwe afbeelding 44 Plakken als nieuwe afbeelding 175 Plakken als nieuwe laag 175 Plakken als nieuwe selectie 176, 234 Plakken als transparante selectie 176 Plakken in selectie 176 Samengevoegd kopiëren 44, 175 Bewerkingsmodus 372 Bézier-curve tekenen 347 Bézier-curven tekenen 347 Bijschriften in afdrukweergave 480 Bijsnijden 171 een selectie 173 tot dekkende gebieden 174 Browser Afbeeldingsbestand, menu Openen 37 Afdrukken 475 afdrukken met sjablonen 476 Bestand, menu Miniatuurweergaven bijwerken 53 Selecteren 49 Sorteren 50 Bewerken, menu Niets selecteren 49 Selectie omkeren 50 gebruiken om afbeeldingen te kopiëren 176 voorkeuren 69 C Cellen in gesegmenteerde afbeeldingen 508 in image-maps Cellen van indelingssjablonen bewerken 479 CMYK 277 kleurscheidingen 481 profielen definiëren 482 wijzigen 483 Comprimeren, afbeeldingen 54 Contouren Bewerken 372 definitie van 343 omkeren 362 sluiten 361 toevoegen 361 verbinden 363 verbreken 364 verbreken met het gereedschap Pen 365 Brondefecten verwijderen 125 Contrast aanpassen 107 automatisch verbeteren 117 overzicht van correctieopties 116 verbeteren in foto’s 116, 117 Bronkleuren 111 Corrigeren, afbeeldingshoek 184 Bosseleren, penseel 313 Brondefecten verwijderen 128 Corrigeren, ogen 130 Corrigeren, perspectief 170 Creator ID’s registreren 514 Index Curve uit vrije hand tekenen 349 Drempel, opdracht 154 Curven aanpassen 376 3D-effecten 237 Curven uit vrije hand tekenen 349 Curven, opdracht 148 E Een 56 D Een bestand sluiten 58 Defecten grofkorreligheid in afbeeldingen verwijderen 121, 124 verwijderen uit bron 125, 128 Effect Radiaal vervagen 246 De-interliniëring, opdracht 126 Delen afbeeldingen via een foto-uitwisselingsservice 488 afbeeldingen via e-mail 488 penseelvoorinstellingen 300 Dialoogvenster Bronbeheer gebruiken 76 Effect Verplaatsingstoewijzing 244 Effecten aan tekst toevoegen 438 dialoogvensters gebruiken 237 Effecten zoeken 236 kiezen 236 uw eigen maken 244 Effecten zoeken 236 Digitaal watermerk gebruiken 512 Effecten, menu 3D-effecten 237 Afbeeldingseffecten 240 Naadloze herhaling 221 Artistieke effecten Aantal niveaus beperken 155 Solariseren 157 Belichtingseffecten 239 Door de gebruiker gedefinieerd 244 Geometrische effecten 239 Randeffecten 238 Reflectie-effecten 240 Textuureffecten 240 Vervormingseffecten 239 Digitale camera, afbeeldingen importeren uit 34 EXIF 31 Doekgrootte wijzigen 166 EXIF-gegevens 31 Doelkleuren 111 exporteren GIF-bestanden 491 JPEG-bestanden 495 PNG-bestanden 497 Dialoogvenster Raw-cameragegevens gebruiken 83 Dialoogvensters kleurvak 24 over 22 testen 23 voorbeeldvensters 23 voorinstellingen 24 waarden wijzigen 24 Digimarc registreren 514 Doezeling van selecties opheffen 224 Doezelingsselecties 224 Door de gebruiker gedefinieerde effecten 244 Doordrukken, penseel 313 Downloaden, afbeeldingen gekoppeld station 35 uit een digitale camera 34 Windows XP 35 Draaipunt 371 F Filter, Soft focus 124 Footer 467 Formaat van vectorobjecten wijzigen 370 Formaat wijzigen van afbeeldingen 180 521 522 Index Foto’s basisstappen voor verbetering 98 kleuren verbeteren 110, 116, 120 retoucheren 129 verbeteren 97 vervaagde corrigeren 115 vervormingen corrigeren 108, 110 Fotolijst 242 Fotolijst, zie Fotolijst Foto-uitwisseling, opdracht 72 Foto-uitwisselingsservice afbeeldingen uploaden 488 Functietoetsen 14 G Gammacorrectie, opdracht 149 Gaten en stippen, uit een selectie verwijderen 226 Gaussiaanse vervaging 135 Gebieden, zie cellen gebruiken 352 Automatisch opslaan 54 Gebruikersinterface, info 12 Gebruikerskleuren definiëren 113 Gekoppeld station 34 Gemiddelde vervaging 135 Geometrische effecten 239 Geoptimaliseerd octaal 286 Geoptimaliseerde mediaan 286 Gereedschap Kleurkrijt 333 gebruiken 333 Gereedschap Kleurpotlood 334 gebruiken 334 Gereedschap Paletmes 337 gebruiken 337 Gereedschap Pastel 332 gebruiken 332 Gereedschap Pen Bewerkingsmodus 372 Snijmodus 365, 378 Gereedschap Pen, Bézier-curven tekenen 347 Gereedschap Pen, curve uit vrije hand tekenen 349 Gereedschap Pen, lijnen tekenen 344 Gereedschap Perspectiefcorrectie 170 Gereedschap Pipet van menger 319 Gereedschap Plaatjespenseel menger 319 Gereedschap Rechttrekken 184 Gereedschap Selectie uit vrije hand over 208 Gereedschap Tekeningwisser gebruiken 339 Gereedschap Tekst 208, 216 Gereedschap Toverstaf 208 Gereedschap Uitsmeren 338 gebruiken 338 Gereedschap Wisser 305, 339 Gereedschappen gebruiken 19 opties instellen 20 Gereedschappen van Tekenmateriaal 317 tekenmateriaallagen 318 GIF-bestanden de wizard gebruiken 495 exporteren 491 Opslaan 491 optimaliseren 491 Gereedschap Krijt 331 Gebruiken 331 GIF-optimalisatie, instellingen 492 Gereedschap Markering 335 Gebruiken 335 Grijze wereld, correctie 114 Gereedschap Mes van menger 319 Grijswaardeafbeeldingen 154, 155 Groep opheffen 367 Groeperen, vectorobjecten 367 Index Grofkorreligheid met Vervaging-opdrachten verwijderen 135 overzicht van verwijderingsopties 121 stippen verwijderen 121, 122 toevoegen 241 verwijderen 121, 124 verwijderen met behoud van randen 123 verwijderen met behoud van textuur 124 I Importeren, afbeeldingen uit een digitale camera of scanner 34 via TWAIN 36 importeren, verlopen 272 Handmatige kleurcorrectie 111 Indelingen afbeeldingen plaatsen 471 automatisch schikken in afbeeldingen 469 Formaat wijzigen van afbeeldingen 471 Opslaan 473 rasters 471 Roteren, afbeeldingen 470 Helderheid 274 Info, tabblad in de browser 52 Helderheid en contrast aanpassen 146 afzonderlijke waarden aanpassen 148 gamma aanpassen 149 handmatig aanpassen 147 Insluiten, watermerken 512 H handleidingen 7 Herstellen, opdracht 192 Herstellen, opties voor gereedschap 20 Histogram 146 gebruiken om afbeeldingen te analyseren 157 gebruiken om afbeeldingen te corrigeren 160 richtlijnen voor analyse 159 waarden begrijpen 159 weergeven 157 Installeren 6 Insteekfilters in Bestandslocaties 79 over 78 toevoegen 79 Instellingen herstellen 447 Intelligente randselectie 211 Inzoomen en uitzoomen 28 J Hoge lichten/middentonen/schaduwen aanpassen 150 Jasc-kleurkiezer 255 kleurenwiel 256 Vak Basiskleuren 256 weergeven 256 Holle vormen maken 362 JPEG-afbeeldingen, artefacten verwijderen uit 127 HSL 277 JPEG-optimalisatie, instellingen 496 Hulplijnen gebruiken 189 instellingen wijzigen 190 kleur wijzigen 190 plaatsen 189 uitlijnen op 191 verplaatsen 189 Verwijderen 190 K Hyperlinks aan afbeeldingen toewijzen 503 Kiezen, patronen uit een afbeelding 263 Histogram egaliseren, opdracht 147 Histogramspectrum uitbreiden, opdracht 147 Kader definitie van 207 effecten toepassen op 218 verbergen 219 verplaatsen 219 Kanaalmenger, opdracht 145 523 524 Index Klembord, leegmaken 177 Kleur vervangen, gereedschap 312 Kleurbalans 140 gehele balans 140 Grijze wereld 115 handmatige correctie 111 Hoge lichten/middentonen/schaduwen 141 Kleurtoon/verzadiging/helderheid 142 Zwarte en witte punten 144 Kleurbeheer gebruiken 95 over 95 Kleurcorrectie automatisch 110 Grijze wereld 114 handmatig 111, 113 kleurcategorieën in 113 Kleurdiepte over 278 kleuren aanpassen 107 corrigeren door zwarte en witte punten in te stellen 144 gedrukt 275 GIF-bestanden 493 handmatig corrigeren 111 Kleurwaarden 257 op een monitor bekijken 275 overzicht van correctieopties 110 PNG-bestanden 498 verbeteren in foto’s 116 Kleuren kiezen 24, 255 met het pipet 259 uit een afbeelding 257 uit het afbeeldingspalet 258 uit het bureaublad 259 via sampling 259 voor het web 257 Kleuren koppelen, selectievakje 257 Kleuren tot zwart-wit reduceren 154 Kleuren vervangen 152, 312 met behulp van de opdracht Kleurtoonverdeling 152 Kleurenmodel CMYK 275 HSL 274 RGB 274 kleurenpalet 253 transparant maken 290 Kleurkanalen, werken met 277 Kleurkiezer van Windows 68 Kleurreductie 285 Kleurtoon en verzadiging aanpassen met behulp van opdracht Kleurtoonverdeling 152 inkleuren 153 Kleurtoon omhoog/omlaag, penseel 314 Kleurtoonverdeling, opdracht 152 kleurvak 24 Kleurverlopen kiezen 260 Kleurzweem verwijderen 110 Kloonpenseel 308 Knippen, opdracht 174 Knop Mengen ongedaan maken in het palet Menger 319 Knop Opnieuw mengen in het palet Menger 319 Kodak PhotoCD, voorkeuren voor bestandsindeling 84 Kopiëren, afbeeldingen delen van een afbeelding 308 naar andere toepassingen 177 via de browser 176 Kopiëren, opdracht 174 Koppelingen met bestandsindelingen over 88 toevoegen of verwijderen 88 wijzigen 89 Korreligheid verminderen 135 Krasjes automatisch verwijderen 134 Krasjes verwijderen, gereedschap 133 Kunstzinnige effecten 238 Index L laden Maskers 425 Vervormingstoewijzing 195 Lagen Aanpassingslagen 387, 408 accentueringskleuren 402 achtergrondlagen 385 achtergrondlagen omzetten 391 dekking wijzigen 397 dupliceren 391 eigenschappen bewerken 393 eigenschappen van tekenmateriaallaag wijzigen 319 groeperen 394 instelling Transparantie vergrendelen 402 kopiëren naar een andere afbeelding 392 lagen en groepen koppelen 395 lagen en groepen ontkoppelen 396 lagengroepen 413 maken van selecties 392 Masker laden/opslaan masker laden uit alfakanaal 426 maskerlagen 388 mengbereiken 401 mengmodi 397 met foto’s gebruiken 388 met gereedschap Verplaatsen 404 met illustraties gebruiken 389 naam wijzigen 393 nieuwe toevoegen 390 opdrachten van Rand wegwerken 406 palet Lagen gebruiken 411 rasterlagen 385 samenvoegen 405 Selecteren 413 stapelvolgorde 403 tekenmateriaal 318 vectorlagen 386 vectorobjecten verplaatsen 404 Verwijderen 407 wijzigen 403 zichtbaarheidsopties 393 lagen met droog tekenmateriaal 318, 322 lagen met nat tekenmateriaal 318, 322 Lagen, menu masker laden vanaf schijf 425 Masker laden/opslaan masker opslaan in alfakanaal 428 Masker opslaan op schijf 427 Masker/aanpassing omkeren 424 Nieuwe aanpassingslaag Curven 148 Drempel 154 Helderheid/contrast 147 Kanaalmenger 145 Kleurtoon/verzadiging/helderheid 142 Niveaus 151 Omkeren 156 Nieuwe maskerlaag Alles verbergen 418 Alles weergeven 418 Selectie verbergen 420 Selectie weergeven 420 Uit afbeelding 418 Overlay weergeven 421 Rand wegwerken Randpixels verwijderen 225 Witte randpixels verwijderen 225 Zwarte randpixels verwijderen 225 Lenscorrectie Speldenkussenvervorming 109 tonvormige vertekeningen 108 Visoogvervorming 109 Lettertypestijl, tekst 435 Lezen, watermerken 515 Lichter/donkerder, penseel 314 Lijnen tekenen 344 Lijnsegmenten wijzigen 376 Lijnsegmenten tekenen 344 Lijnuiteindestijlen 358 Lijst, tabblad op palet Materialen 253 Linialen gebruiken 187 weergeven 187 525 526 Index M Mediaanfilter, opdracht 123 Maasvormig verwringen, gereedschap 193 Meer vervaging 135 Maken afbeeldingen 39 een aangepaste mengerpagina 324 holle vormen 362 Nieuwe afbeelding 42 penseelpunt uit selectie 298 penseelpunten 298 rasterafbeeldingen 39 vectorgraphics 39 Masker laden/opslaan maskers opslaan in alfakanalen 428 Maskers als grijswaardenlagen 417 Bewerken 423 inhoud bekijken 417 laden vanaf schijf 425 Lagen 416 maken van afbeeldingen 418 maken van kanalen 420 maken van selecties 420 nieuwe maken 418 Omkeren 424 op schijf opslaan 427 opslaan in alfakanaal 428 over 416 overlay weergeven 421 overlaykleur wijzigen 423 patroon 424 textuur 424 uit alfakanalen laden 426 uit alfakanalen verwijderen 422 verloop 424 Verwijderen 422 Materiaalgereedschappen droog pigment 327 Kleurkrijt 333 Kleurpotlood 334 Krijt 331 Markering 335 nat pigment 326 Olieverfpenseel 329 Paletmes 337 Pastel 332 Uitsmeren 338 Wisser 339 Meerdere afbeeldingen afdrukken, zie Pagina-indeling Mengen 324 bereiken 401 modi 398 Mengen ongedaan maken 324 Mengergebied leegmaken 323 navigeren 323 Opslaan 323 pagina’s laden 323 Mengerpagina, maken 324 Mengerpagina’s 319 aangepaste maken 319 laden 319 nieuwe maken 319 Opslaan 319 Verwijderen 319 Menubalken herstellen 63 weergeven 62 Modi voor verwringen 304 Moiré-patronen verwijderen 128 monitor interactie met Windows-kleurbeheer 94 Monitor aanpassingen 94 Monitorgamma, opdracht 94 Monitorkalibratie 94 N Naadloze herhaling 221 Naar doel overgaan, penseel 314 Negatief, opdracht 156 Negatief, positieve afbeelding maken van 156 Nieuwe afbeelding 42, 43 afmetingen 42 bestaande afbeelding dupliceren 44 kenmerken 43 met een tekenmateriaallaag 319 van Klembord 44 van laag 44 Index Nieuwe functies 2 Nieuwe resolutie 180 Lijn vóór 377 Omzetten in lijn 377 Uitlijnen 368 Verdelen 369 Niveaus, opdracht Helderheid en contrast met behulp van niveaus aanpassen 151 Objectselectie, gereedschap 208 Nog scherper, opdracht 119 Objectverdeling 369 Nog zachter, opdracht 124 Olieverfpenseel 329 gebruiken 329 O Omdraaien, opdracht 178 Objecten bewerkingsopdr. Alles select. 372 Knippen 372 Kopiëren 372 Verwijderen 372 definitie 343 Selecteren 208 uitlijning 368 Omkeren Maskers 424 Selecties 220 Objecten, bewerkingsopdr. Niets select. 372 Plakken 372 Sel. omkeren 372 Objecten, menu Bewerken Contour omkeren 362 Pad omkeren 362 Samenvoegen 379 Sluiten 361 Verbinden 363 Verbreken 364 bewerkingsopdrachten 372 Geselecteerde tekenpunten transformeren Inkrimpen 380 Omdraaien 380 Roteren 380 Scheeftrekking 380 Spiegelen 380 Uitbreiden 381 Groep opheffen 367 Groeperen 367 Schikken 370 Type tekenpunt 374 Curve na 377 Curve vóór 377 Lijn na 377 Omkeren, contouren 362 Omkeren, opdracht 156 Omkeren, paden 362 Omzetten in lijn 377 On line Help, gebruiken 7 Ongedaan maken, opdracht 192 Onscherp masker, opdracht 119 Opdracht Een stap 460 Opdrachten, verplaatsen 63 Ophalen, afbeeldingen Schermopname 45 uit digitale camera of scanner 34 van gekoppeld station 35 via TWAIN 36 Windows XP gebruiken 35 Opnieuw mengen 324 Opnieuw, opdracht 192 Opslaan afbeeldingen om af te drukken 465 automatisch opslaan gebruiken 54 een afbeelding 55 een afbeelding in een andere bestandsindeling opslaan 56 Indelingen 473 Kopie opslaan als, opdracht 56 kopie van afbeelding 56 Maskers 427 Opslaan als, dialoogvenster 55 penseelpunt 300 527 528 Index PNG-bestanden 497 Verlopen 271 Vervormingstoewijzing 194 Opties voor gereedschap herstellen 20, 347 Opties voor gereedschap, instellen op standaardwaarden 347 Opties, voor afdrukken 465 Ovale cellen in afdrukweergave 480 over afbeeldingsgrootte 40 afbeeldingsresolutie 41 Dialoogvensters 22 kleur- en tooncorrecties maken 138 Kleurdiepte 278 kleurkanalen 277 kleurmodellen 273 rasterafbeeldingen 39 vectorgraphics 39 P Paden Bewerken 372 definitie van 343 omkeren 362 Pagina-indeling afbeeldingen selecteren 468 Afdrukken 468 vensteropties 472 Paint Shop Pro aanpassen 59 afsluiten 12 gebruikersinterface 12 Paint Shop Pro installeren 6 starten 12 Palet dokken 19 gebruiken 17 Gewogen 281 Materialen 253 Menger 319 opties 286 van formaat wijzigen 19 verbergen en tonen 19 palet Historie gebruiken 196 Palet Historie, selectief ongedaan maken/opnieuw uitvoeren 198 palet Historie, snelscript 203 Palet Lagen gebruiken 411 inhoud van lagen weergeven 412 pictogrammen accentueren 402 weergeven 412 Palet Materialen 253 gebruiken 250 Kleuren kiezen 250 textuur kiezen 251 Palet Menger 319 verven met 320 Palet Overzicht 21 Palet Penseelvariantie gebruiken 300 openen 301 Palet Scriptuitvoer 454 Papierkwaliteit, en afdrukken 465 Patronen kiezen 262 maken van selecties 221 nieuwe maken 263 ongewenst in afbeeldingen 128 Penseel 296 Penseel Verwringen 304 Penseelgrootte aanpassen 295, 327 penseelpunt als een voorinstelling opslaan 300 Maken 298 Opslaan 300 standaardinstellingen herstellen 297 Verwijderen 299 Penselen klonen 308 opties 294 Penseel of Airbrush 296 retoucheren 313 Tekenmateriaal 325 Verven 296 Verwringen 304 wissers 305 Index Peper-en-zoutfilter 122 Rotatiehendel 371 Photo-CD, voorkeuren voor bestandsindeling 84 Plaatjespenselen 309 Maken 311 meer downloaden 312 Roteren, afbeeldingen 182 gereedschap Rechttrekken 184 Vervormen, gereedschap 183 Vrij roteren 182 Plakken, opdracht 175 Roteren, vectorobjecten 371 PNG-bestanden aantal kleuren 498 exporteren 497 S PNG-optimalisatie, instellingen 497 Samenvoegen, afbeeldingen 167 PNG-voorkeuren instellen 87 Samenvoegen, tekenpunten 379 Positie op doek 369 samplen, kleuren 259 PostScript, voorkeuren voor bestandsindeling 85 Scannen, afbeeldingen 34 foto’s met ongewenste patronen 128 Scanlijnproblemen 126 Precisiecursors, instelling 68 Python-programmeertaal 452 R Randen aan afbeelding toevoegen 166 wijzigen in selectie 228 Randomiseren, parameters 25 Randzoeker 211 Raster gebruiken 188 uitlijnen op 191 Rastertekst, verplaatsen 437 Recent gebruikte materialen 251 Rechthoek tekenen 350 Rechthoeken tekenen 350 Reflectie-effecten 240 Regenboog, tabblad op palet Materialen 254 Registreren bij Digimarc 514 Resolutie wijzigen 181 Retoucheerpenselen 313 RGB 274, 277 aanpassen 140 kleurkanalen aanpassen 145 Rode ogen corrigeren 129 bijstellen 131 Samengevoegd kopiëren, opdracht 174 Schermopname 45 een scherm vastleggen 46 gebied 47 object 47 opties instellen 45 Scripts Beperkte modus voor scripts 455 Bewerken 457 een script uitvoeren 454 een toegepast script ongedaan maken 455 gebruiken 452 map Scripts - Beperkt 455 map Scripts - Vertrouwd 455 opnemen 456 Opslaan 457 Python-broneditors wijzigen 459 Python-programmeertaal 452 werkbalk Script weergeven 452 Segmenteren, afbeelding 507 Selecteren gebieden zonder masker 217 Lagen 413 pixels 217 Tekenpunten 374 tekst 216 Vectorobjecten 215 Selecteren, vectorobjecten uit het palet Lagen 215 Selectie bewerken, opdracht 218 529 530 Index Selectie uit vrije hand, gereedschap gebruiken 211 Selectie, afknippen tot het doek 228 Selectief ongedaan maken/opnieuw uitvoeren in palet Historie 198 Selectiegereedschap 208 Aangepaste selectie 210 gebruiken 209 Selectiegereedschappen over 208 selectie 208 Selectie uit vrije hand 208 Tekst 208 Toverstaf 208 vectorobjecten 208 Selecties aftrekken van 223 aftrekken van in pixels 223 anti-alias herstellen 227 Anti-alias op vormbasis 227 bijsnijden 173 de grens vloeiend maken 226 doezeling 223 doezeling opheffen 224 doezeling wijzigen 224 effecten op kader toepassen 218 kleur toevoegen/verwijderen 224 laag maken van selectie 220 laden 231 met opdracht Selectie bewerken 218 Omkeren 220 op schijf opslaan 230 opslaan in alfakanaal 231 penseelpunt maken uit 298 randen opschonen 225 randen wijzigen 228 Selectie maken van 210 stippen en gaten verwijderen 226 toevoegen aan 221 uit alfakanaal laden 232 uitbreiden met pixels 222 uitbreiden op basis van kleurwaarde 222 verplaatsen in afbeeldingen 229 verwijderen 217 Wijzigen Kleurbereik selecteren 224 zwevend 234 Selecties maken 207 Selecties, menu Alles selecteren 217 Anti-alias herstellen 227 Laag maken van selectie 220 Niets selecteren 217 Niet-zwevend 234 Omkeren 220 Selectie bewerken 218 Selectie laden/opslaan Selectie laden uit alfakanaal 232 Selectie laden vanaf schijf 231 Selectie opslaan in alfakanaal 232 Selectie opslaan op schijf 230 Selectiekader verbergen 219 Vanuit masker 217 Vanuit vectorobject 218 Wijzigen Alles met dezelfde kleur 222 Anti-alias op vormbasis 227 Binnen/buiten doezelen 224 Doezelen 223 Doezeling opheffen 224 Inkrimpen 223 Selectieranden selecteren 228 Stippen en gaten verwijderen 226 Uitbreiden 222 Vloeiend 226 Zwevend 234 Selectietypes 211 Randzoeker 211 Sepiatint, afbeeldingen 155 Sjablonen afbeelding verwijderen 479 Afdrukken 477 Cellen bewerken 479 nieuwe sjabloon 479 openen 477 opslaan met afbeeldingen 474 sjabloon vullen met afbeelding 478 weer tot indeling maken 479 Sjablooncellen, bewerken 479 Sluiten, contouren 361 snelmenu’s 21 aanpassen 65 Index Snelscripts in het palet Historie 203 T Sneltoetsen 13 aanpassen 13 Tabblad Voorkeuren ongedaan maken 66 Sneltoetsen toewijzen en bekijken 90 Soft focus, opdracht 124 Solariseren, opdracht 157 Spiegelen, opdracht 178 Spuitbus 296 Staaltjes 265 Bewerken 266 naam wijzigen 267 nieuwe maken 266 Selecteren 266 Verwijderen 266 weergave wijzigen 267 taken automatiseren 445 batchverwerking 448 scripts 452 voorinstellingen maken 446 Tegenhouden, penseel 313 Tekenen Aangepaste lijnstijlen 357 Tekenmateriaal palet Menger 319 Penselen 325 Tekenmateriaallagen droog en nat 318, 322 een nieuwe afbeelding maken van 319 Stalenkiezer 254 Tekenmateriaalpenselen 325 Standaard, palet 286 Symmetrisch perspectief 371 Tekenpunten aanpassen met stuurlijnen 376 Bewerken 374 componenten van 374 definitie van 343 nieuw begin- of eindpunt 378 samenvoegen 379 Selecteren 374 toevoegen 377 toevoegen in snijmodus 378 transformeren via het menu Objecten 380 transformeren via het palet Opties voor gereedschap 381 typen 374 Asymmetrisch 374 Symmetrisch 374 Vectorhoek 374 Vloeiend 374 typen van 374 typen wijzigen 376 verplaatsen 375 Verwijderen 379 Symmetrische vorm tekenen 353 Tekenpunt-op-tekenpunt-indicator 364 Symmetrische vormen tekenen 353 tekst aan afbeeldingen toevoegen 430 Anti-alias 435 Automatisch spatiëren 436 Bewerken 436 effecten toepassen 438 Standaardkleuren gebruiken voor handmatige kleurcorrectie 113 Standaardkleuren, categorie 113 Stapelvolgorde 411 stapelvolgorde voor lagen 383 Sterretje in titelbalk 25 stijl van streepjessegmenten 358 Stijlknoppen 254 Stippen en gaten 226 Stippen verwijderen, opdracht 121 Stralenkransen in JPEG-afbeeldingen 127 Streekbreedte 435 Studiegereedschappen 7 handleidingen 7 Stuurlijnen 376 Systeemvereisten 6 531 532 Index grootte 435 Lettertypestijl 435 Maken 430 met patronen 443 omzetten in curven 438 op een pad 439 op pad uitlijnen 442 opmaken 435 pad onzichtbaar maken 440 schalen 443 selectie 434 Streekbreedte 435 Tekst onthouden 433 transformeren 443 typen van 434 uitlijning 435 vector 434 verplaatsen 437 Zwevend (raster) 434 Tekst onthouden, optie 433 Tekst, gereedschap 430 Texturen kiezen 264 nieuwe maken 265 V Van punt tot punt, selectiegereedschap 211 Vectorobjecten Bewerken 359 even groot maken 371 formaat en vorm wijzigen 370 Groep opheffen 367 groeperen 367 in raster omzetten 218 perspectief 371 Positie op doek 369 roteren 371 schikken 370 Selecteren 215 structuur 343 uitlijnen 368 verdelen 368 verdelen op doek 369 Verschuinen 371 Vervormen 371 Verwijderen 359 Vectortekst 434 verplaatsen 437 Textuur, knop 254 Venster, menu Dupliceren 44 Textuureffecten 240 Verbinden, contouren 363 Toetsenbordsneltoetsen toewijzen en bekijken 90 Verbreken, contouren 364 Toevoegen, contouren 361 Vergrootglas 29 Tonvormige vertekening corrigeren, opdracht 108 Vergroten, afbeelding 29 Transparant GIF-bestanden 491 PNG-bestanden 499 Verloopbewerker 269 Transparantie, knop 254 Verlopen 260 Bewerken 268 exporteren 271 importeren 272 kleur wijzigen 270 middelpunten wijzigen 269 nieuwe typen 271 nieuwe viltstift 269 Opslaan 271 transparantie van viltstift 270 viltstift verwijderen 270 viltstiften wijzigen 269 viltstiftkleur 270 TWAIN 34 Tweekleurenafbeeldingen 153 U Uitlijnen op raster- en hulplijnen 191 Uitlijnen, vectorobjecten 368 Uitsmeren, penseel 313 Uitvoervenster wissen, opdracht 454 verloopnaam wijzigen 272 Index verplaatsen opdrachten 63 Verzadiging omhoog/omlaag, penseel 314 Verplaatsen, selecties 229 Verscherpen, opdracht 119 Videobeelden lijnproblemen oplossen 126 Verscherpen, penseel 313 Vierkant tekenen 350 Verschuinen 371 Vierkanten tekenen 350 Verspreiden, penseel 313 Visoogvervorming 109 Vervaging, opdracht 135 Vlakvulling, gereedschap 302 Verven met het palet Menger 320 met penselen 296 met Plaatjespenselen 309 penseelopties 294 Vloeiend met behoud van rand, opdracht 123 Vervormen 371 Vervormen, gereedschap 170, 183, 185 opties 186 Vervormingen corrigeren in foto’s 108, 110 overzicht van correctieopties 108 Vervormingseffecten 239 Vervormingstoewijzingen 194 Verwijderen afbeeldingen 178 een selectie 217 krasjes 132, 134 Maskers 422 penseelpunten 299 stippen 121 Tekenpunten 379 Vectorobjecten 359 Verzadiging, verbeteren 121 Vloeiend met behoud van textuur, opdracht 124 Volledig scherm bewerkingen op 30 voorbeeld 30 Voorgrondkleur 254 Voorinstellingen Bewerken 447 kiezen 447 Opslaan 447 over 446 Penselen 297 standaardinstellingen herstellen 447 Verwijderen 448 voorbeelden van 446 Voorkeuren CMYK-conversie 482 herstellen 88 instellen 66 Instellingen voor automatisch opslaan 74 Voorkeuren herstellen, opdracht 89 Voorkeuren voor Automatische actie 72 verwijderen, verlopen 272 Voorkeuren voor Foto-uitwisseling 72 Verwringen, afbeeldingen 193 Voorkeuren voor RAW-bestanden 86 Verzachten, opdracht 124 Voorkeuren voor Raw-cameragegevens instellen 81 Verzachten, penseel 313 Voorkeuren voor Waarschuwingen 72 Verzadiging 274 aanpassen 107 automatisch verbeteren 120 overzicht van correctieopties 120 verbeteren in foto’s 120 Voorkeuren voor weergave en caching 68 Vorm van vectorobjecten wijzigen 370 Vrij roteren 182 Vrije 211 533 534 Index W Waarschuwingen 72 Watermerken insluiten 512 lezen 515 Werkvlakken laden 61 Opslaan 60 over 60 Verwijderen 61 WIA 34 Web Webveilig kleurenpalet 289 Webveilige kleuren 257 Wijzigen, curven en lijnen 375 Webafbeelding Hyperlinks toewijzen 503 segmenteren 507 vooraf bekijken in browsers 501 Windows-kleurbeheer interactie met monitorgamma 94 Webbrowsers een afbeelding vooraf bekijken in 501 een browser toevoegen 80 een browser verwijderen of bewerken 80 Weergave aanpassingen 94 Werkbalken aangepaste maken 64 aangepaste verwijderen 65 aanpassen 62 alle herstellen 63 een scheidingsteken toevoegen 64 een scheidingsteken verwijderen 64 gebruiken 16 opdrachten of gereedschappen toevoegen 63 opdrachten of gereedschappen verwijderen 63 opdrachten uitvoeren 17 specifieke herstellen 64 verbergen en tonen 17 weergeven 62 wijzigen, verloopnaam 272 Windows-kleurkiezer 68 Windows-palet 286 Wissen afbeeldingsachtergrond 306 delen van afbeeldingen 305 WMF, voorkeuren voor bestandsindeling 86 Z Zoeken, tabblad in de browser 51 Zoomen, gereedschap 28 Zuivere kleuren, categorie 113 Zwarte en witte punten, opdracht 144 Zwart-witafbeeldingen 154 Zwart-witprinters 465 Zwevende selecties 234 Zwevende tekst 434