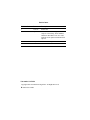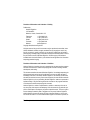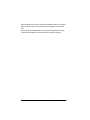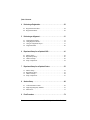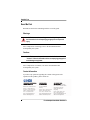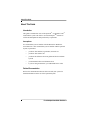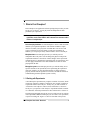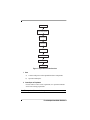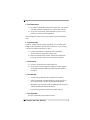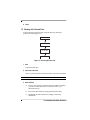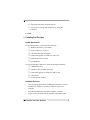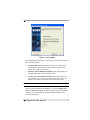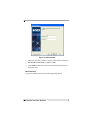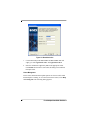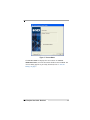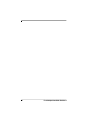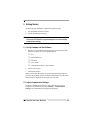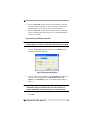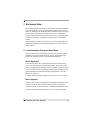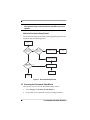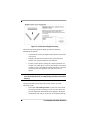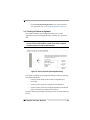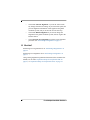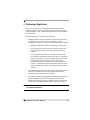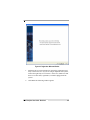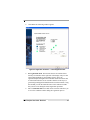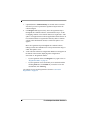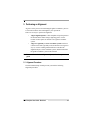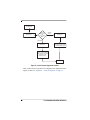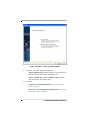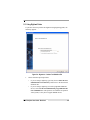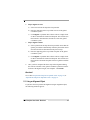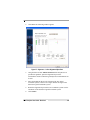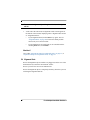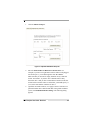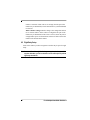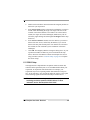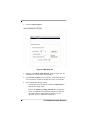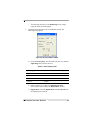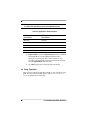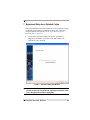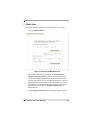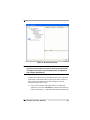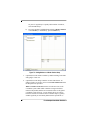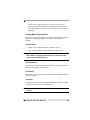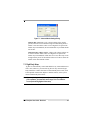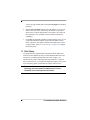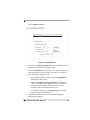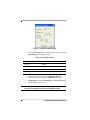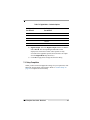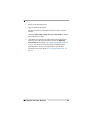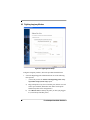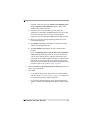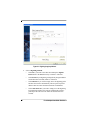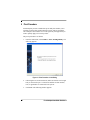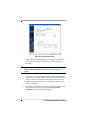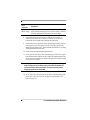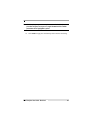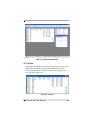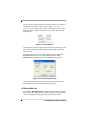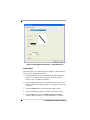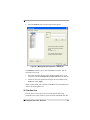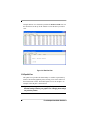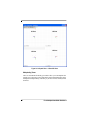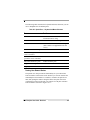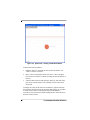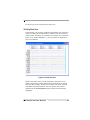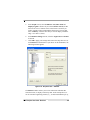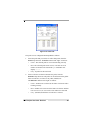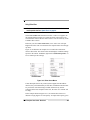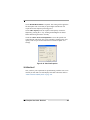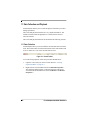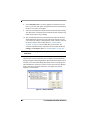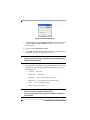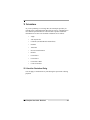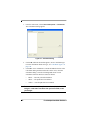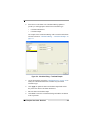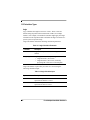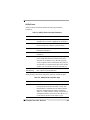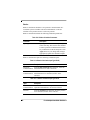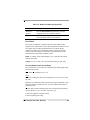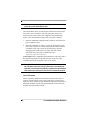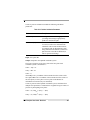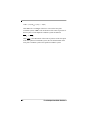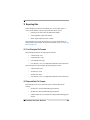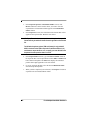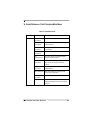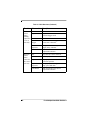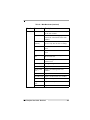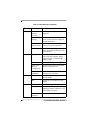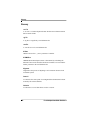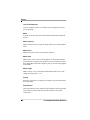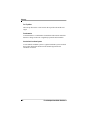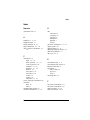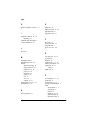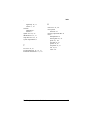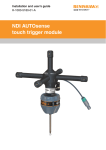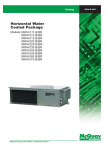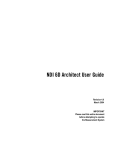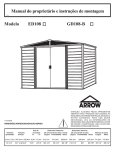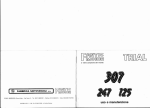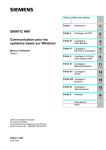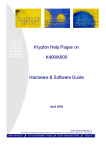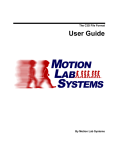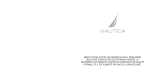Download First Principles User Guide
Transcript
First Principles User Guide Revision 3 May 2010 IMPORTANT Please read this entire document before using First Principles Revision Status Revision Number Date Description 1 June 06 Initial issue 2 April 08 Added new calculation types; added setup for Certus using Smart Markers; added new Raw Data View error code; updated screen captures and defined new options. 3 May 10 Added video integration information. Part number: IL-1070104 Copyright 2008-2010 Northern Digital Inc. All Rights Reserved. p Printed in Canada. Disclaimer of Warranties and Limitation of Liability Published by: Northern Digital Inc. 103 Randall Dr. Waterloo, Ontario, Canada N2V 1C5 Telephone: Toll Free: Global: Facsimile: Website: +1 (519) 884-5142 +1 (877) 634 634 0 ++ (800) 634 634 00 +1 (519) 884-5184 www.ndigital.com Copyright 2008, Northern Digital Inc. All rights reserved. No part of this document may be reproduced, transcribed, transmitted, distributed, modified, merged, translated into any language or used in any form by any means - graphic, electronic, or mechanical, including but not limited to photocopying, recording, taping or information storage and retrieval systems - without the prior written consent of Northern Digital Inc. Certain copying of the software included herein is unlawful. Refer to your software license agreement for information respecting permitted copying. Disclaimer of Warranties and Limitation of Liabilities Northern Digital Inc. has taken due care in preparing this document and the programs and data on the electronic media accompanying this document including research, development, and testing. This document describes the state of Northern Digital Inc.’s knowledge respecting the subject matter herein at the time of its publication, and may not reflect its state of knowledge at all times in the future. Northern Digital Inc. has carefully reviewed this document for technical accuracy. If errors are suspected, the user should consult with Northern Digital Inc. prior to proceeding. Northern Digital Inc. makes no expressed or implied warranty of any kind with regard to this document or the programs and data on the electronic media accompanying this document. Northern Digital Inc. makes no representation, condition or warranty to the user or any other party with respect to the adequacy of this document for any particular purpose or with respect to its adequacy to produce a particular result. The user’s right to recover damages caused by fault or negligence on the part of Northern Digital Inc. shall be limited to the amount paid by the user to Northern Digital Inc. for the provision of this document. In no event shall Northern Digital Inc. be liable for special, col- First Principles User Guide - Revision 3 lateral, incidental, direct, indirect or consequential damages, losses, costs, charges, claims, demands, or claim for lost profits, data, fees or expenses of any nature or kind. Product names listed are trademarks of their respective manufacturers. Company names listed are trademarks or trade names of their respective companies. First Principles User Guide - Revision 3 Table of Contents Table of Contents Read Me First . . . . . . . . . . . . . . . . . . . . . . . . . . . . . . . . . . . . . . . . . . . . . . iv Warnings . . . . . . . . . . . . . . . . . . . . . . . . . . . . . . . . . . . . . . . . . . . . . . . iv Cautions . . . . . . . . . . . . . . . . . . . . . . . . . . . . . . . . . . . . . . . . . . . . . . . . iv Contact Information . . . . . . . . . . . . . . . . . . . . . . . . . . . . . . . . . . . . . . . iv Updates. . . . . . . . . . . . . . . . . . . . . . . . . . . . . . . . . . . . . . . . . . . . . . . . . . v About This Guide . . . . . . . . . . . . . . . . . . . . . . . . . . . . . . . . . . . . . . . . . . . vi Introduction . . . . . . . . . . . . . . . . . . . . . . . . . . . . . . . . . . . . . . . . . . . . . vi Related Documentation . . . . . . . . . . . . . . . . . . . . . . . . . . . . . . . . . . . . vi 1 What is First Principles?. . . . . . . . . . . . . . . . . . . . . . . . . . . . . . . . . . . 1 1.1 Working with Experiments . . . . . . . . . . . . . . . . . . . . . . . . . . . . . . 1 1.2 Working with Collected Data . . . . . . . . . . . . . . . . . . . . . . . . . . . . 4 1.3 Installing First Principles . . . . . . . . . . . . . . . . . . . . . . . . . . . . . . . . 5 2 Getting Started. . . . . . . . . . . . . . . . . . . . . . . . . . . . . . . . . . . . . . . . . . 13 2.1 Set Up Hardware and Start Software . . . . . . . . . . . . . . . . . . . . . . 13 2.2 Adjust Communication Settings . . . . . . . . . . . . . . . . . . . . . . . . . 13 2.3 Query System. . . . . . . . . . . . . . . . . . . . . . . . . . . . . . . . . . . . . . . . 16 3 Environment Setup . . . . . . . . . . . . . . . . . . . . . . . . . . . . . . . . . . . . . . 17 3.1 3.2 3.3 3.4 3.5 Understanding the Environment Setup Wizard . . . . . . . . . . . . . . 17 Accessing the Environment Setup Wizard. . . . . . . . . . . . . . . . . . 18 Choosing to Perform a Registration. . . . . . . . . . . . . . . . . . . . . . . 19 Choosing to Perform an Alignment . . . . . . . . . . . . . . . . . . . . . . . 21 What Next? . . . . . . . . . . . . . . . . . . . . . . . . . . . . . . . . . . . . . . . . . 22 First Principles User Guide - Revision 3 i Table of Contents 4 Performing a Registration . . . . . . . . . . . . . . . . . . . . . . . . . . . . . . . . .23 4.1 Registration Procedure . . . . . . . . . . . . . . . . . . . . . . . . . . . . . . . . . 24 4.2 Registration Hints. . . . . . . . . . . . . . . . . . . . . . . . . . . . . . . . . . . . . 29 5 Performing an Alignment . . . . . . . . . . . . . . . . . . . . . . . . . . . . . . . . .31 5.1 5.2 5.3 5.4 6 Experiment Setup for an Optotrak 3020. . . . . . . . . . . . . . . . . . . . . .41 6.1 6.2 6.3 6.4 7 Marker Setup . . . . . . . . . . . . . . . . . . . . . . . . . . . . . . . . . . . . . . . . 42 Rigid Body Setup . . . . . . . . . . . . . . . . . . . . . . . . . . . . . . . . . . . . . 46 ODAU II Setup. . . . . . . . . . . . . . . . . . . . . . . . . . . . . . . . . . . . . . . 49 Setup Completion . . . . . . . . . . . . . . . . . . . . . . . . . . . . . . . . . . . . . 52 Experiment Setup for an Optotrak Certus . . . . . . . . . . . . . . . . . . . .53 7.1 7.2 7.3 7.4 8 Alignment Procedure . . . . . . . . . . . . . . . . . . . . . . . . . . . . . . . . . . 31 Using Digitized Points . . . . . . . . . . . . . . . . . . . . . . . . . . . . . . . . . 35 Using an Alignment Object . . . . . . . . . . . . . . . . . . . . . . . . . . . . . 37 Alignment Hints . . . . . . . . . . . . . . . . . . . . . . . . . . . . . . . . . . . . . . 40 Marker Setup . . . . . . . . . . . . . . . . . . . . . . . . . . . . . . . . . . . . . . . . 55 Rigid Body Setup . . . . . . . . . . . . . . . . . . . . . . . . . . . . . . . . . . . . . 61 ODAU II Setup. . . . . . . . . . . . . . . . . . . . . . . . . . . . . . . . . . . . . . . 64 Setup Completion . . . . . . . . . . . . . . . . . . . . . . . . . . . . . . . . . . . . . 67 Session Setup . . . . . . . . . . . . . . . . . . . . . . . . . . . . . . . . . . . . . . . . . .68 8.1 Collected Data Location . . . . . . . . . . . . . . . . . . . . . . . . . . . . . . . . 68 8.2 Digitizing Imaginary Markers . . . . . . . . . . . . . . . . . . . . . . . . . . . 70 8.3 What Next?. . . . . . . . . . . . . . . . . . . . . . . . . . . . . . . . . . . . . . . . . . 73 9 ii Pivot Procedure . . . . . . . . . . . . . . . . . . . . . . . . . . . . . . . . . . . . . . . . .74 First Principles User Guide - Revision 3 Table of Contents 10 Viewing Experiment Data . . . . . . . . . . . . . . . . . . . . . . . . . . . . . . . . 82 10.1 10.2 10.3 10.4 10.5 10.6 10.7 10.8 11 Text View. . . . . . . . . . . . . . . . . . . . . . . . . . . . . . . . . . . . . . . . . . 83 Missing Data View. . . . . . . . . . . . . . . . . . . . . . . . . . . . . . . . . . . 84 Raw Data View . . . . . . . . . . . . . . . . . . . . . . . . . . . . . . . . . . . . . 87 Spatial View. . . . . . . . . . . . . . . . . . . . . . . . . . . . . . . . . . . . . . . . 90 Strip Chart View . . . . . . . . . . . . . . . . . . . . . . . . . . . . . . . . . . . . 97 Probe View. . . . . . . . . . . . . . . . . . . . . . . . . . . . . . . . . . . . . . . . 100 Video View . . . . . . . . . . . . . . . . . . . . . . . . . . . . . . . . . . . . . . . 102 What Next? . . . . . . . . . . . . . . . . . . . . . . . . . . . . . . . . . . . . . . . 105 Data Collection and Playback . . . . . . . . . . . . . . . . . . . . . . . . . . . 106 11.1 Data Collection . . . . . . . . . . . . . . . . . . . . . . . . . . . . . . . . . . . . 106 11.2 Data Playback . . . . . . . . . . . . . . . . . . . . . . . . . . . . . . . . . . . . . 109 12 Calculations . . . . . . . . . . . . . . . . . . . . . . . . . . . . . . . . . . . . . . . . . . 111 12.1 About the Calculations Dialog. . . . . . . . . . . . . . . . . . . . . . . . . 111 12.2 Calculation Types . . . . . . . . . . . . . . . . . . . . . . . . . . . . . . . . . . 114 13 Exporting Data . . . . . . . . . . . . . . . . . . . . . . . . . . . . . . . . . . . . . . . . 129 13.1 First Principles File Formats . . . . . . . . . . . . . . . . . . . . . . . . . . 129 13.2 Exported Data File Formats . . . . . . . . . . . . . . . . . . . . . . . . . . . 129 13.3 Exporting Data . . . . . . . . . . . . . . . . . . . . . . . . . . . . . . . . . . . . . 130 14 Quick Reference: First Principles Main Menu. . . . . . . . . . . . . . . 133 15 Abbreviations and Acronyms. . . . . . . . . . . . . . . . . . . . . . . . . . . . 137 Glossary . . . . . . . . . . . . . . . . . . . . . . . . . . . . . . . . . . . . . . . . . . . . . . . . . 138 First Principles User Guide - Revision 3 iii Read Me First Read Me First Read this section before continuing with the rest of the guide. Warnings Warning! In all NDI documentation, warnings are marked by this symbol. Follow the information in the accompanying paragraph to avoid personal injury. For a complete list of warnings, refer to the documentation that accompanied your system. Cautions Caution! In all NDI documentation, cautions are marked with the word "Caution!" Follow the information in the accompanying paragraph to avoid damage to equipment. For a complete list of cautions, refer to the documentation that accompanied your system. Contact Information If you have any questions regarding the content of this guide or the operation of this product, please contact us: 103 Randall Drive Waterloo, ON, Canada N2V 1C5 iv Fritz-Reichle-Ring 2 D-78315 Radolfzell Germany Phone: + 1 (519) 884-5142 Toll Free: + 1 (877) 634-6340 Global: + (800) 634-634-00 Fax: + 1 (519) 884-5184 Phone: + 49 (77 32) 939 19 00 Global: + (800) 634 634 00 Fax: + 49 (77 32) 939 19 09 Email: [email protected] Website: www.ndigital.com Email: [email protected] Website: www.ndieurope.com Unit 301, 3/F Core Building 1 No. 1 Science Park East Avenue, Hong Kong Science Park, Shatin, New Territories, Hong Kong Phone: + (852) 2802 2205 Fax: + (852) 2802 0060 Email: [email protected] Website: www.ndigital.com First Principles User Guide - Revision 3 Read Me First Updates NDI is committed to continuous improvements in the quality and versatility of its software and hardware. To obtain the best results with your NDI system, check the NDI Support Site regularly for update information: http://support.ndigital.com First Principles User Guide - Revision 3 v About This Guide About This Guide Introduction This guide is intended for users of the Optotrak® or Optotrak Certus® measurement system who wish to use First PrinciplesTM software to collect and manipulate the data produced by experiments. Assumptions It is assumed that you are familiar with the Microsoft® Windows® environment. It is also assumed that you are familiar with the Optotrak System, in particular: • you know what markers, rigid bodies, and tools are • you know what strobers are • you know the difference between global and local coordinate systems • you understand what a tool definition file is • if you are using an ODAU II, you understand how it works Related Documentation Refer to the documentation that was delivered with your system for detailed information on the use of the Optotrak System. vi First Principles User Guide - Revision 3 1 What is First Principles? First Principles is an application software package that provides you with an easy way to observe, record, play back and manipulate the data produced by an experiment. Note An experiment is a specific Optotrak System setup that uses markers, rigid bodies, tools, and/or ODAU II units to measure the movement and/or location of a subject/object. Record and play back data Use First Principles to observe and record the data that your experiment produces. The software includes a simple interface to enable you to play back recorded data. You can save and export a collection at any time during (or after) an experiment. In addition, you can open previously collected data to review and analyze. Manipulate data First Principles provides you with the power to manipulate data at any time. You can change the physical setup of the experiment and observe the effects of these changes on the experiment without having to re-initialize the Optotrak System or stop tracking. You can also apply calculations to the collected data in real time or when playing back the data. Manage the system First Principles provides you with the ability to test specific elements of an experiment, before performing the experiment itself. For example, you can check that markers are being measured properly, that the current registration is accurate, and that the software is communicating with the Optotrak System correctly. 1.1 Working with Experiments A First Principles experiment may comprise a number of sessions, which in turn may comprise a number of collections. For example, consider an experiment named “Gait Analysis”. On day one, you take a number of “collections” from subject A and save those collections as “Session 1”. On day two, you open the “Gait Analysis” experiment and take a number of “collections” from subject B and save those collections as “Session 2”. The following paragraphs provide an overview of the process for working with experiments. With First Principles you can create a new experiment, or open an existing one. Figure 1-1 shows a flowchart of the process. First Principles User Guide - Revision 3 1 Start Create a new experiment/ Open an existing experiment Environment Setup Experiment Setup Session Setup Work with Collected Data Close/Save Experiment Finish Figure 1-1 Experiment Process Overview 1. Start a) Connect and power on the Optotrak hardware components. b) Open First Principles. 2. Create/Open an Experiment Choose either to create a new experiment, or to open and continue work on an existing experiment. Note The experiment file extension is .exp. 2 First Principles User Guide - Revision 3 3. Environment Setup a) If you have multiple Position Sensors connected to your system, you must perform a registration, if it was not done recently. b) If you want to move the global coordinate system to a new location, you can perform an alignment. First Principles provides an easy-to-use wizard to perform both these steps. 4. Experiment Setup If you are working with an existing experiment, you can either make changes to the experiment setup already created for it, or you can skip over this step and proceed directly to step 5. a) Connect the hardware components of the experiment — strobers, markers, rigid bodies, and/or tools. b) In the Experiment Setup window, describe the components being used, so that your system can track them properly. 5. Session Setup a) Choose a file location for saving collections. b) If you chose to create temporary imaginary markers, digitize these points using the simple procedure provided with First Principles. 6. Work with Data • View the data produced by the experiment in real time. • Perform collections of produced data. If you choose to do so, data is automatically exported to predefined file formats. • Manipulate your experiment both by changing your setup or by adding calculations to the data produced. • Save and/or export data collections for future analysis. 7. Save Experiment Save the experiment setup for future sessions. First Principles User Guide - Revision 3 3 8. Finish 1.2 Working with Collected Data To open and work with previously collected data, First Principles provides the following process: Start Open Collection Work with Data Finish Figure 1-2 Reviewing Data Overview 1. Start Open First Principles. 2. Open Data Collections Browse to and select data collections made in a previous experiment. Note The data collection file extension is .nco. 3. Work with Data a) Use the view settings to customize the main window to display your selected data collections in a manner useful to your particular analysis. b) Review the data collections using playback functionality. c) 4 Manipulate the data collections by adding or removing calculations. First Principles User Guide - Revision 3 d) Export data collections for future analysis. e) Save new view settings and calculations by saving the collection. 4. Finish 1.3 Installing First Principles System Requirements To run First Principles, you must have the following: ❒ Windows XP/Vista/7 (32 or 64 Bit) ❒ Internet Explorer 5.0 or above ❒ video card with Open GL support ❒ monitor that supports a resolution of 1024 x 768 ❒ Pentium 4 Processor or better ❒ 256 MB RAM To run First Principles, NDI also recommends having the following: ❒ 2 GB RAM or more ❒ 300 GB or more free hard drive space ❒ monitor that supports a resolution of 1600 x 1200 ❒ wheel mouse ❒ 17-inch monitor or larger Installation Procedure 1. Close all other programs before installing First Principles; once the installation is complete, you will be prompted to restart your computer. 2. Insert the First Principles CD into the computer’s CD drive. 3. Follow the steps as directed by the automatic installation wizard. First Principles User Guide - Revision 3 5 By default, this wizard stores all program files on C:\Program Files\Northern Digital Inc\NDI First Principles. You must be able to read and write to this location. Some NDI data files used and created by First Principles are stored in the ‘ndigital’ directory. This directory is defined by the ND_DIR environment variable, and can typically be found in C:\ndigital. You must be able to read and write to this location. Note NDI recommends that this directory not be changed during installation. 4. If prompted, restart the computer. 5. Start First Principles. The licence update dialog will appear. Refer to the following section for details on licences. About Licences First Principles is distributed free for a trial period of 120 days from the day you install it. During the trial period, all product features are available. You may purchase the full version or activate a free version at any time during the trial period. The free version provides only playback functionality. When you start First Principles for the first time, the licence update dialog appears: 6 First Principles User Guide - Revision 3 Figure 1-3 Licence Update This dialog displays the number of days left in your free trial and presents three options as follows: 1. Continue with Trial. This option provides access to all features, providing the trial period has not expired. Once the trial period expires, this option is not available. 2. Purchase/Activate NDI First Principles. This option guides you through the purchase and activation procedure. 3. Activate free version (Playback Only).This option activates the free, playback only, version. (If you activate the free version, you still have the option to purchase the full version at any time.) Note You may select Continue with Trial at any time from any licence dialog. Select the desired option and click Next. If you select Continue with trial or Activate free version, the dialog will close and First Principles will start. If you select Purchase/Activate NDI First Principles, the activate dialog appears: First Principles User Guide - Revision 3 7 Figure 1-4 Activate Dialog This dialog displays NDI contact information and two activation options, online and manual. Select the desired option and click Next. Proceed to online activation or manual activation as appropriate. Note NDI contact information is also listed under “Contact Information” on page iv. You will need to contact NDI to purchase First Principles and to obtain the necessary activation information. Online Activation If you select Online Activation, the following dialog appears: 8 First Principles User Guide - Revision 3 Figure 1-5 Online Activation 1. Make sure that your computer is connected to the internet. Enter the Licence ID and Password as supplied by NDI. 2. Click Finish. If activation is successful, the dialog closes and First Principles starts. Manual Activation If you select Manual Activation, the following dialog appears: First Principles User Guide - Revision 3 9 Figure 1-6 Manual Activation 1. Contact NDI and provide user code 1 and user code 2. NDI will supply you with registration code 1 and registration code 2. 2. Enter the information supplied by NDI in the appropriate fields. Click Finish. If activation is successful, the dialog closes and First Principles starts. Licence Management Licence status information and update options are also accessible when First Principles is running. To view the current licence status, select Help > Licencing Info. The following dialog appears: 10 First Principles User Guide - Revision 3 Figure 1-7 Licence Status The Licence status box displays the current status. To Activate additional features, select the associated checkbox and click Next. The Activate dialog appears as previously described, refer to “Activate Dialog” on page 8. First Principles User Guide - Revision 3 11 12 First Principles User Guide - Revision 3 2 Getting Started To start using First Principles, complete the following tasks: 1. Set up hardware and start software 2. Adjust communication settings Note If you are only going to open and review existing data collections, you do not need to be connected to an Optotrak System or be concerned with communication settings. 2.1 Set Up Hardware and Start Software 1. Refer to the system documentation and place and connect the main hardware components of your Optotrak System: ❒ SCU ❒ Position Sensor(s) ❒ link cables ❒ power cables ❒ communication cables to host computer 2. Power on the system. 3. Start First Principles. When you start First Principles, the software automatically attempts to connect to the Optotrak System, establish communication, and determine what hardware components are being used in your setup. 2.2 Adjust Communication Settings Check the communication settings to ensure that they are correctly assigned. From the main menu, select Settings > Communication Settings. The Communication Settings Dialog appears: First Principles User Guide - Revision 3 13 Figure 2-1 Communication Settings Dialog If you are you using a PCI card: 1. From the Connection Type drop-down list, select PCI. 2. Click OK (no other input required). If you are using a SCSI card: 1. From the Connection Type drop-down list, select SCSI. The SCSI Settings Dialog appears: Figure 2-2 SCSI Settings Dialog 2. 14 Enter the Host ID. You can determine the Host ID using the program NDI SCSI Check. This program is available from NDI Technical Support. First Principles User Guide - Revision 3 3. Enter the Target ID found on the back of the SCSI box. SCSI IDs are numbered from 0 though 7, and are used by the workstation to distinguish between the devices connected to the SCSI bus. 4. Enter the Time Out. Set this value to the time that the system will wait for communication until it times out. A recommended default value is 10 (seconds). If you are using an Ethernet connection: Note For detailed information about using Ethernet to communicate with an Optotrak System, refer to the documentation delivered with your system. 1. From the Connection Type drop-down list, select Ethernet. The Ethernet Settings Dialog appears: Figure 2-3 Ethernet Settings Dialog 2. If you are using a static IP address, set the IP Address to that of the SCU. If you are using DHCP, set the Hostname instead of IP Address. (The Hostname is SCU's serial number string without a dash "-".) Note Depending on your facility setup, a network using DHCP may automatically assign an IP address to the SCU. Please consult your network administrator for information specific to your facility setup. 3. Click OK. First Principles User Guide - Revision 3 15 2.3 Query System If you decide to change your hardware setup after starting First Principles, use the Query System utility to ensure that the software is aware of your changes. This function is also useful to check that the software is communicating correctly with the system and that all devices are correctly connected. After making your changes, select Utilities > Query System. The software re-initializes the connected Optotrak System and attempts to determine its new hardware configuration. The Sample Query System Results Dialog appears: Figure 2-4 Sample Query System Results Dialog 16 First Principles User Guide - Revision 3 3 Environment Setup Before performing an experiment, you must set up the global coordinate system in which the experiment will be tracked. This process can be as simple as deciding to use the default global coordinate system of a single Position Sensor. Alternatively, this process can be as complicated as using several Position Sensors to track a marker using a common global coordinate system that, in addition, has been moved to a customized location. First Principles provides you with an easy-to-use wizard that walks you through an environment setup and automatically saves your choices for future sessions. 3.1 Understanding the Environment Setup Wizard The environment setup wizard allows you to review the current global coordinate system setup before using the system. Environment setup involves two possible processes; registration and alignment. What is Registration? If the software detects two or more Position Sensors connected to the system, you must perform a registration procedure. Registration is the process of aligning all the Position Sensors’ coordinate systems to that of one of the Position Sensors, producing a single global coordinate system against which the position and orientation of rigid bodies, tools, and markers are measured. For more information about registration, refer to the system user guide. What is Alignment? Alignment is the process of changing the default global coordinate system (placed at a Position Sensor) to the location of either a rigid body’s coordinate system, or that produced by a combination of digitized points. For more information about alignment, refer to the system user guide. First Principles User Guide - Revision 3 17 Note If you choose to perform both a registration and an alignment, remember that registration always comes first and that it invalidates any previous alignment. What is the Environment Setup Process? The Environment Setup wizard walks you through both registration and alignment using the following process: Environment Setup start Would you like to perform a new registration? Yes Would you like to perform a new alignment? No Registration Process Finish Yes No Registration Process Would you like to perform a new alignment? Yes Alignment Process No Finish Finish Figure 3-1 Environment Setup Process 3.2 Accessing the Environment Setup Wizard There are two ways to access the Environment Setup wizard: 18 1. Select Settings > Coordinate System Details or, 2. Create either a new experiment or open an existing experiment: First Principles User Guide - Revision 3 • Select File > New Experiment to create an entirely new experiment. • Select File > Open Experiment to browse to and open an existing experiment (.exp). Figure 3-2 Environment Setup Window 3.3 Choosing to Perform a Registration If the system has detected two or more Position Sensors connected to the system, the Environment Setup window enables the Position Sensor Registration dialog: First Principles User Guide - Revision 3 19 Figure 3-3 Position Sensor Registration Dialog The Position Sensor Registration dialog provides the following information and options: • It confirms that you have multiple Position Sensors connected to your system. • It displays the details of the last time the detected Position Sensors were registered and their serial numbers. • It offers you the option of reusing the current registration. For example, select this option if you are performing an experiment in which you are certain that the Position Sensors have not been moved since the last registration. You will not need to reregister. Note NDI recommends that you perform a registration daily and each time you move the Position Sensor(s), or change the physical setup of the Position Sensor(s). Using the information provided in this section, choose one of the following actions: • 20 Choose Use Current Registration if you do not wish to make any change from the last settings. If you select this option, the previous registration information will be applied to the global coordinate system, and you are moved on to Experiment Setup. First Principles User Guide - Revision 3 • Choose Perform New Registration if you wish to perform a new registration. See “Performing a Registration” on page 23. 3.4 Choosing to Perform an Alignment The Global Coordinate System Alignment dialog offers you the opportunity to perform an alignment before collecting any experiment data: Note Make sure you perform an alignment before you collect data. Unlike previous versions of NDI software, you will not be able to re-align the coordinate system once data has been collected. Figure 3-4 Global Coordinate System Alignment Dialog The Global Coordinate System Alignment dialog provides the following information and options: • It shows you the details of the last time an alignment was performed. • It offers you the option of reusing the current alignment. • It offers you the option of resetting the alignment to the default global coordinate system (the Position Sensor). Using the information provided in the dialog, choose one of the following actions: First Principles User Guide - Revision 3 21 • Choose Use Current Alignment if you do not wish to make any changes from the last settings. If you choose this option, the previous alignment information will be applied to the global coordinate system, and you are moved on to the next step. • Choose Use Default Alignment if you want to change the alignment to the global coordinate system, with its origin in the Position Sensor. • Choose Perform New Alignment to perform a new alignment procedure. See “Performing an Alignment” on page 31. 3.5 What Next? Performing a new registration? Go to “Performing a Registration” on page 23. Performing a new alignment? Go to “Performing an Alignment” on page 31. Using existing alignment/registration information (either customized or default)? Go to either “Experiment Setup for an Optotrak 3020” on page 41, or “Experiment Setup for an Optotrak Certus” on page 53. 22 First Principles User Guide - Revision 3 4 Performing a Registration Registration is the process of aligning multiple Positions Sensors’ coordinate systems to that of one Position Sensor, producing a single global coordinate system against which rigid bodies, tools, and markers can be measured. The registration process consists of the following: 1. Multiple Position Sensors track markers on the same rigid body or tool (known as a registration object) throughout a shared measurement volume area. “Shared” can mean any of the following: • Multiple measurement volumes overlapping a common area. • If two measurement volumes do not overlap a common area, they must both overlap in areas with a third measurement volume. • For a string of Position Sensors, a common link must exist between their measurement volumes in order to be considered sharing. For example, for an environment setup involved four Position Sensors, measurement volume 1 must overlap measurement volume 2, which must overlap measurement volume 3, which must overlap measurement volume 4. In this manner, measurement volume 4 is sharing with measurement volume 1. 2. Using the tracking information returned from each Position Sensor, the software calculates the location of each Position Sensor’s coordinate system with respect to each other. 3. The software calculates and applies the transformations required to shift all coordinate systems to that of only one of the Position Sensors thus creating one global coordinate system. (The Position Sensor will be the furthest one physically connected to the SCU) Note For more information about registration and rigid bodies/tools, refer to the system documentation. First Principles User Guide - Revision 3 23 4.1 Registration Procedure The Environment Setup wizard provides you with the following registration procedure: Choose to perform a new registration Set up the hardware appropriately Pick the registration rigid body’s tool definition file Perform a dynamic collection of the registration rigid body to produce a new coordinate system Finish Figure 4-1 First Principles Registration Procedure Once you have chosen to perform a new registration, the Environment Setup wizard begins. Refer to “Registration Welcome Window” on page 25: 24 First Principles User Guide - Revision 3 Figure 4-2 Registration Welcome Window 1. Following the on-screen instructions, connect the registration rigid body or tool to the SCU. (If you are using an Optotrak 3020 system, connect the rigid body or tool to Port 1 on the SCU.) Make sure that there are no other tools, rigid bodies, or markers plugged into the system. 2. Click Next. The following window appears: First Principles User Guide - Revision 3 25 Figure 4-3 Registration Procedure — Select a Tool Definition File 3. Choose from the options provided: • If you are using a registration rigid body, choose Select the tool definition file from a directory and browse to the desired tool definition file (.rig). • If you are using a registration tool with a programmed SROM device, select Use the tool definition file programmed in the tool’s SROM device. This option is not available for Optotrak 3020 systems, as they do not support SROM devices. Note If you wish to use a tool definition file other than that programmed in the SROM device of a connected tool, select the tool definition file from a directory. 26 First Principles User Guide - Revision 3 4. Click Next. The following window appears: Figure 4-4 Registration Procedure — Collect Registration Data 5. Pre-registration check. The Position Sensors are numbered and listed by serial number at the right side of the display. They are also represented graphically by their number. Slowly move the registration object throughout the combined volume and notice that, as each Position Sensor sees at least three markers of the object, a green background appears behind the Position Sensor number. Using this method you can determine the limits of the combined volume that you will cover during the actual registration procedure. 6. Enter a Collection Time in seconds. Enter a time that will allow you to cover the combined volume during the registration process. First Principles User Guide - Revision 3 27 7. (Optional) Enter a Collection Delay, in seconds. Enter a time that will allow you time to position the registration object before the collection begins. 8. Click Register and begin to slowly move the registration object throughout the combined volumes, as determined in step 5. As the overlapping volumes of two Position Sensors are registered, a “blue sphere” icon appears between the two applicable Position Sensors. If two Position Sensors are registered because they share a common volume with a third Position Sensor, a small “blue sphere” icon appears. Move the registration object throughout the combined volume, making sure that all combinations of overlap contain either large or small “blue sphere” icons. 9. At the end of the collection, a Registration Results section appears at the bottom of the window, displaying either “Registration Successful” or “Registration Failed”. • If your registration failed, click Register to try again. Also see “Registration Hints” on page 29. • If your registration is successful and you are satisfied with the resulting RMS Error, click Finish. If you wish to review the result details, click View Log. An example of a successful registration is shown in “Successful Registration” on page 29. 28 First Principles User Guide - Revision 3 Figure 4-5 Successful Registration What Next? Performing an Alignment? Continue on with “Performing an Alignment” on page 31. Not performing an Alignment? The Environment Wizard closes and the Experiment Setup window appears. Go to either “Experiment Setup for an Optotrak 3020” on page 41, or “Experiment Setup for an Optotrak Certus” on page 53. 4.2 Registration Hints • Be sure that each Position Sensor has some overlapping measurement volume with at least one other Position Sensor in the setup. First Principles User Guide - Revision 3 29 30 • Be sure that the markers on the registration object are plugged into the SCU, can be seen by the Position Sensors, and are in the shared measurement volume area. • Be sure that you selected the proper tool definition file for the registration object. • When moving the registration object throughout the shared measurement volumes, be sure that a) you are moving it SLOWLY, and b) you have moved it at least 500 mm in each direction (up, down, and sideways). First Principles User Guide - Revision 3 5 Performing an Alignment Alignment is the process of transforming the global coordinate system to a new location that is more meaningful to your experiment. There are two ways to perform an alignment: • Align to digitized points: Collect snapshots of specific points in the measurement volume using a digitizing probe. Use the location of these points to calculate a new global coordinate system. • Align to a rigid body or tool’s coordinate system: Perform a collection of a static rigid body/tool (also known as an alignment object). Use the resulting transformations to calculate the alignment object’s local coordinate system, and then transform the global coordinate system to this location. Note For more information about alignment objects, refer to the system user guide. 5.1 Alignment Procedure The Environment Setup wizard provides you with the following alignment procedure: First Principles User Guide - Revision 3 31 Choose to perform a new alignment Set up the hardware appropriately Align to Digitized Points OR Align to Rigid Body? Digitized Points Pick the appropriate tool definition file Rigid Body Pick the appropriate tool definition file Digitize three points to define to a new coordinate system Perform a static collection of the alignment rigid body to produce a new coordinate system Finish Figure 5-1 First Principles Alignment Procedure Once you have chosen to perform a new alignment, the Alignment wizard begins, as shown in “Alignment — Welcome Window” on page 33: 32 First Principles User Guide - Revision 3 Figure 5-2 Alignment — Welcome Window 1. Connect either the alignment object or the digitizing probe to the SCU. (If you are using an Optotrak 3020 system, connect the alignment object of digitizing probe to Strober Port 1 on the SCU.) As instructed, make sure that there are no other tools, rigid bodies, or markers plugged into the system. 2. Click Next. The following window appears: First Principles User Guide - Revision 3 33 Figure 5-3 Alignment — Select an Alignment Method 3. 4. 34 Select how you wish to perform the alignment: • Align to digitized points: Collect snapshots of specific points in the measurement volume using a digitizing probe. • Align to a rigid body or tool’s coordinate system: Perform a static collection of an alignment object. Click Next. • If you chose to use digitized points, go to “Using Digitized Points” on page 35. • If you chose to use an alignment rigid body/tool, go to “Using an Alignment Object” on page 37. First Principles User Guide - Revision 3 5.2 Using Digitized Points If you have chosen to perform an alignment using digitizing points, the following appears: Figure 5-4 Alignment — Select a Tool Definition File 1. Choose from the options provided: • If you are using a digitizing rigid body, choose Select the tool definition file from a directory and browse to the desired tool definition file. • If you are using a digitizing tool with a programmed SROM device, select Use the tool definition file programmed in the tool’s SROM device. This option is not available for Optotrak 3020 systems, as they do not support SROM devices. First Principles User Guide - Revision 3 35 Note If you wish to use a tool definition file other than that programmed to a connected probe, select the tool definition file from a directory. 2. Click Next. The following window appears: Figure 5-5 Alignment — Align to Digitized Points 3. Step 1: Digitize the Origin: a) Place the digitizing probe’s tip at the new origin of the desired global coordinate system. b) Click Digitize or press F5. The software collects a single frame of data to determine the location of that point. This location will serve as the new origin of the global coordinate system. 36 First Principles User Guide - Revision 3 4. Step 2: Digitize an Axis: a) Select an axis from the drop-down list provided. b) Place the digitizing probe’s tip on this new axis of the global coordinate system. c) 5. Click Digitize or press F5. The software collects a single frame of data to determine the location of that point. The software uses this location to determine the selected axis of the new global coordinate system. Step 3: Digitize a Plane: a) Select a plane from the drop-down list provided. Notice that the options provided are automatically limited to planes that extend from the selected axis determined in the previous step. b) Place the digitizing probe’s tip on this new plane of the global coordinate system. c) 6. Click Digitize or press F5. The software collects a single frame of data to determine the location of that point. The software uses this location to determine the plane of the new global coordinate system. Once you have completed the three steps in the Alignment dialog, the software calculates a new global coordinate system based on the location of the digitized origin, axis and plane. Click Finish. What Next? Go to either “Experiment Setup for an Optotrak 3020” on page 41, or “Experiment Setup for an Optotrak Certus” on page 53. 5.3 Using an Alignment Object If you have chosen to perform an alignment using an alignment object, the following windows appears: First Principles User Guide - Revision 3 37 Figure 5-6 Alignment — Select a Tool Definition File 1. Choose from the options provided: • If you are using an alignment rigid body, choose Select the tool definition file from a directory and browse to the desired tool definition file. • If you are using an alignment tool, select Use the tool definition file programmed in the tool’s SROM device. Note that this option is not available for Optotrak 3020 systems, as they do not support SROM devices. Note If you wish to use a tool definition file other than that programmed to an alignment tool, select the tool definition file from a directory. 38 First Principles User Guide - Revision 3 2. Click Next. The following window appears: Figure 5-7 Alignment — Collect Alignment Object Data 3. Using both the real-time Marker Positions table and spatial view provided for guidance, place the alignment object in the measurement volume so that the rigid body/tool’s transformation can be seen. 4. Move the alignment object to the location of the new global coordinate system, so that its own origin matches the origin of the desired new global coordinate system. 5. Rotate the alignment object until its own coordinate system is in the orientation of the desired new global coordinate system. 6. Click Collect. First Principles User Guide - Revision 3 39 Note Do not move the alignment object during the collection, or the alignment will fail. 7. At the end of the collection, an alignment results section appears at the bottom of the window, displaying either “Alignment Successful” or “Alignment Failed”. • If your alignment failed, click Collect to try again. Also see “Alignment Hints” on page 40 to learn more about possible reasons why it was not successful. • If your alignment is successful and you are satisfied with the resulting RMS Error, click Finish. What Next? Go to either “Experiment Setup for an Optotrak 3020” on page 41, or “Experiment Setup for an Optotrak Certus” on page 53. 5.4 Alignment Hints Be sure the alignment object's markers are plugged in, and in view of the Position Sensor(s) and in the measurement volume. Be sure you select the correct tool definition file. Be sure the alignment object is completely stationary when the system is collecting the alignment data file. 40 First Principles User Guide - Revision 3 6 Experiment Setup for an Optotrak 3020 This section details the procedure required to set up an experiment using an Optotrak 3020 System. (For details on setting up an experiment using an Optotrak Certus System, refer to “Experiment Setup for an Optotrak Certus” on page 53.) Figure 6-1 Experiment Setup Initial Window 1. As directed by the initial window, set up your experiment by plugging in all markers, rigid bodies, and/or ODAU IIs required for your experiment. 2. Click Next when you are ready. The Experiment Setup window appears. This window provides three tabs that allow you to set up: • markers • rigid bodies First Principles User Guide - Revision 3 41 • ODAU IIs Note If you have opened a previously created experiment, its setup information will be loaded and the software will provide you with a list of expected rigid bodies and/or markers. Check against this list before clicking Next. Figure 6-2 Experiment Setup Window 6.1 Marker Setup Describe the markers connected to your system—both individual markers and those attached to a rigid body. 42 First Principles User Guide - Revision 3 1. Click the Marker Setup tab. Figure 6-3 Optotrak 3020 Marker Setup Tab 2. Enter the Total Number of Markers Per Strober Port. For example, if you have two rigid bodies with six markers each plugged into strober port 1, you would assign the value 12 to Port 1. Make sure that you account for empty channels on any connected strober. For instance, if you have two 6-channel strobers daisy chained on Port 1 and you have connected three markers on the first strober and five markers on the second strober, you should specify 11 (6+5) as the total number of markers on Port 1. 3. (Optional) To rename markers, or to apply a frame of reference to a particular marker that is different than that of the global coordinate system, click Individual Marker Settings. The following dialog appears: First Principles User Guide - Revision 3 43 Figure 6-4 Individual Marker Settings This dialog is automatically populated with all the markers entered for each strober port. To change a marker’s frame of reference, select a new Frame of Reference from the drop-down list (if this option is available). Click OK when you are finished. What is a frame of reference? Frame of reference refers to the coordinate system within which a marker is being tracked and measured. By default, markers are measured relative to the global coordinate system; however, you can change this if you want to know the location of a marker relative to another object, typically another rigid body or tool already defined in the experiment. (A marker will be reported as missing if its reference object goes missing.) All markers belonging to a rigid body will be changed if that rigid body has its frame of reference changed to that of another rigid body. Note You can rename markers in this window by double-clicking on a marker and typing in its new name. 44 First Principles User Guide - Revision 3 4. Set the Marker Power using the slider provided. What is marker power? Marker power is the overall “brightness” of a marker. The marker power value represents the combination of both marker voltage and duty cycle. The minimum marker power value (0%) represents 7.0 V at a 10% duty cycle. The maximum marker power value (100%) represents 12.0 V at an 85% duty cycle. If marker power is set too low, the Position Sensor may not be able to detect a marker in the measurement volume. For example, marker power may need to be higher if the markers are at the back of the measurement volume. Inversely, if a marker is at the front of the measurement volume, the marker power must be lower so as not to saturate the Position Sensor. The Raw Data view can be used to check if the marker emits sufficient IR signal; refer to “Raw Data View” on page 87 for details. 5. Set the Marker Frequency. What is marker frequency? Marker frequency is the rate at which markers are activated within a frame. Increasing marker frequency increases the rate at which marker positions are measured within a frame. This may be useful when tracking fast moving objects. However, a high marker frequency reduces the effectiveness of marker power (making it more difficult for the Position Sensor to detect markers at the back of the measurement volume). If you must use a high marker frequency, you should also increase the duty cycle. 6. (Optional) Click Advanced Marker Settings to adjust marker voltage and duty cycle directly (instead of simply applying a combined Marker Power value): Figure 6-5 Advanced Marker Settings Dialog What is duty cycle? Duty cycle is the percentage of the marker period (time between two markers being activated) during which a First Principles User Guide - Revision 3 45 marker is activated. If this value is set too high, the life span of the marker may be diminished; an activated marker in your hand should not feel hot. What is marker voltage? Marker voltage is the voltage that strobers use to activate markers. If this value is too high, the life span of the marker may be diminished. If this value is too low, there may not be enough marker power for the Position Sensor to be able to detect the marker in the measurement volume. 6.2 Rigid Body Setup Some of the markers you have assigned to a strober may be part of a rigid body: Note You must define all the rigid bodies in your experiment before you collect any data. Otherwise, you will not be able to use First Principles to perform rigid body calculations. 46 First Principles User Guide - Revision 3 1. Click the Rigid Body Setup tab. Figure 6-6 Optotrak 3020 Rigid Body Setup Tab 2. To assign a rigid body, click Add. Browse to and select the appropriate tool definition file (.rig) that represents the rigid body plugged into the system. The software adds the rigid body and its relevant tool definition file name to the Connected Tools/Rigid Bodies list. 3. Enter the Start Marker — the marker location of the first marker on the rigid body, relative to all markers connected to the system. Notice that the software provides you with a suggested value. Note You can remove rigid bodies from this list by selecting a rigid body and clicking Remove. You can also view the contents of a rigid body’s tool definition file (.rig) by selecting it from the list and clicking Details. First Principles User Guide - Revision 3 47 How to Add Imaginary Markers to a Rigid Body Imaginary markers are points assigned to a rigid body where it is difficult or undesirable to attach an actual marker. Their locations are appended to the rigid body’s tool definition file and are tracked as if they were real markers. Some rigid bodies include imaginary markers in their tool definition file. These markers are “permanent” as their positions are recorded in the tool definition file and cannot be edited. These markers are created using NDI 6D Architect software, as part of the characterization process. Some situations call for “temporary” imaginary markers — imaginary markers that are associated with a rigid body’s design but that may change in location, for instance segment endpoints associated with a segment rigid body attached to different subjects. Use First Principles to create these temporary points and save them as part of your experiment setup. 1. Select a rigid body from the Connected Tools/Rigid Bodies list. 2. Click Points to Digitize. The following window appears: Figure 6-7 Adding Imaginary Markers 3. 48 Click Add to add placeholders for each imaginary marker your experiment requires. First Principles User Guide - Revision 3 4. Double-click each label in turn and rename the imaginary markers as desired for your experiment. 5. In the Use In Origin column, select Yes for each marker you want to include when determining the origin. The origin will move to the centroid of all selected markers. If no markers are selected in this column, the origin will remain unchanged. (Markers may also be selected by right-clicking and selecting Use in Origin from the dropdown list.) 6. In the Use In Axis/Plane column, select the marker(s) you want to define as the new X-axis, followed by the marker(s) you want to define as the XY plane and XZ plane. If no markers are selected in this column, the tool coordinate system orientation will remain unchanged. 7. Click OK. The Imaginary Markers to Digitize dialog closes. If your experiment includes an ODAU II, proceed with ODAU II setup below, otherwise click Next to continue and complete the session setup procedure. (Refer to “Session Setup” on page 68 to complete the session setup.) 6.3 ODAU II Setup You might also have Optotrak Data Acquisition Units II (ODAU IIs) connected to the Optotrak System, to record additional data about your experiment, in conjunction with marker data. For example, your experiment may involve capturing marker data attached to a subject’s legs. At the same time, your experiment might also employ a force plate to record analog signals created when the subject walks across it. Note These instructions assume that you understand the concepts and terminology used in the operation of ODAU II devices. For more information, see the “Data Acquisition Unit II Guide”. First Principles User Guide - Revision 3 49 1. Click the ODAU Setup tab. Figure 6-8 ODAU Setup Tab 50 2. From the list of ODAU Units Detected, select an ODAU unit. Its information is loaded into the fields provided. 3. Set the Frame Frequency to the frequency at which the ODAU II will record frames of data. By default, this value is set at 100 Hz. 4. In the Analog Input Settings section: • from the drop-down list, indicate whether the Input Mode is differential or single-ended. • indicate the Number of Analog Channels that the ODAU II will be recording data from. Without multiplexer boards, the maximum value for single-ended connections is 16; the maximum value for differential connections 8. First Principles User Guide - Revision 3 • 5. from the drop-down list, set the Input Range to the voltage range the ODAU II should sample. (Optional) Click Advanced to access additional settings. The following dialog appears: Figure 6-9 Advanced ODAU II Settings a) Enter a Scan Frequency. The maximum scan rates vary with the Input Range that you have selected: Table 6-1 Scan Frequency Chart Input Range (V) Max Recommended Scan Rate (Hz) -10 to 10 90 000 -2 to 2 90 000 -1 to 1 70 000 -0.1 to 0.1 20 000 b) Indicate whether or not there is a Multiplexer Present. (Selecting this option changes the Digital Mode options.) c) Digital Mode: Select the Digital Mode for Port A/Port B from the following list of options. First Principles User Guide - Revision 3 51 Note The options available depend on whether the Multiplexer Present option is selected. The multiplexer uses the first 4 digitized channels. Table 6-2 Digital Mode - Selection Options Multiplexer Present Port A/Port B No Multiplexer Present Port A/Port B Mux/Off Off/Off Mux/In In/In Mux/Out In/Out Out/Out In Out/In Out d) Digital Output: Select the Digital Output channels for Port A and/or Port B. The corresponding hexadecimal code is displayed as selections are made. (These options are only accessible if the applicable port has been selected as an output from the Digital Mode drop-down list.) e) Click OK to apply these settings and close the dialog. 6.4 Setup Completion When you have entered all applicable settings for your experiment, click Next. The Session Setup wizard appears. Refer to “Session Setup” on page 68 to complete the session setup. 52 First Principles User Guide - Revision 3 7 Experiment Setup for an Optotrak Certus This section details the procedure required to set up an experiment using an Optotrak Certus System. (For details on setting up an experiment using an Optotrak 3020 System, refer to “Experiment Setup for an Optotrak 3020” on page 41.) 1. As directed by the initial window, set up your experiment by plugging in all markers, rigid bodies, tools, and/or ODAU IIs required for your experiment. Figure 7-1 Experiment Setup Initial Window Note If you have opened a previously created experiment, the software will provide you with a list of expected tools, rigid bodies and markers. Check your setup against this list before clicking Next. First Principles User Guide - Revision 3 53 2. Click Next when you are ready. The following window appears: Figure 7-2 Experiment Setup Window Use this window to describe to the software the details of each item connected to the system. Note If you have opened a previously created experiment, and have not changed the setup that was listed in the previous step, you can click Next to skip past this window. Alternatively, you can use this window to describe changes that you have made. If you disconnect and then reconnect tool(s) while the system is tracking, select File > Edit Experiment and update the experiment setup to detect the tool(s). 54 First Principles User Guide - Revision 3 7.1 Marker Setup Describe the strobers, markers and tools connected to your system: 1. Click the Marker Setup tab. Figure 7-3 Optotrak Certus Marker Setup Tab The software automatically determines the Total Number of Markers Per Strober Port based on the tools plugged into the system. Smart Marker configurations are automatically detected. Note that the software does not automatically detect any connected rigid bodies or individual markers connected to marker strobers, or those connected to Optotrak 3020 strober adapters. These must be added manually by clicking on Configure Tools/Strobers, as described below. 2. Click Configure Tools/Strobers. The following window appears: First Principles User Guide - Revision 3 55 Figure 7-4 Advanced Strober Setup The software retrieves and displays how the following are connected to the system: • strobers • tools • markers Wireless strober setups are displayed in a configuration tree: 56 First Principles User Guide - Revision 3 Figure 7-5 Wireless Strober Setup Note Make sure that the devices listed reflect your experiment setup. Unplug any device not listed, wait two seconds and then plug in the device and reconfigure the tool/strober. (Close the Setup window, click Back, then click Configure Tools/Strobers.) Note that the software does not automatically detect any connected rigid bodies or individual markers connected to marker strobers, or those connected to Optotrak 3020 strober adapters. You must manually add these to the setup. a) Select a strober that has individual markers or a rigid body attached to it, and click Add Marker to add the total number of markers connected to it—both individual markers and those that First Principles User Guide - Revision 3 57 are part of a rigid body. To quickly add a number of markers, select the Alt-A keys. b) To remove markers, highlight them and select Remove Marker or the Alt-R keys. Alternatively, press the Delete key. Figure 7-6 Adding Markers to a Marker Strober Setup 3. (Optional) You can rename a marker by double-clicking on its name and typing in a new one. 4. (Optional) You can change a marker’s Frame of Reference. To change a marker’s reference, select a new Frame of Reference from the drop-down list provided. What is a frame of reference? Frame of reference refers to the coordinate system within which a marker is being tracked and measured. By default, markers are measured relative to the global coordinate system; however, you can change this if you want to know the location of a marker relative to another object, typically another rigid body or tool already defined in the experiment. (A 58 First Principles User Guide - Revision 3 marker will be reported as missing if its reference object goes missing.) All markers belonging to a rigid body will be changed if that rigid body has its frame of reference changed to that of another rigid body. Changing Marker Firing Sequences Markers are fired in the order they are listed. You can indirectly change this order by changing the Marker Port address of the markers in question. Individual Markers 1. Double-click an individual marker’s Marker Port entry. 2. Type in a new number to change that marker’s Marker Port. Note Only change the Marker Port entry on markers that are associated with a Marker Strober. Changing the Marker Port entry on any other markers may prevent the markers from firing. Rigid Body Markers All markers associated with a rigid body must be fired consecutively; you should not change their firing sequence. Smart Markers Smart Markers are automatically assigned Marker Port numbers and they cannot be changed. Tool Markers Tool markers are automatically assigned Marker Port numbers according to their placement in the tool’s internal wiring. Note Do not change the port order on tool markers, as the tools will go missing. First Principles User Guide - Revision 3 59 Changing Marker Power/Frequency On the Marker Setup tab: 1. Set the Marker Power using the slider provided. What is marker power? Marker power is the overall “brightness” of a marker. The marker power value represents the combination of both marker voltage and duty cycle. The minimum marker power value (0%) represents 7.0 V at a 10% duty cycle. The maximum marker power value (100%) represents 12.0 V at an 85% duty cycle. If marker power is set too low, the Position Sensor may not be able to detect a marker in the measurement volume. For example, marker power may need to be higher if the markers are at the back of the measurement volume. Inversely, if a marker is at the front of the measurement volume, the marker power must be lower so as not to saturate the Position Sensor. The Raw Data view can be used to check if the marker emits sufficient IR signal; refer to “Raw Data View” on page 87 for details. 2. Set the Marker Frequency. What is marker frequency? Marker frequency is the rate at which markers are activated within a frame. Increasing marker frequency increases the rate at which marker positions are measured within a frame. This may be useful when tracking fast moving objects. However, a high marker frequency reduces the effectiveness of marker power (making it more difficult for the Position Sensor to detect markers at the back of the measurement volume). If you must use a high marker frequency, you should also increase the duty cycle. 3. 60 (Optional) Click Advanced Marker Settings to adjust marker voltage and duty cycle directly (instead of simply applying a combined Marker Power value): First Principles User Guide - Revision 3 Figure 7-7 Advanced Marker Settings Dialog What is duty cycle? Duty cycle is the percentage of the marker period (time between two markers being activated) during which a marker is activated. If this value is set too high, the life span of the marker may be diminished; an activated marker in your hand should not feel hot. What is marker voltage? Marker voltage is the voltage strobers use to activate markers. If this value is too high, the life span of the marker may be diminished. If this value is too low, there may not be enough marker power for the Position Sensor to be able to detect the marker in the measurement volume. 7.2 Rigid Body Setup .rig files are automatically created and added for any connected/detected tools (.rom). However, you must add .rig files for any connected rigid body attached to a strober that does not automatically detect tools (such as the Optotrak 3020 strober adapter or marker strober), as the system cannot automatically detect these. Note If you are planning to incorporate an Optotrak 3020 digitizing probe in your experiment, you must add it at this stage. This is to enable the correct option during Digitize Probe setup. First Principles User Guide - Revision 3 61 1. Click the Rigid Body Setup tab. The following window appears: Figure 7-8 Optotrak Certus Rigid Body Setup Tab 2. To assign a rigid body, click Add. Browse to and select the appropriate tool definition file (.rig) that represents the rigid body plugged into the system. The software adds the rigid body and its information to the Connected Tools/Rigid Bodies list. 3. Enter the Start Marker—the marker location of the first marker on the rigid body, relative to all markers connected to the system. Notice that the software provides you with a suggested value. Note You can remove rigid bodies from this list by selecting a rigid body and clicking Remove. You can also view the contents of a rigid body’s tool definition file (.rig) by selecting it from the list and clicking Details. How to Add Imaginary Markers to a Rigid Body Imaginary markers are points assigned to a rigid body where it is difficult or undesirable to attach an actual marker. Their locations are appended to the rigid body’s tool definition file and are tracked as if they were real markers. 62 First Principles User Guide - Revision 3 Some rigid bodies include imaginary markers in their tool definition file. These markers are “permanent” as their positions are recorded in the tool definition file and cannot be edited. These markers are created using NDI 6D Architect, as part of the characterization process. Some situations call for “temporary” imaginary markers — imaginary markers that are associated with a rigid body’s design but that may change in location, for instance segment endpoints associated with a segment rigid body attached to different subjects. Use First Principles to create these temporary points and save them as part of your experiment setup. 1. Select a rigid body from the Connected Tools/Rigid Bodies list. 2. Click Points to Digitize. The following window appears: Figure 7-9 Adding Imaginary Markers 3. Click Add to add placeholders for each imaginary marker your experiment requires. 4. Double-click each label in turn and rename the imaginary markers as desired for your experiment. 5. In the Use In Origin column, select Yes for each marker you want to include when determining the origin. The origin will move to the centroid of all selected markers. If no markers are selected in this column, the origin will remain unchanged. (A marker may also be First Principles User Guide - Revision 3 63 selected by right clicking and selecting Use in Origin from the dropdown list.) 6. In the Use In Axis/Plane column, select the marker(s) you want to define as the new X-axis, followed by the marker(s) you want to define as the XY plane and XZ plane. If no markers are selected in this column, the tool coordinate system orientation will remain unchanged. 7. Click OK. The Imaginary Markers to Digitize dialog closes. If your experiment includes an ODAU II, proceed with ODAU II setup below; otherwise, click Next to continue and complete the session setup procedure. (Refer to “Session Setup” on page 68 to complete the session setup.) 7.3 ODAU II Setup You might also have Optotrak Data Acquisition Units II (ODAU IIs) connected to the Optotrak System, to record additional data about your experiment, in conjunction with marker data. For example, your experiment may involve capturing marker data attached to a subject’s legs. At the same time, your experiment might also employ a force plate to record analog signals created when the subject walks across it. Note These instructions assume that you understand the concepts and terminology used in the operation of ODAU II devices. For more information, see the “Data Acquisition Unit II Guide”. 64 First Principles User Guide - Revision 3 1. Click the ODAU Setup tab. Figure 7-10 ODAU Setup Tab 2. From the list of ODAU Units Detected, select an ODAU II unit. Its information is loaded into the fields provided. 3. Set the Frame Frequency to the frequency at which the ODAU II will record frames of data. By default, this value is set at 100 Hz. 4. In the Analog Input Settings section: 5. • from the drop-down list, indicate whether the Input Mode is differential or single-ended. • indicate the Number of Analog Channels that the ODAU II will be recording data from. Without multiplexer boards, the maximum value for single-ended connections is 16; the maximum value for differential connections 8. • from the drop-down list, set the Input Range to the voltage range the ODAU II should sample. (Optional) Click Advanced to access additional settings. The following dialog appears: First Principles User Guide - Revision 3 65 Figure 7-11 Advanced ODAU II Settings a) Enter a Scan Frequency. The maximum scan rates vary with the Input Range that you have selected: Table 7-1 Scan Frequency Chart Input Range (V) Max Recommended Scan Rate (Hz) -10 to 10 90 000 -2 to 2 90 000 -1 to 1 70 000 -0.1 to 0.1 20 000 b) Indicate whether or not there is a Multiplexer Present. (Selecting this option changes the Digital Mode options.) c) Digital Mode: Select the Digital Mode for Port A/Port B from the following list of options. Note The options available depend on whether the Multiplexer Present option is selected. The multiplexer uses the first 4 digitized channels. 66 First Principles User Guide - Revision 3 Table 7-2 Digital Mode — Selection Options Multiplexer Present Port A/Port B No Multiplexer Present Port A/Port B Mux/Off Off/Off Mux/In In/In Mux/Out In/Out Out/Out In Out/In Out d) Digital Output: Select the Digital Output channels for Port A and/or Port B. The corresponding hexadecimal code is displayed as selections are made. (These options are only accessible if the applicable port has been selected as an output from the Digital Mode drop-down list.) e) Click OK to apply these settings and close the dialog. 7.4 Setup Completion When you have entered all applicable settings for your experiment, click Next. The Session Setup wizard appears. Refer to “Session Setup” on page 68 to complete the session setup. First Principles User Guide - Revision 3 67 8 Session Setup The final step in the experiment setup is session setup. The Session Setup wizard appears when you select Next from Experiment Setup. Session setup consists of: • Specifying the collected data location • Digitizing imaginary markers (If any points to be digitized have been defined in the rigid body part of the Experiment Setup wizard.) These steps are detailed in the following paragraphs. 8.1 Collected Data Location The Collected Data Location window allows you to name the session and specify the directory location. Figure 8-1 Collected Data Location 68 First Principles User Guide - Revision 3 1. Browse to the desired directory. 2. Type in a name for the session. The data location line is automatically filled in to show the data location. Check Use Timestamp to make directory name unique to add the time to the directory name. 3. Click Next. If any points to be digitized have been defined in the rigid body part of the Experiment Setup wizard, the Digitizing Probe Setup window appears. (See “Digitizing Imaginary Markers” on page 70.). Otherwise, the Session Setup is complete and the application opens in Text View displaying the real-time data measured by the system. Refer to “Viewing Experiment Data” on page 82. First Principles User Guide - Revision 3 69 8.2 Digitizing Imaginary Markers Figure 8-2 Digitizing Probe Setup To digitize imaginary markers, follow the procedure detailed below: 1. Select the Digitizing probe information from one of the following three options: • (Certus only) Select the Add an extra digitizing probe to my experiment setup (Certus only) option. a) Plug in the probe to any free tool strober port. (If there is no tool strober port available, add another tool strober with a probe attached anywhere in the configuration.) b) Click Detect Tools to identify the probe you have just plugged in. (It will always find this probe.) 70 First Principles User Guide - Revision 3 • (Optotrak 3020 only) Select the Add an extra digitizing probe to my experiment setup (3020 only) option to select a tool definition that matches the probe: a) Plug in the probe to the port that is pre-selected by the application, as indicated in the Port drop down list. (If you did not connect the tool to the SCU port pre-selected by the application, select the appropriate Port from the drop down list.) b) Browse to, and select, the appropriate rigid body file for the chosen digitizing probe. c) The Marker field displays the number of markers associated with the selected rigid body file. d) The Start Marker field displays the next available marker position. • Check the Digitizing probe is already part of the experiment setup option. From the drop down list, select the tool that you will use as the digitizing probe. (This list contains only rigid bodies that do not contain imaginary markers to be digitized.) If this option is “greyed out” and you are using a Certus system, make sure that you added the probe during the Rigid Body Setup procedure. Refer to “Rigid Body Setup” on page 61. 2. Check the I want to re-pivot the probe before using it option if you want to re-pivot the probe. 3. Select Next. • If you checked the pivoting option, the pivot collection dialog will open. Refer to “Pivot Procedure” on page 74. Complete the pivot procedure and then continue with Step 4. • If you did not check the pivoting option, the following dialog appears. Continue with digitizing the imaginary markers in Step 4. First Principles User Guide - Revision 3 71 Figure 8-3 Digitizing Imaginary Markers 4. 72 Select a Digitizing Method: • Select F5 if you want to use either First Principles’ Digitize Point button or the F5 shortcut key to initiate a collection. • Select Switch if your digitizing tool/rigid body design includes a switch that when activated, initiates a collection. • Select Distance if you wish to simply move the digitizing probe and have the software automatically collect a point at specific distance intervals. Enter the desired interval in millimetres. • Select Time Interval if you wish to simply move the digitizing tool/rigid body and have the software automatically collect a point at specific time intervals. Enter the desired interval in seconds. First Principles User Guide - Revision 3 • 5. Select Stability if you want First Principles to initiate a collection when the tool or rigid body has stopped moving for about two seconds, relative to the digitized tool/rigid body. At this point, the system is producing realtime data of the digitizing probe and the tool containing the marker being digitized. Notice the spatial view showing the markers in the measurement volume. Using the spatial view for guidance, move the probe into the measurement volume and place its tip at the first point. 6. Using whatever digitizing method you selected, collect a snapshot of that point. An imaginary marker is created and added to the spatial view (in a different colour than existing markers). The bottom of the dialog displays a progress bar that increments each time you digitize a point. Below the progress bar, a prompt displays the name of the point you are digitizing. This is the name you specified when you set up the experiment. The counter at the left of the progress bar shows the current point number out of the total number. If necessary, select < Previous Point to go back one point. 7. Repeat this process until you have finished creating all desired imaginary markers. The Next button will now be enabled. After all points have been digitized, you can highlight and change the current point by selecting the sequence number field and entering the required point. For instance, you may wish to re-digitize a specific point because the subject moved. 8. Click Next. The dialog closes and the experiment starts with a default text view displaying real-time data. 8.3 What Next? Now that you are collecting data, you will want to customize the views. Refer to “Viewing Experiment Data” on page 82. First Principles User Guide - Revision 3 73 9 Pivot Procedure First Principles provides a stand-alone pivot utility that enables you to calculate a tool tip offset without having to run or start an experiment. One example of use would be if a tool or rigid body is dropped and you want to quickly apply a new tool tip offset. The pivot procedure is as follows: 1. From the main menu, select Utilities > Pivot Tool/Rigid Body. The following appears: Figure 9-1 Pivot Procedure - Initial Dialog 74 2. Following the on-screen instructions, make sure that the tool or rigid body is connected to port 1 on the SCU and that no other markers, tool, or rigid bodies are connected to the system. 3. Click Next. The following window appears: First Principles User Guide - Revision 3 Figure 9-2 Pivot Procedure - File Location 4. Browse to, and select, the appropriate tool definition file. 5. Click Next. The following dialog appears: First Principles User Guide - Revision 3 75 Figure 9-3 Pivot Collection Dialog The pivot collection dialog displays a 3D spatial view that allows you to visualize the tool or rigid body as you perform the pivot procedure. Note You can manipulate the spatial view with the toolbar located on the dialog. For further information, refer to “Using the Spatial View” on page 91. The marker x, y and z positions are shown on the left of the dialog. The indicators in the left column show green when the associated marker is visible to the Position Sensor and red when not in view. Transformation data for the tool or rigid body is displayed at the bottom of the dialog. 6. 76 (Optional.) To adjust the pivot algorithm parameters, complete this step; otherwise, proceed to step 8. Click Pivot Algorithm Parameters.... The following dialog appears: First Principles User Guide - Revision 3 Figure 9-4 Pivot Parameters Dialog 7. Select the Use pivot pass parameters checkbox to use the pivot pass parameters. If this option is not checked, the pass parameters will not be used when the pivot results are calculated. Refer to Table 9-1 and set the parameters as desired. (Selecting Reset to Defaults will reset the parameters to default values.) Table 9-1 Pivot Parameters Pivot Parameter Description Maximum 3D This field defines the acceptable threshold for 3D RMS RMS Error Error values produced by a pivot. The 3D RMS Error is produced by applying the result of the pivot procedure to each frame of the pivot procedure, and calculating an overall RMS error for the collection. Maximum 3D This field defines the acceptable threshold for 3D error Error values produced by a pivot. The 3D Error is produced by applying the result of the pivot procedure to each frame of the pivot procedure, and calculating an error for that frame. Minimum Major Angle This field defines the acceptable threshold for a major angle produced during a pivot. The major angle is the greatest angle the tool was moved during the pivot procedure. First Principles User Guide - Revision 3 77 Pivot Parameter Minimum Minor Angle Description This field defines the acceptable threshold for a minor angle produced during a pivot. The minor angle is defined as being orthogonal to the plane of the major angle. 8. Set a Collection Time of between 5 s and 60 s and a Delay of sufficient time (between 0 s and 60 s) to allow you to correctly position the tool or rigid body and begin the collection. 9. Position the tool or rigid body in the measurement volume with its tool-tip placed on a fixed point (such as a divot in a pivot block). Ensure that the markers are visible and that the software is reporting valid transformation of the tool. 10. Click Collect to begin the data collection trial. 11. As the system collects the data, continuously pivot the tool or rigid body back and forth and side to side, with its tip remaining stationary at the fixed point. Ideally, the angles of the pivot movements should be between 30° and 60°. Note It is very important that the tip remains stationary while the tool or rigid body is being pivoted. The design of the pivot block should take into account the shape of the tool’s end-tip. For more information about designing a pivot block, contact NDI. 12. At the end of the collection period, the Pivot Collection dialog will show either a pass or a fail. An example of a successful pivot is shown on page 79: 78 First Principles User Guide - Revision 3 Figure 9-5 Successful Pivot Dialog 13. To view the pivot results click View Details. The following dialog appears: First Principles User Guide - Revision 3 79 Figure 9-6 Pivot Results Dialog Note If the pivot failed, the results dialog will appear by default and any errors or angle information that is outside parameters is displayed in yellow. The pivot results dialog provides the following information: Table 9-2 Pivot Results Results Description Calculated Tip Offset This section displays the x, y, and z position of the tool tip, relative to the origin of the tool’s local coordinate system. Error Information This section displays the 3D RMS, mean, and maximum 3D errors of the collection, in millimetres. Angle Information This section displays the maximum and minimum angles of the pivot you performed. The maximum angle is the greatest angle created by the pivot movements; the minimum angle is defined as being orthogonal to the plane of the maximum angle. 80 First Principles User Guide - Revision 3 Note If the Use pivot pass parameters option was not checked, the pivot procedure will pass, but any error or angle information that is outside parameters will be highlighted in yellow. 14. Click Finish to apply the calculated tip offset and close the dialog. First Principles User Guide - Revision 3 81 10 Viewing Experiment Data First Principles provides a comprehensive list of options for viewing experiment data. A view is a window that allows you to see data in real time, as it is produced by the Optotrak System and the experiment setup. To add a new view, simply select it from the View menu. You can customize views in several ways: • select the type of view to display • select how many views are open • select the type of data to display in each view When you collect a set of data, your customized view settings will be recorded along with the data they display. You may play back data collections using the same views in which they were originally displayed. (For information on data collection and playback, refer to “Data Collection and Playback” on page 106.) An example of the main experiment window is shown in “Main Experiment Window” on page 83 below. In this example three views have been selected; two text views and one spatial view. You may view as many different views as desired. The following view options are provided: • text view • missing data view • raw data view • spatial view • strip chart view • probe view • video view Each view is described in detail in the following paragraphs. To increase viewing area, the toolbar and control bar may be toggled as desired. Select View > Toolbar or View > Control Bar and click to toggle on and off. 82 First Principles User Guide - Revision 3 Figure 10-1 Main Experiment Window 10.1 Text View Select View > Text View from the main menu bar. The text view provides a table listing data and their corresponding realtime values as their sources are tracked in the measurement volume. An example of a text view is shown in Figure 10-2. Figure 10-2 Text View First Principles User Guide - Revision 3 83 You can choose to display markers, rigid bodies and tools, the results of calculations, and ODAU II output. In the example (“Text View” on page 83), the view displays tools, markers and ODAU II data. To select the data to display, right-click within the view window. The following menu appears: Figure 10-3 Text View Options Click the data types filter to toggle them on and off. Alternatively you can select the desired data types filter options from the View option on the main menu bar. You can also define the way that data is displayed. Click either View Properties from the Text View Options dialog or View > View Properties from the main menu bar. The following dialog appears: Figure 10-4 Text View Properties Dialog Use the radio buttons to select the desired rotation settings and set the decimal point precision as desired within the range 0-16. 10.2 Missing Data View Select View > MissingData View from the main menu bar. The missing data view provides a strip chart-like display of markers being tracked in real time, flagging those that go missing. This facility is useful in 84 First Principles User Guide - Revision 3 identifying any component of the system that is not collecting data. An example of a missing data view is shown in Figure 10-5: Figure 10-5 Missing Data View In the example, two tools and sixteen markers are selected. The legend at the top of the window relates to the data on the chart. It can be seen that both tools and all but markers one and two had periods when data was missing, denoted by the gaps in the data lines. You can define the way that data is displayed. Right-click within the missing data view and select View Properties or select View > View Properties from the main menu bar. The following window appears: First Principles User Guide - Revision 3 85 Figure 10-6 Missing Data View Properties — Graph Settings Tab Graph Settings The missing data view default settings are adequate for most situations, but they may be configured as follows: 86 1. From the Line drop-down list, select the object whose graph view properties you want to edit. (For example, the object may be a marker, a tool, or an ODAU II channel.) 2. From the Style drop-down list, select the desired line style. (Notice that the adjacent representative graphic view changes to reflect your selection.) 3. From the Width options, select the desired width, in pixels. 4. From the Colour drop-down list, select the desired line colour. 5. In the Graph section, select the Display Legend and History options as desired. (History is set in seconds from 1 s to 3600 s.) First Principles User Guide - Revision 3 6. Select the Datasets tab. The following window appears: Figure 10-7 Missing Data View Properties — Dataset Tab The Datasets tab allows you to select which data to monitor. You can select data in two ways: 1. Select the check box directly next to the desired data source. (You can also use the default Select All and Clear All buttons as desired.) 2. Follow the on-screen instructions and type the item numbers in the Items line. Click Apply. When you have made your selections, click OK to close the window and return to the missing data view. 10.3 Raw Data View The raw data view provides a text view of the full raw data being produced by the system, before it is processed into 3D and 6D data. The First Principles User Guide - Revision 3 87 software can report, in real time, the following data for each sensor on the Position Sensor: Centroid (0 to 2047) is the centre point of an imagined three-dimensional volume created by the selected markers. The mean position of the infrared light emitted by a marker across an Optotrak sensor. Peak (0 to 100) represents the strength of a marker’s signal received by the sensor. Amplification represents the amount of “boost” required to obtain a marker reading. A value of 0% indicates that a minimum amount of amplification was required for sensor to detect the marker, while a value of 100% indicates that the maximum amount of amplification was required. If markers have amplification levels close to 100%, these markers may be too dim for the Position Sensors to determine their positions. If markers have amplification levels close to 0%, these markers may be too bright for the Position Sensors to determine their positions. You can adjust marker power in Settings > Marker Settings/Frequency. Code indicates the status of the signal being received from a marker. For example, if a marker is missing, the code for that marker will indicate the reason that the Position Sensor cannot determine its position. The following table lists these codes: Table 10-1 Raw Data View — Code Definitions 88 Error Definition Centroid acceptable The sensor successfully calculated the marker centroid. Waveform too wide The amount of light visible is above the noise threshold for the system to determine the marker centroid. The marker is too close to the Position Sensor. Move the marker farther away from the Position Sensor to correct this problem. Peak too small The marker signal is too weak. This may be due to the marker being obscured or the marker having insufficient power. Increase the strober voltage and/or duty cycle to strengthen the marker signal. For further information, refer to “Experiment Setup for an Optotrak 3020” on page 41 or “Experiment Setup for an Optotrak Certus” on page 53 as appropriate. First Principles User Guide - Revision 3 Table 10-1 Raw Data View — Code Definitions (Continued) Error Definition Peak too large The marker signal is too strong. Decrease the strober voltage and/or duty cycle to weaken the marker signal. For further information, refer to “Experiment Setup for an Optotrak 3020” on page 41 or “Experiment Setup for an Optotrak Certus” on page 53 as appropriate. Waveform out of volume The marker waveform is partially out of the field of view of the sensor. Check the measurement volume of the Position Sensor on the name plate located at the back. (See the system user guide for details.) Relocate the marker so that the marker waveform is within the measurement volume. Fell behind The sensor fails to process the current marker's signal before required to process the next marker's signals. Lower the marker frequency to correct this problem. For further information, refer to “Experiment Setup for an Optotrak 3020” on page 41 or “Experiment Setup for an Optotrak Certus” on page 53 as appropriate. Bad last centroid Interpolation cannot be carried out because a marker was not visible in the previous frame. This would only occur if the collection was configured to perform interpolation on the raw sensor values. Buffer full The internal centroid data buffer on the sensor is full and the sensor fails to store the current marker data. Lower the frame rate to correct this condition. For further information, refer to “Experiment Setup for an Optotrak 3020” on page 41 or “Experiment Setup for an Optotrak Certus” on page 53 as appropriate. Missed sensor The sensor has determined that it has missed a time control signal from the Optotrak System Control Unit, probably because of a communication error. Corrupted data The sensor failed to process the marker data due to an internal communication error. Has reflection Multiple centroids were detected. This is usually the result of reflection caused by a highly reflective surface, which was detected by the sensor as an IR source. Other sources of IR in the room can also cause this. Two examples of the raw data view are shown in “Raw Data View” on page 90. In the top example, Centroid and Peak + Amplification are selected. In the lower example, Code is selected. Also, in the lower First Principles User Guide - Revision 3 89 example markers were obscured to produce the Peak too small error. Use the check-boxes at the top of the window to select the data you wish to view. Figure 10-8 Raw Data View 10.4 Spatial View The spatial view provides the functionality to visualize experiments by means of 3D and 2D graphical panes, showing views of the markers in the measurement volume. The default spatial view is the 3D pane. An example of the 3D pane is shown below: Note If you experience any problems with the graphical panes, review the Windows settings related to your graphics card. Changing these settings may solve the problem. 90 First Principles User Guide - Revision 3 Note Selecting View>Video View overlays real-time video over the spatial view. For details on the video view, see “Video View” on page 102. This view can display only 3D and 6D data, including calculations. It cannot display scalar values such as ODAU II voltages and scalar calculations. Markers Global Coordinate System Figure 10-9 Spatial View — 3D Pane Using the Spatial View The spatial view window incorporates a toolbar. This toolbar allows you to control the major functionality of the view with a single mouse click on the appropriate icon. You can toggle the toolbar with the arrow button First Principles User Guide - Revision 3 91 on the left of the toolbar. Refer to Table 10-2 for a description of each icon. Table 10-2 Spatial View Toolbar Icons Icon Description Toggles the menu display Resets the view back to the coordinate system origin Moves the view to the marker centroid (the geometric centre of the markers) Locks or unlocks the view to the marker centroid Toggles the coordinate system frame of reference in 90° steps Toggles between different marker display types Launches the navigation help Marker Views The spatial view can display markers in a number of different formats. The formats are toggled with the various formats are as follows: 92 icon as described above. The • displays as a point • displays as a number, representing the marker number, as defined in the experiment setup • displays as the marker label defined in the experiment setup. This option will also display any 3D or 6D information that is displayed in the text view First Principles User Guide - Revision 3 • displays as large 3D boxes. This option is useful for viewing the spatial view from a distance. • makes markers invisible, which may be useful if lines are drawn between markers. The markers can be selected and de-selected by clicking. The marker will change colour when it is selected. This feature is useful in designating markers of particular interest. 3D and 2D Views When it is first selected, the spatial view defaults to a 3D pane. Doubleclick that pane to display the three corresponding 2D panes, in addition to the 3D pane. Double-click any pane to maximize that pane in the window. Another double-click will again display all panes. An example of the spatial view with both 3D and 2D panes is shown in Figure 10-10. The 2D panes show the top, bottom and side views of the markers. The coordinate system is also displayed and this can be useful for orientation. The coordinates and scale of each pane are displayed in the bottom left hand corner of each pane. First Principles User Guide - Revision 3 93 2D View 2D View 3D View 2D View Figure 10-10 Spatial View — 3D and 2D Views Manipulating Views There is considerable flexibility provided to allow you to manipulate the spatial view to best meet your requirements. Each 3D and 2D pane can be manipulated independently, and easily, by means of mouse and keyboard shortcuts. 94 First Principles User Guide - Revision 3 The following table describes the keyboard and mouse shortcuts you can use to manipulate the 3D and 2D panes: Table 10-3 Spatial View — Keyboard and Mouse Shortcuts To: Do this: Zoom in/out Use the mouse scroll wheel, or hold ‘Z’ + left mouse button + drag Move view Hold left mouse button + drag Rotate view Hold ‘Ctrl’ + left mouse button + drag (This control is not applicable in the 2D views.) Reset view to the tool origin Press ‘O’ Reset view to geometric centre of markers Press ‘C’ Lock/unlock the view to geometric centre of markers Press ‘L’ Maximize/minimize a pane Double-click the pane Toggle anti-aliasing Press ‘~’ Toggle grid Press ‘G’ Drawing Lines Between Markers The spatial view also provides the functionality for you to draw lines between markers. This feature can be useful if you want to visualize the relationship between markers. For instance, if markers are placed on a limb, then joining the markers along the limb at the joints will aid in visualizing movement of the limb. An example of a 3D pane with lines between markers is shown in Figure 10-11. First Principles User Guide - Revision 3 95 Figure 10-11 Spatial View — Drawing Lines Between Markers To draw lines between markers: 1. Hold the ‘Shift’ key and click the first marker. The marker will “flash” to show it is selected. 2. Move to the second marker and click to select. A line will appear between the two markers. Continue selecting the desired markers in this way. 3. After the final selection, hold down the ‘Shift’ key and click in the pane away from the markers. The “flashing” marker will become deselected. To change the colour of the lines between markers, right-click the line and select the desired colour from the palette that appears. (It is possible to define custom colours in this palette using normal Windows conventions.) The current line and all subsequent lines will be drawn in the latest selected colour. 96 First Principles User Guide - Revision 3 To delete a line, select it and press the ‘Delete’ key 10.5 Strip Chart View The strip chart view provides a graphical representation of several traces of data, to which you can add or remove as desired. You can customize colours, names, and ranges. An example of a strip chart view is shown in Figure 10-12. In this example the x, y, and z positions are displayed for each of four markers. Figure 10-12 Strip Chart View Similar to the other views, you can configure the strip chart view to display various forms of data. Right-click and, from the list of options, select the data to display. The list of view options can also be accessed from View on the main menu bar. The view options can be further defined from the View Properties option, described in the following paragraphs. First Principles User Guide - Revision 3 97 Strip Chart Options To set the view options for the strip chart view: 1. Right-click the strip chart view and select View Properties. Alternatively select View > View Properties from the main menu bar. The following dialog appears: Figure 10-13 Strip Chart View — Graph Settings 98 2. Select the data line that you want to edit from the Line drop-down list. 3. Select the line Style, Width and Colour as desired. Your revised settings are displayed in the preview window. 4. In the Y-Axis section, select Auto Scale Up as desired. With this selection checked, all data lines are auto-scaled upwards (it does not scale down). If it is de-selected, you must set the Y-axis scale, in the Max and Min fields, for each data line. First Principles User Guide - Revision 3 5. In the Graph section, select Common Y-Axis, Show Grid and Display Legend as desired. If you select Common Y-Axis, all data lines will be set to a common Y-axis. This feature is useful if you want to compare relative measurements between two or more data lines. In History, select the time that you want to display, within the range 1 s to 3600 s (1 hour). 6. In the Rotation Settings section, select the Angle Units and Format as desired. 7. Click OK to apply your settings and return to the strip chart view, or click Datasets to edit the data. If you choose to edit the datasets, the following window appears: Figure 10-14 Strip Chart View — Datasets The Datasets window allows you to select what items and what data from those items, to display on the strip chart. In the example above, it can be seen that a rigid body position (x, y, z) and transformation (q0, qx, First Principles User Guide - Revision 3 99 qy, qz) is selected and that individual markers are de-selected. You can select data in a number of ways: • Use the Select All and Clear All buttons to select or clear all items. • Click an item or sub-item to select/deselect it. • Enter the item and sub-item numbers in the appropriate field and click Apply. (The items and subitems are numbered from the top of the list.) For example: To select items 1, 2, 3, 4, 10 and their third subitems enter: Items: 1-4, 10 Subitems: 3 To select the first and third subitems of all items, enter: Items: (leave empty) Subitems: 1, 3 Note Any changes you make in the Dataset window are also applied to the View menu. When you have completed your changes, click OK to apply the changes and return to the strip chart view. 10.6 Probe View Select View>Probe View from the menu bar. The probe view allows you to “capture” or “digitize” random points using any tool. You can then copy and paste the points into your desired application, for example, Excel, Word, Notepad. You can also add the captured (digitized) points as imaginary markers into a rigid body file. The probe can be measured in the global frame of reference, or relative to any other tool. An example of a probe view is shown below. Note The probe view is a general utility that allows you to use the system as a 3D “rule”. It has no function as part of the experiment process. 100 First Principles User Guide - Revision 3 Figure 10-15 Probe View The probe view is configured and manipulated as follows: 1. 2. Select the probe that you will use to collect data points, from the Probe drop-down list. The Probe indicator will “light” as follows: • Green - The selected probe is in view and tracking correctly • Red - The selected probe is not in view, or at least one of its markers is obscured. The associated x y z coordinates will display --- --- --- • Grey - no probe has been selected Select a reference in which to measure the probe, from the Reference drop-down list. The probe can be measured in the global frame of reference, or relative to any other (loaded) tool. The Reference indicator will “light” as follows: • Green - Another tool is selected as the frame of reference and is tracking correctly • Red - Another tool is selected as the frame of reference and that tool is not in view, or one or more of its markers are obscured • Grey - (Default) Global frame of reference is selected First Principles User Guide - Revision 3 101 3. The main x, y, z field displays the current coordinates of the probe. Select the Capture button or press F5 as required to add the current coordinates to the Point list. To delete individual points, select them with the left mouse button and press Delete. To define the capture trigger select View>Options and select the capture trigger as follows: • Select F5 if you want to use either First Principles’ Capture button or the F5 shortcut key to initiate a collection. • Select Distance if you wish to simply move the probe and have the software automatically collect a point at specific distance intervals. Enter the desired interval in millimetres. • Select Time Interval if you wish to simply move the probe and have the software automatically collect a point at specific time intervals. Enter the desired interval in seconds. • Select Stability if you want First Principles to initiate a collection when the probe has stopped moving for about two seconds, relative to the reference. 10.7 Video View The video view provides the functionality to overlay video with the motion data, allowing you to see the video of the experiment run synchronized with the motion data. If video recording is not included as standard on your system (video playback is free), you will need to purchase this feature. A prompt will appear during tracking if a key is required to activate the feature. The synchronization of video and motion data can be either simple start/ stop or frame by frame. Start/stop synchronization only requires a “webcam” and is sufficient for a visual indication of markers overlaid with video. Frame by frame synchronization requires a high specification camera and custom cable. Frame by frame synchronization provides very precise synchronization of markers and video. Refer to your system user guide for details on hardware selection and setup. 102 First Principles User Guide - Revision 3 Using Video View Note All the controls and features used in video view are identical to those used in spatial view. See “Spatial View” on page 90. Select View>Video View from the menu bar. A video view appears. In the example shown in Figure 10-17 there are three video sources, two recorded video sources and one camera source. You can select any of the available video sources. Each time you select View>Video View, a new video view will open. Right click on the video view and select the required source from the pop up menu. Figure 10-16 illustrates an example of a recorded video menu and a camera video menu. The camera video menu displays resolution settings specific to the camera. In addition, right click on Camera Properties... to access camera specific settings. Recorded Video Camera Video Figure 10-16 Video Source Menus If First Principles detects any camera(s) that supports the DirectShow interface, they will automatically record video, in addition to motion data. To prevent the video from being recorded, disconnect any camera connected to the host computer. In this case, the video view content will be empty. In the example shown in Figure 10-17, the controls have been set to illustrate varying degrees of video opacity. To adjust video opacity, press First Principles User Guide - Revision 3 103 “t” on the keyboard, select and hold the left mouse button and move the mouse vertically. Video opacity can also be adjusted from the video view properties, see below. As video opacity is increased beyond a certain threshold the spatial control buttons become unavailable and “greyed out”. This is to prevent the inadvertent movement of the spatial view settings, relative to the video. See Video View Properties below for detailed information on this feature. To save your settings for collections or experiments, select Ctrl-s or File>Save Experiment or Save Collection. Figure 10-17 Video View Video View Properties To view the video view properties, right click in the required video view and select View Properties.... The video view properties dialog appears, see Figure 10-18. The first two settings, Default Line Thickness and Default Point Size relate to markers in the spatial view, see “Spatial View” on page 90. 104 First Principles User Guide - Revision 3 Set the Default Refresh Rate as required. This setting will be applied to all subsequent video views that you open. Higher refresh rates will require more host computer processing power. Set the Video Opacity slider as required. Video opacity can also be adjusted by pressing the “t” key, clicking and holding the left mouse button and moving the mouse vertically. Check the Unlock 3D View Manipulation to access the spatial view control buttons. This check box is only available at settings below 90% opacity. This is to prevent the inadvertent movement of spatial view settings. Figure 10-18 Video View Properties 10.8 What Next? Now you have your experiment set up and running, with the views set as desired you will want to record and play back data collections. Refer to “Data Collection and Playback” on page 106. First Principles User Guide - Revision 3 105 11 Data Collection and Playback First Principles enables you to record and play back the data you collect during experiments. The record and playback interfaces are very simple and intuitive. The toolbars for both record and playback are context-sensitive and use universal controls. The record and playback functions are detailed in the following sections. 11.1 Data Collection First Principles allows you to record all the real-time data with one mouse click. The record toolbar is located at the bottom of the main window and is active whenever a view of the real-time data is active. Figure 11-1 Record Toolbar To set collection properties, follow the procedure detailed below: 106 1. Open the view(s) that you want to record. (Refer to “Viewing Experiment Data” on page 82.) 2. Right-click the record toolbar and select Collection Properties.... The following dialog appears. (Collection properties can also be accessed from the main menu bar. Select Collection > Collection Properties.) First Principles User Guide - Revision 3 Figure 11-2 Collection Properties 3. Set the Collection Duration, within the range 0 s to 99999 s. 4. Set the Pre-Collection Delay, within the range 0 s to 60 s. (This feature can be used to allow time to position the experiment before recording begins.) 5. Make sure the Markers Active option is checked. This feature can be used to switch markers off when not required. This will maximize their life. (This option can also be selected from the record toolbar. When the markers are deactivated, the toolbar option will be highlighted.) 6. Select Automatic Marker Deactivation as desired. Set the Time Period. This option is automatically selected for Smart Markers in wireless mode. 7. Select External Trigger as desired. If you select this option, the record button is greyed out and the record function is controlled by the SCU. Refer to the system documentation for information on how to use the external trigger function. The external trigger option allows you to define a specific event, for example a door opening, to trigger recording. Additionally, when this option is selected, you can select Automatically Rearm. This will set the system to again trigger recording when the same external event occurs. First Principles User Guide -Revision 3 107 8. Select External Clock if you have applied an external clock to the SCU. If you select this option, the application will not respond until the SCU receives the clock signal. 9. Select the record button to initiate the data collection and recording. The data will be recorded for the selected time period. Select the stop button at any time to stop recording. 10. The recorded data will be stored with the name and at the location defined during the session setup. The collections will also save all views and view settings, so that playback of this collection will look the same as when it was recorded. Refer to “Collected Data Location” on page 68. The recorded data is stored with a .nco extension and automatically exported to the file formats defined in Settings > Auto Export. Refer to “Exporting Data” on page 129. Note The record functionality can also be accessed from the Collection dropdown menu. The first time in each session that you record data, a Session Summary dialog will appear. This dialog displays data and the name and location of each file you record and the dialog increments as the session progresses. This information is useful as a reference for the current session. Doubleclick a collection to open that collection. An example of a Session Summary is shown below: Figure 11-3 Session Summary 108 First Principles User Guide - Revision 3 11.2 Data Playback To play back previously recorded data, follow the procedure detailed below. 1. Select File > Open Collection.... 2. Browse to and select the desired data collection (.nco extension). The recorded collection(s) will open and the playback bar appears. Figure 11-4 Playback Bar 3. From the drop down box, select the desired playback option: real time plays data back in seconds If the frame frequency is high, some frames may be skipped during playback. marker frames plays data back in frames according to the marker frame rate Collections containing ODAU data have two more options: 4. ODAU frames plays data back in frames according to the ODAU frame rate fastest frames picks the data file (marker data file or voltage data file) with the highest frame rate and plays back all its frames Right-click the playback bar and select Playback Properties... . The following dialog appears. First Principles User Guide -Revision 3 109 Figure 11-5 Playback Properties 5. Select playback based on real time or frames. If frames is selected, the Show Time and Show Frames buttons are active. Select the desired option. 6. If desired, check Play data in a loop. 7. Select OK. The Playback Properties dialog closes and the playback bar updates to reflect the edits you have made. Note Apart from the Show Time and Show Frames options, all playback properties can be set directly on the playback bar or from the Playback option on the main menu bar. 8. Data playback is controlled using the standard control buttons on the playback bar. The following keyboard shortcuts may also be used during playback: • Up arrow — play data • Down arrow — pause data • Left arrow — move back (in pause mode only) • Right arrow — move forward (in pause mode only) • Home — move to beginning of data • End — move to end of data Notes If you are playing a strip chart view, you can click anywhere along any data line to move the progress bar to that position. If you are playing spatial view, the spatial view toolbar is available and fully functional. 110 First Principles User Guide - Revision 3 12 Calculations As you are producing or reviewing data, First Principles provides you with the power to manipulate that data with calculations. Calculations are user-defined operations that use collection data to produce additional information in real time. The available calculations are as follows: • Angle • ASL EyeTracker • Constants (3D and 6D and constant float) • Distance • Transform • Inverse Transformation • Relative • Force Plate 6 • Force Plate 8 • Force Plate 8 Hall • Centre of Pressure 12.1 About the Calculations Dialog You can apply a calculation at any time during the experiment or during playback: First Principles User Guide - Revision 3 111 1. From the main menu, select Collection/Playback > Calculations. The Calculations dialog appears: Figure 12-1 Calculations Dialog 2. Click Add, and from the list that appears, select a calculation type. For more information about each type, see “Calculation Types” on page 114. 3. Click OK. A new calculation is created and added to the list in the Calculation dialog and activated in the current views, when the calculation dialog is closed. The background colour of each calculation in the list denotes its status as follows: • Black — Currently selected calculation • White — All inputs have been defined • Yellow — Not all inputs have been defined Note To rename the new calculation with a more relevant title, double-click it and type in a new name. Press Enter when you have finished, to save your changes. 112 First Principles User Guide - Revision 3 4. Select the new calculation. The Calculation Dialog updates to provide you with appropriate fields for this calculation type: • Calculation Parameters • Calculation Input An example of the Calculations Dialog with a Transform calculation selected is shown in “Calculation Dialog — Transform Example” on page 113. Figure 12-2 Calculation Dialog — Transform Example 5. Use the descriptions provided in “Calculation Types” on page 114 to modify the Calculation Parameters available for your chosen calculation type. 6. Click Apply to update the desired Calculation Input fields so that they reflect the chosen Calculation Parameters. 7. Enter the desired Calculation Input. 8. Click Close to close the Calculations dialog and add the calculation to the experiment. First Principles User Guide - Revision 3 113 12.2 Calculation Types Angle Angle calculates the angle between two vectors. These vectors are defined using 3D points in the measurement volume (for example, markers). For example, a biomedical researcher might apply the Angle calculation to the experiment data to calculate the angle of rotation of a specific joint on a person’s body. Angle calculations include the following calculation parameters: Table 12-1 Angle Calculation Parameters Parameter Description Units Angle can be represented as either degrees or radians. Angle Type Angle Type dictates the way the angle is calculated: • Angle between 2, 3D vectors • Angle between 2, 2D vectors, created by projecting 3D vectors onto a selected plane. Angle calculations requires that you create two vectors using the following calculation input: Table 12-2 Angle Calculation Input 114 Input Description Head Head is a 3D point in the measurement volume that represents the head of a vector. Tail Tail is the 3D point in the measurement volume that represents the tail of a vector. First Principles User Guide - Revision 3 ASLEyeTracker ASLEyeTracker calculations include the following calculation parameters: Table 12-3 ASLEyeTracker Calculation Parameters Parameter Description COM port COM port defines which COM port on the host computer the eye tracker is plugged into. (Default 1) Baud Rate Baud Rate is the communication rate between the eye tracker and the host computer. (Default 19200) Stop Bits Stop Bits are bits set for each byte of data transmitted. (Default 1) Data Bits Data Bits dictate the number of bits that create a byte. (Default 8) Parity Parity enables parity checking: the use of parity bits to check that data has been transmitted accurately. The parity bit is added to every data unit (typically seven or eight bits) that are transmitted. The parity bit for each unit is set so that all bytes have either an odd number or an even number of set bits. (Default No) HW Handshaking Hardware flow control. If No is selected, software flow control is used (Default No) ASLEyeTracker calculations require the following calculation input: Table 12-4 ASLEyeTracker Calculation Input Input Description Transform01 Transform01 is the transformation produced by a tool/rigid body attached to the subject’s head. This transformation is transmitted to the ASLEyeTracker using the communication parameters set listed in Table 12-3. ASLEyeTracker will then use this data, in combination with the movement of the subject’s eye, to calculate the location of the subject’s gaze. First Principles User Guide - Revision 3 115 Constants Constant is a value placeholder that you can apply in other calculations. It does not perform a calculation. First Principles provides three different formats for constants: Constant3D Constant3D value consists of an x, y and z value. This can included in any calculation that manipulates 3D data. Constant6D Constant 6D value consists of an x, y, z, Rx, Ry, and Rz value. This can be included in any calculation that manipulates 6D data. ConstantFloat ConstantFloat value is an integer that can be included in any calculation that manipulates scalar values. Distance Distance calculates the distance (in mm) between two points in the measurement volume. Distance calculations include the following calculation parameters: Table 12-5 Distance Calculation Parameters Parameter Description Input Type Input Type dictates the kind of points you will be selecting. The software can calculate the distance between any combination of 3D and 6D points. The calculation input required reflects the Input Type you selected. If you change the Input Type, click Apply to update the calculation inputs Transform Transform applies a transformation to an existing value. For example, Transform could be used to apply one rigid body’s transformation to another rigid body in the experiment. 116 First Principles User Guide - Revision 3 Transform calculations include the following calculation parameters: Table 12-6 Transform Calculation Parameters Parameter Description Number of 6D Inputs An integer between 0-7 Number of 3D Inputs An integer between 0-7 The calculation input required reflects the number of 3D and 6D inputs you selected. These represent the number of 3D (markers) or 6D (rigid bodies) to which you wish to apply the transformation. If you change the number of 3D or 6D inputs, click Apply to update the calculation inputs. Table 12-7 Transform Calculation Input Input Description Transformation From the Transformation drop-down list, select the transform you want to apply to the remaining calculation inputs. The remaining calculation inputs reflect the number of 3D and 6D inputs you select. Select each input from the corresponding drop-down list. Inverse Transformation Inverse transformation calculates the inverse of the selected transformation input. Inverse transformation calculations require the following calculation input: Table 12-8 Inverse Transform Calculation Input Input Description Transformation From the Transformation drop-down list, select the transformation for which you want to calculate the inverse. First Principles User Guide - Revision 3 117 Relative Relative calculation calculates a new position or transformation in a coordinate system of another reference transformation. It can also calculate a new position relative to reference position. Relative calculations include the following calculation parameters: Table 12-9 Relative Calculation Parameters Parameter Description Input Type Input Type dictates the kind of points you will be selecting. The software can calculate a relative position or transformation between any combination of 3D and 6D points. Click Apply whenever you change this setting to appropriately update the calculation inputs. Relative calculations require the following calculation inputs: Table 12-10 Relative Calculation Input Type 6D-6D) Input Description Reference Transformation From the Ref Transform drop-down list, select the transformation to be used as reference. Transformation From the Transform drop-down list, select the transformation to be calculated, relative to the reference. Table 12-11 Relative Calculation Input Type 6D-3D 118 Input Description Reference Transformation From the Ref Transform drop-down list, select the required transformation to be used as reference. Position From the Position drop-down list, select the position to be calculated, relative to the reference. First Principles User Guide - Revision 3 Table 12-12 Relative Calculation Input Type 3D-3D Input Description Reference Position From the Ref Position drop-down list, select the required position to be used as reference. Position From the Position drop-down list, select the position to be calculated, relative to the reference. Force Plate 6 Force plate 6 calculation re-interprets the force plate output analog signals to force and moment vectors. This calculation is meant for use on force plates with six analog output channels (for example, Bertec, AMTI). The outputs of this calculation consist of force and moment vectors in the force plate local coordinate system and the force plate transformation in the global coordinate system. Input: six voltage values representing Fx, Fy, Fz, Mx, My, Mz outputs from the force plate. Output: (Fx, Fy, Fz, Mx’, My’, Mz, Transformation); [N, Nm, mm] Force and Moment Vector Part of the Output Force and moment vector values are calculated from analog inputs using the following formula: FM = Cal * A / (1000000* Vexc * G) where: FM is the resulting 6 element force and moment vector, (Fx, Fy, Fz, Mx, My, Mz) Cal is the 6x6 calibration matrix provided by the plate manufacturer. Top half of the matrix is assumed to be in [VN/µV] and the bottom half in [VNm/µV] units, A is the input 6 element analog signal vector measured and provided by the force plate (Fxv, Fyv, Fzv, Mxv, Myv, Mzv) [V] V exc is the amplifier excitation voltage G is the amplifier gain setting First Principles User Guide - Revision 3 119 The resultant moment vector represents moment above the surface of the force plate and is calculated as follows: Mx' = Mx - Fy * Zoffset My' = My + Fx * Zoffset where Zoffset is the user supplied vertical offset from the top plane to the origin of the force platform. (It is the z coordinate of the user supplied Centre Offset (mm) calculation parameter.) The calculation automatically adjusts the Centre Offset such that the z value is always positive, as assumed by all equations. The resulting force and moment output vector is then (Fx, Fy, Fz, Mx’, My’, Mz) [N, Nm]. Transformation Part of the Output Transformation output provides the information of where the force plate is in the Optotrak measurement volume The transformation value is important only in the following two circumstances: • The SpatialView (see page 90) is required to show the real orientation of the force plate in the measurement volume or • The multiple force plates are inputs into another calculation where their relative position information is important (for example Centre of pressure calculation). Note The information below is only applicable if you need this calculation to provide the correct transformation value. The transformation value provided by this calculation is based on three force plate corner coordinates, measured on the plate surface and corrected by the Centre Offset value supplied by the manufacturers. Set the correct transformation output of the force plate as follows: 120 First Principles User Guide - Revision 3 1. Enter the manufacturer supplied Centre Offset (in mm) in the force plate coordinate system. 2. Enter 3D coordinates of corners 1, 2 and 3 on the top plane of the plate (refer to Figure 12-3) in that order, measured in the Optotrak coordinate system. The corners can be measured by using the digitizing probe and ProbeView (see page 100). The corners description in the force plate coordinate space are: 1:(X+,Y+); 2:(X-,Y+); 3:(X-, Y-). Corners to be digitized Figure 12-3 Force Plate Coordinate Space Centre Offset value is supplied by the manufacturer, and is the result of the calibration procedure. It represents the offset of the force plate coordinate space from the physical centre of its sensors. Note The Centre Offset value is sometimes reported from the real centre to the top of the plate, and not from the top to the centre, as assumed by the application. First Principles automatically recognizes the right orientation of the offset vector, based on the value of the Z coordinate of the offset. Force Plate 8 Force plate 8 calculation re-interprets force plate output analog signals to force and moment vectors. This calculation is meant for use on piezoelectric force plates with eight analog output channels (for example Kistler). The outputs of this calculation are force and moment vectors in the force plate local coordinate system and the force plate transformation in the global coordinate system. First Principles User Guide - Revision 3 121 Input: Eight analog values Vx12, Vx34, Vy14, Vy23, Vz1, Vz2, Vz3, Vz4 representing Fx12, Fx34, Fy14, Fy23, Fz1, Fz2, Fz3, Fz4 outputs from the force plate. Output: (Fx, Fy, Fz, Mx', My', Mz, Transformation); [N, Nm, mm]. Force and Moment Vector Part of the Output Force and moment vector values are calculated from analog inputs using the following formulae: Fx12 = Vx12 / Sx * XYRange / 5 Fx34 = Vx34 / Sx * XYRange / 5 Fy14 = Vy14 / Sy * XYRange / 5 Fy23 = Vy23 / Sy * XYRange / 5 Fz1 = Vz1 / Sz * ZRange / 5 Fz2 = Vz2 / Sz * ZRange / 5 Fz3 = Vz3 / Sz * ZRange / 5 Fz4 = Vz4 / Sz * ZRange / 5 where Vx, Vy, Vz [V] are voltage outputs from the force plate, Sx, Sy, Sz [pC/N] are sensitivity values for respective channels and XYRange, ZRange [pC/5V] are the force plate output ranges for particular channels. Measured forces at sensors are then used to produce the overall force and moment vectors as follows: Fx = Fx12 + Fx34 Fy = Fy14 + Fy23 Fz = Fz1 + Fz2 + Fz3 + Fz4 Mx = b * (Fz1 + Fz2 - Fz3 - Fx4) My = a * (-Fz1 + Fz2 + Fz3 - Fz4) Mz = b * (-Fx12 + Fx34) + a * (Fy14 - Fy23) where a is the half of the sensor’s X distance [m] and b is the half of the sensor’s Y distance [m], in the plate coordinate system. 122 First Principles User Guide - Revision 3 The moment vector represents moment above the surface of the force plate and is calculated as follows: Mx' = Mx - Fy * Zoffset My' = My + Fx * Zoffset where Zoffset is the user supplied vertical offset from the top plane to the origin of the force platform. (It is the z coordinate of the user supplied Centre Offset (mm) calculation parameter.) The calculation automatically adjusts the Centre Offset such that the z value is always positive, as assumed by all equations. The resulting force and moment output vector is then: (Fx, Fy, Fz, Mx’, My’, Mz) [N, Nm]. Transformation Part of the Output Transformation output provides the information of where the force plate is in the Optotrak measurement volume The transformation value is important only in the following two circumstances: • The SpatialView (see page 90) is required to show the real orientation of the force plate in the measurement volume or • The multiple force plates are inputs into another calculation where their relative position information is important (for example Centre of pressure calculation). Note The information below is only applicable if you need this calculation to provide the correct transformation value. The transformation value provided by this calculation is based on three force plate corner coordinates, measured on the plate surface and corrected by the Centre Offset value supplied by the manufacturers. Set the correct transformation output of the force plate as follows: First Principles User Guide - Revision 3 123 1. Enter the manufacturer supplied Centre Offset (in mm) in the force plate coordinate system. 2. Enter 3D coordinates of corners 1, 2 and 3 on the top plane of the plate (refer to Figure 12-3) in that order, measured in the Optotrak coordinate system. The corners can be measured by using the digitizing probe and ProbeView (see page 100). The corners description in the force plate coordinate space are: 1:(X+,Y+); 2:(X-,Y+); 3:(X-, Y-). Centre Offset value is supplied by the manufacturer, and is the result of the calibration procedure. It represents the offset of the force plate coordinate space from the physical centre of its sensors. Note The Centre Offset value is sometimes reported from the real centre to the top of the plate, and not from the top to the centre, as assumed by the application. First Principles automatically recognizes the right orientation of the offset vector, based on the value of the Z coordinate of the offset. Force Plate 8 Hall Force plate 8 Hall calculation re-interprets the force plate output analog signals to force and moment vectors. This calculation is meant for AMTI Hall-effect force plate, using the 8-channel analog output. It is applicable to AMTI's AccuSwayPlus, AccuGait, HE6x6, and other AMTI Halleffect based force plates with analog voltage outputs. The outputs of this calculation consist of force and moment vectors in the force plate local coordinate system and the force plate transformation in the global coordinate system. Input: eight voltage values representing FzC, FzD, FzA, FzB, FyAC, FxDC, FxAB, FyBD outputs from the force plate. Output: (Fx, Fy, Fz, Mx', My', Mz, Transformation); [N, Nm, mm] Force and Moment Vector Part of the Output Measured force and moment vector values are calculated from analog inputs using the following formula: FM = Cal * A 124 First Principles User Guide - Revision 3 where: FM is the resulting 6 element force and moment vector, (Fx, Fy, Fz, Mx, My, Mz) Cal is the 6x8 calibration matrix provided by the plate manufacturer. Top half of the matrix is assumed to be in [N/V] and the bottom half in [Nm/ V] units, A is the input 8 element analog signal vector measured and provided by the force plate (FzC, FzD, FzA, FzB, FyAC, FxDC, FxAB, FyBD) [V] The resultant moment vector represents moment above the surface of the force plate and is calculated as follows: Mx' = Mx - Fy * Zoffset My' = My + Fx * Zoffset where Zoffset is the user supplied vertical offset from the top plane to the origin of the force platform. (It is the z coordinate of the user supplied Centre Offset (mm) calculation parameter.) The calculation automatically adjusts the Centre Offset such that the z value is always positive, as assumed by all equations. The resulting force and moment output vector is then (Fx, Fy, Fz, Mx', My', Mz) [N, Nm]. Transformation Part of the Output Transformation output provides the information of where the force plate is in the Optotrak measurement volume The transformation value is important only in the following two circumstances: • The SpatialView (see page 90) is required to show the real orientation of the force plate in the measurement volume or • The multiple force plates are inputs into another calculation where their relative position information is important (for example Centre of pressure calculation). First Principles User Guide - Revision 3 125 Note The information below is only applicable if you need this calculation to provide the correct transformation value. The transformation value provided by this calculation is based on three force plate corner coordinates, measured on the plate surface and corrected by the Centre Offset value supplied by the manufacturers. Set the correct transformation output of the force plate as follows: 1. Enter the manufacturer supplied Centre Offset (in mm) in the force plate coordinate system. 2. Enter 3D coordinates of corners 1, 2 and 3 on the top plane of the plate (refer to Figure 12-3) in that order, measured in the Optotrak coordinate system. The corners can be measured by using the digitizing probe and ProbeView (see page 100). The corners description in the force plate coordinate space are: 1:(X+,Y+); 2:(X-,Y+); 3:(X-, Y-). Centre Offset value is supplied by the manufacturer, and is the result of the calibration procedure. It represents the offset of the force plate coordinate space from the physical centre of its sensors. Note The Centre Offset value is sometimes reported from the real centre to the top of the plate, and not from the top to the centre, as assumed by the application. First Principles automatically recognizes the right orientation of the offset vector, based on the value of the Z coordinate of the offset. Centre of Pressure Centre of pressure calculation calculates the position of the centre of pressure from the outputs of force plate calculations. It can take up to eight force plates as the input and calculate the total centre of pressure in the global coordinate system using transformations of each force plate and their force and moment outputs. 126 First Principles User Guide - Revision 3 Centre of pressure calculations include the following calculation parameters: Table 12-13 Relative Calculation Parameters Parameter Description Number of plates An integer of 1 to 8. Click Apply whenever you change this setting to appropriately update the calculation inputs. Fz Threshold [N] Sets the Fz threshold that the force plate has to exceed, in order to be included in the calculation. This avoids extraneous noise, for example from an unloaded force plate, being included in calculations. (If the force plate does not exceed the Fz threshold, it will be reported as missing.) Input: force plate data Output: 3D point in the Optotrak coordinate system The centre of pressure of one force plate in the force plate local coordinate system is calculated as COPx = -My' / Fz COPy = Mx' / Fz COPz = 0, where My' is the y coordinate of the moment above the surface of the force plate, Mx' is the x coordinate of the moment above the surface of the force plate (see force plate 6 or force plate 8 calculations for information on how Mx', My' are calculated). Centre of pressure in the Optotrak coordinate system, calculated from multiple force plate data, is calculated as a weighted average of centres of pressure of participating force plates: COPx = (Σ (COPxig * |Fzi|) ) / Σ|Fzi| COPy = (Σ (COPyig * |Fzi|) ) / Σ|Fzi| First Principles User Guide - Revision 3 127 COPz = (Σ (COPzig * |Fzi|) ) / Σ|Fzi| where Fzi is the z coordinate of the force vector in the force plate coordinate system, COPig is the 3D location of the centre of pressure of the force plate 'i' in the Optotrak coordinate system calculated as COPig = T(COPi), where COPi is the 3D location of the centre of pressure of the force plate in the force plate local coordinate system, T is the transformation from force plate coordinate system to the Optotrak coordinate system. 128 First Principles User Guide - Revision 3 13 Exporting Data First Principles provides the functionality for you to export data in a variety of file formats. The file export interface allows you to: • quickly select source files and destination folders • select applicable export file formats • define export subsets by time or frame First Principles can export data in two ways: via the export dialog, or using the auto export feature. For further information, refer to “Exporting Data” on page 130 13.1 First Principles File Formats First Principles produces the following file formats: • collection file (.nco) • experiment file (.exp) • tool definition file (rig) • raw data file (.nrw, .nor) (Optotrak and ODAU II raw data files) First Principles can open and play the following file formats: • collection file (.nco) • 3D data file (.n3d) • 6D data file (.n6d) • raw data file (.nrw, .nor) (Optotrak and ODAU II raw data files) 13.2 Exported Data File Formats First Principles can convert data and export it in the following file formats: • 3D data file (.n3d) in NDI floating point format • 6D data file (.n6d) in NDI floating point format • ODAU II data file (.nov) ODAU II voltage in NDI floating point format First Principles User Guide - Revision 3 129 • c3d (.c3d) • ASCII data files (.txt) • Comma Separated Value files (.csv) • tab separated value files (.xls) 13.3 Exporting Data First principles can export data in two ways; using an auto export feature that exports data as soon as recording has finished and manually using the export dialog. Both methods are described below. Auto Export To automatically export data from First Principles, follow the procedure detailed below: 1. From the main menu, select Settings > Auto Export. The following dialog appears: Figure 13-1 Auto Export Dialog 2. Check the file types you want to export and select the delimiter from the drop-down options. If you select either the NDI 6D, or All to ASCII option, select a Rotation Format from the drop-down options. Notes NDI 6D files always contain Euler data in radians, even if Euler (deg) is selected. To export a collection file to C3D, the ODAU frame frequency must be an integer multiple of the marker frame frequency. 130 First Principles User Guide - Revision 3 3. Select OK. The dialog closes. When you next stop a recording session, the data will be exported to the same directory defined during session setup and in the formats defined above. Manual Export To manually export data from First Principles, using the export dialog, follow the procedure detailed below: 1. From the main menu, select File > Export Data. The following dialog appears: Figure 13-2 Export Data Dialog 2. Click Add File(s) and browse to and select the files that you want to export. The file(s) location appears in the Source File column. (If you want to remove files from the list, select the file and click Remove File(s), or press the Delete key.) First Principles User Guide - Revision 3 131 3. In the Export Properties > Destination Folder section, click Browse and browse to the location where you want to store the exported data. The destination folder appears in the Destination Folder column. 4. In the Export To section, check the desired file formats that will be applied to the exported data. Read the notes below. Notes The Export To section is context-sensitive and the options for export file formats will only be enabled if that file format is applicable to the selected file. The Delimiter drop-down options (TAB and Comma) is only enabled if ASCII is checked. Select TAB to export the file as Microsoft Excel (.xls) and Comma to export the file as .csv, or specify your own delimiter in the drop-down list and export the data as a .txt file. 132 5. In the Export Subset section, type in the Start and End limits for the exported data. You can input limits in either Time or Frames and both columns will update. The Max fields display the maximum possible data length applicable to the selected file. 6. If you are exporting 6D data, select the desired Rotation Format from the drop-down options. 7. When you have completed your selections, click Export. The data is exported to the selected destination folder. First Principles User Guide - Revision 3 14 Quick Reference: First Principles Main Menu Table 14-1 Main Menu Items Menu Item Sub-menu Item Description File New Experiment Create a new experiment. Open Experiment Open a previously saved experiment to continue work. Edit Experiment Change the setup for the current experiment. Save Experiment Save the current experiment. Save Experiment As Save the current experiment under a different name/directory. Close Experiment Close the current experiment and disconnect the software from the system. Open Collection Open a collection for playback, and/or manipulation. Save Collection Save the settings of currently used views of the collection. Close Collection Close the current collection. Export Data Export the selected data files into different formats/directories for future analysis. First Principles User Guide - Revision 3 133 Table 14-1 Main Menu Items (Continued) Menu Item Sub-menu Item Description Collection (active when running experimen t view is selected) Playback (active when collection file view is selected) 134 Record Start a new collection. Stop Stop the current collection or cancel External Trigger mode. Markers Active Turn on/off all connected markers. External Trigger Turn on an external trigger mode used to start new collections. Collection Properties Change collection settings, such as length, delay, and units. Calculations Add calculations to the current experiment/collection. Play Play back the current collection. Pause Pause a playback. Stop Stop a playback and return the cursor to the start position. Playback Properties Change playback settings, such as loop, speed, and units. Calculations Add calculations to the current experiment/collection. First Principles User Guide - Revision 3 Table 14-1 Main Menu Items (Continued) Menu Item Sub-menu Item Description View Toolbar Show/hide the main toolbar at the top of the main window. Control bar Show/hide the recording/playback control bar at the bottom of the main window. Session Summary Show/hide the session summary. (Active only after the first recording.) 3D Data Show/hide 3D data in the selected view. 6D Data Show/hide 6D data in the selected view. ODAU Voltage Data Show/hide ODAU II voltage data in the selected view. Calculations Show/hide applied calculations in the selected view. View Properties Change settings for the selected view. Text View Open a new Text View window. Missing Data View Open a new Missing Data View window. Probe View Open a new Probe View window. Raw Data View Open a new Raw Data View window. Spatial View Open a new Spatial View window. Strip Chart View Open a new Strip Chart View window. Video View Open a new Video View window. First Principles User Guide - Revision 3 135 Table 14-1 Main Menu Items (Continued) Menu Item Sub-menu Item Description Settings Marker Settings/ Frequency Set the markers frequency, duty cycle and power Communication Change the communication settings Settings used to connect the host computer to the Optotrak System. Coordinate System Details Open and review the Environment Setup for the current experiment. Default Exports Create default exporting settings that will be performed automatically with each collection. Utilities Query System Re-initialize the communication between the host computer and the Optotrak System, to determine the hardware setup. Show Error Log Show the last system error logged. Window Help 136 Show Latest Wireless Configuration Show the latest wireless mode Smart Marker configuration tree. Pivot Tool/ Rigid Body Open the Pivot wizard to calculate a tool/rigid body’s tip offset. Cascade Arrange the open windows in a cascade fashion. Tile Arrange the open windows in a tile fashion. Help Topics Open First Principles Online Help. Licencing Info Shows the licence state of the application modules and allows you to licence them if necessary About First Principles Open the software description window. First Principles User Guide - Revision 3 15 Abbreviations and Acronyms Table 15-1 Abbreviations and Acronyms Abbreviation or Acronym Meaning DHCP Dynamic Host Configuration Protocol IP Internet Protocol ODAU Optotrak Data Acquisition Unit RMS Root Mean Square SCSI Small Computer System Interface SCU System Control Unit SROM Serial Read Only Memory First Principles User Guide - Revision 3 137 Glossary Glossary .csv File A .csv file is a Comma Separated Value file that stores characterization data in ASCII format. .rig File A .rig file is a rigid body’s tool definition file. .rom File A .rom file is a tool’s tool definition file. 3D Data 3D data refers to the x, y, and z positions of a marker. 3D RMS Error 3D RMS (Root Mean Square) Error is determined by calculating the difference between the measured locations of markers on a tool and the marker positions in the tool definition file. Alignment Alignment is the process of adjusting a tool or Position Sensor's local coordinate system. Centroid A centroid is the centre point of an imagined three-dimensional volume created by the selected markers. Collection A collection is a set of data that is saved to a session. 138 First Principles User Guide - Revision 3 Glossary Euler Rotation An Euler rotation is a mathematical method of describing a rotation in three dimensions: the rotation of the object around each axis (Rx, Ry, and Rz), applied in a specific order. Euler Transformation An Euler transformation is a mathematical method of describing translations and rotations in three dimensions. Six values are reported for an Euler transformation: the three translational values in the x, y, and zaxes; and rotations around each of the axes, Rx, Ry, and Rz. Experiment An experiment is a specific Optotrak System setup that uses markers, rigid bodies, tools, and/or ODAU II units to measure the movement and/ or location of a subject. Frame Frequency The frame frequency is the number of frames of data per second measured by the Optotrak System. Frame A frame contains the measured positions of the markers in the detection region at a particular point in time. Global Coordinate System The global coordinate system is the Optotrak System's coordinate system. The global coordinate system is used by the measurement system as a frame of reference against which tool transformations are reported. By default, the global coordinate system's origin is set at the Position Sensor. Imaginary Marker An imaginary marker is used to identify a point where it is difficult or undesirable to affix an actual marker. First Principles User Guide - Revision 3 139 Glossary Local Coordinate System A local coordinate system is a coordinate system assigned to a specific tool or rigid body. Marker A marker is an object that can be detected and tracked with an Optotrak System. Marker Frequency Marker frequency is the rate (Hz) at which markers are activated within a frame. Marker Period Marker period is the inverse of the marker frequency. Marker Power Marker power refers to the overall "brightness" of the markers. Marker power affects the strength of the signals received by the Position Sensor, and is dependant on the marker frequency, duty cycle and voltage applied to the marker. Marker Voltage Marker voltage is one of the factors that determine marker power. The voltage can range from 5 - 12 V. Pivoting Pivoting is a procedure (of rotating a tool about its tip) used to determine the tool tip offset. Position Sensor The Position Sensor is the component of the Optotrak Certus System that collects marker position data and sends the raw data to the System Control Unit. 140 First Principles User Guide - Revision 3 Glossary Reference Tool A reference tool is a tool or rigid body whose local coordinate system is used as a frame of reference in which other tools are reported/measured. Registration Registration is a process that aligns the coordinate systems of multiple Position Sensors to a common coordinate system. Rigid Body A rigid body is an object on which three or more markers are fixed relative to one another. Rigid Body Definition A rigid body definition is a description of the number and locations of markers on a rigid body. Session A session is an instance of an experiment. Tool A tool is a rigid body that incorporates its tool definition file in an SROM device. Tool Definition File A tool definition file stores information about a tool or rigid body. This includes information such as the placement of the tool's markers, the location of its origin, and its manufacturing data. A tool definition file can be formatted in two ways: .rig for rigid bodies, or .rom for tools. Tool Origin The tool origin is the origin of the tool's local coordinate system. First Principles User Guide - Revision 3 141 Glossary Tool Tip Offset The tool tip offset is the vector between the tip of the tool and the tool origin. Transformation A transformation is a combination of translation and rotation values that describe a change of the tool or rigid body's position and orientation. User-defined Coordinate System A user-defined coordinate system is a global coordinate system in which the user has changed the location of the default origin and/or the orientation of its axes. 142 First Principles User Guide - Revision 3 Index Index Numerics D 3D and 2D views 93 data A alignment 3, 17, 40 alignment object 37 analog channels 50, 65 angle calculations 111, 114 ASL eyetracker calculations 111, 115 collection 68 exporting 129 location 68 manipulate 1 playback 1 record 1 derivative calculations 111, 116 digitize points 100 digitized points 31, 35 digitizing imaginary markers 70 distance calculations 111 duty cycle 45, 61 C calculations 111 angle 111, 114 ASL eyetracker 111, 115 centre of pressure 126 constants 111, 116 derivative 111, 116 distance 111 force plate 6 119 force plate 8 121 inverse 117 relative 118 transform 111, 116 centre of pressure calculation 126 collection delay 28 time 27 communication settings 13 constants calculations 111, 116 First Principles User Guide - Revision 3 E environment setup 3, 17 environment setup wizard 18 Ethernet connection 15 experiment 1 data viewing 82 process 2 setup 3 exporting data 129 F force plate 6 calculation 119 force plate 8 calculation 121 frame frequency 50, 65 frame of reference 44, 58 143 Index G O global coordinate system 3, 31 ODAU II 139 ODAU II setup 49, 64 Optotrak 3020 41 Optotrak Certus 53 I imaginary markers 48, 62 digitizing 70 installing First Principles 5 inverse calculation 117 L P PCI card 14 pivot procedure 74 playback data 1 probe view 82, 100 licences 6 R M manipulate data 1 manipulating views 94 marker advanced settings 45 firing sequences 59 frequency 45, 60 power 45, 60 rigid body 59 setup 42, 55 tool 59 view 92 voltage 46, 61 missing data view 82, 84 multiplexer 51, 66 N new registration 23 144 raw data view 82, 87 record data 1 Register 28 registration 3, 17, 24 relative calculation 118 rigid body 48, 61 setup 46 RMS error 28 S scan frequency 51, 66 SCSI card 14 session setup 3, 68 settings communication 13 setup environment 3, 17 experiment 3 marker 42 ODAU II 49, 64 Optotrak 3020 41 Optotrak Certus 53 First Principles User Guide - Revision 3 Index rigid body 46, 61 session 3, 68 software installation 5 licences 6 spatial view 82, 90 SROM device 26, 35 strip chart view 82, 97 system requirements 5 T text view 82, 83 tool definition file 26, 30, 35 transform calculations 111, 116 First Principles User Guide - Revision 3 V video view 82, 102 viewer panes shortcuts 94 viewing experiment data 82 views manipulation 94 missing data 82, 84 probe 82, 100 raw data 82, 87 spatial 82, 90 strip chart 82, 97 text 82, 83 video 102 145