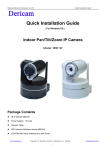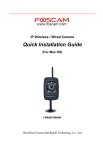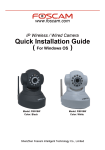Download Ai-Ball User Manual web
Transcript
Infrastructure WAN Mode Step by Step Tutorial Step 1: Connect your PC/Mobile Devices to your Ai-Ball 2 OFF 1 ON 1) Switch to “ ” on your Ai-Ball and wait for about 10 seconds. Right click on the network icon on the system tray. 2) Connect your PC or mobile phone (with Wi-Fi) to the Ai-Ball. 3) Enter http://ai-ball.com or http://192.168.2.1 on your web browser. Step 2: Configure Ai-Ball settings 1) Select “Infrastructure” under Wireless Mode. Configure the settings as seen below. *SSID: Set the SSID (“Trek_Test_TP_LINK” in example) of the Wireless AP Router, which the Ai-Ball and your Wi-Fi devices are commonly connected to. IP Mode: Select “Static”. Address: Select an IP address (“192.168.3.222” in example). You would connect to this IP address on your Wi-Fi device to view the Ai-Ball video stream. You may have to set your Wireless Router AP to allow this. Port: Set a port number other than the default “80” (preferably between 2000 and 64000, e.g 8888). User Name: Do not set the User Name and Password, leave /Password them blank. Authentication, Key Index, Subnet Mask, Gateway are base on your Wireless AP Router (check your manual for details). 2) Save the settings before exiting. 3) Turn off the Ai-Ball and turn it on again for the above settings to take effect. Step 3: Setting up a DDNS account 1) You need to choose and setup an account with a DDNS service provider. (we will use the free DynDNS service for our subsequent examples). 2) Login to your DDNS service account. Step 4: Configure your DDNS account 1) Go to My Services, select Add Host Services and configure the DDNS accordingly. 1 2 3 2) By connecting your PC/Mobile devices to Internet via the same Wireless AP Router, the DynDNS site (after you login) is able to detect the actual IP address of your Wireless AP Router (as shown in the above example). You can then enter this address in the IP Address entry. 3) It is also recommended to select “4 hrs Static record” under the TTL entry. Step 5: Configure your Wireless AP router (DDNS) 1) Configure the DDNS (Dynamic DNS) settings in your Wireless AP Router base on details from your DDNS account. (check your router manual for details on how to configure your router) Step 6: Configure your Wireless AP router (Port Forwarding) 1) For port forwarding, configure the Virtual Servers settings accordingly. Note that you should use the same static IP address and port number assigned to the Ai-Ball in Step 2 (“192.168.3.222” and “8888” respectively for example). Step 7: Long Distance Viewing/Recording! 1) From remote location, use a web browser (on a PC/Mobile devices with Internet access) and enter the address accordingly. In our example, the address is: “http://trek2000.dyndns.org:8888” * Note that trek2000.dyndns.org is the hostname of your DDNS account and “8888” is the port number we have chosen in Step 2. You can now view/record over a long distance through Infrastructure WAN mode!