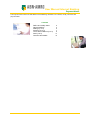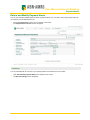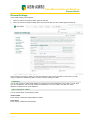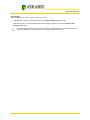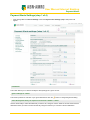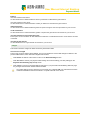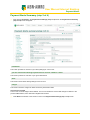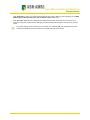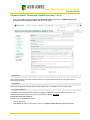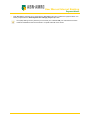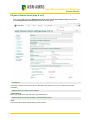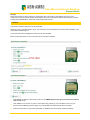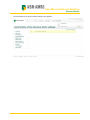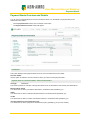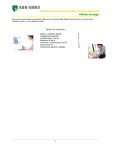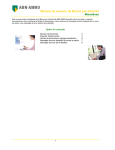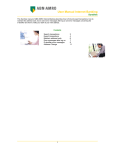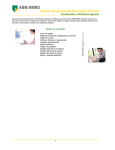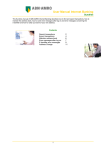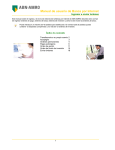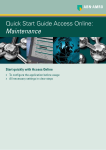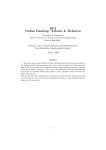Download User Manual Internet Banking
Transcript
User Manual Internet Banking Payment Alerts This Payment Alerts manual of ABN AMRO Internet Banking describes how to define, modify, send and view payment alerts. Contents Define and modify alerts General settings Settings (1 of 4) Summary (2 of 4) Terms and conditions (3 of 4) Send (4 of 4) Overview and details 1 2 3 5 7 9 11 14 User Manual Internet Banking Payment Alerts Define and Modify Payment Alerts You can set, change and delete payment alerts via payment alerts. You can define and modify payment alerts for accounts that you are authorised to use. • Choose payment alerts from the menu at the left of the screen. The Payment Alert Overview screen will appear. introduction You are presented with an overview of your existing alerts for the selected account number. • Click define/modify Payment Alerts at the bopttom of the screen. The General Settings screen will appear 2 User Manual Internet Banking Payment Alerts General Settings The General Settings screen appears: 1 2 When you start up the Payment Alerts option the first time; When you start up the Payment Alerts option any other time AND you did not define payment alerts yet. This is the first of 5 screens in which you enter and confirm the data of a payment alert. In this screen you enter, change or delete the destination(s) that you wish to use when setting your alerts. introduction You can add, change or delete mobile telephone number(s) and/or email addresses on this screen. You can enter up to four destinations, and must enter at least one destination. You may not enter more than two mobile telephone numbers and two email addresses. • general settings for <name> You can receive alerts via the following media: mobile number Enter, change or delete the mobile telephone number. email adress Enter, change or delete the email address. 3 User Manual Internet Banking Payment Alerts alert language Select the language in which you want to receive your alerts. • Click back at the bottom of the screen to return to the Payment Alert Overview screen. • Click ok to confirm your general settings and continue setting your alerts in the screen Payment Alert Settings (step 1 of 4). Your (alert) settings are only stored if you have used your e.dentifier and your instructions have been confirmed. Destinations that are not linked to a specific alert will not be stored. 4 User Manual Internet Banking Payment Alerts Payment Alerts Settings (step 1 of 4) • After clicking OK in the General Settings screen the Payment Alert Settings (step 1 of 4).screen will appear: introduction This screen allows you to view and modify the alert (settings) for a given account. • general settings for <name> This section provides an overview of your given destinations. Click the button to change the general setting. select the Payment Alerts you require for the account <number> <name> Use this functionality to select the alerts that you wish to set, change or remove. Enter an amount and choose the destination where you wish to receive the alert. By using the + buttons you can enter a second destination. 5 User Manual Internet Banking Payment Alerts balance send alert if balance falls below: An alert will be sent if a debit transaction causes you balance to fall below the given amount. send alert if balance rises above: An alert will be sent if a credit transaction causes you balance to rise above the given amount. debit transactions An alert will be sent if a debit transaction greater or equal to the given amount is processed on your account. credit transactions An alert will be sent if a credit transaction greater or equal to the given amount is received on your account. incoming transaction from a particular party Enter up to 5 account numbers. An alert will be sent whenever a credit transaction from one of these 5 accounts is received. incoming urgent transfer An alert will be sent if an urgent transfer is received on your account. charges This section shows the charges for alerts received by email and/or SMS. account to be charged The account on which charges will be debited. The account will also be used to debit charges in relation to the products SMS Balance, Price Alert and/or Digital Vault services. • Click back at the bottom of the screen to return to the General Settings screen. • Click ok & next to confirm your payment alerts settings and continue setting your alert (settings) in the Payment Alert Summary (step 2 of 4) screen. • Click cancel to cancel your changes/settings and return to your personal Internet Banking Welcome page. Any changes that have been entered will be cancelled. Your (alert) settings are only stored if you have used your e.dentifier and your instructions have been confirmed. Destinations that are not linked to a specific alert will not be stored. 6 User Manual Internet Banking Payment Alerts Payment Alerts Summary (step 2 of 4) • After clicking OK & Next in the Payment Alert Settings (step 1 of 4).screen the Payment Alert Summary (step 2 of 4).screen will appear: introduction This screen provides an overview of your alert (settings) for one account. • you have selected the following Payment Alerts for account <number> <name> This section provides an overview of your given destinations. alerts This section shows all the alerting settings for this account. charges This section shows the charges for alerts received by email and/or SMS. account to be charged The account on which charges will be debited. The account will also be used to debit charges in relation to the products SMS Balance, Price Alert and/or Digital Vault services. • Click Back at the bottom of the screen to return to the Payment Alert Settings (step 1 of 4) screen. 7 User Manual Internet Banking Payment Alerts • Click OK & Next to confirm your payment alerts settings and continue setting your alert (settings) in the ABN AMRO Payment Alert general terms and conditions (step 3 of 4) screen. • Click ok & other account to set, change and/or delete payment alerts for another account number. You return to the payment alerts overview. Although your (alert) settings will be retained, they have not yet been stored. Your (alert) settings are only stored if you have used your e.dentifier and your instructions have been confirmed. Destinations that are not linked to a specific alert will not be stored. 8 User Manual Internet Banking Payment Alerts Payment Alerts Terms and Conditions (step 3 of 4) • After clicking ok & next in the Payment Alert Summary (step 2 of 4) screen, the AMRO Payment Alert general terms and conditions (step 3 of 4).screen will appear: introduction This screen shows the Terms and Conditions relevant for Payment Alerts. Read these and agree to them to continue with the setup. • your details This section provides an overview with the name, address and city of residence of the account holder. terms and conditions This section shows all the terms and conditions that apply to ABN AMRO payment alerts. Note that you can download and subsequently print the terms and conditions by clicking download. I accept the terms and conditions The check box is unchecked by default. • • Click the check box. Click back at the bottom of the screen to return to the Payment Alert Summary (step 2 of 4) screen. 9 User Manual Internet Banking Payment Alerts • Click ok & next to confirm that you agree with the ABN AMRO terms and conditions for payment alerts. You will be prompted with the Send Payment Alert settings (step 4 of 4) screen. Your (alert) settings are only stored if you have used your e.dentifier and your instructions have been confirmed. Destinations that are not linked to a specific alert will not be stored. 10 User Manual Internet Banking Payment Alerts Payment Alerts Send (step 4 of 4) • After clicking ok & next in the AMRO Payment Alert general terms and conditions (step 3 of 4) screen the Send Payment Alert settings (step 4 of 4).screen will appear: introduction This screen contains an overview of all your alert settings for all accounts. You can confirm these with the e.dentifier2. • payment alerts for <name account holder> general settings This section provides an overview of your given destinations. payment alerts for <account number> <account holder name> alerts This section shows all the alerting settings for this account. 11 User Manual Internet Banking Payment Alerts charges Shows the charges for alerts received by email and/or SMS. This sections also displays the account to be charged, the account on which charges will be debited. The account will also be used to debit charges in relation to the products SMS Balance, Price Alert and/or Digital Vault services. e-dentifier This section shows the instructions for the e.dentifier. Depending on the e.dentifier used to log on, the instructions for the e.dentifier, the unconnected e.dentifier2 or the connected e.dentifier2 appear. The screen shown above displays the instructions for the e.dentifier. Below are the instructions for the unconnected and connected e.dentifier2. unconnected e.dentifier2 connected e.dentifier2 • Click back at the bottom of the screen to return to the AMRO Payment Alert general terms and conditions (step 3 of 4) screen. • Click cancel on your screen or, when in connected mode, press C on your e.dentifier2 to return to your personal Internet Banking welcome page. Any changes that have been entered will be cancelled. • Follow the instructions on the screen (e.dentifier / e.dentifier2 (un)connected) to confirm the settings. 12 User Manual Internet Banking Payment Alerts • The Confirmation of the Payment Alerts settings screen appears: 13 User Manual Internet Banking Payment Alerts Payment Alerts Overview and Details You can view your existing alerts per account number and zoom in on the details of a payment alert for the selected account number. • Choose payment alerts from the menu at the left of the screen. The Payment Alerts Overview screen will appear. introduction This screen displays which payment alerts are set or not for the selected account number. Account number Use this option to select the account number for which you wish to receive payment alerts. • payment alerts for <account number> <name account holder> alert type receive via This section provides an overview of the payment alerts set for the selected account and the given destinations. Balance above / below You will be sent an alert if your balance falls below or exceeds the limit specified by you. debits You will be sent an alert if a debit is made that matches or exceeds the limit specified by you. credits You will be sent an alert if a credit is received that matches or exceeds the limit specified by you. incoming transaction from a particular party You will be sent an alert if a payment is received from a party specified by you (account number). 14 User Manual Internet Banking Payment Alerts advice of incoming urgent transfer You will be sent an alert if an urgent transfer has been credited to your account. • Click define / modify Payment Alerts to set, change or delete alerts. • For more information about the payment alert types click the information icon View Payment Alert details • For details of your current settings, click the magnifier glass icon The Payment Alerts details screen will appear: alongside the alert. alongside the alert. introduction This screen displays the details of the payment alert type selected. payment alert details This section provides an overview of the alert selected. charges This section shows the charges for alerts received by email and/or SMS. account to be charged The account on which charges will be debited. The account will also be used to debit charges in relation to the products SMS Balance, Price Alert and/or Digital Vault services. • Click back at the bottom of the screen to return to the Payment Alerts Overview screen. 15