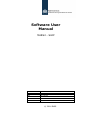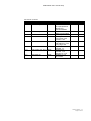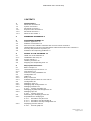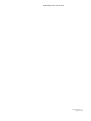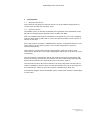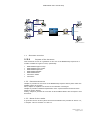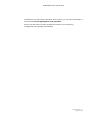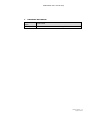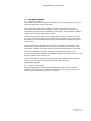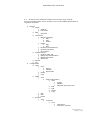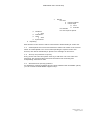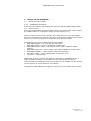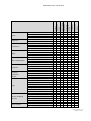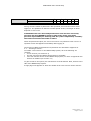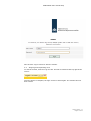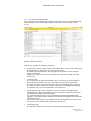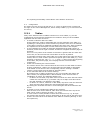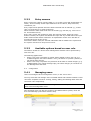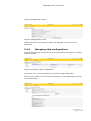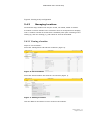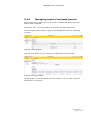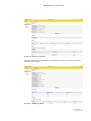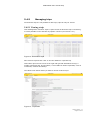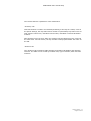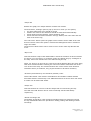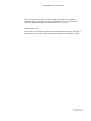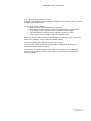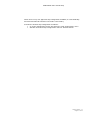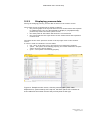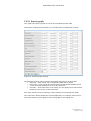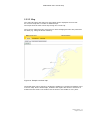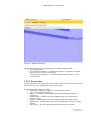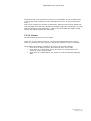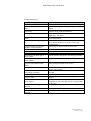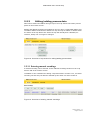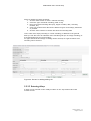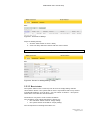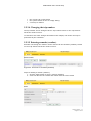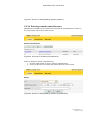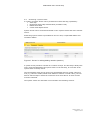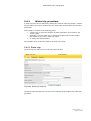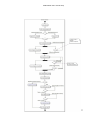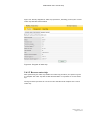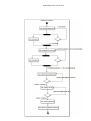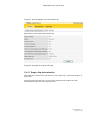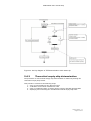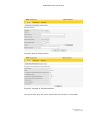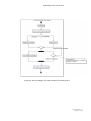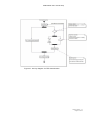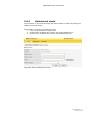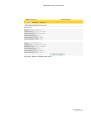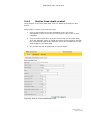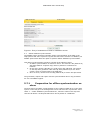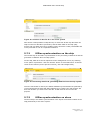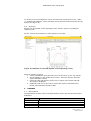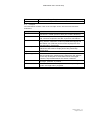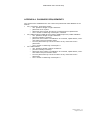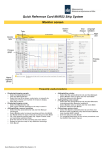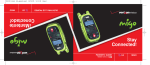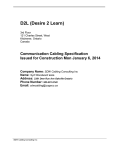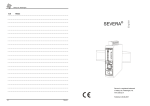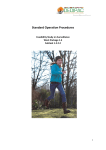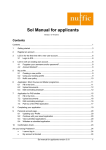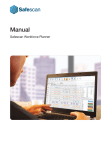Download Software User Manual
Transcript
Software User Manual MARS2 - SHIP MARS2 release Version number Date Status Authors Owner 1.2 1.7 2014-06-03 Final IBM RWS © 2014 RWS SUM MARS2 User manual ship Document versions: Version 0.1 1.0 Date 13 December 2010 27 January 2011 Author BSI, ILI ILI 1.1 7 February 2011 GGI 1.2 1.3 29 June 2011 3 November 2011 FS JWU 1.4 December 13, 2011 1.5 December 13, 2012 DDA 1.6 December 20, 2013 DDA 1.7 2014-06-03 DDA Remark First draft Feedback incorporated and ‘common’ sections added Feedback from RWS incorporated RWS layout Changes in connection with version 0.9.4 English translation by The Language Lab Updates for release 1.1 Updates for release 1.1.4 section A1.1.10 Update for 1.2 and JSTD Review GGI Style EHE JWU Version number: 1.7 Pagina 2 of 60 SUM MARS2 User manual ship CONTENTS 1 1.1 1.2 1.3 1.3.1 1.3.2 1.3.3 Introduction 6 About this document 6 System overview 6 Document overview 7 Purpose of the document 7 Document structure 7 Notes for the reader 7 2 REFERENCE DOCUMENTS 9 3 3.1 3.2 3.3 3.4 3.5 3.6 SOFTWARE SUMMARY 10 Software application 10 Software environment 10 Structure of the software interface and overview of the controls 11 Unanticipated occurrences and alternative states and modes of the controls 12 Security and protection of privacy 12 Assistance and reporting problems 12 4 4.1 4.1.1 4.2 4.3 4.4 ACCESS TO THE SOFTWARE 13 Initial use of the software 13 Installation and setup 13 Access control 13 Initiating a session 15 Stopping and suspending work 16 5 5.1 5.1.1 5.1.2 5.2 5.3 5.3.1 5.3.2 5.3.3 5.4 5.4.1 5.4.2 5.4.3 Ship system manual 17 Basic concepts 17 Hierarchical project structure 17 Trip structure 17 Overview of the possibilities 18 Configuration 19 Tables 19 Entry screens 20 Available options based on user role 20 Configuration 20 Managing users 20 Managing ship configurations 21 Managing locations 22 5.4.3.1 Viewing a location 22 Managing projects/contracts/parcels 23 Managing trips 25 5.4.5.1 Viewing a trip 25 Monitoring the dredging process 29 Preparations for dredging 30 5.5.1.1 Activation of a parcel 30 5.5.1.2 Activation of a parcel/ship 30 5.5.1.3 Activation of a ship configuration 30 Displaying process data 32 5.5.2.1 Process graph 33 5.4.4 5.4.5 5.5 5.5.1 5.5.2 Version number: 1.7 Pagina 3 of 60 SUM MARS2 User manual ship 5.6.2 5.6.3 5.6.4 5.7 5.7.1 5.7.2 5.7.3 5.8 5.5.2.2 Map 34 5.5.2.3 Process data 35 5.5.2.4 Alarms 36 Editing/adding process data 38 5.5.3.1 Entering manual soundings 38 5.5.3.2 Entering delays 39 5.5.3.3 Reset status 40 5.5.3.4 Changing the trip number 41 5.5.3.5 Entering remarks (weather) 41 5.5.3.6 Entering remarks (miscellaneous) 42 Performing a system check 43 Water trip procedure 44 5.6.1.1 Water trip 44 5.6.1.2 Reverse water trip 46 5.6.1.3 Empty ship determination 48 Theoretical empty ship determination 49 Ballast tank check 53 Suction head depth control 55 Offline database synchronisation 56 Preparation for offline synchronisation on shore 56 Offline synchronisation on the ship 57 Offline synchronisation on shore 57 Reporting 58 6 6.1 6.2 REMARKS 58 Abbreviations 58 Concepts 59 5.5.3 5.6 5.6.1 Appendix A. Password requirements 60 Version number: 1.7 Pagina 4 of 60 SUM MARS2 User manual ship Version number: 1.7 Pagina 5 of 60 SUM MARS2 User manual ship 1 Introduction 1.1 About this document This document describes the features and the use of the MARS2 Ship System by various types of RWS and contractor users. 1.2 System overview The MARS2 system is intended to facilitate the registration and visualisation of the activities of dredging ships operating under contract with RWS. This is accomplished through the installation of a special server on every dredging ship (the Ship System) that reads in, stores and processes data from a number of sensors on the ship. Every Ship System is linked to a MARS2 Shore System. Certain basic data for every ship is entered on this Shore System, such as ship configurations, projects, contracts and parcels. These data are synchronised with the Ship Systems, which are used by each contractor to specify the current ship configuration and the parcel in which the ship is operating. The sensor data is continuously read in and processed throughout a dredging trip. During processing, the data are also linked to the active ship configuration and the parcel. All the data are then periodically sent to the Shore System. The fact that the shore data can be linked to the ship configuration and the parcel makes it possible to perform various checks and analyses as well as do things such as monitoring the extent to which the contract conditions have been met. The following diagram shows the MARS2 system components and their relationships to each other. Version number: 1.7 Pagina 6 of 60 SUM MARS2 User manual ship Serial-IP Convert0r Operator ship LAN ship Data logger Operator shore LAN shore Operator ship MARS2-SHIP MARS2-SHORE Communication infrastructure(Sat, UMTS , GPRS) Operator RWS Operator maintenance 1.3 Document overview 1.3.1 Purpose of the document This document serves as a guideline for the use of the MARS2 Ship System for a number of different types of users, specifically: · · · · · · · RWS-MARS Support Group RWS-MARS Project Leader RWS-MARS Supervisor RWS-MARS Validator RWS-MARS Admin Contractor Admin Contractor 1.3.2 Document structure Chapter 3 provides an overview of the MARS2 Ship System and its place within the MARS2 system as a whole. Next, chapter 4 explains how access to the software is arranged. Chapter 5 provides a detailed explanation of the system features and how these features can be utilised. Finally, chapter 6 provides an overview of all the abbreviations and concepts in this document. 1.3.3 Notes for the reader A general overview of the system and its functionalities are provided in section 1.2, in chapter 3 and in sections 5.1 and 5.2. Version number: 1.7 Pagina 7 of 60 SUM MARS2 User manual ship To familiarise yourself with the operation of the system, you can also read chapter 4 and section Fout! Verwijzingsbron niet gevonden.. Section 5.4 and beyond contain detailed instructions for the monitoring, management and reporting functionalities. Version number: 1.7 Pagina 8 of 60 SUM MARS2 User manual ship 2 REFERENCE DOCUMENTS Abbreviated name [SCOM] Fulle name SCOM MARS2 Installatiehandleiding EN.doc Version number: 1.7 Pagina 9 of 60 SUM MARS2 User manual ship 3 SOFTWARE SUMMARY 3.1 Software application The MARS2 Ship System is primarily intended to monitor the dredging activities of ships operating under contract with RWS. This monitoring is achieved by reading in a number of sensors on the ship. The measurement data from the sensors is saved and linked to the active ship configuration and parcel/ship combination (‘parcel ship’), which makes it possible to interpret and check the measurement values. The basic data required for this (ship configurations, projects, contracts, parcels, etc.) must be entered in advance on the MARS2 Shore System. This data is then periodically sent to the MARS2 Ship System via the data link, keeping the systems synchronised. Once the basic data is available on the ship, the contractor must activate a ship configuration, parcel and parcel ship to perform a dredging trip (hereafter: ‘trip’). This makes it possible to perform the above-mentioned interpretation and checks. The interpreted data can then be examined on the ship (see section 5.5.2). From the ship it is also possible to add additional data to the trip (section 5.5.3) and perform system checks (section 5.6). In order to be able to analyse the measurement data originating from the ship on shore as well, the data is also synchronised in the other direction. See [SHORE_MANUAL]. 3.2 Software environment Both the MARS2 Shore System and the MARS2 Ship System can be accessed remotely via a web browser. Supported web browsers are Firefox (version 3.5 or higher) and Internet Explorer (version 8 or higher). Version number: 1.7 Pagina 10 of 60 SUM MARS2 User manual ship 3.3 Structure of the software interface and overview of the controls The user interface (tabs, menus, buttons, et al.) of the MARS2 Ship System is organised as follows: ▼ Monitor ► Graph ○ Settings ○ Full screen ► Map ○ Overview ► Trip actions ○ Manual soundings ● Edit ● Add ● Delete ○ Delays ● Edit ● Add ○ Remarks (miscellaneous) ○ Remarks (weather) ○ Reset status ► System checks ○ Perform water trip ○ Empty ship determination ○ Ballast tank check ○ SHD check ► Alarms ► Log ▼ Configuration ► Trips ○ View ● Export ● Validate ● Recalculate ○ Delete ○ Copy ► Ships ○ View ● Ship configurations ■ View □ Import □ Validate □ Calculate water trip norm ■ Edit ■ Add ■ Delete ■ Copy ○ Edit ○ Add ○ Delete ► Projects ○ View ● Contracts ■ View □ Contractors □ Contractor contacts Version number: 1.7 Pagina 11 of 60 SUM MARS2 User manual ship □ ► Locations ○ View ► Contractors ► Users ○ View ► Synchronise ▼ Reporting Parcels ♦ View ◊ ◊ ♦ ♦ Parcel locations Parcel ships • View • Activate Activate View trips for parcel Each element in the structure above is discussed in detail starting in section 5.4. 3.4 Unanticipated occurrences and alternative states and modes of the controls When an unanticipated error occurs while operating the system via the web browser, this will be indicated by a specific error message on the screen. 3.5 Security and protection of privacy Every person who uses the system must log in with their own user name and password. This prevents RWS users and contractors from accessing and manipulating each other's data. 3.6 Assistance and reporting problems For assistance resolving problems and to report problems with the MARS2 system, you can contact the RWS MARS Support Group. Version number: 1.7 Pagina 12 of 60 SUM MARS2 User manual ship 4 ACCESS TO THE SOFTWARE 4.1 Initial use of the software 4.1.1 Installation and setup Follow the instructions in the [SCOM] document to install the MARS2 Ship System. 4.2 Access control Every user of the MARS2 system must have their own account. This can be created by a MARS2 Admin or a Contractor Admin (see also section 5.4.1). During creation of an account, a specific role is assigned to the user that enables him or her to perform the necessary activities on the system. All parts of the system that are not required to perform a certain role are made inaccessible. The following user roles are distinguished within MARS2: · RWS MARS Support – the user with the most rights · RWS MARS Admin – for the management of RWS users · RWS MARS Project Leader – has a subset of the rights available to MARS Support · RWS MARS Supervisor – has a subset of the rights available to Project Leader · RWS MARS Validator – rights similar to those of a Supervisor · Contractor Admin – for the management of contractor users · Contractor – operates ship Additionally, there are various user rights for each type of installation (shore or ship). On board the ship is only possible to make changes that are directly connected with the dredging process; from a ship it is not possible to make changes concerning trips or project locations, for example. The following table indicates the rights for each type of user, broken down by task. Version number: 1.7 Pagina 13 of 60 Users Logging in Contractors Ships Ship configurations Locations Projects / Contracts / Parcels Trips Monitor dredging process Check system Add View Edit Delete On shore system On ship system Add View Edit Delete Add View Edit Delete Add View Edit Delete Add View Edit Delete Add View Edit Delete View trip data Recalculate trip data Copy trip data Delete trip Add trip Change trip number Export trip data Validate trip View process data Edit process data Add/edit manual soundings Add/edit delays Add/edit remarks Reset system status Water trip TES determination • • • • • • • • • • • • • • • • • • • • • • • • • • • • • • • • • • • • • • • • • • • • • Validator RWS MARS Contractor Admin Supervisor Contractor RWS MARS Project Leader Admin RWS MARS Support RWS MARS RWS MARS SUM MARS2 User manual ship • • • • • • • • • • • • • • • • • • • • • • • • • • • • • • • • • • • • • • • • • • • • • • • • • • • • • • • • • • • • • • • • • • • • • • • • • • • • • • • • • • • • • • • • • Version number: 1.7 Pagina 14 of 60 SUM MARS2 User manual ship DB synchronisation Ballast tank check Suction head depth check Offline synchronisation • • • • • • • • • • • During account creation a password is also specified; this must be entered when logging in. The password is valid for a limited period of time, the length of which depends on user's role. ATTENTION: The user name and password for each account are strictly personal and must NEVER be given to other users. Every user bears personal responsibility for ensuring that this (often competitively valuable) data does not fall into the hands of others. When the password expires, the user must enter a new password. This occurs in a separate screen that appears immediately after logging in. The period of validity and password requirements are described in Appendix A. 4.3 Initiating a session To initiate a user session on the MARS2 Ship System, all of the following are required: · a user account (see section 4.2) · the URL via which the MARS2 Ship System is accessible · a PC with network access to the MARS2 Ship System, on which a supported web browser is installed (see section 3.2) To gain access to the system, the web browser must be started. Next, browse to the URL of the MARS2 Ship System. A login page now appears on which the details of the user account can be entered: Version number: 1.7 Pagina 15 of 60 SUM MARS2 User manual ship Now click the ‘log in’ button to start the session. 4.4 Stopping and suspending work To end the session, click the ‘Log out’ link. This link is located at the top right of the screen: Once the logout is complete, the login screen is shown again. The session has now been ended. Version number: 1.7 Pagina 16 of 60 SUM MARS2 User manual ship 5 Ship system manual 5.1 Basic concepts 5.1.1 Hierarchical project structure This section describes how the dredging operations are performed according to a hierarchical project structure, with projects, contracts, parcels and contractors. The basic principles of the project structure are: · A project contains one or more contracts. · A contract contains one or more parcels. · A contract is linked to one or more contractors; a contractor can also be linked to one or more contracts. · A parcel is linked to one or more ships; a ship can also be linked to one or more parcels. · A parcel is linked to one or more locations; a location can also be linked to one or more parcels. A calculation method and a calculation unit are defined for every linked location. · Certain parameters must be defined for parcel/ship combinations: these are stored in the ‘parcel ship’ entity. · During dredging activities, a parcel is selected on board the ship. During the selection of the parcel, the project and contract are also visible. As of this moment, the trips that are carried out are linked to this parcel. · A Project Leader can also be linked to a contract. A contract can have one or more Project Leaders, and a Project Leader can have one or more contracts. 5.1.2 Trip structure A ‘normal trip’ generally consists of a complete dredging cycle, e.g. loading, transit loading, dumping, empty sailing. In addition, a trip can also consist of a system check, such as a water trip or theoretical empty ship (TES) determination. A normal trip is subdivided into sessions, of which there are two types: · loading session, in which material is loaded (e.g. suction or grab dredging) · dumping session, in which material is dumped (e.g. dumping or pumping ashore) A normal trip may consist of multiple loading sessions or multiple discharge sessions. A normal trip always consists of at least one loading session and one dumping session. Version number: 1.7 Pagina 17 of 60 SUM MARS2 User manual ship 5.2 Overview of the possibilities After logging into the MARS2 Ship System the following screen is shown. Note that what is shown on the screen differs based on the user's role (see also section 5.3.3). Figure 1: Monitor screen This screen contains the following elements: · A status line, with the ship's name in the middle and a ‘Log out’ link at the right, accompanied by a language icon in the form of a flag. By clicking the language icon, the language for the session can be changed (Dutch or English). Clicking the ‘Log out’ link ensures that the user's session is ended (see also section 4.4). · A ‘Monitor’ tab. The (interpreted) measurement data for the current trip can be viewed here. Data can also be added to the trip, and system checks can be performed. For most user roles, this is the tab that is shown immediately after logging in. If a different tab is selected (see below), this tab can be displayed by clicking the ‘Monitor’ link. For more information, see section 5.5. · A ‘Management’ tab, which contains a menu for viewing, activating and/or managing trips, ship configurations, projects, locations, contractors and users and performing (offline) synchronisation. For Contractor Admin users, this is the tab that is shown immediately after logging in. If a different tab is selected, this tab can be displayed by clicking the ‘Management’ link. The exact content of this menu depends on the role assigned to the user when the account was created and is described in section 5.4. · A ‘Reporting’ tab. The content of this tab can be shown by clicking the ‘Reporting’ link. Version number: 1.7 Pagina 18 of 60 SUM MARS2 User manual ship The reporting functionality is described in more detail in section 5.8. 5.3 Configuration By clicking a menu item on the left side (e.g. ‘users’) a detail screen is opened at the right. In the case of Management, this is usually a table (e.g. an overview of all the users). 5.3.1 Tables Many of the detail screens in MARS2 contain one or more tables, e.g. for the management of trips and the management of locations. Every list in the MARS2 application has the same structure: · A number of buttons above the table. These buttons are used to manipulate and view the elements in the table, e.g. by adding or viewing them. Some buttons only become active once an element in the table is selected or additional conditions have been met. These conditions are explained in the description of each detail screen later in this chapter. · A row indicating the number of elements displayed and the total number of elements, and to the far right a number of links for navigation between pages of elements. This row is only shown if the number of elements is greater than 20. When this is the case, the first 20 elements of the table are shown by default. To navigate to another part of the table, any of the links at the right side can be clicked, where in each number represents a specific part of the table (e.g. ‘2’ for elements 21 through 40). The ‘<<’, ‘<’, ‘>’ and ‘>>’ links jump to the beginning of the table, the previous page, the next page and the end of the table respectively. · A first row containing the column names. The column names of the columns that can be used to sort the table are shown as links (underlined); clicking one of these links sorts the table in descending order based on the values in the corresponding column. Clicking a sortable column a second time sorts the table in ascending order. · A row with fields that can be used for filtering. By entering text or making a selection in one or more fields and clicking the ‘filter’ button, the displayed table is filtered based on the entered value or combination of values. The following applies here: o for filters on text fields, only those rows are shown for which the field values contain the entered text (e.g. the filter ‘way’ for a ship's name also shows the ship ‘Gateway’ if it appears in the table) o for filters on numeric, selection or date fields, only those rows are shown for which the field values match the entered/selected value exactly By clicking the ‘all’ button the filter is turned off again and all the elements are shown. · A number of rows containing the data for the elements. Each of these rows can be selected, after which the buttons at the top of the table can be used to perform an action, e.g. ‘View’. In some cases it is also possible to select more than one row, e.g. for trips. Any actions that are taken are then performed on all the rows at the same time. · A ‘filter’ and ‘all’ button at the bottom of the table for switching filtering on and off respectively. Version number: 1.7 Pagina 19 of 60 SUM MARS2 User manual ship 5.3.2 Entry screens Entry screens are used for entering data (e.g. to create a new ship configuration on shore). These normally contain input fields such as text boxes, drop-down lists, checkboxes, etc. Every input field is optional unless the field is marked with an asterisk (*); in that case you must fill it in or make a selection. Dates entered in date fields must have the format yyyy-mm-dd (e.g. 2010-12-16 for 16 December 2010). Every entry screen also contains a ‘Save’ and ‘Cancel’ button. When the ‘Save’ button is clicked, the system will validate the input and any invalid data in the input fields will be marked with a red border. An explanation of each error will also be provided at the top of the screen. Once all the data is valid, the entered information will be added to the system and the system will return to the previous screen. 5.3.3 Available options based on user role The table in section 4.2 shows which management activities can be performed by each user role. The following applies here: · When a user may not perform a certain activity based on their user role (e.g. a ‘MARS Support’ user cannot delete a user), the button in question (‘delete’) is not shown above the list. · When a user may not perform any activities at all within a certain category (e.g. a ‘MARS Admin’ user cannot manage trips), the entire category is not shown on the ‘Management’ tab at all. 5.4 Configuration 5.4.1 Managing users Users are managed via the management screen, in the ‘users’ menu. The only roles that can manage users are MARS Admin and Contractor Admin. These roles have complete access for viewing, editing, adding and deleting RWS users and contractor users respectively. ATTENTION: A MARS Admin cannot manage contractor users, and a Contractor Admin cannot manage RWS users. Note that RWS users can also be created on the MARS2 Shore System; these are then automatically synchronised with the ship. Version number: 1.7 Pagina 20 of 60 SUM MARS2 User manual ship Figure 2: Manage users screen Figure 3: Adding/editing a user MARS2 maintains a strict password policy; the applicable rules are set out in Appendix A. 5.4.2 Managing ship configurations On board the ship, ship configurations can only be activated and viewed, not added, edited or deleted. Figure 4: Overview of ship configurations See section 5.5.1.3 for the procedure for activating a ship configuration. Click the ‘view’ button to view the ship configuration. A ship configuration looks like the example below. Version number: 1.7 Pagina 21 of 60 SUM MARS2 User manual ship Figure 5: Viewing a ship configuration 5.4.3 Managing locations On board the ship, locations can only be viewed, not added, edited or deleted. A location is used to indicate to the contractor where it must perform its dredging work. A location consists of at least three coordinate pairs (each consisting of one easting (X) and one northing (Y)) with which an area can be defined. 5.4.3.1 Viewing a location Steps to view a location: Select the ‘management’ tab and then ‘locations’ (Figure 6). Figure 6: List of locations Select the desired location and click the ‘view’ button (Figure 7). Figure 7: Viewing a location Click the ‘Back to list’ button to return to the list of locations. Version number: 1.7 Pagina 22 of 60 SUM MARS2 User manual ship 5.4.4 Managing projects/contracts/parcels On board the ship, projects can only be viewed; contracts and parcels cannot be added, edited or deleted. See section 5.5.1.1 for the procedure for activating contracts and parcels. A list of projects can be shown by going to the Management screen and selecting ‘projects’. Figure 8: List of projects Click the ‘view’ button to view a project. This displays the project details. Figure 9: Viewing a project Via the project it is also possible to view the contract. To do so, select a contract and click the ‘view’ button. Version number: 1.7 Pagina 23 of 60 SUM MARS2 User manual ship Figure 10: Viewing a contract Via the contract it is also possible to view the parcel. To do so, select a parcel and click the ‘view’ button. Figure 11: Viewing a parcel Version number: 1.7 Pagina 24 of 60 SUM MARS2 User manual ship 5.4.5 Managing trips On board the ship it is not possible to edit trips; trips can only be viewed. 5.4.5.1 Viewing a trip Click ‘Management’ and then ‘trips’ to open the list of all known trips. If necessary, it is also possible to sort and filter by specific columns (see section 5.3.1). Figure 12: Overview of trips Now select a trip and click ‘view’ to see the details for a specific trip. This button opens a new screen at the right with general data about the trip, a number of buttons and, at the bottom, a set of tabs for all the trip details, such as summaries, sessions and delays. The ‘Back to list’ button takes you back to the list of all the trips. Figure 13: Trip details Version number: 1.7 Pagina 25 of 60 SUM MARS2 User manual ship The various tabs are explained in more detail below. ‘Summary’ tab This tab contains a number of extra data pertaining to the trip as a whole, such as the parcel settings, the trip status and a number of (calculated) trip values such as TDS, hopper volume loss, calculated volume sand, calculation unit and calculation method. Note that there may be more than one summary tab if multiple trips are viewed at the same time. For this reason, the trip number is always placed after the name on the tab. ‘Sessions’ tab The ‘Sessions’ tab contains a table showing the details of all loading and dumping sessions. The table can be sorted by location code, type of session, start time and end time. Version number: 1.7 Pagina 26 of 60 SUM MARS2 User manual ship ‘Graph’ tab Besides the graph, the ‘Graph’ tab also contains two buttons. The first button, ‘Settings’ opens a pop-up screen in which you can specify: · for which data items a line should be shown · whether the scale for the data item should be determined automatically · which minimum and maximum values should be used · which start and end times should be used (by default, this is the start and end time of the entire trip) The ‘Full screen’ button opens the graph screen to fill the entire width of the web browser window. When this option is selected the Management menu will also no longer be visible. The browser's ‘Back’ button can be used to return to the other trip data and the menu. ‘Map’ menu This tab contains a map of the Netherlands in which the locations of all the sessions are shown. You can zoom in to a specific section by clicking the grey rectangles on the map. A blue line indicates the route taken during the trip. When you zoom in on the map, the ‘Overview’ button appears above the map, along with three selection buttons. Clicking the ‘Overview’ button zooms back out to the view of the entire map. The selection buttons are used to select which locations should be shown (no locations, only project locations or all active locations). ‘Remarks (miscellaneous)’ and ‘Remarks (weather)’ tabs These tabs contain a list of all the miscellaneous and weather-related remarks associated with the selected trip. Two additional buttons are shown here with which a remark can be edited and added. ‘Delays’ tab This tab contains an overview of all the delays that occurred during the trip. The ‘Edit’ and ‘Add’ buttons can be used to manually edit and add delays respectively. ‘Manual soundings’ tab The bottom of this tab is a list of manual soundings that were performed during the trip. Additional buttons are provided for adding, editing and deleting manual soundings. Version number: 1.7 Pagina 27 of 60 SUM MARS2 User manual ship Above the list there are also a number of fields with totals. These totals are calculated based on the manual soundings available in the list. If there are no manual soundings available for a total, the value zero is shown. ‘System checks’ tab This contains a list of all the system checks performed during the trip, and each is accompanied by the date it was performed and whether it was passed (Yes/No). Version number: 1.7 Pagina 28 of 60 SUM MARS2 User manual ship 5.5 Monitoring the dredging process Monitoring the dredging process provides a display of the real-time values of various dredging-related parameters. These include (among others): · draft, trim and water displacement of the ship · Geographical position, speed, location and characteristics of the location · level, volume, mass, trim and density of material in the hoppers · calculated effective quantity sand or effective quantity dry solid · level, volume, mass, density of water in the ballast tanks Monitoring of the dredging process is permitted for the following roles: Contractor, Supervisor, Validator, Project Leader and MARS Support. The process details are displayed on the monitor screen. The size of the various panels can be adjusted by dragging the dividing lines between the panels with the mouse. The following section begins with a discussion of the steps that must be taken before dredging begins, and then more detail is provided about monitoring the dredging process. Version number: 1.7 Pagina 29 of 60 SUM MARS2 User manual ship 5.5.1 Preparations for dredging Before starting a trip in the dredging process, a number of settings must be made and activated. Selection and activation is permitted for all user roles, except for the roles MARS Admin and Contractor Admin. The data to be selected and activated are: · the parcel in which the work will be performed · the parcel ship to be used for the work (these are ship-specific settings for the selected parcel) · the ship configuration (these are data concerning the geometry of the ship and the sensors on board the ship) The selected data only become active once the new trip is started. So when a trip is currently in progress, it will first be completed with the same data that was active when the trip began. 5.5.1.1 Activation of a parcel A parcel can be activated via the management screen. A parcel can only be activated if it has the ‘approved’ status. Activate the desired parcel as follows: · go to the management screen and select the ‘projects’ menu · select the current project and click the ‘view’ button · select the current contract and click the ‘view’ button · Activate the desired parcel with the ‘activate’ button Once these steps have been completed, the parcel ship can be activated straight away (see the next section). 5.5.1.2 Activation of a parcel/ship A parcel ship contains ship-specific settings for the parcel. A parcel ship can only be activated when it has the ‘approved’ status. Activate the desired parcel ship as follows: · Select the parcel activated in the previous section and click the ‘view’ button · Activate the desired parcel ship with the ‘activate’ button 5.5.1.3 Activation of a ship configuration A ship configuration contains data concerning the geometry of the ship and the sensors on board of the ship. Version number: 1.7 Pagina 30 of 60 SUM MARS2 User manual ship When there is only one approved ship configuration available, it is automatically activated and manual activation is therefore unnecessary. Activate the desired ship configuration as follows: · go to the management screen and select the ‘ship configuration’ menu · activate the desired ship configuration with the ‘activate’ button Version number: 1.7 Pagina 31 of 60 SUM MARS2 User manual ship 5.5.2 Displaying process data During the dredging process, process data is shown on the monitor screen. The monitor screen is divided into a number of panels: · the process graph at the top left shows current measurement and trip data in graphical form; here it is also possible to display a geographical map, perform trip actions and start system checks · the alarm panel at the bottom left shows the current alarms · the process panel at the right shows current measurement and trip data in numeric form The status of the entire system is shown in the top right corner of the monitor screen. A colour is used to indicate the current status: · red – there is an active error; the system is not functioning properly · yellow – the system is functioning properly, but certain items have suspect values (there are active alarms) · green – the system is functioning properly Figure 14: Sample monitor screen, with the process graph (TDS, water displacement, system status) at the top left, the alarm panel with a number of active alarms at the bottom left and the process panel at the right. Version number: 1.7 Pagina 32 of 60 SUM MARS2 User manual ship 5.5.2.1 Process graph The ‘graph’ tab shows a graph of current and calculated process data. Clicking the ‘settings’ button allows you to modify the set of data that is shown. Figure 15: Process graph settings The following settings can be changed for all data items shown in the graph: · show line – when ticked, the corresponding data item is shown · auto scale – when ticked, the vertical scale is automatically adapted to the current minimum/maximum value for the data item · min/max – when auto scale is not ticked, you can specify the minimum and maximum value of the vertical scale here The ‘show minutes of hours’ setting is used to specify the horizontal time scale. The ‘Full screen’ button makes the process graph larger so it fills the entire screen. Select the monitor screen again to reduce the graph to the original size. Version number: 1.7 Pagina 33 of 60 SUM MARS2 User manual ship 5.5.2.2 Map The ‘map’ tab shows the data on a map. Maps can be displayed at two levels: an overview map and a number of detailed maps. The maps show the track of the ship during the current trip. The overview map shows the entire area in which dredging activities are performed for RWS (e.g. along the Dutch coastline). Figure 16: Sample overview map The detail maps can be shown by clicking the smaller grey-outlined rectangles in the overview map. On the detail maps, locations and regions are shown in the form of translucent blue areas. The location code is shown in the middle of every area. Version number: 1.7 Pagina 34 of 60 SUM MARS2 User manual ship Figure 17: Sample detail map The following options can be selected when showing the detailed map: · ‘show no locations’ · ‘show all active locations’ – shows all the locations, regardless of whether they are active for the current project · ‘show all project locations’ – only shows locations that are active in the current project 5.5.2.3 Process data The process panel on the right side of the monitor screen shows the current process data in numeric form, organised in various data groups. The following data groups are shown: · ‘preference’ (optional) – details of a selectable set of data · ‘trip’ – details of the current trip · ‘TDS/m3’ – details of volumes/masses of material dredged during the current trip · ‘displacement’ – details of the water displacement of the ship and the relevant sensors · ‘hopper’ – details of the load in the hopper(s) and the relevant sensors · ‘ballast tank’ – details of the volume in the ballast tank(s) and the relevant sensors · ‘data string’ – the raw measurement data provided to the system Version number: 1.7 Pagina 35 of 60 SUM MARS2 User manual ship The data shown in the ‘preference’ group is user selectable. The set of data shown in this group can be configured on the management screen, in the ‘process panel’ menu. This screen contains two columns of data items: data items that can be added (left side) and data items that have already been added (right side). Clicking the [+] sign adds the data item, and clicking the [-] sign removes the data item again. Finally, confirm the data by clicking the ‘OK’ button. 5.5.2.4 Alarms The alarm panel shows the current alarms. When one or more alarms are active, the icon for the alarm shows its severity: yellow is a warning and red is an error. Alarms are refreshed every five seconds. The overall system status is linked to the severity of the active alarms: · when an error alarm is active, the system is in the ‘error’ state · when there is no error alarm active, but there is a warning alarm, the system is in the ‘warning’ state · when there is no alarm active, the system is in the ‘functioning optimally’ state. Version number: 1.7 Pagina 36 of 60 SUM MARS2 User manual ship Possible alarms are: Alarm Error in sensor server. CRC error in contractor data string. Formatting error in contractor data string. No data received. Illegal value in sensor data string. Sensor value missing for sensor. Communication error during database synchronisation. Database synchronisation error. TES not performed. TES is too old. Calculation of X failed due to missing data. Calculation of X degraded due to missing data. Extrapolation from the Carène/hopper/ballast tank tables. Location not found. Hopper volume loss cannot be determined accurately. Unexpected contractor status. Alternative TES determination moment used. There is no selectable ship configuration. There is no ship configuration selected. Ship configuration is invalid. There is no active parcel selected. Possible solution Check TCP port setting of the sensor server. Check connection/cabling that supplies the data string. Check whether the content of the data string matches IDD_SHIP specifications. Check network connection configuration (IP addresses, TCP port). Check sensor and/or sensor's min/max value in ship configuration. Check whether the measurement value is being sent and/or whether it is present in the ship configuration. Check ship-to-shore network connection. Check ship-to-shore network connection. Perform a TES. Perform a TES. Check whether sensors are functioning correctly. Check whether sensors are functioning correctly. Check proper operation of Carène/hopper/ballast tank sensors. Check whether loading/unloading is taking place at the right location. Make sure the ‘transit loading’ status lasts long enough. Check dredging status in data string. Make sure there is sufficient water in the hopper. Make sure a selectable ship configuration is available on shore and that this is ‘synchronised’ to the ship. Select a ship configuration. Check the ship configuration. Select and activate a parcel. Table 1: Overview of possible alarms Version number: 1.7 Pagina 37 of 60 SUM MARS2 User manual ship 5.5.3 Editing/adding process data Data can be edited and added during a trip on the ‘Trip actions’ tab of the process panel on the monitor screen. Editing and adding the data is permitted for all user roles, except MARS Admin and Contractor Admin. Data that are linked to a trip can only be edited or deleted when the status of the trip allows this. When the trip has already been validated, for instance, delays can no longer be changed. Figure 18: Overview of trip actions for editing/adding process data 5.5.3.1 Entering manual soundings A manual sounding can be entered via the ‘Manual soundings’ button on the ‘Trip actions’ tab of the monitor screen. In addition to the conditions for editing a trip mentioned in section 5.5.3, a manual sounding can also only be edited or deleted by the same user who created it. Figure 19: Overview of existing manual soundings Version number: 1.7 Pagina 38 of 60 SUM MARS2 User manual ship Steps for adding a manual sounding: 1. click the ‘Add’ button to enter a manual sounding 2. select the type of manual sounding (sand or silt) 3. fill in the general sounding data (trip, hopper number, date, sounding method, etc.) 4. enter the measurement data for the different types of soundings, starboard or portside. 5. click the ‘Save’ button to confirm and save the sounding data In the case of an empty sounding or a level sounding, in addition to the general data you can also enter an estimate of the remaining silt (for an empty sounding) or a silt percentage (for a level sounding). For type sand a full and empty sounding can be entered, for type silt also a level sounding can be entered. Figure 20: Screen for adding/editing silt 5.5.3.2 Entering delays A delay can be entered via the ‘Delays’ button on the ‘Trip actions’ tab of the monitor screen. Version number: 1.7 Pagina 39 of 60 SUM MARS2 User manual ship Figure 21: Overview of delays Steps for adding a delay: 1. click the ‘Add’ button to enter a delay 2. enter the delay data and confirm with the ‘Save’ button ATTENTION: The time span of the delay must fall within the trip. Figure 22: Screen for adding/editing a delay 5.5.3.3 Reset status The system status of the current trip can be reset to empty sailing with the ‘Reset status’ button. The system status reset is a procedure that is only used in exceptional situations, such as when – for one reason or another – the system status does not match the actual situation. The button is only active under certain conditions. The conditions under which this button is active are: · the contractor status must be ‘empty sailing’ · the system status must NOT be ‘empty sailing’ The consequences of clicking this button are: Version number: 1.7 Pagina 40 of 60 SUM MARS2 User manual ship · · · the current trip is interrupted the system status returns to ‘empty sailing’ a new trip is started 5.5.3.4 Changing the trip number The trip number can be changed via the ‘Trip number’ button on the ‘Trip actions’ tab of the monitor screen. In contrast to the other changes described in this chapter, this action can only be performed by the contractor. 5.5.3.5 Entering remarks (weather) Remarks concerning the weather can be entered via the ‘Remarks (weather)’ button on the ‘Trip actions’ tab of the monitor screen. Figure 23: Overview of remarks (weather) Steps for adding a remark (weather): 1. click the ‘Add’ button to enter a remark (weather) 2. enter the data for the remark and confirm with the ‘Save’ button Version number: 1.7 Pagina 41 of 60 SUM MARS2 User manual ship Figure 24: Screen for editing/adding remarks (weather) 5.5.3.6 Entering remarks (miscellaneous) Miscellaneous remarks can be entered via the ‘Remarks (miscellaneous)’ button on the ‘Trip actions’ tab of the monitor screen. Figure 25: Overview of remarks (miscellaneous) Steps for adding a remark (miscellaneous): 1. click the ‘Add’ button to enter a remark (miscellaneous) 2. enter the data for the remark and confirm with the ‘Save’ button Figure 26: Screen for editing/adding remarks (miscellaneous) Version number: 1.7 Pagina 42 of 60 SUM MARS2 User manual ship 5.6 Performing a system check A number of system checks can be performed on board the ship, specifically: · water trip · theoretical empty ship determination (hereafter: TES) · ballast tank check · suction head depth control System checks can be viewed and started on the ‘System checks’ tab of the monitor screen. Performing system checks is permitted for all user roles, except MARS Admin and Contractor Admin. Figure 27: Screen for editing/adding remarks (weather) A system check procedure consists of a number of steps. The first step is always the entry of general data about the system check. In the last step, an overview of the system check is always shown. The intermediate steps can be carried out automatically when a certain criterion is met (e.g. when the inside/outside level difference reaches a certain value), but can also be manual steps in which the contractor must enter data or in which results must be confirmed. The system checks are discussed in more detail in the following sections. Version number: 1.7 Pagina 43 of 60 SUM MARS2 User manual ship 5.6.1 Water trip procedure A water trip procedure is started by clicking the ‘Perform water trip’ button. A water trip procedure can only be started when an empty ship determination has just been performed. This procedure consists of the following parts: · a water trip, in which the hoppers are filled with water; this results in the suction report · optionally a reverse water trip, in which the hoppers are pumped empty; this results in the reverse water trip report · an empty ship determination The ultimate result of all these parts is the water trip report. 5.6.1.1 Water trip The first step of a water trip is to fill in the general data. Figure 28: Starting a water trip The figure below provides an overview of the activities that comprise the water trip procedure. Version number: 1.7 Pagina 44 of 60 SUM MARS2 User manual ship Version number: 1.7 Pagina 45 of 60 SUM MARS2 User manual ship Figure 29: Activity diagram for water trip procedure, including (in blue) the reverse water trip and TES determination Figure 30: Progress of water trip 5.6.1.2 Reverse water trip After performing the water trip within the water trip procedure, the option is given to complete the water trip with a TES determination or to perform a reverse water trip. The figure below provides an overview of the activities that comprise the reverse water trip. Version number: 1.7 Pagina 46 of 60 SUM MARS2 User manual ship Version number: 1.7 Pagina 47 of 60 SUM MARS2 User manual ship Figure 31: Activity diagram for reverse water trip Figure 32: Progress of reverse water trip 5.6.1.3 Empty ship determination After both the ‘normal’ water trip and the reverse water trip, a TES determination is performed. The figure below provides an overview of the activities that comprise the TES determination within the water trip procedure. Version number: 1.7 Pagina 48 of 60 SUM MARS2 User manual ship Figure 33: Activity diagram of TES determination within water trip 5.6.2 Theoretical empty ship determination The procedure for a theoretical empty ship determination is started by clicking the ‘Determine empty ship’ button. This procedure consists of the following steps: 1. entry of general data for the TES procedure 2. verification of the initial conditions for TES 3. check of conditions within a certain amount of time and TES determination 4. displaying and confirming the calculated theoretical empty ship mass Version number: 1.7 Pagina 49 of 60 SUM MARS2 User manual ship Figure 34: Start of TES procedure Figure 35: Progress of TES determination The figures below show the various steps of the TES procedure in more detail. Version number: 1.7 Pagina 50 of 60 SUM MARS2 User manual ship Figure 36: Activity diagram for initial conditions for starting TES Version number: 1.7 Pagina 51 of 60 SUM MARS2 User manual ship Figure 37: Activity diagram for TES determination Version number: 1.7 Pagina 52 of 60 SUM MARS2 User manual ship 5.6.3 Ballast tank check The procedure for a theoretical empty ship determination is started by clicking the ‘Ballast tank check’ button. This procedure consists of the following steps: 1. entry of general data for system check 2. measurement of ballast tank volume with empty ballast tank(s) 3. measurement of ballast tank volume with full ballast tank(s) Figure 38: Start of ballast tank check Version number: 1.7 Pagina 53 of 60 SUM MARS2 User manual ship Figure 39: Result of ballast tank check Version number: 1.7 Pagina 54 of 60 SUM MARS2 User manual ship 5.6.4 Suction head depth control The procedure for a suction head depth control is started by clicking the ‘SHD’ button. This procedure consists of the following steps: 1. entry of general data for suction head depth check, such as the characteristics of the sensor and the measurement value of the on-deck calibration 2. entry of measurement value when the suction head is at a certain depth; when the ‘Calculate’ button is clicked the system uses this data to calculate the corresponding depth of the calibration sensor and compares this to the depth supplied in the data string 3. the previous step can be performed for various depths Figure 40: Start of suction head depth check Version number: 1.7 Pagina 55 of 60 SUM MARS2 User manual ship Figure 41: Entry of measurement value for calibration sensor 5.7 Offline database synchronisation The MARS2 system performs automatic online synchronisation of the data in the ship systems and shore system at regular intervals via the network. In addition, the MARS2 System also offers the option to perform offline database synchronisation. This offline synchronisation procedure consists of the following steps: 1. An offline synchronisation is started on shore. The result is a file (data file A) with basic data for a specific ship, which is placed on a USB stick for instance. 2. On the ship, the file (data file A) is read in from the USB stick. The system on the ship then generates a file with trip data (data file B) for the shore system, which is written back to the USB stick. 3. Once on shore, the file from the ship (data file B) is read in and processed. The generation, import and export of these synchronisation files is only permitted for user role MARS Support. 5.7.1 Preparation for offline synchronisation on shore The first step in the offline synchronisation is the creation of data file A on the shore system. To do this go to the management screen and select the ‘synchronize’ menu. Under ‘1 - Create database synchronization file’, select the name of the ship and click the OK button. At this point data file A can be placed on a USB stick. Version number: 1.7 Pagina 56 of 60 SUM MARS2 User manual ship Figure 42: Creation of data file A on the shore system Note that it is also possible to skip this step. In that case all the trip data from the ship are saved in data file B (see below) and the basic data on the ship (ship, project and user data) will not be updated. This is therefore usually undesirable and is only intended for use in exceptional situations! 5.7.2 Offline synchronisation on the ship The second step in the offline synchronisation is the processing of data file A and the generation of data file B on the ship system. On the ship, data file A can be imported via the management screen, by selecting menu option ‘Synchronize’. Click the ‘Browse’ button to select data file A. If this file could not be created (see the previous section), click ‘OK’ straight away. Figure 43: Processing data file A, generating data file B on the ship system Once the ‘OK’ button is clicked, the offline database synchronisation file (data file A) is processed and a file with ship data (data file B) is created. The web browser will then ask whether you want to save this file. A USB stick can be used for this purpose. 5.7.3 Offline synchronisation on shore The third step in the offline synchronisation is the import of the data created on the ship (data file B) to the shore system. Version number: 1.7 Pagina 57 of 60 SUM MARS2 User manual ship To do this go to the management screen and select the ‘Synchronize’ menu. Under ‘2 - Upload ship database’, select data file B via the ‘Browse’ button and click the OK button (see Figure 42). 5.8 Reporting Reports can be created via the reporting screen, which is shown by clicking the ‘Reporting’ tab. All user roles have permission to create reports on the ship. Figure 44: Example of overview reports on the reporting screen Steps for creating a report: 1. Select a predefined report from the menu at the left (e.g. the ‘Trip report’). 2. Via the dialogue in the middle of the screen, select the ship for which the report should be created. 3. Select the other parameters (these vary by report) and confirm with OK. The report is displayed. 4. (Optional) Click one of the icons to export the report to Microsoft Excel format, Microsoft Word format or PDF. 6 REMARKS 6.1 Abbreviations The table below contains a list of the abbreviations used in this document and their definitions. Abbreviation MARS2 DS SUM TDS Definition Monitoring and Registration System version 2 Density Sand Software User Manual Tons Dry Solid Version number: 1.7 Pagina 58 of 60 SUM MARS2 User manual ship TES SHD Theoretical Empty Ship (determination) Suction Head Depth 6.2 Concepts The table below contains a list of the concepts used in this document and their definitions. Concept Contract Parcel Parcel location Parcel ship Project Ship configuration Sensor Software Definition Relation consisting of contractors, contractor contacts and parcels for a certain period of time (the contract duration). Collection of parcel locations, parcel ships, tender quantities and constants required to be able to perform calculations. Relation consisting of a specific location within a parcel, along with the calculation method (loaded/discharged) and calculation unit (TDS/m3) that must be employed for this parcel/location combination. Relation of a specific ship to a parcel, along with specific tolerances that must be employed for this parcel/ship combination. Collection of associated contracts. Collection of dimensions that are required in order to be able to interpret the measurement values from the sensors on the ship. Examples of these dimensions are hopper volumes, ship measurements and sensor locations. Device that measures a certain parameter on the ship, such as height, pressure or position. Generic term for that encompasses both the operating system and application programs. Version number: 1.7 Pagina 59 of 60 SUM MARS2 User manual ship APPENDIX A. PASSWORD REQUIREMENTS The requirements established for user names and passwords within MARS2 are as follows: · role: Contractor, Contractor Admin: o min. password length is eight characters o password never expires o password must include at least one numeral and one capital letter o max. number of failed log in attempts: unlimited · role: MARS Support, MARS Project Leader, MARS Supervisor, MARS Validator: o min. password length is eight characters o period of validity is 90 days o password must contain a combination of numerals, capital letters, lower case letters and punctuation marks o the new password may not be the same as any of the last twelve passwords o max. number of failed log in attempts: 5 · role: MARS Admin: o min. password length is fifteen characters o period of validity is 30 days o password must contain a combination of numerals, capital letters, lower case letters and punctuation marks o the new password may not be the same as any of the last twelve passwords o max. number of failed log in attempts: 5 Version number: 1.7 Pagina 60 of 60