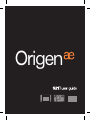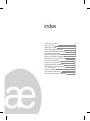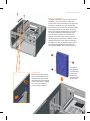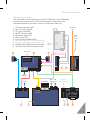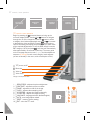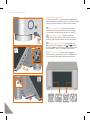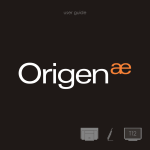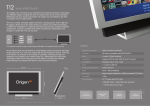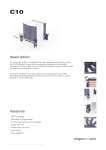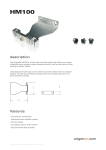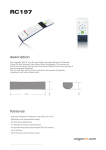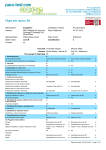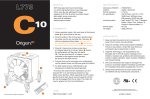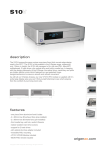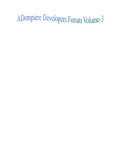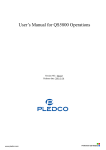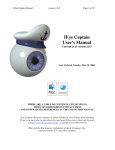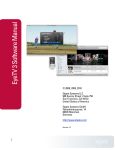Download S21T User Guide
Transcript
Origen Thank you for purchasing this Origenae htpc enclosure. We recommend that you read thoroughly before installation. Origenae is not responsible for any damages due to external causes, including but not limited to, improper use, problems with electrical power, accident, neglect, alteration, repair, improper installation or improper testing. Revision S21T.V1/02.07 Copyright © 2007 OrigenAE Technology All rights reserved index S21T specifications S21T overview Opening the case Removing motherboard tray Micro ATX standoff installation VGA bracket/loop cable Optical disk drive installation Optical drive bezel installation Metal sticker fitting instructions Hard drive installation Hard drive configuration PCB/cable reference diagram TFT controls / menu operation TFT menu guide Hidden controls / features Card reader & I/O ports Touch panel software installation 4 5 7 7 8 8 9 10 10 11 12 13 14 15 16 17 18 S21T specifications 224 mm 435 mm 4 435 mm 390 mm External dimensions (WxHxD) 435 x 224 x 390mm Construction materials all aluminium chassis Motherboad support ATX, micro ATX PSU support ATX PSU PCI / AGP card support full size Drive bays 10 x 3.5” internal drive bays 1 x 5.25” external drive bay Fan support 1 x 120mm low dB exhaust fans 2 x 92mm low dB intake fans 120mm low dB extractor module (optional) Expansion slots 7 Front I/O ports 2 1 1 1 1 IR support Microsoft IR MCE controller (optional) IRtrans IR controller (optional) Net weight 9.8kg Available colours black, silver TFT specification 12.1” screen size (16:10 ratio) 1280 x 800 native resolution 1920 x 1080 max resolution 1 x SVGA input 12v dc input 9w power consumption x x x x x USB 2.0 ports 1394 port headphone (HD & AC97) microphone (HD & Ac97) multi format card reader S21T overview S21T overview The following diagrams (below and overleaf) highlight the main features and controls of the S21T htpc enclosure. Further information can be found throughout this user guide. 1 2 1 2 3 4 5 6 7 8 9 10 11 12 13 14 15 16 17 18 19 - 3 4 5 6 7 8 9 13 14 15 15 10 11 12 Power button Power LED ring TFT power ON/OFF button* IR receiver window TFT stylus Optical disk drive [bezel] Optical disk drive eject button 12.1” touch screen TFT I/O ports and card reader (p.17) TFT controls (p.14) TFT open/close button One piece aluminum chassis PSU bracket Top panel fixing screw Motherboard tray fixing screw Removable motherboard tray 120mm low dB fan Top panel Extractor module vent 16 17 15 18 19 14 15 *see page 16 for auto-power on feature 5 S21T overview 1 8 1 2 3 4 5 6 7 8 9 10 11 6 - 2 3 5 4 9 Hard drive (HD) stop-rail Optical disk drive (ODD) cage Motor assembly 92mm low dB fan HD mounting bracket ODD/HD support strut Extractor module mount One piece aluminum chassis Moulded back panel frame Removable motherboard tray 120mm low dB extractor module (optional) 6 7 10 11 Opening the case / removing the motherboard tray 1 2 Opening the case. To remove the lid of the case, undo the 2 thumb screws as indicated. Carefully lift the lid from the back but not too far DO NOT FORCE, and then pull backwards. Reverse procedure to replace lid. Removing the motherboard tray. Undo the 4 thumb screws as indicated below. Pull the tray backwards to remove. Reverse this procedure when replacing the tray, ensuring it is located in the tray guides correctly. 7 Micro ATX standoff / VGA loop cable Installation Micro ATX standoff installation. When installing a micro ATX motherboard, screw the 2 standoffs provided in the locations illustrated above. These are for micro ATX only and MUST NOT be installed if using a full ATX motherboard. VGA/IR blaster bracket. This fits into any spare expansion slot on the back of the case. VGA loop cable. This cable loops the VGA signal from the graphics card to the 12.1” TFT via the VGA/IR bracket. It fits to the connectors as shown, which are then secured by turning the finger screws. The VGA is then connected internally (see page 14 for PCB/cable reference). IR blaster (Microsoft IR PCB) VGA input (connector hub PCB) 8 Optical disc drive installation Optical disc drive (ODD) installation. Remove the ODD cage by undoing the 4 screws as illustrated below. Install ODD into the cage using the correct screws (supplied). Re-position the cage, with drive, and replace all screws to secure. Adjust (forward/back) position as necessary to ensure functionality of ODD eject button. 9 ODD bezel / metal sticker installation Optical disk drive (ODD) bezel installation. The aluminum ODD bezel matches the finish of the case. The installation procedure requires that the plastic drive bezel that comes fitted to your drive, be removed prior to installation. The drive format icon should also be fitted to the bezel before installation. The metal sticker sheet supplied has Blu-ray, HD-DVD or DVD icons, depending on the format being used. Alignment spacer Remove the existing plastic drive bezel from your ODD. This is usually done by uncliping it and sliding it upwards. The disc tray should be ejected when doing this to gain access to the bezel. With the tray closed, peel the back off the adhesive foam strip on the back of the bezel. Using the cardboard spacers, position the bezel as shown and press firmly to ensure good adhesion. Eject the tray to remove the spacers (a gentle tug may be required). Metal sticker fitting instructions. Ensure the bezel is free from dirt of grease. Peel and fold back the yellow backing sheet, revealing only the icon you intend to use. Carefully position the icon as central as possible, then apply even pressure over the entire area. Peel off the plastic film (and unused icons) to reveal you handy work! TOP TOP foam tape 10 Hard drive installation Hard drive installation. To begin installation, remove the stop-rails as shown. You may need to loosen the screws first with a screwdriver. Drives must always be installed with the label facing toward the front of case. Screw three rubber mounting screws into the drive as shown below (the screw arrangement is mirrored for drives installed on the opposite side). Use the chart on page 12 to determine location, then lower the drive into place, carefully guiding the bottom rubber mount straight down the outer mount guide until the upper mounts are sitting snugly at the top of opposing guides. Once all drives have been installed, secure the stop-rails. HD stop-rails. When removing the stoprails, only the back screw need be fully unscrewed loosening the front thumb screw is all that’s required to remove the stop-rail in the direction shown. This screw arrangement is mirrored for hard drives installed on the other side of the case. Hard drive configuration Number of hard drives to be installed 1 2 3 4 5 6 7 8 9 10 Optimum position for maximised airflow and cooling L L L R L L R L L L 1 LEFT R R L 2 3 Hard drive configuration. In order to maximise airflow and cooling of the hard drives, use the chart on the left to determine the optimum install configuration for the number of drives to be installed. When more than 6 drives are required, careful motherboard and PCI card selection is recommended, as in some cases M/B connector pin position or an oversized graphics card may inhibit some drive configurations. If this occurs, the drive positions can be reversed (left to right) or the drive spacing decreased as needed. Always try to maximise the airflow wherever possible. 4 R L drive on the left side only L R drive on the right side only 5 6 7 8 9 10 drive on both sides RIGHT This diagram illustrates a five HD configuration using the chart above. 12 PCB/cable reference diagram PCB/cable reference diagram. This is a general overview illustrating how the S21T PCBs interconnect. PCBs/cables dimmed in grey, come as part of an IR kit (sold separately). Please refer to your motherboard manual for the location of the correct ports and header pins. 1 2 3 4 5 6 7 8 9 10 11 - TFT open/close button PCB S21T connector hub PCB TFT power on/off PCB MCE/TFT IR module PCB Main power button PCB Motor control PCB Front I/O ports & USB hub PCB Microsoft IR MCE (or IR Trans) control PCB IR blaster output (Microsoft controller only) VGA/IR blaster PCB (expansion slot bracket) VGA input (loop cable from graphics card) TFT module 1 2 ATX standby cable M/B (power switch) 8 3 5 4 power (MOLEX) M/B (2xUSB) motor M/B M/B (1394) (audio) IR blaster (Microsoft IR PCB) 2xUSB (from hub) 6 7 9 10 11 13 TFT controls / menu operation 12.1 inch TFT (261x163mm) aspect ratio 16:10 resolution 1280x800 TFT controls / menu operation Begin by pressing the (menu/set) button to bring up the and on screen display (OSD). Use the buttons to navigate through the 10 menu categories. Press the button to select a category, then (where appropriate) use to and to increase or decrease the value as desired. Press the button again to confirm the setting and repeat the process until you have made all the required adjustments. To exit the OSD, simply locate the EXIT category (10/10) and press (it will also exit automatically after approximately 10 seconds of inactivity). The menu guide on the next page shows the route [in grey] and the adjustment sequence [in orange] for each menu category (each assumes you are not already in the menu, with the exception of Exit). TFT power on/off* Menu/set Value up Value down *see page 16 for auto-power on feature 1 2 3 4 5 6 7 8 9 10 14 BRIGHTNESS - adjusts the picture brightness. CONTRAST - adjusts the picture contrast. PHASE - adjusts the noise of the image. CLOCK - adjusts video sampling clock. H POSITION - adjusts the image horizontally. V POSITION - adjusts the image vertically. LANGUAGE - language selection (default English). AUTO - auto image adjust wizard. RESET - resets to factory setting. EXIT - exits the TFT menu. supports 1920x1080 TFT menu guide Brightness. follow the steps below to adjust brightness. V position. follow the steps below to adjust V position. 5 Contrast. follow the steps below to adjust contrast. 1 Phase. follow the steps below to adjust phase. 2 Clock. follow the steps below to adjust clock speed. 3 H position. follow the steps below to adjust H position. Language (default is English). follow the steps below to change language. 4 Auto-adjust wizard. follow the steps below to auto-adjust image. 3 Reset to factory settings. follow the steps below to reset settings. 2 Exit. follow the steps below to exit OSD. 4 15 Hidden controls/features Hidden controls/features A few of the S21T’s controls and features have been discreetly located in order to retain the clean styling of the enclosure. These are as follows: TFT power on/off - Quick access button located near main power button with same functionality as the power button on the TFT TFT stylus location - Press to release lock, pull out to remove. Slide stylus into the opening (tip first) and press to lock and stow >auto Auto-power on feature - Located on the and buttons. back of the TFT, between the Switched ON the TFT auto-powers up on boot, switched OFF the TFT remains off on boot. >auto TFT open/close - Opens and closes the TFT panel, to provide access to the ODD drive, multi-format card reader and front I/O ports. (switched ON) >auto 16 Multi-format card reader & I/O ports Multi-format card reader & I/O ports The S21T comes fitted with a multi-format card reader as well as front audio, USB and 1394 ports. The [internal] USB hub feeds the 2 front USB ports as well as the IR control and TFT touch panel, freeing up USB connectors on the motherboard. The front audio ports support both AC97 and HD audio standards, while the card reader supports all the card formats listed below. 1 1 2 3 4 5 6 7 8 - 1 2 3 4 5 6 7 8 9 10 11 12 13 USB port 1394 port Compact flash reader Multi format reader Card reader power LED Activity indicator LED Audio in socket Audio out socket Compact Flash Card TYPE I Compact Flash Card TYPE II Compact Flash Ultra Card TYPE I 45 X Compact Flash Ultra Card TYPE I 80 X Compact Flash Ultra Card TYPE I 120 X Compact Flash Ultra II Card TYPE I Compact Flash Extreme Card Compact Flash Extreme III Card Compact Flash ELITE PRO Card Compact Flash Ultimate Card 100X Compact Flash Ultra-X Card 140X IBM Micro Drive Card Sony Micro Drive Card 14 Smart Media Card 15 XD-Picture Card 16 17 18 19 Secure Digital Card Secure Digital Ultra II Card Secure Digital Extreme Card Secure Digital Extreme III Card 2 1 20 21 22 23 24 25 26 27 28 29 30 31 Secure Digital Ultra II Plus Card Secure Digital Card 45X Secure Digital PRO Card 66X Secure Digital Card 80X Secure Digital Card 133X Secure Digital Card 150X Mini Secure Digital Card Mini Secure Digital Ultra II Card Mini Secure Digital Card 80X Mini Secure Digital PRO Card Micro Secure Digital Card Micro Secure Digital Ultra II Card 32 33 34 35 36 Multi Media Card Multi Media PRO Card Multi Media Plus Card Reduced Sized Multi Media Card Reduced Sized Multi Media Mobile Card 37 Memory Stick 38 Memory Stick (With memory select function) 3 5 6 4 7 8 39 Memory Stick (Magic Gate / High Speed data transfer compatible) 40 Memory Stick (Magic Gate / High Speed data transfer compatible with memory select function) 41 Memory Stick Pro 42 Magic Gate Memory Stick 43 Magic Gate Memory Stick 44 Memory Stick Pro HS 45 Memory Stick Pro Ultra II 46 Memory Stick Pro Extreme 47 Memory Stick Pro Extreme III 48 Memory Stick Pro 49 Memory Stick Pro Duo 50 Memory Stick Pro Duo HS 51 Memory Stick Pro Duo 52 Memory Stick Duo (Magic Gate / High Speed data transfer compatible) 53 Memory Stick Pro Duo 54 Magic Gate Memory Stick Duo 55 Magic Gate Memory Stick Duo 56 Memory Stick ROM NOTE: Card adapter required for some formats 17 Touch panel software installation x Touch panel software installation. In order to use the touch panel, you must first install the TouchKit software from the install CD provided or from our website. To start the software installation, double click on the setup.exe file located in the TouchKit folder. 1 After opening the setup.exe file, the install will begin with the above prompt. Click ‘Next’ to continue. 4 The touchscreen controller should already be connected if you have correctly connected all cables inside your chassis. Click ‘OK’. 18 2 Ensure that ‘Install PS/2 interface driver’ is not selected and click ‘Next’. 5 If you intend to use spaning mode with multiple monitors, please select ‘Support MultiMonitor Systems’. Click ‘Next’ to continue. 3 Select ‘None’ and click ‘Next’. After completing the install, the TouchKit software will perform a 4 point calibration. 6 Change the TouchKit software install folder if required and click ‘Next’ to continue. Touch panel software installation 7 Change the Program Folder name if required and click ‘Next’ to continue. 8 Click ‘Yes’ to perform a 4 point calibration. This is required for proper touch screen operation. 9 The software will now scan and install the touch screen device. The TouchKit calibration procedure will follow. Press the blinking X symbol until it stops blinking x 10 To perform the calibration, press and hold down the X that blinks in the corner of the screen, until it disappears. Repeat this procedure with each of the 4 X’s that appear. On completion of this, the touch screen will be calibrated and ready for use. x 19 Origen Global HQ #209 Baeksan B/D 763-2 Hengsin-Dong Dukyang-Gu Goyang City Gyounggi-Do 412-220 South Korea Website www.origenae.com