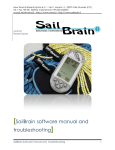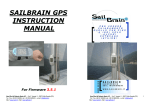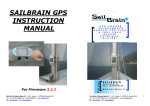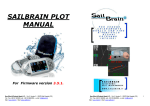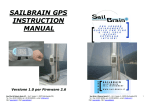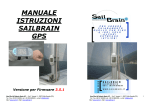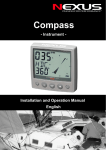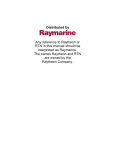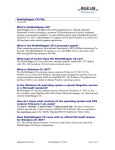Download SailBrain GPS software manual and troubleshooting
Transcript
New Wind di Roberto Spata & C. – Via V. Veneto, 2 – 22079 Villa Guardia (CO) Tel. / Fax +39 031 563954, mobil phone +39 335 6645553 e-mail: [email protected] - http:// www.nwind.it - http:// www.sailbrain.it [Author] Roberto Spata [SailBrain GPS software manual and troubleshooting] SailBrain GPS software manual and troubleshooting 1 SailBrain GPS software manual and troubleshooting TABLE OF CONTENTS 1. Introduction 2. How to interface sailbrain with your pc 3. Installation of software tools Install and configure the SailBrain Downloader and Upgrade Tools software 4. Log file browsing Browse SailBrain Logs in NMEA format Browse SailBrain Logs in KML format 5. How to make the analysis of your race and/or training with Sailbrain Plot Recommendations before starting the analysis 6. How to approach for a correct analysis 7. How to enter important data into the unit through data analysis software Editor boat target 8. Troubleshooting I can not install the Software on the pc and connect the instrument Com Port Drivers installation SailBrain Gps software manual and troubleshooting 2 SailBrain GPS software manual and troubleshooting I can't see the race with the analysis software or do not see it correctly Once connected the instrument to the pc, SailBrainDownloader.exe don’t find the com port connection between the pc and the instrument To unlock a com port Windows XP cannot find drivers for my device Windows xp forces a reboot after installing a device Driver installation fails and windows xp gives error code 10 Windows xp displays an error and then terminates installation 9. Contact SailBrain GPS software manual and troubleshooting 3 SailBrain GPS software manual and troubleshooting 1. Introduction This document is designed to guide the reader through the process of installing the SailBrain software and COM port driver for the Microsoft Windows operating system. The SailBrain device is equipped with a dedicated port, needed to connect with a PC useful to download the index file of events and all events stored in the internal memory card. 2. How to interface Sailbrain with your pc At the time of purchase, or when updates are available, you will be given a "software package" named SailBrainInstaller.zip. To interface SailBrain with your pc, it’s necessary to unzip this file ONLY in C:SailBrain (MANDATORY) and then you’ll find the following files: • • • SailBrainInstaller.exe: it’s necessary to run this file for the first installation of the software on your Pc and for each available upgrade; SailBrainAnalysisBW.exe (color or black and white software): it’s the program useful for analysis data, and to enter important data in the instrument directly from the Pc; SailBrainDownloader.exe: it’s useful to download data on Pc from the instrument and firmware updates; Once you have verified the presence of these files in C:SailBrain you can run, only for the first installation, the file SailBrainInstaller.exe that you must run to any available update. SailBrain GPS software manual and troubleshooting 4 SailBrain GPS software manual and troubleshooting 3. Installation of software tools Install and configure the SailBrain Downloader and Upgrade Tools software Inside the software package you’ll find also the SailBrainDownloader.exe: please run it. • The welcome page will start, switch on your instrument but DO NOT connect the device to the computer but click NEXT to continue. • Remove the metallic cap showed in the picture and insert the dedicated connector inside the plug. IMPORTANT NOTE: FIRST YOU INSERT THE CONNECTOR INSIDE THE TOOL, AFTERWARDS PUT THE USB ON YOUR COMPUTER; • As shown in the picture: “Connect cable now to perform autodetect. Please wait…..Searching device on Com…”. Insert the USB cable in the computer and the COM port will start to be scanned to search the COM port where SailBrain is connected: wait until it is detected. SailBrain GPS software manual and troubleshooting 5 SailBrain GPS software manual and troubleshooting • When COM port is detected, in the same screen the status will show: Detecting Device….OK and the software shows the COM port where device is attached, as shown in the picture. If procedure is not successful, an error message will be shown, please check physical connection both on SailBrain device and on computer side. If the TestCom is ok, click “Next” The status menu will appear that shows: • Link connection with the SailBrain device (green box, the link is ok and the SailBrain device is working properly) • CPU Type: microcontroller model • HW: Hardware release • Device: device release • DATEGmt (Cpu): internal date GMT • TIMEGmt (Cpu): internal time GMT • Code: device ID serial number Stat: status dello strumento; • Stat: device Status Press Next; Pressing Next button you will go to the menu where you can download the settings, index and all the events stored inside the instrument; • Download History Data: press the button Download History Data and all data inside the SailBrain will be downloaded always in C:\SailBrain in a folder named with the serial number of your instrument. ATTENTION: before you upgrade the tool with a new firmware, remember to download all data of your interest, otherwise it will be lost. • Press to upgrade firmware: In case of a new version of the firmware, in the drop down menu next to the button Upgrade, the version of the firmware available for your type of instrument (if GPS model or PLOT in black and white or color display) will be displayed : once you have selected the desired update you just press Upgrade button and wait until Upgrade process is finished to fill in the Status bar; Once the update has completed, a green and highlighted note will appear "disconnect your device and close this tools" and the instrument will switch off automatically. Then disconnect the unit from the USB port, and try to turn it back on to see if, on the start screen, the selected firmware update appears. SailBrain GPS software manual and troubleshooting 6 SailBrain GPS software manual and troubleshooting If this does not match your interest, you can return to the previous version by repeating the same procedure and selecting the firmware of your interest. • Setup Boat /Race: In this menu you can also transfer all the settings related to the data and the target of your boat and data related to a course (for example, a costal race with placing of related waypoints), from SailBrain to Pc or vice versa by pressing the respectively keys Setup Boat/Race Sailbrain → Pc or Setup Boat/Race Pc → Sailbrain. ATTENTION: all these data can be processed on your computer and saved on the instrument and vice versa. New data entered will overwrite the old ones on the chosen unit and automatically updated without the possibility to recall them. In fact, when you will transfer the data you will be prompted asked : "Existing settings on your Pc will be overwritten. Are you sure? ". Make your choice according to your needs. • Storage: If you previously saved data related to a race or to a training on your computer, SailBrainDownloader will allow you to proceed to the next page (Storage) shown that allows you to download all data both in standard NMEA format and in Google Kml (highlight its Save button) that will be saved in the location indicated in the string "Name ..File….". In the drop-down menu “Export info”, will be also required if you want to export the data in the "Normal" or "Expert" format: the first possibility, once downloaded data into Google Earth, allows you to highlight the start, the history legs, marks and pointing the cursor over the track provides the direction and speed of the boat; in the second case the same data are highlighted from "normal" with the addition of wind direction and wind shifts and other data useful to navigation. To save the data, click on Save and it will appear “Saving to disk” with a bar that shows the progress. At the end of saving “Save completed” will appear and you can go to recall the files you just saved in the position previously shown. SailBrain GPS software manual and troubleshooting 7 SailBrain GPS software manual and troubleshooting 4. Log file browsing Browse SailBrain Logs in NMEA format If you decide to save Log files downloaded from SailBrain device in NMEA format, you will have in chosen directory Log files organized by date and time such as shown in the picture. You can open NMEA log files with a normal text editor and browse inside it or load it with standard NMEA log reader such as shown in the picture. Browse SailBrain Logs in KML format If you decide to save Log files downloaded from SailBrain device in KML format, readable from Google Earth, that you can get from URL http://earth.google.com/intl/enuk/download-earth.html , you will have in the chosen directory Log files organized by date and time such as shown in the picture. Here following, an example of KML file on the map, where you can analyze point-by-point, the track with details including Progressive, Time, Date, Speed and Heading of the boat:. SailBrain GPS software manual and troubleshooting 8 SailBrain GPS software manual and troubleshooting 5. How to make the analysis of your race and/or training with Sailbrain Gps It’s possible to launch the analysis data software provided by SailBrain GPS, by running the file SailBrainAnalysisCO.exe where you can analyze a just made race or training. ATTENTION: WITH GPS SAILBRAIN IT WILL BE POSSIBLE TO REVISE A RACE OR A TRAINING JUST BY ISSUING DIGITAL NUMBERS (SUCH AS DURING NAVIGATION) OR INTERFACING THE DOWNLOADED DATA WITH GOOGLE EARTH. Moreover you can have a vertical or horizontal view but only with a single screen, modifying into “View” menu on the top bar. Data analysis made with SailBrain GPS and its analysis software is anyway very useful for several reasons, among them are: • EXTRAPOLATION OF TARGET (IF NOT AT DISPOSAL); • AND/OR VERIFICATION OF THEM. These types of analysis can be very useful also to verify performance with the following variables: • different setup of the mast; • different sails; • different crew weights; • to verify, on a boat where we don’t know the target, if it is better to sail in a way (e.g. with a better angle in front of the wind even though with less speed, or contrary) rather than in another way; It is clear that before analyzing a race is required to download the data into your pc using the SailBrainDownloader and according to the specified ways previously shown. ATTENTION: ALL THE KEYBOARDS PRESENT IN ANALYSIS SOFTWARE, WORK JUST LIKE THOSE OF THE INSTRUMENT. Recommendations before starting the analysis. At the opening of the analysis software, the software is in demo mode by default and then you must carry out some operations: • It is necessary to recall the number of your unit from the FILE menu by selecting it, if you don't see, it means that you have not yet installed the SailBrainInstaller.exe. • It is necessary to select the boat to which it refers the analysis that you are performing, exactly such as indicated in the instructions for the instrument; SailBrain GPS software manual and troubleshooting 9 SailBrain GPS software manual and troubleshooting In the upper part are configured a number of useful commands for faster analysis view: • LOG BOOK: This command allows the recall of the race of a part of a race that you want to analyze. In fact opening this menu it is possible to recall in the high part of it the date of the race of our interest and, once selected, the individual sections of the race will appear. You can now select one of them and, clicking on it with the right mouse button, you can choose to start the analysis from: that point (Start Playback from Here); repeat continually the selected section by clicking on the beginning and end of the area to be analyzed and then select Set loop playback; delete the information of that section (Clear loop info). ATTENTION: FOR A CORRECT VISUALIZATION, YOU HAVE TO MAKE START THE ANALYSIS FROM THE LAST TIME YOU ENTERED THE WIND DIRECTION (AT THE VOICE WIND SET) AND BOTH ENDS OF THE STARTING LINE. • LOG FILE: Also this menu can also be very useful as it allows you to view, for every second, what was happening onboard, providing an endless series of data useful for those wanting a really thorough analysis. As shown by the strings above shown, you can also see and check all data for each side of the course. In addition the following buttons, positioned in the high part, are useful, starting from left to right, for: SailBrain GPS software manual and troubleshooting 10 SailBrain GPS software manual and troubleshooting Clear the selected data; Start playback Pause playback - Stop playback; Average head and TWA: If selected, allows to display the averages of the heading (head) and of the true wind angle (TWA); The excell file icon: allows to export all data into an Excel file that simplifies processing of the media of the selected data; The Google Earth icon: allows viewing in Google Earth the analysis highlighted data with the possibility, once you open Google Earth, to see also its video on the backdrop of cartography. Other commands of the analysis software are used to: • start analysis (START PLAYBACK); • put it in pause (PAUSE PLAYBACK); • stop it (STOP PLAYBACK); • speed it up or slow it down by moving the cursor indicating PLAYBAK SPEED; • display the time of the recording. From the analysis of a race, for example, could get some important input such as: • To see, through the indication of the true wind direction, if during the race there were some windshifts that influenced your performance; • To verify, in accordance with the average speed, if you have had similar or different speed in the 2 different sides (maybe for different wave direction and/or trimming sails); • To see, through the indication of the VMG, if you have had similar or different performance in 2 different sides; In short, SailBrain will give you a few questions on the basis of data collected reliably. TIP: If, as a result of an analysis, you find that you need to change your target, you can modify them directly from the analysis software and review again the race previously analyzed in order to see if the performance of the recording race or training are centered on the new target set. YOU HAVE TO FIND THE ANSWERS BUT SAILBRAIN HAS ALREADY PROVIDED SOME IMPORTANT INFORMATION ... REMEMBER THE FOLLOWING: • • • ANALYSIS SOFTWARE WORKS EXACTLY AS THE INSTRUMENT; The analysis of VMG can be set on the wind (for training) or on the mark (for race) setting this function in VIEW menu; Consequently, a proper analysis requires that the wind direction is correct; SailBrain GPS software manual and troubleshooting 11 SailBrain GPS software manual and troubleshooting 6. How to approach for a correct analysis 1. Run SailBrainAnalysisBW.exe; 2. By default the analysis software opens in demo mode so you must select the serial number of the instrument from the file menu in the top left; 3. Select the boat to which it refers the file to be analyzed using the software keyboard just as the device and selecting SETUP → INFO → BOAT; 4. Select the part of the race or training of your interest by using the Log Book command Selezionate la parte di regata o dell’allenamento che vi interessa tramite il comando Log Book being careful to start the analysis since the last time you entered the wind direction (available under wind set) and both ends of the starting line; 5. Click start recording and if you want to make an even more in-depth analysis, open, in the LOG FILE command, the part of race you're reviewing where will be all the data of your interest. 7. How to enter important data into the unit through the analysis software Always running the file SailBrainAnalysisBW.exe, it will opens the screen previously shown for analysis data and in the upper left shows some menu, useful to all the needs: • • • • File: from this menu you can recall a demo or the serial number of your device to recall a recording of a just made race or training;; Edit: in this menu you can enter data through its submenu: o Editor Boat target: setting of boat dimensions and target; o Editor Race setup: entering waypoints for a coastal race to make (AVAILABLE ONLY FOR PLOT MODEL); View: you can display only a single screen by clicking on “Single view” and the horizontal or vertical view of the screen by clicking on “Horizontal” or “Vertical”; Help: in this menu you can view information about the program and its own version of reference (About); SailBrain GPS software manual and troubleshooting 12 SailBrain GPS software manual and troubleshooting Editor boat target Selecting this menu, on the top in edit menu, will be opened the screen shown below in which you can enter: • 10 different types of boats by entering also the name and the reference class (string up 0-1-2-3-… and Boat Name); • Identify the measurement unit of length of the boat (Boat Dim Unit); • Enter the boat length; • Enter the J length , or better, the position of the instrument from the bow of the boat (Len); • Highlighting "Edit mode" will then enter, for those who SailBrain GPS software manual and troubleshooting 13 SailBrain GPS software manual and troubleshooting were already in possession, all boat targets, of true wind angle and speed both upwind and downwind, from 0 to 31 knots of wind speed; ATTENTION: • The boat selected at number 9 is reserved as a demo; • All these data can be processed to your computer and later saved on the instrument and contrary. New data entered will overwrite the old ones on the chosen unit and automatically updated without the possibility of recalling them. • All target can be copied into another page using the button "Copy from" but you must turn off the function "Edit mode" before to do it; SailBrain GPS software manual and troubleshooting 14 SailBrain GPS software manual and troubleshooting 8. Troubleshooting I can not install the Software on the pc and connect the instrument At the time of purchase, or when updates are available, it is possible to download from the website www.sailbrain.it "software package" named SailBrainInstaller.zip. To do it correctly it’s necesary: Unzip this file ONLY IN C:SAILBRAIN, so on the hard disk, and IN ANY OTHER LOCATION OF YOUR PC (such as downloads, desktop, or other locations). Once decompressed IN C:SAILBRAIN you will find the following files: • SailBrainInstaller.exe: file that is necessary to run for the first installation of the software on your Pc and for each available; • SailBrainAnalysisCO.exe oppure SailBrainAnalysisBW.exe (color or black and white software): it’s the program useful for analysis data, and to enter important data in the instrument directly from the Pc; • SailBrainDownloader.exe: you need it to download data on Pc from the instrument and firmware updates. Com Port Drivers installation On the latest pc should not be necessary but it could happen that your pc does not have the drivers needed to connect the pc with SailBrain. To resolve this problem, we recommend the following: 1. Download the appropriate driver for the characteristics of the pc (including whether 32 or 64 bit in) at the following link http://www.ftdichip.com/Drivers/VCP.htm and save it into a directory; 2. Connect the on instrument with the pc and without opening the SailBrain software; the pc will see the USB device indicating a driver error; 3. Look for the USB device with error (icon with exclamation mark) in "Device Manager" and tell it to look for the driver in the directory in which it was saved. At this point you will see a valid USB device attached to the com port, for example, n ^ 14 (COM14); 4. Without disconnecting SailBrain, open SailBrainDownloader.exe, press next to the first page and select the COM14 from drop-down menus without waiting for the research cycle com port is finished. 5. Now your pc recognizes the instrument, and you can do all the operations allowed by the software of connection with your pc. You must perform This operation is necessary only after a first failed connection attempt, then you can connect with the usual procedure previously shown. SailBrain GPS software manual and troubleshooting 15 SailBrain GPS software manual and troubleshooting I can't see the race with the analysis software or do not see it correctly Before analyzing a race you must download it from the instrument to your pc through the SailBrainDownloader.exe. When you open the analysis software, it is by default in demo mode and then you must perform some steps: • It is necessary to recall the unit number from the FILE menu by selecting it; If it does not appear it means that you have not yet installed the SailBrainInstaller.exe; • It is necessary to select the boat to which it refers the file to be analyzed exactly as indicated in the instructions that apply to the tool and using the 4 cross keys of the analysis software; • It is necessary select the type of race you go to analyze exactly as indicated in the instructions that apply to the tool and using the 4 cross keys of the analysis software; • ATTENTION: FOR A CORRECT VISUALIZATION, YOU HAVE TO MAKE START THE ANALYSIS FROM THE LAST TIME YOU ENTERED THE WIND DIRECTION (AT THE VOICE WIND SET) AND BOTH ENDS OF THE STARTING LINE. ATTENZIONE. Once connected the instrument to the pc, SailBrainDownloader.exe don’t find the com port connection between the pc and the instrument • Especially if this is the first connection, wait until the 3 or 4 make scanning complete cycles to detect com port if it is not detected, it means that you could have all the occupied com ports on your pc.com port connection between the pc and the instrument is not found, you must do the following: • Especially if this is the first connection, wait until 3 or 4 make scanning complete cycles to detect com port are made and if it is not detected, it means that you could have all the com ports busy on your pc. To unlock a com port Perform the following steps: • Open the "Control Panel" of the pc; • Select "Device Manager”; • Select Ports (Com and LPT); • The following screen will appear, and if in the item "USB Serial Port (COM x) appears a com port number greater than 25, mark it, click with the right mouse button and click on" Properties "; SailBrain GPS software manual and troubleshooting 16 SailBrain GPS software manual and troubleshooting • • • • • Under "Port Settings" click on "Advanced"; A menu will appear where the first item is "Com Port Number" with a dropdown menu; In the drop-down menu select a Com port number less than 15 also if it shows "in use"; Save this setting by clicking OK. At this point the SailBrainDownloader.exe will detect the COM port with the previously set number and in the same screen will show: "Status: Detecting Device .... OK ". If the procedure fails, an error message will be shown: in this case, check the physical connection both on the SailBrain device that on your computer and repeat the connection procedure from the beginning. Windows XP cannot find drivers for my device In this case, verify that the installation steps shown in the previous points have been carried out correctly. Windows xp forces a reboot after installing a device This problem can happen if an application is accessing a file while the New Hardware Wizard is trying to copy it. This usually happens with the FTD2XX.DLL file. Selecting not to restart the computer then unplugging and re-plugging the device may allow the device to work properly without restarting. Restarting the pc will allow the device to work correctly. Driver installation fails and windows xp gives error code 10 Windows error code 10 shows an hardware error or failed driver installation. This error may appear if a device has insufficient power to operate correctly (e.g. plugged into a bus powered hub with other devices), or may indicate a more serious hardware problem. Also, it may be indicative of USB root hub drivers being uncorrectly installed. SailBrain GPS software manual and troubleshooting 17 SailBrain GPS software manual and troubleshooting Please refer to the example schematics on the FTDI web site for standard device configurations. If the error persists, please contact the FTDI support department. Windows xp displays an error and then terminates installation If the following screen is displayed with this message, Windows XP has been configured to block the installation of any drivers that are not WHQL certified. Two options are available to successfully install the device. Either a certified version of the driver can be installed (if available) or the driver signing options can be changed to either warn or ignore to allow the installation to complete. To change the current driver signing setting, go to "Control Panel\System", click on the "Hardware" tab and then click "Driver Signing". The desired signing option may then be selected. Note about this tool: The producer claims the right to make changing at any time with no obligation to previously inform other counterparts. SailBrain GPS software manual and troubleshooting 18 SailBrain GPS software manual and troubleshooting 9. CONTACT MAIL: New Wind di Roberto Spata & C. Via V. Veneto, 2 22079 Villa Guardia (CO) ITALY Phone / Fax: +39 031 563954, Mobile phone: +39 335 6645553 Email: [email protected] Website: http://www.sailbrain.it SailBrain GPS software manual and troubleshooting 19