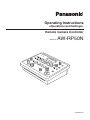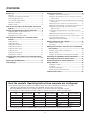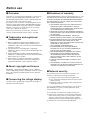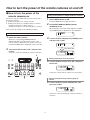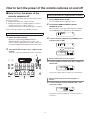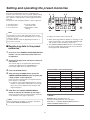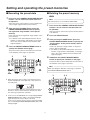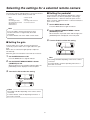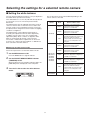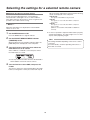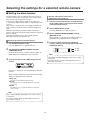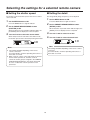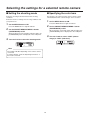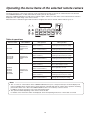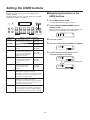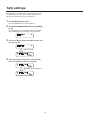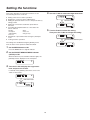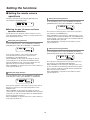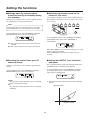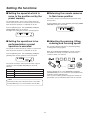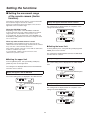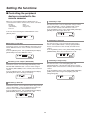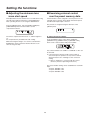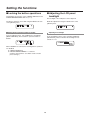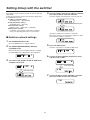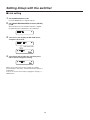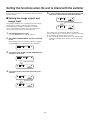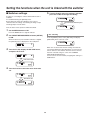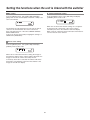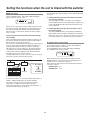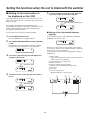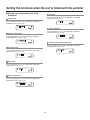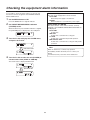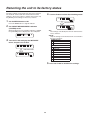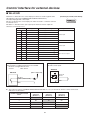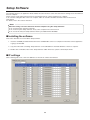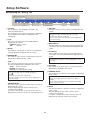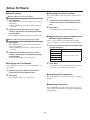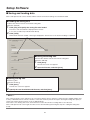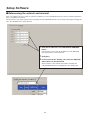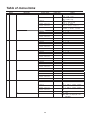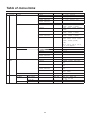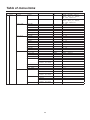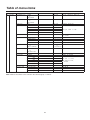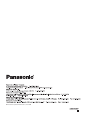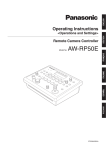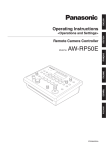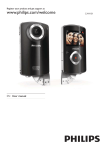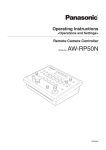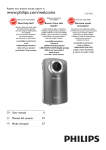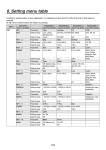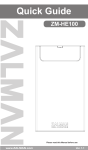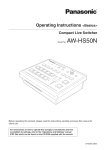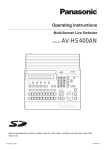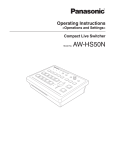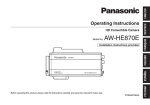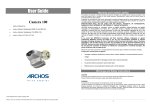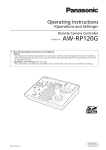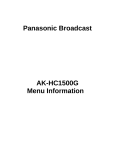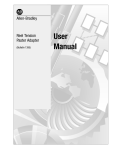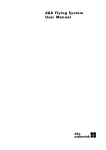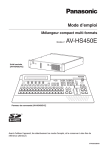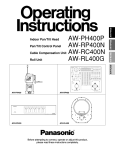Download Operating Instructions
Transcript
Operating Instructions <Operations and Settings> Remote Camera Controller Model No. AW-RP50N 3TR006602BAA Contents Before use ................................................................. 3 Setting the functions .............................................. 18 Overview ....................................................................................3 Setting the remote camera operations .....................................19 Trademarks and registered trademarks .....................................3 Setting the speed at which to move to the position set by the preset memory .....................................................................21 About copyright and licence .......................................................3 Setting the operations to be performed when a preset operation is executed ...........................................................................21 Concerning the ratings display ...................................................3 Disclaimer of warranty ................................................................3 Returning the remote cameras to their home position .............21 Network security.........................................................................3 Adjusting the panning, tilting, zooming and focusing speed.....21 How to turn the power of the remote cameras on and off ................................................................... 4 Setting and operating the preset memories .......... 6 Setting the movement range of the remote camera (limiter function) ...................................................................22 Registering data in the preset memories ...................................6 Controlling the peripheral devices connected to the remote cameras ...............................................................................24 Executing the preset data ..........................................................7 Adjusting the minimum lens zoom start speed.........................25 Deleting the preset memory data ...............................................7 Exercising external control over the preset memory data ........25 Selecting the settings for a selected remote camera................................................................... 8 Locking the button operations ..................................................26 Setting the gain ..........................................................................8 Setting linkup with the switcher ............................ 27 Setting the pedestal ...................................................................8 Switcher network settings ........................................................27 Adjusting the LCD panel backlight ...........................................26 Setting the white balance ...........................................................9 Link setting ...............................................................................28 Setting the black balance .........................................................12 Setting the shutter speed .........................................................13 Setting the functions when the unit is linked with the switcher ........................................................ 29 Setting the detail ......................................................................13 Setting the image output and image input................................29 Setting the shooting mode .......................................................14 Switcher settings ......................................................................30 Specifying the color bars ..........................................................14 Setting for the information to be displayed on the OSD ...........33 Operating the menu items of the selected remote camera ................................................................ 15 Setting the USER buttons ...................................... 16 Tally settings ........................................................... 17 Checking the equipment alarm information......... 35 Returning the unit to its factory status ................ 36 Control interface for external devices .................. 37 Setup Software ....................................................... 38 Installing the software ..............................................................38 IP settings ................................................................................38 Saving and loading data...........................................................41 Referencing the network environment......................................42 Table of menu items ............................................... 43 How the model’s Operating Instructions manuals are configured The manual of this Remote Camera Controller (hereafter, “the unit”) is divided into two manuals: one is the <Operations and Settings> (this manual in the CD-ROM), and the other is the <Basics>. Before installing the unit, be sure to read the <Basics> to ensure that the unit is installed correctly. For the purposes of this manual, the model numbers of the units are given as listed in the table below. Model number of unit Model number given in manual Model number of unit Model number given in manual Model number of unit Model number given in manual AW-HS50N AW-HS50 AW-E650P AW-E650 AW-PH650N AW-PH650 AW-HE50HN AW-HE50 AW-E750P AW-E750 AW-IF400G AW-IF400 AW-HE50SN AW-HE50 AW-E860N AW-E860 AK-HC1500G AK-HC1500 AW-HE100N AW-HE100 AW-PH360N AW-PH360 AK-HC1800G AK-HC1800 AW-HE870N AW-HE870 AW-PH400P AW-PH400 AW-E350P AW-E350 AW-PH405N AW-PH405 In these instructions, the phrases “pan-tilt head and camera combination” and “camera integrated with a pan-tilt head” are both referred to collectively as “remote camera” except in places where specific equipment is mentioned. 2 Before use Overview Disclaimer of warranty This unit is a controller which is designed to control remote cameras (cameras integrated with pan-tilt heads) and pan-tilt head systems (which consist of pan-tilt heads and the cameras which are mounted on them). By means of an IP connection, an operating environment where the unit is tied in with the AW-HE50 HD integrated camera and AW-HS50 compact live switcher is achieved. When IP connections are used, the unit can be used to control up to 100 remote cameras. When serial connections are used, up to five remote cameras and pan-tilt head systems can be controlled. IN NO EVENT SHALL Panasonic System Networks Co., Ltd. BE LIABLE TO ANY PARTY OR ANY PERSON, EXCEPT FOR REPLACEMENT OR REASONABLE MAINTENANCE OF THE PRODUCT, FOR THE CASES, INCLUDING BUT NOT LIMITED TO BELOW: ANY DAMAGE AND LOSS, INCLUDING WITHOUT LIMITATION, DIRECT OR INDIRECT, SPECIAL, CONSEQUENTIAL OR EXEMPLARY, ARISING OUT OF OR RELATING TO THE PRODUCT; PERSONAL INJURY OR ANY DAMAGE CAUSED BY INAPPROPRIATE USE OR NEGLIGENT OPERATION OF THE USER; UNAUTHORIZED DISASSEMBLE, REPAIR OR MODIFICATION OF THE PRODUCT BY THE USER; INCONVENIENCE OR ANY LOSS ARISING WHEN IMAGES ARE NOT DISPLAYED, DUE TO ANY REASON OR CAUSE INCLUDING ANY FAILURE OR PROBLEM OF THE PRODUCT; ANY PROBLEM, CONSEQUENTIAL INCONVENIENCE, OR LOSS OR DAMAGE, ARISING OUT OF THE SYSTEM COMBINED BY THE DEVICES OF THIRD PARTY; ANY INCONVENIENCE, DAMAGES OR LOSSES RESULTING FROM ACCIDENTS CAUSED BY AN INADEQUATE INSTALLATION METHOD OR ANY FACTORS OTHER THAN A DEFECT IN THE PRODUCT ITSELF; LOSS OF REGISTERED DATA CAUSED BY ANY FAILURE; ANY DAMAGES, CLAIMS, ETC. DUE TO LOSS OR LEAKAGE OF THE SETTING DATA SAVED ON THIS UNIT OR IN A PERSONAL COMPUTER. Trademarks and registered trademarks Microsoft, Windows, Windows Vista, Windows 7 and Internet Explorer are either registered trademarks or trademarks of Microsoft Corporation in the United States and other countries. Intel and Intel Core are trademarks or registered trademarks of Intel Corporation in the United States and other countries. Adobe and Reader are either registered trademarks or trademarks of Adobe Systems Incorporated in the United States and/or other countries. Other names of companies and products contained in these Operating Instructions may be trademarks or registered trademarks of their respective owners. About copyright and licence Distributing, copying, disassembling, reverse compiling, reverse engineering, and also exporting in violation of export laws of the software provided with this unit are expressly prohibited. Network security As you will use this unit connected to a network, your attention is called to the following security risks. Leakage or theft of information through this unit Use of this unit for illegal operations by persons with malicious intent Interference with or stoppage of this unit by persons with malicious intent Concerning the ratings display The unit’s name, model number and electrical ratings are indicated on its bottom panel. It is your responsibility to take precautions such as those described below to protect yourself against the above network security risks. Use this unit in a network secured by a firewall, etc. If this unit is connected to a network that includes PCs, make sure that the system is not infected by computer viruses or other malicious entities (using a regularly updated antivirus program, anti-spyware program, etc.). Refrain from connections that use public lines. 3 How to turn the power of the remote cameras on and off How to turn the power of the remote cameras on Turning on the power of a multiple number of cameras 1 Follow one of the procedures below to turn on the power of the remote cameras. Turning on the power one camera at a time Turning on the power of a multiple number of cameras • Turning on the power of all the cameras • Turning on the power of the selected group of cameras Press the MENU button to light its indicator. 2 [1]GROUP Turning on the power one camera at a time 3 Select the remote camera. When the corresponding CAMERA STATUS/ SELECTION button is held down, the name of the remote camera is displayed on the top line of the LCD panel and POWER OFF is displayed on the bottom line. 2 Set PRESET MEMORY/MENU 8 button (CAMERA) to ON. When the button is pressed and its indicator is lighted, the [CAMERA] menu is displayed on the LCD panel. Each of these procedures is described in turn below. 1 Set the MENU button to ON. ▼ Turn the F1 dial to display the [POWER] menu, and press the F1 dial. [2]POWER Press the F1 dial. Turn the F2 dial to select “ON”, and press the F2 dial. 1.CAM POWER ▼ ALL OFF The power of the selected remote camera is turned on. 2 CAM100<AW-HE50 > POWER: ON POWER ALARM MENU PAGE STORE DELETE AUTO F2 1 2 3 4 5 GAIN/PED R/B GAIN R/B PED AWB/ABB SHUTTER 6 7 8 9 10 DETAIL 1 IRIS Turning on the power of all the cameras F1 SCENE/MODE CAMERA SETUP PRESET MEMORY / MENU 2 3 4 CAMERA STATUS / SELECTION SYSTEM F1 CAMERA OSD F2 EXIT USER1 USER2 4 Turn the F2 dial to select “ALL ON”, and press the F2 dial. 1.CAM POWER ▼ ALL ON The power of all the remote cameras is now turned on. 5 PT ACTIVE 1 Turning on the power of the selected group of cameras 4 Turn the F2 dial to select “GROUP ON”, and press the F2 dial. 1.CAM POWER ▼ GROUP ON The power of the selected group of remote cameras is turned on. 4 How to turn the power of the remote cameras on and off How to turn the power of the remote cameras off Turning off the power of a multiple number of cameras 1 Follow one of the procedures below to turn off the power of the remote cameras. Turning off the power one camera at a time Turning off the power of a multiple number of cameras • Turning off the power of all the cameras • Turning off the power of the selected group of cameras Press the MENU button to light its indicator. 2 [1]GROUP Turning off the power one camera at a time 3 Select the remote camera. When the corresponding CAMERA STATUS/ SELECTION button is held down, the name of the remote camera is displayed on the top line of the LCD panel and POWER ON is displayed on the bottom line. 2 Set PRESET MEMORY/MENU 8 button (CAMERA) to ON. When the button is pressed and its indicator is lighted, the [CAMERA] menu is displayed on the LCD panel. Each of these procedures is described in turn below. 1 Set the MENU button to ON. ▼ Turn the F1 dial to display the [POWER] menu, and press the F1 dial. [2]POWER Press the F1 dial. Turn the F2 dial to select “OFF”, and press the F2 dial. 1.CAM POWER ▼ ALL OFF The power of the selected remote camera is turned off. 2 CAM100<AW-HE50 > POWER:OFF POWER ALARM MENU PAGE STORE DELETE AUTO F2 1 2 3 4 5 GAIN/PED R/B GAIN R/B PED AWB/ABB SHUTTER 6 7 8 9 10 DETAIL 1 IRIS Turning off the power of all the cameras F1 SCENE/MODE CAMERA SETUP PRESET MEMORY / MENU 2 3 4 CAMERA STATUS / SELECTION SYSTEM F1 CAMERA OSD F2 EXIT USER1 USER2 4 Turn the F2 dial to select “ALL OFF”, and press the F2 dial. 1.CAM POWER ▼ ALL OFF The power of all the remote cameras is now turned off. 5 PT ACTIVE 1 Turning off the power of the selected group of cameras 4 Turn the F2 dial to select “GROUP OFF”, and press the F2 dial. 1.CAM POWER ▼ GROUP OFF The power of the selected group of remote cameras is turned off. 5 Setting and operating the preset memories This unit is provided with a function for registering the positions to be shot by the remote cameras and the settings of the remote cameras in the remote cameras themselves. Up to 100 sets of data (presets) can be registered in these memories. The positions and settings listed below can be registered. Pan/tilt positions Zoom positions Focus positions Lens iris settings (manual iris only) White balance mode settings 3 4 MENU PAGE STORE DELETE IRIS AUTO 4, 5 1 2 3 4 5 GAIN/PED R/B GAIN R/B PED AWB/ABB SHUTTER 6 7 8 9 10 DETAIL 1 The number of position and setting data which can be registered as preset memory data differ from one remote camera to another. For further details, check the Operating Instructions of the model concerned. 3 4 USER1 USER2 5 PT ACTIVE CAMERA STATUS / SELECTION To register more data, repeat steps 2 to 5. When specifying a different “Number on the page” on the same “Page number”, it is registered by skipping step 4 and carrying out the operation in step 5 only. The PRESET MEMORY/MENU button corresponding to the preset number lights when preset memory data has been registered in the AW-HE50. Registering data in the preset memories 2 2 SYSTEM EXIT 1 Note 1 SCENE/MODE CAMERA SETUP PRESET MEMORY / MENU F2 Press one of the CAMERA STATUS/SELECTION buttons 1 to 5 to select the remote camera to be operated. Output the images to be shot by the camera to the monitor. The camera angle to be registered is determined by operating the PAN/TILT lever and ZOOM button. If necessary, adjust the focus and iris as well. 3 4 5 <Preset numbers and registered pages> Press the STORE button. Preset number Page number Number on the page 1 to 10 1 1 to 10 11 to 20 2 1 to 10 21 to 30 3 1 to 10 In this step, the “Page number” to be registered as the preset memory is specified. For details on the relationship between the “Preset number”, “Page number” and “Number on the page”, refer to the section entitled <Preset numbers and registered pages>. 31 to 40 4 1 to 10 41 to 50 5 1 to 10 51 to 60 6 1 to 10 61 to 70 7 1 to 10 71 to 80 8 1 to 10 81 to 90 9 1 to 10 Hold down the PRESET MEMORY/MENU button to specify the “Number on the page”. 91 to 100 10 1 to 10 After pressing the PAGE button, press the PRESET MEMORY/MENU button to specify the “Page number” to be registered. The preset memory data is registered at the same time as the “Number on the page” is specified. Memo Example: When specifying preset 21 Press the following buttons in the order given: PAGE button PRESET MEMORY/MENU 3 button PRESET MEMORY/MENU button 1. Note When specifying the “Number on the page”, hold down the PRESET MEMORY/MENU button. 6 Setting and operating the preset memories Deleting the preset memory data Executing the preset data 1 Press one of the CAMERA STATUS/SELECTION buttons 1 to 5 to select the remote camera to be operated. Note This function does not work with the AW-PH400. Select the remote camera which is to be pointed at the camera angle registered in the preset memory. 2 1 After pressing the PAGE button, press the PRESET MEMORY/MENU button to specify the registered “Page number” of the preset memory. Select the remote camera whose preset memory data is to be deleted. 2 In this step, specify the registered “Page number” of the preset memory. For details on the relationship between the “Preset number”, “Page number” and “Number on the page”, refer to the section entitled <Preset numbers and registered pages>. 3 3 The preset memory data is executed at the same time as the “Number on the page” are specified. 2,3 4 1 2 3 4 5 MENU PAGE GAIN/PED R/B GAIN R/B PED AWB/ABB SHUTTER 7 8 9 STORE DELETE DETAIL 6 1 IRIS AUTO SCENE/MODE CAMERA SETUP PRESET MEMORY / MENU 2 3 F2 EXIT USER1 USER2 4 CAMERA STATUS / SELECTION After pressing the PAGE button, press the PRESET MEMORY/MENU button to specify the “Page number” of the preset memory data to be deleted. Hold down the PRESET MEMORY/MENU button to specify the “Number on the page”. The preset memory data is deleted at the same time as the “Number on the page” is specified. 10 SYSTEM Press the DELETE button. In this step, specify the “Page number” of the preset memory data to be deleted. For details on the relationship between the “Preset number”, “Page number” and “Number on the page”, refer to the section entitled <Preset numbers and registered pages>. Press the PRESET MEMORY/MENU button to specify the “Number on the page”. 2 Press one of the CAMERA STATUS/SELECTION buttons 1 to 5 to select the remote camera to be operated. Note When specifying the “Number on the page”, hold down the PRESET MEMORY/MENU button. 5 PT ACTIVE 1 3 When the preset memory data is executed, the preset number is displayed on the right side of the top level of the LCD panel. PRE S E T PAG E : 1 MENU 1 (1-10) PAGE STORE DELETE IRIS AUTO 3, 4 1 2 3 4 5 GAIN/PED R/B GAIN R/B PED AWB/ABB SHUTTER 6 7 8 9 10 DETAIL 1 The preset number display is cleared when the power of the unit or remote camera has been turned off or when the camera group has been switched. 2 In the case of the AW-HE50, the corresponding PRESET MEMORY/MENU button will go off, and then it will light again when preset memory data is executed. In the case of another remote camera connected serially, the corresponding PRESET MEMORY/MENU button will simply just light. 7 SCENE/MODE CAMERA SETUP PRESET MEMORY / MENU 2 3 4 CAMERA STATUS / SELECTION 1 SYSTEM F2 EXIT USER1 USER2 5 PT ACTIVE Selecting the settings for a selected remote camera Setting the pedestal The following settings and adjustments can be performed for a selected remote camera directly from this unit. • • • • • • Gain Pedestal R and B gain values R and B pedestal values White balance Black balance • • • • Perform the black level (pedestal) adjustment in order to make it easier to see the very dark parts of the images. Adjustment in the “–” direction makes the parts closer to black; conversely, adjustment in the “+” direction makes the parts closer to white. Shutter speed Detail Shooting mode selection Color bar selection 1 Set the MENU button to ON. Press the MENU button to light its indicator. Note 2 It is not possible to perform operations for those functions which are not supported by the model concerned. For further details, refer to the “Table of menu items”. Set the PRESET MEMORY/MENU 1 button (GAIN/PED) to ON. When the button is pressed and its indicator lights, the [GAIN/PED] menu is displayed on the LCD panel. 3 Turn the F2 dial to select the setting. Setting the gain GAIN PED In places which are too dark, increase the gain level; conversely, in places which are too light, reduce the gain level. When “Auto” is selected, the light quantity is adjusted automatically. When the gain is increased, the noise level also increases. 1 GAIN PED : : 0dB +5 Set the MENU button to ON. Note The settings will differ depending on the remote camera connected. For further details, check the Operating Instructions of the model concerned. Set the PRESET MEMORY/MENU 1 button (GAIN/PED) to ON. When the button is pressed and its indicator lights, the [GAIN/PED] menu is displayed on the LCD panel. 3 0dB ±0 Turn the F2 dial. Press the MENU button to light its indicator. 2 : : Turn the F1 dial to select the setting. GAI N PED : : 0dB ±0 Turn the F1 dial. GAI N PED : : 3dB ±0 Note The settings will differ depending on the remote camera connected. For further details, check the Operating Instructions of the model concerned. 8 Selecting the settings for a selected remote camera Setting the white balance The modes which can be selected differ depending on the remote camera connected. The ratio between RGB (three primary colors) is adjusted so that white will be reproduced accurately. If the white balance is off, not only will white be reproduced poorly but the color tone of the entire picture will also deteriorate. The white balance must be adjusted when using a remote camera for the first time or when the remote camera has not been used for a prolonged period of time. It must also be adjusted when changes have been made in the lighting conditions or brightness. The white balance can be adjusted automatically or manually (fine adjustment after automatic adjustment). In addition, preset values or the “auto tracking white adjustment (ATW)” which continues to adjust the white balance automatically all the time can be selected. The results of white balance adjustments can be stored in memory A or memory B when “AWB A” or “AWB B” has been selected for the white balance. Remote camera Mode AWB A The status of the white balance registered in remote camera memory A is established. AWB B The status of the white balance registered in remote camera memory B is established. AW-HE50 ATW 1 Set the MENU button to ON. AW-HE100 AW-HE870 AW-E860 AW-E750 AW-E650 AW-E350 Press the MENU button to light its indicator. 2 Set the PRESET MEMORY/MENU 4 button (AWB/ABB) to ON. The status of the white balance registered in remote camera memory A is established. AWB B The status of the white balance registered in remote camera memory B is established. 3200K The status of the white balance which was adjusted at a brightness of 3200K is established. 5600K The status of the white balance which was adjusted at a brightness of 5600K is established. ATW In this mode, the white balance is automatically adjusted continuously all the time and automatically compensated even when the light source or color temperature has changed. When the button is pressed and its indicator lights, the [AWB/ABB] menu is displayed on the LCD panel. 3 Turn the F1 dial to select the white balance mode. AWB M O D : SET : AK-HC1500 AK-HC1800 AWB B AWB 9 In this mode, the white balance is automatically adjusted continuously all the time and automatically compensated even when the light source or color temperature has changed. AWB A Selecting the white balance mode Follow the steps below to set the white balance mode. Remote camera status Selecting the settings for a selected remote camera When automatic adjustment is performed, the following details are displayed on the LCD panel. Automatically adjusting the white balance Set the automatic adjustment if the coloring appears unnatural under certain light sources or other conditions. If the white serving as the reference can be recognized, it is possible to shoot with natural coloring. AWB ACTIVE: This appears while AWB is being executed. AWB OK: This appears for 3 seconds after AWB is completed successfully. AWB NG: This appears for 3 seconds after AWB is completed unsuccessfully. (AWB was executed while ATW, 3200K or 5600K was selected.) Memo When the white balance is adjusted, the R and B GAIN values are set to “±0”. 1 If it was not possible to adjust the white balance properly, change the brightness, iris, subject, light source or other aspect, and try adjusting it again. Set the MENU button to ON. Press the MENU button to light its indicator. 2 Set the PRESET MEMORY/MENU 4 button (AWB/ABB) to ON. Note The settings will differ depending on the remote camera connected. For further details, check the Operating Instructions of the model concerned. When the button is pressed and its indicator lights, the [AWB/ABB] menu is displayed on the LCD panel. 3 Turn the F1 dial to select the place where the white balance is to be stored. Select “AWB A” or “AWB B” to select the place where the white balance is stored. AWB M O D : SET : AWB A AWB This step need not be taken when the AK-HC1500 or AK-HC1800 is used as the remote camera. 4 Turn the F2 dial to select AWB, and press the F2 dial. The remote camera now automatically adjusts the white balance, and registers it at the place selected in step 3. 10 Selecting the settings for a selected remote camera Manually adjusting the white balance (Setting the R and B gain values) 1 2 3 Auto tracking white adjustment (ATW) This function provides compensation automatically so that the white balance is adjusted even when the light source or color temperature changes during shooting, so that images that appear the least odd (that is, the most natural looking) are produced. As with the automatic adjustment, fill the screen with a white subject. 1 Connect a waveform monitor or color monitor to the video output connector on the currently selected remote camera. Press the MENU button to light its indicator. 2 Set the MENU button to ON. Press the MENU button to light its indicator. 4 Set the PRESET MEMORY/MENU 2 button (R/BGAIN) to ON. 3 : : ±0 ±0 Turn the F1 dial to select ATW. AWB MOD: SET : Turn the F1 dial to select the R gain setting; similarly, turn the F2 dial to select the B gain setting. RGAIN BGAIN Set the PRESET MEMORY/MENU 4 button (AWB/ABB) to ON. When the button is pressed and its indicator lights, the [AWB/ABB] menu is displayed on the LCD panel. When the button is pressed and its indicator lights, the [R/BGAIN] menu is displayed on the LCD panel. 5 Set the MENU button to ON. ATW AWB If there is no white on the screen, it may not be possible to compensate the white balance properly. Similarly, under certain light source and color temperature conditions, it may not be possible to compensate the white balance properly. F1 dial F2 dial Note Note The settings will differ depending on the remote camera connected. For further details, check the Operating Instructions of the model concerned. The settings will differ depending on the remote camera connected. For further details, check the Operating Instructions of the model concerned. 11 Selecting the settings for a selected remote camera Setting the black balance The black balance must be adjusted when using a remote camera for the first time or when the remote camera has not been used for a prolonged period of time. It must also be adjusted when significant changes have occurred in the ambient temperature or at the change of the seasons. If the camera is used with the same settings and under the same conditions, the black balance need not be adjusted again. When the black balance is adjusted again, the previous memory data will be erased and replaced with the new black balance settings. When the black balance is set, the R and B pedestal adjustment settings are returned to ±0. Manually adjusting the black balance (Setting the R and B pedestal) 1 2 3 4 Set the MENU button to ON. Turn the F1 dial to select the R pedestal setting; similarly, turn the F2 dial to select the B pedestal setting. RPED BPED Set the PRESET MEMORY/MENU 4 button (AWB/ABB) to ON. When the button is pressed and its indicator lights, the [AWB/ABB] menu is displayed on the LCD panel. 3 Set the PRESET MEMORY/MENU 3 button (R/BPED) to ON. When the button is pressed and its indicator lights, the [R/BPED] menu is displayed on the LCD panel. Press the MENU button to light its indicator. 2 Set the MENU button to ON. Press the MENU button to light its indicator. Automatically adjusting the black balance 1 Connect a waveform monitor or color monitor to the video output connector on the currently selected remote camera. ±0 ±0 F1 dial F2 dial Note The settings will differ depending on the remote camera connected. For further details, check the Operating Instructions of the model concerned. Turn the F2 dial to select ABB, and press the F2 dial. AWB M O D : SET : : : AWB B ABB The remote camera now automatically adjusts the black balance. When automatic adjustment is performed, the following details are displayed on the LCD panel. ABB ACTIVE: This appears while ABB is being executed. ABB OK: This appears for 3 seconds after ABB was completed successfully. ABB NG: This appears for 3 seconds after ABB was completed unsuccessfully. Note The settings will differ depending on the remote camera connected. For further details, check the Operating Instructions of the model concerned. 12 Selecting the settings for a selected remote camera Setting the shutter speed Setting the detail The shutter mode and shutter speed of the remote camera can be selected. The image detail (image sharpness) can be adjusted. 1 1 Set the MENU button to ON. Press the MENU button to light its indicator. Press the MENU button to light its indicator. 2 2 Set the PRESET MEMORY/MENU 5 button (SHUTTER) to ON. Turn the F1 dial to select the shutter mode. When “Step” has been selected as the shutter mode, the shutter speed can be selected by turning the F2 dial. SHUTTE R : SPEED : Step 1/100 Set the PRESET MEMORY/MENU 6 button (DETAIL) to ON. When the button is pressed and its indicator lights, the [DETAIL] menu is displayed on the LCD panel. When the button is pressed and its indicator lights, the [SHUTTER] menu is displayed on the LCD panel. 3 Set the MENU button to ON. 3 Turn the F1 dial to select On or Off. 4 Turn the F2 dial to select the detail level. DETAIL : LEVEL : F1 dial F2 dial On LOW F1 dial F2 dial Note Notes The settings will differ depending on the remote camera connected. For further details, check the Operating Instructions of the model concerned. The settings will differ depending on the remote camera connected. For further details, check the Operating Instructions of the model concerned. When a remote camera connected serially is selected and its shutter speed is set, and then a remote camera in another group is assigned to the CAMERA STATUS/SELECTION button, the shutter speed will be set to “1/100” when a menu operation is next performed. 13 Selecting the settings for a selected remote camera Setting the shooting mode Specifying the color bars Select the shooting mode that matches the shooting conditions. Select the mode according to the shooting conditions and your preferences. The images to be output from the remote camera can be switched between the “camera images” and “color bars”. 1 1 Press the MENU button to light its indicator. Set the MENU button to ON. 2 Press the MENU button to light its indicator. 2 Set the PRESET MEMORY/MENU 7 button (SCENE/MODE) to ON. Set the PRESET MEMORY/MENU 7 button (SCENE/MODE) to ON. When the button is pressed and its indicator lights, the [SCENE/MODE] menu is displayed on the LCD panel. When the button is pressed and its indicator lights, the [SCENE/MODE] menu is displayed on the LCD panel. 3 Set the MENU button to ON. 3 Turn the F2 dial to select “CAM” (camera image) or “BAR” (color bars). Turn the F1 dial to select the shooting mode. SCE N E MOD E : : SCENE MODE MANU1 CAM Note The settings will differ depending on the remote camera connected. For further details, check the Operating Instructions of the model concerned. 14 : : MANU1 BAR Operating the menu items of the selected remote camera The menu operations of the remote cameras can be operated from the unit for the remote camera which is now selected. The CAMERA OSD button, F1 dial and F2 dial are used to perform the operations. When the CAMERA OSD button is held down, its indicator lights, and the on-screen menu of the selected remote camera is displayed as the output image of the remote camera. When the button is held down again while its indicator is lighted, the menu is cleared, and the indicator goes off. F1 F2 POWER ALARM MENU PAGE STORE DELETE 1 2 3 4 5 GAIN/PED R/B GAIN R/B PED AWB/ABB SHUTTER 6 7 8 9 10 DETAIL SCENE/MODE CAMERA SETUP PRESET MEMORY / MENU SYSTEM F1 CAMERA OSD F2 EXIT USER1 USER2 Table of operations Remote camera AW-HE50 AK-HC1500 AK-HC1800 AW-HE870 AW-E350 AW-E650 AW-E750 AW-E860 AW-HE100 Menu ON/OFF Hold down the CAMERA OSD button. Hold down the CAMERA OSD button. Hold down the CAMERA OSD button. Dial operation Menu operation Turn the F1 dial. (Turn it clockwise.) Moves (downward) to an item. Changes (increments) the setting. Turn the F1 dial. (Turn it counterclockwise.) Moves (upward) to an item. Changes (decrements) the setting. Press the F1 dial. Enters the setting. Turn the F1 dial. (Turn it clockwise.) Moves (downward) to an item. Changes (decrements) the setting. Turn the F1 dial. (Turn it counterclockwise.) Moves (upward) to an item. Changes (increments) the setting. Press the F1 dial. Enters the setting. Turn the F1 dial. (Turn it clockwise.) Moves (downward) to an item. Turn the F1 dial. (Turn it counterclockwise.) Moves (upward) to an item. Press the F1 dial. Enters the setting. Turn the F2 dial. (Turn it clockwise.) Enters the setting. Changes (increments) the setting. Turn the F2 dial. (Turn it counterclockwise.) Changes (decrements) the setting. Notes The “on” and “off” of the indicator in the CAMERA OSD button may not correspond exactly to the menu display and menu non-display when another remote camera has been selected while remote camera menu operations are being performed from the unit or when the CAMERA OSD function is set to OFF by a remote camera. In addition, the menu operations may not be performed properly. The operations differ depending on the remote camera model. For details on the menu items which are displayed, check the Operating Instructions of the model concerned. 15 Setting the USER buttons Registering functions in the USER buttons Menu items can be assigned to the two USER buttons (USER1, USER2). The target function can be activated simply by pressing the USER button (USER1 or USER2). 1 Set the MENU button to ON. Press the MENU button to light its indicator. F1 F2 POWER ALARM MENU STORE PAGE DELETE Menu item F1 1 2 3 4 5 GAIN/PED R/B GAIN R/B PED AWB/ABB SHUTTER 6 7 8 9 10 DETAIL SCENE/MODE CAMERA SETUP PRESET MEMORY / MENU SYSTEM F2 EXIT USER1 USER2 This sets the link control between the unit and switcher. On: Enable Off: Disable BUSCONT This is the bus switching setting. On: Enable Off: Disable FASIST This sets the focus assist function. On: Enable Off: Disable This displays icons at the bottom left of the images from the remote camera selected by the unit on the multi view display of the switcher. On: Display Off: Non-display TALLY_IP CAMINF [1]USER AWB is executed when the USER button, in which AWB has been assigned, is pressed. When AWB is executed successfully, the indicator of the button goes off; conversely, when it is not executed successfully, it blinks. ABB ABB is executed when the USER button, in which ABB has been assigned, is pressed. When ABB is executed successfully, the indicator of the button goes off; conversely, when it is not executed successfully, it blinks. POWER OFF When the USER button in which POWER OFF has been assigned is held down, the indicator of the button lights for an instant, and power OFF is requested for all the remote cameras connected. 3 Press the F1 dial. 4 Turn the F1 dial to display [USER1] or [USER2]. ▼ SWLINK 5 Turn the F2 dial to select the item to be assigned, and press the F2 dial. 1.USER1 ▼ SWLINK Turn the F2 dial, and then press it. 1.USER1 On: Enable Off: Disable AWB ▼ 1.USER1 This sends the tally information sent periodically by UDP from On: Enable the switcher to the remote Off: Disable camera. This sends the camera information of the remote camera selected to the switcher. Set the PRESET MEMORY/MENU 9 button (SETUP) to ON. When the button is pressed and its indicator lights, the [SETUP] menu is displayed on the LCD panel. Details of operation performed SWLINK CAMSEL 2 CAMERA OSD ▼ BUSCONT 16 Tally settings Set enable (On) or disable (Off) for tally ON which provides the tally instructions to the remote camera in response to tally requests received via the GPI and network. 1 Set the MENU button to ON. Press the MENU button to light its indicator. 2 Set PRESET MEMORY/MENU 8 button (CAMERA) to ON. When the button is pressed and its indicator is lighted, the [CAMERA] menu is displayed on the LCD panel. [1] G R O U P 3 ▼ Turn the F1 dial to display the [TALLY] menu, and press the F1 dial. [3] T A L L Y ▲ Press the F1 dial. 1.T A L L Y O U T Off 4 Turn the F2 dial to select On or Off, and then press the F2 dial to enter the selection. 1.T A L L Y O U T Off Turn the F2 dial, and then press it. 1.T A L L Y O U T On 17 Setting the functions 4 This section describes how the unit’s functions are set. The following functions can be set. Turn the F1 dial to select the target menu item. 1.PAN DIR Setting of the remote camera operations Registration of functions in the USER buttons Setting the speed at which to move to the preset memory setting position Setting the control items used when preset data is executed Controlling the peripheral devices connected to the remote cameras • ND filter • AC adapter (AW-PS300A) • Defroster Turn the F1 dial. 2.TILT DIR NORMAL 5 • Wiper • Heater, fan • Halogen lamp Turn the F2 dial, and then press it. The settings are established using the [SETUP] menu. First, the basic menu operations will be described. 2.TILT DIR REVERSE Set the MENU button to ON. Press the MENU button to light its indicator. 2 Set the PRESET MEMORY/MENU 9 button (SETUP) to ON. When the button is pressed and its indicator lights, the [SETUP] menu is displayed on the LCD panel. [1]USER 3 ▼ Turn the F1 dial to display the target menu item, and press the F1 dial. For details on the [SETUP] menu items, refer to the “Table of menu items”. [4]OPERATE Press the F1 dial. 1.PAN DIR Turn the F2 dial to select the setting. Then press the F2 dial to change the setting. 2.TILT DIR NORMAL Assignment of preset data when emergency interrupts occur Locking of button operations 1 ▼ NORMAL ▼ NORMAL 18 Setting the functions Setting the remote camera operations Setting the zooming direction Set these operations by selecting the [SETUP] menu followed by the [OPERATE] menu. From the [SETUP] menu, select [OPERATE] and display [ZOOM DIR].Then select either “NORMAL” or “REVERSE”. [4] O P E R A T E 3.ZOOM DIR NORMAL Setting the pan, tilt, zoom and focus operation directions This sets the zooming operation of the lens in response to the operation of the ZOOM button. When “NORMAL” is selected as the setting, the lens zooms toward the tele end when the TELE side of the ZOOM button is pressed and, conversely, it will zoom toward the wide end when the WIDE side is pressed. When “REVERSE” is selected, the lens will move in the opposite directions. Set the directions in which the remote camera is to move when the panning, tilting, zooming or focusing operation has been initiated from the unit. Setting the panning direction From the [SETUP] menu, select [OPERATE] and display [PAN DIR]. Then select either “NORMAL” or “REVERSE”. 1.PAN DIR ▼ Setting the focusing direction NORMAL From the [SETUP] menu, select [OPERATE] and display [FOCUS DIR]. Then select either “NORMAL” or “REVERSE”. This sets the operation of the remote camera in the horizontal direction in response to the horizontal manipulation of the PAN/TILT lever. When “NORMAL” is selected as the setting, the remote camera will move to the left when the PAN/TILT lever is leaned toward the left and, conversely, it will move to the right when the lever is leaned toward the right. When “REVERSE” is selected, the remote camera will move in the opposite directions. 4.FOCUS DIR NORMAL This sets the focusing operation of the lens in response to the operation of the FOCUS/PUSH OTAF dial. When “NORMAL” is selected as the setting, the lens focus moves toward the far end when the dial is turned clockwise and, conversely, it will move toward the near end when the dial is turned counterclockwise. When “REVERSE” is selected, the lens will move in the opposite directions. Setting the tilting direction From the [SETUP] menu, select [OPERATE] and display [TILT DIR]. Then select either “NORMAL” or “REVERSE”. 2.TILT DIR NORMAL This sets the operation of the remote camera in the vertical direction in response to the vertical manipulation of the PAN/TILT lever. When “NORMAL” is selected as the setting, the remote camera will move upward when the PAN/TILT lever is leaned away from you and, conversely, it will move downward when the lever is leaned toward you. When “REVERSE” is selected, the remote camera will move in the opposite directions. 19 Setting the functions Switching from focus control to iris control or vice versa Settings when the remote camera moves horizontally or vertically during tele shooting It is possible to switch the control, which is implemented by dial and button operations, from focus control to iris control (or vice versa). During tele shooting, the remote camera’s pan/tilt operation are slowed down to make positioning easier. Note 1 IRIS This function takes effect when the unit is connected to the AW-HE50. It does not work with any other models. AUTO 2 3 4 5 CAMERA STATUS / SELECTION AUTO TELE ZOOM From the [SETUP] menu, select [OPERATE] and display [SPEED WITH Z]. Then set the movement speed. WIDE 5 . SP E E D W I T H Z Off LOW HI PTZ/FOCUS SPEED FOCUS/PUSH OTAF PA From the [SETUP] menu, select [OPERATE] and display [FOCUS/IRIS]. Then select either “STANDARD” or “EXCHANGE”. On: The speed at which the remote camera moves is reduced. Off: The remote camera moves at the normal speed. 7.FOCUS/IRIS STANDARD When “EXCHANGE” is selected as the setting, focus control and iris control are switched. When “STANDARD” is selected, the original control is restored. Setting the PAN/TILT lever inclination and speed Selecting the control items (pan, tilt, zoom and focus) The correlation between angle and operating speed when the PAN/TILT lever is inclined can be adjusted. Select the control items for the currently selected remote camera. From the [SETUP] menu, select [OPERATE] and display [P/T CURV]. Then set the correlation between the lever angle and its operating speed. From the [SETUP] menu, select [OPERATE] and display [SPEED TARGET]. Then select the control item. 6.S P E E D T A R G E T P/T/Z/F 8.P/T CURV ▲ 1 P/T/Z/F: The operation speed setting takes effect for panning, tilting, zooming and focusing. P/T: The operation speed setting takes effect for panning and tilting. The higher the value selected, the slower the operating speed. Operating speed Inclination of lever 20 Setting the functions Returning the remote cameras to their home position Setting the speed at which to move to the position set by the preset memory The remote cameras connected can be returned to their home position. The speed at which to move to the position where the remote camera has been set to be in the preset memory when the preset operation is conducted can be set. From the [SETUP] menu, select [PRESET] and display [HOME POSITION]. Then press the F2 dial. From the [SETUP] menu, select [PRESET] and display [DIAG SPEED]. Then set the speed. The higher the setting, the faster the operating speed. 1 . DI A G S P E E D 3.HOME POSITION▲ SET ▼ 1 Adjusting the panning, tilting, zooming and focusing speed Setting the operations to be performed when a preset operation is executed The speed is adjusted uniformly for the panning, tilting, zooming and focusing together. The operations which the remote camera is to performed when the preset operation is conducted can be set. When the PTZ/FOCUS SPEED dial is turned clockwise, the speed is increased; conversely, when it is turned counterclockwise, it is reduced. From the [SETUP] menu, select [PRESET] and display [SCOPE]. Then set the operations to be performed. 2 . SC O P E 1 MODE A IRIS AUTO 2 3 4 5 PT ACTIVE CAMERA STATUS / SELECTION AUTO The operations that the camera performs when a preset operation is executed differ depending on the mode selected. Mode ZOOM WIDE FOCUS/PUSH OTAF LOW HI PTZ/FOCUS SPEED PAN/TILT Operations performed MODE A Pan, tilt, zoom, focus, iris, gain, white balance MODE B Pan, tilt, zoom, focus, iris MODE C Pan, tilt, zoom From the [SETUP] menu, select [OPERATE] and display [SPEED TARGET]. If P/T is selected, the speed adjustment is confined to panning and tilting only. In this case, the zooming and focusing speed is fixed to the speed which was set immediately before P/T was selected. Note This function takes effect when the unit is connected to the AW-HE50. It does not work with any other models. 21 Setting the functions Setting the movement range of the remote camera (limiter function) This unit has a limiter function which is a function that limits the movement range of the remote cameras. There are four limiter positions: the upper, lower, left and right limits of the movement range. Display that appears with other remote cameras The setting status is displayed after the completion of the setting in the LIMIT UP item. When the AW-HE50 is used: 2.LIMIT UP Depending on the nature of the AW-HE50’s installation location, there may be some subjects inside its movement range which it is not desirable or necessary to shoot. In cases like this, the shooting range of the AW-HE50 can be limited by setting limiters in front of those subjects which are not to be shot. EXEC Press the F2 dial. 2.LIMIT UP LIMIT ON When any other remote camera is used: Depending on the installation position, there may be an obstruction in the movement range, and the remote cameras may come into contact with this obstruction. If the remote cameras come into contact with an obstruction, trouble or accidents may result. In cases like this, a limiter can be set in front of the obstruction to prevent contact. Setting the lower limit From the [SETUP] menu, select [PTZ ADJ] and display [LIMIT DOWN]. Then set the lower limit. The setting that is displayed differs between the AW-HE50 and other remote cameras. Display that appears with the AW-HE50 Setting the upper limit From the [SETUP] menu, select [PTZ ADJ] and display [LIMIT UP]. Then set the upper limit. The current setting status is displayed in the LIMIT DOWN item. The setting that is displayed differs between the AW-HE50 and other remote cameras. 3.LIMIT DOWN Off Turn the F2 dial, and then press it. Display that appears with the AW-HE50 3.LIMIT DOWN The current setting status is displayed in the LIMIT UP item. On 2 . LI M I T U P Off Turn the F2 dial, and then press it. Display that appears with other remote cameras 2 . LI M I T U P The setting status is displayed after the completion of the setting in the LIMIT DOWN item. On 3.LIMIT DOWN EXEC Press the F2 dial. 3.LIMIT DOWN LIMIT ON 22 Setting the functions Setting the left limit Setting the right limit From the [SETUP] menu, select [PTZ ADJ] and display [LIMIT LEFT]. Then set the left limit. From the [SETUP] menu, select [PTZ ADJ] and display [LIMIT RIGHT]. Then set the right limit. The setting that is displayed differs between the AW-HE50 and other remote cameras. The setting that is displayed differs between the AW-HE50 and other remote cameras. Display that appears with the AW-HE50 Display that appears with the AW-HE50 The current setting status is displayed in the LIMIT RIGHT item. The current setting status is displayed in the LIMIT LEFT item. 5.LIMIT RIGHT ▲ Off 4.LIMIT LEFT Off Turn the F2 dial, and then press it. Turn the F2 dial, and then press it. 5.LIMIT RIGHT 4.LIMIT LEFT ▲ On On Display that appears with other remote cameras Display that appears with other remote cameras The setting status is displayed after the completion of the setting in the LIMIT RIGHT item. The setting status is displayed after the completion of the setting in the LIMIT LEFT item. 5.LIMIT RIGHT ▲ EXEC 4.LIMIT LEFT EXEC Press the F2 dial. Press the F2 dial. 5.LIMIT RIGHT ▲ LIMIT ON 4.LIMIT LEFT LIMIT ON 23 Setting the functions Controlling the peripheral devices connected to the remote cameras When any of the peripheral devices listed below are connected to the remote cameras, they can be controlled. • ND filter • AC adapter (AW-PS300A) • Defroster Controlling a wiper • Wiper • Heater, fan • Halogen lamp This item is used to control a wiper when using a remote camera (AW-PH650 + camera) equipped with a wiper function as the currently selected remote camera. From the [SETUP] menu, select [FUNCTION] and display [WIPER]. Then select wiper On or Off. Control is exercised using the FUNCTION item of the [SETUP] menu. 4.WIPER Off [6] F U N C T I O N Controlling a heater/fan Controlling an ND filter This item is used to control a heater/fan when using a remote camera (AW-PH650 + camera) equipped with a heater or fan function as the currently selected remote camera. From the [SETUP] menu, select [FUNCTION] and display [HEATER/FAN]. Then select heater/fan On or Off. This item is used to control the ND filter when using a lens with an ND filter function on the currently selected remote camera. From the [SETUP] menu, select [FUNCTION] and display [ND FILTER]. Then select ND filter control. 5.HEATER/FAN 1 . ND F I L T E R Off Off Controlling a halogen lamp Controlling an AC adapter (AW-PS300A) This item is used to control the lighting (On) and extinguishing (Off) of the halogen lamp when a halogen lamp has been connected to the currently selected remote camera. From the [SETUP] menu, select [FUNCTION] and display [LAMP]. Then select halogen lamp lighting (On) and extinguishing (Off). This item is used to control shorting and releasing of the OPTION SW CONTROL OUT connector when using an AC adapter (AW-PS300A) for the currently selected remote camera. From the [SETUP] menu, select [FUNCTION] and display [OPTION]. Then select shorting or releasing. 2 . OP T I O N 6.LAMP Off ▲ Off Controlling a defroster This item is used to control a defroster when using a remote camera (AW-PH650 + camera) equipped with a defroster function as the currently selected remote camera. From the [SETUP] menu, select [FUNCTION] and display [DEFROSTER]. Then select defroster On or Off. 3 . DE F R O S T E R Off 24 Setting the functions Adjusting the minimum lens zoom start speed Exercising external control over the preset memory data This adjustment ensures that the lens zoom will start moving smoothly in line with the inclination of the ZOOM button when operating the lens zoom using the ZOOM button. Preset numbers can be assigned to execute presets for the selected remote cameras when signals have been input to the TALLY/GPI input/output connector. From the [SETUP] menu, select [PTZ ADJ] and display [Z MIN SPEED]. Then turn the F2 dial to set the compensation amount. The presets are assigned using the GPI item on the [SETUP] menu. [8]GPI 1.Z MIN SPEED Off Setting the preset numbers The lowest compensation amount is “1”, and the highest is “8”. No compensation is provided at the “Off” setting. While observing the images on a monitor, hold down the ZOOM button slowly, and check whether the lens zoom starts moving smoothly. From the [SETUP] menu, select [GPI], and display [PRESET CTL1], [PRESET CTL2] or [PRESET CTL3]. Then set the camera number and preset number. 1.PRESET CTL1 ▼ CAM100 PRE100 Any camera number from “CAM1” to “CAM100” or “ALL” can be selected. If “ALL” has been selected, it will not be possible to execute the preset operations for any remote cameras which have been set to “NoAsign” as the connection setting. Refer to “Settings for connection with the remote cameras” (<Basics> Operating Instructions). The preset number setting can be established for each GPI input. Input1: PRESET CTL1 Input2: PRESET CTL2 Input3: PRESET CTL3 25 Setting the functions Adjusting the LCD panel backlight Locking the button operations This disables the operation of the CAMERA OSD button and PRESET MEMORY/MENU buttons (1 to 7). The backlight of the LCD panel can be adjusted. The button operations are locked using the MENU CTL item of the [SETUP] menu. [10 ] M E N U C T L Make this adjustment using the LCD BL item on the [SETUP] menu. ▲ [9]LCD BL Setting button operation enable or disable Adjusting the backlight From the [SETUP] menu, select [MENU CTL] and display [MENU CONTROL]. Then set button operation enable or disable. From the [SETUP] menu, select [LCD BL] and display [BACKLIGHT]. Then set whether the backlight is to be turned on or off. 1 . ME N U C O N T R O L ENABLE 1.BACKLIGHT Off When “DISABLE” is selected, the following button operations are disabled: CAMERA OSD button PRESET MEMORY/MENU 1 to 7 buttons (However, these buttons can still be used to execute preset settings.) 26 Setting linkup with the switcher 4 This setting is used to link the unit with an optional switcher (AW-HS50). To link the unit with the switcher, the following settings must be established in the unit. IP address (switcher) setting [SYSTEM] menu [SW IP ADR] Assign information setting [SYSTEM] menu [SW CTL] Link connection setting [SETUP] menu [SW LINK] [SWLINK] Settings at the switcher For details on the settings selected at the switcher, refer to the Operating Instructions of the switcher. Set the IP address which has been set in the switcher. 1.IP:SW 192 168.000.020 Turn the F2 dial, and then press it. 1.IP:SW 172.168 000.020 Input the IP address in four blocks of numerals. When input advances to the last block and the F2 dial is pressed, the IP address is entered. Switcher network settings 1 1.IP:SW 172.168.000.030 Set the MENU button to ON. Press the MENU button to light its indicator. 2 5 Set PRESET MEMORY/MENU 10 button (SYSTEM) to ON. 3 Press the EXIT button. Operation now returns to the SW IP ADR menu. [9]SW IP ADR When the button is pressed and its indicator is lighted, the [SYSTEM] menu is displayed on the LCD panel. [1] C A M E R A C T L Turn the F2 dial, select the IP address, and then press the F2 dial to enter the selection. ▼ 6 Turn the F1 dial, display the SW IP ADR menu, and press the F1 dial. Turn the F1 dial to display the SW CTL menu, and press the F1 dial. [3]SW CTL [9] S W I P A D R Press the F1 dial. 1.SW Press the F1 dial. NoAsign 1.I P : S W 192 1 6 8 . 0 0 0 . 0 0 8 7 Turn the F2 dial to select “Network”, and then press the F2 dial to enter the selection. 1.SW Network 27 Setting linkup with the switcher Link setting 1 Set the MENU button to ON. Press the MENU button to light its indicator. 2 Set PRESET MEMORY/MENU 9 button (SETUP) to ON. When the button is pressed and its indicator is lighted, the [SETUP] menu is displayed on the LCD panel. [1] U S E R 3 ▼ Turn the F1 dial, display the SW LINK menu, and press the F1 dial. [2] S W L I N K Press the F1 dial. 1.S W L I N K ▼ Off 4 Turn the F2 dial to select On, and then press the F2 dial to change the setting. 1.S W L I N K ▼ On When “On” is selected as the item setting, the settings mentioned below take effect, and the link with the switcher is established. Control can also be exercised by assigning this setting to a USER button. 28 Setting the functions when the unit is linked with the switcher 5 Set the various functions to be used when the unit is linked with the switcher. Setting the image output and image input 2.INPUT2 CAM1 Turn the F2 dial, and then press it. This setting establishes the correlation between the image output (remote camera) and image input (switcher). By establishing the setting, the switcher is notified if a remote camera which has been set is selected when the remote cameras have been selected by the unit. 1 2.INPUT2 CAM2 The switcher has five input lines: INPUT1 to INPUT5. Take the above steps to set the remote cameras for the input lines, and then operate the remote cameras. Select “NoAsign” if the switcher is not to be notified of the correlation setting when the remote cameras have been selected. Set the MENU button to ON. Press the MENU button to light its indicator. 2 Set PRESET MEMORY/MENU 10 button (SYSTEM) to ON. When the button is pressed and its indicator is lighted, the [SYSTEM] menu is displayed on the LCD panel. [1] C A M E R A C T L 3 ▼ Turn the F1 dial, display the SW ASSIGN menu, and press the F1 dial. [4] S W A S S I G N Press the F1 dial. 1.I N P U T 1 ▼ CAM1 4 Turn the F1 dial to select the input line of the switcher. 1.I N P U T 1 Turn the F2 dial, select the remote camera, and then press the F2 dial to enter the selection. ▼ CAM1 Turn the F1 dial. 2.I N P U T 2 CAM1 29 Setting the functions when the unit is linked with the switcher 5 Switcher settings A setting for controlling the switcher linked with the unit is available. It is established using the [SETUP] menu. Before taking the steps described here, the steps for “Switcher network settings” and “Setting the image output and image input” must be taken. Turn the F2 dial, select the settings, and then press the F2 dial to change the setting. 2.BUSCONT Off Turn the F2 dial, and then press it. 2.BUSCONT First, the basic menu operations will be described. 1 On Set the MENU button to ON. Press the MENU button to light its indicator. 2 Bus switching Set PRESET MEMORY/MENU 9 button (SETUP) to ON. From the [SETUP] menu, select [SW LINK] and display [BUSCONT]. Then select On or Off. When the button is pressed and its indicator is lighted, the [SETUP] menu is displayed on the LCD panel. [1] U S E R 3 2.BUSCONT On ▼ When “On” is selected as the item setting, the materials set using the BUS item (described later) are sent from the remote camera to the switcher when the remote cameras has been selected using one of the unit’s CAMERA STATUS/SELECTION buttons. Control can also be exercised by assigning this setting to a USER button. Turn the F1 dial, display the SW LINK menu, and press the F1 dial. [2] S W L I N K Press the F1 dial. 1.S W L I N K ▼ Off 4 Turn the F1 dial to select the menu item to be set. 1.S W L I N K ▼ Off Turn the F1 dial. 2.B U S C O N T Off 30 Setting the functions when the unit is linked with the switcher Bus setting Camera information setting From the [SETUP] menu, select [SW LINK] and display [BUS]. Then set the material (AUX, PVW, PinP or KEY) to be sent to the switcher. From the [SETUP] menu, select [SW LINK] and display [CAMSEL]. Then set On or Off. 5.CAMSEL 3 . BU S Off AUX When “On” is selected as the item setting, an icon appears at the bottom left of the image of the remote camera selected by the unit on the switcher’s multi view display. When a remote camera has been selected, its information is sent from the unit to the switcher. The materials set using this item are sent from the remote camera to the switcher when the remote camera has been selected using one of the unit’s CAMERA STATUS/ SELECTION buttons. Control can also be exercised by assigning this setting to a USER button (BUSCONT). Focus assist setting From the [SETUP] menu, select [SW LINK] and display [FASIST]. Then set On or Off. 4 . FA S I S T Off When “On” is selected as this item’s setting, the images of the AUX bus output from the switcher will be switched to the images of the remote camera selected by the unit. Conversely, when “Off” is selected, the switcher will switch the images of the AUX bus output from the switcher to the images of its multi view display. 31 Setting the functions when the unit is linked with the switcher The following tally-related settings can be established using the menu. OA tally setting From the [SETUP] menu, select [SW LINK] and display [TALLY_IP]. Then set On or Off. Enabling/disabling the tally information instructions sent over the network If only the tally information from GPI is to be enabled, from the [SETUP] menu select [SW LINK], set [TALLY_IP] to Off, and disable the tally information instructions sent over the network. 6 . TA L L Y _ I P Off When “On” is selected as the item setting, the unit receives the tally information (tally ON/OFF) sent periodically from the switcher through the network, and it sends the ON or OFF instruction to the remote cameras in which changes have occurred. Enabling/disabling the tally ON instructions sent to the remote cameras From the [CAMERA] menu, select [TALLY] and display [TALLY OUT]. Then set enable or disable for the tally ON instructions to be sent to the remote cameras in response to the tally requests from the GPI and over the network. [Concerning the tally information transferred through the network] After receiving the tally information (Input1 to Input5) from the switcher through the network, the unit sends the ON or OFF instruction to the remote cameras. Based on the relationship between the image output (remote camera) and image input (switcher) which have been set using the unit’s menu, the remote camera to which the tally instruction is sent in response to the tally information received from the switcher is identified, the tally indicator of that remote camera is lighted in red, and the tally ON instruction is sent to the remote camera. The Tally ON instruction is also sent to the remote cameras which are not in the selected camera group. AW-HS50 AW-RP50 Input1 IP Input1 Input2 Input3 Input4 Input5 RP50CAMNo CAM1 CAM2 CAM3 CAM4 CAM5 Input3 TALLY CAM PAN/TILT lever control setting This setting makes it possible to use the unit’s PAN/TILT lever as the switcher’s control lever. From the [SETUP] menu, select [SW LINK] and display [P/T LEVER]. Then set Self or SW. 7.P/T LEVER When “Self” has been selected as the setting, the unit’s PAN/TILT lever is used as the lever for operating the pan and tilt functions of the remote cameras. When “SW” has been selected, the following information is sent to the switcher. PAN/TILT lever: X, Y ZOOM button: Size 1 2 3 4 5 Group 1 Group 2 GPI Input ▲ Self 1 2 3 4 5 In response to inputs 1 to 5 from GPI Input, tally indicators CAM1 to CAM5 are lighted in red, and the tally ON instruction is sent to the remote cameras concerned. Only CAM1 to CAM5 serve as the GPI Input tally. This means that when a camera group other than No.1 is selected, the tally indicators will go off. 32 Setting the functions when the unit is linked with the switcher 5 Setting for the information to be displayed on the OSD Turn the F2 dial to select On or Off, and then press the F2 dial to enter the selection. 2.FORMAT This setting displays the remote camera information on the OSD of the monitor which is connected to the switcher to be linked to the unit. Off Turn the F2 dial, and then press it. The setting is established using the [SETUP] menu. Before taking the steps here, the steps for “Switcher network settings” and “Setting the image output and image input” described earlier must be taken. 2.FORMAT On Setting all the information displays together First, the basic menu operations will be described. 1 Set the MENU button to ON. From the [SETUP] menu, select [SW DISP] and display [CAMINF]. Then set On or Off. Press the MENU button to light its indicator. 2 1.CAMINF Set PRESET MEMORY/MENU 9 button (SETUP) to ON. When the button is pressed and its indicator is lighted, the [SETUP] menu is displayed on the LCD panel. [1]USER 3 When “On” is selected as the item setting, the information of the remote cameras set in “Setting the image output and image input” is sent to the switcher. Control can also be exercised by assigning this setting to a USER button. ▼ Turn the F1 dial to display the SW DISP menu, and press the F1 dial. Video format (This is left blank when the video format of the remote camera cannot be recognized.) Scene file name (shooting mode) Filter information Remote camera alarm information Shutter information (ON/OFF, shutter value) Gain value Iris value Remote camera name (displayed with up to 10 characters) [3]SW DISP Press the F1 dial. 1.CAMINF ▼ Off 4 Turn the F1 dial to and select the menu item to be set. 1.CAMINF ▼ Off ▼ 1080/59i 1/100 Off USER AUTO Turn the F1 dial. 2.FORMAT Off AW-HE50 33 , Setting the functions when the unit is linked with the switcher Setting each information item to be displayed Iris value From the [SETUP] menu, select [SW DISP] and display [IRIS]. Then set On or Off. Video format 7.IRIS From the [SETUP] menu, select [SW DISP] and display [FORMAT]. Then set On or Off. Off 2.FORMAT Off Filter information From the [SETUP] menu, select [SW DISP] and display [FILTER]. Then set On or Off. Remote camera name 8.FILTER From the [SETUP] menu, select [SW DISP] and display [CAMNAME]. Then set On or Off. Off 3.CAMNAME Off Remote camera alarm information From the [SETUP] menu, select [SW DISP] and display [ALARM]. Then set On or Off. Scene file name 9.ALARM From the [SETUP] menu, select [SW DISP] and display [SCENE]. Then set On or Off. ▲ Off 4.SCENE Off Gain value From the [SETUP] menu, select [SW DISP] and display [GAIN]. Then set On or Off. 5.GAIN Off Shutter information From the [SETUP] menu, select [SW DISP] and display [SHUTTER]. Then set On or Off. 6.SHUTTER Off 34 Checking the equipment alarm information It is possible to check the alarm statuses of the unit and the remote cameras assigned to the CAMERA STATUS/ SELECTION buttons. 1 [Select POWER] The unit’s power supply alarm can be checked. No ALARM: When the power supply is trouble-free. ALARM: When trouble has occurred in the power supply. Set the MENU button to ON. Press the MENU button to light its indicator. 2 [Select CAM1 to CAM100] Set PRESET MEMORY/MENU 10 button (SYSTEM) to ON. The alarm statuses of the remote cameras currently assigned to the CAMERA STATUS/SELECTION buttons are displayed. No ALARM: Trouble-free. FAN ALM: Trouble has occurred in the cooling fan. P/T ALM: Trouble has occurred in the pan/tilt operation. FAN ALM+P/T ALM: Trouble has occurred in the cooling fan and pan/tilt operation. When the button is pressed and its indicator is lighted, the [SYSTEM] menu is displayed on the LCD panel. [1]CAMERA CTL 3 ▼ Turn the F1 dial to display the ALARM menu, and press the F1 dial. [10 ] A L A R M Note Press the F1 dial. 1.P O W E R When an alarm has occurred, stop operation immediately, and be absolutely sure to contact your dealer. Continued use may cause the unit to malfunction. ▼ No ALARM 4 Turn the F1 dial to select the unit (POWER) or remote camera item (CAM1 to CAM100). The alarm status is displayed underneath. 1.P O W E R ▼ No ALARM Turn the F2 dial. 2.C A M 1 FAN ALM 35 Returning the unit to its factory status The unit’s settings can be returned to the factory statuses. Two methods can be used: One method returns all the settings to the factory statuses, and the other returns only the [SETUP] menu settings to the factory statuses. 1 4 Turn the F2 dial to select the initializing mode. 1.INITIALIZE ALL Set the MENU button to ON. Turn the F2 dial. Press the MENU button to light its indicator. 2 1.INITIALIZE SETUP Set PRESET MEMORY/MENU 10 button (SYSTEM) to ON. When the button is pressed and its indicator is lighted, the [SYSTEM] menu is displayed on the LCD panel. [1]CAMERA CTL 3 ALL: The settings controlled by the unit are returned to the factory statuses. SETUP: Only the settings on the menus below are returned to the factory statuses. ▼ [CAMERA] menu Turn the F1 dial to display the INITIALIZE menu, and press the F1 dial. [2]POWER [3]TALLY [11]INITIALIZE [SETUP] menu [1]USER [2]SW LINK Press the F1 dial. [3]SW DISP [4]OPERATE 1.INITIALIZE [5]PRESET ALL [8]GPI [9]LCD BL [10]MENU CTL 5 36 Press the F2 dial to initialize the settings. Control interface for external devices TALLY/GPI TALLY IN 1 to TALLY IN 5 are contact input ports which are used to light the unit’s tally indicators (above the CAMERA STATUS/SELECTION buttons). The tally lamps light with contact input. GPI IN 1 to GPI IN 4 are contact input ports which are used to control the unit from an external source. GPI OUT 1 to GPI OUT 4 are open output ports which are used to output the statuses to an external source. Pin No. Signal 1 9 10 3 11 4 12 5 13 6 14 7 15 8 15 1 9 Operation CAM1 tally input TALLY IN 2 CAM2 tally input TALLY IN 3 CAM3 tally input TALLY IN 4 CAM4 tally input TALLY IN 5 CAM5 tally input GND Ground GPI IN 1 Preset input 1 GPI IN 2 Preset input 2 GPI IN 3 Preset input 3 Contact input Contact input GPI IN 4 Panel lock GPI OUT 1 Remote camera selection 0 GPI OUT 2 Remote camera selection 1 GPI OUT 3 Remote camera selection 2 GPI OUT 4 Alarm NC Not used Example of GPI OUT connections Ensure that the conditions given below are satisfied. Dielectric strength: Max. DC 24 V Current: Max. 50 mA Open collector output Example of TALLY IN and GPI IN connections Provide contact inputs. AW-RP50 +3.3 V (Max. voltage: 24 V) AW-RP50 8 Description of signal TALLY IN 1 2 (D-sub 15-pin, female, inch thread) TALLY IN GPI IN GPI OUT (Max. current: 50 mA) LED GND GND : The selection statuses (CAMERA STATUS/SELECTION buttons 1 to 5) of the remote cameras can be monitored at GPI OUT 1 to GPI OUT 3. CAMERA STATUS/SELECTION button Remote camera selection 0 (GPI OUT 1) Remote camera selection 1 (GPI OUT 2) Remote camera selection 2 (GPI OUT 3) 1 On Off Off 2 Off On Off 3 On On Off 4 Off Off On 5 On Off On 37 Setup Software The “Setup Software” is an application which enables the same functions as the unit’s automatic IP settings to be executed from the host computer. This is used to set the network environment for operating the remote camera using the host computer. It can save the setting data files in the host computer, and it can load the saved files and reflect them in the network environment. For details, refer to the sections that follow. Notes When the settings are to be selected at the host computer using the “Setup Software”: Do not perform the operation at the unit. Do not start up the “Setup Software” in any other computer in the same network. Do not use the “Easy IP Setup Software” which is provided with the AW-HE50. Installing the software This section describes how to install the Setup Software. 1. Insert the CD-ROM provided with the unit into the CD-ROM drive of the host computer in which the software application is going to be installed. 2. Copy the entire folder containing “Setup Software” on the CD-ROM onto the hard disk drive of the host computer. 3. Double-click on “RP50Tool.exe” in the “Setup Software” folder which was copied to start Setup Software. IP settings On the “Setting” tab screen, set the IP addresses of the remote cameras and switcher. 38 Setup Software Displaying the “Setting” tab List box SW Input The IP address of the AW-RP50 connected to the network is displayed here. The information of the network environment established by the AW-RP50 selected here is displayed on the “Setting” tab. The input connectors of the switcher are displayed in this column. The input connector can be changed manually. Click on the right, and select “NoAsign” or an input connector from “INPUT1” to “INPUT5.” After the connector has been changed, click the [SET] button to reflect the change. Type The units connected to the selected AW-RP50 are displayed in this column. CAMERA: Remote camera SW: Switcher MAC Address The MAC addresses of the remote cameras and switcher connected to the selected AW-RP50 are displayed in this column. Group The numbers of the groups of cameras controlled by the selected AW-RP50 are displayed in this column. IP Address The IP addresses of the remote cameras and switcher connected to the selected AW-RP50 are displayed in this column. CAMERA No The numbers of the cameras controlled by the selected AW-RP50 are displayed in this column. The IP addresses can be changed by inputting them directly. After inputting an IP address, click the [SET] button to reflect the change. Type The connection methods used for the units connected to the selected AW-RP50 are displayed in this column. Serial: Serial connection Network: IP connection NoAsign: No setting (default setting) HTTP Port The numbers of the ports used to connect the selected AW-RP50 are displayed in this column. The connection method can be changed manually. Click on the right, and select “Serial,” “Network” or “NoAsign”. “Serial” can be selected only with Group 1. After the method has been changed, click the [SET] button to reflect the change. CAMERA Select The numbers of the cameras to be changed are displayed in this column. The numbers of the cameras can be changed manually. Click on the right, and select a number from “C001” to “C100.” After the camera number has been changed, click the [SET] button to reflect the change. CAMERA Name The names of the cameras set in the remote cameras are displayed in this column. They are displayed for the remote cameras in the currently selected group. For remote cameras with a serial connection, they are displayed only when the cameras are selected by the unit. Alarm The alarm information of the remote cameras is displayed in this column. They are displayed for the remote cameras in the currently selected group. For remote cameras with a serial connection, they are displayed only when the cameras are selected. 39 Setup Software Auto IP setting Changing the camera numbers The camera numbers set for the remote cameras can be changed. When IP addresses are to be changed 1 1 Click [RENEW]. New IP addresses are set in the target remote cameras and switcher. When [CANCEL] is clicked, the original settings are restored. 2 2 Registering the camera numbers in the switcher’s input connectors When IP addresses are not going to be changed Set the camera numbers to be registered for the input connectors (SDI IN 1 to SDI IN 4, DVI IN) of the switcher. Click [KEEP]. 1 The IP addresses of the target remote cameras and switcher are displayed. When [CANCEL] is clicked, the original settings are restored. 2 Click [SET]. The changed camera number now takes effect. Check that the IP addresses of the remote cameras and switcher are displayed correctly, and click [SET]. The IP addresses which have been set now take effect. 1 Change the camera number for the remote camera concerned in the [CAMERA Select] box. Select the camera numbers to be registered in the [SW Input] box. SW Input display Input connector of switcher Input1 Check that the IP addresses of the remote cameras and switcher are displayed correctly, and click [SET]. Input2 Input3 SDI IN 1 to SDI IN 4, DVI IN Input4 The displayed IP addresses now take effect. Input5 Changing the IP addresses 2 The IP addresses of the remote cameras and switcher can be changed. 1 2 Click [SET]. The registration of the camera numbers into the input connectors of the switcher now takes effect. Directly input the IP address of the device concerned into the [IP Address] box. Initializing the IP addresses Click [SET]. The set IP addresses are initialized when [ALL CLEAR] is clicked. The changed IP address now takes effect. Acquiring information When [REFRESH] is clicked, the latest information of the remote cameras and switcher is acquired, and displayed in the “Setting” tab. 40 Setup Software Saving and loading data On the “File Operate” tab screen, the files with the network environment settings are saved and loaded. Loading the setting files Load the files with the network environment setting data. (Filename: .r50) 1 Click [File], and specify the setting file to be loaded. The name of the selected file is displayed in the text box. It is also possible to input the filename directly. 2 Click [Load]. When the file has been loaded, a message is displayed to alert the user to the fact that loading is completed. Saving the setting files Save the files with the network environment setting data. (Filename:.r50) 1 Click [Save]. The file save screen now appears. 2 Input the filename, and click [Save]. Saving the log files Save the log files. (Filename: RP50.log) 1 Click [Save]. The file save screen now appears. 2 Specify the save destination and filename, and click [Save]. Memo If the same information on the settings for the connections with the remote cameras is shared among a multiple number (up to 5 units) of AW-RP50 remote camera controllers on the same network, perform the steps in “Saving the setting files” (Save) to save the information which has been set in one AW-RP50 unit. Then return to the “Setting” tab screen, and in the list box select the unit whose setting data is to be reflected. On the “File Operate” tab screen again, the data can now be reflected by performing the steps in “Loading the setting files” (Load). 41 Setup Software Referencing the network environment On the “IP Address” tab, it is possible to select the IP addresses of the other AW-RP50 remote camera controllers which have been connected in the network. The information of the network environment created by the selected AW-RP50 units can be referenced using the “Setting” tab. Up to five AW-RP50 units can be selected. 1 Enter the IP addresses in the AW-RP50 IP ADDRESS boxes. In boxes RP1 to RP5, enter the IP addresses of the AW-RP50 units whose data is to be referenced. 2 3 Click [Set]. In the list box of the “Setting” tab, select the AW-RP50 whose data is to be referenced. The information of the network environment created by the selected AW-RP50 unit is now displayed on the “Setting” tab. 42 Table of menu items Button 1 GAIN/PED GAIN Menu item Control device AW-HE50 AW-HE100 AW-HE870 AW-E860, AW-E750, AW-E650, AW-E350 AK-HC1500, AK-HC1800 PEDESTAL 2 R/BGAIN RGAIN BGAIN 3 R/BPED RPED BPED 4 AWB/ABB AWB SEL AW-HE50 AW-HE100 AW-HE870 AW-E860, AW-E750, AW-E650, AW-E350 AK-HC1500, AK-HC1800 AW-HE50 AW-HE100 AW-HE870 AW-E860, AW-E750, AW-E650, AW-E350 AK-HC1500, AK-HC1800 AW-HE50 AW-HE100 AW-HE870 AW-E860, AW-E750, AW-E650, AW-E350 AK-HC1500, AK-HC1800 AW-HE50 AW-HE100 AW-HE870 AW-E860, AW-E750, AW-E650, AW-E350 AK-HC1500, AK-HC1800 AW-HE50 AW-HE100 AW-HE870 AW-E860, AW-E750, AW-E650, AW-E350 AK-HC1500, AK-HC1800 AW-HE50 AW-HE100 AW-HE870 AW-E860, AW-E750, AW-E650, AW-E350 AK-HC1500, AK-HC1800 SET Initial value Setting Auto, 0dB, 3dB, 6dB, 9dB, 12dB, 15dB, 18dB AUTO, 0 to 12dB, 15dB, 18dB (0dB to 12dB: 1 step) AUTO, –6dB to 18dB (1 step) AUTO, 0 to 30dB, N/Eye L, N/Eye, N/Eye H LOW, MID, HIGH, S.GAIN1, S.GAIN2, S.GAIN3 –10 to +10 –30 to +30 –150 to +150 –150 to +150 –150 to +150 “–––” –30 to +30 –150 to +150 –150 to +150 –150 to +150 “–––” –30 to +30 –150 to +150 –150 to +150 –150 to +150 “–––” “–––” –150 to +150 –150 to +150 –100 to +100 “–––” “–––” –150 to +150 –150 to +150 –100 to +100 AWB A, AWB B, AWB A, AWB B, ATW AWB A, AWB B, ATW AWB A, AWB B, ATW “–––” AWB, ABB ATW 3200K, 5600K, 3200K, 5600K, 3200K, 5600K, Note: “ABB” is not displayed on the AW-HE50. 43 Table of menu items Button 5 SHUTTER Menu item SHUTTER SPEED Control device AW-HE50 AW-HE100 AW-HE870 AW-E860, AW-E750, AW-E650, AW-E350 AK-HC1500, AK-HC1800 AW-HE50 Initial value Off, Off, Off, Off, AW-HE870 AW-E860, AW-E750, AW-E650, AW-E350 AK-HC1500, AK-HC1800 7 SCENE/ MODE DETAIL LEVEL FILME: 180.0, 172.8, 144.0, 120.0, 90.0, 45.0 (degree) Off, On LOW, HIGH 0 to 14 LOW, HIGH LOW, HIGH AW-HE50 AW-HE100 AW-HE870 AW-E860, AW-E750, AW-E650, AW-E350 AK-HC1500, AK-HC1800 AW-HE50 AW-HE100 SCENE AW-HE870 AW-E860, AW-E750, AW-E650, AW-E350 AK-HC1500, AK-HC1800 8 CAMERA MODE [1]GROUP [2]POWER 1.GROUP SELECT 1.CAM POWER 1 GROUP ON [3]TALLY 2.AUTO ON 1.TALLY OUT Off Off 44 Setting Synchro Synchro Synchro, ELC Synchro, ELC Off, Step, Synchro 1/100, 1/250, 1/500, 1/1000, 1/2000, 1/4000, 1/10000 1/100, 1/250, 1/500, 1/1000, 1/2000 1/100, 1/250, 1/500, 1/1000, 1/2000, 1/4000, 1/10000 1/100, 1/250, 1/500, 1/1000, 1/2000, 1/4000, 1/10000 VIDEO: 1/100, 1/120, 1/250, 1/500, 1/1000, 1/2000 (second) AW-HE100 6 DETAIL Step, Step, Step, Step, “–––” F-AUTO, MANU1, MANU2, MANU3 HALOGEN, FLUORE, DAYLIGHT, USER HALOGEN, FLUORE, OUTDOOR, USER HALOGEN, FLUORE, OUTDOOR, USER CURRENT, PRESET, USER1, USER2 BAR, CAM 1 to 20 GROUP OFF, GROUP ON, ALL OFF, ALL ON Off, On Off, On Table of menu items Button 9 SETUP [1]USER [2]SW LINK [3]SW DISP [4]OPERATE [5]PRESET Menu item 1.USER1 Control device Initial value AWB 2.USER2 ABB 1.SWLINK 2.BUSCONT 3.BUS 4.FASIST 5.CAMSEL 6.TALLY_IP 7.P/T LEVER 1.CAMINF 2.FORMAT 3.CAMNAME 4.SCENE 5.GAIN 6.SHUTTER 7.IRIS 8.FILTER 9.ALARM 1.PAN DIR 2.TILT DIR 3.ZOOM DIR 4.FOCUS DIR 5.SPEED WITH Z AW-HE50 AW-HE100 AW-PH360, AW-PH405, 6.SPEED TARGET 7.FOCUS/IRIS 8.P/T CURV 1.DIAG SPEED AW-HE50 AW-HE100 AW-PH360, AW-PH405, 2.SCOPE AW-HE50 AW-HE100 AW-PH360, AW-PH405, 3.HOME POSITION On Off AUX Off Off Off Self On On On On On On On On On NORMAL NORMAL NORMAL NORMAL AW-PH400, AW-PH650 P/T/Z/F STANDARD 1 AW-PH400, AW-PH650 30 30 30 30 AW-PH400, AW-PH650 45 Setting SWLINK, BUSCONT, FASIST, CAMSEL, TALLY_IP, CAMINF, AWB, ABB, POWER OFF SWLINK, BUSCONT, FASIST, CAMSEL, TALLY_IP, CAMINF, AWB, ABB, POWER OFF Off, On Off, On AUX, PVW, PinP, KEY Off, On Off, On Off, On Self, SW Off, On Off, On Off, On Off, On Off, On Off, On Off, On Off, On Off, On NORMAL, REVERSE NORMAL, REVERSE NORMAL, REVERSE NORMAL, REVERSE Off, On Off, 1, 2 Off, 1, 2 P/T/Z/F, P/T STANDARD, EXCHANGE 1 to 5 1 to 30 1 to 30 1 to 30 MODE A, MODE B, MODE C “–––” “–––” SET Table of menu items Button 9 SETUP Menu item [6]FUNCTION 1.ND FILTER 2.OPTION 3.DEFROSTER 4.WIPER 5.HEATER/FAN 6.LAMP [7]PTZ ADJ 1.Z MIN SPEED 2.LIMIT UP 3.LIMIT DOWN 4.LIMIT LEFT 5.LIMIT RIGHT [8]GPI Control device AW-HE50 AW-HE100 AW-HE870 AW-E860, AW-E750, AW-E650, AW-E350 AK-HC1500, AK-HC1800 AW-HE50 AW-HE100 AW-PH360, AW-PH400, AW-PH405 AW-PH650 AW-HE50 AW-HE100 AW-PH360, AW-PH400, AW-PH405 AW-PH650 AW-HE50 AW-HE100 AW-PH360, AW-PH400, AW-PH405 AW-PH650 AW-HE50 AW-HE100 AW-PH360, AW-PH400, AW-PH405 AW-PH650 AW-HE50 AW-HE100 AW-PH360, AW-PH400, AW-PH405 AW-PH650 AW-HE50 AW-HE100 AW-PH360, AW-PH405, AW-HE50 AW-HE100 AW-PH360, AW-PH405, AW-HE50 AW-HE100 AW-PH360, AW-PH405, AW-HE50 AW-HE100 AW-PH360, AW-PH405, Clear, 1/4, 1/16, 1/64 Off, On Off, On Off, On Off, On “–––” “–––” Off, On Off, On “–––” “–––” Off, On Off, On “–––” “–––” Off, On Off, On “–––” “–––” Off, On AW-PH400, AW-PH650 Off, On Off, 1 to 8 Off, On EXEC EXEC Off, On EXEC EXEC AW-PH400, AW-PH650 Off, On EXEC EXEC AW-PH400, AW-PH650 Off, On EXEC EXEC AW-PH400, AW-PH650 1.PRESET CTL1 Setting “–––” “–––” Off, On Off, On Off 3.PRESET CTL3 CAM1 : PRE1 CAM1 : PRE1 to CAM2 : PRE1 CAM100 : PRE100, ALL : PRE1 to CAM3 : PRE1 ALL : PRE100 1.BACKLIGHT 1.MENU CONTROL On ENABLE 2.PRESET CTL2 [9]LCD BL [10]MENU CTL Initial value 46 Off, On ENABLE, DISABLE Table of menu items Button 10 SYSTEM Menu item [1]CAMERA CTL 1.CAM1 to 100.CAM100 [2]CAM ASSIGN 1.CAM1 to 100.CAM100 [3]SW CTL 1.SW [4]SW ASSIGN 1.INPUT1 2.INPUT2 3.INPUT3 4.INPUT4 5.INPUT5 [5]AUTO SET IP 1.AUTO SETUP Control device Initial value NoAsign Setting Serial, Network, NoAsign 192.168.000.010 NoAsign Network, NoAsign CAM1 CAM2 CAM3 NoAsign, CAM1 to 100 CAM4 CAM5 RENEW IP ADR RENEW IP ADR, KEEP IP ADR, ALL CLEAR 192.168.000.009 255.255.255.000 192.168.000.001 Display only 192.168.000.010 to 192.168.000.109 80 1 to 65535 [6]NETWORK 1.IP ADDRESS 2.SUBNETMASK 3.GATEWAY 4.MAC ADDRESS [7]CAM IP ADR 1.IP:CAM1 to 100.IP:CAM100 [8]CAM PORT 1.PORT:CAM1 to 100.PORT:100 [9]SW IP ADR 1.IP:SW [10]ALARM 1.POWER 2.CAM (Note) 3.CAM (Note) 4.CAM (Note) 5.CAM (Note) 6.CAM (Note) [11]INITIALIZE 1.INITIALIZE [12]VERSION 1.SYSTEM VER 2.PROGRAM VER 3.FPGA VER 192.168.000.008 ALARM, No ALARM FAN ALM, P/T ALM, FAN ALM+P/T ALM, No ALARM ALL, SETUP V... V. V. Note: “” is the number of the camera in the selected group of cameras. 47 © Panasonic System Networks Co., Ltd. 2010 F0610Y1070 D