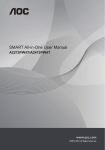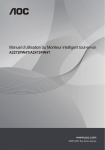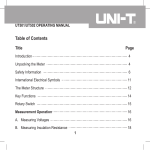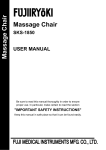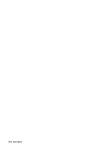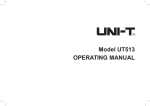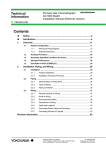Transcript
Thank you for purchasing this Wireless HDTV Media Player. Please read the following instructions carefully for your safety and prevention of property damage. • Do not use the product in the extreme hot, cold, dusty or humid environments. • Prevent friction with hard objects, or it may lead to surface abrasion, components fall¬off or hardware damage. • Avoid the product falling down from a high place, or it may damage the hardware. • The product is not water proofed so please do not get any liquid into the unit. • Do not wipe the surface of the product with alcohol, benzene or thinners. • Do not dismantle, assemble or alter the product arbitrarily. • When the product is operating, the surface temperature will increase slightly. This is normal. Wireless HDTV Media Player Introduction Product Overview The Player is a connected to your TV HDMI input that turn your TV to a multifunction smart TV with Wi-Fi build in, TV is smart from now on. LED Indicator The Player is using ARM CPU, based on android operating system, supporting wire and wireless networking access, USB external hard disk, and single hand keyboard, mouse as well as easy like a normal remote control. See your personal media and Internet content on your HDTV , Play YouTube™ videos, access Facebook® and other online content. IR Sensor Features • Powered by Android OS • Wired or wireless Internet connection for access to online media content. • See your personal media and Internet content on your HDTV • Access media anywhere on your home network • HDMI video output, connect to HDTV for 1080P video playback • DLNA standards for Digital Living Network Alliance • Smart phone, Pad, PC, Notebook (with DLNA Software) to your HDTV • Support a wide variety of the most popular file formats. • USB interface, support USB Storage, mouse and keyboard operation • Support simple IR remote control function • Support music player, picture player and more family entertainment User Manual Wireless HDTV Media Player USB Port DC 5V Package Contents 1080P Dlna Movies Photos Music LAN Port • HDTV Media Player • Compact remote control • HDMI Cable HDMI OUT Connect your HDMI display DC 5V IN • AC adapter • Quick Install Guide Full HD REV.1.0 Remote Control 01 02 The Home options (icons) are: Operating the Media Player Hardware Installation CATUION: Do not expose the batteries or the remote control with batteries installed to excessive heat(direct sunlight, fire, etc.). 03 The picture above depicts a sample household media player use environment. To setup the device, simple plug it into the network or connect the wireless network under the same router and power it on. Then it could be Access media anywhere on your home network, See your personal media and Internet content on your HDTV Media Player:The Media Player icons represent folders for the different media types. Media Using the Remote Control contents will be displayed either as file/file folders in a USB drive directory or as a media library The media player remote control lets you navigate the Home screen, browse for media files, compilation list based on metadata information. For example, music files can be categorized enable playback options, and customize the system settings. The infrared sensor detects infrared based on their genre or the artist’s name. signals from the remote. Power ON/Standby Application:When there is a network connection, Application provides links to a variety of Start or stop playback To confirm selection Important: Make sure there are no obstructions between the remote control and the infrared sensor on Internet services are also displayed. the media player. Moves the highlight to select a displayed item. Using a USB Keyboard / Mouse ( previous / next) As an alternative to using the remote control, you can plug a USB keyboard or Mouse into either Skips to the previous/next chapter, track, or file. of the two USB ports on the media player. Settings:Settings lets you customize the way you use the media player and set preferences for media playback. For more information, see “Settings and Advanced Features” Display the home menu MENU ZOOM Enter the browser menu Using the Media Player Menu Back to previous screen The Home screen menu is displayed when you press Zoom in on an image screen let you browse your media library and configure the media player’s settings. Open the Setup Menu Fast / Slow / Freeze frame Networks controls Display Sountd Storage Firmware upagrad Privacy DLNA About Once these steps have been completed the media player is ready to use, Wait a few seconds for your TV to detect the media player. If it is not detected, you may need to change the input source on your TV to HDMI. Check the user documentation of your TV for more information. Once the media player is detected, the splash screen displays to indicate system bootup, then the home screen of the user interface opens. Volume + / Deleted Music shuffle Note: Make sure your wire or wireless network is working properly. Put the batteries into the remote control. 04 Description Multi-Language supported Wireless or Wire Networking setting Wireless default Mode “WiFi Soft AP”, Default SSID is AirBox without password Video Out/Brigheness/Contrast/Over scan adjust … Audio digital output USB Storage and Internal storage information Update Firmware from USB Storage Factory data reset Change DMR Name (Default “HDTV AirBox”) System information Setting Menu Language To connect the Media player: 1.Connect the Media player to your HDTV. 2.Connect the Media player to a router or network switch. 3.Plug the Media player power cable to a power source. Display the media information DEL on the remote control. The icons on this 05 06 Network Setup 07 Ethernet Network (Wired) Setup The media player can be connected to the local area network using a wired or wireless network connection for access to streaming video and online and offline media content. 1. Plug an Ethernet cable into the Ethernet connector on the media player. 1.Press Navigate to the Home menu bar. 2.Press to select "Setting"-->"Networks Controls", 2. Plug the opposite end of the Ethernet cable directly into a LAN port on a router or network switch. 3. Press Navigate to the Home menu bar. 4. Press Enable to select "Setting"-->"Networks Controls", Select“Ethernet”, then press . to WiFi Soft AP Setup Wireless Mode Wi-Fi Connect to your AP WiFi Soft AP (Default) Description AirBox connect to broadband AP/Router Wirelessly PC or smart phone connect to AP/Router Wirelessly AirBox connect to broadband AP/Router Wired PC or smart phone connect to AirBOX Wirelessly 3. Press • Press to select "Setting"-->"Networks Controls", Select “Wi-Fi Connect your AP”, then press to Enable . • Use the navigation buttons to select “Wi-Fi settings”, then select your AP/Route press . • Use the navigation buttons to key in password for the access point, select Connect, than press to select , then press OK. . Once the network is successfully set up, Press Navigate to the Home, the Wireless Show “Connected to: your SSID”. Ethernet Configuration: 4. You can play media on your TV using the media player. Select your wired LAN Setup type form DHCP, Static IP or PPPOE DHCP is the recommended selection. WiFi Soft AP Setup • Press to select "Setting"-->"Networks Controls", Select “Wi-Fi Connect your AP”, then press to Enable . • Use the navigation buttons to select “Wi-Fi settings”, you can change Network SSID, Channel and Security, Once the Wireless is successfully set up, Press Playing from a USB Device You can play video/music/photo files on the connected USB device. Navigate to the Home, the Wireless Show “AP 1. Connect the USB device to the USB jack on the right of the player. SSID: your SSID” 2. Navigate to the Home screen, and select the Media Player icon for media content you wish to access. It can be Video , Music , or Photo . Note. : The password will change automatically when you change setting contents, but you can find it from above screen 08 09 Playing from Network Services 10 Play from Internet Media 11 Use Play To in Windows Media Player Play on a Home Network (DLNA) Accessing Media Content from the Network To control the player using another DLNA compatible product via a network. Once the media player has an active network connection, you can access media content from a NAS device or shared computer located on the same network as your media player. Important: A broadband Internet connection is required to use Internet services. Availability varies by country. These services may be changed, terminated or interrupted at any time. After connecting to a network, you can use the media When you play files from a DLNA Server on the player, you can use a DLNA Controller compatible product (PC, Notebook, Smartphone, PAD, etc.) to control playback. To access media content from a network share or media server: Windows Media Player makes it easy to manage your media, find items that you want to play, and open Play To. To select items that you want to play, follow these steps: 1. Click the Start button , click All Programs, and then click Windows Media Player. If the Player is currently open and you’re in Now Playing mode, click the Switch to Library button in the upper-right corner of the Player. After connecting to a network, you can use the media player to access media content from the 1 .Navigate to the Home screen, and select the Media Player icon for media content you wish to 2. If the list pane is closed or if the Burn or Sync tabs are exposed, click the Play tab. following Internet services: access. It can be Video ,Music , or Photo . 2. Press to select “Network Shares” or “Media Servers” , then press . 3. Find the items that you want to play in the Player Library, and then drag those items from the The above services are fully integrated with their web-based counterparts when accessed via the details pane into the list pane. media player. If you are a registered user of any of these services, everything you create, rate, or bookmark when using the media player shows up on your account the next time you sign in to 4. Click the Play to button that service from your computer or mobile computing device. will receive the media. 1. Navigate to the Home | Application menu bar and press 3. Press the navigation buttons to select the network resource where the media content you wish to access is located, then press . and to change to the next or previous item in the list. to make a selection, then 1. Connect the Media player to a network, than Press Navigate to the Home 2. Install DLNA Software on a DLNA compatible product 4. Type in your user name and password to access the network resource. For further information regarding password setup, refer to your NAS device documentation. 5. Press to select 5. In the Play To dialog box, use the playback controls to play, pause, or stop the media stream, . 2. The list of Internet services display in alphabetical order. Press press . Windows 7: Windows Phone: Andriod OS: iOS: , then press ENTER. Supported content for the selected media type displays. 6. Select the content you wish to access, then press ENTER to start media playback. For more information about the Play tab, the list pane, and playback controls, see : http://windows.microsoft.com/en-US/windows7/using-the-play-to-feature-to-stream-media http://windows.microsoft.com/zh-CN/windows7/using-the-play-to-feature-to-stream-media update to Windows Media Player 11.0 to Windows Phone Market search the DLNA Player to Google Android Market install the iMediaShare to App Store Install iMediaShare 3. Connect the other necessary DLNA compatible products. Refer to the instruction manual supplied with the product. 12 13 at the top of the list pane, click the device on your network that 14 15