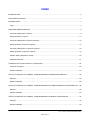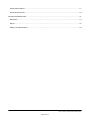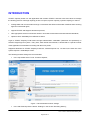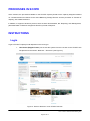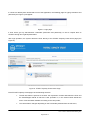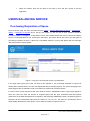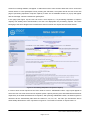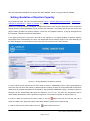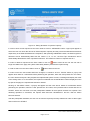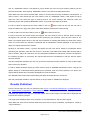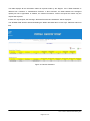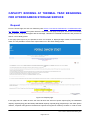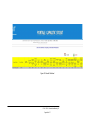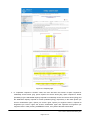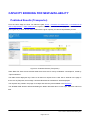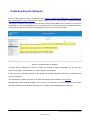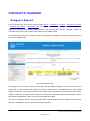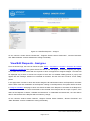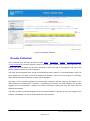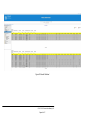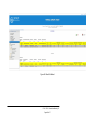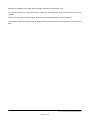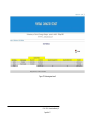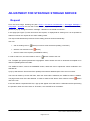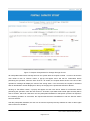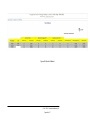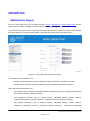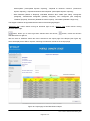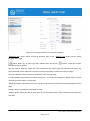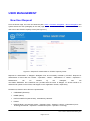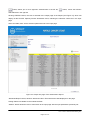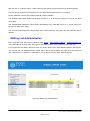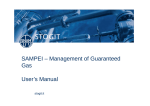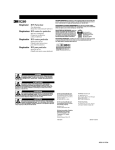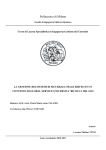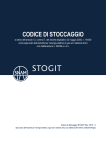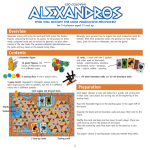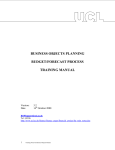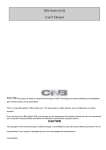Download STOGIT Capacity Portal User Manual
Transcript
STOGIT Capacity Portal User Manual U716 - PCS3 - External User Manual_v8.5 Pagina 1 di 77 INDEX INTRODUCTION ............................................................................................................................................... 5 PROCESSES IN SCOPE .................................................................................................................................. 7 INSTRUCTIONS ................................................................................................................................................ 7 Login................................................................................................................................................................ 7 USERS BALANCING SERVICE ........................................................................................................................ 9 Purchasing Requisition of Space .................................................................................................................... 9 Selling Quotation of Space............................................................................................................................ 11 Purchasing Requisition of Ejection Capacity ................................................................................................ 12 Selling Quotation of Ejection Capacity .......................................................................................................... 15 Purchasing Requisition of Injection Capacity ................................................................................................ 16 Selling Quotation of Injection Capacity ......................................................................................................... 18 STOGIT Selling Quotations posted ............................................................................................................... 20 Published Outcome ....................................................................................................................................... 21 TRANSFER OF STOCK CAPACITY (TAKEOVER) ........................................................................................ 22 Takeover’s Request ...................................................................................................................................... 22 Results Published ......................................................................................................................................... 23 CAPACITY BOOKING AT THERMAL YEAR BEGINNING FOR BALANCING SERVICE ............................. 25 Request ......................................................................................................................................................... 25 Results Published ......................................................................................................................................... 26 CAPACITY BOOKING AT THERMAL YEAR BEGINNING FOR HYDROCARBON STORAGE SERVICE ... 28 Request ......................................................................................................................................................... 28 Results Published ......................................................................................................................................... 29 CAPACITY BOOKING AT THERMAL YEAR BEGINNING FOR MODULATION SERVICE .......................... 32 Request ......................................................................................................................................................... 32 Results Published ......................................................................................................................................... 35 U716 - PCS3 - External User Manual_v8.5 Pagina 2 di 77 CAPACITY BOOKING FOR NEW AVAILABILITY .......................................................................................... 38 Published Results (Transporter) ................................................................................................................... 38 Published Results (Shipper).......................................................................................................................... 39 CONTRACTS TRANSFER .............................................................................................................................. 40 Assignor’s Request ....................................................................................................................................... 40 View/Edit Requests - Assignor ...................................................................................................................... 41 View/Edit Requests - Assignee ..................................................................................................................... 42 Assignee Validation ....................................................................................................................................... 43 Results Published ......................................................................................................................................... 44 CAPACITY AND SPACE TRANSFER ............................................................................................................ 47 Assignor’s Request ....................................................................................................................................... 47 View/Edit Requests - Assignor ...................................................................................................................... 49 View/Edit Requests - Assignee ..................................................................................................................... 50 Assignee Validation ....................................................................................................................................... 51 Results Published ......................................................................................................................................... 52 DECLARATION FOR STRATEGIC STORAGE SERVICE ............................................................................. 54 Request ......................................................................................................................................................... 54 Final assignment result (Esito pubblicato) .................................................................................................... 56 ADJUSTMENT FOR STRATEGIC STORAGE SERVICE............................................................................... 59 Request ......................................................................................................................................................... 59 Results Published ......................................................................................................................................... 61 REPORTING ................................................................................................................................................... 63 SBU Historic Report ...................................................................................................................................... 63 Historic Report of Processes......................................................................................................................... 65 Report of Contractual Obligations ................................................................................................................. 67 USER MANAGEMENT .................................................................................................................................... 70 New User Request ........................................................................................................................................ 70 U716 - PCS3 - External User Manual_v8.5 Pagina 3 di 77 Authorizations Report.................................................................................................................................... 71 Download Client Data ................................................................................................................................... 73 INVOICES CONSULTING ............................................................................................................................... 74 Notification..................................................................................................................................................... 74 Report............................................................................................................................................................ 75 Mailing List Administration ............................................................................................................................ 76 U716 - PCS3 - External User Manual_v8.5 Pagina 4 di 77 INTRODUCTION STOGIT Capacity Portal is a web application that enables STOGIT’s internal Users and clients to manage the booking process of storage capacity (in terms of space, ejection capacity, injection capacity) in order to: • manage data and communication through a structured and efficient information workflow while ensuring legal and contractual rights; • support STOGIT and Shippers decisional process; • offer appropriate services to business clients in accordance with national and international standards; • optimize Users’ workability from different locations. Login to STOGIT Capacity Portal works through authentication credentials (Username and password) on STOGIT Single Sign-On system. Every User, both internal and external, is authorized to a specific sub-set of the application functionalities according with their own profile. Supported browsers for STOGIT Capacity Portal are: Internet Explorer 6.0, 7.0 and 8.0; the best use of the system requires a 1280x800px screen. The following browser settings are recommended: • In the top toolbar select: Tools Internet Options; Figure 1: Recommended browser settings • In the tab General press the button “Settings” in the section “Browsing History”; U716 - PCS3 - External User Manual_v8.5 Pagina 5 di 77 Figure 2: Recommended browser settings • Select the radio button: “Every time I visit the web page” and click on “OK”. Figure 3: Recommended browser settings U716 - PCS3 - External User Manual_v8.5 Pagina 6 di 77 PROCESSES IN SCOPE At the moment, the processes available on the STOGIT Capacity Portal are the capacity assignment based on a sealed auction-bid referred to the Users-Balancing Storage Service and the processes of Transfer of capacity, also called Takeovers. In addition, in support of business process, there are other functionalities, like: Reporting, User Management, parameterization of Session Assignment and Entry Period of Request. INSTRUCTIONS Login Login to STOGIT Capacity Portal depends on the User type: • User-Client (Shipper/Trader) can access the system from the new link on the STOGIT web site placed into the section “Business – Strumenti” (see Figure 4); Figure 4: Section “Business” in the STOGIT web site U716 - PCS3 - External User Manual_v8.5 Pagina 7 di 77 If a User has already been authorized to use of the application, the following page for typing Username and password (see Figure 5) will appear: Figure 5: Login page If User hasn’t got any authentication credentials (Username and password), he has to request them to STOGIT through his Legal Representative. After login operation, the system directs the User directly to the STOGIT Capacity Portal home page (see Figure 6): Figure 6: STOGIT Capacity Portal Home Page Each STOGIT Capacity Portal page has the following structure: • The left side frame is split into 2 sections: the top-section contains data about the User and the Client/Shipper behalf of which the User operates on; in the section below stands the menu of functionalities available according to the User profile; • The central frame changes depending on the functionality selected from the left menu; U716 - PCS3 - External User Manual_v8.5 Pagina 8 di 77 • Above the header, there are the links to the Help on Line and the Log-Out to exit the application. USERS BALANCING SERVICE Purchasing Requisition of Space From the Home Page, the User can follow the path: Home > Servizio Bilanciamento Utenti > Prestazione > Spazio > Richiesta di Acquisto and a pop-up (see Figure 7), with the list of open sessions sorted for increasing deadline, will appear. A radio-button next to each session allows the User to choose the session which he could participate to and, pressing the OK button, the system directs the User to the web page of purchasing requisition of space. If there are not available sessions, a pop-up will appear with the message: “Nessuna sessione di gara aperta”. Figure 7: Pop-up for choosing the session of participation In the page (see Figure 8) the User can enter a new request or, if a purchasing requisition of space has already been entered before, the User can display/edit the pre-existing request. The Users belonging to the same Shippers are not allowed to enter more than one request into the same session. In order to enter a new request-row the User needs to click on “AGGIUNGI” button: a pop-up will appear in which the User can enter the amount of required space and the price associated with that amount respectively in the fields Quantità and Corrispettivo; after pressing “INSERISCI” button, the field Progressivo Richiesta will be automatically filled with the values S1, S2, S3, etc.; the field Tipo Prestazione will be automatically filled with the value Spazio. The maximum number of request-rows is 3. U716 - PCS3 - External User Manual_v8.5 Pagina 9 di 77 Figure 8: Space Purchasing Requisition In order to delete a request-row the User needs to click on button closed to the row: the row will no longer be visible in the page; the system will actually delete it just after the request saving. In order to edit a row the User needs to click on button closed to the row. In order to save the new entries and/or the changes, he needs to click on “SALVA” button; a pop-up will appear which asks for confirmation before performing the operation; when the User presses the “SI” button, the rows will be saved just if they all pass the implemented system checks; a message will display the result of the saving action. If it’s successful, the request is numbered with an identification number displayed on the top part of the page; the request state becomes “Bozza”. Clicking on “RILASCIA” button, a pop-up will appear and the User will be asked for confirmation before performing the operation; when the User presses the “SI” button, the input data will be saved and sent to STOGIT, which can view them once the participation deadline for that specific session has expired; if the releasing operation is successful, the request state becomes “RILASCIATA” and the “SALVA” button becomes inactive. When the User presses “SALVA” or “RILASCIA” button, the Portal checks if the User has entered the type of bank guarantee to be used by the shipper in that specific session: U716 - PCS3 - External User Manual_v8.5 Pagina 10 di 77 • If not, the following error will appear: “Attenzione: per salvare/rilasciare occorre indicare il tipo di copertura finanziaria per la sessione selezionata” and the User should choose “Rating” or “Garanzia In Essere” (existing guarantee) or “Garanzia In Consegna” (guarantee to be delivered); • If so, the following warning will appear: “Attenzione: il tipo di copertura finanziaria scelto per la sessione selezionata è: …” and the User can edit the type of bank guarantee previously entered. Until the participation deadline, the User can access the request previously released in order to edit it again and reconfirm it to STOGIT. In order to delete the whole request, the User needs to click on “ELIMINA” button; a pop-up will appear to ask for confirmation before performing the operation; when the User presses the “SI” button, the request will be deleted and a message will display the result of deletion. “DOWNLOAD” button allows downloading in file .pdf the last saved or released Space Purchasing Requisition; any new entries/changes/deletions made on page without saving or releasing will not be in file .pdf. After the participation deadline, the request with state “BOZZA” will be no longer visible or editable. Selling Quotation of Space From the Home Page, the User can follow the path: Home > Servizio Bilanciamento Utenti > Prestazione > Spazio > Offerta di Vendita and a pop-up (see Figure 7), with the list of open sessions sorted for increasing deadline, will appear. A radio-button next to each session allows the User to choose the session which he could participate to and, pressing the OK button, the system directs the User to the web page of selling quotation of space. If there are not available sessions, a pop-up will appear with the message: “Nessuna sessione di gara aperta”. In the page (see Figure 9) the User can enter a new request or, if a selling quotation of space has already been entered before, the User can display/edit the pre-existing request. The Users belonging to the same Shippers are not allowed to enter more than one request into the same session. In order to enter a new request-row the User needs to click on “AGGIUNGI” button: a pop-up will appear in which the User can enter the amount of offered space and the price associated with that amount respectively in the fields Quantità and Corrispettivo; after pressing “INSERISCI” button, the field Progressivo Richiesta will be automatically filled with the values S1, S2, S3, etc.; the field Tipo Prestazione will be automatically filled with the value Spazio. The maximum number of request-rows is 3. In order to delete a request-row the User needs to click on button closed to the row: the row will no longer be visible in the page; the system will actually delete it just after the request saving. In order to edit a row the User needs to click on button closed to the row. U716 - PCS3 - External User Manual_v8.5 Pagina 11 di 77 Figure 9: Space Selling Quotation In order to save the new entries and/or the changes, he needs to click on “SALVA” button; a pop-up will appear which asks for confirmation before performing the operation; when the User presses the “SI” button, the rows will be saved just if they all pass the implemented system checks; a message will display the result of the saving action. If it’s successful, the request is numbered with an identification number displayed on the top part of the page; the request state becomes “Bozza”. Clicking on “RILASCIA” button, a pop-up will appear and the User will be asked for confirmation before performing the operation; when the User presses the “SI” button, the input data will be saved and sent to STOGIT, which can view them once the participation deadline for that specific session has expired; if the releasing operation is successful, the request state becomes “RILASCIATA” and the “SALVA” button becomes inactive. Until the participation deadline, the User can access the request previously released in order to edit it again and reconfirm it to STOGIT. In order to delete the whole request, the User needs to click on “ELIMINA” button; a pop-up will appear to ask for confirmation before performing the operation; when the User presses the “SI” button, the request will be deleted and a message will display the result of deletion. “DOWNLOAD” button allows downloading in file .pdf the last saved or released Space Selling Quotation; any new entries/changes/deletions made on page without saving or releasing will not be in file .pdf. After the participation deadline, the request with state “BOZZA” will be no longer visible or editable. Purchasing Requisition of Ejection Capacity From the Home Page, the User can follow the path: Home > Servizio Bilanciamento Utenti > Prestazione > Capacità di Erogazione > Richiesta di Acquisto and a pop-up (see Figure 7), with the list of open sessions U716 - PCS3 - External User Manual_v8.5 Pagina 12 di 77 sorted for increasing deadline, will appear. A radio-button next to each session allows the User to choose the session which he could participate to and, pressing the OK button, the system directs the User to the web page of purchasing requisition of ejection capacity. If there are not available sessions, a pop-up will appear with the message: “Nessuna sessione di gara aperta”. In the page (see Figure 10) the User can enter a new request or, if a purchasing requisition of ejection capacity has already been entered before, the User can display/edit the pre-existing request. The Users belonging to the same Shippers are not allowed to enter more than one request into the same session. Figure 10: Purchasing Requisition of Ejection Capacity In order to enter a new request-row the User needs to click on “AGGIUNGI” button: a pop-up will appear in which the User can enter the amount of required ejection capacity and the price associated with that amount respectively in the fields Quantità and Corrispettivo; after pressing “INSERISCI” button, the field Progressivo Richiesta will be automatically filled with the values E1, E2, E3, etc.; the field Tipo Prestazione will be automatically filled with the value Capacità di erogazione. The maximum number of request-rows is 3. U716 - PCS3 - External User Manual_v8.5 Pagina 13 di 77 If the User wants to join interruptible-capacity assignment session, assuming that his continuous capacity request is partially satisfied during the first session, he has to fill in the field Consenso capacità interrompibile with “SI”; then he has to enter the related price into the field Corrispettivo per cap. int. In order to delete a request-row the User needs to click on button closed to the row: the row will no longer be visible in the page; the system will actually delete it just after the request saving. In order to edit a row the User needs to click on button closed to the row. In order to save the new entries and/or the changes, he needs to click on “SALVA” button; a pop-up will appear and the User will be asked for confirmation before performing the operation; when the User presses the “SI” button, the Portal enables this automatic check: 1. If the User has agreed to participate to the interruptible-capacity assignment session, the field Corrispettivo per cap. int. should be filled in. If the check 1 fails, the request will not be saved. If the check 1 is successful, the rows will be saved just if they all pass the other implemented system checks; a message will display the result of the saving action. If it’s successful, the request is numbered with an identification number displayed on the top part of the page; the request state becomes “Bozza”. Clicking on “RILASCIA” button, a pop-up will appear and the User will be asked for confirmation before performing the operation; when the User presses the “SI” button, the input data will be saved and sent to STOGIT, which can view them once the participation deadline for that specific session has expired; if the releasing operation is successful, the request state becomes “RILASCIATA” and the “SALVA” button becomes inactive. When the User presses “SALVA” or “RILASCIA” button, the Portal checks if the User has entered the type of bank guarantee to be used by the shipper in that specific session: • If not, the following error will appear: “Attenzione: per salvare/rilasciare occorre indicare il tipo di copertura finanziaria per la sessione selezionata” and the User should choose “Rating” or “Garanzia In Essere” (existing guarantee) or “Garanzia In Consegna” (guarantee to be delivered); • If so, the following warning will appear: “Attenzione: il tipo di copertura finanziaria scelto per la sessione selezionata è: …” and the User can edit the type of bank guarantee previously entered. Until the participation deadline, the User can access the request previously released in order to edit it again and reconfirm it to STOGIT. In order to delete the whole request, the User needs to click on “ELIMINA” button; a pop-up will appear to ask for confirmation before performing the operation; when the User presses the “SI” button, the request will be deleted and a message will display the result of deletion. “DOWNLOAD” button allows downloading in file .pdf the last saved or released Purchasing Requisition of Ejection Capacity; any new entries/changes/deletions made on page without saving or releasing will not be in file .pdf. U716 - PCS3 - External User Manual_v8.5 Pagina 14 di 77 After the participation deadline, the request with state “BOZZA” will be no longer visible or editable. Selling Quotation of Ejection Capacity From the Home Page, the User can follow the path: Home > Servizio Bilanciamento Utenti > Prestazione > Capacità di Erogazione > Offerta di Vendita and a pop-up (see Figure 7), with the list of open sessions sorted for increasing deadline, will appear. A radio-button next to each session allows the User to choose the session which he could participate to and, pressing the OK button, the system directs the User to the web page of selling quotation of ejection capacity. If there are not available sessions, a pop-up will appear with the message: “Nessuna sessione di gara aperta”. In the page (see Figure 11) the User can enter a new request or, if a selling quotation of ejection capacity has already been entered before, the User can display/edit the pre-existing request. The Users belonging to the same Shippers are not allowed to enter more than one request into the same session. Figure 11: Selling Quotation of Ejection Capacity In order to enter a new request-row the User needs to click on “AGGIUNGI” button: a pop-up will appear in which the User can enter the amount of offered ejection capacity and the price associated with that amount respectively in the fields Quantità and Corrispettivo; after pressing “INSERISCI” button, the field Progressivo Richiesta will be automatically filled with the values E1, E2, E3, etc.; the field Tipo Prestazione will be automatically filled with the value Capacità di erogazione. The maximum number of request-rows is 3. In order to delete a request-row the User needs to click on button closed to the row: the row will no longer be visible in the page; the system will actually delete it just after the request saving. In order to edit a row the User needs to click on button closed to the row. U716 - PCS3 - External User Manual_v8.5 Pagina 15 di 77 In order to save the new entries and/or the changes, he needs to click on “SALVA” button; a pop-up will appear which asks for confirmation before performing the operation; when the User presses the “SI” button, the rows will be saved just if they all pass the implemented system checks; a message will display the result of the saving action. If it’s successful, the request is numbered with an identification number displayed on the top part of the page; the request state becomes “Bozza”. Clicking on “RILASCIA” button, a pop-up will appear and the User will be asked for confirmation before performing the operation; when the User presses the “SI” button, the input data will be saved and sent to STOGIT, which can view them once the participation deadline for that specific session has expired; if the releasing operation is successful, the request state becomes “RILASCIATA” and the “SALVA” button becomes inactive. Until the participation deadline, the User can access the request previously released in order to edit it again and reconfirm it to STOGIT. In order to delete the whole request, the User needs to click on “ELIMINA” button; a pop-up will appear to ask for confirmation before performing the operation; when the User presses the “SI” button, the request will be deleted and a message will display the result of deletion. “DOWNLOAD” button allows downloading in file .pdf the last saved or released Selling Quotation of Ejection Capacity; any new entries/changes/deletions made on page without saving or releasing will not be in file .pdf. After the participation deadline, the request with state “BOZZA” will be no longer visible or editable. Purchasing Requisition of Injection Capacity From the Home Page, the User can follow the path: Home > Servizio Bilanciamento Utenti > Prestazione > Capacità di Iniezione > Richiesta di Acquisto and a pop-up (see Figure 7), with the list of open sessions sorted for increasing deadline, will appear. A radio-button next to each session allows the User to choose the session which he could participate to and, pressing the OK button, the system directs the User to the web page of purchasing requisition of injection capacity. If there are not available sessions, a pop-up will appear with the message: “Nessuna sessione di gara aperta”. In the page (see Figure 12) the User can enter a new request or, if a purchasing requisition of injection capacity has already been entered before, the User can display/edit the pre-existing request. The Users belonging to the same Shippers are not allowed to enter more than one request into the same session. In order to enter a new request-row the User needs to click on “AGGIUNGI” button: a pop-up will appear in which the User can enter the amount of required injection capacity and the price associated with that amount respectively in the fields Quantità and Corrispettivo; after pressing “INSERISCI” button, the field Progressivo Richiesta will be automatically filled with the values I1, I2, I3, etc.; the field Tipo Prestazione will be automatically filled with the value Capacità di iniezione. The maximum number of request-rows is 3. If the User wants to join interruptible-capacity assignment session, assuming that his continuous capacity request is partially satisfied during the first session, he has to fill in the field Consenso capacità interrompibile with “SI”; then he has to enter the related price into the field Corrispettivo per cap. int. U716 - PCS3 - External User Manual_v8.5 Pagina 16 di 77 Figure 12: Purchasing Requisition of Injection Capacity In order to delete a request-row the User needs to click on button closed to the row: the row will no longer be visible in the page; the system will actually delete it just after the request saving. In order to edit a row the User needs to click on button closed to the row. In order to save the new entries and/or the changes, he needs to click on “SALVA” button; a pop-up will appear which asks for confirmation before performing the operation; when the User presses the “SI” button, the Portal enables this automatic check: 1. If the User has agreed to participate to the interruptible-capacity assignment session, the field Corrispettivo per cap. int. should be filled in. If the check 1 fails, the request will not be saved. If the check 1 is successful, the rows will be saved just if they all pass the other implemented system checks; a message will display the result of the saving action. If it’s successful, the request is numbered with an identification number displayed on the top part of the page; the request state becomes “Bozza”. U716 - PCS3 - External User Manual_v8.5 Pagina 17 di 77 Clicking on “RILASCIA” button, a pop-up will appear and the User will be asked for confirmation before performing the operation; when the User presses the “SI” button, the input data will be saved and sent to STOGIT, which can view them once the participation deadline for that specific session has expired; if the releasing operation is successful, the request state becomes “RILASCIATA” and the “SALVA” button becomes inactive. When the User presses “SALVA” or “RILASCIA” button, the Portal checks if the User has entered the type of bank guarantee to be used by the shipper in that specific session: • If not, the following error will appear: “Attenzione: per salvare/rilasciare occorre indicare il tipo di copertura finanziaria per la sessione selezionata” and the User should choose “Rating” or “Garanzia In Essere” (existing guarantee) or “Garanzia In Consegna” (guarantee to be delivered); • If so, the following warning will appear: “Attenzione: il tipo di copertura finanziaria scelto per la sessione selezionata è: …” and the User can edit the type of bank guarantee previously entered. Until the participation deadline, the User can access the request previously released in order to edit it again and reconfirm it to STOGIT. In order to delete the whole request, the User needs to click on “ELIMINA” button; a pop-up will appear to ask for confirmation before performing the operation; when the User presses the “SI” button, the request will be deleted and a message will display the result of deletion. “DOWNLOAD” button allows downloading in file .pdf the last saved or released Purchasing Requisition of Injection Capacity; any new entries/changes/deletions made on page without saving or releasing will not be in file .pdf. After the participation deadline, the request with state “BOZZA” will be no longer visible or editable. Selling Quotation of Injection Capacity From the Home Page, the User can follow the path: Home > Servizio Bilanciamento Utenti > Prestazione > Capacità di Iniezione > Offerta di Vendita and a pop-up (see Figure 7), with the list of open sessions sorted for increasing deadline, will appear. A radio-button next to each session allows the User to choose the session which he could participate to and, pressing the OK button, the system directs the User to the web page of selling quotation of injection capacity. If there are not available sessions, a pop-up will appear with the message: “Nessuna sessione di gara aperta”. In the page (see Figure 13) the User can enter a new request or, if a selling quotation of injection capacity has already been entered before, the User can display/edit the pre-existing request. The Users belonging to the same Shippers are not allowed to enter more than one request into the same session. U716 - PCS3 - External User Manual_v8.5 Pagina 18 di 77 Figure 13: Selling Quotation of Injection Capacity In order to enter a new request-row the User needs to click on “AGGIUNGI” button: a pop-up will appear in which the User can enter the amount of offered injection capacity and the price associated with that amount respectively in the fields Quantità and Corrispettivo; after pressing “INSERISCI” button, the field Progressivo Richiesta will be automatically filled with the values I1, I2, I3, etc.; the field Tipo Prestazione will be automatically filled with the value Capacità di iniezione. The maximum number of request-rows is 3. In order to delete a request-row the User needs to click on button closed to the row: the row will no longer be visible in the page; the system will actually delete it just after the request saving. In order to edit a row the User needs to click on button closed to the row. In order to save the new entries and/or the changes, he needs to click on “SALVA” button; a pop-up will appear which asks for confirmation before performing the operation; when the User presses the “SI” button, the rows will be saved just if they all pass the implemented system checks; a message will display the result of the saving action. If it’s successful, the request is numbered with an identification number displayed on the top part of the page; the request state becomes “Bozza”. Clicking on “RILASCIA” button, a pop-up will appear and the User will be asked for confirmation before performing the operation; when the User presses the “SI” button, the input data will be saved and sent to STOGIT, which can view them once the participation deadline for that specific session has expired; if the releasing operation is successful, the request state becomes “RILASCIATA” and the “SALVA” button becomes inactive. Until the participation deadline, the User can access the request previously released in order to edit it again and reconfirm it to STOGIT. U716 - PCS3 - External User Manual_v8.5 Pagina 19 di 77 In order to delete the whole request, the User needs to click on “ELIMINA” button; a pop-up will appear to ask for confirmation before performing the operation; when the User presses the “SI” button, the request will be deleted and a message will display the result of deletion. “DOWNLOAD” button allows downloading in file .pdf the last saved or released Selling Quotation of Injection Capacity; any new entries/changes/deletions made on page without saving or releasing will not be in file .pdf. After the participation deadline, the request with state “BOZZA” will be no longer visible or editable. STOGIT Selling Quotations posted From the Home Page, the User can follow the path: Home > Servizio Bilanciamento Utenti > Offerte di STOGIT pubblicate and a pop-up (see Figure 7), with the list of open sessions sorted for increasing deadline, will appear. A radio-button next to each session allows the User to choose the session which he could view and, pressing the OK button, the system directs the User to the web page (see Figure 14) of selling quotations released by STOGIT. If there are not available sessions, a pop-up will appear with the message: “Nessuna sessione di gara aperta”. Figure 14: STOGIT Selling Quotations posted There is the sorting feature on the columns “Tipo prestazione” and “Progressivo Richiesta”. There is also the filter feature on the column “Tipo prestazione”. “DOWNLOAD OFFERTE” button allows downloading in file .xls all Selling Quotations in the page, taking into account any filters set in page. U716 - PCS3 - External User Manual_v8.5 Pagina 20 di 77 Published Outcome From the Home Page, the User can follow the path: Home > Servizio Bilanciamento Utenti > Esito pubblicato and a pop-up (see Figure 7), with the list of closed sessions, will appear. A radio-button next to each session allows the User to choose the session which he could view and, pressing the OK button, the system directs the User to the web page (see Figure 15) of outcome of purchasing requisitions and selling quotations which participated to the sessions. If there are not available sessions, a pop-up will appear with the message: “Nessuna sessione di gara conclusa”. Figure 15: Outcome of purchasing requisitions and selling quotations In the page (see Figure 15) the User can view the purchasing requisitions and selling quotations which participated to the sessions, with the following fields: “Numero Richiesta”, “Progressivo Richiesta”, “Tipo prestazione”, “Stato Richiesta” (assigned, partially assigned, not assigned, invalid), eventual “Motivo Esclusione”, “Quantità assegnata”, “Tipo Capacità” (space, ejection capacity continuous/interruptible, injection capacity continuous/interruptible), “Corrispettivo di assegnazione”, “Importo”. There is the sorting feature on the columns “Numero Richiesta”, “Progressivo Richiesta”, “Tipo prestazione”, “Stato Richiesta”, “Motivo Esclusione”, “Tipo capacità”. There is also the filter feature on the columns “Numero Richiesta”, “Progressivo Richiesta”, “Tipo Prestazione”, “Stato Richiesta”, “Motivo Esclusione”, “Tipo Capacità”. “DOWNLOAD” button allows downloading in file .xls information data in the page, taking into account any filters set in page. U716 - PCS3 - External User Manual_v8.5 Pagina 21 di 77 TRANSFER OF STOCK CAPACITY (TAKEOVER) Takeover’s Request From the Home Page, the User can follow the path: Home > Transazioni > Subentri > Richiesta the system directs the User to the web page of Takeover’s Request. If there are not available validity periods, a pop-up will appear with the message: “attività non consentita al momento” and you have to wait for a new validity period. In this page (see Figure 16) it is possible to set a new request, or display/change another ones that already exist. It is not possible to create more request than one in the same validity period. Figure 16: Takeover request In order to enter a new request-row the User needs to click on “AGGIUNGI” button: it will appear a pop-up where the User can enter the User substitute, the amount of final client’s consumption [GJ] and the delivery capacity required [GJ/g] respectively in the fields Ragione Sociale Utente Subentrato, Consumo and Capacità di Erogazione. After pressing “INSERISCI” button, the field Codice Utente Subentrato and Inizio Validità Subentro will be automatically filled in respectively with User substitute’s identification code and the transfer beginning’s date. In order to delete a request-row the User needs to click on button closed to the row: the row will no longer be visible in the page; the system will actually delete it just after the request saving. U716 - PCS3 - External User Manual_v8.5 Pagina 22 di 77 In order to edit a row the User needs to click on button closed to the row. In order to save the new entries and/or the changes, the User needs to click on “SALVA” button; a pop-up will appear which asks for confirmation before performing the operation; when the User clicks on “SI” button, the rows will be saved just if they all pass the implemented system checks; a message will display the result of the saving action. If it’s successful, the request is numbered with an identification number displayed on the top part of the page; the request state becomes “Bozza”. Clicking on “RILASCIA” button, a pop-up will appear and the User will be asked for confirmation before performing the operation; when the User clicks on “SI” button, the input data will be saved and sent to STOGIT, which can view them once the participation deadline for that specific period has expired; if the releasing operation is successful, the request state becomes “RILASCIATA” and the “SALVA” button becomes inactive. Until the participation deadline, the User can access the request previously released in order to edit it again and reconfirm it to STOGIT. In order to delete the whole request, the User needs to click on “ELIMINA” button; a pop-up will appear to ask for confirmation before performing the operation; when the User presses the “SI” button, the request will be deleted and a message will display the result of deletion. “DOWNLOAD” button allows downloading in file .pdf the last saved or released takeover’s request; any new entries/changes/deletions made on page without saving or releasing will not be in file .pdf. After the participation deadline, the request with state “BOZZA” will be no longer visible or editable. Results Published From the Home Page, the User can follow the path: Home > Transazioni > Subentri > Esito Pubblicato, the system directs the User to the web page of Results Published. The Shipper can view two tables, ones for active Takeover (in which the User is the successor) and ones for the passive Takeover (which the User is replaced). Tables will be displayed only if at least one request is present. The table of active Takeover displays all the information related to requests made by the Shipper. If the "Stato Richiesta" is different from “Conferito” o “Parzialmente Conferito”, the fields related to the quantity supplied will not be populated. In addition, the “Motivo Esclusione” column will report the reason why the takeover was rejected. The table of Passive Takeover displays all the information related to requests Takeover, where the shipper is replaced. The Shipper can see all Takeover request that have been conferred. If there aren’t any Takeover Requests, he message: “Nessuna Richiesta per la sessione corrente” will be displayed. Request will be sorted by “Stato Richiesta”, as follow: - Conferito U716 - PCS3 - External User Manual_v8.5 Pagina 23 di 77 - Parzialmente Conferito - Non conferito - Non valida (did not pass the step of “Verifica Stato Pagamenti”) - Cancellata (Delete in the step of “Elenco Richieste”) On the columns: “Numero Subentro”, “Numero Richiesta”, “Codice Subentrato”, “Ragione Sociale Subentrato” and “Stato Richiesta” it will be available the sorting functionality. The "DOWNLOAD" buttons allow downloading the tables described above in two ways: PDF files and Excel files. Downloads include every Takeover Requests (active and passive) that are displayed, taking into account possible filters set in the page. N.B. in Result Published of March it will be showed the requests inserted both in March both in February U716 - PCS3 - External User Manual_v8.5 Pagina 24 di 77 CAPACITY BOOKING AT THERMAL YEAR BEGINNING FOR BALANCING SERVICE Request From the Home Page, the User can follow the path: Home > Processi di Conferimento > Conferimento inizio AT > Bilanciamento Trasportatori > Richiesta the system directs the User to the web page of Request. If there are not available validity periods, a pop-up will appear with the message: “Attività non consentita al momento” and you have to wait for a new validity period. This service will be available only for Shippers that are registered with PCS: Società Gasdotti Italia S.p.A., Edison Stoccaggio S.p.A., Snam Rete Gas S.p.A.. In this page (see Figure 17) it is possible to set a new request, or display/change another one that already exists. It is not possible to create more request than one in the same validity period. Figure 17: Request page In this page there is a table with three columns: Space (Spazio), Injection capacity (Capacità di Iniezione) and Withdrawal capacity (Capacità di Erogazione). In order to enter a new request-row the User needs to U716 - PCS3 - External User Manual_v8.5 Pagina 25 di 77 click on “AGGIUNGI” button: it will appear a pop-up where the User can insert required capacity into the previous three fields. After pressing “INSERISCI” button, every field of the table will be filled. Snam Rete Gas User will see another table, where he should insert for hourly modulation consumptions. In order to enter a new request-row the User needs to click on “AGGIUNGI” button: it will appear a pop-up where the User can select the type of capacity and he can insert minimum and maximum value and maximum period. After pressing “INSERISCI” button, every field of the table will be filled. In order to delete a request-row the User needs to click on button closed to the row: the row will no longer be visible in the page; the system will actually delete it just after the request saving. In order to edit a row the User needs to click on button closed to the row. In order to save the new entries and/or the changes, the User needs to click on “SALVA” button; a pop-up will appear and it will ask for confirmation before performing the operation; when the User clicks on “SI” button, the request will be saved. In the end of this operation a message will display the result of the saving action. If it’s successful, the request is numbered with an identification number displayed on the top of the page; the request state becomes “Bozza”. Clicking on “RILASCIA” button, a pop-up will appear and the User will be asked for confirmation before performing the operation; when the User clicks on “SI” button, input data will be saved again and they will be sent to STOGIT, which can view them once the participation deadline for that specific process has expired; if the releasing operation is successful, the request state becomes “RILASCIATA” and the “SALVA” button becomes inactive. Until the participation deadline, the User can access the request previously released in order to edit it again and reconfirm it to STOGIT. In order to delete the whole request, the User needs to click on “ELIMINA RICHIESTA” button; a pop-up will appear asking for confirmation before performing the operation; when the User presses the “SI” button, the request will be deleted and a message will display the result of deletion. The "DOWNLOAD" buttons allow downloading the tables described above in a PDF file. After the participation deadline, requests will be no longer visible or editable from Shippers. Results Published From the Home Page, the User can follow the path: Home > Processi di Conferimento > Conferimento inizio AT > Bilanciamento Trasportatori > Esito Pubblicato the system directs the User to the web page of Results Published (see Figure 18) in which he can view a table with his own request. The table will be displayed only if at least one request is present. This page will be displayed when every request in “Firma Autorizzatore” step has been signed. Snam Rete Gas User will see another table where there are for hourly modulation consumptions, sorted by “Tipo Prestazione”. U716 - PCS3 - External User Manual_v8.5 Pagina 26 di 77 The table displays all the information related to requests made by the Shipper. If the "Stato Richiesta" is different from “Conferito” o “Parzialmente Conferito” o “Non Conferito”, the fields related to the assigned quantity will not be populated. In addition, the “Motivo Esclusione” column will report the reason why the request was rejected. If there isn’t any Request, the message: “Nessuna Richiesta da visualizzare” will be displayed. The "DOWNLOAD" buttons allow downloading the tables described above in two ways: PDF files and Excel files. Figure 18: Results Published. U716 - PCS3 - External User Manual_v8.5 Pagina 27 di 77 CAPACITY BOOKING AT THERMAL YEAR BEGINNING FOR HYDROCARBON STORAGE SERVICE Request From the Home Page, the User can follow the path: Home > Processi di Conferimento > Conferimento inizio AT > Minerario > Richiesta the system directs the User to the web page of Request. If there are not available validity periods, a pop-up will appear with the message: “attività non consentita al momento” and you have to wait for a new validity period. In this page (see Figure 19) it is possible to set a new request, or display/change another one that already exists. It is not possible to create more request than one in the same validity period. Figure 19: Request page. In this page there is a table in which the User will enter the amount of space required [GJ], the withdrawal capacity required [GJ/g] and the Backup withdrawal capacity required [GJ/g] respectively in the fields Spazio richiesto, Capacità di Erogazione richiesta and Capacità di Erogazione di Backup richiesta. In order to enter U716 - PCS3 - External User Manual_v8.5 Pagina 28 di 77 a new request-row the User needs to click on “AGGIUNGI” button: it will appear a pop-up where the User can insert required capacity into the previous three fields. After pressing “INSERISCI” button, every field of the table will be filled. If the User has submitted a request to another storage company, he should select the second option in the radio button: in this case, a new table will appear and the User will enter the capacities he required to the other company. In order to enter a new request-row the User needs to click on “AGGIUNGI” button: it will appear a pop-up where the User can enter the amount of space required [GJ], the withdrawal capacity required [GJ/g] and the Backup withdrawal capacity required [GJ/g], the storage company to which he set the request and the main storage company respectively in the fields Spazio richiesto, Capacità di Erogazione richiesta and Capacità di Erogazione di Backup richiesta, Altre imprese di Stoccaggio and Impresa di Stoccaggio prioritaria. In order to edit a row, the User needs to click on button closed to the row. In order to save the new entries and/or the changes, the User needs to click on “SALVA” button; a pop-up will appear which asks for confirmation before performing the operation; when the User clicks on “SI” button, a popup will appear in which the User has to insert his kind of guarantee. Clicking on “OK” button, the request will be saved. In the end of this operation a message will display the result of the saving action. If it’s successful, the request is numbered with an identification number displayed on the top part of the page; the request state becomes “Bozza”. Clicking on “RILASCIA” button, a pop-up will appear and the User will be asked for confirmation before performing the operation; when the User clicks on “SI” button, the input data will be saved and sent to STOGIT, which can view them once the participation deadline for that specific period has expired; if the releasing operation is successful, the request state becomes “RILASCIATA” and the “SALVA” button becomes inactive. Until the participation deadline, the User can access the request previously released in order to edit it again and reconfirm it to STOGIT. In order to delete the whole request, the User needs to click on “ELIMINA RICHIESTA” button; a pop-up will appear and the User will be asked for confirmation before performing the operation; when the User presses the “SI” button, the request will be deleted and a message will display the result of deletion. The "DOWNLOAD" buttons allow downloading the tables described above in a PDF file. After the participation deadline, the requests will be no longer visible or editable from Users. Results Published From the Home Page, the User can follow the path: Home > Processi di Conferimento > Conferimento inizio AT > Minerario > Esito Pubblicato the system directs the User to the web page of Results Published (see Figure 20) in which he can view a table with his own request. The table will be displayed only if at least one request is present. U716 - PCS3 - External User Manual_v8.5 Pagina 29 di 77 Figure 20: Results Published. U716 - PCS3 - External User Manual_v8.5 Pagina 30 di 77 This page will be displayed when every request in “Firma Autorizzatore” step has been signed. The table displays all the information related to requests made by the Shipper. If the "Stato Richiesta" is different from “Conferito” o “Parzialmente Conferito” o “Non Conferito”, the fields related to the assigned quantity will not be populated. In addition, the “Motivo Esclusione” column will report the reason why the request was rejected. If there isn’t any Request, the message: “Nessuna Richiesta da visualizzare” will be displayed. The "DOWNLOAD" buttons allow downloading the tables described above in two ways: PDF files and Excel files. U716 - PCS3 - External User Manual_v8.5 Pagina 31 di 77 CAPACITY BOOKING AT THERMAL YEAR BEGINNING FOR MODULATION SERVICE Request From the Home Page, the User can follow the path: Home > Processi di Conferimento > Conferimento inizio AT > Modulazione > Richiesta the system directs the User to the web page of Request. If there are not available validity periods, a pop-up will appear with the message: “attività non consentita al momento” and you have to wait for a new validity period. In this page (see Figure 21) it is possible to set a new request, or display/change another one that already exists. It is not possible to create more request than one in the same validity period. In this page there are four tables: 1. Consumptions about New Activations (Consumi relativi a Nuove Attivazioni); 2. Consumptions about not reported Takeovers (Consumi relativi a Subentri non comunicati); 3. Capacities required to other Storage Companies (Capacità richieste ad altra Impresa di Stoccaggio); 4. Capacities required to STOGIT (Capacità richieste a STOGIT). In order to enter a new request-row the User needs to click on “AGGIUNGI” button: it will appear a different pop-up for every table: 1. In “Consumptions about New Activations” table, the User will enter every final client and his consumptions. After pressing “INSERISCI” button, every field of the table will be filled. 2. In “Consumptions about not reported Takeovers” table the User will enter the Solar Year of the starting supply, every final client, his consumptions and the User substitute. After pressing “INSERISCI” button, every field of the table will be filled. 3. If the User has submitted a request to another storage company, he should select the second option in the radio button: in this case, the table “Capacities required to other Storage Companies” will appear and the User will enter the capacities required to the other company. In this table the User will enter the amount of space required for moderately severe winter [GJ], space required for severe winter [GJ], space required for further quantities [GJ], the withdrawal capacity required for moderately severe and severe winter [GJ/g] and the withdrawal capacity required for further quantities [GJ/g], the storage company to which he set the request and the main storage company respectively in the fields Spazio per inverno mediamente rigido, Spazio per inverno rigido, Spazio per esigenze ulteriori, Capacità di Erogazione per inverno rigido and inverno mediamente rigido, Capacità di Erogazione per esigenze ulteriori, Altre Imprese di Stoccaggio and Impresa di stoccaggio prioritaria. After pressing “INSERISCI” button, every field of the table will be filled. U716 - PCS3 - External User Manual_v8.5 Pagina 32 di 77 Figure 21: Request page. 4. In “Capacities required to STOGIT” table, the User will enter the amount of space required for moderately severe winter [GJ], space required for severe winter [GJ], space required for further quantities [GJ], the withdrawal capacity required for moderately severe and severe winter [GJ/g] and the withdrawal capacity required for further quantities [GJ/g], respectively in the fields Spazio per inverno mediamente rigido, Spazio per inverno rigido, Spazio per esigenze ulteriori, Capacità di Erogazione per inverno rigido and inverno mediamente rigido and Capacità di Erogazione per esigenze ulteriori. After pressing “INSERISCI” button, every field of the table will be filled. U716 - PCS3 - External User Manual_v8.5 Pagina 33 di 77 In order to delete a request-row the User needs to click on button close to the row: the row will no longer be visible in the page; the system will actually delete it just after the request saving. In order to edit a row the User needs to click on button closed to the row. The “BROWSE” button, close to “Consumptions about New Activations” and “Not Conveyed Takeovers Consumption” tables, allows the User to search of the file for uploading. The “CARICA” button, close to the “BROWSE” button, allows the User to upload the values contained in the selected file. The “Template per Upload Consumi Nuove Attivazioni” and “Template per Upload Consumi Subentri” buttons, respectively close to “Consumptions about New Activations” and “Consumptions about not reported Takeovers” tables, allows the User to download a template to be used for uploading data in both tables: Template_Upload_Co nsumi.csv Template_Upload_Co nsumiSubentri.csv At the end of uploading process will appear a log that describes its result, showing both right and wrong uploaded lines. In table 1 and 2 are described upload error messages for “Consumptions about New Activations” table and for “Consumptions about not reported Takeovers” table: Error Message Reason CAMPO OBBLIGATORIO “clienteFinale” and “consumi” fields should be filled for every record. CLIENTE FINALE GIA’ PRESENTE There shouldn’t be the same final client in different records. INSERIRE UN NUMERO MAGGIORE O UGUALE A ZERO (MAX UNA CIFRA DECIMALE) The value of “consumi” field should be greater than or equal to zero, with no more than one decimal. Table 1: Error messages in uploading file for “Consumptions about New Activations” table. Error Message Reason CAMPO OBBLIGATORIO “annoSolare”, ”codiceClienteSubentrato”, “clienteFinale” and “consumi” fields should be filled for every record. CLIENTE FINALE GIÀ PRESENTE PER L’UTENTE SUBENTRATO INDICATO There shouldn’t be the same couple of value in “codiceUtenteSubentrato” and ”cliente Finale” fields in different records. CONSUMI: INSERIRE UN NUMERO MAGGIORE O UGUALE A ZERO (MAX UNA CIFRA DECIMALE) The value of “consumi” field should be greater than or equal to zero, with no more than one decimal. ANNO SOLARE NON VALIDO “annoSolare” field should be a number between 2001 and current solar year. IL SUBENTRATO NON DEVE ESSERE IL RICHIEDENTE “codiceUtenteSubentrato” field should be different from the code of the Shipper that is setting the request. IL SUBENTRATO NON POSSIEDE UN “codiceUtenteSubentrato” field should contain the code of a Shipper that signed a Modulation contract in the Thermal Year before the request U716 - PCS3 - External User Manual_v8.5 Pagina 34 di 77 CONTRATTO DI MODULAZIONE VALIDO validity period one. Table 2: Error messages in uploading file for “Consumptions about not reported Takeovers” table. If data are thousands, only the first ten records and the last one will be shown on page; after saving the request, User can download the whole list by clicking the “DOWNLOAD” button placed under the “CARICA” button. Clicking on “ELIMINA TUTTI” button placed close to a table, the User can delete that table: there won’t be any data in page, but the effective system deletion will be executed when the request will be saved. In order to save the new entries and/or the changes, the User needs to click on “SALVA” button; a pop-up will appear which asks for confirmation before performing the operation; when the User clicks on “SI” button, a popup will appear in which the User has to insert his kind of guarantee. Clicking on “OK” button, the request will be saved. In the end of this operation a message will display the result of the saving action. If it’s successful, the request is numbered with an identification number displayed on the top part of the page; the request state becomes “Bozza”. Clicking on “RILASCIA” button, a pop-up will appear asking for confirmation before performing the operation; when the User clicks on “SI” button, input data will be saved and sent to STOGIT, who can view them once the participation deadline for that specific process has expired; if the releasing operation is successful, the request state becomes “RILASCIATA” and the “SALVA” button becomes inactive. Until the participation deadline, the User can access the request previously released in order to edit it again and reconfirm it to STOGIT. In order to delete the whole request, the User needs to click on “ELIMINA RICHIESTA” button; a pop-up will appear and the User will be asked for confirmation before performing the operation; when the User presses the “SI” button, the request will be deleted and a message will display the result of deletion. The "DOWNLOAD" buttons allow downloading a compressed file, which contains: - Modulazione_Richiesta_1 Apr 2012 - 31 Mar 2013.pdf, a PDF file, in which there are all the data of the request saved/released to the system; - Consumi Nuove Attivazioni.pdf, in which there are the consumption related to new activations loaded in the page; - Consumi Subentri.pdf, in which there are the take-over loaded in the page. After the participation deadline, the requests will be no longer visible or editable from Users. Results Published From the Home Page, the User can follow the path: Home > Processi di Conferimento > Conferimento inizio AT > Modulazione > Esito Pubblicato the system directs the User to the web page of Results Published (see Figure 22) in which he can view a table with his own request. The table will be displayed only if at least one request is present. U716 - PCS3 - External User Manual_v8.5 Pagina 35 di 77 Figure 22: Results Published. U716 - PCS3 - External User Manual_v8.5 Pagina 36 di 77 This page will be displayed when every request in “Firma Autorizzatore” step has been signed. The table displays all the information related to requests made by the Shipper. If the "Stato Richiesta" is different from “Conferito” o “Parzialmente Conferito” o “Non Conferito”, the fields related to the assigned quantity will not be populated. In addition, the “Motivo Esclusione” column will report the reason why the request was rejected. If there isn’t any Request, the message: “Nessuna Richiesta da visualizzare” will be displayed. The "DOWNLOAD" buttons allow downloading the tables described above in two ways: PDF files and Excel files. U716 - PCS3 - External User Manual_v8.5 Pagina 37 di 77 CAPACITY BOOKING FOR NEW AVAILABILITY Published Results (Transporter) From the Home Page, the User can follow the path: Home > Processi di Conferimento > Conferimento di Nuove Disponibilità > Esito Pubblicato the system directs the User to the web page of Published Results (see Figure 23) in which he can view a table with the given capacity for “Nuove Disponibilità” process. Figure 23: Published Results (Transporter) Snam Rete Gas User will see another table where there are for hourly modulation consumptions, sorted by “Tipo Prestazione”. The table will be displayed only if there is at least one request for the User who is entered in the page. If there isn’t any Request, the message: “Nessuna Richiesta da visualizzare” will be displayed. The requests stay visible in this page for 20 days and then they’ll be available in the Reporting. The "DOWNLOAD" buttons allow downloading the tables described above in two ways: PDF files and Excel files. U716 - PCS3 - External User Manual_v8.5 Pagina 38 di 77 Published Results (Shipper) From the Home Page, the User can follow the path: Home > Processi di Conferimento > Conferimento di Nuove Disponibilità > Esito Pubblicato the system directs the User to the web page of Published Results (see Figure 24) where he can view his own requests of Nuove Disponibilità given by STOGIT for the service of Minerario, D. Lgs. 130 and Modulazione; in the Figure below, an example of a page of “Published Results” of a Shipper who has received “Nuove Disponibilità” for three services of four available. Figure 24: Published Results (Shipper) The page will be available only if there is at least one request for Nuove Disponibilità, for the User who entered in the page. The default sort is by date of approval by STOGIT. If there aren’t any requests to display, it will appear the message “Nessuna richiesta da visualizzare” (No requests to display). The requests stay visible in this page for 20 days and then they’ll be available in the Reporting. “DOWNLOAD” button allow downloading, in an .xls file or in a PDF file, the requests displayed in the page. The downloaded file will be adapted according to the number of the tables displayed in the page. U716 - PCS3 - External User Manual_v8.5 Pagina 39 di 77 CONTRACTS TRANSFER Assignor’s Request From the Home Page, the User can follow the path: Home > Transazioni > Cessioni > Cessione di Contratti > Richiesta del Cedente > Nuova Richiesta The system directs the User to the web page of Assignor’s Request. If there are not available validity periods, a pop-up will appear with the message: “attività non consentita al momento” and the User has to wait for a new validity period. In this page (see Figure 25) it is possible to set a new request. It is possible to create more request than one in the same validity period. Figure 25: Request Page In this page there is a table in which the User will enter the Assignee Shipper, the Contract type and the Contract ID. In order to enter a new request-row the User needs to click on “AGGIUNGI” button: a pop-up will appear and the User could insert the data of the transfer and a flag about the gas related to the Contract Transfer; if selected, this option lets the Assignor to transfer the stored gas related to the selected contract. After pressing “INSERISCI” button, every field of the table will be filled. The User can request to transfer only the contracts that he hasn’t already request to transfer; otherwise, after clicking on “INSERISCI” button a blocking message will appear. U716 - PCS3 - External User Manual_v8.5 Pagina 40 di 77 In order to delete a request-row the User needs to click on button closed to the row: the row will no longer be visible in the page; the system will actually delete it just after the request saving. After clicking on button, “AGGIUNGI” button will be enabled. In order to edit a row, the User needs to click on button closed to the row. In order to save the new entries and/or the changes, the User needs to click on “SALVA” button; a pop-up will appear and the User will be asked for confirmation before performing the operation; when the User clicks on “SI” button, a popup will appear in which the User has to insert his kind of guarantee. Clicking on “OK” button, the request will be saved. In the end of this operation a message will display the result of the saving action. If it’s successful, the request is numbered with an identification number displayed on the top part of the page; the request state becomes “Bozza”. Clicking on “RILASCIA” button, a pop-up will appear and the User will be asked for confirmation before performing the operation; when the User clicks on “SI” button, the input data will be saved and sent to the Assignee Shipper, which can view them and decide to accept or reject them; if the releasing operation is successful, the request state becomes “RILASCIATA DAL CEDENTE” and the “SALVA” and “RILASCIA” buttons will become inactive. After clicking on “RILASCIA” button, the Request will be no longer editable from Assignor, unless Assignee will decide to reject the Request. In order to transfer further capacity, the Assignor has to enter a new Request. In order to delete the whole request, the User needs to click on “ELIMINA RICHIESTA” button; a pop-up will appear and the User will be asked for confirmation before performing the operation; when the User presses the “SI” button, the request will be deleted and a message will display the result of deletion. The "DOWNLOAD" buttons allow downloading the Request in a PDF file. View/Edit Requests - Assignor From the Home Page, the User can follow the path: Home > Transazioni > Cessioni > Cessione di Contratti > Richiesta del Cedente > Visualizza/Modifica Richieste the system directs the User to the web page of View/Edit Requests (see Figure 26) in which he can view a table with his own requests. The table will be displayed only if there is at least one request. If there are not available validity periods, a pop-up will appear with the message: “attività non consentita al momento” and the User has to wait for a new validity period. In this page there is a table in which are shown assignee’s ID and Business name, the Request ID, the status and the date of the last modification of the Request. Clicking on the Request ID, the system directs the User to a web page in which are shown the data of the Request: if the status of the Request is “Bozza” or “Rifutata dal Cessionario”, the User will be able to edit the data of the Request; if the status of the Request is “Rilasciata dal Cedente” or “Rilasciata dal Cessionario”, the User won’t be able to edit the data of the Request. U716 - PCS3 - External User Manual_v8.5 Pagina 41 di 77 Figure 26: View/Edit Requests – Assignor On the columns “Codice Utente Cessionario”, “Ragione Sociale Utente Cessionario”, “Numero Richiesta” and “Stato Richiesta” it will be available the sorting functionality. View/Edit Requests - Assignee From the Home Page, the User can follow the path: Home > Transazioni > Cessioni > Cessione di Contratti > Validazione Cessionario the system directs the User to the web page of View/Edit Requests (see Figure 27) in which he can view a table with the requests in which he appears as Assignee Shipper. The table will be displayed only if there is at least one request. If there are not available validity periods, a pop-up will appear with the message: “attività non consentita al momento” and the User has to wait for a new validity period. In this page there is a table in which are shown assignor’s ID and Business name, the Request ID, the status and the date of the last modification of the Request. Clicking on the Request ID, the system directs the User to Assignee Validation web page in which are shown the data of the Request: if the status of the Request is “Rilasciata dal Cedente”, the User will be able to view the data of the Request and to accept or reject it; if the status of the Request is “Bozza”, “Rifutata dal Cessionario” or “Rilasciata dal Cessionario”, the User will be able to view the data of the Request without make any change.. On the columns “Codice Utente Cedente”, “Ragione Sociale Utente Cedente”, “Numero Richiesta” and “Stato Richiesta” it will be available the sorting functionality. U716 - PCS3 - External User Manual_v8.5 Pagina 42 di 77 Figure 27: View/Edit Requests – Assignee Assignee Validation By clicking on a Request ID in View/Edit Requests - Assignee page, the system directs the User to the web page of Assignee Validation (see Figure 28) in which he can view the data of the selected Request. In this page there is a table containing the data entered by the Assignor Shipper and the Assignee Shipper can decide to accept or reject the Request. Clicking on “RILASCIA” button, a pop-up will appear and the User will be asked for confirmation before performing the operation; when the User clicks on “SI” button, the input data will be saved and sent to STOGIT, which can view them once the participation deadline for that specific period has expired; if the releasing operation is successful, the request state becomes “RILASCIATA DAL CESSIONARIO” and “RILASCIA” and “RIFIUTA” buttons will become inactive. Clicking on “RIFIUTA” button, a pop-up will appear and the User will be asked for confirmation before performing the operation; when the User clicks on “SI” button, the input data will be saved and sent back to the Assignor Shipper, which can correct them and send them to the Assignee Shipper; if the releasing operation is successful, the request state becomes “RIFIUTATA DAL CESSIONARIO” and “RILASCIA” and “RIFIUTA” buttons will become inactive. The "DOWNLOAD" buttons allow downloading the Request in a PDF file. U716 - PCS3 - External User Manual_v8.5 Pagina 43 di 77 Figure 28: Assignee Validation Results Published From the Home Page, the User can follow the path: Home > Transazioni > Cessioni > Cessione di Contratti > Esito Pubblicato the system directs the User to the web page of Results Published (see Figure 29). The Shipper can view two tables, one for active Transfers (in which the User is the Assignee) and one for the passive Transfers (which the User is Assignor). This page will be displayed when at least one Request has been signed in “Firma Autorizzatore” step, has been released as “not valid” or has been deleted from STOGIT. If there isn’t any Request, he message: “Nessuna Richiesta per la sessione corrente” will be displayed. The table of active Transfers displays all the information related to requests made by the Shipper. If the "Stato Richiesta" is different from “Conferito” o “Parzialmente Conferito”, the fields related to the quantity supplied will not be populated. In addition, the “Motivo Esclusione” column will report the reason why the Request was rejected. The table of Passive Transfers displays all the information related to requests in which the shipper is the Assignor. The Shipper can see all request that have been conferred. U716 - PCS3 - External User Manual_v8.5 Pagina 44 di 77 Figure 29: Results Published U716 - PCS3 - External User Manual_v8.5 Pagina 45 di 77 Request will be sorted by “Stato Richiesta”, as follow: - “Conferito”; - “Parzialmente Conferito”; - “Non conferito”; - “Non valida” (did not pass the step of “Verifica Stato Pagamenti”); - “Cancellata” (Delete in the step of “Elenco Richieste”). On the columns “Codice Utente Cessionario”, “Ragione Sociale Utente Cessionario”, “Codice Utente Cedente”, “Ragione Sociale Utente Cedente”, “Numero Richiesta”, “Stato Richiesta”, “Tipologia di Contratto”, “Numero Contratto”, “Cessione di gas” and “Motivo Esclusione” it will be available the sorting functionality. The "DOWNLOAD" buttons allow downloading the tables described above in two ways: PDF files and Excel files. Downloads include every Requests (active and passive) that is displayed, taking into account possible filters set in the page. U716 - PCS3 - External User Manual_v8.5 Pagina 46 di 77 CAPACITY AND SPACE TRANSFER Assignor’s Request From the Home Page, can follow the path: Home > Transazioni > Cessioni > Cessione di Capacità e Spazio > Richiesta del Cedente > Nuova Richiesta. The system directs the User to the web page of Assignor’s Request. If there are not available validity periods, a pop-up will appear with the message: “attività non consentita al momento” and the User has to wait for a new validity period. In this page (see Figure 30) it is possible to set a new request. It is possible to create more request than one in the same validity period. In this page there is a table in which the User will enter the Assignee Shipper, the Contract type and the Capacity. In order to enter a new request-row the User needs to click on “AGGIUNGI” button: a pop-up will appear and the User could insert the data of the transfer, depending from the selected contract type: in case of contract for the Modulation Service and/or Hydrocarbon Storage Service, the User can enter the amount of space required [GJ], the additional withdrawal capacity required [GJ/g] and the injection capacity required [GJ/g] respectively in the fields Spazio richiesto, Capacità di Erogazione addizionale richiesta and Capacità di Iniezione richiesta; in case of contract for D. Lgs. 130, the User can only enter the amount of space required [GJ] in the field Spazio richiesto. After pressing “INSERISCI” button, the Portal will check if the entered values are less than the capacity available amounts; if not, a popup will appear and the User will be informed about the values that he has to correct. On the contrary, if the check gives positive result, every field of the table will be filled and “AGGIUNGI” button will be disabled. In order to delete a request-row the User needs to click on button closed to the row: the row will no longer be visible in the page; the system will actually delete it just after the request saving. After clicking on button, “AGGIUNGI” button will be enabled. In order to edit a row, the User needs to click on button closed to the row. In order to save the new entries and/or the changes, the User needs to click on “SALVA” button; a pop-up will appear and the User will be asked for confirmation before performing the operation; when the User clicks on “SI” button, a popup will appear in which the User has to insert his kind of guarantee. Clicking on “OK” button, the request will be saved. In the end of this operation a message will display the result of the saving action. If it’s successful, the request is numbered with an identification number displayed on the top part of the page; the request state becomes “Bozza”. U716 - PCS3 - External User Manual_v8.5 Pagina 47 di 77 Figure 30: Request Page U716 - PCS3 - External User Manual_v8.5 Pagina 48 di 77 Clicking on “RILASCIA” button, a pop-up will appear and the User will be asked for confirmation before performing the operation; when the User clicks on “SI” button, the input data will be saved and sent to the Assignee Shipper, which can view them and decide to accept or reject them; if the releasing operation is successful, the request state becomes “RILASCIATA DAL CEDENTE” and the “SALVA” and “RILASCIA” buttons will become inactive. After clicking on “RILASCIA” button, the Request will be no longer editable from Assignor, unless Assignee will decide to reject the Request. In order to transfer further capacity, the Assignor has to enter a new Request. In order to delete the whole request, the User needs to click on “ELIMINA RICHIESTA” button; a pop-up will appear and the User will be asked for confirmation before performing the operation; when the User presses the “SI” button, the request will be deleted and a message will display the result of deletion. The "DOWNLOAD" buttons allow downloading the Request in a PDF file. View/Edit Requests - Assignor From the Home Page, the User can follow the path: Home > Transazioni > Cessioni > Cessione di Capacità e Spazio > Richiesta del Cedente > Visualizza/Modifica Richieste the system directs the User to the web page of View/Edit Requests (see Figure 31) in which he can view a table with his own requests. The table will be displayed only if there is at least one request. If there are not available validity periods, a pop-up will appear with the message: “attività non consentita al momento” and the User has to wait for a new validity period. Figure 31: View/Edit Requests – Assignor U716 - PCS3 - External User Manual_v8.5 Pagina 49 di 77 In this page there is a table in which are shown assignee’s ID and Business name, the Request ID, the status and the date of the last modification of the Request. Clicking on the Request ID, the system directs the User to a web page in which are shown the data of the Request: if the status of the Request is “Bozza” or “Rifutata dal Cessionario”, the User will be able to edit the data of the Request; if the status of the Request is “Rilasciata dal Cedente” or “Rilasciata dal Cessionario”, the User won’t be able to edit the data of the Request. On the columns “Codice Utente Cessionario”, “Ragione Sociale Utente Cessionario”, “Numero Richiesta” and “Stato Richiesta” it will be available the sorting functionality. View/Edit Requests - Assignee From the Home Page, the User can follow the path: Home > Transazioni > Cessioni > Cessione di Capacità e Spazio > Validazione del Cessionario the system directs the User to the web page of View/Edit Requests (see Figure 32) in which he can view a table with the requests in which he appears as Assignee Shipper. The table will be displayed only if there is at least one request. If there are not available validity periods, a pop-up will appear with the message: “attività non consentita al momento” and the User has to wait for a new validity period. Figure 32: View/Edit Requests – Assignee In this page there is a table in which are shown assignor’s ID and Business name, the Request ID, the status and the date of the last modification of the Request. Clicking on the Request ID, the system directs the User to Assignee Validation web page in which are shown the data of the Request: if the status of the Request is “Rilasciata dal Cedente”, the User will be able to view the data of the Request and to accept or reject it; if the U716 - PCS3 - External User Manual_v8.5 Pagina 50 di 77 status of the Request is “Bozza”, “Rifutata dal Cessionario” or “Rilasciata dal Cessionario”, the User will be able to view the data of the Request without make any change. On the columns “Codice Utente Cedente”, “Ragione Sociale Utente Cedente”, “Numero Richiesta” and “Stato Richiesta” it will be available the sorting functionality. Assignee Validation By clicking on a Request ID in View/Edit Requests - Assignee page, the system directs the User to the web page of Assignee Validation (see Figure 33) in which he can view the data of the selected Request. Figure 33: Assignee Validation In this page there is a table containing the data entered by the Assignor Shipper and the Assignee Shipper can decide to accept or reject the Request. Clicking on “RILASCIA” button, a pop-up will appear and the User will be asked for confirmation before performing the operation; when the User clicks on “SI” button, the input data will be saved and sent to STOGIT, which can view them once the participation deadline for that specific period has expired; if the releasing operation is successful, the request state becomes “RILASCIATA DAL CESSIONARIO” and “RILASCIA” and “RIFIUTA” buttons will become inactive. Clicking on “RIFIUTA” button, a pop-up will appear and the User will be asked for confirmation before performing the operation; when the User clicks on “SI” button, the input data will be saved and sent back to the Assignor Shipper, which can correct them and send them to the Assignee Shipper; if the releasing U716 - PCS3 - External User Manual_v8.5 Pagina 51 di 77 operation is successful, the request state becomes “RIFIUTATA DAL CESSIONARIO” and “RILASCIA” and “RIFIUTA” buttons will become inactive. The "DOWNLOAD" buttons allow downloading the Request in a PDF file. Results Published From the Home Page, the User can follow the path: Home > Transazioni > Cessioni > Cessione di Capacità e Spazio > Esito Pubblicato the system directs the User to the web page of Results Published (see Figure 34). The Shipper can view two tables, one for active Transfers (in which the User is the Assignee) and one for the passive Transfers (which the User is Assignor). This page will be displayed when at least one Request has been signed in “Firma Autorizzatore” step, has been released as “not valid” or has been deleted from STOGIT. If there isn’t any Request, he message: “Nessuna Richiesta per la sessione corrente” will be displayed. The table of active Transfers displays all the information related to requests made by the Shipper. If the "Stato Richiesta" is different from “Conferito” o “Parzialmente Conferito”, the fields related to the quantity supplied will not be populated. In addition, the “Motivo Esclusione” column will report the reason why the Request was rejected. The table of Passive Transfers displays all the information related to requests in which the shipper is the Assignor. The Shipper can see all request that have been conferred. Request will be sorted by “Stato Richiesta”, as follow: - “Conferito”; - “Parzialmente Conferito”; - “Non conferito”; - “Non valida” (did not pass the step of “Verifica Stato Pagamenti”); - “Cancellata” (Delete in the step of “Elenco Richieste”). On the columns “Codice Utente Cessionario”, “Ragione Sociale Utente Cessionario”, “Stato Richiesta”, “Codice Utente Cedente”, “Ragione Sociale Utente Cedente”, “Numero Richiesta”, “Motivo Esclusione” and “Tipologia di Contratto” it will be available the sorting functionality. The "DOWNLOAD" buttons allow downloading the tables described above in two ways: PDF files and Excel files. Downloads include every Requests (active and passive) that is displayed, taking into account possible filters set in the page. U716 - PCS3 - External User Manual_v8.5 Pagina 52 di 77 Figure 34: Results Published U716 - PCS3 - External User Manual_v8.5 Pagina 53 di 77 DECLARATION FOR STRATEGIC STORAGE SERVICE Request From the Home Page, following the path: Home > Processi di Conferimento > Stoccaggio Strategico > Dichiarazione > Richiesta the User will access the web page for the Request. If there are no available validity periods, a pop-up will appear with the message: “Attività non consentita al momento”. In this page (see Figura O) it is possible to enter a new request, or display/edit an existing one. It is not possible to submit more than one request for the same validity period. The User defines the type of service required to Stogit through the selection of a radio button. The User select the first radio button "L'importazione" to declare the imported quantites. The page shows a table with two rows: “Fonte di Importazione” and “Quantità”. The User select the second radio button " La produzione" to declare the national produced quantities. The page shows a table with two rows: “Concessione di Coltivazione” and “Quantità”. The User select the third radio button "L’importazione e la produzione" to declare both imported and produced quantities. The page shows two table, one for imported and one for produced quantities. In order to enter a new request-row the User needs to click the “AGGIUNGI” button: a pop-up will show up to enter the data. After clicking the “INSERISCI” button the data table will be updated. In order to edit a row, the User needs to click the button next to the row. In order to delete a request-row the User needs to click on button next to the row: the row will no longer be visible in the page; the system will actually delete it just after the request saving. The “Template per Upload quantità importate” button and “Template per Upload quantità prodotte”, allows the User to download a template to be used for uploading data in each table. The “CARICA” button, next to the “BROWSE” button, allows the User to upload data from an excel file. At the end of uploading process will appear a log that describes the upload result, showing both right and wrong uploaded quantities. The User can attach up to two PDF files; once the second file is attached, the "CARICA" button is disable. The page shows a table that contains the names of the file attached. In order to delete a PDF file the User needs to click the button next to the row. If the User uploads two times the same PDF file , a pop-up will ask for confirmation before actually uploading the file; when the User clicks on “SI” button, the old PDF file will be overwritten. All new/updated data will be actually saved on the system after the request is saved. In order to save the request the User needs to click on the “SALVA” button; a pop-up will appear and it will ask for confirmation U716 - PCS3 - External User Manual_v8.5 Pagina 54 di 77 before performing the operation; when the User clicks on “SI” button, the request will be saved. A message will show the result of the operation. If it’s successful, the request is numbered with an identification number displayed on the top of the page; the request state becomes “Bozza”. Clicking on “RILASCIA” button, a pop-up will appear and the User will be asked for confirmation before performing the operation; when the User clicks on “SI” button, input data will be saved again and they will be sent to STOGIT, which can view them once the participation deadline for that specific process has expired; if the releasing operation is successful, the request state becomes “RILASCIATA” and the “SALVA” button becomes inactive. Until the participation deadline, the User can access the request previously released in order to edit it again and reconfirm it to STOGIT. In order to delete the whole request, the User needs to click on “ELIMINA RICHIESTA” button; a pop-up will appear asking for confirmation before performing the operation; when the User presses the “SI” button, the request will be deleted and a message will display the result of deletion. After the participation deadline for that specific process all requests in the status of “Bozza” will automatically expire changing status to “Scaduta”. The "DOWNLOAD" buttons allow downloading the tables described above in a PDF file. The " DOWNLOAD ZIP " button allow downloading the tables described above in a PDF file and the PDF files attached by the User. After the participation deadline, requests will be no longer visible or editable from Shippers. U716 - PCS3 - External User Manual_v8.5 Pagina 55 di 77 Figura O: Request of Declaration for Strategic Storage Service Final assignment result (Esito pubblicato) From the Home Page, following the path: Home > Processi di Conferimento > Stoccaggio Strategico > Dichiarazione > Esito Pubblicato the User will access a page that shows the final assignment result of the “Dichiarazione Stoccaggio Strategico” process (see Figura S). Each shipper can see only his request. U716 - PCS3 - External User Manual_v8.5 Pagina 56 di 77 Data will be available on this page after that Stogit closes the “Conferimento” step. The default sorting is by “Fonte/Concessione”. Sorting by “Stato Richiesta” and “Fonte/Concessione” is also available. If there isn’t any Request, the message: “Nessuna Richiesta da visualizzare” will be displayed. The "DOWNLOAD" buttons allow downloading the data described above in two ways: PDF files and Excel files. U716 - PCS3 - External User Manual_v8.5 Pagina 57 di 77 Figura S1: Final assignment result U716 - PCS3 - External User Manual_v8.5 Pagina 58 di 77 ADJUSTMENT FOR STRATEGIC STORAGE SERVICE Request From the Home Page, following the path: Home > Processi di Conferimento > Stoccaggio Strategico > Conguaglio > Richiesta the User will access the web page for the Request. If there are no available validity periods, a pop-up will appear with the message: “Attività non consentita al momento”. In this page (see Figura T) User can enter a new request, or display/edit an existing one. It is not possible to submit more than one request for the same validity period. The output of Dichiarazione processes for the validity period is shown automatically. User can: • edit an existing record ( • delete a new entered record ( • add new rows to the request (“AGGIUNGI” button). button) in order to enter the actual quantity (“Conferito”) button) In order to edit a row, the User needs to click on button closed to the row. The “Template per Upload quantità da conguagliare” button allows the User to download a template to be used for uploading data in the table. The “CARICA” button, close to the “BROWSE” button, allows the User to upload the values contained in the selected file. A pop up will show the final result of the upload process with a detailed report of the errors occurred. The User can attach up to two PDF files; when the second file is attached, the "CARICA" button is disable. The page shows a list of the file attached. In order to delete a PDF file the User needs to click on button next to the row. If the User attach a duplicate PDF file, a pop-up will appear and it will ask for confirmation before performing the operation; when the User clicks on “SI” button, t the old PDF file is overwritten. U716 - PCS3 - External User Manual_v8.5 Pagina 59 di 77 Figura T: Request of Adjustment for Strategic Storage Service All new/updated data will be actually saved on the system after the request is saved. In order to do that the User needs to click on “SALVA” button; a pop-up will appear and it will ask for confirmation before performing the operation; when the User clicks on “SI” button, the request will be saved. In the end of this operation a message will display the result of the saving action. If it’s successful, the request is numbered with an identification number displayed on the top of the page; the request state becomes “Bozza”. Clicking on “RILASCIA” button, a pop-up will appear and the User will be asked for confirmation before performing the operation; when the User clicks on “SI” button, input data will be saved again and they will be sent to STOGIT, which can view them once the participation deadline for that specific process has expired; if the releasing operation is successful, the request state becomes “RILASCIATA” and the “SALVA” button becomes inactive. Until the participation deadline, the User can access the request previously released in order to edit it again and reconfirm it to STOGIT. U716 - PCS3 - External User Manual_v8.5 Pagina 60 di 77 In order to delete the whole request, the User needs to click on “ELIMINA RICHIESTA” button; a pop-up will appear asking for confirmation before performing the operation; when the User presses the “SI” button, the request will be deleted and a message will display the result of deletion. After the participation deadline for that specific process all requests in the status of “Bozza” will automatically expire changing status to “Scaduta”. The "DOWNLOAD" buttons allow downloading the tables described above in a PDF file. The " DOWNLOAD ZIP " button allow downloading the tables described above in a PDF file and the PDF files attached by the User. After the participation deadline, requests will be no longer visible from the Shippers in this page. Results Published From the Home Page, following the path: Home > Processi di Conferimento > Stoccaggio Strategico > Conguaglio > Esito Pubblicato the User will access a page that shows the final assignment result of the “Conguaglio Stoccaggio Strategico” process (vedi Figura AA). Each shipper can see only his request. Data will be available on this page after that Stogit closes the “Conferimento” step. The default sorting is by “Fonte/Concessione”. Sorting by “Stato Richiesta” and “Fonte/Concessione” is also available. The default sorting criteria is by “Mese” and “Fonte/Concessione”: Other available criteria are: “Stato Richiesta”, “Mese” and “Fonte/Concessione”. If there isn’t any Request, the message: “Nessuna Richiesta da visualizzare” will be displayed. The "DOWNLOAD" buttons allow downloading the data described above in two ways: PDF files and Excel files. U716 - PCS3 - External User Manual_v8.5 Pagina 61 di 77 Figura AA: Results Published U716 - PCS3 - External User Manual_v8.5 Pagina 62 di 77 REPORTING SBU Historic Report From the Home Page, the User can follow the path: Home > Reportistica > Report Storico SBU and the system directs the User (Delegate) to the web page of SBU Historic Report (see Figure 35). The SBU Historic Report extracts, according to the parameters selected as input, the history of every request that has at least one of capacity validity within a specified period (Periodo di osservazione da/a). Figure 35: Input page of the SBU Historic Report The mandatory input parameters are: - Periodo di osservazione da (session’s validity start date), selected by calendar functionality - Periodo di osservazione a (session’s validity end date), selected by calendar functionality Other optional input parameters, are: - Tipo richiesta (Type of request) selectable between “Richiesta di Acquisto” (Purchasing Requisition) and “Offerta di Vendita” (Selling Quotation); - Tipo prestazione richiesta (Type of required service), selectable between “Spazio” (Space), “Capacità di Erogazione” (Ejection Capacity), “Capacità di Iniezione” (Injection Capacity); - Tipo capacità assegnata (Type of assigned capacity), selectable between “Spazio” (Space), “Capacità di erogazione continua” (Continuous Ejection Capacity) , “Capacità di erogazione U716 - PCS3 - External User Manual_v8.5 Pagina 63 di 77 interrompibile” (Interruptible Ejection Capacity), “Capacità di iniezione continua” (Continuous Injection Capacity), “Capacità di iniezione interrompibile” (Interruptible Injection capacity); - Stato Richiesta (Status of Request), selectable between “Non Valida” (Not Valid), “Assegnata” (Assigned), “Parzialmente assegnata” (Partially Assigned), “Non Assegnata” (Not Assigned), “Scaduta” (Expired), “Eliminata” (Deleted the entire request), “Cancellata” (Deleted a single row); The Shipper’s field will be populated with the Name of the belonging Shipper. “Seleziona Tutti” button allows moving all elements right to left; “Rimuovi Tutti” button allows moving elements left to right. button, allows you to move right list’s selected item into left list; button, moves the left list’s selected items into right list. After the click on “ESEGUI” button the User is directed to the output page of the Report (see Figure 36), which will display all the SBU’s requests, matching the selection criteria set in the input page. Figure 36: Output page of the SBU Historic Report U716 - PCS3 - External User Manual_v8.5 Pagina 64 di 77 Above the table there are the selection parameters set in the input page. Clicking on "+" in each of the sections “Richiesta” (Request), “Processo” (Process), “Dati richiesta/ assegnazione” (Request/Assigned Data), the User can see more columns in that section; clicking on “-“ , the User can hide some columns in a section. Clicking on button next to each row, the uesr can see the details of the changes made on the single request; “Visualizza Dettagli” (Display details) and “Nascondi Dettagli” (Hide details) buttons allows the User to display and hide the changes made to all requests displayed in the page, respectively. “Download Report” button allows the User to download an Excel file containing all the data displayed on the page: in the sheet "Sintesi" will be downloaded all the requests without the history of changes , in the sheet "Details" will be downloaded also the history of all changes. Sorting feature is available on the underlined fields. “Indietro” button allows the User to return back to the input page with the input parameters that have been set before. Historic Report of Processes From the Home Page, the User can follow the path: Home > Reportistica > Report Storico Processi, the system directs the User (Delegate) to the web page of Historic Report of Processes (see Figure 37). The Historical Report SBU extracts, according to the parameters selected as input, the history of all requests that have at least one of capacity validity within a specified period (Periodo di osservazione da/a). The mandatory input parameters are: - Periodo di osservazione da (Observation period from), selected by calendar functionality - Periodo di osservazione a (Observation period to), selected by calendar functionality - Thermal year, select by calendar functionality, starting from 2011/2012 Other input parameters that are selectable by Shipper are: - Tipo di Servizio (Type of Service): selectable from a list; - Tipo di Contratto (Type of Contract): selectable from a list; - Tipo di Processo (Type of Process): selectable from a list; • Request number, imputable in a dedicated space The Shipper’s field will be populated with the Name of the belonging Shipper “Seleziona Tutti” button allows moving all elements right to left; “Rimuovi Tutti” button allows moving elements left to right. button, allows you to move right list’s selected item into left list; button, moves the left list’s selected items into right list. U716 - PCS3 - External User Manual_v8.5 Pagina 65 di 77 Figure 37: Input page of Historic Report of Processes After the click on “ESEGUI” button the User is directed to the output page of the Report (see Figure 38), which will display all the Takeover’s requests, matching the selection criteria set in the input page. Figure 38: Output page of historic report of processes Above the table there are the selection parameters set in the input page. U716 - PCS3 - External User Manual_v8.5 Pagina 66 di 77 Clicking on "+" in each of the sections “Richiesta” (Request), “Processo” (Process), “Dati richiesta/ assegnazione” (Request/Assigned Data), the User can see more information in that section; clicking on “-“ , the User can hide some information in a section. Clicking on button next to each row, the User can see the details of the changes made on the single request; “Visualizza Dettagli” (Display details) and “Nascondi Dettagli” (Hide details) buttons allows the User to display and hide the changes made to all requests displayed in the page, respectively. “Download Report” button allows the User to download an Excel file containing all the data displayed on the page: in the sheet "Sintesi" will be downloaded all the requests without the history of changes , in the sheet "Details" will be downloaded also the history of all changes. Sorting feature is available on the underlined fields. “Indietro” button allows the User to return back to the input page with the input parameters that have been set before. Report of Contractual Obligations From the Home Page, the User can follow the path: Home > Reportistica > Report Impegni contrattuali, the system directs the User (Delegate) to the web page of Report of Contractual obligations (see Figure 39). The Report of contractual obligations extracts, according to the parameters selected as input, all the requests with at least one validity day of the capacity within the specified period (Periodo di Osservazione), and which generated contracts within a specific deadline (Data di Sottoscrizione entro). The report extract only requests, entry’s period of which have been concluded; for the entered request in a given month, the report will be available only from the first day of next month. The mandatory input parameters are: - Data di Sottoscrizione entro (Subscription date), selected by calendar functionality - Periodo di osservazione da (Observation period from), selected by calendar functionality - Periodo di osservazione (Observation period to), selected by calendar functionality - Anno Termico (Thermal year), selected from the list to the right, starting from 2011/2012 Other optional input parameters are: - Tipo Contratto (Type of Contract): selectable from a list; - Codice Contratto Commerciale (Commercial contract code): selectable only between contract which belong to Shipper of the User; - Tipo Servizio (Type of Service): selectable from a list; - Tipo Processo (Type of Process): selectable from a list. The Shipper’s field will be populated with the Name of the belonging Shipper. U716 - PCS3 - External User Manual_v8.5 Pagina 67 di 77 Figure 39: Input page of Report of contractual obligation “Seleziona Tutti” button allows moving all elements right to left; “Rimuovi Tutti” button allows moving elements left to right. button, allows you to move right list’s selected item into left list; button, moves the left list’s selected items into right list. After the click on “ESEGUI” button the User is directed to the output page of the Report (see Figure 40), which will display all the Takeover’s requests, matching the selection criteria set in the input page. Above the table there are the selection parameters set in the input page. The table displays all possible information; clicking on "-" in the section “Anagrafica” (Master data), the User can hide some information in that section. “Download Report” button allows the User to download an Excel file containing all the data displayed on the page. Sorting feature is available on the underlined fields. “Indietro” button allows the User to return back to the input page with the input parameters that have been set before. U716 - PCS3 - External User Manual_v8.5 Pagina 68 di 77 Figure 40: Output page of Report of contractual obligation U716 - PCS3 - External User Manual_v8.5 Pagina 69 di 77 USER MANAGEMENT New User Request From the Home Page, the User can follow the path: Home > Gestione Anagrafica > Nuova Anagrafica, the system directs the User (Delegate) to the web page where he can enter the request for authorization of a new User to the STOGIT Capacity Portal (see Figure 41). Figure 41: Request for authorization to STOGIT Capacity Portal Request for authorization of Shipper’s Delegate must be necessarily inserted by STOGIT. Request for authorization of Users with role “Utente – Operatore”, “Utente – Fatturazione” or “Utente – Operatore + Fatturazione” can be inserted by the Delegate, who can view fields “SHIPPER” and “PARTITA IVA” pre-filled with the name of Shipper, on whose behalf he is authorized to operate on the Portal, and Shipper’s VAT registration number, respectively. Furthermore, Solicitor has to fill in the required fields: • COGNOME (Surname) • NOME (Name) • DATA DI NASCITA (date of birth), selectable by calendar. • E-MAIL • RUOLO (Role): one between Utente – Operatore (User - Operator), Utente – Fatturazione (User Invoicing) and Utente – Operatore + Fatturazione (User – Operator + Invoicing). U716 - PCS3 - External User Manual_v8.5 Pagina 70 di 77 The User can also specify the following optional fields: • TELEFONO (Phone number) • FAX Clicking on “ESEGUI” button, the Portal sends the request for authorization for the new User to the relevant office. At the end of the process, the User receives an email where he is notified of successful authorization on the Portal. If he is a new User, the login credentials are communicated. Authorizations Report From the Home Page, the User can follow the path: Home > Gestione Anagrafica > Report Abilitazioni, the system directs the Delegate to the input web page of the Authorizations Report (see Figure 42). After selecting the input parameters, the report extracts all STOGIT Capacity Portal’s authorized Users with their role. Figure 42: Input web page of Authorizations Report Into the input web page, the following selection parameters can be set: • UTENZA (User) • RUOLO (Role): selectable between “Utente – Operatore”, “Utente – Fatturazione”, “Utente – Operatore + Fatturazione” and “Utente - Rappresentante legale”. SHIPPER’s field is populated with the the name of the Shipper, on whose behalf he is authorized to operate on the Portal. “Seleziona Tutti” button allows moving all the right list’s items in the left list; “Rimuovi Tutti” button allows moving all the left list’s items in the right list. U716 - PCS3 - External User Manual_v8.5 Pagina 71 di 77 button, allows you to move right list’s selected item in the left list; button, moves the left list’s selected items in the right list. Clicking “ESEGUI” button, the User is directed to the output page of the Report (see Figure 43), which will display all the STOGIT Capacity Portal’s authorized Users, matching the selection criteria set in the input page. Above the table, there are the selection parameters set in the input page. Figure 43: Output web page of the Authorization Report “Download Report” button, allows to download a file in Excel with all the data displayed on the page. Sorting feature is available on the underlined fields. “Indietro” button allows the User to return back to the input page with the input parameters previously set. U716 - PCS3 - External User Manual_v8.5 Pagina 72 di 77 Download Client Data From the Home Page, the User can follow the path: Home > Gestione Anagrafica > Download Anagrafica Cliente, the User would download an Excel file with the ID and the business name of the Shippers authorized to access the Portal. The Excel file will contain two columns: • “Codice Cliente” will contain Shipper’s ID; • “Ragione Sociale Cliente” will contain Shipper’s business name. U716 - PCS3 - External User Manual_v8.5 Pagina 73 di 77 INVOICES CONSULTING Notification From the Home Page, the User can follow the path: Home > Consultazione Fatture > Notifica. The system directs the User to the web page of the notification of the issued invoices (see Figure 44). Figure 44: Notification In this page there is a table in which the User can see the data of every notified invoice that it has not been viewed yet. The table displays both the data of the invoices and an icon that lets the user download it in a .pdf file. On the underlined columns the sorting functionality will be available. The "DOWNLOAD" button allows downloading the table in a .xls (Excel) file. Above the table, in the box, may be displayed a possible message from Stogit. If there are no messages to display, the box will not be present on the page. U716 - PCS3 - External User Manual_v8.5 Pagina 74 di 77 Report From the Home Page, the User can follow the path: Home > Consultazione Fatture > Archivio, The system directs the User to the web page of the report of the issued invoices (see Figure 45). Figure 45: Report The Report extracts, according to the parameters selected as input, the data of issued invoices of the Shipper that they have been viewed at least once by the client in “Notifica” page. The optional input parameters are: - Numero Fattura (Invoice ID), selected by a free imputation drop-down menu; - Tipo Fattura (Invoice type), selected by a free imputation drop-down menu; - Data Emissione da (Issue date from), selected by calendar functionality; - Data Emissione a (Issue date to), selected by calendar functionality; - Competenza (Accounting period) selectable by a free imputation field in which the User will insert the year and eventually the month of the accounting period. The button “CANCELLA PARAMETRI” lets the user cancel the values entered in the parameters. U716 - PCS3 - External User Manual_v8.5 Pagina 75 di 77 After the click on “CERCA” button, a table containing the data of the extracted invoices will be displayed. The last column contains an icon that lets the user download the related invoice in a .pdf file. On the underlined columns the sorting functionality will be available. The "DOWNLOAD" button allows downloading the table in a .xls (Excel) file, taking into account any filters set in page. The "DOWNLOAD MASSIVO" button allows downloading every extracted invoice in a .zip file, taking into account any filters set in page. The invoices will be displayed in Report Page from the issue date for five years; after that date they will be deleted. Mailing List Administration From the Home Page, the User can follow the path: Home > Consultazione Fatture > Gestione Mailing List, The system directs the User to the web page for the administration of the mailing list (see Figure 46). In this page there is a table in which the User can see the data of every mail address related to the Shipper; only the User with role “Rappresentante Legale” will be able to edit the data in the page, while the Users with role “Fatturazione” or “Operatore + Fatturazione” will be able to view the data, without editing it. Figure 46: Mailing List Administration U716 - PCS3 - External User Manual_v8.5 Pagina 76 di 77 In the table will be displayed two kinds of mail address: the default ones, sent by SAP and no editable, and the manually inserted ones, which will be editable and removable. After the click on “AGGIUNGI” button, a popup will appear and the User will be able to enter an email address and specify related name and surname. After pressing “INSERISCI” button, every field of the table will be filled. In order to edit a row, the User needs to click on button closed to the row. In order to delete a row the User needs to click on the related button: the row will no longer be visible in the page; the system will actually delete it just after the request saving. On the underlined columns the sorting functionality will be available. In order to save the new entries and/or the changes, the User needs to click on “SALVA” button; a pop-up will appear and the User will be asked for confirmation before performing the operation; when the User clicks on “SI” button, a popup will appear in which the User has to insert his kind of guarantee. Clicking on “OK” button, the request will be saved. In the end of this operation a message will display the result of the saving action. The "DOWNLOAD" button allows downloading the table in a .xls (Excel) file. U716 - PCS3 - External User Manual_v8.5 Pagina 77 di 77