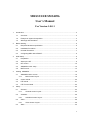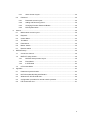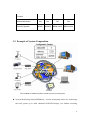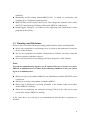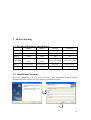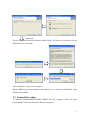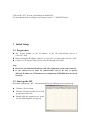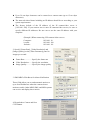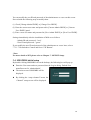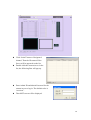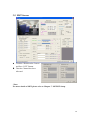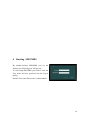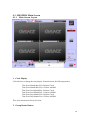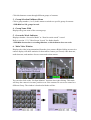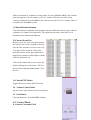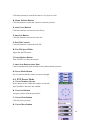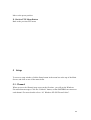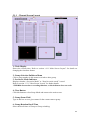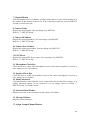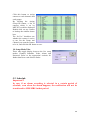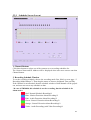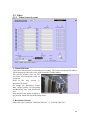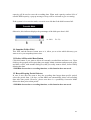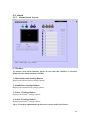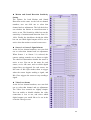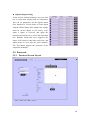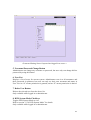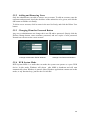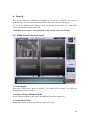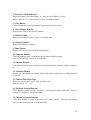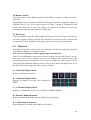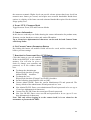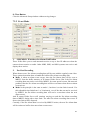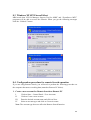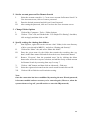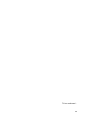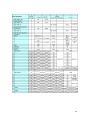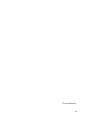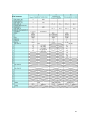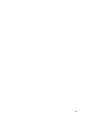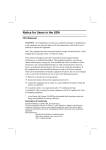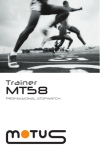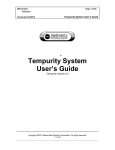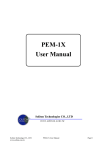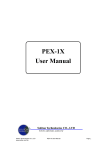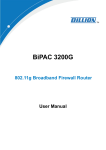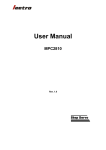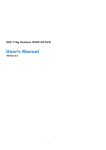Download MRS32/18/8/SMS4096 User's Manual
Transcript
MRS32/18/8/SMS4096 User’s Manual For Version 1.0.0.1 1 2 3 4 Introduction ............................................................................................................................ 3 1.1 Overview..................................................................................................................... 3 1.2 Example of System Composition ............................................................................... 4 1.3 Warnings and Disclaimer ........................................................................................... 5 Before Starting....................................................................................................................... 6 2.1 Required Hardware specification ............................................................................... 6 2.2 Installation Procedure................................................................................................. 6 2.3 Uninstall Procedure .................................................................................................... 7 2.4 Configuring MRS with IST/MST ................................................................................. 8 Initial Setup ............................................................................................................................ 9 3.1 Preparation ................................................................................................................. 9 3.2 Start up the IST .......................................................................................................... 9 3.3 IST Screen................................................................................................................ 10 3.4 SMS/MRS initial setup ............................................................................................ 12 3.5 MST Screen.............................................................................................................. 14 Starting SMS/MRS.............................................................................................................. 15 4.1 SMS/MRS Main Screen.......................................................................................... 16 4.1.1 5 Main Screen Layout ...................................................................................... 16 4.2 Control Mode ........................................................................................................... 20 4.3 PTZ Mode ................................................................................................................ 21 4.4 PTZ Preset Mode.................................................................................................... 22 Setup.................................................................................................................................... 23 5.1 Channel .................................................................................................................... 23 5.1.1 5.2 Schedule................................................................................................................... 26 5.2.1 5.3 Schedule Screen Layout............................................................................... 27 Video ........................................................................................................................ 29 5.3.1 5.4 Channel Screen Layout ................................................................................ 24 Video Screen Layout..................................................................................... 29 Alarm ........................................................................................................................ 32 1 5.4.1 5.5 6 7 Password.................................................................................................................. 35 5.5.1 Password Screen Layout .............................................................................. 35 5.5.2 Adding and Removing Users ........................................................................ 38 5.5.3 Changing ID and/or Password Button .......................................................... 38 5.5.4 DVR System Mode ....................................................................................... 38 Search.................................................................................................................................. 39 6.1 Multi-Search Screen Layout ..................................................................................... 39 6.2 Playback ................................................................................................................... 42 6.3 Control Menu ............................................................................................................ 43 6.4 Tool Menu................................................................................................................. 43 6.5 Filter Menus.............................................................................................................. 45 6.6 Motion Search .......................................................................................................... 45 6.7 Remote Search ........................................................................................................ 47 MST/IST Setup .................................................................................................................... 48 7.1 Connect to Camera .................................................................................................. 48 7.2 MST/IST Setup Screen............................................................................................ 49 7.3 8 Alarm Screen Layout .................................................................................... 32 7.2.1 MST/IST Setup Screen Layout ..................................................................... 49 7.2.2 Event Mode ................................................................................................... 51 7.2.3 In PTZ Mode ................................................................................................. 52 In Firmware Mode .................................................................................................... 53 Appendix.............................................................................................................................. 54 8.1 Parameter Synchronization ...................................................................................... 54 8.2 NAT Information/Working with Routers.................................................................... 54 8.3 Windows XP SP2 Firewall Alert ............................................................................... 55 8.4 Configuration procedure for remote Search operation............................................. 55 8.5 PTZ Connection List................................................................................................. 57 2 1 Introduction 1.1 Overview This Monitoring & Recording Station (MRS) and System Monitoring Station (SMS) software is for real-time monitoring of multiple GANZ IP cameras/servers. Functions include: z Simultaneous recording of 32(MRS32), 18(MRS18) or 8(MRS8) channels of audio and video, with motion, audio, sensor and video-loss detection capability. z Up to 16(MRS32/SMS4096), 9(MRS18), or 4(MRS8) channels of simultaneous monitoring of video and/or audio, while recording. (SMS4096 does not have recording function) z Up to 16(MRS32), 9(MRS18), or 4(MRS8) channels of simultaneous playback, while recording z SMS4096, MRS32 can access to the other MRS32, MRS18, MRS8 PC in the network, and remotely play back the recording data. MRS18 can access to the other MRS18, MRS8 PC in the network, and remotely play back the recording data. MRS8 can access to the other MRS8 PC in the network, and play back the recording data. z Event log Search, fast motion detection Search, Remote Search z Support for external digital input and output signals. z Easy configuration of the cameras in LAN or WAN Display Format Number of Group MRS8 MRS18 MRS32 SMS4096 1,4 1,4,9 1,4,9,16 1,4,9,16 2 2 2 256 8 18 32 NO Yes Yes Yes Yes Max. Recording Channels Alarm Notification 3 Function Bidirectional Audio Yes Remote Playback MRS8 Yes Yes MRS8/18 MRS8/18/32 Yes MRS8/18/32 1.2 Example of System Composition This scalable surveillance system is made up of four primary parts: z System Monitoring Station(SMS4096): A main monitoring station for monitoring the total system up to 4096 channels(16CH×256Groups), but without recording 4 capability. z Monitoring and Recording Station(MRS32/18/8): A station for monitoring and recording up to 32 channels simultaneously. z MPEG-4 Network IP Camera/Video Server: Units designed to transmit video, audio, and PTZ Control data over Ethernet cables with MPEG-4 compression. z Install Support Tool(IST): An offline tool for supporting easy installation for other programs in the system. 1.3 Warnings and Disclaimer Please be sure to read the following warnings and disclaimers before installing MS4. z We are not responsible for any damage (loss of profits or data and others) caused by the use of this software. z We are not responsible for troubles, malfunctions or failures caused by using this software together with other software. z We are not responsible for any damage caused by illegal use of this software. Note: You can not simultaneously log in to one IP camera/video server from two or more MRS32s as administrators. If either of the following conditions is met, you cannot log in as an administrator: z When you log in from another MRS32 as an Administrator and the MST/IST screen is displayed. z When you are using a microphone on another MRS32. z When video is displayed by pressing [Channel] in the channel setup screen while another MRS32 is running. z When you are modifying the setting by pressing [Video] in the video server setup screen while another MRS32 is running. In the cases above, you can log in as an administrator after the above operations are finished. 5 2 Before Starting 2.1 Required Hardware specification MRS8 MRS18 MRS32 SMS4096 OS WindowsXP SP2 WindowsXP SP2 WindowsXP SP2 WindowsXP SP2 CPU Pentium4 1.9GHz Pentium4 1.9GHz Pentium4 3GHz Pentium4 3GHz 768MB 768MB 1GB 1GB Geforce4 440 Geforce 6600 128MB 128MB Geforce 6600 256MB Geforce 6600 128MB U-ATA 100/133 U-ATA 100/133 S-ATA 150 UltraATA 100/133 SXGA SXGA SXGA SXGA Memory Video Card HDD Resolution * Specify 16 bit color for the color mode display. 2.2 Installation Procedure Insert the installation CD into your CD drive. The installation program should automatically start. Follow the steps shown to install the program. 6 Next Page You need to install Microsoft Windows Media Video 9 VCM codec to be able to convert MPEG4 data to AVI format. After installation, reboot your computer. Run the MRS program by clicking on the desktop icon, or from the GANZ folder in the Windows Start Menu. 2.3 Uninstall Procedure To uninstall SMS4096/MRS32/MRS18/MRS8 from the computer, follow the steps belowStartÆControl PanelÆ Add or Remove Programs. 7 Select “SMS4096/MRS32/MRS18/MRS8” and click the Next Page “Remove” button. Select “Remove”. 2.4 Configuring MRS with IST/MST IST is software that helps you to configure each camera for SMS/MRS. 8 Click on the “IST” icon on your Desktop to launch IST. For more details how to configure each camera refer to “7. MST/IST Setup”. 3 Initial Setup 3.1 Preparation z The factory default of the IP address of the IP camera/Video Server is [192.168.1.100]. z Please change the IP address of the PC to 192.168.1.xxx (other than 192.168.1.100). z Connect 1 x IP camera/Video Server to the PC through LAN cable. Note: z Do not use the identical IP address with other equipment on the same network. z If you connect two or more IP cameras/video servers, be sure to specify different IP addresses. If IP addresses are duplicated, SMS/MRS does not work correctly. 3.2 Start up the IST By double-clicking the “IST” icon on the desktop, the following screen will pop up. z z z Click the “Scan” button. Then the IP camera/Video Server will be appeared on the list. Double-click the camera/server in the list, the following Box will pop up. 9 z z Enter Admin ID and Admin Password for the camera/server to log in. The default value is “root/root”. Then IST screen will be displayed. 3.3 IST Screen 1. Enter a camera name in [Camera Name] and an IP address in [IP] on the [Network/CCIF] panel. Enter a gateway address in [Gateway] and a subnet mask to [Subnet Mask] if necessary. 10 z Up to 30 one-byte characters can be entered as a camera name (up to 15 two-byte characters). z The network related items including an IP address should be set according to your system requirements. z The factory default of the IP address of the IP camera/video server is [192.168.1.100]. If you connect two or more IP cameras/video servers, be sure to specify different IP addresses. Be sure not to use the same IP address with your computer. (Example) When connecting 2 IP cameras/video servers Computer : 192.168.1.10 1st unit : 192.168.1.100 2nd unit : 192.168.1.101 2. Specify [Frame Rate], [Video Resolution] and [Image Quality] on the [Video Parameter] panel in images per second. z z z Frame Rate................ Specify the frame rate Video Resolution........Specify the resolution Image Quality ............Specify the image quality 3. SMS/MRS’s IP Address for Alarm Notification These fields allow you to send automatic notices to up to four IP addresses when the cameras detect motion or audio. Other MRS, SMS, and MS4 systems can receive and display these notices. 4. Download to Camera and Save CCIF Button 11 You can modify the user ID and password of the administrator or a user on this screen. Proceed with the following steps to modify them. (1) Check [Change Admin ID/PW] or [Change User ID/PW]. (2) Enter the current user name and password in [Current Admin ID/PW] or [Current User ID/PW] panel. (3) Enter a new user name and password in [New Admin ID/PW] or [New User ID/PW]. Settings immediately after the installation of MS4 are as follows: *Admin ID and password : "root" *User ID and password : "guest" If you modify the user ID and password of the administrator or a user later, refer to "7.2.1-7. Download to Camera and Save CCIF Button". *Note: For more details of IST, please refer to Chapter 7. MST/IST Setup. 3.4 SMS/MRS initial setup By double-clicking SMS/MRS icon on the desktop, the following box will pop up. z Enter the User name and user password into the Log-in dialog. Default User name/Password is “admin/admin”. z The main screen of SMS/MRS will be displayed. z By clicking the “setup→channel” menu, the “Channel” setup screen will be displayed. 12 z z z z Click “Initial” button of designated channel. Then the IP camera/Video Server will be appeared on the list. Double-click the camera/server in the list, the following Box will pop up. Enter Admin ID and Admin Password for the camera/server to log in. The default value is “root/root”. Then MST screen will be displayed. 13 3.5 MST Screen z Click the “Download to Camera and Save CCIF” Button. z Then the Channel has been allocated. *Note: For more details of MST, please refer to Chapter 7. MST/IST Setup. 14 4 Starting SMS/MRS By double-clicking SMS/MRS icon on the desktop, the following box will pop up. To start using SMS/MRS you need to enter the User name and user password into the Log-in dialog. Default User name/Password is “admin/admin”. 15 4.1 SMS/MRS Main Screen 4.1.1 Main Screen Layout 1. Clock Display Click this box to change the time display format between the following modes: Time Zone Month/Day/Year 24-Hour Clock Time Zone Month/Day/Year 12-Hour AM/PM Time Zone Year/Month/Day 24-Hour Clock Time Zone Year/Month Day 12-Hour AM/PM Time Zone Day/Month/Year 24-Hour Clock Time Zone Day/Month/Year 12-Hour AM/PM This clock information divert OS clock. 2. Group Rotate Button 16 Click this button to rotate through different groups of cameras. 3. Group Selection Pulldown Menu Click a group number (1 or 2) in this menu to switch to a specific group of cameras. *SMS4096 has 256 groups in total. 4. Group Name Field Displays the given name of the current group. 5. Overwrite Mode Indicator Displays whether “Overwrite Mode” or “Non Overwrite mode” is used. Refer to section “5.3.1 Video Screen Layout” for further details. *SMS4096 does not have recording function, so this indicator does not work. 6. Main Video Window Displays the video being transmitted from the given camera. Right clicking on an active camera display will show statistics for that camera: frames per second, video data rate, audio data rate, and number of users connected to that camera. You can also click on the “Set Spot Monitor” function after right clicking. This mode will keep the camera in its same position even if the cameras on-screen are rotated to a different Group. The window is bordered with the red line. 17 Double-click on the screen to view the selected channel in real size. Double-clicking one more time will enlarge it to the full screen. To return to the normal view, double-click on the screen again. 7. Camera Taskbar A. Schedule Recording Indicator Displays the schedule recording type. Refer to “5.2.1 Schedule Screen Layout” for Schedule Setting. *In case of SMS4096, this part displays the type of alarm notice schedule. B. Connect Button Click this button to connect or disconnect from the camera. Camera can NOT be disconnected if it is in the schedule recording mode. C. Snapshot Button Click this button to take a snapshot of the current image in JPEG format. * Saving Snapshots When you click on the Snapshot icon on a camera’s toolbar, it loads up a copy of the image, and gives you an option to save it. To save this snapshot intothe directory specified under Snapshot Folder, click the “Save” button. Otherwise, click the “Close” button to close the window without saving. Refer to “5.3 Video” for the details of setup the snapshot folder. The saved image will include the timestamp, 18 group number, channel number, and camera name, as shown. Depending on the video resolution, QVGA (320x240) or HVGA (640x240), the size of a picture will differ. D. Camera Name Displays the name of the given camera. This is a read-only field. By placing the cursor on the Camera Name, tool tip box would be popped up and display all the charactors of the Camera Name. E. Record Button Displays the recording status of the camera. The three letters, M, N, and A stand for Manual Recording, Normal Recording by Schedule and Alarm recording by Schedule, respectedly. *SMS4096 does not have recording function, so this button does not work. F. Microphone Button Click this button to enable audio from the local microphone to the remote speakers. G. Speaker Button Click this button to enable audio from the remote microphone to the local speakers. H. I/O Signal Buttons Displays the status of the input/output signal lines. The upper 2 buttons are input and the lower 3 buttons are output. The outputs can be manually set high/low by clicking on them. 8. 4-/9-/16-Channel Tabs These tabs toggle display between showing 4 cameras, 9 cameras, and 16 cameras on the screen at once. SMS4096/MRS32 can select all of these displays, MRS18 can select all but 16, and MRS8 can only select 4. 9. Channel Rotate Time Slider Control This control sets the dwell time of the Channel Rotation, to activate it, press Automation Rotation buttons. 10. Automatic Rotation Button Click this button to toggle automatic rotation through cameras within the selected group, 19 while in 4-channel or 9-channel viewing modes. For the SMS4096/MRS32, the cameras rotate through in a 4-4-4-4 rotation, or in a 9-7 rotation. This does not effect when viewing 16 channels. For the MRS18, the cameras can only do a 4-4-1 rotation. There is no rotation for the MRS8 system. 11. Manual Rotation Button Click this button to manually rotate through cameras within the selected group, while in 4-channel or 9-channel viewing modes. The operation procedure is the same as it is described in the Automation Rotation. 12. Current Event List Displays up to last 100 events generated by the system. If an event is rapidly occurring, only the first occurance of each event every 5 seconds will be reported. Click on the maximize button on the upper right side to magnify the window to full-height or shrink it back to minimum size. Click on the column title to sort events. By double clicking one of the items, 1CH Live Screen will be displayed.(Maximum 5 Live Screen) 13. Control/PTZ Modes Toggles between Control and PTZ modes. 14. Volume Control Slider Sets the volue of the audio for the local speakers. 15. Exit Button Click this button to close SMS/MRS software. 4.2 Control Mode A. Current Username Field 20 Displays the currently logged-in username. This is a read-only field. B. Log Out/Log In Button To change a user, log out and log in as a different user. When logging in, SMS/MRS will ask for a username and password before allowing access. Nobody can control SMS/MRS software until the administrator or registered user logs in. C. All Microphone Button By clicking the All Mic button, user can turn on all the microphone of current 16 channels concurrently. In the case that All Mic is occupied by the other user(s), a warning message will appear when user clicks this button. In the case that some channels has already been occupied by the other user(s), the rest channels' Mic also will be turned on after user click the All Mic Button. D. Current Bandwidth Graph Displays the cumulative bandwidth of transmitted video and audio form the all cameras to the SMS/MRS. 4.3 PTZ Mode PTZ mode refers to remotely control the PTZ Camera through TCP/IP network. *Note Depending on the PTZ Camera, available functions are different. Functions that are not available will be grayed out. A. Zoom Controls Click these buttons to control the camera zoom in or out. B. Focus Controls Click these buttons to control the camera focus far or near. C. Iris Controls 21 Click these buttons to control the camera’s iris open or close. D. Home Position Button Click this button to return the camera to its home position. E. Auto Focus Button Click this button to activate the Auto Focus. F. Auto Iris Button Click this button to activate the Auto Iris. G. Pan/Tilt Controls Click this button to control the Pan/Tilt. H. Pan Tilt Speed Slider Adjust the Pan/Tilt speed I. Power/Reboot Button Turn ON/OFF or reboot the camera. J. Auto-Scan Button (Auto-Pan) Camera automatically pans and tilts to the predetermined positions K. Preset Mode Button Set of positions that the camera can move through. 4.4 PTZ Preset Mode A. Preset Number Selector Select the preset No. When the number is selected, Set/Clear/Move functions are enabled. B. Preset Set Button Assign a position with the present No. C. Preset Clear Button Clear the preset position D. Preset Move Button 22 Move to the preset position E. Back to PTZ Menu Button Back to the previous PTZ menu 5 Setup To access a setup window, click the Setup button in the menu bar at the top of the Main Screen, and click on one of the menu items. 5.1 Channel When access to the Channel setup screen at the first time, you will get the Windows Firewall alarm messages. Click the “Unblock” button, so that SMS/MRS can connect to each channel. For more details refer to “8.3 Windows XP SP2 Firewall Alert”. 23 5.1.1 Channel Screen Layout 1. Clock Display Shows the current time. Refer to section “4.1.1 Main Screen Layout” for details on changing the time/date format. 2. Group Selection Pulldown Menu Click a group number in this menu to switch to other group. 3. Overwrite Mode Indicator Displays whether “Overwrite Mode” or “Non Overwrite mode” is used. Refer to section “5.3.1 Video Screen Layout” for further details. *SMS4096 does not have recording function, so this indicator does not work. 4. Close Button Click this button to close Setup Mode and return to the main screen. 5. Group Name Field Type in this box to set a given name for the current camera group. 6. Group Rotation Dwell Time Select the dwell time of Group to Group switching. 24 7. Channel Button Click this button to select a channel, and the current camera’s video will be displayed in the window at the bottom of the screen. If the connection could not succeed within 25 seconds, it will be time out. 8. Camera Name Display the camera name. You can change it by MST/IST. Refer to “7. MST/IST Setup”. 9. Camera IP Address Display the camera IP address. You can change it by MST/IST. Refer to “7. MST/IST Setup”. 10. Camera Port Number Display the camera port number. You can change it by MST/IST. Refer to “7. MST/IST Setup”. 11. PTZ Driver Display the camera PTZ driver name. You can change it by MST/IST. Refer to “7. MST/IST Setup”. 12. Microphone Check Box Check this box to enable local microphone access to the camera speakers. User has to have authrity to use a microphone. 13. Speaker Check Box Check this box to enable local speaker access to the camera microphone. User has to have authrity to use speakers. 14. Initial/Advanced Click this button to either initialize a new camera(if the line for that slot is empty) or to modify advanced settings for the camera(if it is not empty). Refer to section “7. MST/IST Setup” for further details. 15. Selected Video Window Displays the video of the currently selected camera, if available. 16. Message Window Displays system messages. 17. Assign Groups/Channel Button 25 Click this button to assign cameras to each channels and each groups. By clicking the Assign Group/CH button, a list of cameras which is set by MST/IST would be displayed. Double-click on any camera to load up the window shown here. The “In Use” checkbox sets whether the camera is active or not. Set the Group and Channel you want the camera to be in, and click the OK button to save. 18. Setup Mode Tabs These tabs toggle display between the five setup modes: Channel, Schedule, Video, Alarm, and Password. Refer to the appropriate sections for further details on each of these modes. 5.2 Schedule Important!!! In case if no alarm recording is selected in a certain period of schedule, even when the alarm happens, the notification will not be transferred to SMS/MRS in that period. 26 5.2.1 Schedule Screen Layout 1. Channel Buttons Click these buttons to select one of the cameras to set recording schedules for. The Camera Name and IP Address will be displayed when user move mouse onto that Channel button. 2. Recording Schedule Timebar To set the recording schedule, choose the recording mode first, (Refer to next page “3. Recording Mode Buttons”). Then drag the mouse to choose designated Time and Day. If the Channel is not allocated, then the schedule window of that channel will be grayed out, and user can not set any schedule on that. *In case of SMS4096, this schedule is not for recording, but the schedule is for alarm notice. Red : Normal Schedule Recording*1 Blue : Motion Detection Alarm Recording*2 Pink : Audio Detection Alarm Recording*2 Green : Sensor1 Detection Alarm Recording*2 Orange : Sensor2 Detection Alarm Recording*2 Violet : Audio Recording (with Video Recording)*1 27 *1: Not available for SMS4096. *2: For SMS4096, these are not alarm recording, but alarm notification. 3. Recording Mode Buttons Click these buttons to select the recording modes. The explanation of six modes are: z z z z z z Normal: Scheduled Recording.*1 Motion: Motion Detection Alarm Recording*2 Sound: Sound Detection Alarm Recording*2 Sensor1: Sensor 1 Alarm Recording*2 Sensor2: Sensor 2 Alarm Recording*2 Audio Rec: Audio Recording (with Video Recording) *1 *1: Not available for SMS4096. *2: For SMS4096, these are not alarm recording, but alarm notification. To cancel the selection, click the button again. To clear the recording schedule, cancel the selection of all those buttons, then drag the mouse to choose designated Time and Day. 4. Re-booting This function allows you to set the schedule of automatic OS rebooting. Select the day of the week or everyday from the check boxes, then select a time. If no days are selected, automatic rebooting is disabled. 28 5.3 Video 5.3.1 Video Screen Layout 1. Channel Buttons Click one of these buttons to select the given camera. The Camera Name and IP Address will be displayed when user move mouse onto the Channel button. The preview window pops up. The size of the screen depends on the set resolution. Refer to the next section “2. Resolution Selector” To change the Resolution, Frame Rate, Image Quality, Pre-Recording and Buffering time, click this button first. Drag and drop the popup window to the position which may not hide setting items. 2. Resolution Selector Select the video resolution ”640×240 (HVGA) ” or ”320×240 (HVGA) ”. 29 3. Frame Rate Slider Choose designated Frame Rate. Higher frame rate require higher bandwidth of the network. The frame rate of current setting will be displayed at the right side of the slider. 4. Image Quality Slider Choose designated Image Quality. Higher image qualities require higher bandwidth of the network. The estimated traffic (bandwidth) would be displayed at the right side of the slider. 5. Pre-alarm Recording Selector Select Pre-Alarm Recording On/Off. In case of Internet connection or the traffic is unstable, switch off the Pre-Alarm recording will be recommended. *SMS4096 does not have recording function, so this selector does not work. 6. Buffering Selector Buffering means to store the transmitted data temporarily to the buffer for a smoother transmission and display when an unstable network connection such as the Internet is used. The buffering time can be set between 0 to 5 seconds. The longer the buffering time is set, the greater the delay for a video display becomes. However, it is recommended to set it longer when you use a narrow network with an unstable band. If you use LAN or a broadband network with stable traffic, the buffering can be minimized. 7. Alarm Record Time Slider Sets the Post-Alarm Recording time. *SMS4096 does not have recording function, so this slider does not work. 8. Recording Drive Selection Boxes Sets which drive(s) will be used for recording data storage. MRS will save the Recording Data in the root directory of the each drive(s). For Network Drives, the name would be displayed as "N(logical Drive)". For instance, if Drive Z: is the network drive, then it will be displayed as "N(Z:)" in Video menu. *SMS4096 does not have recording function, so this function does not work. 9. Overwrite Mode Selector Note: MRS utilize 90% of Disk Space for Recording Area. *SMS4096 does not have recording function, so this function does not work. Select “Overwrite Mode” or “Non Overwrite Mode”. In Overwrite Mode, when the disk space runs out, existing old recording data will be overwritten so that recording can continue. In Non-Overwrite mode, only 90% of HDD 30 capacity will be used to store the recording data. When used capacity reaches 90% of useable HDD capacity, a pop-up message or beep will be activated to give a warning. If the system is in overwrite mode; overwrite over old data if the disk becomes full. Otherwise, this indicator displays the percentage of the disk space that is full. A : 90% B : 3% 10. Snapshot Folder Field This field, and the Browse button next to it, allow you to select which directory you want to save your snapshot pictures into. 11. Delete All Recorded Data Button Click this button if you want to delete all currently recorded data and start over. Upon clicking, the program will request that you supply admin username and password again, and then verifies, with another dialog box, that you really want to delete, before finally deleting the data. *SMS4096 does not have recording function, so this function does not work. 12. Record Keeping Period Selector In case if user does not want to keep the recording data longer than specific period, select the period from 1-99 days, so that MRS can automatically delete old recording data after that period. However, please note there is a possibility Overwrite Mode deletes the data prior to that period. *SMS4096 does not have recording function, so this function does not work. 31 5.4 Alarm 5.4.1 Alarm Screen Layout 0. Checkbox To activate each alarm function, please be sure that this checkbox is checked. Otherwise, the alarm function is disable. 1. Motion Detection Settings Button Displays the Motion Detect settings options. 2. Sound Detect Settings Button Displays the Sound Detect settings options. 3. Sensor 1 Settings Button Displays the Sensor 1 settings options. 4. Sensor 2 Settings Button Displays the Sensor 2 settings options. Up to 24 one-byte alphanumerical characters can be used for all Sensor . 32 5. Video Loss Settings Button Displays the Video Loss settings options. 6. Digital Output 1 Settings Button Displays the Digital Output 1 settings options. The email notification fields are not available for this version. 7. Digital Output 2 Settings Button Displays the Digital Output 2 settings options. The email notification fields are not available for this version. 8. Digital Output 3 Settings Button Displays the Digital Output 3 settings options. The email notification fields are not available for this version. Up to 24 one-byte alphanumerical characters can be used for all Digital Output. 9. Video Display Screen Displays video of the selected channel. z Motion Detection Grid Setting As with the motion detection grid in video display screen is set up in a grid format when the Motion Detection button is clicked. The red areas are those parts of the picture that are being checked for motion. Motion occuring outside of those flagged boxes is not caught as a Motion Detect event. To select or deselect which areas are flagged, click and drag the mouse over the grid. User can make the grid in active status by clicking on that box, and also can turn that grid to inactive mode by clicking that box again. 10. Email Notification Fields This function is not available in this version. 11. Alarm Parameters Setting This area contains various controls for setting alarm options. The controls are including the Motion Detect, Sound Detect, Sensor 1, Sensor 2, Video Loss, Digital Output 1, Digital Output 2, or Digital Output 3. Further details can be found in sections 4.4.2 and 4.4.3. 33 z Motion and Sound Detection Sensitivity Setting The options for both Motion and Sound Detection are the same. At the left are channel numbers; user can click one to select that channel and set adjustment. The left check box sets whether the motion or sound detection is active or not. The Sensitivity slider bar sets the sensitivity of motion/sound detection from 1%100%. Finally, the checkboxes beside the slider bar can set which digital outputs will be set to active when the motion or sound event occurs. z Sensor 1 or Sensor 2 Signal Alarms At the left are channel numbers; user can click one to select that channel and set adjustment. When Sensor 1 or Sensor 2 is selected, the camera settings controls are as shown at right. The check box determines whether the sensor is active or not. You can set the name for each sensor, set its idle state, and set which digital output lines are triggered for each sensor. An idle state of Idle Open makes them to trigger when the sensor begins sending a signal, and Idle Close triggers the sensor to stop sending a signal. z Video Loss Alarms At the left are channel numbers; user can click one to select that channel and set adjustment. The Video Loss controls are slightly simpler. You can enable or disable whether the video connection is lost or not, and select which digital outputs you would like to be set in the event the video goes out. 34 z Digital Output Setting At the left are channel numbers; user can click one to select that channel and set adjustment. You can set parameters for the digital output lines themselves. Set the name of each output with the GPOut Name field, whether the voltage turns on (Active High) or off (Active Low) when a signal is received, and judge the duration will remain on or off. In this Operation box, Bistable means that once triggered, the sensor will remain in that state until reset, and Mono means to reset after the given duration. The Test button triggers the operation of the output line manually. 5.5 Password 5.5.1 Password Screen Layout 35 1. Username Field In this field, username would display after User Logged in, or administrator can input a new username. 2. Password Field In this field, password would display as “******” after User Logged in, or administrator can input a new password. Up to 15 one-byte alphanumerical characters can be used for both the username and password. 3. OK Button This button has the function of creating a new user, and after administrator input the username and password and clicked this button, a new account will be created. 4. User Permissions Administrator can assign permissions to a user by means of checking the following boxes. These checkboxes will be in read-only status when a normal user logs in MRS. Here is the list of the assignable permissions: z Password Protection: a user must enter their username and password every time to access other screen or function. z Setup: Click this box to enable or disable all Setup function. - Channel: Allows user to access the Channel Setup screen. - Schedule: Allows user to access the Schedule Setup screen. - Video: Allows user to access the Video Setup screen. - Alarm: Allows user to access the Alarm Setup screen. - Password: Allows user to access the Password Setup screen. z PTZ: Allows user to access PTZ functions. z GPIO: Allows user to access digital input and output signals. z Exit Program: Allows user to shutdown the program. z Speaker: Allows user to use speakers. z Mic: Allows user to send audio. 36 < Password Setting Screen Layout when logged in as a user > 5. Username/Password Change Button Administrator can change any username or password, but user only can change his/her password by using this button. 6. User List Displays a list of users for current system. Administrator can view all usernames and their passwords in plaintext, but users can only see their own username and status in User List. An “O” means permission is granted, and an “X” means permission is denied. 7. Delete User Button Deletes the selected user from the above list. Only available while logged in as administrator. 8. DVR System Mode Checkbox Toggles DVR System Mode on /off. Refer to section “5.5.4 DVR System Mode” for details. Only available while logged in as administrator. 37 5.5.2 Adding and Removing Users Only the administrator can add or remove user accounts. To add an account, enter the username and password, check the checkbox of the authorities to be given, and click the OK button to add the user finally. To delete a user account, click its name in the user list firstly, and click the Delete User button. 5.5.3 Changing ID and/or Password Button Any user or administrator can change their own ID and/or password. Simply click the ID/Pass Change button, enter username, password, and two copies of new password. Normal user can not create a new account. <Change Administrator ID/PW Window> <Change User Password Window> 5.5.4 DVR System Mode DVR System Mode is a mode that can make the system can operate as a pure DVR device. In this mode, Windows will reboot after MRS is shutdown and will start automatically when Windows is started. Other Windows applications cannot run in this mode, or any function keys, just like the Ctrl-Alt-Del. 38 6 Search The Search functions of MRS are designed to let the user playback the previous recorded data. You can search recorded data by date, time, camera, and group. To access the Multi-Search Window, click the Search menu at the top of the Main screen, and click the Multi Search tab. *SMS4096 does not have Search function. Only remote search is available. 6.1 Multi-Search Screen Layout 1. Clock Display Shows the current time. Refer to section “4.1.1 Main Screen Layout” for details on changing the time/date format. 2. Group Selection Pulldown Menu Select a group number in this menu, and MRS will switch to that group. 3. Group Name Field Displays the name of the group. This is a read-only field. 39 4. Overwrite Mode Indicator Displays whether “Overwrite Mode” or “Non Overwrite Mode” is used. Refer to section “5.3.1 Video Screen Layout” for further details. 5. Close Button Click this button to close Search Mode and return to the main screen. 6. Video Display Window Displays the video of the selected channel. 7. Channel Name Displays the name of camera. This is a read-only field. 8. Channel Number Displays the channel’s number. 9. Time Display Displays the time for the current-displayed image. 10. Snapshot Button Click this button to take a snapshot of the currently-displayed image. Press “STOP/PAUSE” button, before snapshot. 11. Speaker Button Click this button to turn on or off the sound of that channel, when the audio recording is on. 12. Calendar Display Display the calendar date in months and the date which contains the recording data will be circled.. 13. Control/Tool/Filter Tabs These tabs include the Control, Tool, and Filter tabs. Refer to section “6.3 ~ 6.5” 14. Playback Control Buttons These buttons control various navigation- and playback-related functions. Refer to section “6.2 Playback” for further details. 15. Channel Selection Buttons Click these buttons to select or deselect one or more cameras. The upper-left button selects or deselects all cameras simultaneously. 40 16. Timebar Display The timebar display bar is at the bottom of the screen. The recording status is shown by color-coded bars as in the Schedule Setup window (Refer to section “5.2.1 Schedule Screen Layout”). Additional items in this display are: A. Channel Number Indicators Shows which camera each timebar is for. B. Time Pointer Shows the time of data to playback MRS is playing. This can be manually clicked and dragged side to side to jump to specific times. After user moves the pointer, the loading of data will start. The pointer can not be moved again until the loading procedure is finished. C. Zoom In Button Zoom in the timebar, focusing in on a smaller segment of time. D. Zoom Out Button Zoom out the timeline, focusing in on a larger segment of time. E. View All Button Enlarges the timebar to display all channels, click the down arrow (Direction Arrow Button) for the instead. Click the “CLOSE” button to return to normal timebar. F. Direction Arrow Buttons Allows you to move your view around the timebar. The left and right arrows move the time back and forth, while the up and down arrows scroll up or down. 17. Motion Search Click this button to enter Motion Search mode. Refer to section “6.6 Motion Search” for details. 41 18. Remote Search Click this button to enter Remote Search mode. Refer to section “6.7 Remote Search” for details. Regarding the access permission, WindowsXP has the function of setting the number of permitted access. User can set this function in "Share" setting in WindowsXP. But besides the local user, at least one remote user would be permitted to access the recording data when the share function is being used. 19. Event Log Click this button to bring up a full-height log showing all recieved events in the day. If an event is rapidly occurring, only the first occurance of each event every 5 seconds will be reported. Click the X button on the upper-right corner to return to search mode. 6.2 Playback By double clicking the event log item, the 1CH player will show up and start to play the recording data from the event that is clicked. Note: Up to 5 1CH player could be popped up at the same time. If there is recorded data for one or more cameras, and the Current Time Slider is set to a time where there is data available, then you can playback the recorded data of the currently shown group and cameras. If you want to change the camera group, use the Group Selection Pulldown Menu at the top of the screen. Other navigation tools are in the control box on the right side of the screen, as follows: A. 4 Channel Display Mode Displays 4 channels on-screen. B. 9 Channel Display Mode Displays 9 channels on-screen. Not available for MRS8. C. 16 Channel Display Mode Displays 16 channels on-screen. Not available for MRS8 or MRS18. D. Manual Channel Rotation Rotates the channels through cameras within the current group. E. Fast Backward Playback Plays through the recorded data at high reverse speed. 42 F. Play Plays through the recorded data at normal forward speed. G. Fast Forward Playback Plays through the recorded data at high forward speed. H. -1 minute Skips backwards one minute. I. Stop/Pause Stops the playback. J. +1 minute Skips forward one minute. 6.3 Control Menu The Control Menu has one function that sets the sound volume of any video channels. 6.4 Tool Menu The Tool Menu has three functions, labeled here with A(System Log), B(CD Backup), and C(Panorama Mode) A. System Log Click this button to display a log file in a standard text editor. Only one log file will be created in a day. B. Backup 43 Click this button to make backups of recorded data, in .MIV or .AVI format that can be exported to other programs. When you click it, the following dialog box will be displayed. First, select the group and channel you want to save, and then click the down arrow to move focus to the next section. Then, select the starting and ending times for the file. The maximum time of backup is one hour. Finally, click the second down arrow to move focus to the last box, and select a filename and format type. The MIV format is faster to save as, but is not as portable as the AVI format. However, selecting the AVI format launches an external MIV-to-AVI converter, which takes a longer time to process. C. Panorama Mode Note: User should select one channel firstly, and start the panorama mode. This mode is designed for user to view multiple sequential frames from the same channel 44 across multiple windows. User should select one channel before clicking on the Panorama Mode button, and you will be able to access that channel unless you leave Panorama Mode. Fast Forward Playback and Fast Reward Playback are disabled. By clicking the Play button, playback will begin, with one frame at a time appearing on a separate channel window, moving from left to right, and from top to bottom. When it reaches the last window, playback continues, overwriting old frames starting from the upper-left window again. 6.5 Filter Menus The Filter Menu enables you to select which recorded segments are visible in the timebar. By default, everything is shown, but if you change the filter options and clicks the START Apply button, only those segments that shown are visible on the timebar. The top buttons indicate recording type: Normal, END Motion, Sound, Sensor 1, and Sensor 2. The middle pull down boxes give the time ranges, starting hour: minute and ending hour: minute. Finally, the boxes at the bottom define which channels to search. The A button activates or deactivates all channels at once. 6.6 Motion Search Click motion search button to enter Motion Search mode. Before this, User should confirm that only one channel is selected. After User clicked the motion search button, the recording data of 45 above selected channel will be played automatically in a regular video window, with the following controls: A. To The First Moves the current position to the first position of the recorded data. B. Previous Frame Skips backwards one frame, and stop the play after this action. C. Reverse Play Plays backwards at normal speed. D. Stop: Stops playback The play will stop after user click the button. <QVGA Size Motion Search Window> E. Play Plays forward at normal speed. F. Next Frame Moves the current position to the last recorded data of the day. G. To The Last Move to the last position of the recorded data. H. Capture Captures a snapshot of the current picture I. Set Grid (Search Mode) Attention: The play will start automatically after user click the motion search button, and the set grid function could not be started unless user stop the play. Click this button to activate a grid as shown above. This is the main feature of Motion Search Mode. By default, all the boxes are inactive. However, if you click one or more of the boxes, the grid will turn to blue and be active for motion search. If all boxes are inactive, then playback will be in normal mode. However, if one or more 46 boxes are active, then playback will play only those times where motion occurs inside above activated box. If no motion occurs, the Play and Reverse Play functions will skip ahead/skip back to the next/last parts of the video file where motion occurs in the activated box. J. Volume Sets the volume of speaker. K. Player Close Returns to regular Search Mode. 6.7 Remote Search Click this button to search MRS data files stored on a remote MRS that is installed on a PC that has a static IP address. First, the remote MRS needs to have Windows file sharing enabled, and have the data folder(s) shared for others to use. Then you can click the Remote Search button, enter the IP address of the remote MRS, and a username and password with permission to access the remote folder(s). After successfully connecting, you can browse the remote MRS’s stored video data in regular Search Mode, just as if it was locally stored. 47 7 MST/IST Setup 7.1 Connect to Camera For each camera slot, there is an Initial or Advanced button. The button shows Initial if the slot is empty, and it shows Advanced if the slot has a camera in it. When the button is Initial, clicking it sets up a new camera for that slot, as shown at right. There are two ways to add a camera; you can Scan for all the cameras currently available on the LAN to the local system, or you can click WAN to specify the details of a remote internet-connected camera to connect to. After selecting a camera with the Scan mode, double-click the camera in the list, and then enter username and password for the camera to log in. The default username and password are “root/root”. The advanced setup window will show up after user login successfully. If selecting a camera with the WAN mode, enter the camera’s IP address and port number, along with a username and password that can access the camera. The default username and password are “root/root”. The advanced setup window will show up after user login successfully. If a camera is already in the slot, the button will show as Advanced, and clicking will prompt for a username and password to login to the camera. After logging in, the same Advanced setup window show up. 48 7.2 MST/IST Setup Screen 7.2.1 MST/IST Setup Screen Layout The Advanced Setup window includes several fields, as well as a set of tabs that switch between Event, PTZ, and Firmware windows, each with their own fields. 1. Video Window Displays the currently transmitted video from the camera. 2. Network/CCIF Network details for the camera: MAC address, camera name, IP address, default gateway, and subnet mask. If you connect as described below, check the [NAT Information] checkbox to setup the NAT IP and NAT Port. When an IP camera/video server is connected via a router, and a global address is assigned to a router, and a private address (local address) to the IP camera/video server. 3. Video Parameters This box contains video quality information. You can select between QVGA(320 by 240 pixels) and HVGA(640 by 240 pixels), and choose the level of image quality you want 49 the camera to transmit. Higher levels can provide a better picture than lower levels but transmit more frames per second, and require more network bandwidth. Beside these options is a display of the frame rate and estimated bandwidth required for the selected image quality level. 4. Event / PTZ / Firmware Mode Toggel between Event, PTZ and Firmware Modes 5. Camera Information In this box are read-only text fields showing the camera information for product name, firmware version, hardware version, and vendor ID number. Up to 30 one-byte alphanumerical characters can be used for both Camera Name and Group Name. 6. Get Current Camera Parameters Button By clicking this button, all modified fields will not be saved, and the setting will be back to previous settings. 7. Download to Camera and Save CCIF Button Click this button to save all modified fields in the MST/IST to the camera’s memory. You will also be given a choice to change your username and password, as in the window shown here. z To change the administrator ID/password,check the [Change Admin ID/PW] checkbox. z To change the user ID/password,check the [Change User ID/PW] checkbox. z Set the following items and then click on [OK]. z Current Admin ID/PW: Enter the current administrator ID and password. The factory default of the administrator ID and password are "root. z New Admin ID/ PW: Enter a new administrator ID and a password to be set. (up to 15 one-byte alphanumerical characters) z Current User ID/ PW: Enter the current user ID and a password. z New User ID/ PW: Enter a new user ID and a password to be set. (up to 15 onebyte alphanumerical characters) Note: This only affects logging in to the camera itself; it is not related to the usernames or passwords for MRS. 50 8. Close Button Close the Advanced Setup window without saving changes. 7.2.2 Event Mode 1. SMS/MRS’s IP Address for Alarm Notification These fields allow you to send automatic notices to up to four IP addresses when the cameras detect motion or audio. Other MRS, SMS, and MS4 systems can receive and display these notices. 2. Pre-Post Recording When alarms occur, Pre-Alarm recording data will be sent with the regularly-sent video. These options determine how to handle the buffered Pre-Alarm recording data. z Mode 1: when an alarm event occurs, then the Pre-Alarm data will be sent to MRS32 from the buffer memory of IP camera/Video Server. But if the Pre-Alarm recording data can not be received by MRS32 for some special reason, like network problem, then the Pre-Alarm recording data will be overwritten when the next alarm event occurs. z Mode 2: the principle is the same as mode 1, but there is a time limit in mode 2. In this adjustable time limit(from 1 to 30 minutes), even if the data can not be received by MRS32, the Pre-Alarm recording data will not be overwritten when the next alarm occurs. And IP camera/Video Server will continue retrying to send the Pre-Alarm recording data to MRS32 during above time limit. The other Pre-alarm recording data occurs in above time limit will be disposed. Certainly, if the Pre-Alarm data is received by MRS32 in time, the new Pre-Alarm data will be written to buffer when new alarm event occurs. 51 3. Event Source In this section, you can specify details for event detection and handling. The Motion Detect and Audio Detect buttons will light up when motion or audio at the camera exceeds threshold levels.. After check the Show Motion Mask checkbox, a grid in the video window will show the specific areas where motion is detected. Only those areas that are marked with red grid will trigger motion detection. Click and drag in this window to select or deselect which areas will be highlighted. The DOut checkboxes have the function of setting which digital output lines will be triggered upon to alarm detection. For example, in the window shown above, motion detection is linked to DOut1 and audio detection is linked to DOut2. There are controls for digital inputs such as external sensors. There are 2 inputs, Sensor 1 and Sensor 2. You can set the name for each sensor, set its idle state, and set which digital output lines are triggered for sensor. The idle state of Idle Open causes them to trigger when the sensor begins sending a signal, while Idle Close triggers them once the sensor stops sending a signal. Next are Video Loss checkboxes, where you can set digital outputs to turn on if the camera loses its video signal. Lastly, you can set parameters for the digital output lines themselves. Set the name of each output with the DO Name field, whether the voltage turns on(Active High) or off(Active Low) when a signal is received, and the duration that it will remain on or off. In this Operation box, Bistable means that once triggered, the sensor will remain in that state until reset, and adjustable Monostable (0.5-60 seconds) causes it to reset after the given duration. The Test button triggers the operation of the output line manually. 7.2.3 In PTZ Mode 52 1. RS232 Channel These boxes allow you to specify settings for the camera’s RS232 channel. Set the bit rate value, data bit value, stop bit value, and parity value as needed. 2. RS485 Channel These boxes allow you to specify settings for the camera’s RS485 channel. Set the byte rate, data bit value, stop bit value, and parity value as needed. 3. PTZ This window lets you set up the PTZ settings. You can select a PTZ driver from the pull down list. The arrows allow manual Pan/Tilt (if it is available), with the H button returning the camera to the home position. Next to these are Zoom, Focus, and Iris controls, as well as an A button for auto focus. The Speed slider bar sets the speed of Pan/Tilt. Finally, the Preset window allows you to save preset positions for quick recall later on. User can save the current position to a selected numeral preset by clicking the set button. And if user clicks the move button, then the camera will move to the position which is saved in the selected number. And the saved preset could be released by clicking the clear button. Quick Move Buttons are a kind of preset. It can let user use first 10 presets more easily. 7.3 In Firmware Mode z Firmware Download This window is for upgrading firmware to the camera. To install a new firmware update, click the Load FW File button, then select the .cod file using the file navigation box that opens. After loading, click on the Download FW button to tell the camera to download it. After downloading, the camera will reset automatically and close the Advanced setup window. 53 8 Appendix 8.1 Parameter Synchronization This section describes how to set the parameters of an IP camera among MRS32s (up to 32 units). When one IP camera/video server is connected to two or more MRS32s, the changes of IP camera/video server parameters on one MRS32 will be reflected to all connected MRS32. This is called synchronization of parameters. When the parameters of an IP camera are changed on one MRS32, changes (except an IP address and port) are reflected for all other MRS32. When the parameters are updated properly, the following popup message box is displayed. When the IP address and port of an IP camera are changed, all the MRS32s should be updated manually. 8.2 NAT Information/Working with Routers NAT Information If you connect as described below, check the [NAT Information] checkbox to setup the NAT IP and NAT Port. When an IP camera/video server is connected via a router, and a global address is assigned to a router, and a private address (local address) to the IP camera/video server. NAT IP Enter the global IP address that was assigned to a router. NAT Port To use the router's port forwarding function (port conversion function),enter the port number set to WAN of a router. When the router's port conversion is not used, enter the port number 700. Note: The port 700 and 701 are used for video and sound communications. If you use the firewall function of a router, or a firewall is installed, port 700 and 701 must be open. 54 8.3 Windows XP SP2 Firewall Alert MRS needs that “HVGA Manager Support Tool for MRS” and “EventServer MFC” programs will be able to access the network. When you get the following messages click the “Unblock” button 8.4 Configuration procedure for remote Search operation If you are using Remote Search, you will need to perform the following procedure on the computer that stores recording data (named as Remote PC below). 1. Create a user account for Remote Search on Remote PC I. II. III. IV. Click on Start > Control Panel > User Accounts. Click on Create a new account. Enter the desired account name and click on Next. Select an account type and click on Create Account. Note: The account type does not affect the Remote Search function. 55 2. Set the account password for Remote Search I. II. III. Select the account created in “1. Create a user account for Remote Search” in User Account screen, click on Create a password. Enter the desired password and click on Create Password. After setting the password, click on X to close the User Accounts screen. 3. Change Folder Options I. II. Click on My Computer > Tools > Folder Options. Click on “View” tab, and Uncheck the “Use Simple File Sharing” checkbox, click on Apply and then click on OK. 4. Specify settings for sharing data folders I. II. III. IV. V. VI. VII. Start Explorer, right-click on the relevant “data” folder( in the root directory of drive you selected in MRS32 ), and select “Sharing and Security”. Click on the “Share” tab, and select “Share this folder”. Enter the given name for the folder that contain the recording data (eg. data1) in the Share name field and click on the Access Permissions button. Remove `Everyone’ from the permitted users’ list by clicking the delete button after select the everyone selection, and add the newly created account for Remote Search by executing from step 5 to step 7. Click on “add” button, and then click on Advanced > Find now. Select the registered account from the search result list and click on OK. Click on OK to finish Access Permission setting. Note: Once the connection has been established by entering the user ID and password, it becomes enabled and not necessary to be entered again. (However, when the system reboots or logs off, you will need to re-enter the ID/password.) 56 8.5 PTZ Connection List 57 To be continued… 58 59 To be continued… 60 61 62