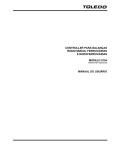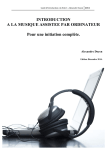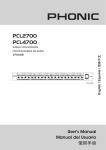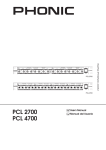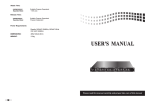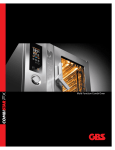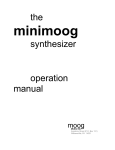Download iVCS3 user Manual 1.2
Transcript
iVCS3 © is the official EMS emulator. You can learn all that you need to about the EMS VCS3™ from the original Users Manual or from the many web resources.! ! Important Changes (Version 1.1.3)! ! The Ramp wave of VCO 1 has been reversed in polarity, according to the original on the Putney VCS3.! ! The Square wave of VCO 2 and VCO 3 has been modified to recreate the offset drift during PWM (Pulse Width Modulation), according to original Putney VCS3.! ! The Triangular/Ramp wave of VCO 3 has been redesigned to reproduce better the original PWM wave shaping and amplitude, according to original Putney VCS3.! ! The changes in VCO, VCA and VCF implementations can affect the resulting sound of some old presets . Only for the CONTROL INPUT MATRIX marked with ‘I’, ‘J’, ‘K’, ’N’, ‘O’ and ‘P’, maybe, you will need to adjust these values and update the old presets.! ! The novel glide parameter was introduced to enhance the sound quality of the VCF and optimise the smoothing of the cutoff frequency control. You can adjust and trim this parameter (Settings) to get the best sound you expect. In particular, the lower the glide threshold, the better is the sound when VCF is frequency modulated by the oscillators.! ! In other words, when high frequency controlled voltages are applied to filter, they are low-pass filtered by the C31 capacitor. This means that the filter will not respond to high frequency CVs, and respond slowly to rapid changes in incoming CVs. The knob parameter sets the C31 cap. from the CV input circuit, so the filter will respond to high frequency controlled ! ! Tips & Tricks! ! - MAINS Toggle on/off DSP (Digital Signal Processing). iVCS3 supports mix ! audio with other applications, you can also disable DSP in order to save battery and CPU consumption. You should not toggle off when is connected to Audiobus or Inter-App Audio.! - Double tap on the Knobs to show the options. ‘Edit’ to enter the value ! from the keyboard, or ‘Randomly’, ‘Default’ reset to the factory value. You can set Knobs behavior from Settings.! - Tap over the Matrix for zooming, now it’s possible make connections, tap or drag outside Matrix area for zooming out and pinch for the removal of all the connections. ! - Tap over the Recovery Pins (Matrix bottom) to change pins colors: white ! and green. White pins are 2.7K Ohm resistance and green ones are 68K Ohm. In digital domain it means: white pins no attenuation, green pins 0.66.! - Pinch In/Out on the Sampler Waveform for Zooming, long press Tap to ! ! fully zoom out.! Double Tab in the Joystick handle to reset at the central position i.e. zero! - iVCS3 can play audio in the background and/or mix it’s own audio with ! other iOS apps. iVCS3 also supports Apple IAA (i.e. Inter-App Audio for iOs 7 or higher) and Audiobus, you can send and receive audio through applications.! - All Signals connected to the METER in the Matrix, will be shown in the ! Oscilloscope and you can feedback through to the VCS3.! - Swipe (right to left) on Snapshots, Snapshots Bank or File Manager non ! built-in file, to delete.! - You can load the Presets (in the current selected bank) by remotely ! sending a MIDI Program Change message. The channel listening is the same for the MIDI Note On/Off, you can configure this setting through ‘Channel’ in the MIDI Manager (see later for further details). The available range is 0 ÷ 127. A value of zero, will select the first preset in the list, 1for the second etc… No bank selection is supported yet.! - Filter Glide popover is accessible through the icon. Why this parameter is so hidden? It’s a "non original parameter” and we did not want to dirty the originality of the interface. N.B. Old parameters will set automatically maximum Glide amount (left), this parameter is saved for Snapshots and HVPad.! ! ! ! Show the back panel of iVCS3 see Back Panel section.! Enable/Disable Accelerometer X/Y, see the Control Manager for more details.! ! ! Presets Manager! ! this collect all the snapshots banks (i.e. .ivcs3 subfixed files). A Snapshot could be defined as “photo” of all user interface parameters (matrix and keyboard/Sequencer included but can be excluded, see Settings).! When you find an interesting sound you can take a snapshot by touching the ‘plus’ icon and a new item will be added to selected bank. The first four elements of the list are assigned for Snapshots Pad. Touch ‘Edit’ to sort or delete them. You can also send a selected bank as an e-mail attachment and restore Defaults to Built-In banks. n.b. All non built-in Snapshots for Built-In Banks, will deleted.! Snapshot banks are located in Documents folder, you can access files via iTunes Sharing (see Add files to iVCS3 through iTunes Sharing).! ! You can add new files by copying in the app documents and refresh list from Snapshots (Dope sheets) Manager.! ! Will replace all parameters value as matrix, Sequencer, toggle, knobs etc... but will take snapshots notes and name.! ! Snapshots bank file is in the Property List format (i.e. .ivcs3), you can edit as text and modify the values.! Recall a snapshot Tapping over the name in the list or ‘Shuffle Button’ to select randomly.! ‘Trash’ will delete all snapshots in selected bank. A warning message will be displayed.! ! Swipe (right to left) on Snapshots or Snapshots Bank, to delete.! ! The Snapshots Pad (or Dope Sheets Pad) goal is to obtain intermediate values between four snapshots (corners). You can change snapshots assigned in the corner through the Snapshots list (see above).! Snapshots Pad performs complex interpolations between four snapshots on a two-dimensional space. By scrubbing your finger on the Snapshots Pad a temporary new snapshots will be created by mixing the four snapshots depending on distance. Thus you can modify hundreds of parameters with a single touch, this is also called Hyper Vectorial Synthesis.! Snapshots Pad can be resized on fullscreen for detailed controls (left bottom icon).! n.b. Snapshots Pad have no effect on Matrix, Sequencer and Switches.! ! Captures Output stereo signal (post Effects) and creates an audio file wav format 44.1 kHz 16 bit in the Documents Folder. Files created by iVCS3, are composed by id-name followed by a number, for example:! Output Rec 1.wav, Output Rec 7.wav etc…! Every new file will be numbered with the highest number on the list.! ! ! ! Sets the iDevice hardware volume.! Tools! MIDI Panic sends a general Message ‘All Notes Off’, resets the DSP and Keyboard.! ! Defaults Reset all default parameters, a warning message will be displayed (Matrix connections and Sequencer grooves will not deleted).! ! Randomize values for all of the parameters (not matrix and Sequencer), including the Flanger and Compressor Effects, the result can be very interesting but sometimes dangerous with the sound too loud but always worth a try.! ! File manager! ! File manager can read/write in the Documents folder, you can also share files through AudioCopy 2.0 or Dropbox. File manager can also read the Built-in files, but you cannot rename or delete them. Touch on a file in the list to show the actions popover. Thus is possible Load file in one of two Samplers (i.e. Sampler Ch.1 and Sampler Ch.2), Open In... contains all system actions over the file, according to file type. For example you can send files as an e-mail, open file with a listed app etc…! ! You can rename files in Documents Folder, if you omit the file extension File Manager will fill the original audio file extension for you.! n.b. File manager shows only audio files supported, the other files inDocuments folder, will not be seen.! ! ! You can pre-listen to the samples before you load them.! Access to the iPod library, this allows the application to read: user’s songs, audio books, and audio podcasts. The file can be converted in .wav (PCM 16 bit 44.1 kHz) or .caf formats and stored in the local app Documents Folder. If the file exist at path, progressive number will be attached to the file name.! ! Starts audio capture from the microphone immediately and save new stereo audio file in wav format 44.1 kHz, 16 bit in the Documents Folder. Files created are composed by id-name followed by a number, for example:! Input Rec 4.wav, Input Rec 65.wav etc…! Every new file will be numbered with the highest number on the list.! ! You can load directly from the Audio Grab when stop the recording, if you have selected one of the two samplers.! n.b. Depending on the device input audio, you will see one or two V-Meters for the Left/Right channels, it means you will record a mono or stereo file in wav format 16 bit 44.1 kHz. Grab Audio always records signal from iPad microphone, even if your are connected in Audiobus or Inter-App Audio.! ! ! Paste Audio file from AudioCopy 2.0 clipboard.! Download files from Dropbox, you will need a Dropbox account. You can login or logout from the Settings menu.! ! You can edit the File manager contents for deletion.! n.b. This is a destructive action.! ! Add files through iTunes Sharing! • Connect your iPad to your computer and then open iTunes. Select your iPad under the DEVICES header in the left navigation column.! • Click on the “Apps” tab above the main window.! • Scroll down to the “File Sharing” section.! • Select iVCS3 from the list of Apps.! • Under “iVCS3 Documents” click the “Add” button; this opens a dialog box to select the location of the presets on your computer.! ! ! Controls Manager! ! ! ! ! MIDI ! ! ! Scrub Y! ! ! Accelerometer X ! ! ! Accelerometer Y! After selecting MIDI, iVCS3 enters into "learn mode" i.e. is waiting for a send message, the type of Control Change (CC are only supported yet). Now it’s possible to send messages with MIDI hardware, Virtual MIDI and Network MIDI. Flashing screen means the association between the parameter and the MIDI message has been successfully and displays the corresponding control Change and Channel. In alternative you can enter direct CC and MIDI Channel number through number keyboard. You will also receive an additional setting: 'Widget Range' that allows you to resize the range of action on the parameter. This is because you can use all 128 steps MIDI to control precisely particular part of the parameters.! ! Scrub Y binds the widget to vertical movement on the keyboard (Scrub Y). An additional setting allows you to specify the speed (gravity) of the action.! ! Aftertouch Y Scrub, you can assign one or more iVCS3 parameters to aftertouch scrub Y, so after a played note, you can scrub in the vertical axis (Y) by controlling one or more of the parameters. An additional setting allows you to specify the speed (gravity) of the action. ! ! n.b. Playing keys from top to bottom, you can change the amplitude of each note i.e. key velocity (0 ÷ 127). The same with the black keys. ! ! Accelerometer X and Y are used to control the parameters through the horizontal or vertical inclination of the device.! ! MIDI Manager! ! you can enable/disable the incoming MIDI signal from all the physical, virtual and network ports available. iVCS3 also understands MIDI Clock signals from remote apps. As for the MIDI ports, you can enable/disable the MIDI Clock on a port and the configuration is saved as default and restored when you open the app.! ! The swipe symbol (if present) indicates that you can fast switch to that app listed in the cell by swiping once to the right.! ! If the CoreMIDI Network is connected a wifi symbol will appear in the Network port cell.! ! Only ports that receiving MIDI Clock will be displayed as icon, touch the clock symbol (if present) to enable/disable receiving MIDI Clock. It will change its color from red to blue. You can receive MIDI Clock from one port at a time, you can enable/disable the clock for the current port or mutually selects another one in the list.! You can receive MIDI Clock from one port at a time, you can enable/disable the Clock for the current port or mutually selects another one in the list.! ! Channel sets the input channel for the selected port, the iVCS3 DK (Keyboard) will receive the Note On/Off messages in OMNI (from all 16 channels) or, one of the 16 channels.! ! Back Panel! ! Back panel provides experimental features as Sequencer, Samplers and Effects. It should be considered an experimental environment, OUTPUT Channels feeds a chain of Flanger/Delay/Compressor FX. INPUT is from hardware Microphone or software bus as Audiobus/Inter-App Audio or from Integrated Samplers. INPUT can be also feed from DK/Sequencer or From SCOPE feedback.! All Signals connected to the METER in the Matrix, will be shown in the Oscilloscope and you can feedback through to the VCS3.! ! Ext. Input! The first features you need to understand is the [Dk/Sequencer], [Mute] or [Mic/Sampler] switch. As you know the VCS3 is Voltage Controlled Based and you have to think that the DK Keyboard or Sequencer or Sampler provides a Voltage Signal which feeds the VCS3. You can get this from Matrix Row 8 and 9 (Input Channel 1 and 2) and you can employ this for controlling or feeding the VCS3 audio modules. This triple switch is a source selector or mute.! You can select Ext, Input between DK/Sequencer or Mic/Sampler (or Audiobus/Inter-App), for each channel. You will get these through the Matrix INPUTS CH1/CH2. In Mic/Sampler mode, you can mix both signals. Muted is mainly used for clearing the Ext Input if you intend on feeding back through SCOPE Jack-socket.! ! DK Keyboard! VCS3 Keyboard DK produces a voltage control signal of 3 Volt.! Middle F# produce 0V, High C -1.5V and Low C +.5V (select three octaves view from Settings).! As you know you can employ DK as Controller Voltage based or play DK with internal VCO (saw). For this you have four controls: Frequency, Dynamic Range, Tuning Spread and Level. As explained, middle F# produce 0V, if you want to tune the iVCS3 you will need to play F# adjusting the Frequency knob to 369.99 Hz (i.e. temperated F#4 and is default value for VCO 1 and DK VCO Frequency). Thus you will achieve standard musical scale tuned to 440 Hz (diapason). Likewise, when you employ DK as Voltage Controller, you must calibrate the VCO Frequency controls.! In the original VCS3, the Tuning Spread range is +- half semitone (although it is voltage), where zero spread produce no tuning deviation. In iVCS3 this range was extended until +- 2 semitones and default value is 0 (means no spread). When you use DK as Voltage Controller, Tuning spread can be done by the Input Level (Ch.1 or 2) on the main panel.! Also notice the DK Keyboard, puts a 1V for octave output, well, you need to trim this voltage using the Input Level Channel 1 or 2 to 0.32v if you want 12 notes within an octave, if input level knobs are at other settings you`ll get +tones per keyboard octave, this is good for using other scales like quarter tone, 19 or 21 notes/octave or such.! Dynamic Range, rescaling the signal amplitude for internal VCO. When turned all the way to the left no DK play always with the same level (mezzo forte), when turned all the way to the right you will controls dynamic VCO from pianissimo to fortissimo. ! Playing iVCS3 keyboard keys from top to bottom, you can change the amplitude (dynamics) of the note i.e. MIDI key velocity (0 ÷ 127).! ! Another feature of DK, there is a VCA inside where you can send an audio signal from the iVCS3 for mixing with the internal DK VCO.! ! If you send something to the METER (i.e. SCOPE jack-socket) row, then that will go to the DK and the signal will be mixed with the internal DK VCO, you control the mix with the DK Level. Then you can have this mixed signal back to the VCS to input 1 putting the switch to "signal" . The keyboard dynamic (velocity) will affect this mixed signal! What good is this for? Well, you can send, lets say, VCO 1&2 to METER, they will go to DK "mixer" and mix the internal DK VCO as the third VCO. then put switch1 to "signal" and switch2 to "key voltage". Input 1 goes to "input 1" row in the iVCS3 and is the mixed signal of the three VCOs but with the level controlled by the keyboard dynamic. key voltages goes to input2 that you can patch to VCO1&2 frequency, so all three track in pitch.! Another difference between the Original Analogue DK and iVCS3 DK is the “Legato behavior”. In the Original DK, the priority goes to the highest note, this means that if you're holding down a note, the lowest notes can not be played until you release the held note.! You can switch between the Original VCS3 legato and NEW (to improve the playability of the keyboard on the ‘legato’) through the Settings.! ! Locking the DK Keyboard (in the DK Keyboard) it means, every note is sustained. So when you play a note it will hold the last pressed key even when you lift your finger from the keyboard. When the Keyboard is locked, Snapshots will save/restore touched keys, see Settings for more explanations.! ! Sequencer! ! Also note that the DK Keyboard, puts a 1V for octave output, well, you need to trim this voltage using the Input Level Channel 1 or 2 to 0.32v if you want 12 notes within an octave, if input level knobs are at other settings you will get +- tones per keyboard octave, this is good for using other scales like quarter tone, 19 or 21 notes/octave or such.! Sequencer is fully programmable, you can impose direction, steps number tempo and random direction from the Sequencer Manager, while Groove Values sets informations for every step.! We have two independents grooves, one for the DK and other for the Joystick. Every groove takes two values for every step: Key and Dynamics. An auxiliary groove with one parameter is for the Channel 1 Panning, this is expressed as absolute and will overwrite (when enabled) Ch1 PAN (Ext.) in the Main Panel. Joystick and Panning Grooves cab be disabled. In order to record values in the Groove, you will need to Tap DK or STICK buttons and Keyboard AKS fashion will be shown. With KS you can be programming Keys and Dynamics. Dynamics is controlled playing keys in vertical position: 0 V in the middle part of key height, pianissimo on the top and fortissimo at the bottom (see Dynamic Range for more details). DK Groove values are strictly correlated to DK values. ! Enabling ‘Record’ in KS (Sequencer), every note will skip to next Sequencer groove step, allowing consecutive notes and dynamics programming. And about the Random and Fifth, Third, etc ... tone buttons: the Random will play a random note every time you push it. It work for current groove step or when recording a sequence (‘Record’ enabled). The other buttons will transpose the sequence by the amount it says and they can be combined (you can touch several at time for doing more intervals). Those interval buttons don´t transpose the recorded sequence but introduce an offset voltage when it is touched down.! After programming Grooves, you can enable or disable every Sequencer steps by pushing down Steps buttons. Also you can Sync and/or jumping through steps during performance, touching the top bar step numbers, similarly for selecting programming Groove, below.! The Sequencer has two separate Voltage Outputs. One for the keyboard (DK keyboard) going to Input 1 (Keys) and Input 2 (Dynamics). The other Voltage Output goes from the Sequencer to the Vertical and Horizontal STICK rows (Vertical is the Keyboard Voltage and Horizontal is the Dynamics). You can disable/only vertical/both the Joystick Outputs from the toggle. N.B. The Joysticks Vertical Range (16) must be set to 0.32 (0.32 V/Octave sensitivity for an 'equal scale') as for Input 1 (8). The Joystick handles work as an offset, you can resets it to zero (central handle position, double tap for reset). ! ! DK GROOVE:! Keyboard Voltage → Input 1 (8)! Dynamics Voltage → Input 2 (9)! ! STICK GROOVE:! Keyboard Voltage → Vertical Stick (16)! Dynamics Voltage → Horizontal Stick (15)! ! Sequencer MIDI Clock! ! ! By enabling the MIDI Clock switch, you will see a button green highlighted. You can fast switch to the MIDI Manager, in order to select a MIDI port and enable it for incoming Clock signals. The Sequencer will react to external MIDI Clock. The status of connection is visible through the most right icon. Now the Sequencer is able to receive MIDI Clock. You will no longer be able to set the local tempo, instead it will show the incoming master tempo from the MIDI clock master.! ! Events (on any enabled source) as follows:! ! Start - start the Sequencer from the first step! Continue - restart the Sequencer from current position! Stop - stops the clock (if running)! Sequencer Subdivision! ! ! ! The Subdivision Menu, show a list of symbols that abbreviate musical note time values: ! ! Normal : 1/1, 1/2, 1/4, 1/8, 1/16, 1/32, 1/64! Triplets : 1/1T, 1/2T, 1/4T, 1/8T, 1/16T, 1/32T, 1/64T! Dotted : 1/1D, 1/2D, 1/4D, 1/8D, 1/16D, 1/32D, 1/64D! ! Where ‘D’ is a dotted note and ’T’ is triplet.! ! With 1/4 (Default), the Sequencer will fire a ‘step’ every BPM according to 'Local Tempo' or 'MIDI Clock’ BPM.! ! ! •! 1/4 - each step is a quarter note (or BPM),! ! •! 1/4D - each step is a dotted quarter note (or 1.5 x BPM),! ! •! 1/4T - each step is a triplet quarter note (or 0.5 / 3) etc.! ! Feedback! ! The SCOPE jack-socket is connected to Column A in the Patchboard (Matrix) and therefore sees any output connected to the METER. In conjunction with the Control Output sockets there are three possible ways of gaining access to the Matrix Board. Although this socket is marked SCOPE (for Oscilloscope), it can be used for a variety of purposes, including feeding back a signal into the Studio via one of the Input Amplifiers (see section V in the official VCS3 Putney User Manual). Naturally you can rescale feedback signals with knobs (exponential knobs).! ! Oscilloscope! Oscilloscope can manage time scale for zooming and amplitude input gain, you can read either DC and AC signals.! Mic/Samplers! ! Two Sampler in old Tape fashion are available.! You can feed iVCS3 with sampler source and/or mix signal from microphone.! See VCS3 original manual for more details.! When connected in Audiobus or Inter-App Audio, the microphone signal are taken from Audiobus or Inter-App.! You can pinch in/out on the sampler WavePad for zooming in/out, thus the current selection is the start/end loop points. Tap and hold down for automatic full zoom out.! You can adjust scanning frequency (Rate) as normal tape and mix direct Mic/ (Audiobus/Inter-App) signal (Mix Knob).! ! FX! Just outside of the Master Output (Matrix Columns B and C) this Flanger/Delay effects can be toggled in three positions: Off, Flanger and Delay, FLANGER: The ‘lfo’ (i.e. Low Frequency Modulation) and ‘d’ (i.e. Delay) knobs adjust the frequency and amplitude of the controlling oscillator. Increasing the amount of feedback, with the ‘g’ (i.e. Gain or Feedback) knob, will produce more metallic timbres by reinforcing and emphasizing the harmonic resonances of the internal delay line whose length (and resulting resonant frequency) is set by the delay knob. ! DELAY: The ‘d’ knob sets the length of the delay line with lower settings corresponding to shorter delays. The amount of feedback, controlled with the ‘g’ knob, will determine how many “echoes” will be heard – the echodensity.! ! Note: Wild and wonderful pitch glissandi result from riding or randomizing the ‘d’ knob. This is because we are changing the length of the delay-line on the fly and this is having the effect of temporarily transposing the “sample” that is loaded into the delay line at that time.! ! Note: The delay line is cleared and reset when you toggle the on button.! Note: ‘d’ time in Flanger is in the range 1 ÷ 10 Milliseconds, while in Delay is in the range 10 ÷ 2000 Milliseconds. Flanger ‘lfo’ is in the range 0.01 ÷ 10 Hz while in Delay mode is in the range 0 ÷ 1 for dry/wet mix.! ! Dynamic Compressor/Expander. This unit functions as an audio compressor, limiter, expander, using either soft-knee or hardknee mapping, and with dynamically variable performance characteristics. ! Settings! ! Sampling Rate, for full-range audio, the recommended sampling rate is 44.1 kHz. Using a lower rate iVCS3 will reduce the number of samples that has to calculate, this will facilitate your Device's burden, but it will also reduce the frequency range. If your device is struggling at 44.1 kHz, you should try a lower rate and/or increase Buffer Size.! ! Buffer Size set the Audio Device latency. When you run iVCS3 from Audiobus, or Inter-App this value will be taken from Audiobus or Inter-App Host. Warning! When an app runs first and keeps running in the background, the Sampling Rate and Buffer Size will impose for the whole iOs while running. ! N.B. iVCS3 require a minimum buffer of 512, on iPad two convolution reverb require 1024.! ! Keyboard Split (Octaves) sets the number of keys visible in the main view.! ! Spring Reverberation! You can select one of the six reverberation modes.! FDN is 8 delay line stereo FDN reverb, with feedback matrix based upon physical modeling scattering junction of 8 lossless waveguides of equal characteristic impedance. Based on Csound orchestra version by Sean Costello.! Parametric is the Eugenio Giordani Schroeder model.! IR implements direct convolution with VCS3 Spring Impulse <response Sample.! Hybrid 1 perform an hybrid model between FDN/IR! Hybrid 2 perform an hybrid model between Parametric/IR! The last FTConv perform a convolutions between signal and IR pre-loaded table in memory. Thus you can perform some interesting actions, (abbreviate or retrograde IR) achieve very interesting results.! Spring crash use hardware accelerometer for triggering spring tilts, as the original.! ! Ring Modulation! Two RM types, absolute perform a simple multiplication between two signals A and B, while VCS3 use a quadratic operator and can also simulate the vintage leakage as the original.! ! ! Knobs Interactions Mode! Use this to configure the Knobs dragging behavior. Step fine resolution set’s how many points of movement result in a one degree rotation in the knob's position. Only used in the horizontal/vertical slider modes.! ! Snapshots Settings! The three switch in this section are designed for include or exclude: Matrix, Keyboard and Sequencer when you store a new Snapshot.! ! Snapshots Pad Resolution Update sets the time interval for the interpolations, from about 15 to 350 milliseconds. Short times for higher resolution but higher consumption of CPU.! ! Save/Restore the Last App Setup, when you exit from the application, save the status (all iVCS3 and Fx Parameters) and reload upon next opening of the app.! ! Joystick Handle Springy, enable/disable.! ! Dropbox link/unlink account.


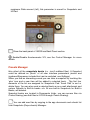
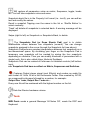

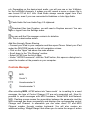
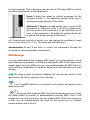
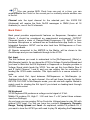



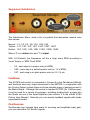



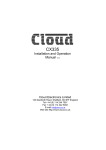
![SOLO [Nr.19] USER'S MANUAL](http://vs1.manualzilla.com/store/data/006880922_1-a650282ebddd9b1db13372fd9b60b3ef-150x150.png)