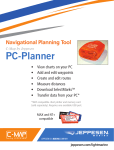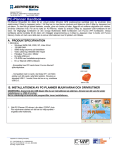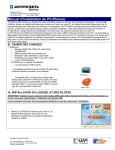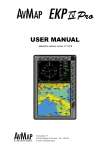Download User Manual - PC-PLANNER Official WebSite
Transcript
User Manual July 2002 - Version 3.D PC-PLANNER NT+ User Manual V.3.D Table of Contents 1. INTRODUCTION ..............................................................................................................................................................................4 2. PRODUCT SPECIFICATION........................................................................................................................................................4 2.1. 2.2. 2.3. 2.4. 2.5. 3. REQUIREMENTS........................................................................................................................................................................... 4 PC-PLANNER NT+ WITH PPCCR-1 (C-MAP CODE: R1PR1100XX)............................................................................. 4 PC-PLANNER NT+ WITH PPCCR-2 (C-MAP CODE: R1PR2100XX) ............................................................................ 4 PC-PLANNER NT+ WITH USBCC READER (C-MAP CODE: R1UR1100XX2) ............................................................ 4 PC-PLANNER NT+ V3.XX RELEASE NOTES .................................................................................................................. 5 INSTALLATION ................................................................................................................................................................................5 3.1. USBCC READER DRIVERS INSTALLATION.............................................................................................................................. 7 3.1.1. Note for WINDOWS XP users.............................................................................................................................................9 3.2. PPCCR READER DRIVER INSTALLATION .............................................................................................................................. 10 3.2.1. PPCCR Reader Notes.........................................................................................................................................................10 4. GETTING STARTED .....................................................................................................................................................................11 4.1. 4.2. 4.3. 5. ENTERING THE REGISTRATION CODE............................................................................................................................. 11 INSERTING A C-CARD ............................................................................................................................................................. 12 REMOVING A C-CARD ............................................................................................................................................................ 12 FUNCTIONS ......................................................................................................................................................................................13 5.1. GENERAL................................................................................................................................................................................. 13 5.1.1. The File Manager 5.1.2. Print ........................................................................................................................................................13 ...............................................................................................................................................................................16 5.1.3. Data Receiving ............................................................................................................................................................17 5.2. CHART FUNCTIONS ............................................................................................................................................................ 17 5.2.1. Pan 5.2.2. Zoom .................................................................................................................................................................................17 ..............................................................................................................................................................................17 5.2.3. Info ..................................................................................................................................................................................17 5.2.4. A-B ..................................................................................................................................................................................18 5.2.5. Chart Settings......................................................................................................................................................................19 5.3. USER POINTS HANDLING ................................................................................................................................................. 20 5.3.1. Add UP ............................................................................................................................................................................20 5.3.2. Del UP .............................................................................................................................................................................21 5.3.3. Move UP .........................................................................................................................................................................21 5.4. MANAGING ROUTES .......................................................................................................................................................... 21 5.4.1. Creating a new Route ..................................................................................................................................................21 5.4.2. Editing a Route ..............................................................................................................................................................22 6. MENU BAR ........................................................................................................................................................................................23 6.1. USER DATA: EDITING AND TABLES..................................................................................................................................... 23 6.1.1. User Points List ...................................................................................................................................................................23 6.1.2. Route List..............................................................................................................................................................................25 6.1.3. Track List..............................................................................................................................................................................27 6.2. FIND FUNCTIONS ................................................................................................................................................................. 28 6.2.1. Nearest Ports .......................................................................................................................................................................28 6.2.2. Nearest Port Services.........................................................................................................................................................29 6.2.3. Nearest Tide Stations..........................................................................................................................................................31 6.2.4. Nearest Wrecks....................................................................................................................................................................32 6.2.5. Nearest Obstructions..........................................................................................................................................................33 6.3. VIEW: OPTIONS AND SETTINGS ............................................................................................................................................. 34 6.3.1. Settings/Setup.......................................................................................................................................................................35 6.4. FILE............................................................................................................................................................................................ 36 Page 2 of 38 PC-PLANNER NT+ User Manual V.3.D 6.4.1. Save screen as…..................................................................................................................................................................36 7. USBCC USER REGISTRATION ................................................................................................................................................36 8. PC-PLANNER NT+ SUPPORT ...................................................................................................................................................38 Warning Electronic charts, displayed by the PC-PLANNER NT+, are believed to be accurate and reliable, but they are not intended to be a substitute for the official charts, which should remain your main reference for all matters related to safe navigation. For this reason we would like to remind you that you are required to carry on board and use the officially published and approved nautical charts. Caution ? Please read through this manual before the first operation. If you have any questions please contact your ? local C-Map dealer. The C-Map NT C-CARD cartridges are available from your local dealer. Page 3 of 38 PC-PLANNER NT+ User Manual V.3.D 1. Introduction The PC-PLANNER NT+ is designed to turn your home computer into a navigational planning tool. Using the same C-MAP NT/NT+ electronic chart C-CARDs that you use on your boat, it is possible to display all of your electronic charts in full color on your PC screen. The PC-PLANNER NT+ can be used for viewing charts, zooming, panning, entering user points, creating routes, and entering A-B functions. In fact, every planning function of your chart plotter is now easy to do on your PC. PC-PLANNER NT+ runs only if a C-CARD reader is connected to your PC. The C-CARD readers available are the PPCCR-1 and PPCCR-2 for the PC parallel port and the USBCC for the USB port. All of them have a dual slot cartridge holder and allow 2 C-CARDs to be read simultaneously. These C-CARD readers transmit the chart data to the PC and also allow programming of C-MAP 128KB USER C-CARD and C-MAP 1MB WIDE USER C-CARD. NOTE: Please check with your dealer the compatibility of your chart plotter with these two types of USER C-CARD. For customers who have the C-MAP NT PCMCIA type cartridges, your cartridges will plug directly into the laptop PC. However, a C-CARD reader is still required in order to run the PC-PLANNER NT+ program. 2. PRODUCT SPECIFICATION 2.1. Requirements ? ? ? ? ? ? ? Windows 95/98, ME, 2000, XP 8MB RAM 4MB free Hard Disk Video Resolution: 800x600 or higher Video Colors: 65536 (high-color, 16bits) C-CARD READER PPCCR-1/PPCCR-2 (Power consumption 35mA @ 12 volts) or USBCC Reader Available Parallel Port or USB port. 2.2. PC-PLANNER NT+ with PPCCR-1 (C-MAP Code: R1PR1100XX) ? ? ? ? CD-ROM containing the PC-PLANNER NT+ installation software and this User Manual PPCCR-1 C-MAP Parallel Port C-CARD reader PC Parallel Port Cable 220/9VDC Power Supply 2.3. PC-PLANNER NT+ with PPCCR-2 (C-MAP Code: R1PR2100XX) ? ? ? ? CD-ROM containing the PC-PLANNER NT+ installation software and this User Manual PPCCR-2 C-MAP Parallel Port C-CARD reader PC Parallel Port Cable 220/9VDC Power Supply 2.4. PC-PLANNER NT+ with USBCC Reader (C-MAP Code: R1UR1100XX2) ? CD-ROM containing the PC-PLANNER NT+ installation software and this User Manual ? USBCC C-MAP NT LINK C-CARD reader Page 4 of 38 PC-PLANNER NT+ User Manual V.3.D 2.5. PC-PLANNER NT+ V3.xx RELEASE NOTES Please note that: For PPCCR-1 or PPCCR-2 C-Card reader users: 1. 2. Under WINDOWS NT and WINDOWS 2000 it is not possible to read or write the USER C-Card so this functionality is not working. It is not possible to print using other WINDOWS applications while the P C-PLANNER NT+ is running. For all users: 3. The print function and quality depends on the type of printer used. Please check out the PC-PLANNER NT+ WEB Site for the RELEASE NOTES for the latest version. 3. INSTALLATION VERY IMPORTANT NOTE If you have a previous PC PLANNER NT software (V3.02 or previous) installed into your PC, it is necessary that you uninstall it first. To do so, you should use the Uninstall function into “Control Panel/Add or Remove Programs” . Also, you should check that the USBCC Driver installed is the V4.0.0.0 or higher to have the full support for the WIDE USER C-CARD Inserting the PC-PLANNER NT+ CD-ROM into the CD-ROM reader of your PC, the PCPNTAutoRun software will be lunched allowing you to select the language of the installation (but not the language of the PC-PLANNER NT+ it selves that can be set into the software). Page 5 of 38 PC-PLANNER NT+ User Manual V.3.D Clicking “Run Full Installation”, the SETUP program will be lunched. Page 6 of 38 PC-PLANNER NT+ User Manual V.3.D During the installation process, you will be prompted to select the C-CARD reader interface you plan on using, either a PPCCR or a USBCC. Selecting USBCC – USB C-Card Reader and following the on-screen instructions will automatically detect, install and setup the USB drivers for the USBCC reader. Selecting PPCCR - Parallel Port C-CARD Reader and following the on-screen instructions will automatically detect, install and setup the PPI drivers for the PPCCR reader. 3.1. USBCC Reader Drivers installation Page 7 of 38 PC-PLANNER NT+ User Manual V.3.D Selecting “Next” the installation process will start. Eventually you will see on the screen the following window, then follow the instruction: Page 8 of 38 PC-PLANNER NT+ User Manual V.3.D If you are using WINDOWS95/98/ME or 2000, the WINDOWS plug&play system will show you various windows with the status of the installation. At the end, going into the WINDOWS Device Manager and looking at Universal Serial Bus controllers you should find one item called C-Map USBCC Reader. In case of problems, the USBCC drivers are copied into the directory \Program Files\C-MAP\USBCC Drivers. 3.1.1. Note for WINDOWS XP users The PC-PLANNER NT+ USBCC driver is not checked yet for WINDOWS XP Logo testing. When the following screen will appear, you should select “Continue Anyway” to continue the installation. Then the following screen will appear: Page 9 of 38 PC-PLANNER NT+ User Manual V.3.D Just selecting “Next>”, the drivers will be installed into your system. 3.2. PPCCR Reader Driver installation Following the on screen instructions, the driver will be installed into your system. 3.2.1. PPCCR Reader Notes You will need to connect the C-CARD reader to your PC. Using the 25 pin D-Type Male to Male cable supplied. Connect the 25 pin female printer port connector, on the rear of your PC, to the lower 25 pin female connector, on the rear of the C-CARD reader (labeled - ‘PC PARALLEL PORT’). If you still wish to connect a printer to the PC, connect the printer cable to the upper 25 pin female connector, on the rear of the C-CARD reader (labeled – ‘PRINTER PORT’). Always ensure that the printer is turned on before trying to run the PC-PLANNER NT+ software. Finally, connect the supplied power supply adaptor lead into the small jack-plug socket on the rear of the C-CARD reader. Make sure that the voltage selector switch is correctly set to 12v. IMPORTANT NOTE Ensure that the red power light on the C-CARD reader is brightly lit. Please note that the LED will light at ¾ brightness even without the power supply adaptor connected – it receives some power through the connection to the PC’s printer port. However, the C-CARD reader may not work correctly without a good 12v supply from the power supply adaptor. Page 10 of 38 PC-PLANNER NT+ User Manual V.3.D 4. GETTING STARTED This section provides basic information to get you started using the P C-PLANNER NT+. Once installation is complete, the PC-PLANNER NT+ program is automatically accessible from either your program list (through the START menu) or from the P C-PLANNER NT+ icon on your desktop. 4.1. Entering the REGISTRATION CODE The first time that PC-PLANNER NT+ runs with the USBCC reader connected, it is necessary to enter a registration code. The code is written on a label on the bottom of the USBCC reader (if it has been bought as PCPLANNER NT+ software package) or can be obtained from the C-MAP Italy Call Center (please see the end of this manual for details). The PC-PLANNER NT+ has a built in world map. However, to see detailed charts, it is necessary to insert your C-MAP C-CARD into one of the slots of the C-CARD Reader. Page 11 of 38 PC-PLANNER NT+ User Manual V.3.D 4.2. Inserting a C-CARD Check that the C-CARD is the correct format and the required charts are stored on it. Hold the C-CARD by the short smooth side so that you can see the C-MAP label. Gently push the C-CARD into one of the two slots; push the C-CARD in as far as it will go, then push it down to lock it into the slot. You can insert two C-CARDs or USER C-CARDs into the P C-PLANNER NT+ and the software will automatically detect them during its start up. If you have inserted the C-CARD correctly, when you run the PC-PLANNER NT+ software, the boundary of each chart stored in the C-CARD is shown as a rectangle. It is possible to see which C-CARD cartridges are present in the C-CARD reader by clicking on User Data, and selecting Present Cartridges… The World Wide Background Chart will always be present. Click on OK to exit this dialog box. 4.3. Removing a C-CARD Press lightly on the C-CARD you wish to remove and move it to the top until you hear a click. The C-CARD will be ejected out of the slot. You can insert and remove C-CARDs while the PC-PLANNER NT+ software is running without any problems. However, the program will not detect the change of C-CARD until the next Zoom or Pan operation. Page 12 of 38 PC-PLANNER NT+ User Manual V.3.D 5. FUNCTIONS This toolbar is displayed at the top of the screen on your PC when the PC-PLANNER NT+ application is running. Each of the Icons in the toolbar selects a different mode of operation. Left clicking the relevant icon selects that mode and displays the icon in light gray to indicate it is active. The PC-PLANNER NT+ program will stay in that mode until another Icon is selected or the ‘Esc’ key is pressed to quit a particular mode. In this situation the program defaults back to the Pan mode. Please note that in all modes except zoom, right clicking the mouse button will center the screen on the current cursor position (Panning). The Latitude/Longitude of the cursor position and the display scale will automatically be displayed at the bottom of the screen. The Scale value (in Nautical Miles ) indicates the horizontal distance across the screen. To disable this function, select View on the menu bar. The Status Bar option will be ticked when the Latitude/Longitude and scale are displayed. Click on Status Bar to turn this function off. 5.1. GENERAL 5.1.1. The File Manager User points and routes that are created will be stored in the memory of the PC-PLANNER NT+, and will not be lost on exiting the program. However, you may wish to save these routes and user points either to the hard drive of your PC or to a User Cartridge or User Floppy Disk. The File Manager allows you to do this. To open the File Manager, click on the File Manager Icon in the toolbar or select the File Manager option in the File menu. The window shown below will now be displayed. Page 13 of 38 PC-PLANNER NT+ User Manual V.3.D The File Manager dialog box has two main windows, which show the User point, Route and Track files. Under each window there are 4 icons, which allow the selection of locations where these files can be stored or copied to. Selects the PC HARD DISK. Selects the floppy disk driver. The floppy must be in C-MAP format. Selects the USER C-CARD. Selects the PC-PLANNER NT+ memory. On the figure above on the left window the PC-PLANNER NT+ memory has been selected and in the right one the PC HARD DISK. Page 14 of 38 PC-PLANNER NT+ User Manual V.3.D There are also five icons in the center between the two main windows, as shown below: Copies the selected files from the left window to the right window Copies the selected files from the right window to the left window This icon shows the Mark and Event files by icon This icon shows the Routes files This icon shows the Tracks files NOTE: It is not possible to copy files directly from the FLOPPY DISK to the USER C-CARD or from the HARD DISK directly to the USER C-CARD by selecting the two media in the two windows. To do that it is necessary to copy the files into the PC PLANNER MEMORY and then copy them to the other media. Doing this does not guarantee that the icon shape will remain unchanged since the icon is dependent on the system that wrote the files. The icon may or may not be available on the PC-PLANNER NT+. 5.1.1.1. DATA IN PC MEMORY The User point data available on the PC memory is shown as a “set” of data. They are not files but groups of data of the same type. It is possible to select one or more files (using SHIFT or CONTROL WINDOWS method) so that all the user points will be saved into one file only. 5.1.1.2. FILES ON HARD DISK The user point data can be saved on the PC HARD DISK in two different formats: C-MAP TXT or C-MAP Extended (XML) (Extensible Markup Language). The C-MAP TXT format is a very simple TXT format used in certain applications. It maintains the icon type information only if the user point icon is the one with blue background on the icon tool bar. The XML format is complete and contains all the information of the points. It can be seen and edited using Internet Explorer or one compatible application. To select between these two formats, select View -> Settings… It is possible to change the HARD DISK directory using the menu located at the top of the window. 5.1.1.3. FILES ON USER C-CARD or FLOPPY DISK or The User point data can be saved onto a FLOPPY DISK or USER C-CARD so that chart plotter systems based on C-MAP NT technology can read them. Page 15 of 38 PC-PLANNER NT+ User Manual V.3.D By right clicking on the file name in the File Manager window, routes and user points on the user C-CARD or floppy disk can be re-named or deleted, and the USER C-CARD can be formatted. NOTE: Transferring user points from/to the WIDE USER C-CARD could takes several seconds depending on the number of points. The progress bar on the top of the file manager window will give you the feedback on the data transfer. NOTE: Every chart plotter based on C-MAP NT/NT+ technology is using a private list of user point icons. So, it is not always possible to maintain the user point icon type while exchanging the files with PC-PLANNER NT+. 5.1.1.4. Example of copying a route To save a route that is stored in the PC-PLANNER NT+ memory onto a User card, click on the PC-PLANNER NT+ memory icon at the bottom of the left hand window. Then click on the routes icon in the center of the two windows. Any routes that are stored in the PC-PLANNER NT+ memory will now be displayed. Now select User C-CARD by clicking on the User C-CARD icon below the right hand window. To transfer the route file from the PC-PLANNER NT+ memory to the User C-CARD, click on the arrow key to transfer from left to right. You will be prompted to input a file name to save the route file on your User C-CARD. You should now be able to see that the route file is stored on the User C-CARD in the right side of the window The File manager is a very simple, but powerful, tool for copying the User files between the PC-PLANNER NT+ program and the various storage devices available. With some practice you can safely manage all of your user data with this feature 5.1.2. Print It is possible to print the chart that is displayed by clicking on the print icon in the toolbar. A dialog box will appear on screen. Click on OK to print. Alternatively click on File in the Menu Bar and choose Print. To preview the page before printing, select Print Preview. There are an increasing number of optional devices that use the PC printer port to connect to the PC, such as Scanners, digital cameras, Zip drives, etc. and also the complexity of some printers that have special Printer Monitor software which disable/lock the printer port. For this reason, it is not uncommon for the PC-PLANNER NT+ cartridge reader to conflict with other devices using the printer port. Should you encounter any problems with the PC not being able to communicate with the PC-PLANNER NT+ cartridge reader or the PC not being able to print whilst the cartridge reader is connected then the following steps should be taken. ? Disconnect, disable or uninstall any other software or devices that use the printer port. ? Install a generic Microsoft Windows driver for the printer you have, rather than the more sophisticated driver supplied with the printer, which may try to take full control of the printer port. ? Install a second printer port card in your PC which is dedicated solely to the PC-PLANNER NT+ – these printer port cards are readily available from most PC retailers and cost less than $20 USD. Page 16 of 38 PC-PLANNER NT+ User Manual V.3.D 5.1.3. Data Receiving By selecting this button, PC-PLANNER NT+ enters into an “Active Waiting” state so that it will be ready to accept any compatible user point data from the PC serial port. The data format must be in NMEA0183 format using the RTE and WPL messages. Only one route can be received at a time. 5.2. CHART FUNCTIONS 5.2.1. Pan To move around the charts (panning), left click the Pan icon. The cursor should now change to a hand shape and whenever you left click on the chart, the screen will redraw to display the cursors current position as the center point of the screen. By repeatedly moving the cursor to one side of the screen and left clicking, it is possible to quickly move around the chart in a particular direction. Tip This can also be accomplished by using the arrow keys on your keyboard. 5.2.2. Zoom To zoom into a more detailed chart, select the Zoom icon on the toolbar. By left clicking on the charts, more detailed charts can be selected, to zoom out again, right-click the mouse button. Tip This can also be accomplished pressing the “I” (for zoom in) and “O” (for zoom out) keys on your keyboard. 5.2.3. Info C-MAP charts contain a lot of additional information that is not displayed on the screen, such as warning notes, Port and Tide information, and names of navigational aids. This is the beauty of vector technology. The chart information tool provides easy access to all of this data and is simple to use. Select the Info icon on the toolbar at the top of the screen. Left click on the point or the area you require information on, and a dialog box showing cartographic information will be displayed on the screen as shown below. Page 17 of 38 PC-PLANNER NT+ User Manual V.3.D This works in a similar way to Windows Explorer. By highlighting one of the icons displayed on the left -hand side of the dialog box, the chart information for the icon will be displayed on the right of the dialog box. For example, highlighting the depth area icon will display the depth range for the area you have clicked on. Tip This can also be accomplished by pressing and holding the control (Ctrl) key on the keyboard and left clicking on the chart object you wish to see information on regardless the function active at that time. 5.2.3.1. Port Info Many C-CARDs now contain Port Info™. This is a database containing information on facilities (restroom, freshwater hookup, boat hoists, etc.) available at marinas as well as important information for the Port Area, such as telephone numbers of the Harbor Master and Coast Guard. By selecting the marina symbol displayed on the chart, a dialog box will be displayed allowing you to query the available information. If a plus sign is shown next to the icon, clicking on the plus sign will display a further list of objects containing information. See above. 5.2.3.2. Tidal Info Similarly, all C-CARDs now contain Tide Info™ and this is shown on the chart by a diamond containing the letter ‘T’. As on most chart plotters, it is possible to display the tidal graph. To do this, select the Info icon and click on the Tide Info™ symbol shown on the chart. 5.2.3.3. Aeronautical Info C-MAP NT Avionic C-CARDs contain a lot of information related to navigation (Airports, Attention areas, landing routes, frequencies, restricted areas, F.I.R., U.I.R. e M.O.R.A. etc). By selecting the symbol or area displayed on the chart, a dialog box will be displayed allowing you to query the available information. 5.2.4. A-B The A-B function allows measurements of the distance and bearing between two points, and can be activated by selecting the A-B icon on the toolbar. Once the A-B function has been selected, the cursor will change to an “A” symbol. Left click on the first position on the chart and the “A” will be placed at that position. Move the cursor, which will now have changed to a B Page 18 of 38 PC-PLANNER NT+ User Manual V.3.D symbol, to the second position and left click again. A red and yellow line will connect these two points. The distance (Dist) and bearing (BRG) between the two points will be displayed on the bottom left hand corner of the screen. This is shown below: It is only possible to have one A-B line shown on the screen at any one time. When a new line is created, the original will disappear. If you do not wish to have an A-B line displayed anymore, simply click once to create the A position and then press the ‘Esc’ key on your PC keyboard or select the “delete” function and click on the “A” or “B” points. The Range value is displayed in following the Units setting, and the Bearing value is displayed in True North. 5.2.5. Chart Settings The display of Chart information can be customized according to the type of cartridge inserted in the plotter and some chart features can be enabled or disabled. To customize the chart display, select the View menu at the top of the screen and then click on Settings. The dialog box will be shown as below. Page 19 of 38 PC-PLANNER NT+ User Manual V.3.D There are five settings menus, which can be selected by left clicking on the tabs Setup, General, Marine, Land, Aviation or Units. By left clicking on one of the settings, you will be able to setup the PC-PLANNER NT+. It should be noted that this program has been designed to work with C-MAP NT and C-MAP NT+ Marine, Land and Aviation cartridges but that the particular cartridges you have may not include all of these objects. These settings are always remembered whenever the program is exited and started up again. 5.3. USER POINTS HANDLING A User point is a point that can be stored at any position on the chart. On chart plotters these user points are often referred to as waypoints, marks or events. Using this feature any type of important position (fishing spots, dive locations, uncharted hazards, etc.) can be stored. There are a number of different symbols available for this purpose and these are displayed on the left hand side of the screen. 5.3.1. Add UP User points can be positioned on the chart by selecting the Add User point icon on the toolbar and then selecting the appropriate symbol, from the list down the left hand side of the screen. To insert a User point, simply place the cursor on the chart at the required position and left -click. The User point will now be stored and displayed on the chart with the relevant symbol and an automatic name of UP XXX, where XXX is a running total of User points stored in your PC-PLANNER NT+ NT, starting at 000. Page 20 of 38 PC-PLANNER NT+ User Manual V.3.D 5.3.2. Del UP User points can be deleted by selecting the Del User point icon on the toolbar, and left clicking on the User point to be deleted. It is also possible to delete User points from the User Point List. 5.3.3. Move UP Alternatively, it is possible to move User points to a new position. Select the Move User point icon on the toolbar and click and drag the User point to the new position. Then release the left mouse button and the User point will now be placed in its new position. 5.4. MANAGING ROUTES A route is a collection of linked User points. It is possible to include any of the existing User points in a route, or create new User points as you create a route. It should be noted that any User points linked to a route will be deleted when the Route is deleted. It should also be noted that it is not possible to delete User points that are used in an existing route. In the User Point List window User Points that are part of a route are displayed with a lock symbol next to them and cannot be deleted until the route they are part of is deleted. 5.4.1. Creating a new Route The New Route icon on the toolbar allows you to create a new route. Left click on the New Route icon and then left click on the first point of the route you wish to enter. The first waypoint (user point) in the route will now appear. As you move the cursor, a line originating from the first waypoint will be displayed. Move the cursor to the required position of the next waypoint and left click to position the next waypoint. A black line with an arrow, indicating the direction of the route, will then appear connecting the first and second waypoints – see below. Page 21 of 38 PC-PLANNER NT+ User Manual V.3.D Further waypoints can be created, by repeating this procedure, or left clicking on them can also include existing User points. Tip To use more than one time the same UP into the same route, press “SHIFT” while clicking on the point. Note that the PC-PLANNER NT+ software does not have the facility to reverse the direction of a route. When you have finished entering your route, either press the ‘Esc’ key on the keyboard or click on one of the other Mode Icons. As soon as you do either of these operations, a Route Name window will appear, and you will be prompted to give the route a name before it is saved. You can change the default name ‘Route XXXX’ and then click on the Create button to save the route or the Cancel button to exit and delete the route. 5.4.2. Editing a Route Existing routes can be edited by selecting the Edit Route mode on the toolbar. In this mode you can add or insert additional waypoints by left clicking on part of the route displayed on the screen. Clicking and dragging on the black line between waypoints will cause a new waypoint to be inserted. Dragging the line to a new position and releasing the left hand mouse button will insert the waypoint and the route will be modified. Left clicking anywhere else on the chart will cause an additional new waypoint to be added to the end of the route. The waypoints that you have entered for your route can be moved in the same way in which other User points can be moved. Click on the Move User Point icon on the toolbar, click on the waypoint and drag it to the new position. In the same way, clicking on the Delete User point icon in the toolbar, and then left clicking on the waypoint can delete a User point in a route. On the first click, the black connecting line will be deleted, and on the second click, the User point will be deleted. To exit the Edit Route mode, either press the ‘Esc’ key on your keyboard or select another mode from the toolbar. All changes to this route will be saved in memory. Page 22 of 38 PC-PLANNER NT+ User Manual V.3.D 6. MENU BAR 6.1. USER DATA: Editing and tables 6.1.1. User Points List Select the User Data menu at the top of the screen, and then select the User Points List option. A dialog box listing all User points that have been created will be displayed on the screen: Page 23 of 38 PC-PLANNER NT+ User Manual V.3.D The functions available that can be applied to any of the User points above by simply highlighting any of the fields for the desired User point are: Add Inserts a new User Point opening a pop-up window for information input (lat/long position, name, type, etc) Locate Closes the pop-up window and brings you to the User point on the map screen. Delete All All the User points will be deleted. Delete Selected Deletes all User points selected from the list. It is possible to delete multiple User points using the Ctrl or Shiftclick options. Search by name Inserting the User Point name, it will be highlighted on the list above Transmit The Transmit function outputs the details of all existing User points in NMEA0183 format using the WPL message to the PC’s serial port selected in the General Settings menu. Some GPS and Chart Plotting units will allow for this type of waypoint transfer, but you should check with the manufacturer of your GPS/Chart Plotter to see if this is possible and purchase a suitable PC interface cable from them. Print Allow printing the list of user points. Close To close the window Page 24 of 38 PC-PLANNER NT+ User Manual V.3.D Tip Editing of User points can either be done from the User points list above, by just editing the data in each field, or on the map screen, by holding down the Control key (Ctrl) and left-clicking on the User point. This will bring up the window below: 6.1.1.1. Saving User Points Once entered, these points will be saved in the memory. On exiting the PC-PLANNER NT+ the User points will remain stored in the memory. However, you may wish to save them into a file on the hard drive of your PC. To do this you will need to use File Manager. 6.1.1.2. User point icons The vertical icon tool bar on the left of the screen (here you see it horizontal), allows you to select which User Point icon to use for marks and waypoints. The first one, with the yellow background, is the “general purpose” Icon and is used when loading marks from a chart plotter that does not support multiple User Point Icons or when uploaded from NMEA devices. The next four (with blue background) are the Icons supported by most chart plotters and which should be maintained when transferring files. The others can be used on P C-PLANNER NT+ but it is not guaranteed that the icon will be maintained while transferring the file to chart plotters. 6.1.2. Route List Select the User Data menu at the top of the screen, and then select the Routes List option. A dialog box listing all Routes that have been created will be displayed on the screen: Page 25 of 38 PC-PLANNER NT+ User Manual V.3.D The Icon, Name, Description, Lat, Lon columns all pertain to each waypoint in the Route. The BRG column refers to the bearing from the previous waypoint to the next. The Dst and Dst tot columns pertain to the distance of each leg, and the total distance of the route. The Speed column allows you to input the desired speed, in knots, for each leg of the route. The Leg Time, Tot Time and Start Time/Arr Time are all computed automatically once the speed values are set for each route. For the first waypoint, you can set a reference Start Time in the last column. To select which Route to view on the screen, simply check or uncheck the box next to the Route name on the left hand side of the window. This will leave the waypoints on the screen, but will turn off the black line connecting all of the waypoints. The following commands are available: Delete... To delete the selected route Delete All To delete all routes Rename Ups To rename the User points into the selected route as “R r_n” where “r” is the route number and “n” is the waypoint number. Export To export the table content in a CSV (Comma Separated Values) file format Print To print the list of routes Transmit Page 26 of 38 PC-PLANNER NT+ User Manual V.3.D The Transmit function outputs the details of the selected route in NMEA0183 format using the RTE and WPL message to the PC’s serial port selected in the General Settings menu. Some GPS and Chart Plotting units will allow for this type of waypoint transfer, but you should check with the manufacturer of your GPS/Chart Plotter to see if this is possible and purchase a suitable PC interface cable from them Close To close the window 6.1.3. Track List Select the User Data menu at the top of the screen, and then select the Tracks List option. A dialog box listing all Tracks loaded will be displayed on the screen: The functions available are: Delete... To delete the selected track Delete All To delete all tracks Export To export the track in “CSV” format Transmit The Transmit function outputs the details of the selected route in NMEA0183 format using the PCMPT message (C-MAP Proprietary message) to the PC’s serial port selected in the General Settings menu. Close To close the window The TICK at the beginning of the line selects the tracks to be shown on the screen. Page 27 of 38 PC-PLANNER NT+ User Manual V.3.D It should also be noted that the P C-PLANNER NT+ can display Track files produced on a compatible C-MAP NT based Chart Plotter. Track files contain information about where the boat has been and are displayed on the PCPLANNER NT+ software as a continuous line. They cannot be edited or created using the PC-PLANNER NT+ program 6.2. FIND FUNCTIONS PC-PLANNER NT+ now has the capability to find the following nearest 10 objects from the center of the screen: 6.2.1. Nearest Ports Selecting Nearest Ports, the following pop-up window will be opened showing the nearest 10 ports: Page 28 of 38 PC-PLANNER NT+ User Manual V.3.D The functions available are: Locate... To locate the port selected. The port will be placed in the middle of the screen with the cursor over it. Info... To open the pop-up window with the info on it. OK To close the window. 6.2.2. Nearest Port Services Selecting Nearest Ports Services, the following pop-up window will be opened: Page 29 of 38 PC-PLANNER NT+ User Manual V.3.D Clicking on the Port Service you are interested on, the 10 nearest Port Services will be displayed on the Screen. For example, selecting Coast Guard, the window will be: Page 30 of 38 PC-PLANNER NT+ User Manual V.3.D The functions available are: Locate... To locate the port service selected. Info... To open the pop-up window with the info on it. OK To close the window. 6.2.3. Nearest Tide Stations Selecting Nearest Tide Stations, the following pop-up window will be opened showing the nearest 10 stations: Page 31 of 38 PC-PLANNER NT+ User Manual V.3.D The functions available are: Locate... To locate the tide station selected. Info... To open the pop-up window with the info on it. OK To close the window. 6.2.4. Nearest Wrecks Selecting Nearest Wrecks, the following pop-up window will be opened showing the nearest 10 wrecks: Page 32 of 38 PC-PLANNER NT+ User Manual V.3.D The functions available are: Locate... To locate the wreck selected. Info... To open the pop-up window with the info on it. OK To close the window. 6.2.5. Nearest Obstructions Selecting Nearest Obstructions, the following pop-up window will be opened showing the nearest 10 obstructions: Page 33 of 38 PC-PLANNER NT+ User Manual V.3.D The functions available are: Locate... To locate the obstruction selected. Info... To open the pop-up window with the info on it. OK To close the window. 6.3. VIEW: Options and Settings Page 34 of 38 PC-PLANNER NT+ User Manual V.3.D 6.3.1. Settings/Setup To setup PC-PLANNER NT+, select View on main menu and then Settings…Setup. Page 35 of 38 PC-PLANNER NT+ User Manual V.3.D The Setup window will allow you to select English or Italian language, to select the NMEA I/O Serial Port used to upload/download data with external devices, and to select the File format for File Manager that will be used to store the files to the HARD DISK (XML or TXT). In the P C-PLANNER NT+ directory you will find software called ConvertXML.EXE that allows files to be converted from XML to CSV format and vice versa. This is also where you can select to Print in Color. If this option is unchecked, then all printing will be done in black and white. All the settings will be saved and the language change will only be applied if you quit and restart PC-PLANNER NT+. 6.4. FILE 6.4.1. Save screen as… To generate a PNG (PORTABLE NETWORK GRAPHIC) file that contains the screen image, select File on main menu an then Save screen as…. A pop up window will appear to allow you to enter the file name. The resulting *.PNG file can be viewed in your web browser. 7. USBCC USER REGISTRATION Page 36 of 38 PC-PLANNER NT+ User Manual V.3.D On the first run of PC-PLANNER NT+ with the USBCC reader connected, the following popup window will appear asking for the REGISTRATION code: If you have purchased PC-PLANNER NT+ with the USBCC reader, find the code located on the bottom of the reader as below, and write the code in the white input field of the window above. Customers who have already purchased the USBCC reader, can obtain the Registration code and the PC Planner NT+ software from C-MAP S.r.l. (email: [email protected] , fax +390585631282) giving the USBCC Reader ID code that is written in the gray field on the Registration window (see above). Page 37 of 38 PC-PLANNER NT+ User Manual V.3.D 8. PC-PLANNER NT+ SUPPORT C-MAP is committed to guaranteeing the highest quality of support and service to its customers. In order to achieve this objective, we urge you to register with us as soon as possible. Simply send the following information to C-MAP via fax (508.477.6168) or e-mail: [email protected]. ? First and Last Name. ? Telephone Number. ? Serial Number (printed on the rear case of your C-card reader, included in the PC-PLANNER NT+ Kit). ? E-mail Address (if applicable). ? C-MAPNT based charting system that you own (optional). Your registration will be confirmed with C-MAP upon receipt. This confirmation will contain a free password to access the PC-PLANNER NT+ web site (pcplannernt.c-map.it), where you’ll find software updates, a user manual and other pertinent information. Thank you for choosing C-MAP.......Happy Planning! Page 38 of 38