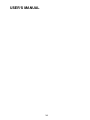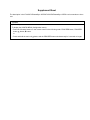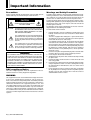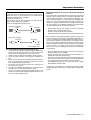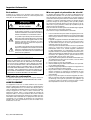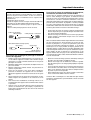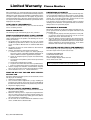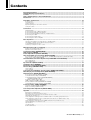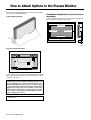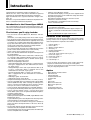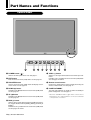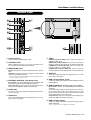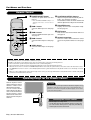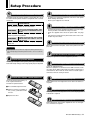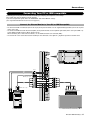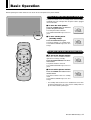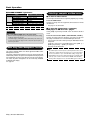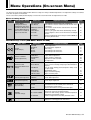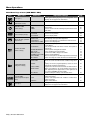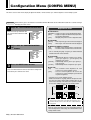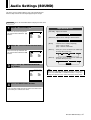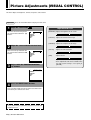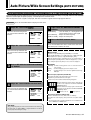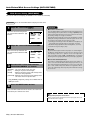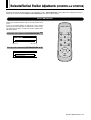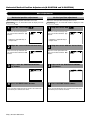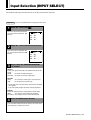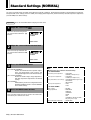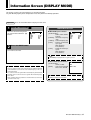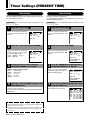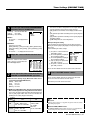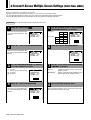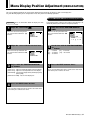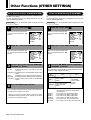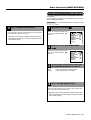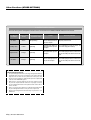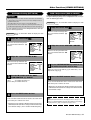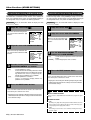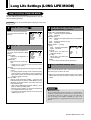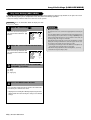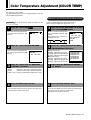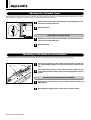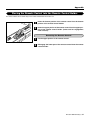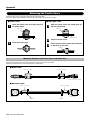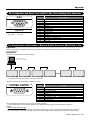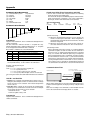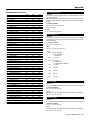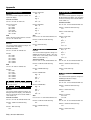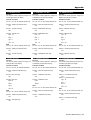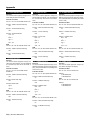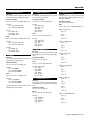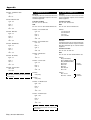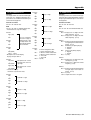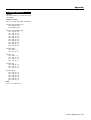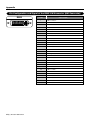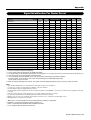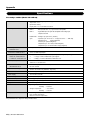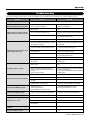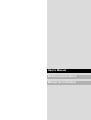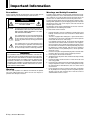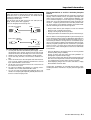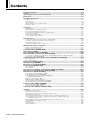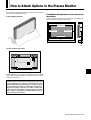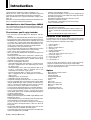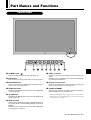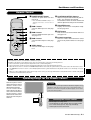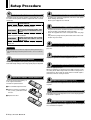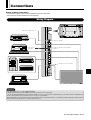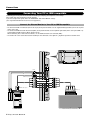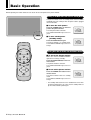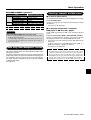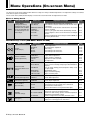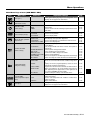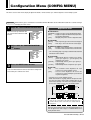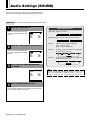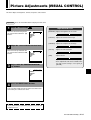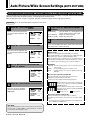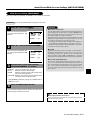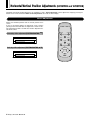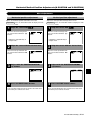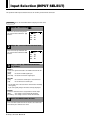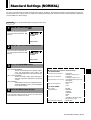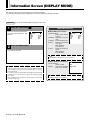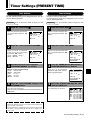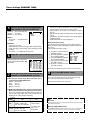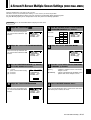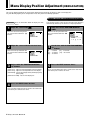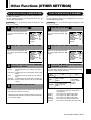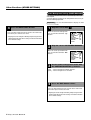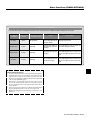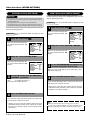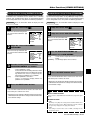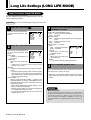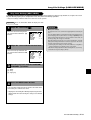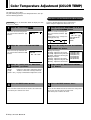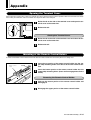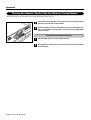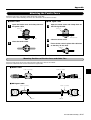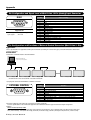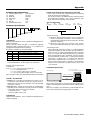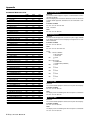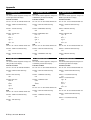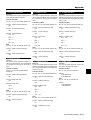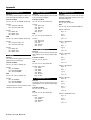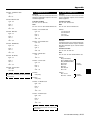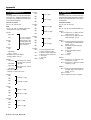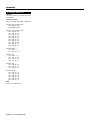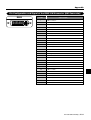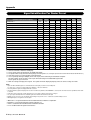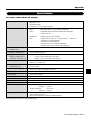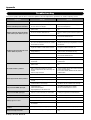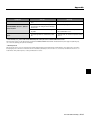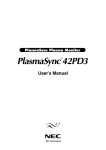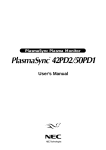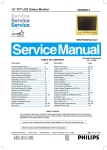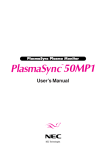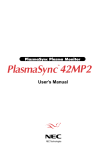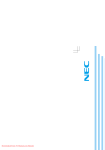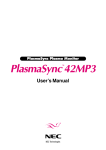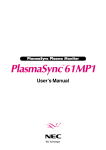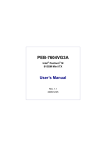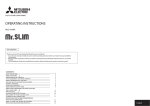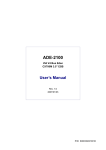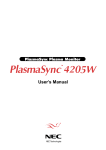Download PX-42VP3A/G USER'S MANUAL
Transcript
USER’S MANUAL 3-1 Supplement Sheet The description in the PX-42VP3/PlasmaSync 42PD3/PX-50VP2/PlasmaSync 50PD2 user’s manuals are incorrect. Correct (ENGLISH) To display the CONFIG MENU (Configuration menu) : • Press the following buttons on the remote control in the following order: PROCEED button, PROCEED button, ▲ button, ▼ button. or • Press and hold the main unit ▲ button and the PROCEED button simultaneously for 3 seconds or longer. PlasmaSync Plasma Monitor User’s Manual NEC Technologies Important Information Precautions Warnings and Safety Precaution Please read this manual carefully before using your NEC plasma monitor and keep the manual handy for future reference. The NEC plasma monitor is designed and manufactured to provide long, trouble-free service. No maintenance other than cleaning is required. Use a soft dry cloth to clean the panel. Never use solvents such as alcohol or thinner to clean the panel surface. The plasma display panel consists of fine picture elements (cells). Although NEC produces the plasma display panels with more than 99.99 percent active cells, there may be some cells that do not produce light or remain lit. For operating safety and to avoid damage to the unit, read carefully and observe the following instructions. To avoid shock and fire hazards: CAUTION RISK OF ELECTRIC SHOCK DO NOT OPEN CAUTION: TO REDUCE THE RISK OF ELECTRIC SHOCK, DO NOT REMOVE COVER. NO USER-SERVICEABLE PARTS INSIDE. REFER SERVICING TO QUALIFIED SERVICE PERSONNEL. This symbol warns the user that uninsulated voltage within the unit may have sufficient magnitude to cause electric shock. Therefore, it is dangerous to make any kind of contact with any part inside of this unit. This symbol alerts the user that important literature concerning the operation and maintenance of this unit has been included. Therefore, it should be read carefully in order to avoid any problems. WARNING TO PREVENT FIRE OR SHOCK HAZARDS, DO NOT EXPOSE THIS UNIT TO RAIN OR MOISTURE. ALSO DO NOT USE THIS UNIT'S POLARIZED PLUG WITH AN EXTENSION CORD RECEPTACLE OR OTHER OUTLETS, UNLESS THE PRONGS CAN BE FULLY INSERTED. REFRAIN FROM OPENING THE CABINET AS THERE ARE HIGH-VOLTAGE COMPONENTS INSIDE. REFER SERVICING TO QUALIFIED SERVICE PERSONNEL. DOC compliance Notice This Class A digital apparatus meets all requirements of the Canadian Interference-Causing Equipment Regulations. WARNING This equipment has been tested and found to comply with the limits for a Class A digital device, pursuant to Part 15 of the FCC Rules. These limits are designed to provide reasonable protection against harmful interference when the equipment is operated in a commercial environment. This equipment generates, uses, and can radiate radio frequency energy and, if not installed and used in accordance with the instruction manual, may cause harmful interference to radio communications. Operation of this equipment in a residential area is likely to cause harmful interference in which case the user will be required to correct the interference at his own expense. 2 †PLASMA MONITOR 1. Provide adequate space for ventilation to avoid internal heat build-up. Do not cover rear vents or install in a closed cabinet or shelves. The unit is equipped with cooling fans. If you install the unit in an enclosure, be sure there is adequate space at the top of the unit to allow hot air to rise and escape. If the monitor becomes too hot, the overheat protector will be activated and the monitor will be turned off. If this happens, turn off the power to the monitor and unplug the power cord. If the room where the monitor is installed is particularly hot, move the monitor to a cooler location, and wait for the monitor to cool for 60 minutes. If the problem persists, contact your NEC dealer for service. 2. Do not use the power cord polarized plug with extension cords or outlets unless the prongs can be completely inserted. 3. Do not expose unit to water or moisture. 4. Avoid damage to the power cord, and do not attempt to modify the power cord. 5. Unplug unit during electrical storms or if unit will not be used over a long period. 6. Do not open the cabinet which has potentially dangerous high voltage components inside. If the unit is damaged in this way the warranty will be void. Moreover, there is a serious risk of electric shock. 7. Do not attempt to service or repair the unit. NEC is not liable for any bodily harm or damage caused if unqualified persons attempt service or open the back cover. Refer all service to authorized NEC Service Centers. Important Information NOTE: When you connect a computer to this monitor, attach the supplied ferrite cores. If you do not do this, this monitor will not conform to mandatory FCC standards. Attaching the ferrite cores. Set the ferrite cores on both ends of the DVI cable (not supplied), and the power cable (supplied). Close the lid tightly until the clamps click. DVI cable (not supplied) band core (small) band Like all phosphor-based display devices and all other gas plasma displays, Plasma monitors can be susceptible to phosphor burn under certain circumstances. Certain operating conditions, such as the continuous display of a static image over a prolonged period of time, can result in phosphor burn if proper precautions are not taken. To protect your investment in this NEC plasma monitor, please adhere to the following guidelines and recommendations for minimizing the occurrence of image burn: Connector core (small) Power cable (supplied) core (large) Recommendations to avoid or minimize phosphor burn-in core (large) Set side (Plasma Monitor side) To avoid damage and prolong operating life: 1. Use only with 120V 50/60Hz AC power supply. Continued operation at line voltages greater than 120 Volts AC will shorten the life of the unit, and might even cause a fire hazard. 2. Handle the unit carefully when installing it and do not drop. 3. Set the unit away from heat, excessive dust, and direct sunlight. 4. Protect the inside of the unit from liquids and small metal objects. In case of accident, unplug the unit and have it serviced by an authorized NEC Service Center. 5. Do not hit or scratch the panel surface as this causes flaws on the surface of the screen. 6. For correct installation and mounting it is strongly recommended to use a trained, authorized NEC dealer. 7. As is the case with any phosphor-based display (like a CRT monitor, for example) light output will gradually decrease over the life of a Plasma Display Panel. * Always enable and use your computer's screen saver function during use with a computer input source. * Display a moving image whenever possible. * Always power down the monitor when you are finished using it. NEC has built-in several operating modes in your PlasmaSync PD Series monitor to help you reduce the likelihood of phosphor burn. These are called the AccuShield Phosphor Protection System. If the Plasmasync monitor is in long-term use or continuous operation, use the functions available in AccuShield to reduce the likelihood of perceptible phosphor burn or to diminish its perceptible effects if it occurs. See pages 37,45 and 46 for instructions on how to use the Orbiter, Low Brightness and Inverse RGB modes of AccuShield. * Lower the Brightness and Contrast levels as much as possible without impairing image readability. * Display an image with many colors and color gradations (ie. photographic or photo-realistic images). * Create image content with minimal contrast between light and dark areas. For example white characters on black backgrounds. Use complementary or pastel colors whenever possible. * Avoid displaying images with few colors and distinct, sharply defined borders between colors. Contact NEC Technologies at 1-800-836-0655 for other recommended procedures that will best suit your particular application needs. PLASMA MONITOR † 3 Important Information Précautions Mises en garde et précautions de sécurité Veuillez lire ce manuel avec attention avant d'utiliser votre PlasmaSync NEC moniteur et conserver ce manuel à portée de la main pour une consultation ultérieure. Le moniteur PlasmaSync NEC a été conçu et fabriqué pour une utilisation fiable et durable. Il ne nécessite aucun entretien en dehors du nettoyage. Utiliser un chiffon doux et sec pour nettoyer la surface de l'écran. Ne jamais utiliser de solvant comme l'alcool ou le diluant. Le panneau à affichage plasma est constitué de fines particules d'images ou pixels (cellules). Bien que NEC produise des panneaux à affichage plasma avec plus de 99,99 % de cellules actives, il peut y avoir des cellules qui ne produisent pas de lumière ou qui restent allumées. Pour des raisons de sécurité et pour éviter d'endommager l'appareil, lire attentivement les instructions suivantes. Pour éviter les risques d'éléctrocution et d'incendie: ATTENTION RISQUE D’ELECTROCUTION NE PAS OUVRIR MISE EN GARDE:AFIN DE REDUIRE LES RISQUES D’ELECTRO-CUTION, NE PAS DEPOSER LE COUVERCLE, IL N’Y A AUCUNE PIECE UTILISABLE A L’INTERIEUR DE CET APPAREIL. NE CONFIER LES TRAVAUX D’ENTRETIEN QU’A UN PERSONNEL QUALIFIE. Ce symbole a pour but de prévenir l’utilisateur de la présence d’une tension dangereuse, non isolée se trouvant à l’intérieur de l’appareil. Elle est d’une intensité suffisante pour constituer un risque d’électrocution. Eviter le contact avec les pièces à l’intérieur de cet appareil. Ce symbole a pour but de prévenir l’utilisateur de la présence d’importantes instructions concernant l’entretien et le fonctionnement de cet appareil. Par conséquent, elles doivent être lues attentivement afin d’éviter des problèmes. AVERTISSEMENT AFIN DE REDUIRE LES RISQUES D’INCENDIE OU D’ELECTROCUTION, NE PAS EXPOSER CET APPAREIL A LA PLUIE OU A L’HUMIDITE. AUSSI, NE PAS UTILISER LA FICHE POLARISEE AVEC UN PROLONGATEUR OU UNE AUTRE PRISE DE COURANT SAUF SI CES LAMES PEUVENT ETRE INSEREES A FOND. NE PAS OUVRIR LE COFFRET, DES COMPOSANTS HAUTE TENSION SE TROUVENT A L’INTERIEUR. LAISSER A UN PERSONNEL QUALIFIE LE SOIN DE REPARER CET APPAREIL. DOC avis de conformation Cet appareil numérigue de la classe A respecte toutes les exigences du Réglement sur le Matériel Brouilleur du Canada. AVERTISSEMENT Cet équipement a été testé et certifié conforme avec les limitations des équipements numériques de Classe A, conformément à l'article & (du règlement FCC. Ces limites sont conçues pour assurer une protection raisonnable contre les interférences nuisibles lorsque l'équipement est utilisé en milieu commercial. Cet équipement génère, utilise, et peut produire de l'énergie de fréquence radio et, s'il n'est pas installé et utilisé selon le manuel d'instruction, peut provoquer des interférences nuisibles aux communications radio. L'utilisation de cet équipement dans une zone résidentielle est susceptible de provoquer des interférences nuisibles, dans quel cas l'utilisateur est tenu de remédier à ces interférences à ses frais. 4 †PLASMA MONITOR 1. Laisser suffisament d'espace autour de l'appareil pour la ventilation et éviter toute augmentation excessive de la température interne. Ne pas couvrir les évents ou l'installer dans un endroit trop exigu. L'appareil est équipé de ventilateurs de refroidissement. Si vous installez l'appareil dans un espace clos, assurez-vous qu'il y ait suffisamment d'espace au dessus pour permettre à l'air chaud de s'élever et de s'évacuer. Si la température du moniteur devient excessive, la protection contre les surchauffes entrera en action et coupera l'alimentation. Dans ce cas, éteindre l'appareil et débrancher le câble d'alimentation. Si la température de la pièce dans laquelle le moniteur est installé est particulièrement excessive, déplacer l'appareil dans un endroit plus frais et le laisser refroidir 60 minutes. Si le problème persiste, prendre contact avec le revendeur NEC pour le service après-vente. 2. Ne pas utiliser la fiche polarisée du cordon d’alimentation avec des prolongateurs ou des prises de courant, sauf si les lames peuvent être insérées à fond. 3. Ne pas exposer à L'eau ou à l’humidité. 4. Eviter d’endommager le cordon d’alimentation, et ne pas modifier le cordon d’alimentation. 5. Débrancher l’appareil pendant les tempêtes ou si l’appareil n’est pas utilisé pendant une longue période. 6. Ne pas ouvrir le coffret. Des composants de haute tension se trouvent à l’intérieur. Si l’appareil est endommagé de cette manière, la garantie devient caduque. De plus, il y a risque d’électrocution. 7. Ne pas essayer de réparer ou entretenir l’appareil soi-même. NEC ne saura être tenu pour responsable pour toute blessure ou dommage causé par des personnes non qualifiées qui essayent de réparer ou d’ouvrir le couvercle arrière. Confier toute réparation à un centre de service agréé NEC. Important Information REMARQUE: Lorsque vous branchez un micro-ordinateur sur ce moniteur, fixez les noyaux en ferrites fournis. Si vous ne le faîtes, le moniteur ne sera pas en conformité avec les exigences des standards FCC. Fixation des noyaux en ferrite. Installer les noyaux en ferrite à chaque extrémité du câble DVI (non fourni) et du câble d’alimentation électrique (fourni). Fermez doucement le couvercle jusqu’à ce que les crans se clipsent. Utilisez le collier plastique pour fixer la tore en ferrite. Câble DVI (non fourni) Collier plastique Collier plastique Connecteur noyau (petit) noyau (petit) câble d’alimentation électrique (fourni) noyau (large) noyau (large) côté de l’appareil (côté du moniteur à plasma) Pour éviter des dommages et prolonger la durée de service de l’appareil: 1. N’utiliser qu’une source d’alimentation de 120 V 50/60 Hz CA. Le fait d’utiliser l’appareil en continu à des tensions de ligne supérieures à 120 Volts CA réduit sa durée de vie et risque de provoquer un incendie. 2. Manipuler l’appareil avec soin pendant son déplacement et ne pas le faire tomber. 3. Eloigner l’appareil des endroits chauds, très poussiéreux et exposés en plein soleil. 4. Eviter que des liquides et des petits objets métalliques pénètrent à l’intérieur de l’appareil. En cas d’accident, débrancher l’appareil et le confier à un centre de service agréé NEC. 5. Ne pas frapper ou rayer la surface de la écran plasma, car des défauts risquent de se produire sur la surface de la écran plasma. 6. Pour effecteur une installation et un montage corrects, il est recommandé de faire appel au concessionnaire NEC autorisé et spécialisé. 7. Comme c'est le cas pour tout affichage à base de phosphore (comme un moniteur CRT, par exemple), la puissance de lumière baisse graduellement au cours de la vie du Panneau d'Affichage à Plasma. Pour éviter le risque de combustion au phosphore, les mesures suivantes sont recommandées Comme tous les appareils d'affichage à base de phosphore et tous les autres affichages à gaz plasma, les moniteurs Plasma peuvent être sujets à la combustion au phosphore dans certaines circonsatnces. Certaines conditions d'utilisation, telles que l'affichage continu d'une image statique pour une durée prolongée, peuvent causer des brûlures au phophore si aucune précaution n'est prise. Pour protéger votre investissement dans ce moniteur Plasma NEC, veuillez suivre les directives et les recommandations suivantes pour minimiser l'occurence de brûlure d'image : * Assurez-vous de mettre en marche et d'utliser l'économisateur d'écran chaque fois que c'est possible lorsque vous l'utilisez avec une source d'entrée d'ordinateur. * Affichez une image en mouvement aussi souvent que possible. * Coupez toujours l'alimentation lorsque vous avez terminé d'utiliser la moniteur. NEC a installé de nombreux modes d’opération dans votre moniteur de série PlasmaSync PD afin de minimiser les risques de combustion au phosphore. Ce système de protection a pour nom Système de Protection Phosphore AccuShield. Si le moniteur PlasmaSync est en usage pendant de longues périodes ou en utilisation continue, veuillez utiliser les fonctions disponibles dans le AccuShield pour minimiser les risques de combustion au phosphore notable, ou pour en minimiser les conséquences si elle apparaît. Référez-vous aux pages 37,45 et 46 pour plus de détails sur l’utilisation des modes Orbiter, Illumination Réduite et RVB Inverse de l’AccuShield. * Abaissez le niveau de l'image (contraste, luminosité) autant que possible, sans faire perdre la lisibilité de l'image. * Affichez une image avec de nombreuses couleurs et graduations de couleur (par ex. des images photographiques ou photoréalistes). * Créez un contenu d'image avec un contraste minimal entre les zones sombres et les zones claires. Par exemple, des caractères blancs sur un fond noir. Utilisez des couleurs complémentaires ou pastels le plus souvent possible. * Évitez d'afficher des images avec peu de couleurs et des limites nettes et clairement définies entre les couleurs. Contactez NEC Technologies au 1-800-836-0655 pour d'autres procédures recommandées qui conviendront le mieux au besoin de votre appareil. PLASMA MONITOR † 5 Limited Warranty NEC Technologies, Inc. (hereinafter NECTECH) warrants this product to be free from defects in material and workmanship under the following terms and, subject to the conditions set forth below, agrees to repair or replace (at NECTECH's sole option) any part of the enclosed unit which proves defective. Replacement parts or products may be new or refurbished and will meet specifications of the original parts or products. Plasma Monitors LIMITATIONS OF LIABILITY HOW LONG IS THE WARRANTY? Except for the obligations specifically set forth in this warranty statement, we will not be liable for any direct, indirect, special, incidental, consequential, or other types of damages, whether based on contract, tort, or any other legal theory, whether or not we have been advised of the possibility of such damages. This warranty is in lieu of all other warranties express or implied, including, but not limited to, the implied warranties of merchantability or fitness for a particular purpose. Parts and labor are warranted for (1) One Year from the date of the first customer purchase. EXCLUSION OF DAMAGES WHO IS PROTECTED? This warranty may be enforced only by the first purchaser. WHAT IS COVERED AND WHAT IS NOT COVERED Except as specified below, this warranty covers all defects in material or workmanship in this product. The following are not covered by the warranty: 1. Any product which is not distributed in the U.S.A. or Canada and Mexico by NECTECH or which is not purchased in the U.S.A. or Canada or Mexico from an authorized NECTECH dealer. 2. Any product on which the serial number has been defaced, modified or removed. 3. Damage, deterioration or malfunction resulting from: a. Accident, misuse, abuse, neglect, fire, water, lightning or other acts of nature, unauthorized product modification, or failure to follow instructions supplied with the product. b. Repair or attempted repair by anyone not authorized by NECTECH. c. Any shipment of the product (claims must be presented to the carrier). d. Removal or installation of the product. e. Any other cause which does not relate to a product defect. f. Burns or residual images upon the phosphor of the panel. 4. Cartons, carrying cases, batteries, external cabinets, magnetic tapes, or any accessories used in connection with the product. 5. Service outside of the U.S.A. , Canada and Mexico. WHAT WE WILL PAY FOR AND WHAT WE WILL NOT PAY FOR We will pay labor and material expenses for covered items, but we will not pay for the following: 1. Removal or installation charges. 2. Costs of initial technical adjustments (set-up), including adjustment of user controls. These costs are the responsibility of the NECTECH dealer from whom the product was purchased. 3. Payment of shipping charges. HOW YOU CAN GET WARRANTY SERVICE 1. To obtain service on your product, consult the dealer from whom you purchased the product. 2. Whenever warranty service is required, the original dated invoice (or a copy) must be presented as proof of warranty coverage. Please also include in any mailing your name, address and a description of the problem(s). 3. For the name of the nearest NECTECH authorized service center, call NECTECH at 800-836-0655. 6 †PLASMA MONITOR NECTECH' s liability for any defective product is limited to the repair or replacement of the product at our option. NECTECH shall not be liable for: 1. Damage to other property caused by any defects in this product, damages based upon inconvenience, loss of use of the product, loss of time, commercial loss; or 2. Any other damages whether incidental, consequential or otherwise. Some states do not allow limitation on how long an implied warranty lasts and/or do not allow the exclusion or limitation of incidental or consequential damages, so the above limitations and exclusions may not apply to you. HOW STATE LAW RELATES TO THE WARRANTY This warranty gives you specific legal rights, and you may also have other rights which vary from state to state. FOR MORE INFORMATION, TELEPHONE 800-836-0655 NEC TECHNOLOGIES, INC. 1250 N. Arlington Heights Road, Suite 500 Itasca, Illinois 60143-1248 NOTE: All products returned to NECTECH for service MUST have prior approval. To get approval, call NEC Technologies at 800-836-0655. Contents Important Information ...................................................................................................................... Limited Warranty Plasma Monitors ................................................................................................. Contents ........................................................................................................................................... How to Attach Options to the Plasma Monitor ................................................................................. Introduction ...................................................................................................................................... 2 6 7 8 9 Part Names and Functions ............................................................................................................. 10 Control Panel ................................................................................................................................................. 10 Terminal Panel ................................................................................................................................................ 11 Remote Control .............................................................................................................................................. 12 Operating Range for the Remote Control ....................................................................................................... 12 Setup Procedure ............................................................................................................................................ 13 Connections ................................................................................................................................... 14 Wiring Diagram .............................................................................................................................................. 14 Connecting Your PC or IBM compatible ........................................................................................................ 15 Connecting Your Macintosh Computer .......................................................................................................... 16 Connections with Equipment that has a Digital Interface ............................................................................... 17 Connecting Your VCR .................................................................................................................................... 18 Connecting Your DVD Player .......................................................................................................................... 19 Connecting Your Stereo Amplifier .................................................................................................................. 20 Basic Operation .............................................................................................................................. 21 Turning on the Main Power and Return to Standby Mode ............................................................................. 21 Turning On or Off the Power with the Remote Control ................................................................................... 21 Power Management Function ........................................................................................................................ 22 Selecting a computer or video source ............................................................................................................ 22 Menu Operations (On-screen Menu) ............................................................................................... 23 Buttons Used in Menu Operations ................................................................................................................. 25 Operation of the Menu Screen ....................................................................................................................... 25 Configuration Menu (CONFIG MENU) ............................................................................................. 26 Audio Settings (SOUND) ................................................................................................................. 27 Picture Adjustments (VISUAL CONTROL) ....................................................................................... 28 Auto Picture/Wide Screen Settings (AUTO PICTURE) ..................................................................... 29 Clock Frequency/Clock Phase Adjustment, and RGB Mode Adjustment (AUTO PICTURE) .......................... 29 Wide Screen Setting (WIDE MODE) ............................................................................................................... 30 Horizontal/Vertical Position Adjustments (H-POSITION and V-POSITION) ...................................... 31 Direct Adjustment ........................................................................................................................................... 31 Menu Adjustments ......................................................................................................................................... 32 Input Selection (INPUT SELECT) .................................................................................................... 33 Standard Settings (NORMAL) .......................................................................................................... 34 Information Screen (DISPLAY MODE) ............................................................................................. 35 Timer Settings (PRESENT TIME) .................................................................................................... 36 Time Settings ................................................................................................................................................. 36 Timer Settings ................................................................................................................................................ 36 4-Screen/9-Screen Multiple System Settings (VIDEO WALL MENU) ............................................... 38 Menu Display Position Adjustment (OSM LOCATION) ..................................................................... 39 Other Functions (OTHER SETTINGS) .............................................................................................. 40 Color System Settings (COLOR SYSTEM) ..................................................................................................... 40 Power-On Mode Setting (P-ON MODE) ......................................................................................................... 40 Power Management Settings (POWER MANAGER) ....................................................................................... 41 POWER/STANDBY Indicator ................................................................................................................... 42 ID Number Setting (SET ID NO) ..................................................................................................................... 43 RGB 3 Adjustment (RGB 3 ADJUST) ............................................................................................................. 43 Cinema Pulldown Setting (CINEMA PULLDOWN) .......................................................................................... 44 Standard/Cinema Image Settings (STD/CINEMA) .......................................................................................... 44 Long Life Settings (LONG LIFE MODE) ........................................................................................... 45 Long Life Settings (LONG LIFE MODE) .......................................................................................................... 45 Gray Level Settings (GRAY LEVEL) ................................................................................................................ 46 Color Temperature Adjustment (COLOR TEMP) ............................................................................. 47 Appendix ........................................................................................................................................ 48 Opening the Terminal Cover ........................................................................................................................... 48 Mounting of the Remote Control Holder ........................................................................................................ 48 Placing the Remote Control into the Remote Control Holder ......................................................................... 49 Attaching the Ferrite Cores ............................................................................................................................ 50 Pin Configuration and Signal Level of Mini D-Sub 15-Pin (Analog) Input Connector ...................................... 51 Pin Configuration and Functions of External Control Connector (Mini D-Sub 9 -Pin) ..................................... 51 Command Reference List ........................................................................................................................ 53 Pin Configuration and Signal of the RGB 3 IN Connector (DVI Connector) .................................................... 64 Signal Identification For Raster Preset ............................................................................................................ 65 Specifications ................................................................................................................................................. 66 Troubleshooting .............................................................................................................................................. 67 Cabinet dimensions ....................................................................................................................................... 69 PLASMA MONITOR † 7 How to Attach Options to the Plasma Monitor You can attach your optional mounts or stand to the plasma monitor in one of the following two ways: In the upright position. Ventilation Requirements for enclosure mounting To allow heat to disperse, leave space between surrounding objects as shown in the diagram to the right. 50mm (1.97”) 31mm (1.22”) 31mm (1.22”) 50mm (1.97”) 45mm (1.77”) Lay the screen face down. Lay the protective sheet, which was wrapped around the monitor when it was packaged, beneath the screen surface so as not to scratch the screen face. This device cannot be used or installed without a separate Tabletop Stand or other optional mounting accessory. For proper installation it is strongly recommended to use a trained, NEC authorized service person. Failure to follow correct mounting procedures could result in damage to the equipment or injury to the user or installer. Product warranty does not cover damage caused by improper installation. Failure to follow these recommendations could result in voiding your warranty. * Use only Listed Cart or Stand, or mounting kit or provided by manufacturer. 8 †PLASMA MONITOR Introduction OSM and IPM are trademarks of NEC Technologies, Inc. IBM PC/AT, PS/2, VGA, S-VGA, 8514/A and XGA are registered trademarks of International Business Machines Corporation. Apple and Macintosh are registered trademarks of Apple Computer, Inc. Microsoft is a registered trademark of Microsoft Corporation. Windows is a trademark of Microsoft Corporation. * OSM (On Screen Manager) function The OSM function displays a variety of screen adjustment and correction menus on the screen to allow fine settings to be made. * Plug and Play compatible Plug and Play supports VESA DDC1 and DDC level B. (VESA DDC1 and DDC2 level B) The RGB3 input is compatible with DDC2 level B only. * Can be used with RS-232C Introduction to the PlasmaSync 42PD3 * IBM PC/AT is a registered trademark of International Business Machines Corporation. * Macintosh is a registered trademark of Apple Computer, Inc. * VESA is a trademark of Video Electronics Standard Association. * DVI is an abbreviation for Digital Visual Interface. This section introduces you to your new PlasmaSync 42PD3, provides a list of materials that comes with your monitor and describes the features and controls. The features you’ll enjoy include: * This unit can be used with IBM PC/AT, Macintosh, and compatibles. (For details, see “Factory Setting Values Preset Table.” Pg.63) * Easy-to-operate remote control and external control connector. * Wired/Wireless Remote Control PX-RC2U (optional) can be used as a wireless or as a wired remote control (with automatic switching by cable connection) and the remote THROUGH OUT connector permits simultaneous operation of multiple monitors. (A maximum of 3 units can be connected.) The external control connector with a THROUGH OUT feature permits various control functions to be made externally. * ID No. settings can be made for up to 256 units. * NTSC, PAL, SECAM, and M-NTSC composite video signals can be accommodated Video signals from video cameras, video decks, video disc players, and other video equipment adhering to NTSC as well as PAL, SECAM, and M-NTSC (with a 4.43 MHz chroma signal) standards can be selected on screen. * Varied set of input/output connectors • Video input/output: BNC video connector, S-video connector. Each type is equipped with its own THROUGH OUT connector, single system. • Analog RGB input: mini D-Sub 15-pin connector, BNC (G, B, R, H/CS, V connectors). BNC is equipped with its own THROUGH OUT connector, single system. • DVD/HD input/output: BNC (Y, Cb/Pb, Cr/Pr connectors) BNC is equipped with its own THROUGH OUT connector, single system. • Audio input signals: Stereo RCAx2 • Audio output signals: Stereo RCAx1 * Component video input terminal for DVD, 15.75 kHz (Y,Cb,Cr) * You can select RGB source or Component source for the 5BNC terminal (RGB2/DVD/HD). When selecting an RGB input, the source is switched to the RGB input when selecting a component input, the source is switched to the DVD/HD input. * Can be used with Digital RGB input (DVI standard compliant) * The signale plasma monitor provides four split screen feature. * Can be used with multiple screens : 4-screen and 9-screen VIDEO WALL (For 9-screen, an optional distribution amplifier is needed for VIDEO WALL ) * Power management function RGB3 input mode complies with DMPM (Digital Monitor Power Management) of DVI. A great reduction in power consumption when not being used is achieved through the VESA-proposed DPMS system. The unit can also be used with the Energy Star standard (in which case power consumption will be 15 W or less when not being used). * The personal computer and the operating system that are to be connected must be compatible with VESA DPMS. Personal computers that are to be connected to the RGB3 input must be compatible with DVI DMPM. Contents of the Package The following lists all of the items included in your plasma monitor package. Please save the original box and packing materials for future transportation or shipment of this monitor. 1. 2. 3. 4. 5. 6. Plasma monitor1 Power cable1 Wireless remote control1 AA battery2 Remote control holder1 RGB signal cable (mini D-sub 15-pin to mini D-sub 15-pin)1 7. Ferrite core (large)2 8. Ferrite core (small)2 9. User's manual1 10. Cord Clamper2 * These are fittings for fastening the unit to a wall to prevent tipping due to external shock when using the stand (option). Fasten the safety fittings to the holes in the back of the monitor using the safety fitting mount screws. Option • • • • • • • • • • • • Wired/ Wireless Remote Control Wall mount unit Ceiling mount unit Vertical wall mount unit Tilt mount unit Stand Slant stand Multi-screen mount unit Multi-screen suport unit Pole unit Vertical pole mount unit Horizontal pole mount unit PLASMA MONITOR † 9 Part Names and Functions Control Panel POWER/STANDBY 9 q POWER button ( VIDEO 8 RGB 7 UP 6 ) Switches the main power on/off. See also page 21. w EXIT button Exits the on-screen menu (OSM) mode. See also page 25. e PROCEED button Sets the on-screen menu (OSM) mode and displays the onscreen menu. See also page 25. r DOWN (▼) button Functions as the ▼ button in the on-screen menu (OSM) mode. See also page 25. t UP (▲)button Functions as the ▲ button in the on-screen menu (OSM) mode. See also page 25. y RGB (+) button Switches to the signal connected with the RGB input connector. (Toggle switches between [RGB1], [RGB2] / [DVD/HD], or [RGB3].) Functions as the (+) button in the on-screen menu (OSM) mode. See also pages 22 and 25. 10 †PLASMA MONITOR DOWN 5 PROCEED 4 3 EXIT 2 1 u VIDEO (–) button Switches to the signal connected with the VIDEO input connector. Functions as the (–) button in the on-screen menu (OSM) mode. See also pages 22 and 25. i Remote control sensor Receives the signal from the remote control (when using the wireless remote control). See also page 12. o POWER/STANDBY The lamp color indicates the mode of power on/standby or power management. See also page 21. * When the "CONTROL LOCK" toggle switch on the monitor's input panel is set to "ON", the buttons on the set's front bezel control panel do not function. Part Names and Functions Terminal Panel AUDIO L(MONO) AUDIO L IN 2 R OUT R 6 VIDEO IN OUT IN RGB 1 EXTERNAL CONTROL R AUDIO IN 1 L(MONO) 9 S-VIDEO VIDEO 8 OUT IN 7 5 4 OUT IN G/Y B/CB/PB R/CR/PR RGB 2/DVD/HD 1 0 H/CS V C/L 3 2 q AC IN connector Connects with the supplied power cable. w CONTROL LOCK When "CONTROL LOCK" is set to "ON", the buttons on the set's front bezel control panel do not function. e REMOTE (Mini jack) IN jack: When you use the remote control with a wire, attach it here. OUT jack: You can use this jack to output the remote control signal from the REMOTE IN jack. * This is used when operating multiple monitors (this plasma monitor) with a single remote control. r EXTERNAL CONTROL (mini D-Sub 9 pin) IN connector: Use when operating the plasma monitor from the optional equipment with EXTERNAL CONTROL. OUT connector: You can use this connector to output the signal from the EXTERNAL CONTROL IN connector. t AUDIO OUT You can use this jack to output the audio signal from the AUDIO IN 1 or 2 jack. y AUDIO IN 2 This is your audio input from your equipment such as a computer, VCR or DVD player. 1 AC IN OUT RGB 3 REMOTE IN IN 1 1 u VIDEO VIDEO IN connector (BNC): Here is where you connect a composite video signal. VIDEO OUT connector (BNC): You can use this connector to output the composite video signal from the VIDEO IN connector. S-VIDEO IN connector (DIN 4 pin): Here is where you connect the S-video (Y/C separate signal). S-VIDEO OUT connector (DIN 4 pin): You can use this connector to output the S-video signal from the S-VIDEO IN connector. i AUDIO IN This is your audio input from your equipment such as a computer, VCR or DVD player. o RGB 1 IN (mini D-Sub 15 pin) Connect the analog RGB signal of a personal computer or other RGB equipment. !0 RGB 2/DVD/HD [G/Y, B/Cb/Pb, R/Cr/Pr, H/CS, V] (BNC) IN connector: Connect the analog RGB signal or other RGB equipment. The H/V composite signal is connected to the H/CS connector. Also this connects with your equipment such as a DVD player and HDTV laser disk player. A Sync-on-Green signal can be connected to the G/Y connector OUT connector: You can use this connector to output the signal from the RGB 2/DVD/HD IN connector. !1 RGB 3 IN (DVI-I 29 pin) Connects a digital RGB signal of a personal computer with a digital RGB output. * This connector does not support analog input. PLASMA MONITOR † 11 Part Names and Functions Remote Control 9 ¡ POWER ON/OFF button § POSITION/CONTROL buttons Switches the power on/off. See also page 21. * If the POWER/STANDBY lamp is not glowing, then these controls will not work. ¶ PROCEED button ™ RGB 1 button POWER OFF POWER ON 1 RGB 2/DVD/HD RGB 1 2 4 VIDEO EXIT 8 3 RGB 3 5 7 PROCEED POSITION/CONTROL 6 Adjust the image location horizontally and vertically. See also pages 25 and 31. These buttons executes the menu selection and confirms adjustments/setting in the menu mode. Select the RGB1 input. See also page 22. Displays the on-screen menu (Menu mode). See also page 25. • EXIT button £ RGB 2 button Select the RGB 2/DVD/HD input. See also page 22. Exits the on-screen menu or Menu mode. See also page 25. ª Infrared transmitter ¢ RGB 3 button Select the RGB 3 input. See also page 22. Direct the remote control toward the remote sensor on the plasma monitor. See also page 12. VIDEO button Select the VIDEO input. See also page 22. RP-102 NOTE: * The wired/wireless remote control PX-RC2U is available as an option. * In addition to the features on the supplied remote control, the optional remote control has the following functions: • Direct remote button operation for picture adjustments such as contrast and brightness. • Direct remote button operation for picture and alignment adjustments such as horizontal and vertical position. • When the remote control is connected to the REMOTE IN jack with the remote cable, the optional remote control can be used as the wired remote control. The REMOTE OUT connector is used to connect multiple plasma monitors together and allows all of the plasma monitors to be controlled by one remote control. • When you control multiple plasma monitors by the single remote control, you can assign an ID number to each plasma monitor so that all of the plasma monitors are not be affected at the same time. Operating Range for the Remote Control Point the top of the remote control toward the plasma monitor's remote sensor during button operation. Use the remote control within a distance of about 7 m/23 ft. from the front of the plasma monitor's remote control sensor and at a horizontal and vertical angle of within 30˚. Important The remote control system may not function when direct sunlight or strong illumination strikes the remote control sensor of the plasma monitor, or when there is an obstacle in the path. Should this happen, use the remote control in the wired operation. 30˚ Approx. 7m/23ft 30˚ POWER OFF POWER ON RGB 2/DVD/HD RGB 1 EXIT PROCEED POSITION/CONTROL RP-102 12 †PLASMA MONITOR Handling the remote control RGB 3 VIDEO * Do not subject to strong shock. * Do not allow water or other liquid to splash the remote control. If the remote control gets wet, wipe it dry immediately. * Avoid exposure to heat and steam. Setup Procedure 1 Determine the installation location Installation of only the plasma monitor is not possible. Be sure to use and install the plasma monitor in conjunction with a stand or special unit. CAUTION DO NOT USE THE RETRACTABLE FEET FOR PURPOSE OF PERMANENT INSTALLATION. The retractable feet are for temporary use only and are not intended for permanent installation. CAUTION MOVING OR INSTALLING THE PLASMA MONITOR MUST BE DONE BY TWO OR MORE PEOPLE. Failure to follow this caution may result in injury if the plasma monitor falls. Important Lay the protective sheet, which was wrapped around the plasma monitor when it was packaged, beneath the plasma monitor so as not to scratch the panel. 2 Connect external equipment (See page 14) • To protect the connected equipment, turn off the main power before making connections. • Refer to your equipment user manual. DO NOT ATTEMPT TO INSTALL THE PLASMA MONITOR. Installing your plasma display must be done by a qualified technician. Contact your dealer for more information. CAUTION 4 5 Connect the supplied power cable • The power outlet socket should be installed as near to the equipment as possible, and should be easily accessible. • Attach the supplied ferrite core to the power cable. See page 50. • Fully insert the prongs into the power outlet socket. Loose connection may cause noise. 6 Switch on the power of all the attached external equipment When connected with a computer, switch on the power of the computer first. 7 Operate the attached external equipment. Display the signal on the external equipment you wish. Install the plasma monitor In setting up a multiple screen system, please give consideration to the cable length and type since image quality may be degraded. 8 Select the input mode (See pages 22 and 27) Select the appropriate input. When the equipment is connected to the RGB 2/DVD/HD, make the setting for the RGB 2 input. Make the VIDEO settings when a connection has been made to VIDEO. When an audio signal is connected, make the setting for sound. 3 Install the remote control batteries The remote control is powered by 1.5 V AA magnesium batteries. To install or replace batteries: 9 Adjust the sound (See page 27) Make adjustments when adjustment of the volume or balance is required. ¡ Press and slide to open the cover. ™ Align the batteries according to the (+) and (–) indications inside the case. 10 Adjust the screen (See pages 31 and 32) Make adjustments when adjustment of the screen display position or distortion is required. £ Replace the cover. 11 Adjust the image (See page 28) Make adjustments when picture adjustment such as the brightness or contrast is required. PLASMA MONITOR † 13 Connections Before making connections: * First turn off the power of all the attached equipment and make connections. * Refer to the user manual included with each equipment. Wiring Diagram Audio signal of input device Plasma monitor L R OUT R IN 2 AUDIO AUDIO L(MONO) VCR Amplifier VIDEO S-VIDEO IN OUT VIDEO R IN RGB 1 IN OUT G/Y Personal computer External control equipment OUT EXTERNAL CONTROL AUDIO IN 1 L(MONO) IN Audio signal of input device B/CB/PB R/CR/PR RGB 2/DVD/HD H/CS V DVD player OUT RGB 3 REMOTE IN IN Wired remote control (optional) C/L Personal computer HD laser disk player Equipment with digital interface Plasma monitor (second monitor) Important Four / Nine Multiple Screens System (VIDEO WALL MENU) * Multiple System requires the optional Multiple Unit. Contact your dealer for more information. * Use an optionally available BNC-typed signal cable that is within 1 to 2 m (3.3 to 6.6 feet) when one plasma monitor is connected to another one with the plasma monitor 's OUT and IN connectors. (Connection of up to 4 units is a rough standard.) If high image quality is especially desired, instead of using the OUT connectors of the plasma monitors, use a distributor (available separately) to divide the signals and connect them to the IN connectors of the various plasma monitors. 14 †PLASMA MONITOR Connections Connecting Your PC or IBM compatible Connecting your PC to your Plasma monitor will enable you to display your computer's screen image. Some video cards may not display an image correctly. If you wish to input wide signals, make the “RGB MODE” and “INPUT MODE” settings. (See "Signal Identification For Raster Preset" on page 64.) Connect the Plasma Monitor to Your PC or IBM Compatible • To connect the RGB 1 IN connector (mini D-sub 15 pin) on the plasma monitor, use the supplied RGB signal cable (mini D-sub 15 pin to mini D-sub 15 pin). • To connect the RGB 2/DVD/HD IN connector (BNC) on the plasma monitor, use the optional signal cable (mini D-sub 15 pin to BNC x 5). Select [RGB] for RGB 2 from the INPUT SELECT menu. When connecting one or more Plasma monitors, use the RGB 2/DVD/HD OUT connector (BNC). • The AUDIO IN 1 and 2 can be both used for audio input. For connection, select [INPUT 1] or [INPUT 2] from the SOUND menu. L R OUT R IN 2 AUDIO AUDIO L(MONO) Plasma monitor VIDEO S-VIDEO IN OUT VIDEO RCA R IN OUT RGB 1 EXTERNAL CONTROL AUDIO IN 1 L(MONO) IN Mini D-sub 15 pin IN OUT G/Y B/CB/PB R/CR/PR RGB 2/DVD/HD H/CS V BNC x 5 OUT RGB 3 REMOTE IN BNC x 5 C/L To analog RGB output BNC x 5 IN Mini D-sub 15 pin To audio left output To audio right output To RGB 2/DVD/HD IN PC or IBM compatible Plasma monitor (second monitor) PLASMA MONITOR † 15 Connections Connecting Your Macintosh Computer Connecting your Macintosh computer to your Plasma monitor will enable you to display your computer's screen image. Some video cards or drivers may not display images correctly. (See also "Signal Identification For Raster Preset" on page 64.) Connect the Plasma Monitor to Your Macintosh • To connect the RGB 1 IN connector (mini D-sub 15 pin) on the plasma monitor, use the supplied RGB signal cable (mini D-sub 15 pin to mini D-sub 15 pin). For older Macintosh, use a pin adapter for Macintosh (available separately) to connect to your Macintosh's video port. The resolution modes that you can select are: • 13" fixed mode • 16" fixed mode • 19" fixed mode • To connect the RGB 2/DVD/HD IN connector (BNC) on the plasma monitor, use the signal cable available separately (mini D-sub 15 pin to BNC x 5). Select [RGB] for [RGB 2] from the INPUT SELECT menu. When connecting one or more Plasma monitors, use the RGB 2/DVD/HD OUT connector (BNC). • If you use with a Macintosh PowerBook, set "Mirroring" to Off. Refer to your Macintosh's owner's manual for more information about your computer's video output requirements and any special identification or configuring your monitor's image and monitor may require. • The AUDIO IN 1 and 2 (both RCA) can be both used for audio input. For connection, select [INPUT 1] or [INPUT 2] from the SOUND menu. L R OUT R IN 2 AUDIO AUDIO L(MONO) Plasma monitor VIDEO S-VIDEO IN OUT VIDEO R IN OUT RGB 1 EXTERNAL CONTROL AUDIO IN 1 L(MONO) IN RCA Mini D-sub 15 pin IN OUT G/Y B/CB/PB R/CR/PR RGB 2/DVD/HD H/CS Mini D-sub 15 pin V BNC x 5 OUT RGB 3 REMOTE IN BNC x 5 C/L To video output port BNC x 5 IN Pin adapter for Macintosh To audio left output To audio right output To RGB 2/DVD/HD IN Macintosh 16 †PLASMA MONITOR Plasma monitor (second monitor) Connections Connections with Equipment that has a Digital Interface Connections can be made with equipment that is equipped with a digital interface compliant with the DVI (Digital Visual Interface) standard. If you wish to input wide signals, perform the “RGB MODE” and “INPUT MODE” settings. (See “Signal Identification For Raster Preset” on page 64.) Connect the Plasma Monitor to a Computer with a Digital Output • • • • • • To connect the RGB 3 IN connector on the plasma monitor, use a DVI 29-pin signal cable (available separately). The RGB 3 IN connector also accepts a DVI 25-pin (digital only) cable. Input TMDS signals conforming to DVI standards. To maintain display quality, use a cable with a quality prescribed by DVI standards that is within 2 meters (6.6 feet) in length. Attach the supplied small ferrite cores to the DVI signal cable. See page 50 for attaching the ferrite cores. The AUDIO IN 1 and 2 (both RCA) can be both used for audio input. For connection, select [INPUT 1] or [INPUT 2] from the SOUND menu. Equipment with a digital interface such as a personal computer with RGB output (TMDS) To audio left output To audio right output R OUT R IN 2 L Plasma monitor VIDEO S-VIDEO IN OUT DVI connector AUDIO AUDIO RCA L(MONO) To digital RGB output VIDEO R IN OUT RGB 1 EXTERNAL CONTROL AUDIO IN 1 L(MONO) RCA IN Ferrite core IN OUT G/Y B/CB/PB R/CR/PR RGB 2/DVD/HD H/CS V DVI connector OUT RGB 3 REMOTE IN IN C/L Ferrite core PLASMA MONITOR † 17 Connections Connecting Your VCR Connecting your VCR or laser disc player to your Plasma monitor will enable you to display your VCR' s or laser disc player' s video. Refer to your VCR or laser disc player owner's manual for more information. Connect the Plasma Monitor to a VCR or Laser Disc Player • To connect the VIDEO IN connector (BNC) on the plasma monitor, use a separately available BNC connector cable. You will need a separately available BNC-to-RCA adapter to connect a VCR or laser disc player with an RCA pin jack to the BNC connector cable. • Video signals can be connected to either the VIDEO IN or the S-VIDEO IN connector. When making the connection, use the input selection menu to set (BNC) or (S-VIDEO). • Video output will be from the OUT connector that has been set here. • When connecting one or more Plasma monitors, use the VIDEO OUT connectors (BNC). • The AUDIO IN 1 and 2 (both RCA) can be both used for audio input. For connection, select [INPUT 1] or [INPUT 2] from the SOUND menu. R R IN 2 OUT L AUDIO AUDIO L(MONO) DIN 4 pin VIDEO S-VIDEO IN OUT DIN 4 pin Plasma monitor VIDEO BNC R IN OUT RGB 1 EXTERNAL CONTROL AUDIO IN 1 L(MONO) IN RCA BNC IN OUT G/Y B/CB/PB R/CR/PR RGB 2/DVD/HD H/CS V C/L To VIDEO OUT VCR or Laser disc player 18 †PLASMA MONITOR OUT RGB 3 REMOTE To S-VIDEO OUT IN IN BNC-to-RCA adapter To audio left output DIN 4 pin To audio right output BNC BNC To VIDEO IN DIN 4 pin To S-VIDEO IN Plasma monitor (second monitor) Connections Connecting Your DVD Player Connecting your DVD player to your Plasma monitor will enable you to display your DVD' s video. Refer to your DVD player owner's manual for more information. * When [CINEMA PULLDOWN] is set to [ON] with another function menu and the film recording software that has filmed the video in 24 frames per second (progressive) is played back, the plasma monitor fetches...3 frames, 2 frames and converts them into a 60 frames per second progressive signal. (2-3 pulldown) Note that this is valid only for NTSC, PAL, and 480I (60 Hz) signals. Connect the Plasma Monitor to a DVD Player • To connect the RGB 2/DVD/HD IN connector (BNC) on the plasma monitor, use a separately available BNC connector cable. You will need a separately available BNC-to-RCA adapter to connect a DVD player with an RCA pin jack to the BNC connector cable. Some DVD players may have different connectors such as Y,Cb/Pb, and Cr/Pr. Select [DVD/HD] for RGB 2 from the INPUT SELECT menu. When connecting one or more Plasma monitors, use the RGB 2/DVD/HD OUT connectors (BNC). • The AUDIO IN 1 and 2 (both RCA) can be both used for audio input. For connection, select [INPUT 1] or [INPUT 2] from the SOUND menu. L R OUT R IN 2 AUDIO AUDIO L(MONO) Plasma monitor VIDEO S-VIDEO IN OUT VIDEO RCA R IN OUT RGB 1 EXTERNAL CONTROL AUDIO IN 1 L(MONO) IN IN OUT G/Y B/CB/PB R/CR/PR RGB 2/DVD/HD BNC X3 H/CS BNC X3 V OUT RGB 3 REMOTE IN IN C/L To audio left output To audio right output BNC X3 BNC X3 To RGB 2/DVD/HD IN BNC-to-RCA adapter To DVD Component video output DVD player Plasma monitor (second monitor) PLASMA MONITOR † 19 Connections Connecting Your Stereo Amplifier You can connect your stereo amplifier to your Plasma monitor. Refer to your amplifier owner's manual for more information. Connect the Plasma Monitor to a Stereo Amplifier • • • • Turn on the plasma monitor and the amplifier only after all hookups have been made. Use an RCA cable to connect the AUDIO OUT connector (RCA) on the plasma monitor and the audio input on the amplifier. Do not reverse the audio left and right jacks. The AUDIO IN 1 and 2 (both RCA) can be both used for audio input. For connection, select [INPUT 1] or [INPUT 2] from the SOUND menu. • The AUDIO OUT jack outputs sound for the currently selected video. Plasma monitor L R OUT R IN 2 AUDIO AUDIO L(MONO) VIDEO S-VIDEO IN OUT RCA VIDEO R IN OUT RGB 1 EXTERNAL CONTROL AUDIO IN 1 L(MONO) IN RCA IN OUT G/Y RCA H/CS V To audio left input R/CR/PR RGB 2/DVD/HD To audio right input B/CB/PB OUT RGB 3 REMOTE IN IN RCA Amplifier C/L To audio right output To audio left output VCR or Laser disc player 20 †PLASMA MONITOR External speaker External speaker Basic Operation Before operating the remote control, be sure to turn on the main power to the plasma monitor. Turning on the Main Power and Return to Standby Mode The plasma monitor enters the standby mode and the POWER/ STANDBY light is lit in orange when the power cable is plugged into the wall outlet. To turn the main power: Press the POWER button on the front panel of the plasma monitor The main power will be turned on. The POWER/STANDBY light turns lit in green. POWER/STANDBY To turn off the power (standby mode): Press the POWER button again The plasma monitor is in standby mode. The POWER/STANDBY light turns lit in orange. POWER OFF POWER ON RGB 2/DVD/HD RGB 1 Turning On or Off the Power with the Remote Control To turn on the plasma monitor: RGB 3 VIDEO EXIT POWER/STANDBY Make sure that the POWER/STANDBY light turns lit in orange (standby). Press the POWER ON button on the remote control. PROCEED POSITION/CONTROL POWER/STANDBY The plasma monitor is turned on. The POWER/STANDBY light turns lit in green. To turn off the plasma monitor: Press the POWER OFF button on the remote control. RP-102 The plasma monitor enters the standby mode. The POWER/STANDBY light turns lit in orange. POWER/STANDBY * The standby mode used here is the condition that exists when the power management is on. This is not the standby mode set by the remote control's powering-off. PLASMA MONITOR † 21 Basic Operation POWER/STANDBY Light Status Status Normal Main Power ON Timer enabled Power OFF with remote control Main Power Standby Error Abnormal heat warning Cracked panel glass POWER/STANDBY light Green Orange flashing Orange Orange Green flashing Green and/or Orange flashing Selecting a computer or video source To view a video source: Use the input selection menu to set [VIDEO] to [BNC] or [S-VIDEO]. Press the VIDEO button. Displays the image from the equipment connected to the VIDEO IN connector. • See page 21 for connection. NOTE: In some cases the fan may stop running. This is not a malfunction. To view the image from a computer, DVD player or HD laser disc player: Important Select [RGB] or [DVD/HD] for RGB 2 from the INPUT SELECT menu. Notes on the POWER/STANDBY light on the plasma monitor * When the indicator light flashes at a time other than during timer setting, it indicates a fault of the monitor. Should this happen, immediately switch off the main power of the monitor, disconnect the power plug from the outlet, and request repair service from your dealer. When Using Power Management Function This plasma monitor follows the VESA approved DPMS Power Management function. The power management function is an energy saving function that automatically reduces the power consumption of the display when the keyboard or the mouse has not been used for a fixed period. The status of power management can be checked by POWER/ STANDBY light display. See page 42. 22 †PLASMA MONITOR Press the source button (RGB 1, RGB 2/DVD/HD, or RGB 3) Displays the image from the computer, DVD player or HD laser disc player connected to the selected RGB input connector. • You can select the source also by using the RGB button on the front panel. To do this, each press of the RGB button selects [RGB 1] → [RGB 2] or [DVD/HD] → [RGB 3] in sequence. • See page 14 for connection. NOTE: * The default input is the last input used, but the plasma monitor can be configured to display either the last input used or a preset input whenever it is used turned on. (See "Power-On Mode Setting" on page 40.) * During RGB3 mode the power management function is available in Offstate only. (This is Active-off Power state in DMPM of DVI standard.) An image will be displayed in 4 seconds after TMDS signal is returned. Menu Operations (On-screen Menu) Use of the on-screen menu (OSM) function allows the setting of a variety of detailed adjustments. The adjustment settings are retained even when the power is switched off. The on-screen menu (OSM) function displays a menu on the screen from which the adjustments are made. List of Setting Details Icon (None) Configuration menu CONFIG MENU (Configuration menu) To display this menu, press and hold the ▲ button and the PROCEED button at the same time for 3 seconds or longer on the main unit. Sub menu OSD DISPLAY OSD MODE WIRELESS REMOTE CONTROL SYNC MODE PLE LINK ALL RESET Adjustment settings Page Sets whether or not the main menu is displayed. Sets whether or not the second screen of the main menu is displayed. Sets whether or not wireless transmission of the remote control is enabled. Sets the sync signals that will be automatically selected. Sets the brightness of the screen when there are multiple screens. Returns all adjustments and settings of CONFIG MENU to the factory default values. 26 26 26 26 26 26 Main Menu Page 1 Items (OSD MODE : BASIC and PRO) Icon Main menu Sub menu Adjustment settings Page SOUND (Audio settings) VOLUME BALANCE MUTE INPUT1 INPUT2 Volume adjustment Left-right balance adjustment Mute setting Sets audio input to AUDIO IN 1 Sets audio input to AUDIO IN 2 27 27 27 27 27 VISUAL CONTROL (Picture adjustments) BRIGHTNESS CONTRAST SHARPNESS COLOR TINT Screen brightness adjustment Image contrast adjustment Image sharpness adjustment Adjustment of color saturation Tint adjustment 28 28 28 28 28 AUTO PICTURE INPUT MODE 29 29 WIDE MODE PICTURE ADJ FINE PICTURE Sets the automatic adjustment of the clock frequency/clock phase. This is set when switching of input signal discrimination is required. Sets the mode (moving picture/still picture mode) to suit the input signal. WIDE MODE setting Adjusts the clock frequency. Adjusts the clock phase. H-POSITION (Horizontal position adjustment) H-POSITION H-WIDTH Horizontal position adjustment of the screen Screen width adjustment 32 32 V-POSITION (Vertical position adjustment) V-POSITION V-HEIGHT Vertical position adjustment of the screen Screen height adjustment 32 32 RGB2 SCART RGB signal or DVD/HD signal setting Sets whether or not the SCART jack is connected. (not used in the United States.) Sets the connector that is assigned to video input. 33 33 Returns the horizontal/vertical position and other adjustments of the screen to the default settings. Returns the audio settings, picture, and color temperature adjustments to the default settings. Returns all adjustments and setting to default values. 34 AUTO PICTURE (Auto picture/Wide screen settings) INPUT SELECT (Input selection) RGB MODE VIDEO ALL RASTER NORMAL NORMAL (Standard settings) ALL VISUAL NORMAL ALL NORMAL (To Page 2) 29 30 29 29 33 34 34 Setting [OSD MODE] to [PRO] on the configuration menu displays the second page of the main menu. PLASMA MONITOR † 23 Menu Operations Main Menu Page 2 Items (OSD MODE : PRO) Icon Main menu Sub menu Adjustment settings Page Setting [OSD MODE] to [PRO] on the configuration menu displays the first page of the main menu. (To Page 1) SOURCE INFO. Allows verification of the currently input signal (data). 35 PRESENT TIME (Timer setting) DATE TIME TIMER Sets the date. Sets the time. Sets the "On/Off" time for switching the power and sets the input mode. 36 36 36 VIDEO WALL MENU (4-Screen/ 9-Screen Multiple System Settings) SCREEN DIVIDER POSITION DISP MODE Sets the number of screens to be used to 1, 4, or 9 screens. Sets the screen position. Sets the display mode. 38 38 38 OSM LOCATION (Menu display position adjustments) OSM H-POS OSM V-POS OSM ANGLE OSM DISPLAY TIME Menu display horizontal position adjustment Menu display vertical position adjustment Sets the menu display as a horizontal or vertical screen. Sets the menu display time. 39 39 39 39 DISPLAY MODE (Information screen) Sets the color system (to AUTO, 3.58 NTSC, PAL, SECAM, or 4.43 NTSC). Sets the input mode that will be in effect when power is P-ON MODE switched on. Sets the power management function. POWER MANAGER Sets ID numbers for up to 256 units. SET ID NO Set when the RGB 3 image is not stable. RGB3 ADJUST CINEMA PULLDOWN Sets the cinema pulldown. Makes the settings for the standard image and the cinema image. STD/CINEMA Returns the settings of all other functions to the default values. ALL RESET 40 LUM LIMIT ORBITTING Limits screen brightness to reduce image burn-in. Moves the screen at fixed intervals to reduce image burnin. Displays an inverse (negative/positive) screen or an allwhite image to reduce image burn-in. Programs the movement of screen dots to reduce burn-in. Adjusts the brightness of screen portions other than images appearing at the upper, lower, or left, right areas of the screen in NORMAL or other modes. Returns all long life settings to the default values. 45 45 Sets the color temperature high. Produces a white with a strong blue content. Sets the color temperature low. Produces a white with a strong red content. Adjusts white balance. 47 COLOR SYSTEM OTHER SETTING (Other settings) LONG LIFE MODE (Long Life settings) INV/WT PROG. ORBIT GRAY LEVEL ALL RESET HIGH COLOR TEMP (Color temperature adjustment) LOW USER1-4 (To Page 1) 24 †PLASMA MONITOR Setting [OSD MODE] to [PRO] on the configuration menu displays the first page of the main menu. 40 41 43 43 44 44 43 45 45 46 45 47 47 Menu Operations Buttons Used in Menu Operations Perform operations with the remote control and main unit operation buttons. ● PROCEED button POWER OFF POWER ON ● EXIT button RGB 2/DVD/HD RGB 1 RGB 3 VIDEO EXIT ● POSITION/CONTROL buttons Displays the main menu. Determine the selection or set details in the main menu and proceed to the next step. Turns off the main menu. Press during display of the sub menu to return to the main menu. PROCEED ▲ button: Moves the cursor up. ▼ button: Moves the cursor down. button: Moves the cursor left. Press during display of the sub menu (setting/adjustment screen) to select setting items and also to decrease the adjustment value. button: Moves the cursor right. Press during display of the sub menu (setting/adjustment screen) to select setting items and also to increase the adjustment value. POSITION/CONTROL RP-102 NOTE: CONFIG MENU Among the various on-screen menus (OSM), only the CONFIG MENU is displayed by pressing and holding the main unit POSITION/CONTROL ▲ button and the PROCEED button simultaneously for 3 seconds or longer. The menu screen of the CONFIG MENU does not contain icons that indicate menu items; however, operation is the same as with other screens. Operation of the Menu Screen Main menu Sub menu The main menu comprises 2 pages (screens). Place the cursor on icon or and use the POSITION/CONTROL / button to change the page. (Set [OSD MODE] to [PRO] on the configuration menu before performing other operations.) ● Items of the main menu are displayed as icons. See Pages 23 and 24 for details. VOLUME BALANCE MUTE INPUT1 INPUT2 BRIGHTNESS CONTRAST SHARPNESS COLOR TINT ● Cursor ● Indication of the adjustment value. : OFF : VIDEO : RGB1 ● Displays the next page. ● Place the cursor here and press the button to display the next page. ● Items of the main menu are displayed as icons. See Pages 23 and 24 for details. SOURCE INFO. RGB1 H-FREQ. V-FREQ. H-POL. V-POL. 31.5kHz 60.0Hz NEG POS ● Displays the previous page. NOTE: Auto Memory The setting value is automatically stored after the adjustment. Note that setting values will not be automatically stored in the following circumstances. * The power cable is disconnected from the outlet during the setting. * There is a power outage during the setting. PLASMA MONITOR † 25 Configuration Menu (CONFIG MENU) This menu sets the main menu, display of adjustment details, remote control, sync, and the brightness of the multiple system. Preparation Simultaneously press and hold the POSITION/CONTROL ▲ button and the PROCEED button for 3 seconds or longer to display the menu screen. 1 Align the cursor with the desired item Move the cursor up and down with the POSITION/CONTROL ▲▼ buttons. 2 CONFIG MENU OSD DISPLAY :NORMAL OSD MODE :BASIC WIRELESS REMOTE CONTROL :ON SYNC MODE :AUTO PLE LINK :OFF ALL RESET Adjust with the POSITION/CONTROL buttons CONFIG MENU OSD DISPLAY :KEY OSD MODE :BASIC WIRELESS REMOTE CONTROL :ON SYNC MODE :AUTO PLE LINK :OFF ALL RESET 3 Press the EXIT button 2 times Press the EXIT button one time to return to the config menu. One further press removes the menu. Adjustment Items ■ OSD DISPLAY [NORMAL] : Displays the menu screen and adjustment details. [KEY] : Displays the adjustment details for only input switching and direct adjustments. [OFF] : No display of any menu screens or adjustment details. ■ OSD MODE [BASIC] : Allows only the first page of the main menu to be displayed. [PRO] : Allows Pages 1 and 2 of the main menu to be displayed. ■ WIRELESS REMOTE CONTROL [ON] : Enables remote control wireless transmission. [OFF] : Disables remote control wireless transmission. * This is normally left [ON]. Set [OFF] to avoid unwanted control from other remote controls. ■ SYNC MODE [AUTO] : Automatically detects separate sync signals, green sync signal (i.e., sync-on-green), and composite sync signal. [GSYNC] : Automatically detects green sync signal (i.e., sync-on-green). [CSYNC] : Automatically detects composite sync signal. ■ PLE LINK [ON] : Sets a uniform screen brightness for each screen in a 4-screen multiple system. [OFF] : Sets the screen brightness for each of the screens in a 4-screen or multiple system to their respective brightness. * Set [OFF] in a 9-screen multiple system. * When this function is set [ON], connect four plasma monitors with the remote control cable (included with the optional remote control) in the order of the position numbers for 4-screen multiple system. See the drawing below. REMOTE IN No.1 No.2 No.4 No.3 REMOTE OUT REMOTE IN Monitor REMOTE OUT No.1 No.2 No.4 No.3 Monitor No.1 No.2 No.4 No.3 REMOTE OUT Monitor REMOTE OUT REMOTE IN No.1 No.2 No.4 No.3 REMOTE IN Monitor Note: Please use the control panel of the main unit at this time since operation with the remote control will not be enabled with this arrangement. ■ ALL RESET Align the cursor and then press the PROCEED button to return all adjustments and settings of CONFIG MENU to the factory default values. 26 †PLASMA MONITOR Audio Settings (SOUND) This menu sets the volume, balance, mute, and selection of input. Note that only sound of the currently displayed signal is output. Preparation Press the PROCEED button to display the main menu. 1 Align the cursor with Move the cursor left and right with the POSITION/CONTROL buttons. Adjustment Screen [VOLUME] : Adjusts the volume VOLUME BALANCE MUTE INPUT1 INPUT2 : OFF : VIDEO : RGB1 Decrease Increase [BALANCE] : Adjusts the left and right volume balance. L R Left [MUTE] 2 Align the cursor with the desired item Move the cursor up and down with the POSITION/CONTROL ▲▼ buttons. VOLUME BALANCE MUTE INPUT1 INPUT2 side becomes stronger [INPUT 1] : Each press serves to advance the audio input of AUDIO IN 1 by one step. VIDEO : OFF : VIDEO : RGB1 Adjust with the POSITION/CONTROL buttons VOLUME BALANCE MUTE INPUT1 INPUT2 4 R : Switches off the sound (temporarily) [OFF] : There is sound. [ON] : Sound is switched off. : OFF : VIDEO : RGB1 RGB 1 RGB 2 or DVD/HD RGB 3 [INPUT 2] : Each press serves to advance the audio input of AUDIO IN 2 by one step. RGB 1 3 L Right side becomes stronger RGB 2 or DVD/HD RGB 3 VIDEO Note: Adjustments of [VOLUME], [BALANCE], [MUTE] will be stored in memory for each input (VIDEO, RGB 1-3, DVD/HD, and SCART). To change these settings, first display the source of which audio input you wish to adjust. Press the EXIT button 2 times Press the EXIT button one time to return to the main menu. One further press removes the menu. PLASMA MONITOR † 27 Picture Adjustments (VISUAL CONTROL) This menu adjusts the brightness, contrast, sharpness, color, and tint. Preparation Press the PROCEED button to display the main menu. 1 Align the cursor with Move the cursor left and right with the POSITION/CONTROL buttons. Adjustment Screen [BRIGHTNESS]: Adjusts the brightness of the screen. BRIGHTNESS CONTRAST SHARPNESS COLOR TINT Darker Brighter [CONTRAST] : Adjusts the contrast of the image. Fainter Denser [SHARPNESS] : Adjusts the sharpness of the image. 2 Align the cursor with the desired item Softer Move the cursor up and down with the POSITION/CONTROL ▲▼ buttons. [COLOR] BRIGHTNESS CONTRAST SHARPNESS COLOR TINT : Adjusts the color saturation Less [TINT] saturated Adjust with the POSITION/CONTROL buttons BRIGHTNESS CONTRAST SHARPNESS COLOR TINT 4 Press the EXIT button 2 times Press the EXIT button one time to return to the main menu. One further press removes the menu. Note: Only the [BRIGHTNESS] and [CONTRAST] adjustments are available with the RGB input screen. 28 †PLASMA MONITOR More saturated : Adjusts the tint. Tinted 3 More distinct toward red Tinted toward green * These adjustments will not be available when the color system setting is set to [PAL] or [SECAM]. Auto Picture/Wide Screen Settings (AUTO PICTURE) Clock Frequency/Clock Phase Adjustment, and RGB Mode Adjustment (AUTO PICTURE) There is normally no need to adjust the clock frequency or clock phase when [AUTO PICTURE] is set to [ON]; however, when automatic adjustment cannot adjust the picture properly, a manual adjustment should be made. Make an adjustment when a signal is newly input, and when vertical lines appear and the image appears blurred. Preparation Press the PROCEED button to display the main menu. 1 Align the cursor with Move the cursor left and right with the POSITION/CONTROL buttons. 5 : ON : 4X3 : STILL : Sets the mode (i.e., moving picture/still picture mode) to suit the input signal [PICTURE ADJ] : Adjusts the clock frequency [FINE PICTURE] : Adjusts the clock phase : FULL 6 Align the cursor with AUTO PICTURE Move the cursor up and down with the POSITION/CONTROL ▲▼ buttons. AUTO PICTURE INPUT MODE RGB MODE WIDE MODE 3 : ON : 4X3 : STILL : FULL Select OFF with the POSITION/CONTROL buttons AUTO PICTURE : OFF INPUT MODE : 4X3 RGB MODE : STILL PICTURE ADJ FINE PICTURE WIDE MODE : FULL 4 Align the cursor with the desired item Move the cursor up and down with the POSITION/CONTROL ▲▼ buttons. [RGB MODE] AUTO PICTURE INPUT MODE RGB MODE WIDE MODE 2 Adjust with the POSITION/CONTROL buttons AUTO PICTURE : OFF INPUT MODE : 4X3 RGB MODE : STILL PICTURE ADJ FINE PICTURE WIDE MODE : FULL Press the EXIT button 2 times Press the EXIT button one time to return to the main menu. One further press removes the menu. Note: ■ AUTO PICTURE Adjustment of [H-POSITION] and [V-POSITION] is not available when [AUTO PICTURE] is set to [ON] at the time of RGB signal input. When adjustment is required, set [AUTO PICTURE] to [OFF]. When the displayed image is small with respect to the original number of horizontal pixels (including instances where the display area, i.e., lit pixels is small), the picture may take up to 6 seconds to be displayed. ■ RGB MODE [MOTION] : Set when a moving picture source is connected such as a scan converter. [STILL] : Set when displaying a personal computer screen. [DTV] : Set when viewing a source such as a digital broadcast using RGB input. ■ Clock Frequency Adjustment (PICTURE ADJ) This adjusts the width of the image with respect to the screen. Adjustment is performed with a dot unit signal. Adjust to the position at which vertical flickering disappears. When the width of the image signal is wider than the monitor screen, adjust the size with the POSITION/ CONTROL button. When the width of the image signal is narrower than the monitor screen, adjust the size with the POSITION/ CONTROL button. : Monitor screen size : Image signal size ■ Clock Phase Adjustment (FINE PICTURE) Adjust for minimal screen noise, flicker, and color infidelity. First adjust the clock frequency, then perform the clock phase adjustment. * Clock frequency and clock phase adjustments are not available at the time of VIDEO (and S-VIDEO) input. INPUT MODE: [4x3], [16x9] and [16x9!] are used in the discrimination and switching of the input signal. See "INPUT MODE" of "Signal Identification For Raster Preset" (P.64) when making the setting. PLASMA MONITOR † 29 Auto Picture/Wide Screen Settings (AUTO PICTURE) Wide Screen Setting (WIDE MODE) This sets the wide screen display (to NORMAL, FULL, ZOOM, or STADIUM). Preparation Press the PROCEED button to display the main menu. 1 Important Align the cursor with Move the cursor left and right with the POSITION/CONTROL buttons. AUTO PICTURE INPUT MODE RGB MODE WIDE MODE 2 : FULL Align the cursor with AUTO PICTURE Move the cursor up and down with the POSITION/CONTROL ▲▼ buttons. AUTO PICTURE INPUT MODE RGB MODE WIDE MODE 3 : OFF : 4X3 : STILL : OFF : 4X3 : STILL : FULL Set the wide screen mode with the POSITION/CONTROL buttons [NORMAL] : This is the normal screen size (4:3). [FULL] : Enlarges the picture left and right. [ZOOM] : Enlarges the picture left to right and top to bottom in the same proportion. [STADIUM] : Enlarges each of the left to right and top to bottom values in their respective ratios. ■ Precautions in Normal Mode There are marked differences in brightness between the display portions and non-display portions (where there is no image) in [NORMAL] mode which result in image burn-in due to the strong contrast. In view of this, the following settings are strongly recommended. Note that image burn-in will still occur, though somewhat later, even after making these settings and that burn-in cannot be suppressed. The monitor should be used in [FULL] mode as much as possible. 1. Perform gray level settings to narrow the differences in brightness between display and non-display portions of the image. (See P.46) 2. Weaken the image adjustment contrast and brightness. (See P.28) 3. Perform the Long Life settings. (P.45) ■ Copyright Please note that using this monitor for the purpose of commercial gain or the attraction of public attention in a venue such as a coffee shop or hotel and employing compression or expansion of the screen image with a wide screen setting (of FULL, ZOOM, or STADIUM) raises concern about the infringement of copyright rights which are protected by copyright law. ■ Screen Size and the Original Image This monitor is equipped with a wide variety of wide screen settings. Selection of a screen size that differs with the image aspect ratio (i.e., the ratio of the vertical and horizontal dimensions of the screen) of the video tape or other software will produce differences in appearance with respect to the original image. Please keep this point in mind when selecting the screen size. * Only [NORMAL] and [FULL] settings are available with an RGB input screen. 4 Press the EXIT button 2 times Press the EXIT button one time to return to the main menu. One further press removes the menu. Note: ■ Supported Input Signals and Resolutions Please see Page 64 for information about the input signals and resolutions that this monitor supports. 30 †PLASMA MONITOR Horizontal/Vertical Position Adjustments (H-POSITION and V-POSITION) Horizontal and vertical position adjustments are available in 2 ways. “Direct adjustment” makes adjustments simply by pressing the buttons of the remote control and “Menu control adjustments” are made via menu display. Direct Adjustment Adjusts the horizontal position and the vertical position of the screen. A press of the button displays the adjustment screen. Release your finger from the button after the adjustment is made. The display will disappear about 3 seconds later and the adjustment details will be stored. Horizontal position adjustment (POSITION/CONTROL ) POWER OFF POWER ON RGB 2/DVD/HD H-POSITION RGB 1 RGB 3 VIDEO Move left Move right Vertical position adjustment (POSITION/CONTROL ▲▼) EXIT PROCEED POSITION/CONTROL V-POSITION RP-102 ▼ Move down Move up ▲ PLASMA MONITOR † 31 Horizontal/Vertical Position Adjustments (H-POSITION and V-POSITION) Menu Adjustments Horizontal position adjustment Vertical position adjustment Adjusts the horizontal position and width of the screen. Adjusts the vertical position and height of the screen. Preparation Press the PROCEED button to display the main menu. Preparation Press the PROCEED button to display the main menu. 1 Align the cursor with Move the cursor left and right with the POSITION/CONTROL buttons. 1 V-POSITION V-HEIGHT • H-WIDTH is adjustable only in multiple mode. 2 3 Move the cursor left and right with the POSITION/CONTROL buttons. H-POSITION H-WIDTH Adjust with the POSITION/CONTROL buttons 2 Press the EXIT button 2 times Press the EXIT button one time to return to the main menu. One further press removes the menu. 32 †PLASMA MONITOR Align the cursor with the desired item Move the cursor up and down with the POSITION/CONTROL ▲▼ buttons. 3 H-POSITION H-WIDTH 4 V-POSITION V-HEIGHT • V-HEIGHT is adjustable only in multiple mode. Align the cursor with the desired item Move the cursor up and down with the POSITION/CONTROL ▲▼ buttons. Align the cursor with V-POSITION V-HEIGHT Adjust with the POSITION/CONTROL buttons V-POSITION V-HEIGHT 4 Press the EXIT button 2 times Press the EXIT button one time to return to the main menu. One further press removes the menu. Input Selection (INPUT SELECT) This performs RGB 2 input selection and sets the SCART jack and VIDEO connector. Preparation Press the PROCEED button to display the main menu. 1 Align the cursor with Move the cursor left and right with the POSITION/CONTROL buttons. 2 RGB2 : RGB SCART : OFF VIDEO : BNC Align the cursor with the desired item Move the cursor up and down with the POSITION/CONTROL ▲▼ buttons. 3 INPUT SELECT INPUT SELECT RGB2 : RGB SCART : OFF VIDEO : BNC Adjust with the POSITION/CONTROL buttons ●RGB 2 Selects the signal connected to the RGB 2/DVD/HD IN connector. [RGB] : Set at time of RGB signal input [DVD/HD] : Set at time of DVD/HD signal input ●SCART [OFF] : Set so that the SCART jack is not connected [ON] : Set to connect the SCART jack * The SCART jack is not used in the United States. Normally select [OFF]. If you select [ON], images will not be correctly displayed. ●VIDEO Select the connector that is assigned to the VIDEO input. [BNC] : The setting is to the VIDEO IN connector. [S-VIDEO] : The setting is to the S-VIDEO IN connector. 4 Press the EXIT button 2 times Press the EXIT button one time to return to the main menu. One further press removes the menu. PLASMA MONITOR † 33 Standard Settings (NORMAL) This returns the audio settings (SOUND), image adjustment (VISUAL CONTROL), horizontal/vertical position (H-POSITION and V-POSITION), auto picture/wide screen settings (AUTO PICTURE), menu display position adjustment (OSM LOCATION), and color temperature adjustments (COLOR TEMP) to the default settings. Preparation Press the PROCEED button to display the main menu. 1 Align the cursor with Move the cursor left and right with the POSITION/CONTROL buttons. ALL RASTER NORMAL ALL VISUAL NORMAL ALL NORMAL PROCEED TO RESET 2 Align the cursor with the desired item Move the cursor up and down with the POSITION/CONTROL ▲▼ buttons. ALL RASTER NORMAL ALL VISUAL NORMAL ALL NORMAL PROCEED TO RESET 3 Press the PROCEED button [ALL RASTER NORMAL]: Returns the horizontal/vertical position adjustment, auto picture/wide screen settings, and menu position adjustment to the default settings. [ALL VISUAL NORMAL]: Returns the audio settings, image adjustments, and color temperature adjustment to the default settings. [ALL NORMAL]: Simultaneously returns the setting details of ALL RASTER NORMAL and ALL VISUAL NORMAL to the default settings. 4 Press the EXIT button 2 times Press the EXIT button one time to return to the main menu. One further press removes the menu. 34 †PLASMA MONITOR Note: ■ Functions that can be returned to the default settings • ALL RASTER NORMAL Horizontal position adjustment : H-POSITION H-WIDTH (in multiple mode) Vertical position adjustment : V-POSITION V-HEIGHT (in multiple mode) Auto picture/wide screen settings : AUTO PICTURE: ON (in single mode) PICTURE ADJ FINE PICTURE Menu position adjustment : H-POS V-POS • ALL VISUAL NORMAL Audio settings : BALANCE Image adjustments : BRIGHTNESS CONTRAST SHARPNESS COLOR TINT (SHARPNESS, COLOR, and TINT -Only during video input) Color temperature adjustment : COLOR TEMP Information Screen (DISPLAY MODE) This permits a check of the signal (data) that is currently being input. Set [OSD MODE] to [PRO] on the configuration menu, then perform the following operations. Preparation Press the PROCEED button to display the main menu. 1 Align the cursor with Move the cursor left and right with the POSITION/CONTROL buttons. 2 Information Screen SOURCE INFO. RGB1 H-FREQ. V-FREQ. H-POL. V-POL. 31.5kHz 60.0Hz NEG POS Press the EXIT button This removes the menu. ■ When RGB input is selected [SOURCE INFO.]: RGB 1, RGB 2, RGB 3, DVD/HD [H-FREQ.] : Horizontal frequency (kHz) [V-FREQ.] : Vertical frequency (Hz) [H-POL.] : Polarity of horizontal sync signal NEG (Negative) POS (Positive) [V-POL.] : Polarity of vertical sync signal NEG (Negative) POS (Positive) SOURCE INFO. RGB1 H-FREQ. V-FREQ. H-POL. V-POL. 31.5kHz 60.0Hz NEG POS Note: [NO SIGNAL] is displayed when no signal is present. Note: There is a slight error between the vertical frequency (V-FREQ.) displayed on the information screen and the actual vertical frequency of the connected input signal. A +/-3 Hz error exists for signals with a vertical frequency between 60 Hz and 70 Hz, and a +/-5 Hz error exists for signals with a vertical frequency above 70 Hz. Please regard the frequency indications of the information screen in terms of reference values only. ■ When VIDEO input is selected [SOURCE INFO.] : VIDEO, SCART [MODE] : Color system standard NTSC, PAL, SECAM SOURCE INFO. VIDEO MODE : NTSC Note: [NTSC] is displayed for 4.43 NTSC. PLASMA MONITOR † 35 Timer Settings (PRESENT TIME) Time Settings Timer Settings This sets the date and time. Set [OSD MODE] to [PRO] on the configuration menu, then perform the following operations. This sets the date and time at which the power will be switched ON/OFF as well as the input mode. Set [OSD MODE] to [PRO] on the configuration menu, then perform the following operations. Preparation Press the PROCEED button to display the main menu. Preparation Press the PROCEED button to display the main menu. 1 Align the cursor with Move the cursor left and right with the POSITION/CONTROL buttons. 1 PRESENT TIME DATE : 2001. AUG. 10 TIME : 22 : 30 SET Align the cursor with Move the cursor left and right with the POSITION/CONTROL buttons. TIMER : OFF 2 Align the cursor with AUTO PICTURE Move the cursor as indicated below using the POSITION/ CONTROL ▲▼ buttons. [Year] ➝ [Month] ➝ [Day] ➝ [Hour] ➝ [Minute] PRESENT TIME DATE : 2001. AUG. 10 TIME : 22 : 30 SET PRESENT TIME DATE : 2001. AUG. 10 TIME : 22 : 30 SET TIMER : OFF 2 Align the cursor with TIMER Move the cursor up and down with the POSITION/CONTROL ▲▼ buttons. TIMER : OFF PRESENT TIME DATE : 2001. AUG. 10 TIME : 22 : 30 SET TIMER : OFF ' PRESS PROCEED' FOR PROGRAM MENU 3 Set the numerical values with the POSITION/CONTROL buttons ●Range of date and time settings [Year] : 2000 to 2099 [Month] : JAN to DEC [Day] : 01 to 31 [Hour] : 00 to 24 [Minute] : 00 to 59 3 Turn the TIMER ON and OFF with the POSITION/CONTROL buttons Each press of the POSITION/ CONTROL button switches between [ON] and [OFF]. PRESENT TIME DATE : 2001. AUG. 10 TIME : 22 : 30 SET TIMER : ON ' PRESS PROCEED' FOR PROGRAM MENU 4 Align the cursor with SET and press the PROCEED button This will set the current time. Move the cursor up and down with the POSITION/CONTROL ▲▼ buttons. Note: Data can be maintained for about one month by the built-in battery when the power cable is disconnected. The built-in battery is not charged upon factory shipment. Charge it first. The battery is charged automatically when the AC cord plugged into a power outlet. 36 †PLASMA MONITOR 4 Press the ▼ button and align the cursor with the DATE item This will display the sub menu. PROGRAM MENU OFF ON DATE OCT30 10:10 13:00 JAN01 22:15 24:00 MON* 15:45 19:00 WED* 09:00 11:00 THU* 08:15 10:00 13:30 14:30 * 21:00 22:00 * MODE VIDEO INV VIDEO RGB1 RGB2 VIDEO RGB1 Timer Settings (PRESENT TIME) Select the input method with the POSITION/CONTROL ▲▼ buttons, then press the EXIT button 5 [DIRECT] : Sets the desired date. [DAILY] : Sets daily. [WEEKLY] : Sets weekly. 1. DIRECT 2. DAILY 3. WEEKLY ●DAILY An asterisk " ∗ " is displayed after the date. ●WEEKLY Selects the week day. [MON] (Monday), [TUE] (Tuesday), [WED] (Wednesday), [THU] (Thursday), [FRI] (Friday), [SAT] (Saturday), [SUN] (Sunday) An asterisk " ∗ " is displayed after the week. Align the cursor with the desired item 6 Move the cursor to the various items with the POSITION/CONTROL ▲▼ buttons. PROGRAM MENU OFF ON DATE OCT30 10:10 13:00 JAN01 22:15 24:00 MON* 15:45 19:00 WED* 09:00 11:00 THU* 08:15 10:00 13:30 14:30 * 21:00 22:00 * MODE VIDEO INV VIDEO RGB1 RGB2 VIDEO RGB1 Set the day and time values and the mode with the PROCEED and POSITION/CONTROL buttons 7 ● Date and time setting range (Numerical values are increased with the PROCEED button) [Month] : JAN to DEC [Day] : 01 to 31 [Hour] : 00 to 24 [Minute] : 00 to 59 * [INV] produces an inverse (negative/positive) display of the screen to reduce image burn-in. The input mode at this time becomes that of the last input selected. * [WT] produces an all-white screen display to reduce burnin. * [RP] provides operation according to the repeat program setting. * [RI] provides operation according to the repeat program and [INV] settings. * [LUM.LIMIT] limits the screen brightness. ● Repeat Program Setting You can program to repeat switching screens within preset time. Moving the cursor to [RP] or [RI] displays the Repeat Program Setting screen. See the following for various settings. (1) The power is switched ON when [ON TIME] is reached. (2) The screen of [MODE 1] is displayed for the duration of [TIME 1]. (3) The screen of [MODE 2] is displayed for the duration of [TIME 2]. (4) Steps (2) and (3) are repeated until [OFF TIME] is reached. (5) The power is switched OFF when [OFF TIME] is reached. MODE SELECT MENU MODE : RP REPEAT MODE1 TIME1 MODE2 TIME2 PROGRAM : VIDEO : 1 MIN : RGB2 : 2 MIN Press the EXIT button one time to return to the sub menu. 8 Press the EXIT button 3 times Press the EXIT button one time to remove the sub menu. Press once more to return to the main menu. One further press will remove the menu. ● MODE (The PROCEED button displays the Mode Select Menu and the buttons change the numerical values.) This selects the input mode that will be displayed when the timer is [ON]. Input modes that can be set will differ depending on the setting of [Input Selection]. SCART RGB 2 OFF RGB VIDEO, RGB 1, RGB 2, RGB 3, INV, WT, RP, RI, LUM.LIMIT DVD/HD VIDEO, RGB 1, HD, RGB 3, INV, WT, RP, RI, LUM.LIMIT ON VIDEO, RGB 1, SC, RGB 3, INV, WT, RP, RI, LUM.LIMIT Note: ■ Programs Settings can be used in up to 7 programs. Program contents are deleted after exiting the program. ■ Monitor POWER/STANDBY Indicator The POWER/STANDBY indicator blinks orange at 3-second intervals during the setting of the timer (at the time of monitor standby). PLASMA MONITOR † 37 4-Screen/9-Screen Multiple Screen Settings (VIDEO WALL MENU) Only this monitor offers a system of 4 or 9 screens. This menu sets the screen mode (from among 1, 4, or 9 screens) as well as the position. See the Signal Identification For Raster Preset on Page 63 for information about supported signals. Set [OSD MODE] to [PRO] on the configuration menu, then perform the following operations. Preparation Press the PROCEED button to display the main menu. 1 Align the cursor with Move the cursor left and right with the POSITION/CONTROL buttons. 5 Set the position of the screens with the POSITION/CONTROL buttons 4 screens VIDEO WALL MENU 1. SCREEN DIVIDER : 1 2. POSITION : NO. 1 3. DISP MODE : SPLIT NO.1 NO.2 NO.4 NO.3 9 screens NO.7 NO.8 NO.9 VIDEO WALL MENU 1. SCREEN DIVIDER : 4 2. POSITION : NO. 4 3. DISP MODE : SPLIT NO.10 NO.11 NO.12 NO.13 NO.14 NO.15 2 Align the cursor with SCREEN DIVIDER Move the cursor up and down with the POSITION/CONTROL ▲▼ buttons. 3 4 38 †PLASMA MONITOR VIDEO WALL MENU 1. SCREEN DIVIDER : 4 2. POSITION : NO. 4 3. DISP MODE : SPLIT 7 Set the screen mode with the POSITION/ CONTROL buttons [SPLIT] VIDEO WALL MENU 1. SCREEN DIVIDER : 4 2. POSITION : NO. 1 3. DISP MODE : SPLIT Align the cursor with POSITION Move the cursor up and down with the POSITION/CONTROL ▲▼ buttons. Align the cursor with DISP MODE VIDEO WALL MENU 1. SCREEN DIVIDER : 1 2. POSITION : NO. 1 3. DISP MODE : SPLIT Use the POSITION/CONTROL buttons to set the number of screens [1] : 1 screen (There is no POSITION setting.) [4] : 4 screens [9] : 9 screens 6 VIDEO WALL MENU 1. SCREEN DIVIDER : 4 2. POSITION : NO. 1 3. DISP MODE : SPLIT [BLANKING] 8 : Combines enlarged screens and creates multiple screens. : Corrects misalignment of combined screen portions and creates multiple screens. Press the EXIT button 2 times Press the EXIT button one time to return to the main menu. One further press removes the menu. Menu Display Position Adjustment (OSM LOCATION) This sets the display position of the menu and the display format (landscape or portrait) as well as the display time. Set [OSD MODE] to [PRO] on the configuration menu, then perform the following operations. When the OSM DISPLAY TIME has been selected (Display Time Setting) Preparation Press the PROCEED button to display the main menu. 1 Align the cursor with Move the cursor left and right with the POSITION/CONTROL buttons. This function permits setting the time until the menu display is automatically deleted (in the absence of input operations). 3 OSM H-POS OSM V-POS OSM ANGLE OSM DISPLAY TIME Align the cursor with OSM DISPLAY TIME Move the cursor up and down with the POSITION/CONTROL ▲▼ buttons. OSM H-POS OSM V-POS OSM ANGLE OSM DISPLAY TIME SECONDS: 5 2 Align the cursor with the desired item Move the cursor up and down with the POSITION/CONTROL ▲▼ buttons. 3 OSM H-POS OSM V-POS OSM ANGLE OSM DISPLAY TIME Adjust with the POSITION/CONTROL buttons [OSM H-POS] : Adjusts the horizontal position of the menu display. [OSM V-POS] : Adjusts the vertical position of the menu display. [OSM ANGLE] : Sets the menu display format (to landscape [HOR]/ portrait [VER]). [OSM DISPLAY TIME] : Sets the menu display time. 4 4 30 60 120 Set the time with the POSITION/CONTROL buttons [5] : 5 seconds [10] : 10 seconds [30] : 30 seconds 5 10 [60] : 60 seconds [120] : 120 seconds Press the EXIT button 2 times Press the EXIT button one time to return to the main menu. One further press removes the menu. Press the EXIT button 2 times Press the EXIT button one time to return to the main menu. One further press removes the menu. PLASMA MONITOR † 39 Other Functions (OTHER SETTINGS) Color System Settings (COLOR SYSTEM) Power-On Mode Setting (P-ON MODE) This function sets the color system (to AUTO, 3.58 NTSC, PAL, SECAM, or 4.43 NTSC). Set [OSD MODE] to [PRO] on the configuration menu, then perform the following operations. This function sets the input mode at the time the power is switched on. Set [OSD MODE] to [PRO] on the configuration menu, then perform the following operations. Preparation Press the PROCEED button to display the main menu. Preparation Press the PROCEED button to display the main menu. 1 Align the cursor with Move the cursor left and right with the POSITION/CONTROL buttons. 2 3 : AUTO COLOR SYSTEM P-ON MODE : LAST MEM POWER MANAGER : OFF : ALL SET ID NO :1 RGB3 ADJUST CINEMA PULLDOWN : ON : STD STD/CINEMA ALL RESET Align the cursor with COLOR SYSTEM Move the cursor up and down with the POSITION/CONTROL ▲▼ buttons. : AUTO COLOR SYSTEM P-ON MODE : LAST MEM POWER MANAGER : OFF : ALL SET ID NO :1 RGB3 ADJUST CINEMA PULLDOWN : ON : STD STD/CINEMA ALL RESET Set the color system with the POSITION/ CONTROL buttons [AUTO] : Automatically detects the color system and selects it. [3.58 NTSC] : Standard system for mainly North America and Japan. [PAL] : Standard system for mainly the UK and Germany. [SECAM] : Standard system for mainly France and Russia. [4.43 NTSC] : System mainly used in VTRs in PAL/SECAM regions. 4 Press the EXIT button 2 times Press the EXIT button one time to return to the main menu. One further press removes the menu. * Aligning the cursor with [ALL RESET] and pressing the PROCEED button will return all the settings of the other functions to the default settings. 40 †PLASMA MONITOR Align the cursor with 1 Move the cursor left and right with the POSITION/CONTROL buttons. : AUTO COLOR SYSTEM P-ON MODE : LAST MEM POWER MANAGER : OFF : ALL SET ID NO :1 RGB3 ADJUST CINEMA PULLDOWN : ON : STD STD/CINEMA ALL RESET Align the cursor with P-ON MODE 2 Move the cursor up and down with the POSITION/CONTROL ▲▼ buttons. : AUTO COLOR SYSTEM P-ON MODE : LAST MEM POWER MANAGER : OFF : ALL SET ID NO :1 RGB3 ADJUST CINEMA PULLDOWN : ON : STD STD/CINEMA ALL RESET Set the P-ON MODE with the POSITION/ CONTROL buttons 3 The mode that is displayed will be as indicated below according to the setting of [Input Selection]. SCART RGB 2 OFF RGB LAST MEM, VIDEO, RGB 1, RGB 2, RGB 3 DVD/HD LAST MEM, VIDEO RGB 1, HD/DVD, RGB 3 ON LAST MEM VIDEO, RGB 1, SCART, RGB 3 [LAST MEM] : This is the input mode that was last selected (at the time the power was switched off). (Last Memory) [VIDEO] : This results in the VIDEO input mode. [RGB 1] : This results in the RGB 1 input mode. [RGB 2] : This results in the RGB 2 input mode. [RGB 3] : This results in the RGB 3 input mode. [DVD/HD] : This results in the DVD/HD input mode. [SCART] : This results in the SCART jack input mode. Other Functions (OTHER SETTINGS) Power Management Settings (POWER MANAGER) This sets the functions that serve to automatically reduce power consumption. Set [OSD MODE] to [PRO] on the configuration menu, then perform the following operations. Preparation Press the PROCEED button to display the main menu. 4 Press the EXIT button 2 times Press the EXIT button one time to return to the main menu. One further press removes the menu. 1 Align the cursor with Move the cursor left and right with the POSITION/CONTROL buttons. * Aligning the cursor with [ALL RESET] and pressing the PROCEED button will return all the settings of the other functions to the default settings. 2 Align the cursor with POWER MANAGER Move the cursor up and down with the POSITION/CONTROL ▲▼ buttons. 3 [ON] [OFF] 4 : AUTO COLOR SYSTEM P-ON MODE : LAST MEM POWER MANAGER : OFF : ALL SET ID NO :1 RGB3 ADJUST CINEMA PULLDOWN : ON : STD STD/CINEMA ALL RESET COLOR SYSTEM : AUTO P-ON MODE : LAST MEM POWER MANAGER : OFF SET ID NO : ALL RGB3 ADJUST :1 CINEMA PULLDOWN : ON STD/CINEMA : STD ALL RESET Set the power management mode with the POSITION/CONTROL buttons : Power management function operates. : Power management is cancelled. Press the EXIT button 2 times Press the EXIT button one time to return to the main menu. One further press removes the menu. * Aligning the cursor with [ALL RESET] and pressing the PROCEED button will return all the settings of the other functions to the default settings. PLASMA MONITOR † 41 Other Functions (OTHER SETTINGS) POWER/STANDBY Indicator The status of the power management function can be checked with the POWER/STANDBY indicator of the monitor. Power Manage- POWER/STANDBY ment Mode Indicator Power Management Operation Status Details Recovery Method On State Green Not operating Horizontal/vertical sync signals are being input from the personal computer. Not required since the personal computer is normally being used at this time. Standby State Yellow Operating Horizontal sync signal is not being input from the personal computer. Press a keyboard key or move the mouse. The screen will be displayed immediately. Vertical sync signal is not being input from the personal computer. Press a keyboard key or move the mouse. The screen will be displayed; however, it will take some time from the standby state until the screen is displayed. Horizontal/vertical sync signals are not being input from the personal computer. Press a keyboard key or move the mouse. The screen will be displayed; however, it will take some time from the standby state until the screen is displayed. Suspend State Off State Orange Orange Operating Operating Note: ■ Power Management Function • The power management function is an energy-saving function that automatically reduces the power consumption of the monitor when the keyboard or mouse have not been operated for a fixed period. This function becomes valid when combined with a personal computer that is based on the VESA DPMS system. • When power is not being supplied to the personal computer or when the personal computer and this monitor are not properly connected, the power management function will operate and this monitor will enter the "off state." • Please see your personal computer user's manual for information about the power management function of the personal computer side. • During power management mode the fan may stop, but this is not a malfunction. 42 †PLASMA MONITOR Other Functions (OTHER SETTINGS) ID Number Setting (SET ID NO) Important When using more than one of these monitors, this function sets ID numbers so that operation of the remote control does not cause multiple monitors to operate at the same time. (These ID numbers can also be used for control with RS-232C.) The optional remote control is required to operate the plasma monitors for each ID number independently. (These ID numbers also need to be assigned.) Set [OSD MODE] to [PRO] on the configuration menu, then perform the following operations. Preparation Press the PROCEED button to display the main menu. 1 Preparation Press the PROCEED button to display the main menu. 1 Align the cursor with Move the cursor left and right with the POSITION/CONTROL buttons. : AUTO COLOR SYSTEM P-ON MODE : LAST MEM POWER MANAGER : OFF : ALL SET ID NO :1 RGB3 ADJUST CINEMA PULLDOWN : ON : STD STD/CINEMA ALL RESET 2 COLOR SYSTEM : AUTO P-ON MODE : LAST MEM POWER MANAGER : OFF SET ID NO : ALL RGB3 ADJUST :1 CINEMA PULLDOWN : ON STD/CINEMA : STD ALL RESET Set the ID number with the POSITION/CONTROL buttons [ALL] : ID number will not be set. [001 to 256]: ID number will be set. 3 : AUTO COLOR SYSTEM P-ON MODE : LAST MEM POWER MANAGER : OFF : ALL SET ID NO :1 RGB3 ADJUST CINEMA PULLDOWN : ON : STD STD/CINEMA ALL RESET Align the cursor with RGB 3 ADJUST Move the cursor up and down with the POSITION/CONTROL ▲▼ buttons. Align the cursor with SET ID NO Move the cursor up and down with the POSITION/CONTROL ▲▼ buttons. 3 Adjust this setting when the RGB 3 image is not stable. Set [OSD MODE] to [PRO] on the configuration menu, then perform the following operations. Align the cursor with Move the cursor left and right with the POSITION/CONTROL buttons. 2 RGB 3 Adjustment (RGB 3 ADJUST) COLOR SYSTEM : AUTO P-ON MODE : LAST MEM POWER MANAGER : OFF SET ID NO : ALL RGB3 ADJUST :1 CINEMA PULLDOWN : ON STD/CINEMA : STD ALL RESET Use the POSITION/CONTROL buttons to set the number that provides the best image When the screen is not stable at [1] (the initial value), set the adjustment to [2] or [3]. 4 Press the EXIT button 2 times Press the EXIT button one time to return to the main menu. One further press removes the menu. * Aligning the cursor with [ALL RESET] and pressing the PROCEED button will return all the settings of the other functions to the default settings. 4 Press the EXIT button 2 times Press the EXIT button one time to return to the main menu. One further press removes the menu. * Aligning the cursor with [ALL RESET] and pressing the PROCEED button will return all the settings of the other functions to the default settings. (The ID number will become [ALL].) Note: Making this adjustment will cause the display position to change. To compensate, set [AUTO PICTURE] (of the [Auto Picture/Wide Screen Settings]) to [OFF] and then to [ON], or readjust the display position. PLASMA MONITOR † 43 Other Functions (OTHER SETTINGS) Cinema Pulldown Setting (CINEMA PULLDOWN) Standard/Cinema Image Settings (STD/CINEMA) This function sets the cinema pulldown in conjunction with the video information that is recorded on the DVD software. This is valid only for NTSC, PAL, and 480I (60 Hz) signals. Set [OSD MODE] to [PRO] on the configuration menu, then perform the following operations. To display clearer images, settings are made with the standard image and cinema image modes. Set to [CINEMA] for images such as movies, and set to [STD] for other images. Set [OSD MODE] to [PRO] on the configuration menu, then perform the following operations. Preparation Press the PROCEED button to display the main menu. Preparation Press the PROCEED button to display the main menu. 1 Align the cursor with Move the cursor left and right with the POSITION/CONTROL buttons. 2 [ON] [OFF] 4 Align the cursor with 2 Align the cursor with STD/CINEMA Move the cursor up and down with the POSITION/CONTROL ▲▼ buttons. Align the cursor with CINEMA PULLDOWN Move the cursor up and down with the POSITION/CONTROL ▲▼ buttons. 3 : AUTO COLOR SYSTEM P-ON MODE : LAST MEM POWER MANAGER : OFF : ALL SET ID NO :1 RGB3 ADJUST CINEMA PULLDOWN : ON : STD STD/CINEMA ALL RESET 1 COLOR SYSTEM : AUTO P-ON MODE : LAST MEM POWER MANAGER : OFF SET ID NO : ALL RGB3 ADJUST :1 CINEMA PULLDOWN : ON STD/CINEMA : STD ALL RESET 3 COLOR SYSTEM : AUTO P-ON MODE : LAST MEM POWER MANAGER : OFF SET ID NO : ALL RGB3 ADJUST :1 CINEMA PULLDOWN : ON STD/CINEMA : STD ALL RESET Use the POSITION/CONTROL buttons to set STD/CINEMA [STD] : Set for varieties of input other than that described below. [CINEMA] : Set for image inputs such as movies. Set the cinema pulldown with the POSITION/CONTROL buttons : Cinema pulldown is active. Detects whether film recording software or video recording software was used. When film recording software was used, it is progressively displayed with 2-3 pulldown or 2-2 pulldown. : Cinema pulldown is cancelled. There is a progressive display without 2-3 pulldown or 2-2 pulldown. Press the EXIT button 2 times Press the EXIT button one time to return to the main menu. One further press removes the menu. * Aligning the cursor with [ALL RESET] and pressing the PROCEED button will return all the settings of the other functions to the default settings. 4 Press the EXIT button 2 times Press the EXIT button one time to return to the main menu. One further press removes the menu. * Aligning the cursor with [ALL RESET] and pressing the PROCEED button will return all the settings of the other functions to the default settings. Note: ■ What is CINEMA PULLDOWN? This is a mode to output DVD video information in a progressive signal format. ■ CINEMA PULLDOWN • [ON] Normally set to [ON]. This setting detects whether a DVD source was based on film or video. When it was based on film, it will be progressively displayed in the appropriate method. • [OFF] This setting is used for video source on DVD, converting into the progressive output. 44 †PLASMA MONITOR Long Life Settings (LONG LIFE MODE) Long Life Settings (LONG LIFE MODE) These settings reduce screen burn-in. Set [OSD MODE] to [PRO] on the configuration menu, then perform the following operations. Preparation Press the PROCEED button to display the main menu. 1 Align the cursor with Move the cursor left and right with the POSITION/CONTROL buttons. 2 3 LONG LIFE MODE : OFF LUM. LIMIT : OFF ORBITTING : OFF INV / WT PROG. ORBIT . . . . . . . . :3 GRAY LEVEL ALL RESET Align the cursor with the desired item Move the cursor up and down with LONG LIFE MODE the POSITION/CONTROL ▲▼ LUM. LIMIT : OFF buttons. ORBITTING : OFF [LUM. LIMIT]: INV / WT : OFF Suppresses the brightness of PROG. ORBIT . . . . . . . . GRAY LEVEL :3 the screen. ALL RESET [ORBITING]: Moves the screen at a fixed period. * Cannot be set at the time of the 4-screen/9-screen multiple system setting. [INV/WT]: Displays a negative/positive inverse image or an all-white screen. * The [INV] and [WT] settings will be switched to [OFF] when the power is switched on or off, and at the time of input signal selection. The last operating condition data will not be stored in memory. [PROG. ORBIT...➝]: Align the cursor with [PROG. ORBIT...➝] and press the PROCEED button. The PROG. ORBIT MENU screen is displayed and the movement of screen dots can be set to be programmable. * When either [ORBITING] or [PROG. ORBIT] is set to [ON], the other one will be [OFF]. * Note that if [PROG. ORBIT] is set to [ON], the dot display of the set portion will be lost on the screen * This setting is not available when the 4-screen/9-screen multiple system is set. Set the long life mode with the POSITION/CONTROL buttons [LUM. LIMIT] and [ORBITING] settings [ON] : Long life function is operational. [OFF] : Cancelled [INV/WT] settings [INV] : Provides the negative/positive inverse image of the screen. [WT] : Displays an all-white screen. [OFF] : Cancelled [PROG. ORBIT...➝] settings [SET] : PROG. ORBIT MENU [ON] : Function is operational. : OFF SET [OFF] : Cancelled. [H-DOT] : :5 Moves from 1 to 20 dots in the H-DOT :5 V-LINE horizontal direction. :1 TIME [V-LINE] : Moves from 1 to 20 dots in the vertical direction. [TIME] : A 1- to 5-minute interval between movements. 4 Press the EXIT button 2 times Press the EXIT button one time to return to the main menu. One further press removes the menu. * Aligning the cursor with [ALL RESET] and pressing the PROCEED button will return all long life settings to the default settings. Important ■ Regarding Copyright Please note that using this monitor for the purpose of commercial gain or the attraction of public attention in a venue such as a coffee shop or hotel and employing compression or expansion of the screen image with a wide screen setting (of FULL, ZOOM, or STADIUM), etc., raises concern about the infringement of copyright rights which are protected by copyright law. PLASMA MONITOR † 45 Long Life Settings (LONG LIFE MODE) Gray Level Settings (GRAY LEVEL) In [NORMAL] and other modes, this adjusts the brightness of non-image portions that appear at top, bottom, left, or right of the screen. Set [OSD MODE] to [PRO] on the configuration menu, then perform the following operations. * Gray level settings cannot be made in 4-screen or 9-screen systems. Preparation Press the PROCEED button to display the main menu. 1 Move the cursor left and right with the POSITION/CONTROL buttons. 2 LONG LIFE MODE : OFF LUM. LIMIT : OFF ORBITTING : OFF INV / WT PROG. ORBIT . . . . . . . . :3 GRAY LEVEL ALL RESET Align the cursor with the desired item Move the cursor up and down with the POSITION/CONTROL ▲▼ buttons. 3 Important Align the cursor with LONG LIFE MODE LUM. LIMIT : OFF ORBITTING : OFF INV / WT : OFF PROG. ORBIT . . . . . . . . GRAY LEVEL :3 ALL RESET Set the gray level with the POSITION/ CONTROL buttons [1] : Black [2] : Gray [3] : Light gray 4 Press the EXIT button 2 times Press the EXIT button one time to return to the main menu. One further press removes the menu. * Aligning the cursor with [ALL RESET] and pressing the PROCEED button will return all long life settings to the default settings. 46 †PLASMA MONITOR ■ Gray Level Settings The gray level can be set to suit the level of gray brightness desired by the user. There are marked differences in brightness between the display portions and non-display portions (where there is no image) in [NORMAL] mode which result in image burn-in due to strong contrast. In view of this, the following settings are strongly recommended. Note that image burn-in will still occur, though somewhat later, even after making these settings and that burn-in cannot be suppressed. The monitor should be used in [FULL] mode as much as possible. 1. Perform gray level settings to narrow the differences in brightness between display and non-display portions of the image. 2. Weaken the image adjustment contrast and brightness. (See P.28) 3. Perform the Long Life settings. (P.45) Color Temperature Adjustment (COLOR TEMP) This adjusts the tone of white. Set [OSD MODE] to [PRO] on the configuration menu, then perform the following operations. When User 1 to 4 Has Been Selected (User Settings) 1 Align the cursor with Move the cursor left and right with the POSITION/CONTROL buttons. 2 3 3 COLOR TEMP HIGH LOW Align the cursor with USER 1 to 4, then press the PROCEED button Move the cursor left and right with the POSITION/CONTROL buttons. Each button press changes the setting by one step. COLOR TEMP Align the cursor with COLOR TEMP Move the cursor up and down with the POSITION/CONTROL ▲▼ buttons. Permits a detailed adjustment of the white balance. Allows storage of adjustment values from 1 to 4. USER1 Make the setting with the POSITION/ CONTROL buttons HIGH LOW USER 1 USER 4 USER 3 USER 2 4 HIGH LOW USER1 PRESS PROCEED' FOR GAIN / BIAS SETTING Select the setting item with the POSITION/CONTROL ▲▼ buttons ●Image when bright [R-GAIN] : Adjustment of red gain [G-GAIN] : Adjustment of green gain [B-GAIN] : Adjustment of blue gain ●Image when dark [R-BIAS] : Adjustment of red bias [G-BIAS] : Adjustment of green bias [B-BIAS] : Adjustment of blue bias 5 COLOR TEMP ' Preparation Press the PROCEED button to display the main menu. R-GAIN (WHITE LEVEL) G-GAIN (WHITE LEVEL) B-GAIN (WHITE LEVEL) R-BIAS (BLACK LEVEL) G-BIAS (BLACK LEVEL) B-BIAS (BLACK LEVEL) Adjust with the POSITION/CONTROL buttons [HIGH] : Produces a white with a strong blue content. [LOW] : Produces a white with a strong red content. [USER 1 to 4] : Displays a white balance adjustment screen. 4 Press the EXIT button 2 times Press the EXIT button one time to return to the main menu. One further press removes the menu. 6 Press the EXIT button 3 times Press the EXIT button one time to remove the setting menu. Press once more to return to the main menu. One further press removes the menu. PLASMA MONITOR † 47 Appendix Opening the Terminal Cover When connecting signal or other cables, the terminal cover of the monitor terminal section is opened to allow the connection to be made. After making the connection, close the terminal cover to permit cables to be arranged. Terminal cover Tab 1 Raise the tab at the side of the terminal cover and open the terminal cover at the same time. 2 Release the tab. Closing the Terminal Cover 1 Raise the tab at the side of the terminal cover and close the terminal cover at the same time. 2 Release the tab. Mounting of the Remote Control Holder A remote control holder can be mounted which will allow the remote control to be stored away when it isn't being used. Remote control holder 1 Insert the top portion of the remote control holder into the (upper side) mounting holes at the left of the monitor terminal section. 2 Insert the bottom portion of the remote control holder into the (lower side) mounting holes. (Insert until an engagement click is heard.) 1 Removing the Remote Control Holder 2 48 †PLASMA MONITOR 1 Push up the bottom portion of the remote control holder and disengage it. 2 Disengage the upper portion of the remote control holder. Appendix Placing the Remote Control into the Remote Control Holder The remote control can be stored away in the remote control holder when not in use. 1 Insert the bottom portion of the remote control into the bottom portion of the remote control holder. 2 Insert the upper portion of the remote control into the upper portion of the remote control holder. (Insert until an engagement click is heard.) POWER OFF RGB 1 RGB 2/DV D/HD VIDEO POWER ON RGB 3 EX IT POS PROCEE D ITIO N/CON TROL Removing the Remote Control RP-102 1 Lift the upper portion of the remote control. 2 Disengage the lower part of the remote control from the remote control holder. PLASMA MONITOR † 49 Appendix Attaching the Ferrite Cores Attach the ferrite cores to the power cable and the DVI signal cable. Use of the cables without mounting the ferrite cores will result in the occurrence of noise. Power cable 1 DVI signal cable Open the ferrite cores and clamp them on the power cable. 1 Open the ferrite cores and clamp them on the DVI signal cable. Ferrite core Ferrite core DVI signal cable Power cable 2 Close the ferrite cores. 2 Close the ferrite cores. 3 Fix the ferrite cores in place with cable ties so that they do not shift. Cable tie Mounting Positions of Ferrite Cores and Cable Ties Attach the large ferrite core at the end of the power cable that is close to the monitor. Attach one small ferrite core to each end of the DVI signal cable. Power cable Ferrite core (Large) Ferrite core (Large) To power outlet To AC IN connector of monitor DVI signal cable Ferrite core (Small) Ferrite core (Small) To equipment with a digital interface To the RGB 3 connector of this monitor Cable tie 50 †PLASMA MONITOR Cable tie Appendix Pin Configuration and Signal Level of Mini D-Sub 15-Pin (Analog) Input Connector RGB1 Pin No. 1 2 3 4 5 6 7 8 9 10 11 12 13 14 15 5 4 3 2 1 10 9 8 7 6 15 14 13 12 11 Signal level VIDEO signal Sync signal : 0.7Vp-p (Analog) : TTL level Signal (Analog) Red Green or sync-on-green Blue Ground Ground Red ground Green ground Blue ground No connection Sync signal ground Ground Bi-directional DATA (SDA) Horizontal or composite sync Vertical sync Data clock Pin Configuration and Functions of External Control Connector (Mini D-Sub 9 -Pin) Application These specifications are applicable to NEC plasma monitors (including 42- and 50-inch types) and communications control from external equipment. Connections Connections should be made as described below. External equipment e.g., Personal computer PDP1 Display PDP2 Display PDP3 Display PDP4 Display PDP8 Display PDP9 Display *A maximum of 4 units can used with a cascade connection. 1) Display-side connector: EXTERNAL CONTROL connector EXTERNAL CONTROL 1 2 6 3 7 4 8 5 9 Pin No. 1 2 3 4 5 6 7 8 9 Function No connection RXD (Receive data) TXD (Transmit data) No connection Ground No connection RTS (Ready to send) CTS (Clear to send) No connection * Connected internally to pin 8. * Connected to pin 7 inside the main unit. 2) External equipment side connector: Serial port (RS-232C) connector See the specifications of the connected equipment for information about the type of connector and pin assignment. 3) Wiring Use a crossed (reverse) cable. Wire the cable so that each pair of data lines cross between the two devices. These data line pairs are RXD (Receive data) and TXD (Transmit data), DTR (DTE side ready) and DSR (DCE side ready), and RTS (Ready to send) and CTS (Clear to send). PLASMA MONITOR † 51 Appendix Communication Parameters Check Sum (CKS), Error Processing, and ACK (1) (2) (3) (4) (5) (6) (7) 1) Checks that received data incorporates both the following checksum and RS-232C (odd) parity. The checksum comprises the following aspects of one transmitted or received frame: Command 1, Unit 1 and 2, Command 2, data length, and the lower order 8 bits of the total data. Communication system Interface Baud rate Data length Parity Stop bit Communication code Asynchronous RS-232C 9600 bps 8 bits Odd 1 bit Hex Check Sum Example 9FH Command 1 Communication Format 8bit 8bit 8bit 8bit 8bit 8bit 8bit 40H Unit ID 4FH Command 2 01H Data Length 8bit Total Check Sum 01H Data 30H Check Sum ▲ 130H Data Data length Command 2 UNIT ID 2 UNIT ID 1 Command 1 Command 1 Together with Command 2, this is a number that distinguishes the various commands. For ACK, when bit 2 and bit 3 are both “1”, reception of a supported command or data is indicated. When bit 2 is “0”, reception of an unsupported command or data is indicated. Bit 0 and bit 1 should be set as described below. bit0 0 0 1 1 bit1 0 1 0 1 When multiple screens are selected Not used At time of set ID selection At time of regular use * When normally selecting one screen, ID or multiple screen(VIDEO WALL), set bit 0 and bit 1 of Command 1. Example: CFH for powering on (Command 1) CFH→ 1111 1111 (CFH): At time of regular use 1111 1110 (CEH): Not used 1111 1101 (CDH): At time of set ID selection 1111 1100 (CCH): When multiple screens are selected The same goes for 0FH, 4FH, 8FH and DFH other than Command 1. Unit ID 1 and Unit ID 2 1) Unit ID1: Sets a number corresponding to the various sets ID (1 through 4) when multiple screens are selected, and to 1 through 256 at the time of set ID selection. “00H” must be output when the ID is not set. 2) Unit ID2: Makes settings on the occasion of simultaneously operating all sets connected in cascade at the time of multiple screen mode and at the time of set ID selection. Selection of all sets: FFH At time of regular setting: 00H Command 2 Together with Command 1, this is a number that distinguishes the various commands. 52 †PLASMA MONITOR 2)Error Processing (1) When the communications interval is 4 ms or greater, the arrival of a subsequent Command 1 will be recognized. If meaningful data cannot be discerned at this time, that data will not be recognized. (2) When the receive data error, checksum error, and the receive data could not all be taken in, ACK is not returned. 3)Returning an ACK When command processing exceeds 0.5 seconds following command reception, an ACK1 for which bit 3 of Command 1 has been set to “0” (during command processing) is returned every 0.5 seconds until command processing is completed. When command processing is completed, an ACK2 for which bit 3 of Command 1 has been set to “1” (at the end of command processing) is returned every 0.5 seconds until command processing is completed. Bit 1 of Command 1 is set to 0 ; when the UA2 setting is FFH, it is possible to simultaneously operate all sets connected in cascade and as a result, ACK is not returned. Communications Flow Personal computer PC or other external equipment Plasma display Various commands ACK When various commands are sent from a personal computer (PC) or other external equipment, the display is always ready to receive them. Note that resending of the command is recommended when an ACK is not returned from the display within 1.5 seconds. Appendix Command Reference List 01. Connect Request 01. 02. 03. 04. 05. 06. 07. 08. 09. 10. 11. 12. 13. 14. 15. 16. 17. 18. Connect Request Running Sense Power ON Power OFF Input Switch Change COLOR TEMP Select RED Gain Data GREEN Gain Data BLUE Gain Data GAMMA Gain Data COLOR Gain Data TINT Gain Data SHARPNESS Gain Data CONTRAST Gain Data BRIGHT Gain Data V.POS Gain Data H.POS Gain Data PHASE Gain Data CMD1 4FH 4FH 8FH 8FH CFH CFH CFH CFH CFH CFH CFH CFH CFH CFH CFH CFH CFH CFH CMD2 39H 88H 4EH 4FH 50H 00H 10H 11H 12H 13H 14H 15H 16H 17H 18H 19H 1AH 1BH LEN 01H 00H 00H 00H 01H 01H 04H 04H 04H 03H 03H 03H 03H 03H 03H 03H 04H 03H Function 19. 20. 21. 22. 23. 24. 25. 26. 27. 28. 29. 30. 31. 32. 33. 34. 35. 36. 37. 38. 39. 40. 41. 42. 43. 44. 45. 46. 47. 48. 49. 50. 51. CLOCK Gain Data –– –– V-HEIGHT Gain Data H-WIDTH Gain Data TIMER SWITCH AUTO PICTURE Select RESET COLOR SYSTEM Select INPUT MODE Request SCREEN MODE Request VIDEO ADJ Request SCREEN ADJ Request COLOR SYSTEM Request FAILURE MODE Inform SET CONDITION Inform SIGNAL Inform SETTING MODE Select SCREEN MODE Select PICTURE Mute On PICTURE Mute Off MULTI MODE Select MULTI MODE Request OSM SELECT VOLUME Gain Data SOUND INPUT Select VOLUME Gain Data Request SOUND INPUT SELECT Request CONFIG MENU Select TIMER PROGRAM Setting MULTI DISP MODE Select MULTI DISP MODE Request PRESENT TIME Setting CFH – – CFH CFH CFH CFH OFH CFH 0FH 0FH 0FH 0FH 0FH 0FH 0FH 0FH CFH CFH 8FH 8FH CFH 0FH DFH CFH CFH 0FH 0FH CFH CFH CFH 0FH CFH 1CH – – 1FH 20H 02H 57H 54H 5CH 41H 42H 45H 47H 4CH 3FH 40H 3EH 04H 51H 3CH 3DH 03H 3BH 58H 21H 05H 46H 60H 06H 08H 07H 61H 09H 03H – – 03H 03H 01H 02H 01H 01H 00H 00H 00H 00H 00H 00H 00H 00H 02H 01H 00H 00H 02H 00H 01H 03H 02H 00H 00H 01H 0CH 02H 00H 0AH ACK The external control equipment requests a communications connection from the display. When the display has received this command, it returns an ACK to the external control equipment and notifies that the connection is completed. Transmission Data 4FH UA1 UA2 39H 01H 00H CKS CKS : Checksum ACK 0FH UA2 UA2 39H 00H CKS 02. Running Sense Function The external control equipment ascertains the power supply condition of the display and then causes the display to recognize the PC CONTROL connection. Transmission Data 4FH UA1 UA2 88H 00H CKS 0FH UA1 UA2 88H 01H DATA CKS DATA: Bit0 : Connect Condition 0 : No connection 1 : Connected Bit1 0 : Fixed 1:Bit2 : Power Status 0 : POWER ON 1 : POWER OFF(STANDBY) Bit3 0 : Fixed 1:– Bit4 0 : Fixed 1:– Bit5 0 : Fixed 1:– Bit6 0 : Fixed 1:– Bit7 0 : Fixed 1:– 03. Power ON Function The external control equipment switches on the power of the display. Transmission Data 8FH UA1 UA2 4EH 00H CKS ACK The display returns the following ACK when the power is switched on: 2FH UA1 UA2 4EH 00H CKS 04. Power OFF Function The external control equipment switches off the power of the display. Transmission Data 8FH UA1 UA2 4FH 00H CKS ACK The display returns the following ACK when the power is switched off: 2FH UA1 UA2 4FH 00H CKS PLASMA MONITOR † 53 Appendix CFH UA1 UA2 50H 01H DATA CKS DATA02 : RED Gain E0H : -32 | FFH : -1 00H : 0 | 20H : +32 DATA : Input Select 01H : Video 07H : RGB1 08H : RGB2 0CH : RGB3 05H : HD/DVD 0FH : SCART DATA03 : RED Bias E0H : -32 | FFH : -1 00H : 0 | 20H : +32 ACK ACK There is no ACK for which input was selected. 2FH UA1 UA2 50H 00H CKS 6FH UA1 UA2 10H 02H DATA00 DATA01 CKS 05. Input Switch Change Function The external control equipment switches the input of the display. Transmission Data 09. BLUE Gain Data Function The external control equipment changes the BLUE gain data of the display. (This command will be received only when COLOR TEMP is set for USER 1-4.) Transmission Data 06. COLOR TEMP Select Function The external control equipment changes the COLOR TEMP of the display. Transmission Data CFH UA1 UA2 00H 01H DATA00 CKS DATA00 00H : HIGH 01H : LOW 02H : USER1 03H : USER2 04H : USER3 05H : USER4 ACK 6FH UA1 UA2 00H 01H DATA00 CKS DATA00 : 00H : HIGH 01H : LOW 02H : USER1 03H : USER2 04H : USER3 05H : USER4 NOTE: When HIGH or LOW is selected with COLOR TEMP, changes of the R/G/B GAIN data will not be received. 07. RED Gain Data Function The external control equipment changes the RED gain data of the display. (This command will be received only when COLOR TEMP is set for USER 1-4.) Transmission Data DATA00 : USER PICTURE Gain Flag 01H DATA01 : RED Gain Flag 01H DATA01 : RED Gain Flag 01H 54 †PLASMA MONITOR DATA00 : USER PICTURE Gain Flag 01H DATA01 : BLUE Gain Flag 03H DATA02 : BLUE Gain E0H : -32 | FFH : -1 00H : 0 | 20H : +32 The external control equipment changes the GREEN gain data of the display. (This command will be received only when COLOR TEMP is set for USER 1-4.) DATA03 : BLUE Bias E0H : -32 | FFH : -1 00H : 0 | 20H : +32 Transmission Data ACK CFH UA1 UA2 11H 04H DATA00–DATA03 CKS 6FH UA1 UA2 12H 02H DATA00 DATA01 CKS DATA00 : USER PICTURE Gain Flag 01H DATA00 : USER PICTURE Gain Flag 01H DATA01 : GREEN Gain Flag 02H DATA01 : BLUE Gain Flag 03H 08. GREEN Gain Data Function DATA02 : GREEN Gain E0H : -32 | FFH : -1 00H : 0 | 20H : +32 DATA03 : GREEN Bias E0H : -32 | FFH : -1 00H : 0 | 20H : +32 ACK 6FH UA1 UA2 11H 02H DATA00 DATA01 CKS 10. GAMMA Gain Data Function The external control equipment changes the GAMMA gain data of the display. Transmission Data CFH UA1 UA2 13H 03H DATA00–DATA02 CKS DATA00 : USER PICTURE Gain Flag 01H DATA01 : Gamma Gain Flag 09H DATA02 : D-Gamma 00H : OFF 01H : ON ACK CFH UA1 UA2 10H 04H DATA00–DATA03 CKS DATA00 : USER PICTURE Gain Flag 01H CFH UA1 UA2 12H 04H DATA00–DATA03 CKS DATA00 : USER PICTURE Gain Flag 01H DATA01 : GREEN Gain Flag 02H 6FH UA1 UA2 13H 02H DATA00 DATA01 CKS DATA00 : USER PICTURE Gain Flag 01H DATA01 : Gamma Gain Flag 09H Appendix 11. COLOR Gain Data 13. SHARPNESS Gain Data 15. BRIGHT Gain Data Function Function Function The external control equipment changes the COLOR gain data of the display. The external control equipment changes the SHARPNESS gain data of the display. The external control equipment changes the BRIGHT gain data of the display. Transmission Data Transmission Data Transmission Data CFH UA1 UA2 14H 03H DATA00–DATA02 CKS CFH UA1 UA2 16H 03H DATA00–DATA02 CKS CFH UA1 UA2 18H 03H DATA00~DATA02 CKS DATA00 : USER PICTURE Gain Flag 01H DATA00 : USER PICTURE Gain Flag 01H DATA00 : USER PICTURE Gain Flag 01H DATA01 : COLOR Gain Flag 04H DATA01: SHARPNESS Gain Flag 06H DATA01 : BRIGHT Gain Flag 08H DATA02 : COLOR Gain EAH : -22 | FFH : -1 00H : 0 | 16H : +22 DATA02: SHARPNESS Gain F0H : -16 | FFH : -1 00H : 0 | 10H : +16 DATA02 : BRIGHT Gain C0H : -64 | FFH : -1 00H : 0 | 40H : +64 ACK ACK ACK 6FH UA1 UA2 14H 02H DATA00 DATA01 CKS 6FH UA1 UA2 16H 02H DATA00 DATA01 CKS 6FH UA1 UA2 18H 02H DATA00 DATA01 CKS DATA00 : USER PICTURE Gain Flag 01H DATA00 : USER PICTURE Gain Flag 01H DATA00 : USER PICTURE Gain Flag 01H DATA01 : COLOR Gain Flag 04H DATA01 : SHARPNESS Gain Flag 06H DATA01 : BRIGHT Gain Flag 08H 12. TINT Gain Data 14. CONTRAST Gain Data 16. V.POSITION Gain Data Function Function Function The external control equipment changes the TINT gain data of the display. The external control equipment changes the CONTRAST gain data of the display. The external control equipment changes the V. POSITION gain data of the display. Transmission Data Transmission Data Transmission Data CFH UA1 UA2 15H 03H DATA00–DATA02CKS CFH UA1 UA2 17H 03H DATA00~DATA02 CKS CFH UA1 UA2 19H 03H DATA00–DATA02 CKS DATA00: USER PICTURE Gain Flag 01H DATA00 : USER PICTURE Gain Flag 01H DATA00 : USER POSITION Gain Flag 03H DATA01: TINT Gain Flag 05H DATA01 : CONTRAST Gain Flag 07H DATA02: TINT Gain EAH:-22 | FFH:-1 00H: 0 | 16H:+22 DATA02 : CONTRAST Gain 00H:0 | 3FH:63 DATA01 : V.POSITION Gain Flag 01H DATA02 : V.POSITION Gain C0H : -64 | FFH : -1 00H : 0 | 40H : +64 ACK 6FH UA1 UA2 15H 02H DATA00 DATA01 CKS DATA00 : USER PICTURE Gain Flag 01H DATA00 : USER PICTURE Gain Flag 01H DATA01 : CONTRAST Gain Flag 07H DATA01 : TINT Gain Flag 05H ACK 6FH UA1 UA2 17H 02H DATA00 DATA01 CKS ACK 6FH UA1 UA2 19H 02H DATA00 DATA01 CKS DATA00 : USER POSITION Gain Flag 03H DATA01 : V.POSITION Gain Flag 01H PLASMA MONITOR † 55 Appendix 17. H.POSITION Gain Data 19. CLOCK Gain Data 23. H-WIDTH Gain Data Function Function Function The external control equipment changes the H. POSITION gain data of the display. The external control equipment changes the division ratio of the display. (This command will be received only when AUTO PICTURE is OFF.) The external control equipment changes the HWIDTH (vertical expansion ratio) of the display. (This command will be received only when multi screen is ON.) Transmission Data Transmissin Data CFH UA1 UA2 1CH 03H DATA00–DATA02 CKS CFH UA1 UA2 20H 03H DATA00–DATA02 CKS DATA00 : USER POSITION Gain Flag 03H DATA00 : USER POSITION Gain Flag 09 DATA01 : CLOCK Gain Flag 04H DATA01 : H-WIDTH Gain Flag 04H DATA02 : CLOCK Gain E0H : -32 | FFH : -1 00H : 0 | 20H : +32 DATA02 : H-WIDTH Gain 80H : -128 | FFH : -1 OH : 0 | 7FH : +127 ACK ACK 6FH UA1 UA2 1CH 02H DATA00 DATA01 CKS 6FH UA1 UA2 20H 02H DATA00 DATA01 CKS DATA00 : USER POSITION Gain Flag 03H DATA00 : USER POSITION Gain Flag 09 DATA01 : CLOCK Gain Flag 04H DATA01 : H-WIDTH Gain Flag 04H Transmission Data CFH UA1 UA2 1AH 03H DATA00–DATA02 CKS DATA00 : USER POSITION Gain Flag 03H DATA01 : H.POSITION Gain Flag 02H DATA02 : H.POSITION Gain C0H : -64 | FFH : -1 00H : 0 | 40H : +64 ACK 6FH UA1 UA2 1AH 02H DATA00 DATA01 CKS DATA00 : USER POSITION Gain Flag 03H DATA01 : H.POSITION Gain Flag 02H 18. PHASE Gain Data Function The external control equipment changes the clock phase of the display. (This command will be received only when AUTO PICTURE is OFF.) Transmission Data CFH UA1 UA2 1BH 03H DATA00 DATA01 DATA02 CKS 22. V-HEIGHT Gain Data Function Function The external control equipment changes the VHEIGHT (horizontal expansion ratio) of the display. (This command will be received only when multi screen is ON.) The external control equipment changes the timer on/off switching of the display. DATA01: PHASE Gain Flag 03H DATA02: PHASE Gain 00H:0 | 1FH:31 ACK 6FH UA1 UA2 1BH 02H DATA00 DATA01 CKS DATA00 : USER POSITION Gain Flag 03H DATA00: USER POSITION Gain Flag 09 DATA01: V-HEIGHT Gain Flag 03H DATA02: V-HEIGHT Gain 80H : -128 | FFH : -1 0H : 0 | 7FH : +127 ACK 6FH UA1 UA2 1FH 02H DATA00 DATA01 CKS DATA01 : PHASE Gain Flag 03H DATA00 : USER POSITION Gain Flag 09 DATA01 : V-HEIGHT Gain Flag 03H 56 †PLASMA MONITOR Transmissin Data CFH UA1 UA2 02H 01H DATA00 CKS Transmissin Data CFH UA1 UA2 1FH 03H DATA00–DATA02 CKS DATA00 : USER POSITION Gain Flag 03H 24. TIMER SWITCH DATA00 : 0 : RESERVE OFF 1 : RESERVE ON ACK 6FH UA1 UA2 02H 01H DATA00 CKS DATA00 : 0 : RESERVE OFF 1 : RESERVE ON Appendix 25. AUTO PICTURE Select 27. COLOR SYSTEM Select 30. VIDEO ADJ Request Function Function Function The external control equipment switches the AUTO PICTURE of the display on and off. The external control equipment selects the color system settings of the display. Transmissin Data Transmission Data The display returns the current status for video adjustment information requests of the external control equipment. CFH UA1 UA2 57H 02H DATA00 DATA01 CKS CFH UA1 UA2 5CH 01H DATA00 CKS Transmission Data DATA00 01H : AUTO PICTURE ON 02H : AUTO PICTURE OFF DATA00 01H : NTSC3.58 02H : NTSC4.43 03H : PAL 04H : SECAM 96H : AUTO 0FH UA1 UA2 45H 00H CKS DATA01 01H : MODE 4X3 02H : MODE 16X9 03H : MODE 16X9! ACK 6FH UA1 UA2 5CH 01H DATA00 CKS ACK 6FH UA1 UA2 57H 02H DATA00 DATA01 CKS DATA00 01H : AUTO PICTURE ON 02H : AUTO PICTURE OFF DATA01 01H : MODE 4X3 02H : MODE 16X9 03H : MODE 16X9! 26. RESET Function The external control equipment resets the user adjustment items of the display. Transmissin Data 0FH UA1 UA2 54H 01H DATA00 CKS DATA00 00H : ALL NORMAL 01H : RASTER NORMAL 02H : VISUAL NORMAL ACK 2FH UA1 UA2 54H 01H DATA00 CKS DATA00 00H : ALL NORMAL 01H : RASTER NORMAL 02H : VISUAL NORMAL *The operation is the same as when the remote control key has been entered. DATA00 01H : NTSC3.58 02H : NTSC4.43 03H : PAL 04H : SECAM 96H : AUTO 28. INPUT MODE Request Function The display returns the current status for input mode requests of the external control equipment. Transmission Data 0FH UA1 UA2 41H 00H CKS ACK 6FH UA1 UA2 41H 01H DATA00 CKS DATA00 : Input Select 01H : Video 02H : RGB1 03H : RGB2 04H : RGB3 05H : HD/DVD 0FH : SCART 29. SCREEN MODE Request Function The display returns the current status for screen mode requests of the external control equipment. Transmission Data 0FH UA1 UA2 42H 00H CKS ACK ACK 6FH UA1 UA2 45H 0CH DATA00–DATA0B CKS DATA00 : RED Gain E0H : -32 | FFH : -1 00H : 0 | 20H : +32 DATA01 : GREEN Gain E0H : -32 | FFH : -1 00H : 0 | 20H : +32 DATA02 : BLUE Gain E0H : -32 | FFH : -1 00H : 0 | 20H : +32 DATA03 : COLOR Gain EAH : -22 | FFH : -1 01H : 0 | 16H : +22 DATA04: TINT Gain EAH : -22 | FFH : -1 01H : 0 | FFH : -1 01H : 0 | 16H : +22 6FH UA1 UA2 42H 01H DATA00 CKS DATA00 02H : STADIUM 03H : ZOOM 04H : NORMAL 05H : FULL DATA05 : SHARPNESS Gain F0H : -16 | FFH : -1 01H : 0 | 10H : +16 PLASMA MONITOR † 57 Appendix DATA06 : CONTRAST Gain 00H : 0 | 3FH : 63 DATA07: BRIGHT Gain C0H : -64 | FFH : -1 00H : 0 | 40H : +64 DATA08 : RED Bias E0H : -32 | FFH : -1 00H : 0 | 20H : +32 DATA09 : GREEN Bias E0H : -32 | FFH : -1 00H : 0 | 20H : +32 DATA0A : BLUE Bias E0H : -32 | FFH : -1 00H : 0 | 20H : +32 DATA0B : Gamma Gain 00H : OFF 01H : ON NOTE: In the currently displayed mode, 00H is output when the memory area of the various items does not exist. 31. SCREEN ADJ Request Function The display returns the current status for screen adjustment information requests of the external control equipment. The display returns the current status for color system information requests of the external control equipment. Transmission Data Transmission Data 0FH UA1 UA2 47H 00H CKS 0FH UA1 UA2 4CH 00H CKS ACK ACK 6FH UA1 UA2 47H 08H DATA00–DATA07 CKS 6FH UA1 UA2 4CH 01H DATA00 CKS DATA00 : V.POSITION Gain C0H : -64 | FFH : -1 00H : 0 | 40H : +64 DATA00 01H : NTSC3.58 02H : NTSC4.43 03H : PAL 04H : SECAM DATA01 : H.POSITION Gain C0H : -64 | FFH : -1 00H : 0 | 40H : +64 DATA02 : PHASE Gain 00H : 0 | 1FH : 31 DATA03 : CLOCK Gain C0H : -32 | FFH : -1 00H : 0 | 20H : +32 DATA04: 00H (fixed) DATA05: 00H (fixed) DATA06 : V-HEIGHT Gain 80H : -128 | FFH : -1 0H : 0 | 7FH : +127 DATA07 : H-WIDTH Gain 80H : -128 | FFH : -1 0H : 0 | 7FH : +127 NOTE: In the currently displayed mode, 00H is output when the memory area of the various items does not exist. 58 †PLASMA MONITOR 32. COLOR SYSTEM Request Function 33. FAILURE MODE Inform Function The display informs the external control equipment of the failure mode for requests of failure detection information by the external control equipment. Transmission Data 0FH UA1 UA2 3FH 00H CKS ACK 6FH UA1 UA2 3FH 02H DATA00 DATA01 CKS DATA00 Bit0 (PDPmodule) Bit1 (POWER SUPPLY) Bit2 (TEMPERATURE) Bit3 (FAN) Bit4 A12V Bit5 D5V Bit6 notused Bit7 S12V DATA01 Bit0 : D3.3V Bit1–Bit7 : 0 Fixed 0 : Fault 1 : Normal 0 : Fault 1 : Normal Appendix 34. SET CONDITION Inform Function The display informs the external control equipment of the set’s condition information for requests of the set’s condition information by the external control equipment. DATA19 Bit0 | Bit3 Bit4 | Bit7 35. SIGNAL Inform Day 1’s digit Day 10’s digit Transmission Data ACK 6FH UA1 UA2 40H 17H DATA00–DATA22 CKS * Accumulated set usage time display DATA13 Bit0 | Bit7 The set’s accumulative time in 5 digits is displayed with 4 bits per digit and the first digit is displayed from Bit 0 of DATA12. DATA14 Bit0 | Bit3 (MSB) Bit4–7 : 0 fixed * Microprocessor version display Display example VER 1.0 DATA15 Microprocessor version Bit0(LSB) decimal point and first | right digit Bit3 (MSB) Bit4 (LSB) Microprocessor version | first digit Bit7 (MSB) * Current time display 1 character is expressed in 4 bits. DATA16 Bit0 | Bit3 Bit4 | Bit7 DATA17 Bit0 | Bit3 Bit4 | Bit7 DATA18 Bit0 | Bit3 Bit4 | Bit7 The display informs the external control equipment of the input signal information for requests of input signal information by the external control equipment. Transmission Data 0FH UA1 UA2 40H 00H CKS DATA12 Bit0 (LSB) | Bit7 Function DATA20 Bit0 | Bit3 Bit4 | Bit7 DATA21 Bit0 | Bit3 Bit4 | Bit7 DATA22 Bit0 : 0FH UA1 UA2 3EH 00H CKS Month 1’s digit ACK 6FH UA1 UA2 3EH 04H DATA00–DATA03 CKS Month 10’s digit DATA00 Bit7–4: Displays the 10's digit of the horizontal frequency. (0 to 9) Bit3–0: Displays the 10's digit of the horizontal frequency. (0 to 9) Year 1’s digit Year 10’s digit 0 : Power management OFF 1 : Power management ON Bit1 : 0 : Wireless remote control OFF 1 : Wireless remote control ON Bit2 : 0 : Timer OFF 1 : Timer ON Bit3–7 : 0 (fixed) DATA01 Bit7–4: Displays the decimal point and the first right digit of the horizontal frequency. (0 to 9) Bit3: Horizontal sync polarity display 0 : Negative 1 : Positive Bit2 : Vertical sync polarity display 0 : Negativ 1 : Positive Bit1,0: 0 (fixed) DATA02 Bit7–4: Displays the 10's digit of the vertical frequency. (0 to 9) Bit3–0: Displays the 1's digit of the vertical frequency. (0 to 9) DATA03 Bit7–4: Displays the decimal point and the first right digit of the vertical frequency. (0 to 9) Bit3–0: 0 (fixed) ''00H'' is output when there is no signal. Seconds 1’s digit Seconds 10’s digit Minutes 1’s digit Minutes 10’s digit Hours 1’s digit Hours 10’s digit PLASMA MONITOR † 59 Appendix 36. SETTING MODE Select Function The external control equipment changes the settings of the various items of the display. Transmission Data DATA04 Bit 0-7: TIME setting 01H : 1 min | 05H : 5 min Ignore values other than the above. CFH UA1 UA2 04H 02H DATA00 DATA01 CKS 40. MULTI MODE Select Function The master monitor changes MULTI MODE of the slave. Transmission Data CFH UA1 UA2 03H 02H DATA00 DATA01 CKS ACK DATA00 Bit0 0: POWER ON MODE OFF (LAST MEMORY) 1: POWER ON MODE ON Bit2 Bit1 (Available only when Bit0 is set to 1) 0 0 : POWER ON MODE VIDEO 0 1 : POWER ON MODE RGB1 1 0 : POWER ON MODE RGB2, DVD/HD, SCART 1 1 : POWER ON MODE RGB3 Bit3 0: POWER MANAGER OFF 1: POWER MANAGER ON Bit4 0: LUM. LIMIT OFF 1: LUM. LIMIT ON Bit5 0: ORBITTING OFF 1: ORBITTING ON Bit7 Bit6 0 0 : GRAY LEVEL 1 0 1 : GRAY LEVEL 2 1 0 : GRAY LEVEL 3 DATA01 Bit0 Bit1 0 0 : RGB MODE STILL 1 0 : RGB MODE MOTION 0 1 : RGB MODE DTV Bit2 Bit3 0 0 : INV/WT OFF 1 0 : INV/WT INV 0 1 : INV/WT ALL WHITE 1 1 : not used Bit4 Bit5 RGB3 ADJ 0 0 :1 1 0 :2 0 1 :3 Bit6 0: PROG. ORBIT OFF 1: PROG. ORBIT ON Bit7 : 0 (fixed) DATA02 Bit 0-7: H-DOT setting 01H: 1dot | 14H: 20dot Ignore values other than the above. DATA03 Bit 0-7: V-LINE setting 01H: 1 line | 14H: 20 line Ignore values other than the above. 60 †PLASMA MONITOR 7FH UA1 UA2 04H 05H DATA00–04 CKS NOTE: The INV function for DATA 01 will not have last memory. It should be returned to default at time of powering ON/OFF and selecting input. NOTE: When tha plasma monitor is turned ON or OFF, LONG LIFE MODE 3 setting is set to off and the last data is not stored in memory. ACK 7FH UA1 UA2 04H 02H DATA00 DATA01 CKS 37. SCREEN MODE Select Function The external control equipment switches the screen mode of the display. Transmission Data CFH UA1 UA2 51H 01H DATA00 CKS DATA00 02H : STADIUM 03H : ZOOM 04H : NORMAL 05H : FULL ACK 6FH UA1 UA2 51H 01H DATA00 CKS DATA00 02H : STADIUM 03H : ZOOM 04H : NORMAL 05H : FULL 38. PICTURE Mute On Function The external control equipment switches on PICTURE Mute of the display. Transmission Data 8FH UA1 UA2 3CH 00H CKS ACK 2FH UA1 UA2 3CH 00H CKS DATA00 : SCREEN DIVIDER SETTING 01H : Single mode 02H : 03H : Multi mode 4 screens 04H : Multi mode 9 screens DATA01 : POSITION OF DIVIDE 01H : Upper left selected (4 screens) 02H : Upper right selected (4 screens) 03H : Lower right selected (4 screens) 04H : Lower left selected (4 screens) 05H : 06H : 07H : Top left selected (9 screens) 08H : Top middle selected (9 screens) 09H : Top right selected (9 screens) 0AH : Middle left selected (9 screens) 0BH : Middle center selected (9 screens) 0CH : Middle right selected (9 screens) 0DH : Bottom left selected (9 screens) 0EH : Bottom middle selected (9 screens) 0FH : Bottom right selected (9 screens) ACK 7FH UA1 UA2 03H 02H DATA00 DATA01 CKS DATA00 (SCREEN DIVIDER SETTING) 01H: Single mode 02H: Multi-mode 2-screen 03H: Multi-mode 4-screen 04H: Multi-mode 9-screen DATA01 (POSITION OF DIVIDE) 01H: Upper left screen selected (4 dividing) 02H: Upper right screen selected (4 dividing) 03H: Lower right screen selected (4 dividing) 04H: Lower left screen selected (4 dividing) 05H: Top screen selected (2 dividing) 06H: Bottom screen selected (2 dividing) 07H: Top left screen selected (9 dividing) 08H: Top middle screen selected (9 dividing) 09H: Top right screen selected (9 dividing) 0AH: Middle left screen selected (9 dividing) 0BH: Center screen selected (9 dividing) 0CH: Middle right screen selected (9 dividing) 0DH: Bottom left screen selected (9 dividing) 0EH: Bottom middle screen selected (9 dividing) 0FH: Bottom right screen selected (9 dividing) 39. PICTURE Mute Off Function The external control equipment switches off PICTURE Mute of the display. Transmission Data 8FH UA1 UA2 3DH 00H CKS ACK 2FH UA1 UA2 3DH 00H CKS NOTE: When the Multi-mode 2-screen is selected, it returns an ACK as non-support. Appendix 41. MULTI MODE Request 43. VOLUME Gain Data 45. VOLUME Gain Data Request Function Function Function The master monitor requests the status of MULTI MODE of the slave for master. The master monitor changes the volume gain data of the slave. The master monitor changes the VOLUME gain data of the slave. Transmission data Transmission data Transmission data 0FH UA1 UA2 3BH 00H CKS CFH UA1 UA2 21H 03H DATA00–02 CKS 0FH UA1 UA2 46H 00H CKS ACK 6FH UA1 UA2 3BH 02H DATA–02 CKS DATA00 : SCREEN DIVIDER SETTING 01H : Single mode 02H : 03H : Multi mode 4 screens 04H : Multi mode 9 screens DATA01 : POSITION OF DIVIDE NOTE: When DATA00 is 01H, this data is invalid. 01H : Upper left selected (4 screens) 02H : Upper right selected (4 screens) 03H : Lower right selected (4 screens) 04H : Lower left selected (4 screens) 05H : 06H : 07H : Top left selected (9 screens) 08H : Top middle selected (9 screens) 09H : Top right selected (9 screens) 0AH : Middle left selected (9 screens) 0BH : Middle center selected (9 screens) 0CH : Middle right selected (9 screens) 0DH : Bottom left selected (9 screens) 0EH : Bottom middle selected (9 screens) 0FH : Bottom right selected (9 screens) 42. OSM Select Function The external equipment switches the on-screen menu (OSM) of the display unit ON and OFF. Transmission Data DFH 80H 60H 58H 01H DATA00 CKS DATA00 01H : OSM ON (During normal operation) 02H : OSM OFF ACK 7FH 60H 80H 58H 01H DATA00 CKS DATA00 01H : OSM ON 02H : OSM OFF * Use this command with the setting of bits 0 and 1 fixed as follows: bit 0 = 1, and bit 1 = 1. * ACK should be ignored in the case of a cascade connection. DATA00 : VOLUME Gain 00H : 0 | 18H : 24 DATA01 : BALANCE Gain E8H : -24 | 00H : 0 | 18H : +24 DATA02 : MUTE 00H : OFF 01H : ON ACK DATA00 : VOLUME Gain 00H : 0 | 18H : 24 DATA01 : BALANCE Gain E8H : -24 | 00H : 0 | 18H : +24 DATA02 : MUTE 00H : OFF 01H : ON ACK 6FH UA1 UA2 21H 03H DATA00–02 CKS DATA00 : VOLUME Gain DATA01 : BALANCE Gain DATA02 : MUTE 46. SOUND INPUT SELECT Request Function The master monitor requests the status of the audio input of the slave. Transmission data 44. SOUND INPUT Select 0FH UA1 UA2 60H 00H CKS Function ACK The master monitor changes the audio input of the slave. 6FH UA1 UA2 60H 02H DATA00–01 CKS Transmission data DATA00 : INPUT1 00H : VIDEO 01H : RGB1 02H : RGB2, DVD/HD, SCART 03H : RGB3 CFH UA1 UA2 05H 02H DATA00–01 CKS DATA00 : INPUT1 00H : VIDEO 01H : RGB1 02H : RGB2, DVD/HD, SCART 03H : RGB3 DATA01 : INPUT2 00H : VIDEO 01H : RGB1 02H : RGB2, DVD/HD, SCART 03H : RGB3 DATA01 : INPUT2 00H : VIDEO 01H : RGB1 02H : RGB2, DVD/HD, SCART 03H : RGB3 ACK 6FH UA1 UA2 05H 02H DATA00–01 CKS DATA00 : INPUT1 DATA01 : INPUT2 PLASMA MONITOR † 61 Appendix 47. CONFIG MENU Select Function The master monitor selects the CONFIG settings of the slave. Transmission data CFH UA1 UA2 06H 01H DATA00 CKS DATA00 Bit0 Bit1 : OSD DISPLAY 0 0 : BASIC 1 0 KEY 0 1 OFF 0 0 disabled Bit2 0 : OSD MODE BASIC 1 : OSD MODE PRO Bit3 Bit4 : SYNC CONTROL 0 0 AUTO 1 0 GSYNC 0 1 CSYNC Bit5 0 : PLE LINK OFF 1 : PLE LINK ON Bit6,7 0 (fixed) ACK 6FH UA1 UA2 06H 01H DATA00 CKS 48. TIMER PROGRAM Setting Function The master sets timer program of the slave. Transmission data CFH UA1 UA2 08H 0CH DATA00 – DATA11 CKS DATA00 Program No. 01H – 07H: Nos. 1 – 7 DATA01 Date (Month) Setting 01H – 09H: 1 – 9 10H – 12H: 10 – 12 AAH: When the date (day) is set to “Everyday” or “Every Sun. - every Sat.”. FFH: - (No setting) DATA02 Date (Day) Setting 00H: Everyday 01H – 09H: 1- 9 10H – 19H: 10 – 19 20H – 29H: 20 – 29 30H – 31H: 30 – 31 40H – 46H: Every Sun. – every Sat. FFH: - (No setting) DATA03 ON Time (HOUR) 00H: 00 - 09 10H – 19H: 10 – 19 20H – 23H: 20 – 23 FFH: - (No setting) 62 †PLASMA MONITOR DATA04 ON Time (MIN) 00H – 09H: 00- 09 10H – 19H: 10 – 19 20H – 29H: 20 – 29 30H – 39H: 30 – 39 40H – 49H: 40 – 49 50H – 59H: 50 – 59 FFH: - (No setting) DATA05 OFF Time (HOUR) 00H – 09H: 00 - 09 10H – 19H: 10 – 19 20H – 23H: 20 – 23 FFH: - (No setting) DATA06 OFF Time (MIN) 00H – 09H: 00- 09 10H – 19H: 10 – 19 20H – 29H: 20 – 29 30H – 39H: 30 – 39 40H – 49H: 40 – 49 50H – 59H: 50 – 59 FFH: - (No setting) DATA07 Mode 00H:VIDEO 01H:RGB1 02H:RGB2/HD/SCART 03H:RGB3 04H:INV 05H:WT 06H:RP 07H:RI FFH: - (No setting) DATA08 Repeat Program MODE1 00H:VIDEO 01H:RGB1 02H:RGB2/HD/SCART 03H:RGB3 04H:INV 05H:WT FFH: - (No setting) DATA09 Repeat Program TIME1 00H: 1 min 01H: 2 min 02H: 3 min 03H: 4 min 04H: 5 min 05H: 7 min 06H: 10 min 07H: 15 min 08H: 30 min DATA10 Repeat Program MODE2 00H:VIDEO 01H:RGB1 02H:RGB2/HD/SCART 03H:RGB3 04H:INV 05H:WT FFH: - (No setting) DATA11 Repeat Program TIME2 00H: 1 min 01H: 2 min 02H: 3 min 03H: 4 min 04H: 5 min 05H: 7 min 06H: 10 min 07H: 15 min 08H: 30 min ACK 6FH UA1 UA2 08H 00H CKS 49. MULTI DISP MODE Select Function The master switches DISP MODE of the slave. Transmission data CFH UA1 UA2 07H 02H DATA00 DATA01 CKS DATA00 (DISP MODE) BIT0 0: SPLIT 1: BLANKING The other bits shall be fixed at 0. DATA01 (Spare): DON’T CARE ACK 6FH UA1 UA2 07H 02H DATA00 DATA01 CKS DATA00 (DISP MODE) BIT0 0: SPLIT 1: BLANKING The other bits shall be fixed at 0. DATA01 (Spare): DON’T CARE 50. MULTI DISP MODE Request Function The master requests the DISP MODE settings of the slave. Transmission data CFH UA1 UA2 61H 02H DATA00 DATA01 CKS DATA00 (DISP MODE) BIT0 0: SPLIT 1: BLANKING The other bits shall be fixed at 0. DATA01 (Spare): DON’T CARE Appendix 51. PRESENT TIME Setting Function The master monitor sets a present time of the slave monitor. Transmission data CFH UA1 UA2 09H 0AH DATA00 – DATA09 CKS DATA00 First two digits of year 19H: indicates 1900s 20H: indicates 2000s DATA01 Last two digits of year 00H – 09H: 00 – 09 10H – 19H: 10 – 19 20H – 29H: 20 – 29 30H – 39H: 30 – 39 40H – 49H: 40 – 49 50H – 59H: 50 – 59 60H – 69H: 60 – 69 70H – 79H: 70 – 79 80H – 80H: 80 – 89 90H – 99H: 90 – 99 DATA02 Month 01H – 09H: 1 – 9 10H – 12H: 10 – 12 DATA03 Day 01H – 09H: 1 – 9 10H – 19H: 10 – 19 20H – 29H: 20 – 29 30H – 30H: 30 – 31 DATA04 Hour 00H – 09H: 00 – 09 10H – 19H: 10 – 19 20H – 23H: 20 – 23 DATA05 Minute 00H – 09H: 00 – 09 10H – 19H: 10 – 19 20H – 29H: 20 – 29 30H – 39H: 30 – 39 40H – 49H: 40 – 49 50H – 59H: 50 – 59 ACK 6FH UA1 UA2 09H 00H CKS PLASMA MONITOR † 63 Appendix Pin Configuration and Signal of the RGB 3 IN Connector (DVI Connector) RGB3 1 2 3 4 5 6 7 8 9 10 11 12 13 14 15 16 17 18 19 20 21 22 23 24 64 †PLASMA MONITOR Pin No. Signal (Digital) 1 T.M.D.S Data 2 - 2 T.M.D.S Data 2 + 3 T.M.D.S Data 2 Shield 4 No connection 5 No connection 6 DDC Clock 7 DDC Data 8 No connection 9 T.M.D.S Data 1 - 10 T.M.D.S Data 1 + 11 T.M.D.S Data 1 Shield 12 No connection 13 No connection 14 +5V Power 15 Ground 16 Hot Plug Detect 17 T.M.D.S Data 0 - 18 T.M.D.S Data 0 + 19 T.M.D.S Data 0 Shield 20 No connection 21 No connection 22 T.M.D.S Clock Shield 23 T.M.D.S Clock + 24 T.M.D.S Clock - 25 No connection 26 No connection 27 No connection 28 No connection 29 No connection Appendix Signal Identification For Raster Preset Resolution (horizontal frequency/vertical frequency) Sync polarity Factory settings User settings Hor Ver VIDEO NTSC*1 YES YES - VIDEO PAL*1 VIDEO SECAM*1 YES YES - Presence/absence of sync RGB MODE INPUT MODE*7 - - - - - - Hor Ver 640 X 240 (15.734kHz/59.94Hz) ISS-6010 NTSC*2 YES YES NEG NEG YES YES - 4X3 768 X 288 (15.557kHz/50.39Hz) ISS-6010 PAL*2 YES YES NEG NEG YES YES - - 640 X 480 (31.469kHz/59.94Hz) VESA 480@60Hz YES YES NEG NEG YES YES STILL 4X3 640 X 480 (35kHz/66.667Hz) MAC @13''*5 YES YES - - - - - - 640 X 480 (37.861kHz/72.809Hz) VESA 480@72Hz*3 YES YES NEG NEG YES YES - - 640 X 480 (37.5kHz/75Hz) VESA 480@75Hz YES YES NEG NEG YES YES - - 640 X 480 (43.269kHz/85.008Hz) VESA 480@85Hz*3 YES YES POS POS YES YES - - 640 X 480 (39.375kHz/75Hz) XGA-2 480@75Hz*3 YES YES NEG NEG YES YES - 4X3 800 X 600 (35.156kHz/56.25Hz) VESA 600@56Hz YES YES POS POS YES YES - 4X3 800 X 600 (37.879kHz/60.31Hz) VESA 600@60Hz YES YES POS POS YES YES - 4X3 800 X 600 (48.077kHz/72.188Hz) VESA 600@72Hz*3 YES YES POS POS YES YES - - 800 X 600 (46.875kHz/75Hz) VESA 600@75Hz*3 YES YES POS POS YES YES - - 800 X 600 (53.674kHz/85.061Hz) VESA 600@85Hz*3 YES YES POS POS YES YES - - 832 X 624 (49.725kHz/74.55Hz) MAC @16''*3*5 YES YES - - - - - - 852 X 480 (31.722kHz/59.966Hz) I-O data wide*4 YES YES NEG NEG YES YES - 16 X 9! 848 X 480 (31.02kHz/60Hz) VGA WIDE (NEC1) YES YES POS POS YES YES - 16 X 9 1024 X 768 (56.476kHz/70.069Hz) VESA 768@70Hz*3 YES YES NEG NEG YES YES - - 1024 X 768 (60.023kHz/75.029Hz) VESA 768@75Hz*3 YES YES POS POS YES YES - - 1024 X 768 (68.677kHz/84.997Hz) VESA 768@85Hz*3 YES YES POS POS YES YES - - 1024 X 768 (60.24kHz/74.93Hz) MAC @19''*3*5 YES YES - - - - - - 768 X 576 (31.389kHz/50Hz) IDC-3000G PAL625P YES YES NEG NEG YES YES - - 640 X 480 (31.47kHz/59.9Hz) IDC-3000G NTSC 525P YES YES NEG NEG YES YES MOTION 4X3 *1 *2 *3 *4 *5 Convert to 640 dots x 480 lines and display. These signals cannot be displayed in the RGB3 input mode. The picture will be shaky when the moving images of video games, etc., are input. (In this case set the refresh rate to 60 kHz or less.) Only when using an I-O DATA graphic accelerator board. Use a separately sold signal adapter (mini D-Sub 15-pin) when connecting to a Macintosh computer. For some models, make the mini D-Sub 15-pin connection using the included RGB signal cable. These signals are Sync On Green. *6 Make the settings to display these signals. The signals will not be displayed properly unless the correct settings are made. NOTE: * Input of a VGA or W-VGA signal is recommended because the display resolution is 853 x 480 pixels. For other cases, conversion is made to 640 dots x 480 lines or 853 dots x 480 lines. * 852 dot by 480 line signals are displayed with this resolution. * 848 dot by 480 line signals are displayed at a resolution of 848 dots by 480 lines when "NORMAL" is selected, and converted to 853 dots by 480 lines when "FULL" is selected. * At the time of video input, video signals derived from poor recording conditions may create poor images. * The sync may be disturbed when non-standard signals other than the aforementioned are input. * Multiple screens (2 screens) can only display signals having an aspect ratio of 4:3. *3 Cannot be used with multiple screens. * With digital inputs some signals are not accepted. * * * * IBM PC/AT is a registered trademark of International Business Machines Corporation. Macintosh is a registered trademark of Apple Computer, Inc. VESA is a trademark of Video Electronics Standard Association. DVI is an abbreviation for Digital Visual Interface. PLASMA MONITOR † 65 Appendix Specifications PlasmaSync 42PD3 (Model PX-42VP3A) Plasma Screen 42 inch Visual size (Diagonal), AC Drive type Aspect ratio : 16:9 Optical filter coating Display color : 16,770,000 colors 256 levels RGB Input Terminals RGB 1 RGB 2 RGB 3 : mini D-SUB 15pin : BNC (R,G,B, H/CS, V) * Sync-on-Green compatible. : Digital RGB (DVI 24+5pin: Not compatible with analog input. Complies with DVI R/G/B Video : Analog 0.7Vp-p/75 Ohms (Positive) Sync. : Separate Sync. TTL level, 0.7 - 4.0Vp-p/75 Ohms..........BNC only Horizontal Sync. (Positive/Negative) Vertical Sync. (Positive/Negative) Composite Sync. TTL Level (Positive/Negative) Composite Sync. On Green Video 0.3Vp-p (Negative) RGB Output Terminals THROUGH OUT BNC (R,G,B, H/CS, V) DVD/HD Input/Output Terminal DVD/HD IN / THROUGH OUT BNC (Y,Cb/Pb,Cr/Pr) Serves as RGB2 input/output Video Input/Output Terminals VIDEO IN / THROUGH OUT S-VIDEO IN / THROUGH OUT 1.0Vp-p, 75 Ohms unbalanced (BNC-Jack), Composite video signal, Sync-negative. Y : 1.0Vp-p, 75 Ohms unbalanced, Sync-negative. C : 0.28Vp-p, 75 Ohms unbalanced, Color burst level. Audio Input/Output Terminals AUDIO IN : Stereo RCA X 2 AUDIO OUT : Stereo RCA X 1 External Control (IN/THROUGH OUT) mini D-SUB 9 pin (IN/THROUGH OUT) RS-232C Control Synchronization Range Horizontal : 15.5 to 68.7 KHz (automatic : step scan) Vertical : 46.0 to 85.0 Hz (automatic : step scan) Maximum Resolution RGB : 853(H) X 480(V) pixels Power Supply 100-120 VAC, 50/60 Hz Current Rating 5.0A (maximum) Power consumption 295W (typical) / 425W (MAX) Dimensions 39.3(W) x 23.4(H) x 4.5(D) inches / 998(W) X 595(H) X114(D) mm Weight 64 lbs / 29 kg Environmental Considerations Operating Temperature : 0˚C to 40˚C Humidity Storage Temperature Humidity : 20 to 80% : -10˚C to 50˚C : 10 to 90% Regulations : UL/C-ULApproved (UL 1950/CSA 950) DOC Canada requirements Meets FCC class A requirements All specifications are subject to change without notice. 66 †PLASMA MONITOR Appendix Troubleshooting If the picture quality is poor or there is some other problem, check the adjustments, operations, etc., before requesting service. Symptom Checks Remedy Mechanical sound is heard • Maybe the sound from the cooling fans used to prevent over heating. Picture is disturbed. Sound is noisy. Remote control unit operates erroneously. • Is a connected component set directly in front or at the side of the display? • Leave some space between the display and the connected components. • Is the monitor’s power cord plugged into a power outlet? • Plug the monitor’s power cord into a power outlet. • Are all the monitor’s indicators off? • Plug the monitor’s power cord into a power outlet. • Has an ID number been set for the main unit? • Set an ID number with the ID SELECT button, or set the ID number to ALL. • Are the remote control’s batteries worn out? • Replace both batteries with new ones. • Is the remote control pointed at the monitor, or is there an obstacle between the remote control and the monitor? • Point the remote control at the monitor’s remote control sensor when pressing buttons, or remove the obstacle. • Is direct sunlight or strong artificial light shining on the monitor’s remote control sensor? • Eliminate the light by closing curtains, pointing the light in a different direction, etc. • You are not within the effective operating range.(Wireless) • Use the remote control within 30º left and right of center (at a diatance of 22ft). • Has an ID number been set for the main unit? • Set an ID number with the ID SELECT button, or set the ID number to ALL. • Are the remote control's batteries worn out? • Replace both batteries with new ones. • The front panel buttons of the main unit do not function • The front panel buttons do not function during Control Lock • Is the monitor's power cord plugged into a power outlet? • Plug the monitor's power cord into a power outlet. • Power outlet inactive. Power of external equipment is not ON. External equipment has been incorrecty connected. Incorrect input selection. • Be sure wall switch is on and outlet has power. Switch to ON or connect to an active AC outlet. Correct all connections. Press correct RGB1, RGB2/DVD/HD, RGB3, or VIDEO button. • Is the volume set at the minimum? • Increase the volume on the sound menu. • Is the mute mode set on? • Set MUTE OFF on the SOUND menu. • Are the amplifier, speakers properly connected? • Connect the amplifier, speakers properly. • Is AUDIO INPUT set correctly? • Set INPUT on the SOUND menu correctly. Poor picture with VIDEO signal input. • Improper control setting. Local interference. Cable interconnections. Input impedance is not correct level. • Adjust picture controls as needed. Try another location for the monitor. Be sure all connections are secure. Poor picture with RGB signal input. • Improper control setting. Incorrect 15 PIN connector pin connections. • Adjust picture controls as needed. Check pin assignments and connections. Tint is poor or colors are weak. • Are the tint and colors properly adjusted? • Adjust the tint and color. • Is the computer's power turned on? • Turn on the computer's power. • Is a source connected? • Connect source to the monitor. • Is the power manager function in the standby or off mode? • Operate the computer (move the mouse. etc.) Part of picture is cut off or picture is not centered. • Is the position adjustment appropriate? • Adjust the “AUTO PICTURE” properly. Image is too large or too small. • Is the screen size adjustment appropriate? • Make the adjustment with the wide screen setting. Monitor’s power does not turn on when the remote control’s power button is pressed. Monitor does not operate when the remote control’s buttons are pressed. No Sound or Picture is produced. Picture appears but no sound is produced. Nothing appears on screen. PLASMA MONITOR † 67 Appendix Symptom Picture is unstable. POWER/STANDBY indicator is lighted in orange or yellow. POWER/STANDBY indicator is blinking in green. Checks Remedy • Is the computer's resolution setting appropriate? • Set to the proper resolution. • Horizontal and/or vertical sync signal is not present when the Intelligent Power Manager control is on. • Check the input signal. • POWER/STANDBY indicatoris flashing red or yellow. • The unit is OFF in the timer operation; this is not a malfunction. See *1. • The temperature inside the main unit has become too high and has activated the protector. • Promptly switch off the power of the main unit and wait until the internal temperature drops. See *2. *1 In the following case, power off the monitor immediately and contact your dealer or authorized NEC Service Center. The monitor turns off in 5 seconds after powering on and then the POWER/STANDBY indicater blinks. It indicates that the power supply circuit(flashing red), one or more fans(flashing yellow) have been damaged. *2 Overheat protector If the monitor becomes too hot, the overheat protector will be activated and the monitor will be turned off. If this happens., turn off the power to the monitor and unplug the power cord. If the room where the monitor is installed is particularly hot, move monitor to a cooler location, and wait for the monitor to cool for 60 minutes. If the problem persists, contact your NEC dealer for service. 68 †PLASMA MONITOR Appendix Cabinet dimensions PlasmaSync 42PD3 (Model PX-42VP3A) 4.5'' (114) 17''(432) 19.85''(504.08) 1.4''(35.8) 23.4''(595) 1.4''(35.8) 4.4'' (112) 39.3''(998) Unit : inch (mm) PLASMA MONITOR † 69 NEC Technologies, Inc. 1250 N. Arlington Heights Road, Suite 500 Itasca, Illinois 60143-1248 Printed in Japan 7S800461 User’s Manual Bedienungshandbuch Manuel de l'utilisateur Important Information Precautions Warnings and Safety Precaution Please read this manual carefully before using your NEC plasma monitor and keep the manual handy for future reference. The NEC plasma monitor is designed and manufactured to provide long, trouble-free service. No maintenance other than cleaning is required. Use a soft dry cloth to clean the panel. Never use solvents such as alcohol or thinner to clean the panel surface. The plasma display panel consists of fine picture elements (cells). Although NEC produces the plasma display panels with more than 99.99 percent active cells, there may be some cells that do not produce light or remain lit. For operating safety and to avoid damage to the unit, read carefully and observe the following instructions. To avoid shock and fire hazards: CAUTION RISK OF ELECTRIC SHOCK DO NOT OPEN CAUTION: TO REDUCE THE RISK OF ELECTRIC SHOCK, DO NOT REMOVE COVER. NO USER-SERVICEABLE PARTS INSIDE. REFER SERVICING TO QUALIFIED SERVICE PERSONNEL. This symbol warns the user that uninsulated voltage within the unit may have sufficient magnitude to cause electric shock. Therefore, it is dangerous to make any kind of contact with any part inside of this unit. This symbol alerts the user that important literature concerning the operation and maintenance of this unit has been included. Therefore, it should be read carefully in order to avoid any problems. WARNING TO PREVENT FIRE OR SHOCK HAZARDS, DO NOT EXPOSE THIS UNIT TO RAIN OR MOISTURE. ALSO DO NOT USE THIS UNIT'S POLARIZED PLUG WITH AN EXTENSION CORD RECEPTACLE OR OTHER OUTLETS, UNLESS THE PRONGS CAN BE FULLY INSERTED. REFRAIN FROM OPENING THE CABINET AS THERE ARE HIGH-VOLTAGE COMPONENTS INSIDE. REFER SERVICING TO QUALIFIED SERVICE PERSONNEL. Warning This is a Class A product. In a domestic environment this product may cause radio interference in which case the user may be required to take adequate measures. E-2 †PLASMA MONITOR 1. Provide adequate space for ventilation to avoid internal heat build-up. Do not cover rear vents or install in a closed cabinet or shelves. The unit is equipped with cooling fans. If you install the unit in an enclosure, be sure there is adequate space at the top of the unit to allow hot air to rise and escape. If the monitor becomes too hot, the overheat protector will be activated and the monitor will be turned off. If this happens, turn off the power to the monitor and unplug the power cord. If the room where the monitor is installed is particularly hot, move the monitor to a cooler location, and wait for the monitor to cool for 60 minutes. If the problem persists, contact your NEC dealer for service. 2. Do not use the power cord polarized plug with extension cords or outlets unless the prongs can be completely inserted. 3. Do not expose unit to water or moisture. 4. Avoid damage to the power cord, and do not attempt to modify the power cord. 5. Unplug unit during electrical storms or if unit will not be used over a long period. 6. Do not open the cabinet which has potentially dangerous high voltage components inside. If the unit is damaged in this way the warranty will be void. Moreover, there is a serious risk of electric shock. 7. Do not attempt to service or repair the unit. NEC is not liable for any bodily harm or damage caused if unqualified persons attempt service or open the back cover. Refer all service to authorized NEC Service Centers. Important Information NOTE: When you connect a computer to this monitor, attach the supplied ferrite cores. If you do not do this, this monitor will not conform to mandatory FCC standards. Attaching the ferrite cores. Set the ferrite cores on both ends of the DVI cable (not supplied), and the power cable (supplied). Close the lid tightly until the clamps click. DVI cable (not supplied) band core (small) Power cable (supplied) core (large) band Recommendations to avoid or minimize phosphor burn-in Like all phosphor-based display devices and all other gas plasma displays, Plasma monitors can be susceptible to phosphor burn under certain circumstances. Certain operating conditions, such as the continuous display of a static image over a prolonged period of time, can result in phosphor burn if proper precautions are not taken. To protect your investment in this NEC plasma monitor, please adhere to the following guidelines and recommendations for minimizing the occurrence of image burn: Connector core (small) core (large) Set side (Plasma Monitor side) To avoid damage and prolong operating life: 1. Use only with 100-240V 50/60Hz AC power supply. Continued operation at line voltages greater than 240 Volts AC will shorten the life of the unit, and might even cause a fire hazard. 2. Handle the unit carefully when installing it and do not drop. 3. Set the unit away from heat, excessive dust, and direct sunlight. 4. Protect the inside of the unit from liquids and small metal objects. In case of accident, unplug the unit and have it serviced by an authorized NEC Service Center. 5. Do not hit or scratch the panel surface as this causes flaws on the surface of the screen. 6. For correct installation and mounting it is strongly recommended to use a trained, authorized NEC dealer. 7. As is the case with any phosphor-based display (like a CRT monitor, for example) light output will gradually decrease over the life of a Plasma Display Panel. * Always enable and use your computer's screen saver function during use with a computer input source. * Display a moving image whenever possible. * Always power down the monitor when you are finished using it. NEC has built-in several operating modes in your PlasmaSync PD Series monitor to help you reduce the likelihood of phosphor burn. These are called the AccuShield Phosphor Protection System. If the Plasmasync monitor is in long-term use or continuous operation, use the functions available in AccuShield to reduce the likelihood of perceptible phosphor burn or to diminish its perceptible effects if it occurs. See pages E-34, 42 and 43 for instructions on how to use the Orbiter, Low Brightness and Inverse RGB modes of AccuShield. * Lower the Brightness and Contrast levels as much as possible without impairing image readability. * Display an image with many colors and color gradations (ie. photographic or photo-realistic images). * Create image content with minimal contrast between light and dark areas. For example white characters on black backgrounds. Use complementary or pastel colors whenever possible. * Avoid displaying images with few colors and distinct, sharply defined borders between colors. Contact NEC Technologies at 1-800-836-0655 for other recommended procedures that will best suit your particular application needs. PLASMA MONITOR † E-3 Contents Important Information ................................................................................................................... E-2 Contents ........................................................................................................................................ E-4 How to Attach Options to the Plasma Monitor .............................................................................. E-5 Introduction ................................................................................................................................... E-6 Part Names and Functions ............................................................................................................ E-7 Control Panel ............................................................................................................................................... E-7 Terminal Panel .............................................................................................................................................. E-8 Remote Control ............................................................................................................................................ E-9 Operating Range for the Remote Control ..................................................................................................... E-9 Setup Procedure ........................................................................................................................................ E-10 Connections ................................................................................................................................ E-11 Wiring Diagram .......................................................................................................................................... E-11 Connecting Your PC or IBM compatible .................................................................................................... E-12 Connecting Your Macintosh Computer ...................................................................................................... E-13 Connections with Equipment that has a Digital Interface ........................................................................... E-14 Connecting Your VCR ................................................................................................................................ E-15 Connecting Your DVD Player ...................................................................................................................... E-16 Connecting Your Stereo Amplifier .............................................................................................................. E-17 Basic Operation ........................................................................................................................... E-18 Turning on the Main Power and Return to Standby Mode ......................................................................... E-18 Turning On or Off the Power with the Remote Control ............................................................................... E-18 Power Management Function .................................................................................................................... E-19 Selecting a computer or video source ........................................................................................................ E-19 Menu Operations (On-screen Menu) ............................................................................................ E-20 Buttons Used in Menu Operations ............................................................................................................. E-22 Operation of the Menu Screen ................................................................................................................... E-22 Configuration Menu (CONFIG MENU) .......................................................................................... E-23 Audio Settings (SOUND) .............................................................................................................. E-24 Picture Adjustments (VISUAL CONTROL) .................................................................................... E-25 Auto Picture/Wide Screen Settings (AUTO PICTURE) .................................................................. E-26 Clock Frequency/Clock Phase Adjustment, and RGB Mode Adjustment (AUTO PICTURE) ...................... E-26 Wide Screen Setting (WIDE MODE) ........................................................................................................... E-27 Horizontal/Vertical Position Adjustments (H-POSITION and V-POSITION) ................................... E-28 Direct Adjustment ....................................................................................................................................... E-28 Menu Adjustments ..................................................................................................................................... E-29 Input Selection (INPUT SELECT) ................................................................................................. E-30 Standard Settings (NORMAL) ....................................................................................................... E-31 Information Screen (DISPLAY MODE) .......................................................................................... E-32 Timer Settings (PRESENT TIME) ................................................................................................. E-33 Time Settings ............................................................................................................................................. E-33 Timer Settings ............................................................................................................................................ E-33 4-Screen/9-Screen Multiple System Settings (VIDEO WALL MENU) ............................................ E-35 Menu Display Position Adjustment (OSM LOCATION) .................................................................. E-36 Other Functions (OTHER SETTINGS) ........................................................................................... E-37 Color System Settings (COLOR SYSTEM) ................................................................................................. E-37 Power-On Mode Setting (P-ON MODE) ..................................................................................................... E-37 Power Management Settings (POWER MANAGER) ................................................................................... E-38 POWER/STANDBY Indicator ............................................................................................................... E-39 ID Number Setting (SET ID NO) ................................................................................................................. E-40 RGB 3 Adjustment (RGB 3 ADJUST) ......................................................................................................... E-40 Cinema Pulldown Setting (CINEMA PULLDOWN) ...................................................................................... E-41 Standard/Cinema Image Settings (STD/CINEMA) ...................................................................................... E-41 Long Life Settings (LONG LIFE MODE) ........................................................................................ E-42 Long Life Settings (LONG LIFE MODE) ...................................................................................................... E-42 Gray Level Settings (GRAY LEVEL) ............................................................................................................ E-43 Color Temperature Adjustment (COLOR TEMP) .......................................................................... E-44 Appendix ..................................................................................................................................... E-45 Opening the Terminal Cover ....................................................................................................................... E-45 Mounting of the Remote Control Holder .................................................................................................... E-45 Placing the Remote Control into the Remote Control Holder ..................................................................... E-46 Attaching the Ferrite Cores ........................................................................................................................ E-47 Pin Configuration and Signal Level of Mini D-Sub 15-Pin (Analog) Input Connector .................................. E-48 Pin Configuration and Functions of External Control Connector (Mini D-Sub 9 -Pin) ................................. E-48 Command Reference List .................................................................................................................... E-50 Pin Configuration and Signal of the RGB 3 IN Connector (DVI Connector) ................................................ E-61 Signal Identification For Raster Preset ........................................................................................................ E-62 Specifications ............................................................................................................................................. E-63 Troubleshooting .......................................................................................................................................... E-64 Cabinet dimensions ................................................................................................................................... E-66 E-4 †PLASMA MONITOR How to Attach Options to the Plasma Monitor You can attach your optional mounts or stand to the plasma monitor in one of the following two ways: In the upright position. Ventilation Requirements for enclosure mounting To allow heat to disperse, leave space between surrounding objects as shown in the diagram to the right. 50mm (1.97”) 31mm (1.22”) 31mm (1.22”) 50mm (1.97”) 45mm (1.77”) Lay the screen face down. Lay the protective sheet, which was wrapped around the monitor when it was packaged, beneath the screen surface so as not to scratch the screen face. This device cannot be used or installed without a separate Tabletop Stand or other optional mounting accessory. For proper installation it is strongly recommended to use a trained, NEC authorized service person. Failure to follow correct mounting procedures could result in damage to the equipment or injury to the user or installer. Product warranty does not cover damage caused by improper installation. Failure to follow these recommendations could result in voiding your warranty. PLASMA MONITOR † E-5 Introduction OSM and IPM are trademarks of NEC Technologies, Inc. IBM PC/AT, PS/2, VGA, S-VGA, 8514/A and XGA are registered trademarks of International Business Machines Corporation. Apple and Macintosh are registered trademarks of Apple Computer, Inc. Microsoft is a registered trademark of Microsoft Corporation. Windows is a trademark of Microsoft Corporation. * OSM (On Screen Manager) function The OSM function displays a variety of screen adjustment and correction menus on the screen to allow fine settings to be made. * Plug and Play compatible Plug and Play supports VESA DDC1 and DDC level B. (VESA DDC1 and DDC2 level B) The RGB3 input is compatible with DDC2 level B only. * Can be used with RS-232C Introduction to the PlasmaSync 42PD3 * IBM PC/AT is a registered trademark of International Business Machines Corporation. * Macintosh is a registered trademark of Apple Computer, Inc. * VESA is a trademark of Video Electronics Standard Association. * DVI is an abbreviation for Digital Visual Interface. This section introduces you to your new PlasmaSync 42PD3, provides a list of materials that comes with your monitor and describes the features and controls. The features you’ll enjoy include: * This unit can be used with IBM PC/AT, Macintosh, and compatibles. (For details, see “Signal Identification For Raster Preset” Pg.E-62) * Easy-to-operate remote control and external control connector. * Wired/Wireless Remote Control PX-RC2U (optional) can be used as a wireless or as a wired remote control (with automatic switching by cable connection) and the remote THROUGH OUT connector permits simultaneous operation of multiple monitors. (A maximum of 3 units can be connected.) The external control connector with a THROUGH OUT feature permits various control functions to be made externally. * ID No. settings can be made for up to 256 units. * NTSC, PAL, SECAM, and M-NTSC composite video signals can be accommodated Video signals from video cameras, video decks, video disc players, and other video equipment adhering to NTSC as well as PAL, SECAM, and M-NTSC (with a 4.43 MHz chroma signal) standards can be selected on screen. * Varied set of input/output connectors • Video input/output: BNC video connector, S-video connector. Each type is equipped with its own THROUGH OUT connector, single system. • Analog RGB input: mini D-Sub 15-pin connector, BNC (G, B, R, H/CS, V connectors). BNC is equipped with its own THROUGH OUT connector, single system. • DVD/HD input/output: BNC (Y, Cb/Pb, Cr/Pr connectors) BNC is equipped with its own THROUGH OUT connector, single system. • Audio input signals: Stereo RCAx2 • Audio output signals: Stereo RCAx1 * Component video input terminal for DVD, 15.75 kHz (Y,Cb,Cr) * You can select RGB source or Component source for the 5BNC terminal (RGB2/DVD/HD). When selecting an RGB input, the source is switched to the RGB input when selecting a component input, the source is switched to the DVD/HD input. * Can be used with Digital RGB input (DVI standard compliant) * The signale plasma monitor provides four split screen feature. * Can be used with multiple screens : 4-screen and 9-screen VIDEO WALL (For 9-screen, an optional distribution amplifier is needed for VIDEO WALL ) * Power management function RGB3 input mode complies with DMPM (Digital Monitor Power Management) of DVI. A great reduction in power consumption when not being used is achieved through the VESA-proposed DPMS system. The unit can also be used with the Energy Star standard (in which case power consumption will be 15 W or less when not being used). * The personal computer and the operating system that are to be connected must be compatible with VESA DPMS. Personal computers that are to be connected to the RGB3 input must be compatible with DVI DMPM. E-6 †PLASMA MONITOR Contents of the Package The following lists all of the items included in your plasma monitor package. Please save the original box and packing materials for future transportation or shipment of this monitor. 1. 2. 3. 4. 5. 6. Plasma monitor1 Power cable1 Wireless remote control1 AA battery2 Remote control holder1 RGB signal cable (mini D-sub 15-pin to mini D-sub 15-pin)1 7. Ferrite core (large)2 8. Ferrite core (small)2 9. User's manual1 10. Cord Clamper2 * These are fittings for fastening the unit to a wall to prevent tipping due to external shock when using the stand (option). Fasten the safety fittings to the holes in the back of the monitor using the safety fitting mount screws. Option • • • • • • • • • • • • Wired/ Wireless Remote Control Wall mount unit Ceiling mount unit Vertical wall mount unit Tilt mount unit Stand Slant stand Multi-screen mount unit Multi-screen support unit Pole unit Vertical pole mount unit Horizontal pole mount unit Part Names and Functions Control Panel POWER/STANDBY 9 q POWER button ( 8 VIDEO RGB 7 UP 6 ) Switches the main power on/off. See also page E-18. w EXIT button Exits the on-screen menu (OSM) mode. See also page E-22. e PROCEED button Sets the on-screen menu (OSM) mode and displays the onscreen menu. See also page E-22. r DOWN (▼) button Functions as the ▼ button in the on-screen menu (OSM) mode. See also page E-22. t UP (▲)button Functions as the ▲ button in the on-screen menu (OSM) mode. See also page E-22. DOWN 5 PROCEED 4 3 EXIT 2 1 u VIDEO (–) button Switches to the signal connected with the VIDEO input connector. Functions as the (–) button in the on-screen menu (OSM) mode. See also pages E-18 and 22. i Remote control sensor Receives the signal from the remote control (when using the wireless remote control). See also page E-9. o POWER/STANDBY The lamp color indicates the mode of power on/standby or power management. See also page E-18. * When the "CONTROL LOCK" toggle switch on the monitor's input panel is set to "ON", the buttons on the set's front bezel control panel do not function. y RGB (+) button Switches to the signal connected with the RGB input connector. (Toggle switches between [RGB1], [RGB2] / [DVD/HD], or [RGB3].) Functions as the (+) button in the on-screen menu (OSM) mode. See also pages E-19 and 22. PLASMA MONITOR † E-7 Part Names and Functions Terminal Panel L R OUT R IN 2 AUDIO AUDIO L(MONO) 6 VIDEO IN R OUT IN RGB 1 EXTERNAL CONTROL AUDIO IN 1 L(MONO) 9 OUT VIDEO 8 S-VIDEO IN 7 5 4 OUT IN G/Y B/CB/PB R/CR/PR RGB 2/DVD/HD 1 0 H/CS OUT RGB 3 REMOTE IN IN C/L 3 2 q AC IN connector Connects with the supplied power cable. w CONTROL LOCK When "CONTROL LOCK" is set to "ON", the buttons on the set's front bezel control panel do not function. e REMOTE (Mini jack) IN jack: When you use the remote control with a wire, attach it here. OUT jack: You can use this jack to output the remote control signal from the REMOTE IN jack. * This is used when operating multiple monitors (this plasma monitor) with a single remote control. r EXTERNAL CONTROL (mini D-Sub 9 pin) IN connector: Use when operating the plasma monitor from the optional equipment with EXTERNAL CONTROL. OUT connector: You can use this connector to output the signal from the EXTERNAL CONTROL IN connector. t AUDIO OUT You can use this jack to output the audio signal from the AUDIO IN 1 or 2 jack. y AUDIO IN 2 This is your audio input from your equipment such as a computer, VCR or DVD player. 1 AC IN V 1 1 u VIDEO VIDEO IN connector (BNC): Here is where you connect a composite video signal. VIDEO OUT connector (BNC): You can use this connector to output the composite video signal from the VIDEO IN connector. S-VIDEO IN connector (DIN 4 pin): Here is where you connect the S-video (Y/C separate signal). S-VIDEO OUT connector (DIN 4 pin): You can use this connector to output the S-video signal from the S-VIDEO IN connector. i AUDIO IN This is your audio input from your equipment such as a computer, VCR or DVD player. o RGB 1 IN (mini D-Sub 15 pin) Connect the analog RGB signal of a personal computer or other RGB equipment. !0 RGB 2/DVD/HD [G/Y, B/Cb/Pb, R/Cr/Pr, H/CS, V] (BNC) IN connector: Connect the analog RGB signal or other RGB equipment. The H/V composite signal is connected to the H/CS connector. Also this connects with your equipment such as a DVD player and HDTV laser disk player. A Sync-on-Green signal can be connected to the G/Y connector. OUT connector: You can use this connector to output the signal from the RGB 2/DVD/HD IN connector. !1 RGB 3 IN (DVI-I 29 pin) Connects a digital RGB signal of a personal computer with a digital RGB output. * This connector does not support analog input. E-8 †PLASMA MONITOR Part Names and Functions Remote Control 9 ¡ POWER ON/OFF button § POSITION/CONTROL buttons Switches the power on/off. See also page E-18. * If the POWER/STANDBY lamp is not glowing, then these controls will not work. ¶ PROCEED button ™ RGB 1 button POWER OFF POWER ON 1 RGB 2/DVD/HD RGB 1 2 RGB 3 8 4 VIDEO EXIT 3 PROCEED POSITION/CONTROL 5 7 6 Adjust the image location horizontally and vertically. See also pages E-22 and 28. These buttons executes the menu selection and confirms adjustments/setting in the menu mode. Select the RGB1 input. See also page E-19. Displays the on-screen menu (Menu mode). See also page E-22. • EXIT button £ RGB 2 button Select the RGB 2/DVD/HD input. See also page E-19. Exits the on-screen menu or Menu mode. See also page E-22. ª Infrared transmitter ¢ RGB 3 button Select the RGB 3 input. See also page E-19. Direct the remote control toward the remote sensor on the plasma monitor. See also page E-9. VIDEO button Select the VIDEO input. See also page E-19. RP-102 NOTE: * The wired/wireless remote control PX-RC2U is available as an option. * In addition to the features on the supplied remote control, the optional remote control has the following functions: • Direct remote button operation for picture adjustments such as contrast and brightness. • Direct remote button operation for picture and alignment adjustments such as horizontal and vertical position. • When the remote control is connected to the REMOTE IN jack with the remote cable, the optional remote control can be used as the wired remote control. The REMOTE OUT connector is used to connect multiple plasma monitors together and allows all of the plasma monitors to be controlled by one remote control. • When you control multiple plasma monitors by the single remote control, you can assign an ID number to each plasma monitor so that all of the plasma monitors are not be affected at the same time. Operating Range for the Remote Control Point the top of the remote control toward the plasma monitor's remote sensor during button operation. Use the remote control within a distance of about 7 m/23 ft. from the front of the plasma monitor's remote control sensor and at a horizontal and vertical angle of within 30˚. Important The remote control system may not function when direct sunlight or strong illumination strikes the remote control sensor of the plasma monitor, or when there is an obstacle in the path. Should this happen, use the remote control in the wired operation. 30˚ 30˚ Approx. 7m/23ft POWER OFF POWER ON RGB 2/DVD/HD RGB 1 Handling the remote control RGB 3 VIDEO EXIT PROCEED POSITION/CONTROL RP-102 * Do not subject to strong shock. * Do not allow water or other liquid to splash the remote control. If the remote control gets wet, wipe it dry immediately. * Avoid exposure to heat and steam. PLASMA MONITOR † E-9 Setup Procedure 1 Determine the installation location Installation of only the plasma monitor is not possible. Be sure to use and install the plasma monitor in conjunction with a stand or special unit. CAUTION DO NOT USE THE RETRACTABLE FEET FOR PURPOSE OF PERMANENT INSTALLATION. The retractable feet are for temporary use only and are not intended for permanent installation. CAUTION MOVING OR INSTALLING THE PLASMA MONITOR MUST BE DONE BY TWO OR MORE PEOPLE. Failure to follow this caution may result in injury if the plasma monitor falls. Important Lay the protective sheet, which was wrapped around the plasma monitor when it was packaged, beneath the plasma monitor so as not to scratch the panel. 2 Connect external equipment (See page E-11) • To protect the connected equipment, turn off the main power before making connections. • Refer to your equipment user manual. DO NOT ATTEMPT TO INSTALL THE PLASMA MONITOR. Installing your plasma display must be done by a qualified technician. Contact your dealer for more information. CAUTION 4 Install the plasma monitor In setting up a multiple screen system, please give consideration to the cable length and type since image quality may be degraded. 5 Connect the supplied power cable • The power outlet socket should be installed as near to the equipment as possible, and should be easily accessible. • Attach the supplied ferrite cores to the power cable. See page E-47. • Fully insert the prongs into the power outlet socket. Loose connection may cause noise. 6 Switch on the power of all the attached external equipment When connected with a computer, switch on the power of the computer first. 7 Operate the attached external equipment. Display the signal on the external equipment you wish. 8 Select the input mode (See pages E-19 and 24) Select the appropriate input. When the equipment is connected to the RGB 2/DVD/HD, make the setting for the RGB 2 input. Make the VIDEO settings when a connection has been made to VIDEO. When an audio signal is connected, make the setting for sound. 3 Install the remote control batteries The remote control is powered by 1.5 V AA magnesium batteries. To install or replace batteries: 9 Adjust the sound (See page E-24) Make adjustments when adjustment of the volume or balance is required. ¡ Press and slide to open the cover. ™ Align the batteries according to the (+) and (–) indications inside the case. £ Replace the cover. 10 Adjust the screen (See pages E-28 and 29) Make adjustments when adjustment of the screen display position or distortion is required. 11 Adjust the image (See page E-25) Make adjustments when picture adjustment such as the brightness or contrast is required. E-10 †PLASMA MONITOR Connections Before making connections: * First turn off the power of all the attached equipment and make connections. * Refer to the user manual included with each equipment. Wiring Diagram Audio signal of input device Plasma monitor L R OUT R IN 2 AUDIO AUDIO L(MONO) VCR Amplifier VIDEO S-VIDEO IN OUT VIDEO R IN RGB 1 IN OUT G/Y Personal computer External control equipment OUT EXTERNAL CONTROL AUDIO IN 1 L(MONO) IN Audio signal of input device B/CB/PB R/CR/PR RGB 2/DVD/HD H/CS V DVD player OUT RGB 3 REMOTE IN IN Wired remote control (optional) C/L Personal computer HD laser disk player Equipment with digital interface Plasma monitor (second monitor) Important Four / Nine Multiple Screens System (VIDEO WALL MENU) * Multiple System requires the optional Multiple Unit. Contact your dealer for more information. * Use an optionally available BNC-typed signal cable that is within 1 to 2 m (3.3 to 6.6 feet) when one plasma monitor is connected to another one with the plasma monitor 's OUT and IN connectors. (Connection of up to 4 units is a rough standard.) If high image quality is especially desired, instead of using the OUT connectors of the plasma monitors, use a distributor (available separately) to divide the signals and connect them to the IN connectors of the various plasma monitors. PLASMA MONITOR † E-11 Connections Connecting Your PC or IBM compatible Connecting your PC to your Plasma monitor will enable you to display your computer's screen image. Some video cards may not display an image correctly. If you wish to input wide signals, make the “RGB MODE” and “INPUT MODE” settings. (See "Signal Identification For Raster Preset" on page E-62.) Connect the Plasma Monitor to Your PC or IBM Compatible • To connect the RGB 1 IN connector (mini D-sub 15 pin) on the plasma monitor, use the supplied RGB signal cable (mini D-sub 15 pin to mini D-sub 15 pin). • To connect the RGB 2/DVD/HD IN connector (BNC) on the plasma monitor, use the optional signal cable (mini D-sub 15 pin to BNC x 5). Select [RGB] for RGB 2 from the INPUT SELECT menu. When connecting one or more Plasma monitors, use the RGB 2/DVD/HD OUT connector (BNC). • The AUDIO IN 1 and 2 can be both used for audio input. For connection, select [INPUT 1] or [INPUT 2] from the SOUND menu. L R OUT R IN 2 AUDIO AUDIO L(MONO) Plasma monitor VIDEO S-VIDEO IN OUT VIDEO RCA R IN OUT RGB 1 EXTERNAL CONTROL AUDIO IN 1 L(MONO) IN Mini D-sub 15 pin IN OUT G/Y B/CB/PB R/CR/PR RGB 2/DVD/HD H/CS V BNC x 5 OUT RGB 3 REMOTE IN BNC x 5 C/L To analog RGB output BNC x 5 IN Mini D-sub 15 pin To audio left output To audio right output To RGB 2/DVD/HD IN PC or IBM compatible E-12 †PLASMA MONITOR Plasma monitor (second monitor) Connections Connecting Your Macintosh Computer Connecting your Macintosh computer to your Plasma monitor will enable you to display your computer's screen image. Some video cards or drivers may not display images correctly. (See also "Signal Identification For Raster Preset" on page E-62.) Connect the Plasma Monitor to Your Macintosh • To connect the RGB 1 IN connector (mini D-sub 15 pin) on the plasma monitor, use the supplied RGB signal cable (mini D-sub 15 pin to mini D-sub 15 pin). For older Macintosh, use a pin adapter for Macintosh (available separately) to connect to your Macintosh's video port. The resolution modes that you can select are: • 13" fixed mode • 16" fixed mode • 19" fixed mode • To connect the RGB 2/DVD/HD IN connector (BNC) on the plasma monitor, use the signal cable available separately (mini D-sub 15 pin to BNC x 5). Select [RGB] for [RGB 2] from the INPUT SELECT menu. When connecting one or more Plasma monitors, use the RGB 2/DVD/HD OUT connector (BNC). • If you use with a Macintosh PowerBook, set "Mirroring" to Off. Refer to your Macintosh's owner's manual for more information about your computer's video output requirements and any special identification or configuring your monitor's image and monitor may require. • The AUDIO IN 1 and 2 (both RCA) can be both used for audio input. For connection, select [INPUT 1] or [INPUT 2] from the SOUND menu. L R OUT R IN 2 AUDIO AUDIO L(MONO) Plasma monitor VIDEO S-VIDEO IN OUT VIDEO R IN OUT RGB 1 EXTERNAL CONTROL AUDIO IN 1 L(MONO) IN RCA Mini D-sub 15 pin IN OUT G/Y B/CB/PB R/CR/PR RGB 2/DVD/HD H/CS Mini D-sub 15 pin V BNC x 5 OUT RGB 3 REMOTE IN BNC x 5 C/L To video output port BNC x 5 IN Pin adapter for Macintosh To audio left output To audio right output To RGB 2/DVD/HD IN Macintosh Plasma monitor (second monitor) PLASMA MONITOR † E-13 Connections Connections with Equipment that has a Digital Interface Connections can be made with equipment that is equipped with a digital interface compliant with the DVI (Digital Visual Interface) standard. If you wish to input wide signals, perform the “RGB MODE” and “INPUT MODE” settings. (See "Signal Identification For Raster Preset" on page E-62.) Connect the Plasma Monitor to a Computer with a Digital Output • • • • • • To connect the RGB 3 IN connector on the plasma monitor, use a DVI 29-pin signal cable (available separately). The RGB 3 IN connector also accepts a DVI 25-pin (digital only) cable. Input TMDS signals conforming to DVI standards. To maintain display quality, use a cable with a quality prescribed by DVI standards that is within 2 meters (6.6 feet) in length. Attach the supplied small ferrite cores to the DVI signal cable. See page E-47 for attaching the ferrite cores. The AUDIO IN 1 and 2 (both RCA) can be both used for audio input. For connection, select [INPUT 1] or [INPUT 2] from the SOUND menu. Equipment with a digital interface such as a personal computer with RGB output (TMDS) To audio left output To audio right output R OUT R IN 2 L VIDEO S-VIDEO IN OUT DVI connector AUDIO AUDIO RCA L(MONO) To digital RGB output VIDEO R IN OUT RGB 1 EXTERNAL CONTROL AUDIO IN 1 L(MONO) RCA IN Ferrite core IN OUT G/Y B/CB/PB R/CR/PR RGB 2/DVD/HD H/CS V DVI connector OUT RGB 3 REMOTE C/L E-14 †PLASMA MONITOR IN IN Ferrite core Plasma monitor Connections Connecting Your VCR Connecting your VCR or laser disc player to your Plasma monitor will enable you to display your VCR' s or laser disc player' s video. Refer to your VCR or laser disc player owner's manual for more information. Connect the Plasma Monitor to a VCR or Laser Disc Player • To connect the VIDEO IN connector (BNC) on the plasma monitor, use a separately available BNC connector cable. You will need a separately available BNC-to-RCA adapter to connect a VCR or laser disc player with an RCA pin jack to the BNC connector cable. • Video signals can be connected to either the VIDEO IN or the S-VIDEO IN connector. When making the connection, use the input selection menu to set (BNC) or (S-VIDEO). • Video output will be from the OUT connector that has been set here. • When connecting one or more Plasma monitors, use the VIDEO OUT connectors (BNC). • The AUDIO IN 1 and 2 (both RCA) can be both used for audio input. For connection, select [INPUT 1] or [INPUT 2] from the SOUND menu. Plasma monitor L AUDIO AUDIO L(MONO) R R OUT IN 2 DIN 4 pin DIN 4 pin VIDEO S-VIDEO IN OUT VIDEO BNC R IN OUT RGB 1 EXTERNAL CONTROL AUDIO IN 1 L(MONO) IN RCA BNC IN OUT G/Y B/CB/PB R/CR/PR RGB 2/DVD/HD H/CS V C/L To VIDEO OUT VCR or Laser disc player OUT RGB 3 REMOTE To S-VIDEO OUT IN IN BNC-to-RCA adapter To audio left output DIN 4 pin To audio right output BNC BNC To VIDEO IN DIN 4 pin To S-VIDEO IN Plasma monitor (second monitor) PLASMA MONITOR † E-15 Connections Connecting Your DVD Player Connecting your DVD player to your Plasma monitor will enable you to display your DVD' s video. Refer to your DVD player owner's manual for more information. * When [CINEMA PULLDOWN] is set to [ON] with another function menu and the film recording software that has filmed the video in 24 frames per second (progressive) is played back, the plasma monitor fetches...3 frames, 2 frames and converts them into a 60 frames per second progressive signal. (2-3 pulldown) Note that this is valid only for NTSC, PAL, and 480I (60 Hz) signals. Connect the Plasma Monitor to a DVD Player • To connect the RGB 2/DVD/HD IN connector (BNC) on the plasma monitor, use a separately available BNC connector cable. You will need a separately available BNC-to-RCA adapter to connect a DVD player with an RCA pin jack to the BNC connector cable. Some DVD players may have different connectors such as Y,Cb/Pb, and Cr/Pr. Select [DVD/HD] for RGB 2 from the INPUT SELECT menu. When connecting one or more Plasma monitors, use the RGB 2/DVD/HD OUT connectors (BNC). • The AUDIO IN 1 and 2 (both RCA) can be both used for audio input. For connection, select [INPUT 1] or [INPUT 2] from the SOUND menu. L R OUT R IN 2 AUDIO AUDIO L(MONO) Plasma monitor VIDEO S-VIDEO IN OUT VIDEO RCA R IN OUT RGB 1 EXTERNAL CONTROL AUDIO IN 1 L(MONO) IN IN OUT G/Y B/CB/PB R/CR/PR RGB 2/DVD/HD BNC X3 H/CS BNC X3 V OUT RGB 3 REMOTE IN IN C/L BNC X3 To audio left output To audio right output To RGB 2/DVD/HD IN BNC X3 BNC-to-RCA adapter To DVD Component video output DVD player E-16 †PLASMA MONITOR Plasma monitor (second monitor) Connections Connecting Your Stereo Amplifier You can connect your stereo amplifier to your Plasma monitor. Refer to your amplifier owner's manual for more information. Connect the Plasma Monitor to a Stereo Amplifier • • • • Turn on the plasma monitor and the amplifier only after all hookups have been made. Use an RCA cable to connect the AUDIO OUT connector (RCA) on the plasma monitor and the audio input on the amplifier. Do not reverse the audio left and right jacks. The AUDIO IN 1 and 2 (both RCA) can be both used for audio input. For connection, select [INPUT 1] or [INPUT 2] from the SOUND menu. • The AUDIO OUT jack outputs sound for the currently selected video. Plasma monitor L R OUT R IN 2 AUDIO AUDIO L(MONO) VIDEO S-VIDEO IN OUT RCA VIDEO R IN OUT RGB 1 EXTERNAL CONTROL AUDIO IN 1 L(MONO) IN RCA IN OUT G/Y RCA H/CS To audio left input R/CR/PR RGB 2/DVD/HD To audio right input B/CB/PB V OUT RGB 3 REMOTE IN IN C/L RCA Amplifier To audio left output To audio right output VCR or Laser disc player External speaker External speaker PLASMA MONITOR † E-17 Basic Operation Before operating the remote control, be sure to turn on the main power to the plasma monitor. Turning on the Main Power and Return to Standby Mode The plasma monitor enters the standby mode and the POWER/ STANDBY light is lit in orange when the power cable is plugged into the wall outlet. To turn the main power: Press the POWER button on the front panel of the plasma monitor The main power will be turned on. The POWER/STANDBY light turns lit in green. POWER/STANDBY To turn off the power (standby mode): Press the POWER button again The plasma monitor is in standby mode. The POWER/STANDBY light turns lit in orange. POWER OFF POWER ON RGB 2/DVD/HD RGB 1 Turning On or Off the Power with the Remote Control To turn on the plasma monitor: RGB 3 VIDEO EXIT POWER/STANDBY Make sure that the POWER/STANDBY light turns lit in orange (standby). Press the POWER ON button on the remote control. PROCEED POSITION/CONTROL POWER/STANDBY The plasma monitor is turned on. The POWER/STANDBY light turns lit in green. To turn off the plasma monitor: Press the POWER OFF button on the remote control. RP-102 The plasma monitor enters the standby mode. The POWER/STANDBY light turns lit in orange. POWER/STANDBY * The standby mode used here is the condition that exists when the power management is on. This is not the standby mode set by the remote control's powering-off. E-18 †PLASMA MONITOR Basic Operation POWER/STANDBY Light Status Status Normal Main Power ON Timer enabled Power OFF with remote control Main Power Standby Error Abnormal heat warning Cracked panel glass POWER/STANDBY light Green Orange flashing Orange Orange Green flashing Green and/or Orange flashing Selecting a computer or video source To view a video source: Use the input selection menu to set [VIDEO] to [BNC] or [S-VIDEO]. Press the VIDEO button. Displays the image from the equipment connected to the VIDEO IN connector. • See page E-15 for connection. NOTE: In some cases the fan may stop running. This is not a malfunction. To view the image from a computer, DVD player or HD laser disc player: Important Select [RGB] or [DVD/HD] for RGB 2 from the INPUT SELECT menu. Notes on the POWER/STANDBY light on the plasma monitor * When the indicator light flashes at a time other than during timer setting, it indicates a fault of the monitor. Should this happen, immediately switch off the main power of the monitor, disconnect the power plug from the outlet, and request repair service from your dealer. When Using Power Management Function This plasma monitor follows the VESA approved DPMS Power Management function. The power management function is an energy saving function that automatically reduces the power consumption of the display when the keyboard or the mouse has not been used for a fixed period. The status of power management can be checked by POWER/ STANDBY light display. See page E-39. Press the source button (RGB 1, RGB 2/DVD/HD, or RGB 3) Displays the image from the computer, DVD player or HD laser disc player connected to the selected RGB input connector. • You can select the source also by using the RGB button on the front panel. To do this, each press of the RGB button selects [RGB 1] → [RGB 2] or [DVD/HD] → [RGB 3] in sequence. • See page E-11 for connection. NOTE: * The default input is the last input used, but the plasma monitor can be configured to display either the last input used or a preset input whenever it is used turned on. (See "Power-On Mode Setting" on page E-37.) * During RGB3 mode the power management function is available in Offstate only. (This is Active-off Power state in DMPM of DVI standard.) An image will be displayed in 4 seconds after TMDS signal is returned. PLASMA MONITOR † E-19 Menu Operations (On-screen Menu) Use of the on-screen menu (OSM) function allows the setting of a variety of detailed adjustments. The adjustment settings are retained even when the power is switched off. The on-screen menu (OSM) function displays a menu on the screen from which the adjustments are made. List of Setting Details Icon (None) Configuration menu CONFIG MENU (Configuration menu) To display this menu, press and hold the main unit ▲ button and the PROCEED button simultaneously for 3 seconds or longer. Sub menu OSD DISPLAY OSD MODE WIRELESS REMOTE CONTROL SYNC MODE PLE LINK ALL RESET Adjustment settings Page Sets whether or not the main menu is displayed. Sets whether or not the second screen of the main menu is displayed. Sets whether or not wireless transmission of the remote control is enabled. Sets the sync signals that will be automatically selected. Sets the brightness of the screen when there are multiple screens. Returns all adjustments and settings of CONFIG MENU to the factory default values. E-23 E-23 E-23 E-23 E-23 E-23 Main Menu Page 1 Items (OSD MODE : BASIC and PRO) Icon Main menu Sub menu Adjustment settings Page SOUND (Audio settings) VOLUME BALANCE MUTE INPUT1 INPUT2 Volume adjustment Left-right balance adjustment Mute setting Sets audio input to AUDIO IN 1 Sets audio input to AUDIO IN 2 E-24 E-24 E-24 E-24 E-24 VISUAL CONTROL (Picture adjustments) BRIGHTNESS CONTRAST SHARPNESS COLOR TINT Screen brightness adjustment Image contrast adjustment Image sharpness adjustment Adjustment of color saturation Tint adjustment E-25 E-25 E-25 E-25 E-25 AUTO PICTURE INPUT MODE E-26 E-26 AUTO PICTURE (Auto picture/Wide screen settings) RGB MODE WIDE MODE PICTURE ADJ FINE PICTURE Sets the automatic adjustment of the clock frequency/clock phase. This is set when switching of input signal discrimination is required. Sets the mode (moving picture/still picture mode) to suit the input signal. WIDE MODE setting Adjusts the clock frequency. Adjusts the clock phase. H-POSITION (Horizontal position adjustment) H-POSITION H-WIDTH Horizontal position adjustment of the screen Screen width adjustment E-29 E-29 V-POSITION (Vertical position adjustment) V-POSITION V-HEIGHT Vertical position adjustment of the screen Screen height adjustment E-29 E-29 RGB2 SCART RGB signal or DVD/HD signal setting Sets whether or not the SCART jack is connected. (not used in the United States.) Sets the connector that is assigned to video input. E-30 E-30 Returns the horizontal/vertical position and other adjustments of the screen to the default settings. Returns the audio settings, picture, and color temperature adjustments to the default settings. Returns all adjustments and setting to default values. E-31 INPUT SELECT (Input selection) VIDEO ALL RASTER NORMAL NORMAL (Standard settings) ALL VISUAL NORMAL ALL NORMAL (To Page 2) E-20 †PLASMA MONITOR Setting [OSD MODE] to [PRO] on the configuration menu displays the second page of the main menu. E-26 E-27 E-26 E-26 E-30 E-31 E-31 Menu Operations Main Menu Page 2 Items (OSD MODE : PRO) Icon Main menu Sub menu Adjustment settings Page Setting [OSD MODE] to [PRO] on the configuration menu displays the first page of the main menu. (To Page 1) SOURCE INFO. Allows verification of the currently input signal (data). E-32 PRESENT TIME (Timer setting) DATE TIME TIMER Sets the date. Sets the time. Sets the "On/Off" time for switching the power and sets the input mode. E-33 E-33 E-33 VIDEO WALL MENU (4-Screen/ 9-Screen Multiple System Settings) SCREEN DIVIDER POSITION DISP MODE Sets the number of screens to be used to 1, 4, or 9 screens. Sets the screen position. Sets the display mode. E-35 E-35 E-35 OSM LOCATION (Menu display position adjustments) OSM H-POS OSM V-POS OSM ANGLE OSM DISPLAY TIME Menu display horizontal position adjustment Menu display vertical position adjustment Sets the menu display as a horizontal or vertical screen. Sets the menu display time. E-36 E-36 E-36 E-36 DISPLAY MODE (Information screen) Sets the color system (to AUTO, 3.58 NTSC, PAL, SECAM, or 4.43 NTSC). Sets the input mode that will be in effect when power is P-ON MODE switched on. Sets the power management function. POWER MANAGER Sets ID numbers for up to 256 units. SET ID NO Set when the RGB 3 image is not stable. RGB3 ADJUST CINEMA PULLDOWN Sets the cinema pulldown. Makes the settings for the standard image and the cinema image. STD/CINEMA Returns the settings of all other functions to the default values. ALL RESET E-37 LUM LIMIT ORBITTING Limits screen brightness to reduce image burn-in. Moves the screen at fixed intervals to reduce image burnin. Displays an inverse (negative/positive) screen or an allwhite image to reduce image burn-in. Programs the movement of screen dots to reduce burn-in. Adjusts the brightness of screen portions other than images appearing at the upper, lower, or left, right areas of the screen in NORMAL or other modes. Returns all long life settings to the default values. E-42 E-42 Sets the color temperature high. Produces a white with a strong blue content. Sets the color temperature low. Produces a white with a strong red content. Adjusts white balance. E-44 COLOR SYSTEM OTHER SETTING (Other settings) LONG LIFE MODE (Long Life settings) INV/WT PROG. ORBIT GRAY LEVEL ALL RESET HIGH COLOR TEMP (Color temperature adjustment) LOW USER1-4 (To Page 1) E-37 E-38 E-40 E-40 E-41 E-41 E-40 E-42 E-42 E-43 E-42 E-44 E-44 Setting [OSD MODE] to [PRO] on the configuration menu displays the first page of the main menu. PLASMA MONITOR † E-21 Menu Operations Buttons Used in Menu Operations Perform operations with the remote control and main unit operation buttons. ● PROCEED button POWER OFF POWER ON ● EXIT button RGB 2/DVD/HD RGB 1 RGB 3 VIDEO EXIT ● POSITION/CONTROL buttons Displays the main menu. Determine the selection or set details in the main menu and proceed to the next step. Turns off the main menu. Press during display of the sub menu to return to the main menu. PROCEED ▲ button : Moves the cursor up. ▼ button : Moves the cursor down. button : Moves the cursor left. Press during display of the sub menu (setting/ adjustment screen) to select setting items and also to decrease the adjustment value. button : Moves the cursor right. Press during display of the sub menu (setting/ adjustment screen) to select setting items and also to increase the adjustment value. POSITION/CONTROL RP-102 NOTE: CONFIG MENU Among the various on-screen menus (OSM), only the CONFIG MENU is displayed by pressing and holding the main unit POSITION/CONTROL ▲ button and the PROCEED button simultaneously for 3 seconds or longer. The menu screen of the CONFIG MENU does not contain icons that indicate menu items; however, operation is the same as with other screens. Operation of the Menu Screen Main menu Sub menu The main menu comprises 2 pages (screens). Place the cursor on icon or and use the POSITION/CONTROL / button to change the page. (Set [OSD MODE] to [PRO] on the configuration menu before performing other operations.) ● Items of the main menu are displayed as icons. See Pages E-20 and 21 for details. VOLUME BALANCE MUTE INPUT1 INPUT2 BRIGHTNESS CONTRAST SHARPNESS COLOR TINT ● Cursor ● Indication of the adjustment value. : OFF : VIDEO : RGB1 ● Displays the next page. ● Place the cursor here and press the button to display the next page. ● Items of the main menu are displayed as icons. See Pages E-20 and 21 for details. SOURCE INFO. RGB1 H-FREQ. V-FREQ. H-POL. V-POL. 31.5kHz 60.0Hz NEG POS E-22 †PLASMA MONITOR ● Displays the previous page. NOTE: Auto Memory The setting value is automatically stored after the adjustment. Note that setting values will not be automatically stored in the following circumstances. * The power cable is disconnected from the outlet during the setting. * There is a power outage during the setting. Configuration Menu (CONFIG MENU) This menu sets the main menu, display of adjustment details, remote control, sync, and the brightness of the multiple system. Preparation Simultaneously press and hold the POSITION/CONTROL ▲ button and the PROCEED button for 3 seconds or longer to display the menu screen. 1 Align the cursor with the desired item Move the cursor up and down with the POSITION/CONTROL ▲▼ buttons. 2 CONFIG MENU OSD DISPLAY :NORMAL OSD MODE :BASIC WIRELESS REMOTE CONTROL :ON SYNC MODE :AUTO PLE LINK :OFF ALL RESET Adjust with the POSITION/CONTROL buttons CONFIG MENU OSD DISPLAY :KEY OSD MODE :BASIC WIRELESS REMOTE CONTROL :ON SYNC MODE :AUTO PLE LINK :OFF ALL RESET 3 Press the EXIT button 2 times Press the EXIT button one time to return to the config menu. One further press removes the menu. Adjustment Items ■ OSD DISPLAY [NORMAL] : Displays the menu screen and adjustment details. [KEY] : Displays the adjustment details for only input switching and direct adjustments. [OFF] : No display of any menu screens or adjustment details. ■ OSD MODE [BASIC] : Allows only the first page of the main menu to be displayed. [PRO] : Allows Pages 1 and 2 of the main menu to be displayed. ■ WIRELESS REMOTE CONTROL [ON] : Enables remote control wireless transmission. [OFF] : Disables remote control wireless transmission. * This is normally [ON]. Set [OFF] to avoid unwanted control from other remote controls. ■ SYNC MODE [AUTO] : Automatically detects separate sync signals, green sync signal (i.e., sync-on-green), and composite sync signal. [GSYNC] : Automatically detects green sync signal (i.e., sync-on-green). [CSYNC] : Automatically detects composite sync signal. ■ PLE LINK [ON] : Sets a uniform screen brightness for each screen in a 4-screen multiple system. [OFF] : Sets the screen brightness for each of the screens in a 4-screen or multiple system to their respective brightness. * Set [OFF] in a 9-screen multiple system. * When this function is set [ON], connect four plasma monitors with the remote control cable (included with the optional remote control) in the order of the position numbers for 4-screen multiple system. See the drawing below. REMOTE IN No.1 No.2 No.4 No.3 REMOTE OUT REMOTE IN Monitor REMOTE OUT No.1 No.2 No.4 No.3 Monitor No.1 No.2 No.4 No.3 REMOTE OUT Monitor REMOTE OUT REMOTE IN No.1 No.2 No.4 No.3 REMOTE IN Monitor Note: Please use the control panel of the main unit at this time since operation with the remote control will not be enabled with this arrangement. ■ ALL RESET Align the cursor and then press the PROCEED button to return all adjustments and settings of CONFIG MENU to the factory default values. PLASMA MONITOR † E-23 Audio Settings (SOUND) This menu sets the volume, balance, mute, and selection of input. Note that only sound of the currently displayed signal is output. Preparation Press the PROCEED button to display the main menu. 1 Align the cursor with Move the cursor left and right with the POSITION/CONTROL buttons. Adjustment Screen [VOLUME] : Adjusts the volume VOLUME BALANCE MUTE INPUT1 INPUT2 : OFF : VIDEO : RGB1 Decrease Increase [BALANCE] : Adjusts the left and right volume balance. L R Left [MUTE] 2 Align the cursor with the desired item Move the cursor up and down with the POSITION/CONTROL ▲▼ buttons. VOLUME BALANCE MUTE INPUT1 INPUT2 side becomes stronger [INPUT 1] : Each press serves to advance the audio input of AUDIO IN 1 by one step. VIDEO : OFF : VIDEO : RGB1 Adjust with the POSITION/CONTROL buttons VOLUME BALANCE MUTE INPUT1 INPUT2 4 : OFF : VIDEO : RGB1 Press the EXIT button 2 times Press the EXIT button one time to return to the main menu. One further press removes the menu. E-24 †PLASMA MONITOR R : Switches off the sound (temporarily) [OFF] : There is sound. [ON] : Sound is switched off. RGB 1 RGB 2 or DVD/HD RGB 3 [INPUT 2] : Each press serves to advance the audio input of AUDIO IN 2 by one step. RGB 1 3 L Right side becomes stronger RGB 2 or DVD/HD RGB 3 VIDEO Note: Adjustments of [VOLUME], [BALANCE], [MUTE] will be stored in memory for each input (VIDEO, RGB 1-3, DVD/HD, and SCART). To change these settings, first display the source of which audio input you wish to adjust. Picture Adjustments (VISUAL CONTROL) This menu adjusts the brightness, contrast, sharpness, color, and tint. Preparation Press the PROCEED button to display the main menu. 1 Align the cursor with Move the cursor left and right with the POSITION/CONTROL buttons. Adjustment Screen [BRIGHTNESS]: Adjusts the brightness of the screen. BRIGHTNESS CONTRAST SHARPNESS COLOR TINT Darker Brighter [CONTRAST] : Adjusts the contrast of the image. Fainter Denser [SHARPNESS] : Adjusts the sharpness of the image. 2 Align the cursor with the desired item Softer Move the cursor up and down with the POSITION/CONTROL ▲▼ buttons. [COLOR] BRIGHTNESS CONTRAST SHARPNESS COLOR TINT : Adjusts the color saturation Less [TINT] saturated Adjust with the POSITION/CONTROL buttons More saturated : Adjusts the tint. Tinted 3 More distinct toward red Tinted toward green * These adjustments will not be available when the color system setting is set to [PAL] or [SECAM]. BRIGHTNESS CONTRAST SHARPNESS COLOR TINT 4 Press the EXIT button 2 times Press the EXIT button one time to return to the main menu. One further press removes the menu. Note: Only the [BRIGHTNESS] and [CONTRAST] adjustments are available with the RGB input screen. PLASMA MONITOR † E-25 Auto Picture/Wide Screen Settings (AUTO PICTURE) Clock Frequency/Clock Phase Adjustment, and RGB Mode Adjustment (AUTO PICTURE) There is normally no need to adjust the clock frequency or clock phase when [AUTO PICTURE] is set to [ON]; however, when automatic adjustment cannot adjust the picture properly, a manual adjustment should be made. Make an adjustment when a signal is newly input, and when vertical lines appear and the image appears blurred. Preparation Press the PROCEED button to display the main menu. 1 Align the cursor with Move the cursor left and right with the POSITION/CONTROL buttons. 5 : ON : 4X3 : STILL : Sets the mode (i.e., moving picture/still picture mode) to suit the input signal [PICTURE ADJ] : Adjusts the clock frequency [FINE PICTURE] : Adjusts the clock phase : FULL 6 Align the cursor with AUTO PICTURE Move the cursor up and down with the POSITION/CONTROL ▲▼ buttons. AUTO PICTURE INPUT MODE RGB MODE WIDE MODE 3 : ON : 4X3 : STILL : FULL Select OFF with the POSITION/CONTROL buttons AUTO PICTURE : OFF INPUT MODE : 4X3 RGB MODE : STILL PICTURE ADJ FINE PICTURE WIDE MODE : FULL 4 Align the cursor with the desired item Move the cursor up and down with the POSITION/CONTROL ▲▼ buttons. AUTO PICTURE : OFF INPUT MODE : 4X3 RGB MODE : STILL PICTURE ADJ FINE PICTURE WIDE MODE : FULL INPUT MODE: [4x3], [16x9] and [16x9!] are used in the discrimination and switching of the input signal. See "INPUT MODE" of "Signal Identification For Raster Preset" (P.E-62) when making the setting. E-26 †PLASMA MONITOR [RGB MODE] AUTO PICTURE INPUT MODE RGB MODE WIDE MODE 2 Adjust with the POSITION/CONTROL buttons Press the EXIT button 2 times Press the EXIT button one time to return to the main menu. One further press removes the menu. Note: ■ AUTO PICTURE Adjustment of [H-POSITION] and [V-POSITION] is not available when [AUTO PICTURE] is set to [ON] at the time of RGB signal input. When adjustment is required, set [AUTO PICTURE] to [OFF]. When the displayed image is small with respect to the original number of horizontal pixels (including instances where the display area, i.e., lit pixels is small), the picture may take up to 6 seconds to be displayed. ■ RGB MODE [MOTION] : Set when a moving picture source is connected such as a scan converter. [STILL] : Set when displaying a personal computer screen. [DTV] : Set when viewing a source such as a digital broadcast using RGB input. ■ Clock Frequency Adjustment (PICTURE ADJ) This adjusts the width of the image with respect to the screen. Adjustment is performed with a dot unit signal. Adjust to the position at which vertical flickering disappears. When the width of the image signal is wider than the monitor screen, adjust the size with the POSITION/ CONTROL button. When the width of the image signal is narrower than the monitor screen, adjust the size with the POSITION/ CONTROL button. : Monitor screen size : Image signal size ■ Clock Phase Adjustment (FINE PICTURE) Adjust for minimal screen noise, flicker, and color infidelity. First adjust the clock frequency, then perform the clock phase adjustment. * Clock frequency and clock phase adjustments are not available at the time of VIDEO (and S-VIDEO) input. Auto Picture/Wide Screen Settings (AUTO PICTURE) Wide Screen Setting (WIDE MODE) This sets the wide screen display (to NORMAL, FULL, ZOOM, or STADIUM). Preparation Press the PROCEED button to display the main menu. 1 Important Align the cursor with Move the cursor left and right with the POSITION/CONTROL buttons. AUTO PICTURE INPUT MODE RGB MODE WIDE MODE 2 : FULL Align the cursor with AUTO PICTURE Move the cursor up and down with the POSITION/CONTROL ▲▼ buttons. AUTO PICTURE INPUT MODE RGB MODE WIDE MODE 3 : OFF : 4X3 : STILL : OFF : 4X3 : STILL : FULL Set the wide screen mode with the POSITION/CONTROL buttons [NORMAL] : This is the normal screen size (4:3). [FULL] : Enlarges the picture left and right. [ZOOM] : Enlarges the picture left to right and top to bottom in the same proportion. [STADIUM] : Enlarges each of the left to right and top to bottom values in their respective ratios. ■ Precautions in Normal Mode There are marked differences in brightness between the display portions and non-display portions (where there is no image) in [NORMAL] mode which result in image burn-in due to the strong contrast. In view of this, the following settings are strongly recommended. Note that image burn-in will still occur, though somewhat later, even after making these settings and that burn-in cannot be suppressed. The monitor should be used in [FULL] mode as much as possible. 1. Perform gray level settings to narrow the differences in brightness between display and non-display portions of the image. (See P.E-43) 2. Weaken the image adjustment contrast and brightness. (See P.E-25) 3. Perform the Long Life settings. (P.E-42) ■ Copyright Please note that using this monitor for the purpose of commercial gain or the attraction of public attention in a venue such as a coffee shop or hotel and employing compression or expansion of the screen image with a wide screen setting (of FULL, ZOOM, or STADIUM) raises concern about the infringement of copyright rights which are protected by copyright law. ■ Screen Size and the Original Image This monitor is equipped with a wide variety of wide screen settings. Selection of a screen size that differs with the image aspect ratio (i.e., the ratio of the vertical and horizontal dimensions of the screen) of the video tape or other software will produce differences in appearance with respect to the original image. Please keep this point in mind when selecting the screen size. * Only [NORMAL] and [FULL] settings are available with an RGB input screen. 4 Press the EXIT button 2 times Press the EXIT button one time to return to the main menu. One further press removes the menu. Note: ■ Supported Input Signals and Resolutions Please see Page E-62 for information about the input signals and resolutions that this monitor supports. PLASMA MONITOR † E-27 Horizontal/Vertical Position Adjustments (H-POSITION and V-POSITION) Horizontal and vertical position adjustments are available in 2 ways. “Direct adjustment” makes adjustments simply by pressing the buttons of the remote control and “Menu control adjustments” are made via menu display. Direct Adjustment Adjusts the horizontal position and the vertical position of the screen. A press of the button displays the adjustment screen. Release your finger from the button after the adjustment is made. The display will disappear about 3 seconds later and the adjustment details will be stored. Horizontal position adjustment (POSITION/CONTROL ) POWER OFF POWER ON RGB 2/DVD/HD H-POSITION RGB 1 RGB 3 VIDEO Move left Move right Vertical position adjustment (POSITION/CONTROL ▲▼) EXIT PROCEED POSITION/CONTROL V-POSITION RP-102 ▼ Move down E-28 †PLASMA MONITOR Move up ▲ Horizontal/Vertical Position Adjustments (H-POSITION and V-POSITION) Menu Adjustments Horizontal position adjustment Vertical position adjustment Adjusts the horizontal position and width of the screen. Adjusts the vertical position and height of the screen. Preparation Press the PROCEED button to display the main menu. Preparation Press the PROCEED button to display the main menu. 1 Align the cursor with Move the cursor left and right with the POSITION/CONTROL buttons. 1 V-POSITION V-HEIGHT • H-WIDTH is adjustable only in multiple mode. 2 3 Move the cursor left and right with the POSITION/CONTROL buttons. H-POSITION H-WIDTH Adjust with the POSITION/CONTROL buttons 2 Press the EXIT button 2 times Press the EXIT button one time to return to the main menu. One further press removes the menu. Align the cursor with the desired item Move the cursor up and down with the POSITION/CONTROL ▲▼ buttons. 3 H-POSITION H-WIDTH 4 V-POSITION V-HEIGHT • V-HEIGHT is adjustable only in multiple mode. Align the cursor with the desired item Move the cursor up and down with the POSITION/CONTROL ▲▼ buttons. Align the cursor with V-POSITION V-HEIGHT Adjust with the POSITION/CONTROL buttons V-POSITION V-HEIGHT 4 Press the EXIT button 2 times Press the EXIT button one time to return to the main menu. One further press removes the menu. PLASMA MONITOR † E-29 Input Selection (INPUT SELECT) This performs RGB 2 input selection and sets the SCART jack and VIDEO connector. Preparation Press the PROCEED button to display the main menu. 1 Align the cursor with Move the cursor left and right with the POSITION/CONTROL buttons. 2 RGB2 : RGB SCART : OFF VIDEO : BNC Align the cursor with the desired item Move the cursor up and down with the POSITION/CONTROL ▲▼ buttons. 3 INPUT SELECT INPUT SELECT RGB2 : RGB SCART : OFF VIDEO : BNC Adjust with the POSITION/CONTROL buttons ●RGB 2 Selects the signal connected to the RGB 2/DVD/HD IN connector. [RGB] : Set at time of RGB signal input [DVD/HD] : Set at time of DVD/HD signal input ●SCART [OFF] : Set so that the SCART jack is not connected [ON] : Set to connect the SCART jack * The SCART jack is not used in the United States. Normally select [OFF]. If you select [ON], images will not be correctly displayed. ●VIDEO Select the connector that is assigned to the VIDEO input. [BNC] : The setting is to the VIDEO IN connector. [S-VIDEO] : The setting is to the S-VIDEO IN connector. 4 Press the EXIT button 2 times Press the EXIT button one time to return to the main menu. One further press removes the menu. E-30 †PLASMA MONITOR Standard Settings (NORMAL) This returns the audio settings (SOUND), image adjustment (VISUAL CONTROL), horizontal/vertical position (H-POSITION and V-POSITION), auto picture/wide screen settings (AUTO PICTURE), menu display position adjustment (OSM LOCATION), and color temperature adjustments (COLOR TEMP) to the default settings. Preparation Press the PROCEED button to display the main menu. 1 Align the cursor with Move the cursor left and right with the POSITION/CONTROL buttons. ALL RASTER NORMAL ALL VISUAL NORMAL ALL NORMAL PROCEED TO RESET 2 Align the cursor with the desired item Move the cursor up and down with the POSITION/CONTROL ▲▼ buttons. ALL RASTER NORMAL ALL VISUAL NORMAL ALL NORMAL PROCEED TO RESET 3 Press the PROCEED button [ALL RASTER NORMAL]: Returns the horizontal/vertical position adjustment, auto picture/wide screen settings, and menu position adjustment to the default settings. [ALL VISUAL NORMAL]: Returns the audio settings, image adjustments, and color temperature adjustment to the default settings. [ALL NORMAL]: Simultaneously returns the setting details of ALL RASTER NORMAL and ALL VISUAL NORMAL to the default settings. 4 Press the EXIT button 2 times Press the EXIT button one time to return to the main menu. One further press removes the menu. Note: ■ Functions that can be returned to the default settings • ALL RASTER NORMAL Horizontal position adjustment : H-POSITION H-WIDTH (in multiple mode) Vertical position adjustment : V-POSITION V-HEIGHT (in multiple mode) Auto picture/wide screen settings : AUTO PICTURE: ON (in single mode) PICTURE ADJ FINE PICTURE Menu position adjustment : H-POS V-POS • ALL VISUAL NORMAL Audio settings : BALANCE Image adjustments : BRIGHTNESS CONTRAST SHARPNESS COLOR TINT (SHARPNESS, COLOR, and TINT -Only during video input) Color temperature adjustment : COLOR TEMP PLASMA MONITOR † E-31 Information Screen (DISPLAY MODE) This permits a check of the signal (data) that is currently being input. Set [OSD MODE] to [PRO] on the configuration menu, then perform the following operations. Preparation Press the PROCEED button to display the main menu. 1 Align the cursor with Move the cursor left and right with the POSITION/CONTROL buttons. 2 Information Screen SOURCE INFO. RGB1 H-FREQ. V-FREQ. H-POL. V-POL. 31.5kHz 60.0Hz NEG POS Press the EXIT button This removes the menu. ■ When RGB input is selected [SOURCE INFO.]: RGB 1, RGB 2, RGB 3, DVD/HD [H-FREQ.] : Horizontal frequency (kHz) [V-FREQ.] : Vertical frequency (Hz) [H-POL.] : Polarity of horizontal sync signal NEG (Negative) POS (Positive) [V-POL.] : Polarity of vertical sync signal NEG (Negative) POS (Positive) SOURCE INFO. RGB1 H-FREQ. V-FREQ. H-POL. V-POL. Note: [NO SIGNAL] is displayed when no signal is present. Note: There is a slight error between the vertical frequency (V-FREQ.) displayed on the information screen and the actual vertical frequency of the connected input signal. A +/-3 Hz error exists for signals with a vertical frequency between 60 Hz and 70 Hz, and a +/-5 Hz error exists for signals with a vertical frequency above 70 Hz. Please regard the frequency indications of the information screen in terms of reference values only. E-32 †PLASMA MONITOR ■ When VIDEO input is selected [SOURCE INFO.] : VIDEO, SCART [MODE] : Color system standard NTSC, PAL, SECAM Note: [NTSC] is displayed for 4.43 NTSC. SOURCE INFO. VIDEO MODE : NTSC 31.5kHz 60.0Hz NEG POS Timer Settings (PRESENT TIME) Time Settings Timer Settings This sets the date and time. Set [OSD MODE] to [PRO] on the configuration menu, then perform the following operations. This sets the date and time at which the power will be switched ON/OFF as well as the input mode. Set [OSD MODE] to [PRO] on the configuration menu, then perform the following operations. Preparation Press the PROCEED button to display the main menu. Preparation Press the PROCEED button to display the main menu. 1 Align the cursor with Move the cursor left and right with the POSITION/CONTROL buttons. 1 PRESENT TIME DATE : 2001. AUG. 10 TIME : 22 : 30 SET Align the cursor with Move the cursor left and right with the POSITION/CONTROL buttons. TIMER : OFF 2 Align the cursor with AUTO PICTURE Move the cursor as indicated below using the POSITION/ CONTROL ▲▼ buttons. [Year] ➝ [Month] ➝ [Day] ➝ [Hour] ➝ [Minute] PRESENT TIME DATE : 2001. AUG. 10 TIME : 22 : 30 SET PRESENT TIME DATE : 2001. AUG. 10 TIME : 22 : 30 SET TIMER : OFF 2 Align the cursor with TIMER Move the cursor up and down with the POSITION/CONTROL ▲▼ buttons. TIMER : OFF PRESENT TIME DATE : 2001. AUG. 10 TIME : 22 : 30 SET TIMER : OFF ' PRESS PROCEED' FOR PROGRAM MENU 3 Set the numerical values with the POSITION/CONTROL buttons ●Range of date and time settings [Year] : 2000 to 2099 [Month] : JAN to DEC [Day] : 01 to 31 [Hour] : 00 to 24 [Minute] : 00 to 59 3 Turn the TIMER ON and OFF with the POSITION/CONTROL buttons Each press of the POSITION/ CONTROL button switches between [ON] and [OFF]. PRESENT TIME DATE : 2001. AUG. 10 TIME : 22 : 30 SET TIMER : ON ' PRESS PROCEED' FOR PROGRAM MENU 4 Align the cursor with SET and press the PROCEED button This will set the current time. Move the cursor up and down with the POSITION/CONTROL ▲▼ buttons. 4 Press the ▼ button and align the cursor with the DATE item This will display the sub menu. PROGRAM MENU OFF ON DATE OCT30 10:10 13:00 JAN01 22:15 24:00 MON* 15:45 19:00 WED* 09:00 11:00 THU* 08:15 10:00 13:30 14:30 * 21:00 22:00 * MODE VIDEO INV VIDEO RGB1 RGB2 VIDEO RGB1 Note: Data can be maintained for about one month by the built-in battery when the power cable is disconnected. The built-in battery is not charged upon factory shipment. Charge it first. The battery is charged automatically when the AC cord plugged into a power outlet. PLASMA MONITOR † E-33 Timer Settings (PRESENT TIME) Select the input method with the POSITION/CONTROL ▲▼ buttons, then press the EXIT button 5 [DIRECT] : Sets the desired date. [DAILY] : Sets daily. [WEEKLY] : Sets weekly. 1. DIRECT 2. DAILY 3. WEEKLY ●DAILY An asterisk " ∗ " is displayed after the date. ●WEEKLY Selects the week day. [MON] (Monday), [TUE] (Tuesday), [WED] (Wednesday), [THU] (Thursday), [FRI] (Friday), [SAT] (Saturday), [SUN] (Sunday) An asterisk " ∗ " is displayed after the week. Align the cursor with the desired item 6 Move the cursor to the various items with the POSITION/CONTROL ▲▼ buttons. PROGRAM MENU OFF ON DATE OCT30 10:10 13:00 JAN01 22:15 24:00 MON* 15:45 19:00 WED* 09:00 11:00 THU* 08:15 10:00 13:30 14:30 * 21:00 22:00 * MODE VIDEO INV VIDEO RGB1 RGB2 VIDEO RGB1 Set the day and time values and the mode with the PROCEED and POSITION/CONTROL buttons 7 ● Date and time setting range (Numerical values are increased with the PROCEED button) [Month] : JAN to DEC [Day] : 01 to 31 [Hour] : 00 to 24 [Minute] : 00 to 59 * [INV] produces an inverse (negative/positive) display of the screen to reduce image burn-in. The input mode at this time becomes that of the last input selected. * [WT] produces an all-white screen display to reduce burn-in. * [RP] provides operation according to the repeat program setting. * [RI] provides operation according to the repeat program and [INV] settings. * [LUM.LIMIT] limits the screen brightness. ● Repeat Program Setting You can program to repeat switching screens within preset time. Moving the cursor to [RP] or [RI] displays the Repeat Program Setting screen. See the following for various settings. (1) The power is switched ON when [ON TIME] is reached. (2) The screen of [MODE 1] is displayed for the duration of [TIME 1]. (3) The screen of [MODE 2] is displayed for the duration of [TIME 2]. (4) Steps (2) and (3) are repeated until [OFF TIME] is reached. (5) The power is switched OFF when [OFF TIME] is reached. MODE SELECT MENU MODE : RP REPEAT MODE1 TIME1 MODE2 TIME2 PROGRAM : VIDEO : 1 MIN : RGB2 : 2 MIN Press the EXIT button one time to return to the sub menu. 8 Press the EXIT button 3 times Press the EXIT button one time to remove the sub menu. Press once more to return to the main menu. One further press will remove the menu. ● MODE (The PROCEED button displays the Mode Select Menu and the buttons change the numerical values.) This selects the input mode that will be displayed when the timer is [ON]. Input modes that can be set will differ depending on the setting of [Input Selection]. SCART RGB 2 OFF RGB VIDEO, RGB 1, RGB 2, RGB 3, INV, WT, RP, RI, LUM.LIMIT DVD/HD VIDEO, RGB 1, HD, RGB 3, INV, WT, RP, RI, LUM.LIMIT E-34 †PLASMA MONITOR VIDEO, RGB 1, Note: ■ Programs Settings can be used in up to 7 programs. Program contents are deleted after exiting the program. SC, RGB 3, INV, WT, RP, RI, LUM.LIMIT ■ Monitor POWER/STANDBY Indicator The POWER/STANDBY indicator blinks orange at 3-second intervals during the setting of the timer (at the time of monitor standby). ON 4-Screen/9-Screen Multiple Screen Settings (VIDEO WALL MENU) Only this monitor offers a system of 4 or 9 screens. This menu sets the screen mode (from among 1, 4, or 9 screens) as well as the position. See the Signal Identification For Raster Preset on Page E-62 for information about supported signals. Set [OSD MODE] to [PRO] on the configuration menu, then perform the following operations. Preparation Press the PROCEED button to display the main menu. 1 Align the cursor with Move the cursor left and right with the POSITION/CONTROL buttons. 5 Set the position of the screens with the POSITION/CONTROL buttons 4 screens VIDEO WALL MENU 1. SCREEN DIVIDER : 1 2. POSITION : NO. 1 3. DISP MODE : SPLIT NO.1 NO.2 NO.4 NO.3 9 screens NO.7 NO.8 NO.9 VIDEO WALL MENU 1. SCREEN DIVIDER : 4 2. POSITION : NO. 4 3. DISP MODE : SPLIT NO.10 NO.11 NO.12 NO.13 NO.14 NO.15 2 Align the cursor with SCREEN DIVIDER Move the cursor up and down with the POSITION/CONTROL ▲▼ buttons. 3 4 VIDEO WALL MENU 1. SCREEN DIVIDER : 4 2. POSITION : NO. 4 3. DISP MODE : SPLIT 7 Set the screen mode with the POSITION/ CONTROL buttons [SPLIT] VIDEO WALL MENU 1. SCREEN DIVIDER : 4 2. POSITION : NO. 1 3. DISP MODE : SPLIT Align the cursor with POSITION Move the cursor up and down with the POSITION/CONTROL ▲▼ buttons. Align the cursor with DISP MODE VIDEO WALL MENU 1. SCREEN DIVIDER : 1 2. POSITION : NO. 1 3. DISP MODE : SPLIT Use the POSITION/CONTROL buttons to set the number of screens [1] : 1 screen (There is no POSITION setting.) [4] : 4 screens [9] : 9 screens 6 VIDEO WALL MENU 1. SCREEN DIVIDER : 4 2. POSITION : NO. 1 3. DISP MODE : SPLIT [BLANKING] 8 : Combines enlarged screens and creates multiple screens. : Corrects misalignment of combined screen portions and creates multiple screens. Press the EXIT button 2 times Press the EXIT button one time to return to the main menu. One further press removes the menu. PLASMA MONITOR † E-35 Menu Display Position Adjustment (OSM LOCATION) This sets the display position of the menu and the display format (landscape or portrait) as well as the display time. Set [OSD MODE] to [PRO] on the configuration menu, then perform the following operations. When the OSM DISPLAY TIME has been selected (Display Time Setting) Preparation Press the PROCEED button to display the main menu. 1 Align the cursor with Move the cursor left and right with the POSITION/CONTROL buttons. This function permits setting the time until the menu display is automatically deleted (in the absence of input operations). 3 OSM H-POS OSM V-POS OSM ANGLE OSM DISPLAY TIME Align the cursor with OSM DISPLAY TIME Move the cursor up and down with the POSITION/CONTROL ▲▼ buttons. OSM H-POS OSM V-POS OSM ANGLE OSM DISPLAY TIME SECONDS: 5 2 Align the cursor with the desired item Move the cursor up and down with the POSITION/CONTROL ▲▼ buttons. 3 OSM H-POS OSM V-POS OSM ANGLE OSM DISPLAY TIME Adjust with the POSITION/CONTROL buttons [OSM H-POS] : Adjusts the horizontal position of the menu display. [OSM V-POS] : Adjusts the vertical position of the menu display. [OSM ANGLE] : Sets the menu display format (to landscape [HOR]/ portrait [VER]). [OSM DISPLAY TIME] : Sets the menu display time. 4 Press the EXIT button 2 times Press the EXIT button one time to return to the main menu. One further press removes the menu. E-36 †PLASMA MONITOR 4 30 60 120 Set the time with the POSITION/CONTROL buttons [5] : 5 seconds [10] : 10 seconds [30] : 30 seconds 5 10 [60] : 60 seconds [120] : 120 seconds Press the EXIT button 2 times Press the EXIT button one time to return to the main menu. One further press removes the menu. Other Functions (OTHER SETTINGS) Color System Settings (COLOR SYSTEM) Power-On Mode Setting (P-ON MODE) This function sets the color system (to AUTO, 3.58 NTSC, PAL, SECAM, or 4.43 NTSC). Set [OSD MODE] to [PRO] on the configuration menu, then perform the following operations. This function sets the input mode at the time the power is switched on. Set [OSD MODE] to [PRO] on the configuration menu, then perform the following operations. Preparation Press the PROCEED button to display the main menu. Preparation Press the PROCEED button to display the main menu. 1 Align the cursor with Move the cursor left and right with the POSITION/CONTROL buttons. 2 3 : AUTO COLOR SYSTEM P-ON MODE : LAST MEM POWER MANAGER : OFF : ALL SET ID NO :1 RGB3 ADJUST CINEMA PULLDOWN : ON : STD STD/CINEMA ALL RESET Align the cursor with COLOR SYSTEM Move the cursor up and down with the POSITION/CONTROL ▲▼ buttons. : AUTO COLOR SYSTEM P-ON MODE : LAST MEM POWER MANAGER : OFF : ALL SET ID NO :1 RGB3 ADJUST CINEMA PULLDOWN : ON : STD STD/CINEMA ALL RESET Set the color system with the POSITION/ CONTROL buttons [AUTO] : Automatically detects the color system and selects it. [3.58 NTSC] : Standard system for mainly North America and Japan. [PAL] : Standard system for mainly the UK and Germany. [SECAM] : Standard system for mainly France and Russia. [4.43 NTSC] : System mainly used in VTRs in PAL/SECAM regions. 4 Align the cursor with 1 Press the EXIT button 2 times Press the EXIT button one time to return to the main menu. One further press removes the menu. * Aligning the cursor with [ALL RESET] and pressing the PROCEED button will return all the settings of the other functions to the default settings. Move the cursor left and right with the POSITION/CONTROL buttons. : AUTO COLOR SYSTEM P-ON MODE : LAST MEM POWER MANAGER : OFF : ALL SET ID NO :1 RGB3 ADJUST CINEMA PULLDOWN : ON : STD STD/CINEMA ALL RESET Align the cursor with P-ON MODE 2 Move the cursor up and down with the POSITION/CONTROL ▲▼ buttons. : AUTO COLOR SYSTEM P-ON MODE : LAST MEM POWER MANAGER : OFF : ALL SET ID NO :1 RGB3 ADJUST CINEMA PULLDOWN : ON : STD STD/CINEMA ALL RESET Set the P-ON MODE with the POSITION/ CONTROL buttons 3 The mode that is displayed will be as indicated below according to the setting of [Input Selection]. SCART RGB 2 ON OFF RGB LAST MEM, VIDEO, RGB 1, RGB 2, RGB 3 DVD/HD LAST MEM, VIDEO RGB 1, HD/DVD, RGB 3 LAST MEM VIDEO, RGB 1, SCART, RGB 3 [LAST MEM] : This is the input mode that was last selected (at the time the power was switched off). (Last Memory) [VIDEO] : This results in the VIDEO input mode. [RGB 1] : This results in the RGB 1 input mode. [RGB 2] : This results in the RGB 2 input mode. [RGB 3] : This results in the RGB 3 input mode. [DVD/HD] : This results in the DVD/HD input mode. [SCART] : This results in the SCART jack input mode. PLASMA MONITOR † E-37 Other Functions (OTHER SETTINGS) Power Management Settings (POWER MANAGER) This sets the functions that serve to automatically reduce power consumption. Set [OSD MODE] to [PRO] on the configuration menu, then perform the following operations. Preparation Press the PROCEED button to display the main menu. 4 Press the EXIT button 2 times Press the EXIT button one time to return to the main menu. One further press removes the menu. 1 Align the cursor with Move the cursor left and right with the POSITION/CONTROL buttons. * Aligning the cursor with [ALL RESET] and pressing the PROCEED button will return all the settings of the other functions to the default settings. 2 Align the cursor with POWER MANAGER Move the cursor up and down with the POSITION/CONTROL ▲▼ buttons. 3 : AUTO COLOR SYSTEM P-ON MODE : LAST MEM POWER MANAGER : OFF : ALL SET ID NO :1 RGB3 ADJUST CINEMA PULLDOWN : ON : STD STD/CINEMA ALL RESET COLOR SYSTEM : AUTO P-ON MODE : LAST MEM POWER MANAGER : OFF SET ID NO : ALL RGB3 ADJUST :1 CINEMA PULLDOWN : ON STD/CINEMA : STD ALL RESET Set the power management mode with the POSITION/CONTROL buttons [ON] : Power management function operates. [OFF] : Power management is cancelled. 4 Press the EXIT button 2 times Press the EXIT button one time to return to the main menu. One further press removes the menu. * Aligning the cursor with [ALL RESET] and pressing the PROCEED button will return all the settings of the other functions to the default settings. E-38 †PLASMA MONITOR Other Functions (OTHER SETTINGS) POWER/STANDBY Indicator The status of the power management function can be checked with the POWER/STANDBY indicator of the monitor. Power Manage- POWER/STANDBY ment Mode Indicator Power Management Operation Status Details Recovery Method On State Green Not operating Horizontal/vertical sync signals are being input from the personal computer. Not required since the personal computer is normally being used at this time. Standby State Yellow Operating Horizontal sync signal is not being input from the personal computer. Press a keyboard key or move the mouse. The screen will be displayed immediately. Vertical sync signal is not being input from the personal computer. Press a keyboard key or move the mouse. The screen will be displayed; however, it will take some time from the standby state until the screen is displayed. Horizontal/vertical sync signals are not being input from the personal computer. Press a keyboard key or move the mouse. The screen will be displayed; however, it will take some time from the standby state until the screen is displayed. Suspend State Off State Orange Orange Operating Operating Note: ■ Power Management Function • The power management function is an energy-saving function that automatically reduces the power consumption of the monitor when the keyboard or mouse have not been operated for a fixed period. This function becomes valid when combined with a personal computer that is based on the VESA DPMS system. • When power is not being supplied to the personal computer or when the personal computer and this monitor are not properly connected, the power management function will operate and this monitor will enter the "off state." • Please see your personal computer user's manual for information about the power management function of the personal computer side. • During power management mode the fan may stop, but this is not a malfunction. PLASMA MONITOR † E-39 Other Functions (OTHER SETTINGS) ID Number Setting (SET ID NO) Important When using more than one of these monitors, this function sets ID numbers so that operation of the remote control does not cause multiple monitors to operate at the same time. (These ID numbers can also be used for control with RS-232C.) The optional remote control is required to operate the plasma monitors for each ID number independently. (These ID numbers also need to be assigned.) Set [OSD MODE] to [PRO] on the configuration menu, then perform the following operations. Preparation Press the PROCEED button to display the main menu. 1 Preparation Press the PROCEED button to display the main menu. 1 Align the cursor with Move the cursor left and right with the POSITION/CONTROL buttons. : AUTO COLOR SYSTEM P-ON MODE : LAST MEM POWER MANAGER : OFF : ALL SET ID NO :1 RGB3 ADJUST CINEMA PULLDOWN : ON : STD STD/CINEMA ALL RESET 2 COLOR SYSTEM : AUTO P-ON MODE : LAST MEM POWER MANAGER : OFF SET ID NO : ALL RGB3 ADJUST :1 CINEMA PULLDOWN : ON STD/CINEMA : STD ALL RESET Set the ID number with the POSITION/ CONTROL buttons [ALL] : ID number will not be set. [001 to 256]: ID number will be set. 3 : AUTO COLOR SYSTEM P-ON MODE : LAST MEM POWER MANAGER : OFF : ALL SET ID NO :1 RGB3 ADJUST CINEMA PULLDOWN : ON : STD STD/CINEMA ALL RESET Align the cursor with RGB 3 ADJUST Move the cursor up and down with the POSITION/CONTROL ▲▼ buttons. Align the cursor with SET ID NO Move the cursor up and down with the POSITION/CONTROL ▲▼ buttons. 3 Adjust this setting when the RGB 3 image is not stable. Set [OSD MODE] to [PRO] on the configuration menu, then perform the following operations. Align the cursor with Move the cursor left and right with the POSITION/CONTROL buttons. 2 RGB 3 Adjustment (RGB 3 ADJUST) COLOR SYSTEM : AUTO P-ON MODE : LAST MEM POWER MANAGER : OFF SET ID NO : ALL RGB3 ADJUST :1 CINEMA PULLDOWN : ON STD/CINEMA : STD ALL RESET Use the POSITION/CONTROL buttons to set the number that provides the best image When the screen is not stable at [1] (the initial value), set the adjustment to [2] or [3]. 4 Press the EXIT button 2 times Press the EXIT button one time to return to the main menu. One further press removes the menu. * Aligning the cursor with [ALL RESET] and pressing the PROCEED button will return all the settings of the other functions to the default settings. 4 Press the EXIT button 2 times Press the EXIT button one time to return to the main menu. One further press removes the menu. * Aligning the cursor with [ALL RESET] and pressing the PROCEED button will return all the settings of the other functions to the default settings. (The ID number will become [ALL].) E-40 †PLASMA MONITOR Note: Making this adjustment will cause the display position to change. To compensate, set [AUTO PICTURE] (of the [Auto Picture/Wide Screen Settings]) to [OFF] and then to [ON], or readjust the display position. Other Functions (OTHER SETTINGS) Cinema Pulldown Setting (CINEMA PULLDOWN) Standard/Cinema Image Settings (STD/CINEMA) This function sets the cinema pulldown in conjunction with the video information that is recorded on the DVD software. This is valid only for NTSC, PAL, and 480I (60 Hz) signals. Set [OSD MODE] to [PRO] on the configuration menu, then perform the following operations. To display clearer images, settings are made with the standard image and cinema image modes. Set to [CINEMA] for images such as movies, and set to [STD] for other images. Set [OSD MODE] to [PRO] on the configuration menu, then perform the following operations. Preparation Press the PROCEED button to display the main menu. Preparation Press the PROCEED button to display the main menu. 1 Align the cursor with Move the cursor left and right with the POSITION/CONTROL buttons. 2 [ON] [OFF] 4 Align the cursor with 2 Align the cursor with STD/CINEMA Move the cursor up and down with the POSITION/CONTROL ▲▼ buttons. Align the cursor with CINEMA PULLDOWN Move the cursor up and down with the POSITION/CONTROL ▲▼ buttons. 3 : AUTO COLOR SYSTEM P-ON MODE : LAST MEM POWER MANAGER : OFF : ALL SET ID NO :1 RGB3 ADJUST CINEMA PULLDOWN : ON : STD STD/CINEMA ALL RESET 1 COLOR SYSTEM : AUTO P-ON MODE : LAST MEM POWER MANAGER : OFF SET ID NO : ALL RGB3 ADJUST :1 CINEMA PULLDOWN : ON STD/CINEMA : STD ALL RESET 3 COLOR SYSTEM : AUTO P-ON MODE : LAST MEM POWER MANAGER : OFF SET ID NO : ALL RGB3 ADJUST :1 CINEMA PULLDOWN : ON STD/CINEMA : STD ALL RESET Use the POSITION/CONTROL buttons to set STD/CINEMA [STD] : Set for varieties of input other than that described below. [CINEMA] : Set for image inputs such as movies. Set the cinema pulldown with the POSITION/CONTROL buttons : Cinema pulldown is active. Detects whether film recording software or video recording software was used. When film recording software was used, it is progressively displayed with 2-3 pulldown or 2-2 pulldown. : Cinema pulldown is cancelled. There is a progressive display without 2-3 pulldown or 2-2 pulldown. Press the EXIT button 2 times Press the EXIT button one time to return to the main menu. One further press removes the menu. * Aligning the cursor with [ALL RESET] and pressing the PROCEED button will return all the settings of the other functions to the default settings. 4 Press the EXIT button 2 times Press the EXIT button one time to return to the main menu. One further press removes the menu. * Aligning the cursor with [ALL RESET] and pressing the PROCEED button will return all the settings of the other functions to the default settings. Note: ■ What is CINEMA PULLDOWN? This is a mode to output DVD video information in a progressive signal format. ■ CINEMA PULLDOWN • [ON] Normally set to [ON]. This setting detects whether a DVD source was based on film or video. When it was based on film, it will be progressively displayed in the appropriate method. • [OFF] This setting is used for video source on DVD, converting into the progressive output. PLASMA MONITOR † E-41 Long Life Settings (LONG LIFE MODE) Long Life Settings (LONG LIFE MODE) These settings reduce screen burn-in. Set [OSD MODE] to [PRO] on the configuration menu, then perform the following operations. Preparation Press the PROCEED button to display the main menu. 1 Align the cursor with Move the cursor left and right with the POSITION/CONTROL buttons. 2 3 LONG LIFE MODE : OFF LUM. LIMIT : OFF ORBITTING : OFF INV / WT PROG. ORBIT . . . . . . . . :3 GRAY LEVEL ALL RESET Align the cursor with the desired item Move the cursor up and down with LONG LIFE MODE the POSITION/CONTROL ▲▼ LUM. LIMIT : OFF buttons. ORBITTING : OFF [LUM. LIMIT]: INV / WT : OFF Suppresses the brightness of PROG. ORBIT . . . . . . . . GRAY LEVEL :3 the screen. ALL RESET [ORBITING]: Moves the screen at a fixed period. * Cannot be set at the time of the 4-screen/9-screen multiple system setting. [INV/WT]: Displays a negative/positive inverse image or an all-white screen. * The [INV] and [WT] settings will be switched to [OFF] when the power is switched on or off, and at the time of input signal selection. The last operating condition data will not be stored in memory. [PROG. ORBIT...➝]: Align the cursor with [PROG. ORBIT...➝] and press the PROCEED button. The PROG. ORBIT MENU screen is displayed and the movement of screen dots can be set to be programmable. * When either [ORBITING] or [PROG. ORBIT] is set to [ON], the other one will be [OFF]. * Note that if [PROG. ORBIT] is set to [ON], the dot display of the set portion will be lost on the screen * This setting is not available when the 4-screen/9-screen multiple system is set. E-42 †PLASMA MONITOR Set the long life mode with the POSITION/ CONTROL buttons [LUM. LIMIT] and [ORBITING] settings [ON] : Long life function is operational. [OFF] : Cancelled [INV/WT] settings [INV] : Provides the negative/positive inverse image of the screen. [WT] : Displays an all-white screen. [OFF] : Cancelled [PROG. ORBIT...➝] settings [SET] : PROG. ORBIT MENU [ON] : Function is operational. : OFF SET [OFF] : Cancelled. [H-DOT] : :5 Moves from 1 to 20 dots in the H-DOT :5 V-LINE horizontal direction. :1 TIME [V-LINE] : Moves from 1 to 20 dots in the vertical direction. [TIME] : A 1- to 5-minute interval between movements. 4 Press the EXIT button 2 times Press the EXIT button one time to return to the main menu. One further press removes the menu. * Aligning the cursor with [ALL RESET] and pressing the PROCEED button will return all long life settings to the default settings. Important ■ Regarding Copyright Please note that using this monitor for the purpose of commercial gain or the attraction of public attention in a venue such as a coffee shop or hotel and employing compression or expansion of the screen image with a wide screen setting (of FULL, ZOOM, or STADIUM), etc., raises concern about the infringement of copyright rights which are protected by copyright law. Long Life Settings (LONG LIFE MODE) Gray Level Settings (GRAY LEVEL) In [NORMAL] and other modes, this adjusts the brightness of non-image portions that appear at top, bottom, left, or right of the screen. Set [OSD MODE] to [PRO] on the configuration menu, then perform the following operations. * Gray level settings cannot be made in 4-screen or 9-screen systems. Preparation Press the PROCEED button to display the main menu. 1 Move the cursor left and right with the POSITION/CONTROL buttons. 2 LONG LIFE MODE : OFF LUM. LIMIT : OFF ORBITTING : OFF INV / WT PROG. ORBIT . . . . . . . . :3 GRAY LEVEL ALL RESET Align the cursor with the desired item Move the cursor up and down with the POSITION/CONTROL ▲▼ buttons. 3 Important Align the cursor with ■ Gray Level Settings The gray level can be set to suit the level of gray brightness desired by the user. There are marked differences in brightness between the display portions and non-display portions (where there is no image) in [NORMAL] mode which result in image burn-in due to strong contrast. In view of this, the following settings are strongly recommended. Note that image burn-in will still occur, though somewhat later, even after making these settings and that burn-in cannot be suppressed. The monitor should be used in [FULL] mode as much as possible. 1. Perform gray level settings to narrow the differences in brightness between display and non-display portions of the image. 2. Weaken the image adjustment contrast and brightness. (See P.E-25) 3. Perform the Long Life settings. (P.E-42) LONG LIFE MODE LUM. LIMIT : OFF ORBITTING : OFF INV / WT : OFF PROG. ORBIT . . . . . . . . GRAY LEVEL :3 ALL RESET Set the gray level with the POSITION/ CONTROL buttons [1] : Black [2] : Gray [3] : Light gray 4 Press the EXIT button 2 times Press the EXIT button one time to return to the main menu. One further press removes the menu. * Aligning the cursor with [ALL RESET] and pressing the PROCEED button will return all long life settings to the default settings. PLASMA MONITOR † E-43 Color Temperature Adjustment (COLOR TEMP) This adjusts the tone of white. Set [OSD MODE] to [PRO] on the configuration menu, then perform the following operations. When User 1 to 4 Has Been Selected (User Settings) 1 Align the cursor with Move the cursor left and right with the POSITION/CONTROL buttons. 2 3 3 COLOR TEMP HIGH LOW Align the cursor with USER 1 to 4, then press the PROCEED button Move the cursor left and right with the POSITION/CONTROL buttons. Each button press changes the setting by one step. COLOR TEMP Align the cursor with COLOR TEMP Move the cursor up and down with the POSITION/CONTROL ▲▼ buttons. Permits a detailed adjustment of the white balance. Allows storage of adjustment values from 1 to 4. USER1 Make the setting with the POSITION/ CONTROL buttons HIGH LOW USER 1 USER 4 USER 3 USER 2 4 COLOR TEMP HIGH LOW USER1 ' Preparation Press the PROCEED button to display the main menu. PRESS PROCEED' FOR GAIN / BIAS SETTING Select the setting item with the POSITION/ CONTROL ▲▼ buttons ●Image when bright [R-GAIN] : Adjustment of red gain [G-GAIN] : Adjustment of green gain [B-GAIN] : Adjustment of blue gain ●Image when dark [R-BIAS] : Adjustment of red bias [G-BIAS] : Adjustment of green bias [B-BIAS] : Adjustment of blue bias R-GAIN (WHITE LEVEL) G-GAIN (WHITE LEVEL) B-GAIN (WHITE LEVEL) R-BIAS (BLACK LEVEL) G-BIAS (BLACK LEVEL) B-BIAS (BLACK LEVEL) 5 Adjust with the POSITION/CONTROL buttons 6 Press the EXIT button 3 times [HIGH] : Produces a white with a strong blue content. [LOW] : Produces a white with a strong red content. [USER 1 to 4] : Displays a white balance adjustment screen. 4 Press the EXIT button 2 times Press the EXIT button one time to return to the main menu. One further press removes the menu. E-44 †PLASMA MONITOR Press the EXIT button one time to remove the setting menu. Press once more to return to the main menu. One further press removes the menu. Appendix Opening the Terminal Cover When connecting signal or other cables, the terminal cover of the monitor terminal section is opened to allow the connection to be made. After making the connection, close the terminal cover to permit cables to be arranged. Terminal cover Tab 1 Raise the tab at the side of the terminal cover and open the terminal cover at the same time. 2 Release the tab. Closing the Terminal Cover 1 Raise the tab at the side of the terminal cover and close the terminal cover at the same time. 2 Release the tab. Mounting of the Remote Control Holder A remote control holder can be mounted which will allow the remote control to be stored away when it isn't being used. Remote control holder 1 Insert the top portion of the remote control holder into the (upper side) mounting holes at the left of the monitor terminal section. 2 Insert the bottom portion of the remote control holder into the (lower side) mounting holes. (Insert until an engagement click is heard.) 1 Removing the Remote Control Holder 2 1 Push up the bottom portion of the remote control holder and disengage it. 2 Disengage the upper portion of the remote control holder. PLASMA MONITOR † E-45 Appendix Placing the Remote Control into the Remote Control Holder The remote control can be stored away in the remote control holder when not in use. 1 Insert the bottom portion of the remote control into the bottom portion of the remote control holder. 2 Insert the upper portion of the remote control into the upper portion of the remote control holder. (Insert until an engagement click is heard.) POWER OFF RGB 1 RGB 2/DV D/HD VIDEO POWER ON RGB 3 EX IT POS PROCEE D ITIO N/CON TROL Removing the Remote Control RP-102 E-46 †PLASMA MONITOR 1 Lift the upper portion of the remote control. 2 Disengage the lower part of the remote control from the remote control holder. Appendix Attaching the Ferrite Cores Attach the ferrite cores to the power cable and the DVI signal cable. Use of the cables without mounting the ferrite cores will result in the occurrence of noise. Power cable 1 DVI signal cable Open the ferrite cores and clamp them on the power cable. 1 Open the ferrite cores and clamp them on the DVI signal cable. Ferrite core Ferrite core DVI signal cable Power cable 2 Close the ferrite cores. 2 Close the ferrite cores. 3 Fix the ferrite cores in place with cable ties so that they do not shift. Cable tie Mounting Positions of Ferrite Cores and Cable Ties Attach the large ferrite core to each end of the power cable that is close to the monitor. Attach one small ferrite core to each end of the DVI signal cable. Power cable Ferrite core (Large) Ferrite core (Large) To power outlet To AC IN connector of monitor DVI signal cable Ferrite core (Small) Ferrite core (Small) To equipment with a digital interface To the RGB 3 connector of this monitor Cable tie Cable tie PLASMA MONITOR † E-47 Appendix Pin Configuration and Signal Level of Mini D-Sub 15-Pin (Analog) Input Connector RGB1 Pin No. 1 2 3 4 5 6 7 8 9 10 11 12 13 14 15 5 4 3 2 1 10 9 8 7 6 15 14 13 12 11 Signal level VIDEO signal Sync signal : 0.7Vp-p (Analog) : TTL level Signal (Analog) Red Green or sync-on-green Blue Ground Ground Red ground Green ground Blue ground No connection Sync signal ground Ground Bi-directional DATA (SDA) Horizontal or composite sync Vertical sync Data clock Pin Configuration and Functions of External Control Connector (Mini D-Sub 9 -Pin) Application These specifications are applicable to NEC plasma monitors (including 42- and 50-inch types) and communications control from external equipment. Connections Connections should be made as described below. External equipment e.g., Personal computer PDP1 Display PDP2 Display PDP3 Display PDP4 Display PDP8 Display PDP9 Display *A maximum of 4 units can used with a cascade connection. 1) Display-side connector: EXTERNAL CONTROL connector EXTERNAL CONTROL 1 2 6 3 7 4 8 5 9 Pin No. 1 2 3 4 5 6 7 8 9 Function No connection RXD (Receive data) TXD (Transmit data) No connection Ground No connection RTS (Ready to send) CTS (Clear to send) No connection * Connected internally to pin 8. * Connected to pin 7 inside the main unit. 2) External equipment side connector: Serial port (RS-232C) connector See the specifications of the connected equipment for information about the type of connector and pin assignment. 3) Wiring Use a crossed (reverse) cable. Wire the cable so that each pair of data lines cross between the two devices. These data line pairs are RXD (Receive data) and TXD (Transmit data), DTR (DTE side ready) and DSR (DCE side ready), and RTS (Ready to send) and CTS (Clear to send). E-48 †PLASMA MONITOR Appendix Communication Parameters Check Sum (CKS), Error Processing, and ACK (1) (2) (3) (4) (5) (6) (7) 1) Checks that received data incorporates both the following checksum and RS-232C (odd) parity. The checksum comprises the following aspects of one transmitted or received frame: Command 1, Unit 1 and 2, Command 2, data length, and the lower order 8 bits of the total data. Communication system Interface Baud rate Data length Parity Stop bit Communication code Asynchronous RS-232C 9600 bps 8 bits Odd 1 bit Hex Check Sum Example 9FH Command 1 Communication Format 8bit 8bit 8bit 8bit 8bit 8bit 8bit 40H Unit ID 4FH Command 2 01H Data Length 8bit Total Check Sum 01H Data 30H Check Sum ▲ 130H Data Data length Command 2 UNIT ID 2 UNIT ID 1 Command 1 Command 1 Together with Command 2, this is a number that distinguishes the various commands. For ACK, when bit 2 and bit 3 are both “1”, reception of a supported command or data is indicated. When bit 2 is “0”, reception of an unsupported command or data is indicated. Bit 0 and bit 1 should be set as described below. bit0 0 0 1 1 bit1 0 1 0 1 When multiple screens are selected Not used At time of set ID selection At time of regular use * When normally selecting one screen, ID or multiple screen(VIDEO WALL), set bit 0 and bit 1 of Command 1. Example: CFH for powering on (Command 1) CFH→ 1111 1111 (CFH): At time of regular use 1111 1110 (CEH): Not used 1111 1101 (CDH): At time of set ID selection 1111 1100 (CCH): When multiple screens are selected The same goes for 0FH, 4FH, 8FH and DFH other than Command 1. Unit ID 1 and Unit ID 2 1) Unit ID1: Sets a number corresponding to the various sets ID (1 through 4) when multiple screens are selected, and to 1 through 256 at the time of set ID selection. “00H” must be output when the ID is not set. 2) Unit ID2: Makes settings on the occasion of simultaneously operating all sets connected in cascade at the time of multiple screen mode and at the time of set ID selection. Selection of all sets: FFH At time of regular setting: 00H 2) Error Processing (1) When the communications interval is 4 ms or greater, the arrival of a subsequent Command 1 will be recognized. If meaningful data cannot be discerned at this time, that data will not be recognized. (2) When the receive data error, checksum error, and the receive data could not all be taken in, ACK is not returned. 3) Returning an ACK When command processing exceeds 0.5 seconds following command reception, an ACK1 for which bit 3 of Command 1 has been set to “0” (during command processing) is returned every 0.5 seconds until command processing is completed. When command processing is completed, an ACK2 for which bit 3 of Command 1 has been set to “1” (at the end of command processing) is returned every 0.5 seconds until command processing is completed. Bit 1 of Command 1 is set to 0 ; when the UA2 setting is FFH, it is possible to simultaneously operate all sets connected in cascade and as a result, ACK is not returned. Communications Flow Personal computer PC or other external equipment Plasma display Various commands ACK When various commands are sent from a personal computer (PC) or other external equipment, the display is always ready to receive them. Note that resending of the command is recommended when an ACK is not returned from the display within 1.5 seconds. Command 2 Together with Command 1, this is a number that distinguishes the various commands. PLASMA MONITOR † E-49 Appendix Command Reference List 01. Connect Request 01. 02. 03. 04. 05. 06. 07. 08. 09. 10. 11. 12. 13. 14. 15. 16. 17. 18. Connect Request Running Sense Power ON Power OFF Input Switch Change COLOR TEMP Select RED Gain Data GREEN Gain Data BLUE Gain Data GAMMA Gain Data COLOR Gain Data TINT Gain Data SHARPNESS Gain Data CONTRAST Gain Data BRIGHT Gain Data V.POS Gain Data H.POS Gain Data PHASE Gain Data CMD1 4FH 4FH 8FH 8FH CFH CFH CFH CFH CFH CFH CFH CFH CFH CFH CFH CFH CFH CFH CMD2 39H 88H 4EH 4FH 50H 00H 10H 11H 12H 13H 14H 15H 16H 17H 18H 19H 1AH 1BH LEN 01H 00H 00H 00H 01H 01H 04H 04H 04H 03H 03H 03H 03H 03H 03H 03H 04H 03H Function 19. 20. 21. 22. 23. 24. 25. 26. 27. 28. 29. 30. 31. 32. 33. 34. 35. 36. 37. 38. 39. 40. 41. 42. 43. 44. 45. 46. 47. 48. 49. 50. 51. CLOCK Gain Data –– –– V-HEIGHT Gain Data H-WIDTH Gain Data TIMER SWITCH AUTO PICTURE Select RESET COLOR SYSTEM Select INPUT MODE Request SCREEN MODE Request VIDEO ADJ Request SCREEN ADJ Request COLOR SYSTEM Request FAILURE MODE Inform SET CONDITION Inform SIGNAL Inform SETTING MODE Select SCREEN MODE Select PICTURE Mute On PICTURE Mute Off MULTI MODE Select MULTI MODE Request OSM SELECT VOLUME Gain Data SOUND INPUT Select VOLUME Gain Data Request SOUND INPUT SELECT Request CONFIG MENU Select TIMER PROGRAM Setting MULTI DISP MODE Select MULTI DISP MODE Request PRESENT TIME Setting CFH – – CFH CFH CFH CFH OFH CFH 0FH 0FH 0FH 0FH 0FH 0FH 0FH 0FH CFH CFH 8FH 8FH CFH 0FH DFH CFH CFH 0FH 0FH CFH CFH CFH 0FH CFH 1CH – – 1FH 20H 02H 57H 54H 5CH 41H 42H 45H 47H 4CH 3FH 40H 3EH 04H 51H 3CH 3DH 03H 3BH 58H 21H 05H 46H 60H 06H 08H 07H 61H 09H 03H – – 03H 03H 01H 02H 01H 01H 00H 00H 00H 00H 00H 00H 00H 00H 02H 01H 00H 00H 02H 00H 01H 03H 02H 00H 00H 01H 0CH 02H 00H 0AH ACK The external control equipment requests a communications connection from the display. When the display has received this command, it returns an ACK to the external control equipment and notifies that the connection is completed. Transmission Data 4FH UA1 UA2 39H 01H 00H CKS CKS : Checksum ACK 0FH UA2 UA2 39H 00H CKS 02. Running Sense Function The external control equipment ascertains the power supply condition of the display and then causes the display to recognize the PC CONTROL connection. Transmission Data 4FH UA1 UA2 88H 00H CKS 0FH UA1 UA2 88H 01H DATA CKS DATA: Bit0 : Connect Condition 0 : No connection 1 : Connected Bit1 0 : Fixed 1:Bit2 : Power Status 0 : POWER ON 1 : POWER OFF(STANDBY) Bit3 0 : Fixed 1:– Bit4 0 : Fixed 1:– Bit5 0 : Fixed 1:– Bit6 0 : Fixed 1:– Bit7 0 : Fixed 1:– 03. Power ON Function The external control equipment switches on the power of the display. Transmission Data 8FH UA1 UA2 4EH 00H CKS ACK The display returns the following ACK when the power is switched on: 2FH UA1 UA2 4EH 00H CKS 04. Power OFF Function The external control equipment switches off the power of the display. Transmission Data 8FH UA1 UA2 4FH 00H CKS ACK The display returns the following ACK when the power is switched off: 2FH UA1 UA2 4FH 00H CKS E-50 †PLASMA MONITOR Appendix CFH UA1 UA2 50H 01H DATA CKS DATA02 : RED Gain E0H : -32 | FFH : -1 00H : 0 | 20H : +32 DATA : Input Select 01H : Video 07H : RGB1 08H : RGB2 0CH : RGB3 05H : HD/DVD 0FH : SCART DATA03 : RED Bias E0H : -32 | FFH : -1 00H : 0 | 20H : +32 ACK ACK There is no ACK for which input was selected. 2FH UA1 UA2 50H 00H CKS 6FH UA1 UA2 10H 02H DATA00 DATA01 CKS 05. Input Switch Change Function The external control equipment switches the input of the display. Transmission Data 09. BLUE Gain Data Function The external control equipment changes the BLUE gain data of the display. (This command will be received only when COLOR TEMP is set for USER 1-4.) Transmission Data 06. COLOR TEMP Select Function The external control equipment changes the COLOR TEMP of the display. Transmission Data CFH UA1 UA2 00H 01H DATA00 CKS DATA00 00H : HIGH 01H : LOW 02H : USER1 03H : USER2 04H : USER3 05H : USER4 ACK 6FH UA1 UA2 00H 01H DATA00 CKS DATA00 : 00H : HIGH 01H : LOW 02H : USER1 03H : USER2 04H : USER3 05H : USER4 NOTE: When HIGH or LOW is selected with COLOR TEMP, changes of the R/G/B GAIN data will not be received. 07. RED Gain Data Function The external control equipment changes the RED gain data of the display. (This command will be received only when COLOR TEMP is set for USER 1-4.) Transmission Data DATA00 : USER PICTURE Gain Flag 01H DATA01 : RED Gain Flag 01H DATA01 : RED Gain Flag 01H DATA00 : USER PICTURE Gain Flag 01H DATA01 : BLUE Gain Flag 03H DATA02 : BLUE Gain E0H : -32 | FFH : -1 00H : 0 | 20H : +32 The external control equipment changes the GREEN gain data of the display. (This command will be received only when COLOR TEMP is set for USER 1-4.) DATA03 : BLUE Bias E0H : -32 | FFH : -1 00H : 0 | 20H : +32 Transmission Data ACK CFH UA1 UA2 11H 04H DATA00–DATA03 CKS 6FH UA1 UA2 12H 02H DATA00 DATA01 CKS DATA00 : USER PICTURE Gain Flag 01H DATA00 : USER PICTURE Gain Flag 01H DATA01 : GREEN Gain Flag 02H DATA01 : BLUE Gain Flag 03H 08. GREEN Gain Data Function DATA02 : GREEN Gain E0H : -32 | FFH : -1 00H : 0 | 20H : +32 DATA03 : GREEN Bias E0H : -32 | FFH : -1 00H : 0 | 20H : +32 ACK 6FH UA1 UA2 11H 02H DATA00 DATA01 CKS 10. GAMMA Gain Data Function The external control equipment changes the GAMMA gain data of the display. Transmission Data CFH UA1 UA2 13H 03H DATA00–DATA02 CKS DATA00 : USER PICTURE Gain Flag 01H DATA01 : Gamma Gain Flag 09H DATA02 : D-Gamma 00H : OFF 01H : ON ACK CFH UA1 UA2 10H 04H DATA00–DATA03 CKS DATA00 : USER PICTURE Gain Flag 01H CFH UA1 UA2 12H 04H DATA00–DATA03 CKS DATA00 : USER PICTURE Gain Flag 01H DATA01 : GREEN Gain Flag 02H 6FH UA1 UA2 13H 02H DATA00 DATA01 CKS DATA00 : USER PICTURE Gain Flag 01H DATA01 : Gamma Gain Flag 09H PLASMA MONITOR † E-51 Appendix 11. COLOR Gain Data 13. SHARPNESS Gain Data 15. BRIGHT Gain Data Function Function Function The external control equipment changes the COLOR gain data of the display. The external control equipment changes the SHARPNESS gain data of the display. The external control equipment changes the BRIGHT gain data of the display. Transmission Data Transmission Data Transmission Data CFH UA1 UA2 14H 03H DATA00–DATA02 CKS CFH UA1 UA2 16H 03H DATA00–DATA02 CKS CFH UA1 UA2 18H 03H DATA00~DATA02 CKS DATA00 : USER PICTURE Gain Flag 01H DATA00 : USER PICTURE Gain Flag 01H DATA00 : USER PICTURE Gain Flag 01H DATA01 : COLOR Gain Flag 04H DATA01: SHARPNESS Gain Flag 06H DATA01 : BRIGHT Gain Flag 08H DATA02 : COLOR Gain EAH : -22 | FFH : -1 00H : 0 | 16H : +22 DATA02: SHARPNESS Gain F0H : -16 | FFH : -1 00H : 0 | 10H : +16 DATA02 : BRIGHT Gain C0H : -64 | FFH : -1 00H : 0 | 40H : +64 ACK ACK ACK 6FH UA1 UA2 14H 02H DATA00 DATA01 CKS 6FH UA1 UA2 16H 02H DATA00 DATA01 CKS 6FH UA1 UA2 18H 02H DATA00 DATA01 CKS DATA00 : USER PICTURE Gain Flag 01H DATA00 : USER PICTURE Gain Flag 01H DATA00 : USER PICTURE Gain Flag 01H DATA01 : COLOR Gain Flag 04H DATA01 : SHARPNESS Gain Flag 06H DATA01 : BRIGHT Gain Flag 08H 12. TINT Gain Data 14. CONTRAST Gain Data 16. V.POSITION Gain Data Function Function Function The external control equipment changes the TINT gain data of the display. The external control equipment changes the CONTRAST gain data of the display. The external control equipment changes the V. POSITION gain data of the display. Transmission Data Transmission Data Transmission Data CFH UA1 UA2 15H 03H DATA00–DATA02CKS CFH UA1 UA2 17H 03H DATA00~DATA02 CKS CFH UA1 UA2 19H 03H DATA00–DATA02 CKS DATA00: USER PICTURE Gain Flag 01H DATA00 : USER PICTURE Gain Flag 01H DATA00 : USER POSITION Gain Flag 03H DATA01: TINT Gain Flag 05H DATA01 : CONTRAST Gain Flag 07H DATA02: TINT Gain EAH:-22 | FFH:-1 00H: 0 | 16H:+22 DATA02 : CONTRAST Gain 00H:0 | 3FH:63 DATA01 : V.POSITION Gain Flag 01H DATA02 : V.POSITION Gain C0H : -64 | FFH : -1 00H : 0 | 40H : +64 ACK 6FH UA1 UA2 15H 02H DATA00 DATA01 CKS DATA00 : USER PICTURE Gain Flag 01H DATA00 : USER PICTURE Gain Flag 01H DATA01 : CONTRAST Gain Flag 07H DATA01 : TINT Gain Flag 05H E-52 †PLASMA MONITOR ACK 6FH UA1 UA2 17H 02H DATA00 DATA01 CKS ACK 6FH UA1 UA2 19H 02H DATA00 DATA01 CKS DATA00 : USER POSITION Gain Flag 03H DATA01 : V.POSITION Gain Flag 01H Appendix 17. H.POSITION Gain Data 19. CLOCK Gain Data 23. H-WIDTH Gain Data Function Function Function The external control equipment changes the H. POSITION gain data of the display. The external control equipment changes the division ratio of the display. (This command will be received only when AUTO PICTURE is OFF.) The external control equipment changes the HWIDTH (vertical expansion ratio) of the display. (This command will be received only when multi screen is ON.) Transmission Data Transmissin Data CFH UA1 UA2 1CH 03H DATA00–DATA02 CKS CFH UA1 UA2 20H 03H DATA00–DATA02 CKS DATA00 : USER POSITION Gain Flag 03H DATA00 : USER POSITION Gain Flag 09 DATA01 : CLOCK Gain Flag 04H DATA01 : H-WIDTH Gain Flag 04H DATA02 : CLOCK Gain E0H : -32 | FFH : -1 00H : 0 | 20H : +32 DATA02 : H-WIDTH Gain 80H : -128 | FFH : -1 OH : 0 | 7FH : +127 ACK ACK 6FH UA1 UA2 1CH 02H DATA00 DATA01 CKS 6FH UA1 UA2 20H 02H DATA00 DATA01 CKS DATA00 : USER POSITION Gain Flag 03H DATA00 : USER POSITION Gain Flag 09 DATA01 : CLOCK Gain Flag 04H DATA01 : H-WIDTH Gain Flag 04H Transmission Data CFH UA1 UA2 1AH 03H DATA00–DATA02 CKS DATA00 : USER POSITION Gain Flag 03H DATA01 : H.POSITION Gain Flag 02H DATA02 : H.POSITION Gain C0H : -64 | FFH : -1 00H : 0 | 40H : +64 ACK 6FH UA1 UA2 1AH 02H DATA00 DATA01 CKS DATA00 : USER POSITION Gain Flag 03H DATA01 : H.POSITION Gain Flag 02H 18. PHASE Gain Data Function The external control equipment changes the clock phase of the display. (This command will be received only when AUTO PICTURE is OFF.) Transmission Data CFH UA1 UA2 1BH 03H DATA00 DATA01 DATA02 CKS 22. V-HEIGHT Gain Data Function Function The external control equipment changes the VHEIGHT (horizontal expansion ratio) of the display. (This command will be received only when multi screen is ON.) The external control equipment changes the timer on/off switching of the display. DATA01: PHASE Gain Flag 03H DATA02: PHASE Gain 00H:0 | 1FH:31 ACK 6FH UA1 UA2 1BH 02H DATA00 DATA01 CKS DATA00 : USER POSITION Gain Flag 03H Transmissin Data CFH UA1 UA2 02H 01H DATA00 CKS Transmissin Data CFH UA1 UA2 1FH 03H DATA00–DATA02 CKS DATA00 : USER POSITION Gain Flag 03H 24. TIMER SWITCH DATA00: USER POSITION Gain Flag 09 DATA01: V-HEIGHT Gain Flag 03H DATA02: V-HEIGHT Gain 80H : -128 | FFH : -1 0H : 0 | 7FH : +127 DATA00 : 0 : RESERVE OFF 1 : RESERVE ON ACK 6FH UA1 UA2 02H 01H DATA00 CKS DATA00 : 0 : RESERVE OFF 1 : RESERVE ON ACK 6FH UA1 UA2 1FH 02H DATA00 DATA01 CKS DATA01 : PHASE Gain Flag 03H DATA00 : USER POSITION Gain Flag 09 DATA01 : V-HEIGHT Gain Flag 03H PLASMA MONITOR † E-53 Appendix 25. AUTO PICTURE Select 27. COLOR SYSTEM Select 30. VIDEO ADJ Request Function Function Function The external control equipment switches the AUTO PICTURE of the display on and off. The external control equipment selects the color system settings of the display. Transmissin Data Transmission Data The display returns the current status for video adjustment information requests of the external control equipment. CFH UA1 UA2 57H 02H DATA00 DATA01 CKS CFH UA1 UA2 5CH 01H DATA00 CKS Transmission Data DATA00 01H : AUTO PICTURE ON 02H : AUTO PICTURE OFF DATA00 01H : NTSC3.58 02H : NTSC4.43 03H : PAL 04H : SECAM 96H : AUTO 0FH UA1 UA2 45H 00H CKS DATA01 01H : MODE 4X3 02H : MODE 16X9 03H : MODE 16X9! ACK 6FH UA1 UA2 5CH 01H DATA00 CKS ACK 6FH UA1 UA2 57H 02H DATA00 DATA01 CKS DATA00 01H : AUTO PICTURE ON 02H : AUTO PICTURE OFF DATA01 01H : MODE 4X3 02H : MODE 16X9 03H : MODE 16X9! 26. RESET Function The external control equipment resets the user adjustment items of the display. Transmissin Data 0FH UA1 UA2 54H 01H DATA00 CKS DATA00 00H : ALL NORMAL 01H : RASTER NORMAL 02H : VISUAL NORMAL ACK 2FH UA1 UA2 54H 01H DATA00 CKS DATA00 00H : ALL NORMAL 01H : RASTER NORMAL 02H : VISUAL NORMAL *The operation is the same as when the remote control key has been entered. DATA00 01H : NTSC3.58 02H : NTSC4.43 03H : PAL 04H : SECAM 96H : AUTO 28. INPUT MODE Request Function The display returns the current status for input mode requests of the external control equipment. Transmission Data 0FH UA1 UA2 41H 00H CKS ACK 6FH UA1 UA2 41H 01H DATA00 CKS DATA00 : Input Select 01H : Video 02H : RGB1 03H : RGB2 04H : RGB3 05H : HD/DVD 0FH : SCART 29. SCREEN MODE Request Function The display returns the current status for screen mode requests of the external control equipment. Transmission Data 0FH UA1 UA2 42H 00H CKS ACK ACK 6FH UA1 UA2 45H 0CH DATA00–DATA0B CKS DATA00 : RED Gain E0H : -32 | FFH : -1 00H : 0 | 20H : +32 DATA01 : GREEN Gain E0H : -32 | FFH : -1 00H : 0 | 20H : +32 DATA02 : BLUE Gain E0H : -32 | FFH : -1 00H : 0 | 20H : +32 DATA03 : COLOR Gain EAH : -22 | FFH : -1 01H : 0 | 16H : +22 DATA04: TINT Gain EAH : -22 | FFH : -1 01H : 0 | FFH : -1 01H : 0 | 16H : +22 6FH UA1 UA2 42H 01H DATA00 CKS DATA00 02H : STADIUM 03H : ZOOM 04H : NORMAL 05H : FULL E-54 †PLASMA MONITOR DATA05 : SHARPNESS Gain F0H : -16 | FFH : -1 01H : 0 | 10H : +16 Appendix DATA06 : CONTRAST Gain 00H : 0 | 3FH : 63 DATA07: BRIGHT Gain C0H : -64 | FFH : -1 00H : 0 | 40H : +64 DATA08 : RED Bias E0H : -32 | FFH : -1 00H : 0 | 20H : +32 DATA09 : GREEN Bias E0H : -32 | FFH : -1 00H : 0 | 20H : +32 DATA0A : BLUE Bias E0H : -32 | FFH : -1 00H : 0 | 20H : +32 DATA0B : Gamma Gain 00H : OFF 01H : ON NOTE: In the currently displayed mode, 00H is output when the memory area of the various items does not exist. 31. SCREEN ADJ Request 32. COLOR SYSTEM Request Function Function The display returns the current status for screen adjustment information requests of the external control equipment. The display returns the current status for color system information requests of the external control equipment. Transmission Data Transmission Data 0FH UA1 UA2 47H 00H CKS 0FH UA1 UA2 4CH 00H CKS ACK ACK 6FH UA1 UA2 47H 08H DATA00–DATA07 CKS 6FH UA1 UA2 4CH 01H DATA00 CKS DATA00 : V.POSITION Gain C0H : -64 | FFH : -1 00H : 0 | 40H : +64 DATA00 01H : NTSC3.58 02H : NTSC4.43 03H : PAL 04H : SECAM DATA01 : H.POSITION Gain C0H : -64 | FFH : -1 00H : 0 | 40H : +64 DATA02 : PHASE Gain 00H : 0 | 1FH : 31 DATA03 : CLOCK Gain C0H : -32 | FFH : -1 00H : 0 | 20H : +32 DATA04: 00H (fixed) 33. FAILURE MODE Inform Function The display informs the external control equipment of the failure mode for requests of failure detection information by the external control equipment. Transmission Data 0FH UA1 UA2 3FH 00H CKS ACK 6FH UA1 UA2 3FH 02H DATA00 DATA01 CKS DATA00 Bit0 (PDPmodule) Bit1 (POWER SUPPLY) Bit2 (TEMPERATURE) Bit3 (FAN) Bit4 A12V Bit5 D5V Bit6 notused Bit7 S12V DATA01 Bit0 : D3.3V Bit1–Bit7 : 0 Fixed 0 : Fault 1 : Normal 0 : Fault 1 : Normal DATA05: 00H (fixed) DATA06 : V-HEIGHT Gain 80H : -128 | FFH : -1 0H : 0 | 7FH : +127 DATA07 : H-WIDTH Gain 80H : -128 | FFH : -1 0H : 0 | 7FH : +127 NOTE: In the currently displayed mode, 00H is output when the memory area of the various items does not exist. PLASMA MONITOR † E-55 Appendix 34. SET CONDITION Inform Function The display informs the external control equipment of the set’s condition information for requests of the set’s condition information by the external control equipment. DATA19 Bit0 | Bit3 Bit4 | Bit7 35. SIGNAL Inform Day 1’s digit Day 10’s digit Transmission Data ACK 6FH UA1 UA2 40H 17H DATA00–DATA22 CKS *Accumulated set usage time display DATA13 Bit0 | Bit7 The set’s accumulative time in 5 digits is displayed with 4 bits per digit and the first digit is displayed from Bit 0 of DATA12. DATA14 Bit0 | Bit3 (MSB) Bit4–7 : 0 fixed * Microprocessor version display Display example VER 1.0 DATA15 Microprocessor version Bit0(LSB) decimal point and first | right digit Bit3 (MSB) Bit4 (LSB) Microprocessor version | first digit Bit7 (MSB) *Current time display 1 character is expressed in 4 bits. DATA16 Bit0 | Bit3 Bit4 | Bit7 DATA17 Bit0 | Bit3 Bit4 | Bit7 DATA18 Bit0 | Bit3 Bit4 | Bit7 The display informs the external control equipment of the input signal information for requests of input signal information by the external control equipment. Transmission Data 0FH UA1 UA2 40H 00H CKS DATA12 Bit0 (LSB) | Bit7 Function Seconds 1’s digit Seconds 10’s digit Minutes 1’s digit Minutes 10’s digit Hours 1’s digit Hours 10’s digit E-56 †PLASMA MONITOR DATA20 Bit0 | Bit3 Bit4 | Bit7 DATA21 Bit0 | Bit3 Bit4 | Bit7 DATA22 Bit0 : 0FH UA1 UA2 3EH 00H CKS Month 1’s digit ACK 6FH UA1 UA2 3EH 04H DATA00–DATA03 CKS Month 10’s digit DATA00 Bit7–4: Displays the 10's digit of the horizontal frequency. (0 to 9) Bit3–0: Displays the 10's digit of the horizontal frequency. (0 to 9) Year 1’s digit Year 10’s digit 0 : Power management OFF 1 : Power management ON Bit1 : 0 : Wireless remote control OFF 1 : Wireless remote control ON Bit2 : 0 : Timer OFF 1 : Timer ON Bit3–7 : 0 (fixed) DATA01 Bit7–4: Displays the decimal point and the first right digit of the horizontal frequency. (0 to 9) Bit3: Horizontal sync polarity display 0 : Negative 1 : Positive Bit2 : Vertical sync polarity display 0 : Negativ 1 : Positive Bit1,0: 0 (fixed) DATA02 Bit7–4: Displays the 10's digit of the vertical frequency. (0 to 9) Bit3–0: Displays the 1's digit of the vertical frequency. (0 to 9) DATA03 Bit7–4: Displays the decimal point and the first right digit of the vertical frequency. (0 to 9) Bit3–0: 0 (fixed) ''00H'' is output when there is no signal. Appendix 36. SETTING MODE Select Function The external control equipment changes the settings of the various items of the display. Transmission Data DATA04 Bit 0-7: TIME setting 01H : 1 min | 05H : 5 min Ignore values other than the above. CFH UA1 UA2 04H 02H DATA00 DATA01 CKS 40. MULTI MODE Select Function The master monitor changes MULTI MODE of the slave. Transmission Data CFH UA1 UA2 03H 02H DATA00 DATA01 CKS ACK DATA00 Bit0 0: POWER ON MODE OFF (LAST MEMORY) 1: POWER ON MODE ON Bit2 Bit1 (Available only when Bit0 is set to 1) 0 0 : POWER ON MODE VIDEO 0 1 : POWER ON MODE RGB1 1 0 : POWER ON MODE RGB2, DVD/HD, SCART 1 1 : POWER ON MODE RGB3 Bit3 0: POWER MANAGER OFF 1: POWER MANAGER ON Bit4 0: LUM. LIMIT OFF 1: LUM. LIMIT ON Bit5 0: ORBITTING OFF 1: ORBITTING ON Bit7 Bit6 0 0 : GRAY LEVEL 1 0 1 : GRAY LEVEL 2 1 0 : GRAY LEVEL 3 DATA01 Bit0 Bit1 0 0 : RGB MODE STILL 1 0 : RGB MODE MOTION 0 1 : RGB MODE DTV Bit2 Bit3 0 0 : INV/WT OFF 1 0 : INV/WT INV 0 1 : INV/WT ALL WHITE 1 1 : not used Bit4 Bit5 RGB3 ADJ 0 0 :1 1 0 :2 0 1 :3 Bit6 0: PROG. ORBIT OFF 1: PROG. ORBIT ON Bit7 : 0 (fixed) DATA02 Bit 0-7: H-DOT setting 01H: 1dot | 14H: 20dot Ignore values other than the above. DATA03 Bit 0-7: V-LINE setting 01H: 1 line | 14H: 20 line Ignore values other than the above. 7FH UA1 UA2 04H 05H DATA00–04 CKS NOTE: The INV function for DATA 01 will not have last memory. It should be returned to default at time of powering ON/OFF and selecting input. NOTE: When tha plasma monitor is turned ON or OFF, LONG LIFE MODE 3 setting is set to off and the last data is not stored in memory. ACK 7FH UA1 UA2 04H 02H DATA00 DATA01 CKS 37. SCREEN MODE Select Function The external control equipment switches the screen mode of the display. Transmission Data CFH UA1 UA2 51H 01H DATA00 CKS DATA00 02H : STADIUM 03H : ZOOM 04H : NORMAL 05H : FULL ACK 6FH UA1 UA2 51H 01H DATA00 CKS DATA00 02H : STADIUM 03H : ZOOM 04H : NORMAL 05H : FULL 38. PICTURE Mute On Function The external control equipment switches on PICTURE Mute of the display. Transmission Data 8FH UA1 UA2 3CH 00H CKS ACK 2FH UA1 UA2 3CH 00H CKS DATA00 : SCREEN DIVIDER SETTING 01H : Single mode 02H : 03H : Multi mode 4 screens 04H : Multi mode 9 screens DATA01 : POSITION OF DIVIDE 01H : Upper left selected (4 screens) 02H : Upper right selected (4 screens) 03H : Lower right selected (4 screens) 04H : Lower left selected (4 screens) 05H : 06H : 07H : Top left selected (9 screens) 08H : Top middle selected (9 screens) 09H : Top right selected (9 screens) 0AH : Middle left selected (9 screens) 0BH : Middle center selected (9 screens) 0CH : Middle right selected (9 screens) 0DH : Bottom left selected (9 screens) 0EH : Bottom middle selected (9 screens) 0FH : Bottom right selected (9 screens) ACK 7FH UA1 UA2 03H 02H DATA00 DATA01 CKS DATA00 (SCREEN DIVIDER SETTING) 01H: Single mode 02H: Multi-mode 2-screen 03H: Multi-mode 4-screen 04H: Multi-mode 9-screen DATA01 (POSITION OF DIVIDE) 01H: Upper left screen selected (4 dividing) 02H: Upper right screen selected (4 dividing) 03H: Lower right screen selected (4 dividing) 04H: Lower left screen selected (4 dividing) 05H: Top screen selected (2 dividing) 06H: Bottom screen selected (2 dividing) 07H: Top left screen selected (9 dividing) 08H: Top middle screen selected (9 dividing) 09H: Top right screen selected (9 dividing) 0AH: Middle left screen selected (9 dividing) 0BH: Center screen selected (9 dividing) 0CH: Middle right screen selected (9 dividing) 0DH: Bottom left screen selected (9 dividing) 0EH: Bottom middle screen selected (9 dividing) 0FH: Bottom right screen selected (9 dividing) 39. PICTURE Mute Off Function The external control equipment switches off PICTURE Mute of the display. NOTE: When the Multi-mode 2-screen is selected, it returns an ACK as non-support. Transmission Data 8FH UA1 UA2 3DH 00H CKS ACK 2FH UA1 UA2 3DH 00H CKS PLASMA MONITOR † E-57 Appendix 41. MULTI MODE Request 43. VOLUME Gain Data 45. VOLUME Gain Data Request Function Function Function The master monitor requests the status of MULTI MODE of the slave for master. The master monitor changes the volume gain data of the slave. The master monitor changes the VOLUME gain data of the slave. Transmission data Transmission data Transmission data 0FH UA1 UA2 3BH 00H CKS CFH UA1 UA2 21H 03H DATA00–02 CKS 0FH UA1 UA2 46H 00H CKS ACK 6FH UA1 UA2 3BH 02H DATA–02 CKS DATA00 : SCREEN DIVIDER SETTING 01H : Single mode 02H : 03H : Multi mode 4 screens 04H : Multi mode 9 screens DATA01 : POSITION OF DIVIDE NOTE: When DATA00 is 01H, this data is invalid. 01H : Upper left selected (4 screens) 02H : Upper right selected (4 screens) 03H : Lower right selected (4 screens) 04H : Lower left selected (4 screens) 05H : 06H : 07H : Top left selected (9 screens) 08H : Top middle selected (9 screens) 09H : Top right selected (9 screens) 0AH : Middle left selected (9 screens) 0BH : Middle center selected (9 screens) 0CH : Middle right selected (9 screens) 0DH : Bottom left selected (9 screens) 0EH : Bottom middle selected (9 screens) 0FH : Bottom right selected (9 screens) 42. OSM Select Function The external equipment switches the on-screen menu (OSM) of the display unit ON and OFF. Transmission Data DFH 80H 60H 58H 01H DATA00 CKS DATA00 01H : OSM ON (During normal operation) 02H : OSM OFF ACK 7FH 60H 80H 58H 01H DATA00 CKS DATA00 01H : OSM ON 02H : OSM OFF * Use this command with the setting of bits 0 and 1 fixed as follows: bit 0 = 1, and bit 1 = 1. * ACK should be ignored in the case of a cascade connection. E-58 †PLASMA MONITOR DATA00 : VOLUME Gain 00H : 0 | 18H : 24 DATA01 : BALANCE Gain E8H : -24 | 00H : 0 | 18H : +24 DATA02 : MUTE 00H : OFF 01H : ON ACK DATA00 : VOLUME Gain 00H : 0 | 18H : 24 DATA01 : BALANCE Gain E8H : -24 | 00H : 0 | 18H : +24 DATA02 : MUTE 00H : OFF 01H : ON ACK 6FH UA1 UA2 21H 03H DATA00–02 CKS DATA00 : VOLUME Gain DATA01 : BALANCE Gain DATA02 : MUTE 46. SOUND INPUT SELECT Request Function The master monitor requests the status of the audio input of the slave. Transmission data 44. SOUND INPUT Select 0FH UA1 UA2 60H 00H CKS Function ACK The master monitor changes the audio input of the slave. 6FH UA1 UA2 60H 02H DATA00–01 CKS Transmission data DATA00 : INPUT1 00H : VIDEO 01H : RGB1 02H : RGB2, DVD/HD, SCART 03H : RGB3 CFH UA1 UA2 05H 02H DATA00–01 CKS DATA00 : INPUT1 00H : VIDEO 01H : RGB1 02H : RGB2, DVD/HD, SCART 03H : RGB3 DATA01 : INPUT2 00H : VIDEO 01H : RGB1 02H : RGB2, DVD/HD, SCART 03H : RGB3 ACK 6FH UA1 UA2 05H 02H DATA00–01 CKS DATA00 : INPUT1 DATA01 : INPUT2 DATA01 : INPUT2 00H : VIDEO 01H : RGB1 02H : RGB2, DVD/HD, SCART 03H : RGB3 Appendix 47. CONFIG MENU Select Function The master monitor selects the CONFIG settings of the slave. Transmission data CFH UA1 UA2 06H 01H DATA00 CKS DATA00 Bit0 Bit1 : OSD DISPLAY 0 0 : BASIC 1 0 KEY 0 1 OFF 0 0 disabled Bit2 0 : OSD MODE BASIC 1 : OSD MODE PRO Bit3 Bit4 : SYNC CONTROL 0 0 AUTO 1 0 GSYNC 0 1 CSYNC Bit5 0 : PLE LINK OFF 1 : PLE LINK ON Bit6,7 0 (fixed) ACK 6FH UA1 UA2 06H 01H DATA00 CKS 48. TIMER PROGRAM Setting Function The master sets timer program of the slave. Transmission data CFH UA1 UA2 08H 0CH DATA00 – DATA11 CKS DATA00 Program No. 01H – 07H: Nos. 1 – 7 DATA01 Date (Month) Setting 01H – 09H: 1 – 9 10H – 12H: 10 – 12 AAH: When the date (day) is set to “Everyday” or “Every Sun. - every Sat.”. FFH: - (No setting) DATA02 Date (Day) Setting 00H: Everyday 01H – 09H: 1- 9 10H – 19H: 10 – 19 20H – 29H: 20 – 29 30H – 31H: 30 – 31 40H – 46H: Every Sun. – every Sat. FFH: - (No setting) DATA03 ON Time (HOUR) 00H: 00 - 09 10H – 19H: 10 – 19 20H – 23H: 20 – 23 FFH: - (No setting) DATA04 ON Time (MIN) 00H – 09H: 00- 09 10H – 19H: 10 – 19 20H – 29H: 20 – 29 30H – 39H: 30 – 39 40H – 49H: 40 – 49 50H – 59H: 50 – 59 FFH: - (No setting) DATA05 OFF Time (HOUR) 00H – 09H: 00 - 09 10H – 19H: 10 – 19 20H – 23H: 20 – 23 FFH: - (No setting) DATA06 OFF Time (MIN) 00H – 09H: 00- 09 10H – 19H: 10 – 19 20H – 29H: 20 – 29 30H – 39H: 30 – 39 40H – 49H: 40 – 49 50H – 59H: 50 – 59 FFH: - (No setting) DATA07 Mode 00H:VIDEO 01H:RGB1 02H:RGB2/HD/SCART 03H:RGB3 04H:INV 05H:WT 06H:RP 07H:RI FFH: - (No setting) DATA08 Repeat Program MODE1 00H:VIDEO 01H:RGB1 02H:RGB2/HD/SCART 03H:RGB3 04H:INV 05H:WT FFH: - (No setting) DATA09 Repeat Program TIME1 00H: 1 min 01H: 2 min 02H: 3 min 03H: 4 min 04H: 5 min 05H: 7 min 06H: 10 min 07H: 15 min 08H: 30 min DATA11 Repeat Program TIME2 00H: 1 min 01H: 2 min 02H: 3 min 03H: 4 min 04H: 5 min 05H: 7 min 06H: 10 min 07H: 15 min 08H: 30 min ACK 6FH UA1 UA2 08H 00H CKS 49. MULTI DISP MODE Select Function The master switches DISP MODE of the slave. Transmission data CFH UA1 UA2 07H 02H DATA00 DATA01 CKS DATA00 (DISP MODE) BIT0 0: SPLIT 1: BLANKING The other bits shall be fixed at 0. DATA01 (Spare): DON’T CARE ACK 6FH UA1 UA2 07H 02H DATA00 DATA01 CKS DATA00 (DISP MODE) BIT0 0: SPLIT 1: BLANKING The other bits shall be fixed at 0. DATA01 (Spare): DON’T CARE 50. MULTI DISP MODE Request Function The master requests the DISP MODE settings of the slave. Transmission data CFH UA1 UA2 61H 02H DATA00 DATA01 CKS DATA00 (DISP MODE) BIT0 0: SPLIT 1: BLANKING The other bits shall be fixed at 0. DATA01 (Spare): DON’T CARE DATA10 Repeat Program MODE2 00H:VIDEO 01H:RGB1 02H:RGB2/HD/SCART 03H:RGB3 04H:INV 05H:WT FFH: - (No setting) PLASMA MONITOR † E-59 Appendix 51. PRESENT TIME Setting Function The master monitor sets a present time of the slave monitor. Transmission data CFH UA1 UA2 09H 0AH DATA00 – DATA09 CKS DATA00 First two digits of year 19H: indicates 1900s 20H: indicates 2000s DATA01 Last two digits of year 00H – 09H: 00 – 09 10H – 19H: 10 – 19 20H – 29H: 20 – 29 30H – 39H: 30 – 39 40H – 49H: 40 – 49 50H – 59H: 50 – 59 60H – 69H: 60 – 69 70H – 79H: 70 – 79 80H – 80H: 80 – 89 90H – 99H: 90 – 99 DATA02 Month 01H – 09H: 1 – 9 10H – 12H: 10 – 12 DATA03 Day 01H – 09H: 1 – 9 10H – 19H: 10 – 19 20H – 29H: 20 – 29 30H – 30H: 30 – 31 DATA04 Hour 00H – 09H: 00 – 09 10H – 19H: 10 – 19 20H – 23H: 20 – 23 DATA05 Minute 00H – 09H: 00 – 09 10H – 19H: 10 – 19 20H – 29H: 20 – 29 30H – 39H: 30 – 39 40H – 49H: 40 – 49 50H – 59H: 50 – 59 ACK 6FH UA1 UA2 09H 00H CKS E-60 †PLASMA MONITOR Appendix Pin Configuration and Signal of the RGB 3 IN Connector (DVI Connector) RGB3 1 2 3 4 5 6 7 8 9 10 11 12 13 14 15 16 17 18 19 20 21 22 23 24 Pin No. Signal (Digital) 1 T.M.D.S Data 2 - 2 T.M.D.S Data 2 + 3 T.M.D.S Data 2 Shield 4 No connection 5 No connection 6 DDC Clock 7 DDC Data 8 No connection 9 T.M.D.S Data 1 - 10 T.M.D.S Data 1 + 11 T.M.D.S Data 1 Shield 12 No connection 13 No connection 14 +5V Power 15 Ground 16 Hot Plug Detect 17 T.M.D.S Data 0 - 18 T.M.D.S Data 0 + 19 T.M.D.S Data 0 Shield 20 No connection 21 No connection 22 T.M.D.S Clock Shield 23 T.M.D.S Clock + 24 T.M.D.S Clock - 25 No connection 26 No connection 27 No connection 28 No connection 29 No connection PLASMA MONITOR † E-61 Appendix Signal Identification For Raster Preset Resolution (horizontal frequency/vertical frequency) Sync polarity Factory settings User settings Hor Ver VIDEO NTSC*1 YES YES - VIDEO PAL*1 VIDEO SECAM*1 YES YES - Presence/absence of sync RGB MODE INPUT MODE*7 - - - - - - Hor Ver 640 X 240 (15.734kHz/59.94Hz) ISS-6010 NTSC*2 YES YES NEG NEG YES YES - 4X3 768 X 288 (15.557kHz/50.39Hz) ISS-6010 PAL*2 YES YES NEG NEG YES YES - - 640 X 480 (31.469kHz/59.94Hz) VESA 480@60Hz YES YES NEG NEG YES YES STILL 4X3 640 X 480 (35kHz/66.667Hz) MAC @13''*5 YES YES - - - - - - 640 X 480 (37.861kHz/72.809Hz) VESA 480@72Hz*3 YES YES NEG NEG YES YES - - 640 X 480 (37.5kHz/75Hz) VESA 480@75Hz YES YES NEG NEG YES YES - - 640 X 480 (43.269kHz/85.008Hz) VESA 480@85Hz*3 YES YES POS POS YES YES - - 640 X 480 (39.375kHz/75Hz) XGA-2 480@75Hz*3 YES YES NEG NEG YES YES - 4X3 800 X 600 (35.156kHz/56.25Hz) VESA 600@56Hz YES YES POS POS YES YES - 4X3 800 X 600 (37.879kHz/60.31Hz) VESA 600@60Hz YES YES POS POS YES YES - 4X3 800 X 600 (48.077kHz/72.188Hz) VESA 600@72Hz*3 YES YES POS POS YES YES - - 800 X 600 (46.875kHz/75Hz) VESA 600@75Hz*3 YES YES POS POS YES YES - - 800 X 600 (53.674kHz/85.061Hz) VESA 600@85Hz*3 YES YES POS POS YES YES - - 832 X 624 (49.725kHz/74.55Hz) MAC @16''*3*5 YES YES - - - - - - 852 X 480 (31.722kHz/59.966Hz) I-O data wide*4 YES YES NEG NEG YES YES - 16 X 9! 848 X 480 (31.02kHz/60Hz) VGA WIDE (NEC1) YES YES POS POS YES YES - 16 X 9 1024 X 768 (56.476kHz/70.069Hz) VESA 768@70Hz*3 YES YES NEG NEG YES YES - - 1024 X 768 (60.023kHz/75.029Hz) VESA 768@75Hz*3 YES YES POS POS YES YES - - 1024 X 768 (68.677kHz/84.997Hz) VESA 768@85Hz*3 YES YES POS POS YES YES - - 1024 X 768 (60.24kHz/74.93Hz) MAC @19''*3*5 YES YES - - - - - - 768 X 576 (31.389kHz/50Hz) IDC-3000G PAL625P YES YES NEG NEG YES YES - - 640 X 480 (31.47kHz/59.9Hz) IDC-3000G NTSC 525P YES YES NEG NEG YES YES MOTION 4X3 *1 *2 *3 *4 *5 Convert to 640 dots x 480 lines and display. These signals cannot be displayed in the RGB3 input mode. The picture will be shaky when the moving images of video games, etc., are input. (In this case set the refresh rate to 60 kHz or less.) Only when using an I-O DATA graphic accelerator board. Use a separately sold signal adapter (mini D-Sub 15-pin) when connecting to a Macintosh computer. For some models, make the mini D-Sub 15-pin connection using the included RGB signal cable. These signals are Sync On Green. *6 Make the settings to display these signals. The signals will not be displayed properly unless the correct settings are made. NOTE: * Input of a VGA or W-VGA signal is recommended because the display resolution is 853 x 480 pixels. For other cases, conversion is made to 640 dots x 480 lines or 853 dots x 480 lines. * 852 dot by 480 line signals are displayed with this resolution. * 848 dot by 480 line signals are displayed at a resolution of 848 dots by 480 lines when "NORMAL" is selected, and converted to 853 dots by 480 lines when "FULL" is selected. * At the time of video input, video signals derived from poor recording conditions may create poor images. * The sync may be disturbed when non-standard signals other than the aforementioned are input. * Multiple screens (2 screens) can only display signals having an aspect ratio of 4:3. *3 Cannot be used with multiple screens. * With digital inputs some signals are not accepted. * * * * IBM PC/AT is a registered trademark of International Business Machines Corporation. Macintosh is a registered trademark of Apple Computer, Inc. VESA is a trademark of Video Electronics Standard Association. DVI is an abbreviation for Digital Visual Interface. E-62 †PLASMA MONITOR Appendix Specifications PlasmaSync 42PD3 (Model PX-42VP3G) Plasma Screen 42 inch Visual size (Diagonal), AC Drive type Aspect ratio : 16:9 Optical filter coating Display color : 16,770,000 colors 256 levels RGB Input Terminals RGB 1 RGB 2 RGB 3 : mini D-SUB 15pin : BNC (R,G,B, H/CS, V) * Sync-on-Green compatible. : Digital RGB (DVI 24+5pin: Not compatible with analog input. Complies with DVI R/G/B Video Sync. : Analog 0.7Vp-p/75 Ohms (Positive) : Separate Sync. TTL level, 0.7 - 4.0Vp-p/75 Ohms..........BNC only Horizontal Sync. (Positive/Negative) Vertical Sync. (Positive/Negative) Composite Sync. TTL Level (Positive/Negative) Composite Sync. On Green Video 0.3Vp-p (Negative) RGB Output Terminals THROUGH OUT BNC (R,G,B, H/CS, V) DVD/HD Input/Output Terminal DVD/HD IN / THROUGH OUT BNC (Y,Cb/Pb,Cr/Pr) Serves as RGB2 input/output Video Input/Output Terminals VIDEO IN / THROUGH OUT S-VIDEO IN / THROUGH OUT 1.0Vp-p, 75 Ohms unbalanced (BNC-Jack), Composite video signal, Sync-negative. Y : 1.0Vp-p, 75 Ohms unbalanced, Sync-negative. C : 0.28Vp-p, 75 Ohms unbalanced, Color burst level. Audio Input/Output Terminals AUDIO IN : Stereo RCA X 2 AUDIO OUT : Stereo RCA X 1 External Control (IN/THROUGH OUT) mini D-SUB 9 pin (IN/THROUGH OUT) RS-232C Control Synchronization Range Horizontal : 15.5 to 68.7 KHz (automatic : step scan) Vertical : 46.0 to 85.0 Hz (automatic : step scan) Maximum Resolution RGB : 853(H) X 480(V) pixels Power Supply 100-240 V AC, 50/60 Hz Current Rating 5.0A (maximum) Power consumption 295W (typical) / 425W (MAX) Dimensions 39.3(W) x 23.4(H) x 4.5(D) inches / 998(W) X 595(H) X114(D) mm Weight 64 lbs / 29 kg Environmental Considerations Operating Temperature : 0˚C to 40˚C Humidity Storage Temperature Humidity : 20 to 80% : -10˚C to 50˚C : 10 to 90% Regulations : Meets EMC Directive (EN55022, EN61000-3-2, EN61000-3-3, EN55024) Meets AS/NZS 3548 Class A. Meets Low Voltage Directive (EN60950, SEMKO Approved) All specifications are subject to change without notice. PLASMA MONITOR † E-63 Appendix Troubleshooting If the picture quality is poor or there is some other problem, check the adjustments, operations, etc., before requesting service. Symptom Checks Remedy Mechanical sound is heard • Maybe the sound from the cooling fans used to prevent over heating. Picture is disturbed. Sound is noisy. Remote control unit operates erroneously. • Is a connected component set directly in front or at the side of the display? • Leave some space between the display and the connected components. • Is the monitor’s power cord plugged into a power outlet? • Plug the monitor’s power cord into a power outlet. • Are all the monitor’s indicators off? • Plug the monitor’s power cord into a power outlet. • Has an ID number been set for the main unit? • Set an ID number with the ID SELECT button, or set the ID number to ALL. • Are the remote control’s batteries worn out? • Replace both batteries with new ones. • Is the remote control pointed at the monitor, or is there an obstacle between the remote control and the monitor? • Point the remote control at the monitor’s remote control sensor when pressing buttons, or remove the obstacle. • Is direct sunlight or strong artificial light shining on the monitor’s remote control sensor? • Eliminate the light by closing curtains, pointing the light in a different direction, etc. • You are not within the effective operating range.(Wireless) • Use the remote control unit within 30º left and right of center (at a diatance of 22ft). • Has an ID number been set for the main unit? • Set an ID number with the ID SELECT button, or set the ID number to ALL. • Are the remote control's batteries worn out? • Replace both batteries with new ones. • The front panel buttons of the main unit do not function • The front panel buttons do not function during Control Lock • Is the monitor's power cord plugged into a power outlet? • Plug the monitor's power cord into a power outlet. • Power outlet inactive. Power of external equipment is not ON. External equipment has been incorrecty connected. Incorrect input selection. • Be sure wall switch is on and outlet has power. Switch to ON or connect to an active AC outlet. Correct all connections. Press correct RGB1, RGB2/DVD/HD, RGB3, or VIDEO button. • Is the volume set at the minimum? • Increase the volume on the sound menu. • Is the mute mode set on? • Set MUTE OFF on the SOUND menu. • Are the amplifier, speakers properly connected? • Connect the amplifier, speakers properly. • Is AUDIO INPUT set correctly? • Set INPUT on the SOUND menu correctly. Poor picture with VIDEO signal input. • Improper control setting. Local interference. Cable interconnections. Input impedance is not correct level. • Adjust picture controls as needed. Try another location for the monitor. Be sure all connections are secure. Poor picture with RGB signal input. • Improper control setting. Incorrect 15 PIN connector pin connections. • Adjust picture controls as needed. Check pin assignments and connections. Tint is poor or colors are weak. • Are the tint and colors properly adjusted? • Adjust the tint and color. • Is the computer's power turned on? • Turn on the computer's power. • Is a source connected? • Connect source to the monitor. • Is the power manager function in the standby or off mode? • Operate the computer (move the mouse. etc.) Part of picture is cut off or picture is not centered. • Is the position adjustment appropriate? • Adjust the “AUTO PICTURE” properly. Image is too large or too small. • Is the screen size adjustment appropriate? • Make the adjustment with the wide screen setting. Monitor’s power does not turn on when the remote control’s power button is pressed. Monitor does not operate when the remote control’s buttons are pressed. No Sound or Picture is produced. Picture appears but no sound is produced. Nothing appears on screen. E-64 †PLASMA MONITOR Appendix Symptom Picture is unstable. POWER/STANDBY indicator is lighted in orange or yellow. POWER/STANDBY indicator is blinking in green. Checks Remedy • Is the computer's resolution setting appropriate? • Set to the proper resolution. • Horizontal and/or vertical sync signal is not present when the Intelligent Power Manager control is on. • Check the input signal. • POWER/STANDBY indicatoris flashing red or yellow. • The unit is OFF in the timer operation; this is not a malfunction. See *1. • The temperature inside the main unit has become too high and has activated the protector. • Promptly switch off the power of the main unit and wait until the internal temperature drops. See *2. *1 In the following case, power off the monitor immediately and contact your dealer or authorized NEC Service Center. The monitor turns off in 5 seconds after powering on and then the POWER/STANDBY indicater blinks. It indicates that the power supply circuit(flashing red), one or more fans (flashing yellow) have been damaged. *2 Overheat protector If the monitor becomes too hot, the overheat protector will be activated and the monitor will be turned off. If this happens., turn off the power to the monitor and unplug the power cord. If the room where the monitor is installed is particularly hot, move monitor to a cooler location, and wait for the monitor to cool for 60 minutes. If the problem persists, contact your NEC dealer for service. PLASMA MONITOR † E-65 Appendix Cabinet dimensions PlasmaSync 42PD3 (Model PX-42VP3G) 4.5'' (114) 17''(432) 19.85''(504.08) 1.4''(35.8) 23.4''(595) 1.4''(35.8) 4.4'' (112) 39.3''(998) Unit : inch (mm) E-66 †PLASMA MONITOR