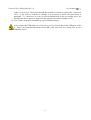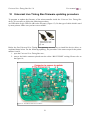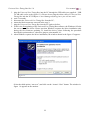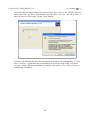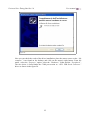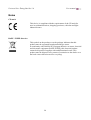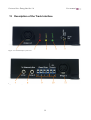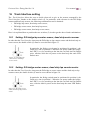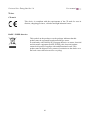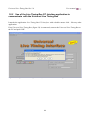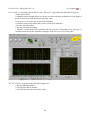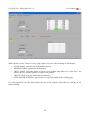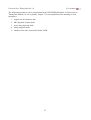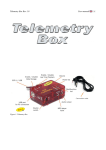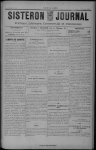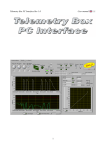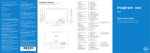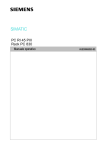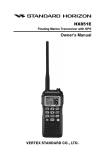Download Universal Live Timing Box Rev 2.0 User manual 1 Figure
Transcript
Universal Live Timing Box Rev 2.0 User manual Figure 1: Universal Live Timing Box 1 Universal Live Timing Box Rev 2.0 User manual General index 1 Contents of the selling pack.............................................................................................................4 2 General description...........................................................................................................................4 3 Quickstart audio playback for the impatient....................................................................................5 4 Universal Live Timing Box's components description.....................................................................6 5 Operation description.......................................................................................................................9 5.1 Universal Live Timing Box supply...........................................................................................9 5.2 Lap time playback...................................................................................................................10 5.3 Data storage on the Universal Live Timing Box's internal memory.......................................11 5.3.1 Erase stored data.............................................................................................................14 5.4 Audio language updating........................................................................................................14 5.5 Universal Live Timing Box firmware updating.....................................................................15 5.6 Use of the PC chronometer function.......................................................................................15 5.7 Use of the Telemetry live function..........................................................................................15 6 Universal Live Timing Box assembly on SCP-01 controller.........................................................17 7 System configuration with PC Software........................................................................................18 8 Using the Live Timing Box together with PC Lap Counter...........................................................19 9 System diagnostics.........................................................................................................................20 10 Universal Live Timing Box firmware updating procedure..........................................................21 11 Contents of the selling pack..........................................................................................................31 12 General description.......................................................................................................................31 13 Description of the Track Interface................................................................................................32 14 Track Interface power supply.......................................................................................................34 15 Track Interface connections..........................................................................................................34 15.1 Connection to a DS bridge....................................................................................................34 15.2 Connection to a DS chrono...................................................................................................34 15.3 Connection to a dead strip....................................................................................................35 15.4 Connection to Slot.it SCP-01 controller...............................................................................36 15.5 Connection to the Slot.it Universal Live Timing Box..........................................................37 15.6 Connection to other Track Interfaces....................................................................................37 16 Track Interface setting..................................................................................................................39 16.1 Setting: DS bridge lap counter sensor, dead strip sector sensor...........................................39 16.2 Setting: DS bridge sector sensor, dead strip lap counter sector............................................39 16.3 Setting: DS bridge sector sensor, dead strip sector sensor....................................................40 16.4 Not allowed Setting..............................................................................................................40 17 Installation of LTPCRunTime......................................................................................................44 18 Use of the Live Timing Box PC Interface application.................................................................45 18.1 Driver installation.................................................................................................................45 18.2 Use of the Live Timing Box PC Interface application to communicate with the Universal Live Timing Box............................................................................................................................46 18.2.1 Use the application to communicate with the Universal Live Timing Box..................48 18.2.1.3 Download Language function...............................................................................49 18.2.1.4 Download telemetry data function........................................................................49 18.2.1.5 Erase stored data function.....................................................................................49 18.2.1.6 Telemetry function.................................................................................................49 2 Universal Live Timing Box Rev 2.0 User manual 18.2.1.7 Postprocessing function.........................................................................................51 18.2.1.8 Live Timing Box Setting.......................................................................................55 18.2.1.9 On-Line Live Timing Box PC Interface manual...................................................58 Warranty: two years. We retain the right to reject under warranty repairs of Universal Live Timing Box showing signs of tampering and/or not accompanied by the repair application (downloadable at www.slot.it ) totally filled in. This product is in accordance with RoHS guidelines. Do not dip it into water and do not put it in the microwave oven. The product has not been tested on animals, also because they would not understand the meaning of "Lap time" . Completely conceived, thought up and realized by Maurizio Ferrari, Maurizio Gibertoni, Cristian Anceschi and Stefano Giorgi of Galileo Engineering S.r.l. Via F. Cavallotti, 16 – 41122 Reggio Emilia, Italy – www.slot.it – [email protected] Slot.it and Slot.it logo are registered trademarks by Galileo Engineering S.r.l. We thank you for choosing the Universal Live Timing Box system. Before operating, please read this manual attentively. Warning: improper use, at high volume and for a long time, can damage the auditory apparatus. 3 Universal Live Timing Box Rev 2.0 User manual 1 Contents of the selling pack In the package are the following objects: 1. A Universal Live Timing Box; 2. A connection cable for the signals coming from the Track Interface, to be (optionally) linked up with the cartridge of the controller SCP-01; 3. A quick start user manual. 2 General description Universal Live Timing Box is an innovative timing system that allows to: • reproduce via audio the lap times recorded by the pilot, in a language to be chosen among many; • store in the device’s internal memory the times heard on earphones, sector times and in case the telemetry data of the SCP button of Slot.it to which it is connected; • listen to your favourite music while driving, by connecting the Universal Live Timing Box to a MP3 player though a normal audio cable not included in the package; • download the stored data that can be looked up by the user from a PC by means of a special program downloadable for free (we’re generous, aren’t we?) at www.slot.it (Live Timing Box PC Interface); • update the software of the system, with the opportunity to add new specifications to the Universal Live Timing Box in the future without any additional charge; • delete stored data (good idea); • remember the status of data storage button and mute button so that it is not necessary to repeat the setup carried out before the supply was cut off. Moreover, Universal Live Timing Box is a versatile system, since its functioning requires only the presence of the Track Interface and is totally independent of the kind of controller employed. The presence of the Track Interface is necessary since the latter has the job of interfacing the Universal Live Timing Box with the track by collecting the signals coming from the sensors on the circuit (DS bridge, dead strip, Winchrono,...) and sending them after suitable elaboration to the Universal Live Timing Box itself. For further information concerning the Track Interface system, see the relative manual. 4 Universal Live Timing Box Rev 2.0 User manual 3 Quickstart audio playback for the impatient Connect the Track Interface to your track’s sensors according to the relative manual. Connect the Universal Live Timing Box to the Track Interface through the “Track to Telemetry” cable. Connect the power supply to the Track Interface. IMPORTANT: Before using the Universal Live Timing Box for the first time, an “Erase stored data” operation must be performed (please refer to § 5.3.1 ), else the box will behave as if its memory was already full. This does not apply if you change language from the default English as the language change erases all stored data. Make sure that the LED near the “Red = Audio off” label is off. Adjust the volume. Check, by passing a car over the lap or sector sensor(s), that the Track Interface and the Universal Live Timing Box receive their signals (LED flashing on both boxes: yellow or green on the Track Interface, green on the Universal Live Timing Box). At this point, you’re playing with the cars, your lap times are transmitted in your earphones, your driving has improved, and you've promised yourself to read the manual afterwards. It always happens, but nobody ever really reads the instructions. What a pity. There are many other features that we engineers love to put in products, and, weirdly, we are paid for doing it. The Universal Live Timing Box is no exception and without a thorough reading of the manual it is very difficult to make the best use of all its features. It stands to reason that if nobody reads the manual many features of the product do not come to light and turn out to be useless. Then, why develop them? Does not this render the engineers’ role useless? So please, save the engineers and read the manual. 5 Universal Live Timing Box Rev 2.0 User manual 4 Universal Live Timing Box's components description Figure 3: Universal Live Timing Box: seen from the rear Figure 2: Universal Live Timing Box: seen of above Figure 5: Universal Live Timing Box: seen from the left side Figure 4: Universal Live Timing Box: seen from the right side Figure 6: Connection cable 6 Universal Live Timing Box Rev 2.0 User manual With reference to the previous pictures of the Universal Live Timing Box, the following components can be distinguished: 1. mute switch: it enables/disables Lap Time Playback; a repeated pressure of the switch makes the sw cycle across these audio modes: • lap timing playback OFF • lap timing playback ON During lap timing playback, the volume of the MP3 input is dimmed (or not) according to the settings progammed with the accompanying PC sw. 2. “Mem on/off” button: it has two functions: • simple pressure: it enables/disables telemetry data storage and/or lap time storage in the Universal Live Timing Box's internal memory; • pressed down for at least 4 seconds : it enables the deletion of stored data. This operation can be carried out only when the Universal Live Timing Box is not connected to the PC. Otherwise, this function is carried out by the Live Timing Box PC Interface application;. 3. bicolour LED “Red = Audio off Green = Lap/Sector”: • green light: one flashing signals the car’s passing on a sector sensor (DS bridge or dead stripe), while two flashings signal the car’s passing on a lap sensor (DS bridge or dead stripe); • steady red light: it signals that lap time playback has been disabled by pressing the mute switch(1); • red light flashing for five times in succession: supply diagnostics function: signals that the last system reset was caused by a problem with the supply; • blinking red light: MP3 level control disabled. 4. “Power/Mem” red LED: it has several functions: • steady light: the system is powered and ready for use; • flashing light: it signals that data storage is enabled; • flashing light with frequency higher than in the previous case : it signals that the data stored in the internal memory are being erased; • flashing light with frequency higher than in the latter case : it signals that the memory is full and therefore it is impossible to store further data; 5. USB port (type B): it allows to connect the system to the PC by means of a USB cable (type AB); 6. double switch: it allows to select which data are to be stored on the internal memory of the Universal Live Timing Box: times only or all data (times + telemetry); if the ULTB is programmed with the multi-language software, the double switch can only be used to select the playback language, and only lap timing can be saved in memory (no telemetry data) 7. audio output: jack female where the earphones can be connected to listen to the times and/or your favourite music; 8. MP3 player input; 9. USB white cable: it allows to connect the Universal Live Timing Box to the SCP controller or to the “Track to Telemetry” cable of the Track Interface; 10. Audio Volume control: it allows the lap time playback’s volume control. The MP3 volume control is to be carried out on the MP3 player itself; 11. connection cable: necessary cable in order to connect the SCP-01 controller to the “Track to Telemetry cable” of the Track Interface, in order to bring the output signals from this latter 7 Universal Live Timing Box Rev 2.0 User manual to the Universal Live Timing Box through the controller. In order to connect the “connection cable” to the SCP-01 controller’s cartridge it is necessary to follow the instructions in paragraph 5.3 . Moreover, in order to avoid accidental tear of the two welded wires, the tearing proof device has to be inserted in the apposite slot in the cartridge’s shell; 12. reset: restart of the microcontroller in case of malfunctioning; Never connect the USB cable (10) of the Universal Live Timing Box to the USB ports of the PC. There’s no break hazard but the male USB of the Universal Live Timing Box is not a USB cable for PC. 8 Universal Live Timing Box Rev 2.0 User manual 5 Operation description 5.1 Universal Live Timing Box supply The Universal Live Timing Box can be powered in several ways, but only as follows: 1. by means the USB white cable (10); 2. by means of a USB cable (type AB) coming from the PC and connected to the USB port (6) of the Universal Live Timing Box; 3. combining the two previous instructions. All the methods described above supply the Universal Live Timing Box with a voltage of 5V DC. The supply option 2 does not require any comment since it is totally independent of the kind of controller used. With regard to the supply option (1) a clarification is necessary. Especially for those who have a Slot.it SCP-01 controller, there are two possibilities of supplying the Universal Live Timing Box by means of the USB (10) cable. These are: • • insert the USB cable’s male plug(10) into the SCP-01 controller’s USB port (figure 8); insert the USB cable’s male plug (10) into the USB female plug of the “Track to Telemetry cable” of the Track Interface (figure 7). Instead, for users who make use of other types of controller and need to power the system according to option (1), it is necessary to insert the USB cable’s male plug(10) into the USB female plug of the “Track to telemetry cable” of the Track Interface (figure 7). Once the Universal Live Timing Box is powered, the LED (5) gives out a steady red light in order to show the user that the system is ready for use. N.B.: by directly inserting the USB cable’s male plug (10) into the USB female plug of the “ Track to telemetry cable” of the Track Interface, the user is not allowed to select, by means of the double switch(7), what kind of data are to be stored, since no telemetry data come from the Track Interface. The Universal Live Timing Box recognizes this operating mode and automatically prepares itself to store timing lap, and also possible timing sector, regardless of the double switch’s status. If the saved dictionary in the Universal Live Timing Box is “multilingual”, in this configuration the switch (7) can be used to select the language in which the lap times are heard, and only lap times can be saved in the internal memory (no telemetry) N.B. When turning the Universal Live Timing Box on, it can happen that the “Power/Mem” LED (5) lights up with a slight delay. This is due to the initialization the Universal Live Timing Box carries out every time it is turned on. During this short time span (max 4’’) the system cannot be used. 9 Universal Live Timing Box Rev 2.0 5.2 User manual Lap time playback In order to make use of this function it is necessary to connect the earphones to the female jack (8) of the Universal Live Timing Box and then power everything according to the option (1) described in paragraph 5.1 . At this point a clarification is necessary relative to the supply option chosen by the user. In particular, if the user has powered the Universal Live Timing Box by inserting the USB cable’s male plug (10) into the USB female plug of the “Track to Interface cable” of the Track Interface (figure 7), no further operation is needed: Lap Time Playback is already possible. But, if the user has chosen to supply the Universal Live Timing Box according to the other option (by means of the SCP-01 controller), it is necessary to insert the male plug of the connection cable (12), into the USB female plug of the “Track to telemetry cable” of the Track Interface(figure 8). For information as to the connection of the connection cable to the SCP-01 controller’s cartridge, see paragraph 5.3 . Now Lap Time Playback is possible. In particular, when a car passes on the sensor positioned on the finish line, the bicolour LED flashes twice with green light, whereas it flashes only once with green light when the car passes on possible sector sensors. Lap timing playback depends on the programming of the ULTB: lap times and sector times can be spoken depending on the user's programming. Of course timing and playback can only start once a first finish line crossing has been detected. The Universal Live Timing Box reproduces the times only when the car passes on the finish line and moreover it begins to time the lap only when the car passes on the finish line for the first time. The volume of Lap Time Playback can be adjusted according to one’s needs by means of the volume control (11) on the left side of the Universal Live Timing Box. While driving, the user can listen to the music by connecting the audio output of any MP3 player to the female jack (9) (MP3 player input) using an audio cable (not included in the package). The audio cable must have at both ends a 3,5 mm male jack. In this condition, the 'mute' button switches the lap timing playback on or off.. MP3 volume dimming can only be activated through programming from the PC software. MP3 volume must be adjusted on the MP3 player and not through the volume control knob of the ULTB. In case that one wants to listen to music only and no longer have Lap Time Playback, one only needs to press the mute button (1). The bicolour LED (4) signals that this function has been disabled: it gives out a steady red light. Pressing again the mute button (1) is enough to re-enable the function. Practically: audio ON, red light off, audio OFF, red light on. As already mentioned previously, the Universal Live Timing Box remembers the status in which the mute button is at the moment immediately before the supply is disconnected. Therefore, when the system is powered again, the mute function can be enabled or not, according as it was enabled or not before the supply was disconnected. It is also possible to hear lap time playback while the Universal Live Timing Box is connected to the PC , to PC Chrono, or PC Lap Counter. For the necessary connections, see paragraph 5.6 . As already mentioned in paragraph 5.1 , in case that the Universal Live Timing Box is directly connected to the Track Interface through the “Track to telemetry cable”, and in case that the language in the Universal Live Timing Box is “multilingual” , it is possible to use the switch (7) to select the Lap Time Playback language. This function is available for versions of the firmware starting from 1.0.3 and is conceived in particular for events with participants from several nations. 10 Universal Live Timing Box Rev 2.0 5.3 User manual Data storage on the Universal Live Timing Box's internal memory The function of lap and possible sector times storage is available whatever controller is being used. In case that the Universal Live Timing Box is used together with a SCP-01 controller, it is also possible to see and store the data complete with telemetry. Case a: lap/sector time playback and storage / PC chronometer. Valid for any controller with a clarification in case that the user is using the Universal Live Timing Box connected to the USB connector of the SCP-01. In this case it is necessary to position both switches (7) on OFF. N.B: in case of a controller which is not SCP-01, the function PC chronometer will be available from the firmware version of Universal Live Timing Box 1.0.3. Case b: lap/sector time playback and storage. PC chronometer. SCP-01 telemetry. Valid only for SCP-01 with “connection cable”(12) connected to the SCP-1 controller's cartridge according to instructions. Below, the connections the user has to make according to the case: 1. Connections to make in case a: • in case that one wants to connect the Universal Live Timing Box to the Track Interface through the SCP-01 controller, see point (2); • insert the USB white cable’s male plug (10) of the Universal Live Timing Box into the USB female plug of the “Track to telemetry cable” coming from the Track Interface. The final result is shown in figure 7. 2. Connections to make in case b: • connections: • insert the USB white cable’s male plug of the Universal Live Timing Box (10) in the USB female plug of the SCP-01 controller; • insert the USB male plug of the “connection cable” (12) welded to the SCP-01 controller’s cartridge (for instructions, see the following point) into the USB female plug of the “Track to telemetry cable” coming from the Track Interface. In case one wants to avoid the use of the “connection cable” (12) of the Universal Live Timing Box, the user can follow what described in point (1); • welding “connection cable” (12) to SCP-1 controller's cartridge: with reference to figure 9 and 10, the black wire must be welded in point 2, the red one in point 1. Figure 9 can be referred to in case of use of positive or negative analogue cartridge, figure 10 in case of high-current cartridge. IMPORTANT: The welding must be done keeping the cartridge not connected to the power supply; play the welding safe acting only on the indicated circuit points; N.B. Data Storage cannot be enabled in case of multilingual dictionary on the internal memory of the Universal Live Timing Box. 11 Universal Live Timing Box Rev 2.0 User manual Figure 7: case a connections Figure 8: case b connections In order to enable the Data Storage function, press button (3) of the Universal Live Timing Box. The start of data storage is signalled by the Universal Live Timing Box through the flashing of LED(5) which keeps flashing for the entire duration of the storage. Pressing again the button (3) the storage is disabled and LED (5) stops flashing. If, during data storage, LED (5) starts flashing very quickly, this means that the memory is full and therefore the Universal Live Timing Box cannot store further data. At this point the user has to delete stored data after downloading them if it is thought appropriate. Once stored data have been deleted, LED(5) stops flashing and Data Storage function can be re-enabled. 12 Universal Live Timing Box Rev 2.0 User manual The amount of data that can be stored depends on the situation the user is in. In particular, in case a it is possible to store about 200.000 among laps and sectors. In case b it is possible to store data for about 23 minutes. Figure 9: negative/positive analog cartridge Figure 10: high-current cartridge The user can enable and disable Data Storage several times without having to delete the data stored in previous sessions. Once the content of the Universal Live Timing Box's memory has been downloaded, the data will be differentiated according to the storage session they belong to. In particular, they will be shown in the following format: #stint.#lap lap time sector time#1......... sector time#n where: • #stint: indicates the number of the data storage session; • #lap: indicates the number of the lap performed during the #stint session. #lap is reset at the beginning of every new data storage session; • lap time: driver lap time on the lap number: #lap; • sector time #1: driver sector time on the sector number 1; • sector time #n: driver sector time on the sector number n. To change from a storage modality "times only" to a "complete telemetry" one and vice versa, it is necessary to delete the memory and position, in the first case, at least one of the switches on "ON"; in the second case, both switches on "OFF". As for the mute button, also for the Mem on/off one the Universal Live Timing Box remembers the status the button is in before the supply is disconnected. This ensures that once the Universal Live 13 Universal Live Timing Box Rev 2.0 User manual Timing Box is powered again the Data Storage function restarts from the status it was in before the supply was disconnected. To download the data from the Universal Live Timing Box's internal memory, the system must be connected to the PC only, through a USB cable (type AB) inserted into the USB port (6) of the Universal Live Timing Box itself. Run the application "Live Timing Box PC Interface" and select from the menu "selected function" the option "Download telemetry data". Now the software asks to indicate the name of the file where to save the data which are to be stored. Once the choice has been made, the download starts. Its completion is signalled by the software through an apposite notice. The result of this operation is the creation of two files having the same name indicated by the user, but differentiated by the adding of "_t" and "_d" at the end of the name itself. The first contains the times, the second the telemetry data. Now you only have to disconnect the Universal Live Timing Box from the PC. For further details as to the use of the Live Timing Box PC Interface application, see the apposite manual. 5.3.1 Erase stored data To erase the stored data from the Universal Live Timing Box's internal memory you only need to follow one of the following operations according to the way the Universal Live Timing Box has been powered. In particular: 1. Universal Live Timing Box powered only throught the USB white cable (10) : hold the “Mem on/off” button down (3) until the LED (5) starts flashing. Then release the button and wait, without carrying out any operation, for the LED to stop flashing and begin to throw a steady red light again. Now the Universal Live Timing Box has completed the deletion of the data stored on the internal memory. During this phase the Universal Live Timing Box is unable to perform any other function; 2. Universal Live Timing Box powered by PC : in this case the user can delete the data stored on the Universal Live Timing Box only as indicated above in point 1 or through the Live Timing Box PC Interface software. In this latter case, once the Universal Live Timing Box has been connected to the PC through a normal USB cable (type AB) inserted in the "USB PC" port of the Universal Live Timing Box itself, it is necessary to run the application and choose from the menu "Selected function" the option "Erase stored data". Now the deletion process starts and for its entire duration the LED(5) flashes with red light. Then it will return to steady red light. 5.4 Audio language updating The Universal Live Timing Box is sold with a default language for time playback: English. Nevertheless, the user can decide to set the Universal Live Timing Box on one of the following languages, which can be downloaded for free from the website www.slot.it: 1. 2. 3. 4. 5. 6. 7. 8. Italian; English; Spanish; Portuguese; French; German; Japanese; Dutch; 14 Universal Live Timing Box Rev 2.0 User manual 9. Czech; 10. multilingual (four languages). In order to set the Universal Live Timing Box on the chosen language, the system must be connected to the PC through a normal USB cable (type AB) (generic cable for printer). Moreover, nothing else can be connected to the Universal Live Timing Box. Run the application "Live Timing Box PC Interface" and choose from the menu "Selected function" the option "Download language". The software now asks to indicate the name of the file to be downloaded on the Universal Live Timing Box's memory. Once the choice has been made, the application starts the process of language setting, whose completion is signalled by the software with an apposite notice. Notice that the language updating entails the deletion of all the data stored until that moment. The operation fulfilled, you only have to disconnect the Universal Live Timing Box from the PC. 5.5 Universal Live Timing Box firmware updating As already mentioned previously, it is possible to update the firmware of the Universal Live Timing Box. This operation allows the user to add new functions for free. For further information as to the procedure to follow, see the manual "Universal Live Timing Box firmware updating". 5.6 Use of the PC chronometer function Very interesting is the PC chronometer function which can be used at present with the SCP controller only, but with any controller beginning from software version 1.0.3. With regard to the connections to be made, see figure 7 if a controller different from SCP-01 is used, otherwise see figure 8. In both cases the Universal Live Timing Box must be connected to the PC as previously explained. At this point you only have to run the Live Timing Box PC Interface application and from the "Selected function" menu choose the option "Telemetry". This causes the opening of two pages: the second one is dedicated to the timing function. In this page the following data are displayed: • • • lap time and lap number; best time and lap number; time of the last 10 laps. For further information, see the Live Timing Box PC Interface application's manual. 5.7 Use of the Telemetry live function Before moving on to the description of this function, it must be underlined that the telemetry can be carried out exclusively with SCP-01 controllers, as they are the only ones preset for this function. This operation can be carried out with the Live Timing Box PC Interface application, which can be downloaded for free from the website www.slot.it . It allows the user to: 1. see in real time on the monitor of the PC the settings adjusted on the SCP-01 controller, thus becoming a good support for setting the controller and learning how to use it; 2. store various parameters while driving (lap time, possible sector time, braking, acceleration, minimum and maximum speed); 3. save, load and make comparisons between different drivers or between different sessions. In order to be able to make use of telemetry, the following connections are necessary: 15 Universal Live Timing Box Rev 2.0 User manual 1. connect the Universal Live Timing Box to the PC with a generic USB cable (type AB) inserted into the USB port (6); 2. connect the SCP-01 controller to the Universal Live Timing Box by inserting the USB male plug of the latter (10) into the controller's USB connector; 3. Weld the "connection cable" to the cartridge of SCP controller (see paragraph 5.3 , case b) and insert the USB male plug into the USB female plug of the "Track to telemetry cable". The final result is shown in figure 8. Once the described connections have been made, it is possible to run the Live Timing Box PC Interface application. For further information as to use this software application, see the manual. 16 Universal Live Timing Box Rev 2.0 User manual 6 Universal Live Timing Box assembly on SCP-01 controller Those owning the Slot.it SCP-01 controller can assembly their Universal Live Timing Box on the controller itself, thus creating a single and very convenient structure. In order to do this, the following procedure has to be followed: 1. open the SCP-01 controller's plastic shell and remove the electronic circuit from it, unscrewing the three anchor screws; 2. remove the frame on the back side of the shell, unscrewing the four screws; 3. insert the feet of the Universal Live Timing Box into the free holes on the back side of the shell; 4. lock the Universal Live Timing Box with the same screws removed in step 2; 5. reassemble the PCB removed in step 1; 6. close the shell again: now the controller is fully assembled. The final result is shown in figure 11; 7. insert the USB white cable's male plug (10) of the Universal Live Timing Box into the USB connector of the SCP-01 controller; 8. power the SCP controller. Once the listed steps have been followed, the LED (5) of the Universal Live Timing Box throws a steady red light and the lot is ready for use. Figure 11: Universal Live Timing Box assembled on SCP controller. 17 Universal Live Timing Box Rev 2.0 User manual 7 System configuration with PC Software Most of the ULTB features can be customised using the Live Timing Box PC Interface software. To do so, connect the ULTB to the PC through an USB cable, AB type (printer type), and follow the instructions found in the Live Timing Box PC Interface manual (paragraf 2.2.1.6) 1. selection of the sample frequency for telemetry data: by reducing the sample rate to 50% or 25%, not all telemetry data is acquired, but only a percentage (50% or 25%). Consequently, more race time can be saved in memory. It's a trade off between accuracy and length. This is only possible if the SCP-1 controller is used as the ULTB can only save data from such device. 2. lap timing playback setup: select whether all lap times, or the best lap time only, must be played back 3. 'beep' programming mode: a 'beep' sound can be played at the start of the session (lap #1), on every best lap, a combination of the two, or switched off entirely 4. MP3 playback control: the MP3 input is mixed together with the lap timing playback, on the audio jack output. Lap timing and sector timing playback, and dimming of MP3 volume during lap playback, can be programmed on or off with the PC software. The red LED with the speaker sign is switched ON whenever the lap timing playback is disabled. 5. sector time playback: sector timing can be played back like a standard lap time. It is advisable to switch this option on if and only if the distance between the senor is enough to allow complete playback of the timing. 6. lane number programming: in association with PCLapCounter, the ULTB becomes a complete race management system. To work properly, though, it is indispensable to associate each box to the lane it is connected to, so that PCLapCounter may know which lane it is receiving data from from once it detects an ULTB on a certain virtual COM port. 18 Universal Live Timing Box Rev 2.0 User manual 8 Using the Live Timing Box together with PC Lap Counter When used in association with PCLapCounter, the ULTB becomes a complete race management system with innovative features. The ULTB must be connected as follows: 1. according to figure 7 o 8 depending on whether a SCP1 is used or not. 2. connect the Universal Live Timing Box to the PC through a standard USB - AB type cable, inserted in the USB female (6) of the ULTB Now launch PC Lap Counter (PCLC). Should Windows assign a COM port number greater than 16 to any of the ULTB, PCLC will not recognize it. This can be fixed as follows: 1. Right-click on 'My Computer' which is generally on the Desktop. 2. Select 'Properties', which opens the folder 'System Properties'. 3. Select 'Hardware', then 'Peripherals' 4. Select 'Ports (COM and LPT)' then right click on COM 'Live Timing Box' 5. Select 'Properties', which opens the 'Properties - Live Timing Box (COM X)' window where 'X' is the number of the COM port given from Windows to the ULTB COM port. 6. Select 'Port setup', then 'Advanced', which in turns opens the 'Advanced seutp for COM X' window (see Figure 12). 7. Replace the number 'X' with a number, from 1 to 16, which is not in use by the operating system. 8. Click 'OK' repeatedly to close all windows Figure 12: Port number setup 19 Universal Live Timing Box Rev 2.0 User manual Now everything is ready to use PCLapCounter with the ULTB. Note that PCLC can handle currently up to 8 ULTBs. A USB hub must be used if the PC does not have enough single USB ports. 9 System diagnostics The Universal Live Timing Box is provided with some diagnostics functions which allow the system to detect possible problems regarding: 1. system power supply; 2. memory containing the language of time playback and lap/sector time and telemetry data. The result of the diagnostics is reported to the user by means of the bicolour LED(4). In particular: 1. red light flashing five times: a problem with the supply has occurred, which has caused the last system reset. This is due to the fact that the power supply value has fallen below the minimum threshold required for the proper functioning of the Universal Live Timing Box. A possible cause for this could be the presence of a short-circuit; 2. red and green light flashing alternately: there's a problem on the internal memory of the Universal Live Timing Box. If this happens, the electronic component has to be replaced; 3. red light flashing three times: the language in the memory of the Universal Live Timing Box is not recognized. It is therefore necessary to update the language of time playback. Refer to the paragraph 5.4 . 20 Universal Live Timing Box Rev 2.0 User manual 10 Universal Live Timing Box firmware updating procedure To program or update the firmware of the microcontroller inside the Universal Live Timing Box device, it's necessary to follow the following procedure. An USB cable of type USB 2.0 AB is also necessary (Figure 13). It's the type of cable which is used by most printers. Make sure you have one available. Figure 13: USB cable type AB Before the first Universal Live Timing Box updating, it's necessary to install the device driver, as explained better below. For the following updating , the procedure is the same except for the points number 8 and 9. 1. open the Universal Live Timing Box case; 2. remove the black connector placed near the white “BOOT JUMP” writing. Please refer to the figure 14; Figure 14: the black connector to remove. 21 Universal Live Timing Box Rev 2.0 User manual 3. plug the Universal Live Timing Box into the PC through the USB cable (not supplied – USB 2.0 AB cable (refer to the figure 13)). Please do not plug the white cable of Universal Live Timing Box into the PC USB port: it won't damage anything, but it just will not work! 4. wait 10 seconds; 5. disconnect the Universal Live Timing Box from the PC; 6. mount the black connector removed in the step 2; 7. plug the Universal Live Timing Box into the PC again as before; 8. if this is the first updating of the Universal Live Timing Box software, the Windows OS asks the user to install the driver. Please note that Windows requests the driver installation only during the first firmware updating. To install the driver, please following the procedure described in point number 9, otherwise jump to point number 10; 9. when Windows requests the driver installation, the window shown in the figure 15 appears: Figure 15: Select the third option (“not now”) and click on the “Avanti / Next” button. The window in figure 16 appears on the monitor. 22 Universal Live Timing Box Rev 2.0 User manual Figure 16: Select the second option (“for expert users”) - and click on the “Avanti / Next” button. Figure 17: 23 Universal Live Timing Box Rev 2.0 User manual Then select the first option and its second sub-option. Now click on the “Sfoglia / Browse” button and select the driver downloaded from the Slot.it web site. The driver name is atm6124_cdc.inf. Click on the “Avanti / Next” button. Figure 18: Just ignore the fact that this driver has not passed the Windows XP compatibility, etc...Just click “Continue” to launch the driver installation, it's necessary click on the “Continua / Continue” button. When the installation is finished, click on the “Fine / Finish” button to complete the installation. 24 Universal Live Timing Box Rev 2.0 User manual Figure 19: Now you can check the result of the driver installation: place the mouse cursor on the “My computer” icon found on the desktop and click on the mouse's right button. From the menu, select the “Property” option, select the “Hardware” folder and the “Peripheral”. The new driver is found under the COM port section as “AT91 USB Serial Converter” driver as shown in the figure 20. 25 Universal Live Timing Box Rev 2.0 User manual Figure 20: You are now ready to start the updating phase of the Universal Live Timing Box firmware. Please refer to the point number 10. 10. Launch the sam-ba_cdc_2.9.xp_vista.exe application by a double-click on its icon shown in figure 21 and the window shown in figure 22 appears. Figure 21: updater application icon Figure 22: 26 Universal Live Timing Box Rev 2.0 User manual Now it's necessary to select, in “Select the connection:” menu, the COM port where the Universal Live Timing Box has been plugged into (you can find the COM port following the step 9 checking phase). 11. Now you must select the board “at91sam7s64-ek” in the “Select your board:” menu, as shown in figure 22. Failing to do so will cause the Universal Live Timing Box to stop working, with no warning, seemingly dead after the programming procedure. Never mind – you will just have to redo the whole process with the proper board selection. Once this is done, click on the “Connect” button to launch the boot application. This one appears as shown in figure 23. Figure 23: the boot application. Now click on the button (1) shown in figure 23, and select the file to download in the Universal Live Timing Box device. Then click on the button (2) shown in figure 23 to launch the downloading. During the downloading phase the application generates two questions. Please answer “yes” to the first question and “no” to the second one. At the end of the downloading, please click on “Quit” option in the “File” menu to close the boot application. Now the Universal Live Timing Box is updated and it's possible to disconnect it from the PC. 27 Universal Live Timing Box Rev 2.0 User manual Notes CE mark This device is compliant with the requirements of the CE mark for uses in residential districts, shopping precincts, vehicular and light industrial zones. RAEE / WEEE directive This symbol on the product or on the package indicates that this product must be separated from household-type waste. In conformity with 2002/96/EC European directive on waste electrical and electronic equipment (RAEE /WEEE), this electrical product cannot be disposed of together with undifferentiated waste. This product must be disposed of by means of restitution to the dealer or to the local waste collection area for recycling. 28 Universal Live Timing Box Rev 2.0 User manual Figure 24: Track Interface. 29 Universal Live Timing Box Rev 2.0 User manual Warranty: two years. We retain the right to reject under warranty repairs of Track Interface showing signs of tampering and/or not accompanied by the repair application (downloadable at www.slot.it ) totally filled in. This product is in accordance with RoHS guidelines. Do not dip it into water. Completely conceived, thought up and realized by Maurizio Ferrari, Maurizio Gibertoni, Cristian Anceschi and Stefano Giorgi of Galileo Engineering S.r.l., Via F. Cavallotti, 16 – 42122 Reggio Emilia, Italy – www.slot.it – [email protected] If it does not work, blame it on us. Slot.it and Slot.it logo are registered trademarks by Galileo Engineering S.r.l.. We thank you for choosing the Universal Live Timing Box system. Before operating, please read this manual attentively. 30 Universal Live Timing Box Rev 2.0 User manual 11 Contents of the selling pack In the selling pack is the following material: • • • 1 Track Interface system; 1 cable to connect a DS chrono to the Track Interface: “DS link cable”; 1 male jack-USB female plug cable to collect the signals given by the Track Interface and bring them to the Universal Live Timing Box: “Track to Telemetry cable”. 12 General description The Track Interface is a system having the job to interface the Universal Live Timing Box to the sensors (DS bridge, dead strip...) which are on the track. In particular, it elaborates the signals given by the sensors so that they can be read by the Universal Live Timing Box, allowing the latter to carry out the expected functions, such as: lap time playback and time and telemetry data storage. Each Track Interface is able to manage the signals coming from two lanes, up to a maximum of two sensors per lane (e.g. a dead strip and a DS bridge), allowing the user to choose the lap counter sensor and the sector time sensor. 31 Universal Live Timing Box Rev 2.0 User manual 13 Description of the Track Interface Figure 25: Track Interface: front view. Figure 26: Track Interface: back view. 32 Universal Live Timing Box Rev 2.0 User manual Figure 27: Track Interface: right side view. With reference to the previous pictures, the following components can be distinguished: 1. “Bridge out” DIN plug: where a possible DS chrono can be connected by means of the "DS link cable"; 2. “Power” LED: it signals the presence of power supply; 3. “Lane 1” LED: it signals that the car in lane 1 has passed over a sensor. In particular: • one flashing: the car has passed over a sector sensor; • two flashing: the car has passed over a lap sensor; 4. “Lane 2” LED: it signals that the car in lane 2 has passed over a sensor. In particular: • one flashing: the car has passed over a sector sensor; • two flashing: the car has passed over a lap sensor; 5. double switch: it allows to choose the role of the sensors: lap sensor or sector sensor; 6. “External supply” power supply plug: female jack where to connect a 12V transformer, with capacity at least 1A; 7. “Lane 1” female jack: female jack plug where to insert the male jack plug of the "Track to Telemetry cable", in order to collect the signals given by the Track Interface concerning the car in Lane 1; 8. “Lane 2” female jack: female jack plug where to insert the male jack plug of the "Track to Telemetry cable", in order to collect the signals given by the Track Interface concerning the car in Lane 2; 9. Dead Strips clamps: where to connect the cables bringing the signal from dead strips to the Track Interface; 10. Ext. Supply clamps: where to connect the external power supply, taken from the track or from a power unit; 11. “Bridge in” DIN connector: where to connect a possible DS bridge. 33 Universal Live Timing Box Rev 2.0 User manual 14 Track Interface power supply The Track Interface can only be powered in one of the following ways: 1. by means of a DS chrono connected with socket (1); 2. by means of an external 12 V DC transformer (at least 1A) connected to female jack (6); 3. by means of an external power supply, whose source can be a bench power supply connected to the terminal block (10). It must supply a voltage of 12V DC; 4. by combining the previous options. Once the Track Interface is powered, the LED (2) throws a steady red light and the possible DS bridge connected to the DIN connector (11) is powered, too. In case that the track has got more than four lanes, it is advisable to supply all the Track Interfaces by means of an external power unit connected to the clamps marked by the writing "Ext Supply". 15 Track Interface connections The Track Interface can be connected to various devices and/or peripheral sensors. These are: • DS bridge sensor; • DS chrono; • dead strip sensor; • normally open switch; • Wincrono sensor [*]; • Slot.it SCP-01 controller; • Slot.it Universal Live Timing Box. The sensors (lap and sector) must be positioned on the track at a time space of about six tenths of a second. [*] The Wincrono sensor requires a welding on the external shell of the female plug of the relative wiring. Refer to the relative file with the instructions, downloadable from the website www.slot.it 15.1 Connection to a DS bridge The Track Interface can be connected to a DS bridge. You only have to insert the DIN male plug of the DS bridge's cable into the female plug (11), named "Bridge In", of the Track Interface. Once the Track Interface is powered, the connected DS bridge is powered, too. Notice that the positioning of the DS bridge on the track affects the correspondence between the LED (3) and (4) of the Track Interface and the lanes, since the bridge itself decides the numbering order of the lanes. 15.2 Connection to a DS chrono In order to connect a DS chrono to the Track Interface, the "DS link cable" DIN cable, included in the package, must be used. You only have to insert the male plug at one and of the cable into the "Bridge Out"(1) female DIN connector of the Track Interface, whereas the other male plug must be inserted into the "SENSOR" female DIN connector of the DS chrono. This connection will allow 34 Universal Live Timing Box Rev 2.0 User manual the driver to see on the display of the DS chrono the times obtained by the DS bridge. Moreover, if the DS bridge has been chosen as lap counter sensor (see procedure at paragraph 16.1 ), the same displayed times will be reproduced in the earphones, if a Universal Live Timing Box has been connected to the Track Interface. 15.3 Connection to a dead strip The dead strip is a small piece of metal strip of the lane which has been electrically disconnected from the rest. (See the following picture). Figure 28: example of dead strips. In order to pick up the signal from these strips, you only have to weld the end of an electric cable into the part underlying the strip itself, whereas the opposite end must be inserted into the Dead Strips clamps (9). This operation must be carried out for each dead strip. In order to obtain consistency between the times recorded by the DS bridge and by the dead strips, the cables coming from the dead strip of lane 1 are to be inserted into the clamps marked by number 1 in the Dead Strip terminal block, those of lane 2 into the clamps marked with number 2. As to the polarity of the signals, the cables can be reversed trouble-free. 35 Universal Live Timing Box Rev 2.0 User manual Figure 29: example of the connection of the Track Interface to a dead strip. 15.4 Connection to Slot.it SCP-01 controller Figure 30: connection of the Track Interface to SCP controller. In order to connect the Track Interface directly to a Slot.it SCP-01 controller, you need to use the "Track to Telemetry cable" of the Track Interface, included in the pack, and the "Connection cable" of the Universal Live Timing Box, included in the pack of the latter. Firstly, you have to weld the latter cable to the cartridge of the SCP-01 controller (for doing this, refer to the manual of the Universal Live Timing Box, paragraph 5.3). Then you only have to insert the male jack plug of the "Track to Telemetry cable" of the Track Interface into the female jack plug (7) or (8), according as 36 Universal Live Timing Box Rev 2.0 User manual the car is positioned on the first or the second lane. Then, for the connection to be complete, insert the male plug of the "Connection cable" of the SCP-01 controller into the USB female plug of the "Track to Telemetry cable" of the Track Interface. The final result is shown in figure 30. 15.5 Connection to the Slot.it Universal Live Timing Box In order to connect the Track Interface to the Slot.it Universal Live Timing Box, you only need to use the "Track to Telemetry cable" of the Track Interface, which can be found in the pack. You only need to insert the male jack plug of the latter into the female jack plug (7) or (8) according as the car is positioned on the first or the second lane. Then, for the connection to be complete, you only have to insert the male plug of the USB white cable(10) of the Universal Live Timing Box into the USB female plug of the "Track to Telemetry cable" of the Track Interface. The final result is shown in figure 31. Once the Track Interface is powered, the Universal Live Timing Box is powered, too. The user can check it by making sure that the LED (5) of the Universal Live Timing Box throws a red light. Figure 31: connection of the Track Interface to the Universal Live Timing Box. 15.6 Connection to other Track Interfaces Until now we have seen that a single Track Interface is able to manage only two sensors on the same lane. What is to be done if the user wishes to use more than one sector sensor? It is necessary to take another Track Interface and the "Sector Time Expansion Cable" (sold separately) and follow this procedure: 1. Set the new Track Interface so that it manages the two additional sensors as sector sensors (see how to do it in paragraph 16.3 ); 2. insert one of the male jack plugs of the Expansion Cable into the female jack plug (7) or (8) of the Track Interface, according as the car is positioned on the first or the second lane; 37 Universal Live Timing Box Rev 2.0 User manual 3. insert the remaining male jack plug of the Expansion Cable into the same female jack plug of the other Track Interface; 4. insert the male jack plug of the "Track to Telemetry cable" of the Track Interface into the free female jack plug of the Expansion Cable; 5. according to the type of connection which has to be done (to Universal Live Timing Box or to SCP-01 controller) insert the USB male plug of the "Connection Cable" or of the USB white cable(10) of the Universal Live Timing Box into the USB female plug of the "Track to Telemetry cable" of the Track Interface; 6. in case that one wants to add further sector sensors on the track, insert one of the male jack plugs of the new expansion cable into the female jack plug of the previous expansion cable, whereas the remaining male jack must be inserted into the female jack plug (7) or (8) of the new Track Interface, according as the car is positioned on the first or the second lane; 7. then carry out step 5. Figure 32: connection of various Track Interfaces to each other. 38 Universal Live Timing Box Rev 2.0 User manual 16 Track Interface setting The Track Interface allows the user to decide what role to give to the sensors, managed by the Track Interface, thanks to the double switch (5). In particular, with reference to the DS bridge sensors and dead strip sensors, the following combinations can be obtained: • DS bridge lap sensor, dead strip sector sensor; • DS bridge sector sensor, dead strip lap sensor; • DS bridge sector sensor, dead strip sector sensor; Here it is explained how to position the two switches (5) in order get the above listed combinations. 16.1 Setting: DS bridge lap counter sensor, dead strip sector sensor In order that the Track Interface interprets the DS bridge as lap counter sensor and the dead strip as sector sensor, the double switch (5) must be set as shown in figure 33. Figure 33: Ds bridge lap count sensor, dead strip sector sensor. 16.2 In particular, the Bridge switch must be positioned in position 1, the Dead strips one in position 0. When the car passes under the bridge, the LED (3) or (4) (according to the lane the car finds itself in) flashes twice, whereas when the car passes on the dead strip the same LED flashes once. Setting: DS bridge sector sensor, dead strip lap counter sector In order that the Track Interface interprets the DS bridge as sector sensor and the dead strip as lap counter sensor, the double switch (5) must be set as shown in figure 34. In particular, the Bridge switch must be positioned in position 0, the Dead strips one in position 1. When the car passes under the bridge, the LED (3) or (4) (according to the lane the car finds itself in) flashes once, whereas when it passes on the dead strip the same LED flashes twice. Figure 34: Ds bridge sector sensor, dead strip lap counter sensor. 39 Universal Live Timing Box Rev 2.0 16.3 User manual Setting: DS bridge sector sensor, dead strip sector sensor In order that the Track Interface interprets both DS bridge and dead strip as sector sensors, the double switch (5) must be set as shown in figure 35. In particular, both switches must be positioned in position 0. When the car passes under the bridge, the LED (3) or (4) (according to the lane the car finds itself in) flashes once, and the same thing happens when it passes on the dead strip. Figure 35: DS bridge sector sensor, dead strip sector sensor. 16.4 Not allowed Setting Figure 36: not allowed setting. In figure 36 the last possible switch combination for sensor setting is shown. This combination would tell the Track Interface to consider both DS bridge and dead strip as lap counter sensors, but this is impossible. The Track Interface signals this wrong combination by making LED (3) and (4) flash until the user changes the setting. Moreover, during this situation the Track Interface does not carry out any function. 40 Universal Live Timing Box Rev 2.0 User manual Notes CE mark residential This device is compliant with the requirements of the CE mark for uses in districts, shopping precincts, vehicular and light industrial zones. RAEE / WEEE directive This symbol on the product or on the package indicates that this product must be separated from household-type waste. In conformity with 2002/96/EC European directive on waste electrical and electronic equipment (RAEE /WEEE), this electrical product cannot be disposed of together with undifferentiated waste. This product must be disposed of by means of restitution to the dealer or to the local waste collection area for recycling. 41 Universal Live Timing Box Rev 2.0 User manual 42 Universal Live Timing Box Rev 2.0 User manual The Live Timing Box PC Interface (also referred to as 'the software' in the manuals) software is a graphic interface allowing the user to carry out three types of operations: • operations on the Universal Live Timing Box (also referred to as ULTB in the manuals) connected to the PC (e.g. language download or telemetry data download etc.); • postprocessing operations on the data downloaded by the Universal Live Timing Box or saved during the live telemetry function; • live telemetry operation and/or PC chronometer: both, together with a Slot.it SCP controller; or PC chronometer only, together with any other type of controller To use the interface, the following software packages must be downloaded: • LTPCRunTime: the 'runtime kernel' which must be installed once on the PC to run the Live Timing Box PC Interface application; • LTBoxPCInterface: the actual user application. N.B. The current version of Live Timing Box PC Interface can be run only on PCs with Windows 7 or XP operating system. Windows Vista is not and will not be supported, even if it might work. 43 Universal Live Timing Box Rev 2.0 User manual 17 Installation of LTPCRunTime Download LTPCRunTime.zip. Decompress it and double click on setup.exe which can be found in the "Volume" directory. The installation of the runtime kernel begins. During this phase a series of windows will appear, as listed listed herein in order of appearance, with their meaning and the operations to be followed for each window: 1. destination directory: choose the installation directory for the Live Timing Box PC Interface application and the related products. We suggest not to change the proposed settings and push "Next"; 2. requested license agreement: read it and if you agree choose "I accept the License Agreement" and push "Next"; 3. repeat the operation of step 2); 4. summary of the software that will be installed: this is the list of what is going to be installed; push "Next". Now the installation begins, its progress shown in the following window; 5. end of installation: push "Finish". When the last window appears push "Restart" in order to reboot the PC as required. Once the PC has been restarted, it is possible to move on to the installation and use of Live Timing Box PC Interface application, with a double click of the mouse's left key on the icon of the application itself. 44 Universal Live Timing Box Rev 2.0 User manual 18 Use of the Live Timing Box PC Interface application 18.1 Driver installation When connecting the Universal Live Timing Box to the PC for the first time, through a generic USB cable (type AB), Windows requires the installation of the driver needed to communicate between the Live Timing Box PC Interface application and the Universal Live Timing Box itself. The name of the driver is LTBoxDriver.inf which should be downloaded from the Slot.it site, and placed in a known place (e.g. Desktop). Then do as follows: 1. choose the third option, “No, not now”, and click “Next”; 2. choose the second option: "Install from a list or specific location (advanced)" and click "Next"; 3. choose the last option: manual choice of the driver to be installed, then click "Next"; 4. by clicking "Driver Disk", choose the driver to be installed (LTBoxDriver.inf), then push "Next"; 5. click "Continue": the driver installation starts; 6. click "Finish"; 7. to make sure that the installation has been successful, go to the "Device manager" of the PC and verify that, with the Universal Live Timing Box connected to the PC, the devices shown in figure 37 appear. 45 Figure 37: Live Timing Box PC Interface driver installation's result check Universal Live Timing Box Rev 2.0 User manual 18.2 Use of the Live Timing Box PC Interface application to communicate with the Universal Live Timing Box Launche the application Live Timing Box PC Interface with a double mouse click - like any other application. If no Universal Live Timing Box (figure 38) is connected, connect the Universal Live Timing Box to the PC and push "OK". Figure 38: starting windows Live Timing Box PC Interface with no Universal Live Timing Box connection. 46 Universal Live Timing Box Rev 2.0 User manual In case of connected Universal Live Timing Box (figure 39), some information appears on the right side of the page: this is the first data exchange between the Live Timing Box PC Interface application and the Universal Live Timing Box. These are: 1. the software version of the Live Timing Box PC Interface program; 2. the firmware version of the Universal Live Timing Box; 3. the language of lap times playback; 4. the status of the connection of the Universal Live Timing Box. In particular: • "no box": no Universal Live Timing Box is connected to the PC (the situation is the one of figure 38); • "Universal Live Timing box": the Universal Live Timing Box is connected to the PC and nothing else is connected to the Universal Live Timing Box through the white USB cable; • "Universal Live Timing Box + SCP controller": the Universal Live Timing Box is connected to the PC and to a SCP controller; • "Universal Live Timing Box + Track Interface": the Universal Live Timing Box is connected to the PC and to a Track Interface.; 5. the number of track sectors. 6. the number of the lane the ULTB is attached to. An empty (non programmed) value is detected and the user is asked to take action. Figure 39: starting windows Live Timing Box PC Interface with one connected Universal Live Timing Box. On the left side of the same page (figure 39) is a drop-down menu, "Selected function", in which all the functions that can be carried out are listed. Under the drop-down menu there are three buttons to open the Live Timing Box PC Interface manual (see paragraph 2.2.1.7). 47 Universal Live Timing Box Rev 2.0 User manual 18.2.1 Use the application to communicate with the Universal Live Timing Box If the Universal Live Timing Box is connected to the PC, the user can select the operation he wants to perform by the "Selected function" drop-down menu (figure. 40): 1. “Telemetry”: unless a SCP-1 or a Track Interface are connected, this should not be chosen. If you do this by mistake, answer 'NO' to the confirmation menu which pops up next. Otherwise, click 'Yes': if a Track Interface is connected, the 'PC Chronometer' function is automatically selected. If a SCP-1 is connected to the ULTB instead, both the 'Live Telemetry 'and 'PC Chronometer' are available. 2. “Postprocessing”: analyse the data saved on the PC during the Telemetry Live function or downloaded from the Universal Live Timing Box and then saved on the PC. For further details, see paragraph 18.2.1.7 . 3. “Download language”: update/change the language of lap time playback. For further details, see paragraph 18.2.1.3 . 4. “Download telemetry data”: download and save in a file the data stored on the internal memory of the Universal Live Timing Box. For further details, see paragraph 2.2.1.2. 5. “Erase stored data”: erase the data stored on the memory of the Universal Live Timing Box. For further details, see paragraph 18.2.1.5 . 6. “Live Timing Box setting”: read and reprogram the internal settings of the device. Figure 40: Selected function menu. 48 Universal Live Timing Box Rev 2.0 18.2.1.3 User manual Download Language function To change or update the language of lap times playback, select the "Download Language" function. This triggers a mwarning message informing the user that the operation causes the erasure of all the data from the internal memory of the Universal Live Timing Box. Click: • “yes”: user is aked to select the language to be downloaded: for example, ItalianLanguage.txt. If the Universal Live Timing Box contains a language different from the selected one, writing of memory begins immediately, otherwise the user must confirm overwriting of the previous language. Note that during the download phase the "Audio Off" red LED of the Universal Live Timing Box is on. Once the operation is completed, click OK to return to the initial page, "Function selection"; • “no”: user ir returned to the initial page, “Function selection”. 18.2.1.4 Download telemetry data function To download the data stored on the internal memory of the Universal Live Timing Box to the PC, the user must select "Download telemetry data" from the "Selected function" drop-down menu, and then select a file name to write the data to. Writing on an existent file requires a user confirmation. During the download, the application creates two files both having the name indicated by the user, but differentiated by the addition, at the end of the name, of "_t" and "_d" (for example, if the name is Dati.txt, the created files will be Dati_t.txt and Dati_d.txt). The file ending with "_t" contains the times of the driver, the other file the possible telemetry data. If there are no telemetry data, the latter file is created anyhow, but it remains empty. At the end of all this, the application asks the user if he wants to move directly on to the postprocessing phase: if not, user is returned to function selection. For the entire duration of the download the "Audio Off" LED stays on. 18.2.1.5 Erase stored data function To erase the data stored on the internal memory of the Universal Live Timing Box it is necessary to select "Erase stored data" from the "Selected function" drop-down menu. A warning message message then appears, reminding the user that all data stored in the internal memory of the Universal Live Timing Box is going to be erased. Note that only the stored data is going to be erased, not the language. Click "YES" to proceed. If the memory was already empty, a message informs the user, else erasing begins, during which, the "Power/Mem" LED of the box flashes red. 18.2.1.6 Telemetry function This function is only available if a SCP-1 or a Track Interface is connected to the Live Timing Box. When selected, the user is asked to confirm that an SCP-1 is connected. If this is the case, before proceeding, the PC software requires the following actions to be taken out: • select the number of timing sectors in the track; • click on the "START TEL" button on screen, flashing with yellow light; • insert the name of the file to save the downloaded data to. File handling is exactly the same as described above in the download telemetry data function. Full telemetry function is available only if a SCP-1 is connected to the box. If not, that is, if a Track Interface is connected, then only the 'PC Chrono' features are available at this point. 49 Universal Live Timing Box Rev 2.0 User manual So, if a SCP-1 is streaming data to the box, the "Telemetry" page shows the data like in figure 41: • brake performance • minimum and maximum speed set by the user and real-time performance of the applied speed in conformity with the chosen anti-spin value • power curve set by the user on the SCP controller • real-time status of the knobs and switches of the SCP controller • lap time and lap number • best lap time and its number • firmware version of the SCP controller and Universal Live Timing Box in use; the type of cartridge connected to the controller; language of the Universal Live Timing Box. Figure 41: Telemetry page. The "PC Chrono" page shows the data like in figure 42: • lap time and lap number; • best lap time and its number; • list of the last ten laps with relative time. 50 Universal Live Timing Box Rev 2.0 User manual Figure 42: PC Chrono page. The buttons that can be found in the "Telemetry" page (figure 41): • Reset all: erase the data displayed in the following fields: Lap time, Lap number, Sector time, Sector number, Best time and Best lap; • Reset best time: erase the best time recorded until that moment and the corresponding lap number; • STOP TELEMETRY: clicking this button stops the live telemetry function and gives the user the possibility to access directly the postprocessing function, on the data that was previously saved on file. See paragraph 2.2.1.5 for an explanation of postprocessing. 18.2.1.7 Postprocessing function The "Postprocessing" is an analysis of the saved data, as shown in figure 43 . The screen is divided in two sections, DRIVER1 and DRIVER2, as it possible to load the data of two different drivers or of two different runs of the same driver in order to compare them. It is necessary to select the file to be analysed, using the Browse "Path_file1" and/or "Path_file2" button. Among the available files it is necessary to choose the one ending with "_t.txt". Once the selection has been done, the relative times are reported in the table to the side. The worst time is highlighted in red, the best time in green. Moreover, if telemetry data are present, too, the Live Timing Box PC Interface application enables a second page, "Postprocessing 2" (figure 44), in which the telemetry data can be visualized, by selecting the desired lap number. 51 Universal Live Timing Box Rev 2.0 User manual Figure 43: postprocessing page. With reference to the "Postprocessing" page (figure 43), here is the meaning of each button: • • • • • CLEAR TABLE: erase the just loaded table and file; REFRESH TABLE: updates the loaded table; PRINT TABLE: click this button to open a new window that allows to set the font, the colour, the size, and the number of copies to be printed; DELETE FILE: erase the loaded file permanently; STOP POSTPROCESSING: stop"Postprocessing"and returns to the starting page. It is also possible to sort the data reported by one of the column of the table by clicking on the table's heading. 52 Universal Live Timing Box Rev 2.0 User manual Figure 44: postprocessing 2. As shown in figure 44, the buttons can be divided in three groups: DRIVER 1, DRIVER 2 and COMPARE. These are not enabled at the same time, but only as follows: • • • those belonging to the first group, DRIVER 1, are enabled only if the user loads the data in the DRIVER 1 section of the "Postprocessing" page, using the browse "Path_file1" button; those belonging to the second group, DRIVER 2, are enabled only if the user loads the data in the DRIVER 2 section of the "Postprocessing" page, using the browse "Path_file2" button; those belonging to the third group, COMPARE, are enabled only if the user loads the data in both DRIVER 1 and DRIVER 2 sections of the "Postprocessing" page. This is the case of the comparison of, for example, the data of two different drivers; In the "Postprocessing2" page (figure 44), the following data can be seen: • • brake performance (“BRA” graph); minimum and maximum speed set by the user and real-time performance of the applied speed in conformity with the chosen anti-spin value (“OTH” graph); The buttons of the "Postprocessing2" page have the following meaning: • DRAW GRAPH: this function draws the above data as found the selected lap. In particular, the brake value is displayed in the "BRA" graph, the other values in the "OTH" graph. If no lap number has been selected, a message informs the user that, in order to continue, it is necessary to specify the lap number to be visualized. The selected lap number is also displayed in the "Selected 1st lap #" field; 53 Universal Live Timing Box Rev 2.0 User manual • ADD NEW LAP: click to select a further lap, so that it is possible to compare the data of the two selected laps. The number of the additional selected lap can be seen in the "Selected 2nd lap #" field. To go on to visualize the data, push the "DRAW GRAPH" button again; • REMOVE LAP: click to select the lap number to be removed, among the already selected ones; • CHANGE LAP #: click to indicate the lap number to be visualized and, in case that two laps have already been selected, it allows to change the last selected one; • DRAW ALL GRAPHS: click to visualize the data concerning the selected lap for both drivers at the same time; • CHANGE LAP# ( COMPARE group): click to indicate the number of laps, one for each driver, that one wishes to compare. In particular, clicking the button, a new window appears where it is necessary do the following: • select the number of the driver one wishes to select the lap of; • indicate the lap number; • select the number of the second driver one wishes to select the lap of (optional, since it is possible to change the lap number of one driver only); • indicate lap number; • click “OK”; • TRACES STATUS: click to choose which data will be kept displayed on the two graphs: if the green light is on, the corresponding data is displayed, otherwise it is hidden; • CLEAR GRAPH: click to erase the values just visualized. Note: by clicking the button, the above standing graph is cleared, but the values are not erased from the memory: they can be visualized again by pushing "REDRAW GRAPH"; • REDRAW GRAPH: click to draw the above standing graph again; • ZOOM: click to zoom in on the above standing graph; • STOP POSTPROCESSING: returns the Live Timing Box PC Interface application to the starting page, "Function selection" (figure 39). 54 Universal Live Timing Box Rev 2.0 18.2.1.8 User manual Live Timing Box Setting This function enables the writing of the internal EEPROM with custom values. Figure 45: If the box is connected and the Live Timing Box Setting is chosen, the following page appears on screen. 55 Universal Live Timing Box Rev 2.0 User manual Figure 46: The screen is split in three sections: 1. Current Live Timing Box settings (1): readout of the current state of the ULTB 2. New Live Timing Box setting (2): a description of the selected settings, as they will be written in EEPROM 3. Three push buttons: 1. Program LTB: click to WRITE permanently in EEPROM the values shown in the “New Live Timing Box setting” as described above. 2. Check LTB Setting: click to READ the current setting. Values in 'Current Live Timing Box settings' screen area will be updated after read. 3. Stop: return to main selection menu (confirmation asked - click Cancel to stay in this function) 56 Universal Live Timing Box Rev 2.0 User manual The following parameters can be programmed in the ULTB EEPROM (Refer to Universal Live Timing Box manual (ver.2.0 or greater), chapter 7, for an explanation of the meaning of each parameter). 1. sample rate for telemetry data 2. MP3 playback volume mode 3. sector time playback mode 4. 'Beep' playback mode 5. Number of the lane associated with the ULTB 57 Universal Live Timing Box Rev 2.0 18.2.1.9 User manual On-Line Live Timing Box PC Interface manual Click on the national flags in the 'User manual' screen area in the main window to access the online manuals. Figure 47: 58