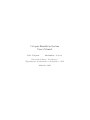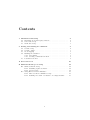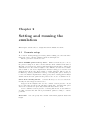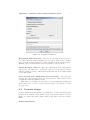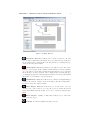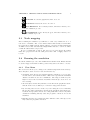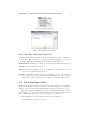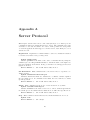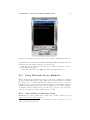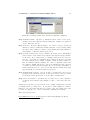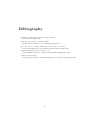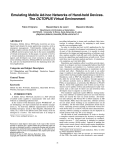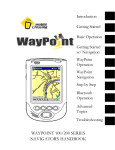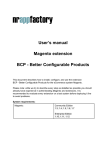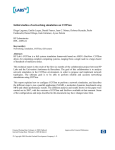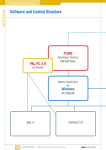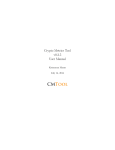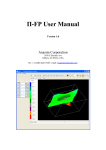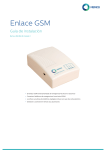Download Octopus Emulation System User's Manual
Transcript
Octopus Emulation System User’s Manual Fabio D’Aprano Massimiliano de Leoni Universit`a di Roma “La Sapienza” Dipartimento di Informatica e Sistemistica - DIS March 18, 2007 Contents 1 Installation and Setup 1.1 Disclaimer about third party software . . . . . . . . . . . . . . . 1.2 Server Side Setup . . . . . . . . . . . . . . . . . . . . . . . . . . . 1.3 Client Side Setup . . . . . . . . . . . . . . . . . . . . . . . . . . . 2 2 2 3 2 Setting and running the emulation 2.1 Scenario setup . . . . . . . . . . . . 2.2 Scenario design . . . . . . . . . . . . 2.3 Node mapping . . . . . . . . . . . . 2.4 Running the emulation . . . . . . . . 2.4.1 View Menu . . . . . . . . . . 2.4.2 Sending commands from GUI 2.5 Loss functions editor . . . . . . . . . 4 4 5 7 7 7 8 8 . . . . . . . . . . . . . . . . . . . . . . . . . . . . . . . . . . . . . . . . . . . . . . . . . . . . . . . . . . . . . . . . . . . . . . . . . . . . . . . . . . . . . . . . . . . . . . . . . . . . . . . . . . . . . . . . A Server Protocol 10 B Windows Mobile peers setup B.1 Windows Mobile Setup . . . . . . . . . . . . . . . . B.1.1 Installing required software . . . . . . . . . B.1.2 Devices setup . . . . . . . . . . . . . . . . . B.2 Using Microsoft Device Emulator . . . . . . . . . . B.2.1 Microsoft Device Emulator Setup . . . . . . B.2.2 Running more than one instance on a single 1 . . . . . . . . . . . . . . . . . . . . . . . . . machine . . . . . . . . . . . . . . . . . . 12 12 12 12 13 13 15 Chapter 1 Installation and Setup Before you proceed with software installation, a traditional Local Area Network must be set up between the machine that will act as server and every peer you will want to place in the emulated environment. In the initial situation, each machine must reach each other in the LAN being in the same sub-network. In this document we will assume that all the machines are configured under the 192.168.0.x, netmask 255.255.255.0 network. 1.1 Disclaimer about third party software To run certain emulation scenarios, such as those that include hand held devices, you will need to install third party software. This software is subject to change over time and under the responsibility of their original development teams. This manual will provide a generic description of the procedures you have to do in order to configure and make these particular configurations work with the octopus platform. If you encounter any problem or difficulty not mentioned in this document using third party software, please refer to their updated official documentation. 1.2 Server Side Setup The first step is to choose a personal computer in the LAN that will act as server. We will proceed with the emulation software installation on this machine as described below. Please note that you have to install on server the latest version of Java Runtime Environment available for download on http://java.sun.com and the TCP/IP 8888 port must be available for use. Windows Systems This software uses the third party library WinPcap [1] which java JPcap [2] library is based to provide a low level layer that captures and delivers network packets. In order to run the emulation software you will need to download and install this library and then launch the run.bat file provided in the installation package. The next thing to do is to assign a static IP address to server. We will assume we will use 192.168.0.1 IP address. 2 CHAPTER 1. INSTALLATION AND SETUP 3 Linux/Unix Systems Linux/Unix version is still under development and testing. 1.3 Client Side Setup Since the emulation server acts as a router you will need to set the next routing hop manually on each peer; next hop will be of course the emulation server. To get the setup easier, we can work with address intervals: a suggestion is to assign to peers addresses greater than 192.168.0.128. In this way, using the routing rules showed below, each peer can establish a direct connection to server while the communication between peers passes through server. Windows Systems First we assign to each machine a static IP address greater than 192.168.0.128 (i.e. 192.168.0.129, 192.168.0.130, ... ) then we launch a command shell and type: route ADD 192.168.0.128 MASK 255.255.255.128 192.168.0.1 This procedure has to be made on all the peers in the network except for the server. Windows Mobile/CE Systems The emulation platform has the support also for hand-held devices if they have a network interface and are able to manage routing tables like Windows or Linux systems. A third party software that allows the routing tables management is the free nettools utility part of the Pocket Console [3] package. You will have to install in this sequence Pocket Console driver, CMD utility and Nettools utilities. Finally we assign to each hand-held device a static IP address greater than 192.168.0.128 (i.e. 192.168.0.129, 192.168.0.130, ... ) then as in Windows systems we launch the command shell and type: route ADD 192.168.0.128 MASK 255.255.255.128 192.168.0.1 This procedure has to be made on all hand-held peers in network except for the server. A more detailed procedure will be described in Appendix B. Linux/Unix Systems First we will assign to each machine a static IP address greater than 192.168.0.128 (i.e. 192.168.0.129, 192.168.0.130, ... ) then we launch a command shell and type: route add 192.168.0.128 netmask 255.255.255.128 gw 192.168.0.1 This procedure has to be made on all the peers in the network except for the server. Chapter 2 Setting and running the emulation This chapter describes how to design and run an emulation scenario. 2.1 Scenario setup At octopus’ startup will appear a dialog window asking you some basic information in order to run the emulation as showed in Figure 2.1. All the options are described below: Select MANET packet delivery mode: This section allows you to choose the packet routing mode that octopus will use when emulation has started. The first one is Single-hop delivery, this means that packets will be delivered if destination is a source’s direct neighbor only. This mode is the more realistic and is useful to test device implemented wireless routing protocols since real physical layer allows only direct neighboor packet deliveries. The second one is Multi-hop delivery (OCTOPUS routing). Selecting this option, allows you to have an emulator implemented routing policy where routing path is always assumed as the shortest path from the packet source node to destination node. Select Node mobility Model: octopus allows you to choose between two mobility models: Waypoint and Voronoi. Waypoint is the simplest and does not consider obstacle presence. Nodes move toward the specified point following a single line. Selecting this option after some obstacles were previously added will cause them to hide. Voronoi assumes obstacle presence. Selecting this model, nodes will move avoiding obstacles and will follow precalculated paths according to obstacle positions. Field Size: height. You can specify here virtual environment physical width and 4 CHAPTER 2. SETTING AND RUNNING THE EMULATION 5 Figure 2.1: Configuration Window. Rectangular Obstacles Detail: when Voronoi mobility model is selected, you can modify the obstacle sampling rate in order to make a more detailed Voronoi graph. Lower it is and more detail you will get in the resulting graph. Warning: very low intervals may cause the software to run very slow. Virtual Broadcast Address: this is the address that device implemented custom protocols will have to use instead of IP protocol provided broadcast address. Sending a packet to this address means that only node neighbors will receive that packet. Select network device which will be used as Gateway: Select here the network card connected with other peers. Pay attention to this, because a wrong card will not make the emulation work! This window is recallable at any time by selecting Emulation->Options menu. Please note in order to change network adapter you will have to restart the application. 2.2 Scenario design Scenario design is a graphical phase. You will have to create nodes and set their position in the emulated environment, insert obstacles and named locations. Figure 2.3 depicts the main software window that will be used as Scenario Editor. Toolbar GUI buttons CHAPTER 2. SETTING AND RUNNING THE EMULATION 6 Figure 2.2: Main Window. • Add Node: This button allows you to create a new node. To add a node click on this button and then choose a position in the work area. Node position can be changed later via drag and drop or editing its properties on the left panel of GUI. • Add Location: This button allows you to add a location. A location is used to label a place in the emulated environment (i.e. House, Church, etc.). To add a location click on this button and then choose a position in the work area. Location position can be changed later via drag and drop or editing its properties on the left panel of GUI. Location properties panel allows also to set a name to selected location. • Add Obstacle: This button allows you to draw a rectangular shaped obstacle. To add an obstacle, click on the first point then click again to set the second point of the rectangle. • Select Object: This button allows you to set the active object by clicking on it. Once selected, you can edit object properties in the left GUI panel. This button allows also you to move objects by drag and drop them. • Delete Object: clicking on this button allows you to delete the active selected object. • Zoom In: Zooms the graphical scenario area in. CHAPTER 2. SETTING AND RUNNING THE EMULATION • Zoom Out: Zooms the graphical scenario area out. • Zoom Reset: Resets the view to Zoom 1:1. 7 • Start Emulation: If not already started, this button allows you to start the emulation process. • Stop Emulation: If not already stopped, this button allows you to stop the emulation process. 2.3 Node mapping Before running the emulation you will have to bind every emulated node to a real device or machine. Two of the characteristics that identify a real machine in a network are MAC address and IP address. octopus actually implements an ARP resolver that automatically assigns MAC address to each node which a valid IP address has been provided. To proceed with this operation, just select a node and edit its IP address inside the properties in the left GUI panel, then click on Apply button on bottom. 2.4 Running the emulation To run the emulation process, click on Emulation->Start menu. Ensure that all nodes are mapped and named. This operation may take some time to execute. 2.4.1 View Menu The view menu allows you to change some visual settings such as Show Range, Show Neighbors, Show Voronoi Paths and Antialiasing. • Activating Show Range, the graphical interface will show a colored circle around each node in current scenario. This circle represents the maximum distance in which nodes can communicate; this range is defined by the higher bound of the loss function definition interval (See Section 2.5 for more details). • Show Neighbors menu entry will trace a blue line in the graphical scenario that shows if a node is linked (i.e. is in radio range) with another. • By selecting Show Voronoi Paths, if you are using the Voronoi Mobility Model, all possible paths will be shown in the graphical environment representation as grey lines. Please note that paths will be shown only when emulation is running and may cause the program to run slow on low end machines. • Enabling Antialiasing, graphical scenario will have a smoother aspect, but may cause the program to run slow. CHAPTER 2. SETTING AND RUNNING THE EMULATION 8 Figure 2.3: The View menu. Figure 2.4: Loss functions window. 2.4.2 Sending commands from GUI octopus allows the user sitting by the server machine to send commands to nodes locally. This is possible by selecting a node and clicking on one of the command buttons in the left GUI panel. Available commands are: Random Dest Assigns to selected node a random picked destination and speed. StopNode Stops selected moving node. Follow Once this command is active you will have to click on another node. Selected node will follow chosen node. SetDest Once this command is active you will have to click on a position of the scenario map. Selected node will start immediately to move towards that position with specified speed according to current mobility model. 2.5 Loss functions editor Figure 2.4 shows the loss functions editor dialog. It is possible to insert multiple functions in different intervals of distance, all functions must be expressed in variable r that represents the physical emulated distance between two nodes. Every function inserted must have a valid interval that will make it active if the distance is between that interval. In order to provide this interval, you have to fill the first two text boxes, respecting these conditions: 1. Interval must not overlap with any other provided interval. 2. Bounds must be greater or equal to 0. CHAPTER 2. SETTING AND RUNNING THE EMULATION 9 3. Lower bound has to be inserted on the left box and upper bound has to be inserted on the right box. Any other interval that does not satisfy these conditions will make your function invalid and it will not be added in the function list. Once a valid interval is provided, you will have to insert the function by filling the large text box below, then click Add button. If interval and function are well formed, a new item will appear in the list box below, otherwise you will get an error message. At octopus startup you will find a default function: 0 <= r < 100: F(r) = 1 This means nodes will have a 100 meters radio range and they will not drop any packet if their communication is made within that range. To delete a function, just select it from list and click on Delete button. Appendix A Server Protocol This chapter describes the remote control sub-system protocol. Each peer can communicate and send commands remotely to server. All commands can be sent via Telnet or via custom software. In order to make possible the development of network applications that support octopus server, used TCP protocol is described below. Registration Registration command must be sent once emulation is started to tell the server that a new peer has joined. Syntax: REG#peerName Variable peerName is the name of the device or machine that is joining the emulation process. The peerName will have to match the name of the right node placed in emulated environment. If all goes well the node will appear in server graphic work area. Server Answer: 0. OK - if OK. Other values if error. Set Destination This command send to the server a move to specified coordinates request. Syntax: SETDEST#destX#destY#speed Variables destX and destY are destination coordinates; variable speed is the movement speed. If command is successful, the node will move towards specified position. Server Answer: 0. OK - if OK. Other values if error. Follow This command sets the node to follow another node by name. Syntax: FOLLOW#nodeName#speed Variable nodeName is the name of the node to follow; variable speed is the movement speed. If command is successful, the node will follow specified node. Server Answer: 0. OK - if OK. Other values if error. Stop This command cancels all active movement informations on a node. Syntax: STOP Server Answer: 0. OK - always. 10 APPENDIX A. SERVER PROTOCOL 11 Neighbor Informations Request This command asks the server for all node neighbors’ distance. Syntax: NEIGHINFO Server Answer: nodeName1#distance1 nodeName2#distance2 ... nodeNameN#distanceN Location coordinates request This command asks the server for a specified named location x,y coordinates. Syntax: WHEREIS#locationName Variable locationName is the location name (must be existing in the work area) Server Answer: posX#posY - if OK 1. Location doesn’t exist - if specified location name doesn’t match any of configured locations in work area. Where posX and posY are the coordinates of requested location. Appendix B Windows Mobile peers setup B.1 Windows Mobile Setup Every hand-held device that runs Windows Mobile can be used as a peer inside the emulation as long as it supports routing tables. If a device (hand-held or not) can have routing table support and since octopus acts as a router, it can be mapped inside the emulation environment. B.1.1 Installing required software As mentioned in Chapter 1 you will need to install third party software that allows you to set the hand-held’s routing table. There are many of them, but a free implementation is Nettools by Symbolic Tools [3] that requires Pocket Console driver in order to run. This software runs only on Windows Mobile systems and provides a Windowslike command prompt window with the support of some network commands such as route, ipconfig and ping. In order to install this software you will need to have a laptop or desktop machine where Microsoft ActiveSync [5] is installed, then you will have to create a link between ActiveSync and the hand-held device (see the hand-held device and ActiveSync User’s guide for a more detailed description of the procedure). Once link is established, you will have to download and install Pocket Console package, then CMD package and finally NetTools. All of these software packages are available for free download at Symbolic Tools web site. B.1.2 Devices setup Once software is installed you will have to set the Windows Mobile IP address on each device you want to put inside the emulated environment. As described in Chapter 1 you will have to assign an IP address with the last digit greater than 128, e.g: 192.168.0.129, 192.168.0.200, ... The routing table entry we are going to add will have the effect to force all traffic towards greater than 128 address machines through the emulator machine and the remaining traffic 12 APPENDIX B. WINDOWS MOBILE PEERS SETUP 13 Figure B.1: An image of Pocket Console after routing command line insertion. towards lesser than 128 address machines (including emulator machine that will have 192.168.0.1 IP address assigned) to pass directly. Once the new IP address is active, just tap on CMD icon from the device’s program manager and type: route ADD 192.168.0.128 MASK 255.255.255.128 192.168.0.1 B.2 Using Microsoft Device Emulator Microsoft has released a stand alone version of the device emulator [4] normally provided with Visual Studio package. This version runs generally by command line1 and it can be downloaded from the official web site for free. As a real hand-held device, it can be used in octopus emulation environment, with the advantage that multiple instances can run on a single laptop or desktop machine. To install software in virtual devices you will create, you need to use ActiveSync and follow the same procedure described in Section B.1. B.2.1 Microsoft Device Emulator Setup This simple procedure explains how to make Microsoft Device Emulator work with Pocket Console and octopus. 1 We suggest you to check Microsoft Device Emulator official documentation for more detailed and updated informations APPENDIX B. WINDOWS MOBILE PEERS SETUP 14 Figure B.2: Cradling virtual device with Device Emulator Manager. Step 1 Install Software. We have to install the latest version of the device emulator and related Windows Mobile image files, available for download on the official web site [4]. Step 2 Create a Windows Mobile instance. In order to create a Pocket PC instance you have to launch the emulator with the cold boot setting. With the latest device emulator versions, a Start Menu entry that launches a fresh instance of Windows Mobile is provided. Step 3 Cradle virtual device. Device emulator allows the user to install third party software on the virtual device instance through ActiveSync just like a real device. To do this we have to virtually cradle the device and connect it to ActiveSync by launching Device Emulator Manager program provided with the device emulator package. If list is empty, ensure you have an emulator instance running, if so click on “Refresh” button and the emulator VMID will appear. Select the VMID and click “Actions → Cradle” menu as depicted in Figure B.2. If ActiveSync is installed, a window that allows you to create a new link with the virtual device will appear just like we would have linked a real device. Step 4 Install PDA software. Now it is time to install all Pocket Console packages in the virtual Pocket PC we have just created. Since procedure is exactly the same, please refer to Section B.1 for instructions. Step 5 Save the instance. For future use you may need to save a snapshot of current device instance just clicking on “File → Save State and exit” menu. Default save state file2 is located in the device emulator install directory and is usually named “pocketpc.dess”. If you plan to make multiple Pocket PC instances, you can rename this file as you want. Once the virtual device has been set, we suggest you to create a batch file containing the following: @Set mac=000000000000 DeviceEmulator.exe /s pocketpc.dess /nosecurityprompt /p %mac% 2 It can also be changed by command line APPENDIX B. WINDOWS MOBILE PEERS SETUP 15 And place it in the same directory that contains DeviceEmulator.exe file; remember to change the save state file name if you renamed it. The variable called mac is used to identify which real network adapter has to be bound to the virtual pocket device. It must be provided without separators, e.g. 010203040506. Now we are able to run the device instance just launching its related batch file. Please note that in order to use the emulator network features you will have to enable virtual NE2000 network device by clicking “File → Configure...”, then opening Network tab and checking “Enable NE2000 PCMCIA network adapter and bind to:”. B.2.2 Running more than one instance on a single machine According to machine memory and processing power, you can run two or more device emulator instances in a single machine. This procedure requires as many network adapters mounted on the laptop or desktop as the instances you will want to run. The first task to do is to ensure that emulator VMIDs are all different since two emulator instances with the same VMID cannot run on the same machine, to create instances with different VMIDs you have to launch the device emulator without the VMID specification in the command line. These instances must run simultaneously on the same machine before closing the emulator and save the snapshots. To recall the instance you can write a batch file as described in Section B.2.1 editing the mac variable according to which network adapter you want to bind to the instance. Bibliography [1] WinPcap: The Windows Packet Capture Library, http://www.winpcap.org/ [2] JPcap: Java package for packet capture, http://netresearch.ics.uci.edu/kfujii/jpcap/doc/ [3] Pocket Console: A Windows NT like Console for the Pocket PC, http://www.symbolictools.de/public/pocketconsole/index.htm [4] Windows Mobile Developer Center tools, http://msdn2.microsoft.com/en-us/windowsmobile/bb264337.aspx [5] Microsoft ActiveSync, http://www.microsoft.com/windowsmobile/activesync/activesync45.mspx 16