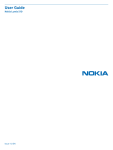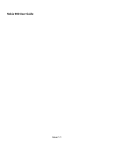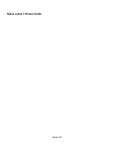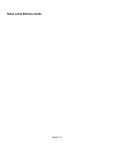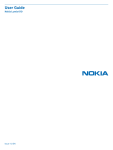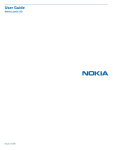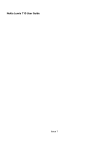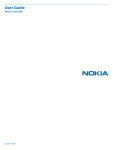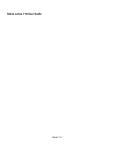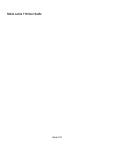Download Nokia Lumia 510 User Guide
Transcript
Nokia Lumia 510 User Guide Issue 1.1 2 Contents Contents Safety 4 Get started Keys and parts Back, start, and search keys Insert the SIM card Charge your phone Antenna locations Switch the phone on or off Create your Windows Live ID Windows Live ID Nokia account Copy contacts from your old phone Lock or unlock the keys and screen Headset Change the volume Access codes Set your phone to sync with your computer 6 6 7 8 10 12 12 13 14 14 15 16 16 17 17 Basics About the start screen and apps menu Touch screen actions Use your phone when it's locked Switch between open apps Personalise your phone Write text Search your phone and the web Control your phone with your voice Icons on the status bar Use your phone in flight mode Increase battery life 19 19 19 23 23 24 26 29 30 30 31 31 Calls Call a contact Call the last dialled number Call your voice mailbox 32 32 32 32 18 Divert calls to your voice mailbox or another phone number Make a conference call Silence an incoming call Use your voice to call a contact 33 33 34 34 Contacts & social networking services Contacts Social networks 35 35 38 Internet Internet connections Internet 40 40 42 Messaging & mail Messages Mail 44 44 46 Camera About the camera Take a picture Take a close-up picture Take a picture in the dark Take a picture of a moving object Camera tips Record a video Save location information to your pictures Send a picture or video Share your pictures and videos 49 49 49 50 50 50 51 51 Your pictures About the Pictures hub View pictures Mark a picture as a favourite Upload pictures and videos to the web Change the background in the Pictures hub Create an album 51 52 52 53 53 53 54 55 55 55 Contents Copy your pictures between your phone and PC 56 Entertainment Music and videos Marketplace Games 56 56 58 61 Maps & navigation Positioning and location services Nokia Maps Nokia Drive 62 62 63 67 Office Clock Calendar Microsoft Office Mobile Use the calculator 72 72 73 74 79 Connectivity & phone management Bluetooth Copy a picture or other content between your phone and PC Keep your phone software and applications up to date Back up, sync, and restore your phone Free up phone memory Remove an application from your phone Security 79 79 Support 85 Nokia original accessories Practical rules about accessories Battery 85 85 85 Product and safety information 86 Index 93 80 81 82 82 83 83 3 4 Safety Safety Read these simple guidelines. Not following them may be dangerous or illegal. For further info, read the complete user guide. SWITCH OFF IN RESTRICTED AREAS Switch the device off when mobile phone use is not allowed or when it may cause interference or danger, for example, in aircraft, in hospitals or near medical equipment, fuel, chemicals, or blasting areas. Obey all instructions in restricted areas. ROAD SAFETY COMES FIRST Obey all local laws. Always keep your hands free to operate the vehicle while driving. Your first consideration while driving should be road safety. INTERFERENCE All wireless devices may be susceptible to interference, which could affect performance. QUALIFIED SERVICE Only qualified personnel may install or repair this product. BATTERIES, CHARGERS, AND OTHER ACCESSORIES Use only batteries, chargers, and other accessories approved by Nokia for use with this device. Third-party chargers that comply with the IEC/EN 62684 standard, and that can connect to your device micro USB connector, may be compatible.Do not connect incompatible products. KEEP YOUR DEVICE DRY Your device is not water-resistant. Keep it dry. GLASS PARTS The device screen is made of glass. This glass can break if the device is dropped on a hard surface or receives a substantial impact. If the glass breaks, do not touch the glass parts of the device or attempt to remove the broken glass from the device. Stop using the device until the glass is replaced by qualified service personnel. Safety 5 PROTECT YOUR HEARING To prevent possible hearing damage, do not listen at high volume levels for long periods. Exercise caution when holding your device near your ear while the loudspeaker is in use. 6 Get started Get started Keys and parts 1 2 3 4 5 6 7 8 9 10 11 Connector for headphones and loudspeakers (3.5 mm) Earpiece Proximity sensor. Do not cover, for example, with protective film or tape. Volume key Power/Lock key Camera key Microphone Back key Start key Search key Micro-USB connector. Used also to charge the battery. Get started 7 12 Camera lens 13 Loudspeaker Back, start, and search keys The back, start, and search keys help you to navigate your phone. Back key Return to the previous screen Press . Your phone remembers all the apps and websites you have visited since the last time your screen was locked. Switch between open apps Press and hold , swipe left or right, and select the desired app. Start key Go to the start screen Press . Control your phone with your voice Press and hold , and say a voice command. This feature may not be available in all languages. 8 Get started Search key Search the web Press . Insert the SIM card Important: This device is designed to be used with a mini-UICC SIM card, also known as a micro-SIM card only. A micro-SIM card is smaller than the standard SIM card. Use of incompatible SIM cards may damage the card or the device, and may corrupt data stored on the card. Do not use SIM cards that have been modified to fit the micro-SIM slot. To replace a standard SIM card with a micro-SIM card, contact your service provider. Do not attach any stickers to the card. 1 Place your fingernail in the gap on the lower right edge of the phone, and carefully lift and remove the back cover. 2 If the battery is inserted, lift it out. 3 Make sure the contact area is facing down, and insert the card. Get started 4 Line up the battery contacts, and insert the battery. 5 Replace the back cover. Remove the SIM card 1 Remove the back cover and battery. 2 Pull the card out. 9 10 Get started Charge your phone About the battery Use only Nokia approved chargers designated for this phone. You can also use a compatible USB cable to charge your phone (included). You can set your phone to automatically save power when the battery charge level is low. Select > Settings and battery saver > Always turn on Battery Saver when battery is low. When your phone goes into battery saver mode, you may not be able to change the settings of all apps. Charge the battery Your battery has been partially charged at the factory, but you may need to recharge it before you can switch on your phone for the first time. You do not need to charge the battery for a specific length of time, and you can use the phone while it is charging. If your phone is off when you start to charge the phone, it automatically switches on. Make sure you use a compatible USB charger to charge your phone. If the phone indicates a low charge, do the following: Charge from a wall outlet 1 Plug the charger into a wall outlet, then connect the micro-USB end of the USB cable to your phone. 2 When the battery is full, unplug the charger from the phone, then from the wall outlet. Get started 11 To avoid breaking the USB cable connector, be careful when connecting or disconnecting the charger cable. Charge from a computer You can use USB charging when a wall outlet is not available. Data can be transferred while charging the device. The efficiency of USB charging power varies significantly, and it may take a long time for charging to start and the device to start functioning. 1 First connect the USB cable to the computer, then to your phone. 12 2 Get started When the battery is full, first unplug the USB cable from your phone, then from the computer. If the battery is completely discharged, it may take several minutes before the charging indicator is displayed or before any calls can be made. Antenna locations Avoid touching the antenna area while the antenna is in use. Contact with antennas affects the communication quality and may reduce battery life due to higher power level during operation. The antenna area is highlighted. Switch the phone on or off Switch the phone on Press and hold the power key, until the phone vibrates. Get started 13 Switch the phone off Press and hold the power key, and drag the lock screen down. Create your Windows Live ID Your phone guides you through the initial setup when you put your SIM card in your phone and switch your phone on for the first time. To access all Windows Live services, create your Windows Live ID. 14 Get started To create a Windows Live ID, you need an internet connection. For info about possible data costs, contact your network service provider. If you can't connect to the internet, you can create the account later. If you already have a Windows Live ID, sign in with your existing username and password. Tip: Forgotten your password? You can request it to be sent to you in a mail or text message. To create your Windows Live ID later, go to www.live.com. To make an emergency call during the initial setup, select emergency call. Windows Live ID With a Windows Live ID, you can access Windows Live and Zune services with a single username and password on your computer or phone. You can also use the same username and password to access Xbox Live services on your Xbox. With your Windows Live ID, you can, for example: • • • • • Download content from Marketplace Back up your contacts in Windows Live Upload, store, and share pictures and documents on SkyDrive Keep track of and lock your lost phone with Find My Phone Get your gaming achievements on your phone, and add to them when you play games on your phone The available services may vary. To learn more about Windows Live ID and Windows Live services, go to www.live.com. Nokia account With your Nokia account, you can access Nokia services with a single username and password, both on your phone and compatible computer. The available services may vary. You can: • • Download content from Nokia services Save details about your phone model and contact information. You can also add your payment card details. Get started 15 To learn more about the Nokia account and Nokia services, go to www.nokia.com/ support. To create a Nokia account later, go to account.nokia.com. Copy contacts from your old phone Have your nearest and dearest instantly at your fingertips. Use the Contacts Transfer app to easily copy your contacts from your old phone. Your old phone needs to have Bluetooth, and the contacts need to be stored in the phone memory, not on the SIM. The app does not work with all phone models. 1 2 3 4 On your old phone, switch Bluetooth on. On the start screen of your new phone, swipe left to the apps menu, then select Contacts Transfer. Select continue, then switch Bluetooth on. Select your old phone from the list of found devices, then follow the instructions shown on both phones. If your contacts are written in a language that is not supported by your new phone, the contact info may not be shown correctly. 16 Get started If you have previously backed up your contacts in Windows Live, you can also import them to your phone straight from the service. Lock or unlock the keys and screen To avoid accidentally making a call when your phone is in your pocket or bag, lock the keys and screen of your phone. Lock the keys and screen Press the power key. Unlock the keys and screen Press the power key, and drag the lock screen up. Set the keys and screen to lock automatically Select > Settings and lock+wallpaper > Screen times out after, and select the length of time after which the keys and screen are locked automatically. Headset You can connect a compatible headset or compatible headphones to your phone. Get started 17 Do not connect products that create an output signal, as this may damage the device. Do not connect any voltage source to the audio connector. If you connect an external device or headset, other than those approved by Nokia for use with this device, to the audio connector, pay special attention to volume levels. Change the volume Press the volume keys up or down. The volume keys control all sounds, including the volume of alarms and reminders. Tip: When you change the volume, you can also switch your phone to silent or normal mode. Select , , or . The built-in loudspeaker allows you to speak and listen from a short distance without having to hold the phone to your ear. Switch the loudspeaker on or off during a call Select . Access codes PIN code (4-8 digits) This protects your SIM against unauthorised use or is required to access some features. You can set your phone to ask for the PIN code when you switch it on. If not supplied with your card or you forget the code, contact your service provider. If you type in the code incorrectly three times in a row, you need to unblock the code with the PUK code. 18 Get started PUK code This is required to unblock a PIN code. (8 digits) If not supplied with your SIM, contact your service provider. IMEI number This is used to identify valid phones in the network. The number can also be used to block, for example, stolen phones. You may also need to give the number to Nokia Care services. (15 digits) To view your IMEI number, dial *#06#. Lock code (security This helps you protect your phone against unauthorised use. code) You can set your phone to ask for the lock code that you (min. 4 digits) define. Keep the code secret and in a safe place, separate from your phone. If you forget the code and your phone is locked, your phone will require service. Additional charges may apply, and all the personal data in your phone may be deleted. For more information, contact Nokia Care or your phone dealer. Set your phone to sync with your computer With the Zune PC app, you can sync music, videos, and pictures between your phone and your compatible computer. You can also back up and update your phone with the latest software, to improve performance and get new features. 1 Download and install the latest version of Zune on your PC from www.zune.net. Tip: If you're using an Apple Mac, download Windows Phone 7 Connector for Mac from the Mac App Store. Basics 2 3 4 19 Make sure your phone is not locked with a security code. Connect your phone to your computer with a compatible USB cable, then follow the instructions shown on your computer. To change Zune sync settings, on your computer, select SETTINGS. If you have previously used another app, such as Nokia Suite or Nokia Ovi Suite, to sync your files between your phone and computer, you can set Zune to sync files to the same folders you have used earlier, and have your music and other content easily synced to your new phone. Basics About the start screen and apps menu The two main views in your phone are: • Start screen Tap the tiles to open your favourite apps. Animated tiles show missed calls and received messages, the latest news and weather forecasts, your friends' online statuses, and more. • You can rearrange the tiles, and pin contacts, apps, feeds, mailboxes, and other favourites. Pinned contacts' updates are shown on the tile, and you can call them directly from the start screen. Apps menu All your apps are listed here, in alphabetical order. Have a lot of apps? To search for an app, select . Tip: To switch between the start screen and apps menu, select swipe left or right. or , or simply Touch screen actions To use your phone, tap or tap and hold the touch screen. Important: Avoid scratching the touch screen. Never use an actual pen, pencil, or other sharp object on the touch screen. Open an app or other screen element Tap the app or element. Tap and hold to open a menu with further options Place your finger on an item, until the menu opens. 20 Basics Example: To edit or delete a calendar appointment, tap and hold the appointment, and select the appropriate option. Tap and hold to drag an item Place your finger on the item for a second or two, and slide your finger across the screen. Basics 21 Swipe Place a finger on the screen, and steadily slide your finger in the desired direction. Example: Swipe left or right between the start screen and the apps menu, or between different views in the hubs. To quickly scroll through a long list or menu, slide your finger quickly in a flicking motion up or down the screen, then lift your finger. To stop the scrolling, tap the screen. 22 Basics Zoom in or out Place two fingers on an item, such as a map, picture, or web page, and slide your fingers apart or together. Basics 23 Use your phone when it's locked You can use certain features of your phone when it is locked, without having to enter the security code. You can, for example: • • • Change how your phone notifies you about incoming calls Answer or reject an incoming call Pause or resume playing music, or skip to another song To wake up your phone, press the power key. Change how incoming calls are notified Press a volume key, and select , , or . Pause or resume music, or skip to another song Use the music player controls displayed at the top of the screen. You can also see: • • • The date and time Your next calendar event Missed calls or messages Switch between open apps You can see which apps and tasks are open in the background, and switch between them. Press and hold , swipe left or right, and select the desired app. 24 Basics Personalise your phone Personalise the start screen Would you like to have only the content you need on the start screen? Move or remove tiles, and pin contacts, apps, and websites to the start screen. You can also pin music and pictures, your latest mail, favourite contacts, and more. When you pin a contact, their feed updates are shown on the tile, and you can call them directly from the start screen. Pin a contact 1 Select > People. 2 Select and hold the contact, then select pin to Start. Pin an app 1 Select to go to the apps menu. 2 Select and hold the app, then select pin to Start. Pin a website Go to a website, then select > pin to start. Basics 25 Move a tile Select and hold the tile, drag and drop it to the new location, then tap the screen. Remove a tile from the start screen Select and hold the tile, then select . Change your theme You can change the colours, to match your taste and mood. Select > Settings and theme > Background or Accent colour. Tip: You can save battery power if you use a darker background. Change the background pictures Want to view your favourite pictures more often? You can change the background picture of the lock screen, or the Pictures hub or live tile. Change the lock screen wallpaper 1 Select > Settings and lock+wallpaper > change wallpaper. 2 Select a picture, adjust it to get the best possible fit, and select . Change the background of the Pictures hub and live tile 1 In the Pictures hub, select > choose background. 2 Select a picture, adjust it to get the best possible fit, and select . Tip: If you like variety, select shuffle background, and the phone will shuffle through your pictures. Personalise your ringtone and other tones You can personalise your phone tones. Select > Settings and ringtones+sounds. Select the type of ringtone or alert you want to change, and select the sound. Tip: You can use the Zune PC app to create ringtones from your favourite songs. Make your own ringtone You can use your own sound files as ringtones. 1 2 Connect your phone to your computer with a compatible USB cable. On your computer, open Zune. 26 3 4 5 6 7 Basics Select the sound file you want to use as a ringtone. The file must be in MP3 or WMA format, and should be less than 40 seconds long and less than 1 MB in size. Right-click the file, then select Edit. Write ringtone in the genre field, or select it from the list. Drag and drop the new ringtone to your phone. On your phone, select > Settings and ringtones+sounds, then select your ringtone. Silence your phone When you switch silent mode on, all ringtones and alert tones are muted. Use this when you are, for example, at the cinema or in a meeting. Press a volume key to see the volume status bar, then select ring . Silent mode is switched on. If you have set your phone to vibrate, vibrate mode is switched on instead of silent mode. Set your phone to vibrate Select > Settings and ringtones+sounds, and switch Vibrate to On . Write text Use the on-screen keyboard To open the on-screen keyboard, select a text box. You can use the on-screen keyboard when holding your phone in portrait or landscape mode. 1 2 3 4 5 6 7 Character keys Shift key Numbers and symbols key Smiley key Space key Language key. Shown when more than one writing language is used. Enter key Basics 8 27 Backspace key The keyboard layout can vary in different apps. Switch between upper and lower case characters Select the shift key. To switch caps lock mode on, select the key twice. To return to normal mode, select the shift key again. Type in a number or special character Select the numbers and symbols key. Some of the special character keys can bring up more symbols. To see more related symbols, select and hold a symbol or special character. Tip: To quickly type in a number or commonly used special character, put a finger on the numbers and symbols key, slide your finger to the character, then lift your finger. Tip: To quickly type in a full stop and a space when you get to the end of a sentence, select the space key twice. Add an accent to a character Select and hold the character, then select the accented character. Delete a character Select the backspace key. Switch between the writing languages Select the language key. Move the cursor Tap and hold the screen near the text until a cursor is shown. Without lifting your finger, drag the cursor to the place you want. To move the cursor to the next row or text box, select the enter key. The function of the enter key can change in different apps. For example, in the web address box of the web browser, it acts as the Go icon. 28 Basics Use keyboard word suggestions Your phone suggests words as you write, to help you write quickly and more accurately. Word suggestions are not available in all languages. Select 1 2 3 > Settings and keyboard > typing settings. Select a keyboard and Suggest text and highlight misspelt words. In a text input field, start writing a word. Your phone suggests possible words as you write. When the correct word is displayed, select the word. To add a new word to the dictionary, write the word, select it, and then select the plus sign (+) next to the word in the suggestion bar. Switch word suggestions off Select a keyboard, then clear the Suggest text and highlight misspelt words check box. Remove all words manually added to suggestion list Select reset suggestions. Add more writing languages You can add several writing languages for your keyboard and switch between the languages when writing. Select > Settings and keyboard, then select the languages you want to write in. The language key is shown on the keyboard. Switch between the languages when writing Select the language key. The keyboard layout and word suggestions change according to the language selected. Basics 29 Search your phone and the web Explore your phone, the web, and the outside world. With Bing search, you can use the on-screen keyboard or your voice to write your search words. You can also use your phone camera to scan things, such as barcodes and book and DVD covers, and get further info on what your phone recognises. Some services may not be available in all countries, and may be provided only in selected languages. Search the web 1 Press . 2 Write your search word in the search box, then select the proposed matches. . You can also select from Tip: To see related search results, swipe to local or images. Use voice search 1 Press . 2 Select in the search box. 3 Say Find or Search for and your search word. Voice search is currently available in the following countries: Canada, France, Germany, Italy, Spain, the United Kingdom, and the United States. Search inside an app 1 In an app, such as Marketplace, select 2 . Write your search word in the search box, then select the proposed matches. Use vision search 1 Press . 2 Select , then scan text, QR codes, or barcodes. . You can also select from 30 Basics Tip: To translate or search for scanned text on the web, select scan text. Control your phone with your voice Got your hands full, but need to use your phone? You can use your voice to make a call, send a text message, search the web, or open an application. This feature may not be available in all languages. 1 2 Press and hold . Say a voice command. Example: To check your schedule, say Open calendar. Tip: For more examples, say Help. Icons on the status bar The status bar at the top of the screen tells you the current time, battery and signal strength, and much more. Tip: To see hidden icons, tap the status bar. Signal strength A GPRS data connection is open. An EDGE data connection is open. Your phone is connected to a 3G network. An HSDPA/HSUPA data connection is open. A Wi-Fi connection is available. A Wi-Fi connection is active. A Bluetooth device is connected to your phone. Your calls are diverted to another number or your voice mailbox. There is no SIM in your phone. Your SIM is locked, and you can't use mobile network services. To unlock, type in the PIN code. Your phone is roaming and not on your home mobile network. Silent mode is switched on. Flight mode is switched on. Vibrate mode is switched on. Battery power level Battery saver mode is switched on. The battery is charging. The icons may vary depending on your region or network service provider. Basics 31 Use your phone in flight mode In places where you don't want to make or receive calls, you may still access your music, videos, and offline games if you switch flight mode on. Select > Settings, then switch flight mode to On . When flight mode is switched on, your connection to the mobile network is closed. All radio frequency signals between the phone and the mobile network are prevented. When flight mode is switched on, you can still connect to a Wi-Fi network to, for example, read your mail or browse the internet. You can also use Bluetooth. Switch the phone off when mobile phone use is not allowed or when it may cause interference or danger. Remember to comply with any applicable safety requirements. Increase battery life If it seems you're always looking for a charger, there are steps you can take to reduce the power consumption of your phone. The key is to find the balance between getting the most out of your phone while getting the battery life you need. • • Always charge the battery fully. Switch battery saver mode on. Tip: To check the battery status, and switch battery saver mode on, select Settings and battery saver. > Save battery with sound and screen options • Mute unnecessary sounds, such as key press sounds. • Use wired headphones, rather than the loudspeaker. Set the phone screen to switch off after a short time Select > Settings and lock+wallpaper > Screen times out after. Close the camera After you've finished taking photos, press . Use a dark theme Select > Settings and theme > Background > Dark. Lower the screen brightness Select > Settings and brightness, switch Automatically adjust to Off select the desired level. , and 32 Calls Use network connections selectively • If you're listening to music or otherwise using your phone, but don't want to make or receive calls, switch flight mode on. • Set your phone to check for new mail less frequently. • Switch Bluetooth on only when needed. • Use a Wi-Fi connection to connect to the internet, rather than a mobile data connection. • Stop your phone scanning for available Wi-Fi networks. Select > Settings and WiFi, and switch WiFi networking to Off . Calls Call a contact On the start screen, select > and the contact and the number. Search for a contact On the start screen, select , and start entering the contact's name. > Call the last dialled number Trying to call someone, but they are not answering? It is easy to call them again. In the call history view, you can see information about the calls you have made and received. On the start screen, select . Select next to the name or phone number. Call your voice mailbox You can divert your incoming calls to your voice mailbox. Callers can also leave you a message if you do not answer. Voice mailbox is a network service. 1 2 3 Select > . If your phone asks for the voicemail password, enter it. You can listen or reply to voicemails, delete them, or record a greeting message. Follow the audible instructions. Change the phone number of your voice mailbox 1 Select > > call settings and the voicemail number. 2 Enter the new number, and select save. Calls 33 If the voice mailbox number is automatically set by your network service provider, you do not need to change the number. Divert calls to your voice mailbox or another phone number If you cannot answer your calls, you can divert incoming calls to your voice mailbox or another phone number. Remember to set up your voice mailbox before diverting your calls there. To divert an incoming call to your voice mailbox, select ignore. Divert calls to another phone number 1 On the start screen, select > > call settings > Call forwarding. 2 Enter the phone number in the Forward calls to field, and select save. To check if call divert is being used, indicated with , tap the top of the screen. Call divert is a network service. For details, contact your network service provider. Make a conference call Your phone supports conference calls between two or more people. The maximum number of participants varies by the network operator. Conference call is a network service. 34 Calls 1 2 Make a call to the first participant. To make a call to another participant, select 3 When the new call is answered, to start the conference call, select . , and make the call. Add a new participant to a conference call Make a call to another participant, and to add the new call to the conference call, select . Have a private conversation with a conference call participant Select and the person's name or phone number. The conference call is put on hold on your phone. The other participants continue the conference call. To return to the conference call, select . End an active conference call Select end call. Silence an incoming call When someone calls you, press the volume key or turn your phone face down. Use your voice to call a contact You can use your voice to make calls with your phone. This feature may not be available in all languages. 1 2 Press and hold . Say Call and the contact's name. To cancel making the call, press . Contacts & social networking services 35 Tip: You can use your voice to make a phone call also through a Bluetooth headset. Contacts & social networking services Contacts About the People hub You can save and organise your friends' phone numbers, addresses, and other contact information in the People hub. You can also get in touch with your friends through social networking services. The social networking services are third-party services and not provided by Nokia. Check the privacy settings of the social networking service you are using as you may share info with a large group of people. The terms of use of the social networking service apply to sharing info on that service. Familiarise yourself with the terms of use and the privacy practices of that service. Using services or downloading content may cause transfer of large amounts of data, which may result in data traffic costs. Create, edit, or delete a contact You can save your friends' phone numbers, addresses, and other information to the People hub. Select > People, and swipe to all. Add a new contact 1 Select > new contact. 2 If you have signed in to several accounts, select the account to which the contact is linked. 3 Select a contact detail, fill in the fields, and select . 4 When you have added the details, select . Edit a contact 1 Select the contact and . 2 If the contact has several accounts linked in the contact card, select an account. 3 Select a contact detail, edit the fields, and select . Delete a contact 1 Select the contact and > delete. 2 If the contact has several accounts linked in the contact card, select an account and delete. 36 Contacts & social networking services The contact is deleted both from your phone and, with some exceptions such as Facebook, Twitter, and LinkedIn, from the online service where it's stored. Save a number from a received call or message Have you received a call or message from a person whose phone number is not yet saved in the People hub? You can easily save the number in a new or existing contact list entry. Save a number from a call 1 On the start screen, select . 2 In the call history list, select a phone number and 3 Select 4 Edit other contact details, including the name, and select . , edit the phone number and phone number type, and select Save a number from a message 1 On the start screen, select . 2 In the conversations list, select a conversation. 3 At the top of the conversation screen, select the phone number and 4 Select 5 Edit other contact details, including the name, and select . . , edit the phone number and phone number type, and select . . . Search for a contact Is the People hub overflowing? Rather than scrolling through your entire contacts list, you can search, or jump to a letter of the alphabet. You can also use a voice command to call or send a message to a contact. Select > People, and swipe to all. Select , and start writing a name. The list filters as you write. Jump to a letter of the alphabet First select any letter, then the desired letter, and you jump to that point in your contacts list. Reduce the number of visible contacts Select > settings > filter my contact list, and select or clear the appropriate check boxes. Use a voice command 1 In any view, press and hold . Contacts & social networking services 2 37 Say Call or Text and the contact's name. Not all languages may be supported. Tip: Pin your most important contacts or contact groups to the start screen. Select and hold a contact, then select pin to Start. Create, edit, or delete a contact group When you have created contact groups, you can send a message to several people at the same time. For example, you can assign the members of your family to one group and reach them more easily with a single message. Select > People, and swipe to all. Add a new contact group 1 Select > new group. 2 Enter a name for the group. 3 Select add a contact and a contact. To add another contact, select add a contact again. 4 Select . Edit a contact group Select the group and . Rename a group Select the group name, and enter the new name. Add a new contact Select add a contact and a contact. Remove a contact Select the contact and remove from group > Remove. Change the preferred contact information for a contact Select the contact and the information you want to change, and when you're done, select . Delete a contact group Select the group and > delete > delete. 38 Contacts & social networking services Link contacts Do you have contact information for the same person from different social networking services or mail accounts as separate contact entries? You can link multiple contacts so that their information is in a single contact card. Select > People, and swipe to all. Link two or more contacts 1 Select the main contact you want to link to, and select 2 Select choose a contact and the contact to be linked. . Unlink a contact 1 Select the main contact and . 2 Select the contact to be unlinked and unlink. Copy contacts from a SIM card to your phone If you have contacts stored on your SIM card, you can copy them to your phone. You can add more details to contacts that are stored on your phone, such as alternative phone numbers, addresses, or a picture. 1 2 Select Select > People. > settings > import SIM contacts. Social networks Set up an account Set up your social networking service accounts. Select > Settings and email+accounts. Select add an account and the name of the service, and follow the displayed instructions. Change your profile picture When you set up a Facebook or Windows Live account on your phone, your profile picture from one of these social networking services also becomes the picture in your contact card on your phone. If you change your picture on your phone, you can update your Facebook and Windows Live profiles at the same time. Select 1 2 3 > People, and swipe to all. Select your own contact card and your picture. Select your picture again, and in the Pictures hub, select a new picture. Drag the picture around to adjust the cropping, and select . Contacts & social networking services 4 To set where to update your picture, select Post to, select or clear the check boxes, and select . 5 Select 39 . See your friends' status updates After you set up social networking services on your phone, you can follow your friends' status updates in the People hub. Select > People, and swipe to what's new. Post your status If you feel like reaching out to your friends, let them know what's on your mind. Post your status to the social networking services that you use. Select > People, and swipe to all. 1 2 3 Select your own contact card and post a message. Write your message. In the Post to field, select the check box next to each account to post to, and select . 4 Select . Write on your friend's wall In Facebook, you can contact your friends by writing on their Facebook wall or by commenting on their status updates. Select 1 2 3 > People. Swipe to all. Select a Facebook friend's profile and write on wall. Write your message, and select . Comment on a friend's post 1 Swipe to what's new. Recent posts from your friends are displayed. 2 On the post, select . 3 Write your comment, and select . Upload a picture to a service After you take a picture, upload it to the web so all your friends can see what you're up to. You can also set up your phone to upload pictures automatically to social networking services. 40 Internet Select 1 2 3 4 > Pictures. Browse your photo albums for the picture you want to share. Select and hold the picture, and select share.... Select the sharing method. You can send it in a text message or mail, or upload it to social networking services. Add a picture caption if you want, and select . Internet Internet connections Define how your phone connects to the internet Does your network service provider charge you a fixed fee for data transfer, or on a pay as you use basis? To use the optimal connection method, change the Wi-Fi and mobile data settings. Select > Settings. Use a Wi-Fi connection 1 Select WiFi. 2 Make sure WiFi networking is switched to On 3 Select the connection you want to use. . Using a Wi-Fi connection is generally faster and less expensive than using a mobile data connection. If both Wi-Fi and mobile data connections are available, your phone uses the Wi-Fi connection. Use a mobile data connection 1 Select mobile network. 2 Switch Data connection to On . Use a mobile data connection when roaming Select mobile network > Data roaming options > roam. Data roaming means using your phone to receive data over networks that your network service provider doesn't own or operate. Connecting to the internet when roaming, especially when abroad, can raise data costs substantially. To use the fastest available mobile connection, select Highest connection speed and a connection. If the signal strength in your area is low, searching for or trying to stay connected to the fastest available network can use more battery power. Internet 41 Mobile data access points may be sent to you by your network service provider. You can manually add access points. Manually add a mobile data access point 1 Select mobile network > add APN. 2 Write the APN address in the APN field. 3 Type in the username and password for your mobile data account. 4 If the APN uses a proxy server, write the address and port number in the appropriate fields. If you later change your network service provider, for instructions on how to get the internet settings, go to www.nokia.com/support. About Wi-Fi connections Select > Settings and WiFi. Tip: Your phone periodically checks for and notifies of available connections. The notification appears briefly at the top of the screen. To manage your Wi-Fi connections, select the notification. Important: Use encryption to increase the security of your Wi-Fi connection. Using encryption reduces the risk of others accessing your data. Connect to a Wi-Fi network Connecting to a Wi-Fi network is a handy way of accessing the internet. When out and about, you can connect to Wi-Fi networks in public places, such as a library or internet café. Select 1 2 > Settings and WiFi. Make sure WiFi networking is switched to On Select the Wi-Fi connection you want to use. Connect to a hidden Wi-Fi 1 Make sure WiFi networking is switched to On 2 Select advanced > . 3 Write the network name, then select add. Close the Wi-Fi connection Switch WiFi networking to Off . . . 42 Internet Close a network connection If an app in the background is using an internet connection, you can close the connection without closing the app. Select > Settings. Close all mobile data connections 1 Select mobile network. 2 Switch Data connection to Off . Close all Wi-Fi connections 1 Select WiFi. 2 Switch WiFi networking to Off . Close all network connections 1 Select flight mode. . 2 Switch Status to On Share your mobile data connection Want to use the internet on your laptop but don't have access? When you wirelessly tether your phone to your computer or other device, you can use your mobile data connection on that device. A Wi-Fi connection is created. 1 2 3 4 Select > Settings and Internet Sharing. Switch Sharing to On . To change the name of your connection, select setup > Broadcast name, and write a name. You can also type in a password for the connection. Select the connection on the other device. The other device uses data from your data plan, which may result in data traffic costs. For info on availability and costs, contact your network service provider. Internet About the web browser Select > Internet Explorer. Catch up on the news, and visit your favourite websites. You can use Internet Explorer 9 Mobile in your phone to view web pages on the internet. To browse the web, you must be connected to the internet. Internet 43 Browse the web Select > Internet Explorer. Tip: If you do not have a flat-rate data plan from your network service provider, to save data costs in your phone bill, you can use a Wi-Fi network to connect to the internet. Go to a website Write a web address in the address bar, then select . Search the internet Write a search word in the address bar, then select . Zoom in or out Place two fingers on the screen, then slide your fingers apart or together. Tip: To quickly zoom in on a section of a web page, double-tap the screen. To zoom out, double-tap the screen again. You can open up to 6 browser tabs at the same time and switch between them. Open a new tab Select > tabs > . Switch between tabs Select > tabs and a tab. Close a tab Select . Send a web link Select > share page and the sharing method. A cache is a memory location that is used to store data temporarily. If you have, or have tried to, access confidential info or a secure service, requiring passwords, clear the cache after each use. Empty the cache Select > settings > delete history. 44 Messaging & mail Add a website to your favourites If you visit the same websites all the time, add them to your favourites, so you can easily access them. Select > Internet Explorer. While browsing, select > add to favourites. Go to a favourite website Select > favourites and a website. Tip: You can also pin your favourite websites to the start screen. While browsing the website, select > pin to start. Messaging & mail Messages About Messaging Select > Messaging. You can send and receive different kinds of messages: • • • Text messages Multimedia messages that contain your pictures Instant messages Messages and chats between you and a particular contact are arranged into conversations. When you want to get in touch with a contact, your phone can help you pick the best method. If the contact is signed in to a chat service, you can send an instant message. Otherwise, a text message can be sent instead. If you make contact groups containing, for example, family or colleagues, you can send a message to a group. You can send text messages that are longer than the character limit for a single message. Longer messages are sent as two or more messages. Your service provider may charge accordingly. Characters with accents, other marks, or some language options, take more space, limiting the number of characters that can be sent in a single message. Using services or downloading content may cause transfer of large amounts of data, which may result in data traffic costs. Messaging & mail 45 Send a message With text and multimedia messages, you can quickly contact your friends and family. In a multimedia message, you can attach your pictures. Select . 1 Select 2 3 4 Select to add a recipient from your contacts list, or type in the phone number. You can add more than one recipient. Select the message field, and write your message. To add an attachment, select and the file. 5 Select . . Reply to a message 1 Select the conversation containing the message. 2 Select the message field, write your reply, and select . Tip: If you have more than one phone number stored in your phone for the to pick another contact, you can send your reply to a different number. Select phone number. Forward a message 1 Select the conversation containing the message. 2 Select and hold the message, and select forward. 3 Select to add a recipient from your contacts list, or type in the phone number. 4 Select . Sending a message with an attachment may be more expensive than sending a normal text message. For more info, contact your service provider. If the item you insert in a multimedia message is too large for the network, the device may automatically reduce the size. Only compatible devices can receive and show multimedia messages. Messages may look different in different devices. Send a message to a group of people Would you like to send a message to all your family members? If you have assigned them to a group, you can send a text message or mail to all of them at the same time. Select > People. Select the group and text or send email, and write and send your message. 46 Messaging & mail Chat with your friends Select . You need a Windows Live account to chat. Before starting to chat, set up a chat service. Swipe left to online, then follow the instructions shown on the phone. 1 2 3 Sign in to a chat service, if not signed in already. In the People hub, select the contact you want to chat with. You can also chat with a group of people. Write your message, then select . View a conversation You can see the messages you have sent to and received from a particular contact in a single conversation thread, and continue the conversation from that thread. The thread can contain text messages, multimedia messages, and instant messages. On the start screen, select , then the conversation. Reply to a message in a conversation Select the message field, write your reply, then send the message. Delete a conversation In the threads view, select and hold the conversation, then select delete. When you send a new message, it is added to the current conversation. If no conversation exists, a new conversation is started. When you open a received message from the start screen, the message opens in the conversation. Mail About Mail On the start screen, select a mailbox. You can use your phone to read and reply to mail when you are on the go. You can also combine mailboxes, so you can see all your mail in a unified inbox. Mails are organised into conversations. Add a mailbox You can add several mailboxes to your phone. Messaging & mail Select 1 2 3 47 > Settings > email+accounts. Select add an account and an account. Enter your username and password in the appropriate fields. Select sign in. Delete a mailbox Select and hold the mailbox, and select delete. View several mailboxes in a unified inbox If you have more than one mail account, you can choose which inboxes you want to link together in a unified inbox. The unified inbox lets you see all your mail at a glance. Link inboxes 1 On the start screen, select a mailbox. 2 Select > link inboxes. 3 In the other inboxes list, select the inboxes you want to link to the first one. 4 Select rename linked inbox, enter a new name, and select . The new unified inbox is pinned to the start screen. Unlink inboxes 1 On the start screen, select a unified inbox. 2 Select > linked inboxes. 3 In the this inbox list, select the inboxes you want to unlink and unlink. Read a received mail You can use your phone to read and reply to mail. On the start screen, select > Settings > email+accounts. In the inbox, select the mail. Tip: To zoom in or out, place two fingers on the screen, then slide them together or apart. 48 Messaging & mail Save an attachment Select an attachment, such as a photo. The attachment is downloaded to your phone. Select the attachment again. When the attachment opens, select phone. Not all file formats can be saved. > save to Reply to the mail 1 Select . 2 To reply to the sender only, select reply. To reply to the sender and all other recipients, select reply all. Forward the mail Select > forward. Delete a mail Open the mail, then select . Delete several mails at once In the inbox, tap to the left of the mail you want to delete. Select the check boxes that appear next to the mails, then select . Camera 49 Tip: If a mail contains a web address, to open the address in the phone web browser, select the address. Send a mail You can use your phone to write and send mail, and attach files to your mail. On the start screen, select a mailbox. 1 Select 2 3 4 5 6 To add a recipient from the People hub, select in the To: field. To remove a recipient, select their name or mail address, and select Remove. Enter a subject in the Subject:field. Write your mail. To attach a file, select . . 7 To send the mail, select . Open mail from the start screen You can have several mailboxes pinned to the start screen. For example, dedicate a tile for business mail and another for free time. You can also combine several mailboxes into one tile. From the tiles, you can see if you've received new mail and the number of unread mails. To read your mail, select the tile. Camera About the camera To open the camera, press the camera key. Why carry a separate camera if your phone has all you need for capturing memories? With your phone camera, you can easily take pictures or record videos. You can later view the pictures and videos on your phone, and send them to your family and friends. It's also easy to share your pictures on the internet. Take a picture To open the camera, press the camera key. 50 1 2 Camera To zoom in or out, select + or – in . To take the picture, press the camera key. Do not move the phone before the picture is saved and the camera is ready for a new picture. To view the picture you just took, swipe right. Pictures are saved to your Camera Roll in the Pictures hub. Take a close-up picture It can be tricky to get small objects, such as insects or flowers, in focus. You need to move the camera closer to the object. To take sharp and precise pictures of even the tiniest details, use close-up mode. To open the camera, press the camera key. Switch close-up mode on Select > Scenes > Macro. Take a picture in the dark Want to take better pictures even in dim light? Use night mode. To open the camera, press the camera key. Switch night mode on Select > Scenes > Night. Take a picture of a moving object Are you at a sports event and want to capture the action with your phone? Use sports mode to take a sharper picture of moving people. Camera 51 To open the camera, press the camera key. Switch sports mode on Select > Scenes > Sports. Camera tips Here are some tips to help you get the most out of your phone camera. • • Use both hands to keep the camera steady. To zoom in or out, select + or – in • When you zoom in, the image quality may decrease. To switch between taking pictures and recording videos, select • • . or . and To change camera settings, such as scene modes and resolution, select the setting. If you don't use the camera for a few minutes, it goes to sleep. To wake the camera up, press the power key, and drag the lock screen up. Record a video Besides taking pictures with your phone, you can also capture your special moments as videos. 1 2 3 4 To open the camera, press the camera key. To switch from image mode to video mode, select . To start recording, press the camera key. The timer starts to run. To stop recording, press the camera key. The timer stops. To view the video, swipe right, then select . The video is saved to your Camera Roll in the Pictures hub. Save location information to your pictures If you want to remember exactly where you were when you took a particular picture, set your phone to automatically record the location. Switch location recording on 1 Select > Settings. 2 Swipe to applications, and select pictures+camera. 3 Switch Include location information in pictures you take to On . If you want location information to be included in your pictures when you upload them to a sharing service, such as Facebook or SkyDrive, switch Keep location . information on uploaded pictures to On 52 Camera Location info can be attached to a photo, if your location can be determined using satellite or network methods. If you share a photo that contains location info, the location info may be visible to those who view the photo. You can switch geotagging off in the phone settings. Send a picture or video You can send pictures and videos in a multimedia message or mail. Send a picture or video in a multimedia message 1 Select > Messaging and . 2 3 4 To add a recipient from the People hub, select . You can also write the recipient’s name or phone number in the To: field. Write a message if you like. Select > picture or video, then go to the album where the picture or video is. 5 Tip: You can also take a new picture while you're writing your message. Select > picture or video > , take a picture, then select accept. Select . Send a picture in a mail 1 On the start screen, select a mailbox. 2 Select . 3 4 5 6 To add a recipient from the People hub, select Write a subject in the Subject: field. Write your mail. Select , then select an album and a picture. 7 Tip: You can also take a new picture while you're writing your mail. Select , take a picture, then select accept. Select . . > Tip: You can also send a video from your PC. After recording a video on your phone, use a compatible USB cable to connect your phone to your PC, copy the video to your PC using Zune, and send it from your PC. Share your pictures and videos After taking a picture or recording a video you can upload it to a sharing service, such as Facebook or SkyDrive. To open the camera, press the camera key. Your pictures Share your picture 1 Take a picture. 2 Swipe right, tap and hold the picture, then select share.... 3 Select the sharing service, write a caption if you like, then select . Share your video 1 Record a video. 2 Swipe right, tap and hold the video, then select share.... 3 Select the sharing service, write a caption if you like, then select . 53 Tip: To make sharing easier, you can set Facebook or SkyDrive as your quick share account. The quick share account is in the menu when you start sharing. To set the quick share account, select > Settings, swipe to applications, then select pictures+camera > Quick Share Account and the account. Using services or downloading content may cause transfer of large amounts of data, which may result in data traffic costs. Not all sharing services support all file formats or videos recorded in high quality. Your pictures About the Pictures hub Select > Pictures. The pictures you have taken or videos you have recorded with your phone are saved to the Pictures hub, where you can browse and view them. To manage your media files more effectively, mark your favourites, or organise them into albums. View pictures Select > Pictures. Browse pictures Select Camera Roll. View a picture Tap the picture. To view the next picture, swipe left. To view the previous picture, swipe right. 54 Your pictures Zoom in or out Place two fingers on the screen, and slide your fingers together or apart. Tip: To quickly zoom in or zoom back out, tap the picture twice. View the available options Tap and hold the picture. Pictures can be sent to you in a mail or multimedia message. To view these pictures later, save them to the Pictures hub. Save a picture to the Pictures hub In the mail or multimedia message, select the picture and > save to phone. You can view the saved picture in the Pictures hub. Select albums > Saved Pictures. Mark a picture as a favourite Would you like to find your best shots quickly and easily? Mark them as favourites, and you can see them all in the favourites view in the Pictures hub. Select > Pictures. Your pictures 1 2 Select albums, and browse to the picture. If the picture is in an online album, save it to your phone first. Select to phone. Tap and hold the picture, and select add to favourites. 55 > save Tip: You can also mark a picture as a favourite right after taking it. Just swipe right, tap and hold the picture, and select add to favourites. View your favourites Swipe to favourites. Upload pictures and videos to the web Want to upload your pictures and videos to a social networking service for your friends and family to see? You can do that directly from the Pictures hub. 1 2 3 4 Select > Pictures. Select a picture or video to upload. Tap and hold the picture or video, and select share... and the service. Enter a caption if you like, and select or . Tip: To make sharing easier, you can set Facebook or SkyDrive as your quick share account. The quick share account is displayed in the menu when you start sharing. To set the quick share account, select > Settings, swipe to applications, and select pictures+camera > Quick Share Account and the account. Change the background in the Pictures hub Have a superb shot that makes you feel good every time you look at it? Set it as the background of the Pictures hub. Select 1 2 > Pictures. Select > choose background. Select the picture and . Tip: You can also set your phone to periodically change the picture automatically. Select > shuffle background. Create an album To easily find pictures of an occasion, a person, or a trip, for example, organise your pictures into albums according to subject. Use the Zune PC app or Windows Phone 7 Connector for Mac on your computer. 56 Entertainment When you delete an album from the phone, also the pictures in that album are deleted. If you have copied the album to your computer, the album and the pictures in it remain on your computer. Delete an album 1 Select > Pictures and albums. 2 Select and hold an album, and select delete. You cannot delete online albums from your phone. Copy your pictures between your phone and PC Have you taken pictures with your phone that you want to copy to your PC? Use the Zune PC app to copy your pictures between your phone and a PC. 1 2 Use a compatible USB data cable to connect your phone to a compatible computer. On your computer, open Zune. For more information, see the Zune help. You can download the latest version of Zune from www.zune.net. Entertainment Music and videos About Zune player Select > Music+Videos. You can use the Zune player to watch videos and listen to the radio, music, and podcasts while on the move. Play music, videos, and podcasts Select > Music+Videos. 1 2 3 Select music, videos, or podcasts. To browse by category, swipe left or right. Select the file you want to play. Pause and resume playback To pause playback, select ; to resume, select Fast-forward or rewind Select and hold or . . Entertainment Tip: To play songs in a random order, select 57 . Tip: You can also use the Zune PC app to make playlists of your favourite music, and copy them to your phone. Listen to the radio Enjoy your favourite FM radio stations on the go. Connect a compatible headset, then select headset acts as an antenna. > Music+Videos and radio. The Go to the next or previous station Swipe left or right. Tip: If you use a shorter swiping motion, you can skip to stations that have a stronger signal. Save a radio station as a favourite Save your favourite radio stations so you can easily listen to them later. Select > Music+Videos and radio. To save the station that you are listening to, select View the list of saved stations Select . Remove a station from favourites Select . . 58 Entertainment Copy music and videos from your PC Do you have media on your PC that you want to listen to or watch on your phone? Use the Zune PC app to copy music and videos to your phone, and to manage and synchronise your media collection. 1 2 Use a compatible USB data cable to connect your phone to a compatible computer. On your computer, open Zune. For more information, see the Zune help. Some music files can be protected by digital rights management (DRM) and cannot be played on more than one phone. Tip: You can also use Zune to make playlists of your favourite music, and copy them to your phone. Download the latest version of Zune from www.zune.net. Marketplace About Marketplace Select > Marketplace. Do you want to personalise your phone with more applications? Or download games, also free of charge? Browse the Marketplace to find the latest content that is designed specifically for your phone. You can download: • • • • • Games Applications Videos Wallpapers Ringtones Entertainment 59 The selection of items available for download depends on your region. You can also: • • Get content that is relevant to your tastes and location Share recommendations with your friends To download from Marketplace, you need to be signed in to your Windows Live account on your phone. When you're signed in, you are offered content compatible with your phone. If the local Marketplace for your region is not yet available, your options for using Marketplace are limited. You can search for and download content directly on your phone, or browse Marketplace on your compatible computer and send links to content to your phone in text messages. Tip: Download music directly on your phone from Zune Marketplace. You can also use your compatible computer to browse, for example, music and videos in Zune, and copy the items to your phone. The Zune Music service is not available in all regions. Some items are free of charge; others you need to pay for with your credit card or on your phone bill. The availability of payment methods depends on your country of residence and your network service provider. Browse or search Marketplace Check out the latest and most downloaded apps or games, and items recommended for you and your phone. Browse different categories, or search for specific apps or games. Select > Marketplace. View top, new, or featured items, or browse categories Select applications or games, then swipe left or right. Search Marketplace Select . When you view an item, related items are also shown. Tip: To see what others have to say about an item, select the item. You can also see a description, the price, and the size of the download. 60 Entertainment Tip: Did you find something in Marketplace that you know your friends would be interested in? You can send them a link. If the item is free, select share. If the item has a price, select > share. Download a game, app, or other item Download free games, apps, or videos, or buy more content for your phone. From Marketplace, you can find content designed specifically for your phone. Select > Marketplace. Make sure your battery is fully charged before starting a download. 1 2 3 4 5 6 Select the item. If the item has a price, select buy. If the item is free, select install. If you're not signed in to Windows Live, sign in now. By default, purchases are added to your phone bill, if available. You can also choose to pay with your credit card. Follow the instructions shown on the phone. When the download is complete, you can open or view the item, or continue browsing for more content. The content type determines where the item is stored in your phone: music, videos, and podcasts can be found in the Music+Videos hub, games can be found in the Games hub, and apps can be found in the apps menu. Tip: Use a Wi‐Fi connection to download larger files, such as games, apps, or videos. For more info on an item, contact the publisher of the item. View your download queue While an item is downloading, you can continue to browse for other content and add items to your download queue. Select > Marketplace. The download notification at the bottom of the main view indicates the number of items being downloaded. To view your download queue, select the notification. One item is downloaded at a time, and pending items wait in your download queue. Tip: If you need to, for example, temporarily close your Wi‐Fi connection, select and hold the downloading item, and select pause. To resume downloading, select resume. Pause pending items individually. If a download fails, you can re-download the item. Entertainment 61 Write a review for an app Do you want to share your opinion on an app with other Marketplace users? Rate and review the app. You can post one review per app that you download. 1 2 In the apps menu, select and hold the app, then select rate and review. Rate the app, then write your review. Tip: You can rate and review your games in the same way. Select > Games. Games Download games Get new games on your phone on the go. 1 2 3 4 On the start screen, select Games. Browse the selection, and select the game you want. To try an app, select try. To buy an app, select buy, and select whether to pay with a credit card or, if available, on your phone bill. Play a game Gaming on your phone is a truly social experience. Xbox LIVE, Microsoft's gaming service, lets you play games with your friends and use your gamer profile to keep track of game scores and achievements. You can do this online, on your Xbox console, and on your phone through the Games hub. Select > Games. To play Xbox LIVE games, you need an Xbox LIVE account. If you don't yet have an account, you can create one. Xbox LIVE is not available in all areas. Swipe to collection, and select a game. If it is an Xbox LIVE game, sign in to Xbox LIVE. Before you can play a game, you need to install it on your phone. If you want to find new games, you can try and buy from Marketplace. Marketplace is not available in all areas. Get more games Swipe to collection, scroll to the bottom, and select get more games. 62 Maps & navigation Tip: If you play a game a lot, to pin it to your start screen, in the collection view, select and hold the game, and select pin to Start. Accept an invitation to play a game 1 Sign in to Xbox LIVE. 2 Swipe to requests, and select the invitation. 3 If you don't have the game, but it is available in your area in Marketplace, you can either download a trial version or buy it right away. Resume playing a game When you return to a game, there may be a resume icon in the game itself. Otherwise, tap the screen. Maps & navigation Positioning and location services About positioning methods Your phone shows your location on the map using GPS, A-GPS, Wi-Fi, or cellular positioning. GPS The global positioning system (GPS) is a navigation system that uses satellites to work out where you are. A-GPS The Assisted GPS (A-GPS) network service retrieves location information using the cellular network, and assists GPS in calculating your current location. Wi-Fi Wi-Fi positioning improves positioning accuracy when GPS signals are not available, especially when you are indoors or between tall buildings. You can also switch Wi-Fi and cellular positioning off in your phone settings. Cell ID With network (cell ID) based positioning, your phone locates you through the cellular system your phone is currently connected to. A-GPS and other enhancements to GPS may require transferring small amounts of data over the cellular network. If you want to avoid data costs, for example when travelling, you can switch the mobile data connection off in your phone settings. The availability, accuracy and completeness of the location info depend on, for example, your location, surroundings, and third party sources, and may be limited. Maps & navigation 63 Location info may not be available, for example, inside buildings or underground. For privacy info related to positioning methods, see the Nokia Privacy Policy. Depending on the available positioning methods, the accuracy of positioning may vary from a few metres to several kilometres. Nokia Maps About Nokia Maps Select > Nokia Maps. Nokia Maps shows you what is nearby, and directs you where you want to go. You can: • • • • • • Find cities, streets, and services Find your way with turn-by-turn directions Share your location Save your favourite places to your phone as favourites, and pin places to the start screen for quick access Sync your favourites with maps.nokia.com Write a review for a place, or take a photo and upload it for everyone to see, either on their phone or at the Nokia Maps website Some services may not be available in all countries, and may be provided only in selected languages. The services may be network dependent. For more info, contact your network service provider. Using services or downloading content may cause transfer of large amounts of data, which may result in data traffic costs. Contents of digital maps may sometimes be inaccurate and incomplete. Never rely solely on the content or the service for essential communications, such as in emergencies. Some content is generated by third parties and not Nokia. The content may be inaccurate and is subject to availability. See your location and browse the map See where you are now on the map, and browse maps of different cities and countries. Select > Nokia Maps. shows your current position, if available. If your current position can't be found, shows your last known position. 64 Maps & navigation If accurate positioning is not available, a green halo around the positioning icon shows the general area you might be in. In densely populated areas, the accuracy of the estimate increases, and the green halo is smaller than in lightly populated areas. Browse the map Drag the map with your finger. By default, the map is oriented north. See your current or last known location Select . Zoom in or out Place two fingers on the map, and slide your fingers apart to zoom in or together to zoom out. Tip: To add zoom controls to the map view, select . controls to On > settings, and switch Zoom Map coverage varies by country and region. Find a location Nokia Maps helps you find specific locations and businesses. 1 2 3 4 Select > Nokia Maps. Select . Write the search words, such as a street address or place name, in the search box. Select an item from the list of proposed matches. The location is shown on the map. Tip: Want to see more info about a place? The place details view can contain general info, photos, reviews, links to guides, and further suggestions of nearby places. When the location is shown on the map, to see the place details view, select the info bubble. If no search results are found, make sure the spelling of your search words is correct. You must be online to search for places and locations. Discover nearby places Looking for a new restaurant, hotel, or shop? Nokia Maps suggests nearby places for you. Select > Nokia Maps. Find suggested places nearest to you Select > . Maps & navigation 65 All types of suggested places are shown on the map. Find suggested places elsewhere Browse to a point in the map, then select . Find certain types of nearby places 1 Select > . 2 Select , then swipe to explore. 3 Select a category tile. The nearby places in the category are shown on the map. Tip: Select and hold a category tile to pin it to the start screen. This way you can quickly discover new places wherever you are. Add a photo to a place See something you like? Let others share your experience. Snap a photo and upload it for everyone to see, either on their phone or at the Nokia Maps website. 1 2 3 4 5 Select > Nokia Maps. Select to see the places near you. Select the place icon on the map, then select the info bubble. In the place details view, swipe to photos, then select add a photo. Select a photo and . Tip: You can also rate and review a place. In the place details view, swipe to reviews, then select add a review. Tap the stars to rate the place, then write your review. Save or view a place To aid your travel planning, you can search for places, such as hotels, attractions, or petrol stations, and save them to your phone. Select > Nokia Maps. Save a place 1 To search for an address or place, select . 2 When the place is shown on the map, to open the place details view, select the info bubble. 3 In the place details view, select . 66 Maps & navigation View a saved place In the main view, select . Tip: You can also pin a place to the start screen for easy access. When the place is shown on the map, select the info bubble and . Sync your saved places Have your favourite places always backed up and at hand – sign in to your Nokia account to sync your favourites with the Nokia Maps website. Select > Nokia Maps. If you're signed in to your Nokia account, your favourites are synced automatically between your phone and the Nokia Maps web service every time you open Nokia Maps. Sync your saved places manually Select > . Tip: Plan a trip on your computer at the Nokia Maps website, sync the saved places with your phone, and access the plan on the go. To use the Nokia Maps web service, go to maps.nokia.com. Get directions to a place Want to find your way easily? Get directions for walking, driving, or using public transport (if available in your city) to a place – use your current location or any other place as the start point. Select 1 2 3 > Nokia Maps. Select > directions. If you don't want the start point to be your current location, select from, and search for a start point. Select to, and search for a destination. The route is shown on the map, along with an estimation of how long it takes to get there. Select to see the detailed directions. Tip: To get directions to a place, you can also select the place icon on the map, or select and hold a point on the map, and select the info bubble. Select directions to here or directions from here. Maps & navigation 67 Switch between walking, driving, and public transport directions In the detailed directions view, select , , or . Public transport routes are shown if a valid connection is found between your location and your destination. Change the look of the map View the map in different modes, to highlight certain details and to help you find your way more easily. Select > Nokia Maps and . View the standard map Select map. Details such as location names or motorway numbers are easy to read in the standard map view. Use the satellite view For a real-world view of the map, select satellite. Use the public transport view To see public transport services, such as metro or tram routes, select transit. Use the traffic view To enhance your driving experience with real-time info about traffic flow, select traffic. The available options and features may vary by region. The unavailable options are dimmed. Nokia Drive About Nokia Drive Select > Nokia Drive. Nokia Drive guides you where you want to go with voice-guided turn-by-turn directions. 68 Maps & navigation You can: • • • • • Find your way with turn-by-turn directions and voice guidance Track your location, speed, and the distance driven, even if not navigating Preload maps before travelling and use Nokia Drive offline to save data costs Save your most-used destinations to your phone Get a warning when you exceed the speed limit Using services or downloading content may cause transfer of large amounts of data, which may result in data traffic costs. Drive to your destination When you need turn-by-turn directions while driving, Nokia Drive helps you get to your destination. When you use Nokia Drive for the first time, your phone asks you if you want to download street maps for your current location and a navigation voice that matches your phone language settings. If you download the maps using your home Wi-Fi connection before you leave for your trip, you will save on data costs while travelling. 1 2 3 4 Select > Nokia Drive. Select > Set destination, then search for your destination or select a recent destination from Last destinations. Select DRIVE TO > START. To stop the navigation, select > Stop navigation. You can also start driving without a set destination. The map follows your location. By default, the map rotates to your driving direction. The compass always points north. Tip: To use a full screen map, tap the map. To see the info area again, press . Maps & navigation 69 Obey all local laws. Always keep your hands free to operate the vehicle while driving. Your first consideration while driving should be road safety. Save or view a place To aid your travel planning, you can search for places, such as hotels, attractions, or petrol stations, and save them to your phone. Select > Nokia Drive. Save a place 1 To search for a place, select > Set destination > Search. 2 Write search words, such as a street address or place name. 3 Select a place from the list. 4 Select . Drive to a saved place In the main view, select > Set destination > Favourites and the place. Tip: You can pin a favourite destination to the start screen, so you can navigate to it quickly. Select > Set destination > Favourites, select and hold a place, and select pin to start. Get voice guidance Voice guidance, if available for your language, helps you find your way to a destination, leaving you free to enjoy the journey. Select 1 2 > Nokia Drive. Select > Settings > Navigation voice. Select a language, or to not use voice guidance, select None. You can also download new navigation voices. Download navigation voices Select > Settings > Navigation voice > Download new and a voice. Download or remove maps To save on data costs when travelling, save new street maps to your phone before your journey. If you're running low on space in your phone, you can remove some maps. Select > Nokia Drive and > Settings > Manage maps. 70 Maps & navigation To download maps on your phone, you need to be connected to a Wi-Fi network. Download a map 1 Select . 2 Select a continent, a country, and an area if applicable, then select Install. To cancel the download, select . Remove a map Select the map, and on the map details page, select . Remove all maps Select > delete all > OK. Using services or downloading content may cause transfer of large amounts of data, which may result in data traffic costs. Navigate offline To save data costs, you can also use Nokia Drive offline. 1 2 3 Select > Nokia Drive. Select > Settings. Switch Connection to Offline Some features, such as search results, may be limited when using Nokia Drive offline. Get speed limit warnings Don't let your speed drift above the limit – set your phone to warn you when you're driving too fast. The availability of speed limit info may vary according to the region and country. 1 2 3 Select > Nokia Drive. Select > Settings, then switch Speed limit to Alert on . To set by how much you can exceed the limit before being warned, drag the Alert if my speed exceeds limit by slider. You can set a separate limit for lower and higher speeds. Change the look of the Nokia Drive view Would you like to see a more realistic 3D map, or are you using Nokia Drive at night, when it's dark? With the different map modes, you can see the info you need clearly at all times. Maps & navigation Select 71 > Nokia Drive. Switch between 2D and 3D Select , then select 2D or 3D. To see the map clearly also when it is dark, you can use night mode. Switch night mode on Select > Settings, then switch Map colours to Night. Tip: To switch night mode on automatically when it's dark, select Automatic. When navigating, the remaining distance to your destination is shown by default. You can also set Nokia Drive to show your estimated time of arrival or remaining time. Switch between distance, time of arrival, or remaining time view In the navigation view, select the remaining distance and an option. 72 Office Tip: By default, Nokia Drive shows prominent buildings and attractions on the map. If you don't want to see them, select > Settings, then switch Landmarks to . Office Clock Set an alarm You can use your phone as an alarm clock. Select > Alarms. 1 Select 2 Fill in the fields, and select . . Temporarily switch an alarm off Switch the alarm to Off . Delete an alarm Select the alarm and . For the alarm to sound, your phone must be switched on, and the phone volume needs to be loud enough. Snooze an alarm Don't want to get up just yet? When an alarm sounds, you can snooze the alarm. This pauses the alarm for a predefined length of time. When the alarm sounds, select snooze. Update the time and date automatically You can set your phone to update the time, date, and time zone automatically. There are several time services. The availability of Nokia services may vary by region. 1 2 Select > Settings and date+time. Switch Set automatically to On . Tip: Do you want to update the time, date, and time zone manually when travelling , then select Time zone abroad? Make sure Set automatically is switched to Off and a location. Office 73 Set the time and date 1 Select > Settings and date+time, and switch Set automatically to Off 2 Edit the time and date. . Calendar Add an appointment Select > Calendar. 1 2 3 4 Swipe to day or agenda, and select . Fill in the fields. To add a reminder, select more details > Reminder. Select . Edit or delete an appointment Select and hold the appointment, and select edit or delete. View your schedule You can browse your calendar events in different views. Select > Calendar. To switch between the calendar views, swipe left or right. View a whole month In the day or agenda view, select . To go to the next or previous month, use a short swiping motion up or down on the calendar. To jump to a specific month, select the month at the top of the screen. View a specific day In the day or agenda view, select and the day. Use multiple calendars When you set up mail accounts on your phone, you can see the calendars from all your services in one place. Select > Calendar. Show or hide a calendar Select > settings, and switch the calendar to on or off . 74 Office When a calendar is hidden, the calendar events and reminders are not displayed in different calendar views. Tip: You can change the colour for each calendar. Select the current colour and then the new colour. > settings, and select Add a task to your to-do list Do you have important tasks to handle at work, library books to return, or maybe an event you want to attend? You can add tasks (to-dos) to your calendar. If you have a particular deadline, set a reminder. Select > Calendar, and swipe to to-do. 1 2 Select , then fill in the fields. To add a reminder, switch Reminder to On 3 Select , then fill in the fields. . Mark a task as completed Select and hold the task, then select complete. Edit or delete a task Select and hold the task, then select edit or delete. Microsoft Office Mobile About Microsoft Office Mobile Select > Office. Microsoft Office Mobile is your office away from the office. Go to the Office hub to create and edit Word documents and Excel workbooks, open and view PowerPoint slide shows, create notes with OneNote, and share documents with SharePoint. You can also save your documents to Windows SkyDrive. Microsoft Office Mobile consists of the following: • • • • • • Microsoft Word Mobile Microsoft Excel Mobile Microsoft PowerPoint Mobile Microsoft OneNote Mobile Microsoft SharePoint Workspace Mobile Windows SkyDrive Office 75 Read Microsoft Office documents In the Office hub, you can view Microsoft Office documents, such as Word documents, Excel workbooks, or PowerPoint presentations. Select 1 2 > Office. Swipe to documents. Select a Word, Excel, or PowerPoint file. Create and edit a Word document Polish your documents on the road with Microsoft Word Mobile. You can create new documents, edit existing ones, and share your work on a SharePoint site. Select > Office, and swipe to documents. Create a new document 1 Select . 2 Select a blank Word file or a template. 3 Write your text. 4 To save your document, select > save. Edit a document 1 Select the Word file. 2 To edit the text, select . 3 To save your document, select > save. Change the text format and colour 1 Select . 2 Select a word. To select several words, drag the arrows at each end to expand the selection. 3 Select and the formatting you want to use. Add a comment Select > . Search for text in a document Select the Word file and . Send a document in a mail Select the Word file and > share.... 76 Office Delete a document 1 Swipe to locations. 2 Select the location of the document you want to delete. 3 Select and hold the document, then select delete. Tip: To access an important document quickly, you can pin it to the start screen. In the Office hub, select and hold the document, and select pin to start. Create and edit an Excel workbook No need to travel to the office to check the latest figures. With Microsoft Excel Mobile, you can create new workbooks, edit existing ones, and share your work on a SharePoint site. Select > Office, and swipe to documents. Create a new workbook 1 Select . 2 Select a blank Excel file or a template. 3 Select a cell, then select the text box at the top of the page. 4 Enter values or text. 5 To save your workbook, select > save. Edit a workbook 1 Select the Excel file. 2 To move to another worksheet, select and a worksheet. > save. 3 To save your workbook, select Add a comment to a cell Select . Apply a filter to cells Select > apply filter. Change the cell and text format Select > format cell.... Find data from a workbook Select the Excel file and . Office Send a workbook in a mail Select the Excel file and 77 > share.... Delete a workbook 1 Swipe to locations. 2 Select the location of the Excel file you want to delete. 3 Select and hold the Excel file, then select delete. Write a note Notes on paper are easy to lose. Instead of jotting them down on paper, you can write your notes with Microsoft OneNote Mobile. This way, you always have your notes with you. You can also sync your notes to Windows Live SkyDrive and view and edit them with OneNote on your phone, on your computer, or online in a web browser. Select > Office, and swipe to notes. 1 2 3 4 Select . Write your note. To format the text, select To add a picture, select . 5 6 To record a sound clip, select . To save the changes, press . If you have a Windows Live ID set up on your phone, your changes will be saved and synced to your default Personal (Web) notebook on Windows Live SkyDrive. Otherwise, your changes will be saved on your phone. > format. Send a note in a mail Select the note and . Tip: To access an important note quickly, you can pin it to the start screen. In the Office hub, select and hold the note, and select pin to start. View and edit a PowerPoint presentation Add the finishing touches to your presentation en route to your meeting, with Microsoft PowerPoint Mobile. Select 1 > Office, and swipe to documents. Select a PowerPoint file, and turn your phone to landscape mode. 78 Office 2 3 To browse between slides, swipe left or right. To go to a specific slide, select and the name of the slide. 4 To add a note to a slide, select 5 6 To edit a slide, select . To save your presentation, select Send a presentation in a mail Select the PowerPoint file and . > save. > share.... Delete a presentation 1 Swipe to locations. 2 Select the location of the PowerPoint file you want to delete. 3 Select and hold the PowerPoint file, then select delete. Watch a PowerPoint broadcast You can attend a meeting on the go and watch a PowerPoint presentation broadcast over the internet on your phone. Open the mail containing the link to the broadcast presentation, and select the link. Share documents with SharePoint Workspace Mobile Work on shared Microsoft Office documents, and collaborate on projects, schedules, and ideas. With Microsoft SharePoint Workspace Mobile, you can browse, send, edit, and synchronise your documents online. Select 1 2 3 4 > Office, and swipe to locations. Select SharePoint, enter the web address for a SharePoint site, and select When you select a document, a copy is downloaded to your phone. View or edit the document, and save your changes. To return to SharePoint Workspace Mobile, press . . Tip: To keep an offline copy of a document on your phone, select and hold the document, and select always stay offline. Store a file to Windows Live SkyDrive Store, access, and share your Microsoft Office files on Windows Live SkyDrive. You can upload files saved on your phone to SkyDrive for easy access from both your phone and computer. To upload files, you need to be signed in to your Windows Live account. Connectivity & phone management 1 2 3 79 Select > Office, then swipe to locations. Select Phone. Select and hold a file, then select share. Use the calculator Select > Calculator. To use the basic calculator, hold your phone upright. To use the scientific calculator, turn your phone on its side. 1 2 3 4 Enter the first number of the calculation. Select a function, such as add or subtract. Enter the second number of the calculation. Select =. This feature is designed for personal use. Accuracy may be limited. Connectivity & phone management Bluetooth About Bluetooth connectivity Select > Settings and Bluetooth. You can connect wirelessly to other compatible devices, such as phones, computers, headsets, and car kits. Since devices with Bluetooth wireless technology communicate using radio waves, they do not need to be in direct line-of-sight. However, they must be within 10 metres (33 feet) of each other, although the connection may be subject to interference from obstructions such as walls or from other electronic devices. 80 Connectivity & phone management Paired devices can connect to your phone when Bluetooth is switched on. Other devices can detect your phone only if the Bluetooth settings view is open. Do not pair with or accept connection requests from an unknown device. This helps to protect your phone from harmful content. Connect to a wireless headset With a wireless headset, you can speak on the phone hands free – you can continue what you were doing, such as working at your computer, during a call. Wireless headsets are available separately. 1 2 3 4 Select > Settings and Bluetooth. Switch Searching and discoverable to On . Make sure that the accessory you want to pair is on. To pair your phone and the headset, select the headset from the list. You may need to enter a passcode. For details, see the user guide of the headset. Copy a picture or other content between your phone and PC You can use the Zune PC app to copy pictures, videos, music, and other content created by you between your phone and a PC. 1 2 Use a compatible USB data cable to connect your phone to a compatible PC. On your PC, open Zune. For more information, see the Zune help. You can download the latest version of Zune from www.zune.net. Connectivity & phone management 81 Keep your phone software and applications up to date About phone software and app updates Stay in step with the beat – update your phone software and apps to get new and enhanced features for your phone. Updating the software may also improve your phone performance. Warning: If you install a software update, you cannot use the device, even to make emergency calls, until the installation is completed and the device is restarted. After the update, the instructions in the user guide may no longer be up to date. You may find the updated user guide at www.nokia.com/support. Update your phone software Use the Zune PC app to update your phone software for new features and improved performance. When you update your phone software with Zune, your personal content is not deleted from your phone. You need: • • • • The Zune app A compatible computer A high-speed internet connection A compatible USB data cable To download and install Zune to your PC, go to www.zune.net. Tip: If you're using an Apple Mac, download Windows Phone 7 Connector for Mac from Mac App Store. Before starting the update, make sure your phone has enough battery power. 1 2 3 Use the USB data cable to connect your phone to your computer. If Zune doesn't open automatically, open it. Wait while Zune checks for available updates, then follow the instructions shown on your computer. Tip: If you receive an error message during the update, make a note of the error code, and search at support.microsoft.com to see what went wrong. Your phone is automatically backed up during the software update. You can also sync your phone to your computer with Zune or Windows Phone 7 Connector for Mac without updating your phone software. 82 Connectivity & phone management Set your phone to notify you about available updates Select > Settings and phone update > Notify me when new updates are found. Back up, sync, and restore your phone Your phone is automatically backed up during the software update, when you update the phone using the primary computer (the computer you first connected your phone to with the USB cable). If you use a different computer to update your phone software, no backup is created. You can change your primary computer in the Zune settings. The backup includes the following: • • • • • • System settings Account settings Pictures Music Videos Documents Your downloaded apps may not be included in the backup, but you can re-download them from the Marketplace, as long as the app is available. Data transmission costs may apply. For more info, contact your network service provider. To back up your content, you can also sync your phone to your computer with Zune or Windows Phone 7 Connector for Mac without updating your phone software. Syncing does not back up your system settings or your apps. You can also set your phone to sync your contacts through Microsoft Outlook, so you can restore them to your phone from your computer. Restore a backup to your phone Use a USB cable to connect your phone to your primary computer, and use Zune to restore your backed up content and the earlier version of your phone software. Free up phone memory Do you need to increase the available phone memory, so you can install more apps or add more content? You can delete the following if no longer needed: • • • Text, multimedia, and mail messages Contact entries and details Apps Connectivity & phone management • 83 Music, photos, or videos Remove an application from your phone You can remove installed apps that you no longer want to keep or use, to increase the amount of available memory. 1 2 On the start screen, select . Select and hold the application to remove, and select uninstall. You may not be able to remove some apps. If you remove an app, you may be able to reinstall it without buying it again, as long as it is available in Marketplace. If an installed app depends on a removed app, the installed app may stop working. For details, see the user documentation of the installed app. Security Change your PIN code If your SIM card came with a default PIN code, you can change it to something more secure. Select > Settings, swipe left to application settings, and select phone > change SIM PIN. The PIN code can be 4-8 digits. Set your phone to lock automatically Want to protect your phone against unauthorised use? Define a security code, and set your phone to lock itself automatically when you're not using it. 1 2 3 Select > Settings and lock+wallpaper. Switch password to On , and enter a security code (at least 4 digits). Keep the security code secret and in a safe place separate from your phone. If you forget the security code, and cannot recover it, or you enter the wrong code too many times, your phone will require service. Additional charges may apply, and all the personal data in your phone may be deleted. For more information, contact a Nokia Care point or your phone dealer. Select Require a password after, and define the length of time after which the phone is locked automatically. Unlock your phone 1 Press the power key, and drag the lock screen up. 2 Enter the security code. 84 Connectivity & phone management Use your phone when it's locked You can use certain features of your phone when it is locked, without having to enter the security code. You can, for example: • • • Change how your phone notifies you about incoming calls Answer or reject an incoming call Pause or resume playing music, or skip to another song To wake up your phone, press the power key. Change how incoming calls are notified Press a volume key, and select , , or . Pause or resume music, or skip to another song Use the music player controls displayed at the top of the screen. You can also see: • • • The date and time Your next calendar event Missed calls or messages Find your lost phone Misplaced your phone, or afraid it is stolen? Use find my phone to locate your phone, and lock or delete all data from it remotely. Go to my.windowsphone.com, sign in with the same Windows Live ID as on your phone, then select find my phone. You can: • • • • Locate your phone on a map Make your phone ring, even if silent mode is switched on Lock your phone, and set it to show a message, so it can be returned to you Delete all data from your phone remotely The available options may vary. Support 85 Support When you want to learn more about how to use your phone, or if you're unsure how your phone should work, read the user guide thoroughly. For support videos, go to www.youtube.com/user/NokiaSupportVideos or go.microsoft.com/fwlink/?LinkId=238503. If you have an issue, do the following: • • • Reboot your phone. Switch off the phone, and remove the battery. After about a minute, replace the battery, and switch on the phone. Update your phone software Restore the original factory settings If your issue remains unsolved, contact Nokia for repair options. Before sending your phone for repair, always back up your data, as all personal data in your phone may be deleted. Nokia original accessories For availability of approved accessories, check with your dealer. An extensive range of accessories is available for your device. For more details, see www.nokia-asia.com/accessories. Practical rules about accessories • Keep all accessories out of the reach of small children. • When you disconnect the power cord of any accessory, grasp and pull the plug, not the cord. • Check regularly that accessories installed in a vehicle are mounted and are operating properly. • Installation of any complex car accessories must be made by qualified personnel only. Battery Type: BP-3L Talk time: Up to 8.4 hours (WCDMA) / 6.2 hours (GSM). Standby: 86 Product and safety information Up to 653.2 hours (WCDMA) / 738.6 hours (GSM). Important: Battery talk and stand-by times are estimates and only possible under optimal network conditions. Actual battery talk and standby times depend on SIM cards, features used, battery age and condition, temperatures to which battery is exposed, network conditions, and many other factors, and may be significantly shorter than those specified above. Ringing tones, hands free call handling, use in digital mode, and other features will also consume the battery, and the amount of time a device is used for calls will affect its stand-by time. Likewise, the amount of time that the device is turned on and in the standby mode will affect its talk time. Product and safety information First time use To help you take maximum advantage of your phone and services, you may receive messages from Nokia. The messages may contain tips and tricks and support. To provide the service described above, your mobile phone number, the serial number of your phone, and some identifiers of the mobile subscription may be sent to Nokia when you use the phone for the first time. This information may be used as specified in the privacy policy, available at www.nokia.com. Network services and costs Your device is approved for use on the WCDMA 900, 2100 and GSM/EDGE 850, 900, 1800, 1900 MHz networks. To use the device, you need a subscription with a service provider. Using some features and downloading content to your device requires a network connection and may result in data traffic costs. Some product features require support from the network, and you may need to subscribe to them. Take care of your device Handle your device, battery, charger and accessories with care. The following suggestions help you protect your warranty coverage. • Keep the device dry. Precipitation, humidity, and all types of liquids or moisture can contain minerals that corrode electronic circuits. If your device gets wet, remove the battery, and allow the device to dry. • Do not use or store the device in dusty or dirty areas. Moving parts and electronic components can be damaged. • Do not store the device in high temperatures. High temperatures can shorten the life of the device, damage the battery, and warp or melt plastics. • Do not store the device in cold temperatures. When the device warms to its normal temperature, moisture can form inside the device and damage electronic circuits. • Do not attempt to open the device other than as instructed in the user guide. • Unauthorised modifications may damage the device and violate regulations governing radio devices. • Do not drop, knock, or shake the device. Rough handling can break internal circuit boards and mechanics. • Only use a soft, clean, dry cloth to clean the surface of the device. • Do not paint the device. Paint can clog moving parts and prevent proper operation. • Switch off the device and remove the battery from time to time for optimum performance. • Keep your device away from magnets or magnetic fields. • To keep your important data safe, store it in at least two separate places, such as your device, memory card, or computer, or write down important info. During extended operation, the device may feel warm. In most cases, this is normal. If you suspect the device is not working properly, take it to the nearest authorised service facility. Product and safety information 87 Recycle Always return your used electronic products, batteries, and packaging materials to dedicated collection points. This way you help prevent uncontrolled waste disposal and promote the recycling of materials. Check how to recycle your Nokia products at www.nokia.com/recycling. About Digital Rights Management When using this device, obey all laws and respect local customs, privacy and legitimate rights of others, including copyrights. Copyright protection may prevent you from copying, modifying, or transferring photos, music, and other content. Content owners may use different types of digital rights management (DRM) technologies to protect their intellectual property, including copyrights. This device uses various types of DRM software to access DRM-protected content. With this device you can access content protected with WMDRM 10. If certain DRM software fails to protect the content, content owners may ask that such DRM software's ability to access new DRM-protected content be revoked. Revocation may also prevent renewal of such DRM-protected content already in your device. Revocation of such DRM software does not affect the use of content protected with other types of DRM or the use of non-DRM-protected content. Digital rights management (DRM) protected content comes with an associated licence that defines your rights to use the content. If your device has WMDRM-protected content, both the licences and the content are lost if the device memory is formatted. You may also lose the licences and the content if the files on your device become corrupted. Losing the licences or the content may limit your ability to use the same content on your device again. For more info, contact your service provider. Batteries and chargers Battery and charger info Your device is intended for use with a BP-3L rechargeable battery. Nokia may make additional battery models available for this device. Always use original Nokia batteries. This device is intended for use when supplied with power from the following chargers: AC-20. The exact Nokia charger model number may vary depending on the plug type, identified by E, X, AR, U, A, C, K, B, or N. In addition, third-party chargers that comply with the IEC/EN 62684 standard, and that can connect to your device micro USB connector, may be compatible. The battery can be charged and discharged hundreds of times, but it will eventually wear out. When the talk and standby times are noticeably shorter than normal, replace the battery. Important: Talk and standby times are estimates only. Actual times are affected by, for example, network conditions, device settings, features being used, battery condition, and temperature. Battery safety Always switch the device off and unplug the charger before removing the battery. When you unplug a charger or an accessory, hold and pull the plug, not the cord. When your charger is not in use, unplug it from the electrical plug and the device. Do not leave a fully charged battery connected to a charger, as overcharging may shorten the battery’s lifetime. If left unused, a fully charged battery will lose its charge over time. Always keep the battery between 15°C and 25°C (59°F and 77°F). Extreme temperatures reduce the capacity and lifetime of the battery. A device with a hot or cold battery may not work temporarily. Accidental short-circuiting can happen when a metallic object touches the metal strips on the battery, for example, if you carry a spare battery in your pocket. Short-circuiting may damage the battery or the connecting object. 88 Product and safety information Do not dispose of batteries in a fire as they may explode. Dispose of batteries according to local regulations. Recycle when possible. Do not dispose as household waste. Do not dismantle, cut, open, crush, bend, puncture, or shred cells or batteries. If a battery leaks, do not let battery liquid touch skin or eyes. If this happens, immediately flush the affected areas with water, or seek medical help. Do not modify, remanufacture, attempt to insert foreign objects into the battery, or immerse or expose it to water or other liquids. Batteries may explode if damaged. Use the battery and charger for their intended purposes only. Improper use, or use of unapproved batteries or incompatible chargers may present a risk of fire, explosion, or other hazard, and may invalidate any approval or warranty. If you believe the battery or charger is damaged, take it to a service centre for inspection before continuing to use it. Never use a damaged battery or charger. Only use the charger indoors. Additional safety information Note: Switch the device off and disconnect the charger and any other device before removing any covers. Avoid touching electronic components while changing any covers. Always store and use the device with any covers attached. Make an emergency call 1 Make sure the phone is switched on. 2 Check for adequate signal strength. You may also need to do the following: • Put a SIM card in the device. • Switch the call restrictions off in your phone, such as call barring, fixed dialling, or closed user group. • Make sure flight mode is not switched on. • If the phone screen and keys are locked, unlock them. 3 Press 4 Select . 5 Select 6 Type in the official emergency number for your present location. Emergency call numbers vary by location. 7 Select call. 8 Give the necessary info as accurately as possible. Do not end the call until given permission to do so. . . Important: Activate both cellular and internet calls, if your phone supports internet calls. The phone may attempt to make emergency calls both through cellular networks and through your internet call service provider. Connections in all conditions cannot be guaranteed. Never rely solely on any wireless phone for essential communications like medical emergencies. Small children Your device and its accessories are not toys. They may contain small parts. Keep them out of the reach of small children. Medical devices Operation of radio transmitting equipment, including wireless phones, may interfere with the function of inadequately protected medical devices. Consult a physician or the manufacturer of the medical device to determine whether they are adequately shielded from external radio frequency energy. Implanted medical devices Manufacturers of medical devices recommend a minimum separation of 15.3 centimetres (6 inches) between a wireless device and an implanted medical device, such as a pacemaker or implanted cardioverter defibrillator, to avoid potential interference with the medical device. Persons who have such devices should: Product and safety information • Always keep the wireless device more than 15.3 centimetres (6 inches) from the medical device. • Not carry the wireless device in a breast pocket. • Hold the wireless device to the ear opposite the medical device. • Switch the wireless device off if there is any reason to suspect that interference is taking place. • Follow the manufacturer directions for the implanted medical device. 89 If you have any questions about using your wireless device with an implanted medical device, consult your health care provider. Accessibility solutions Nokia is committed to making mobile phones easy to use for all individuals, including those with disabilities. For more information, visit the Nokia website at www.nokiaaccessibility.com. Hearing Warning: When you use the headset, your ability to hear outside sounds may be affected. Do not use the headset where it can endanger your safety. Some wireless devices may interfere with some hearing aids. Nickel The surface of this device is nickel-free. Protect your device from harmful content Your device may be exposed to viruses and other harmful content. Take the following precautions: • Be cautious when opening messages. They may contain malicious software or otherwise be harmful to your device or computer. • Be cautious when accepting connectivity requests, browsing the internet, or downloading content. Do not accept Bluetooth connections from sources you do not trust. • Only install and use services and software from sources that you trust and that offer adequate security and protection. • Install antivirus and other security software on your device and any connected computer. Only use one antivirus app at a time. Using more may affect performance and operation of the device and/or computer. • If you access preinstalled bookmarks and links to third party internet sites, take the appropriate precautions. Nokia does not endorse or assume liability for such sites. Operating environment This device meets radio frequency exposure guidelines in the normal use position at the ear or at least 1.5 centimetres (5/8 inch) away from the body. Any carry case, belt clip, or holder for body-worn operation should not contain metal and should position the device the above-stated distance from your body. To send data files or messages requires a quality connection to the network. Data files or messages may be delayed until such a connection is available. Follow the separation distance instructions until the transmission is completed. Parts of the device are magnetic. Metallic materials may be attracted to the device. Do not place credit cards or other magnetic storage media near the device, because information stored on them may be erased. 90 Product and safety information Vehicles Radio signals may affect improperly installed or inadequately shielded electronic systems in motor vehicles such as electronic fuel injection, electronic antilock braking, electronic speed control, and air bag systems. For more info, check with the manufacturer of your vehicle or its equipment. Only qualified personnel should install the device in a vehicle. Faulty installation or service may be dangerous and may invalidate your warranty. Check regularly that all wireless device equipment in your vehicle is mounted and operating properly. Do not store or carry flammable liquids, gases, or explosive materials in the same compartment as the device, its parts, or accessories. Remember that air bags inflate with great force. Do not place your device or accessories in the air bag deployment area. Potentially explosive environments Switch your device off in any area with a potentially explosive atmosphere, for example near petrol pumps at service stations. Sparks in such areas could cause an explosion or fire resulting in bodily injury or death. Observe restrictions in fuel service stations, storage, and distribution areas; chemical plants; or where blasting operations are in progress. Areas with a potentially explosive atmosphere are often, but not always, clearly marked. They include areas where you would be advised to switch your vehicle engine off, below deck on boats, chemical transfer or storage facilities, and where the air contains chemicals or particles such as grain, dust, or metal powders. You should check with the manufacturers of vehicles using liquefied petroleum gas (such as propane or butane) to determine if this device can be safely used in their vicinity. Certification information (SAR) This mobile device meets guidelines for exposure to radio waves. Your mobile device is a radio transmitter and receiver. It is designed not to exceed the limits for exposure to radio waves recommended by international guidelines. These guidelines were developed by the independent scientific organisation ICNIRP and include safety margins designed to assure the protection of all persons, regardless of age and health. The exposure guidelines for mobile devices employ a unit of measurement known as the Specific Absorption Rate or SAR. The SAR limit stated in the ICNIRP guidelines is 2.0 watts/kilogram (W/kg) averaged over 10 grams of tissue. Tests for SAR are conducted using standard operating positions with the device transmitting at its highest certified power level in all tested frequency bands. The actual SAR level of an operating device can be below the maximum value because the device is designed to use only the power required to reach the network. That amount changes depending on a number of factors such as how close you are to a network base station. The highest SAR value under the ICNIRP guidelines for use of the device at the ear is 0.65 W/kg. Use of device accessories may result in different SAR values. SAR values may vary depending on national reporting and testing requirements and the network band. Additional SAR information may be provided under product information at www.nokia.com. All Nokia products comply with international and, where adopted, country specific standards and guidelines for limiting human exposure to electromagnetic fields. These international standards and guidelines were adopted after thorough reviews of the science. Those reviews do not establish a link between the use of mobile devices and adverse health effects when the device is operating within the international standards and guidelines. We are required by the India Department of Telecommunications to include in this user guide the following guidance on precautionary measures: You can limit exposure to radio frequency energy by either using the device in good reception conditions or using a handsfree kit (e.g., Bluetooth headset, wired headset, internal loudspeaker, etc). A further precautionary measure especially for children, pregnant women and adolescents would be to keep calls short and consider sending a text message (e.g., SMS) instead. You should always ensure that the SAR value of your mobile device is below the limit set by the India Department of Telecommunications. Information about the SAR level of Nokia devices sold in India can be obtained from Nokia’s website at www.nokia.com. Your mobile device is also designed to meet the requirements for exposure to radio waves established by the India Department of Telecommunications. These requirements set a SAR limit of 1.6 W/kg averaged over one gram of tissue. The highest SAR value reported under this standard during product certification for use at the ear is 1.03 W/kg. Copyright and other notices 91 Copyright and other notices DECLARATION OF CONFORMITY Hereby, NOKIA CORPORATION declares that this RM-889 product is in compliance with the essential requirements and other relevant provisions of Directive 1999/5/EC. A copy of the Declaration of Conformity can be found at http://www.nokia.com/ global/declaration/declaration-of-conformity. © 2012 Nokia. All rights reserved. Nokia, Nokia Connecting People, and Lumia are trademarks or registered trademarks of Nokia Corporation. Nokia tune is a sound mark of Nokia Corporation. Other product and company names mentioned herein may be trademarks or tradenames of their respective owners. © 2012 Microsoft Corporation. All rights reserved. Microsoft, Windows and the Windows logo are trademarks of the Microsoft group of companies. Reproduction, transfer, distribution, or storage of part or all of the contents in this document in any form without the prior written permission of Nokia is prohibited. Nokia operates a policy of continuous development. Nokia reserves the right to make changes and improvements to any of the products described in this document without prior notice. The Bluetooth word mark and logos are owned by the Bluetooth SIG, Inc. and any use of such marks by Nokia is under license. This product is licensed under the MPEG-4 Visual Patent Portfolio License (i) for personal and noncommercial use in connection with information which has been encoded in compliance with the MPEG-4 Visual Standard by a consumer engaged in a personal and noncommercial activity and (ii) for use in connection with MPEG-4 video provided by a licensed video provider. No license is granted or shall be implied for any other use. Additional information, including that related to promotional, internal, and commercial uses, may be obtained from MPEG LA, LLC. See http://www.mpegla.com. To the maximum extent permitted by applicable law, under no circumstances shall Nokia or any of its licensors be responsible for any loss of data or income or any special, incidental, consequential or indirect damages howsoever caused. The contents of this document are provided "as is". Except as required by applicable law, no warranties of any kind, either express or implied, including, but not limited to, the implied warranties of merchantability and fitness for a particular purpose, are made in relation to the accuracy, reliability or contents of this document. Nokia reserves the right to revise this document or withdraw it at any time without prior notice. The availability of products, features, apps, and services may vary by region. For more info, contact your Nokia dealer or your service provider. This device may contain commodities, technology or software subject to export laws and regulations from the US and other countries. Diversion contrary to law is prohibited. Nokia does not provide a warranty for or take any responsibility for the functionality, content, or end-user support of thirdparty apps provided with your device. By using an app, you acknowledge that the app is provided as is. Nokia does not make any representations, provide a warranty, or take any responsibility for the functionality, content, or end-user support of third-party apps provided with your device. The availability of Nokia services may vary by region. FCC NOTICE This device complies with part 15 of the FCC rules. Operation is subject to the following two conditions: (1) This device may not cause harmful interference, and (2) this device must accept any interference received, including interference that may cause undesired operation. Any changes or modifications not expressly approved by Nokia could void the user's authority to operate this equipment. 92 Copyright and other notices Note: This equipment has been tested and found to comply with the limits for a Class B digital device, pursuant to part 15 of the FCC Rules. These limits are designed to provide reasonable protection against harmful interference in a residential installation. This equipment generates, uses and can radiate radio frequency energy and, if not installed and used in accordance with the instructions, may cause harmful interference to radio communications. However, there is no guarantee that interference will not occur in a particular installation. If this equipment does cause harmful interference to radio or television reception, which can be determined by turning the equipment off and on, the user is encouraged to try to correct the interference by one or more of the following measures: • Reorient or relocate the receiving antenna. • Increase the separation between the equipment and receiver. • Connect the equipment into an outlet on a circuit different from that to which the receiver is connected. • Consult the dealer or an experienced radio/TV technician for help. In the event of any inconsistencies between the English language version and any Indic language translation, the English language version shall always prevail over the Indic language translation. /Issue 1.1 EN Index Index Symbols/Numbers 3G A access codes accounts alarm clock alarms antennas applications appointments apps B background image backing up content battery — charging — saving power Bluetooth bookmarks browser See web browser C cache memory calculator calendar calls — conference — diverting — emergency — forwarding — last dialled — making camera — location information — recording videos 40 17 13 72 72 12 58, 83 73 23 55 82 10, 87 10 31 79, 80 44 43 79 73, 74 34 33 33 88 33 32 32, 34 49 51 51 — sending pictures — sharing pictures — sharing videos — taking pictures charging the battery chat services (IM) clock connectivity contacts — adding — copying — deleting — editing — groups — in social networks — pictures — saving copying content D data connections — Bluetooth — packet data date and time delete data — remotely device lock diverting calls downloads 93 52 52 52 49, 50, 51 10, 87 44, 46 72, 73 42 35, 36, 38 35, 37 15 35, 37 35, 37 37, 45 38 38 35, 36, 37 58, 80 42 79 42 72, 73 84 83 33 58, 60, 61 E e-mail emergency calls 46 88 F favourites flight mode FM radio forwarding calls 44 31 57 33 94 Index G games — buying — downloading H headset home screen See start screen I icons IM (instant messaging) IMEI number internet See web browser internet connection internet radio K keyboard keyguard keys and parts L locate phone location information lock code lock screen locking — keys — phone — remotely — screen loudspeaker M mail — attachments — creating — mailbox 61 61 61 16, 80 49 30 44, 46 17 40 56 26 16 6, 7 84 51 17, 83 23, 84 16 83 84 16 17 46, 47, 49 49 49 46 — reading and replying to 47 — sending 49 — setup 46 mailbox — voice 32 Maps — positioning 62 Marketplace 58 — browsing 59 — buying 60 — downloads 60 — reviews 61 — searching 59 media — radio 57 memory — clearing 82 messages — conversations 46 — sending 45 messaging 44 Microsoft Office 75 Microsoft Office Mobile 74 MMS (multimedia message service) 45 multimedia messages 44, 45 multitasking 23 music 56, 58 N Nokia account Nokia Drive — changing views — downloading maps — map view — navigating — navigating offline — removing maps — routes — saving places — traffic information — viewing saved places 14 67 70 69 70 68 70 69 68 69 70 69 Index — voice guidance Nokia Maps — browsing — changing views — directions — favourites — finding locations — places — routes — saving places — sync — viewing saved places Nokia original accessories Nokia services Nokia support information 69 63 63, 64 67 66 65, 66 64 65 66 65 66 65 85 14 85 O office applications — Excel — OneNote — PowerPoint — PowerPoint broadcast — SharePoint — Windows Live SkyDrive — Word on-screen keyboard 74, 75 76 77 77 78 78 78 75 26 P People hub personalising your phone phone — switching on/off phone lock phonebook See contacts pictures — copying — location information — organising — sending — sharing 35 24, 25 12 83 54 56, 80 51 55 52 39, 52, 55 — taking — viewing PIN codes podcasts power save powering on/off profiles — personalising PUK codes R radio recording — videos remote locking restoring content ringtones 95 49, 50, 51 53 17, 83 56 31 12 25 17 56, 57 51 84 82 25 S searching 29 — radio stations 57 security code 17, 83 settings — access points 40 SharePoint 78 sharing, online 39, 52, 55 shortcuts 24, 36 silent mode 26 SIM card 8, 38, 83 SMS (short message service) 45 social networks 35, 38, 39 software updates 81 speakerphone 17 start screen 19, 24, 49 status updates 39 support 85 switching on/off 12 sync 82 T taking pictures 96 Index See camera tasks text input text messages themes time and date to-dos tones — personalising touch screen transferring content turning on/off 74 26, 28 44, 45 25 72, 73 74 25 19, 26 15, 58, 80 12 U updates — apps — phone software USB charging 81 81 10 V videos — copying — recording — sending — sharing — watching voice commands voice dialling volume control 56 80 51 52 52 53 30 34 17 W wallpaper web browser — bookmarks — browsing pages — cache memory — favourites web connection Wi-Fi Windows Live ID 25 42 44 43 43 44 40 40, 41, 42 13, 14 Z Zune PC app Zune player 18, 56, 58, 80, 81, 82 56