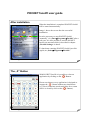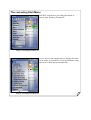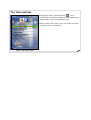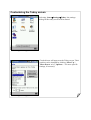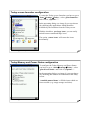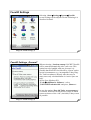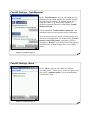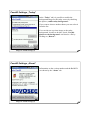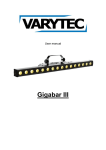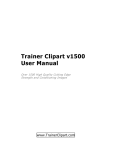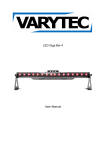Download POCKET facelift user guide After installation
Transcript
POCKET facelift user guide After installation When the installation is completed POCKET facelift will be started automatically. Image 1 shows the screen after the successful installation. It can be necessary to start POCKET facelift “manually” via „StartÆProgramsÆFacelift” after a soft reset. It is also possible to activate POCKET facelift via autostart which is described in chapter „Facelift Settings“ in detail. To shut down (running) POCKET facelift just click (again) on „StartÆProgramsÆFacelift“. Image 1: After installation The „X“ Button With POCKET facelift it is possible to close an application by clicking on the „ “ Button. Please note that not every application is designed to support the „ “ Button without any interference (e.g. Excel sometimes needs much time for a restart after it is closed by click on the „ “ Button). Image 2: The “X” Button The cascading Start Menu POCKET facelift has a cascading Start Menu as known from Windows Desktop PC. Image 3: Cascading Start Menu (1) In case there is not enough space to display all entries in the menu, it is possible to scroll up and down using the arrows which appear automatically. Image 4: Cascading Start Menu (2) The Task switcher Clicking the Task switcher Symbol „ “ a new window turns up which displays all active applications (represented by the corresponding icons) With a simple click on the icon it is possible to switch to another (active) application. Image 5: The Task switcher Customizing the Today screen Selecting „StartÆSettingsÆToday“ the settings dialog for the today screen will be started. Image 6: Settings (1) Checked items will appear on the Today screen. Their position can be changed by clicking „Move Up“ / „Move Down“ or by „Options…“ for more specific settings, if necessary. Image 7: Settings (2) Today screen Launcher configuration To setup the Today screen Launcher you have to go to „StartÆSettingsÆToday“, select „pfaceLauncher“ and click on „Options…“. In the upcoming dialog (see image 8) you can choose (by checking) the applications which should be available by the Launcher from the Today screen. With the checkbox „use large icons“ you can easily switch between small and large icons. The option „center icons“ will center the icons horizontally. Image 8: Today screen Launcher Today Memory and Power Status configuration To configure the Today Memory and Power Status you have to go to „StartÆSettingsÆToday“, select „pfacePowerStatus“ and click on „Options…“ In the upcoming dialog (see image 9) you can choose (by checking) the status to be monitored at the today screen. „Autohide unused items“ will hide items which are not accessible (e.g. empty storage card slots). Image 9: Power status Facelift Settings Selecting „StartÆSettingsÆSystemÆFacelift“ several settings can be adjusted. In the following it is described in detail. Image 10: Facelift settings (1) Facelift Settings „General“ When activating „Load on startup“ POCKET facelift will be started automatically after a soft reset. This option has to be handled with care, because it is possible that POCKET facelift will be “frozen” under special circumstances (e.g. incompatible Today Plugins, Task bar enhancer) directly after the start. In many cases only a deinstallation via Active Sync can help: Active Sync (Desktop PC), „ToolsÆAdd/Remove Software“, select „NOVOSECPocketfacelift“ and press „Remove“. In case the option „Free old Today screen memory“ is selected, POCKET facelift tries to release as much system resources of the “old” (invisible) Today screen as possible. Image 11: Facelift settings (2) Facelift Settings „Task/Menubar“ In the „Task/Menubar“ tab you can enable the new skinned task bar which displays the speaker symbol, the task switcher and the „X“ button. If you don’t want this feature (e.g. when using GigaBar or WisBar) you can disable it by unchecking „Enable skinned task bar“. Via the checkbox „Enable skinned menu bar“ the standard Today screen menu bar can be customized. You can also use private images for the task bar and the menu bar background. To do this check „Use this picture as the background“ and choose a file by clicking on „Browse“. On normal (240x320) displays the dimensions of these images have to be 240x26 pixels. Image 12: Facelift settings (3) Facelift Settings „Menu“ In the „Menu“ tab you can enable the skinned cascading menu. If your device is fast enough you can also check „Animate menus“ for an animation like on PocketPC 2002. Image 13: Facelift settings (4) Facelift Settings „Today“ In the “Today” tab it is possible to enable the background image for the today screen by checking the option „enable today background“. If you want to choose another theme you can select it from the list. You can also use a private image as the today background. In order to do this, check „Use this picture as the background“ and choose a file by clicking on „Browse“. Image 14: Facelift settings (5) Facelift Settings „About“ Information on the version number and the Build ID are shown by the “About” tab. Image 15: Facelift settings (6)