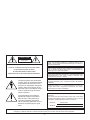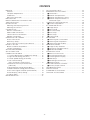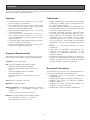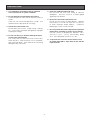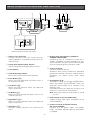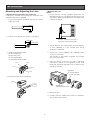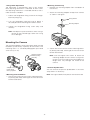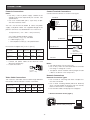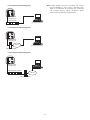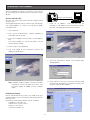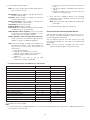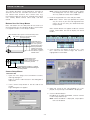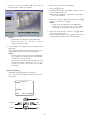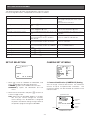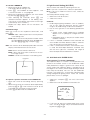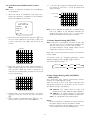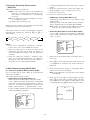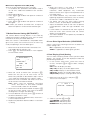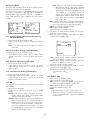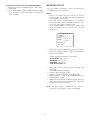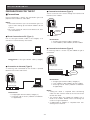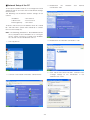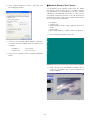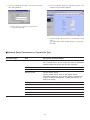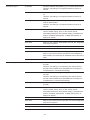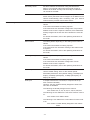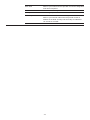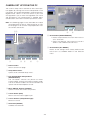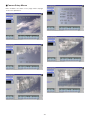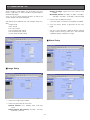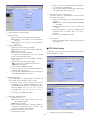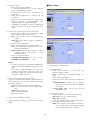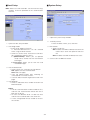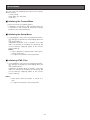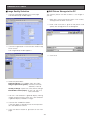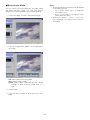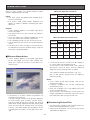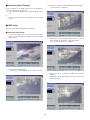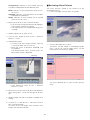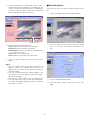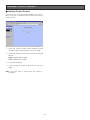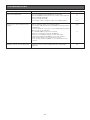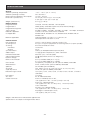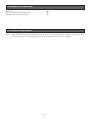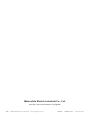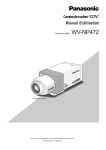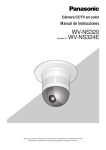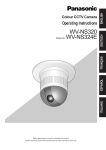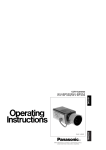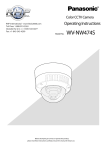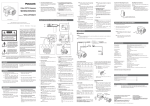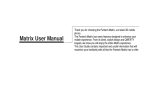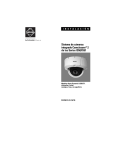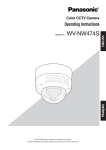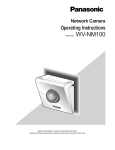Download Operating Instructions
Transcript
Colour CCTV Camera Operating Instructions WV-NP472E Model No. day/ nigh t I SDI (Lens : option) (Lens: Option) Before attempting to connect or operate this product, please read these instructions carefully and save this manual for future use. CAUTION RISK OF ELECTRIC SHOCK DO NOT OPEN We declare under our sole responsibility that the product to which this declaration relates is in conformity with the standards or other normative documents following the provisions of Directive EEC/89/336. CAUTION: TO REDUCE THE RISK OF ELECTRIC SHOCK, Wij verklaren als enige aansprakelijke, dat het product waarop deze verklaring betrekking heeft, voldoet aan de volgende normen of andere normatieve documenten, overeenkomstig de bepalingen van Richtlijn 89/336/EEC. DO NOT REMOVE COVER (OR BACK). NO USER-SERVICEABLE PARTS INSIDE. Vi deklarerar härmed värt fulla ansvar för att den produkt till vilken denna deklaration hänvisar är i överensstämmelse med standarddokument, eller andra normativa dokument som framstölls i EEC-direktiv nr. 89/336. REFER SERVICING TO QUALIFIED SERVICE PERSONNEL. Ilmoitamme yksinomaisella vastuullamme, että tuote, jota tämä ilmoitus koskee, noudattaa seuraavia standardeja tai muita ohjeellisia asiakirjoja, jotka noudattavat direktiivin 89/336/EEC säädöksiä. The lightning flash with arrowhead symbol, within an equilateral triangle, is intended to alert the user to the presence of uninsulated "dangerous voltage" within the product's enclosure that may be of sufficient magnitude to constitute a risk of electric shock to persons. Vi erklærer oss alene ansvarlige for at produktet som denne erklæringen gjelder for, er i overensstemmelse med følgende normer eller andre normgivende dokumenter som følger bestemmelsene i direktiv 89/336/EEC. The serial number of this product may be found on the top of the unit. You should note the serial number of this unit in the space provided and retain this book as a permanent record of your purchase to aid identification in the event of theft. The exclamation point within an equilateral triangle is intended to alert the user to the presence of important operating and maintenance (servicing) instructions in the literature accompanying the appliance. Model No. WV-NP472E Serial No. WARNING: To prevent fire or electric shock hazard, do not expose this appliance to rain or moisture. The apparatus shall not be exposed to dripping or splashing and that no objects filled with liquids, such as vases, shall be placed on the apparatus. -2- CONTENTS PREFACE ..................................................................... 4 Features .................................................................... 4 Computer Requirements .......................................... 4 Trademarks ............................................................... 4 Document Convention .............................................. 4 PRECAUTIONS ............................................................ 5 MAJOR OPERATING CONTROLS AND THEIR FUNCTIONS ..................................................... 6 INSTALLATIONS .......................................................... 7 Mounting and Adjusting the Lens ............................. 7 Mounting the Camera ............................................... 8 CONNECTIONS ........................................................... 9 Power-in Connections ............................................... 9 Video Cable Connections ......................................... 9 Control Terminal Connections .................................. 9 Network Connections ............................................... 10 OPERATING THE CAMERA ......................................... 11 Access from the PC .................................................. 11 Preliminary Setup ...................................................... 11 Access from the Camera/System Device ................. 12 PRIOR TO SET UP ....................................................... 13 Buttons Used for Setup Menus ................................. 13 Camera Setup Menus ............................................... 13 SETTING PROCEDURES ............................................. 15 SET UP SELECTION .................................................... 15 CAMERA SET UP MENU ............................................. 15 1. Camera Identification (CAMERA ID) Setting ........ 15 2. Light Control Setting (ALC/ELC) ........................... 16 3. Shutter Speed Setting (SHUTTER) ....................... 17 4. Gain Control Setting (AGC ON (DNR-H, DNR-L)/OFF) .......................... 17 5. Electronic Sensitivity Enhancement (SENS UP) ............................................................ 18 6. White Balance Setting (WHITE BAL) .................... 18 7. Motion Detector Setting (MOTION DET) ............... 19 8. Lens Drive Signal Selection (LENS DRIVE) .......... 19 9. Date Display (Clock) Setting ................................ 19 10. Special Menu ........................................................ 20 NETWORK SET UP ...................................................... 21 SET UP FROM THE PC ................................................ 22 PREPARATIONS FOR THE PC .................................... 22 ■ Connections .......................................................... 22 ■ Network Setup of the PC ....................................... 23 ■ Network Setup of the Camera ............................... 24 ■ Network Setup Parameters vs. Connection Type ................................................... 25 CAMERA SET UP FROM THE PC ................................ 29 ■ Camera Setup Menus ........................................... 30 PC ORIENTED SET UP ................................................ 31 ■ Image Setup ......................................................... 31 ■ Alarm Setup .......................................................... 31 ■ FTP Client Setup ................................................... 32 ■ User Setup ............................................................ 33 ■ Host Setup ............................................................ 34 ■ System Setup ........................................................ 34 INITIALIZING ............................................................... 35 ■ Initializing the Camera Menu ................................ 35 ■ Initializing the Setup Menu .................................... 35 ■ Initializing HTML windows .................................... 35 VIEWING PICTURES .................................................... 36 ■ Image Quality Selection ........................................ 36 ■ Still Picture Storage to the PC ............................... 36 ■ Monochrome Mode ............................................... 37 ALARM FUNCTIONS ................................................... 38 ■ When an Alarm Arises .......................................... 38 ■ Transferring Picture Files ...................................... 38 ■ Canceling Alarm Display ...................................... 39 ■ VMD Setup ............................................................ 39 ■ Reviewing Alarm Pictures ..................................... 40 ■ Resetting Alarm .................................................... 41 AUXILIARY OUTPUT CONTROL ................................. 42 ■ Auxiliary Output Control ........................................ 42 TROUBLESHOOTING .................................................. 43 SPECIFICATIONS ........................................................ 44 STANDARD ACCESSORIES ........................................ 45 OPTIONAL ACCESSORIES ......................................... 45 -3- PREFACE Panasonic’s WV-NP472 camera features functions for network access besides high-level picture quality developed for conventional video surveillance purposes. Features Trademarks • 10/100BASE-T terminal enables your PC to view camera images via the network. • SD II (super dynamic) system allows a wide range of 46 dB while preventing images from being spoiled by strong background light. • High resolution supported by a 1/3” CCD having 753 horizontal pixels • A 0.8 lx illuminance is allowed when using a F=1.4 lens, thanks to low-noise design. A 0.4 lx illuminance is allowed when using an aspherical F=0.75 large-aperture lens. • Switchable video mode between colour and monochrome in response to light inputs • Built-in motion detector generates an alarm when video levels change certain amount. • Adobe, Adobe logos, and Acrobat are registered trademarks of Adobe Systems Incorporated in the U.S. and/ or other countries. • Microsoft, Windows, Windows NT, and Windows XP are registered trademarks of Microsoft Corporation in the U.S. and/or other countries. • Netscape, Netscape Navigator, Netscape ONE, the Netscape N and Ship’s Wheel logos are registered trademarks of Netscape Communications Corporation in the U.S. and other countries. Other Netscape product names used in this document are also trademarks of Netscape Communications Corporation and may be registered outside the U.S. • Ethernet is a registered trademark of Xerox Corporation. • Other names of companies and products contained in these operating instructions may be trademarks or registered trademarks of their respective owners. • Distributing, copying, disassembling, reverse complying, reverse engineering, and also exporting in violation of export laws of the software provided with this product, is expressly prohibited. Computer Requirements The following environments are essential for your computer to view camera pictures or to set up parameters. Computer: PC/AT compatible OS: One of the following should be installed. Microsoft Windows98 Second Edition Microsoft Windows2000 Professional Service Pack2 Microsoft Windows Millennium Edition Microsoft Windows XP Microsoft Windows NT Workstation 4.0 Service Pack6a Document Convention These operating instructions use the following convention when describing the uses and operations. • Windows98 stands for Microsoft Windows98 Second Edition. • Windows2000 stands for Microsoft Windows2000. • Windows ME stands for Microsoft Windows Millennium Edition. • Windows NT stands for Microsoft Windows NT Workstation 4.0 Service Pack6a. • Windows XP stands for Microsoft Windows XP. CPU: Pentium II (300 MHz) or faster Memories: 128 MB or higher Network Interface: The following protocols should be supported by a 10/100Mbps Ethernet card installed. TCP/IP, HTTP, FTP, SMTP, DNS, DHCP Browser: One of the following should be installed. Internet Explorer 5.01SP2, 5.5, 5.5SP2, 6.0 Netscape Communicator 4.73, 4.78 -4- PRECAUTIONS 1. The installation should be made by qualified service personnel or system installers. 5. Clean the CCD faceplate with care. Do not clean the CCD with strong or abrasive detergents. Use lens tissue or a cotton tipped applicator with ethanol. 2. Do not attempt to disassemble the camera. To prevent electric shock, do not remove screws or covers. There are no user-serviceable parts inside. Ask qualified service personnel for servicing. 6. Never face the camera toward the sun. Do not aim the camera at bright objects. Whether the camera is in use or not, never aim it at the sun or other extremely bright objects. Otherwise, blooming or smear may be caused. 3. Handle the camera with care. Do not abuse the camera. Avoid striking, shaking, etc. The camera could be damaged by improper handling or storage. 7. Do not operate the camera beyond the specified temperature, humidity or power source ratings. Use the camera at temperatures between –10 °C and +50 °C (14 °F - 122 °F), and humidity below 90 %. The input power source is 12 V DC. 4. Do not use strong or abrasive detergents when cleaning the camera body. Use a dry cloth to clean the camera when dirty. When the dirt is hard to remove, use a mild detergent and wipe gently. Then wipe off the remaining detergent with a dry cloth. 8. To prevent fire or electric shock hazard, use a UL listed cable (VW-1, style 1007) for the 12V DC input terminal. -5- MAJOR OPERATING CONTROLS AND THEIR FUNCTIONS q w e !1 !2 ALARM IN ALARM OUT AUX OUT DAY/NIGHT IN GND A !3 B VIDEO OUT POWER WV –NP472 RCV !0 10BASE-T/ 100BASE-TX DC 12V IN !4 LINK r u i t y o Slide the panel to the left until it locks. q Auto Iris Lens Connector Connects the auto iris lens with a 4-pin male connector supplied as a standard accessory (Part No. YFE4191J100). !0 Network Port with Indicators (10BASE-T/ 100BASE-TX/RCV/LINK) Connects to a PC or a network via a hub with a 10BASE-T/100BASE-TX cable attached RJ-45 connector. Indicators will light up while receiving data (RCV) or establishing communications (LINK). w Flange-back Adjusting Ring & Screw Adjusts the back focal length and picture focus. !1 Control Terminals Connects respective devices. ALARM IN: Alarm sensor, ALARM OUT: Recording device/alarm indicator, AUX OUT: External device, DAY/NIGHT IN: Optical sensor, GND: Signal ground e Lens (Option) r Camera Mounting Adapter Mounts the camera onto a mounting bracket. t Down Button (K) Moves the cursor downward and selects items in the CAM SET UP menu. !2 Reset Button (A, B) The button A, along with the J and K buttons, resets the network setup parameters when you hold down these buttons for 6 seconds in the power-on state. The button B resets the HTML files and alarm mail setup in the same manner as the button A. Note: Never press both the reset buttons A and B at a time. y Left Button (L) Moves the cursor leftward, selects the mode and adjusts some levels. u Up Button (J) Moves the cursor upward and selects items in the CAM SET UP menu. !3 Video Output Connector (VIDEO OUT) Supplies analog video signal (composite) to the connected device. i Right Button (M) Moves the cursor rightward, selects the mode and adjusts some levels. !4 Power In Terminal and Power Indicator (DC 12V IN, POWER) Connects to a DC power supply using proper cables. The power indicator lights up when power is supplied. o Set Button (I) Activates an item selected in the CAM SET UP menu. -6- INSTALLATIONS • Mounting the Lens Notes: • Using the lens having improper protrusion will damage the camera. The protrusion of the lens into the camera body should be within the length indicated in the figure. Mounting and Adjusting the Lens • Replacement of Auto Iris Lens Connector If necessary, replace the existing lens connector with the type YFE419J100 supplied. 1. Cut the existing lens connector from the iris control cable at its end. 2. Process the cable end as shown in the figure. C-mount: Less than 13 mm (1/2”) CS-mount: Less than 8 mm (5/16”) 8 mm (5/8") 2 mm (1/16") • Secure both the lens and camera with the supporter (not supplied) if a lens heavier than 450 g (0.99 lbs) is mounted. 3. Solder each wire to the pin. Pin #1: Red/Power Pin #2: Not used Pin #3: White/Video Pin #4: Black/GND, Shield Pin 3 1. Attach the C-mount adapter (not supplied) when using a C-mount lens. The camera at the factory shipment can accept only a CS-mount lens. 2. Jump to step 3 if the lens has focus adjusting mechanism. Loosen the flange-back screw, and rotate the adjusting ring down until it stops on the side of the camera. Rib Pin 1 Pin 4 Lens Mount Pin 2 C-mount Adapter (Locally procured) 4. Attach the cover to the connector. WV -NP 472 Cover Lens Flange-back Adjusting Ring & Screw 3. Mount the lens. 4. Connect the lens cable to the auto iris connector on the side of the camera. NP4 72 -7- • Flange-back Adjustment The adjustment is required only when a lens without focus-adjusting mechanism is mounted, or when a lens with adjusting mechanism is mounted and focus that is more accurate is needed. • Mounting from the Top 1. Remove the mounting adapter from the bottom of the camera. 2. Attach the mounting adapter on top of the camera as shown in the figure. 1. Loosen the flange-back fixing screw on the flangeback adjusting ring. Fixing Screws 2. Turn the flange-back adjusting ring to obtain a focused point while watching the monitor screen. Mounting Adapter 3. Tighten the flange-back fixing screw softly and securely. Note: The object may be out of focus when using a source of near-infrared light rather than using the visible light. CP4 70 WV -NP 472 Mounting the Camera The mounting adapter can be secured on either the top or bottom (at the factory shipment) of the camera. The mounting hole is a standard photographic pan-head screw size (1/4”-20). 3. Secure the camera to the camera-mounting bracket (locally procured), referring to the manual included with the bracket. Camera-mounting bracket (Locally procured) Note: Use the original two screws to attach the mounting adapter on the camera. Using shorter ones may cause the camera to fall down, or longer ones may damage the inside of the camera. • Pictures Upside-down You can reverse the picture upside-down in the menu setup when it is necessary. Adapter on the bottom at the factory shipment • Mounting from the Bottom 1. Secure the camera on the camera-mounting bracket (locally procured), referring to the manual included with the bracket. Note: The right and left of the picture are not reversed. -8- CONNECTIONS Power-in Connections Control Terminal Connections Notes: • Use only a class-2 power supply suitable to the voltage and current required by the camera. See specifications. • Use a UL listed cable (VW-1, style 1007) to prevent fire or electric shock. Connect relevant devices as shown in the figure. ALARM IN Sensor ALARM IN ALARM OUT AUX OUT DAY/NIGHT IN GND You can use the formula below to select the power supply, and power cable. The supplied voltage to the power-in terminals must be between 10.8 V and 16 V. 10.8V(minimum) ≤ VA – 2RLI ≤ 16V (maximum) Recording device e.g. VTR VA: Output voltage of power supply R: Resistance (Ω/m) (Ω/ft), see table L: Cable length (m) (ft) I: Consumption current (A), see specifications ALARM OUT DAY/NIGHT IN Resistance of copper wire [at 20 °C (68 °F)] Copper wire size (AWG) Optical sensor ON: B/W, OFF: Colour #24 #22 #20 #18 (0.22 mm2) (0.33 mm2) (0.52 mm2) (0.83 mm2) Resistance Ω/m 0.078 0.050 0.030 0.018 Resistance Ω/ft 0.026 0.017 0.010 0.006 Aux devices e.g. lamp AUX OUT 1. Connect the power cable to the terminals while identifying the polarity. DC 12V 2. Fasten the screws. IN Notes: • See specifications for each terminal. • Use a relay when the connected device exceeds the ratings in voltage or current. • The optical sensor validates the Day/Night function if B/W is set to EXT in the setup menu. 12 V DC (10.8 V - 16 V) Network Connections Video Cable Connections Network Connection Types The maximum extensible coaxial cable length between the camera and the monitor is shown in the table. Type of coaxial cable Recommended maximum cable length RG-59/U (3C-2V) RG-6/U (5C-2V) RG-11/U (7C-2V) • Use a router or switching hub when multiple cameras are connected. • Use a router handling PPPoE (PPP over Ethernet) when running PPPoE to connect with the Internet, because the camera is incapable of it. • Use network cables complying with category5. RG-15/U (10C-2V) (m) 250 500 600 800 (ft) 825 1 650 1 980 2 640 • Direct Connection to PC (Type 1) ALARM IN ALARM OUT AUX OUT DAY/NIGHT IN GND A B VIDEO OUT POWER RCV DC 12V IN 10BASE-T/ 100BASE-TX LINK Network Cable (Cross type) PC -9- Note: Apply proper measures to protect the camera from thunderbolts if your system is possibly damaged. As a protection, for example, use a converter that changes electric signals to optical signals complying with 10BASE-F/100BASE-FX. • Connection to Intranet (Type 2) ALARM IN ALARM OUT AUX OUT DAY/NIGHT IN GND A B VIDEO OUT POWER DC 12V IN RCV 10BASE-T/ 100BASE-TX LINK Network Cable (Straight type) Switching Hub PC (16 clients maximum) • Connection to Internet (Type 3) ALARM IN ALARM OUT AUX OUT DAY/NIGHT IN GND A B VIDEO OUT POWER DC 12V IN RCV 10BASE-T/ 100BASE-TX LINK Network Cable (Straight type) PC (16 clients maximum) Internet DSL/CATV Modem • Connection to Internet (Type 4) ALARM IN ALARM OUT AUX OUT DAY/NIGHT IN GND A B VIDEO OUT POWER RCV DC 12V IN 10BASE-T/ 100BASE-TX LINK Network Cable (Straight type) PC (16 clients maximum) Switching Hub or Router Internet DSL/CATV Modem -10- OPERATING THE CAMERA You can operate the camera in two ways: from the PC by way of network, or locally from the camera or system device. ALARM IN ALARM OUT AUX OUT DAY/NIGHT IN GND A B VIDEO OUT POWER Access from the PC RCV DC 12V IN Network Cable (Cross type) 10BASE-T/ 100BASE-TX LINK Your PC can access the camera to view images and to set up menus. Prior to operating from the PC, confirm that connections are made properly as shown in the previous page, CONNECTIONS. 1. Enter an IP address, “http://192.168.0.10” for example, in the address bar of the browser to display the main page of the WV-NP472 camera. 1. Start up the PC. 2. Start up the Web browser, Internet Explorer or Netscape Communicator. 3. Enter the IP address of the camera in the address bar. The camera address is set to 192.168.0.10 at the factory default setting. 4. Press Enter on the keyboard. 5. The main page of the WV-NP472 camera will appear on the display. 2. Click the Setup Menu button. The authentication dialog appears. 3. Enter “admin” in the user name line, and you need not enter the password as the default setting. The network setup window appears. Note: Adobe Acrobat Reader should have been installed on your PC to open the manual. Visit the home pages of Adobe Systems Incorporated. Preliminary Setup Prior to connection to the system, you need to set up a network address for the camera by one-to-one connection with a PC. Parameters at the factory default are set as follows. IP address: 192.168.0.10 Subnet mask: 255.255.255.0 Gateway: 192.168.0.1 HTTP port number: 80 -11- • Carry out only when the system has no DHCP server. • The new IP address should be within the same subnet. • Procedures above will not function when the system is running normally. 4. Set the following parameters. Note: Ask your system administrator about parameters if you are unsure. IP Address: Enter numbers 0 through 255 into four sections split by dots. Netmask: Enter numbers 0 through 255 into four sections split by dots. Default Gateway: Enter numbers 0 through 255 into four sections split by dots Host Name: Enter the host name. Network Speed: Select a speed. HTTP Port: Enter different numbers for each when multiple cameras are connected. DNS (Domain Name System): Set to ON when using DNS. Enter the primary address. If necessary, enter the secondary address. DHCP (Dynamic Host Configuration Protocol): When set to ON, you need not input for the IP address, netmask, and default gateway. 5. Click the SET & REBOOT button. The changed parameters will be validated, and the camera and the PC will restart. Note: Do not omit the step 4 above to validate new parameters. 6. Close the browser software, and the PC. Access from the Camera/System Device You can operate and set up the camera from such system devices as Video Multiplexer, Matrix Switcher, or system controller if connected. You can operate and set up at the camera site using the side panel buttons on the camera while observing the monitor. Note: See the manuals included with the system devices for operating the camera from them. Note: You can forcibly change the IP address of the camera as follows, if you have wrongly set DHCP to ON in the system where no DHCP server exists. 1. Start up DOS prompt. 2. Execute "arp-s<enter here a new IP address><MAC address of the camera>". 3. Execute "ping-t<enter here a new IP address>". 4. Press “Ctrl” key and “C” key to stop execution if correctly responded. • Function Comparison / PC Network vs. Camera site Function VIEWING IMAGES Zoom (with Panasonic’s motorized lens) Focus Iris (with Panasonic’s ALC lens) Switching Colour/BW Mode AUX Device Control Alarm Log/Alarm Image Display MENU SETUPS Camera Setup (Camera) Network Setup (Camera) Network Setup (HTML) Operating Mode Setup (HTML) Alarm Setup (HTML) FTP Client Setup (HTML) User Authentication (HTML) Host Authentication (HTML) System Setup (HTML) PC Network Camera Site (*1) NA NA A A A A A A A A NA NA A A A A A A A A A A A NA NA NA NA NA NA NA A: Available, NA: Not Available Note: *1 A system device e.g. Video Multiplexer, or a system controller operates the setup menus. Side panel buttons on the camera can do it as well. -12- PRIOR TO SET UP This section describes setup procedures common to accesses from the PC and from the camera. The PC can control more functions than camera itself, e.g. transmitting images to FTP server, sending alarm notice mail, auxiliary device control, clock setup, and LED control. Note: Confirm the entered IP address when neither the dialog box nor the main page appears. You may need to re-enter the IP address. 3. Enter the registered user name and password. Note: Enter “admin” when you operate the system very first time, or you have not registered user names yet. For this time, you need not to enter the password. Buttons Used for Setup Menus Press the buttons on the side panel of the camera, or click the buttons on the computer display. Each button is assigned functions in the setup as follows. Menu control buttons will appear under the camera image. Scroll down the bar to display the Reset buttons. Menu ON/OFF button: Opens or closes the setup menu. ESC button: Returns to the previous menu (one layer higher) . UP/DOWN button: Moves up and down the cursor (pointer). RIGHT/LEFT button: Selects parameters, adjusts some levels. SET button: Validates the selection, opens a detailed menu. 4. Click the Menu ON button to overlay the ** SET UP ** menu on the camera image. The cursor is highlighted on the window. Pressing RIGHT, SET, LEFT or clicking ALL RESET: Resets all settings to the factory default. Pressing RIGHT and LEFT, or clicking RESET: Resets the selected settings to the factory default. Camera Setup Menus ¡From the PC 1. Open the main page of the WV-NP472 camera, referring to page 11. Login as a level-1 administrator in the dialog box if requested. 2. Click Camera Setup button in the left side of the screen. Login dialog box will appear. 5. Move the cursor to SET UP DISABLE if it is displayed, or skip to step 7 if ENABLE is displayed. 6. Click the ENTER button. DISABLE will change to ENABLE, and the camera is now ready to be set up. Note: While DISABLE is displayed, setup operations are disabled. -13- 7. Move the cursor to CAMERA O, and click the ENTER button. CAM SET UP opens. 2. Move the cursor to SET UP DISABLE. 3. Press the I button. DISABLE will change to ENABLE, and the camera is now ready to be set up. Note: While DISABLE is displayed, setup operations are disabled. 4. Move the cursor to CAMERA O, and press the I button. The CAM SET UP opens. Notes: • Refer to the next page for setup operations. • Return the menu to the one in which END is displayed on the bottom, then go to the next. 5. Move the cursor to END, and press the I button after finishing the setup. The changed settings will be stored in the camera, and the overlaid camera menu will disappear. Notes: • Refer to the next page for setup operations. • Return the menu to ** SET UP *** (step 3 above), then go to step 8. 8. Click the Menu OFF button after finishing the setup operations. The changed settings will be stored in the camera, and the overlaid camera menu will disappear. Notes: • Access the camera again on the WWW-browser to validate the settings for PC oriented items if the browser screen pauses. • You can exit from the camera setup by clicking the Return button, though the menu is displayed if the Menu OFF button has not been clicked yet. ¡From the Camera 1. Hold down the I button for 2 seconds. The ** SET UP ** will appear, overlaid on the camera image. NETWORK END ↵ ↵ ** SET UP ** CAMERA SET UP DISABLE Up Button Left Button Right Button Set Button Down Button -14- SETTING PROCEDURES The following pages describe setting operations from the camera. For accessing from the PC, interpret these instructions as follows. Function Opening the camera setup menu From the Camera Hold down the I button for 2 seconds. Closing the camera setup menu Press the I button while the cursor is at END. Opening a more detailed setup menu Press the I button while the cursor is at an item tailed with O mark. Click the ENTER button while the cursor is at the item tailed with O mark. Returning to the previous menu Press the I button while the cursor is at RET. Click the ENTER button while the cursor is at RET. Opening the special menu Hold down the L and M buttons simultaneously while the cursor is at RET in CAM SET UP. Hold down the L and M buttons simultaneously while the cursor is at the item. Click the Reset/Special button while the cursor is at RET in CAM SET UP. Hold down the L and M buttons simultaneously while the cursor is at CAMERA RESET. Selecting an item Press J or K. Selecting a parameter Press L and M. Validating the selection Press I. Escaping from the VMD mask setup Hold down the I button for 2 seconds. etc. Click the All Reset button while the cursor is at CAMERA RESET. Resetting the parameter of an item Resetting all the settings SET UP SELECTION Click the ↑ or ↓ button. Click the ← or → button. Click the ENTER button. Click the ESC button. ↵ ↵ ↵↵ ** CAM SET UP ** CAMERA ID OFF ALC/ELC ALC SHUTTER --AGC ON(DNR-H) SENS UP OFF SYNC INT WHITE BAL ATW1 MOTION DET OFF LENS DRIVE DC CLOCK OFF RET ↵ END Click the Reset/Special button while the cursor is at the item. CAMERA SET UP MENU ** SET UP ** CAMERA NETWORK From the PC Click the Camera Setup button in the main page to display the menu control buttons. Click the Menu ON button. Click the Menu OFF button. SET UP DISABLE 1. Camera Identification (CAMERA ID) Setting 1. Move the cursor to CAMERA or NETWORK, and press I to open the desired setup menu. CAMERAN: Opens the CAMERA SET UP menu. NETWORKN: Opens the NETWORK SET UP menu. You can assign a name to the camera. The camera ID consists of up to 16 alphanumeric characters. The camera ID display can be switched on and off on the monitor screen. 2. Move the cursor to END, and press I to return to camera image screen. Note: When SET UP DISABLE appears in the bottom line you cannot change the currently active settings. This disablement is designed to prevent accidental setting change. Refer to the previous page to change it to ENABLE. Character Cursor 0123456789 ABCDEFGHIJKLM NOPQRSTUVWXYZ ().,'":;&#!?= +-*/%$ÄÜÖÆÑÅ SPACE POSI RET END RESET ................ Cursor CAMERA ID menu -15- Character Area Command Editing Area To edit the CAMERA ID 1. Move the cursor to CAMERA ID. The factory default setting is OFF. 2. Press I. The CAMERA ID menu appears. The cursor on the letter “0” is highlighted. 3. Move the cursor to the character you want to edit by pressing L/M/J/ K. 4. After selecting the character, press I. The selected character appears in the editing area. (The cursor in the editing area moves to the right automatically at this moment.) 5. Repeat the steps above until all characters are edited. 2. Light Control Setting (ALC/ELC) You can select the mode for adjusting the lens iris. ALC: If you use a auto iris lens, select this parameter. ELC: If you use a fixed or manual iris lens, select this parameter. The factory default setting is ALC. 1. Move the cursor to ALC/ELC. 2. Select ALC or ELC. Cautions: 1. Under bright lighting conditions such as outdoors, use an ALC type lens because the ELC control range is not wide enough under these conditions. 2. Use an ALC type lens if the following phenomena occur: • Strong smear and/or blooming on highlight objects such as spotlight or sunlight from windows. • Noticeable flicker in the picture and/or colour rendition variations. 3. If ELC is selected, SUPER-D2 and SHUTTER are not available and white balance mode is automatically set to ATW1 or ATW2 previously set. 4. If ELC is selected for ALC/ELC and a fixed iris lens is used, the focal depth becomes shallower than with the ALC type lens. Therefore, the range of focus-to-object distance becomes narrower. Command Usage Move the cursor to the respective commands, and press I. SPACE: Adds a blank space to the cursor position in the editing area. POSI: opens the camera ID position window. Move the highlighted camera ID to the desired position with L/M/J/K, and press I. Note: The camera ID will be displayed under the clock display when both of them are set to ON. RET: Returns to the CAM SET UP menu. END: Closes the setup menu and returns to camera image screen. RESET: Cancels all characters in the editing area. 2-1. ALC Mode with SUPER-D2 ON Highlighted Super Dynamic2 Function (SUPER-D2) The important object in a scene is usually placed in the centre of the monitor screen. In the SUPER-D2 mode, more photometric weight is given to the centre of the screen (where the important object is located) than to the edge of the screen (where bright backlight would most likely be located). You can use the SUPER-D2 function if you select ALC. It eliminates interference by strong background lighting which makes the camera picture dark, such as a spotlight. WV-NP472 1. Select ALC, and press I. The ALC CONT menu appears. 2. Move the cursor to SUPER-D2 and select ON. To replace a specific character in the CAMERA ID 1. Move the cursor to the editing area by pressing K. 2. Move the cursor to the character to be replaced by pressing L or M. Then move the cursor to the character area and select a new character. 3. Press I to determine the CAMERA ID. ** ALC CONT ** BACK LIGHT COMP SUPER-D2 ON LEVEL ...I..... + RET END 3. If you want to adjust the video output level, move the "I" cursor for LEVEL. Adjust to the desired level by pressing L or M. -16- 6. If you want to change the video output level (picture contrast), move the “I” cursor for LEVEL and adjust the level. 2-2. ALC Mode with SUPER-D2 OFF and ELC Mode Note: If ELC is selected, set MASK SET according to this procedure. Turns to white 1. Move the cursor to SUPER-D2 and select OFF. (When you select ELC, SUPER-D2 is not available.) MASK SET appears on the menu. Blinking ** ALC CONT ** BACK LIGHT COMP MASK SET OFF ↵ SUPER-D2 LEVEL RET Note: If ON is selected for SUPER-D2, a shadow (black line) may appear at the boundary between the bright and the dim scenes. This is a natural phenomenon and does not indicate any trouble. ...I..... + END 2. Move the cursor to MASK SET and press I. The 48 mask areas appear on the monitor screen. The cursor is blinking in the upper left corner of the screen. 3. Shutter Speed Setting (SHUTTER) Note: When ELC is selected for ALC/ELC on the CAM SET UP menu or ON is selected for SUPER-D2 on the ALC CONT menu, this item is not available. To select electronic shutter speed, select OFF for SUPER-D2 in the ALC CONT menu. Blinking Move the cursor to SHUTTER and select the electronic shutter speed. The preset values for SHUTTER (electronic shutter speed) change by pressing L or M as follows: The factory default setting is ---. OFF (1/50) 3. Move the cursor to the area where backlight is bright and press I to mask that area. The mask turns to white. (When the cursor is moved on an area that has already been masked, the mask and cursor start blinking.) 1/10000 1/120 1/4000 1/250 1/500 1/2000 1/1000 4. Gain Control Setting (AGC ON (DNR-H, DNR-L)/OFF) AGC (Automatic Gain Control) automatically controls the gain (an image brightness level). Move the cursor to AGC and select automatic level adjustment ON (DNR-H), ON (DNR-L), or OFF. The factory default setting is ON (DNR-H). Blinking ON (DNR-H): This setting raises the gain and brightens the image under low light conditions. ON (DNR-L): This setting reduces an afterimage sometimes caused by the object's movement. OFF: This setting does not control the gain. 4. Repeat step 3 to mask desired areas. To cancel masking, move the cursor to that area and press I. 5. After masking is completed, press I for 2 seconds or more. The ALC CONT menu appears. Notes: • When ON (DNR-L) is selected, the noise level may be slightly higher than the ON (DNR-H) mode. • DNR-H and DNR-L do not appear on the system status display of the connected equipment. -17- 1. The colour temperature is out of the 2 600 - 6 000 K range. 2. When the scene contains mostly high colour temperature objects, such as a blue sky or sunset. 3. When the scene is dim. In these cases, select the AWC mode. 5. Electronic Sensitivity Enhancement (SENS UP) There are two modes for SENS UP. AUTO: If you select X10 AUTO, for example, the sensitivity is automatically raised to X10 max. When AUTO is selected, AGC is automatically set to ON. FIX: If you select X32 FIX, for example, the sensitivity is raised to just X32. The factory default setting is OFF. • ATW2 (Auto-Tracing White Balance 2) Auto-tracing white balance in the sodium lamp mode (ATW2) When you select ATW2 for sodium lamp, white balance is automatically set (no operation needed). Note: ATW1 and ATW2 do not appear for WHITE BAL on the system controller setup menu. Move the cursor to SENS UP and select the parameter for electronic sensitivity enhancement. The preset values for SENS UP (electronic sensitivity enhancement) change by pressing L or M as shown below: OFF X2 AUTO X16 FIX X4 AUTO X10 FIX X6 AUTO X6 FIX X10 AUTO X4 FIX OFF X2 FIX ** CAM SET UP ** CAMERA ID OFF ALC/ELC ALC SHUTTER --AGC ON(DNR-H) SENS UP OFF SYNC INT WHITE BAL AWC→PUSH SW MOTION DET OFF LENS DRIVE DC CLOCK OFF RET ↵↵ X32 FIX • Automatic White Balance Control Mode (AWC) In this mode, accurate white balance is obtained within a colour temperature range of approximately 2 300 - 10 000 K. Notes: • When ON is selected for SUPER-D2 in the ALC CONT menu, FIX is not available for this item. • When you select AUTO for SENS UP and ON for SUPER-D2, the SENS UP function has priority so that the SUPER-D2 function is not activated automatically. • While the SENS UP function is selected, noise, spots or a whitening phenomenon may appear in the picture when the sensitivity of the camera is increased. This is a normal phenomenon. Highlighted 1. Move the cursor to WHITE BAL and select AWC → PUSH SW. 2. Press I to start white balance setup. PUSH SW is highlighted to indicate that white balance is being set. 6. White Balance Setting (WHITE BAL) 3. When white balance setting is completed, PUSH SW returns to the normal display. Note: If white balance is not set, PUSH SW is being highlighted. 6-1. Auto-Tracing White Balance Mode (ATW) You can select one of three modes for white balance adjustment as follows: The factory default setting is ATW1. • ATW1 (Auto-Tracing White Balance 1) Move the cursor to WHITE BAL and select ATW1. In this mode, the colour temperature is monitored continuously and thereby white balance is automatically set. The colour temperature range for the proper white balance is approximately 2 600 6 000 K. Proper white balance may not be obtained under the following conditions: 4. When you want to adjust white balance manually, press M to select AWC and press I. The AWC menu appears on the monitor screen. (When ATW is selected, pressing I displays the ATW menu.) ** AWC R MASK SET ↵↵ ↵ RET -18- END ↵ B ** CAM SET UP ** CAMERA ID OFF ALC/ELC ALC SHUTTER --AGC ON(DNR-H) SENS UP OFF SYNC INT WHITE BAL ATW1 MOTION DET OFF LENS DRIVE DC CLOCK OFF RET ** ....I.... + ....I.... + Manual Fine Adjustment for AWC (ATW) You can set the white balance items manually. 1. To set MASK SET, proceed as described in steps 2 to 4 of “ALC mode with SUPER-D2 OFF and ELC mode”. 2. Move the cursor to R. 3. Press L or M to obtain the optimum amount of red gain. 4. Move the cursor to B. 5. Press L or M to obtain the optimum amount of blue gain. Note: When you need to set MASK SET, re-adjust to obtain the optimum amount of red and blue gain. Notes: • When the camera is not used in a Panasonic Intelligent CCTV System, select OFF. Otherwise, video equipment may malfunction because of the alarm signal misinterpretation for a time code signal. • The motion detector may malfunction when the lightening equipment continuously turns on and off, or when ELC mode is selected for ALC/ELC. • Set MASK SET over the areas where swaying leaves, curtains, or other objects are detected. • Adjust the detection level on the menu to prevent misinterpretation under low light conditions with noise. • It takes about 0.2 seconds for the alarm signal to reach the VTR’s alarm terminal after the camera detects a moving object. • The motion detector is not specifically intended to prevent theft or fire. 7. Motion Detector Setting (MOTION DET) The camera detects moving objects in the scene by monitoring changes in brightness level. You can select the level of sensitivity for motion detection. When this camera is connected to a compatible intelligent CCTV system, the camera transmits an alarm signal by multiplexing it with the video signal. 8. Lens Drive Signal Selection (LENS DRIVE) Select a signal form matching to the lens installed. The factory setting is DC. DC: Is applied to a DC driven type lens. VIDEO: Is applied to a video signal type lens. 1. Move the cursor to MOTION DET and select ON. The factory default setting is OFF. 2. Press I. The MOTION DETECT menu appears on the monitor screen. 9. Date Display (Clock) Setting You can select a display position and a style of the date display. The camera ID will be displayed under the position designated here. 1. In the camera setup menu, move the cursor to CLOCK, and press M or L to select a display position. OFF: Does not display the date. ON (L-UP): Displays at the left-upper corner. ON (L-LOW): Displays at the left-lower corner. ON (R-UP): Displays at the right-upper corner. ON (R-LOW): Displays at the right-lower corner. ** MOTION DETECT ** ....I.... + DISPLAY MODE RET OFF ↵ ALARM MASK SET ↵ LEVEL END 3. Move the cursor to MASK SET and press I. MASK SET lets you set 48 mask areas. To set MASK SET, proceed as described in steps 2 to 4 of “ALC mode with SUPER-D2 OFF and ELC mode”. 4. Move the cursor to ALARM and select ON or OFF to set the alarm for DISPLAY MODE. Note: When using the WV-RM70, WV-CU550 series, WV-CU161 or WV-CU360 controller with this model, select OFF for ALARM. 5. Move the cursor to DISPLAY MODE and press I to see the current setting. The masks that detect the brightness changes start blinking. 6. To raise detection sensitivity, press I to return to the MOTION DETECT menu. 7. To obtain the optimum detection level, move the “I” cursor to adjust the level. 8. Repeat the procedure above to obtain a satisfactory setting. 2. Move the cursor to CLOCK, and press I. The CLOCK menu opens. ** CLOCK CLOCK TYPE RET ** DD/MM/YYYY END 3. Select a style with L and M. YYYY/MM/DD: Year/Month/Day MM/DD/YYYY: Month/Day/Year DD/MM/YYYY: Day/ Month/Year -19- Note: Because the type of light source is detected based on information received from the CCD image pickup element, an object that is constantly moving or has the same colour as its background may not always be properly recognized. When choosing the AUTO2 mode, make sure to use a light source having a wavelength of 800 nm or more. EXT: Colour picture reverts to black-and-white picture when an external day/night switching signal is received (refer to alarm connections). ON: Black-and-white mode enabled. OFF: Colour mode enabled. The factory default setting is OFF. 3. The AUTO1 or AUTO2 menu appears on the monitor screen when selected. 4. Move the cursor to LEVEL and select the illuminance level using L or M. 10. Special Menu This menu lets you adjust and set up the video signal of the camera to meet your requirements. Move the cursor to RET in the bottom line of the CAM SET UP menu and press L and M simultaneously (holding down L and press M) for 2 seconds or more. The SPECIAL menu appears on the monitor screen. ↵ ↵↵ ** CAM SET UP ** CAMERA ID OFF ALC/ELC ALC SHUTTER --AGC ON(DNR-H) SENS UP OFF SYNC INT WHITE BAL ATW1 MOTION DET OFF LENS DRIVE DC CLOCK OFF RET ** SPECIAL ** UP SIDE DOWN CHROMA GAIN AP GAIN PEDESTAL OFF ....I.... ....I.... .I....... – + BW OFF BURST(BW) ON CAMERA RESET /PUSH SW RET END 10-1. Camera Picture Upside Down Positioning (UP SIDE DOWN) 1. Move the cursor to UP SIDE DOWN. 2. Select ON when you want to turn the picture upside down. Note: The right and left of the picture are not reversed. ** BW AUTO1 ** LEVEL HIGH DURATION TIME .I.. S L 10-2. Chroma Gain Setting (CHROMA GAIN) 1. Move the cursor to CHROMA GAIN. 2. While observing the vectorscope or colour video monitor, move the “I” cursor to adjust the chroma level. RET END LOW: Colour picture switches to black-and-white picture at approx.1 lx with F1.4 lens. HIGH: Colour picture switches to black-and-white picture at approx.5 lx with F1.4 lens. The factory default setting is HIGH. 5. Move the cursor for DURATION TIME to set the switching time using L or M. The following switching times are available: 10s--30s--60s--300s (S) (L) 10-3. Aperture Gain Setting (AP GAIN) 1. Move the cursor to AP GAIN. 2. While observing the waveform monitor or colour video monitor, move the “I” cursor to adjust the aperture gain. 10-4. Pedestal Level Setting (PEDESTAL) 1. Move the cursor to PEDESTAL. 2. While observing the waveform monitor or colour video monitor, move the “I” cursor to adjust the pedestal level (black level). 10-6. BURST (BW) 1. Move the cursor to BURST (BW). 2. Select ON or OFF using L or M. ON: The burst signal is supplied along with the black-and-white composite video signal. OFF: The burst signal is not output. The factory default setting is ON. Notes: • We recommend that you usually select ON. • When the camera is used to synchronize the system for external sync, select ON to prevent a malfunction. 10-5. BW This function lets you select the colour or black-andwhite mode. 1. Move the cursor to BW. 2. Select AUTO1, AUTO2, EXT, ON or OFF using L or M. AUTO1: The camera selects the black and white mode if the picture is dark, or the colour mode if the picture is bright enough. AUTO2: Applying AUTO1 may cause malfunction when using a source of near-infrared light at night because the illuminance changes significantly when switching between a colour picture and a black-and-white picture. This can be prevented by using the AUTO2 setting to detect the type of light source. -20- To reset to the factory settings (CAMERA RESET) 1. Move the cursor to CAMERA RESET. PUSH SW is highlighted. 2. While holding down L and M, hold down I for 2 seconds or more. The camera is reset to the factory settings. NETWORK SET UP Set up network parameters when connecting the 10/100BASE jack with a network. Notes: • Access the setup menu from the PC to use the DHCP or DNS server, because these settings are not included in this window. • Ask your system administrator or ISP (Internet Service Provider) about available IP address, subnet mask, and gateway, prior to setup. • The assigned address should be a global type when connecting via the Internet. Ask your ISP whether it is. ** NETWORK SET UP ** IP ADDRESS 192.168. 0. 10 NETMASK 255.255.255. 0 GATEWAY 192.168. HTTP PORT NO. RET 0. 1 80 END 1. Move the cursor to NETWORK SET UP in the SET UP menu window and press I. The NETWORK SET UP menu opens. The factory default settings are as follows. IP ADDRESS: 192.168.0.10 NETMASK: 255.255.255.0 GATEWAY: 192.168.0.1 HTTP Port Number: 80 2. Move the cursor to the line you wish to edit, and press I. Parameters become editable. 3. Select a digit using J or K. 4. Select a number in the digit using L or M. 5. Repeat steps 2, 3 and 4 above appropriately until all parameters are set. 6. Move the cursor to END and press I to close the setup menu and store new settings, or select RET to go back to the SET UP menu. Note: The port number assigned to the camera is exclusive, and any other usage is not allowed. -21- SET UP FROM THE PC PREPARATIONS FOR THE PC ● Connection to Internet (Type 3) ■ Connections The PC accesses the camera through the Internet and the DSL/CATV modem. Prior to connections, specify the connection type and prepare relevant devices and cables. ALARM IN ALARM OUT AUX OUT DAY/NIGHT IN GND A Notes: • We recommend that you use connection type 1 or type 2 when setting up the network address of the camera. • Be sure to unplug or switch all the devices off, then start connections. VIDEO OUT POWER LINK Network Cable (Straight type) PC (16 clients maximum) Internet DSL/CATV Modem Use a cross-type network cable in the category 5 to connect the camera directly with the PC. Necessaries: • Straight-type network cable (Category 5) • CATV modem (cable modem) or DSL modem B ● Connection to Internet (Type 4) VIDEO OUT POWER RCV DC 12V IN 10BASE-T/ 100BASE-TX ● Direct Connection to PC (Type 1) ALARM IN ALARM OUT AUX OUT DAY/NIGHT IN GND A B RCV DC 12V IN 10BASE-T/ 100BASE-TX LINK A switching hub or a router may be added to type 3 connection. Network Cable (Cross type) PC ALARM IN ALARM OUT AUX OUT DAY/NIGHT IN GND A Necessaries: Cross-type network cable (Category 5) B VIDEO OUT POWER RCV DC 12V IN 10BASE-T/ 100BASE-TX LINK Network Cable (Straight type) ● Connection to Intranet (Type 2) PC (16 clients maximum) A switching hub connected to the intranet is placed between the camera and the PC. Switching Hub or Router Internet ALARM IN ALARM OUT AUX OUT DAY/NIGHT IN GND A DSL/CATV Modem B VIDEO OUT POWER RCV DC 12V IN 10BASE-T/ 100BASE-TX Necessaries: • Straight-type network cable (Category 5) • CATV modem (cable modem) or DSL modem • Switching hub or router (10BASE-T/100BASETX applicable) LINK Network Cable (Straight type) Switching Hub PC (16 clients maximum) Notes: • Setting the router is required when connecting more than one camera. Refer to the manual included with the router. • The camera does not support the PPPoE. Use a router that handles PPPoE when connecting the camera using that protocol. • A global-type IP address is required when connecting via the Internet. Necessaries: • Straight-type network cable (Category 5) • Switching hub or router (10BASE-T/100BASETX applicable) -22- ■ Network Setup of the PC 3. Double-click the Connections” icon. To set up the network of the PC, first change the TCP/IP settings of the PC to match them to the default settings of the camera. The following are the default network settings of the camera. IP address Subnet mask Default gateway “Network and Internet : 192.168.0.10 : 255.255.255.0 : 192.168.0.1 To access the camera, the IP address of the PC should be “192.168.0.XXX” (where XXX should be a number from 2 to 254 except 10). Note: The following procedure is described based on the assumption that the Windows XP is running on the PC. When running an OS other than Windows XP, see the manual included with the OS. 4. Double-click the “Network Connections” icon. 1. Start up your PC. 5. Click “Local Area Communication”, and then click “Change settings of this connection” in the “Network Task” menu. 2. Click the “Start” button and select “Control Panel”. -23- ■ Network Setup of the Camera 6. Click “Internet Protocol (TCP/IP)”, and then click the [Properties] button. On completion of the network setup of the PC, begin the network setup of the camera. If multiple cameras are connected, it is required to set up each camera individually. The following information is necessary for the network setup of the camera. If you do not have the following information, refer to your network administrator or your Internet service provider. • IP address • Subnet mask • Default gateway (when using a gateway server or a router) • Port number • DNS server address 1 and/or 2 (when using DNS) 1. Start up Internet Explorer on your PC. 7. Click the “Use the following IP address” radio button and enter the IP address and the subnet mask as follows. IP address Subnet mask : 192.168.0.9 : 255.255.255.0 8. Click the [OK] button, and the window dialog box closes. 2. Enter "192.168.0.10" (the default IP address of the camera) in the address bar. The main page of the camera appears. -24- 3. Click the Setup Menu button. The User authentication dialog appears. 4. Click the Network button on top of the screen. The Network Setup window appears. • Enter “admin” in the user name column. • Click the OK button. 5. Set parameters for each item in the Network Setup menu. The parameters differ depending on the connection type. ■ Network Setup Parameters vs. Connection Type Connection type Item Description of the parameter Connection type 1 IP address Enter “192.168.0.XXX” for the IP address (where XXX should be a number from 2 to 254 except the same IP addresses already assigned to the PC and any other cameras). Subnet mask Use the default setting “255.255.255.0” for the subnet mask. Default gateway No setting required Network speed Set the network speed. Use the default setting “auto” for the network speed. Selectable parameters: auto (default setting), 100 Mbps (full duplex), 100 Mbps (half duplex), 10 Mbps (full duplex), 10 Mbps (half duplex) HTTP port Use the default setting “80” for the HTTP port. Host name No setting required DNS Set to OFF. Primary server No setting required Secondary server DHCP Set to OFF. -25- Connection type 2 Connection type 3 IP address Set the IP address designated by your network administrator. However, the setting is not required if DHCP is used in an intranet. Subnet mask Set the subnet mask designated by your network administrator. However, the setting is not required if DHCP is used in an intranet. Default gateway Set the IP address of the default gateway designated by your network administrator. However, the setting is not required if DHCP is used in an intranet. Network speed Set the network speed. Use the default setting “auto” for the network speed. Selectable parameters: auto (default setting), 100 Mbps (full duplex), 100 Mbps (half duplex), 10 Mbps (full duplex), 10 Mbps (half duplex) HTTP port Use the default setting “80” for the HTTP port. Host name Refer to your network administrator and set the designated host name if required. DNS Set to ON when using the DNS server. Primary server No setting required Secondary server Set the IP address of DNS when using the DNS server. Refer to your Internet service provider for the IP address of DNS. Primary and secondary IP addresses can be set for the DNS. DHCP Set to ON if the intranet uses DHCP. IP address Set the IP address designated by your Internet service provider. However, the setting is not required if your Internet service provider uses a DHCP server (the DHCP server assigns an IP address to the camera automatically). Subnet mask Set the subnet mask designated by your Internet service provider. However, the setting is not required if your Internet service provider uses a DHCP server (the DHCP server assigns an IP address to the camera automatically). Default gateway Set the default gateway designated by your Internet service provider. Network speed Set the network speed. Use the default setting “auto” for the network speed. Selectable parameters: auto (default setting), 100 Mbps (full duplex), 100 Mbps (half duplex), 10 Mbps (full duplex), 10 Mbps (half duplex) HTTP port Use the default setting “80” for the HTTP port. Host name Refer to your Internet service provider and set the designated host name if required. DNS Set to ON when using the DNS server. Primary server No setting required -26- Connection type 4 Secondary server Set the IP address of DNS when using the DNS server. Refer to your internet Internet service provider for the IP address of the DNS. Primary and secondary IP addresses can be set for the DNS. DHCP Set to ON if your internet Internet service provider uses a DHCP server (the DHCP server assigns an IP address to the camera automatically) after confirming that your internet Internet service provider uses a DHCP server. IP address The setting differs depending on the setting of the router as follows. If the router uses DHCP: No setting required If the router does not use DHCP: Assignment of a private IP address to the router is required. However, the IP addresses already assigned to the PC and other cameras are not available. For further information, refer to the operating instructions of the router. Subnet mask The setting differs depending on the setting of the router as follows. If the router uses DHCP: No setting required If the router does not use DHCP: Setting of the subnet mask is required. For further information, refer to the operating instructions of the router. Default gateway The setting differs depending on the setting of the router as follows. If the router uses DHCP: No setting required If the router does not use DHCP: Assignment of an IP address to the router is required. For further information, refer to the operating instructions of the router. Network speed Set the network speed. Use the default setting “auto” for the network speed. Selectable parameters: auto (default setting), 100 Mbps (full duplex), 100 Mbps (half duplex), 10 Mbps (full duplex), 10 Mbps (half duplex) HTTP port If multiple cameras are connected, it is required to set up each camera individually. However, the port numbers already assigned to other hardware are not available. The following are already assigned to the camera. Port number: 20, 21, 23, 25, 53, 67, 38, 80, 546, 547 The following are not usable if the FTP client function is set to on. Port number: from 4000 to 5000 The following is not usable if the custom alarm function is set to on. Port number: number already assigned to the custom alarm. -27- Host name Refer to your Internet service provider and set the designated host name if required. DNS Set to ON when using the DNS server. Primary server No setting required Secondary server Set the IP address of DNS when using the DNS server. Refer to your internet Internet service provider for the IP address of the DNS. Primary and secondary IP addresses can be set for the DNS. DHCP Set to ON if the router uses DHCP. -28- CAMERA SET UP FROM THE PC The camera setup menus overlaid on the camera picture appear by clicking the Camera Setup button in the main page. You will be prompted by authentication dialog box. Enter “admin” in the user column if you have not registered it yet, or enter the registered user name and password if user authentication is applied. Menu control buttons are lined in the lower part of the screen. Note: The following pages mainly describe the unique setup operations of the PC. Refer to PRIOR TO SET UP on page 13 for common setup operations from the camera and the PC. qw i o i Reset button (RESET/SPECIAL) • Resets the parameter of an item when the cursor is at the item. • Opens the SPECIAL menu when the cursor is at RET in the CAMERA SET UP menu. o Reset button (ALL RESET) Resets all the settings to the factory default when the cursor is at CAMERA RESET in the SPECIAL menu. e r t y u q Return button Returns to the main page. w Setup Menu button Opens the PC-oriented setup menus. e Day & Night Mode Setup buttons (ON/OFF/AUTO) The ON button switches the picture to monochrome mode, and the OFF button to colour mode. The AUTO button enables the camera to follow the input of the connected optical sensor. r Menu ON/OFF buttons (ON/OFF) Opens or closes the camera setup menu. t Cancel button (ESC) Returns the menu to the upper layer. y Cursor buttons (left/up/down/right) Moves the cursor. u Set button (ENTER) Validates the selection. -29- ■ Camera Setup Menus Menu windows are shown in this page. Refer to page 15 for menu operations. -30- PC ORIENTED SET UP Setup windows listed below are accessible only from the PC. Operations in these windows are described in the following pages. Click any of the setup selection buttons on top of the screen to open the desired window. Quality of Image: Super Fine, Fine, Normal, and Rough Bandwidth Control: 32 kbps, 64 kbps, 128 kbps, 256 kbps, 512 kbps, 1024 kbps, and Unlimited 3. Click the SET & REBOOT button. It will take about 5 seconds to complete the reboot. The following are opened from the Network Setup window. Image Setup Alarm Setup FTP Client Setup User Authentication Setup Host Authentication Setup System (Date & LED) Setup 4. Click the Return button to go back to the main page. *: The 752 x 280 selection is good to display moving images without aliasing, while 752 x 568 selection is good to display motionless images. ■ Alarm Setup ■ Image Setup 1. Open the Image Setup window. 2. Select the parameter for each item. Refresh Interval: Fast, Middle, Slow, and Very Slow Image Capture Size (pixels): 752x568*, 752x280, 368x280, 176x136 -31- • Enter a maximum of 8 destination IP addresses, and click the SET button. • Click the DEL (delete) button after selecting an unwanted destination to cancel it. 6. External Terminal Output Setup The alarm output is supplied from the terminal on the rear of the camera. • Select a signal type that the connected device accepts. Pulse: Holds active status during the specified time width. Latch: Holds active status until it is reset manually. • Enter pulse width (n x 100 milli-seconds) if you selected Pulse. A number from 1 to 100 is allowed. • Click the SET & REBOOT button. 1. Open the Alarm Setup window. 2. External Alarm • Select ON or OFF, and click the SET button. ON: Receives alarm inputs via the ALARM IN terminal. OFF: Ignores alarm inputs via the ALARM IN terminal. 3. E-Mail Notice Setup • Select ON or OFF for E-mail Notice. ON: Sends an e-mail when an alarm operates. OFF: Does not send. • Enter the e-mail server address. A hostname.domainname can be entered when using the DNS function. • Enter the sender name. The default setting is NW_camera. • Select ON or OFF for Attach Image. ON: Attaches the image data to an e-mail. OFF: Does not attach. • Click the SET & REBOOT button. • Enter a maximum of 4 destination addresses, and click the SET button. • Click the DEL (delete) button after selecting an unwanted destination to cancel it. 7. Alarm Reset • Click the ALARM RESET button to cancel the activated alarm. ■ FTP Client Setup Image files can be transferred to the FTP server within the scheduled time zone. 4. Recording Setup The image fields are stored before and after the alarm input in the memories of the camera. • Set the image frame numbers for the pre recording (0 - 10) and post recording (1 - 20). • Set the recording rate (fps: frame per second). Rates for Before: 1/10, 1/5, 1/3, 1/2, 1, 2, 3.3, 5 Rates for After: 1/10, 1/5, 1/3, 1/2, 1, 2, 3.3, 5, 10 • Click the SET & REBOOT button. 5. Panasonic Protocol Setup • Select ON or OFF. ON: Sends alarm notice mails to the customized destinations. OFF: Does not send. • Enter the destination port. The port number is exclusively assigned to this function, and any other usage is not allowed. • Enter the retry times from 1 to 25. • Click the SET button. 1. Open the FTP Client Setup window. -32- ■ User Setup 2. Common Setup • Enter the FTP server address. A hostname.domainname can be entered when using the DNS function. • Enter the user name with a maximum of 16 characters. • Enter the password with a maximum of 16 characters. • Select a transmission mode from Sequential or Passive. Passive is recommended when Sequential does not perform properly. • Complete the schedule 1 and 2, by specifying the transmission time zone and the day of a week. 3. None Alarm (FTP) Image Transmission Setup • Select ON or OFF to transmit ordinary image files except during an alarm event. ON: Transmits files when a scheduled time comes. OFF: Does not transmit, and no schedule is applied. • Enter a receiver directory. • Enter a file name and click a radio button. Fix: Uses repeatedly a single file name when overwriting new data. Date & Time: Creates and attaches a serial number and a date-and-time to the entered file name. • Set a transmission interval. Available time (seconds): 0.2 - 0.9, 1 - 1 440 Available time (minutes): 1 - 1 440 Notes: • Transmission interval may be delayed depending on the network speed and/or traffic conditions. • The alarm image precedes the non-alarm image in transmission to the FTP server. The non-alarm image may not be sent when alarm activations frequently arise. 1. Open the User Setup window. 2. User Registration • Enter to 16 characters of user name. The default setting is “admin”. • Enter a password. The default setting is a blank. • Enter a password again. • Select an access level, and click the SET button. 1 (Administrator): Allows you to operate setup menus and to view live and recorded images. 2 (Live Only): Allows you to view live and recorded images. 4. Alarm (FTP) Image Transmission Setup The alarm setup window specifies the profile of the transmitting files such as the numbers of files and the frame rate (fps). • Select ON or OFF to transmit the image files. ON: Transmits the files when an alarm operates. OFF: Does not transmit. • Enter a receiver directory. • Enter a file name. 3. User Authentication • Select ON or OFF, and click the SET button. ON: applies the user authentication. OFF: does not apply. • Click the Delete button after selecting an unwanted user name to cancel it. Note: You cannot change admin and level 1 that are registered as the default settings while the password entry is allowed. 5. Click the SET & REBOOT button. 6. Click the Return button to go back to the main page. -33- ■ Host Setup ■ System Setup Note: Never turn over the order: start with the host registration, and then proceed to the authentication ON/OFF. 1. Open the System Setup window. 2. Time Adjustment • Enter the date, month, year, and time. 1. Open the Host Setup window. 2. Host Registration • Enter the IP address of the PC. A hostname.domainname can be entered when using the DNS function. • Select an access level, and click the SET button. The default setting is level 1. 1 (Administrator): Allows you to operate setup menus and to view live and recorded images. 2 (Live Only): Allows you to view live and recorded images. 3. LED control • Select ON or OFF. ON: Enables the LED to indicate the communication status at the rear panel of the camera. OFF: Disables the LED to indicate the status. 4. Click the SET & REBOOT button. 3. Host Authentication • Select ON or OFF, and click the SET button. ON: Applies the host authentication. OFF: Does not apply. • Click the Delete button after selecting an unwanted host name to cancel it. • Click the Return button to go back to the main page. 4. Host Deletion • Select a redundant host number and click the DELETE button. Notes: • The host authentication will be carried out first, and the user authentication will be the next if both are set to ON. • All users will become level 2 if both the host and the user authentications are set to OFF. • A host unregistered will be unable to access the camera. -34- INITIALIZING You can reset the following data back to the factory default settings. Camera Setup Setup Menu (PC oriented) HTML files ■ Initializing the Camera Menu • Move the cursor to CAMERA RESET. • Hold down simultaneously L and M buttons for 2 seconds on the camera, or click the All Reset button on your computer display. ■ Initializing the Setup Menu • In the power-on state, press the side panel buttons, J and K simultaneously while holding down the rear panel button A. Hold down the button A for 6 seconds. It will take about 10 seconds to complete the initializing. Be sure to continue supplying power to the camera while initializing. Notes: • Clock calibration is required even after initializing the setup menu. • Try again if the previous initializing failed. ■ Initializing HTML Files • In the power-on state, press the side panel buttons, J and K simultaneously while holding down the rear panel button B. Hold down the button B for 6 seconds. It will take about 10 seconds to complete the initializing. Be sure to continue supplying power to the camera while initializing. Notes: • Never press both the buttons A and B at a time. • Try again if the previous initializing failed. -35- VIEWING PICTURES ■ Image Quality Selection ■ Still Picture Storage to the PC 1. Click the Setup Menu button in the main page. The Network Setup window opens. The camera picture can be saved as a still image in your PC. 1. Move the cursor to the picture area in the screen, and right-click to select “Save As”. 2. Enter a file name that is given to the picture, and specify the storage place in the dialog box. 2. Click the Image button in the menu bar lined on top of the screen. The Image Setup window appears. 3. Click Save. 3. Select the parameters. Refresh Interval: Fast, Middle, Slow, Very Slow Image Capture Size (pixels): 752x568, 752x280*, 368x280, 176x136 Quality of Image: Super Fine, Fine, Normal, Rough Bandwidth Control (kbps): 32, 64, 128, 256, 512, 1 024, Unlimited *: The 752 x 280 selection is good to display moving images without aliasing, while 752 x 568 selection is good to display motionless images. 4. Click the SET & REBOOT button. It will take about 5 seconds to set the new parameters and reboot the camera. 5. Click the Return button to go back to the main page. -36- ■ Monochrome Mode Notes: • Switching to black-and-white will be disabled e in the following cases. 1. The camera setup menu is displayed. (Click Menu OFF.) 2. EXT is set for B/W in the special menu. (Select other than EXT.) • AUTO1 will perform if AUTO is set in this menu, although in the special menu AUTO2 is set for B/W. You can switch the camera between the colour mode and black-and-white mode. This may help picture become clear under conditions of insufficient lighting. 1. In the main page, click the Camera Menu button. 2. The Day & Night button appears in the lower-left of the screen. ON: Selects black-and-white mode. OFF: Selects colour mode. AUTO: Selects colour mode when picture is bright enough, or black-and-white mode when it is dark. 3. Click ENTER. 4. Click the Return button to go back to the main page. -37- ALARM FUNCTIONS When an alarm sounds, the camera performs output functions depending on the setup. When pre-alarm file is set to 20 Inputs: • The alarm sensor connected to the ALARM IN terminal on the camera • The built-in VMD (Video Motion Detector) that detects a motion in video by monitoring the specified area Outputs: • “Alarm” display appears in the upper right corner of the main page. • The picture files as an alarm sounds are stored in the camera. • An e-mail notifies the specified addresses of the alarm activation with or without a picture file. • The stored picture files are sent to the FTP server. • The ALARM OUT terminal on the camera becomes active. • The notice of an alarm activation is sent to the server specified in Panasonic Protocol Setup, using the Panasonic's original protocol. Picture quality Fine Normal Pixel numbers Super fine 752 x 568 43 64 82 94 752 x 280 96 138 172 178 368 x 280 203 286 358 367 176 x 136 203 286 358 367 Rough When pre-alarm file is set to none ■ When an Alarm Arises • “Alarm” display appears in the upper right corner of the main page. The alarm status display may delay for a maximum of half a minute due to its refresh cycle. Picture Quality Fine Normal Pixel numbers Super Fine 752 x 568 53 74 92 104 752 x 280 106 148 182 188 368 x 280 213 296 368 377 176 x 136 213 296 368 377 Rough • A mail can be sent to a maximum of four addresses, with or without attached picture file. A mail contains: the camera name, time & date of occurrence, cause of event, and the reference addresses to the stored pictures as follows. The number of stored alarm pictures: e.g., 472 URL of the picture: http//(Camera IP address)/ ALMxxxx_00.jpg Notes: • “xxxx” stands for the event number, and “00” for the picture number. • A picture numbered “00” will be automatically attached to the mail. • Enter “39” instead of “00” in the address bar if you wish to view #40 picture. • There may be cases where you cannot access the images notified by the mail when new alarm activations took place after having sent the mail. • The pictures as an alarm sounds are stored in the memories of the camera. The total storage number of the pictures depends on three factors: pixel numbers, picture quality, and the number of pre-alarm storage. The existing oldest data will be replaced with new picture data when the data volume exceeds over the memory capacity. The tables below give guidelines of the available picture numbers for the post-alarm storage . ■ Transferring Picture Files • The picture files stored as pre- and post-alarm can be sent to the designated FTP server. • A picture file attached to a mail can be sent to the specified mail addresses. -38- ■ Canceling Alarm Display 3. Move the cursor to CAMERAO and click ENTER. ** CAM SET UP ** appears. “Alarm” display in the upper right corner will disappear when you operate the following. • Click the Return button after once opening Alarm List. Or • Click the Return button after opening any of setup menus. ■ VMD Setup You can setup VMD (video Motion Detector). ● Detection Area Setup 1. In the main page, click the Camera Menu button. The menu control buttons appear under the image display area. 4. Move the cursor to MOTION DET and turn it to ON with the right or left button, and click ENTER. The ** MOTION DETECT ** appears. 2. Click the Menu ON button. ** SET UP ** will be overlaid on the camera picture. 5. Move the cursor to MASK SETO, and click the ENTER. Detection map is split into 48 areas with status indications for each. -39- ■ Reviewing Alarm Pictures Transparency: Indicates a non-masked area that has been incorporated into the detection area. The alarm pictures stored in the camera can be reviewed on the PC. 1. In the main page, click the Alarm List button. Blink: Indicates a non-masked area when the cursor is on it. Highlight: Indicates a masked area that has been exempted from detection. Stripe: Indicates an area already set to masked when the cursor is on it. 6. Move the cursor to an area, and click ENTER. • The area will change from blinking to highlighted (masked), and then to striping. • The striping area will change to blinking (nonmasked). 7. Repeat step 6 until all areas are set. 8. Click the ESC button to return to the ** MOTION DETECT ** menu. 9. VMD demonstration • To confirm the alarm output function, move the cursor to ALARM, and turn it to ON. • Move the cursor to DISPLAY MODEO, and click ENTER. The demonstration starts, and the areas will blink where motion is detected. 2. Click the desired event in the list. The events can be stored in chronological order from 1 up to 100, and the oldest event will be erased when the new one is added. Blinking The event followed by an icon contains picture file(s). • Click ENTER to return to the ** MOTION DETECT ** menu. 10. Move the cursor to Level, and adjust the detection level, moving the "I" cursor with the right or left button. 11. Repeat step 9 and step 10 to obtain a proper level setting. 12. To return to ** CAM SET UP **, move the cursor to RET, and click ENTER. To return to the main page, click the Menu OFF button, then the Return button. -40- ■ Resetting Alarm 3. The selected picture is displayed, and the alarm image control panel appears on the bottom of the screen. The title of the control panel is followed by a fraction indicating the number of the displayed picture and total number for the event. You can reset the alarm output functions being activated. 1. In the main page, click the Setup Menu button. Picture #/ Total 2. Click the Alarm button to open the Alarm Setup menu. In the menu, scroll down the screen to its end. 4. Use the buttons to control pictures. First: Displays the initial picture in the event. Previous: Displays the previous picture. Alarm Event: Displays the picture recorded when the alarm was input. Next: Displays the next picture. Last: Displays the final picture in the event. 5. Click the Return button to go back to the main page. Notes: • You may need to click the “Reload” button on the browser when the selected picture does not appear due to a newly arisen event that replaces the picture data. • You may need to re-enter the camera address into the address bar of the browser when the buttons do not work properly. • Re-enter the camera address into the address bar and start again from step 1, when the selected picture does not appear though the event is followed by the icon in the list. 3. Click the ALARM RESET button. 4. Click the Return button to go back to the main page. -41- AUXILIARY OUTPUT CONTROL ■ Auxiliary Output Control You can turn on or off the connected device, for example a lamp that is connected to the AUX OUT terminal of the camera. 1. Open the auxiliary output control window clicking the AUX Output Control button in the main page. 2. Select the polarity to switch on or off the connected device. High: Supplies high voltage. Low: Supplies low voltage. 3. Click the EXE button. 4. Click the Return button to go back to the main page. Note: The initial state is HIGH when the camera is turned on. -42- TROUBLESHOOTING Symptom No picture is displayed. Cannot access the camera from the browser. HTML documents are not displayed. What to do Reference page • Is the AC adapter firmly plugged in to the outlet? • Are the POWER IN terminals on the camera connected with the AC adapter properly? • Is the lens cap removed? • Is the video cable or network cable connected properly? 9 9 • Are the network cables connected properly? • Is the status indicator lamp of the network connection terminal lighting? If not, the network connection is not established or the other devices are not in operation. • Is a valid IP address set for the camera? • Are you connecting to a wrong IP address? Open the command prompt on your PC and enter: >ping (enter here the IP address set for the camera). If the camera replies, the connection is correct. If not, set the correct IP address to your PC and/or to the camera. • HTML files in the camera might be broken. Initializing is required. -43- 7 9, 10 9, 10 6 11 35 SPECIFICATIONS General Ambient Operating Temperature: Ambient Operating Humidity: Power Source and Power Consumption: Dimensions (without lens): Weight (without lens): Network Section Image Resolution: Image Process: Image Refreshing Rate: Traffic Control: Protocol Supported: OS Applicable: Browser Applicable: Camera Section Pick-up Device: Scanning Area: Scanning: Horizontal: Vertical: Synchronization: Video Output: Horizontal Resolution: Signal-to-Noise Ratio: Dynamic Range: Minimum Illumination: Gain Control: White Balance: Aperture: Sense Up: Super Dynamic2: Electronic Light Control: Lens Mount: ALC Lens: Control Terminals: –10 °C - +50 °C (14 °F - 122 °F) Less than 90 % 12 V DC, 700 mA 70 mm (W) x 65 mm (H) x 118 mm (D) 2-3/4” (W) x 2-5/8” (H) x 4-5/8” (D) 0.51 kg (1.1 lbs.3) 752x568, 752x280, 368x280, 176x136 pixels JPEG (quality selectable Super Fine/ Fine/ Normal/ Rough) Fast/ Middle/ Slow/ Very Slow 32 kbps, 64 kbps, 128 kbps, 256 kbps, 512 kbps, 1 024 kbps, Unlimited TCP/IP, HTTP, FTP, SMTP, DHCP, and DNS Windows98 SE, Windows NT 4.0, Windows2000, Windows ME, or Windows XP Internet Explorer 5.01 SP2, 5.5, 5.5 SP2, 6.0, or Netscape Communicator 4.73, 4.78 753 (H) x 582 (V) pixels, Interline Transfer CCD 4.8 (H) x 3.6 (V) mm (Equivalent to scanning area of 1/3” pick-up tube) 625 lines/50 fields/25 frames 15.625 kHz 50 Hz Internal, or Multiplexed Vertical Drive (VD2) 1.0 V[p-p] PAL composite 75 Ω/BNC connector 480 lines (C/L), 570 lines (B/W) 50 dB (Equivalent to AGC Off, Weight On) 46 dB 0.8 lx (0.08 footcandle) at F1.4 (C/L), 0.1 lx (0.01 footcandle) at F1.4 (B/W) ON (DNR-H), ON (DNR-L) or OFF (SET UP MENU) selectable ATW1, ATW2 or AWC (SET UP MENU) selectable Set Variable (SET UP MENU) OFF, AUTO (x2, x4, x6, x10), FIX (x2, x4, x6, x10, x16, x32) ON or OFF (SET UP MENU) selectable 1/50 (OFF), 1/120, 1/250, 1/500, 1/1 000,1/2 000, 1/4 000, 1/10 000 s selectable CS-mount DC or Video selectable Alarm In: Pulled-up to 3.3 V DC, OFF (Open or 2 V DC - 12 V DC)/ ON (0 V 0.4 mA) Alarm Out: Collector-output, OFF (Open or 4 V DC - 5 V DC)/ ON (≤ 1 V 50 mA) Pulse/ Latch selectable Auxiliary Out: Collector-output, OFF (Open or 4 V DC - 5 V DC)/ ON (≤ 1 V 50 mA) Day/Night In: Pulled-up to 5 V DC, OFF (Open) / ON (0 V 0.2 mA) Weights and dimensions indicated are approximate. Specifications are subject to change without notice. -44- STANDARD ACCESSORIES Body Cap .............................................................................. 1 pc. ALC Lens Connector (YFE4191J100) ................................... 1 pc. CD-ROM (PDF Manual Contained) ....................................... 1 pc. OPTIONAL ACCESSORIES Lenses : WV-LA2R8C3B, WV-LA4R5C3B, WV-LA9C3B, WV-LA210C3, WV-LA408C3 WV-LA908C3, WV-LZ61/10, WVLZ61/15, WV-LZA61/2, WV-LZ62/2, WV-LZ62/8, WV-LF4R5C3A, WV-LF9C3A, WV-LZF61/2 -45- Matsushita Electric Industrial Co., Ltd. Web Site : http://www.panasonic.co.jp/global/ 2003 © Matsushita Electric Industrial Co., Ltd. All rights reserved. N0103-0 3TR001477AAA Printed in Japan