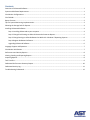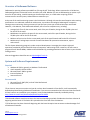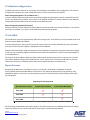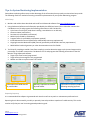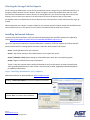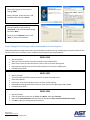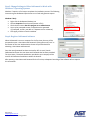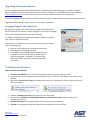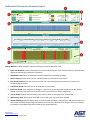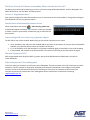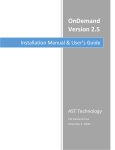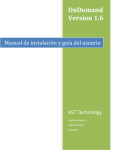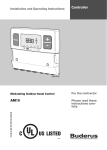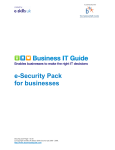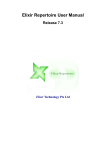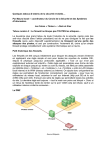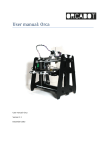Download Installation Manual and User's Guide
Transcript
OnDemand Version 1.7 Installation Manual and User’s Guide AST Technology Sophienstrasse 4 32051 Herford Germany Contents Overview of OnDemand Software .......................................................................................................................................... 1 System and Software Requirements....................................................................................................................................... 1 CVe Monitor Configurations ................................................................................................................................................... 2 CVe FLASHdr............................................................................................................................................................................ 2 Report Formats ....................................................................................................................................................................... 2 Tips for System Monitoring Implementation.......................................................................................................................... 3 Selecting the Storage Path for Reports ................................................................................................................................... 4 Installing OnDemand Software ............................................................................................................................................... 4 Step 1: Installing OnDemand to your computer ............................................................................................................. 4 Step 2: Change Excel Settings to Allow OnDemand to Generate Reports...................................................................... 5 Step 3: Change Settings to Allow OnDemand to Work with Windows 7 Operating Systems ....................................... 6 Step 4: Register OnDemand software............................................................................................................................. 6 Upgrading OnDemand Software ..................................................................................................................................... 6 Language Support and Expansion ........................................................................................................................................... 7 CVe Monitor Initialization ....................................................................................................................................................... 7 Performance and Activity Reports .......................................................................................................................................... 8 Viewing, Sending and Exporting Reports ................................................................................................................................ 8 Importing Reports ................................................................................................................................................................... 8 Tool Transfers ......................................................................................................................................................................... 9 OnDemand Performance Summary Report .......................................................................................................................... 10 OnDemand Activity Log ........................................................................................................................................................ 11 Troubleshooting OnDemand................................................................................................................................................. 12 Overview of OnDemand Software OnDemand is reporting software provided free of charge by AST Technology. When connected to a CVe Monitor, OnDemand generates a historical service record for your mold. Whether you are an OEM wanting to monitor cycle times for off-site tooling, a molder wanting to decrease down time, or a mold-maker requiring proof of maintenance for warranty issues, OnDemand was created for you. At the root of the mold monitoring system is the CVe Monitor. Although it shares the same footprint and mounting specifications as a traditional mechanical mold counter, it provides a technological advantage for companies valuing process monitoring. Existing counters tell you how many times your mold has been open and closed. However, a CVe Monitor, with OnDemand software, will tell a more complete story, including: • • • • Average Cycle Time for the current week, each of the past 52 weeks, during the last 25,000 cycles and for the life of the mold. Mold down-time while in the press for the current week, each of the past 52 weeks, during the last 25,000 cycles and for the life of the tool. Mold out of service time for the current week, each of the past 52 weeks and for the life of the tool. Mold Activity Tracking keeps a record of mould shut-downs for preventive maintenance, repairs and revisions. The CVe System Monitoring program is under continual development. Leveraging the unique insight and experience provided by AST and the PCIC Group of companies, and listening to our customers, we will create a program that will benefit OEMs, molders and mold-builders by providing quantitative data to assist in your decision making process. Ideas and suggestions should be sent to [email protected] System and Software Requirements Required • • • • • Windows XP (SP2 or greater) or Windows 7 Professional .Net Framework 4 Client Profile* Microsoft Excel® 2003 or greater Internet Explorer 8 Internet Access** Recommended • • Microsoft Excel® 2007 (SP2) or Excel® 2010 Professional Internet Access*** *If you have an internet connection and you do not have .Net Framework 4 Client Profile, it will automatically download and install during OnDemand’s installation. If you are not connected to the internet and .Net Framework 4 Client Profile is not installed on your computer, it can be downloaded and manually installed by visiting http://www.microsoft.com/download/en/details.aspx?id=24872 **OnDemand software must have access to the internet when being used with CVe Monitors that have a Device ID beginning with the letter O. The Device ID is printed on the front face of the CVe Monitor. ***CVe Monitors that have a Device ID beginning with the letter M require internet access to take advantage of all of OnDemand’s benefits. 1 of 13 [email protected] Copyright 2012, AST Technology GmbH CVe Monitor Configurations To address the various needs of our customers, the CVe Monitor is available in two configurations. The monitor configuration is based on the serial number/Device ID on the front face of the CVe Montior. Device ID beginning with O (“O, or OEM version”) O-version monitors offer the greatest assurance of data integrity by requiring that reports are backed up on AST servers. This allows AST to provide “source data” to the program subscriber. Customers with O-version Monitors must provide OnDemand access to the internet to send the backup file. Device ID beginning with M (“M version”) M-version Monitors are not required to backup Reports and do not require an internet connection. If an internet connection is available, your reports will be backed up automatically by default. CVe FLASHdr All CVe Monitors come with approximately 2GB of file storage space. The Flash drive uses preinstalled drivers and does not require additional software. To access the flash drive, tether the CVe to your PC using a Type B mini USB to USB cable then press the button on the face of the CVe until FLASHdr is displayed on the CVe Monitor. Windows will automatically assign a drive letter to the CVe Monitor. To determine what drive has been assigned to the CVe click on Widows Explorer and find the device titled “Removable Disk” and the drive listed alongside it is the assigned drive. This feature has been added to allow portability of documents relating to the mold. For example, the CVe Flash drive allows updated mold geometry (blueprints) to “travel” with the tool. This allows mold shops to have the information necessary to complete repairs and revisions without having to track down prints. Report Formats Recognizing the differences in software in use by our customers, OnDemand is configured to operate across multiple platforms and Windows/IT environments. Full reporting functionality can be gained by using Excel2003 or greater. File formats are impacted by the version of Excel installed on the PC being used to query the CVe Monitor. Reporting Formats Supported Microsoft Excel Version Excel 2010 Excel 2007 Excel 2003 Creates PDF Document* Creates Excel Workbook AST Technology recommends Excel 2007 or greater. The ability to generate an uneditable PDF creates an added measure of report security. Please note that the Excel report is also password protected. 2 of 13 [email protected] Copyright 2012, AST Technology GmbH Tips for System Monitoring Implementation Some advance planning allows users to take advantage of the information that a properly monitored tool can provide. The following model is a method of ensuring successful implementation of your System Monitoring program. Initial Setup 1. Molders and mold-makers download and install free OnDemand software from www.CVeMonitor.com 2. Using OnDemand software and information provided by the OEM (tool owner) the mold-maker connects the CVe Monitor to a PC and programs the following information to the CVe Monitor. • Cycle Count of mold [Only used when installing a new Monitor on an old tool.] • Customer Name (mold owner) • Part Name (as provided by mold owner) • Mold ID (as provided by mold owner) • Program Name (as provided by mold owner-optional) • Initial Maintenance Interval (specified by mold-builders warranty requirements) • Ongoing Preventive Maintenance(PM) Interval (specified by mold-builders warranty requirements) • Mold-builder loads tool geometry or other documentation onto CVe FlashDr 3. Tool ships for sampling at molder. Data from sampling is used to determine target cycle time and target activity percentage. The molder connects the CVe Monitor to a PC and programs the following information to the CVe Monitor using OnDemand software. • Target Cycle Time for tool programmed • Target Activity Percentage for tool programmed • Molder can load set-up sheet onto CVe FlashDr I Information from OEM entered by mold-builder Warranty requirements entered by mold-builder Information entered by molder, following sampling/approval. Reporting Frequency It is recommended that a Report is generated each time the tool has any work or maintenance performed on it. Reporting that is done at weekly, monthly or quarterly intervals provides a snapshot of a molds activity. This can be used to verify that your tool is meeting quoted production goals. 3 of 13 [email protected] Copyright 2012, AST Technology GmbH Selecting the Storage Path for Reports The first time that OnDemand is run you will be prompted to choose a location for your OnDemand directory. To change the default location click the “Browse” button, navigate to your preferred destination and click “Save”. Once selected, OnDemand will create a directory for storing Reports. If you chose to change the location of the directory you must move your reports to the new location to ensure the Activity Logs are up-to-date. All computers that run OnDemand must save to Reports to the same location to insure that the Activity Log is upto-date. When OnDemand runs a Report it creates a folder for the customer and puts a folder named with the Mold ID, Part name and Device ID into it. All reports from this device will automatically be saved to this location. Installing OnDemand Software To ensure a successful installation, verify your Microsoft Operating System and Office software are updated by visiting http://www.update.microsoft.com/microsoftupdate/v6/default.aspx?ln=en-us Up to four steps may be required to complete OnDemand’s installation. Failure to complete all of these steps will prevent OnDemand from creating reports. Each step is outlined in further detail in this section. Step 1: Installing OnDemand to your computer Step 2*: Adjust Excel settings to allow OnDemand to use it to generate reports Step 3*: [Windows 7 only] Adjust settings to allow OnDemand to work with your operating system Step 4*: Register OnDemand and receive a password *Steps 2-4 are only required when installing OnDemand for the first time and do not need to be performed when upgrading OnDemand to a newer version. (See the section entitled “Upgrading OnDemand Software” for additional information). Step 1: Installing OnDemand to your computer OnDemand software can downloaded from www.CVeMonitor.com Clicking “OnDemand Software” starts the installation procedure. Choose “Run” to continue the installation. 4 of 13 [email protected] Copyright 2012, AST Technology GmbH Follow the prompts on the screen by clicking “Next”. When prompted, accept the Terms and Conditions then select the “Next”. Choose Installation Type (selecting “Everybody” is the recommended setting) and select “Next”. Finally click on “Complete” install. Click “Next” to finish the installation. Step 2: Change Excel Settings to Allow OnDemand to Generate Reports OnDemand software uses Microsoft Excel to generate Reports and Activity Logs. Following the instructions below for the version of Excel that is installed on your computer allows complete reporting capabilities. EXCEL 2010 • • • • • Open Excel 2010 Select File from the taskbar then select Options on the left hand side Select Trust Center from the left side then click on the Trust Center Settings box Choose Macro Settings from the left and check the box Trust access to VBA project Click OK and exit Excel EXCEL 2007 • • • • • • Open Excel 2007 Click on the Microsoft Office button located in the upper left hand corner Select Excel Options Click on the Trust Center tab then click on the Trust Center Settings… Choose Macro Settings then check the box to Trust access to the VBA project object model Click OK and exit Excel EXCEL 2003 • • • • Open Excel 2003 From the drop down menu click on Tools, then Macro, then select Security… Select the Trusted Publishers tab then check the box labeled Trust access to Visual Basic Project Click OK to apply the settings and exit from Excel Page 5 of 13 [email protected] Copyright 2012, AST Technology GmbH Step 3: Change Settings to Allow OnDemand to Work with Windows 7 Operating Systems Windows 7 requires a final step to complete the installation process. The following instructions grant OnDemand permission to run Excel and generate reports. Windows 7 Only • • • • • Right click the OnDemand desktop icon Choose Properties from the menu (bottom of list) Check the box next to Run this program as an administrator You may be prompted to enter an administrative password. (If prompted, consult your MIS or IT department for assistance.) Click Apply, and then close the window Step 4: Register OnDemand software When OnDemand is run on a computer for the first time, the user will be prompted to enter a User Name and Password. Clicking the word “here” at the bottom of the User Authentication Screen will provide details for obtaining a User Name and Password. Once the name/password has been received by AST via email, launch OnDemand and enter the User Name and Password that has been provided. The User Name / Password combination provided to your company will be used for all OnDemand installations within the location. After entering a User Name and Password for the first time, subsequent launching of the software will not require this information. Page 6 of 13 [email protected] Copyright 2012, AST Technology GmbH Upgrading OnDemand Software AST is committed to the continual development of our CVe Monitoring/ OnDemand program. As software updates become available all registered users will be notified via email. The latest version of OnDemand is always available at http://CVeMonitor.com. The latest product information and technical documentation is also located here. To install an upgraded version of OnDemand simply follow the typical installation directions contained in the next section. Upgrading software does not require reentry of a User Name or password. Language Support and Expansion Recognizing the global nature of manufacturing, OnDemand software and Reports can be used in viewed in multiple languages. If you require a language that is not yet supported please contact AST Technology. To change the language used for OnDemand software, Reports and Activity Logs, select the representative flag. Windows XP: To use Mandarin you must install Far East character support with the following steps 1) Open the control panel (Start->Settings->Control Panel) 2) Select Regional and Language Settings 3) In the Regional and Languages Options panel select the languages tab and be sure at least the “Install files for East Asian languages” is checked. If not, please check. The files will install, and you will be required to reboot your system. CVe Monitor Initialization Steps to Initialize a CVe Monitor 1. Tether the CVe Monitor to a PC that has OnDemand installed using a mini USB type B cable. 2. Ensure the CVe is not in FLASHdr mode by pressing the button on the face of the Monitor until it does not say FLASHdr. 3. Wait for the CVe’s drivers to load. This happens each time a CVe is tethered to a PC that it has not previously been connected to. CVe is ready to use CVe Driver is installing 4. Program a Starting Cycle count (other than zero) if this is a retrofit. 5. At a minimum, complete the fields labeled Customer, Tool ID and Part Name. (Optional fields can be completed at any time.) 6. Click Generate Report to permanently write the information to the CVe Monitor. 7. Click OK on the popup warning that the data will be permanently written to the CVe. Page 7 of 13 [email protected] Copyright 2012, AST Technology GmbH Generating Performance and Activity Reports OnDemand creates a customized Performance and Activity Report for each mold with a CVe Monitor. These reports provide information on current and historical cycle times and efficiency measures. Additionally, maintenance activities are graphed to ensure consistent and on-time PM. Performance and Activity Reports are powerful indicators of the condition of the mold and lend valuable insight into molding quality issues. As such, many key stakeholders require that reports are to be sent at regular intervals. Generating a Performance Report and Activity Log 1. 2. 3. 4. Connect an initialized CVe Monitor to your PC using a mini Type B to USB cable. Open your registered copy of OnDemand software Click on “Get CVe Data” After OnDemand retrieves mold data from the CVe Monitor click “Generate Report” to continue. The following actions apply to the CVe OnDemand Report Generation Panel that just appeared: 5. Complete “CVe Connected By” and “Company” fields (CVe OnDemand Report Generation panel) 6. Check the “Reason for Connecting CVe” and add notes to be added to the Activity Log 7. Add email destinations for the report, separating each with a semicolon(;) and click “Continue” The ability to send emails from OnDemand requires an Internet connection and may require adjusting firewall settings or configuring OnDemand to send emails with a personal account. Viewing, Sending and Exporting Reports The latest Excel Report or Encrypted Report can be viewed and sent from the Reports tab of OnDemand Software. Selecting an excel Report or pdf Report from either dropdown menu will give you the opportunity to view, de-encrypt or email the most recent Report. Importing Reports To import a report into OnDemand, copy the .enc file that you have been emailed to the CVe/SourceData folder, which can be found at the Storage Path for Reports on the settings tab. The imported Report can be de-encypted and viewed from the Reports tab (see above) Page 8 of 13 [email protected] Copyright 2012, AST Technology GmbH Selecting a Report to view or send Tool Transfers To transfer a tool between two locations follow the instructions in this user’s guide to export the Report from the source PC (see section titled: Viewing, Sending and Exporting Reports) to the destination PC (see section titled: Importing Reports) Molding Data Transfer Molding Data Transfer allows a user to download, encrypt and store molding data from a CVe Monitor without generating a Report. This allows the user to quickly download the data and later generate reports from it or email it to a customer who can generate a Report from it using OnDemand. Starting Molding Data Transfer: 1) Open OnDemand software and select the Support tab followed by the Configure Email button 2) Check the box next to Molding Data Transfer 3) Select Apply OnDemand is now in Molding Data Transfer mode To retrieve data from a CVe Monitor 1) Tether the CVe Monitor and click Get CVe Data then Generate Report 2) Complete the information requested by the CVe OnDemand Report Generation panel before selecting continue 3) A popup will inform you the encrypted array has been created and gives the location it is stored at To send molding data 1) From OnDemand select the Reports tab 2) Select the targeted tool from the Select Encrypted Report dropdown 3) Enter the destination email address and select Continue (can also be emailed when it is initially retrieved) Receiving and using molding data 1) Move the molding data (.enc file) to the Source Data folder that is stored at your Storage Path for Reports, which can be found on the Settings tab. 2) From the OnDemand Reports tab select the molding data you imported from the dropdown list titled Select Encrypted Report 3) Select Create Report Page 9 of 13 [email protected] Copyright 2012, AST Technology GmbH OnDemand Performance Summary Report Activity Monitors indicate changes in idle times, alerting personal of downtime issues 1. Cycle Time Monitors quickly call attention to increases and decreases in Cycle Times and Activity versus defined targets entered during CVe Monitor initialization 2. Mould Data Panel allows all stakeholders to quickly identify the mould being viewed 3. Service History displays hours that your mould has been run and Lifetime Cycle Counts 4. Tool Activity Panel displays the cycle count of the most recent PM (preventive maintenance), repair, part revision and general query 5. Productivity Graph shows the amount of downtime for your mould 6. Cycle Time Graph alerts individuals to changes in cycle time by comparing weekly and historical data, weekly average cycle times that are further than 25% from historical values are shown as a gray bar 7. Activity Graph presents historical weekly cycle counts to allow accurate press time assessments 8. Maintenance Alert displays when initial PM occurred and cycles until next PM is required 9. Activity Tracking graphically displays when the tool received PM, Repairs, Part Revisions and Queries. Sessions in which a tool is operated beyond required maintenance levels are indicated with a change in the color of the bar. For example a red indicates operation outside of the required PM limit. Page 10 of 13 [email protected] Copyright 2012, AST Technology GmbH OnDemand Activity Log 1. Mould Identification Data provides important information such as • Date Mould was entered into service • Unique Serial Number for the CVe Monitor linked to this log • Name of part being moulded • Unique Program Name to allow OEMs to link together data from program tools • Customer’s name • Target Activity Percentage for integration into Activity Reports • Target Cycle Time to indicate failure to maintain recommended cycle times • Initial PM Point the cycle count that Initial maintenance must be completed by • Target PM Point is the required maintenance interval following Initial PM 2. Mould Activity Dates indicate dates for mould pulls and demonstrate adherence to OEM directed reporting 3. Lifetime Cycle Count provides historical usage requirements allowing more efficient planning of Preventive Maintenance (PM) Programs 4. Destination Address provides a log of customers that have been provided an Activity Report and Log, eliminating the need to go through additional steps to provide this information to your customer 5. Maintenance Log records downtime related to Preventive Maintenance and Mould Revisions 6. Notes allow customers the ability to keep a log of electronic records with each of their moulds. Warnings for overdue or upcoming PM that have been issued are noted in this section with notes entered by the user. Page 11 of 13 [email protected] Copyright 2012, AST Technology GmbH Troubleshooting OnDemand AST Technology provides support and assistance for our customers on the OnDemand software as well as the CVe Monitors. If you have an issue that requires assistance please contact us at [email protected] Please provide the following information with your request: 1. 2. 3. 4. 5. OnDemand Software Version Operating System Excel Version Device ID from CVe Images of any error message The following are solutions to some common errors. Instructions may vary depending on your system settings, operating system or version of Excel. Unable to Locate CVe Device after 5 attempts 1. Verify that the CVe is not in FLASHdr mode by pressing the button on the face of the CVe until it does not say FLASHdr. If OnDemand software still is unable to locate the CVe, 2. Manually load the driver for the CVe Monitor by navigating to the CVe Monitors root directory and double clicking on the driver titled CDM20802_Setup. If OnDemand software still is unable to locate the CVe, 3. Ensure that your USB port is operating correctly by trying to connect another device to the USB port. If other devices do not work with the PC then the USB port may be broken or it may be locked to as part of a security policy (consult your IT department). I cannot find the FLASHdr 1. Verify that the USB port works by testing it with a device that is known to be functioning 2. Make sure the CVe is tethered using a mini USB Type B cable and the readout says FLASHdr 3. Map the drive to the CVe with the following steps a. Click windows start Button b. Right click on my computer c. Select Manage from the drop down menu d. Right click on the impacted drive where the CVe Monitor is connected and select “Change Drive Letters and Paths…”. (You will right click on the “cell” with the blue bar as a header. This is on the bottom right corner of the window on the right) e. Click on the button labeled “Change” f. Check on “Assign the following drive letter” and select drive “S” (you may select any drive if S isn’t available). Page 12 of 13 [email protected] Copyright 2012, AST Technology GmbH The Device ID on the CVe Monitor is unreadable. Where can I find the Device ID? The Device ID can be found by tethering your CVe to a PC and running OnDemand software. It will be displayed in the Device ID field once “Get CVe Data” has been pressed. I receive a “Programmatic Error” Excel must be configured to allow OnDemand to access it. Instructions for this are provided in ”Change Excel settings to allow OnDemand to use it to generate reports.” How do I know if OnDemand has internet access? Select the windows start button | | and enter ping yahoo.com A window will appear that displays time time for a round-trip message to Yahoo. If access is restricted by a firewall the ping to Yahoo will not be successful. Succesful ping to Yahoo I am receiving a PDF error when I try to generate a Report The PDF add-in may not be installed. Within Excel, go to the Excel Properties in main menu. 1. Go to the Add-Ins tab, and select the disabled Add-Ins pull down at the bottom. If you have the Acrobat Add-in available, you should be able to select it and enable it at this time. 2. If it is not available, verify that the add-in is not already installed by going to main add-in screen and reviewing. 3. If not available, the customer must download SP2 or the add-on by referring to the information on page 4. Why don’t I generate a PDF? PDFs are generated when using Excel 2007 or greater. Due to Excel 2003 limitations OnDemand is only able to create workbooks. If the battery dies will I lose molding data? In the vast majority of situations you will never lose molding data. The data is written to the CVe’s flash memory within two hours. The CVe continues to count after the display shuts down and is powered via the USB port to allow data retrieval. Once the CVe falls below 5% battery life remaining it will not write any new data to flash memory but continues to hold the all previous data. Your molding data can be transferred to a new CVe by contacting [email protected]. Page 13 of 13 [email protected] Copyright 2012, AST Technology GmbH