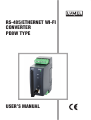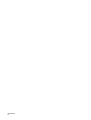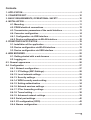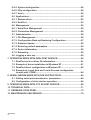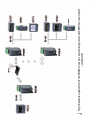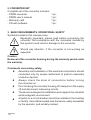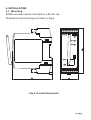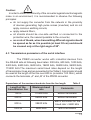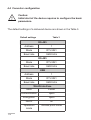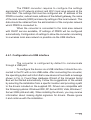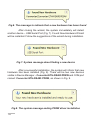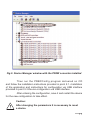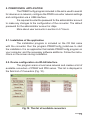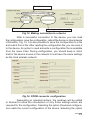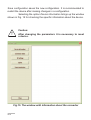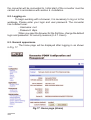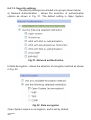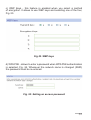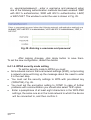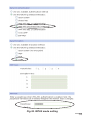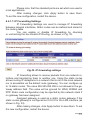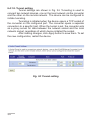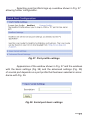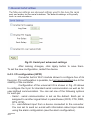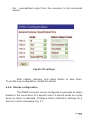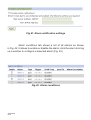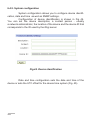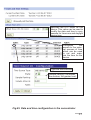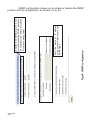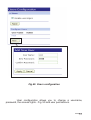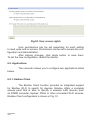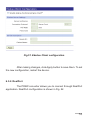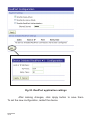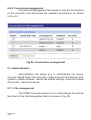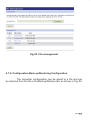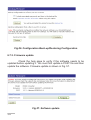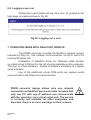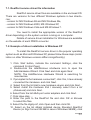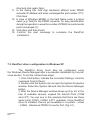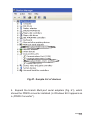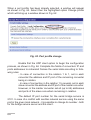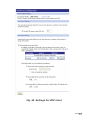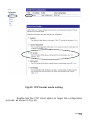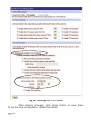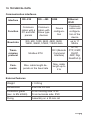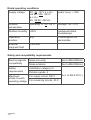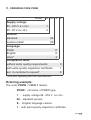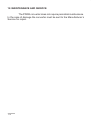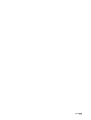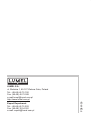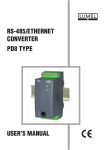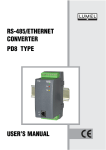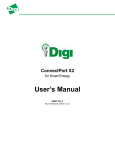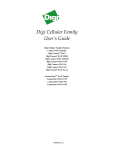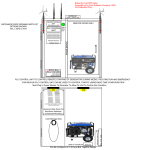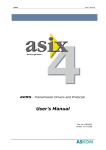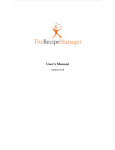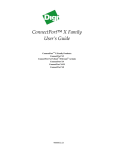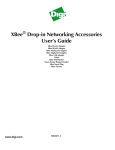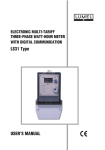Download USER'S MANUAL RS-485/ETHERNET WI-FI
Transcript
RS-485/ETHERNET WI-FI CONVERTER PD8W TYPE USER’S MANUAL 1 2 Contents 1. APPLICATION...................................................................................................5 2. CONVERTER SET ..........................................................................................10 3. BASIC REQUIREMENTS, OPERATIONAL SAFETY ....................................10 4. INSTALLATION ...............................................................................................11 4.1. Mounting ..............................................................................................11 4.2. PD8W electrical connections .............................................................12 4.3. Transmission parameters of the serial interface .............................13 4.4. Converter configuration ....................................................................14 4.4.1. Configuration via USB interface .....................................................15 4.4.2. Device configuration via WLAN interface ......................................18 5. PD8WCONFIG APPLICATION .......................................................................19 5.1. Installation of the application ............................................................19 5.2. Device configuration via WLAN interface .........................................19 5.3. Device configuration via USB interface ............................................21 6. WEB BROWSER ............................................................................................25 6.1. Getting started with a web browser ..................................................25 6.2. Logging on ...........................................................................................26 6.3. General appearance ...................................................................................26 6.4. Configuration .............................................................................................27 6.4.1. Network configuration .....................................................................27 6.4.1.1. IP Settings (WiFi Settings)............................................................28 6.4.1.2. Local network settings .................................................................29 6.4.1.3. Security settings ...........................................................................30 6.4.1.4. WPA2 security mode setting ........................................................32 6.4.1.5. Setting authentication ..................................................................34 6.4.1.6. Network services settings ............................................................36 6.4.1.7. IP for forwarding settings .............................................................37 6.4.1.8. Tunnel setting ................................................................................38 6.4.1.9. Advanced network settings..........................................................39 6.4.2. Serial port settings ...........................................................................40 6.4.3. I/O configuration (GPIO) ..................................................................42 6.4.4. Alarms configuration .......................................................................43 3 6.4.5. System configuration ......................................................................46 6.4.6. iDigi configuration ...........................................................................49 6.4.7. Users .................................................................................................50 6.5. Applications .........................................................................................52 6.5.1. Ekahau client ....................................................................................52 6.5.2. RealPort ............................................................................................53 6.6. Management ........................................................................................55 6.6.1. Serial Port Management ..................................................................55 6.6.2. Connection Management ................................................................56 6.7. Administration .....................................................................................56 6.7.1. File Management ..............................................................................56 6.7.2. Configuration Back-up/Restoring Configuration ..........................57 6.7.3. Software Update ...............................................................................58 6.7.4. Restoring default parameters .........................................................59 6.7.5. Device Information ...........................................................................59 6.7.6. Rebooting .........................................................................................59 6.8. Logging a user out ..............................................................................60 7. OPERATING MODE WITH REALPORT SERVICE ........................................60 7.1. RealPort service driver file information ............................................61 7.2. Example of driver installation in Windows XP .................................61 7.3. RealPort driver configuration in Windows XP ..................................62 7.4. Example of Lumel Heat and Lumel Process configuration to work with PD8W .............................................................................64 8. SERIAL BRIDGE MODE WITH THE UDP PROTOCOL ................................64 8.1. Setting serial port transmission parameters ...................................64 8.2. Configuration of client service operation .........................................64 9. OPERATING MODE WITH TCP SOCKET SERVICE.....................................68 10. TECHNICAL DATA .......................................................................................71 11. ORDERING CODE PD8W.............................................................................73 12. MAINTENANCE AND SERVICE...................................................................74 4 1. APPLICATION RS-485/Ethernet Wi-Fi converter PD8W type allows master devices to transmit data via a wireless Ethernet Wi-Fi network to the devices with RS-232 and RS-485 interface. The converter has three operating modes: RealPort network service, serial bridge service with the UDP protocol, TCP Socket service. In the first and third mode, the switching master device of the system is a PC using Ethernet Wi-Fi interface. In the second mode, the converter works with a device with Master function and RS-232 and RS-485 serial interfaces. The converter PD8W to work with RealPort network service requires the installation of a virtual serial port driver on a PC with Microsoft Windows. Thanks to the PD8W type converters, this driver provides the existing master systems, i.e. programs like Lumel Heat and Lumel Energy, the ability to transmit data between devices with RS-485 or RS-232 interface using Ethernet Wi-Fi network (Fig. 1). When used in this way, the converter allows to work with one master computer in the given time. When using PD8W to support Modbus and Lumbus industrial protocols - its correct interaction with master systems installed on a PC depends on the built-in mechanisms to control time intervals between the received transmission characters. Using PD8W in the second mode, the RS-485 bus can be expanded with successive segments using additional PD8W converters and Ethernet Wi-Fi local network. Properly configured, one pair of converters allows to build a system working in the serial bridge mode (Fig. 2). It is also possible to configure their operation in „one-to-several” mode (as a set including up to 65 converters – Fig. 3). Function 2 of the converter operates in the Ethernet Wi-Fi local network with UDP datagram protocol support. 5 Function 3 operation is very similar to the converter working with RealPort network service except that it is not required to install software virtual serial port driver on a PC with Windows. Communication between a PC and PD8W converter is via TCP Socket mechanism. In this case, in order to connect to the device, it is necessary to specify an IP address of the converter and a port number (Fig. 1). 6 7 Fig.1. Example application of the PD8W converter 8 Fig.2. Example application of the PD8W converter, serial bridge mode with UDP protocol (point – point). 9 Fig.3. Example application of the PD8W converter, serial bridge mode with UDP protocol (point – multipoint). 2. CONVERTER SET Complete set of the converter includes: - PD8W converter - PD8W user’s manual - Warranty card - CD with software 1 pc, 1 pc, 1 pc, 1 pc. 3. BASIC REQUIREMENTS, OPERATIONAL SAFETY Symbols located in this manual mean: Especially important, please read before connecting the converter. Non-compliance with the comments marked by this symbol could result in damage to the converter. Should pay attention, if the converter is not working as expected. Caution: Removal of the converter housing during the warranty period voids the warranty. Comments concerning safety: Assembly and installation of the electrical connections should l conducted only by people authorised to perform assembly of electric devices. l Always check the state of connections before turning the converter on. Prior to taking the converter housing off, always turn the supply l off and disconnect measuring circuits. The device is designed to installation and usage in the industrial l electromagnetic environment. A switch or a circuit-breaker should be installed in the building l or facility. It should be located near the device, easily accessible by the operator, and suitably marked. 10 4. INSTALLATION 4.1. Mounting PD8W converter can be mounted on a 35 mm rail. Dimensions and mounting are shown in Fig.4. Fig.4. Overall dimensions 11 4.2 PD8W electrical connections The supply and external signals must be connected acc. to Fig. 5 and the Table 1 in which the assignment of the particular lead-outs have been described. OR 20...50 V A.C./D.C. Green LED indicates the correct supply - diode PWR PD8W Red LED RxD signals data reception through RS-485 Yellow LED TxD signals data transmission through RS-485 mini USB WLAN Fig.5. PD8W converter electrical connections 12 Terminal SUPPLY DEPENDING ON THE VERSION CODE (80...253 V A.C./D.C. Description of the leads-out Table 1 Terminal description 5 GND line 6 Line B (RS-485 interface) 7 Line A (RS-485 interface) 8 Line 5 V d.c. 9 Line + supply 10 Line - supply 11 not used 12 TxD output (RS-232 interface) 13 RxD input (RS-232 interface) 14 GND line 15 CTS line (RS-232 interface) 16 RTS line (RS-232 interface) Caution: In order to obtain full immunity of the converter against electromagnetic noise in an environment, it is recommended to observe the following principles: l do not supply the converter from the network in the proximity of devices generating high pulse noises (inverters) and do not apply common earthing circuits, l apply network filters, l all shields should be one-side earthed or connected to the protection wire, the nearest possible to the converter, l as a rule of thumb, wires transmitting different signals should be spaced as far as it is possible (at least 30 cm) and should be crossed only at the right angle of 90o. 4.3 Transmission parameters of the serial interface The PD8W converter works with industrial devices from the RS-485 side at following baud rates: 300 bit/s, 600 bit/s, 1200 bit/s, 2400 bit/s, 4800 bit/s, 9600 bit/s, 19200 bit/s, 38400 bit/s, 56000 bit/s, 115200 bit/s.The maximum serial baud rates depend on the length of transmission lines and are presented in the Table 2. A terminator should be used at the length of the line over 800 m (a resistor 120 Ohm), which connects the terminals „A” and „B” of the PD8W converter. Dependence of the maximum baud rate from the line length Table 2 Length of the transmission line Maximum baud rate Comments 100 m 115200 bit/s without terminator 200 m 56000 bit/s without terminator 800 m 38400 bit/s with a terminator for the baud rate > 9600 bit/s 1200 m 9600 bit/s with a terminator 13 4.4 Converter configuration Caution: Initial start of the device requires to configure the basic parameters. The default settings of a delivered device are shown in the Table 3. Default settings Table 3 RS-485 Address 1 Mode RTU 8N1 Baud rate 9600 bit/s RS-485 Mode RTU 8N1 Baud rate 9600 bit/s USB Address 1 Mode RTU 8N1 Baud rate 9600 bit/s WLAN interface 14 SSID Lumel Authentication open Encryption open DHCP on Operation mode Access point mode The PD8W converter requires to configure the settings appropriate for IP network protocol and Wi-Fi local area network at the initial start. The settings that must be configured are: IP address of the PD8W converter, subnet mask, address of the default gateway, the name of the local network (SSID) and security settings of the local network. This data should be obtained from the administrator of the computer network which PD8W is connected to. When the converter is connected to the local area network with DHCP service available, IP settings of PD8W will be configured automatically. Configuration of settings to allow the converter connecting to a wireless local area network is possible via the USB interface. 4.4.1. Configuration via USB interface The converter is configured by default to communicate through a USB port. To configure the device via a USB interface it should be connected to the PC with a mini-USB cable. After connecting the converter, the operating system will inform that a new device is found with a message shown in Fig. 6. Found New Hardware Wizard of the Universal Serial Bus will be started automatically. Follow the suggestions of the wizard by selecting the installation from a specific location and providing a path to the drivers included on the supplied CD. Drivers are compatible with the following systems: Windows 2000, XP, Server 2003, Vista, Windows 7, Server 2008 (x86 and x64). When installing the drivers, you may receive information about missing digital signature for drivers. Please ignore it and continue with the installation. 15 Fig.6. The message to indicate that a new hardware has been found After closing the wizard, the system immediately will detect another device – USB Serial Port (Fig. 7). Found New Hardware Wizard will be restarted. Follow the suggestions of the wizard during installation. Fig.7. System message about finding a new device After a successful installation, the system will inform that new hardware has been installed (Fig. 8). There will be two new devices visible in Device Manager – Converter ETH-RS485 PD8W and COM port named: Converter ETH-RS485 PD8W, as shown in Fig. 9. Fig.8. The system message ending PD8W driver installation 16 Fig.9. Device Manager window with the PD8W converter installed Then run the PD8WConfig program delivered on CD and follow the installation instructions provided in point 5.1. Installation of the application and instructions for configuration via USB interface provided in point 5.3 Device configuration via USB interface. After entering the configuration, save it and restart the device for the new configuration to take effect. Caution: After changing the parameters it is necessary to reset a device. 17 4.4.2. Device configuration via WLAN interface Configuration of the PD8W converter via the WLAN interface is possible after connecting it to the local wireless network. Default network setting of the PD8W converter: l name of the local network (SSID) - Lumel, l only connection to the access point with the specified name (SSID), l Network Authentication) - insecure (Open System). If the network to which the converter is to be connected has a different settings than the above, use the USB interface (see section 4.4.1. Configuration via USB interface) to adjust the converter to work in this network. Then you can continue working. PD8W converter is configured by default to obtain IP settings through DHCP. If the local network to which the converter is connected to provides the DHCP service, the converter will automatically obtain appropriate IP settings of this network. Please note, that the IP address allocated by the DHCP protocol can be changed dynamically. Use the PD8WConfig program included on the CD to set the IP address, as shown in section 5.2 Device configuration via WLAN interface. If the IP address is known it is possible to configure the converter via the website, as shown in section 6. Web browser. 18 5. PD8WCONFIG APPLICATION The PD8WConfig program included in the set is used to search for devices on a network, configure the PD8W converter network settings and configuration via a USB interface. It is required to enter the password for the administrator account to make any changes to the configuration of the converter. The default password for the administrator account is: dbps More about user accounts in section 6.4.7 Users. 5.1. Installation of the application The installation program is included on the CD that came with the converter. Run the program PD8WConfig_install.exe to start the installation. It is an application that installs PD8WConfig program on your computer, and the necessary software additions. Follow the instructions on the screen during installation. 5.2. Device configuration via WLAN interface The program scans a local area network and creates a list of available converters of PD8W and PD8 series. This list is displayed in the field List of Converters (Fig. 10). Fig.10. The list of available converters 19 The current IP address of the converter is shown in the field IP Address. If you can see that the converter has a wrong IP address such as 0.0.0.0, this means that the network has no DHCP service available. In such case, you must configure PD8W with wrong address manually as follows: 1. After selecting the converter, click Configure IP settings. 2. In the window Set IP Address fill in the data obtained from the network administrator (Fig. 11). As the password, enter the password for the administrator account which by default is set to: dbps Fig.11. Configuration of network settings 20 3. After pressing the Apply key wait until the message Operation carried out successfully will appear. After confirming the message, click Refresh list command in the main window. The list of available converters will be updated after a moment. The command Reboot PD8 restarts the selected device. After changing the configuration a restart will introduce new settings to the device. An unconditional restart of PD8W can be also performed by pressing the button accessible through a hole in the converter housing, after removing the upper terminal 13 - 16. When using the PD8WConfig program, you can easily display a webpage of a selected PD8W converter. To do this, after selecting the converter from the list, click Open the webpage, to launch the default web browser, which is standard on modern computer. More information about working with a web browser can be found in Chapter 6. Web browser. 5.3. Device configuration via USB interface To configure the PD8W converter via the USB interface, the device must be connected via the USB cable to your PC and the drivers should be installed in accordance with section 4.4.1. Device configuration via USB interface. Selecting the option Configuration via USB as shown in Fig. 12 lets you access the window, which allows a configuration via USB. 21 Fig.12. Selecting the option Configuration via USB The first step is to connect to the device, as shown in Fig. 13. To make a connection you must: l choose a device from the list (a list of all converters currently connected via the USB interface); l select transmission parameters, the default values are: baud rate 9600 bit/s and 8N2 mode; l enter the login and password for the administrator account, the default login is root and the password dbps; l click an option Connect. Once connected to a device you will get a message about the connection status and error messages if any. 22 Available devices Transmission parameters User login and password Fig.13. Making connection to a device After a successful connection to the device, you can read the configuration, save the configuration, reboot the device or check device information, Fig. 14. It is also possible to save the configuration to a file and read it from a file. After reading the configuration file, you can save it to the device. An option to read and write a configuration file is available from the menu Files. During configuration, you should keep in mind, that for the device to work in the network it must have the same settings as the local wireless network. Fig.14. PD8W converter configuration Depending on selected options, the windows will be edited or blocked to allow the introduction of only those settings which are required for the configuration. Selecting the option Download configuration reads the current configuration of the device. Selecting the option 23 Save configuration saves the new configuration. It is recommended to restart the device after making changes in a configuration. Selecting the option Device information brings up the window shown in Fig. 15 for checking the specific information about the device. Caution: After changing the parameters it is necessary to reset a device. Fig.15. The window with information about the converter 24 To set the security mode to WPA2 proceed in accordance with section 6.4.1.4. WPA2 security mode setting, except that the configuration should be done via USB interface (Fig. 16). Fig.16. WPA2 security mode setting 6. WEB BROWSER PD8W converter allows you to configure and manage it via the website. 6.1. Getting started with a web browser Access to the server can be achieved by entering the IP address of the converter in the web browser, for example: http://192.168.1.1 (where 192.168.1.1 is an example of address of the converter). You can also use the PD8WConfig application to run a web browser as presented in section 5.2. Device configuration via WLAN interface. The PD8W converter requires to configure the necessary IP protocol settings at the initial start that is: - IP address, - subnet mask, - address of the default gateway. These data should be obtained from the administrator of the network which 25 the converter will be connected to. Initial start of the converter must be carried out in accordance with section 4. Installation. 6.2. Logging on To begin working with a browser, it is necessary to log on to the webpage. Please enter your login and user password. The converter has a default user: - Username: root - Password: dbps When you open the browser for the first time, change the default login and password for security reasons (6.4.7. Users). 6.3. General appearance The home page will be displayed after logging in as shown in Fig. 17. Fig.17. Home page (Home) 26 On the Fig. 17 you will notice that the navigation menu is on the left hand side. The home page includes the following: a) Getting Started - includes a link to the tutorial to help you navigate the webpage, b) System Summary - includes basic information about the device. 6.4. Configuration The converter allows a user to configure the settings of a network, serial port, GPIO, alarms, system, iDigi and users. 6.4.1. Network configuration The network settings in the converter can be done in two different ways. You can use the static or dynamic settings. For static settings, all settings must be entered manually and they will be assigned on a permanent basis. To enter the correct values, please contact the administrator of the network which the converter will be connected to. Once set, the static settings will not change and the device can always be found by its IP address. Dynamic settings will be automatically assigned by DHCP protocol. In this case, the IP address may change, so the connection with the configuration webpage can be broken. Please use the PD8WConfig application to search again for the device in such case. The Fig. 18 shows a structure of the network configuration. 27 Fig.18. Network configuration 6.4.1.1. IP settings (WiFi IP Settings) IP settings are shown in Fig. 19 Fig. 19: Configuration of IP settings 28 Fig. 19 shows the following options to choose from: - Obtain an IP address automatically using DHCP - means setting the IP address automatically through DHCP. After restarting the device it is necessary to search again for the device using the PD8WConfig application. - Use the following IP address - sets the configuration selected manually by the user. To enter the correct values, please contact the administrator of the network which the converter will be connected to. - Enable AutoIP address assignment - selecting this option will automatically configure the IP address if the address is not available in any other way. For example when the address is set via DHCP and no DHCP server is available. Click Apply button to save the changes and the device will use the new settings after reboot. 6.4.1.2. Local network settings The Fig. 20 shows the settings for the local network. Fig.20. Local network settings Click Apply button to save the changes and the device will use the new settings after reboot. 29 6.4.1.3. Security settings The security settings are divided into groups shown below: a) Network Authentication - allows the selection of authentication options as shown in Fig. 21. The default setting is Open System. Fig.21. Network authentication b) Data Encryption - allows the selection of encryption method as shown in Fig. 22. Fig.22. Data encryption Open System means no encryption, and is set by default. 30 c) WEP Keys - this feature is enabled when you select a method of encryption. It allows to use WEP keys and selecting one of the four, Fig. 23. Fig.23. WEP keys d) WPA PSK - allows to enter a password when WPA PSK authentication is selected, Fig. 24. Whenever the network name is changed (SSID) the password must be re-entered. Fig. 24: Setting an access password 31 e) username/password - enter a username and password when one of the following authentication methods has been enabled: WEP with 802.1x authentication, WPA with 802.1x authentication, LEAP, or EAP-FAST. The window to enter the user is shown in Fig. 25. Fig.25. Entering a username and password After making changes, click Apply button to save them. To set the new configuration, restart the device. 6.4.1.4. WPA2 security mode setting To set the security mode to WPA2 you must: l Set a network name in the local network settings (SSID), not providing a network name will bring up the message about the need to enter it in the next step. l You must set the security settings to WPA with pre-shared key (WPA-PSK), Fig. 26. l You must set the encryption setting to CCMP. In case of further problems with communication you should also select TKIP option. l Enter a passphrase of at least eight characters in the WPA PSK settings, the same one as in the local network to which the device will be connected to, and then confirm it. 32 Fig.26. WPA2 mode setting 33 After making changes, click Apply button to save them. To set the new configuration, restart the device. 6.4.1.5. Security settings Authentication setting for the network authentication is only possible if the selected security settings are WEP with 802.1x authentication or WPA with 802.1x authentication. The security settings are divided into groups shown below: a) EAP Methods - allows to select an authentication method, as shown in Fig. 27. Fig.27. EAP methods b) PEAP/TTLS Tunnelled Authentication Protocol - allows to select a tunneling protocol if you select PEAP or TTLS authentication methods as shown in Fig. 28 Fig.28. Selecting a tunneling protocol 34 c) Client Certificate - allows to upload files with certificate and private key, this option is available after the TLS authentication method is enabled, Fig. 29. Fig.29. Client certificate If a key file is required enter a password and then confirm it. d) Trusted Certificates - allows to set a trusted key, upload and check it as shown in Fig. 30. Fig.30. Trusted Certificate e) Installed Certificates - allows to check what certificates are installed and to delete the selected certificates, as shown in Fig. 31. Fig.31. Installed certificates 35 After making changes, click Apply button to save them. To set the new configuration, restart the device. Fig. 32. Network services settings 6.4.1.6. Network services settings Network services settings are shown in Fig. 32, allow to enable or disable certain network services and configure a TCP/IP port which the services will use for listening. 36 Please note, that the standard ports are set which are used in most applications. After making changes, click Apply button to save them. To set the new configuration, restart the device. 6.4.1.7. IP Forwarding Settings IP Forwarding Settings are used to manage IP forwarding between network interfaces. Static routes can be defined and stored in the routing table. You can enable or disable IP forwarding by checking or unchecking the box Enable IP Routing, as shown in Fig. 33. Fig.33. IP forwarding settings IP forwarding allows to receive packets from one network interface and transferring them to another one. Using the static routes allows routing IP datagrams to a network that is not in the local network nor is accessible via the default route (gateway). You can configure up to 16 static routes. The value 255.255.255.255 is not allowed in the gateway address field. This value will be ignored for WAN, WiMAX and PPP. Static route configuration may be rejected by the network stack if no gateway has been assigned. Assigned gateway is used as a static routes gateway if the static routes gateway is configured as 0.0.0.0 for the LAN interface (as shown in Fig. 33). After making changes, click Apply button to save them. To set the new configuration, restart the device. 37 6.4.1.8. Tunnel setting Tunnel settings are shown in Fig. 34. Tunneling is used to connect two network devices, one on the local network via the converter and the other on the remote network. The device can be configured to initiate tunneling. Tunneling is initiated when the device opens a TCP socket of the converter on the configured port. The converter opens a separate connection to a specific host. When the tunnel is set, the converter acts as a proxy server for data between the network socket and the local network socket, regardless of which device initiated the socket. After making changes, click Apply button to save them. To set the new configuration, restart the device. Fig. 34: Tunnel setting 38 The time in seconds between each keepalive message. Fig. 35. Advanced network settings The period of idle time before a keepalive message is sent. Number of attempts to send an keepalive packets. The primary server is checked first for each type of server. If none of the servers can not be contacted, the next server type in the list is checked. Select an item and press up or down button to change the priority order. Static DNS servers are specified independently of the network interface and connection status. Address 0.0.0.0 means that no server is specified. Optional, only if DHCP protocol is set. 6.4.1.9. Advanced network settings Advanced settings allow to fine-tuning the network connection and the network interfaces as shown in Fig. 35. After making changes, click Apply button to save them. To set the new configuration, restart the device. 39 6.4.2. Serial port settings PD8W converter allows to configure the serial port settings. The Fig. 36 shows how to access the serial port configuration. First, there is a window with a list of ports; selecting a particular port brings up a window where it is possible to select a port profile. The default profile is access through the terminal - Local Configuration. Fig.36. Serial port settings 40 Selecting a port profile brings up a window shown in Fig. 37 allowing further configuration. Fig.37. Port profile settings Appearance of the window shown in Fig. 37 and the windows with the basic settings (Fig. 38) and the advanced settings (Fig. 39) of a serial port depends on a port profile that has been selected in accordance with Fig. 36. Fig.38. Serial port basic settings 41 Fig.39. Serial port advanced settings After making changes, click Apply button to save them. To set the new configuration, restart the device. 6.4.3. I/O configuration (GPIO) Converter built-in Wi-Fi module allows to configure five of its free pins. Pin configuration is possible, but not recommended due to the stability of the converter. Configuration of the universal I/O is shown in Fig. 40 allows to configure the 5 pin for standard serial communication as well as for user-defined communication. You can set one of the following options for each pin: - Serial - serial communication is set as the default. Each pin is assigned to another signal listed in parentheses (DCD, CTS, DSR, RTS, DTR). - In - user-defined input from a device connected to the converter. You can set to send an e-mail with information about input status using the alarm configuration (see the alarm configuration). 42 - Out - user-defined output from the converter to the connected device. Fig.40. I/O settings After making changes, click Apply button to save them. To set the new configuration, restart the device. 6.4.4. Alarms configuration The PD8W converter can be configured to generate an alarm based on the occurrence of a specific event. A device sends an e-mail when an alarm is detected. Configure alarm notification settings for a device to send a message, Fig. 41. 43 Fig.41. Alarm notification settings Alarm conditions tab shows a list of all alarms as shown in Fig. 42. It allows to enable or disable the alarm; click the alarm to bring up a window to configure a selected alarm (Fig. 43). Fig.42. Alarm conditions 44 Fig.43. Alarm configuration After making changes, click Apply button to save them. To set the new configuration, restart the device. 45 6.4.5. System configuration System configuration allows you to configure device identification, date and time as well as SNMP settings. Configuration of device identification is shown in Fig. 44. You can set the device description, a contact person - usually a network administrator, the location of the device and the device ID that corresponds to the ID used by the iDigi server. Fig.44. Device identification Date and time configuration sets the date and time of the device or sets the UTC offset for the device time system (Fig. 45). 46 Specifies the UTC offset for this device. This value can be used to modify the date and time to compensate for time zone and daylight saving time. Configures the access to five external sources of time which can be used to set and maintain the time for the device. Type the time sources Sample ranking The smaller the number, the greater trust. Fig.45. Date and time configuration in the concentrator 47 48 Fig.46. SNMP configuration Sets the name or IP address of the system which should send SNMP traps. Enables the SNMP protocol in a converter. By enabling SNMP, a network administrator can retrieve information for network management. SNMP configuration allows you to enable or disable the SNMP protocol and its configuration, as shown in Fig. 46. After making changes, click Apply button to save them. To set the new configuration, restart the device. 6.4.6. iDigi configuration IDigi configuration option allows you to configure the connection to the iDigi server. IDigi server allows you to manage devices from different locations. You must configure the connection to the server as shown in Fig. 47. Fig.47. Connection configuration 49 Advanced settings shown in Fig. 48 allow to tune the connection between the converter and the iDigi server. Fig.48. Advanced settings After making changes, click Apply button to save them. To set the new configuration, restart the device. 6.4.7. Users User configuration allows you to add new users (Fig. 49) and configure the settings for each user. The PD8W converter allows you to create one additional user, and change the settings of a default user. User settings are changed and the default account is restored after restoring the default parameters. Clicking on the username brings up a window where you can change the settings. 50 Fig.49. Users configuration User configuration allows you to change a username, password, the access rights - Fig. 50 and user permissions. 51 Fig.50. User access rights User permissions can be set separately for each setting to read, write and no access. Permissions can be set to access the configuration and administration. After making changes, click Apply button to save them. To set the new configuration, restart the device. 6.5. Applications The converter allows you to configure two applications listed below. 6.5.1. Ekahau Client The Ekahau Client function provides an integrated support for Ekahau Wi-Fi to search for devices. Ekahau offers a complete access point that is able to identify a wireless LAN devices such as PD8W converter, laptops, PDAs or other connected Wi-Fi devices. Ekahau Client configuration is shown in Fig. 51. 52 Fig.51. Ekahau Client configuration After making changes, click Apply button to save them. To set the new configuration, restart the device. 6.5.2. RealPort The PD8W converter allows you to connect through RealPort application. RealPort configuration is shown in Fig. 52. 53 Fig.52. RealPort application settings After making changes, click Apply button to save them. To set the new configuration, restart the device. 54 6.6. Management Management tab allows you to manage PD8W converter connections. 6.6.1. Serial port management The converter allows you to manage the serial ports through the website, you can view ports, as shown in Fig. 53. There is information of the type: description, profile, connected from, connected with, protocol and session on next action tab. Fig.53. Serial port management 55 6.6.2. Connection management Connections Management tab allows to view the connections of the converter and disconnect the selected connections, as shown in Fig. 54. Fig.54. Connections management 6.7. Administration Administration tab allows you to administrate the device. You can upload files to the converter, create and restore a backup configuration, update software, restore the default settings, check the system information, restart the device. 6.7.1. File management The PD8W Converter allows you to load settings file and delete them in the File Management tab, as shown in Fig. 55. 56 Fig.55. File management 6.7.2. Configuration Back-up/Restoring Configuration The converter configuration can be saved to a file and can be restored from the file in the Backup/Restore tab, as shown in Fig. 56. 57 Fig.56. Configuration Back-up/Restoring Configuration 6.7.3. Frimware update Check the help page to verify if the software needs to be updated before updating it. You must first update a POST file and then update the software. Firmware update is shown in Fig. 57. Fig.57. Software update 58 6.7.4. Restoring default parameters Restoring the default parameters will erase all previous settings. You can preserve the network settings, security settings, keys and certificates, as shown in Fig. 58. Fig.58. Restoring default parameters 6.7.5. Device information Device Information tab contains the most important information about the device. 6.7.6. Rebooting To restart the device, select Reboot tab and then click the Reboot button as shown in Fig. 59. Fig.59. Rebooting The webpage will be reloaded to the login webpage after you restart the converter. 59 6.8. Logging a user out Clicking the Logout button will log out a user. To go back to the login page, proceed as shown in Fig. 60. Fig.60. Logging out a user 7. OPERATING MODE WITH REALPORT SERVICE The PD8W converter includes the RealPort network service licensed by Digi Inc. that enables communication via Wi-Fi with PCs running Windows OS. Installation of RealPort driver for Windows adds another so-called virtual COM port to the list of ports available on the computer. This port is virtual hardware - thanks to software emulation of a typical serial interface. Use of the additional virtual COM ports can replace serial communication with Ethernet communication. PD8W converter design allows only one network connection via RealPort service at a time. It means that only one PC with any IP address can communicate with the converter via a virtual serial port. The service is currently not available for other computers and therefore, there is an error message on their screens. 60 7.1. RealPort service driver file information RealPort service driver files are available on the enclosed CD. There are versions for two different Windows systems in two directories: - version for MS Windows 98 and MS Windows Me, - version for MS Windows 2000, MS Windows XP, - version for MS Windows Vista and MS Windows 7. You need to install the appropriate version of the RealPort driver depending on the system version running on a computer. Details of service driver installation for Windows are available on the website of each PD8W converter. 7.2. Example of driver installation in Windows XP To install the RealPort service driver in the popular operating system such as Microsoft Windows XP, please follow these steps (installation on other Windows versions differs insignificantly): 1. Click Start button, indicate the command Settings, click the command Control Panel. 2. Double-click the Add/Remove Hardware icon to open the Add Hardware Wizard. Click Next and click again Next. NOTE: The Add/Remove Hardware Wizard is searching for new devices. 3. If prompted Is the hardware connected?, click Yes, I have already connected the hardware. and click Next. 4. Select from the list Add a new hardware device and click Next. 5. Select Install the hardware that I manually select from a list (Advanced) and click Next. 6. Select from the list Multi-port serial adapters and click Next. 7. Click Have disk... . 8. Enter the path to the RealPort file and click OK or Browse to select the files. 9. Select the file digirip.inf, click Open and then click OK. 10. Select on the list Model installed device Standard RealPort Device (or Digi Connect WI-ME in case of Windows 98/ME), click 61 11. 12. 13. 14. Next and click again Next. In the dialog box Add Digi Hardware Wizard enter PD8W converter IP address and leave unchanged the port number (771). Click Next. In case of Windows 98/ME, in the field Name enter a custom name (e.g. Test) for the PD8W converter for easy identification during the operation. Leave the number of PD8W converter serial ports unchanged (1). Click Next and then Finish. Confirm the next message to complete the RealPort installation. 7.3. RealPort driver configuration in Windows XP The RealPort driver must also be configured using the Windows Device Manager after a successful installation by the previous section. To do this, follow these steps: 1. Click Start button, indicate the command Settings, click the command Control Panel. 2. Double-click the System icon to open the System Properties window. Select the System tab and click the Device Manager button. 3. After the Device Manager window shows up (Fig. 61) in the tree of available devices, expand the branch Ports (COM and LPT). You can see in this example that there are three serial ports COM1, COM2, LPT1 available. Once RealPort driver is installed, there is port available in a system - virtual - COM2 - labeled as PD8W Converter Port (Fig. 61). 62 Fig.61. Sample list of devices 4. Expand the branch Multi-port serial adapters (Fig. 61), which shows the PD8W converter installed (in Windows 98 it appears as a „PD8W Converter”). 63 7.4. Example of Lumel Heat and Lumel Process configuration to work with PD8W Lumel Heat and Lumel Process systems communicate with industrial devices using serial COM ports. After the installation of additional virtual serial COM ports you can refer to them in LUMEL Series systems. Enter or change the supervisory appeal to added virtual ports in new or existing applications or system configurations. The parameter of maximum response time for the slave devices (timeout) available in master systems should be adjusted to the correct value for PD8W. The delay value can be up to 1000 ms and is dependent on: l maximum response time of slave devices with MODBUS protocol and RS-485 interface, l bandwidth of Ethernet network which the PD8W converter is connected to. 8. SERIAL BRIDGE MODE WITH THE UDP PROTOCOL The converter operation in the serial bridge mode enables an expansion of the RS-485 bus by successive segments using additional PD8W converters and Ethernet Wi-Fi networks. Bridge configuration in a local network allows you to create up to 65 access points between the network RS-485 and Ethernet Wi-Fi using a 65 PD8W converters. Serial bridge service configuration of a given converter can be divided into four stages: 1. Determination of serial link transmission parameters. 2. Enabling client service, specifying the IP addresses and ports of servers for other converters, which retransmit serial data frames. 3. Defining frames caching of a serial transmission protocol. 4. Enabling a service server on the specified IP port of a configured converter. Setting the serial bridge operation mode is done by using the configuration application on the webpage of the PD8W, which is called 64 by the user via a web browser installed on user’s PC. 8.1. Determination of serial link transmission parameters Select device options from the website navigation menu Serial port to display the serial port settings (see section 6.4.2. Serial port settings). Please make sure to set the same type of transmission word for each connected converter when setting transmission parameters. The baud rate can be different between segments, but consistent with settings of the devices connected to the RS-485 segment. 8.2. Configuration of client service operation A user can configure a bridge client by selecting on option Serial port from the website navigation menu and setting a port profile to UDP Socket according to Fig. 62. Fig. 62. Serial port profile setting 65 When a port profile has been already selected, a window will appear as shown in Fig. 63. Select then the highlighted option Change profile which will bring up a window shown in Fig. 62. Fig. 63. Port profile change Enable first the UDP client option to begin the configuration process, as shown in Fig. 64. Complete the fields of converters’ IP and ports addresses to retransmit frames the serial data according to following rules: - In case of connection in the relation 1 to 1, set in each converter the address and IP port of the remaining converter being in relation. - In case of connection in the relation 1 to several, set in each slave converter the address and IP port of the master converter. However, in the master converter set all (up to 64) addresses and ports of the slave converters remaining in relation. The default IP port number for the serial bridge service is 2101. In case of a conflict with another network service using the same port in the given local network - it is possible to change its number - both for the bridge service server and the client. 66 Fig. 64. Settings for UDP client 67 After making changes, click Apply button to save them. To set the new configuration, restart the device. 9. OPERATING MODE WITH TCP SOCKET SERVICE Operation with TCP Socket service mode is very similar to the mode with Real Port service. The only difference is the way of communication with the PD8W device, which in this case, a direct TCP/IP connection is used and providing PD8W IP address and a port number. TCP Socket service configuration of the given converter can be divided into three stages: 1. Determination of serial link transmission parameters. 2. Defining frames caching of a serial transmission protocol. 3. Enabling a service server on the specified IP port of a configured converter. Setting the serial bridge operation mode is done by using the configuration application on the webpage of the PD8W, which is called by the user via a web browser installed on user’s PC. Enabling TCP Socket mode is similar to the UDP Socket, select from the left side of a website navigation menu an option Serial Port and set a port profile to TCP Socket according to Fig. 65. 68 Fig.65. TCP Socket mode setting Enable first the TCP client option to begin the configuration process, as shown in Fig. 66. 69 Fig.66. Settings for TCP client After making changes, click Apply button to save them. To set the new configuration, restart the device. 70 10. TECHNICAL DATA Communication interfaces Interface Function Baud rate RS -232 RS – 485 Communication with a PC and HMI panels Communication with Slave type devices USB Device configuration 300, 600, 1200, 2400, 4800, 9600, 19200, 38400, 57600, 115200 bit/s Transmission protocol Modbus RTU RCI (Remote Command Interface) Comments Max. cable length depends on the baud rate Max. cable length up to 2m Ethernet Wi-Fi Communication and configuration of the device up to 11 Mbit/s HTTP, FTP, ICMP, DHCP, ARP, Digi RealPort ® External features Weight < 0.25 kg Dimensions 45x120x100 mm Protection grade (acc. to EN 60529) From housing side: IP30 From terminals side: IP20 Fixing Assembly on a 35 mm rail 71 Rated operating conditions Supply voltage 20...24...50 V a.c./d.c. lub 85...230...253 V a.c./d.c. 40...50/60...440 Hz pobór mocy: < 4VA Ambient temperature operating: 0...23...550 C storage: -20...70oC Relative humidity <85% niedopuszczalna kondensacja Operating position: any Condensation not permissible External magnetic field <400 A/m Safety and compatibility requirements Electromagnetic compatibility Noise immunity Acc. to EN 61000-6-2 Noise emission Acc. to EN 61000-6-4 Safety requirements Installation category III Maximum phase-to-earth operating voltage For supply circuit: 300 V 72 Pollution grade 2 For remaining circuits: 50 V Acc. to EN 61010-1 11. ORDERING CODE PD8W PD8W - X XX X X Supply voltage: 85...253 V a.c./d.c. 1 20...50 V a.c./d.c. 2 Version: standard custom-made* 00 XX Language: Polish English other* Acceptance tests: P E X without extra quality requirements 0 with extra quality inspection certificate 1 acc. to customer’s request* X * only after agreeing with the manufacturer Ordering example: The code: PD8W - 1 00 E 1 means: PD8W - converter of PD8W type, 1 - supply voltage 85...253 V a.c./d.c., 00 - standard version, E - English language version, 1 - with extra quality inspection certificate. 73 12. MAINTENANCE AND SERVICE The PD8W converter does not require periodical maintenance. In the case of damage the converter must be sent to the Manufacturer’s Service for repair. 74 75 LUMEL S.A. ul. Słubicka 1, 65-127 Zielona Góra, Poland Export Department: Tel.: (48-68) 45 75 302 Fax: (48-68) 32 54 091 e-mail: [email protected] 76 PD8W-09 Tel.: (48-68) 45 75 100 Fax: (48-68) 45 75 508 e-mail:[email protected] http://www.lumel.com.pl