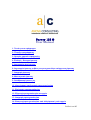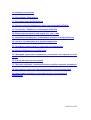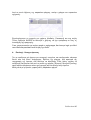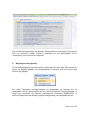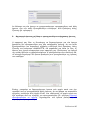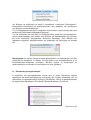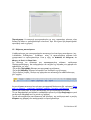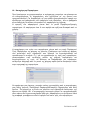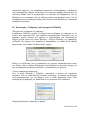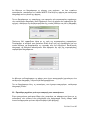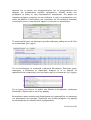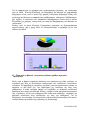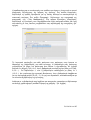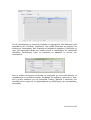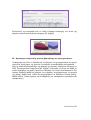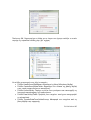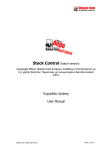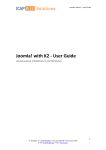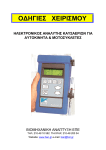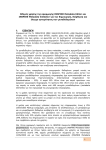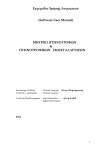Download Survey 123 ® User Manual
Transcript
Survey 123 ® User Manual 1. Γενικά για το πρόγραμμα 2. Έναρξη προγράμματος 3. Ορισμός χρηστών εφαρμογής 4. Επιλογή - Άνοιγμα έρευνας 5. Δημιουργία νέας έρευνας 6. Δημιουργία έρευνας με βάση το ερωτηματολόγιο υπάρχουσας έρευνας 7. Διαγραφή έρευνας 8. Μετονομασία έρευνας 9. Αποθήκευση έρευνας ως 10. Καταχώρηση-επεξεργασία ερωτηματολογίου 11. Εκτύπωση ερωτηματολογίου 12. Εξαγωγή ερωτηματολογίου σε αρχείο 13. Διαγραφή ερωτηματολογίου 14. Εισαγωγή ερωτηματολογίου από άλλη έρευνα ή από αρχείο Σελίδα 1 από 27 15. Κλίμακες απαντήσεων 16. Καταχώρηση Παραμέτρων 17. Εκτύπωση barcode Παραμέτρων 18. Σάρωση εντύπων αξιολόγησης μέσω του λογισμικού OnTheFly 19. Λειτουργίες – Ρυθμίσεις του λογισμικού OnTheFly 20. Εισαγωγή απαντήσεων από αρχεία .xls, .csv ή .dlm 21. Χειροκίνητη καταχώρηση- τροποποίηση στοιχείων ερωτηματολογίου 22. Λίστα με τις απαντήσεις που έχουμε καταχωρήσει 23. Προσθήκη σχολίων μετά την εισαγωγή των απαντήσεων 24. Εξαγωγή δεδομένων σε αρχείο excel 25. Μεταφορά χειροκίνητα περασμένων απαντήσεων από έρευνα σε άλλη έρευνα 26. Στατιστική ανάλυση απαντήσεων 27. Πέρα από τα βασικά - στατιστική ανάλυση ομάδων σχετικών ερωτήσεων 28. Δημιουργία ιντερνετικής έρευνας βασισμένης στο ερωτηματολόγιο 29. Καταχώρηση στοιχείων ιντερνετικής έρευνας στην εφαρμογή Survey123® Σελίδα 2 από 27 1. Γενικά για το πρόγραμμα Το λογισμικό αξιολόγησης Survey 123®, δίνει τη δυνατότητα παρουσίασης συγκεντρωτικών στοιχείων και στατιστικών που αφορούν τις απαντήσεις των ερωτηθέντων σε μία έρευνα. Η εισαγωγή των στοιχείων της έρευνας μπορεί να πραγματοποιηθεί με τους εξής τρόπους: Οι φόρμες με τις απαντήσεις των συμμετεχόντων στην έρευνα σαρώνονται από OMR Scanner, και εισάγονται στο λογισμικό από όπου είναι δυνατή η επεξεργασία και παρουσίασή τους. Οι απαντήσεις καταχωρούνται on line ερωτηματολόγιο και μετά εισάγονται στο σύστημα για επεξεργασία. Οι απαντήσεις καταχωρούνται στο σύστημα χειροκίνητα. Το λογισμικό υποστηρίζει την καταχώρηση και επεξεργασία πολλαπλών ερευνών. Για παράδειγμα μπορούμε να επεξεργαστούμε διαφορετικές έρευνες για κάθε έτος. 2. Έναρξη προγράμματος Ανοίγετε το αρχείο Survey123.mdb, που βρίσκεται μέσα στο φάκελο C:\Survey123\User. Στη φόρμα που εμφανίζεται δίνετε το όνομα χρήστη και το password και πατάτε ΟΚ. Θα εμφανισθεί η παρακάτω φόρμα: Στη στήλη Υπάρχουσες Έρευνες φαίνονται οι έρευνες που έχουμε καταχωρήσει στο σύστημα. Στη στήλη Υπεύθυνος Έρευνας φαίνεται το όνομα του υπεύθυνου της έρευνας και στη στήλη Τελευταία Χρήση, η ημερομηνία που ανοίξαμε την έρευνα τελευταία φορά για επεξεργασία. 3. Ορισμός χρηστών εφαρμογής Σελίδα 3 από 27 Από το μενού Χρήστες της παραπάνω φόρμας, ανοίγει η φόρμα του παρακάτω σχήματος: Συμπληρώνουμε τα στοιχεία του χρήστη (Κωδικός, Password) και στη στήλη Τύπος ορίζουμε SUPER αν θέλουμε ο χρήστης να έχει πρόσβαση σε όλες τις λειτουργίες της εφαρμογής. Όταν χρησιμοποιούμε για πρώτη φορά το πρόγραμμα, θα κάνουμε login με ειδικό user name και password που θα μας έχει δοθεί. 4. Επιλογή - Άνοιγμα έρευνας Για να ανοίξουμε μία έρευνα για εισαγωγή στοιχείων και επεξεργασία, κάνουμε διπλό κλικ στη λίστα Υπάρχουσες Έρευνες της φόρμας, στα αριστερά της περιγραφής της έρευνας που θέλουμε να ανοίξουμε. Ένας άλλος τρόπος να ανοίξουμε μια έρευνα είναι από το μενού της φόρμας (Έρευνες/ Άνοιγμα Έρευνας) αφού πρώτα κλικάρουμε πάνω στη γραμμή που αντιστοιχεί στην έρευνα. Μόλις επιλεγεί η έρευνα, εμφανίζεται η παρακάτω φόρμα: Σελίδα 4 από 27 Στη σελίδα Ερωτηματολόγιο της φόρμας, καταχωρούνται οι ερωτήσεις της έρευνας ενώ στις επόμενες σελίδες γίνεται η εισαγωγή και των απαντήσεων και ο υπολογισμός των στατιστικών στοιχείων. 5. Δημιουργία νέας έρευνας Για να δημιουργήσουμε μια νέα έρευνα, επιλέγουμε Έρευνες/ Νέα Έρευνα από το μενού της αρχικής φόρμας του προγράμματος ή κάνουμε κλικ στο κουμπί Νέα Έρευνα της φόρμας. Στο πεδίο Περιγραφή συμπληρώνουμε την περιγραφή της έρευνας (πχ το ακαδημαϊκό έτος το οποίο αφορά) και στο πεδίο Υπεύθυνος, συμπληρώνουμε το όνομα του υπευθύνου της έρευνας (προαιρετικά). Πατώντας ΔΗΜΙΟΥΡΓΙΑ, η έρευνα δημιουργείται και ανοίγει η φόρμα επεξεργασίας του ερωτηματολογίου. Σελίδα 5 από 27 Αν θέλουμε στη νέα έρευνα να χρησιμοποιήσουμε ερωτηματολόγιο από άλλη έρευνα, τότε στο πεδίο Ερωτηματολόγιο επιλέγουμε: Από Ερωτήσεις άλλης Έρευνας (βλ. ερώτηση 6). 6. Δημιουργία έρευνας με βάση το ερωτηματολόγιο υπάρχουσας έρευνας Η εφαρμογή μας δίνει τη δυνατότητα να δημιουργήσουμε μια νέα έρευνα βασισμένη στο ερωτηματολόγιο μιας ήδη υπάρχουσας έρευνας. Αν στο πεδίο Ερωτηματολόγιο του παραπάνω σχήματος επιλέξουμε Από Ερωτήσεις άλλης Έρευνας και πατήσουμε ΔΗΜΙΟΥΡΓΙΑ, θα εμφανισθεί μια λίστα με όλες τις έρευνες που έχουμε καταχωρήσει στην εφαρμογή μας. Επιλέγοντας την έρευνα της οποίας θέλουμε να χρησιμοποιήσουμε το ερωτηματολόγιο και πατώντας ΟΚ, το σύστημα δημιουργεί νέα έρευνα βασισμένη στο ερωτηματολόγιο της έρευνας που επιλέξαμε. Επίσης, μπορούμε να δημιουργήσουμε έρευνα από αρχείο excel που έχει προκύψει από το ερωτηματολόγιο άλλης έρευνας. Αν στη φόρμα του παραπάνω σχήματος επιλέξουμε Από Αρχείο Excel, τότε επιλέγοντας το αρχείο excel που έχει προκύψει από την εξαγωγή του ερωτηματολογίου (βλ. ερώτηση Εξαγωγή ερωτηματολογίου σε αρχείο), δημιουργείται νέα έρευνα βασισμένη στο συγκεκριμένο ερωτηματολόγιο. Σελίδα 6 από 27 7. Διαγραφή έρευνας Για να διαγράψουμε μια έρευνα, επιλέγουμε Έρευνες/ Διαγραφή Έρευνας. Η διαδικασία της διαγραφής απαιτεί το password με το οποίο έχει γίνει το login του χρήστη. Επιλέγουμε την έρευνα που θέλουμε να διαγράψουμε και πατάμε ΔΙΑΓΡΑΦΗ. Η συγκεκριμένη λειτουργία απαιτεί ιδιαίτερη προσοχή καθώς κατά τη διαγραφή όλα τα στοιχεία της έρευνας διαγράφονται οριστικά από το σύστημα (Ερωτηματολόγιο, Απαντήσεις, Στατιστικά) 8. Μετονομασία έρευνας Για να αλλάξουμε την περιγραφή μιας έρευνας, ανοίγουμε πρώτα την έρευνα και επιλέγουμε Έρευνα/ Μετονομασία από το μενού της φόρμας της έρευνας. Στο πλαίσιο κειμένου που εμφανίζεται συμπληρώνουμε τη νέα περιγραφή της έρευνας. 9. Αποθήκευση έρευνας ως Το λογισμικό μας δίνει τη δυνατότητα να δημιουργήσουμε ένα αντίγραφο της έρευνας. Το αντίγραφο περιέχει το ερωτηματολόγιο και όλα τα στοιχεία απαντήσεων που υπάρχουν καταχωρημένα στην έρευνα. Επιλέγουμε Έρευνα/ Αποθήκευση ως και συμπληρώνουμε την περιγραφή και τον υπεύθυνο της έρευνας. 10. Καταχώρηση-επεξεργασία ερωτηματολογίου Η καταχώρηση του ερωτηματολογίου που θα χρησιμοποιηθεί, γίνεται από τη σελίδα Ερωτηματολόγιο της φόρμας της έρευνας. Στο πλαίσιο κειμένου Ερώτηση, συμπληρώνουμε τις εκφωνήσεις του ερωτηματολογίου (Η αρίθμηση των ερωτήσεων αυξάνεται αυτόματα). Η στήλη Κλίμακα, αφορά τις απαντήσεις που αντιστοιχούν στην ερώτηση καθώς και η σημασία τους. Η default κλίμακα που χρησιμοποιείται είναι η 1 έως 5 (1 = Καθόλου, 2 = Ελάχιστα, 3 = Μέτρια, 4 =Πολύ, 5 = Πάρα Πολύ). Περισσότερα για τις κλίμακες απαντήσεων αναφέρονται στη σχετική παράγραφο. Από το μενού του παρακάτω σχήματος μπορούμε να επεξεργαστούμε πιο ευέλικτα το ερωτηματολόγιο που καταχωρήσαμε και να αλλάξουμε πχ τη σειρά 2 ερωτήσεων ή να προσθέσουμε μία ερώτηση ενδιάμεσα σε άλλες ερωτήσεις. Σελίδα 7 από 27 -Αν θέλουμε να αλλάξουμε τη σειρά 2 ερωτήσεων, επιλέγουμε Επεξεργασία / Αντιμετάθεση Ερωτήσεων και συμπληρώνουμε τους αριθμούς των ερωτήσεων που θέλουμε να αντιμεταθέσουμε. -Για να διαγράψουμε ερώτηση, κλικάρουμε πρώτα πάνω στην ερώτηση και μετά επιλέγουμε Επεξεργασία /Διαγραφή Ερώτησης. -Για να εισάγουμε μία ερώτηση σε ενδιάμεση θέση μέσα στο ερωτηματολόγιο, πρώτα μετακινούμαστε στο σημείο που θέλουμε να προσθέσουμε την ερώτηση και μετά επιλέγουμε Επεξεργασία/ Εισαγωγή Ερώτησης. Στον διάλογο του παρακάτω σχήματος πληκτρολογούμε την εκφώνηση της ερώτησης και πατάμε ΟΚ. Παρατήρηση: Αν έχουμε εισάγει στοιχεία απαντήσεων στο πρόγραμμα, τότε δεν μπορούμε να αλλάξουμε το πλήθος των ερωτήσεων του ερωτηματολογίου ή να αντιμεταθέσουμε-εισάγουμε ερωτήσεις. Ωστόσο έχουμε τη δυνατότητα να τροποποιήσουμε τα λεκτικά των ερωτήσεων αν αυτό χρειαστεί. 11. Εκτύπωση ερωτηματολογίου Η εκτύπωση του ερωτηματολογίου γίνεται από το μενού Εκτύπωση. Αρχικά εμφανίζεται μια προεπισκόπηση της εκτύπωσης (βλ. σχήμα). Μπορούμε είτε να τυπώσουμε το ερωτηματολόγιο (Επιλογές/ Εκτύπωση), είτε να το αποθηκεύσουμε σε αρχείο Word (Μεταφορά / Στο Word) ή Excel (Μεταφορά / Στο Excel). Σελίδα 8 από 27 12. Εξαγωγή ερωτηματολογίου σε αρχείο Επίσης, μπορούμε να εξάγουμε το ερωτηματολόγιο σε αρχείο ώστε να είναι δυνατή η εισαγωγή του σε άλλη έρευνα. Επιλέγουμε Εξαγωγή από το μενού της φόρμας και στον διάλογο που εμφανίζεται επιλέγουμε το όνομα και τη θέση στην οποία θα αποθηκευτεί το αρχείο. Το αρχείο που προκύπτει από την εξαγωγή του ερωτηματολογίου είναι τύπου .xls (αρχείο excel) και περιέχει τις πληροφορίες που αφορούν το ερωτηματολόγιο: Στην πρώτη στήλη καταχωρείται η αύξουσα σειρά των ερωτήσεων όπως εμφανίζονται στο ερωτηματολόγιο. Στην δεύτερη στήλη αναγράφεται η εκφώνηση της ερώτησης στις και επόμενες στήλες τα λεκτικά της κλίμακας απαντήσεων. Αν η κλίμακα απαντήσεων είναι η default (1 – 5), τότε τα λεκτικά της παραλείπονται. Στη στήλη CV, αναγράφεται το αν η ερώτηση είναι αρνητικά διατυπωμένη (σημειώνεται με -1). 13. Διαγραφή ερωτηματολογίου Για να διαγράψουμε εντελώς το ερωτηματολόγιο μιας έρευνας, επιλέγουμε Διαγραφή Ερωτηματολογίου από το μενού της φόρμας. Η διαγραφή δεν είναι δυνατή αν υπάρχουν καταχωρημένες απαντήσεις για τη συγκεκριμένη έρευνα. Για να γίνει η διαγραφή, απαιτείται το password με το οποίο ο χρήστης έχει κάνει login. 14. Εισαγωγή ερωτηματολογίου από άλλη έρευνα ή από αρχείο Το ερωτηματολόγιο μιας έρευνας μπορεί είτε να περαστεί χειροκίνητα (όπως είδαμε προηγουμένως), είτε να εισαχθεί από ερωτηματολόγιο άλλης έρευνας. Η εισαγωγή γίνεται με 2 τρόπους: α: Ανοίγουμε την έρευνα της οποίας θέλουμε να χρησιμοποιήσουμε το ερωτηματολόγιο και εξάγουμε το ερωτηματολόγιο σε αρχείο excel. (βλ. ερώτηση Εξαγωγή ερωτηματολογίου σε αρχείο). Μετά ανοίγουμε την έρευνα στην οποία θέλουμε να εισάγουμε το ερωτηματολόγιο και από το μενού της φόρμας επιλέγουμε Εισαγωγή / Ερωτηματολογίου από αρχείο Excel. Στον διάλογο που εμφανίζεται επιλέγουμε το αρχείο excel που προέκυψε από την εξαγωγή του ερωτηματολογίου της προηγούμενης έρευνας. β: Μπορούμε επίσης να εισάγουμε απ’ ευθείας το ερωτηματολόγιο μιας έρευνας σε μια άλλη έρευνα. Ανοίγουμε την έρευνα στην οποία θέλουμε να εισάγουμε το ερωτηματολόγιο και από το μενού της φόρμας επιλέγουμε Εισαγωγή/ Ερωτηματολογίου από άλλη Έρευνα. Στην φόρμα που εμφανίζεται (βλ. σχήμα), επιλέγουμε την έρευνα της οποίας θέλουμε να εισάγουμε το ερωτηματολόγιο και πατάμε ΟΚ. Σελίδα 9 από 27 Παρατήρηση: Η εισαγωγή ερωτηματολογίου με τους παραπάνω τρόπους είναι δυνατή εφ όσον το ερωτηματολόγιο είναι κενό, δηλ. δεν έχουν ήδη συμπληρωθεί ερωτήσεις από το χρήστη. 15. Κλίμακες απαντήσεων Η κάθε ερώτηση του ερωτηματολογίου αντιστοιχεί σε ένα εύρος απαντήσεων. (πχ. 1=Καθόλου, 2=Ελάχιστα, 3=Μέτρια κλπ.). Η προεπιλεγμένη κλίμακα που χρησιμοποιεί το ερωτηματολόγιο, είναι η εξής: 1= Καθόλου, 2= Ελάχιστα, 3= Μέτρια, 4= Πολύ, 5= Πάρα Πολύ Αν θέλουμε να ορίσουμε μια προσαρμοσμένη κλίμακα, επιλέγουμε Παράμετροι/Κλίμακες, και καταχωρούμε τα στοιχεία της κλίμακας στη φόρμα που εμφανίζεται, ως εξής. -Στη στήλη Περιγραφή δίνουμε μια περιγραφή της κλίμακας. -Στη στήλη Μέγεθος δίνουμε τον αριθμό των επιλογών της ερώτησης. -Στις επόμενες στήλες, δίνουμε την ερμηνεία που αντιστοιχεί σε κάθε απάντηση. (βλ. σχήμα) Αν μια κλίμακα αντιστοιχεί σε ερώτηση με αρνητική διατύπωση (βλ. ερώτηση Πέρα από τα βασικά - στατιστική ανάλυση ομάδων σχετικών ερωτήσεων), τότε θα πρέπει να επιλέξουμε τη στήλη Αντίστροφη για την συγκεκριμένη κλίμακα. Για να διαγράψουμε μια κλίμακα, τσεκάρουμε πρώτα τη στήλη Διαγραφή και μετά επιλέγουμε Διαγραφή από το μενού της φόρμας. Για να αντιστοιχίσουμε μια κλίμακα σε μία ερώτηση, την επιλέγουμε από τη στήλη Κλίμακα της φόρμας που καταχωρούμε το ερωτηματολόγιο. Σελίδα 10 από 27 16. Καταχώρηση Παραμέτρων Πριν ξεκινήσουμε να χρησιμοποιούμε το πρόγραμμα, μπορούμε να ορίσουμε και να καταχωρήσουμε τις παραμέτρους που σχετίζονται με την έρευνα που πραγματοποιούμε. Για παράδειγμα, αν μια ομάδα ερωτηματολογίων αφορά την αξιολόγηση των μαθημάτων ή των καθηγητών ενός ιδρύματος, τότε τα μαθήματα και οι καθηγητές θα πρέπει να ορισθούν ως παράμετροι της έρευνας. Ο ορισμός των παραμέτρων γίνεται από το μενού Παράμετροι/Ορισμός παραμέτρων. Οι παράμετροι είναι 6 στον αριθμό και ορίζονται δυναμικά από το χρήστη: Η καταχώρηση των τιμών των παραμέτρων γίνεται από το μενού Παράμετροι/ Τιμές Παραμέτρων της φόρμας της έρευνας. Επιλέγουμε την σελίδα της φόρμας που αντιστοιχεί στην παράμετρο που θέλουμε να συμπληρώσουμε και προσθέτουμε τα στοιχεία. Π.χ. για να προσθέσουμε τις τιμές μιας παραμέτρου, μετακινούμαστε στην αντίστοιχη σελίδα της φόρμας παραμέτρων και συμπληρώνουμε τις τιμές. Αν θέλουμε να διαγράψουμε μια παράμετρο, επιλέγουμε Διαγραφή από το μενού της φόρμας αφού πρώτα κλικάρουμε πάνω στην περιγραφή της παραμέτρου. Οι παράμετροι μιας έρευνας, μπορούν επίσης να εισαχθούν από τις παραμέτρους μιας άλλης έρευνας. Επιλέγουμε Παράμετροι/Εισαγωγή Παραμέτρων από άλλη έρευνα. Στη φόρμα με τη λίστα των ερευνών που εμφανίζεται επιλέγουμε, την έρευνα και πατάμε ΟΚ. Η συγκεκριμένη λειτουργία μπορεί να πραγματοποιηθεί μόνο εφόσον δεν έχουν καταχωρηθεί ήδη τιμές παραμέτρων για την έρευνα. Κατά τη μεταφορά, μεταφέρονται τόσο οι ορισμοί όσο και οι τιμές των παραμέτρων. Σελίδα 11 από 27 17. Εκτύπωση barcode παραμέτρων Αφού καταχωρήσουμε τις παραμέτρους της έρευνας, έχουμε τη δυνατότητα να εκτυπώσουμε πάνω σε κάθε ερωτηματολόγιο barcode που αντιπροσωπεύει τις τιμές των παραμέτρων που αφορούν το ερωτηματολόγιο. Η συγκεκριμένη λειτουργία μας δίνει τη δυνατότητα στην περίπτωση που χρησιμοποιούμε omr scanner να σκανάρουμε τα ερωτηματολόγια χωρίς προηγουμένως να τα έχουμε ξεχωρίσει σε ομάδες ανάλογα με τις παραμέτρους στις οποίες αντιστοιχούν. Από το μενού Παράμετροι/ Εκτύπωση barcode, επιλέγουμε τις τιμές των παραμέτρων και πατάμε Εκτύπωση (μπορούμε να επιλέξουμε από 1 έως 6 παραμέτρους). Στη φόρμα που εμφανίζεται καθορίζουμε τη θέση που θα τυπωθεί ο barcode στο έντυπο καθώς και το πλήθος των εντύπων στα οποία θέλουμε να εκτυπωθεί barcode. Ο barcode των παραμέτρων αποτελείται από ομάδες τριών ψηφίων που αντιστοιχούν σε κάθε παράμετρο. Η κάθε ομάδα τριών ψηφίων περιέχει τον κωδικό της αντίστοιχης παραμέτρου συμπληρωμένο με μηδενικά. (Πχ αν η παράμετρος Μάθημα έχει κωδικό 3, τότε η τριάδα ψηφίων είναι: 003). Αν μια παράμετρος δεν έχει επιλεγεί, τότε η τριάδα ψηφίων είναι: 000. 18. Σάρωση εντύπων αξιολόγησης μέσω του λογισμικού OnTheFly Αφού έχουμε καταχωρήσει τις ερωτήσεις της έρευνας και τις παραμέτρους στις οποίες η έρευνα θα βασιστεί, μπορούμε να προχωρήσουμε στη σάρωση των εντύπων με τις απαντήσεις των ερωτηθέντων. Για να σαρώσουμε τα έντυπα πηγαίνουμε στη σελίδα Απαντήσεις της φόρμας και επιλέγουμε Σάρωση Εντύπων. Θα ανοίξει το λογισμικό OnTheFly, μέσω του οποίου πραγματοποιείται η σύνδεση με το Scanner. Από το περιβάλλον του OnTheFly αφού τοποθετήσουμε τα συμπληρωμένα ερωτηματολόγια στο Scanner, επιλέγουμε Σάρωση ερωτηματολογίων. Τα έντυπα σαρώνονται, και οι απαντήσεις του κάθε εντύπου εμφανίζονται στην οθόνη (βλ. σχήμα). Σελίδα 12 από 27 Μόλις ολοκληρωθεί η σάρωση των εντύπων, επιλέγουμε Λήξη σάρωσης ερωτηματολογίων και εμφανίζεται η φόρμα του παρακάτω σχήματος, στην οποία συμπληρώνουμε τις παραμέτρους που αφορούν τα έντυπα που σαρώσαμε: Θα πρέπει να συμπληρώσουμε τουλάχιστον μία από τις παραμέτρους. Παρατήρηση: Αν η εφαρμογή με την οποία σαρώνουμε τα έντυπα είναι προσαρμοσμένη ώστε να διαβάζει τα barcode των παραμέτρων ή να διαβάζει τις τιμές των παραμέτρων από τη φόρμα, τότε με τη λήξη της σάρωσης η μεταφορά γίνεται απευθείας στο Survey 123 χωρίς να χρειαστεί να συμπληρώσουμε τις τιμές των παραμέτρων. Πατώντας ΟΚ, οι απαντήσεις καταχωρούνται στο λογισμικό Survey 123. Οι παράμετροι της συγκεκριμένης φόρμας προστίθενται δυναμικά (δηλαδή αν για παράδειγμα συμπληρώσουμε μια περιγραφή παραμέτρου που δεν υπάρχει στη λίστα, τότε η εφαρμογή θα μας εμφανίσει ερώτημα για το αν θέλουμε η συγκεκριμένη τιμή παραμέτρου να προστεθεί στη λίστα. Πριν μεταφέρουμε τα δεδομένα στο Survey 123, μπορούμε να τα τροποποιήσουμε ή να τα διαγράψουμε, αφού πρώτα επιλέξουμε Κλείσιμο στη φόρμα του Σελίδα 13 από 27 παραπάνω σχήματος. Για παράδειγμα μπορούμε να διαγράψουμε τα δεδομένα μιας συγκεκριμένης φόρμας επιλέγοντας την αντίστοιχη γραμμή απαντήσεων και πατώντας Delete από το πληκτρολόγιο. Αν θέλουμε να διαγράψουμε όλα τα δεδομένα που προέκυψαν από τη σάρωση επιλέγουμε Διαγραφή όλων. Για να αποθηκεύσουμε οποιαδήποτε αλλαγή που κάναμε στα δεδομένα μας επιλέγουμε Αποθήκευση αλλαγών. 19. Λειτουργίες – Ρυθμίσεις του λογισμικού OnTheFly -Έλεγχοι κατά τη διάρκεια της σάρωσης: Η εφαρμογή OnTheFly μπορεί να ελέγχει κατά τη διάρκεια της σάρωσης αν το έντυπο που σαρώνεται δεν έχει καθόλου συμπληρωμένες απαντήσεις και να εμφανίζει σχετικό μήνυμα στο χρήστη. Η ενεργοποίηση του συγκεκριμένου ελέγχου γίνεται μέσω του μενού Επιλογές / Έλεγχοι Σάρωσης της εφαρμογής OnTheFly. Στη φόρμα που εμφανίζεται, μαρκάρουμε το πλαίσιο Κενή Φόρμα Απαντήσεων. στο πλαίσιο Για Έρευνα (βλ. σχήμα) Επίσης σε περίπτωση που οι παράμετροι της έρευνας συμπληρώνονται πάνω στο έντυπο, τότε το πλαίσιο Παράμετροι (omr) καθορίζει αν θα γίνεται έλεγχος ότι έχει συμπληρωθεί τουλάχιστον μία από τις παραμέτρους της έρευνας. -Γενικές παράμετροι εφαρμογής: Από το μενού Επιλογές / Ρυθμίσεις, εμφανίζεται η φόρμα του παρακάτω σχήματος. Από το πεδίο Μοντέλο Scanner επιλέγουμε το μοντέλο του Scanner που χρησιμοποιούμε για τη σάρωση. Από το πεδίο Εφαρμογή Scan Tools επιλέγουμε την εφαρμογή του ScanTools με την οποία θα γίνει η σάρωση. -Εξαγωγή δεδομένων σάρωσης σε αρχείο: Σελίδα 14 από 27 Τα δεδομένα που προκύπτουν από τη σάρωση, μπορούν να εξαχθούν σε αρχεία τύπου .xls ή .dlm. Από το μενού της φόρμας επιλέγουμε Εργαλεία / Εξαγωγή Δεδομένων /Στο Excel ή Σε Αρχείο .Dlm 20. Εισαγωγή απαντήσεων από αρχεία .xls, .csv ή .dlm Το λογισμικό Survey 123 μας δίνει τη δυνατότητα να εισάγουμε δεδομένα που βρίσκονται σε αρχείο excel (Από Excel), σε αρχείο .csv (Από CSV), ή σε αρχείο .dlm ,το οποίο παράγεται με τη σάρωση μέσω του λογισμικού Scan Tools. (Από Αρχείο Scanner) Για να εισάγουμε τα δεδομένα, πηγαίνουμε στη σελίδα Απαντήσεις της φόρμας, και από το μενού Εισαγωγή Δεδομένων, επιλέγουμε το αντίστοιχο μενού ανάλογα με τη μορφή του αρχείου στην οποία έχουμε τα δεδομένα των απαντήσεων. Από τη φόρμα του παρακάτω σχήματος επιλέγουμε τον τρόπο με τον οποίο θα εισαχθούν οι παράμετροι. Αν από το πλαίσιο Εισαγωγή παραμέτρων επιλέξουμε Από τη φόρμα απαντήσεων, τότε πριν την εισαγωγή των δεδομένων θα πρέπει υποχρεωτικά να έχουμε συμπληρώσει στα πεδία παραμέτρων της φόρμας απαντήσεων τουλάχιστον μία από τις παραμέτρους καθώς και την ημερομηνία. Σε αυτήν την περίπτωση το αρχείο θα περιέχει στις στήλες του μόνο τις απαντήσεις. Αν επιλέξουμε Από barcode, τότε το αρχείο θα πρέπει στην πρώτη στήλη του να περιέχει το barcode που αντιστοιχεί σε συγκεκριμένη ομάδα παραμέτρων. Αν επιλέξουμε Από στήλες αρχείου, τότε οι πρώτες στήλες του αρχείου θα πρέπει να περιέχουν τους κωδικούς των αντίστοιχων παραμέτρων. Πατώντας ΟΚ, στον διάλογο που θα εμφανισθεί, επιλέγουμε το αρχείο που περιέχει τα δεδομένα των απαντήσεων. Σελίδα 15 από 27 Παρατήρηση: Αν δεν υπάρχει συμπληρωμένο το ερωτηματολόγιο της έρευνας ή οι στήλες του αρχείου είναι περισσότερες από αυτές που προβλέπεται, τότε η εισαγωγή δεν γίνεται. 21. Χειροκίνητη καταχώρηση- τροποποίηση στοιχείων ερωτηματολογίου Το λογισμικό, μας δίνει επίσης τη δυνατότητα να καταχωρήσουμε μεμονωμένα τις απαντήσεις ενός ερωτηθέντος. Η διαδικασία αυτή γίνεται ως εξής: Από τη σελίδα Απαντήσεις, επιλέγουμε Επόμενος Α/Α για να συμπληρωθεί ο αύξων αριθμός του ερωτηματολογίου. Μετά συμπληρώνουμε τις παραμέτρους (πρέπει να συμπληρωθεί τουλάχιστον μία παράμετρος) και την ημερομηνία. . Παρατήρηση: Αν μία από τις παραμέτρους δεν έχει προστεθεί στις παραμέτρους της έρευνας, τότε μπορεί να προστεθεί αυτόματα μετά από την πληκτρολόγησή της στο αντίστοιχο πεδίο. Στο κάτω μέρος της φόρμας, εμφανίζεται η λίστα με τις ερωτήσεις. Στη στήλη Απ/ση, επιλέγουμε την απάντηση του φοιτητή στη συγκεκριμένη ερώτηση. Αν υπάρχουν σχόλια, τα καταχωρούμε στο πεδίο της φόρμας Σχόλια Αφού ολοκληρώσουμε την καταχώρηση των στοιχείων, επιλέγουμε Καταχώρηση Νέου από το μενού της φόρμας. Αφού πραγματοποιηθεί η καταχώρηση, το πεδίο Επόμενος Α/Α ενημερώνεται αυτόματα με τον επόμενο σε σειρά αύξοντα αριθμό ερωτηματολογίου. Για να κλείσουμε τη φόρμα, επιλέγουμε από το μενού της φόρμας Επιστροφή ενώ για να καθαρίσουμε τα πεδία της, Καθαρισμός Αν θέλουμε να τροποποιήσουμε τα στοιχεία ενός ερωτηματολογίου, θα πρέπει να γνωρίζουμε τον αύξοντα αριθμό του και να τον πληκτρολογήσουμε στο πεδίο Α/Α της φόρμας. Επιλέγοντας Αναζήτηση από το μενού της φόρμας, εμφανίζονται σε αυτήν τα καταχωρημένα στοιχεία του ερωτηματολογίου. Αφού τροποποιήσουμε τα στοιχεία, επιλέγουμε Αποθήκευση. 22. Λίστα με τις απαντήσεις που έχουμε καταχωρήσει Επιλέγοντας Εισαγωγή Δεδομένων/ Ιστορικό Εισαγωγών από το μενού της φόρμας, παίρνουμε μια λίστα με τις κινήσεις εισαγωγής των αρχείων απαντήσεων που εισάγαμε στο σύστημα. Στη λίστα αναφέρεται η ημ/νία και η ώρα εισαγωγής, ο αριθμός συμπληρωμένων εντύπων καθώς και οι παράμετροι που θέσαμε Επιλέγοντας με διπλό αριστερό κλικ μια γραμμή από τη λίστα, εμφανίζεται αναλυτική κατάσταση με τις απαντήσεις των ερωτηθέντων για κάθε έντυπο του αρχείου. Κάθε έντυπο χαρακτηρίζεται από έναν αύξοντα αριθμό (Α/Α φόρμας). Σελίδα 16 από 27 Αν θέλουμε να διαγράψουμε τις φόρμες που ανήκουν σε ένα «πακέτο» απαντήσεων, τσεκάρουμε το πλαίσιο ΔΙΑΓΡ. Στα δεξιά τη φόρμας και επιλέγουμε Διαγραφή από το μενού της φόρμας. Για να διαγράψουμε τις απαντήσεις που αφορούν μία συγκεκριμένη παράμετρο, τότε επιλέγουμε Διαγραφές/ Ανά Παράμετρο. Από τη φόρμα που εμφανίζεται (βλ. σχήμα), επιλέγουμε την παράμετρο βάσει της οποίας θέλουμε να γίνει η διαγραφή. Πατώντας ΟΚ, εμφανίζεται λίστα με τις τιμές της συγκεκριμένης παραμέτρου. Τσεκάρουμε το πλαίσιο που βρίσκεται δίπλα στην τιμή της παραμέτρου για την οποία θέλουμε να διαγράψουμε τις εγγραφές που την περιέχουν. Επιλέγοντας Διαγραφή, τα δεδομένα απαντήσεων που αφορούν την τιμή της συγκεκριμένης παραμέτρου διαγράφονται. Αν θέλουμε να διαγράψουμε τις φόρμες που έχουν καταχωρηθεί χειροκίνητα, τότε επιλέγουμε Διαγραφές / Χειροκίνητα Καταχωρημένων. Για να διαγράψουμε όλες τις απαντήσεις που έχουμε καταχωρήσει, επιλέγουμε Διαγραφές /Όλων. 23. Προσθήκη σχολίων μετά την εισαγωγή των απαντήσεων Στην προηγούμενη ερώτηση είδαμε πώς μπορούμε να πάρουμε μια λίστα με τις απαντήσεις των εντύπων που εισήχθησαν στο πρόγραμμα. Όπως είδαμε, κάθε έντυπο καταχωρείται με έναν αύξοντα αριθμό (Α/Α φόρμας). Σελίδα 17 από 27 Για να προσθέσουμε σχόλια στα στοιχεία μιας φόρμας, πρώτα την επιλέγουμε με βάση τον Αύξοντα Αριθμό της. Στο πεδίο Παρατηρήσεις, συμπληρώνουμε τις παρατηρήσεις που έχει καταγράψει ο ερωτηθείς στο έντυπο και πατάμε Αποθήκευση. 24. Εξαγωγή δεδομένων σε αρχείο excel Το λογισμικό μας δίνει τη δυνατότητα να παράγουμε αρχείο excel με τις απαντήσεις που έχουν καταχωρηθεί στο σύστημα. Από τη σελίδα Απαντήσεις επιλέγουμε Εξαγωγή Δεδομένων / Στο Excel και στο διάλογο που εμφανίζεται, καθορίζουμε το όνομα και τη θέση στην οποία θέλουμε να αποθηκευτεί το αρχείο. Οι στήλες του αρχείου περιέχουν τις απαντήσεις που δόθηκαν σε κάθε ερώτηση καθώς και τα κριτήρια που αφορούν την αξιολόγηση. Το αρχείο μπορεί να περιέχει είτε το σύνολο των δεδομένων, είτε τα δεδομένα που αφορούν τις τιμές μιας συγκεκριμένης παραμέτρου. Για να φιλτράρουμε τα δεδομένα μας με βάση την τιμή μιας συγκεκριμένης παραμέτρου, πριν την εξαγωγή σε excel συμπληρώνουμε την τιμή της παραμέτρου στο αντίστοιχο πεδίο της φόρμας απαντήσεων. 25. Μεταφορά χειροκίνητα περασμένων απαντήσεων από έρευνα σε άλλη έρευνα Μια επιπλέον δυνατότητα του λογισμικού είναι η μεταφορά δεδομένων που έχουν καταχωρηθεί χειροκίνητα σε μια έρευνα, σε μία άλλη έρευνα. Η συγκεκριμένη δυνατότητα είναι χρήσιμη στην περίπτωση που κάποιος χρήστης ο οποίος εργάζεται σε ένα τερματικό, θέλει να μεταφέρει τα δεδομένα που καταχώρησε χειροκίνητα στο τερματικό του σε άλλο τερματικό στο οποίο έχει εγκατασταθεί η εφαρμογή. Επιλέγοντας Μεταφορά Απαντήσεων/ Εξαγωγή Χειροκίνητα Καταχωρημένων σε Αρχείο, δημιουργούμε αρχείο .xls με τα δεδομένα που θέλουμε να μεταφέρουμε. Για να εισάγουμε τα δεδομένα, αφού ανοίξουμε την αντίστοιχη έρευνα, επιλέγουμε Μεταφορά Απαντήσεων/ Εισαγωγή Χειροκίνητα Καταχωρημένων από Αρχείο, και επιλέγουμε το αρχείο που δημιουργήσαμε. Παρατήρηση: Προκειμένου να είναι έγκυρη η συγκεκριμένη λειτουργία θα πρέπει η έρευνα προέλευσης των δεδομένων καθώς και η έρευνα στην οποία εισάγουμε τα δεδομένα, να έχουν τις ίδιες παραμέτρους και το ίδιο ερωτηματολόγιο. 26. Στατιστική ανάλυση απαντήσεων Αφού ολοκληρωθεί η εισαγωγή των απαντήσεων των ερωτηθέντων, μπορούμε να εξάγουμε ορισμένα στατιστικά σχετικά με το βαθμό ικανοποίησής τους στις ερωτήσεις που τους δόθηκαν (μέσος όρος – διασπορά). Επιλέγουμε τη σελίδα Στατιστικά της φόρμας. Για να υπολογίσουμε τα στατιστικά για κάθε ερώτηση, επιλέγουμε Υπολογισμός από το μενού της φόρμας. Τα στατιστικά μπορούν να Σελίδα 18 από 27 αφορούν είτε το σύνολο των ερωτηματολογίων, είτε τα ερωτηματολόγια που αφορούν μία συγκεκριμένη «ομάδα» ερωτηθέντων, δηλαδή αυτούς που ρωτήθηκαν με βάση τις τιμές συγκεκριμένων παραμέτρων. Στη φόρμα του παρακάτω σχήματος μπορούμε είτε να επιλέξουμε τις τιμές των παραμέτρων στις οποίες θα βασιστεί ο υπολογισμός των στατιστικών είτε να επιλέξουμε απευθείας Υπολογισμός ώστε τα στατιστικά να αφορούν το σύνολο των απαντήσεων. Τα στατιστικά δείχνουν την κατανομή της κάθε απάντησης καθώς και τον Μ. Όρο και τη Διασπορά. (βλ. σχήμα) Για να εκτυπώσουμε τα στατιστικά, επιλέγουμε Εκτυπώσεις/ Εκτύπωση χωρίς εκφωνήσεις ή Εκτύπωση με εκφωνήσεις ανάλογα με το αν θέλουμε να εμφανίζονται και οι εκφωνήσεις των ερωτήσεων μαζί με τα στατιστικά. (βλ. σχήμα) Για να έχουμε μια λίστα με τα σχόλια που έδωσαν οι εξεταζόμενοι, επιλέγουμε Εκτυπώσεις / Σχόλια από το μενού της φόρμας. Με παρόμοιο τρόπο εκτυπώνουμε διαγράμματα που παρουσιάζουν την κατανομή των απαντήσεων ανά ερώτηση. Πηγαίνουμε στη σελίδα Γραφήματα της φόρμας και υπολογίζουμε τα στατιστικά όπως προηγουμένως. Σελίδα 19 από 27 Για να εμφανίσουμε το γράφημα μιας συγκεκριμένης ερώτησης, την επιλέγουμε από το πεδίο : Επιλογή Ερώτησης για Διάγραμμα. Αν θέλουμε να εμφανίσουμε διάγραμμα πίττας, από το μενού της φόρμας επιλέγουμε Διάγραμμα Πίττας ενώ αντίστοιχα αν θέλουμε να εμφανίσουμε ραβδόγραμμα, επιλέγουμε Ραβδόγραμμα. (βλ. σχήμα). Η εκτύπωση των παραπάνω διαγραμμάτων γίνεται από το μενού Εκτυπώσεις της φόρμας, επιλέγοντας τον τύπο του διαγράμματος που θέλουμε να τυπώσουμε. Επίσης, από το μενού Επιλογές Γραφημάτων μπορούμε να δημιουργήσουμε αρχείο εικόνας (.gif ή .jpeg) ώστε να ενσωματώσουμε το γράφημα πχ σε ένα έντυπο του Word. 27. Πέρα από τα βασικά - στατιστική ανάλυση ομάδων σχετικών ερωτήσεων Εκτός από τη βασική στατιστική ανάλυση που παράγεται για κάθε ερώτηση, το λογισμικό μας δίνει τη δυνατότητα υπολογισμού πιο «σύνθετων» στατιστικών στοιχείων. Για παράδειγμα, ορισμένες ερωτήσεις του ερωτηματολογίου μπορεί να αφορούν το ίδιο θέμα (πχ. την αξιολόγηση της ποιότητας της ύλης ενός μαθήματος). Η κάθε ερώτηση μπορεί να συμβάλλει με ορισμένο συντελεστή βαρύτητας στο τελικό αποτέλεσμα. Επίσης, μπορεί να είναι αρνητικά διατυπωμένη (πχ: η ερώτηση: «Η ύλη του μαθήματος δεν καλύπτεται επαρκώς», συμβάλλει με αρνητικό συντελεστή στην αξιολόγηση της ύλης του μαθήματος. Για να δηλώσουμε στο σύστημα ότι μια ερώτηση είναι αρνητικά διατυπωμένη, θα πρέπει να δηλώσουμε την κλίμακα της ερώτησης ως Αντίστροφη. Σελίδα 20 από 27 Η ομαδοποίηση και ο υπολογισμός των ομάδων ερωτήσεων, γίνεται από το μενού Κατηγορίες Αξιολόγησης της φόρμας της έρευνας. Στη σελίδα Κατηγορίες, δηλώνουμε τις ομάδες ερωτήσεων για τις οποίες θέλουμε να υπολογίσουμε τη στατιστική εκτίμηση. Στο πεδίο Περιγραφή δηλώνουμε την περιγραφή της κατηγορίας (πχ. «Ύλη Μαθήματος»). Στη φόρμα Ερωτήσεις Κατηγορίας, δηλώνουμε τις ερωτήσεις που περιλαμβάνονται στην κατηγορία καθώς και τους συντελεστές με τους οποίους συμβάλλουν στην αξιολόγηση της κατηγορίας. (βλ. σχήμα). Το λογισμικό υπολογίζει για κάθε πρόσωπο που απάντησε στην έρευνα το άθροισμα της βαθμολογίας για κάθε ερώτηση. Η βαθμολογία μιας ερώτησης υπολογίζεται με βάση την απάντηση που έδωσε ο ερωτηθέντας. Αν έχουμε δηλώσει ως Αρχική Τιμή το 0, τότε η βαθμολογία υπολογίζεται με βάση το 0 (δηλ. 0,1,2…) . Αν δηλώσουμε 1, τότε η βαθμολογία υπολογίζεται με βάση το 1 (1,2,3,..). Αν η ερώτηση έχει αρνητική διατύπωση, τότε η βαθμολογία λαμβάνεται με την αντίστροφη σειρά. (5,4,3,…1). Η τιμή που προκύπτει, πολλαπλασιάζεται με το συντελεστή βαρύτητας της ερώτησης. Ανάλογα με τη βαθμολογία που λαμβάνει μια κατηγορία, μπορούμε να δηλώσουμε αντίστοιχο χαρακτηρισμό (σελίδα Εκτίμηση της φόρμας – βλ. σχήμα). Σελίδα 21 από 27 Για να υπολογίσουμε τη στατιστική εκτίμηση των κατηγοριών που δηλώσαμε (ανά ερωτηθέντα και συνολικά), πηγαίνουμε στη σελίδα Στατιστικά της φόρμας και επιλέγουμε Υπολογισμός. Από τη φόρμα του παρακάτω σχήματος, επιλέγουμε τις τιμές των παραμέτρων βάσει των οποίων γίνεται ο υπολογισμός είτε επιλέγουμε απευθείας Υπολογισμός ώστε τα στατιστικά να αφορούν το σύνολο των απαντήσεων. Από το πλαίσιο Κατηγορία επιλέγουμε την κατηγορία για την οποία θέλουμε να προβάλλουμε τα στατιστικά στοιχεία. Στη φόρμα του σχήματος, φαίνεται ο μ. όρος και η τυπική απόκλιση για την κατηγορία. Επίσης, φαίνεται η κατανομή των ερωτηθέντων σε σχέση με τον χαρακτηρισμό της αξιολόγησης της συγκεκριμένης κατηγορίας. Σελίδα 22 από 27 Επιλέγοντας την κατηγορία από το πεδίο Γράφημα Κατανομής του μενού της φόρμας, εκτυπώνουμε σχετικό γράφημα. (βλ. σχήμα) 28. Δημιουργία ιντερνετικής έρευνας βασισμένης στο ερωτηματολόγιο Η εφαρμογή μας δίνει τη δυνατότητα να εξάγουμε το ερωτηματολόγιο σε αρχείο .php ώστε οι ερωτήσεις της έρευνας να μπορούν να υποβληθούν μέσω internet. Από τη σελίδα Ερωτηματολόγιο της φόρμας της έρευνας, επιλέγουμε Εξαγωγή σε PHP. Στη φόρμα που εμφανίζεται (βλ. σχήμα), επιλέγουμε το όνομα του folder το οποίο θα περιέχει τα αρχεία .php και το directory στο οποίο θα αποθηκευτεί. Στο πλαίσιο Σύνδεση MySql της φόρμας του σχήματος, συμπληρώνουμε τα στοιχεία της βάσης MySql στην οποία θα καταχωρηθούν τα δεδομένα (Όνομα βάσης, MySql Server, Όνομα χρήστη, και Συνθηματικό (το συνθηματικό συμπληρώνεται προαιρετικά) ). Σελίδα 23 από 27 Πατώντας ΟΚ, δημιουργείται το folder με το όνομα που έχουμε επιλέξει το οποίο περιέχει τις παρακάτω σελίδες php. (βλ. σχήμα). Οι σελίδες αντιστοιχούν στις εξής λειτουργίες: Σελίδα CreateSurveyDatabase: Δημιουργεί τη βάση δεδομένων MySql. Σελίδα CreateSurveyDataTable: Δημιουργεί τον πίνακα της βάσης MySql στον οποίο καταχωρούνται οι απαντήσεις. Σελίδα OnlineSurvey: Περιέχει τη λίστα των ερωτήσεων και υποστηρίζει τη λειτουργία καταχώρησης των απαντήσεων. Σελίδα ViewSurveyTable: Προβολή των στοιχείων που έχουν καταχωρηθεί σε πίνακα html. Σελίδα TransferDataFromOnlineSurvey: Μεταφορά των στοιχείων από τη βάση MySql στην εφαρμογή. Σελίδα 24 από 27 Σελίδα DeleteAllDataFromOnlineSurvey: Διαγραφή όλων των στοιχείων που έχουν καταχωρηθεί στη βάση MySql. Οι σελίδες Close & txt2img είναι βοηθητικές. Παρατήρηση: Η ονομασία των σελίδων OnlineSurvey, ΤransferDataFromOnlineSurvey και DeleteAllDataFromOnlineSurvey, εξαρτάται από την ονομασία του folder που τις περιέχει: Εδώ π.χ. ο folder είναι ο OnLineSurvey και οι ονομασίες των συγκεκριμένων σελίδων είναι: OnLineSurvey, ΤransferDataFromOnlineSurvey και DeleteAllDataFromOnlineSurvey. Στήσιμο βάσης MySql: Βήμα 1: Μεταφέρουμε τον folder με τις σελίδες php στον Server. Βήμα 2: Τρέχουμε τη σελίδα CreateSurveyDatabase για να δημιουργήσουμε τη βάση MySql. Βήμα 3: Τρέχουμε τη σελίδα CreateSurveyDataTable για να δημιουργήσουμε τον πίνακα των απαντήσεων. Βήμα 4: Στο μενού Security στις επιλογές internet, προσθέτουμε στα trusted sites το site που φιλοξενεί την ιντερνετική έρευνα. Μόλις ολοκληρώσουμε τα παραπάνω βήματα, η καταχώρηση των στοιχείων μέσω internet μπορεί να ξεκινήσει. Καταχώρηση στοιχείων on line: Η καταχώρηση των στοιχείων γίνεται μέσω της σελίδας OnlineSurvey. (βλ. σχήμα) Για να γίνει δεκτή η καταχώρηση του ερωτηματολογίου, θα πρέπει να συμπληρώσουμε μία τουλάχιστον από τις παραμέτρους. Επίσης θα πρέπει μήν είναι κενές όλες οι απαντήσεις και να συμπληρωθεί από το χρήστη ο Κωδικός Ασφαλείας. Σελίδα 25 από 27 29. Καταχώρηση στοιχείων ιντερνετικής έρευνας στην εφαρμογή Survey123® Για να μεταφέρουμε τα στοιχεία που έχουν υποβληθεί μέσω internet στην εφαρμογή Survey123® ώστε να προχωρήσουμε στην επεξεργασία τους, θα πρέπει πρώτα να τρέξουμε τη σελίδα TransferDataFromOnlineSurvey (βλέπε προηγούμενη παράγραφο). Μόλις ολοκληρωθεί η μεταφορά των στοιχείων, ανοίγουμε την εφαρμογή Survey123® και από τη σελίδα Απαντήσεις της φόρμας της έρευνας επιλέγουμε Εισαγωγή Δεδομένων/ Στοιχεία on line έρευνας/ Προβολή δεδομένων για να προβάλλουμε τη λίστα με τα δεδομένα που μεταφέραμε. Το επόμενο βήμα είναι να επιλέξουμε από το μενού Εισαγωγή Δεδομένων/ Στοιχεία on line έρευνας / Εισαγωγή στη βάση ώστε τα δεδομένα να καταχωρηθούν στις απαντήσεις της έρευνας. Αν θέλουμε να διαγράψουμε τα δεδομένα από την εφαρμογή, από το ίδιο μενού επιλέγουμε Διαγραφή. Παρατήρηση: Αν επιλέξουμε διαγραφή, τότε διαγράφονται μόνο τα δεδομένα που έχουν μεταφερθεί τοπικά ενώ τα στοιχεία που είναι καταχωρημένα στο internet παραμένουν. Αφού ολοκληρωθούν τα παραπάνω βήματα, μπορούμε να προχωρήσουμε στη στατιστική επεξεργασία των στοιχείων της έρευνας. Για να διαγράψουμε τα στοιχεία που έχουν παραμείνει καταχωρημένα στη βάση MySql, τρέχουμε τη σελίδα DeleteAllDataFromOnlineSurvey. Εκτός από τον τρόπο που περιγράψαμε παραπάνω, ένας εναλλακτικός τρόπος για να εισάγουμε τα δεδομένα της διαδικτυακής έρευνας στην εφαρμογή είναι η εισαγωγή τους από αρχείο html. Θα ακολουθήσουμε τα παρακάτω βήματα: -Στον browser προβάλλουμε τα δεδομένα μέσω της σελίδας ViewSurveyTable (βλέπε προηγ. παράγραφο). Ύστερα αποθηκεύουμε τη σελίδα στον υπολογιστή μας ως αρχείο .htm .Η αποθήκευση ανάλογα με τον browser που χρησιμοποιούμε γίνεται ως εξής: Για τον Internet Explorer, από τη MenuBar επιλέξτε File/ Save as… Στην επιλογή Save as type:, επιλέγουμε Webpage, complete (*.htm, *.html) (Αν η MenuBar δεν είναι εμφανής, τότε κάνουμε δεξί κλίκ στο πάνω μέρος της σελίδας και επιλέγουμε να εμφανίζεται η MenuBar (βλ. σχήμα:) ) Σελίδα 26 από 27 Για τον Mozilla Firefox, επιλέγουμε File/ Save page as και στην επιλογή Save as type:, επιλέγουμε Webpage, complete. Για τον Google Chrome, κάνουμε δεξί κλικ πάνω στη σελίδα και επιλέγουμε Save as. Στην επιλογή Save as type:, επιλέγουμε Webpage, complete Αφού αποθηκεύσουμε τη σελίδα ως αρχείο htm στον υπολογιστή μας, ανοίγουμε την εφαρμογή Survey123® και μεταβαίνουμε στη σελίδα Απαντήσεις της φόρμας της έρευνας. Από το μενού Εισαγωγή Δεδομένων επιλέγουμε Από αρχείο HTML. και από τον διάλογο που ανοίγει επιλέγουμε το αρχείο html που σώσαμε στο προηγούμενο βήμα. Σελίδα 27 από 27