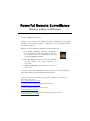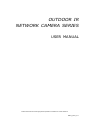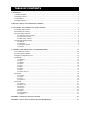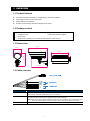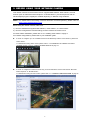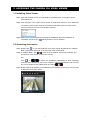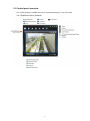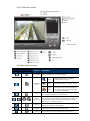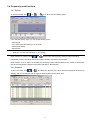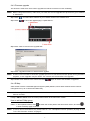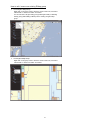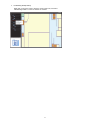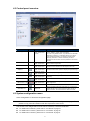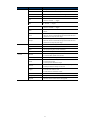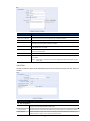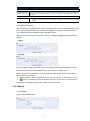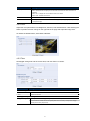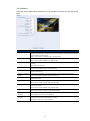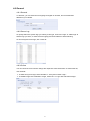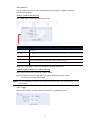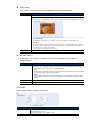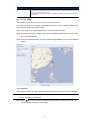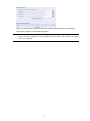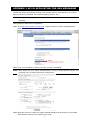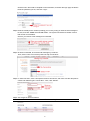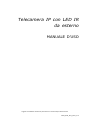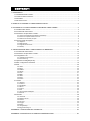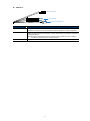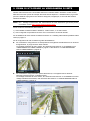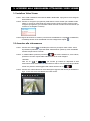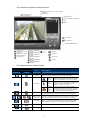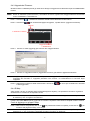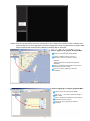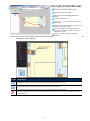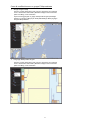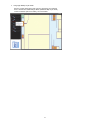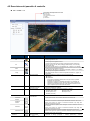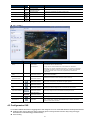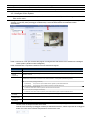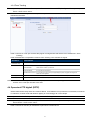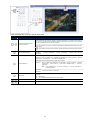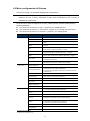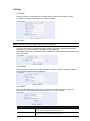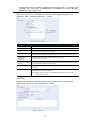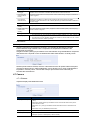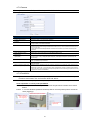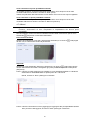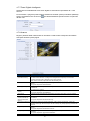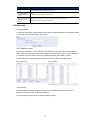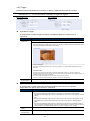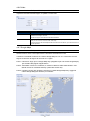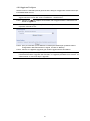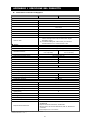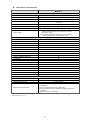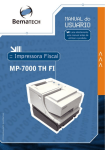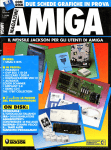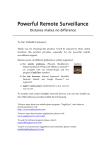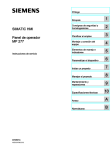Download User Manual
Transcript
Powerful Remote Surveillance Distance makes no difference To Our Valuable Customers, Thank you for choosing this product. You’ll be amazed by those useful functions this product provides, especially for the powerful mobile surveillance support. Remote access via different platforms is widely supported: a) For mobile platforms, iPhone®, BlackBerry®, Nokia® Symbian®, Windows® Mobile & Android™ are available with our self-developed and free program, EagleEyes, installed. EagleEyes b) For web browsers, Internet Explorer®, Mozilla® Firefox®, Safari® and Google Chrome™ are supported. c) Apple’s media player, QuickTime®, is also one tool you can use. To monitor and control multiple network devices, you can also install our free CMS software provided within the CD manual. To know more about our mobile phone program, “EagleEyes”, and where to download, please visit: http://www.eagleeyescctv.com To know more about feature applications, please visit: www.eagleeyescctv.com/video To seek for technical support, please contact: [email protected] To give us your precious suggestions and comments, please contact: [email protected] OUTDOOR IR NETWORK CAMERA SERIES USER MANUAL Please read instructions thoroughly before operation and retain it for future reference. N26x_system_V1.1 IMPORTANT SAFEGUARD All lead-free products offered by the company comply with the requirements of the European law on the Restriction of Hazardous Substances (RoHS) directive, which means our manufacture processes and products are strictly “lead-free” and without the hazardous substances cited in the directive. The crossed-out wheeled bin mark symbolizes that within the European Union the product must be collected separately at the product end-of-life. This applies to your product and any peripherals marked with this symbol. Do not dispose of these products as unsorted municipal waste. Contact your local dealer for procedures for recycling this equipment. Trademark Acknowledgements iPhone® is the registered trademark of Apple Inc. BlackBerry® and related trademarks, names and logos are the property of Research In Motion Limited and are registered and/or used in the U.S. and countries around the world. Used under license from Research In Motion Limited. Android™ is a trademark of Google Inc. Use of this trademark is subject to Google Permissions. Microsoft, Windows, Internet Explorer, Mozilla FireFox, Google Chrome, QuickTime, Windows Mobile & Symbian mentioned in this document are the registered trademarks of their respective holders. Disclaimer We reserve the right to revise or remove any content in this manual at any time. We do not warrant or assume any legal liability or responsibility for the accuracy, completeness, or usefulness of this manual. The content of this manual is subject to change without notice. Trademark Acknowledgements Internet Explorer, Microsoft, Windows, Mozilla & QuickTime are registered trademarks of the respective holders. MPEG4 Licensing THIS PRODUCT IS LICENSED UNDER THE MPEG4 VISUAL PATENT PORTFOLIO LICENSE FOR THE PERSONAL AND NON-COMMERCIAL USE OF A CONSUMER FOR (i) ENCODING VIDEO IN COMPLIANCE WITH THE MPEG4 VISUAL STANDARD (“MPEG-4 VIDEO”) AND/OR (ii) DECODING MPEG4 VIDEO THAT WAS ENCODED BY A CONSUMER ENGAGED IN A PERSONAL AND NON-COMMERCIAL ACTIVITY AND/OR WAS OBTAINED FROM A VIDEO PROVIDER LICENSED BY MPEG LA TO PROVIDE MPEG4 VIDEO. NO LICENSE IS GRANTED OR SHALL BE IMPLIED FOR ANY OTHER USE. ADDITIONAL INFORMATION INCLUDING THAT RELATING TO PROMOTIONAL INTERNAL AND COMMERCIAL USES AND LICENSING MAY BE OBTAINED FROM MPEG LA, LLC. SEE HTTP://WWW.MPEGLA.COM. GPL Licensing This product contains codes which are developed by Third-Party-Companies and which are subject to the GNU General Public License (“GPL”) or the GNU Lesser Public License (“LGPL”). The GPL Code used in this product is released without warranty and is subject to the copyright of the corresponding author. Further source codes which are subject to the GPL-licenses are available upon request. We are pleased to provide our modifications to the Linux Kernel, as well as a few new commands, and some tools to get you into the code. The codes are provided on the FTP site, and please download them from the following site or you can refer to your distributor: http://download.dvrtw.com.tw/GPL/076D_Series/arm-linux-2.6.tar.gz TABLE OF CONTENTS 1. OVERVIEW......................................................................................................................................... 1 1.1 Product features ........................................................................................................................................ 1 1.2 Package content ....................................................................................................................................... 1 1.3 Dimensions ............................................................................................................................................... 1 1.4 Cable overview.......................................................................................................................................... 1 2. BEFORE USING YOUR NETWORK CAMERA .................................................................................. 2 3. ACCESSING THE CAMERA VIA VIDEO VIEWER ............................................................................. 3 3.1 Installing Video Viewer .............................................................................................................................. 3 3.2 Accessing the camera ............................................................................................................................... 3 3.3 Control panel overview.............................................................................................................................. 4 3.3.1 Simplified version (Default) ..............................................................................................................................4 3.3.2 Full function version .........................................................................................................................................5 3.3.3 Main button overview .......................................................................................................................................5 3.4 Frequently-used functions ......................................................................................................................... 6 3.4.1 Record..............................................................................................................................................................6 3.4.2 Playback...........................................................................................................................................................6 3.4.3 Firmware upgrade ............................................................................................................................................7 3.4.4 E-Map...............................................................................................................................................................7 4. CAMERA CONFIGURATIONS VIA WEB BROWSER ...................................................................... 12 4.1 Accessing the camera ............................................................................................................................. 12 4.2 Control panel overview............................................................................................................................ 13 4.3 System configuration menu..................................................................................................................... 13 4.4 Network ................................................................................................................................................... 15 4.4.1 Network ..........................................................................................................................................................15 4.4.2 QoS ................................................................................................................................................................15 4.4.3 DDNS .............................................................................................................................................................15 4.4.4 SNTP..............................................................................................................................................................15 4.4.5 FTP.................................................................................................................................................................16 4.4.6 Mail.................................................................................................................................................................16 4.4.7 SMS................................................................................................................................................................16 4.4.8 Filter ...............................................................................................................................................................17 4.4.9 UPnP / Bonjour...............................................................................................................................................18 4.5 Camera ................................................................................................................................................... 18 4.5.1 System ...........................................................................................................................................................18 4.5.2 Color...............................................................................................................................................................19 4.5.3 Time................................................................................................................................................................19 4.5.4 Advance..........................................................................................................................................................20 4.6 General ................................................................................................................................................... 21 4.6.1 General...........................................................................................................................................................21 4.6.2 Server Log......................................................................................................................................................21 4.6.3 Online .............................................................................................................................................................21 4.6.4 Account...........................................................................................................................................................22 4.6.5 Trigger ............................................................................................................................................................22 4.6.6 Video ..............................................................................................................................................................23 4.6.7 Google Maps ..................................................................................................................................................24 4.6.8 Upgrade..........................................................................................................................................................24 APPENDIX 1 PRODUCT SPECIFICATIONS........................................................................................ 26 APPENDIX 2 API ID APPLICATION FOR SMS MESSAGING.............................................................. 27 1. OVERVIEW 1.1 Product features Free CMS software with E-Map for multiple devices control & surveillance Smart Light Control to avoid overexposure Motion detection & notification Excellent outdoor design with cable management and IP67 1.2 Package content □ □ □ □ Network camera □ Installation Sticker Installation Guide □ RJ45 cable extender adapter Ground Wire CD-ROM disc (including user manuals & CMS software “Video Viewer”) 1.3 Dimensions 282.4 117.89 212.63 246.87 236.03 1.4 Cable overview CABLE DESCRIPTION RJ45 network cable Connect it to the supplied RJ45 cable extender adapter for cable extension, and prepare another RJ45 network cable with suitable length for your connection. Reset wires Remove the insulating coating of these two wires, and twist them together to reset default. This will reset all parameters, including the IP address to factory default settings. Note: Disconnect power before twisting these two wires together, and connect to power again for reset default. When the reset is done, disconnect these two wires. Power wires Connect to AC power supply. For details, please refer to the installation guide. 1 2. BEFORE USING YOUR NETWORK CAMERA This network camera can be accessed via our supplied CMS software “Video Viewer”, the web browser (such as “Microsoft Internet Explorer” or “Mozilla Firefox”), and smart phones with our self-developed program “EagleEyes” installed depending on different using situations. Note: For details about accessing network cameras via smart phones, please refer to http://www.eagleeyescctv.com. Before using the network camera, make sure: 1) You have installed the supplied CMS software, “Video Viewer”, or a web browser. 2) You have configured the network settings, and the network connection is fine. For Video Viewer installation, please refer to “3.1 Installing Video Viewer” at page 3. For network configurations, please refer to your installation guide. To check or configure up to 16 surveillance devices simultaneously with the record function, please use “Video Viewer”. For details about using Video Viewer, please refer to “3. ACCESSING THE CAMERA VIA VIDEO VIEWER” at page 3, and “4. CAMERA CONFIGURATION” at page 12. To check or configure this network camera only, it’s recommended to use the web browser “Microsoft Internet Explorer” or “Mozilla Firefox”. For details about using the web browser, please refer to “4. CAMERA CONFIGURATION” at page 12. 2 3. ACCESSING THE CAMERA VIA VIDEO VIEWER 3.1 Installing Video Viewer Step1: Place the supplied CD into your CD-ROM or DVD-ROM drive. The program will be automatically run. Step2: Click “Program” in the “Video Viewer” section to install Video Viewer, or click “Download The Latest Version” under “Program” to download the latest version of Video Viewer from the Internet (if your PC is connected to Internet). Step3: Follow the on-screen instructions to finish the installation. When the installation is completed, a shortcut icon “ ” will be placed on your PC desktop. 3.2 Accessing the camera Step1: Double-click “ ” on your PC desktop to open Video Viewer. By defaults, the “Address Book” panel will be displayed on the right side of the control panel. Step2: In “Address Book”, click “ ” to key in the IP address, user name, password, and port number of the camera you intend to connect. OR Click “ ” “ ” to search the available IP address(es) of other camera(s) under the same domain as your PC’s IP address. The found address(es) will be listed, and can be added into the address book by clicking “ ”. Step3: Double-click the IP address you just added into the address book to log in. The live view is displayed in the Video Viewer. 3 3.3 Control panel overview Two control panels are available and can be switched depending on your using habit. 3.3.1 Simplified version (Default) 4 3.3.2 Full function version 3.3.3 Main button overview Button Simplified Full Function Function Address Book Description Click to show the predefined IP address(es). You can add, remove or search the IP address to log in the DVR remotely. Miscellaneous Control Log Remote Config Click to go to the detailed system configuration. For details, please refer to “4. CAMERA CONFIGURATION” at page 12. Record Setting Click to go to the detailed record setting. For details, please refer to “3.4.1 Record” at page 6. Custom Setting Click to choose the language of this program, or set the password when activating this program. The changes will take effect when this program is closed and executed again. Click to view all event and recording logs, search the desired log(s) by date, or playback the recording of the selected log. Click to start / stop the manual recording. / / Record / Record Stop Snapshot The record button will be disabled when the reserved disk capacity set in “Record Setting” is larger than the current disk capacity. For details, please refer to “3.4.1 Record” at page 6. Click to take a snapshot of the current view. The snapshot will be saved in the path you specified in “Record Setting”. Information Click to show the current network connection details. PTZ Control Click to enter the PTZ control panel for the smart zoom function. 5 3.4 Frequently-used functions 3.4.1 Record To record remotely, click “ ” or “ ” → “ ” to go to the “Record Setting” page. In the “Record Setting” page, you can set the following items: ‧Record type ‧Pre- / post-event record time (0~10 seconds) ‧Record time setting ‧Record path Note: The record function will be disabled when the reserved disk capacity in “Reserved(MB)” is larger than the current disk capacity in “Free(MB)”. When “Manual” is checked, click “ ” or “ ” on the main control panel to start the manual recording immediately, and the recordings will be saved in the location specified in “Record Path”. When “Motion” and / or “Alarm” are checked, the recording function will be enabled for any motion or alarm event, and the recordings will be saved in the location specified in “Record Path”. 3.4.2 Playback To play a recording, click “ ” or “ ”, and select the “Record” tab. A list of all the recordings will be shown by defaults, and you can also sort out the logs you want to speed up the search time. 6 3.4.3 Firmware upgrade This function is used when users need to upgrade the network camera for function scalability. Note: Before using this function, make sure you have the correct upgrade files provided by your installer or distributor. Step1: Click “ Step2: Click “ ”, and select the IP address of your network camera in the address book. ” to show the upgrade page, “Update Server”. Step3: Click “Add” to browse to the upgrade files. Step4: Click “Upgrade Firmware” to start firmware upgrade. Note: It takes a few minutes to finish the upgrade process. Do not disconnect the power during firmware upgrade, or the upgrade may be failed. The camera will reboot after the upgrade. Step5: Select the IP address of the camera and click “ ” again to check if the firmware is upgraded. 3.4.4 E-Map Video Viewer is also a Central Management System (CMS) software, which allows network device control & management for up to 16 devices simultaneously. Note: Before using this function, make sure Video Viewer is connected to all the devices (up to 16) you want to monitor. E-Map is ONLY available when the control panel is switch to the full function version. How to add an E-Map group STEP1: In the simplified version, click “ ” to switch the control panel to the full function version, and click “ ” to enter the E-Map page as follows. Note: To know where the buttons are, please refer to “3.3.1 Simplified version (Default) at page 4, and “3.3.2 Full function version” at page 5. 7 STEP2: Right-click to show the shortcut menu on the top-left panel, and select the E-Map group you want to add. There are three E-Map groups you can add: Google E-MAP, Single E-MAP, and Building E-MAP. 8 STEP3: When the E-Map group is created, you will see the tree on the top-left panel, showing all the devices you’ve added to this group. Icon Description The connected device is camera. When it’s selected, it will become red. The connected device is DVR. When it’s selected, it will become red. For any motion or alarm event, it will appear on the screen to catch your attention. To know what’s happening quickly, double-click the device icon on the E-Map to show the live view. 9 How to edit / remove an existing E-Map group For Google E-Map Group Right-click on the group name to show the shortcut menu list, and select “Edit E-MAP” or “Remove E-MAP” as needed. You can also add a single E-Map group (Add Single E-MAP) or Building E-Map group (Add Building E-MAP) into the existing Google E-Map group. For Single E-Map Group Right-click on the group name to show the shortcut menu list, and select “Edit E-MAP” or “Remove E-MAP” as needed. 10 For Building E-Map Group Right-click on the group name to show the shortcut menu list, and select “Edit Building E-MAP” or “Remove E-MAP” as needed. 11 4. CAMERA CONFIGURATIONS VIA WEB BROWSER Users can also access the network camera via a web browser, such as Microsoft Internet Explorer, Mozilla Firefox, Google Chrome or Safari. Note: It’s recommended to consult with your installer before changing system configurations. Note: You need to be the supervisor to enter the system configuration page. If not, please re-log into the camera with the supervisor user level. However, the web browser is only available for single device access. If users want to access more than two devices through one interface, it’s recommended to use our supplied CMS software, Video Viewer. For details, please refer to “3. ACCESSING THE CAMERA VIA VIDEO VIEWER” at page 3. Before using the network camera, make sure you have configured the network settings and have the IP address, user name and password used for accessing the camera in hand. If not, please refer to the installation guide. 4.1 Accessing the camera Step1: Open your web browser, and key in http://ipaddress:portnum in the URL address box. For example, for IP address 60.121.46.236 and port No. 888, please key in ”http://60.121.46.236:888” into the URL address box, and press “Enter”. Step2: In the login page, key in the user name and password, and enter the security code from the image below if any. Then, click “LOGIN”. Step3: The wizard is then started. ‧ To skip the wizard and directly access the camera live view, click “Close”. ‧ To directly access the camera live view without starting the wizard for the login next time, check “Do not start wizard at login”. Step4: When the login is successful, the live view is shown. 12 4.2 Control panel overview Function Icon Media Type -- User Level Description Supervisor / Power User / Normal User / Guest Select the web transmission format from the drop-down list: H.264 / MPEG-4 / Motion JPEG / QuickTime For users using Mozilla Firefox, only “QuickTime” is selectable. QuickTime is Apple Inc.’s multimedia software. You need to have QuickTime installed in you operating system before selecting “QuickTime”. When it is selected, you will be promoted to enter the user name and password to access the camera. Video Quality -- Supervisor / Power User / Normal User Click & drag the slider to select the video quality: Basic / Normal / High / Best. Supervisor / Power User / Normal User Select the video resolution from the drop list: 4CIF / CIF. Snapshot Supervisor / Power User / Normal User Click to take a snapshot for the current view, and a new browser window will be opened to display the captured image. Full Screen Supervisor / Power User / Normal User Click to display the image in full screen. Flip Supervisor / Power User / Normal User Click to rotate the image 1800 counterclockwise when necessary. Video Resolution Zoom-in / out / Supervisor / Power User / Normal User Click to zoom in / out the current image. Max. Zoom-in / out / Supervisor / Power User / Normal User Click to zoom in the image to the largest / zoom out the image to its original size. Smart Zoom Supervisor Click to activate the smart zoom function. Smart Zoom 10 Supervisor Touch to enable consecutive Smart Zoom for 10 minutes and disable the idle mode. Consecutive Smart Zoom will be off after 10 minutes, and auto Smart Zoom will be on instead. 4.3 System configuration menu Click “Configuration” to enter the configuration page. Note: You need to be the supervisor to enter the system configuration page. If not, please re-log into the camera with the supervisor user level. The functions are categorized into three menus: Network, Camera and General. For details about “Network”, please refer to “4.4 Network” at page 15. For details about “Camera”, please refer to “4.5 Camera” at page 18. For details about “General”, please refer to “4.6 General” at page 21. 13 Main Menu Sub-Menu Reference Network Network Configure network settings. QoS Limit the data flow for live streaming. DDNS Enter DDNS information when the network type is PPPOE or DHCP. SNTP Synchronize your camera time with the networked computer systems. FTP Enter the FTP information for event notifications when “FTP” is chosen in “General” → “Trigger”. Mail Enter Email information for event notifications when “Email” is chosen in “General” → “Trigger”. SMS Enter text messaging information for SMS notifications when “SMS” is chosen in “General” → “Trigger”. Filter Choose to permit or block the IP address(es) which can access this camera. *Suitable for Windows-based operating system. UPnP Allow this camera to be detected among devices within the same network area for easy and quick usage. *Suitable for Apple Mac-based operating system. Camera General Bonjour Allow this camera to be detected among devices within the same network area for easy and quick usage. System Set the camera OSD display. Color Adjust the color performance. Time Set daylight saving time and the current time. Advance Adjust the camera parameters if necessary. General 1. Select the language of the web browser. 2. Check the MAC address of the camera. Server Log Check the system event logs. Online 1. Check current online user(s). 2. Set anonymous login 3. Set image code verification at login Account 1. Create a new user account with different access privilege. 2. Modify or delete an existing user account. Trigger 1. Enable / disable the motion detection. 2. Set the motion detection area. 3. Select the event notification method. Video Select video file size and image quality. Google Maps Allow you to know where the network camera is. Upgrade Check the current firmware version and upgrade. 14 4.4 Network 4.4.1 Network You can set the network configuration of the network camera depending on your network type. For details, please refer to your installation guide. 4.4.2 QoS QoS, Quality of Service, is the ability to control the data flow for real-time streaming. This function is important if your network bandwidth is insufficient and you have other devices to share the network bandwidth. Check “QoS Enable”, and set the max. upload rate from 256 to 10240 kbps. 4.4.3 DDNS Select “On” when the selected network type in “Network” is “PPPOE” or “DHCP”. For details, please refer to the installation guide. 4.4.4 SNTP SNTP (Simple Network Time Protocol) is used to synchronize your camera time with the networked computer systems. Function Description GMT Once users choose the time zone, the network camera will adjust the local area time of the system automatically. NTP Server Simply use the default SNTP server (For example, tock.stdtime.gov.tw) or change to another server with which users are familiar. Sync. Period Select “Daily” to synchronize the camera time with the network time every day or “ ” ff f 15 Function Description “None” to turn off this function. Server Time Click and the network camera will synchronize the time with the network time. 4.4.5 FTP Enter the detailed FTP information and click “Save” to confirm. The information you set here will be applied when “FTP” is selected in “General” → "Trigger". 4.4.6 Mail Enter the detailed e-mail information and click “Save” to confirm. The information you set here will be applied when “Email” is selected in “General” → "Trigger". Function Description SMTP Server Enter the SMTP server address provided from your e-mail system supplier. Port Enter the port number provided from your e-mail system supplier. If this column is left blank, the e-mail server will use port 25 to send e-mails. Mail From Enter the entire mail address to ensure e-mails will not be blocked by SMTP. SSL Encryption Select “Yes” if your e-mail server is using SSL encryption to protect your e-mail content from unauthorized access. Verify Password Some mail servers are required to verify the password. Please enter the “user name” and “password”. E-Mail Address List Add the e-mail address(s) of the assigned recipient(s). Test When all information is entered, click “Test Mail” to try if the recipe. 4.4.7 SMS Note: Before using this function, you need to apply an API ID from the mobile messaging company, Clickatell, and you will be charged starting from the 11th message. For details, please refer to “APPENDIX 2 API ID APPLICATION FOR SMS MESSAGING’ at page 27. Enter the detailed information needed for text messaging, and click “Save” to confirm. The information you set here will be applied when “SMS” is selected in “General” → "Trigger". 16 Function Description System The text messaging service provider is Clickatell. User name / Password Enter the account user name and password you created in Clickatell. API ID Enter the API ID you applied from Clickatell. Recipient Click “Add” to enter the phone number, including the country code, to receive the text message. Five sets of phone numbers are allowed. Transfer Interval Set the interval time in minutes between two-message sending. The options are 0, 15, 30 & 60. Reset Counter Click to restart the text messaging, and the SMS will be sent after the specified time interval since you click this button. Message Enter the text content (up to 70 characters) you want to send with the text message. Test To know whether your SMS setting is correct, click this button to immediately send a SMS to your phone. Note: This testing is not free and you will be charged for SMS sending base on your local rate. 4.4.8 Filter Choose to permit or block the IP address(es) which can access this camera, and click “Save” to confirm. Function Description Filter Configuration Error Count Set the maximum count for login failure. When the maximum count is reached, the IP address trying to access the network camera will be locked. Error Lock Time Set the lock time in minutes when the maximum count of error login for an IP address is reached. Echo Request Select “Non-Block” to allow other users to use the ping command to detect the IP address of your network camera, or “Block” to deny the ping command request. 17 Function Description IP/MAC Filter Configuration IP/MAC Filter Choose to enable or disable the filter function. IP/MAC Filter Policy If “Enable” is selected, choose whether you want to permit (Allow) or block (Deny) the IP address list below. IP/MAC Filter Rules ‧ ‧ Rule To add an item to the IP address list, key in the IP address in “Rule”, and click “Add”. To remove an existing item in the IP address list, click the item you want to remove, and click “Delete”. 4.4.9 UPnP / Bonjour “UPnP” stands for “Universal Plug and Play”, which allows devices to connect seamlessly in the home and corporate environments and simplify installation of computer components, and is only suitable for Microsoft Windows-based operating system. “Bonjour” functions the same as “UPnP”, but it’s only suitable for Apple Mac-based operating system. UPnP Bonjour Check “Enable” to allow the network camera to be detected among devices within the same network area, and set the identification name of the camera in “Friendly name”. When this function is activated, the other PC within the same domain as this camera will be able to search this camera in: “Network Neighbor” with the identification name set in “Friendly name” for Windows-based PC, or “ ” (finder) or “Bookmark” with the identification name set in “Device Name” for Mac-based PC. Double-click it to quickly open the web browser for camera access. 4.5 Camera 4.5.1 System Set the camera OSD display. 18 Function Description Display Select “CAMERA” to display the camera title you set in “Title” here. Select “SMART ZOOM” to display the current status of Smart Zoom when this function is activated. Select “ALL” to display the camera title and smart zoom status. Select “OFF” to disable this function. Title Enter the title for the camera with up to 15 alphameric characters. Position Set the position where the OSD will be shown: U-L (top-left) / U-R (top-right) / D-L (bottom-left) / D-R (bottom-right). 4.5.2 Color Adjust the color performance from Brightness, Contract, Hue and Saturation. Click and drag the slider to preview the color change on the right side of ths page and adjust the image color. To restore the default values, click “Back to Default”. 4.5.3 Time Set daylight saving time and the current time, and click “Save” to confirm. Function Description Time Configuration Date Set the current date. Time Set the current time. Daylight Saving Time Configuration Daylight Saving Time Specify whether to use daylight saving time (Enable / Disable). If this function is enabled, set the time period (Start Time / End Time), and adjust the daylight saving time in hours (Adjust Time). 19 4.5.4 Advance Adjust the camera parameters if necessary. You can preview the result on the right side of this page. Item Description Back Light It is the function to adjust the image to compensate for an area that is overpowered by brightness because of excessive light. The image will be properly exposed for clearness. Select to activate (ON) or disable (OFF) this function. Note: This function is available only in the day mode. AGC Max It is a function to adjust the amplitude of the signal input according to different light conditions. There are three options available: Low / Middle / High. Mirror Mirror is used when you want to rotate the images horizontally based on your installation situation. The options are: ON / OFF. Color Mode Color helps to adjust the color level of image through the camera. There are three options available: Color / B/W / Auto. Smart Zoom Select ON to activate / OFF to disable the Smart Zoom function. Before using this function, make sure it’s activated here. Smart Zoom Stand-by Interval Smart Zoom is designed to pause for a certain period of time before the next activation. IR Control Select “AUTO” to automatically enable IR LEDs at night or in the dark environment, or “OFF” to disable this function. Brightness Brightness helps to adjust the bright level of image based on different light conditions. There are three options available: Short / Normal / Long. There are three options available: Dark / Normal / Bright. Sharpness Sharpness enhances the clarity of image detail by adjusting the aperture and sharpening the edges in the pictures. There are three options available: Soft / Normal / Sharp. Color Color helps to set the color level of image through the camera. There are three options available: Light / Normal / Colorful. Smart Zoom Level Sensitivity Here sets the sensitivity of comparing two different images when Smart Zoom is activated. The smaller the value, the more the sensitivity. Smart Zoom Temporal Sensitivity Here sets the detection frequency regarding how long one object stays in the detection area and triggers the recording when Smart Zoom is activated. The larger the value, the more the sensitivity. 20 4.6 General 4.6.1 General In “General”, you can select the UI language to English or Chinese, and check the MAC address of your camera. 4.6.2 Server Log To quickly search the system logs you want by event type, click “Prev. Page” or “Next Page” to find the logs you want, or check the event type(s) and click “Reload” to start searching. To clear all system event logs, click “Clear All”. 4.6.3 Online You can check the current online user(s) with respective online information. To refresh the list, click “Reload”. To allow anonymous login, select “Enable” in “Anonymous Viewer Login”. To disable image code verification at login, select “No” in “Login with CAPTCHA Image”. 21 4.6.4 Account You can create a new account with different user access privilege, or delete or modify an existing account setting. How to create a new account Step1: Click “New”, and fill in the following columns. Column Description User Name Set a user name that will be used for camera access. The user name allows up to 16 alphanumeric characters. Password Set the password that will be used for remote login. The password allows up to 16 alphanumeric characters. Confirm Password Enter the password again to confirm. User Level Set the security level of an account to give the permission to control different functions. There are four user levels: SUPERVISOR, POWER USER, NORMAL USER and GUEST. Life Time Select how long this account is allowed to stay online (1 MIN / 5 MIN / 10 MIN / 1 HOUR / 1 DAY / INFINITE) Step2: Then, click “Save” to save your setting and create a new account. How to modify or delete an existing account Step1: Select the account you want to modify or delete. Step2: To modify the account, click “Edit” to change the settings, and click “Save”. To remove the account, click “Delete”. Note: It’s not allowed to remove an account when there’s only one account in the account list. 4.6.5 Trigger You can set the motion or alarm detection and select the notification function. 22 Trigger Setting In this section, you can select to enable or disable the alarm or motion detection. Item Description Motion Select to enable or disable the motion detection function. ‧Motion Detection Area Setting When “Enable” is selected, click “Detection” to enter the motion detection area setting page as follows: Level of Sensitivity: Set the detection sensitivity from 0 ~ 9 (For Model 1 & 2 only), or High / Normal / Low (For Model 3 only). Area Setting: Set the motion detection area by selecting the area grids with your mouse. Pink grids represent the area that is not being detected while the transparent grids are the area under detection. You can set multiple areas under detection. Click “Clear All” to set the whole area undetected. Click “Select All” to set the whole area under detection. Trigger Duration Set the duration time for trigger recording (5 / 10 / 20 / 40 seconds). Notification Setting In this section, you can select to enable e-mail and/or FTP notification when an alarm or a motion happened. Item Description Method ‧Email When this option is checked, the network camera will upload the captured video clip to the assigned e-mail address(s) once motion or alarm recording happened. ‧FTP When this option is checked, the network camera will upload the captured video clip to the specified FTP site once motion or alarm recording happened. ‧SMS When this option is checked, the network camera will send a text message to the specified mobile phone number once motion or alarm recording happened. For details, please refer to “4.4.7 SMS” at page 16. Media Type Select the file type of the notification files: H264 (video) / MPEG4 (video) / JPEG (image). Record Time Set the record time of the notification video clip (1 ~ 5 seconds). 4.6.6 Video Set the image resolution, quality and frame rate. Item Description JPEG / MPEG / H264 Select the image resolution and quality. Image Resolution: CIF / 4CIF Image Quality: BEST / HIGH / NORMAL / LOW 23 Item Description Frame Rate The frame rate allowed to each viewer can be adjusted to adapt to the bandwidth on the network. Set the desired image frequency to the maximum (FULL) or to a specified frame rate (1/2; 1/3; 1/4; 1/5; 1/10; 1/15; 1/20; 1/25; 1/30). The actual frame rate depends on the actual network connection, and may be lower than the specified one. 4.6.7 Google Maps This function is used to let you know where the network camera is. The system will prompt you to apply a Goole Maps Key if your access is denied. Please follow the instructions below when you’re denied: Step1: Click “Sign up for a Google Maps key” to enter the application page. Step2: Check the terms and conditions, and enter the IP address of the network camera. Then, click “Generate API Key”. Step3: Copy the generated API key, and click “Update Google Maps Key” on the web browser to paste it. 4.6.8 Upgrade This function is used when users need to upgrade the network camera for function scalability. Note: Before using this function, make sure you have the correct upgrade files provided by your installer or distributor. Step1: Click “ ” to browse to where you save the upgrade files, and select them one by one until all files are selected (up to four files). 24 Step2: To make a system backup for restore all camera configurations later, click “Backup”. Step3: Click “Upgrade” to start system upgrading. Note: It takes a few minutes to finish the upgrade process. Do not disconnect the power during firmware upgrade, or the upgrade may be failed. The camera will reboot after the upgrade. 25 APPENDIX 1 PRODUCT SPECIFICATIONS ▓ Network Network Compression H.264 LAN Port YES LAN Speed 10/100 Based-T Ethernet DDNS, PPPoE, DHCP, NTP, SNTP, TCP/IP, ICMP, SMTP, FTP, HTTP, RTP, RTSP Supported Protocols Frame Rate NTSC:30, PAL:25 Number of Online Users 10 Security Web management Multiple user access levels with password (1) Web browsers, such as Internet Explorer, Mozilla Firefox, Google Chrome or Safari for single device access, or (2) Free CMS software, Video Viewer, for up to 16 network cameras control simultaneously ▓ Camera Image Sensor Pixels 1/3" HR color CCD image sensor 768(H) x 494(V) <NTSC> / 752(H) x 582(V)) <PAL> Min Illumination 0.05 Lux / F1.8, 0 Lux (IR ON) Shutter Speed 1 / 60 (1/50) to 1 / 100,000 sec. S/N Ratio More than 48dB (AGC off) Lens f4.0mm ~ f9.0mm Viewing Angle 75° ~ 36° IR LED 56 units IR Effective Range Up to 40 meters Smart Light Control YES Smart Zoom YES White Balance ATW AGC Auto IRIS Mode AES IP Rating IP67 Power Source (±10%) AC100V ~ 240V Power Consumption (±10%) Max. 13W Operating Temperature -20℃~40℃ Dimensions (mm)** 282.4(L) x 115.6(W) x 212.63(H) ▓ Others Mobile Surveillance iPhone, BlackBerry, Symbian, Windows Mobile & Android Motion Detection YES Event Notification FTP / Email / SMS Minimum Web Browsing Requirements ‧Pentium 4 CPU 1.3 GHz or higher, or equivalent AMD ‧256 MB RAM ‧AGP graphics card, Direct Draw, 32MB RAM ‧Windows 7, Vista & XP, DirectX 9.0 or later ‧Internet Explorer 7.x or later ** The specifications are subject to change without notice. ** Dimensional tolerance: ± 5mm 26 APPENDIX 2 API ID APPLICATION FOR SMS MESSAGING To allow the camera automatically sending a text message when an event happens, you need to apply an API ID from Clickatell, one mobile messaging company, first. Note: The SMS messaging is not totally free. You will be charged starting from the 11th message. Please follow the steps below for application. Step1: Go to http://www.clickatell.com/login.php. In “New Customers”, select “Clickatell Central (API)” from the drop-down list. Step2: Fill in your information to create an account, and click “CONTINUE”. Note: Note down the user name and password, and the mobile phone number you specified here for SMS notification setting later. Step2: When the account is created, the system will automatically send an Email to your specified Email address and ask you to activate your account. 27 Click the link in the Email to complete account activation, and enter the login page as follows. Enter the password you set, and click “Login”. Step3: Enter the mobile phone number (including your country code) you want the text message to be sent, and click “SEND ACTIVATION CODE”. The system will send an activation code to that number for verification. Check if you receive a text message from Clickatell. Step4: Go back to Clickatell, and click the tab “Manage my Products”. Then, select “HTTP” from the drop-down list “My Connections”. Step5: In “Add HTTP API”, enter a descriptive name for this service, and make sure the dial prefix is correct and callback type is “HTTP GET”. Then, click “Submit”. Step5: You will get an API ID as follows. Note: Note down the API ID for SMS notification setting later. 28 Telecamera IP con LED IR da esterno MANUALE D’USO Leggere accuratamente le istruzioni prima dell’uso e conservarle per riferimenti futuri. Italian_N36x_26x_system_V1.0 IMPORTANTI ISTRUZIONI DI SICUREZZA Tutti i prodotti senza piombo forniti dall’azienda sono conformi ai requisiti delle Leggi Europee in materia di restrizione dell’uso di determinate sostanze pericolose all’interno delle apparecchiature elettriche ed elettroniche (RoHS), questo significa che le nostre procedure di produzione ed in nostri prodotti sono rigorosamente “senza piombo” e privi delle sostanze citate nella Direttiva. Il simbolo del bidone della spazzatura annullato da una croce, indica che all’interno dell’Unione Europea il prodotto deve essere smaltito separatamente dai rifiuti urbani al termine della sua durata utile. Questo vale per il prodotto e per tutte le periferiche marcate con questo simbolo. Non smaltire questi prodotti indistintamente insieme ai rifiuti urbani. Contattare il proprio rivenditore locale per le procedure di riciclaggio dell’apparecchio. Informazioni sui Marchi iPhone® è un marchio registrato di proprietà di Apple Inc. BlackBerry® ed i relativi marchi, nomi e loghi sono proprietà di Research In Motion Limited e sono registrati e/o utilizzati negli Stati Uniti e in altri paesi del mondo. Usato dietro licenza di Research In Motion Limited. Android™ è un marchio registrato di Google Inc. L’utilizzo di questo marchio è soggetto all’autorizzazione da parte di Google. Microsoft, Windows, Internet Explorer, Mozilla FireFox, Google Chrome, QuickTime, Windows Mobile e Symbian qui menzionati sono marchi registrati dei rispettivi proprietari. Limitazione delle responsabilità Ci riserviamo il diritto di rivedere o rimuovere, in qualsiasi momento, qualsiasi contenuto di questo manuale. Non facciamo garanzie, né ci assumiamo alcuna responsabilità legale nei riguardi dell’accuratezza, completezza o utilità di questo manuale. I contenuti di questo manuale sono soggetti a modifica senza preavviso. Informazioni sui Marchi Internet Explorer, Microsoft, Windows, Mozilla & QuickTime sono marchi registrati dai rispettivi proprietari. Licenza MPEG4 QUESTO PRODOTTO È SOTTO LA LICENZA DEL PORTAFOGLIO LICENZE DI BREVETTI MPEG-4 VISUAL PER USO PERSONALE NON COMMERCIALE DEGLI UTENTI PER LA (i) CODIFICA VIDEO IN CONFORMITÀ ALLO STANDARD MPEG-4 VISUAL (“VIDEO MPEG-4”) E/O (ii) LA DECODIFICA VIDEO MPEG-4 CHE È STATO CODIFICATO DA UN UTENTE IMPEGNATO IN UNA ATTIVITÀ PERSONALE E NON COMMERCIALE E/O CHE È STATO OTTENUTO DA UN FORNITORE VIDEO AUTORIZZATO DA MPEG LA A FORNIRE VIDEO MPEG-4. NESSUNA ALTRA LICENZA E GARANTITA, NE DEVE CONSIDERASI IMPLICITA, PER QUALSIASI ALTRO USO. ALTRE INFORMAZIONI, INCLUDENDO QUELLE RELATIVE AD USI PROMOZIONALI INTERNI E COMMERCIALI ED ALLE CONCESSIONI DI LICENZA, POSSONO ESSERE OTTENUTE DALLA MPEG LA, LLC. VISITARE IL SITO HTTP://WWW.MPEGLA.COM. Licenza GPL Questo prodotto contiene codici che sono sviluppati da Terze Parti e che sono soggette a GNU General Public License (“GPL”) o a GNU Lesser Public Licence (“LGPL”). Il codice GPL utilizzato in questo prodotto viene rilasciato senza alcuna garanzia ed è soggetto al copyright dell’autore. Ulteriori codici sorgente soggetti a licenze GPL, sono disponibili su richiesta. Siamo lieti di fornire le nostre modifiche al Linux Kernel, oltre ad alcuni comandi nuovi, ed alcuni strumenti per accedere al codice. I codici sono disponibili sul sito FTP, si raccomanda di scaricarli dal seguente sito oppure consultare il proprio distributore: ftp://ftp.dvrtw.com.tw/GPL/AV074/ CONTENUTI 1. PANORAMICA .................................................................................................................................... 1 1.1 Caratteristiche del Prodotto....................................................................................................................... 1 1.2 Contenuto della confezione....................................................................................................................... 1 1.3 Dimensioni ................................................................................................................................................ 1 1.4 Panoramica Cavo...................................................................................................................................... 1 2. PRIMA DI UTILIZZARE LA VIDEOCAMERA DI RETE ....................................................................... 3 3. ACCEDERE ALLA VIDEOCAMERA ATTRAVERSO VIDEO VIEWER ................................................ 4 3.1 Installare Video Viewer.............................................................................................................................. 4 3.2 Accedere alla videocamera ....................................................................................................................... 4 3.3 Descrizione del pannello di controllo......................................................................................................... 5 3.3.1 Versione semplificata (impostazione predefinita).............................................................................................5 3.3.2 Versione completa di tutte le funzioni ..............................................................................................................6 3.3.3 Descrizione dei tasti principali..........................................................................................................................6 3.4 Funzioni usate di frequente ....................................................................................................................... 7 3.4.1 Registra ............................................................................................................................................................7 3.4.2 Riproduzione ....................................................................................................................................................7 3.4.3 Upgrade del Firmware......................................................................................................................................8 3.4.4 E-Map...............................................................................................................................................................8 4. CONFIGURAZIONI DELLA VIDEOCAMERA VIA BROWSER.......................................................... 13 4.1 Accedere alla videocamera ..................................................................................................................... 13 4.2 Descrizione del pannello di controllo....................................................................................................... 14 4.3 Configurazioni IVS .................................................................................................................................. 15 4.3.1 Intelligent Video System.................................................................................................................................16 4.3.2 Face Tracking.................................................................................................................................................17 4.4 Operazioni PTZ digitali (DPTZ) ............................................................................................................... 17 4.5 Menù configurazioni di Sistema .............................................................................................................. 19 4.6 Rete......................................................................................................................................................... 20 4.6.1 Rete................................................................................................................................................................20 4.6.2 QoS ................................................................................................................................................................20 4.6.3 DDNS .............................................................................................................................................................20 4.6.4 SNTP..............................................................................................................................................................20 4.6.5 FTP.................................................................................................................................................................21 4.6.6 MAIL ...............................................................................................................................................................21 4.6.7 SMS................................................................................................................................................................21 4.6.8 Filtro ...............................................................................................................................................................22 4.6.9 UPnP ..............................................................................................................................................................23 4.7 Camera ................................................................................................................................................... 23 4.7.1 Sistema ..........................................................................................................................................................23 4.7.2 Camera...........................................................................................................................................................24 4.7.3 Predefinito ......................................................................................................................................................24 4.7.4 Muovi..............................................................................................................................................................25 4.7.5 Colore.............................................................................................................................................................26 4.7.6 Ora .................................................................................................................................................................26 4.7.7 Zoom Digitale Intelligente...............................................................................................................................27 4.7.8 Avanza............................................................................................................................................................27 4.8 Generale ................................................................................................................................................. 28 4.8.1 Generale.........................................................................................................................................................28 4.8.2 Registro server...............................................................................................................................................28 4.8.3 Online .............................................................................................................................................................28 4.8.4 Account...........................................................................................................................................................29 4.8.5 Trigger ............................................................................................................................................................30 4.8.6 Video ..............................................................................................................................................................31 4.8.7 Google Maps ..................................................................................................................................................31 4.8.8 Aggiorna/Configura ........................................................................................................................................32 APPENDICE 1 SPECIFICHE DEL PRODOTTO................................................................................... 33 APPENDICE 2 RICHIESTA API ID PER INVIO MESSAGGI SMS........................................................ 35 1. PANORAMICA 1.1 Caratteristiche del Prodotto Software CMS gratuito per il controllo e la sorveglianza di più dispositivi.Controllo Intelligente della Luce per evitare la sovraesposizione.Rilevamento e notifica di movimento.Eccellente design esterno con gestione cavi e IP67(Solo per i Modelli 1 e 2) Supporto funzione IVS: Virtual fence/flow counting/one-way pass (Recinto Virtuale/Conteggio dei Flussi/Passaggio Unidirezionale)(Solo per i Modelli 1 e 2) Supporto per Face Tracking per zoomare sugli intrusi e ottenere immagini chiare.(Solo per i Modelli 1 e 2) 1.3 Megapixel per immagini chiare e precise.(Solo per i Modelli 1 e 2) Supporto per movimento in orizzontale, in verticale e zoom digitai per il monitoraggio di un’area ampia. 1.2 Contenuto della confezione □ □ □ □ Telecamera di Rete □ Posizionamento Sticker Guida all’installazione □ Extender adattatore per cavo RJ45 Messa a Terra (Disponibile solo per il Modello 3) CD-ROM (comprende il manuale d’uso e il software CMS “Video Viewer”) 1.3 Dimensioni 282.4 117.89 212.63 246.87 236.03 1.4 Panoramica Cavo Modello 1 e 3 Cavo di rete RJ45 Cavi di Reset Cavi di Alimentazione CAVO DESCRIZIONE Cavo di Rete RJ45 Connetterlo all’extender adattatore per cavo RJ45 in dotazione per prolungare il cavo e preparare un secondo cavo di rete RJ45 della lunghezza giusta per il vostro collegamento. Cavi di Reset Rimouvere il rivestimento isolante di questi due cavi e avvolgerli insieme per resettare il default. Questo resetterà tutti i paramentri, incluso l’indirizzo IP e li riporterà alle impostazioni di default di fabbrica. Nota: Scollegare l’alimentazione prima di avvolgere insieme questi due cavi e ricollegare nuovamente l’alimentazione per resettare il default. Quando il reset sarà stato eseguito, scollegare questi due cavi. Cavi di Alimentazione Collegare alimentatore AC. Fare riferimento alla guida per l’installazione. 1 Modello 2 Cavo di rete RJ45 Cavi di Reset Cavo di Alimentazione CAVO DESCRIZIONE Cavo di Rete RJ45 Connetterlo all’extender adattatore per cavo RJ45 in dotazione per prolungare il cavo e preparare un secondo cavo di rete RJ45 della lunghezza giusta per il vostro collegamento. Cavi di Reset Rimouvere il rivestimento isolante di questi due cavi e avvolgerli insieme per resettare il default. Questo resetterà tutti i paramentri, incluso l’indirizzo IP e li riporterà alle impostazioni di default di fabbrica. Nota: Scollegare l’alimentazione prima di avvolgere insieme questi due cavi e ricollegare nuovamente l’alimentazione per resettare il default. Cavo di Alimentazione Collegare alimentatore 12V DC. 2 2. PRIMA DI UTILIZZARE LA VIDEOCAMERA DI RETE Questa videocamera di rete è accessibile attraverso il software CMS in dotazione "Video Viewer", attraverso il browser (come ad esempio "Microsoft Internet Explorer" o "Mozilla Firefox") e gli smart phones installando il programma che abbiamo sviluppato, "EagleEyes", a seconda delle diverse situazioni di utilizzo. Nota: Per i dettagli sull’accesso alle videocamere di rete attraverso gli smart phone, consultare il sito http://www.eagleeyescctv.com/. Prima di usare la videocamera, assicurarsi di: 1) Aver installato il software CMS in dotazione, "Video Viewer", o un web browser. 2) Aver configurato le impostazioni di rete e che la connessione di rete sia ottimale. Per l’installazione di Video Viewer consultare la sezione "3.1 Installing Video Viewer"(Installare Video Viewer) a pagina 4. Per le configurazioni di rete consultare la guida all’installazione. Per controllare o configurare fino a 16 dispositivi di sorveglianza simultaneamente con funzione di registrazione, si prega di usare "Video Viewer". Per dettagli sull’utilizzo di Video Viewer, fare riferimento alla sezione "3. ACCEDERE ALLA VIDEOCAMERA VIA VIDEO VIEWER" a pagina 4 e alla sezione "4. CONFIGURAZIONE DELLA VIDEOCAMERA" a pagina 13. Per controllare o configurare solo questa videocamera, si consiglia di usare il browser. "Microsoft Internet Explorer" o "Mozilla Firefox". Per dettagli sull’utilizzo di Video Viewer, fare riferimento alla sezione "3. ACCEDERE ALLA Per dettagli sull’utilizzo del browser, fare riferimento alla sezione "4. CONFIGURAZIONE DELLA VIDEOCAMERA" a pagina 13. 3 3. ACCEDERE ALLA VIDEOCAMERA ATTRAVERSO VIDEO VIEWER 3.1 Installare Video Viewer Fase 1: Porre il CD in dotazione nell’unità CD-ROM o DVD-ROM. Il programma viene eseguito automaticamente. Fase 2: Cliccare su "Program" (Programma) nella sezione "Video Viewer" per installare Video Viewer, o cliccare su "Download The Latest Version" (Scarica l’ultima versione) sotto "Program" (Programma ) per scaricare l’ultima versione di Video Viewer da Internet (se il vostro PC è collegato a Internet). Fase 3:Seguire le istruzioni su schermo per terminare l’installazione. Completata l’installazione, sul desktop del PC viene visualizzata l’icona di collegamento rapido “ ”. 3.2 Accedere alla videocamera Fase 1: Cliccare due volte su " " sul desktop del vostro PC per aprire Video Viewer. Come impostazione predefinita, il pannello della “Address Book” (Rubrica) verrà visualizzato a destra del pannello di controllo. Fase 2: In “Address Book” (Rubrica) cliccare su “ ” per inserire indirizzo IP, nome utente, password e numero di porta della videocamera che si vuole collegare. OPPURE Fare clic su “ ” “ ” per cercare gli indirizzi IP disponibili di altre videocamere sullo stesso dominio dell’indirizzo IP del PC. Saranno elencati gli indirizzi trovati che possono essere aggiunti alla rubrica facendo clic su “ ”. Fase 3: Cliccare due volte l’indirizzo IP che avete appena aggiunto alla rubrica per effettuare il login. La live view viene visualizzata sul Video Viewer. 4 3.3 Descrizione del pannello di controllo Ci sono a disposizione due pannelli di controllo che possono essere cambiati in base alle abitudini personali. 3.3.1 Versione semplificata (Default) Controllo PTZ Rubrica Registra Controlli vari Istantanea Registro Informazioni Versione Riduci Cambia visualizzazione completa Notifica eventi e Lista di controllo rapido Chiudi programma Rotazione immagine di 180° in senso antiorario Istantanea Informazioni Chiudere tutte le visualizzazioni presentate Chiudere visualizzazione corrente Dimensioni originali Schermo pieno Cambia modalità di visualizzazione 5 3.3.2 Versione completa di tutte le funzioni Rotazione immagine di 180° in senso antiorario Istantanea Informazioni Notifica eventi e Lista di controllo rapido Chiudi programma Cambia visualizzazione semplificata Riduci Versione Impostazione Controllo PTZ Capacità Disco Disponibile Chiudere tutte le visualizzazioni presentate Chiudere visualizzazione corrente Dimensioni originali Schermo pieno Mostra visualizzazione: 1-Taglia Mostra visualizzazione: 4-Taglia Mostra visualizzazione: 6-Taglia Mostra visualizzazione: 9-Taglia Mostra visualizzazione: 13-Taglia Mostra visualizzazione: 16-Taglia Registra Istantanea Controlli vari Registro 3.3.3 Descrizione dei tasti principali Tasto Versione semplificata Versione completa Tasto Description Rubrica Fare clic per visualizzare gli indirizzi IP predefiniti. È possibile aggiungere, rimuovere o ricercare gli indirizzi IP per l’accesso al DVR da remoto. Controlli vari Registro / / Registra/Arresta registrazione Istantanea Informazioni Controllo PTZ Configura zione remota Fare riferimento alla sezione “4. CONFIGURAZIONE DELLA VIDEOCAMERA”, a pagina 13, per i dettagli. Impostazi oni di registrazi one Fare clic per andare alle impostazioni di registrazione dettagliate. Fare riferimento alla sezione “3.4.1 Remoto”, a pagina 7, per i dettagli. Impostazi oni personali zzate Cliccare per scegliere la lingua del programma o impostare la password quando si attiva il programma. Le modifiche della lingua saranno applicate solo dopo avere chiuso e riavviato questo programma. Fare clic per visualizzare i registri di tutti gli eventi e le registrazioni, ricercare i registri desiderati per data, o riprodurre le registrazioni dei registri selezionati. Il pulsante di registrazione sarà disabilitato quando la capacità del disco riservata impostata in “Impostazione di Registrazione” è maggiore della capacità attuale del disco. Fare riferimento alla sezione “3.4.1 Remoto”, a pagina 7, per i dettagli. Fare clic per scattare una foto della visualizzazione corrente. Questa foto verrà salvata nel percorso specificato in “Record Setting” (Impostazioni registrazione). Fare clic per mostrare i dettagli della connessione di rete corrente. Cliccare per accedere al pannello di controllo PTZ dalla funzione smart zoom. 6 3.4 Funzioni usate di frequente 3.4.1 Registra Per la registrazione remota, cliccare su “ ”o“ ” → “ ” per andare alla pagina “Impostazioni di Registrazione”. Nella pagina “Record Setting” (Impostazioni Registrazione), è possibile impostare i seguenti elementi: ‧Tipo registrazione ‧Tempo di registrazione pre/post evento (0 ~ 10 secondi) ‧Impostazione orario di registrazione ‧Percorso di registrazione Nota: La funzione di registrazione verrà disabilitata quando la capacità del disco riservata in “MB Riservati” è maggiore rispetto alla capacità attuale in “MB Liberi”. Se la voce “Manual” (Manuale) è selezionata, cliccare su “ ”o“ ” nel pannello di controllo principale per avviare immediatamente la registrazione manuale; la registrazione sarà salvata nel posto specificato in “Percorso Registrazione”. Quando "Motion" (Movimento) e/o “Alarm” (Allarme) sono controllati, la funzione di registrazione sarà attivata da qualunque evento di movimento o di allarme e la registrazione sarà salvata nel posto specificato in "Record Path" (Percorso Registrazione). 3.4.2 Riproduzione Per riprodurre una registrazione, fare clic su “ ”o“ ” e selezionare la scheda “Record” (Registrazione). Come impostazione predefinita, verrà visualizzato un elenco con tutte le registrazioni, e sarà anche possibile ordinare i registri per velocizzare i tempi di ricerca. 7 3.4.3 Upgrade del Firmware Questa funzione è utilizzata quando gli utenti hanno bisogno di aggiornare la videocamera per la scalabilità delle funzioni. Nota: Prima di utilizzare questa funzione, accertatevi di avere il giusto file di aggiornamento fornito dal vostro installatore o distributore. Fase 1: Cliccare su " Fase 2: Cliccare su " ", e selezionare l’indirizzo IP della vostra videocamera nella rubrica. " per accedere alla pagina di upgrade , "Update Server" (Aggiornare il Server). 1. Rubrica 2. Selezionare un indirizzo 3. Aggiornamento server Fase 3: Cliccare su "Add" (Aggiungi) per scorrere i file di aggiornamento. Fase 4: Cliccare su "Upgrade Firmware" (Aggiornare Firmware ) per iniziare l’upgrade del firmware. Nota: Ci vogliono pochi minuti per terminare il processo di upgrade. Non scollegare l’elettricità durante l’upgrade del firmware o l’upgrade potrebbe non riuscire. La videocamera si riavvierà dopo l’upgrade. Fase 5: Selezionare l’indirizzo IP della videocamera e cliccare su " è stato aggiornato. " di nuovo per controllare se il firmware 3.4.4 E-Map Video Viewer è anche un software CMS (Central Management System), che permette il controllo e la gestione simultanea di un massimo di 16 dispositivi di rete. Nota: Prima di usare questa funzione, assicurarsi che Video Viewer sia collegato a tutti i dispositivi (16 al massimo) che si vogliono monitorare. E-Map è disponibile SOLO quando il pannello di controllo è impostato sulla versione completa di tutte le funzioni. Come si aggiunge un gruppo E-Map FASE 1: Nella versione semplificata, fare clic su “ ” per passare alla versione completa, poi fare clic su “ ” per accedere alla pagina di E-Map, come segue. Nota: Per conoscere la posizione dei pulsanti, fare riferimento a “3.3.1 Versione semplificata (Default)” a pagina 5, e “3.3.2 Versione completa di tutte le funzioni” a pagina 6. 8 FASE 2: Fare clic col tasto destro del mouse nel pannello in alto a sinistra per mostrare il menu e selezionare il gruppo E-Map che si vuole aggiungere. Si possono aggiungere tre tipi di gruppo E-Map: Google E-MAP, Single E-MAP (E-Map livello singolo) e Building E-MAP (E-Map su più livelli). Come si aggiunge un gruppo Google E-Map: Inserire il nome del gruppo Google E-Map. Inserire un indirizzo specifico o punto di riferimento, e fare clic su “Search” (Cerca). OPPURE Spostare e trascinare la mappa sulla posizione desiderata. Fare clic e trascinare l’indirizzo IP sul punto dove è posizionato nel livello corrente. Fare clic su “Apply” (Applica) per salvare e completare. Come si aggiunge un singolo gruppo E-Map: Inserire il noem del singolo gruppo E-Map. Fare clic su “…” per scorrere il file della mappa in BMP o JPEG. Fare clic e trascinare l’indirizzo IP sul punto dove è posizionato nel livello corrente. Fare clic su “Apply” (Applica) per salvare e completare. 9 Come si aggiunge un gruppo edifici E-Map: Inserire il nome del gruppo edifici E-Map. Inserire i livelli totali dell’edificio. Selezionare il livello dell’edificio dall’elenco a discesa. Inserire il nome del livello. Fare clic su “…” per scorrere il file della mappa in BMP o JPEG. Fare clic e trascinare l’indirizzo IP sul punto dove è posizionato nel livello corrente. Tornare alla FASE 3 per selezionare altri livelli dell’edificio, e ripetere dalla FASE 3 alla 6 fino a impostare tutti i livelli. Fare clic su “Apply” (Applica) per salvare e completare. FASE 3: Dopo avere creato il gruppo E-Map, nel pannello in alto a sinistra si vedranno tutti i dispositivi che sono stati aggiunti a questo gruppo. Dispositivo Attualmente Selezionato Gruppo: Quartier generale Livello: 1° piano Dispositivo: 60.251.8.56 Icona Descrizione Il dispositivo collegato è una telecamera. Quando è selezionato, diventa di colore rosso. Il dispositivo collegato è il DVR. Quando è selezionato, diventa di colore rosso. Apparirà sullo schermo per attirare l’attenzione in caso di qualsiasi movimento o allarme. Per sapere rapidamente che cosa sta succedendo, fare doppio clic sull’icona del dispositivo su E-Map per mostrare la veduta dal vivo. 10 Come di modifica/rimuove un gruppo E-Map esistente Gruppi Google E-Map Fare clic col tasto destro del mouse sul nome del gruppo per mostrare il menu e selezionare “Edit E-MAP” (Modifica E-Map) o “Remove E-MAP” (Rimuovi E-Map), come necessario. Si può anche aggiungere un gruppo E-Map livello singolo (Add Single E-MAP) o un gruppo E-Map su più livelli (Add Building E-MAP) al gruppo Google E-Map esistente. Per gruppi E-Map livello singolo Fare clic col tasto destro del mouse sul nome del gruppo per mostrare il menu e selezionare “Edit E-MAP” (Modifica E-Map) o “Remove E-MAP” (Rimuovi E-Map), come necessario. 11 Per gruppi E-Map su più livelli Fare clic col tasto destro del mouse sul nome del gruppo per mostrare il menu e selezionare “Edit Building E-MAP” (Modifica E-Map su più livelli) o “Remove E-MAP” (Rimuovi E-MAP), come necessario. 12 4. CONFIGURAZIONI DELLA VIDEOCAMERA VIA BROWSER L’Utente può accedere alla videocamera in rete anche attraverso un web browser, come ad esempio Microsoft Internet Explorer, Mozilla Firefox o Google Chrome. Nota: Si consiglia di consultare un installatore prima di cambiare le configurazioni del sistema. Nota: Dovete essere il supervisore per poter accedere alla pagina di configurazione del sistema. Se non lo siete, effettuate il login nella videocamera con il livello di utilizzatore supervisore. Tuttavia, il browser è disponibile solo per l’accesso di un singolo dispositivo. Se l’utente desidera accedere con più di due dispositivi attarverso un’interfaccia, si consiglia l’utilizzo del software CMS fornito, Video Viewer. Per i dettagli, fare riferimento alla sezione “3 ACCEDERE ALLA VIDEOCAMERA VIA VIDEO VIEWER”, a pagina 4. Prima di utilizzare la videocamera in rete, assicuratevi di aver configurato le impostazioni di rete e di avere sotto mano l’indirizzo IP, user name e password usati per accedere alla videocamera. Se non li avete, fate riferimento alla guida per l’installazione. 4.1 Accedere alla videocamera Fase 1: Aprire il browser, e digitare http://indirizzoIP:numporta nella finestra dell’indirizzo URL. Ad esempio, per l’indirizzo IP 60.121.46.236 e la porta N. 888, digitare “http://60.121.46.236:888” nella casella dell’indirizzo URL e premere “Enter” (Invia). Fase 2: Nella pagina di login, inserire username e password, e digitare il codice di sicurezza che compare nell’immagine. Quindi cliccare su "LOGIN". Fase 3: Il wizard è avviato. ‧ Per saltare il wizard e accedere direttamente al live view della videocamera cliccare su "Close" (Chiudi). ‧ Per accedere direttamente al live view della videocamera senza avviare il wizard per il prossimo login, scegliere "Do not start wizard at login" (non avviare il wizard al login). Fase 4: Quando il login è effettuato con successo, appare il live view. 13 4.2 Descrizione del pannello di controllo Per i modelli 1 e 2 Informazioni sulla Riproduzione Corrente FR: Frame rate DR: Velocità Dati Ora: Orario sistema corrente Q: Qualità R: Risoluzione Funzione Icona Livello utente Descrizione Supervisore/Utente Power Pagina di Configurazione: Live Vai alla pagina del live view. IVS Vai alla pagina di configurazione di IVS. Le funzioni IVS includono Flow Counting (Conteggio dei Flussi), Virtual Fence (Recinto Virtuale), One Way Pass (Passaggio Unidirezionale), e Face Tracking (Inseguimento Viso) Fare riferimento alla sezione “4.3 Configurazioni IVS”, a pagina 15, per i dettagli. DPTZ Vai alla pagina di configurazione di DPTZ. Fare riferimento alla sezione “4.4 Operazioni PTZ Digitali”, a pagina 17, per i dettagli. Config. Vai alla pagina di configurazione del sistema. Fare riferimento alla sezione “4.5 Menù configurazione del sistema.”, a pagina 19, per i dettagli. Format (Formatta) -- Supervisore/Utente power/Utente normale/Ospite. Selezionare dall’elenco a tendina il formato di trasmissione web: ActiveX QuickTime Per gli utenti che utilizzano Mozilla Firefox o Google Chrome, è possibile selezionare solo "QuickTime". QuickTime è un software multimediale della Apple Inc. E’ essenziale che QuickTime sia installato nel vostro sistema operativo prima di selezionare "QuickTime". Quando sarà selezionato, sarete autorizzati ad inserire lo user name e la password per accedere alla videocamera. Quality (Qualità) -- Supervisore/Utente power/Utente normale Cliccare e trascinare lo slider per selezionare la qualità del video: MIGLIORE/NORMALE/ALTA/BASE. Resolution (Risoluzione) -- Supervisore/Utente power/Utente normale Selezionare la risoluzione dell’immagine dall’elenco a tendina: SXGA (1280 x 1024) SXVGA (1280 x 960) 720P (1280 x 720) VGA (640 x 480) QVGA (320 x 240) Dimensione Live View: Supervisore/Utente Power/Normale La dimensione del live view è la stessa della risoluzione selezionata. Dimensione Normale Adatta allo schermo Ridimensiona la risoluzione selezionata per adattarla alla dimensione del live view. Questa icona appare solo quando la risoluzione selezionata è più larga della dimensione del live view corrente. Diminuisci Cliccare e mantenere il quadro mobile nell’angolo in basso a sinistra del live view per muovere. Questa icona appare solo quando la risoluzione selezionata è più larga della dimensione del live view corrente. Ridimensiona CIF Ridimensiona la risoluzione QVGA per adattarla alla dimensione del live view. Questa icona appare solo quando la risoluzione selezionata è QVGA (CIF) rispetto alla dimensione del live view corrente. Istantanea Supervisore/Utente /Ut t l Cliccare per scattare delle istantanee della visualizzazione corrente e salvare dove specificato in "Config." (Configura) → "Camera" (Telecamera)→ "Camera" 14 Funzione Icona Livello utente Descrizione power/Utente normale (Telecamera)→ "Snapshot Path" (Percorso Istantanea). Flip Supervisore/Utente power/Utente normale Cliccare per ruotare l’immagine di 180° in senso antiorario se necessario. Schermo pieno Supervisore/Utente power/Utente normale Cliccare per visualizzare l’immagine a schermo intero. Per uscire dalla modalità a pieno schermo, premere “Esc” sulla tastiera. Zoom Digitale Intelligente Supervisore/Utente Power Cliccare per attivare la funzione smart zoom. Face Tracking** Supervisore/Utente Power Cliccare per attivare la funzione face tracking. DPTZ** Supervisore/Utente Power Cliccare per attivare le funzioni PTZ digitali. ** Le funzioni Face Tracking, Flow Counting (Conteggio dei Flussi), DPTZ & Smart Zoom non possonop essere attivate simultaneamente Per i modelli 3 Funzione Media Type (Tipo di Media) Icona -- Livello utente Descrizione Supervisore/Utente power/Utente normale/Ospite. Selezionare dall’elenco a tendina il formato di trasmissione web: H.264/MPEG-4/Motion JPEG/QuickTime. Per gli utenti che usano Mozilla Firefox, è selezionabile solo "QuickTime". QuickTime è un software multimediale della Apple Inc. È necessario che QuickTime sia installato nel sistema operativo prima di selezionarlo. Quando sarà selezionato, sarete autorizzati ad inserire lo user name e la password per accedere alla videocamera. Video Quality (Qualità Video) -- Supervisore/Utente power/Utente normale Cliccare e trascinare lo slider per selezionare la qualità del video: Migliore/Normale/Alta/Base. Video Resolution (Risoluzione Video) Supervisore/Utente power/Utente normale Selezionare la risoluzione video dall’elenco a tendina: 4CIF/CIF. Istantanea Supervisore/Utente power/Utente normale Cliccare per visualizzare uno snapshot dell’immagine corrente e una nuova finestra del browser verrà aperta per visualizzare l’immagine registrata. Schermo pieno Supervisore/Utente power/Utente normale Cliccare per visualizzare l’immagine a schermo intero. Flip Supervisore/Utente power/Utente normale Cliccare per ruotare l’immagine di 180° in senso antiorario se necessario. Ingrandimento/riduzione / Supervisore/Utente power/Utente normale Fare clic per eseguire lo zoom avanti/indietro dell’immagine corrente Zoom avanti/indietro / Supervisore/Utente power/Utente normale Fare clic per ingrandire l’immagine/ridurre l’immagine alle dimensioni originali. Smart Zoom Supervisore Cliccare per attivare la funzione smart zoom. Smart Zoom 10 Supervisore Toccare per attivare lo Smart Zoom consecutivo per 10 minuti e disattivare la modalità idle, Lo Smart Zoom consecutivo sarà disattivato dopo 10 minuti e verrà invece attivato lo Smart Zoom automatico. 4.3 Configurazioni IVS Le funzioni relative all’IVS sono raggruppate in due categorie e non è consentito attivarle contemporaneamente. Intelligent Video System (Sistema Video Intelligente) (Flow Counting/Virtual Fence/One Way Pass) (Conteggio Flusso/Recinto Virtuale/Passaggio Unidirezionale) Face Tracking 15 Nota: Questa funzione è disponibile solo per i modelli Megapixel. Nota: Questa funzione non è disponibile quando il formato di riproduzione selezionato è MJPEG. 4.3.1 Intelligent Video System Nota: Quando questa funzione è attiva, non è consentito l’uso di DPTZ, Face Tracking, Smart Zoom e dello zoom ottico. Intelligent Video System vi permette di scegliere tra Flow Counting (Conteggio di Flusso), Virtual Fence (Recinto Virtuale), o One-Way Pass (Passaggio Unidirezionale) a seconda dell’ambiente di installazione della videocamera. FASE 1: Cliccare su "IVS" per accedere alla pagina di configurazione del sistema IVS e selezionare "Intelligent Video System" (Sistema Video Intelligente). FASE 2: Selezionare e impostare il sistema IVS come descritto di seguito. ELEMENTO DESCRIZIONE Enable (Attiva) Selezionare "ON" per attivare o "OFF" per disattivare la funzione selezionata in "Tracking Mode" (Modalità Inseguimento). Tracking Mode (Modalità Inseguimento) Selezionare "Flow Counting",(Conteggio di Flusso) "Virtual Fence" (Recinto Virtuale) o "One Way Pass" (Passaggio Unidirezionale) dall’elenco a tendina. Reverse (Contrario) Disegnare una linea di rilevamento direttamente sull’area di anteprima di live view sopra "Reverse" (Contrario) e cliccarla per decidere l’orientamento del rilevamento a seconda di ciò che avete selezionato in "Tracking Mode" (Modalità Inseguimento). Per Flow Counting (Conteggio di Flusso): IN (ENTRATA): Una persona che proviene dalla direzione opposta a quella indicata dalla freccia. OUT (USCITA): Una persona che proviene dalla stessa direzione indicata dalla freccia. Per Virtual Fence (Recinto Virtuale): Si verifica un evento tutte le volte che qualcuno attraversa la linea di rilevamento. Per One Way Pass (Passaggio Unidirezionale): Si verifica un evento tutte le volte che qualcuno proviene dalla direzione opposta a quella indicata dalla freccia. Sensitivity (Sensibilità) Permette di impostare la sensibilità per IVS da 00 a 15. Maggiore è il valore, maggiore sarà la sensibilità dell’IVS. Line Display (Visualizza Linea) Selezionare per visualizzare (ON) o nascondere (OFF) la linea di rilevamento per IVS su live view. Reset Count (Reset dei Contatori) Resettare il conteggio di flusso su 0 quando la modalità inseguimento è impostata su “CONTEGGIO FLUSSI” ed è attiva. FASE 3: Quando tutte le configurazioni saranno complete, cliccare su "Save" (Salva) per salvare i cambiamenti e cliccare "Live" in alto per ritornare al live view. Quando "Flow Counting" (Conteggio di Flusso) è selezionato ed attivo, vedrete il pannello di conteggio di flusso così come viene mostrato nel pannello a sinistra di live view. 16 4.3.2 Face Tracking Nota: Quando questa funzione è attiva, non è consentito l’uso di DPTZ, Intelligent Video System, Smart Zoom e dello zoom ottico. La funzione Face Tracking è utilizzata in particolare per zoomare sul viso dell’intruso, in modo da poterlo identificare facilmente. FASE 1: Cliccare su "IVS" per accedere alla pagina di configurazione del sistema IVS e selezionare " Face Tracking". FASE 2: Selezionare ed impostare la funzione Face Tracking come descritto di seguito. ELEMENTO DESCRIZIONE Face Detection (Rilevamento Viso) Selezionare "Enable" (Attiva) per attivare o "Disable" (Disattiva) per disattivare questa funzione. OSD Selezionare "ON" per visualizzare i seguenti messaggi di stato su live view: FACE STANDBY: Questa funzione è attiva e pronta all’uso. FACE TRACKING: E’ una funzione di inseguimento. ZOOMA/APRI SU VOLTO: E’ una funzione di zoom sul volto per stringere/allargare quando il soggetto dell’inseguimento lascia l’area di sorveglianza. Sensitivity (Sensibilità) Imposta la sensibilità della funzione di inseguimento tra HIGH/MEDIUM/LOW (ALTA/MEDIA/BASSA). Resolution (Risoluzione) Impostare il tempo di registrazione del video di notifica (1 ~ 5 secondi). FASE 3: Quando tutte le configurazioni saranno complete, cliccare su "Save" (Salva) per salvare i cambiamenti e cliccare "Live" in alto per ritornare al live view. 4.4 Operazioni PTZ digitali (DPTZ) Questa videocamera di tipo fisso ha la funzione DPTZ , cioè. DIGITAL PTZ (movimento in orizzontale, movimento in verticale e controllo focale dell’obiettivo digitali, per il monitoraggio di un’area ampia. Nota: Questa funzione è disponibile solo per i modelli Megapixel. Nota: Quando questa funzione è attiva, non è consentito l’uso di Intelligent Video System, Face Tracking, Smart Zoom e dello zoom ottico. FASE 1: Cliccare su "DPTZ" per visualizzare il pannello di controllo DPTZ. 17 Pan/tilt disponibili dopo lo zoom. FASE 2: Selezionare le funzioni quando necessario. ICONA / FUNZIONE Adatta allo schermo/Ritorna alla dimensione originale. DESCRIZIONE Sono disponibili diverse risoluzioni. Quando la risoluzione selezionata non è inclusa nel vostro supporto live view, una parte dell’area di sorveglianza potrebbe essere coperta sullo schermo e dovrete quindi muovervi manualmente sullo schermo per controllarla. Viene utilizzato per diminuire la risoluzione selezionata per adattarla alla dimensione del live view : corrente. : Viene utilizzato per ripristinare la dimensione originale della risoluzione precedentemente diminuita. Prendere delle istantanee Cliccare per scattare delle istantanee della visualizzazione corrente e salvare dove specificato in "Config." (Configura) → "Camera" (Telecamera)→ "Camera" (Telecamera)→ "Snapshot Path" (Percorso Istantanea). Cliccare per attivare la modalità auto della videocamera. La modalità auto potrebbe essere "Sequence" (Sequenza) o "Auto Pan" (Movimento in orizzontale auto) specificato in "Config." (Configura)→ "Camera" (Telecamera) → "Cruise" (Muovi) → "Active Mode" (Modalità Attiva). Nota: Questa funzione è disponibile solo quando il DPTZ è inattivo. Sequenza: Attiva Modalità Auto Muovi su diversi punti prestabiliti come specificato in "Config." (Configura)→ "Camera" (Videocamera)→ "Cruise" (Muovi)→ "Active Mode" (Modalità Attiva) → "Sequence" (Sequenza). Nota: I punti prestabiliti sono in "Config." (Configura) → "Camera" (Telecamera)→ "Preset" (Prestabilito). Panoramica automatica: Attiva DPTZ Panoramica automatica ed orizzontale. Cliccare per attivare la funzione DPTZ. Quando questa funzione è attiva, sono disponibili le seguenti operazioni: Modalità Auto Muovi sopra/sotto/sinistra/destra dopo lo zoom digitale. / Ingrandimento/riduzione digitale* Cliccare per eseguire lo zoom ottico avanti/indietro dell’immagine. / Zoom ottico avanti/indietro* Cliccare per ingrandire l’immagine/ridurre l’immagine alle dimensioni originali con zoom ottico. * Disponibile solo per il Modello 1 18 4.5 Menù configurazioni di Sistema Cliccare su "Config." per accedere alla pagina di configurazione. Nota: Dovete essere il supervisore per poter accedere alla pagina di configurazione del sistema. Se non lo siete, effettuate il login nella videocamera con il livello di utilizzatore supervisore. Le funzioni sono divise in categorie in tre menu. Network (Rete), Camera (Videocamera) e General (Generale). Fare riferimento alla sezione “4.6 Rete”, a pagina 20, per i dettagli sulla Rete. Fare riferimento alla sezione “4.7 Videocamera”, a pagina 23, per i dettagli sulla videocamera. Fare riferimento alla sezione “4.8 Generale”, a pagina 28, per i dettagli generali. Menu Principale Menu secondario Riferimento Network (Rete) Network (Rete) Configurare le impostazioni di rete. QoS* Limitare il flusso di dati per il live streaming. DDNS Inserire le informazioni di DDNS quando il tipo di rete è PPPOE o DHCP. SNTP Sincronizzare l’orario della videocamera con i sistemi in rete del computer. FTP Inserire le informazioni FTP per la notifica degli eventi quando "FTP" è stato scelto in "General" (Generale)→ "Trigger". Mail Inserire le informazioni Email per la notifica degli eventi quando "Email" è stato scelto in "General" (Generale) → "Trigger". SMS* Inserire le informazioni dei messaggi di testo per la notifica via SMS quando "SMS" è stato scelto in "General" (Generale)→ "Trigger". Filter (Filtro) Scegliere per autorizzare o bloccare l’indirizzo/i che può/possono accedere alla videocamera. UPnP* Permetti che la videocamera sia rilevata tra i dispositivi all’interno della stessa area di rete per un utilizzo veloce e rapido. Camera (Telecamera) General (Generale) System (Sistema) * Imposta il display OSD della telecamera. Camera (Telecamera)** 1. Imposta il titolo della telecamera. 2. Specifica il percorso snapshot (istantanea). 3. Selezionare le impostazioni di riproduzione a seconda del vostro ambiente di rete. Preset (Predefinito)** Impostare i punti predefiniti per la funzione DPTZ. Cruise (Muovi)** Impostare la modalità cruise (muovi) quando la modalità automatica è attiva. Sequenza o Panoramica Automatica. Color (Colore) Regolare la resa del colore. Time (Ora) Impostare l’ora legale e l’orario attuale. Digital Smart Zoom (Zoom Digitale Intelligente)** Imposta la sensibilità e l’intervallo di standby. Advance (Avanzate)* Regola i parametri della videocamera se necessario. General (Generale) 1. Selezionare la lingua del web browser. 2. Controlla l’indirizzo MAC della videocamera. Server Log (Registro server) Controllare gli event log del sistema. Online Controllare l’utente/i attualmente online. Account 1. Creare un nuovo account utente con privilegi di accesso differenti. 2. Modificare o cancellare un account utente esistente. Trigger 1. Attiva/disattiva il rilevamento di movimento. 2. Impostare l’area di rilevamento di movimento. 3. Selezionare la modalità di notifica dell’evento. Video* Seleziona la dimensione dei file video e la qualità dell’immagine. Google Maps* Vi permette di sapere dove si trova la videocamera in rete. Aggiorna*/Configura** Controlla la versione corrente del firmware e aggiorna. * Disponibile solo per il Modello 3 ** Disponibile solo per il Modello 1 & 2 19 4.6 Rete 4.6.1 Rete Potete impostare le configurazioni di rete della videocamera a seconda del tipo di rete. Consultare la guida per l’installazione per maggiori dettagli. 4.6.2 QoS Nota: Questa funzione è disponibile solo per il Modello 3. QoS, è la capacità di controllare il flusso dei dati per lo streaming in tempo reale. Questa funzione è importante se la larghezza di banda della vostra rete è insufficiente e avete altri dispositivi con i quali condividere la larghezza di banda della rete. Controllare "QoS Enable" (Attivazione QoS) e impostare la velocità massima di caricamento da 256 a 10240 kbps. 4.6.3 DDNS Selezionare"On" quando il tipo di rete selezionata in "Network" (Rete) è "PPPOE" o "DHCP". Fare riferimento alla guida per l’installazione. 4.6.4 SNTP SNTP (Simple Network Time Protocol) (Protocollo Orario di Rete Semplice) è usato per sincronizzare l’orario della videocamera con i sistemi in rete del computer. Funzione Descrizione GMT Una volta che gli utenti avranno scelto il fuso orario, la videocamera in rete regolerà automaticamente l’orario dell’area locale del sistema. NTP Server (Server NTP) Utilizzare il server di default SNTP (Per esempio, tock.stdtime.gov.tw) o cambiare con un altro server con il quale gli utenti hanno familiarità. 20 Funzione Descrizione Sync. Period (Periodo di Sincronizzazione) Selezionare "Daily" (Giornaliero) per sincronizzare l’orario della videocamera con l’orario di rete ogni giorno o "None" (Nessuno) pe disattivare questa funzione. Server Time (Orario server) Cliccare e la videocamera sincronizzerà l’orario con l’orario di rete. 4.6.5 FTP Inserire le informazioni FTP dettagliate e premere “Save” (Salva) per confermare. Le informazioni qui impostate saranno applicate quando viene selezionato “FTP” in “General” (Generale) → “Trigger”. 4.6.6 MAIL Inserire le informazioni dettagliate dell’email e premere “Save” (Salva) per confermare. Le informazioni qui impostate saranno applicate quando viene selezionato “Email” in “General” (Generale) → “Trigger”. Nota: Alcune impostazioni sono disponibili solo per il Modello 3 con il segno dell’asterisco (*). Come riferimento controllare le figure di seguito. Per i modelli 1 e 2: Per i modelli 3: Funzione Descrizione SMTP Server (Server SMTP) Inserire l’indirizzo del server SMTP fornito dal proprio provider di posta elettronica. Port (Porta)* Inserire il numero della porta fornito dal proprio provider di posta elettronica. Se questa colonna è lasciata vuota,il server e-mail utilizzerà la porta 25 per inviare le e-mail. Mail From (Posta da) Inserire l’indirizzo email intero per assicurare che le email non verranno bloccate dall’SMTP. SSL Encryption (Codifica SSL.)* Selezionare"Yes" (Si) se il vostro server e-mail utilizza la codifica SSL per proteggere il contenuto delle vostre email dagli accessi non autorizzati. Verify Password (Verifica password) Alcuni server di posta richiedono di verificare la password. Inserire il “nome utente” e la “password”. E-Mail Address List (Elenco Indirizzi E-Mail) Aggiungere l’indirizzo email del destinatario assegnato. Test Mail (Mail di Prova)* Quando tutte le informazioni sono state inserite, cliccare su "Test Mail" (Mail di Prova) per controllare la ricezione 4.6.7 SMS Nota: Questa funzione è disponibile solo per il Modello 3. Nota: Prima di utilizare questa funzione dovete richiedere un API ID alla compagnia di 21 messaggeria mobile, Clickatell, e pagherete solo a partire dall’11° messaggio. Per i dettagli, fare riferimento a “APPENDICE 2 RICHIESTA DI UN API ID PER I MESSAGGI SMS” a pagina 35. Inserire le informazioni dettagliate necessarie per i messaggi di testo e cliccare su "Save" (Salva) per confermare. Le informazioni qui impostate saranno applicate quando viene selezionato “SMS” in “General” (Generale) → “Trigger”. Funzione Descrizione System (Sistema) Il provider del servizio di messaggi di testo è Clickatell. Username / Password Inserire lo username e la password dell’account che avete creato su Clickatell. API ID Inserire l’API ID che avete richiesto a Clickatell. Recipient (Destinatario) Cliccare su "Add" (Aggiungi) per inserire un numero di telefono, incluso il prefisso internazionale, per ricevere il messaggio di testo. Si possono inserire 5 numeri di telefono. Transfer Interval (Intervallo di Trasferimento) Inserire il tempo di intervallo in minuti tra l’invio di due messaggi. Le opzioni sono 0, 15, 30, 60. Reset Counter (Resettare Contatore) Cliccare per riavviare l’invio di messaggi di testo e gli SMS verranno inviati dopo l’intervallo di tempo specificato da quando cliccate il pulsante. Message (Messaggio) Inserire il contenuto del testo (fino a 70 caratteri) che volete inviare come contenuto del messaggio. Test SMS (SMS di prova) Per sapere se le vostre impostazioni SMS sono corrette, cliccare questo pulsante per inviare imediatamente un SMS al vostro telefono. Nota: Questo test non è gratuito e vi verrà addebitato l’importo per l’invio di un SMS a seconda della vostra tariffa. 4.6.8 Filtro Scegliere per autorizzare o bloccare l’indirizzo/i IP che può/possono accedere a questa videocamera e cliccare su "Save" (Salva) per confermare. 22 Funzione Descrizione Configurazione Filtro Error Count (Errore Conteggio) Impostare il numero massimo di login errati. Quando viene raggiunto il numero massimo, l’indirizzo IP che sta tentando di accedere alla videocamera in rete verrà bloccato. Error Lock Time (Tempo di blocco Errore) Impostare il tempo di blocco in minuti quando il numero massimo di login errati per un indirizzo IP è stato raggiunto. Echo Request (Richiesta Echo) Selezionare "Non-Block" (non Bloccare) per autorizzare altri utenti a pingare per risalire all’indirizzo IP della videocamera in rete, o "Block" (Bloccare) per rifiutare la richiesta di effettuare il comando di ping. Configurazione Filtro IP/MAC IP/MAC Filter (Filtro IP/MAC) Scegliere per attivare/disattivare la funzione filtro. IP/MAC Filter Policy (Politica Filtro IP/MAC) Se è stato selezionato "Enable” (Attiva), scegliete se volete autorizzare (Allow) o bloccare (Deny) la lista di indirizzi IP seguenti.. Regole Filtro IP/MAC Rule (Regole) ‧ ‧ Per aggiungere una voce alla lista di indirizzi IP, digitare l’indirizzo IP in "Rule" (Regola), e cliccare su "Add" (Aggiungi). Per rimuovere una voce esistente nella lista di indirizzi IP, cliccare sulla voce che si vuole rimuovere e cliccare su "Delete" (Cancella). 4.6.9 UPnP Nota: Questa funzione è disponibile solo per il Modello 3. "UPnP" è l’acronimo "Universal Plug and Play", che permette ai dispositivi di collegarsi ininterrottamente negli ambienti home e corporate e di semplificare l’installazione dei componenti del computer. Scegliere "Enable" (Attiva) per permettere che la videocamera venga individuata tra i dispositivi nella stessa rete e imposta il nome di identificazione della videocamera in "Friendly name". Quando questa funzione è attiva, l’altro PC nello stesso dominio di questa videocamera potrà ricercare la videocamera in "Network Neighbor" (Vicino di Rete) con il nome di identificazione impostato in "Friendly name". Cliccare due volte per aprire velocemente il browser per accedere alla videocamera. 4.7 Camera 4.7.1 Sistema Imposta il display OSD della telecamera. Funzione Descrizione Display (Visualizza) Selezionare"CAMERA" (Telecamera) per visualizzare il titolo che avete impostato in "Title" (Titolo) Selezionare "SMART ZOOM" per visualizzare lo stato corrente dello Smart Zoom quando questa funzione è attiva. Selezionare "ALL" (Tutto) per visualizzare il titolo della videocamera e lo stato dello smart zoom. Selezionare "OFF" per disabilitare questa funzione. Title (Titolo) Inserire il titolo della videocamera con un massimo di 15 caratteri alfanumerici. Position (Posizione) Impostare la posizione in cui l’OSD verrà visualizzato. U-L (in alto-a sinistra)/U-R (in alto-a destra)/D-L (in basso-a sinistra)/D-R (in basso a destra). 23 4.7.2 Camera Nota: Questa funzione è disponibile solo per il Modello 1 & 2. Regola i parametri della telecamera se necessario. Voce Descrizione Title (Titolo) Inserire il titolo della videocamera con un massimo di 15 caratteri alfanumerici. Snapshot Path (Percorso Snapshot) Specificare il posto in cui salvare le foto istantanee. Environment (Ambiente) Selezionare l’ambiente corrente per la regolazione automatica della videocamera per la produzione di immagini adatte per l’ambiente selezionato. Frame Rate Il frame rate autorizzato per ogni osservatore può essere adattato alla larghezza della banda della rete. Impostare la frequenza di immagine desiderata sul massimo (FULL) o su uno specifico frame rate (1/2; 1/3; 1/4; 1/5; 1/10; 1/15). Il valore del frame rate attuale dipende dalla connessione di rete attuale, e può essere inferiore a quello specificato. System Type (Tipo di sistema) Mostra il tipo di sistema corrente. NTSC o PAL. Stream Format (Formato di Riproduzione) Selezionare il formato di riproduzione su H.264/MPEG-4/Motion JPEG. ADSL Upload Speed (Velocità di Upload ADSL) Selezionate la vostra velocità di upload Internet ed il sistema regolerà automaticamente il flusso dei dati. Le opzioni sono: Local (> 2 Mbps)/2M (2000 Kbps)/1 M (1000 Kbps)/640 Kbps/512 Kbps/256 Kbps/128 Kbps/64 Kbps. IR Control (Controllo IR) Selezionare"AUTO" per attivare automaticamente i LED IR secondo le condizioni di illuminazione correnti o "OFF” per disabilitare questa funzione OSD Selezionare "ON" per visualizzare il titolo della videocamera su live view, o "OFF" per nascondere il titolo della videocamera. Maximum Exposure Limits (Limiti Massimi di Esposizione) Questa funzione è utilizzata per estendere il tempo di esposizione per immagini più chiare quando la luce è insufficiente. Selezionare un valore da 1 a 5 per estendere il tempo di esposizione secondo le condizioni di illuminazione correnti. Più alto è il valore maggiore sarà il tempo di esposizione e minori saranno gli fps (frame al secondo). 0 significa che la funzione è disabilitata. 4.7.3 Predefinito Nota: Questa funzione è disponibile solo per il Modello 1 & 2. Prima di utilizzare questa funzione assicuratevi che la funzione DPTZ sia attiva. Potete impostare nuovi punti prestabiliti (fino a16) o controllare i punti esistenti qui. Come impostare un nuovo punto prestabilito Fase 1: Cliccare per muovervi fino al punto desiderato sul pannello di controllo di live view a destra. Fase 2: In "Current Position"(Posizione Corrente) date un nome a questo punto e cliccate su "Add" (Aggiungi). 1. Muovetevi fino al punto che desiderate. 2. Dare un nome al punto e cliccare su "Add" (Aggiungi). Il punto aggiunto è registrato qui. 24 Come controllare un punto prestabilito esistente In "Available Positions" (Posizioni Disponibili) selezionare il nome del punto che si vuole controllare dall’elenco a tendina e cliccare su "Goto" (Vai a). Vedrete l’inquadratura della videocamera sul lato destro che si muove fino al punto registrato. Come cancellare un punto prestabilito esistente In "Available Positions" (Posizioni Disponibili) selezionare il nome del punto che si vuole controllare dall’elenco a tendina e cliccare su "Remove” (Rimuovi). 4.7.4 Muovi Nota: Questa funzione è disponibile solo per il Modello 1 & 2. Prima di utilizzare questa funzione, assicuratevi di aver completato le impostazioni dei diversi punti prestabiliti. Qui viene definito come funzionerà la modalità automatica della videocamera quando viene selezionato . Sequenza o Panoramica Automatica. Panoramica automatica Quando viene selezionato "Auto Pan" (Panoramica automatica) e si clicca su del live view, la videocamera avvierà la panoramica. nella pagina Sequenza Quando qui viene selezionato "Sequence" (Sequenza) e si clicca su nella pagina del live view,la videocamera comincerà a sorvegliare ogni punto prestabilito impostato in"Sequence" (Sequenza). Fase 1: Cliccare su "Add" (Aggiungi) per scegliere un punto predefinito dall’elenco a tendina e selezionare la durata della sosta su questo punto da 1 a 60 minuti. Quindi, cliccare su “Save” (Salva) per confermare. Aggiungi Fase 2: Cliccare nuovamente su "Add" (Aggiungi) per aggiungere altri punti prestabiliti. Quando tutti i punti sono stati aggiunti, cliccare su "Save" (Salva) per confermare. 25 4.7.5 Colore Regolare la resa del colore da Brightness (Luminosità) , Contrast (Contrasto) Hue (tono) e Saturation (Saturazione). Cliccare e trascinare lo slider per vedere l’anteprima del cambio di colore sulla destra di questa pagina e regolare il colore dell’immagine. Per ripristinare i valori di default, cliccare su "Back to Default" (Torna al Default) 4.7.6 Ora Impostare l’ora legale e l’orario corrente e cliccare su "Save" (Salva) per confermare. Funzione Descrizione Configurazione Orario Date (Data) Permette di impostare la data corrente. Time (Ora) Impostare l’orario corrente. Configurazione ora legale Daylight Saving Time Permette di specificare se usare l’ora legale (Attiva/Disattiva). (Ora legale) Se questa funzione viene attivata, impostare il periodo di tempo (Tempo Inizio/Tempo Fine) e regolare l’ora legale in ore (Regolare Orario). 26 4.7.7 Zoom Digitale Intelligente Selezionare la sensibilità dello smart zoom digitale e l’intervallo di inquadratura da 1 a 60 secondi. Per accendere o spegnere questa funzione selezionare "Enable" (Attiva) o "Disable" (Disattiva). Oppure è possibile anche cliccare su per attivare/disattivare questa funzione sul pannello del live view. 4.7.8 Avanza Regola i parametri della videocamera se necessario. Potete vedere l’anteprima del risultato sulla parte destra di questa pagina. Voce Descrizione Back Light (Retroilluminazione) E’ la funzione che permette di regolare l’immagine per compensare la luminosità di un’area eccessivamente illuminata. L’immagine sarà adeguatamente esposta per essere chiara. Permette di attivare (ON) o disattivare (OFF) questa funzione. Nota: Questa funzione è disponibile solo nella modalità giorno. AGC Max E’ una funzione che regola l’ampiezza del segnale di entrata a seconda delle diverse condizioni di luce. Tre opzioni disponibili. Basso/Medio/Alto. Mirror (Specchio) Lo specchio è utilizzato per ruotare le immagini orizzontalmente, a seconda della situazione di installazione. Le opzioni sono: ON/OFF. Color Mode (Modalità Colore) Il colore aiuta a regolare il livello di colore dell’immagine attraverso la videocamera. Tre opzioni disponibili. Colore/B/W/Auto. Smart Zoom Selezionare ON per attivare/OFF per disattivare la funzione Smart Zoom. Prima di utilizzare questa funzione, assicuratevi che sia attivata qui. Smart Zoom Stand-by Interval (Intervallo di Stand-by dello Smart Zoom.) Lo Smart Zoom è progettato per restare in pausa per un certo periodo prima dell’attivazione successiva. Tre opzioni disponibili. Breve/Normale/Lungo. IR Control (Controllo IR) Selezionare "IR PRO" per attivare facilmente i LED IR quando è necessario, "Always On" (Sempre Acceso) per attivare sempre i LED IR o "Always Off" (Sempre Spento) per disattivare i LED IR. Brightness (Luminosità) La luminosità aiuta a regolare il livello di luminosità dell’immagine secondo le differenti condizioni di luce. Tre opzioni disponibili. Buio/Normale/Luminoso. Sharpness (Nitidezza) La nitidezza migliora la chiarezza dell’immagine regolando l’apertura e definendo i contorni nelle immagini. Tre opzioni disponibili. Leggera/Normale/Definita. 27 Voce Descrizione Color (Colore) Il colore aiuta a regolare il livello di colore dell’immagine attraverso la videocamera. Tre opzioni disponibili. Leggero/Normale/Colorato Smart Zoom Level Sensitivity (Livello di Sensibilità dello Smart Zoom.) Qui si imposta la sensibilità del confronto tra due immagini differenti quando lo Smart Zoom è attivo. Minore è il valore, maggiore è la sensibilità. Smart Zoom Temporal Sensitivity (Sensibilità Temporale Smart Zoom) Qui si imposta la frequenza di rilevamento, ovvero quanto a lungo un oggetto resta nell’area di rilevamento e fa scattare la registrazione quando lo Smart Zoom è attivo. Maggiore è il valore,maggiore è la sensibilità. 4.8 Generale 4.8.1 Generale In "General" (Generale), potete selezionare la lingua UI (Interfaccia Utente) tra inglese e cinese, e controllare l’indirizzo MAC della videocamera. 4.8.2 Registro server Per cercare rapidamente i log di sistema che desiderate per tipo di evento, cliccate su "Prev. Page" (Pagina Precedente) o "Next Page" (Pagina successiva) per trovare i log che desiderate o controllare il tipo di evento e cliccare su "Reload" (Ricarica) per iniziare la ricerca. Per cancellare tutti i log degli eventi di sistema, cliccare su “Clear All” (Pulisci Tutto). Per i modelli 1 e 2: Per i modelli 3: 4.8.3 Online Potete controllare l’utente/i attualmente online con le rispettive informazioni online. Per aggiornare la lista, cliccare su “Reload” (Ricarica). Per consentire il login anonimo, controllare "Enable" (Attiva). 28 4.8.4 Account Potete creare un nuovo account con diversi privilegi di accesso per l’utente, o cancellare o modificare le impostazioni di un account esistente. Come creare un nuovo account Fase 1: Cliccare su "New" (Nuovo), e completare le seguenti colonne. Colonna Descrizione User Name (Nome utente) Impostare un nome utente da utilizzare per l’accesso alla videocamera. Il nome utente può essere composto da un massimo di 16 caratteri alfanumerici. Password Impostare una password da utilizzare per l’accesso remoto. La password può essere composta da un massimo di 16 caratteri alfanumerici. Confirm Password (Conferma password) Inserire di nuovo la password per confermare. User Level (Livello utente) Impostare il livello di sicurezza di un account per fornire l’autorizzazione al controllo delle differenti funzioni. Sono disponibili 4 livelli utente: SUPERVISORE, POWER USER, UTENTE NORMALE e OSPITE. Life Time (Durata) Permette di selezionare per quanto tempo è consentito stare in linea a questo account (1 MIN/5 MIN/10 MIN/1 ORA/1 GIORNO/INFINITO). Fase 2: Quindi, fare clic su “Salva” per salvare le proprie impostazioni e creare un nuovo account. Come modificare o cancellare un account esistente Fase 1: Selezionare l’account che si vuole modificare o cancellare. Fase 2: Per modificare l’account, cliccare su "Edit" (Editare) per cambiare le impostazioni e cliccare su "Save" (Salva). Per rimuovere l’account, cliccare su "Delete" (Cancella). Nota: Non è permesso rimuovere l’account se nella account list (lista degli account) c’è un solo account. 29 4.8.5 Trigger Potete impostare il rilevamento di movimento o l’allarme e selezionare la funzione di notifica. Nota: Alcune impostazioni sono disponibili solo per il Modello 3 con il segno dell’asterisco (*). Come riferimento controllare le figure di seguito. Per i modelli 1 e 2: Per i modelli 3: Impostazione Trigger In questa sezione, potete scegliere di attivare o disattivare l’allarme o il rilevamento di movimento. Voce Descrizione Motion (Movimento) Selezionare per attivare o disattivare la funzione di rilevamento di movimento. ‧Impostazione dell’area di rilevamento del movimento Quando è selezionato "Enable" (Attiva), cliccare su "Detection" (Rilevamento) per accedere alla pagina di impostazione dell’area di rilevamento come segue: Livello di Sensibilità: Impostare la sensibilità di rilevamento da 0 a 9 (solo per i Modelli 1 e 2), oppure Alta/Normale/Bassa (solo per il Modello 3). Impostazione Area: Permette di impostare l’area di rilevamento movimento selezionando le griglie con il mouse. Le griglie rosa rappresentano le aree che non sono rilevate, mentre le griglie trasparenti rappresentano le aree sotto rilevamento. È possibile impostare più aree per il rilevamento. Fare clic su “Clear All” (Cancella tutto) per rimuovere il rilevamento dell’intera area. Fare clic su “Select All” (Seleziona tutto) per impostare il rilevamento dell’intera area. Trigger Duration (Durata Trigger) Impostare la durata del trigger di registrazione (5/10/20/40 secondi). Impostazione Notifica In questa sezione, potete selezionare di attivare la notifica via E-mail e/o FTP quando scatta l’allarme o quando viene rilevato un movimento. Voce Descrizione Method (Metodo) ‧Email Quando viene selezionata questa opzione, la videocamera di rete caricherà i video registrati sull’indirizzo email assegnato ogni volta che viene rilevato un movimento o che si verifica un evento di allarme. ‧FTP Quando viene selezionata questa opzione, la videocamera di rete caricherà i video registrati sul sito FTP specificato ogni volta cheviene rilevato un movimento o che si verifica un evento di allarme. ‧SMS* Quando viene selezionata questa opzione, la videocamera di rete invierà un messaggio di testo al numero di telefono cellulare specificato ogni volta che viene rilevato un movimento o che si verifica un evento di allarme. Fare riferimento alla sezione “4.6.7 SMS”, a pagina 21, per i dettagli. Media Type (Tipo di Media)* Selezionare il tipo di file di notifica: H264 (video)/MPEG4 (video)/JPEG (immagine). Record Time (Tempo di Registrazione) Impostare il tempo di registrazione del video di notifica (1 ~ 5 secondi). 30 4.8.6 Video Nota: Questa funzione è disponibile solo per il Modello 3. Imposta la risoluzione dell’immagine, la qualità e il frame rate. Voce Descrizione JPEG / MPEG / H264 Selezionare la qualità e la risoluzione dell’immagine. Risoluzione Immagine: CIF/4CIF. Qualità Immagine: MIGLIORE/ALTO/NORMALE/BASSO. Frame Rate Impostare la frequenza di immagine desiderata sul massimo (FULL) o su uno specifico frame rate (1/2; 1/3; 1/4; 1/5; 1/10; 1/15; 1/20; 1/25; 1/30). Il valore del frame rate attuale dipende dalla connessione di rete attuale, e può essere inferiore a quello specificato. 4.8.7 Google Maps Nota: Questa funzione è disponibile solo per il Modello 3. Questa funzione serve a farvi sapere dove è ubicata la videocamera in rete. Il sistema vi richiederà di ottenere una Chiave Google Maps se non vi è consentito l’accesso. Seguire le istruzioni di seguito se l’accesso vi è negato: Fase 1: Cliccare su "Sign up for a Google Maps key" (Registrarsi per una Chiave Google Maps) per accedere alla pagina di applicazione. Fase 2: Controllare i termini e le condizioni, e inserire l’indirizzo IP della videocamera in rete. Quindi cliccare su "Generate API Key" (Generare Chiave API). Fase 3: Copiare la chiave API generata e cliccare su "Update Google Maps Key" (Aggiorna Chiave Google Maps) sul browser per incollarla. 31 4.8.8 Aggiorna/Configura Questa funzione è utilizzata quando gli utenti hanno bisogno di aggiornare la videocamera per la scalabilità delle funzioni. Nota: Prima di utilizzare questa funzione, accertatevi di avere il giusto file di aggiornamento fornito dal vostro installatore o distributore. Fase 1: Cliccare su " " per scegliere dove salvare i file di aggiornamento e selezionare uno dei file da aggiornare. Nota: Non è consentito aggiornare più file contemporaneamente. Fare riferimento ai rispettivi manuali d’uso. Fase 4: (Solo per il Modello 3) Per effettuare un backup del sistema per ripristinare tutte le configurazioni della videocamera in seguito, cliccare su "Backup". Fase 5: Cliccare su "Upgrade" (Aggiorna) per avviare l’aggiornamento del sistema. Nota: Ci vogliono pochi minuti per terminare il processo di upgrade. Non scollegare l’elettricità durante l’upgrade del firmware o l’upgrade potrebbe non riuscire. La videocamera si riavvierà dopo l’upgrade. 32 APPENDICE 1 SPECIFICHE DEL PRODOTTO Videocamera in Rete IR 1.3 Megapixel Modello 1 Modello 2 ▓ Rete Compressione di Rete H.264 / MPEG4 / MJPEG Porta LAN SÌ Velocità LAN Protocolli Supportati Ethernet 10/100 Base-T. DDNS, PPPoE, DHCP, NTP, SNTP, TCP/IP, ICMP, SMTP, FTP, HTTP, RTP, RTSP Risoluzione Video SXGA,SXVGA,720P, VGA,QVGA Frame Rate NTSC:30, PAL:25 Numero di utenti in linea 10 Sicurezza Gestione Web Accesso utente a livelli multipli con password (1) Web browser, come ad esempio Internet Explorer, Mozilla FireFox & Google Chrome per l’accesso ad un singolo dispositivo, oppure (2) Un software CMS gratis, Video Viewer, per controllare simultaneamente fino a 16 videocamere in rete. ▓ Camera Sensore Immagine Sensore Immagine tipo CMOS 1/3". Pixel Illuminazione Minima 1280 (H) x 1024 (V) 0 Lux (11 m IR ON)/ 0.3 Lux (IR OFF) Velocità Otturatore A 60 fps: da 1/60 a 1/60000 Rapport S/N (segnale/rumore) Lente Numero F 0 Lux (11 m IR ON)/ 0.2 Lux (IR OFF) Più di 48dB (AGC off) f6.4mm ~ f14.4mm f6.0mm F2.2 (f=6.4mm) / F2.8 (f=14.4mm) F1.8 50° ~ 22° 62° Angolo di Visuale IR LED 56 unità Gamma Effettiva IR. Fino a 20 metri IR Shift Fino a 25 metri SÌ Auto-regolazione ATW IP Rating (Grado di Protezione IP) IP67 Alimentazione (±10%) Consumo energetico (±10%) AC100V ~ 240V DC12V / 1.5A 10W ~ 15W -- -- 1000 mA Consumo attuale (±10%) Temperatura operativa -20°C ~40°C ▓ Altri Sorveglianza mobile iPhone, BlackBerry, Window Mobile & Symbian Rilevamento di Movimento SÌ Controllo Intelligente della Luce SÌ Zoom Digitale Intelligente SÌ Movimento orizzontale, verticale e zoom digitali (DPTZ) SÌ Recinto Virtuale SÌ Conteggio dei Flussi SÌ Face Tracking SÌ Notifica Allarme e Eventi Requisiti Minimi del Browser Via FTP ed Email ‧Pentium 4 CPU 1.3 GHz o superiore, o equivalente AMD ‧256 MB RAM ‧Graphics card AGP, Direct Draw, 32 MB RAM ‧Windows Vista, XP, Windows 2000 Server, ME, 98, DirectX 9.0 o successivo ‧Internet Explorer 6.x o successivo ** Il design e le specifiche sono soggette a cambiamenti senza preavviso. ** Tolleranza dimensioni: ± 5 mm. 33 Videocamera in Rete Serie IR Modello 3 ▓ Rete Compressione di Rete H.264 Porta LAN SÌ Velocità LAN Protocolli Supportati Ethernet 10/100 Base-T. DDNS, PPPoE, DHCP, NTP, SNTP, TCP/IP, ICMP, SMTP, FTP, HTTP, RTP, RTSP Frame Rate NTSC:30, PAL:25 Numero di utenti in linea 10 Sicurezza Gestione Web Accesso utente a livelli multipli con password (3) Web browser, come ad esempio Internet Explorer, Mozilla FireFox & Google Chrome per l’accesso ad un singolo dispositivo, oppure (4) Un software CMS gratis, Video Viewer, per controllare simultaneamente fino a 16 videocamere in rete. ▓ Camera Sensore Immagine Sensore immagine CCD Alta Risoluzione 1/3" Pixel 768(H) x 494(V) <NTSC> / 752(H) x 582(V)) <PAL> Illuminazione Minima 0.05 Lux/F1.8, 0 Lux (IR ON) Velocità Otturatore 1/60 (1/50) ~ 1/100,000 sec. Rapport S/N (segnale/rumore) Più di 48dB (AGC off) Lente f4.0mm ~ f9.0mm Angolo di Visuale 75° ~ 36° IR LED 56 unità Gamma Effettiva IR. Fino a 40 metri Controllo Intelligente della Luce SÌ Smart Zoom SÌ Auto-regolazione ATW AGC Auto Modalità IRIS AES Grado di Protezione IP IP67 Alimentazione (±10%) AC100V ~ 240V Consumo energetico (±10%) Max. 13W Temperatura operativa -10°C ~40°C Dimensioni (mm)** 282.4(L) x 115.6(W) x 212.63(H) ▓ Altri Sorveglianza mobile iPhone, BlackBerry, J2ME & WinCE Rilevamento di Movimento SÌ Notifica Allarme e Eventi Requisiti Minimi del Browser Via FTP ed Email ‧Pentium 4 CPU 1.3 GHz o superiore, o equivalente AMD ‧256 MB RAM ‧Graphics card AGP, Direct Draw, 32 MB RAM ‧Windows Vista, XP, Windows 2000 Server, ME, 98, DirectX 9.0 o successivo ‧Internet Explorer 6.x o successivo ** Il design e le specifiche sono soggette a cambiamenti senza preavviso. ** Tolleranza dimensioni: ±5 mm. 34 APPENDICE 2 RICHIESTA API ID PER INVIO MESSAGGI SMS Per permettere alla videocamera di inviare automaticamente un messaggio di testo quando si verifica un evento, dovete prima richiedere un API ID a Clickatell, una compagnia di messaggeria mobile. Nota: I messaggi SMS non sono totalmente gratuiti. Pagherete a partire dall’11° messaggio. Seguire i passi indicati di seguito per la richiesta. Fase 1: Collegarsi al sito http://www.clickatell.com/login.php. In "New Customers" (Nuovi Clienti), selezionare "Clickatell Central (API)" (Centrale Clickatell API) dall’elenco a tendina. Selezionare "Clickatell Central (AP)" (Centrale Clickatell AP) Fase 2: Inserite le vostre informazioni per creare un account, e cliccate su "CONTINUE" (CONTINUA). Nota: Annotate lo user name e la password ed il numero di telefono cellulare specificato per la successiva impostazione dell’invio di SMS. 35 Fase 2: Quando l’account è stato creato, il sistema invierà automaticamente una Email all’indirizzo specificato chiedendovi di attivare il vostro account. Cliccare sul link nell’Email per completare l’attivazione dell’account e accedere alla pagina di login come segue. Inserire la password impostata e cliccare su "Login". Login mio Account Inserire la password impostata per effettuare il login. Fase 3: Inserire il numero di telefono cellulare (incluso il prefisso internazionale) sul quale si desidera che venga inviato il messaggio e cliccare su "SEND ACTIVATION CODE" (INVIA CODICE DI ATTIVAZIONE). Il sistema invierà un codice di attivazione a questo numero come verifica. Controllate se avete ricevuto un messaggio da Clickatell. Inserire il numero di telefono cellulare incluso il prefisso internazionale Fase 4: Tornare su Clickatell e cliccare sul tab "Manage my Products" (Gestisci i miei Prodotti). Quindi selezioanre "HTTP" dall’elenco a tendina "My Connections" (Le mie Connessioni) Gestisci i miei Prodotti Le mie Connessioni Selezionare "HTTP" Fase 5: In "Add HTTP API" (Aggiungi HTTP API) inserire un nomem descrittivo per questo servizio e assicurarsi che il prefisso sia corretto e che il tipo di callback sia "HTTP GET". Quindi cliccare su "Submit" (Invia). Informazioni Minime Richieste. Fase 5: Riceverete un API ID come segue. Nota: Annotare l’API ID per la successiva impostazione della notifica via SMS. 36 37