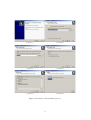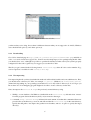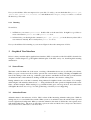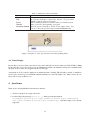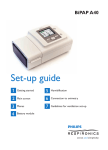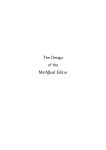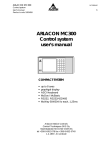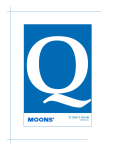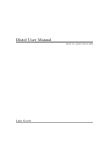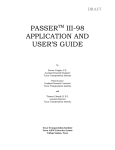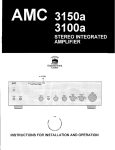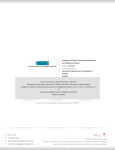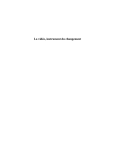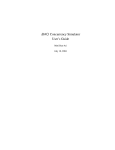Download Jeliot 3 - User Guide
Transcript
Eastern Finland Virtual University (ISVY) Jeliot 3 - User Guide Who, Where, and What of Jeliot – The Algorithm Theatre Contents 1 Introduction 3 2 Installation 3 2.1 Installation with Windows Installer . . . . . . . . . . . . . . . . . . . . . . . . . . . . . . . . 4 2.2 Installation of Executable Distribution . . . . . . . . . . . . . . . . . . . . . . . . . . . . . . 4 3 Graphical User Interface 7 3.1 Source Frame . . . . . . . . . . . . . . . . . . . . . . . . . . . . . . . . . . . . . . . . . . . 7 3.2 Animation Frame . . . . . . . . . . . . . . . . . . . . . . . . . . . . . . . . . . . . . . . . . 7 3.3 Call Tree . . . . . . . . . . . . . . . . . . . . . . . . . . . . . . . . . . . . . . . . . . . . . 9 3.4 Menus . . . . . . . . . . . . . . . . . . . . . . . . . . . . . . . . . . . . . . . . . . . . . . . 9 3.5 Toolbar Buttons . . . . . . . . . . . . . . . . . . . . . . . . . . . . . . . . . . . . . . . . . . 11 3.6 Edit and Compile . . . . . . . . . . . . . . . . . . . . . . . . . . . . . . . . . . . . . . . . . 11 3.7 Animation Controls . . . . . . . . . . . . . . . . . . . . . . . . . . . . . . . . . . . . . . . . 11 3.8 Output Frame . . . . . . . . . . . . . . . . . . . . . . . . . . . . . . . . . . . . . . . . . . . 11 3.9 Error Display . . . . . . . . . . . . . . . . . . . . . . . . . . . . . . . . . . . . . . . . . . . 12 4 Java Issues 12 References 13 GNU Free Documentation License (?) 14 1 Hello, User This is the user guide for Jeliot 3 – the Algorithm Theatre. It answers questions like “What does this button do?” and “How do I ask user for value in Jeliot?”, and acts as the most specific source of information on usage of Jeliot. If you are looking for quick start installation and animation instructions, take a look at document titled Jeliot 3 - Quick Tutorial. In case you are looking for general guidelines and examples on how to use Jeliot, take a look at Jeliot 3 - Animation Tutorial. Everything else you may need should be in this document. 2 Professor: “As I often say, what you don’t find elsewhere, you can find here. What you don’t find here, you can go find somewhere else.” 1 Introduction Here we could have some nice drawing, maybe even saying a comment if someone can think of a comment for this bad case of noncommentable place. Ugh. Jeliot is a program animation system intended for teaching introductory programming. Programs are animated automatically, requiring no modifications or annotations on the part of the user. While this limits the flexibility of the animation, Jeliot is extremely simple to use so that it is easily accepted by true novices, as well as by their teachers who do not have to invest on learning how to prepare animations. comment: “It’s so simple even I can use it!” comment: “use jeliot in the classroom to show things, no matter what language you use!” Jeliot has been written in Java to gain maximum portability. It animates programs written in Java, but this does not restrict its use solely on courses that deal with Java. It has been successfully used on courses dealing with other programming languages, e.g. PASCAL. For more information on how to use Jeliot in class room, see [1]. 2 Installation Professor: “For quick start, see the quick start guide. However, ’Speed is nothing, understanding is everything”’ :P Here are the instructions for downloading and installing Jeliot 3. A quicker set of instructions, meant for users that do not need so detailed information can be found from Jeliot 3 - Quick Start Guide. Before you start, you should check that you have any of the Java environments of version 1.4 or newer installed. To verify whether you have it not, look for command java.exe or java. If it exists, you have Java (You still need to know the version. Try running java -version on Student: “Source code commandline, it should tell you the version). Check http://java.sun.com is also available. Don’t for information on how to install Java. touch it! :)” The following installation instructions are split into two parts. First one deals with installation trough Jeliot windows installer, second with Jeliot executable distribution. Select the one you wish to use and proceed according to appropriate set of instructions. Windows users are suggested to select the windows installer version. If you wish to actually use Jeliot, and not play around with the way it is created, you should pick either of the above mentioned distributions. However, for the ones interested, Binary distribution is also available. Documentation for source code is included in the package. You need to rely on that. 3 2.1 Installation with Windows Installer These instructions describe the installation process of Jeliot with the windows installer. This is the best way for Windows users, as it is the easiest way to install, and it creates shortcuts to Start-menu and deskop for easy running of Jeliot. 2.1.1 Downloading Go to Jeliot download-page at http://www.cs.joensuu.fi/jeliot/downloads.php and click on Jeliot 3, windows installer. Your browser should prompt you for running/saving the file. Here you should select “save”, although it is possible to open the file directly from the web. However, we suggest you save it to disk, should the first installation fail. The file you get is named in the following format: Jeliot3-N.exe, where N is the version number. E.g., version 2 preview 3 would be in a file called Jeliot3-2P3.exe. 2.1.2 Installation Run the Jeliot3-N.exe you just downloaded by double clicking on it. A welcome window should appear (fig. 1(a)). Click Next. The next window prompts you for the directory you wish to install Jeliot in (fig. 1(b). Give a directory, or leave it at the default suggestion. Click Next. Next, you are prompted for the Start-menu folder to install Jeliot in (fig. 1(c)). Give a name for the folder, or leave it at the default suggestion. Click Next. From the next view, you can select whether you wish to have shortcuts created (fig. 1(d)). Select atleast the Start-menu)and click Next. Window in figure 1(e) summarizes your selections. Click Install to start installation (fig. 1(f)). The final window just tells us that the installation is complete. Click Finish to exit installation. Now you are ready to start Jeliot! 2.1.3 Running If the installation with the Windows Installer finished correctly, and you selected the options for creating the Start-menu shortcuts, you should have Jeliot available in your Windows Start menu under folder with the name you entered during the installation. Depending on your selections, you might also have a shortcut on your desktop. Just select either one, and Jeliot should fire up. If the installer failed to insert the shortcuts, you can start Jeliot by doubleclicking on Jeliot.bat in the directory you installed Jeliot into. If you encounter problems, check the running instructions of executable distribution for help. Now Jeliot should be running on your screen looking like the one in figure 2. 2.2 Installation of Executable Distribution This set of instructions should guide you through the installation of Jeliot under Windows, Linux, *nix or any other operating system that has a working Java environment. In case of the more extreme OSs, we trust that 4 (a) Window 1 (b) Window 2 (c) Window 3 (d) Window 4 (e) Window 5 (f) Window 6 Figure 1: Screenshots of the installation process 5 Figure 2: First view of Jeliot. you know what you’re doing. In case there is difference between what you are supposed to do in OSs, Windows users should check option (1) and others option (2). 2.2.1 Downloading Go to Jeliot download-page at http://www.cs.joensuu.fi/jeliot/downloads.php and click on Jeliot 3 executable distribution (zipped file). Your browser should prompt you for opening/saving the file. Here you should select “save”, although it is possible to open the file directly from the web if your system is properly configured. For the sake of generosity, we suggest you save the file to disk. The file you get is named in the following format: Jeliot3-N.zip, where N is the version number. E.g., version 2 preview 3 would be in a file Jeliot3-2P3.zip. 2.2.2 Uncompressing Uncompressing the file you have just fetched from the web will result in few files and some subdirectories. First, you should create a directory for Jeliot, for example c:\jeliot\ (Windows) or /home/user/jeliot/ (Linux/*nix) depending on your operating system and access to it. Any folder or directory is ok, as long as you know where it is. Your unzipping program might also be able to create a directory for the files. Next, decompress the Jeliot3-N.zip to the previously created directory using 1. WinZip, or some similar tool in Windows (doubleclick on the Jeliot3-N.zip file and select “extract” from the program. Select the directory that you just created as the target. 2. command unzip Jeliot3-N.zip in Linux/*nix environment. Note that this command will uncompress the files to the directory you are in, and will need the file Jeliot3-N.zip in the same directory. Specify the full path to uncompress the packet from elsewhere, and use -d option to specify the target directory. 6 Now you should have Jeliot uncompressed on your disk. To verify, you can check that files jeliot.jar, jeliot.bat, jeliot.ico, license.txt and subdirectories images, examples and docs exist in the directory you created. 2.2.3 Running To run Jeliot, 1. in Windows, you can use jeliot.bat. Double click on it the start Jeliot. It might be a good idea to create a shortcut for jeliot.bat with jeliot.ico icon. 2. in Linux/*nix, you should give the command java -jar jeliot.jar in the directory where Jeliot was extracted. Actually, this is exactly what jeliot.bat does. Now you should have Jeliot running on your screen. Figure 2 shows the startup state of Jeliot. 3 Graphical User Interface Jeliot 3 is always used through its graphical user interface (GUI). A screenshot of the Jeliot GUI is shown below in figure 3. In this chapter we go through the different parts of the GUI, one by one, describing their meaning and behavior. 3.1 Source Frame The frame on the left hand side of the screen, consisting of linenumbered text-area, is called the source frame. When you open or create a new file, it will be opened to the source frame for editing. Clicking on Compile will remove the editing toolbar on the top, switch the source frame to uneditable mode and slide open the curtains on animation frame. After animation, clicking on Edit will return the source frame to editing state. During animation, the code that is currently being animated is highlited in the source frame. For example, while in figure 3 the animation frame shows n-1 being calculated, the same operation is highlited in the source frame. Another example: While entering a loop, animation frame gives a message about it, and source frame will highlite the whole area of loop. You will get the hang of it when you see it happening. 3.2 Animation Frame Animation frame is the main area of Jeliot. This is where all the interesting animation takes place. While in editing state, it is covered with a blue curtain. When you move to animation state, the curtain slides open and reveals a light brown background. When you start the animation, the frame is divided into four separate areas with dashed white lines. The areas in left-right, top-bottom order are Method Area, Expression Evaluation Area, Constant Area, and Instance and Array Area. 7 Figure 3: Screenshot of Jeliot GUI. Method Area holds activation frames for all the methods that are currently being processed. When there is nothing left in Method Area, there is nothing left to animate. Activation frames are displayed as boxes, that hold variables inside, drawn as subboxes. Return values are animated with a larger box holding the value inside. For variables of primitive or String type, the value is displayed adjacent to the name, others are shown as links to Instance and Array Area, or electrical ground symbol in case they are null. Expression Evaluation Area is just what the name says, area for evaluationg expressions. Whatever instruction needs to be executed, it is always displayed here. Information on the results of evaluting the expressions are also shown here, as well as the dialog boxes for user input. Whenever any literals are needed by the code, they are brought to the animation from the Constants box from Constant Area. This applies for all literals, no matter what type they are. Finally, the Instance and Array Area holds dynamically reserved objects, such as instances of classes and arrays. These are connected to activation frames in Method Area by links. Objects in the Animation Frame follow the following color coding: 8 Object Methods Floats Integers Chars Table 1: Color legend for animation frame. Color Object Color Pink box with white header Long Light Green Purple Strings Red Brown Doubles What is this color? Green Class Objects Yellow 3.3 Call Tree Call tree displays the executed function calls and their return values as a tree, className.main() being the natural root node. You can view the call tree by clicking on Call Tree tab at the top of animation frame. The call tree is then displayed at the place of animation. Switching back to animation happens by clicking on Theater tab. You can switch between these displays whenever you wish. However, dialog boxes will only appear on theater display. You should remember this, if you wish to follow execution from call tree view. Example of Call Tree is shown in figure 4. Figure 4: Example view on call tree. 3.4 Menus Menus in Jeliot are quite self-explanatory. Program menu holds commands for file operations new, open, save, exit and Edit menu holds the clipboard functions cut, copy, save and select all. Quick summary of what these commands do is shown in table 2. You can find most of the commands also in the Toolbar on top of the source frame. Control menu holds Edit and Compile commands. Animation menu holds command for controlling the flow of animation. Again, most of the commands in these two menus can be found from the toolbar at the bottom of the screen (figure 6) . Check the meanings of common commands from sections 3.6 and 3.7. In addition to the commands that are also located in the toolbar, the animation menu holds two important commands: Pause on message and Run until.... The first is a checkbox, that will stop animation on any message (such as “continuing for loop”) if it is set. The second will ask for a linenumber, and set a breakpoint there. When execution comes to this line, it is paused. Note that Animation menu is disabled while you are in editing state. In the same way Program and Edit menus will be disabled in animation state. 9 Command New Open Save Exit Cut Copy Paste Select All Table 2: File and Edit operations. Description Inserts an empty template to source frame. Opens a dialog for selecting a file to open to source frame. Saves the code in source frame to given file. Exits from Jeliot. “Cuts” the selected text away from source frame, and places it on the clipboard. Copies the selected text from source frame to clipboard. Puts the content of clipboard to the source frame, starting from the row where the cursor is. Selects everything in source frame. Options holds different options that are created for special situations: • Save Files In Unicode: If you experience problems with native characters either when saving and loading files or during visualization, set this option on. • Save On Compilation: Save the source file automatically before compilation. • Show Strings as Objects: Changes the visualization of a String value to be an object. • Do Garbage Collection: Enables garbage collection during the program visualization. This is very useful when Strings are showns as objects because otherwise screen can be cluttered. • Ask For Command Line Parameters: When the animation starts, you will be asked for parameters for the method called. • Ask For Method: When the animation starts, you will be asked for a method name to call instead of the main method. • Use Null Parameter To Call Main: If checked, the main method will be called with a null parameter; this avoids animating the creation of an empty array. • Ask Questions During Animation: Whenever an expression is to be evaluated, a popup window will ask for the result. However, currently questions are generated only for assignment statements. • Pause On Message: Automatically pauses the animation to display messages explaining its progress. • Show History View: Enables or disables the generation of the history view that shows snapshots of the previous animation in the theater. Note that the generation of the history images takes some time and might slow down the visualization. If the animation is too slow disable this option. • Select Font Of Code: Select the font for the code editor. Last menu is Help. There you can find information on Jeliot (About) and the Help document. Help document is opened on its own window when you select it from the menu, or press F1 on your keyboard. 10 3.5 Toolbar Buttons While in edit state, there is a detachable1 toolbar with file and clipboard commands on the top of the source frame (figure 5). These work in the same way as the commands in the Program and Edit menu do. When you compile your code, the toolbar is hidden beneath the source frame, or just disabled in case you have detached it and left it in its own window. Figure 5: Program menus and File and Clipboard operations toolbar. 3.6 Edit and Compile The toolbar shown in figure 6 has buttons called Edit and Compile. It is located in the lower left corner of the window. With these buttons you control whether Jeliot is in animation or editing state. From the editing state, you can start animating by clicking on Compile. You can return to edit the code at any time from animation state by selecting Edit. Figure 6: Edit, Compile and Animation Control toolbar. 3.7 Animation Controls The animation can be controlled by the VCR-like buttons (figure 6) on the lower right corner of the Jeliot window. Have a look at the information on Animation menu in section 3.4 for additional control features. Table 3 describes the animation controls on the toolbar. 3.8 Output Frame Output frame is located in the lower right corner of the screen. As you can see in figure 7, it is just a white textbox, that shows the data that is outputted from the animated program. All the values that are outputted are grabbed from the animation frame by a hand coming out of the box. Clicking on output frame gives you a menu with single selection for clearing the screen. You can use this option at any time to erase everything in the output box. 1 detachable meaning a toolbar that can be drawn out of its place and relocated elsewhere by dragging it with a mouse. 11 Button Step Play Pause Rewind Animation Speed Table 3: Animation toolbar commands. Function Proceeds the animation with one step with the set speed. Proceeds the animation continuously with the set speed untill Pause is clicked or the program ends. Pauses running animation to situation when you click the button. Takes you back to the beginning of program. Tune the speed of animation. Left is slower, right is faster. You can also control the speed in steps from the Animation menu. Figure 7: Output box, clear option in menu and value-grabbing hand. 3.9 Error Display In case there is an error in the code, in most cases Jeliot will tell you about it when you click on Play or Step for the first time. If you are trying to use an uninitialized variable, the animation will proceed normally until the point of error, where it is stopped with en error message. A notification on error will be displayed on animation frame. Clicking OK will take you back to animation screen, but you cannot proceed with the animation untill you correct the faulty code. That is still your job, Jeliot will not (yet) do that for you. 4 Java Issues There are two incompatibilities between Jeliot and Java. 1. All classes must be in a single source file. 2. For I/O, import the package jeliot.io.*; which provides the methods void Output.println(), int Input.readInt(), double Input.readDouble(), char Input.readChar(), String Input.readString(). Standard output is also already supported. 12 Jeliot uses DynamicJava (http://koala.ilog.fr/djava/) as a front-end and thus accepts almost all Java features that you would want to use for introductory programming, however, the implementation of the animation might not animate all features. Currently, the implementation includes: • Values of type String, all primitive types and one-dimensional arrays. • Static variables. • Expressions including all unary and binary operations except instanceof. • All the control statements (if, while, etc.). • Conditional expressions (exp?exp1:exp2). • Method invocation, including recursive invocation. • Constructors, allocation of objects and invocation of methods on objects. Not implemented: • Super field accesses. • Arrays with components of reference type (except String) • Two or more dimensional arrays. • Array initializers. • Java 2 SDK API classes’ methods cannot return object (except String type) or array types (e.g. object.getClass() that returns a Class instance). • The used classes hashCode() -method has to return always a unique value. References [1] Ronit Ben-Bassat Levy, Mordechai Ben-Ari, and Pekka A. Uronen. The Jeliot 2000 program animation system. Computers & Education, 40(1), 1-15, 2003. 13 GNU Free Documentation License (?) Version 1.2, November 2002 c Copyright °2000,2001,2002 Free Software Foundation, Inc. 59 Temple Place, Suite 330, Boston, MA 02111-1307 USA Everyone is permitted to copy and distribute verbatim copies of this license document, but changing it is not allowed. Preamble The purpose of this License is to make a manual, textbook, or other functional and useful document "free" in the sense of freedom: to assure everyone the effective freedom to copy and redistribute it, with or without modifying it, either commercially or noncommercially. Secondarily, this License preserves for the author and publisher a way to get credit for their work, while not being considered responsible for modifications made by others. This License is a kind of "copyleft", which means that derivative works of the document must themselves be free in the same sense. It complements the GNU General Public License, which is a copyleft license designed for free software. We have designed this License in order to use it for manuals for free software, because free software needs free documentation: a free program should come with manuals providing the same freedoms that the software does. But this License is not limited to software manuals; it can be used for any textual work, regardless of subject matter or whether it is published as a printed book. We recommend this License principally for works whose purpose is instruction or reference. 1. APPLICABILITY AND DEFINITIONS This License applies to any manual or other work, in any medium, that contains a notice placed by the copyright holder saying it can be distributed under the terms of this License. Such a notice grants a world-wide, royaltyfree license, unlimited in duration, to use that work under the conditions stated herein. The "Document", below, refers to any such manual or work. Any member of the public is a licensee, and is addressed as "you". You accept the license if you copy, modify or distribute the work in a way requiring permission under copyright law. A "Modified Version" of the Document means any work containing the Document or a portion of it, either copied verbatim, or with modifications and/or translated into another language. A "Secondary Section" is a named appendix or a front-matter section of the Document that deals exclusively with the relationship of the publishers or authors of the Document to the Document’s overall subject (or to related matters) and contains nothing that could fall directly within that overall subject. (Thus, if the Document is in part a textbook of mathematics, a Secondary Section may not explain any mathematics.) The relationship 14 could be a matter of historical connection with the subject or with related matters, or of legal, commercial, philosophical, ethical or political position regarding them. The "Invariant Sections" are certain Secondary Sections whose titles are designated, as being those of Invariant Sections, in the notice that says that the Document is released under this License. If a section does not fit the above definition of Secondary then it is not allowed to be designated as Invariant. The Document may contain zero Invariant Sections. If the Document does not identify any Invariant Sections then there are none. The "Cover Texts" are certain short passages of text that are listed, as Front-Cover Texts or Back-Cover Texts, in the notice that says that the Document is released under this License. A Front-Cover Text may be at most 5 words, and a Back-Cover Text may be at most 25 words. A "Transparent" copy of the Document means a machine-readable copy, represented in a format whose specification is available to the general public, that is suitable for revising the document straightforwardly with generic text editors or (for images composed of pixels) generic paint programs or (for drawings) some widely available drawing editor, and that is suitable for input to text formatters or for automatic translation to a variety of formats suitable for input to text formatters. A copy made in an otherwise Transparent file format whose markup, or absence of markup, has been arranged to thwart or discourage subsequent modification by readers is not Transparent. An image format is not Transparent if used for any substantial amount of text. A copy that is not "Transparent" is called "Opaque". Examples of suitable formats for Transparent copies include plain ASCII without markup, Texinfo input format, LaTeX input format, SGML or XML using a publicly available DTD, and standard-conforming simple HTML, PostScript or PDF designed for human modification. Examples of transparent image formats include PNG, XCF and JPG. Opaque formats include proprietary formats that can be read and edited only by proprietary word processors, SGML or XML for which the DTD and/or processing tools are not generally available, and the machine-generated HTML, PostScript or PDF produced by some word processors for output purposes only. The "Title Page" means, for a printed book, the title page itself, plus such following pages as are needed to hold, legibly, the material this License requires to appear in the title page. For works in formats which do not have any title page as such, "Title Page" means the text near the most prominent appearance of the work’s title, preceding the beginning of the body of the text. A section "Entitled XYZ" means a named subunit of the Document whose title either is precisely XYZ or contains XYZ in parentheses following text that translates XYZ in another language. (Here XYZ stands for a specific section name mentioned below, such as "Acknowledgements", "Dedications", "Endorsements", or "History".) To "Preserve the Title" of such a section when you modify the Document means that it remains a section "Entitled XYZ" according to this definition. The Document may include Warranty Disclaimers next to the notice which states that this License applies to the Document. These Warranty Disclaimers are considered to be included by reference in this License, but only as regards disclaiming warranties: any other implication that these Warranty Disclaimers may have is void and has no effect on the meaning of this License. 2. VERBATIM COPYING You may copy and distribute the Document in any medium, either commercially or noncommercially, provided that this License, the copyright notices, and the license notice saying this License applies to the Document are reproduced in all copies, and that you add no other conditions whatsoever to those of this License. You 15 may not use technical measures to obstruct or control the reading or further copying of the copies you make or distribute. However, you may accept compensation in exchange for copies. If you distribute a large enough number of copies you must also follow the conditions in section 3. You may also lend copies, under the same conditions stated above, and you may publicly display copies. 3. COPYING IN QUANTITY If you publish printed copies (or copies in media that commonly have printed covers) of the Document, numbering more than 100, and the Document’s license notice requires Cover Texts, you must enclose the copies in covers that carry, clearly and legibly, all these Cover Texts: Front-Cover Texts on the front cover, and BackCover Texts on the back cover. Both covers must also clearly and legibly identify you as the publisher of these copies. The front cover must present the full title with all words of the title equally prominent and visible. You may add other material on the covers in addition. Copying with changes limited to the covers, as long as they preserve the title of the Document and satisfy these conditions, can be treated as verbatim copying in other respects. If the required texts for either cover are too voluminous to fit legibly, you should put the first ones listed (as many as fit reasonably) on the actual cover, and continue the rest onto adjacent pages. If you publish or distribute Opaque copies of the Document numbering more than 100, you must either include a machine-readable Transparent copy along with each Opaque copy, or state in or with each Opaque copy a computer-network location from which the general network-using public has access to download using publicstandard network protocols a complete Transparent copy of the Document, free of added material. If you use the latter option, you must take reasonably prudent steps, when you begin distribution of Opaque copies in quantity, to ensure that this Transparent copy will remain thus accessible at the stated location until at least one year after the last time you distribute an Opaque copy (directly or through your agents or retailers) of that edition to the public. It is requested, but not required, that you contact the authors of the Document well before redistributing any large number of copies, to give them a chance to provide you with an updated version of the Document. 4. MODIFICATIONS You may copy and distribute a Modified Version of the Document under the conditions of sections 2 and 3 above, provided that you release the Modified Version under precisely this License, with the Modified Version filling the role of the Document, thus licensing distribution and modification of the Modified Version to whoever possesses a copy of it. In addition, you must do these things in the Modified Version: A. Use in the Title Page (and on the covers, if any) a title distinct from that of the Document, and from those of previous versions (which should, if there were any, be listed in the History section of the Document). You may use the same title as a previous version if the original publisher of that version gives permission. B. List on the Title Page, as authors, one or more persons or entities responsible for authorship of the modifications in the Modified Version, together with at least five of the principal authors of the Document (all of its principal authors, if it has fewer than five), unless they release you from this requirement. C. State on the Title page the name of the publisher of the Modified Version, as the publisher. 16 D. Preserve all the copyright notices of the Document. E. Add an appropriate copyright notice for your modifications adjacent to the other copyright notices. F. Include, immediately after the copyright notices, a license notice giving the public permission to use the Modified Version under the terms of this License, in the form shown in the Addendum below. G. Preserve in that license notice the full lists of Invariant Sections and required Cover Texts given in the Document’s license notice. H. Include an unaltered copy of this License. I. Preserve the section Entitled "History", Preserve its Title, and add to it an item stating at least the title, year, new authors, and publisher of the Modified Version as given on the Title Page. If there is no section Entitled "History" in the Document, create one stating the title, year, authors, and publisher of the Document as given on its Title Page, then add an item describing the Modified Version as stated in the previous sentence. J. Preserve the network location, if any, given in the Document for public access to a Transparent copy of the Document, and likewise the network locations given in the Document for previous versions it was based on. These may be placed in the "History" section. You may omit a network location for a work that was published at least four years before the Document itself, or if the original publisher of the version it refers to gives permission. K. For any section Entitled "Acknowledgements" or "Dedications", Preserve the Title of the section, and preserve in the section all the substance and tone of each of the contributor acknowledgements and/or dedications given therein. L. Preserve all the Invariant Sections of the Document, unaltered in their text and in their titles. Section numbers or the equivalent are not considered part of the section titles. M. Delete any section Entitled "Endorsements". Such a section may not be included in the Modified Version. N. Do not retitle any existing section to be Entitled "Endorsements" or to conflict in title with any Invariant Section. O. Preserve any Warranty Disclaimers. If the Modified Version includes new front-matter sections or appendices that qualify as Secondary Sections and contain no material copied from the Document, you may at your option designate some or all of these sections as invariant. To do this, add their titles to the list of Invariant Sections in the Modified Version’s license notice. These titles must be distinct from any other section titles. You may add a section Entitled "Endorsements", provided it contains nothing but endorsements of your Modified Version by various parties–for example, statements of peer review or that the text has been approved by an organization as the authoritative definition of a standard. You may add a passage of up to five words as a Front-Cover Text, and a passage of up to 25 words as a BackCover Text, to the end of the list of Cover Texts in the Modified Version. Only one passage of Front-Cover Text and one of Back-Cover Text may be added by (or through arrangements made by) any one entity. If the Document already includes a cover text for the same cover, previously added by you or by arrangement made by the same entity you are acting on behalf of, you may not add another; but you may replace the old one, on explicit permission from the previous publisher that added the old one. 17 The author(s) and publisher(s) of the Document do not by this License give permission to use their names for publicity for or to assert or imply endorsement of any Modified Version. 5. COMBINING DOCUMENTS You may combine the Document with other documents released under this License, under the terms defined in section 4 above for modified versions, provided that you include in the combination all of the Invariant Sections of all of the original documents, unmodified, and list them all as Invariant Sections of your combined work in its license notice, and that you preserve all their Warranty Disclaimers. The combined work need only contain one copy of this License, and multiple identical Invariant Sections may be replaced with a single copy. If there are multiple Invariant Sections with the same name but different contents, make the title of each such section unique by adding at the end of it, in parentheses, the name of the original author or publisher of that section if known, or else a unique number. Make the same adjustment to the section titles in the list of Invariant Sections in the license notice of the combined work. In the combination, you must combine any sections Entitled "History" in the various original documents, forming one section Entitled "History"; likewise combine any sections Entitled "Acknowledgements", and any sections Entitled "Dedications". You must delete all sections Entitled "Endorsements". 6. COLLECTIONS OF DOCUMENTS You may make a collection consisting of the Document and other documents released under this License, and replace the individual copies of this License in the various documents with a single copy that is included in the collection, provided that you follow the rules of this License for verbatim copying of each of the documents in all other respects. You may extract a single document from such a collection, and distribute it individually under this License, provided you insert a copy of this License into the extracted document, and follow this License in all other respects regarding verbatim copying of that document. 7. AGGREGATION WITH INDEPENDENT WORKS A compilation of the Document or its derivatives with other separate and independent documents or works, in or on a volume of a storage or distribution medium, is called an "aggregate" if the copyright resulting from the compilation is not used to limit the legal rights of the compilation’s users beyond what the individual works permit. When the Document is included in an aggregate, this License does not apply to the other works in the aggregate which are not themselves derivative works of the Document. If the Cover Text requirement of section 3 is applicable to these copies of the Document, then if the Document is less than one half of the entire aggregate, the Document’s Cover Texts may be placed on covers that bracket the Document within the aggregate, or the electronic equivalent of covers if the Document is in electronic form. Otherwise they must appear on printed covers that bracket the whole aggregate. 8. TRANSLATION 18 Translation is considered a kind of modification, so you may distribute translations of the Document under the terms of section 4. Replacing Invariant Sections with translations requires special permission from their copyright holders, but you may include translations of some or all Invariant Sections in addition to the original versions of these Invariant Sections. You may include a translation of this License, and all the license notices in the Document, and any Warranty Disclaimers, provided that you also include the original English version of this License and the original versions of those notices and disclaimers. In case of a disagreement between the translation and the original version of this License or a notice or disclaimer, the original version will prevail. If a section in the Document is Entitled "Acknowledgements", "Dedications", or "History", the requirement (section 4) to Preserve its Title (section 1) will typically require changing the actual title. 9. TERMINATION You may not copy, modify, sublicense, or distribute the Document except as expressly provided for under this License. Any other attempt to copy, modify, sublicense or distribute the Document is void, and will automatically terminate your rights under this License. However, parties who have received copies, or rights, from you under this License will not have their licenses terminated so long as such parties remain in full compliance. 10. FUTURE REVISIONS OF THIS LICENSE The Free Software Foundation may publish new, revised versions of the GNU Free Documentation License from time to time. Such new versions will be similar in spirit to the present version, but may differ in detail to address new problems or concerns. See http://www.gnu.org/copyleft/. Each version of the License is given a distinguishing version number. If the Document specifies that a particular numbered version of this License "or any later version" applies to it, you have the option of following the terms and conditions either of that specified version or of any later version that has been published (not as a draft) by the Free Software Foundation. If the Document does not specify a version number of this License, you may choose any version ever published (not as a draft) by the Free Software Foundation. ADDENDUM: How to use this License for your documents To use this License in a document you have written, include a copy of the License in the document and put the following copyright and license notices just after the title page: c Copyright °YEAR YOUR NAME. Permission is granted to copy, distribute and/or modify this document under the terms of the GNU Free Documentation License, Version 1.2 or any later version published by the Free Software Foundation; with no Invariant Sections, no Front-Cover Texts, and no Back-Cover Texts. A copy of the license is included in the section entitled "GNU Free Documentation License". If you have Invariant Sections, Front-Cover Texts and Back-Cover Texts, replace the "with...Texts." line with this: 19 with the Invariant Sections being LIST THEIR TITLES, with the Front-Cover Texts being LIST, and with the Back-Cover Texts being LIST. If you have Invariant Sections without Cover Texts, or some other combination of the three, merge those two alternatives to suit the situation. If your document contains nontrivial examples of program code, we recommend releasing these examples in parallel under your choice of free software license, such as the GNU General Public License, to permit their use in free software. 20