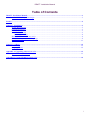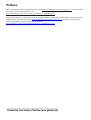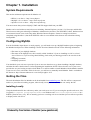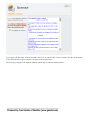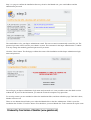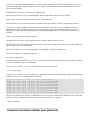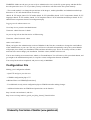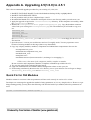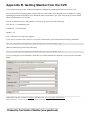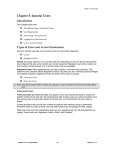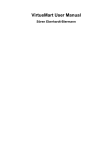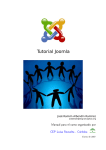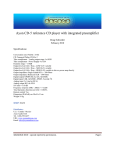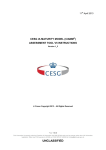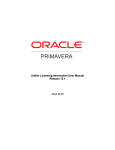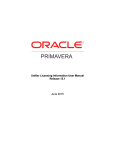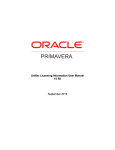Download DRAFT: Installation Manual
Transcript
DRAFT: Installation Manual DRAFT: Installation Manual Table of Contents DRAFT: Installation Manual.....................................................................................................................................1 Andrew Eddie, Project Developer....................................................................................................................1 Preface..........................................................................................................................................................................2 Chapter 1. Installation.................................................................................................................................................3 System Requirements.......................................................................................................................................3 Configuring MySQL.........................................................................................................................................3 Getting the Files................................................................................................................................................3 Installing Locally.......................................................................................................................................3 Installing Remotely....................................................................................................................................4 Browser Installation (the easy way).................................................................................................................4 Manual Installation (the less easy way)............................................................................................................9 Configuration File...........................................................................................................................................11 Chapter 2. Addons.....................................................................................................................................................12 Mamboforge...................................................................................................................................................12 Language Packs..............................................................................................................................................12 Appendix A. Upgrading 4.5(1.0.9) to 4.5.1..............................................................................................................13 Quick Fix for Old Modules............................................................................................................................13 Appendix B. Getting Mambo from the CVS...........................................................................................................14 i DRAFT: Installation Manual Andrew Eddie, Project Developer Copyright © 2004 Mambo Project. All rights reserved, The information in this publication is furnished for informational use only, and should not be construed as a commitment by the Mambo Project. The Mambo Project reserves the right to update or modify the contents. The Mambo Project assumes no responsibility or liability for any errors or inaccuracies that may appear in this publication. Revision History Revision 3 RC1 draft Revision 2 Beta 4 draft Revision 1 Initial draft Revision $Revision: 1.2 $ CVS 26−Aug−2004 Revised by: aje 11−Aug−2004 Revised by: aje 10−Aug−2004 Revised by: aje $Date: 2004/08/18 01:05:01 $ Preface This is a draft manual. Download the latest copy from http://mamboforge.net/docman/?group_id=5. Raw DocBook files may be downloaded from the CVS at http://mamboforge.net/cgi−bin/cvsweb.cgi/mambo/4.5_manuals/english/. If you who would like to submit corrections in spelling, grammar, syntax and/or content please use the bug tracker at MosForge at the following location: http://mamboforge.net/tracker/?group_id=17 You may also like to post comments on Mambo Forum at the following location: http://mamboforge.net/forum/forum.php?thread_id=2474&forum_id=30 Chapter 1. Installation System Requirements Here are the minimum requirements for Mambo 4.5 • PHP 4.2.x or above − http://www.php.net • MySQL 3.23.x or above − http://www.mysql.com • Apache 1.13.19 or above − http://www.apache.org You must ensure that you have MySQL, XML and Zlib support built into your PHP. Mambo can be used with most major browsers including: Internet Explorer (version 5.5+) Netscape, and Mozilla. These browsers take great advantage of Mambo's Administrative interface. The WYSIWYG editor, htmlArea from www.interactivetools.com, works only under Windows Internet Explorer. Extensive testing has also been completed using Mozilla 1.4, but the WYSIWYG editor is not available in this browser due to htmlArea being incompatible. Configuring MySQL In order for Mambo Open Source to work properly, you will need to set up a MySQL Database prior to beginning the Mambo install process. When installing it for the first time, Mambo will ask for the following information: • The name of your MySQL database • The name of the MySQL host, this is usually called "localhost" if you are installing on a PC or a local server. However, if you are using shared hosting, check with your hosting provider to be sure this is the case. • A MySQL username • A MySQL password You should ask your web server provider if you are not sure about how to go about installing a MySQL database, and what the above details relate to, before beginning the installation! NOTE: Please check to see if your server provider has set your hosting account to Safe Mode. You will be unable to install Mambo with the Mambo installer if your server is set to safe mode. If this is the case, you will have to manually install Mambo. Path is available on the forums at: http://forum.mamboserver.com/viewtopic.php?t=1537 Getting the Files The main distribution files for Mambo can be downloaded from mamboforge.net. The file will be a compressed archive so you will need a utility program, either locally on on your host server, that can "unzip" the file. Installing Locally Unzip the distribution file into a directory under your web server root. If you are using the Apache web server, this is typically c:\apache group\apache\htdocs on Windows and /usr/local/apache/htdocs on a POSIX system but it my vary. We are asuming you have a working web server and that you now where to put files to display on the web server. Installing Remotely What you do to install Mambo on a remote host is largely a function of what facilities your hosts provide and how skilled you are with server access. However, a simple and typical procedure may involve: • Unzip the Mambo distribution to a local directory on your PC • FTP the files to host server placing them either directly under or in a directory under the web server root. There are many free programs available for this, such as Filezilla. Browser Installation (the easy way) When installing Mambo for the first time, verify the system requirements previously stated above first! Assuming you have a working Apache web server, with PHP and a MySQL Database, you are on your way to installing Mambo. When you have finished uploading the files and folders, go to your homepage (http://www.yoursite.com or http://yoursite.com/mambofolder). You should now see a pre−installation check page generated by Mambo. If you don't see the Check page please verify the following: • Was everything uploaded to your website? • Did you remove (and back up) your old website? • Do you really have an Apache / MySQL / PHP Web server? • Do you have a configuration.php file in your mambo directory? • If everything checks out ok, and you still don't see the Check page, try: http://www.yourpage.com/installation/index.php This is the direct address for the Check page. If it doesn't show up, or you see a lot of errors and techno mumbo−jumbo, you probably don't have an an Apache / MySQL / PHP Web server. The pre−installation check page is in three parts. The first checks that your system is able to run Mambo: The second part are some PHP settings: The thrid part checks several file and directory permissions: If everything checks out ok click the "Next button". If there are some items highlighted in red, please ask your web service provider to correct them. If it is not possible to correct them yourself, you can still click "Next", and see what happens. The next page displays the license for Mambo. If you agree with the terms, click the checkbox next to "I Accept the GPL License" and the click the "Next" button. You will not be able to proceed unless you agree to the license terms. The next page configures the MySQL database which Step 1 of the installation process. Enter the configuration of your MySQL Database. The hostname of your database is usually localhost. This means the database server is running on the same computer as your web server. On occasions where localhost is not a usable database server, you will need to contact your administrator. You are given the option to delete the existing tables in the nominated database and also to backup the tables. You may also install come sample data. If this is your first installation we recommend you check this option. When you have entered your database information properly, click the "Next" Button. You will be asked to confirm the database operation. Click OK if you are satisfied that you can proceed. The database will be propulated between this and the next step. Any errors that occurred during initiallisation of the database will be displayed on the next page. Step 2 is simply a page where you enter the name of your site. Enter a name for your site and click the "Next" button. Please note that special characters are usable in this information area. Step 3 is a page to confirm the installation directory, the url to the Mambo site, your email address and the administrator password. The email address is for your Super Administrator email. This user account is automatically created for you. The password you enter will be used for your "admin" account. The username for the Super Administrator is "admin". You may change the randomly generated password if you desire. Click the "Next" button. The final page confirms the status of the installation and the Super Administrator login name and password. Do not forget your Super Administrator login name and password as it is not possible to enter the admin section without this. If you lose this information, you must the restart the complete set up procedure. For security reasons you are reminded to delete the installation folder, and then refresh the page. Until this is done, Mambo will not work. There are two buttons that will take you to either the Mambo Site or the Site Adminstrator. If this is your first installation the click the "View Site" button. You should see your new Mambo site. Take a moment to explore some menu options. When you are ready, click the "Administrator" link in the Main Menu. Enter the user name and password as you saw them on the Step 4 page. If this is not your first time then you will know what to do next. Your set up has now been completed, and you are ready to MAMBO! Manual Installation (the less easy way) NOTE: This is the approach you need to take when APACHE SAFE MODE is on. Getting started First, you must have the base environment for Mambo as set out in the System Requirement. We have thoroughly tested Mambo on: Linux, Free BSD, Mac OS X and Windows NT/2000. These are recommended platforms, but anything else that can run the 3 pieces of software listed below should do it. You MUST ensure that PHP has been compiled with support for MySQL, zlib and XML in order to successfully run Mambo. Getting Mambo You will find the latest stable version at Sourceforge, mamboforge.net. Installing Mambo First of all, download the Mambo tar.gz package. You can run Mambo as a full site e.g. http://www.mysite.com, or you can run it in a subdirectory of another site e.g. http://www.mysite.com/mambo/. You just have to edit the configuration.php file to tell Mambo which part of your site it is in. In this example it will run in a directory of a web site: Make a directory for the web site files e.g. UNIX − /usr/local/www/public_html/mambo Windows − c:\apache\htdocs\mambo Mambo is packaged in gzip and tar format. Uncompress this distribution file into the directory you have created above using Untar or Winzip, for example: tar −xvfz latest_mambo_version.tar.gz −C /usr/local/www/public_html/mambo/ NOTE: Make sure you have a trailing slash and replace latest_mambo_version with the version you have downloaded. Now you have to create a database for Mambo in MySQL. You can choose any name you want, but just remember to edit the configuration.php file with the name you choose. Use the mysqladmin command, for example : mysqladmin −uroot −ppassword create mambo_database_name NOTE: Replace 'root' and 'password' with the username and password that is used for your MySQL database. You may also use phpmyadmin (a php based, MySQL Administration tool), instead of the command line tools, as this makes dropping the database in quick and easy. Edit the file sql/mambo.sql and uncomment the very last 6 lines of the file starting: INSERT INTO `mos_users` VALUES (62, 'Administrator' Import the SQL into your newly created database, from the sql/mambo.sql text file, for example: mysql −uroot −ppassword mambo_database_name < sql/mambo.sql NOTE: Replace 'root' and 'password' with the username and password that is used for your My SQL database. If you wish to load the sample data provided with the distribution, then run the above command and replace sql/mambo.sql with sql/sample_data.sql. If you require the help support for the Administration section, use sql/help.sql.Copy the file configuration.php−dist to configuration.php in the root of your mambo directory, for example: UNIX − /usr/local/www/mywebspace/mambo and update this file with the correct database name, password, host and directory info. NOTE: Nearly 80% of installation problems are due to an incorrect absolute path. Ensure that you know what the absolute path is. Here is a useful guide: http://www.mamboserver.com/index.php?option=content&task=view&id=32&Itemid=32 Here is an example of a configuration.php file: File System Permissions On POSIX based systems (like Unix, Linux, etc), you will need to change the permissions. There are two methods to do this, of which the first is recommended: Telnet, or secure shell, to your server. Enter the following system command: > ps −ef | grep apache You may have to change the name of the process, depending on your system (for example, the process name could be httpd). You may receive output like the following: root 7508 1 nobody 7511 nobody 7512 nobody 7513 nobody 7514 nobody 7515 nobody 7521 nobody 7522 nobody 7523 0 08:58 ? 00:00:00 /usr/local/apache/bin/httpd 7508 0 08:58 ? 00:00:00 /usr/local/apache/bin/httpd 7508 0 08:58 ? 00:00:00 /usr/local/apache/bin/httpd 7508 0 08:58 ? 00:00:00 /usr/local/apache/bin/httpd 7508 0 08:58 ? 00:00:00 /usr/local/apache/bin/httpd 7508 0 08:58 ? 00:00:00 /usr/local/apache/bin/httpd 7508 0 08:58 ? 00:00:00 /usr/local/apache/bin/httpd 7508 0 08:58 ? 00:00:00 /usr/local/apache/bin/httpd 7508 0 08:58 ? 00:00:00 /usr/local/apache/bin/httpd This tells you that the user "nobody" is running the web server process. Change to the Mambo directory. Enter the following system command (substitute the user name appropriate for your system): > chown −R nobody . WARNING: Make sure the user you use to ftp or Administer the site is in the file system group, and that all files have the permission set to 775. If you don't you may not be able to edit files on the file system remotely. − The second method, is to change the permissions of the images/, media/,uploadfiles/ and administrator/backups directories to 707, this should be done recursively: chmod −R 707 images chmod −R 707 media chmod −R 707 uploadfiles chmod −R 707 components chmod −R 707 languages chmod −R 707 modules chmod −R 707 templates chmod −R 707 administrator/backups chmod −R 707 administrator/components chmod 744 configuration.php Logging into the administration site Go to http://www.yoursite.com/administrator/ Username : admin Password : admin Or you can log in from the front end as an Editor using: Username : editor Password : editor Admin email address When you login to the Administration section of Mambo for the first time, remember to change the email address of the Administrator, to your own. This way you will receive all emails automatically sent by the system. Mambo will prompt you to delete your Installation folder and then refresh the page. This is for security reasons, so that a malicious user cannot change your installation. Until this is done, Mambo will not work. You are now looking at two menu items, Admin, or Frontend button. You will want to click your admin button, and go straight to the Administration panel, to set up the various configuration features of Mambo. Your set up has now been completed, and you are ready to MAMBO! Configuration File Making your Configuration editable − Open FTP and go to your site root − CHMOD configuration.php to 777 Additional Notes on CHMOD [Permissions] − For additional security return configuration.php to CHMOD 644 after making changes. − Additional information on CHMOD and permissions can be found at http://catcode.com/teachmod , and also http://www.evolt.org/article/A_quick_and_dirty_chmod_Tutorial/18/541 Chapter 2. Addons Mamboforge Visit MamboForge for hundreds of 3rd party components, templates and modules. See mamboforge.net. Language Packs While only English language packs are supplied in this download, other language packs are supported by the community. You can find many of them at mosforge.net. See http://mosforge.net/softwaremap/trove_list.php?form_cat=332 Appendix A. Upgrading 4.5(1.0.9) to 4.5.1 This is the recommended upgrade procedure for your existing 4.5 (1.0.9) site: 1. BACKUP YOUR DATABASE! Use the inbuilt database backup facility or phpMyAdmin. 2. BACKUP YOUR WEB SITE FILES! 3. Do not procedure until you have completed steps 1 and 2. 4. Download the Mambo 4.5.1 distribution and unpack it into a new directory under you web server root. 5. Apply the upgrade script from the /installation/sql directory. If this completes successfully, delete the /installation directory. 6. Rename the configuration−dist.php to configuration.php. Copy the database connector values from your existing site's configuration.php file. The minimum you will need to copy over are: $mosConfig_host $mosConfig_user $mosConfig_password $mosConfig_db $mosConfig_dbprefix Set $mosConfig_absolute_path and $mosConfig_live_site accordingly for the 4.5.1 test files and site. 7. Open the new 4.5.1 site in your web browser and see if it roughly works. You may experience errors because of missing modules at this stage (don't worry about them). 8. Copy any 3rd party modules, mambots, components and administrator components to the new site. ♦ components/com_xxxx ♦ administrator/components/com_xxxx ♦ modules/mod_xxxx ♦ templates/xxxx ♦ mambots/mosxxxx (but not moscode.*, mosimage.* or mospaging.*) * Where xxxx is the name of the component, module, template or mambot. Do not overwrite and Components, Modules, Templates or Mambots provided with 4.5.1. 9. Try your site again if all is looking OK goto step 10. 10. Login into administration and edit the Global Configuration values to suite your site. 11. If all running satisfactorily then move the 4.5.1 directory over to your main site. Do not forget to change $mosConfig_absolute_path and $mosConfig_live_site. Quick Fix for Old Modules Modules written for version 4.5 that use parameters will not work correctly in version 4.5.1 or later. Developers are encouraged to upgrade the method of using parameters as it is very simple to do so. However, to get things running quickly you may insert the following code near the head of you module, before the parameters are used: $params = mosParseParams( $module−>params ); Appendix B. Getting Mambo from the CVS You can keep really up to date with the development of Mambo by obtaining the latest source from CVS. CVS (Concurrent Versioning System) is where the core code is held. There are many tools available for varying Operating Systems that will allow you to obtain the latest version from CVS. Visit cvshome.org for more details about CVS and links to CVS clients. In order to obtain the source anonymously (read only) you need to know the following: CVS Server : cvs.mamboforge.net CVSROOT : /cvsroot/mambo Module : 4.5 User : anonymous (no password required) If you were to connect to the CVS server via Linux command line you would issue the following commands: cvs −z5 −d:pserver:[email protected]:/cvsroot/mambo login (When prompted for a password just hit enter) cvs −z5 −d:pserver:[email protected]:/cvsroot/mambo co 4.5 If you are using the Tortoise Windows client then you would complete the checkout screen as per the screenshot below: =============================================================================== Generated by the free version of GemDoc. Purchase now at www.gemdoc.net/purchase DocBook Made Easy − A single source, Windows based, multiple format solution for your document needs.