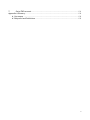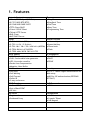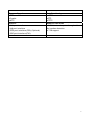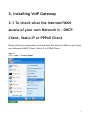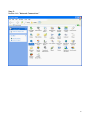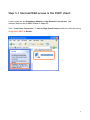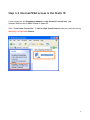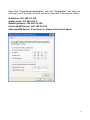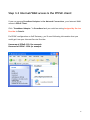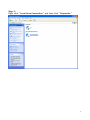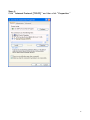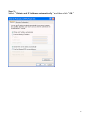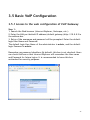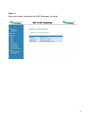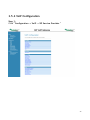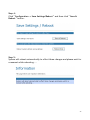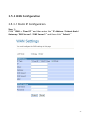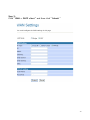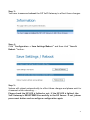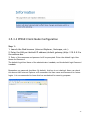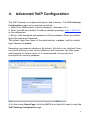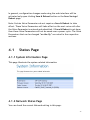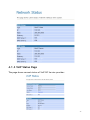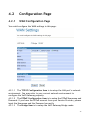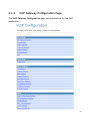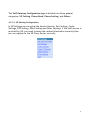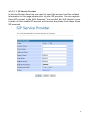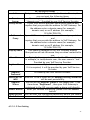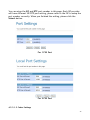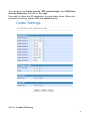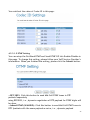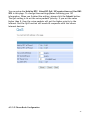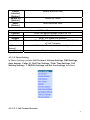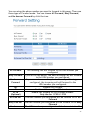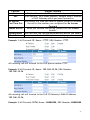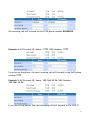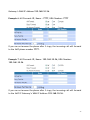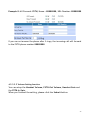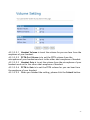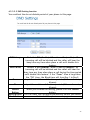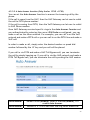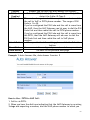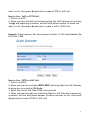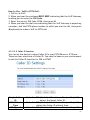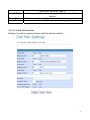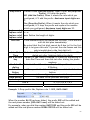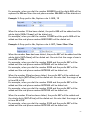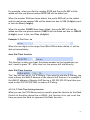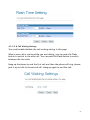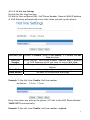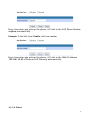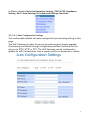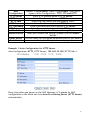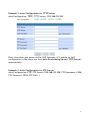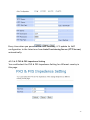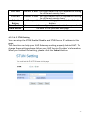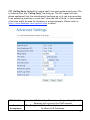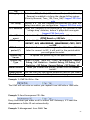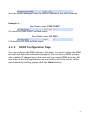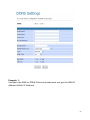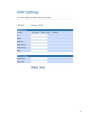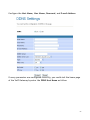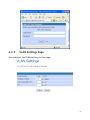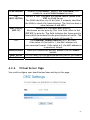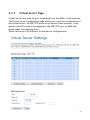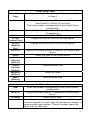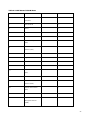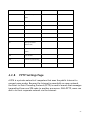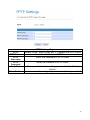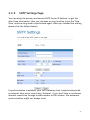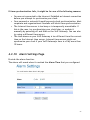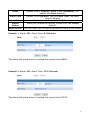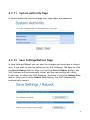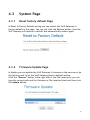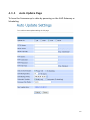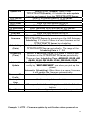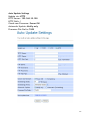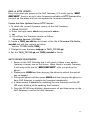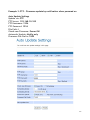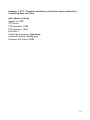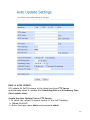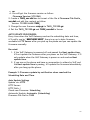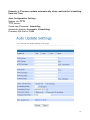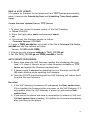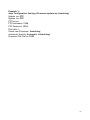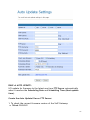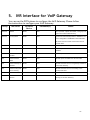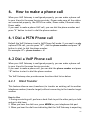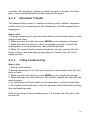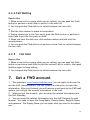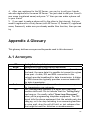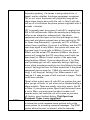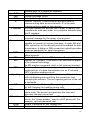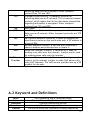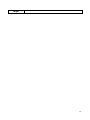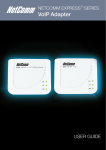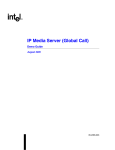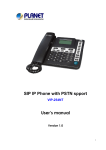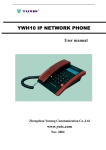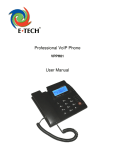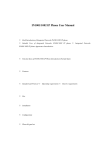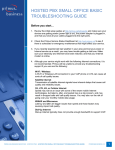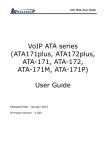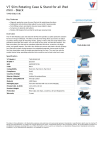Download TW-VoIP-S2 User manual
Transcript
TW-VoIP-S2 User manual 1 1. Features .................................................................................................................................... 5 2. VoIP Gateway Overview .................................................................................................. 7 2.1 Ports and Buttons........................................................................................................... 7 2.2 LED Description .............................................................................................................. 8 3. Installing VoIP Gateway .......................................................................................................... 9 3.1 To check what the Internet/WAN access of your own Network is - DHCP Client, Static IP or PPPoE Client...................................................................................................... 9 Step 3-1 Internet/WAN access is the DHCP client:................................................. 11 Step 3-2 Internet/WAN access is the Static IP:....................................................... 12 Step 3-3 Internet/WAN access is the PPPoE client:................................................ 14 3.2 Configure the Obtain an IP Address automatically for LAN Card ........................... 15 3.3 Hardware Installation .................................................................................................. 21 3.5 Basic VoIP Configuration ............................................................................................. 22 3.5.1 Access to the web configuration of VoIP Gateway ....................................... 22 3.5.2 VoIP Configuration ............................................................................................ 24 3.5.3 WAN Configuration ........................................................................................... 27 3.5.3.1 Static IP Configuration .......................................................................... 27 3.5.3.2 DHCP Client Mode Configuration ......................................................... 29 3.5.3.3 PPPoE Client Mode Configuration ........................................................ 32 4. Advanced VoIP Configuration .................................................................................... 35 4.1 Status Page .......................................................................................................... 36 4.1.1 System Information Page ................................................................................. 36 4.1.2 Network Status Page ........................................................................................ 36 4.1.3 VoIP Status Page ............................................................................................... 37 4.2 Configuration Page.............................................................................................. 38 4.2.1 WAN Configuration Page ............................................................................... 38 4.2.2 LAN Configuration Page................................................................................. 39 4.2.3 VoIP Gateway Configuration Page................................................................ 40 4.2.3.1 SIP Setting Configuration.......................................................................... 41 4.2.3.1.1 SIP Service Provider ........................................................................ 42 4.2.3.1.2 Port Setting....................................................................................... 43 4.2.3.1.3 Codec Settings.................................................................................. 44 4.2.3.1.4 Codec ID Setting............................................................................... 45 4.2.3.1.5 DTMF Setting..................................................................................... 46 4.2.3.1.6 RPort Function ................................................................................. 47 4.2.3.1.7 QoS ..................................................................................................... 47 4.2.3.2 Phone Book Configuration ........................................................................ 48 4.2.3.3 Phone Setting ............................................................................................. 51 2 5. 6. 4.2.3.3.1 Call Forward function ..................................................................... 51 4.2.3.3.2 Volume Setting function................................................................. 56 4.2.3.3.3 DND Setting function....................................................................... 58 4.2.3.3.4 Auto Answer function (Only the for 1 FXO +1 FXS) .................. 59 4.2.3.3.5 Caller ID function............................................................................. 62 4.2.3.3.6 Dial Plan function ............................................................................ 63 4.2.3.3.7 Flash Time Settings function ......................................................... 67 4.2.3.3.8 Call Waiting Settings........................................................................ 68 4.2.3.3.9 T.38 (FAX) Setting ........................................................................... 69 4.2.3.3.10 Hot line Settings ............................................................................ 71 4.2.3.4 Others ......................................................................................................... 72 4.2.3.4.1 Auto Configuration Settings........................................................... 73 4.2.3.4.2 FXO & FXS Impedence Setting....................................................... 76 4.2.3.4.3 STUN Setting..................................................................................... 77 4.2.3.4.4 MAC Clone Settings.......................................................................... 78 4.2.3.4.5 Tones settings .................................................................................. 79 4.2.3.4.6 Advanced Settings ........................................................................... 80 4.2.4 DDNS Configuration Page .............................................................................. 83 4.2.5 VLAN Settings Page ........................................................................................ 87 4.2.6 Virtual Server Page ........................................................................................ 88 4.2.7 Virtual Server Page ........................................................................................ 89 4.2.8 PPTP Settings Page ........................................................................................ 93 4.2.9 SNTP Settings Page ........................................................................................ 95 4.2.10 Alarm Settings Page...................................................................................... 96 4.2.11 System Authority Page ................................................................................. 98 4.2.12 Save Settings/Reboot Page.......................................................................... 98 4.3 System Page......................................................................................................... 99 4.3.1 Reset factory default Page ........................................................................... 99 4.3.2 Firmware Update Page .................................................................................. 99 4.3.3 Auto Update Page ........................................................................................ 100 IVR Interface for VoIP Gateway............................................................................... 118 How to make a phone call ....................................................................................... 119 6.1 Dial a PSTN Phone call .............................................................................................. 119 6.2 Dial a VoIP Phone call................................................................................................ 119 6.2.1 Blind Transfer ............................................................................................... 119 6.2.2 Attendant Transfer ...................................................................................... 120 6.2.3 3-Way Conferencing..................................................................................... 120 6.2.4 Call Waiting ..................................................................................................... 121 6.2.5 Call Hold........................................................................................................ 121 3 7. Get a FWD account ................................................................................................... 121 Appendix A Glossary................................................................................................................. 122 A.1 Acronyms .................................................................................................................... 122 A.2 Keyword and Definitions ........................................................................................... 125 4 1. Features Network Protocol SIP v1 (RFC2543), v2(RFC3261) IP/TCP/UDP/RTP/RTCP IP/ICMP/ARP/RARP/SNTP TFTP Client/DHCP Client/ PPPoE Client Telnet/HTTP Server DNS Client NAT/DHCP Server Codec G.711: 64k bit/s (PCM) G.723.1: 6.3k / 5.3k bit/s G.726: 16k / 24k / 32k / 40k bit/s (ADPCM) G.729A: 8k bit/s (CS-ACELP) G.729B: adds VAD & CNG to G.729 Voice Quality VAD: Voice activity detection CNG: Comfortable noise generator LEC: Line echo canceller Packet Loss Compensation Adaptive Jitter Buffer Call Function Call Hold Call Waiting Call Forward Caller ID 3-way conference DTMF Function In-Band DTMF Out-of Band DTMF SIP Info SIP Server Registrar Server Outbound Proxy Tone Ring Tone Ring Back Tone Dial Tone Busy Tone Programming Tone Phone Function Volume Adjustment Speed dial key Phone book Flash IP Assignment Static IP DHCP PPPoE Security HTTP 1.1 basic/digest authentication for Web setup MD5 for SIP authentication (RFC2069/ RFC 2617) NAT Traversal STUN Configuration Web Browser Console/Telnet IVR/Keypad 5 Firmware Upgrade TFTP Console HTTP Interface 1 WAN port interface 1 LAN port interface 1 PSTN port interface (FXO) (Optional) 1 VOIP port interface (FXS) Auto Provisioning HTTP FTP TFTP Modem & Fax modes G.711 fax/modem pass-through with fax/modem detection T.38 support 6 2. VoIP Gateway Overview VoIP Gateway has many ports, switches and LEDs. VoIP Gateway may have some or all of the features listed below 2.1 Ports and Buttons 1WAN + 1 LAN + 2 FXS POWER: Connect the power adapter that came with the VoIP Gateway. Using a power supply with a different voltage rating will damage this product. Make sure to observe the proper power requirements. The power requirement is DC12 volts/0.6 A. POWER Switch: Power on/off the VoIP Gateway. WAN Port: Connect to Broadband devices, such as a ADSL or Cable modem. LAN Port: Connect to Ethernet network devices, such as a PC, hub, switch, or router. Depending on the connection, you may need a cross over cable or a strait through cable. RESET: The RESET button will set the VoIP Gateway to its factory default setting and reset the VoIP Gateway. You may need to place the VoIP Gateway into its factory defaults if the configuration is changed, you loose the ability to enter the VoIP Gateway via the web interface, or following a software upgrade, and you loose the ability to enter the VoIP Gateway. To reset the VoIP Gateway, simply press the reset button for more than 10 seconds. The VoIP Gateway will be reset to its factory defaults and after about 30 seconds the VoIP Gateway will become operational again. 7 LINE Jack: Connect a telephone cable between the VoIP Gateway line jack and a wall jack. PHONE Jack: Connect a standard telephone handset to the VoIP Gateway phone jack using a telephone cable. 2.2 LED Description PWR LED: The LED stays lighted to indicate the system is power on properly. SIP LED: This LED is lighted when the VoIP Gateway is REGISTERED successfully to the SIP Server. ETH LED: The LED is lighted when a connection is established to WAN/LAN port and flashes when WAN/LAN port is sending/receiving data. 8 3. Installing VoIP Gateway 3.1 To check what the Internet/WAN access of your own Network is - DHCP Client, Static IP or PPPoE Client Please follow the steps below to check what the Internet/WAN access if your own Network is DHCP Client, Static IP or PPPoE Client. Step 1: Click " Start -> Control Panel " 9 Step 2: Double click " Network Connections " 10 Step 3-1 Internet/WAN access is the DHCP client: If you cannot see any Broadband Adapter in the Network Connections, your Internet/WAN access is DHCP Client or Static IP. Click " Local Area Connection " in LAN or High-Speed Internet and you could see string Assigned by DHCP in Details. 11 Step 3-2 Internet/WAN access is the Static IP: If you cannot see any Broadband Adapter in the Network Connections, your Internet/WAN access is DHCP Client or Static IP. Click " Local Area Connection " in LAN or High-Speed Internet and you could see string Manually Configured in Details. 12 Right click " Local Area Connection " and click " Properties " and then you could get the IP settings in detail and write down the IP settings as follow: IP Address: 192.168.10.110 Subnet mask: 255.255.255.0 Default gateway: 192.168.10.100 Preferred DNS server: 192.168.10.100 Alternate DNS Server: If you have it, please also write it down. 13 Step 3-3 Internet/WAN access is the PPPoE client: If you can see any Broadband Adapter in the Network Connections, your Internet/WAN access is PPPoE Client. Click " Broadband Adapter " in Broadband and you could see string Assigned by Service Provider in Details. For PPPoE configuration on VoIP Gateway, you’ll need following information that you could get from your Internet Service Provider. Username of PPPoE: 1234 for example Password of PPPoE: 1234 fpr example 14 3.2 Configure the Obtain an IP Address automatically for LAN Card To configure the VoIP Gateway by Easy Setup utility or Web page, please follow steps below to configure your LAN Card to obtain an IP Address automatically (DHCP Client). If your LAN Card is configured to obtain an IP Address automatically (DHCP Client), just skip this chapter. Step 1: Click " Start -> Control Panel " 15 Step 2: Double click " Network Connections " 16 Step 3: Right click " Local Area Connection " and then click " Properties " 17 Step 4: Click " Internet Protocol [TCP/IP] " and then click " Properties " 18 Step 5: Select " Obtain and IP Address automatically " and then click " OK " 19 Step 6: Click " Close " Now you’ve already configured the LAN to obtain an IP Address automatically (DHCP Client), just follow reset steps to finish the installation of VoIP Gateway. 20 3.3 Hardware Installation 1. Locate an optimum location for the VoIP Gateway. 2. For connections to all interfaces, refer to figure below. 3. Connect the AC Power Adapter. Depending upon the type of network, you may want to put the power supply on an uninterruptible supply. Only use the power adapter supplied with the VoIP Gateway. A different adapter may damage the product. Now that the hardware installation is complete, proceed to reset Chapters to set up VoIP Gateway. 2 FXS 21 3.5 Basic VoIP Configuration 3.5.1 Access to the web configuration of VoIP Gateway Step 1: 1. Launch the Web browser (Internet Explorer, Netscape, etc.). 2. Enter the LAN port default IP address (default gateway) http://10.0.0.2 in the address bar. 3. Entry of the username and password will be prompted. Enter the default login User Name and Password: The default login User Name of the administrator is admin, and the default login Password is admin. Remember my password checkbox: By default, this box is not checked. Users can check this box so that Internet Explorer will remember the User name and Password for future logins. It is recommended to leave this box unchecked for security purposes. 22 Step 2: Now you could configure the VoIP Gateway in detail. 23 3.5.2 VoIP Configuration Step 1: Click " Configuration -> VoIP -> SIP Service Provider " 24 Step 2: Click On ratio in Active, enter the information of "Domain Server / Proxy Server / OutboundProxy / Display Name / User Name / Register Name / Register Password " , which was provided by your VoIP Service Provider and then click "Submit ". Step 3: You have to save and reboot the SIP VoIP Gateway to effect those changes. 25 Step 4: Click " Configuration -> Save Settings/Reboot " and then click " Save & Reboot " button. Step 5: System will reboot automatically to effect those changes and please wait for a moment while rebooting.... 26 3.5.3 WAN Configuration 3.5.3.1 Static IP Configuration Step 1: Click " WAN -> Fixed IP " and then enter the " IP Address / Subnet Mask / Gateway / DNS Server1 / DNS Server2 " and then click " Submit " 27 Step 2: You have to save and reboot the SIP VoIP Gateway to effect those changes. Step 3: Click " Configuration -> Save Settings/Reboot " and then click " Save & Reboot " button. Step 4: System will reboot automatically to effect those changes and please wait for a moment while rebooting.... Please check the SIP LED is lighted or not. If the SIP LED is lighted, the VoIP Gateway is REGISTERED successfully to the SIP Server. If not, please press reset button and reconfigure configuration again. 28 3.5.3.2 DHCP Client Mode Configuration Step 1: 1. Launch the Web browser (Internet Explorer, Netscape, etc.). 2. Enter the LAN port default IP address (default gateway) http://10.0.0.2 in the address bar. 3. Entry of the username and password will be prompted. Enter the default login User Name and Password: The default login User Name of the administrator is admin, and the default login Password is admin. Remember my password checkbox: By default, this box is not checked. Users can check this box so that Internet Explorer will remember the User name and Password for future logins. It is recommended to leave this box unchecked for security purposes. 29 Step 2: Click " WAN -> DHCP client " and then click " Submit " 30 Step 3: You have to save and reboot the SIP VoIP Gateway to effect those changes. Step 4: Click " Configuration -> Save Settings/Reboot " and then click " Save & Reboot " button. Step 5: System will reboot automatically to effect those changes and please wait for a moment while rebooting.... Please check the SIP LED is lighted or not. If the SIP LED is lighted, the VoIP Gateway is REGISTERED successfully to the SIP Server. If not, please press reset button and reconfigure configuration again. 31 3.5.3.3 PPPoE Client Mode Configuration Step 1: 1. Launch the Web browser (Internet Explorer, Netscape, etc.). 2. Enter the LAN port default IP address (default gateway) http://10.0.0.2 in the address bar. 3. Entry of the username and password will be prompted. Enter the default login User Name and Password: The default login User Name of the administrator is admin, and the default login Password is admin. Remember my password checkbox: By default, this box is not checked. Users can check this box so that Internet Explorer will remember the User name and Password for future logins. It is recommended to leave this box unchecked for security purposes. 32 Step 2: Click " WAN -> PPPoE ", enter the " User Name and Password " which was given by your Internet Service Provider (ISP) and then click " Submit " Step 3: You have to save and reboot the SIP VoIP Gateway to effect those changes. 33 Step 4: Click " Configuration -> Save Settings/Reboot " and then click " Save & Reboot " button. Step 5: System will reboot automatically to effect those changes and please wait for a moment while rebooting.... Please check the SIP LED is lighted or not. If the SIP LED is lighted, the VoIP Gateway is REGISTERED successfully to the SIP Server. If not, please press reset button and reconfigure configuration again. 34 4. Advanced VoIP Configuration The VoIP Gateway is configured using the web interface. The VoIP Gateway Configuration page can be reached as follows: 1. Launch the Web browser (Internet Explorer, Netscape, etc.). 2. Enter the LAN port default IP address (default gateway) http://10.0.0.2/ in the address bar. 3. Entry of the username and password will be prompted. Enter the default login User Name and Password: The default login User Name of the administrator is admin, and the default login Password is admin. Remember my password checkbox: By default, this box is not checked. Users can check this box so that Internet Explorer will remember the User name and Password for future logins. It is recommended to leave this box unchecked for security purposes. 4. On the router Home Page, click the VoIP link on the left frame to view the VoIP Gateway Configuration page. 35 In general, configuration changes made using the web interface will be activated only upon clicking Save & Reboot button on the Save Savings / Reboot page. Note: Certain Voice Parameters do not require a Save & Reboot to take effect. These Voice Parameters will take effect on the next voice call after the Voice Parameter is entered and submitted. If Save & Reboot is not done, then these Voice Parameters will not be saved over a power cycle. The Voice Parameters that can be changed “on the fly” are noted in the respective sections. 4.1 Status Page 4.1.1 System Information Page This page illustrate the system related information 4.1.2 Network Status Page You can check the current Network setting in this page. 36 4.1.3 VoIP Status Page The page shows current status of VoIP SIP Service provider. 37 4.2 Configuration Page 4.2.1 WAN Configuration Page You could configure the WAN settings in this page. 4.2.1.1 The TCP/IP Configuration item is to setup the LAN port’s network environment. You may refer to your current network environment to configure the VoIP Gateway properly. 4.2.1.2 The PPPoE Configuration item is to setup the PPPoE Username and Password. If you have the PPPoE account from your Service Provider, please input the Username and the Password correctly. 4.2.1.3 The Bridge Item is to setup the VoIP Gateway Bridge mode 38 Enable/Disable. If you set the Bridge On, then the two Fast Ethernet ports will be transparent. 4.2.1.4 When you finished the setting, please click the Submit button. 4.2.2 LAN Configuration Page You could configure the LAN settings/DHCP Server in this page. 39 4.2.3 VoIP Gateway Configuration Page The VoIP Gateway Configuration page sets parameters for the VoIP application. 40 The VoIP Gateway Configuration page is divided into three general categories: SIP Setting, Phone Book, Phone Setting, and Others. 4.2.3.1 SIP Setting Configuration In SIP Settings you can setup the Service Domain, Port Settngs, Codec Settings, RTP Setting, RPort Setting and Other Settings. If the VoIP service is provided by IS P, you need to setup the related information correctly then you can register to the SIP Proxy Server correctly. 41 4.2.3.1.1 SIP Service Provider In Service Domain Function you need to input the account and the related information in this page please refer to your ISP provider. You can register three SIP account in the VoIP Gateway. You can dial the VoIP phone to your friends via first enable SIP account and receive the phone from these three SIP accounts. 42 SIP Service Provider Active First you need click On to enable the Service Domain, then you can input the following items: Domain For example, in [email protected], the domain is Server “domain.com”. Provided by your VoIP Service Provider. Proxy Server If your VoIP service provider has an proxy address and requires that you provide the address to VoIP Gateway. For the address enter a domain name (for example, domain.com) or an IP address (for example, 123.456.789.012). Outbound If your VoIP service provider has an outbound proxy address Proxy and requires that you provide the address to VoIP Gateway. For the address enter a domain name (for example, domain.com) or an IP address (for example, 123.456.789.012). Display Name This name is displayed in the VoIP Gateway display. Other parties will see this name they are when connected to you. User Name Typically the account number for the SIP account. For example, in [email protected], the user name is “test”. Provided by your VoIP Service Provider. Register Name May not be required. If it is required, it will be provided by your VoIP Service Provider. Register Provided by the VoIP Service Provider. Password Subscribe for When set to On a Subscribe for Message Waiting Indication MWI will be sent periodically. Register You can see the Register Status in the Status item. If the Status item shows “Registered”, then your VoIP Gateway is registered to the IS P, you can make a phone call directly. Submit Button When you finished the setting, please click the Submit button. Reset Button You can reset the configured parameters before you submit Back Button Go back to the previous web page 4.2.3.1.2 Port Setting 43 You can setup the SIP and RTP port number in this page. Each ISP provider will have different SIP/RTP port setting, please refer to the ISP to setup the port number correctly. When you finished the setting, please click the Submit button. For 1 FXS Port For 2 FXS Port 4.2.3.1.3 Codec Settings 44 You can setup the Codec priority, RTP packet length, and VAD(Voice Activity Detection) function in this page. You need to follow the ISP suggestion to setup these items. When you finished the setting, please click the Submit button. 4.2.3.1.4 Codec ID Setting 45 You could set the value of Codec ID in this page. 4.2.3.1.5 DTMF Setting You can setup the Out-Band DTMF and Send DTMF SIP Info Enable/Disable in this page. To change this setting, please follow your VoIP Service Provider’s information. When you finished the setting, please click the Submit button. • RFC 2833: Click this button to send Mid-Call DTMF tones in RTP packets ?separately using RFC2833, i.e., dynamic negotiation of RTP payload for DTMF digits will be done. • Inband DTMF (IN AUDIO): Click this button to send Mid-Call DTMF tones in RTP ?packets with the same payload as voice, i.e., dynamic payload 46 negotiation for DTMF digits will not be done. • Send DTMF SIP Info: This field is configurable when RFC 2833 is ?selected as the DTMF Relay mechanism. Specify the payload number that needs to be used for DTMF information negotiated in SDP during SIP signaling. 4.2.3.1.6 RPort Function You can setup the RPort Enable/Disable in this page. To change this setting, please follow your VoIP Service Provider’s information. When you finished the setting, please click the Submit button. For 1 FXS Port For 2 FXS Port 4.2.3.1.7 QoS 47 You can setup the Hold by RFC, Voice/SIP QoS, SIP expire time and Use DNS SRV in this page. To change these settings please following your ISP information. When you finished the setting, please click the Submit button. The QoS setting is to set the voice packets’ priority. If you set the value higher than 0, then the voice packets will get the higher priority to the Internet. But the QoS function still needs to cooperate with the others Internet devices. 4.2.3.2 Phone Book Configuration 48 4.2.3.2.1 In Phone Book contains Speed Dial Settings. You can setup the Speed Dial number. If you want to use Speed Dial you just dial the speed dial number then press “#”. 4.2.3.2.2 In Phone Book setting function you can add/delete Speed Dial number. You can input maximum 140 entries speed dial list. 4.2.3.2.2.1 If you need to add a phone number into the Speed Dial list, you need to input the position, the name (Speed Dial Number), and the phone number (by URL type). When you finished a new phone list, just click the “Add Phone” button. 4.2.3.2.2.2 If you want to delete a phone number, you can select the phone number you want to delete then click “Delete Selected” button. 4.2.3.2.2.3 If you want to delete all phone numbers, you can click “Delete All” button. 49 Book Page Phone Name Number URL Select Phone Book Page Default page is Page1. There are total 14 pages from Page 1 to Page 14 Show the phone number by sequence. There are total 140 phone numbers from Phone 0 to Phone 139 can be set Enter the Name Enter the Speed Dial Number Display the URL that you configured Select the item of the phone number 50 Delete Selected [Button] Delete All [Button] Reset [Button] Position Name Number URL Add Phone [Button] Reset [Button] Delete selected item Delete all items Reset selected item Add New Phone Enter the phone number from 0 to 139 Enter the Name Enter the Speed Dial Number Enter the URL, VoIP Phone Number, Remote WAN IP Address of VoIP Gateway Add the new Phone which you configured Reset configured items 4.2.3.3 Phone Setting In Phone Setting contains Call Forward, Volume Settings, DND Settings, Auto Answer, Caller ID, Dial Plan Settings, Flash Time Settings, Call Waiting Settings, T.38(FAX) Settings and Hot line Settings functions. 4.2.3.3.1 Call Forward function 51 You can setup the phone number you want to forward in this page. There are three type of Forward mode. You can choose All Forward, Busy Forward, and No Answer Forward by click the icon. All Forward Busy Forward No Answer Forward Off IP PSTN (Optional) All Fwd No. Busy Fwd No. No Answer All incoming call will forward to the URL/number you configured. If you are on the phone, the new incoming call will forward to the URL/number you configured. If you can not answer the phone after a specific ring you configured, the incoming call will forward to the URL/number you configured. Disable call forward. Enable call forward for URL/number. Enable call forward for PSTN phone number. Only the for 1 FXO +1 FXS The URL/number you configured will be forward to for All Forward The URL/number you configured will be forward to for Busy Forward The URL/number you configured will be forward to for No 52 Fwd No. Name URL Answer Forward Display the name of URL/number that you configured Enter the URL, VoIP Phone Number, Remote WAN IP Address of VoIP Gateway which you want forward to. No Answer You can set the Time Out time for system to start to forward Fwd Time Out the call to the number you configured for No Answer Forward Submit Button When you finished the setting, please click the Submit button. Reset Button You can reset the configured parameters before you submit Back Button Go back to the previous web page Example 1: All Forward: IP, Name.: 7777, URL/Number: 7777 All incoming call will forward to the VoIP phone number 7777. Example 2: All Forward: IP, Name: 192.168.10.36, URL/Number: 192.168.10.36 All incoming call will forward to the VoIP IP Gateway’s WAN IP Address 192.168.10.36. Example 3: All Forward: PSTN, Name.: 88888888, URL/Number: 88888888 53 All incoming call will forward to the PSTN phone number 88888888. Example 4: All Forward: IP, Name.: 7777, URL/Number: 7777 If you are on the phone, the new incoming call will forward to the VoIP phone number 7777. Example 5: All Forward: IP, Name: 192.168.10.36, URL/Number: 192.168.10.36 If you are on the phone, the new incoming call will forward to the VoIP IP 54 Gateway’s WAN IP Address 192.168.10.36. Example 6: All Forward: IP, Name.: 7777, URL/Number: 7777 If you can not answer the phone after 3 rings, the incoming call will forward to the VoIP phone number 7777. Example 7: All Forward: IP, Name: 192.168.10.36, URL/Number: 192.168.10.36 If you can not answer the phone after 3 rings, the incoming call will forward to the VoIP IP Gateway’s WAN IP Address 192.168.10.36. 55 Example 8: All Forward: PSTN, Name.: 88888888, URL/Number: 88888888 If you can not answer the phone after 3 rings, the incoming call will forward to the PSTN phone number 88888888. 4.2.3.3.2 Volume Setting function You can setup the Handset Volume, PSTN-Out Volume, Handset Gain and the PSTN-In Gain. When you finished the setting, please click the Submit button. 56 4.2.3.3.2.1 Handset Volume is to set the volume for you can hear from the earphone of your handset. 4.2.3.3.2.2 PSTN-Out Volume is to set the PSTN volume from the microphone of your handset send out to the other side's earphone of handset. 4.2.3.3.2.3 Handset Gain is to set the volume from the microphone of your handset send out to the other side's earphone of handset. 4.2.3.3.2.4 PSTN-In Gain is to set the PSTN volume for you can hear from the earphone of your handset. 4.2.3.3.2.5 When you finished the setting, please click the Submit button. 57 4.2.3.3.3 DND Setting function You could set the do not disturb period of your phone in this page. DND Always DNS Period From To Submit Button Reset Button Back Button Default is Off (disable). When it was On (enable). All incoming call will be blocked and the caller will hear the busy tone any time when place a call until disable this feature. Default is Off (disable). When it was On (enable). All incoming call will be blocked and the caller will hear the busy tone any time when place a call during the time period until disable this feature. If the “From” time is large than the “To” time, the Block time will from Day 1 to Day 2. Input the start time of the time period. (24 hours format, hh:mm) Input the end time of the time period. (24 hours format, hh:mm) When you finished the setting, please click the Submit button. You can reset the configured parameters before you submit Go back to the previous web page 58 4.2.3.3.4 Auto Answer function (Only the for 1 FXO +1 FXS) You can set the Auto Answer function to answer the incoming call by the phone. If the call is come from the VoI P, then the VoIP Gateway can let user to redial the call to PSTN phone number. If the call is coming from PSTN, then the VoIP Gateway can let user to redial to VoIP Phone number. Once VoIP Gateway received specific rings in the Auto Answer Counter and you authenticated by entering the correct PIN Code as configured, you can make a call on the other network. For example, you can call in on the VoIP network and make a PSTN call or you can call in on the PSTN line and make a VoIP call. In order to make a call, simply enter the desired number or speed dial number followed by the ‘#’ key and you call will be placed. If you call in via PSTN and make a VoIP Toll Bypass call, you can terminate the call by simply hanging up. If you call in via the VoIP network and make a PSTN Toll Bypass call, you can terminate the call by ending the VoIP session. Auto Answer Auto Answer Default is Off (disable). When it was On (enable), It’ll enable Auto Answer. Default is 3. It is to set after the ring count meets the 59 Counter PIN Code Enabled PIN Code number you set then the auto answer will enable. Default is Off (disable). When it was On (enable), It’ll detect the Caller ID Type 2. This can be changed and will be required in order to redial the call to VoIP or PSTN phone number. The range of PIN Code is 1 to 30. If you’ve configured the PIN Code and the call is come from the VoI P, then the VoIP Gateway can let user to dial the PIN Code first and then redial the call to PSTN phone number. If you’ve configured the PIN Code and the call is come from the PSTN, then the VoIP Gateway will ask user to dial the PIN Code first and then redial the call to VoIP phone number. Submit Button When you finished the setting, please click the Submit button. Reset Button You can reset the configured parameters before you submit Back Button Go back to the previous web page Example 1: Auto Answer: On, Auto Answer Counter: 3 How to Use – PSTN to VoIP Call: 1. Call in via PSTN. 2. When you hear the dial tone indicating that the VoIP Gateway is receiving 3 rings and expecting a number, dial the VoIP phone number to which you 60 want to call, then press # (optional) to make a PSTN to VoIP call. How to Use – VoIP to PSTN Call: 1. Call in via VoI P. 2. When you hear the dial tone indicating that the VoIP Gateway is receiving 3 rings and expecting a number, dial the VoIP phone number to which you want to call, then press # (optional) to make a VoIP to PSTN call. Example 2: Auto Answer: On, Auto Answer Counter: 3, PIN Code Enabled: On, PIN Code: 1234 How to Use – PSTN to VoIP Call: 1. Call in via PSTN. 2. When you hear the continued BEEP BEEP indicating that the VoIP Gateway is asking you to enter the PIN Code. 3. Enter the correct PIN Code 1234, then press #. 4. When you hear the dial tone indicating that the VoIP Gateway is expecting a number, dial the VoIP phone number to which you want to call, then press # (optional) to make a PSTN to VoIP call. 61 How to Use – VoIP to PSTN Call: 1. Call in via VoI P. 2. When you hear the continued BEEP BEEP indicating that the VoIP Gateway is asking you to enter the PIN Code. 3. Enter the correct PIN Code 1234, then press #. 4. When you hear the dial tone indicating that the VoIP Gateway is expecting a number, dial the PSTN phone number to which you want to call, then press # (optional) to make a VoIP to PSTN call. 4.2.3.3.5 Caller ID function You can set the device to show Caller ID in your PSTN Phone or IP Phone. There are four selections of Caller ID. You need to base on your environment to set the Caller ID function for FSK or DTM F. Single Caller ID CID Without Time CID Type 2 Default is Off (disable). When it was Yes (enable), It’ll detect the Singel Caller ID. Default is Off (disable). When it was Yes (enable), It’ll detect the Caller ID without time. Default is Off (disable). When it was Yes (enable), It’ll 62 detect the Caller ID Type 2. Submit Button When you finished the setting, please click the Submit button. Reset Button You can reset the configured parameters before you submit Back Button Go back to the previous web page 4.2.3.3.6 Dial Plan function Number for add or replace before dial the phone number. 63 Drop Prefix Default is NO (Add the Prefix). When it was Yes (Drop the Prefix), It’ll drop the prefix. NO (Add the Prefix): When it meets the rule which you configured, it’ll add the prefix. Maximum input digits are 7. Yes (Drop the Prefix): When it meets the rule which you configured, it’ll drop the prefix and replace the number which you configured. Maximum input digits are 31. Replace rule1 There are total 4 replace rules for use. Replace rule2 +: or Replace rule3 xxx: Define the length of digits. Replace rule4 Dial now If the numbers which you dialed met this rule, it will dial out with its dial plan immediately. Be noted that the first digit cannot be 0 due to 0 in the first digit is to ignore this rule. If you set the rule 0xxxxx and this rule is invalid due to the first digit is 0. Auto Dial Default is 5 (Seconds). How long the phone number will be Time dialed out after finishing dialing the digits. Use # as send Default is Yes. When it was No, It’ll wait for the setting of key Auto Dial Time and then dial out after dialing the phone numbers. Use * for IP Default is Yes. When it was No, the * key will not be as . for dialing IP Dialing. Submit When you finished the setting, please click the Submit Button button. Reset Button You can reset the configured parameters before you submit Back Button Go back to the previous web page Symbol explain: x or X 0,1,2,3,4,5,6,7,8,9 + or Example 1: Drop prefix: No, Replace rule 1: 002, 8613+8662 When the number 8613 has been dialed, the prefix 002 will be added and the real phone number [002+8613+xxx] will be dialed out. For example, when you dial the number 86315555 and the prefix 002 will be added and the real phone number 00286135555 will be dialed out. 64 When the number 8662 has been dialed, the prefix 002 will be added and the real phone number [002+8662+xxx] will be dialed out. For example, when you dial the number 86625555 and the prefix 002 will be added and the real phone number 00286625555 will be dialed out. Example 2: Drop prefix: Yes, Replace rule 2: 006, 002+003+004+005+007+009 When the number 002 has been dialed, the digits 002 will be replaced to 006 and the whole digits [006+xxx] will be dialed out. For example, when you dial the number 0025555 and the digits 002 will be replaced to 006 and then the real phone number 0065555 will be dialed out. When the number 003 has been dialed, the digits 003 will be replaced to 006 and the real phone number [006+xxx] will be dialed out. For example, when you dial the number 0035555 and the digits 003 will be replaced to 006 and then the real phone number 0065555 will be dialed out. When the number 004 has been dialed, the digits 004 will be replaced to 006 and the real phone number [006+xxx] will be dialed out. For example, when you dial the number 0045555 and the digits 004 will be replaced to 006 and then the real phone number 0065555 will be dialed out. When the number 005 has been dialed, the digits 005 will be replaced to 006 and the real phone number [006+xxx] will be dialed out. For example, when you dial the number 0055555 and the digits 005 will be replaced to 006 and then real phone number digits 0065555 will be dialed out. When the number 007 has been dialed, the digits 007 will be replaced to 006 and the real phone number [006+xxx] will be dialed out. For example, when you dial the number 0075555 and the digits 007 will be replaced to 006 and then the real phone number 0065555 will be dialed out. When the number 009 has been dialed, the digits 009 will be replaced to 006 and the real phone number [006+xxx] will be dialed out. 65 For example, when you dial the number 0095555 and the digits 009 will be replaced to 006 and then the real phone number 0065555 will be dialed out. Example 3: Drop prefix: No, Replace rule 3: 009, 12 When the number 12 has been dialed, the prefix 009 will be added and the whole digits [009+12+xxx] will be dialed out. For example, when you dial the number 125555 and the prefix 009 will be added and the real phone number 009125555 will be dialed out. Example 4: Drop prefix: No, Replace rule 4: 007, 5xxx+35xx+21xx When the number 5xxx has been dialed, the prefix 007 will be added and the whole digits [007+5xxx] will be dialed out. Be note that the range of xxx is from 000 to 999. For example, when you dial the number 5000 and the prefix 007 will be added and the real phone number 0075000 will be dialed out. For example, when you dial the number 5999 and the prefix 007 will be added and the real phone number 0075999 will be dialed out. When the number 35xx has been dialed, the prefix 007 will be added and the whole digits [007+35xx] will be dialed out. Be note that the range of xx is from 00 to 99. For example, when you dial the number 3500 and the prefix 007 will be added and the real phone number 0073500 will be dialed out. For example, when you dial the number 3599 and the prefix 007 will be added and the real phone number 0073599 will be dialed out. When the number 21xx has been dialed, the prefix 007 will be added and the whole digits [007+21xx] will be dialed out. Be note that the range of xx is from 00 to 99. For example, when you dial the number 2100 and the prefix 007 will be added and the real phone number 0072100 will be dialed out. 66 For example, when you dial the number 2199 and the prefix 007 will be added and the real phone number 0072199 will be dialed out. When the number 534 have been dialed, the prefix 007 will not be added and the real phone number 534 will be dialed out due to 534 (3 digits) is not in the rule 5xxx (4 digits). When the number 358822 have been dialed, the prefix 007 will not be added and the real phone number 358822 will be dialed out due to 358822 (6 digits) is not in the rule 35xx (4 digits). Example 5: Dial Now: xx When the two digits in the range from 00 to 99 has been dialed, it will be dial out immediately. Auto Dial Time function This function is when you input the phone number by the keypad but you don’t need to press “#”. After time out the system will dial directly. Auto Dial Time function The * key will not be as . for IP Dialing. If you want to dial the IP Dialing, you need to know the WAN IP Address of the remote VoIP Devices. For example if the WAN IP Address of Remote VoIP Device is 222.222.222.222 and then you need to dial 222*222*222*222# to make a IP Dialing. 4.2.3.3.7 Flash Time Settings function When you use the PSTN Phone and you need to press the Hook to do the Flash (Switch to the other phone line or HOLD), this function is for you to set the time you press the Hook to represent the Flash function. 67 4.2.3.3.8 Call Waiting Settings You could enable/disable the call waiting setting in this page. When a new call is coming while you are talking, you can push the Flash button to switch to the new call. You can push the Flash button to switch between the two calls. Hang up the phone to end the first call and then the phone will ring, please pick it up to talk to the second call. Hang up again to end the call. 68 4.2.3.3.9 T.38 (FAX) Setting You could enable/disable the FAX function in this page. For 1 FXS Port For 2 FXS Port T.38 (FAX) T.38 Port/ T.38 Port of Phone1 T.38 Port of Phone2 Submit Button Reset Button Back Button When it was On (Enable), It’ll enable the T.38 Fax function. Default is 60000. (Only support one port at a time) Default is 60100. (Only support one port at a time) When you finished the setting, please click the Submit button. You can reset the configured parameters before you submit Go back to the previous web page T.38 support 69 Fax Pass-through In fax pass-through mode, UDPTL packets are not used. Fax communication between the two fax machines is carried in its entirety in-band over a voice call (over RTP). The VoIP Gateway is aware that the call in progress is a fax call and not voice call. If during a voice call, the CED/CNG fax tones are recognized, then the VoIP Gateway will change the voice codec to G.711, if necessary, turn off echo cancellation (EC) and voice activity detection (VAD) and fix the jitter and reorder buffers to fix the network delay for the duration of the call. T.38 support mode T.38 provides an ITU-T standards-based method and protocol for fax. Annexure D describes the system level requirements and procedures for establishing fax calls between two SIP based endpoints. In this mode, the VoIP Gateway will establish a normal voice call and switch to fax based on the detection of Fax tones from the PTM. It will then renegotiate the session parameters with new T.38 parameters. The rest of the fax signaling and data is then encapsulated and sent in IFP packets. The IFP packets can be sent over TCP or UDP (VoIP Gateway supports only UDP). On call disconnect, SIP signaling is used to end the call. The ITU-T T.38 defines the behavior for both Internet Aware Fax Devices (IA F, network aware fax machine) and Gateways connected to G3FE (Group 3 Fax equipment). The VoIP Gateway supports both kinds of behaviors. 70 4.2.3.3.10 Hot line Settings Provide the Hot Ling function. It'll dial to the configured URL, VoIP Phone Number, Remote WAN IP Address of VoIP Gateway automatically every time when you pick up the phone. Use Hot Line Default is Disable. When it was Enable, It’ll enable the Hot Line function. Hot Line Enter the URL, VoIP Phone Number, Remote WAN IP Address Number of VoIP Gateway which you want to use for Hot Line. Submit Button When you finished the setting, please click the Submit button. Reset Button You can reset the configured parameters before you submit Back Button Go back to the previous web page Example 1: Use Hot Line: Enable, Hot line number Every time when you pick up the phone, it’ll dial to the VoIP Phone Number 2468013579 automatically. Example 2: Use Hot Line: Enable, Hot line number: voiptest 71 Every time when you pick up the phone, it’ll dial to the VoIP Phone Number voiptest automatically. Example 3: Use Hot Line: Enable, Hot line number Every time when you pick up the phone, it’ll dial to the WAN IP Address 192.168.10.63 of Remote VoIP Gateway automatically. 4.2.3.4 Others 72 In Others contains Auto Configuration Settings, FXO & FXS Impedence Setting, MAC Clone Settings and Advanced Settings functions. 4.2.3.4.1 Auto Configuration Settings You could enable/disable the auto configuration/provisioning setting in this page. The VoIP Gateway provides for secure provisioning and remote upgrade. Provisioning is achieved through configuration profiles transferred to the device via TFT P, HTTP or FT P. The VoIP Gateway can be configured to update its VoIP Configuration from a remote profile on power up or reboot. 73 Auto Configuration TFTP Server HTTP Server HTTP Path FTP Server FTP Username FTP Password File Path Submit Button Reset Button Back Button Default is Off(Disable). When it was Enable, there are 3 types of Auto Configuration: TFTP, FTP and HTTP. Enter IP or Domain Name of TFTP Server. Enter IP or Domain Name of HTTP Server. Enter File Path where the provisioning file is. Enter IP or Domain Name of FTP Server. Enter Username which provided by FTP Server. Enter Password which provided by FTP Server. Enter File Path where the provisioning file is. When you finished the setting, please click the Submit button. You can reset the configured parameters before you submit Go back to the previous web page Example 1: Auto Configuration for HTTP Server Auto Configuration: HTTP, HTTP Server: 192.168.10.100, HTTP Path: / Every time when you power on the VoIP Gateway, it’ll update its VoIP configuration to the latest one from Auto Provisioning Server (HTTP Server) automatically. 74 Example 2: Auto Configuration for TFTP Server Auto Configuration: TFTP, TFTP Server: 192.168.10.100 Every time when you power on the VoIP Gateway, it’ll update its VoIP configuration to the latest one from Auto Provisioning Server (TFTP Server) automatically. Example 3: Auto Configuration for FTP Server Auto Configuration: FTP, FTP Server: 192.168.10.100, FTP Username: 1234, FTP Password: 1234, FTP Path: / 75 Every time when you power on the VoIP Gateway, it’ll update its VoIP configuration to the latest one from Auto Provisioning Server (FTP Server) automatically. 4.2.3.4.2 FXO & FXS Impedence Setting You could select the FXO & FXS Impedence Setting for different country in this page. 76 FXO Port FXS Port Submit Button Reset Button Back Button Default is USA. You could select the FXO Impedence Setting for different country here. Default is USA. You could select the FXS Impedence Setting for different country here. When you finished the setting, please click the Submit button. You can reset the configured parameters before you submit Go back to the previous web page 4.2.3.4.3 STUN Setting You can setup the STUN Enable/Disable and STUN Server IP address in this page. This function can help your VoIP Gateway working properly behind NAT. To change these settings please follow your VoIP Service Provider’s information. When you finished the setting, please click the Submit button. 77 STUN STUN Server STUN Port Submit Button Reset Button Back Button Default is Off (disable). When it was On (enable). It enables STUN (Simple Transversal of UDP through NAT) if the VoIP Gateway is behind a NAT enabled router and the router has no ALG for SI P, or NONE to disable STUN (VoIP Gateway is not to use STUN for NAT traversal). VoIP Gateway also supports a proprietary implementation of NAT traversal where the Service provider is expected to provide some relay support. If NONE is selected, then based on the responses received, the VoIP Gateway will dynamically determine if the SIP Server supports the proprietary implementation. Note: Even when STUN is enabled, the VoIP Gateway does an automatic detection of the presence of SIP ALG and disables the use of STUN. This is to avoid some media problems arising out of the behavior of some ALGs when STUN is used at the user end. Enter the IP address or Domain Name of the STUN Server. The default is stun.xten.com. This field is applicable only if USE STUN is selected as the NAT traversal technique. Enter the port number on which the STUN server listens for requests from the STUN Client on VoIP Gateway. The range is 1024 to 65535. The default is 3478. This field is applicable only if USE STUN is selected as the NAT traversal technique. When you finished the setting, please click the Submit button. You can reset the configured parameters before you submit Go back to the previous web page 4.2.3.4.4 MAC Clone Settings Some particularly ISPs do not want you to have a home network and have a DSL/Cable modem that allows only 1 MAC to talk on the internet. If you change network cards, you have to call them up to change the MAC. The VoIP Gateway can clone the computer's MAC that was originally set up for such an IS P. 78 MAC Clone Submit Button Reset Button Back Button Default is Off (disable). When it was On (enable). The VoIP Gateway clones the computer's MAC that was originally set up for such an IS P. When you finished the setting, please click the Submit button. You can reset the configured parameters before you submit Go back to the previous web page 4.2.3.4.5 Tones settings You could configure your tones settings in this page. 79 4.2.3.4.6 Advanced Settings You could change advanced setting in this page. 80 CPC (Calling Party Control) is a signal sent from most modern electronic COs to indicate that the "Calling Party" has hung up. The CPC signal tells the phone equipment that the outside party has hung-up, so it can stop recording to an answering machine or voice mail, drop the call off hold, or just release a line that might be used for dictation or announcements. Please refer to http://www.sandman.com/cpcbull.html in detail. ICMP Not Echo Default is Off (disable). When it was On (enable). The VoIP Gateway will not echo the ICMP request. Send The Anonymous Caller ID to display when you make a call Anonymous to others VoIP Gateways. 81 CID Billing Signal CPC Delay CPC Duration Send Flash event SIP Encrypt PPPoE retry period (*) System Log Server System Log Type Default is Off (disable). When it was On (enable). Polarity Reversal is enabled to inform the charge/billing system (Polarity Reversal, Tone_12K, Tone_16K). Support FXS Port only Default is 2. The VoIP Gateway will send the CPC after the delay time which you configuration. Support FXS Port only When VoIP Gateway is the called party, CPC duration is the "voltage drop" duration, before it plays dial tone again. Support FXS Port only Default is Disable. There are two types of Flash event: DTMF Event and SIP Info. Default is Disable. There are four types of SIP Encrypt: INFINET, AVS, WALKERSUN1, WALKERSUN2, CSF1, CSF2 and GX. Default is 5 seconds. The range is 5 to 255. When PPPoE failed to connect to IS P, it will wait for the period which you configured to redial. To upload the system log on the specified Server Default is None. There are 7 types: Call Statistics, General Debug, Call Statistics + General Debug, SIP Debug, Call Statistics + SIP Debug, General Debug + SIP Debug, All. Submit Button When you finished the setting, please click the Submit button. Reset Button You can reset the configured parameters before you submit Back Button Go back to the previous web page Example 1: ICMP Not Echo: Yes The ICMP will not echo no matter you request from LAN side or WAN side. Example 2: Send Anonymous CID: Yes Every time when you make a call to others VoIP Gateways, it’ll send the Anonymous as Caller ID out automatically. Example 3: Management from WAN: Yes 82 You can remote managed from the WAN IP Address of the VoIP Gateway. Example 4: Send Flash event: DTMF EVENT It’ll send the DTMF EVENT as Flash event. Send Flash event: SIP INFO It’ll send the SIP INFO as Flash event. 4.2.4 DDNS Configuration Page You can configure the DDNS setting in this page. You need to have the DDNS account and input the information properly. You can have a DDNS account with a public IP address then others can call you via the DDNS account. But now most of the VoIP applications are work with a SIP Proxy Server. When you finished the setting, please click the Submit button. 83 Example 1: Configure the WAN to PPPoE Client and make sure you got the WAN IP Address (Public IP Address). 84 85 Configure the Host Name, User Name, Password, and E-mail Address. If every parameter was configured correctly, you could visit the home page of the VoIP Gateway by enter the DDNS Host Name as follow. 86 4.2.5 VLAN Settings Page You could set the VLAN settings in this page. 87 VLAN Packets VID (802.1Q/TAG) User Priority (802.1P) CFI Submit Button Reset Button Back Button 4.2.6 Default is Off(Disable). When it was On(Enable), It’ll enable to receive VLAN Packets function. Default is 136. Configure the Virtual LAN ID (VLAN ID or VID) for VLAN Server. The VLAN Identifier is a 12-bit field. It uniquely identifies the VLAN to which the frame belongs. The field can have a value between 2 and 4094. Default is 0. Configure user priority. Also known as user priority, this 3-bit field refers to the IEEE 802.1p priority. The field indicates the frame priority level which can be used for the prioritization of traffic. The field can represent 8 levels (0 through 7). The Canonical Format Indicator is a 1-bit field. If the value of this field is 1, the MAC address is in non-canonical format. If the value is 0, the MAC address is in canonical format. When you finished the setting, please click the Submit button. You can reset the configured parameters before you submit Go back to the previous web page Virtual Server Page You could configure your demilitarized zone setting in this page. 88 4.2.7 Virtual Server Page Virtual Servers are used for port forwarding from the WAN to LAN networks. The Virtual Server Configuration page allows you to set the configuration of the Virtual Server. All UDP/TCP ports are protected from intrusion. If any specific local PCs need to be mapped to the UDP/TCP port on WAN side, please input the mappings here. There can be up to 24 different Virtual Server Configurations. 89 Virtual Server Page Num Enable Protocol In Port (Internal Port) Ex Port (External Port) Server IP Select Enable Selected [Button] Delete Selected [Button] Delete All [Button] Reset [Button] Num Server IP Protocol Internal Port Virtual Server Page Default page is Page1. There are total 3 pages from Page 1 to Page 3 Show the number by sequence. There are total 24 numbers from Phone 0 to Phone 23 can be set This is the number corresponding to the Virtual Server configuration. Default is Disable. When it was Enable, It’ll enable the Virtual Server Select TCP or UDP. Display the Internal Port that you configured Display the External Port that you configured Display the private network IP address for the particular server. Select the item of the Virtual Server Enable selected item Delete selected item Delete all items Reset selected item Add Virtual Server Enter the number corresponding to the Virtual Server configuration. Enter the private network IP address for the particular server. Select TCP or UDP. Enter the port number of the Private Network (LAN or internal network). In most cases, the private port number is same as public port number. This port number cannot be seen from the WAN side. 90 External Port Add Server [Button] Reset [Button] Enter the port number of the Public Network (WAN or external network). Add the new Server which you configured Reset configured items Example 1 (FTP Server): Num: 0, Server IP: 10.0.0.150, Protocol: TCP, Internal Port: 21, External Port: 21 Other people can visit your FTP Server by entering the WAN IP Address of VoIP Gateway and then the VoIP Gateway will re-directly it to your LAN IP 10.0.0.150. 91 Table 4-3. Well Known TCP/UDP Ports Port Protocol 20 File Transfer Protocol UDP TCP X (FTP) Data 21 FTP Commands X 23 Telnet X 25 SMTP X 43 Whois X 53 Domain Name System X X (DNS) 69 Trivial File Transfer X Protocol (TFTP) 70 Gopher X 79 Finger X 80 HTTP X 110 POP3 X 111 SUN Remote Procedure Call X (RPC) 115 SFTP X 119 Network News Transfer X Protocol (NNTP) 123 Network Time Protocol X (NTP) 144 News X 161 Simple Network X X Management Protocol (SNMP) 92 162 SNMP traps 179 Border Gateway Protocol X X (BGP) 443 Secure HTTP (HTTPS) X 513 rlogin X 514 rexec X 517 talk X X 518 ntalk X X 520 Routing Information X Protocol (RIP) 1701 Layer 2 Tunneling Protocol X (L2TP) 2000 Open Windows 2049 Network File System (NFS) 6000 X11 4.2.8 X X X X X PPTP Settings Page A VPN is a private network of computers that uses the public Internet to connect some nodes. Because the Internet is essentially an open network, the Point-to-Point Tunneling Protocol (PPTP) is used to ensure that messages transmitted from one VPN node to another are secure. With PPT P, users can dial in to their corporate network via the Internet. 93 PPTP PPTP Server PPTP Username PPTP Password Submit Button Reset Button PPTP Settings Page Default is Off. When it was On, It’ll enable the PPTP client. Enter the IP Address of PPTP Server. Enter the Username of PPTP client. Enter the Pasword of PPTP client. When you finished the setting, please click the Submit button. You can reset the configured parameters before you submit 94 4.2.9 SNTP Settings Page You can setup the primary and second SNTP Server IP Address, to get the date/time information. Also you can base on your location to set the Time Zone, and how long need to synchronize again. When you finished the setting, please click the Submit button. If synchronization is enabled, your VoIP Gateway clock is synchronized with an Internet time server once a day. However, if you don't have a continuous Internet connection through a cable modem or DSL modem, the automatic synchronization might not always occur. 95 If time synchronization fails, it might be for one of the following reasons: • You are not connected to the Internet. Establish an Internet connection before you attempt to synchronize your clock. • Your personal or network firewall prevents clock synchronization. Most corporate and organizational firewalls will block time synchronization • The Internet time server is too busy or is temporarily unavailable. If this is the case, try synchronizing your clock later, or update it manually by powering off and then on the VoIP Gateway. You can also try using a different time server. • The time shown on your VoIP Gateway is too different from the current time on the Internet time server. Internet time servers might not synchronize your clock if your VoIP Gateway's time is off by more than 15 hours. 4.2.10 Alarm Settings Page Provide the alarm function. The alarm will sound when it reached the Alarm Time that you configured. 96 Alarm Alarm Time Current time Submit Button Reset Button Default is OFF (Disable). When it was ON(Enable), It’ll enable the Alarm function. Default is 0:0 (hh:mm). Set the Alarm Time. (24 hours format, hh:mm) It’s the current time of the VoIP Gateway. When you finished the setting, please click the Submit button. You can reset the configured parameters before you submit Example 1: Alarm: ON, Alarm Time: 8:1(hh:mm) The alarm will sound when it reached the current time 08:01. Example 2: Alarm: ON, Alarm Time: 23:31(hh:mm) The alarm will sound when it reached the current time 23:31. 97 4.2.11 System Authority Page In System Authority you can change your login name and password. 4.2.12 Save Settings/Reboot Page In Save Settings/Reboot you can save the changes you have done or reboot only. If you want to use new setting in the VoIP Gateway, You have to click the Save & Reboot button. After you click the Save & Reboot button, the VoIP Gateway will automatically restart and the new setting will effect. If you want to reboot the VoIP Gateway, You have to click the Reboot Only button. After you click the Reboot Only button, the VoIP Gateway will automatically restart. 98 4.3 System Page 4.3.1 Reset factory default Page In Reset to Factory Default setting you can restore the VoIP Gateway to factory default in this page. You can just click the Restore button, then the VoIP Gateway will restore to default and automatically restart again. 4.3.2 Firmware Update Page In Update you can update the VoIP Gateway’s firmware to the new one or do the factory reset to let the VoIP Gateway back to default setting. Click the “Browse” button in the right side of the File Location or you can type the correct path and the filename in File Location blank and then click the Update button. 99 4.3.3 Auto Update Page To have the firmware up to date by powering on the VoIP Gateway or Scheduling. 100 Update via Default is OFF (Disable). When it was TFTP/FTP/HTTP(Enable), it’ll enable the auto update function and request from the TFTP/FTP/HTTP Server. TFTP Server Enter IP or Domain Name of TFTP Server. HTTP Server Enter IP or Domain Name of HTTP Server. HTTP Path Enter File Path where the file is. FTP Server Enter IP or Domain Name of FTP Server. FTP Username Enter Username which provided by FTP Server. FTP Password Enter Password which provided by FTP Server. File Path Enter File Path where the file is. Check new Power ON: It’ll check if there is a new firmware on the firmware TFTP/FTP/HTTP Server by powering on the VoIP Gateway. Scheduling: It’ll check if there is a new firmware on the TFTP/FTP/HTTP Server by scheduling. Scheduling Default is 14. It’ll check if there is a new firmware on the (Date) TFTP/FTP/HTTP Server periodically. The range of the Scheduling Date is 1 - 30. Scheduling Default is AM 00:00- 05:59. It’ll check if there is new (Time) firmware on the TFTP/FTP/HTTP Server periodically. There are four Scheduling Time: AM 00:00- 05:59, AM 06:00- 11:59, PM 12:00- 17:59, PM 18:00- 23:59 Automatic Notify only: When there is a newer firmware, it will only Update notify by “BEEP BEEP BEEP” you when you pick up the phone. Automatic (Scheduling): When there is a newer firmware, it will update the firmware automatically. Firmware File The file prefix of the firmware Prefix Next update It’s the next update or check time. time Submit Button When you finished the setting, please click the Submit button. Reset Button You can reset the configured parameters before you submit Example 1: HTTP - Firmware update by notification when powered on 101 Auto Update Settings Update via: HTTP HTTP Server: 192.168.10.100 HTTP Path: / Check new Firmware: Power ON Automatic Update: Notify only Firmware File Prefix: TA2S 102 RULE of AUTO UPDATE: Every time when you power on the VoIP Gateway, it’ll notify you by “BEEP BEEP BEEP” there is an up to date firmware available on HTTP Server after you pick up the phone and you can update the firmware manually. Create the Auto Update files on HTTP Server: 1. To check the current firmware version of the VoIP Gateway: a. Telnet 10.0.0.2 b. Enter the login name admin and password admin. c. ver d. You will get the firmware version as follow: Firmware Version: V701240 2. Create a TA2S_ver.dat due to format of the file is Firmware File Prefix_ ver.dat and edit the content as follow: Version: 701250 NAME:TA2S_ 3. Change the new firmware voip.gz to TA2S_701250.gz 4. Put the TA2S_701250.gz and TA2S_ver.dat in Server AUTO UPDATE PROCEDURES: 1. Power on the VoIP Gateway and it will check if there is any update firmware is newer one on the Server. When there is a newer firmware, it will only notify you by “BEEP BEEP BEEP” after you pick up the phone. 2. Please press #190# and then hang up the phone to unlock the special key on keypad. 3. Pick up the phone and then press #160# and then hang up the phone to have VoIP Gateway to update the firmware immediately. 4. It takes around 3 minutes for updating the new firmware and the SIP LED starts blinking while updating the firmware. 5. Once the SIP LED stop blinking, please power off and then power on the VoIP Gateway to active the new firmware. 103 Example 2: TFTP - Firmware update by notification when powered on Auto Update Settings Update via: TFTP TFTP Server: 192.168.10.100 Check new Firmware: Power ON Automatic Update: Notify only Firmware File Prefix: TA2S 104 RULE of AUTO UPDATE: Every time when you power on the VoIP Gateway, it’ll notify you by “BEEP BEEP BEEP” there is an up to date firmware available on TFTP Server after you pick up the phone and you can update the firmware manually. Create the Auto Update files on TFTP Server: 1. To check the current firmware version of the VoIP Gateway: a. Telnet 10.0.0.2 b. Enter the login name admin and password admin. c. ver d. You will get the firmware version as follow: Firmware Version: V701240 2. Create a TA2S_ver.dat due to format of the file is Firmware File Prefix_ ver.dat and edit the content as follow: Version: 701250 NAME:TA2S_ 3. Change the new firmware voip.gz to TA2S_701250.gz 4. Put the TA2S_701250.gz and TA2S_ver.dat in Server AUTO UPDATE PROCEDURES: 1. Every time when power on the VoIP Gateway reaches the, it’ll check if there is an up to date firmware available on TFTP Server and update the firmware manually. When there is a newer firmware, it will only notify you by “BEEP BEEP BEEP” after you pick up the phone. 2. Please press #190# and then hang up the phone to unlock the special key on keypad. 3. Pick up the phone and then press #160# and then hang up the phone to have VoIP Gateway to update the firmware immediately. 4. It takes around 3 minutes for updating the new firmware and the SIP LED starts blinking while updating the firmware. 5. Once the SIP LED stop blinking and the VoIP Gateway will reboot itself to active the new firmware. 105 Example 3: FTP - Firmware update by notification when powered on Auto Update Settings Update via: FTP FTP Server: 192.168.10.100 FTP Username: 1234 FTP Password: 1234 File Path: / Check new Firmware: Power ON Automatic Update: Notify only Firmware File Prefix: TA2S 106 RULE of AUTO UPDATE: Every time when you power on the VoIP Gateway, it’ll notify you by “BEEP BEEP BEEP” there is an up to date firmware available on FTP Server after you pick up the phone and you can update the firmware manually. Create the Auto Update files on FTP Server: 1. To check the current firmware version of the VoIP Gateway: a. Telnet 10.0.0.2 b. Enter the login name admin and password admin. c. ver d. You will get the firmware version as follow: Firmware Version: V701240 2. Create a TA2S_ver.dat due to format of the file is Firmware File Prefix_ ver.dat and edit the content as follow: Version: 701250 NAME:TA2S_ 3. Change the new firmware voip.gz to TA2S_701250.gz 4. Put the TA2S_701250.gz and TA2S_ver.dat in Server AUTO UPDATE PROCEDURES: 1. Every time when power on the VoIP Gateway reaches the, it’ll check if there is an up to date firmware available on FTP Server and update the firmware manually. When there is a newer firmware, it will only notify you by “BEEP BEEP BEEP” after you pick up the phone. 2. Please press #190# and then hang up the phone to unlock the special key on keypad. 3. Pick up the phone and then press #160# and then hang up the phone to have VoIP Gateway to update the firmware immediately. 4. It takes around 3 minutes for updating the new firmware and the SIP LED starts blinking while updating the firmware. 5. Once the SIP LED stop blinking and the VoIP Gateway will reboot itself to active the new firmware. 107 Example 3: FTP - Firmware update by notification when reached the Scheduling Date and Time Auto Update Settings Update via: FTP FTP Server: FTP Username: 1234 FTP Password: 1234 File Path: / Check new Firmware: Scheduling Automatic Update: Notify only Firmware File Prefix: TA2S 108 RULE of AUTO UPDATE: It’ll update its VoIP firmware to the latest one from FTP Server automatically when it reaches the Scheduling Date and Scheduling Time (Next update time). Create the Auto Update files on FTP Server: 1. To check the current firmware version of the VoIP Gateway: a. Telnet 10.0.0.2 b. Enter the login name admin and password admin. 109 c. ver d. You will get the firmware version as follow: Firmware Version: V701240 2. Create a TA2S_ver.dat due to format of the file is Firmware File Prefix_ ver.dat and edit the content as follow: Version: 701250 NAME:TA2S_ 3. Change the new firmware voip.gz to TA2S_701250.gz 4. Put the TA2S_701250.gz and TA2S_ver.dat in Server AUTO UPDATE PROCEDURES: Every time when the VoIP Gateway reaches the scheduling date and time, it’ll notify you by “BEEP BEEP BEEP” there is an up to date firmware available on FTP Server after you pick up the phone and you can update the firmware manually. Be noted: 1. If the VoIP Gateway is powered off and passed the Next update time, it'll not update the firmware after you power on the VoIP Gateway. It’ll only update when the VoIP Gateway is power on and reaches Next update time. 2. If you are on the phone and have a conversation to others by VoIP and the Next update time is passing, it'll update the firmware immediately after you hang up the phone. Example 3: Firmware update by notification when reached the Scheduling Date and Time Auto Update Settings Update via: HTTP HTTP Server: HTTP Path: / Check new Firmware: Scheduling Automatic Update: Automatic (Scheduling) Firmware File Prefix: TA2S 110 RULE of AUTO UPDATE: It’ll update its firmware to the latest one from HTTP Server automatically when it reaches the Scheduling Date and Scheduling Time (Next update time). 111 Create the Auto Update files on HTTP Server: 1. To check the current firmware version of the VoIP Gateway: a. Telnet 10.0.0.2 b. Enter the login name admin and password admin. c. ver d. You will get the firmware version as follow: Firmware Version: V701240 2. Create a TA2S_ver.dat due to format of the file is Firmware File Prefix_ ver.dat and edit the content as follow: Version: 701250 NAME:TA2S_ 3. Change the new firmware voip.gz to TA2S_701250.gz 4. Put the TA2S_701250.gz and TA2S_ver.dat in Server AUTO UPDATE PROCEDURES: 1. Every time when the VoIP Gateway reaches the Scheduling date and time, it’ll check if there is an up to date firmware available on HTTP Server and update the firmware automatically. 2. It takes around 3 minutes for updating the new firmware and the SIP LED starts blinking while updating the firmware. 3. Once the SIP LED stop blinking, please power off and then power on the VoIP Gateway to active the new firmware. Be noted: 1. If the VoIP Gateway is powered off and passed the Next update time, it'll not update the firmware after you power on the VoIP Gateway. It’ll only update when the VoIP Gateway is power on and reaches Next update time. 2. If you are on the phone and have a conversation to others by VoIP and the Next update time is passing, it'll update the firmware immediately after you hang up the phone. 112 Example 4: Firmware update automatically when reached the Scheduling Date and Time Auto Configuration Settings Update via: TFTP TFTP Server: Check new Firmware: Scheduling Automatic Update: Automatic (Scheduling) Firmware File Prefix: TA2S 113 RULE of AUTO UPDATE: It’ll update its firmware to the latest one from TFTP Server automatically when it reaches the Scheduling Date and Scheduling Time (Next update time). Create the Auto Update files on TFTP Server: 1. To check the current firmware version of the VoIP Gateway: a. Telnet 10.0.0.2 b. Enter the login name admin and password admin. c. ver d. You will get the firmware version as follow: Firmware Version: V701240 2. Create a TA2S_ver.dat due to format of the file is Firmware File Prefix_ ver.dat and edit the content as follow: Version: 701250 NAME:TA2S_ 3. Change the new firmware voip.gz to TA2S_701250.gz 4. Put the TA2S_701250.gz and TA2S_ver.dat in Server AUTO UPDATE PROCEDURES: 6. Every time when the VoIP Gateway reaches the Scheduling date and time, it’ll check if there is an up to date firmware available on TFTP Server and update the firmware automatically. 7. It takes around 3 minutes for updating the new firmware and the SIP LED starts blinking while updating the firmware. 8. Once the SIP LED stop blinking and the VoIP Gateway will reboot itself to active the new firmware. Be noted: 1. If the VoIP Gateway is powered off and passed the Next update time, it'll not update the firmware after you power on the VoIP Gateway. It’ll only update when the VoIP Gateway is power on and reaches Next update time. 2. If you are on the phone and have a conversation to others by VoIP and the Next update time is passing, it'll update the firmware immediately after you hang up the phone. 114 Example 5: Auto Configuration Settings (Firmware update by Scheduling) Update via: FTP Update via: FTP FTP Server: FTP Username: 1234 FTP Password: 1234 File Path: / Check new Firmware: Scheduling Automatic Update: Automatic (Scheduling) Firmware File Prefix: TA2S 115 RULE of AUTO UPDATE: It’ll update its firmware to the latest one from FTP Server automatically when it reaches the Scheduling Date and Scheduling Time (Next update time). Create the Auto Update files on FTP Server: 1. To check the current firmware version of the VoIP Gateway: a. Telnet 10.0.0.2 116 b. Enter the login name admin and password admin. c. ver d. You will get the firmware version as follow: Firmware Version: V701240 2. Create a TA2S_ver.dat due to format of the file is Firmware File Prefix_ ver.dat and edit the content as follow: Version: 701250 NAME:TA2S_ 3. Change the new firmware voip.gz to TA2S_701250.gz 4. Put the TA2S_701250.gz and TA2S_ver.dat in Server AUTO UPDATE PROCEDURES: 1. Every time when the VoIP Gateway reaches the Scheduling date and time, it’ll check if there is an up to date firmware available on FTP Server and update the firmware automatically. 2. It takes around 3 minutes for updating the new firmware and the SIP LED starts blinking while updating the firmware. 3. Once the SIP LED stop blinking and the VoIP Gateway will reboot itself to active the new firmware. Be noted: 1. If the VoIP Gateway is powered off and passed the Next update time, it'll not update the firmware after you power on the VoIP Gateway. It’ll only update when the VoIP Gateway is power on and reaches Next update time. 2. If you are on the phone and have a conversation to others by VoIP and the Next update time is passing, it'll update the firmware immediately after you hang up the phone. 117 5. IVR Interface for VoIP Gateway You can use the PSTN phone to configure the VoIP Gateway. Please follow the instruction to configure your VoIP Gateway. Group Function IVR Action Reboot IVR Menu Choice #195# Parameter(s) None Notes: After you hear “Option Successful,” hang-up. The system will reboot automatically. Function Factory Reset #198# None System will automatically Reboot. WARNING: ALL “User-Changeable” NONDEFAULT SETTINGS WILL BE LOST! This will include network and service provider data. Info Check IP Address #120# None IVR will report the LAN port IP address Info Check IP Type #121# None IVR will report the WAN Port DHCP is enabled or disabled. Info Check the Phone #122# None IVR will report current in use VoIP number #123# None IVR will report the WAN Port network mask #124# None IVR will announce the current gateway IP address Number Info Check Network Mask Info Check Gateway IP Address Info Check Primary DNS of the VoIP Gateway #125# None Server Setting IVR will announce the current setting in the Primary DNS field. Info Check IP Address #126# None IVR will report the WAN port IP address Info Check Firmware #128# None IVR will announce the version of the firmware Version running on the VoIP Gateway. 118 6. How to make a phone call When your VoIP Gateway is configured properly, you can make a phone call to your friend in the same Service provider. Please make sure all the cables are connected properly, like PSTN Line cable, Phone cable, Ethernet cable, Power cable. If you want to make a phone VoIP call, you can dial the phone number and press “#” button to start to dial the phone number. 6.1 Dial a PSTN Phone call Default the VoIP Gateway is set in VoIP Phone Call mode. If you want to make a phone PSTN call, you can press “0*”, dial the phone number and press “#” button to start to dial the phone number. For example: 0* + phone number + # 6.2 Dial a VoIP Phone call When your VoIP Gateway is configured properly, you can make a phone call to your friend in the same Service provider. If you want to make a phone call, you can dial the phone number and press “#” button to start to dial the phone number. The VoIP Gateway also provides some functions that list as below: 6.2.1 Blind Transfer This feature allows a user (transferor) to transfer an existing call to another telephone number (transfer target) without connecting to the transfer target number. How to Use: 1. During an existing call, perform a hook flash to put the other party on hold and get a dial tone. 2. When you hear the dial tone, press #510# on your telephone dial-pad. 3. When you hear the dial tone indicating that the VoIP Gateway is expecting 119 a number, dial the phone number to which you want to transfer the other party, then press # (optional) and then hang up the phone. 6.2.2 Attendant Transfer This feature allows a user to transfer an existing call to another telephone number after first consulting with the dialed party (transfer target) before hanging up. How to Use: 1. During an existing call, perform a hook flash to put the other party on hold and get a dial tone. 2. When you hear the dial tone, press #511# on your telephone dial-pad. 3. When you hear the dial tone, dial the telephone number to which the existing party is to be transferred, then press # (optional). 4. When the target transfer answers the phone, you may consult with the target transfer, and then hang up your phone to transfer the call to the target transfer. 6.2.3 3-Way Conferencing How to Use: 1. Dial the first number. 2. During connection to the first party, perform a hook flash to put the first party on hold. 2. When you hear the dial tone, press #512# on your telephone dial-pad. 3. When you hear the recall dial tone, dial another number and talk with the second person. 4. To conference with both callers at the same time, perform a hook flash. 5. To transfer the second call to first call, perform a hook flash after entering into conferencing mode. Note: If you hang up during conferencing, it’ll transfer the first call to the second call. 120 6.2.4 Call Waiting How to Use: 1. When a new call is coming while you are talking, you can push the Flash button or perform a hook flash to switch to the new call. 2. You can push the Flash button to switch between the two calls. or 1. Dial the first number to make a conversation. 2. During connection to the first party, push the Flash button or perform a hook flash to put the first party on hold. 3. When you hear the dial tone, dial another number and talk with the second person. 4. You can push the Flash button or perform a hook flash to switch between the two calls. 6.2.5 Call Hold How to Use: 1. When a new call is coming while you are talking, you can push the Flash button or perform a hook flash to hold the current call for a while, then push Hold key again to keep talking. 2. You can push the Flash button to switch between the two calls. 7. Get a FWD account 1. The website is www.freeworlddialup.com; you can apply an account to use the VoIP communication. You can follow the instruction to input the information. After you finished, you will receive a mail sent by the FWD mail system, you will get the account information in the mail. 2. When you got the account, you can setup the related information into the VoIP Gateway. 3. You can setup the related information into the VoIP Gateway by web browser. You need to input the Proxy Name, Domain Name, Register Name, and password. The Display Name you can input what you want to let others see. 121 4. After you registered to the SIP Server, you can try to call your friends who also registered in the same SIP Server. You just need to dial your friend’s user name (registered name) and press “#” then you can make a phone call to your friend. 5. If you want to make a phone call to the other in the internet, first you need to registered in a Proxy Server (with SIP Server I P, Domain I P, registered name, Password), make sure you already enable Stun function, then you can try Appendix A Glossary This glossary defines acronyms and keywords used in this document. A.1 Acronyms ATA BLAM Broadband Codec CPC Analog Telephony Adaptor Background Logging Application Mechanism Broad or wide bandwidth. In data transmssion, the wider the band, the more data it is possible to transmit in a given time span. A cable, DSL and ADSL connection to the network provide broadband for data transmission. A dialup or ISDN connection typically provides a narrow bandwidth for data transmission. The format by which audio or video streams are compressed for transmission over networks. CPC (Calling Party Control) is a signal sent from most modern electronic COs to indicate that the "Calling Party" has hung up. It's usually called "Open Loop Disconnect" when you're programming telephone equipment. The CPC signal tells the phone equipment that the outside party has hung-up, so it can stop recording to an answering machine or voice mail, drop the call off hold, or just release a line that might be used for dictation or announcements. 122 Generally speaking, if a human is using a phone line, it doesn't matter whether the phone equipment recognizes CPC or not, since the human will physically hang-up the phone when they're done with the call, or they'll pick the call up off of hold when the phone system rings back after X seconds / minutes. CPC is normally sent as an open (0 volts DC), ranging from 250 to 500 milliseconds. When the outside party hangs-up, either on an inbound or outbound call, the phone equipment sees this open on the line and hangs up. Most voice mail and phone systems have a timer setting for CPC (or Open Loop Disconnect). I generally set CPC at 500ms, unless I have a problem. If you set it at 800ms, and the CPC open loop signal is only 500ms, the system will never see the open loop (it never gets to 800ms). If you set it at 500ms, and the actual CPC duration is 800ms, the phone system will recognize the CPC since there was 0 volts (an open loop) for 500ms (it won't matter if the open loop lasted another 300ms). If you accidentally set it for 50ms you'll probably get cut-offs, especially during a lightning storm which sometimes results in very brief blips in the loop current. Setting this timer for 50ms means that if the phone equipment sees an open for 1/20th of a second (not very long), it will hang up. Setting it for 500ms means it will hang-up if it sees an open of half a second or longer. That's much more reliable. DTMF There's often a short open (0 volts DC) on a phone line just after you go off-hook, or just after you've finished dialing a phone number. These are usually very short opens, like 20 to 50ms. If your phone system Open Loop Disconnect timer is set at 50ms, you may never be able to make a call because every call would be cut-off as soon as you went off-hook or were finished dialing. That Open Loop Disconnect Timer is very important! Dual-tone multifrequency. DTMF is the system that is used in interactive voice-response menu systems such as the menu system for accessing voicemail messages. The DTMF system allows the user to interact with the menu by 123 FoIP FXO FXS IP IP address MWI Narrowband PSTN PTM RFC RTP Signaling SIP SIP account SIP address STUN TCP pressing keys on a dialpad or keyboard. Fax over Internet Protocol Foreign Exchange Office Foreign Exchange Station Internet Protocol. A data-oriented protocol used for communicating data across a network. IP is the most common protocol used on the internet. A unique number that devices use in order to identify and communicate with each other on a computer network using the IP standard. Message Waiting Indicator. An indicator that there is a voicemail message for the owner of an account. In data transmission, the wider the band, the more data it is possible to transmit in a given time span. A cable, DSL and ADSL connection to the network provide broadband for data transmission. A dialup or ISDN connection typically provides a narrow bandwidth for data transmission. Public Switch Telephone Network. The traditional land-line phone network. Packet Telephony Module RTP Real-time Transport Protocol Request for Comment. A document that describes an aspect of an internet technology. An RFC may be a proposed, draft or full internet standard. Real-time Transport Protocol. A protocol for delivering the media portion of a data transmission over an IP network. SRTP is another media protocol. In a VoIP phone call, the information in a call that deals with establishing and controling the connection, and managing the network. The non-signaling portion of the call is the Media. Session Initiation Protocol. The signaling protocol followed by VoIP Gateway for handling phone calls. An account that provides the user the ability to make VoIP phone calls. The account encapsulates the rules and functions the user can access. The address used to connect to a SIP endpoint. In other words, the “phone number” used in a VoIP phone call. For example, sip:[email protected]. Simple Transversal of UDP through NAT Transmission Control Protocol. A transport protocol for 124 TLS UA UDP URI URL VoIP VoIP Service Provider delivering data over an IP network. Other transport protocols are TLS and UD P. Transport Layer Security. A transport protocol for delivering data over an IP network. TLS is a secure transport protocol, which means that all the data being transmitted (signaling and media) is encrypted. Other transport protocols are TCP and UD P. User Agent User Datagram Protocol. A transport protocol for delivering data over an IP network. Other transport protocols are TCP and TLS. URI Uniform Resource Identifier. A name or address that identifies a location on the world wide web. A SIP address is a type of URI. Uniform Resource Locator. A URI that both identifies a name or address and indicates how to locate it. Voice over Internet Protocol. A variation of IP used for sending voice data over the internet, in other words, used for making phone calls over the internet. A business that provides a VoIP service, allowing a user to connect to the internet in order to make VoIP phone calls using VoIP Gateway. The VoIP service provider sets up a SIP account for the user. A.2 Keyword and Definitions Caller Callee Transferor Transferee Transfer Call Originating End is called the Caller The Call Terminating End is called the Callee The End transferring the call The End being transferred The End to whom the transferee is being transferred 125 Target 126