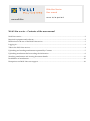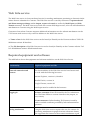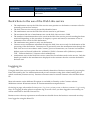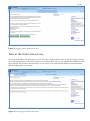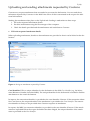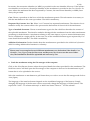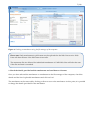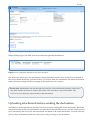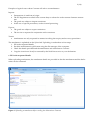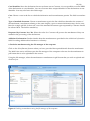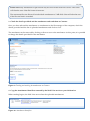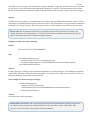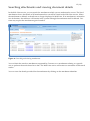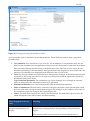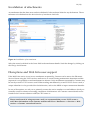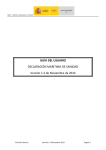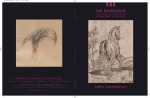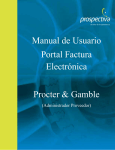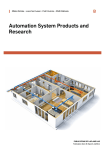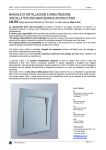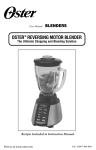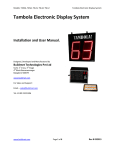Download Web Liitu service – Contents of the user manual Web Liitu Service
Transcript
Web Liitu Service User manual www.tulli.fi/en version 3.0, 30 April 2015 Web Liitu service – Contents of the user manual Web Liitu service ....................................................................................................................................................... 2 Required equipment and software.......................................................................................................................... 2 Restrictions to the use of the Web Liitu service .................................................................................................... 3 Logging in ................................................................................................................................................................... 3 Tabs in the Web Liitu service ................................................................................................................................... 4 Uploading and sending attachments requested by Customs ............................................................................. 5 Uploading attachments before sending the declaration ...................................................................................... 8 Searching attachments and viewing document details ...................................................................................... 13 Invalidation of attachments ................................................................................................................................... 16 Disruptions and Web Liitu user support ............................................................................................................. 16 2 (16) Web Liitu service The Web Liitu service is a browser-based service for sending attachments pertaining to electronic declarations that are submitted to Customs. The Web Liitu service is used by customers of operator-based and direct message exchange within import, export and transit as well as by Web Export and Web Transit customers. The Web Liitu service does not concern Web Import users, who can still submit their attachments to Customs using the Web Import service. Customers from whom Customs requests additional information can also submit attachments via the VYVI secure mail service or by e-mail in addition to the Web Liitu service. >> Terms of use for the Web Liitu service can be found (in Finnish) on the Customs website: Tulli.fi Sähköinen asiointi Nettiliitu. >> The file description of the Web Liitu service can be found (in Finnish) on the Customs website: Tulli.fi Sähköinen asiointi Rekisteriselosteet. Required equipment and software The table below shows the equipment and software needed to use the Web Liitu Service. Functionality Required equipment and IDs Network connection and browser The functionalities of the Web Liitu service have been tested to work with the following browsers: Internet Explorer, versions 9, 10 and 11 Mozilla Firefox, version 31 Google Chrome, version 38 JavaScript must be enabled in the browsers. Logging in Business customers: Katso ID issued by the Tax Administration. The Katso ID has a customs clearance role (import, export, transit). Private customers: Online banking ID (Vetuma) issued by banks or mobile certificate provided by telecommunications operators. Saving attachments Using the Web Liitu service requires the use of a scanner for converting attachments in paper form into electronic format. The supported file format for the scanned attachments is pdf. 3 (16) Functionality Required equipment and IDs Attachments produced for office systems should be saved in pdf format. Restrictions to the use of the Web Liitu service The attachments sent via the Web Liitu service must pertain to a declaration or matter to be electronically processed at Customs. The Web Liitu service can only be used by identified users. The attachments sent via the Web Liitu service must be in pdf format. The maximum file size of attachments sent via the Web Liitu service is 5 MB. The number of attachments that can be saved in the Web Liitu service per each sending has been restricted depending on the procedure. In imports, exports and transit, a maximum of five attachments can be saved for each declaration. The attachment may pertain to only one declaration. Customs stores attachments submitted through the Web Liitu service only for the duration of the processing of the declaration. Customers are to personally store the attachments sent through the Web Liitu service in accordance with Customs’ previous instructions, see Customs’ information bulletin series in Finnish, bulletin No. 182/010/11 (Tulli.fi > Suomen tulli > Julkaisut ja esitteet > THT - Tullin tiedotuksia > Voimassa olevat määräykset). Attachments sent via the Web Liitu service cannot be viewed afterwards via the service. Only the details provided for the attachment are displayed to the customer after the customs declaration has been sent. Logging in Using the Web Liitu service requires that users identify themselves. Business customers log in using the Katso ID issued by the Tax Administration and private customers using their online banking ID or a mobile certificate (Vetuma service). Business customers need a customs clearance role with their Katso ID. More information on the different ID options is available (in Finnish) on the Customs website: Sähköinen asiointi Internet-asiointi Tunnistautuminen nettipalveluissa. On the log in page, select either Private person / Log in as a private person or Business customer / Log in using Katso ID. Logging in takes place in a separate log in service. Once you have logged in successfully you will be redirected to the Web Liitu service. Business users who may represent several businesses should choose the business concerned once they have logged in using the Katso ID. 4 (16) Figure 1. Logging into the Web Liitu service. Tabs in the Web Liitu service There are three tabs in the Web Liitu service: Front page, Upload and List/Search. The front page contains an overall presentation of the Web Liitu service; on the Upload tab you can upload the attachments that are to be sent; and on the List/Search tab you can search, view and edit the details of the attachments before sending them to Customs. Figure 2. Front page of the Web Liitu service. 5 (16) Uploading and sending attachments requested by Customs Customs may request attachments that are needed to processes the declaration. You can send the attachments requested by Customs via the Web Liitu service if this is mentioned in the request for additional information. Sending the attachment takes place on the Upload tab. Sending is undertaken in three steps: 1. Fill in the requested attachment details. 2. Fetch the attachments using the file manager of the computer. 3. Check the details provided and the attachments and send them to Customs. 1. Fill in the requested attachment details When uploading attachments, details on the attachment are provided so that it can be linked to the declaration. Figure 3. Saving an attachment requested by Customs. Case identifier: Fill in a unique identifier for the declaration in the field Case identifier (e.g. the Movement Reference Number, hereafter MRN). The unique identifier for the declaration is needed to link the attachments to the correct declaration. In imports, the transaction identifier is provided as the case identifier if known. If the transaction identifier is not known, the unique identifier of the attachment is provided as the Case identifier. The transaction identifier is always to be provided when Customs requests an attachment. In exports, the MRN (or transaction identifier) is provided as the case identifier if known. If the attachments are uploaded before the export declaration has been lodged, the unique identifier of the attachment is provided as the Case identifier. 6 (16) In transits, the transaction identifier (or MRN) is provided as the case identifier if known. If the transaction identifier is not known, the unique identifier of the attachment is provided as the Case identifier. In cases where the attachment has been requested by Customs, the transaction identifier (or MRN) must always be provided. Case: Choose a procedure in the list to which the attachments pertain. This information is necessary to link the attachments to the correct procedure. The field is mandatory. Requested by Customs: Yes / No. Select Yes if Customs has requested attachments. The selection Yes is needed to notify the customs officer who processes the declaration of the arrival of the attachment. Type of attached document: Choose an attachment type in the list which best describes the content of the uploaded attachment. This detail is needed to distinguish the attachment from the other attachments pertaining to the declaration. Attachments relating to the same import, export or transit declaration may also be combined in a single pdf file. In that case, one of the attached document types requested by Customs should be selected here. The field is mandatory. Additional information: Further details about the attachment are provided in the Additional information field. Providing additional information is voluntary. Please note! You can upload several different attachments to a declaration if the details Case identifier, Case, Type of attached document and Requested by Customs are the same. Otherwise, the attachments should be uploaded and sent one by one. 2. Fetch the attachments using the file manager of the computer Click on the Selaa (Browse) button when the required details have been provided for the attachment. The Web Liitu service will then open the file manager of the computer to browse for the attachment in pdf format that is to be uploaded to the service. Select the attachment or attachments in pdf format that you wish to save in the file manager and click on Avaa (Open). The language of the interface buttons depends on the installation language of the browser. Simply changing the language of the browser will not necessarily change the language of all the buttons. The expression ”Selaa… Ei valittua tiedostoja” in Web Liitu means ”Browse… No file selected”. 7 (16) Figure 4. Fetching an attachment using the file manager of the computer. Please note! Only attachments in pdf format may be uploaded to the Web Liitu service. Web Liitu will alert the user if the file format is incorrect. The maximum file size allowed for individual attachments is 5 MB. Web Liitu will alert the user if the file size limit is exceeded. 3. Check the details provided and the attachments and send them to Customs Once you have selected the attachment or attachments in the file manager of the computer, check the details and the list of uploaded attachments and click on Send. The attachment can be removed by clicking on Remove next to the attachment. At this point, it is possible to change the details provided for the attachment. 8 (16) Figure 5. Checking and sending the attachments to Customs. When sending begins, the Web Liitu service lists the uploaded attachments. Figure 6. List of uploaded attachments and their identifiers. The Web Liitu service gives the attachments unique identifiers which can be noted down if needed. If the correct details have been provided in the Case identifier field, the attachments are linked to the declaration under processing and the processing of the declaration can continue. Please note! Attachments sent via the Web Liitu service will automatically undergo a data security check and be converted to archive file format. This will take no more 10 minutes. The List/Search view shows the status details of the attachment. Uploading attachments before sending the declaration Attachments can be uploaded in the Web Liitu service before sending the actual declaration. Before the actual declaration is sent, the attachments are uploaded in the Web Liitu service and the Attachment identifiers returned by the service for the attachments are linked to the actual declaration. Customs will only process those attachments which are necessary for the processing of the declaration. 9 (16) Examples of typical cases where Customs will ask to see attachments: Imports Presentation of certificate of origin The EU Regulation on reliefs from customs duty is referred to in the customs clearance transaction The goods are subject to import restrictions In the case of special procedures, such as inward processing. Exports The goods are subject to export restrictions The invoice is requested in conjunction with corrections. Transit Attachments are only requested in matters involving the enquiry and recovery procedures. The attachment is uploaded on the Upload tab. Uploading is undertaken in four steps: 1. Fill in the requested details 2. Fetch the attachments in pdf format using the file manager of the computer 3. Check the details provided and the attachments and send them to Customs 4. Copy the Attachment identifiers returned by the Web Liitu service to your declaration. 1. Fill in the requested details When uploading attachments, the attachment details are provided so that the attachments and the declaration can be connected. Figure 7. Uploading an attachment before sending the declaration to Customs. 10 (16) Case identifier: Since the declaration has not yet been sent to Customs, it is not possible to use the MRN of the declaration as case identifier. You can use some other unique identifier for the declaration as case identifier. You may also leave this field empty. Case: Choose a case in the list to which the declaration and its attachments pertain. The field is mandatory. Type of attached document: Choose an attachment type in the list which best describes the content of the attachment. Attachments relating to the same import, export or transit declaration may also be combined in a single pdf file. In that case, one of the attached document types requested by Customs should be selected here. The field is mandatory. Requested by Customs: Yes / No. Select the value No. Customs will process the attachments if they are needed in the processing of the declaration. Additional information: Further details about the attachment are provided in the Additional information field. Providing additional information is voluntary. 2. Fetch the attachment using the file manager of the computer Click on the Selaa (Browse) button when you have provided the required details about the attachment. The Web Liitu service will then open the file manager of the computer to browse for the attachment in pdf format that is to be uploaded to the service. Using the file manager, select the attachment or attachments in pdf format that you wish to upload and click on Open. Figure 8. Fetching an attachment using the file manager of the computer. 11 (16) Please note! Only attachments in pdf format may be saved in the Web Liitu service. Web Liitu will alert the user if the file format is incorrect. The maximum file size allowed for individual attachments is 5 MB. Web Liitu will alert the user if the file size limit is exceeded. 3. Check the details provided and the attachments and send them to Customs Once you have selected the attachment or attachments in the file manager of the computer, check the details provided and the list of uploaded attachments and click on Send. The attachment can be removed by clicking on Remove next to the attachment. At this point, it is possible to change the details provided for the attachment. Figure 9. Checking and sending the attachments to Customs. 4. Copy the Attachment identifiers returned by the Web Liitu service to your declaration When sending begins, the Web Liitu service lists the uploaded attachments. Figure 10. Attachment identifiers. 12 (16) The Web Liitu service gives the attachment a unique identifier. Copy the Attachment identifiers returned by the service to the declaration and send the declaration to Customs. The attachments can be found based on the attachment identifiers added to the declaration, and Customs will not ask for them again. Imports In direct message exchange, the attachment is provided using the additional statement code XLT (Liitu attachment) as additional information on the transaction. The information is not provided as additional information on the goods item. The Attachment identifier of the document is provided in the text field. Please note! The attachments must also be provided in the fields Tapahtuman liiteasiakirja (Attached document of the transaction) or Tavaraerän liiteasiakirja (Attached document of the goods item), as has been specified for direct message exchange. Examples of direct message exchange: Edifact FTX+ACB++XLT+L15ITU0000000022' Xml <itu:AdditionalInformation> <itu:StatementCode>XLT</itu:StatementCode> <itu:StatementDescription> L15ITU0000000022</itu:StatementDescription> </itu:AdditionalInformation> Exports In direct message exchange, each uploaded attachment is provided using its own additional statement code FIXFU (identifier of the document uploaded to Customs) at the ‘ item to be cleared’ level. The Attachment identifier is provided in the text field. Xml example for direct message exchange: <AdditionalInformation> <statement>FIXFU</statement> <statementDescription>L15ELEX000000053</statementDescription> </AdditionalInformation> Transit not used in the transit procedure. Please note! Attachments sent via the Web Liitu service will automatically undergo a data security check and be converted to archive file format. This will take no more 10 minutes. The List/Search view shows the status details of the attachment. 13 (16) Searching attachments and viewing document details In the Web Liitu service, you can search for attachments which you are authorised to access. The list of attachments shows the details of all attachments that can still be found in the Web Liitu service. When the attachment is deleted, its details are no longer displayed in Web Liitu. If an attachment is referred to in a declaration, the reference will remain in the system although the attachment itself is deleted. Customs may request the attachment again if needed. Figure 11. Searching and viewing attachments. You can limit the search to attachments requested by Customs or to attachments relating to a specific case or perform the search based on a date. The Web Liitu service will retrieve a maximum of 500 search results. You can view the details provided for the attachment by clicking on the attachment identifier. 14 (16) Figure 12. Viewing and editing the attachment details. You cannot edit some of the fields for attachment details. These fields are marked with a grey background colour. Case identifier: You can add new Case identifiers for attachments. Case identifiers may also be added to the attachment by the applications that process the declaration as and when new identifiers are formed during the processing of the declaration. The Web Liitu service stores all case identifiers pertaining to the attachment, although the field only displays the most recent one. The previous case identifiers are displayed at the bottom of the List/Search tab. Case: The data provided in this field cannot be subsequently changed. If the attachment has been connected to the wrong case, the Case identifier may be removed and the attachment marked as invalidated in the Status field. Type of attached document: The attachment type can be changed, if for example an incorrect type was selected for the attachment when it was uploaded. Attachment identifier: You cannot subsequently edit the attachment identifier. Name of attachment: The field Name of attachment displays the name of the uploaded file which has been used when saving the attachment using the file manager of the computer. The name of the attachment cannot be changed after uploading the file. Status: The field Status displays the status of the attachment. The table below gives a more detailed description of the status names and their meaning: Status displayed to the customer Meaning Receipt of attachment is underway Default status displayed when the uploading of the attachment begins. Data security check and conversion of the attachment into ar- 15 (16) chive file format are underway. This takes no more than 10 minutes. Attachment sent to Customs The attachment has been checked and uploaded successfully. Rejected An error has occurred when the attachment was uploaded, and the attachment is unreadable. The customs official may have rejected the attachment, if it is the wrong attachment or linked to the wrong declaration. The attachment did not pass the data security check, and its content cannot be displayed. Invalidated The attachment has been marked as invalidated. The attachment will be automatically deleted in the next deletion run. Date of receipt and deletion: The Web Liitu service automatically saves a date of receipt for the attachments. The date of deletion is calculated based on which procedure the attachment relates to. You cannot edit these fields. Requested by Customs: The selection Requested by Customs can be edited if needed. Additional information: Additional information can be added after uploading the attachment. Always send the changed details by clicking on the Change details button. 16 (16) Invalidation of attachments An attachment that has been sent can be invalidated if it has not been linked to any declaration. The attachment is invalidated on the Administration of attachment details tab. Figure 13. Invalidation of an attachment. Select the status Invalidated in the Status field in the attachment details. Send the changes by clicking on the Change details button. Disruptions and Web Liitu user support If the Web Liitu service is not in use, attachments requested by Customs can be sent to the Electronic Service Centre using the VYVI secure e-mail service or e-mail. During maintenance downtime and disruptions it is not possible to send attachments in advance. Only attachments requested by Customs may be sent by e-mail or VYVI secure e-mail. When sending attachments by e-mail or VYVI secure e-mail, a unique identifier is to be provided for the declaration, such as the MRN or import transaction identifier. In case of disruptions, we ask you to primarily contact the service number or e-mail address which you normally contact in matters concerning completion of declarations. All Customs contact details can be found on the Customs website at tulli.fi/en Contact us. Please note! Instead of using unsecure e-mail, we recommend that you use VYVI secure email. More information on the Customs website: tulli.fi/en -> Businesses -> eServices -> Web services -> Customs’ secured mail service