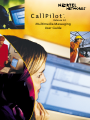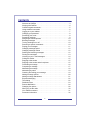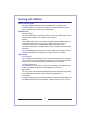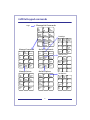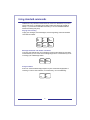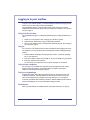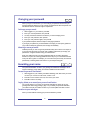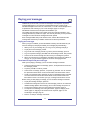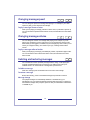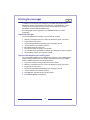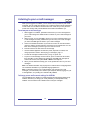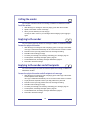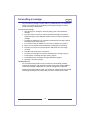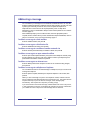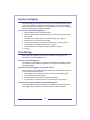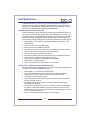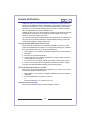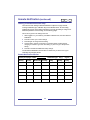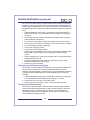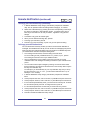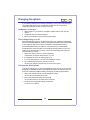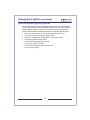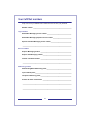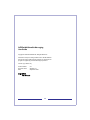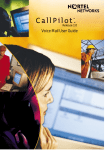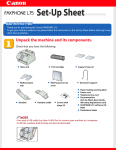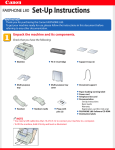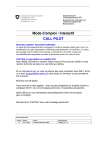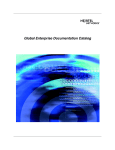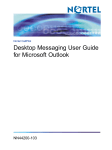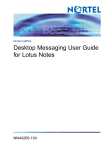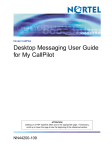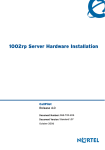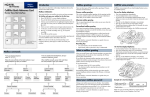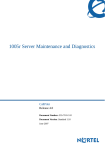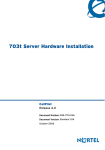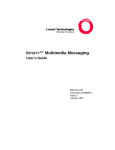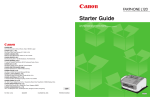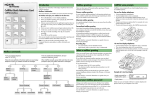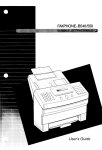Download Multimedia Messaging User Guide
Transcript
CallPilot . TM Release 2.0 Multimedia Messaging User Guide Contents Welcome to CallPilot . . . . . . . . . . . . . . . . . . . . . . . . . . . . . . . . . . . . . . . . 3 Working with CallPilot . . . . . . . . . . . . . . . . . . . . . . . . . . . . . . . . . . . . . . . 4 CallPilot keypad commands . . . . . . . . . . . . . . . . . . . . . . . . . . . . . . . . . . . 5 Using standard commands . . . . . . . . . . . . . . . . . . . . . . . . . . . . . . . . . . . 6 Logging in to your mailbox . . . . . . . . . . . . . . . . . . . . . . . . . . . . . . . . . . . . 7 Changing your password . . . . . . . . . . . . . . . . . . . . . . . . . . . . . . . . . . . . . 8 Recording your name . . . . . . . . . . . . . . . . . . . . . . . . . . . . . . . . . . . . . . . . 8 Recording greetings . . . . . . . . . . . . . . . . . . . . . . . . . . . . . . . . . . . . . . . . . 9 Assigning a custom operator . . . . . . . . . . . . . . . . . . . . . . . . . . . . . . . . . 10 Blocking messages . . . . . . . . . . . . . . . . . . . . . . . . . . . . . . . . . . . . . . . . 10 Turning Autologin on or off . . . . . . . . . . . . . . . . . . . . . . . . . . . . . . . . . . . 10 Returning to speech commands . . . . . . . . . . . . . . . . . . . . . . . . . . . . . . 10 Playing your messages . . . . . . . . . . . . . . . . . . . . . . . . . . . . . . . . . . . . . 11 Changing message speed . . . . . . . . . . . . . . . . . . . . . . . . . . . . . . . . . . . 12 Changing message volume . . . . . . . . . . . . . . . . . . . . . . . . . . . . . . . . . . 12 Deleting and restoring messages . . . . . . . . . . . . . . . . . . . . . . . . . . . . . . 12 Printing fax messages . . . . . . . . . . . . . . . . . . . . . . . . . . . . . . . . . . . . . . 13 Listening to your e-mail messages . . . . . . . . . . . . . . . . . . . . . . . . . . . . . 14 Calling the sender . . . . . . . . . . . . . . . . . . . . . . . . . . . . . . . . . . . . . . . . . 15 Replying to the sender . . . . . . . . . . . . . . . . . . . . . . . . . . . . . . . . . . . . . . 15 Replying to the sender and all recipients . . . . . . . . . . . . . . . . . . . . . . . . 15 Forwarding a message . . . . . . . . . . . . . . . . . . . . . . . . . . . . . . . . . . . . . . 16 Composing a message . . . . . . . . . . . . . . . . . . . . . . . . . . . . . . . . . . . . . 17 Addressing a message . . . . . . . . . . . . . . . . . . . . . . . . . . . . . . . . . . . . . . 18 Addressing by name . . . . . . . . . . . . . . . . . . . . . . . . . . . . . . . . . . . . . . . 19 Checking and editing your message . . . . . . . . . . . . . . . . . . . . . . . . . . . 19 Adding message options . . . . . . . . . . . . . . . . . . . . . . . . . . . . . . . . . . . . 20 Adding message attachments . . . . . . . . . . . . . . . . . . . . . . . . . . . . . . . . 21 Express messaging . . . . . . . . . . . . . . . . . . . . . . . . . . . . . . . . . . . . . . . . 22 Thru-dialing . . . . . . . . . . . . . . . . . . . . . . . . . . . . . . . . . . . . . . . . . . . . . . 22 Distribution lists . . . . . . . . . . . . . . . . . . . . . . . . . . . . . . . . . . . . . . . . . . . 23 Remote Notification . . . . . . . . . . . . . . . . . . . . . . . . . . . . . . . . . . . . . . . . 24 Changing fax options . . . . . . . . . . . . . . . . . . . . . . . . . . . . . . . . . . . . . . . 28 When you are the caller . . . . . . . . . . . . . . . . . . . . . . . . . . . . . . . . . . . . . 30 Your CallPilot numbers . . . . . . . . . . . . . . . . . . . . . . . . . . . . . . . . . . . . . 31 Document information . . . . . . . . . . . . . . . . . . . . . . . . . . . . . . . . . . . . . . 32 2 Welcome to CallPilot CallPilot from Nortel Networks is an advanced business communications system that offers exceptional flexibility for managing your messaging needs. You can work with CallPilot from your telephone or your computer. Here are some of the many CallPilot features you can use by entering commands on the keypad of your touchtone telephone: Play your messages. Forward and reply to messages. Compose, edit, and send messages. Dial and address by name or by number. Add message options such as urgent, private, and timed delivery. Create personalized distribution lists for sending messages. Receive remote notification of incoming messages. Receive, print, and send fax messages. Listen to your e-mail messages. Some features such as fax messaging and listening to e-mail are options. Ask your administrator if these features are available to you. 3 Working with CallPilot How to use this guide This guide explains in detail how to work with CallPilot from the keypad of your touchtone telephone. If you want to use a feature or service described in this guide but you cannot access it, check with your administrator. CallPilot terms Access numbers Your administrator gives you the access numbers you need for CallPilot. Keep a handy record of these numbers in Your CallPilot numbers, page 31. Mailbox Your CallPilot mailbox stores your messages, recorded greetings, distribution lists, and other personal settings. You can log in to your mailbox at any time to play your messages and use all of the available CallPilot features and services. Your administrator will assign you a mailbox number, which is usually your extension number. Password Your personal password provides security for your mailbox and its contents. All of your interaction with CallPilot is confidential; no one else can access your mailbox. Help sources Voice prompts On your telephone, CallPilot guides you with voice prompts at each step. The prompts tell you what to do next, or what options are available, so you don’t have to remember every step. You can interrupt a prompt by pressing the key for the next step. Context-sensitive help On your telephone, you can press * for Help at any time while you are logged into your mailbox. You will hear the options that are available for your next step. My CallPilot On your computer, web-based My CallPilot provides a Useful Information page specific to the mailbox options, features, and services that are available to you. Printed help In addition to this user guide, a printed Quick Reference Card and a printed Wallet Card are available. Keep them near your telephone or take them with you when you travel. 4 CallPilot keypad commands Login Message List Commands 1 2 3 Skip Back Play Skip Forward 4 5 6 Previous Message Record Next Message 7 8 9 Message Commands Mailbox Commands * 0 Help Attendant/ Thru-Dial Call Sender 2 3 # 4 5 6 7 8 9 * 0 # Mailbox Commands 1 3 1 2 3 Forward Login Greetings Disconnect 6 4 5 6 Reply Play Envelope 4 5 Reply All Compose Delete/ Restore Password Change CallPilot Tools External Greeting Internal Greeting Temporary Greeting Stop Message Commands 2 Greetings 1 Go to a Message Greeting Help Record Name Cancel/ Exit CallPilot Tools 1 2 Remote 3 Notification 7 8 Print * Message Help 9 7 8 9 Send 0 Message Options # Cancel/ Exit * Mailbox Help 0 Mailbox Options Change List 4 # 7 8 9 * 0 # Cancel/ Exit Message Options Mailbox Options 1 1 Urgent On/Off 2 3 Economy On/Off Custom Operator 2 3 Fax Options 4 5 6 4 5 6 7 8 9 7 8 9 Private On/Off Add Acknowledge On/Off Timed Delivery Attachment * Options Help 0 # Cancel/ Exit Autologin On/Off Block Messages * Options Help Return to Speech Tools Help # Cancel/ Exit 5 Distribution 6 Lists Fax Options 1 2 3 4 5 6 7 8 9 * 0 Autoprint On/Off Separator Page 0 5 Fax Help Default Printer # Cancel/ Exit Using standard commands CallPilot has many standard commands that are common to all features, so you don’t need a main menu. For example, Play is always 2, Record is always 5, and Help is always *. If you learn these standard commands, you can use all CallPilot features without memorizing every step. Playing and recording To play your messages, record messages, and record greetings, use these standard commands as needed: 1 2 Skip Back 4 Previous Message 3 Play Skip Forward 5 6 Record Next Message Message commands and mailbox commands To access more features from your message list, use these two families of commands. Commands that you use on the current message begin with 7. Commands that you use to manage your mailbox begin with 8. 7 8 Message Commands Mailbox Commands Always available Press * for context sensitive Help prompts at any time. Press # to stop playback or recording, to cancel a menu selection, to end data entry, or to end addressing. * # Help Stop 6 Logging in to your mailbox To log in to your CallPilot mailbox, you need the CallPilot multimedia messaging access number, and your own mailbox number and password. Your administrator gives you these numbers and any other numbers you need for CallPilot features and services. Keep a handy record of these numbers in Your CallPilot numbers, page 31. To log in for the first time Your administrator will give you a temporary password that you change the first time you log in. 1 2 3 Decide on a new password. See Changing your password, page 8. Follow the login steps below, using your temporary password. When you are asked to enter a new password, follow the prompts. See Changing your password, page 8. To log in You can log in to your mailbox from any touchtone telephone. When logging in from your own telephone, you may be able to press a message key instead of dialing the access number. 1 2 3 Dial the CallPilot multimedia messaging access number, or press the message key on your telephone. Enter your mailbox number, then press #. Or, at your own telephone, just press #. Enter your password, then press #. You are now in your mailbox and can use all the message list commands. To log in from a faxphone You can log in to your mailbox from a faxphone using the faxphone access number. Follow the steps for logging in, as described above. For details on printing at a faxphone, see Printing fax messages, page 13. To log in using Autologin Autologin is an option that makes login easier because you don’t have to enter your mailbox and password. Your administrator can allow secure numbers such as your office or home telephone for Autologin. See Turning Autologin on or off, page 10. To access your mailbox when Autologin is turned on, dial the CallPilot access number or press the message key at one of your specified Autologin numbers. To disconnect When you have finished your CallPilot session, press 8 3 to disconnect, or hang up. 7 Changing your password 8 4 When you log in for the first time, you must change your password from the one you were first assigned. After that, you can change your password as often as required. Your administrator sets the minimum length for a password. To change your password 1 While logged in to your mailbox, press 8 4. 2 Enter your current password, then press #. 3 You may see dashes instead of numbers if you have a display phone. 4 Enter your new password, then press #. 5 Enter your new password again, then press #. If your password expires, follow the steps for changing a password. If you forget your password, your administrator can assign you a temporary password. Log in with the temporary password, then change it immediately. Choosing a secure password CallPilot prevents you from using some passwords if they are too short or too simple, or if you have used the same one recently. Also, CallPilot requires that you change your password on a regular schedule set by your administrator. Keep your mailbox secure by choosing passwords that are not easily discovered. Decide on a system for choosing passwords that is easy for you to remember but hard for anyone else to guess. For example, you can create a unique and easy-to-remember password by combining letters and numbers on your telephone keypad. Recording your name 8 2 9 Your personal verification is used in your greetings and addressed messages, and in express messaging, name dialing, and remote notification announcements. To record a personal verification 1 While logged in to your mailbox, press 8 2 for Greetings, then 9 to record your name. You hear your current recorded name, if there is one. 2 Press 5 to record. Wait for the tone, then record your name. 3 Press # to end the recording. To play, delete, or re-record your personal verification You can play, delete, or re-record your personal verification the same way as your greetings. See Recording greetings, page 9. If you delete your personal verification, your callers hear just your mailbox number or your name spelled one letter at a time. To return to your messages When you have finished recording your personal verification, press 4. 8 Recording greetings 8 2 You can record external, internal, and temporary greetings. Callers from outside your organization hear your external greeting, callers within your organization hear your internal greeting. If you don’t record an internal greeting, all callers hear your external greeting. You can record a temporary greeting to tell your callers that you are away from the office. All callers hear your temporary greeting if you record one. Tell your callers the times or dates of your absence, and when you will retrieve your messages. You can set up your mailbox to refuse messages while you are away. See Blocking messages, page 10. Keep your greetings brief and informative, and speak clearly. Check your greetings by calling your number from external and internal telephones. To record your greeting 1 2 3 4 While logged in to your mailbox, press 8 2. Press 1 for external greeting, 2 for internal greeting, or 3 for temporary greeting. Press 5 to record. Wait for the tone, then record your greeting. Press # to end the recording. To play, delete, or re-record your greeting While at your greeting, you can play, delete, or re-record it. To play your greeting, press 2. To delete your greeting, press 7 6. To re-record your greeting or add to it, press 5 at the point in the greeting where you want to start. Record the new greeting, then press #. To set the expiry date for your temporary greeting You can set an expiry month, day, and time for your temporary greeting. When the temporary greeting expires, your callers will hear your external or internal greeting. 1 2 While at your temporary greeting, press 9 to set the expiry date. Enter the month, day, and time, pressing # after each entry. For the current month or day, press # only. For a time setting of 9:00, press 9 0 0 #. For a.m., press 1; for p.m., press 2. Expiry time will be 9:00 in the time zone at your mailbox location. For the standard expiry time of one minute after midnight on the date you specified, press # for time. For no expiry, press ###. If you do not set an expiry date, or if you press # for month, day, and time, your temporary greeting will remain in effect until you delete it. To return to your messages When you have finished recording your greetings, press 4. 9 Assigning a custom operator 8 0 1 You can offer your callers the option of leaving a message or speaking to one of your assistants or colleagues. In your greeting, tell callers to press zero if they wish to speak to this person in your absence. The custom operator number is the number your callers reach when they press zero. Ask your administrator if this feature is available to you. To review and assign your custom operator number 1 2 While logged in to your mailbox, press 8 0 for mailbox options, then 1 to review the custom operator number. A prompt tells you the current custom operator number. Enter the new custom operator number. Blocking messages 8 0 7 You can temporarily prevent your callers from leaving messages in your mailbox. You can choose to transfer callers to an operator, or disconnect them. As a courtesy to your callers while message blocking is turned on, you should record a temporary greeting that provides details of your absence and tells callers what to do. Ask your administrator if message blocking is available to you. To block your messages and set options 1 2 3 Press 8 0 for mailbox options, then 7 for message blocking. Turn message blocking on or off: To turn message blocking on at all times, press 1. To turn message blocking off, press 2. To block your messages only when a temporary greeting is in effect, press 3. To allow callers to speak to the custom operator you assigned, press 1. Or, to have callers disconnected after your greeting, press 2. Turning Autologin on or off 8 0 4 Ask your administrator if Autologin is available to you. See To log in using Autologin, page 7. 1 2 While logged in to your mailbox, press 8 0 for mailbox options, then 4 for Autologin. Press 1 to turn Autologin on, or press 2 to turn it off. Returning to speech commands 8 5 4 If you are logged in to your mailbox through speech activated messaging and temporarily switch to keypad commands, you can easily return to speech commands. Press 8 5 for CallPilot Tools, then 4 to return to speech activated messaging. 10 Playing your messages 2 CallPilot lets you know when you have new messages. Your telephone may have a message waiting light, or you may hear a special dial tone when you pick up the handset. Messages can be voice, fax, voice and fax, or e-mail. E-mail messages are in a separate list, see Listening to your e-mail messages, page 14. Ask your administrator if the fax and e-mail options are available to you. Your mailbox summary tells you the number of new voice and fax messages in your message list and if any of them are urgent. The summary also tells you if any recorded messages are unsent and if fax messages have been printed. Each message header tells you the sender’s name, and the date and time that the message was received at your mailbox. Faxes have an ID and a print status. To play your messages When you log in to CallPilot, you hear the mailbox summary, then the header for your first new message. (If Autoplay is enabled, your messages play automatically.) 1 2 While you are in your message list, you can go to any message and play it. To play the current message, press 2. To go to the next message, press 6; to go to the previous message, press 4. To go to a specific message, press 8 6, enter the message number, then press #. To start over at the first message from the end of your message list, press 6. When you have played your messages, press 8 3 to disconnect from CallPilot, or hang up. Or, you can remain logged in to use other messaging features. To review and respond to your messages While you are playing a message, you can use these message commands: To skip back five seconds in the message, press 1; to skip forward five seconds in the message, press 3. To pause, press #; to continue, press 2. To slow down a message, press 2 1; to speed it up, press 2 3. You can increase the speed three times above normal, and decrease it two times below normal. To play your messages softer, press 2 4; to play your messages louder, press 2 6. You can increase the volume three times above normal, and decrease it two times below normal. The next time you log in, message volume will be normal. Before, during, or after playing a message, you can use these message commands: To play the message envelope, press 7 2. To delete the message and move to the next message, press 7 6. To restore the deleted message (before disconnecting), return to the message and press 7 6. To print a fax message, press 7 7. See Printing fax messages, page 13. To respond to the message, see Calling the sender, page 15, Replying to the sender, page 15, Replying to the sender and all recipients, page 15, and Forwarding a message, page 16. Press 7 * for Help on message commands. 11 Changing message speed 2 1 2 3 You can change the speed of a message while playing it. For example, if your caller spoke very fast, you can slow down the message. To play a message slower or faster While you are playing a message, press 2 1 to slow it down, or press 2 3 to speed it up. You can increase the speed three times above normal, and decrease it two times below normal. Changing message volume 2 4 2 6 You can change the volume of a message while playing it. For example, if you are playing your messages in a noisy environment, you can increase the volume to hear better. While you are logged in to CallPilot, all your messages play at the volume you set unless you change the setting. The next time you log in, message volume will be normal. To play a message softer or louder While you are playing a message, press 2 4 to play it softer, or press 2 6 to play it louder. You can increase the volume three times above normal, and decrease it two times below normal. Deleting and restoring messages 7 6 You can delete and restore (undelete) messages before, during, or after playing the message. Deleted messages are removed from your mailbox at the end of your CallPilot session. You cannot restore a message after you disconnect. To delete a message While at a message, press 7 6 to delete it and move to the next message. To restore a message Before disconnecting, return to the deleted message and press 7 6 to restore it. Message storage Your played messages are automatically deleted on a schedule set by your administrator. You can review auto-deleted messages and restore them. To restore an auto-deleted message when prompted, press 7 6. Ask your administrator if this feature is available to you. 12 Printing fax messages 7 7 In CallPilot, you can receive a fax message in your mailbox and print the fax at a selected fax number. A fax message can be a fax only, or a fax attached to a voice message. A voice message can have more than one fax attachment. Ask your administrator if the fax option is available to you. See Changing fax options, page 28, to set a default fax number or to select Autoprinting. To print fax messages You can print a specific fax message, or you can print all your faxes. 1 2 3 While at a message that is a fax or has a fax attachment, press 7 7 for Print. To print this fax only, press 1. To print all unprinted faxes after playing your messages, press 2. To print all faxes in your mailbox, press 3. Tell CallPilot where to print the fax. Enter the fax number for printing, then press #. Or, press # to print at the default fax number. See Changing fax options, page 28. When CallPilot confirms your selection, press #. To print at the faxphone you’re calling from You can print at the faxphone you’re calling from by logging in to your mailbox from the faxphone using the faxphone access number. Print faxes at the end of your mailbox session. CallPilot disconnects when fax printing starts. 1 2 3 4 Log in from a faxphone using the faxphone access number. While at a message that is a fax or has a fax attachment, press 7 7 for Print. To print this fax only, press 1. To print all unprinted faxes after playing your messages, press 2. To print all faxes in your mailbox, press 3. Press 0 # when prompted to enter the fax number. Press Send or Start on the faxphone. 13 Listening to your e-mail messages 8 9 While you are logged in to CallPilot, you can check to see if you have any new e-mail messages. You can quickly scan through your e-mail list to hear the sender and subject of each e-mail. You can listen to the text content of an e-mail, and you can print the email at a fax machine. Ask your administrator is this feature is available to you. To review your e-mail messages 1 While logged in to CallPilot, press 8 9 to switch from your voice message list to your e-mail message list. CallPilot starts to retrieve any new e-mail messages in your Inbox. 2 While you wait, you can press 8 9 to return to your voice messages. When your e-mail messages are ready, CallPilot tells you how many new e-mail messages you have. Press 8 9 again to switch to your e-mail messages. 3 Listen to the header information of your first new e-mail. You hear the sender’s name, the subject, the date and time, and if there are any attachments. You can listen to the message or press 6 to go to the next new e-mail. 4 Press 2 to listen to the text content of the message. Use the standard playback commands to pause, skip back or forward, and change speed and volume. See Playing your messages, page 11. To mark the message for deletion when you log out, press 7 6. To print an e-mail message at a fax machine, press 7 7. Enter the fax number, then press #. If you are calling from a faxphone, press 0 # when prompted to enter the fax number, then press Send or Start on the faxphone. 5 When you have finished reviewing your e-mail, press 8 9 to return to your voice messages. Note: The header information may not play if the e-mail was sent in a language that is not encoded for translation to your specified language preference. Note: To forward or reply to your e-mail messages, and compose new e-mail messages, you must access your e-mail from your computer, either by logging in to your e-mail application, or by clicking the e-mail tab in My CallPilot. To change your e-mail account settings for CallPilot You tell CallPilot how to handle your e-mail messages by changing the settings in My CallPilot. Whenever you change your e-mail password, you must update it in My CallPilot. You can select a male or female voice to read your messages. 14 Calling the sender 9 You can place a call to the sender of a message, if CallPilot can address the sender. To call the sender 1 2 3 After listening to a message or while it is playing, press 9 to call the sender. Speak to the sender or leave a message. When you have finished your call, hang up. You may be able to return to your messages without hanging up and logging in again. Replying to the sender 7 1 You can record a reply to the sender of a message, if CallPilot can address the sender. To record a reply to the sender 1 After listening to a message or while it is playing, press 7 1 to reply to the sender. Your reply is addressed automatically. You do not have to enter a name or number. 2 Press 5 to record your reply. Wait for the tone, then begin recording. 3 Press # to end recording your reply. To review your message, see Checking and editing your message, page 19. To add options, see Adding message options, page 20. To add attachments, see Adding message attachments, page 21. 4 Press 7 9 to send the message. Replying to the sender and all recipients 7 4 You can record a reply to the sender and all the recipients of a message, if CallPilot can address the numbers. To record a reply to the sender and all recipients of a message 1 2 3 4 After listening to a message or while it is playing, press 7 4 to reply to the sender and all recipients of the message. Your reply is addressed automatically. You do not have to enter names or numbers. To play the list of recipients to whom your reply will be sent, press 7 2. Press 5 to record your reply. Wait for the tone, then begin recording. Press # to end recording your reply. To review your message, see Checking and editing your message, page 19. To add options, see Adding message options, page 20. To add attachments, see Adding message attachments, page 21. Press 7 9 to send the message. 15 Forwarding a message 7 3 You can forward a message to another mailbox, to a distribution list, or to a telephone number. You can also record an introduction to the original message. You cannot forward a message marked Private. To forward a message 1 2 3 4 5 6 After listening to a message or while it is playing, press 7 3 to forward the message. Enter the number to which you want to forward the message, then press #. Repeat this step for each additional number to which you want to forward the message. For details on addressing your message, see Addressing a message, page 18, and Addressing by name, page 19. If you need to cancel an address, see To cancel an address entry, page 17. When you have finished entering addresses, press # again to end the list. Press 5 if you want to record an introduction. Wait for the tone, then begin recording. Press # to end recording your introduction. To review your message, see Checking and editing your message, page 19. To add options, see Adding message options, page 20. To add attachments, see Adding message attachments, page 21. Press 7 9 to send the message. To forward a fax You can forward a fax the same way as you forward a voice message, including recording an introduction. The recipients must have the fax option at their mailbox to receive a fax message. CallPilot tells you if your fax message was not delivered. Follow the same steps as above. When you send the fax, CallPilot sends a fax forward header page showing the new recipient and your name or number as the sender. 16 Composing a message 7 5 To compose a message, you address it first, then record your message and send it. You can address a message to one or more people or distribution lists. Before you send a message, you can edit it and add message options. You can also attach other messages, including faxes, to your new message and send them together. To address, record, and send a message You address a message to one or more recipients before you start recording. An address is typically a mailbox number or a distribution list number. You may also be able to address messages to other numbers. You can also address a message by spelling a person’s name. 1 2 3 4 5 6 7 While logged in to your mailbox, press 7 5. Enter the first address, then press #. Continue to enter addresses followed by #. See Addressing a message, page 18, and Addressing by name, page 19. If you need to cancel an address, see To cancel an address entry below. When you have finished entering addresses, press # again to end the list. Press 5 to record your message. Wait for the tone, then start recording. Press # to end the recording. To review your message, see Checking and editing your message, page 19. To add options, see Adding message options, page 20. To add attachments, see Adding message attachments, page 21. Press 7 9 to send the message. To cancel an address entry You can cancel an address you entered while you are at step 2 above. After you have pressed the final # at the end of the list, you cannot cancel any entries. If you cancel a distribution list number, the entire distribution list is deleted from your address list. 1 2 3 Press 0 # to cancel the last address you entered in the list. Repeat this step for each address you want to cancel, erasing entries one at a time from the end of the list. Return to step 3 above. 17 Addressing a message You can address your messages to local mailboxes and distribution lists. You may also be able to address messages to mailboxes at other sites (networks), to other voice mail systems (open networks), to Internet users, and to recipients at telephones or faxphones with no voice mail. For the required prefixes, press * for Help when addressing, or ask your administrator. Keep a record of these prefixes in Your CallPilot numbers, page 31. When CallPilot prompts you for a mailbox number, enter the appropriate prefix if required, then the number. When you have entered all the required addresses, return to step 3 in To address, record, and send a message, page 17. To address a message to a local mailbox Enter the mailbox number, then press #. To address a message to a distribution list Enter the distribution list number, then press #. To address a message to a mailbox at another network site Enter the network prefix followed by the mailbox number, then press #. To address a message to an open network mailbox Enter the open network prefix followed by the system access telephone number (using the same prefixes you use for a local or long distance call from your telephone), then press #. Enter the mailbox number, then press #. To address a message to an Internet user Enter the SMTP prefix and the recipient’s number as one continuous string of digits, then press #. To address a message to a telephone or faxphone You can address and send a recorded message to a telephone, and you can send a fax message to a faxphone. Enter the prefix if required, followed by the recipient’s telephone or fax number, then press #. When you send a message to a person at a telephone number, CallPilot calls the person’s telephone and states that there is a message from you. The system tells the recipient which key to press to hear the message, or the message plays automatically. The recipient can respond by recording a reply. If you send a mixed voice and fax message, CallPilot delivers the voice or fax portion, or both, depending on the type of messages the recipient can receive. CallPilot tells you if either the voice or fax portion of the message was not delivered. 18 Addressing by name You can enter an address by spelling a person’s name on your telephone keypad instead of entering a number. You can use name addressing for addressing a message, creating a distribution list, express messaging, and thru-dialing. When you have entered all the required addresses, return to step 3 in To address, record, and send a message, page 17. To address by name 1 When CallPilot prompts you for a mailbox number, enter the name addressing prefix. If you don’t know the prefix, press *. 2 Spell the last name, then the first name. For Q, press 7; for Z, press 9. For example, to reach Quinn, Bob, dial 78466262. If you don’t know the complete name, enter the first few letters, then press #. Select from the list of possible matches for the name. 3 You can stop spelling the name as soon as the system announces a match. You do not have to press #. The message is automatically addressed with the mailbox number for this name. 4 If the name is part of a list of addresses, continue to enter addresses. When you are finished, press # to end the list. Checking and editing your message After you have recorded your message, you can review it before sending it. To play or change the message, use any of these standard commands: To play the message, press 2. To skip back five seconds in the message, press 1; to skip forward five seconds in the message, press 3. To pause, press #; to continue, press 2. To play the message envelope, including the list of recipients, press 7 2. To slow down a message, press 2 1; to speed it up, press 2 3. You can increase the speed three times above normal, and decrease it two times below normal. To play the message softer, press 2 4; to play the message louder, press 2 6. You can increase the volume three times above normal, and decrease it two times below normal. The next time you log in, the message volume will be normal. To delete the message and move to the next message, press 7 6. To restore the deleted message (before disconnecting), return to the message and press 7 6. To re-record the message or add to it, press 5 at the point in the message where you want to start. Record the new message, and end by pressing #. The new recording erases the old one from the point where you start to re-record. 19 Adding message options 7 0 When you create a message, you can indicate that you want it handled in a special way. The message options are Urgent, Economy, Private, Acknowledgment, and Timed Delivery. A message cannot be tagged both Urgent and Economy. Before sending the message, you can check the options by pressing 7 2 to play the message envelope. To add an Urgent option When you send a message marked Urgent, the recipient is notified in the mailbox summary and in the message header that the message is urgent. Before or after recording a message, press 7 0, then 1 to add the Urgent option. To cancel an Urgent option for a message, press 7 0, then 1 again. To add an Economy option You can use the Economy option for messages sent to other networks. Your organization sends Economy messages at a lower overnight rate. Before or after recording a message, press 7 0, then 3 to add the Economy option. To cancel an Economy option for a message, press 7 0, then 3 again. To add a Private option When you send a message marked Private, recipients in your organization cannot forward it or attach it to another message. Be aware that recipients in other organizations may not be told your message is Private, and they may be able to forward it. Before or after recording a message, press 7 0, then 4 to add the Private option. To cancel a Private option for a message, press 7 0, then 4 again. To request an acknowledgment to your message When you send a message marked Acknowledgment, CallPilot automatically deposits a separate acknowledgment message in your mailbox after each recipient has read your message. Some other networks may only acknowledge that your message has been received by the system, not read by the recipients. Before or after recording a message, press 7 0, then 5 for Acknowledgment. To cancel an Acknowledgment request for a message, press 7 0, then 5 again. To set a specific time for delivering a message You can compose a message to be delivered to the recipients at a future date and time. 1 Before or after recording a message, press 7 0, then 6 for Timed Delivery. 2 Enter the month, day, and time, pressing # after each entry. For a time setting of 9:00, press 900#. For a.m., press 1; for p.m., press 2. Delivery will be 9:00 in each recipient’s time zone. For the current month or day, press # only. For delivery one minute after midnight on the date you specified, press # for time. To cancel Timed Delivery for a message, press # for month, day, and time. 20 Adding message attachments 7 0 7 To add an attachment to a message You can attach one or more voice, fax, or mixed voice and fax messages currently in your mailbox to your message before sending it. You cannot attach a message marked Private. 1 Before or after recording a message, press 7 0 for Message Options, then 7 for Add Attachment. 2 Enter the message number or fax ID of the message that you want to attach to your unsent message, then press #. If you enter a number for a voice/fax message, both voice and fax are attached. If you enter an ID number for a fax, just the fax is attached. To add a fax message attachment at a faxphone You can send a fax by logging in to your mailbox from a faxphone using the faxphone access number. This method allows you to send a fax that is not currently in your mailbox to other mailboxes or addresses. Place your document in the fax feeder first. When you are logged in at a faxphone, print faxes at the end of your mailbox session. CallPilot disconnects when fax printing starts. 1 2 3 4 5 6 Log in to your mailbox from a faxphone using the faxphone access number. Press 7 5, then address your message, then: Record a message if required. Or select an unsent message from your mailbox. Press 7 0 for Message Options, then 7 for Add Attachment. Press 0 # when prompted for the fax number. Tell CallPilot when to send the message: Press 1 to send the message as soon as the fax is received. Or press 2 to save it in your mailbox until you manually send it. Press Send or Start on the faxphone. 21 Express messaging Express messaging is a fast way to send a message to another mailbox without logging in to your own mailbox to compose and send the message. You may also be able to send a fax by express fax messaging. Ask your administrator for the express messaging number and if express fax messaging is available. To send a message without logging in 1 2 3 4 Dial the CallPilot express messaging number. Enter the mailbox number of the person for whom you are leaving the message, then press #. To address your message by name, see Addressing by name, page 19. Wait for the tone, then record your message. To review your message, see Checking and editing your message, page 19. To add options, see Adding message options, page 20. To add attachments, see Adding message attachments, page 21. Hang up. Thru-dialing While you are using CallPilot, you can make a call without hanging up. Ask your administrator if thru-dial is available to you. To place a call while logged in While logged in to your mailbox, press 0, followed immediately by the telephone number you want to call, then press #. Do not pause for more than two seconds while you are entering the number. To place a call while logged in using name dialing When you enter a name instead of a number with thru-dial, CallPilot places the call as soon as it finds a match for the name. 1 2 While logged in to your mailbox, press 0, then enter the name dialing prefix. If you don’t know the number, press *. Enter the last name, then the first, until your call is placed. For instructions on entering the name, see Addressing by name, page 19. To reach your custom operator number while logged in Your custom operator number is the number your callers reach when they press zero. While logged in to your mailbox, press 0, then wait for the call to be answered. 22 Distribution lists 8 5 5 A distribution list saves you time when you send messages to the same group of addresses. You can create up to 99 personal distribution lists, and record a name to identify each list. Each personal distribution list can contain up to 200 entries. You can also use shared distribution lists supplied by your administrator. To create a personal distribution list A personal distribution list can contain all of the same types of addresses to which you can send a composed message, except other personal distribution lists. An entry can be a mailbox number, shared distribution list number, network mailbox, open network mailbox, Internet user, or telephone number. See Addressing a message, page 18. You can also add an entry by spelling a person’s name. See Addressing by name, page 19. 1 While logged in to your mailbox, press 8 5 for CallPilot Tools, then 5 to create distribution lists. To play a summary of all your lists, press *. 2 Enter a number from 1 to 99, then press #. 3 Press 9 if you want to record a name to help you identify this list in the future. At the prompt, press 5, record the list name, then press #. 4 Press 5 to start entering addresses into the list. 5 Enter the first address, then press # in the same way you address a message. 6 Continue to enter addresses, pressing # after each one. To cancel the last number you entered in the list, press 0 #. 7 When the list is complete, press #. 8 When you are finished, press 4 to return to your messages. To play, edit, or delete a personal distribution list After you create a personal distribution list, you can play it to hear all the addresses, add to it, delete it, and search for addresses in the list. 1 2 3 While logged in to your mailbox, press 8 5, then 5. Enter the distribution list number, then press #. If you don’t remember the number, press * to hear a summary of your personal distribution lists. To play the contents of the list, press 2. To add addresses to the list, press 5. Enter each address, then press #. When the list is complete, press #. To delete the entire list, press 7 6. You can restore the list by pressing 7 6 immediately after deleting it. To search for an address in the list so you can add it or delete it, press 6. Enter the address, then press #. CallPilot tells you if the address is in the list. If the address is not in the list, you can add it by pressing 5. If the address is in the list, you can delete it by pressing 7 6. When you are finished, press 4 to return to your messages. 23 Remote Notification 8 5 2 CallPilot can notify you of new messages at a remote telephone or pager. Instead of calling in to your mailbox to retrieve your messages, you can specify a number, day, and time for Remote Notification. You can change these settings easily, and turn Remote Notification on or off as needed. Messages can be voice, fax, or mixed voice and fax. Ask your administrator if this option is available to you. CallPilot can also notify you of new messages at a wireless e-mail device using Remote Text Notification. This feature can only be set up from My CallPilot, not from your telephone. See the My CallPilot User Guide. You can have the two types of notification turned On simultaneously. For both types, you can set up two time periods for notification, and tell CallPilot whether you want to be notified of all messages or urgent messages only To set up Remote Notification the first time All you need to do the first time you set up Remote Notification is enter your remote number and select telephone or pager. You can change the message type, notification days, and notification times now, or use the standard settings. 1 While logged in to your mailbox, press 8 5 for CallPilot Tools, then 2 for Remote Notification. 2 Press 5 to set up Remote Notification. 3 At the prompt, enter the number of the telephone or pager at which you want to receive notification, then press #. If you enter the wrong number, press #, then press 5 and re-enter the number. 4 Press 1 if the remote number is a telephone; press 2 if the number is a pager. To change your Remote Notification settings, see the following pages. To turn Remote Notification on and off After you have set up Remote Notification for the first time, you can turn it on or off as needed, and change the setup at any time. 1 2 While logged in to your mailbox, press 8 5 for CallPilot Tools, then 2 for Remote Notification. If Remote Notification is off, press 1 to turn it on. or If Remote Notification is on, press 2 to turn it off. To return to your messages When you have finished working in Remote Notification, press 4. 24 Remote Notification (continued) 8 5 2 Working in Remote Notification setup There are four main settings in Remote Notification: telephone or pager number, message notification type, notification days, and notification times. At each setting, CallPilot tells you the current setting and allows you to keep the setting or change it. For detailed explanations of each setting, see the following pages. This is how to go from one setting to the next: 1 While logged in to your mailbox, press 8 5 for CallPilot Tools, then 2 for Remote Notification. 2 Press 5 to review your current settings. 3 Press 5 again to change the first setting. 4 At each setting, change it if required, or press # to leave a setting without changing it. Press 3 to go to the next setting, or press 1 to go to the previous setting. 5 Press 6 to exit Remote Notification setup change. Use the Remote Notification Planner below to decide how you want to set up your notification day and time periods. Remote Notification Planner Notification type: Any ❑ Remote phone/pager number Monday Tuesday Wednesday Thursday 25 Friday Saturday Urgent ❑ Sunday Remote Notification (continued) 8 5 2 You can set one number at which you will be notified of new messages on all the days and times you specify. The remote number you specify must be a number allowed by CallPilot. Ask your administrator if you can use this number for remote notification. Your administrator may have to configure your mailbox for the pager or pager service you are using. 1 2 3 4 5 In Remote Notification setup change, press 5 when prompted for telephone or pager number change. You can press # to leave this setting without changing it, or continue. At the prompt, enter the number of the telephone or pager at which you want to receive notification, then press #. If you enter the wrong number, press #, then press 5 and re-enter the number. Press 1 if the remote number is a telephone, or press 2 if the number is a pager. If you selected pager, specify the pager type: To select tone only pager, press 1. To select tone and voice pager, press 2. To select digital or numeric pager, press 3. You can then enter a callback number followed by #, or just press # to use your organization’s standard callback number. To select a paging service, press 4. At the prompt, enter your Pager Identification Number (PIN), then press #. To select an alphanumeric pager, press 5. At the prompt, enter your Pager Identification Number (PIN), then press #. Press 3 to go to the next setting. To change your notification message type You can select one of two notification message types. This message type applies to all days and times you specify. If you select Any, the standard setting, you receive notification of all new messages. If you select Urgent, you receive notification only about messages that were marked urgent by the sender. Notification is for voice and fax messages. 1 2 3 In Remote Notification setup change, press 5 when prompted for message type. You can press # to leave this setting without changing it, or continue. At the prompt, press 1 for Any, or press 2 for Urgent. Press 3 to go to the next setting, or press 1 to go to the previous setting. To change your notification days You can set the days of the week on which you want to receive message notification remotely. The standard setup is Monday to Friday. You select each of the seven days individually, and you can omit some days. For example, you can select Monday, Wednesday, and Friday for remote notification. You can listen to a summary of your current selections by pressing * for Help. 26 Remote Notification (continued) 8 5 2 To change your notification days (continued) 1 In Remote Notification setup change, press 5 when prompted for notification days. You can press # to leave this setting without changing it, or continue. 2 Select each notification day by pressing the number corresponding to that day of the week. For example, to select Monday, press 1, to select Sunday, press 7. Each day is assumed to be off until you select it, regardless of any previous settings. To deselect a day, press its number again. 3 When you have finished selecting days, press #. To change your selections, press 5. 4 Press 3 to go to the next setting, or press 1 to go to the previous setting. To change your notification times You can set the times of the day at which you want to receive remote notification of messages. The standard time is all day. You can set two non-overlapping time periods within a 24-hour day; both periods apply to the one sequence of notification days that you selected above. Here are some tips for setting times: Time settings include minutes, and each setting must end with #. For a time setting of 9:00, press 9 0 0 #. For a.m., press 1; for p.m., press 2. Time setting is for the time zone at your mailbox location. Ask your administrator if your mailbox can be set up so that you receive notification when new messages are waiting at the start of your notification time period. You can enter times that span midnight by entering an end time that is earlier than the start time; the end time is assumed to be on the next day. Select only the first day as a notification day. For example, if you select Monday as your only notification day, and you set up the time period for 11 p.m. to 7 a.m., you will receive notification from 11 p.m. Monday to 7 a.m. Tuesday. 1 In Remote Notification setup change, press 5 when prompted for notification times. 2 At the prompt for start time, enter a new time, or press # to keep the current time. 3 At the prompt for end time, enter a new time, or press # to keep the current time. If a second time period already exists, you hear the times currently set. To delete the second time period, press 7 6. To change the times, press 5. If a second time period does not exist and you want to add one, press 5. 4 At the prompt for start time, enter a new time, or press # to keep the current time. 5 At the prompt for end time, enter a new time, or press # to keep the current time. 6 Press 6 to exit Remote Notification setup change. 27 Changing fax options 8 0 3 If your CallPilot mailbox has fax messaging capability, you can receive a fax message in your mailbox and print the fax at a selected fax number. You can set options for Autoprinting, default fax number, and print cover page. Fax Options – main steps 1 2 3 While logged in to your mailbox, press 8 0 for mailbox options, then 3 for fax options. Change fax options as described below. When you are finished, exit fax options by pressing #. To turn Autoprinting on or off When Autoprinting is turned on, any faxes that arrive at your mailbox are automatically printed at a specified default fax number. A message that has been autoprinted remains in your mailbox so that you can reprint it or forward it. Your printed faxes may be automatically deleted from your mailbox on a schedule set by your administrator. Autoprinting is the most convenient way to handle fax messages while you are in one location. If you are away from your office, you can turn Autoprinting off and print your faxes at another fax number. 1 While in fax options, press 1 to select Autoprinting. CallPilot tells you whether Autoprinting is on or off. 2 If Autoprinting is turned off, press 1 to turn it on. If you turn Autoprinting on, you must set a default fax number. 3 Or, if Autoprinting is turned on, press 2 to turn it off. You hear your change confirmed and you return to fax options. To change the default printer If you turn Autoprinting on, you must set a default fax number. Even if you are not using Autoprinting, a default fax number is the simplest way to print. The default number can be any fax number that CallPilot can dial, including any normally required prefixes. 1 While in fax options, press 2 to set the default fax number. You hear the current default fax number. 2 Enter a new default fax number, then press #. You hear the number or its spoken name confirmed. To exit without changing the setting, just press #. You return to fax options. 28 Changing fax options (continued) 8 0 3 To turn fax separator page printing on or off You can select whether to print a fax separator page when you print a fax message. A separator page identifies you and gives details of the print job, such as the number of pages. Separator pages are useful if you receive faxes without cover pages. If the sender of the fax includes a header page with the fax, the header page also prints. 1 While in fax options, press 7 to turn separator page printing on or off. You hear the current separator page printing status. 2 Change the separator page printing status, or exit without change. To print with a separator page, press 1. To print without a separator page, press 2. You hear your change confirmed. To exit without changing the setting, just press #. You return to fax options. 29 When you are the caller When you are calling another person’s CallPilot mailbox, you can use many of the messaging commands described in this guide. You can also tell callers from outside your organization how to use these commands. Here are some convenient and timesaving tips. Interrupting greetings While you are listening to a person’s greeting, you can stop the greeting at any time by pressing # and then recording your message. This saves time when you call the same person frequently and don’t need to hear the greeting. If you call a person who has recorded a temporary absence greeting, you hear a warning when you try to stop the greeting. This allows you to continue listening if you want to, or to start recording. Connecting to the custom operator While you are listening to a person’s greeting, you can press 0 to transfer to the custom operator number assigned for that mailbox. Thru-Dialing to another number You may be able to transfer to another person in the same organization by pressing 0, followed immediately by the person’s extension number. See Thru-dialing, page 22. You may be able to use name dialing if you don’t know the extension number. Ask your administrator if these options are available to you. Editing your recorded messages When you record a message to leave in another person’s mailbox, you can play it, delete it, or rerecord it just as you do when you compose a message in CallPilot. Use the commands described in Checking and editing your message, page 19. Adding options to your recorded messages When you record a message to leave in another person’s mailbox, you can add options such as Urgent and Private just as you do when you compose a message in CallPilot. Use the commands described in Adding message options, page 20. Adding a fax attachment to your recorded message If you are calling from a faxphone and the recipient's mailbox has fax capability, you can add a fax attachment to your voice message. When you have finished recording your voice message, press 7 0, then 7 to attach the fax. Press Send or Start on your faxphone. Ask your administrator for details on using this option. To log in after leaving a message After you have left a message in another person’s mailbox, you may be able to log in again to your CallPilot mailbox without hanging up. This is useful if you are using a pay phone or a credit card. Ask your administrator if this option is available. To log in after leaving a message in another person’s mailbox, press # then 8 1, and follow the usual steps for logging in. 30 Your CallPilot numbers Keep a record of your CallPilot user numbers here. Do not show your password. Mailbox number ____________________________________________________ Login numbers Multimedia Messaging access number _________________________________ Multimedia Messaging faxphone access number _________________________ Speech Activated Messaging access number ____________________________ __________________________________________________________________ Service numbers Express Messaging number __________________________________________ Express Fax Messaging number _______________________________________ Custom commands number __________________________________________ __________________________________________________________________ Addressing prefixes Name Dialing/Name Addressing prefix__________________________________ Open network prefix _________________________________________________ Telephone addressing prefix __________________________________________ Prefixes for other network sites _______________________________________ __________________________________________________________________ __________________________________________________________________ 31 Document information CallPilot Multimedia Messaging User Guide Copyright © 2002 Nortel Networks, All Rights Reserved Information is subject to change without notice. Nortel Networks reserves the right to make changes in design or components as progress in engineering and manufacturing may warrant. For soft copy release only Product release: Document issue: Date: 2.0 Standard 1.0 September 2002 32