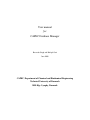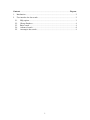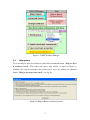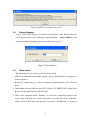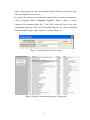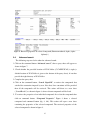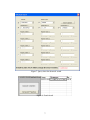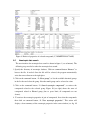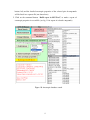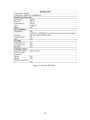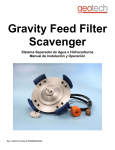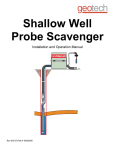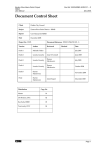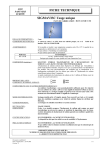Download User manual for CAPEC Database Manager
Transcript
User manual for CAPEC Database Manager Ravendra Singh and Rafiqul Gani June 2009 CAPEC, Department of Chemical and Biochemical Engineering Technical University of Denmark 2800 Kgs. Lyngby, Denmark Contents ................................................................................................................. Page no. 1. Introduction................................................................................................................. 2 2. User interface for data search ..................................................................................... 2 2.1. 2.2. 2.3. 2.4. 2.5. Help options ........................................................................................................ 3 Change Database................................................................................................. 4 Basic search ........................................................................................................ 4 Advanced search ................................................................................................. 6 Azeotropic data search ........................................................................................ 8 1 1. Introduction Prerequisites • CapecDB Manager.xls; user interface, as an excel file • Azeotropic_Database.xls; database, as an excel file • Installed ICAS in the computer Precheck Make sure that the macros are allowed in the excel file. If this is not the case, the following steps are needed to allow the use of macros in excel: • On the Tools menu, click Options. • Click the Security tab. • Under Macro Security, click Macro Security. • Click the Security Level tab, and then select the medium security level. CAPEC Database CAPEC Database contains mainly the, physiochemical properties of different compounds. It has the following data collections: • Properties database • Azeotropic database 2. User interface for data search Open the file, CapecDB Manager.xls and allow the macros to run. The user interface is shown in figure 1. Two search options (basic search and advanced search) are created to retrieve the properties of compounds (see fig. 1, top, left). There is a separate option to retrieve the azeotropic properties of compounds (see fig. 1, bottom). Help options are also created to guide the user (see fig. 1, top, right) for data retrieval. 2 Figure 1: CAPEC Database Manager 2.1. Help options To see the help for basic and advanced search click on command button, “Help for Basic & Advanced search”. This action will open a help window as shown in figure 2a. Similarly, the help for azeotropic data search can be access by clicking on command button, “Help for azeotropic data search” (see fig. 2b) Figure 2a: Help for Basic & Advanced search 3 Figure 2b: Help for azeotropic data search 2.2. Change Database ‘Capec’ is the default data base for both basic & advanced search. However the user can change the data base by Clicking on command button, “Change Database” and selecting the name of database from the dropdown list (see fig. 3). Figure 3: Select data base 2.3. Basic search The following steps are need to be taken for basic search: 1. Click on the command button “Basic search”, then a search dialog box will appear as shown in figure 4. 2. Provide the search string (e.g. name of chemical group/compound) in the allocated place 3. Check whether the provided location of ICAS folder (C:\CAPEC\ICAS) is right, if not then provide the right directory of ICAS folder 4. Click on the command button, “Search”, to retrieve the compounds related to the search string. Note that, if no search string will be provided then all the compounds will be retrieved. This action will direct to a new sheet (“SearchResult”) as shown in 4 figure 5. Figure shows the some of compounds related to Ethanol group (due to space limit, all compounds are not shown). 5. To retrieve the properties of an individual compound, first select the compound then click on command button, “Compound Properties”. Figure 5 shows a selected compound and command button (fig. 5, left). This action will open a new sheet containing the properties of the selected compound. Properties of a selected compound (Benzenemethanol,.alpha.,.alpha.-diphenyl-) is shown in figure 6. Figure 4: Search dialog box for basic search Figure 5: Retrieval of compound properties (search result) 5 Figure 6: Retrieved properties of selected compound (Benzenemethanol,.alpha.,.alpha.diphenyl-) 2.4. Advanced search The following steps need to be taken for advanced search: 1. Click on the command button “Advanced search”, then a query sheet will appear as shown in figure 7. 2. Check whether the provided location of ICAS folder (C:\CAPEC\ICAS) is right (a default location of ICAS folder is given at the bottom of the query sheet), if not then provide the right directory of ICAS folder 3. Complete the query sheet 4. Click on the command button, “Search CapecDB”, to retrieve the compounds that satisfied the constraints imposed by user. Note that, if no constraints will be provided then all the compounds will be retrieved. This action will direct to a new sheet (“SearchResult”) as shown in figure 8, where relevant compounds will be listed 5. To retrieve the properties of an individual compound, first select the compound then click on command button, “Compound Properties”. Figure 8 shows a selected compound and command button (fig. 8, left). This action will open a new sheet containing the properties of the selected compound. The retrieved properties of the selected compound is shown in figure 9. 6 Figure 7: Query sheet for advanced search Figure 8: Search result 7 Figure 9: Retrieved properties of selected compound (2,7-DIMETHYLOCTANE) 2.5. Azeotropic data search The user interface for azeotropic data search is shown in figure 1 (see at buttom). The following steps need to be taken for azeotropic data search: 1. Specify the directory of azeotropic database. Click on command button “Browse” to browse the file, if needed. Once the file will be selected, the program automatically write the correct director to the right place 2. Click on the command button, “1. Select group”, to list the available chemical groups in the list box and select the group. Note that multi group can be selected at a time 3. Click on the command button, “2. Search azeotropic compounds”, to retrieve the compounds related to the selected group. Figure 10 (see right) shows the some of compounds related to Ethanol group (due to space limit, all compounds are not shown). 4. To retrieve the azeotropic properties of pair of compounds, first select the compounds then click on command button, “2. View azeotropic properties”. This action will display a short summary of the azeotropic properties in the same window (see fig. 10 8 button, left) and the detailed azeotropic properties of the selected pair of compounds will be listed in a separate file (not shown here) 5. Click on the command button, “Build report in MS Word”, to make a report of azeotropic properties in a word file (see fig. 11 for report of selected compounds) Figure 10: Azeotropic database search 9 Figure 11: Report in MS Word 10