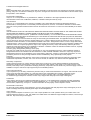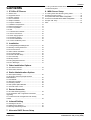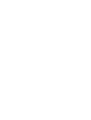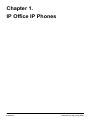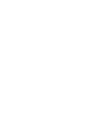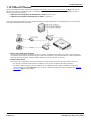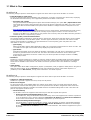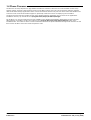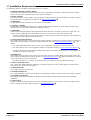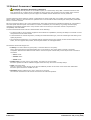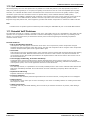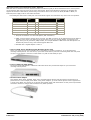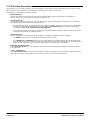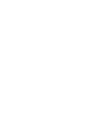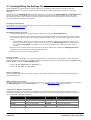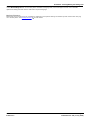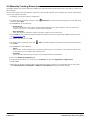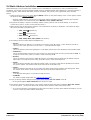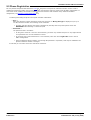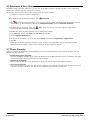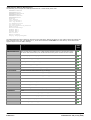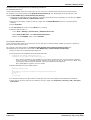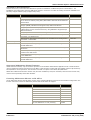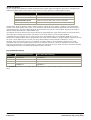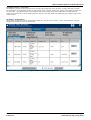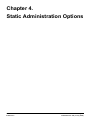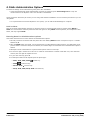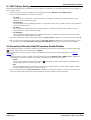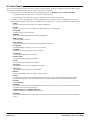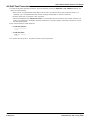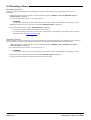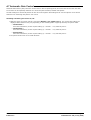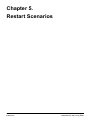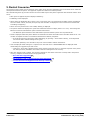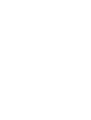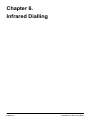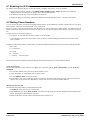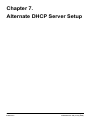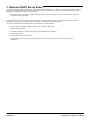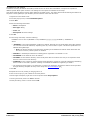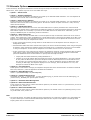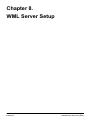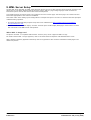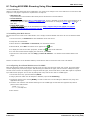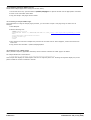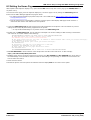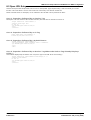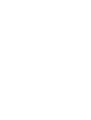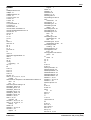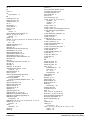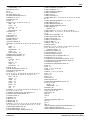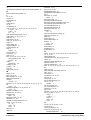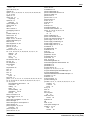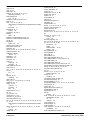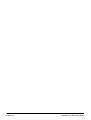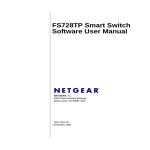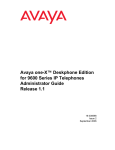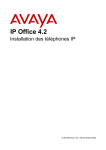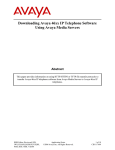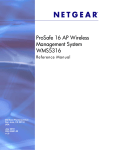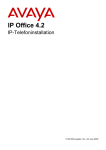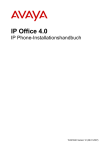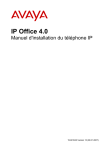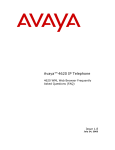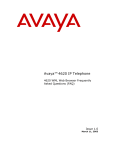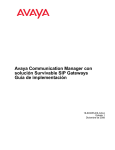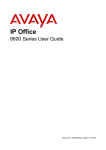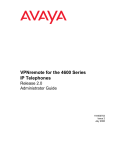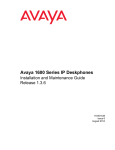Download Avaya H323 User's Manual
Transcript
IP Office 4.2 H323 IP Telephone Installation 15-601046 Issue 15b - (16 July 2009) © 2009 AVAYA All Rights Reserved. Notice While reasonable efforts were made to ensure that the information in this document was complete and accurate at the time of printing, Avaya Inc. can assume no liability for any errors. Changes and corrections to the information in this document may be incorporated in future releases. Documentation Disclaimer Avaya Inc. is not responsible for any modifications, additions, or deletions to the original published version of this documentation unless such modifications, additions, or deletions were performed by Avaya. Link Disclaimer Avaya Inc. is not responsible for the contents or reliability of any linked Web sites referenced elsewhere within this Documentation, and Avaya does not necessarily endorse the products, services, or information described or offered within them. We cannot guarantee that these links will work all of the time and we have no control over the availability of the linked pages. License USE OR INSTALLATION OF THE PRODUCT INDICATES THE END USER’S ACCEPTANCE OF THE TERMS SET FORTH HEREIN AND THE GENERAL LICENSE TERMS AVAILABLE ON THE AVAYA WEBSITE AT http://support.avaya.com/LicenseInfo/ (“GENERAL LICENSE TERMS”). IF YOU DO NOT WISH TO BE BOUND BY THESE TERMS, YOU MUST RETURN THE PRODUCT(S) TO THE POINT OF PURCHASE WITHIN TEN (10) DAYS OF DELIVERY FOR A REFUND OR CREDIT. Avaya grants End User a license within the scope of the license types described below. The applicable number of licenses and units of capacity for which the license is granted will be one (1), unless a different number of licenses or units of capacity is specified in the Documentation or other materials available to End User. “Designated Processor” means a single stand-alone computing device. “Server” means a Designated Processor that hosts a software application to be accessed by multiple users. “Software” means the computer programs in object code, originally licensed by Avaya and ultimately utilized by End User, whether as stand-alone Products or pre-installed on Hardware. “Hardware” means the standard hardware Products, originally sold by Avaya and ultimately utilized by End User. License Type(s): Designated System(s) License (DS). End User may install and use each copy of the Software on only one Designated Processor, unless a different number of Designated Processors is indicated in the Documentation or other materials available to End User. Avaya may require the Designated Processor(s) to be identified by type, serial number, feature key, location or other specific designation, or to be provided by End User to Avaya through electronic means established by Avaya specifically for this purpose. Copyright Except where expressly stated otherwise, the Product is protected by copyright and other laws respecting proprietary rights. Unauthorized reproduction, transfer, and or use can be a criminal, as well as a civil, offense under the applicable law. Third-Party Components Certain software programs or portions thereof included in the Product may contain software distributed under third party agreements (“Third Party Components”), which may contain terms that expand or limit rights to use certain portions of the Product (“Third Party Terms”). Information identifying Third Party Components and the Third Party Terms that apply to them is available on Avaya’s web site at: http://support.avaya.com/ThirdPartyLicense/ Avaya Fraud Intervention If you suspect that you are being victimized by toll fraud and you need technical assistance or support, call Technical Service Center Toll Fraud Intervention Hotline at +1-800-643-2353 for the United States and Canada. Suspected security vulnerabilities with Avaya Products should be reported to Avaya by sending mail to: [email protected]. For additional support telephone numbers, see the Avaya Support web site (http://www.avaya.com/support). Trademarks Avaya and the Avaya logo are registered trademarks of Avaya Inc. in the United States of America and other jurisdictions. Unless otherwise provided in this document, marks identified by “®,” “™” and “SM” are registered marks, trademarks and service marks, respectively, of Avaya Inc. All other trademarks are the property of their respective owners. Documentation information For the most current versions of documentation, go to the Avaya Support web site (http://www.avaya.com/support) or the IP Office Knowledge Base (http://marketingtools.avaya.com/knowledgebase/). Avaya Support Avaya provides a telephone number for you to use to report problems or to ask questions about your contact center. The support telephone number is 1 800 628 2888 in the United States. For additional support telephone numbers, see the Avaya Web site: http://www.avaya.com/support. H323 Phone Install IP Office 4.2 Page 2 15-601046 Issue 15b (16 July 2009) Contents Contents 7.1 Using a Windows ..................................................................... DHCP Server 71 7.2 Alternate Options ..................................................................... 74 1. IP Office IP Phones 8. WML Server Setup 1.1 What is New..................................................................... 8 10 1.2 Supported ..................................................................... Phones 1.3 System Capacity ..................................................................... 11 1.4 Phone Firmware ..................................................................... 12 1.5 Simple Installation ..................................................................... 13 ..................................................................... 14 1.6 Complex Installation 1.7 Installation..................................................................... Requirements 15 1.8 Network Assessment ..................................................................... 16 1.9 Voice Compression ..................................................................... 17 ..................................................................... 19 1.10 QoS 1.11 Potential VoIP Problems ..................................................................... 19 1.12 User PC Connection ..................................................................... 20 1.13 Power Supply Options ..................................................................... 21 ..................................................................... 23 1.14 File Server Options 1.15 File Auto ..................................................................... Generation 24 1.16 Control Unit ..................................................................... Memory Card 25 8.1 Testing 4620 ..................................................................... WML Browsing Using Xitami 77 8.2 Setting the..................................................................... Home Page 79 ..................................................................... 80 8.3 Apache Web Server WML Configuration 8.4 Microsoft IIS Web Server WML Configuration ..................................................................... 80 8.5 Open URL ..................................................................... Entry 81 Index ...............................................................................83 2. Installation 2.1 Creating/Editing ..................................................................... the Settings File 2.2 Manually Creating Extensions ..................................................................... 2.3 Phone Connection ..................................................................... 2.4 Static Address Installation ..................................................................... ..................................................................... 2.5 Phone Registration 2.6 Extension & ..................................................................... User Setup 2.7 Phone Security ..................................................................... 2.8 Backup Restore ..................................................................... ..................................................................... 2.9 Listing Registered Phones 2.10 Error Messages ..................................................................... 30 32 33 34 35 36 36 37 40 41 3. Other Installation Options 3.1 VPN Remote ..................................................................... Phones 44 3.2 VLAN and ..................................................................... IP Phones 47 4. Static Administration Options 4.1 QOS Option ..................................................................... Settings 4.2 Secondary Ethernet (Hub)/IR Interface Enable/Disable..................................................................... 4.3 View Details ..................................................................... 4.4 Self-Test Procedure ..................................................................... 4.5 Resetting a..................................................................... Phone 4.6 Site Specific ..................................................................... Option Number 4.7 Automatic Gain ..................................................................... Control 55 55 56 57 58 59 60 5. Restart Scenarios 5.1 Boot File Needs ..................................................................... Upgrading 63 5.2 No Application File or Application File Needs ..................................................................... 63 Upgrading 5.3 Correct Boot File and Application File Already Loaded ..................................................................... 63 6. Infrared Dialling 6.1 Enabling the ..................................................................... IR Port 67 6.2 Dialling Phone ..................................................................... Numbers 67 6.3 Beaming Files ..................................................................... During a Call 68 7. Alternate DHCP Server Setup H323 Phone Install IP Office 4.2 Page 3 15-601046 Issue 15b (16 July 2009) Chapter 1. IP Office IP Phones H323 Phone Install IP Office 4.2 Page 5 15-601046 Issue 15b (16 July 2009) IP Office IP Phones: 1. IP Office IP Phones This documentation provides notes for the installation of supported Avaya 1600, 4600 and 5600 IP 10 phones onto IP Office phone systems. It should be used in conjunction with the existing installation documentation for those series of phones, especially the following: · 4600 Series IP Telephone LAN Administrator Guide (555-233-507). · 1600 Series IP Telephones Administrators Guide (16-601443). Avaya 3600 Series IP telephones, Avaya IP DECT telephones and Phone Manager Pro PC Softphone are covered by their own separate installation documentation. · DHCP versus Static IP Installation Though static IP installation of H323 IP phones is possible, installation using DHCP is strongly recommended. The use of DHCP eases both the installation process and future maintenance and administration. For static installations, following a boot file upgrade, all static address settings are lost and must be re-entered. · Network Assessment High quality voice transmission across an IP network requires careful assessment of many factors. Therefore: · We strongly recommend that IP phone installation is only done by installers with VoIP experience. · The whole customer network must be assessed for its suitability for VoIP, before installation. Avaya may refuse to support any installation where the results of a network assessment cannot be supplied. See Network Assessment 16 for further details. H323 Phone Install IP Office 4.2 Page 7 15-601046 Issue 15b (16 July 2009) 1.1 What is New IP Office 5.0 The following changes specific to H323 IP phone support have been made as part of the IP Office 5.0 release. · Embedded Memory Card Usage In order to simplify H323 phone installation and maintenance, a number of changes have been made, employing the Embedded Voicemail memory card supported by IP406 V2 and IP500 control units. · Automatic File Loading Using the Embedded File Management option within IP Office Manager, the option File | Upload Phone Files will transfer all necessary phone firmware files required for phones supported by IP Office 5.0 to the memory card. Those files are then available to the phones if the IP Office is configured as the HTTP/TFTP server for phones. · Auto-Generated File Operation 24 If the IP Office is configured as the HTTP/TFTP file server for H323 phones, the Embedded Voicemail memory card is used as the file store. The file server normally requires copies of various .scr and .txt files to be present. For IP Office 5.0, if those files are not present on the memory card, the IP Office will auto-generate a suitable file when it is requested by a phone. · Extension Quality of Service Measurement Through the IP Office configuration, H323 IP phones (1600 Series, 4600 Series and 5600 Series) can be enabled to send QoS information to the IP Office system. For other types of extension, when their call involves a VCM channel, QoS information is available. The QoS information is round trip delay, jitter and packet loss. This information is used in a number of ways. · QoS Display Within the IP Office System Status Application (SSA), the current QoS measurements are shown for calls. This is in addition to the QoS measurement already displayed by SSA for IP trunks. · QoS Alarms QoS alarms thresholds can be set within the IP Office configuration. On calls where a threshold is exceeded, an alarm is generated at the end of the call. The alarm will contain the maximum value of all the QoS measurements. QoS alarms are shown in SSA. They can also be specified for output as alarms via SNMP, Syslog and/or email. · Resilience IP Office 5.0 includes support for a number of 'resilience' features within an IP Office Small Community Network. This includes support for registered H323 phones and their users if the IP Office with which they are registered should not be available on the network. For details of resilience operation refer to the IP Office 5.0 Manager manual. · VLAN Setting This option within the IP Office configuration (System | LAN1/LAN2 | VoIP) is applied to H323 phones using the IP Office for DHCP support. If set to Disabled, the L2Q value indicated to phones in the DHCP response is 2 (disabled). If set to Not Present, no L2Q value is included in the DHCP response. IP Office 4.2 The following changes specific to H323 IP phone support have been made as part of the IP Office 4.2 release. · Support for 1600 Series Phones IP Office 4.2 Q4 2008+ supports the 1603, 1608, 1616 IP phones. · HTTP Server Support For Avaya IP phones using IP Office DHCP, the address of the HTTP server from which those phones should download their software and settings files can now be specified in the IP Office configuration. 4600 Series and 5600 Series phones attempt to load files via HTTPS and then HTTP before falling back to TFTP. 1600 Series IP phones only support HTTPS or HTTP. · HTTP-TFTP Relay The IP Office control unit supports HTTP-TFTP relay for HTTP file requests from phones. · HTTP-TFTP Using an Embedded Memory Card For IP Office 4.2, using the Embedded Voicemail memory card is also supported for HTTP file requests for up to 50 IP phones. This is done by setting the TFTP Server IP Address and HTTP Server IP Address to the control unit IP address. This method is supported for up to 50 IP phones. · HTTP-TFTP Using IP Office Manager For the IP Office 4.2 Q4 2008 maintenance release, HTTP-TFTP Relay is support using IP Office Manager as the TFTP server. This is done by setting the TFTP Server IP Address to the address of the Manager PC and the HTTP Server IP Address to the control unit IP address. This method is supported for up to 5 IP phones. H323 Phone Install IP Office 4.2 Page 8 15-601046 Issue 15b (16 July 2009) IP Office IP Phones: What is New · HTTP User Backup and Restore The HTTP file support methods detailed in this manual are for the download of phone firmware, settings and language files to phones. HTTP support for phone user settings backup and restore requires a separate HTTP server, the address of which is defined with the phone settings files rather than through the DHCP server configuration settings. · Secondary Site Specific Options Number A Site Specific Option Number (SSON) is used by Avaya IP phones when requesting phone specific settings from a DHCP server. When the IP Office is acting as the DHCP server, the matching number must be set in the IP Office configuration. IP Office 4.2 now provides two fields for settings SSON numbers in order to support Avaya 4600 and 5600 Series IP Phones (which use a default SSON of 176) and Avaya 1600 Series phones (which use a default SSON of 242). · IP Phone Restart using System Status Application Individual Avaya IP phones or groups of phones can be selected and then restarted remotely using the System Status Application. This allows individual phones or groups of phones to be restarted in order to upgrade their firmware. · IP500 DHCP Enhancements The scope of DHCP support on IP500 has been enhanced in a number of areas. · Full Avaya IP Phone Support Previous only a maximum of 5 IP phones have been supported if using the IP Office for DHCP and TFTP functions. An external DHCP server is required to support more than 5 Avaya IP Phones. For IP Office 4.2+, the IP500 supports the fill extension capacity of the IP500 control unit. · Multiple DHCP IP Address Pools On each IP Office LAN interface, up to 8 DHCP address ranges (called 'pools') can be specified. These pools do not have to be on the same subnet as the IP Office itself. This allows devices being supported by IP Office DHCP to be given addresses on a different subnet than the IP Office. · DHCP for Avaya IP Phones Only The DHCP pools provided by the IP Office can be restricted for use by Avaya IP phones only. The IP Office will then not respond to DHCP request from other devices. · Embedded Card File Management For systems with a compact flash memory card installed, the contents of the card can be viewed through Manager. This mode is accessed through the File | Advanced | Embedded File Management option. This view can also be used to add and remove files from the card. This may be useful when the memory card is being used to store music on hold files and or phone firmware files. · IP500 VCM Controls For IP Office 4.2+, the VCM controls for echo and comfort noise supported in the IP Office configuration (System | VCM) are now also applied to IP500 VCM cards. H323 Phone Install IP Office 4.2 Page 9 15-601046 Issue 15b (16 July 2009) 1.2 Supported Phones This documentation provides installation notes for the following Avaya IP phone supported by IP Office. H323 IP Phones Supported Models IP Office Core Software 1600 Series 1603 Supported on IP Office 4.2 Q4 2008+. Note 1608 1616 3600 Series 3616 Supported on IP Office 2.1+. 3626 3620 Supported on IP Office 3.2+. 3641 Supported on IP Office 4.1+. Also known as Spectralink phones, these IP phones connect via a WiFi network and additional equipment. They are covered by their own separate IP Office installation documentation. 3645 4600 Series 4601 Supported on IP Office 3.0+ 4602 Supported on IP Office 2.1+. 4602SW 4606 Only supported up to IP Office 3.2. 4610SW* Supported on IP Office 3.0+. 4612 Only supported up to IP Office 3.2. 4620 Supported on IP Office 2.0+. These phones are supported on a range of Avaya phone systems including IP Office. However when used with IP Office the firmware installed on the phones must be that supplied with the IP Office administration software. 4620SW 5600 Series 4624 Only supported up to IP Office 3.2. 4621SW* Supported on IP Office 3.0+. 4625 Supported on IP Office 3.2+ 5601 Supported on IP Office 3.0+. 5602 These phones are supported on IP Office only. They cannot be used with other phone systems. 5602SW 5610SW* 5620 5620SW 5621SW* Supported on IP Office 3.2+. *These phones can also be used with VPNremote firmware. · Other H323 IP Phones Other H323 IP telephony devices are supported through the entry of an IP Office IP Endpoint license into the IP Office configuration. However, no functionality on these devices beyond basic call answering and making is guaranteed by Avaya. Therefore, installation of these devices should be thoroughly tested before any customer deployment. H323 Phone Install IP Office 4.2 Page 10 15-601046 Issue 15b (16 July 2009) IP Office IP Phones: Supported Phones 1.3 System Capacity System capacity can be separated into two aspects; the number of configurable phone extensions and the number of simultaneous IP phone calls. Extension Capacity The maximum number of H323 IP phones supported by an IP Office system is based on that system's maximum capacity for extensions of any type as listed in the table below. To find the capacity for IP phones remove the number of physical non-IP extensions installed on the system, ie. extension ports on the IP Office control unit and any external expansion modules. IP Office Unit Small Office Edition IP406 V2 IP412 IP Office 500 Maximum Extensions Maximum VCM Channels 28 Total/16 IP[1] 3[2] or 16[2] 190 30 360 60 384[3] 128 1. The maximum extension capacity is 28 for all phone types but only 16 may be IP phones. 2. Fixed non-adjustable capacity. 3. 384 for IP Office 5.0+. 272 for earlier versions. Call Capacity There are a number of situations where the IP Office system needs to provide a voice compression channel in order for an IP phone to make calls. These channels are provided by Voice Compression Modules (VCMs) installed in the IP Office system. The number of VCM channels required and how long the channel is required will depend on a number of factors. For further details see Voice Compression 17 . A simple summary is: · A VCM channel is required during call setup. · The VCM channel is released if the call is to/from another IP device using the same compression codec (the supported VCM codecs are G711, G729 and G723a). · The VCM channel is used for the duration of the call when the call is to/from/via a non-IP device (extension or trunk line). · It should be remembered that VCM channels are also used for calls from non-IP devices to IP lines if those are configured in the IP Office system (IP, SIP and SES lines). · Calls from IP phones to the IP Office voicemail server use a VCM channel. · Note that on Small Office Edition systems with Embedded Voicemail, an additional channel is used for every call to voicemail. H323 Phone Install IP Office 4.2 Page 11 15-601046 Issue 15b (16 July 2009) 1.4 Phone Firmware The firmware in Avaya IP phones is upgradeable and different releases of firmware are made available via the Avaya support website. However H323 IP phones used on an IP Office system must only use the IP Phone software supplied with the IP Office Manager application. Other versions of IP Phone software may not have been tested with IP Office and so should not be used unless IP Office support is specifically mentioned in their accompanying documentation. The phone firmware files are installed as part of the IP Office Manager application and are found in the applications installation directory. By default this is c:\Program Files\Avaya\IP Office\Manager. For IP Office 4.2+, they firmware files are also available on the IP Office Administrator Applications CD from which IP Office Manager is installed. The files are located in the \program files\Avaya\IP Office\Manager folder of the installation files. This makes it easier to locate all the files needed for IP phone installation though it also includes the .bin files used for IP Office control and external expansion units. H323 Phone Install IP Office 4.2 Page 12 15-601046 Issue 15b (16 July 2009) IP Office IP Phones: Phone Firmware 1.5 Simple Installation The diagram below shows the simplest installation scenario. · For IP Office control units other than the IP500, and for IP500 units running IP Office 4.0/4.1 software, this type of installation is only supported for up to 5 IP phones. · For IP500 control units running IP Office 4.2+, this type of installation can be used for DHCP support of up to 272 IP phones (the maximum extension capacity of IP500 systems). The IP Office control unit can also act as the file server to up to 50 phones. · DHCP Server The IP Office unit is acting as the DHCP server for the Avaya IP phones. Key settings such as the file server address are entered into the IP Office configuration and then provided to the phones in addition to their IP address. · For IP Office 4.2+, the IP Office DHCP server can be configured to provide DHCP addresses only in response to requests from Avaya IP phones. This allows an alternate DHCP server to be used for other devices that use DHCP. · H323 Gatekeeper IP phones require an H323 gatekeeper to which they register. The gatekeeper then controls connecting calls to the phone. In this scenario the IP Office control unit acts as the H323 Gatekeeper. · File Server During installation, and occasionally for maintenance, the IP phones need to download software and settings files. They can download the files from an HTTP server or TFTP server. The phones will try HTTP first and then TFTP. There are a number of options for the file server role: · TFTP Server For all IP Office releases, for phones being supported by IP Office DHCP, the address of the TFTP server is set as part of the IP Office configuration. If otherwise the only way to specify the TFTP server is via a separate DHCP server or via static installation settings. · IP Office Control Unit For IP Office control units fitted with an additional memory card (Small Office Edition, IP406 V2 and IP500), the IP Office itself can be used as the TFTP server. This requires the IP phone firmware files to be transferred onto the memory card. · HTTP Server or IP Office 4.2+, phones being supported via IP Office DHCP, the address of the HTTP server is set as part of the IP Office configuration. If otherwise the only way to specify the HTTP server is via a separate DHCP server or via static installation settings. · For IP Office 4.2, using an Embedded Voicemail memory card is supported for HTTP file requests for up to 50 IP phones. This is done by setting the TFTP Server IP Address and HTTP Server IP Address to the control unit IP address. This is supported for up to 50 IP phones. · For IP Office 4.2 Q4 2008 maintenance, using the IP Office Manager application is supported for HTTP file requests for up to 5 IP phones. This is done by setting the TFTP Server IP address to that of the IP Office Manager PC and the HTTP Server IP Address to the control unit IP address. This is supported for up to 5 IP phones. · Power Supply The IP phones require a power supply. This is not provided by the IP Office. · Individual Power Supply Units An individual power supply unit can be used with each phone. This will require a power supply socket at each phone location. Note that for phones using a button add-on, for example a EU24 or BM32 an individual power supply unit is a requirement. · Power over Ethernet Supply Most Avaya IP phones can be powered from an 802.3af Power over Ethernet (PoE) power supply. The IP Office system does not provide PoE ports so a separate PoE switch will be required. H323 Phone Install IP Office 4.2 Page 13 15-601046 Issue 15b (16 July 2009) 1.6 Complex Installation The diagram below shows a scenario where more than 5 IP phones are being supported. The key difference is that the file server and DHCP support must be done using 3rd-party applications. · For IP Office 4.2+ running on an IP500 IP Office system, the full capacity of up to 272 extensions is supported using the IP Office for DHCP. Control units with an Embedded Voicemail memory card installed can be used as the HTTP file server for up to 50 IP phones. · DHCP Server In this scenario, the IP Office role as DHCP server must be replaced by an alternate DHCP server. This requires that the DHCP function of the IP Office unit is switched off. Therefore the IP Office unit must be given a fixed IP address (or act as a DHCP client). · File Server In this instance an alternative file server application must be used. H323 Phone Install IP Office 4.2 Page 14 15-601046 Issue 15b (16 July 2009) IP Office IP Phones: Complex Installation 1.7 Installation Requirements To install an IP phone on IP Office, the following items are required: · o Extension Number and User Details A full listing of the planned extension number and user name details is required. The planned extension number must be unused and is requested by the phone during installation. · o Power Supplies Each phone requires a power supply. Avaya IP phones do not draw power from the IP Office. A number of options exist for how power is supplied to the phones. See Power Supply Options 21 . · o LAN Socket An RJ45 Ethernet LAN connection point is required for each phone. · o Category 5 Cabling All LAN cables and LAN cable infrastructure used with H323 IP phones should use CAT5 cabling. Existing CAT3 cabling may be used but will be limited to 10Mbps (maximum). · o LAN Cables Check that an RJ45 LAN cable has been supplied with the IP phone for connection to the power supply unit. You will also need an additional RJ45 LAN cable for connection from the power unit to the customer LAN. · A further RJ45 LAN cable can be used to connect the user's PC to the LAN via the IP phone [not supported on 4601, 4602, 5601 and 5602 H323 IP phones]. · o Voice Compression Channels The IP Office Unit must have voice compression channels installed. Channels are required during the connection if calls involving IP phones and may also be required during the call. See Voice Compression Channels 17 for full details. · For Small Office Edition units, either 3 or 16 voice compression channels are pre-built into the unit. · For IP400 control units, voice compression channels are provided by fitting a Voice Compression Module 17 . · For IP500 control units, channels are installed using a IP500 VCM base card and licenses or using IP400 VCM modules on an IP500 Legacy Card. · o DHCP Server The IP Office Unit can perform this role for up to 5 IP phone devices. If another DHCP server already exists, this may be able to do DHCP for the H323 IP phones, see Alternate DHCP Servers 70 . Static IP addressing can also be used, if required, but is not recommended. · For IP500 IP Office 4.2+ systems, up to 272 IP phones are supported using the IP Office Manager. · o HTTP or TFTP File Server A PC running the IP Office Manager application can perform this role for up to 5 H323 IP phones. Otherwise an alternate HTTP or TFTP server is required. · o H323 Gatekeeper The IP Office Unit performs this role. · o IP Office Manager PC A PC running Manager is required for IP Office Unit configuration changes. This PC should have a static IP address. · o IP Telephone Software The software for IP phone installation is installed into the IP Office Manager program folder during Manager installation. · o Licence Keys IP Office supported H323 IP phones do not need a licence key entered on the system. The only exception are IP phones running Avaya VPN remote software, see VPN Remote Phones 44 . H323 Phone Install IP Office 4.2 Page 15 15-601046 Issue 15b (16 July 2009) 1.8 Network Assessment · WARNING: A Network Assessment is Mandatory When installing H323 IP phones on an IP Office system, it is assumed by Avaya that a network assessment has been performed. If a support issue is escalated to Avaya, Avaya may request to see the results of the network assessment and may refuse to provide support if a suitable network assessment was not performed. Current technology allows optimum network configurations to deliver VoIP with voice quality close to that of the public phone network. However, few networks are optimum and so care should be taken assessing the VoIP quality achievable across a customer network. Not every network is able to carry voice transmissions. Some data networks have insufficient capacity for voice traffic or have data peaks that will impact voice traffic on occasion. In addition, the usual history of growing and developing networks by integrating products from many vendors makes it necessary to test all the network components for compatibility with VoIP traffic. A network assessment should include a determination of the following: · A network audit to review existing equipment and evaluate its capabilities, including its ability to meet both current and planned voice and data needs. · A determination of network objectives, including the dominant traffic type, choice of technologies and setting voice quality objectives. · The assessment should leave you confident that the network will have the capacity for the foreseen data and voice traffic, and can support H323, DHCP, TFTP and jitter buffers in H323 applications. The network assessment targets are: · Latency: Less than 180ms for good quality. Less than 80ms for toll quality. This is the measurement of packet transfer time in one direction. The range 80ms to 180ms is generally acceptable. Note that the different audio codecs used each impose a fixed delay caused by the codec conversion as follows: · G711: 20ms. · G723a: 80ms. · G729: 40ms. · Packet Loss: Less than 3% for good quality. Less than 1% for toll quality. Excessive packet loss will be audible as clipped words and may also cause call setup delays. · Jitter: Less than 20ms. Jitter is a measure of the variance in the time for different packets in the same call to reach their destination. Excessive jitter will become audible as echo. · Duration: Monitor statistics once every minute for a full week. The network assessment must include normal hours of business operation. H323 Phone Install IP Office 4.2 Page 16 15-601046 Issue 15b (16 July 2009) IP Office IP Phones: Network Assessment 1.9 Voice Compression Calls to and from IP devices can require conversion to the audio codec format being used by the IP device. In the IP Office this conversion is done by voice compression channels. These support the common IP audio codecs G711, G723 and G729a. For Small Office Edition control units either 3 or 16 integral channels are included. For IP400 control units channels can be added by fitting IP400 VCM cards. For the IP500 control unit channels can be added using either IP400 VCM cards or licensed IP500 VCM cards. The voice compression channels are used as follows. · IP Device to Non-IP Device These calls require a voice compression channel for the duration of the call. If no channel is available busing indication is returned to the call. · IP Device to IP Device · Call progress tones (for example dial tone, secondary dial tone, etc) do not require voice compression channels with the following exceptions: · Short code confirmation, ARS camp on and account code entry tones require a voice compression channel. · Devices using G723 require a voice compression channel for all tones except call waiting. · When a call is connected: · If the IP devices use the same audio codec no voice compression channel is used. · If the devices use differing audio codecs, a voice compression channel is required for each. · Non-IP Device to Non-IP Device No voice compression channels are required except for Small Office Edition Embedded Voicemail access. · Music on Hold This is provided from the IP Office's TDM bus and therefore requires a voice compression channel when played to an IP device. · Conference Resources and IP Devices Conferencing resources are managed by the conference chip which is on the IP Office's TDM bus. Therefore, a voice compression channel is required for each IP device involved in a conference. This includes services that use conference resources such as call listen, intrusion, call recording and silent monitoring. · Page Calls to IP Device Page calls require 1 voice compression channel per audio codec being used by any IP devices involved. IP Office 4.0 and higher only uses G729a for page calls, therefore only requiring one channel but also only supporting pages to G729a capable devices. · Voicemail Services and IP Devices Calls to the IP Office voicemail servers (Voice Mail Pro, Voicemail Lite and Embedded Voicemail) are treated as data calls from the TDM bus. Therefore calls from an IP device to voicemail require a voice compression channel. · On the Small Office Edition, embedded voicemail uses voice compression channels for audio conversion. Therefore all calls to SOE embedded voicemail require a voice compression channel and calls from IP devices require two voice compression channels. · Fax Calls These are voice calls but with a slightly wider frequency range than spoken voice calls. IP Office only supports fax across IP between IP Office systems with the Fax Transport option selected. It does not currently support T38. · SIP Calls · SIP Line Call to/from Non-IP Devices Voice compression channel required. · Outgoing SIP Line Call from IP Device No voice compression channel required. · Incoming SIP Line Call to IP Device Voice compression channel reserved until call connected. Installing VCM Cards Refer to the IP Office Installation manual. H323 Phone Install IP Office 4.2 Page 17 15-601046 Issue 15b (16 July 2009) IP400 VCM Cards The following IP400 VCM cards are available. IP400 VCM Cards 25ms echo cancellation. 64ms echo cancellation. SAP Code IP400 VCM5[1] 700185119 IP400 VCM10[1] 700185127 IP400 VCM20[1] 700185135 IP400 VCM30 700293939 IP400 VCM4 700359854 IP400 VCM8 700359862 IP400 VCM16 700359870 IP400 VCM24 700359888 Number of IP400 VCM cards. Maximum number of channels. Small Office Edition IP406 V2 IP412 IP500 0 1 2 2[2] 3/16[3] 30 60 128 1. These modules are still supported but are no longer available from Avaya. 2. Requires a IP500 Legacy Card Carrier for installation into an IP500 control unit. 3. The VCM channels in Small Office Edition control units are fixed at either 3 or 16 depending on the model. IP500 VCM cards The following IP500 VCM cards are available. Each card provides 4 unlicensed channels with the addition capacity of the card requiring licenses within the IP Office configuration. Up to 2 IP500 VCM cards are supported in a system. Name Description SAP Code IPO 500 MC VCM 32 IP Office 500 Media Card Voice Coding Module 32 700417389 IPO 500 MC VCM 64 IP Office 500 Media Card Voice Coding Module 64 700417397 IPO LIC IP500 VCM LIC 4 CH IP500 Addition VCM Channels License: 4 Channels 202961 IPO LIC IP500 VCM LIC 8 CH IP500 Addition VCM Channels License: 8 Channels 202962 IPO LIC IP500 VCM LIC 16 CH IP500 Addition VCM Channels License: 16 Channels 202963 IPO LIC IP500 VCM LIC 28 CH IP500 Addition VCM Channels License: 28 Channels 202964 IPO LIC IP500 VCM LIC 60 CH IP500 Addition VCM Channels License: 60 Channels 202965 · The maximum number of simultaneous channels useable on an IP500 VCM base card is affected by the codec being used. The following table assumes that all calls using the VCM use the same codec. Codec IP500 VCM32 IP500 VCM64 G.711 32 64 G.729a 30 60 G.723 22 44 H323 Phone Install IP Office 4.2 Page 18 15-601046 Issue 15b (16 July 2009) IP Office IP Phones: Voice Compression 1.10 QoS When transporting voice over low speed links it is possible for normal data packets (1500 byte packets) to prevent or delay voice packets (typically 67 or 31 bytes) from getting across the link. This can cause unacceptable speech quality. Therefore, it is vital that all traffic routers and switches in the network to have some form of Quality of Service (QoS) mechanism. QoS routers are essential to ensure low speech latency and to maintain sufficient audible quality. IP Office supports the DiffServ (RFC2474) QoS mechanism. This is based upon using a Type of Service (ToS) field in the IP packet header. On its WAN interfaces, IP Office uses this to prioritize voice and voice signalling packets. It also fragments large data packets and, where supported, provides VoIP header compression to minimize the WAN overhead. Note · IP Office does not perform QoS for its Ethernet ports including the WAN Ethernet port on the Small Office Edition. 1.11 Potential VoIP Problems It is likely that any fault on a network, regardless of its cause, will initially show up as a degradation in the quality of VoIP operation. This is regardless of whether the fault is with the VoIP telephony equipment. Therefore, by installing a VoIP solution, you must be aware that you will become the first point of call for diagnosing and assessing all potential customer network issues. Potential Problems · End-to-End Matching Standards VoIP depends upon the support and selection of the same voice compression, header compression and QoS standards throughout all stages of the calls routing. The start and end points must be using the same compression methods. All intermediate points must support DiffServ QoS. · Avoid Hubs Hubs introduce echo and congestion points. If the customer network requires LAN connections beyond the capacity of the IP Office Unit itself, Ethernet switches should be used. Even if this is not the case, Ethernet switches are recommended as they allow traffic prioritization to be implemented for VoIP devices and for other device such as the Voicemail Server PC. · Power Supply Conditioning, Protection and Backup Traditional phone systems provide power to all their attached phone devices from a single source. In a VoIP installation, the same care and concern that goes into providing power conditioning, protection and backup to the central phone system, must now be applied to all devices on the IP network. · Multicasting In a data only network, it is possible for an incorrectly installed printer or hub card to multicast traffic without that fault being immediately identified. On a VoIP network incorrect multicasting will quickly affect VoIP calls and features. · Duplicate IP Addressing Duplicate addresses is a frequent issue. · Excessive Utilization A workstation that constantly transmits high traffic levels can flood a network, causing VoIP service to disappear. · Network Access An IP network is much more open to users connecting a new device or installing software on existing devices that then impacts on VoIP. · Cabling Connections Technically VoIP can (bandwidth allowing) be run across any IP network connection. In practice, Cat5 cabling is essential. H323 Phone Install IP Office 4.2 Page 19 15-601046 Issue 15b (16 July 2009) 1.12 User PC Connection To simplify the number of LAN connections from the user's desk, it is possible to route their PC Ethernet LAN cable via some H323 IP phones. The LAN cable should be connected from the PC to the socket with a PC symbol ( ) at the back of the IP phone. This port supports 10/100Mbps ethernet connections. The PC's network configuration does not need to be altered from that which it previously used for direct connection to the LAN. Those phones that include a PC pass-through port and also provide priority to phone voice traffic over PC data traffic are normally indicated by an SW suffix in the phone name. However some phones have a PC pass-through port but do not provide switching priority. The table below summarizes the phones: H.232 IP Phone PC Port With Voice Priority Supports Gigabit Adaptor H.232 IP Phone 1603 4620IP 1603SW 4620SW 1608 4621 1616 4624 4601 5601 4602 5602 4602SW 4606 With Voice Priority Supports Gigabit Adaptor * 5602SW * 4610SW 4612 PC Port 5610SW 5620 * 5620SW · *The 4606, 4612 and 4624 phones can be upgraded to provide voice priority switching by fitting an Avaya 30A Switch Upgrade Base to the phone. In addition, this base also allows the phone to be powered from a IEEE 802.3af Power over Ethernet source. · Gigabit Ethernet If a 1000mbps ethernet connection is being used then a separate Gigabit Adapter (SAP 700416985) must be used. This device splits the data and voice traffic before it reaches the phone, providing a 10/100Mbps output for the phone and a 10/100/1000Bbps output for the PC. The adapter is powered from the phone's existing PoE supply or 1151 type power supply unit. Refer to the "Gigabit Ethernet Adapter Installation and Safety Instructions" (16601543). H323 Phone Install IP Office 4.2 Page 20 15-601046 Issue 15b (16 July 2009) IP Office IP Phones: User PC Connection 1.13 Power Supply Options Each H323 IP phone requires a power supply. They do not draw power from the IP Office phone system. Listed below are the power supply options that can be used. Spare Wire Power Options The following power supplies use the normally unused pin 7 & 8 connections in the CAT3 or CAT5 network cable. This is referred to as "spare wire" or "mid-span" power supply units. They can be used with 4600 Series and 5600 Series IP phones. · Avaya 1151D1 Power Supply Unit (PSU) A power supply unit for a single IP phone. Has a LINE port for the LAN cable from the IP Office, and a PHONE port for the LAN cable to the IP phone. Power into the PSU requires a 90 to 264V AC, 47 to 63HZ mains supply. A green LED indicates when power is available. · Avaya 1151D2 Power Supply Unit Same as the 1151C1 above but with integral battery backup. When AC mains supply is removed, the battery will power the IP phone for between 8 hours at light load (2 Watts) and 15 minutes at full load (20 Watts). A green LED indicates when power is available. A yellow LED indicates when the backup is charging. The green LED flashes when the phone is running from the backup battery. Dedicated Plug-Top Power Supply Units 1600 Series IP phones can be powered using plug-top PSU's. Different models of PSU exist for various power outlet sockets. These connect to the phone using a barrel connector. H323 Phone Install IP Office 4.2 Page 21 15-601046 Issue 15b (16 July 2009) 802.3af Power over Ethernet (PoE) Options IEEE 802.3af is a standard commonly known as Power over Ethernet (PoE). It allows network devices to receive power via the network cable using the same wires as the data signals. All the H323 IP phones supported on IP Office also support this standard. Note that for phones being used with an add-on unit such as an EU24, EU24BL or BM32, an individual power supply must be used rather than PoE. · Exceeding the Class limit of a PoE port or the total Class support of a PoE switch may cause incorrect operation. Phone 802.3af Class Phone 802.3af Class 1603[1] Class 2 4606, 4612, 4624 Gen2[2] Class 0 1608 Class 2 4610SW, 5610 Class 2 1616 Class 2 4620 Class 3 4601, 5601 Class 2 4620SW Class 2 4602 Class 1 4621SW[3] Class 2 4602SW, 5602SW Class 2 4625SW Class 3 1. Requires the addition of a 1603 PoE Splitter (SAP 700415607). 2. GEN1 versions of these phones cannot use PoE. The GEN of a phone can be determined from the label on the base of the phone. The label text giving the phone's type, for example 4624D, is followed by two digits which give its generation (GEN) number, for example 4624D01. GEN1 4612 and 4624 phones can be Ethernet powered using a 30A Switch Upgrade Base unit. 3. 4621SW with a Gigabit Adapter is Class 3. · Avaya 1152A1 Power Distribution Unit (Mid-Span Power Unit) This is a 1U high 19-inch rack mountable unit. It is available in models to support 6, 12 or 24 PoE devices including H323 IP phones. For each device, it provides a RJ45 data in ports and a matching RJ45 data and power out port. It can support a maximum of 200 Watts or a peak of 16.8 Watts per port. · Power of Ethernet (POE) Switch The Avaya P333T-PWR Switch is a Ethernet LAN switch which also provides PoE input for up to 24 devices including H323 IP phones. · IP Phone Inline Adaptor This adaptor allows 4602, 4602SW, 4620, 4621 and 4625 H323 IP phones and 5600 Series equivalents to be powered from a Cisco Catalyst power blade. Using these adaptors, up to 24 H323 IP phones can be supported on a single power blade. The phones do not provide the Catalyst switch with information on their power requirements and future changes to Catalyst switch software may affect operation. H323 Phone Install IP Office 4.2 Page 22 15-601046 Issue 15b (16 July 2009) IP Office IP Phones: Power Supply Options 1.14 File Server Options During installation and maintenance the phones download software and settings files. In order to do this the phone first request files for an HTTPS server. If it gets no response it then tries to obtain the files from an HTTP server and finally from a TFTP server. The address of the server to use is provided through DHCP or entered during static phone installation. · The phones will check the file server every time they are restarted. However if they do not find it they will continue by using the existing files they have. Therefore there is no requirement for the file sever to be permanently available. The file server is only required during phone installation and maintenance. For Avaya IP phones using IP Office DHCP, IP Office 4.2+ allows the address of the HTTP server from which those phones should download their software and settings files to be specified in the IP Office configuration. Previously only a TFTP server IP address could be specified. 4600 Series and 5600 Series phones attempt to load files via HTTPS and then HTTP before falling back to TFTP. 1600 Series IP phones only support HTTPS or HTTP. The following options are available for the file server for IP phones being installed on an IP Office system. 1. IP Office Manager When running, the IP Office Manager acts as a TFTP server. For systems other than an IP500 running IP Office 4.2+ this option is only supported for up to 5 IP phones. · For IP Office 4.2 Q4 2008 maintenance, using the IP Office Manager application is supported for HTTP file requests for up to 5 IP phones. This is done by setting the TFTP Server IP address to that of the IP Office Manager PC and the HTTP Server IP Address to the control unit IP address. 2. IP Office Unit Memory Card On Small Office Edition, IP406 V2 and IP500 control units fitted with an additional memory card, that card can be used to store the software files. The control unit can then act as the TFTP server. · For IP Office 4.2+, using an Embedded Voicemail memory card is supported for HTTP file requests for up to 50 IP phones. This is done by setting the TFTP Server IP Address and HTTP Server IP Address to the control unit IP address. · For IP Office 5.0+, a number of new options have been added for systems where the IP Office control unit memory card is being used as the file server. · Using the embedded file management controls within the IP Office Manager application (File | Embedded File Management), the necessary .bin files can be automatically copied to the memory card (File | Upload Phone Files). · Various other files can be auto-generated 24 by the IP Office if not present on the memory card. 3. 3rd Party Software TFTP and HTTP server software is available from many sources including Avaya. H323 Phone Install IP Office 4.2 Page 23 15-601046 Issue 15b (16 July 2009) 1.15 File Auto Generation For IP Office 5.0+, for systems configure to use the IP Office control unit's memory card as the file server source, the IP Office is able to auto-generate the necessary file if a specific file is not place on the card. This operation is supported for the following files: · 46xxupgrade.scr This file will list the firmware files for 4600 Series and 5600 Series phones supported by the IP Office 5.0+ release. The last line will contain the filename 46xxsettings.txt. · 16xxupgrade.txt This file will list the the firmware files for 1600 Series series phones supported by the IP Office 5.0+ in release 5. The last line will contain the filename 46xxsettings.txt. · For both the files above, the appropriate .bin files must be manually copied to the memory card. The IP Office 5.0 Manager application provides a control for this (File | Upload Phone Files) through its embedded file management option (File | Embedded File Management). · The content of the files above System Locale dependant where different firmware files are required to support certain language locales (for example Russia). · 46xxsettings.txt This file will match the file supplied with the IP Office 5.0+ Manager application except as follows: · The BRIURI value will be set to indicate the IP Office memory card as · The LANG1FILE to LANG4FILE values for 1600 Series phone non-English language files will be determined from the best match to the system locale and the most common user locales. Languages supported are Dutch, French, French (Canadian), German, Italian, Latin Spanish, Portuguese, Russian, Spanish. · 1600 Series Language files If the 46xxsettings.txt file is auto-generated, the matching 1600 Series phones specified in that file will also be auto-generated. · <ext>_16xxdata.txt If the 46xxsettings.txt file is auto-generated, it will specify the IP Office memory card as the location for phones to backup and restore user settings. If no file exists for a user, a file will be auto-generated. H323 Phone Install IP Office 4.2 Page 24 15-601046 Issue 15b (16 July 2009) IP Office IP Phones: File Auto Generation 1.16 Control Unit Memory Card The memory card used with the Small Office Edition and IP406 V2 systems can be used to store files other than those used for embedded voicemail. · Non-Avaya supplied Compact Flash memory cards can be used for this type of file storage. However, they will not support embedded voicemail. · If an Avaya supplied memory card is used, any files stored in this way will reduce the message storage capacity of the Compact Flash memory card. Transferring Files to the Card Using File Management IP Office 4.2+ allows the contents of the memory card in a system to be viewed and updated. This is done using IP Office Manager and requires the same user name and password access as used for configuration changes. 1. Within IP Office Manager, select File | Advanced | Embedded File Management. 2. The Select IP Office discovery menu is shown. Select the IP Office systems whose memory card you want to view and click OK. 3. Enter a user name and password for configuration access to that system. · TFTP: Received TFTP Error "Not Found" in the Manager status bar indicates that no card was detected in the selected system. To select another system use File | Open File Settings. To return Manager to normal configuration mode select File | Configuration. 4. The contents of the card are shown in Manager. · For IP Office 5.0+, all the phone firmware files can be transferred by selecting File | Upload Phone Files. This will automatically select the phone firmware files that Manager has available and transfer them to the memory card. · New files can be drag and dropped to the Files section of the currently selected folder or transferred using File | Upload File.... · The transfer is serial and can be interrupted by other activities on the IP Office system. Therefore it is recommended that files are transferred in small batches. · Existing files can be deleted by right-clicking on the file and selecting Delete. · Files can be downloaded from the card by right-clicking on the file and selecting Download. The file is downloaded to the Manager applications working directory. 5. When transfers have been completed, to select another system use File | Open File Settings. To return Manager to normal configuration mode select File | Configuration. Transferring Files to the Card Using TFTP This process allows a specified PC to send files to the memory card and tells the IP Office system to use the memory card. The location of the bin files should be the top level folder of the card. 1. Using Manager, receive the IP Office system's configuration. 2. On the System tab of the System form, set the File Writer IP Address to the IP address of the PC from which sending files to the memory card will be allowed. 3. Send this configuration back to the IP Office unit and allow it to reboot. 4. Within Windows, select Start | Run. 5. Enter cmd and then click OK. 6. Within the command window, you can use TFTP to upload files to the memory card. For example: c:\tftp -i 192.168.42.1 put d:\IPSets Firmware\4601dbtel1_82.bin 7. The above command will send the file d:\IPSets Firmware\4601dbtel1_82.bin to the IP Office units LAN1 IP address. For additional information about the TFTP command, enter TFTP. If a destination needs specifying, the memory card is treated as the IP Office's drive a:. 8. Receive the IP Office system's configuration again. 9. On the System tab of the System form, set the TFTP Server IP Address to the unit's own LAN1 IP address. 10.Send this configuration back to the IP Office unit and allow it to reboot. The IP Office system will now look on the memory card for any files it needs to download following a reboot. 11.If in future an upgrade or file transfer from the Manager PC is required, the TFTP Server IP Address will first need to be changed back to the Manager PC's IP address. H323 Phone Install IP Office 4.2 Page 25 15-601046 Issue 15b (16 July 2009) Chapter 2. Installation H323 Phone Install IP Office 4.2 Page 27 15-601046 Issue 15b (16 July 2009) 2. Installation Check the following before beginning installation: 1.o IP Office Manager PC Check that the applications for configuring and monitoring an IP Office system are available and able to connect to that system. · o Check that IP Office Manager and IP Office System Status Application (SSA) or System Monitor are installed and can be used to connect to the IP Office system. · o Verify that you can receive the configuration from the system and send it back to the IP Office. · o Ensure that the Manager PC has been given a static IP address. 2.o Voice Compression Channels The IP Office Unit must be fitted with a voice compression channels 17 . Use either SSA or System Monitor application to verify that the voice compression channels are available. SSA list the VCM channels on the Resource screen. The initial lines of Monitor output include the item VCOMP= which will state the number of channels installed in the control unit. 3.o File Server Settings Using Manager, receive the configuration from the IP Office. Select System and then select the System tab. Check the following: · o System Name On the System tab ensure that a Name for the IP Office Unit has been entered. · o TFTP Server IP Address If using TFTP to download software file to the phones, enter the TFTP server address here. This address is used by the IP phones (excluding 1600 Series) being supported by IP Office DHCP. If another DHCP server is being used, that address must be set via the DHCP settings on that server, see Alternate DHCP Setup 70 . · The default 0.0.0.0 will cause the phones to broadcast for any TFTP server available on the same subnet as themselves. · To use the memory card installed in the system, enter the LAN1 IP address of the IP Office system (the address is shown on the LAN1 tab). To use this option the card must be loaded with the IP phone software files, see Control Unit Memory Card 25 . · If a 3rd-party TFTP server is being used, set the IP address to the address of the PC running that software. · o HTTP Server IP Address IP Office 4.2+ supports the use of HTTP for file requests from IP phones. This is necessary for 1600 Series phones and is supported by all other Avaya IP phones. This address is used by the IP phones being supported by IP Office DHCP. If another DHCP server is being used, that address must be set via the DHCP settings on that server, see Alternate DHCP Setup 70 . · The default 0.0.0.0 disables HTTP support. · For IP Office 4.2, using the Embedded Voicemail memory card is also supported for HTTP file requests for up to 50 IP phones. This is done by setting the TFTP Server IP Address and HTTP Server IP Address to match the control units IP address. This is supported for up to 50 IP phones. · If a 3rd-party HTTP server is being used, set the IP address to the address of the PC running that software. 4.o H323 Gatekeeper Settings Select System and then select the LAN1 tab. Select the Gatekeeper sub tab. Check the following settings: · o H323 Gatekeeper Enabled Ensure that this option is enabled. · o H323 Auto-created Extn This installation process assumes that this option is enabled until after installation of the phones has been completed. If not enabled the you must manually add extensions to the IP Office configuration before installation. See Manually Creating Extensions 32 . · o H323 Auto-create User This installation process assumes that this option is enabled until after installation of the phones has been completed. If not enabled the you must manually add users to the IP Office configuration before installation. · o Primary Site Specific Option Number Devices being supported by DHCP can request device specific information using a site specific option number (SSON). This method is used for Avaya IP phones to request phone specific information from a DHCP server. For IP phones beign supported by IP Office DHCP, the SSON set here should match that being used by the phones. By default Avaya 4600 and 5600 Series IP phones use the 176 as their SSON. · Secondary Site Specific Option Number (IP Office 4.2+) This field allows a second SSON to be specified for use by IP phones. By default Avaya 1600 Series IP phones use 242 as their SSON. H323 Phone Install IP Office 4.2 Page 28 15-601046 Issue 15b (16 July 2009) Installation: 5.o DHCP Server If not using the IP Office for DHCP, check that the alternate DHCP server has been configured for the IP phones. It will need to include details of the files server and gateway settings. See Alternate DHCP Setup 70 . If using the IP Office for DHCP, select System and then the LAN1 or LAN2 tab. · o DHCP Mode Check that the IP Office is set as Server. This allows it to respond to DHCP requests on its subnet. · o Number of DHCP IP Addresses Set this to a number sufficient for all the IP devices, including phones, that will be supported by the IP Office DHCP. · o Advanced/DHCP Pools (IP500 4.2+) For IP Office 4.2+ on IP500 systems, multiple ranges of IP addresses can be configured for use by IP Office DHCP. In addition, the IP Office DHCP can be restricted to Avaya IP phones only by selecting Apply to Avaya IP Phones Only. 6.o IP Phone Software and Settings Files The software for IP phone installation is supplied on the IP Office Administrator Applications CD. Those files must be placed on the file server. The files are automatically installed as part of the IP Office Manager application and so are already present if IP Office Manager is used as the file server. · If another source is used as the file server, the software and settings files must be copied to that server. For pre-IP Office 4.2 system the files must be copied from the Manager application folder. For IP Office 4.2+ the files can be copied from the location program files\Avaya\IP Office\Manager on the installation CD. · If it does not exist already an additional file, 46xxsettings.txt, is also required. See Creating a 46xxsettings. txt File 30 . 7.o Extension Number and User Name Details A full listing of the planned extension number and user name details is required. The planned extension number must be unused and is requested by the phone during installation. H323 Phone Install IP Office 4.2 Page 29 15-601046 Issue 15b (16 July 2009) 2.1 Creating/Editing the Settings File During installation, the H323 IP phones request software by downloading and following instructions within the 46xxupgrade.scr file. This file is provided as part of the IP Office Manager software and should not normally be changed. The last lines of the 46xxupgrade.scr file instruct the phone to request the file 46xxsettings.scr or 46xxsettings.txt. If present, that file is downloaded and used to set customer site specific options for the H323 IP phones. It is this 46xxsettings file that is used to contain site specific options for phones and should be edited to meet the customer requirements before installation of the phones. File Auto-Generation For IP Office 5.0+, when using the IP Office's memory card for file serving, a number of files including the 46xxsettings. txt file can be auto-generated 24 . Manually Editing the File 1. Using Windows Notepad or any other plain text editing tool, open the 46xxsettings.txt file. 2. Edit the file as required. The file contains numerous comments and notes. Further details of the various settings are contained in the 4600 Series IP Telephone LAN Administrator Guide. For some specific options see the notes below. · A # character at the start of a line comments out the command on that line. Note however that for some options the phones will assume a default value if the option in the 46xxsettings.txt file is commented out. For example if SET PHNOL is commented out, the phones will assume the addition of a dial 9 prefix to numbers. 3. Place this file in the same folder as the 4600 Series IP Phone software files including the 46xxupgrade.scr file. Normally this is the same folder as the Manager application. 4. Ensure that you have a copy of the edited file. Dialing Prefix For IP Office systems the addition or removal of dialing prefixes is normally done by the IP Office system rather than individual phones or applications. For IP Office operation the following changes are recommended in the ENHANCED LOCAL DIALING RULES section of the 46xxsettings.txt file. · Change ## SET ENHDIALSTAT 0 to ENDIALSTAT 0. · Change ## SET PHNOL 9 to SET PHNOL "". 802.1Q Tagging Unless specifically required for the customer network, for IP Office operation it is recommended that ## SET L2Q 0 is changed to SET L2Q 2. WML Web Server Setup If a WML web site has been setup for viewing by phone users, see WML Server Setup 76 , the site address is set through the 46xxsettings file. Change ## WMLHOME http://..... to WMLHOME followed by the required address. 1600 Series Phone Languages In addition to English, the 1600 phones can support up to 4 language other languages. This is done by the phones downloading languages files specified in the 46xxsettings.txt file. Currently 9 non-English language files are provided as part of the IP Office Manager installation. Language File Language File Dutch French Canadian French German Italian mlf_S1_v8_dutch.txt mlf_S1_v8_french_can.txt mlf_S1_v8_french_paris.txt mlf_S1_v8_german.txt mlf_S1_v8_italian.txt Latin Spanish Portuguese Russian Spanish mlf_S1_v8_spanish_latin.txt mlf_S1_v8_portuguese.txt mlf_S1_v8_russian.txt mlf_S1_v8_spanish.txt H323 Phone Install IP Office 4.2 Page 30 15-601046 Issue 15b (16 July 2009) Installation: Creating/Editing the Settings File The files to download to the phones are defined in the # SETTINGS1603, # SETTINGS1608 and # SETTINGS1616 sections of the 46xxsettings.txt file. To have the phone download a language file, remove the ## in front of one of the SET options and change the file name to match the required language. Backup/Restore Phones can use an HTTP server as a location to which the user's phone settings are backed up and restore when they log on or off the phone. See Backup Restore 37 for full details. H323 Phone Install IP Office 4.2 Page 31 15-601046 Issue 15b (16 July 2009) 2.2 Manually Creating Extensions If installing without auto-create extensions enabled, then VoIP extensions and associated users must first be created in IP Office Manager. The procedure below covers the minimum required to create a VoIP extension and associated user. Further customization is as per any extension and user. 1. In Manager, receive the system's configuration. 2. To display the list of existing extensions, click panel and select New. Extension in the left-hand panel. Right-click on the right-hand 3. In the Extn tab, set the following: · Extension ID For non-VoIP extension this number is assigned automatically. For a VoIP extension, enter any number so long as it is unique, i.e. not already used by another extension. · Base Extension Enter the extension number to assign to the phone. Again, this must be unique. 4. In the VoIP tab, the required IP Address and/or MAC Address can be set if required for additional phone security. See Phone Security 36 . 5. To add the new extension, click OK. 6. To display the list of existing users, click select New. User in the left-hand panel. Right-click on the right-hand panel and 7. In the User tab set the following: · Name Enter a name for the extension user. The name must be unique. If voicemail is in use, this name will be used as the basis for a new mailbox with matching name. · Extension This must match the extension number set in the VoIP extension created above. 8. Click on the Button Programming tab. 9. For the first three buttons, you must click on the Action field and select Appearance | Appearance. 10.Click on OK. 11.When all new IP phone extension being added have been setup, send the new configuration back to the system. Set the Reboot Mode to Immediate or When Free as Extension changes cannot be merged. H323 Phone Install IP Office 4.2 Page 32 15-601046 Issue 15b (16 July 2009) Installation: Manually Creating Extensions 2.3 Phone Connection In this process the phone is connected to its power source and the ethernet LAN. As soon as the phone is powered up it will start to request information. 1. Follow the steps in Preparation 28 . If these steps are not followed, installation will fail. Ensure that the selected file server is running and that the required files are present. Check that the DHCP server is running. 2. Connect the network LAN cable to the data-in socket of the power supply being used for the phone. · On 1151 power supply units, the socket is marked LINE. · On the 1152 power supply units, the lower sockets are data-in. 3. Connect the LAN cable supplied with the IP phone from the power supplies data and power out socket to the socket with a LAN port symbol ( ) at the back of the IP phone. · On 1151 power supply units, the socket is marked PHONE. · On the 1152 power supply units, the upper sockets are data and power. 4. The phone's message indicator should glow red for a few seconds. The phone will then begin its software loading. 5. After a short delay, the phone displays Initializing and then Loading…. The loading phase may take a few minutes. 6. If the phone has an existing software boot file (ie. it has been previously installed), it will load that file and then display Starting.... 7. If the phone displays No Ethernet, check the connection to the LAN. 8. The phone displays DHCP and a timer as it attempts to request an IP address and other information from a DHCP server. On 4601 and 5601 phones, initially all lamps will be on as the phone initializes. All lamps on (with the button a lamp flashing) indicates attempting DHCP. · To switch to static address installation Press * whilst DHCP is shown if you want to enter static address installation. See Static Address Installation 34 . This is not recommended for 4601 and 5601 IP phones. 9. After a few seconds, DHCP negotiation should be completed. If the timer reaches more than 60 seconds, it could indicate an error in either the network or DHCP server configuration. 10.Once DHCP has completed successfully, the phone will display HTTP or TFTP as it request files from the file server indicated by the DHCP settings. The first file requested is the 46xxupgrade.scr file. This file contains details of the other files that the phone should load. · The phones will go through a sequence of loading files, restarting and loading further files until the files on the phone match those listed for it in the 46xxupgrade.scr file. For phones with some files already installed, the sequence may vary depending on whether the existing files match those specified in the 46xxupgrade.scr file. · On 4601 and 5601 phones, all lamps will be on with both the button a and button b lamps flashing whilst file loading is attempted and occurring. 11.The phone now requests additional files according to the instructions it found in the 46xxupgrade.scr file. The phone will go through a cycle of requesting files, loading files and then transferring the files into its flash memory. 12.Following file loading, the phone displays Ext. =. See Phone Registration H323 Phone Install IP Office 4.2 35 . Page 33 15-601046 Issue 15b (16 July 2009) 2.4 Static Address Installation Static addressing is only necessary when a DHCP server is unavailable or not desired. For ease of maintenance and installation, it is strongly recommended that a DHCP server is installed and that static addressing is avoided. Following a boot file upgrade, static address information must be reinstalled. This process is not supported on 4601 and 5601 phones. 1. Follow the steps in Phone Connection 33 until DHCP is shown on the phone display. Press * at this point to switch the phone to static address installation. · Existing installed phones can be made to start static address installation using the following key sequence. While the phone is on-hook and idle, press MUTE 2 3 3 7 # (MUTE A D D R #). 2. The phone will display a sequence of settings and the existing value for each of those settings. To accept the current value, press # or enter a value and then press #. 3. While entering data in the following actions it may sometimes be necessary to backspace. The method for doing this varies according to the phone type: · 4602, 5602: · 4606: Speaker key. Conference key. · 4612 & 4624: Previous key. · 4610, 4620, 4625, 5610, 5620: Left-most key. 4. The settings shown for static address installation are: · Phone= This is the phone's IP address. To accept the current value, press # or enter a value and then press #. If entering a new value, press the * key to enter a '.' character between digits. · CallSv= This is the address of the H323 gatekeeper. For IP Office systems this is the IP address of the IP Office LAN1. · CallSvPort= This is the Gatekeeper transport layer port number. For Avaya IP phones the value used should be 1719. To accept the current value, press # or enter a value and then press #. · Router= This is the address of the phone's default IP gateway. For IP Office this is typically the IP address of the IP Office LAN1. To accept the current value, press # or enter a value and then press #. · Mask= This is the phone's IP Mask (also called the subnet mask). The mask is used with the IP address to indicate the phone's subnet. This should match the IP mask set for the IP Office Unit. · FileSv= This is the address of the file server from which the phone should request software and settings files. Enter the address of the TFTP or HTTP configured with the Avaya IP phone software file set. · 802.1Q= To change the setting press *. Press # to accept the value. · VLAN ID= For details of VLAN configuration see VLAN and IP Phones 47 . 5. If you go through without changing anything the phone displays No new values. Press #. · If the phone displays Enter command power off and on again. 6. Once all the values have been entered or the existing values accepted the phone will display Save new values?. To save the values press #. The phone will save the values and then restart using those values. · If a new boot program is downloaded from the TFTP server after you enter static address information, you will need to re-enter your static address information. H323 Phone Install IP Office 4.2 Page 34 15-601046 Issue 15b (16 July 2009) Installation: Static Address Installation 2.5 Phone Registration For new phones and phones that have been reset 58 , the phone will request an extension number. If auto-create is enabled the extension number used, if free, will create new extension and user entries in the IP Office configuration. If auto-create is not enabled, the extension number used must match a VoIP extension entry within the IP Office configuration, see Manually Creating Extensions 32 . 1. Following file loading the phone will request extension information: · Ext. = Enter the extension number the phone should use and press #. Wrong Set Type is displayed if you try to use the extension number of an existing non-IP extension. · On 4601 and 5601 phones, this stage is indicated by the lamp at the top of the phone and on the MESSAGES button flashing 0.5 seconds on/off. · Password = The password used is as follows: · If using auto-create for a new user and extension, just enter any number and press #. Any digits entered for a password here are not validated or stored. · If not using auto-create extension for a new extension, enter the user's Login Code as set in the IP Office configuration. · During subsequent phone restarts, even though the password is requested, it will only be validated if the phone's extension number is changed. 2. Test that you can make and receive calls at the extension. H323 Phone Install IP Office 4.2 Page 35 15-601046 Issue 15b (16 July 2009) 2.6 Extension & User Setup If installing using auto-create extensions, you can now use IP Office Manager to open the IP Office unit's configuration and alter the extension and user settings for the phone. The following process covers the minimum extension and user setup required. 1. In Manager, receive the system's configuration. 2. To display the list of existing extensions, click Extension. 3. The icon indicates VoIP extensions. A new extension will have been created matching the extension number entered above. In the extension's VoIP tab, the Compression Mode default is Automatic Selection. 4. To display the list of existing users, click User. In the list of users, a new user will have been created matching the VoIP extension number above. 5. Double-click on the IP phone extension user to display their settings. 6. In the User tab, set the user Name and Full Name as required. 7. Click the Digital Telephony tab. 8. For the first three buttons, you must click on the Action field and select Appearance | Appearance. 9. Click OK. 10.When all new IP phone extension have been setup, send the new configuration back to the system. Set the Reboot Mode to Immediate or When Free as extension changes cannot be merged. 2.7 Phone Security There are a number of methods by which additional security can be implemented to ensure that an IP phone does not adopt the identity of another. · Disable Auto-Create Extension Following installation, disabling Auto-Create Extn Enabled in the IP Office Manager System | Gatekeeper tab stops new IP devices from assigning themselves as new extensions. · Restrict the IP Address Entering either of this value in the Extension's VoIP tab will restrict usage to that address or device. · Set a User Login Code If a user Login Code is set, then any other IP device trying to log on as that extension must also enter the correct login code. If a login code is set, the user can use hot desk to log off and log on elsewhere. H323 Phone Install IP Office 4.2 Page 36 15-601046 Issue 15b (16 July 2009) Installation: Phone Security 2.8 Backup Restore 1600 Series H323 IP Telephones support using a HTTP server as the location to which they can backup and restore user specific data. These options are used if the location of the HTTP server for backup/restore has been specified in the phone 46xxsettings file. · The address of the HTTP server for backup/restore operation is separate from the address of the HTTP server used for phone firmware files downloads. · The HTTP server being used for backup/restore will require configuration changes to allow the phones to send files to it. · For IP Office 5.0, the IP Office memory card can be used as the location for backup/restore of user settings. That includes file auto generation 24 . When using auto-generation, some settings within the restore file are based on the user's IP Office settings. Backup is used when the phone user logs out of the phone. During the log out process, the phone creates a file containing the user specific data and sends that to the BRURI location. The file is named with the user's extension number and _16xxdata.txt, for example 299_16xxdata.txt. Restore is used when a user logs in at the phone. The phone sends a file request for the appropriate file based on the users extension number. If the file is successfully retrieved the phone will import the settings and, after a "Retrieval OK" message, continue as normal. If the file cannot be retrieved, a "Retrieval failed" message is displayed and the phone will continues with its existing settings. Specifying the BRURI Value 1. Open the 46xxsettings.txt file. 2. Locate the line containing the SET BRURI value. 3. If the line is prefixed with # characters, remove those and any space. 4. After SET BRURI, enter a space and then the address of the HTTP backup server, for example SET BRURI http://192.168.0.28. If necessary you can specify the path to a specific server directory and or include a specific port number, for example SET BRURI http://192.168.0.28/backups:8080. HTTP Authentication HTTP authentication can be supported. If set it will be used for both the backup and the restore operations. The authentication credentials and realm are stored in the phone's reprogrammable non-volatile memory, which is not overwritten when new telephone software is downloaded. Both the authentication credentials and realm have a default values of null. If the HTTP server requires authentication, the user is prompted to enter new credentials using the phone. If the authentication is successful, the values used are stored and used for subsequent backup and restore operations. Manual Backup/Restore Control Users can request a backup or restore using the Advanced Options Backup/Restore screen, as detailed in the user guide for their specific telephone model. or specific error messages relating to Backup/Restore. H323 Phone Install IP Office 4.2 Page 37 15-601046 Issue 15b (16 July 2009) 1600 Series Phone Backup File The following is an example of a backup/restore file for a 1600 Series phone user. ABKNAME001=Extn201 ABKNUMBER001=201 ABKNAME002=Extn201ad ABKNUMBER002=201 ABKNAME003=Extn203 ABKNUMBER003=203 Redial=0 Call Timer=0 Visual Alerting=1 Call Log Active=1 Log Bridged Calls=1 Log Line Calls=1 Log Calls Answered by Others=0 Audio Path=2 Personalized Ring=7 Handset AGC=1 Headset AGC=1 Speaker AGC=1 Error Tone=1 Button Clicks=0 Display Language=English The table below lists entries that may be found in the backup file. Note that values are not written unless the setting has been changed by the user. For IP Office 5.0+, those items indicated as IP Office are controlled by values stored and supplied by the user's IP Office settings. Field Description IP Office User ABKNAMEmmm These paired entries are used for personal contacts entered into the phone. The mmm ABKNUMBERmmm value in each pair in replace by a 3 digit number starting with 001. The first line of the pair stores the contact name, the second line stores the phone number for the contact. LANGUSER Display language. The language name is stored. LOGACTIVE Call log active on (1) or off (0). LOGBRIDGED Log bridged calls on (1) or off (0). LOGLINEAPPS Log line calls on (1) or off (0). LOGOTHERANS Log calls answered by others on (1) or off (0). OPTAGCHAND Handset Automatic Gain Control on (1) or off (0). – OPTAGCHEAD Headset Automatic Gain Control on (1) or off (0). – OPTAGCSPKR Speaker Automatic Gain Control on (1) or off (0). – OPTAUDIOPATH Audio Path – OPTCLICKS Button Clicks on (1) or off (0). OPTERRORTONE Error Tone on (1) or off (0). PERSONALRING Personalized Ring. A numeric value (1 to 8) for the selected ring is stored. PHNREDIAL Redial PHNSCRONCALL Go to Phone Screen on Calling on (1) or off (0). PHNSCRONALERT Go to Phone Screen on Ringing on (1) or off (0). PHNTIMERS – – Call Timer on (1) or off (0). PHNVISUALALERT Visual alerting on (1) or off (0). H323 Phone Install IP Office 4.2 Page 38 15-601046 Issue 15b (16 July 2009) Installation: Backup Restore HTTP Server Configuration for Backup/Restore For IIS Web Servers Create a backup folder under the root directory of your web server. All backup files will be stored in that directory. For example, if your backup folder is C:/Inetpub/wwwroot/backup, the 46xxsettings.txt file should have a line similar to SET BRURI http://www.website.com/backup/. 1. Using Internet Information Services Manager or Internet Information Services depending on your OS, go to Start | Settings | Control Panel | Administrative Tools. 2. Right click on the folder created for backup or right click on Default Web Site if there is no specific backup directory. 3. Select Properties. 4. In the Directory tab, make sure the Write box is checked. 5. Additional step for IIS 6.0: 1. Go to Start | Settings | Control Panel | Administrative Tools. 2. Below Default Web Site, select Web Services Extension. 3. Make sure the WebDAV option is set to Allowed. For Apache Web Servers Create a backup folder under the root directory of your Web server. Make the folder writable by everyone. All backup files will be stored in that directory. For example, if the backup folder is C:/Program Files/Apache Group/Apache2/htdocs/backup, the 46xxsettings.txt file should have a line similar to SET BRURI http://www.website.com/backup/. 1. Edit your Web server configuration file httpd.conf. 2. Uncomment the two LoadModule lines associated with DAV: LoadModule dav_module modules/mod_dav.so LoadModule dav_fs_module modules/mod_dav_fs.so · Note: If these modules are not available on your system, typically the case on some Unix/Linux Apache servers, you have to recompile these two modules (mod_dav & mod_dav_fs) into the server. Other ways to load these modules might be available. Check your Apache documentation at http://httpd.apache.org/docs/ for more details. 3. Add the following lines in the httpd.conf file: # # WebDAV configuration # DavLockDB "C:/Program Files/Apache Group/Apache2/var/DAVLock" <Location /> Dav On </Location> 4. For Unix/Linux Web servers the fourth line might look more like: DavLockDB/usr/local/apache2/var/DAVLock 5. Create the var directory and make it writable by everyone. Right click Properties | Security | Add | Everyone | Full Control. H323 Phone Install IP Office 4.2 Page 39 15-601046 Issue 15b (16 July 2009) 2.9 Listing Registered Phones Using TFTP, a list can be obtained from the IP Office system of all the registered RAS users which includes H323 IP phones. For example: Extn2602,2602,192.168.42.2,1720 ains600,2600,192.168.42.10,1026 Extn2601,2601,192.168.42.4,1720 New,2702,192.168.42.200,1720 1. In Windows, select Start | Run and enter cmd for the Windows command line interpreter. 2. If necessary, use cd commands to select the directory into which you want the list placed as the current directory. 3. Enter tftp -i xxx.xxx.xxx.xxx get nasystem/h323_ras_list yyyyyyyy.txt where: · xxx.xxx.xxx.xxx is the IP address of the IP Office unit. · yyyyyyy.txt is the name of a text file that does not already exist in that directory. 4. The TFTP command will confirm when the file has been successfully transferred. 5. To close the command line interpreter window, type exit. 6. Open the text file using Wordpad or a similar tool. The IP Office Monitor application (Sysmon) can also show how many phones have registered and how many are currently waiting to register. The System | Print trace filter option must be selected to see these messages. This appears as lines of the form: 792ms PRN: GRQ from c0a82c15 --- RAS reaches the maximum capacity of 10; Endpoints registered 41 H323 Phone Install IP Office 4.2 Page 40 15-601046 Issue 15b (16 July 2009) Installation: Listing Registered Phones 2.10 Error Messages The 4600 Series H323 IP phones issue error messages in English only. · Checksum error Downloaded application file was not downloaded or saved correctly. The phone automatically resets and attempts to re-initialize. · DHCP: CONFLICT At least one of the IP addresses offered by the DHCP server conflicts with another address. Review DHCP server administration to identify duplicate IP addresses. · Failed to set phone IP address The IP phone was originally installed on one switch with Static Addressing and has subsequently been installed on another switch with an active DHCP server assigning dynamic IP addresses. Reset the phone. · File too large cannot save file The phone does not have sufficient room to store the downloaded file. Verify the proper filename is administered in the TFTP script file and that the proper application file is located in the appropriate location on the TFTP server. · Hardware failure Hardware failure prevented downloading of application file. Replace the phone. · IP Address in use by another The phone has detected an IP address conflict. Verify administration to identify duplicate IP addresses. · No Ethernet When first plugged in, the IP phone is unable to communicate with the Ethernet. Verify the connection to the Ethernet jack, verify the jack is Category 5, verify power is applied on the LAN to that jack, etc. · No file server address The TFTP server IP address in the IP phone's memory is all zeroes. Depending on the specific requirements of your network, this may not be an error. If appropriate, either administer the DHCP server with the proper address of the TFTP server, or administer the phone locally using the ADDR option. · Resetting on URQ Restarting following a reboot of the IP Office Unit. · System busy The resource being called upon should be checked for its availability. If it appears operational and properly linked to the network, verify addressing is accurate and a communication path exists in both directions between the phone and the resource. · Timeout Error Protocol timeout error. Retry. If failure continues, check network congestion, addresses, etc. to identify cause of timeout. · TFTP Error Request for file from TFTP server timed out. Check that IP Office Manager or the indicated TFTP source within the IP Office configuration are running and that the 4600 Series phone software files are available. · Wrong Set Type Another device is already assigned to the extension number of the IP phone. H323 Phone Install IP Office 4.2 Page 41 15-601046 Issue 15b (16 July 2009) Chapter 3. Other Installation Options H323 Phone Install IP Office 4.2 Page 43 15-601046 Issue 15b (16 July 2009) 3. Other Installation Options 3.1 VPN Remote Phones Avaya IP Office VPNremote firmware can be used to connect IP phones at remote locations to the IP Office via IPSec VPN tunnels. IP Office 4.1 and higher supports this with some 4600 Series and 5600 Series IP phones. Key components are: 1.IP Office VPNremote Phone Firmware This firmware is provided on the IP Office Administrator Applications CD for IP Office 4.1 and higher. IP Office VPNremote firmware is provided for the 4610SW, 4621SW, 5610SW and 5621SW phones only. Other VPNremote phones are not supported. 2.TFTP Server During installation a TFTP server is required to load the firmware onto the phones. The same TFTP server as being used for internal IP phone extensions can be used. 3.IP Office VPNremote Phone Licenses The operation of VPNremote phones with IP Office is licensed using VPN IP Extension licenses entered into the IP Office's configuration. The licenses control the number of VPNremote phones supported by the IP Office. 4.VPN Security Gateway VPNremote phones uses VPN protocols not directly supported by the IPSec VPN tunnels that can be provided by IP Office control units. Therefore the VPN tunnel from the VPNremote phones must end at a compatible VPN gateway device. The device being used must support one of the following methods: · Avaya Gateways Avaya security gateway devices (SG and VSU) use an Avaya proprietary protocol called CCD. Avaya SG Series (4.6 firmware or higher). Avays VSU Series (3.2 firmware or higher). · Non-Avaya Gateways Non-Avaya VPN gateways with IKE Extended Authentication (Xauth) with Preshared Key (PSK). Installation notes exists for the following listed below. This does not imply any recommendation of those devices by Avaya or preclude other devices. Note that Avaya cannot guarantee support for services through non-Avaya devices. Cisco VPN 300 Series Concentrators. Netgear FVS338 VPN Router. Cisco PIX 500 Series Security Appliances. Kentrox Q2300 VPN Router. Juniper Networks NetScreen Series VPN Devices. Adtran Netvanta 3305 VPN Router. Juniper Networks Secure Services Gateway 500 Series. Sonicwall Tz170 VPN Router. Juniper Networks Integrated Security Gateway (ISG) Series. Netgear FVX538 VPN Router. H323 Phone Install IP Office 4.2 Page 44 15-601046 Issue 15b (16 July 2009) Other Installation Options: VPN Remote Phones Installation Documentation This document only covers notes and differences specific to installation of VPNremote phones with IP Office. The installation and configuration of Avaya VPNremote phones is covered in a number of existing documents available from the Avaya support website (http://support.avaya.com). Product Section Title Doc Reference VPNremote Phone VPNremote for the 4600 Series IP Telephones Administrators Guide 19-600753 Application Notes for Configuring Avaya VPNremote Phone with Juniper Secure Services Gateway using Policy-Based IPSec VPN and XAuth Enhanced Authentication 317687 Configuring Cisco PIX Security Appliance using Cisco Adaptive Security Device 317678 Manager (ASDM) VPN Wizard to Support Avaya VPNremote Phones Configuring Cisco PIX Security Appliance with Microsoft Internet Authentication Service and Active Directory using RADIUS to Support Avaya VPNremote Phones 317675 Configuring Cisco VPN Concentrator to Support Avaya VPNremote Phones 317672 VPNremote for 4600 Series IP Telephone User Installation and Configuration Quick Start - Pre-Deployment 19-601708 VPNremote for 4600 Series IP Telephone User Installation and Configuration Quick Start - Self Installer 19-602363 4600 IP Telephones 4600 Series IP Telephone LAN Administrator Guide. 555-233-507 IP Office Technical Tip 184 - Configuring a VPN Remote IP Phone with a Netgear FVS338 VPN Router. 322690 Technical Tip 185 - Configuring a VPN Remote IP Phone with a Kentrox Q2300 322702 VPN Router. Technical Tip 186 - Configuring a VPN Remote IP Phone with an Adtran Netvanta 3305 VPN Router. 322714 Technical Tip 190 - Configuring a VPN Remote IP Phone with a Sonicwall Tz170 VPN Router 325830 Technical Tip 196 - Configuring a VPN Remote IP Phone with a Netgear FVX538 VPN Router. 327056 Supported VPNremote Phone Firmware Unless otherwise advised, only the firmware provided on the IP Office Administrator Applications CD or DVD should be used for VPNremote phones connected to an IP Office. That firmware is tested with the IP Office release represented by the CD/DVD for correct operation. The firmware is located in a zip file in the folder \bin\VPN Phone. Whilst other VPNremote firmware releases may be made available by Avaya for download, those firmware release may not have been specifically tested with IP Office. Licensing VPNremote Phones on IP Office Use of VPNremote phones with IP Office requires entry of IP400 VPN Phone licenses into the IP Office configuration. The licenses control the number of VPNremote phones that the IP Office will support. License RFA Name SAP Code VPN IP Extensions IPO LIC VPN Phone 1 213980 IPO LIC VPN Phone 5 213981 IPO LIC VPN Phone 10 213982 IPO LIC VPN Phone 25 213983 IPO LIC VPN Phone 50 213984 IPO LIC VPN Phone 100 213985 IPO LIC VPN Phone Unlimited 213986 IPO LIC VPN Phone 10 Trial (45-days) 213987 H323 Phone Install IP Office 4.2 Page 45 15-601046 Issue 15b (16 July 2009) Configuring the IP Phone for VPNremote In addition, a VPN Phone Allowed checkbox option is present on the Extension | VoIP settings tab of IP extensions. This checkbox is used to indicate to the IP Office, which IP extensions are VPNremote and therefore require use of a license. 1. Using IP Office Manager, receive the current configuration from the IP Office system. 2. Click on Extension and select the entry for the IP extension. 3. Select the VoIP tab. 4. Enable VPN Phone Allowed. 5. Click OK. 6. Repeat this for any other existing IP extensions that are going to be converted to VPN connection. 7. Save the configuration back to the IP Office system. Configuring 4600 Series VPN Remote Phones for IP Office Licensing By default, 5600 Series phones running VPNremote firmware use licenses available from the IP Office to which they connect. However 4600 Series phones running VPNremote can be licensed in a number of ways and so need to be instructed to use the IP Office for licensing. In order to inform that 4600 Series VPNremote phones to use IP Office licensing, the following line must be added to the 46vpnsettings.txt file: · SET SMBLIC 1 H323 Phone Install IP Office 4.2 Page 46 15-601046 Issue 15b (16 July 2009) Other Installation Options: VPN Remote Phones 3.2 VLAN and IP Phones This section describes the configuration of an VLAN networking infrastructure for use with Avaya IP Office and 4600 Series IP Phones. In this example an HP Procurve Ethernet 2626 PWR Ethernet switch is used to manage the VLAN’s. A basic understanding of the IEEE 802.2p/q standard is required. The use of VLAN allows separate collision domains to be created on Ethernet switches. In the case of IP Office and IP Phones the advantages are: 1. It allows PC’s to continue in the same IP subnet while IP Phones can use a new and separate IP addressing scheme. 2. Broadcast traffic is not propagated between the PC data network and the IP Phones voice network. This helps performance as otherwise broadcast traffic must be evaluated by all receivers. 3. VLAN networking and traffic prioritisation at layer 2 are closely bound together in the same 802.2 standard. It is therefore easier to maintain L2 QOS when using a VLAN. The table below shows the three ways in which VLAN can be deployed with an Ethernet Switch. The first two methods require only elementary configuration and as this document assumes both PC and IP Phones share the same Ethernet port, the focus will be the third method (overlapping). Type Description Advantages Disadvantages No VLAN Both Voice and Data occupy the same collision domain Simple configuration PC broadcast traffic adverse effect on Voice traffic. Requires two ports per user (one for IP Phone and one for PC). Physical VLAN Separate VLAN for data and voice Simple configuration Overlapping VLAN A single port on the switch carrying both the IP Phones as well as the PC traffic. H323 Phone Install IP Office 4.2 Requires two ports on switch (one for IP phone and one for PC. Requires only a single port Complex configuration. for both PC and IP Phone. PC broadcast traffic cannot adversely effect Voice traffic. Page 47 15-601046 Issue 15b (16 July 2009) VLAN and DHCP The use of VLAN has implications on DHCP if DHCP is being used for support of IP phones and or PC’s. The table below details the available options when using a single port for PC and IP Phones on a VLAN enabled network. DHCP Option Description None (Static addressing) Manually configuration of each IP Phone. Separate DHCP Servers Two PCs, one for each VLAN. Multihomed DHCP Server A single PC with two NIC Cards; one for each VLAN. DHCP Relay The option must be supported by the Ethernet switch. If using DHCP, when the IP Phone starts it will first perform a DHCP discovery without a VLAN tag. If the DHCP reply contains a new VLAN setting (scope option 176), the Phones will release all existing IP parameters and then perform a new DHCP discovery using the supplied VLAN ID. If the IP Phone does not get a new VLAN ID, the phone will continue with the settings provided in the original DHCP reply. The VLAN ID can also be passed to the phones through the 46xxsettings file. Again if this method is used the IP phone will release all its existing IP parameters and perform a new DHCP discovery on the supplied VLAN ID. A potential error loop condition can occur if the DHCP server and 46setting files have conflicting VLAN values. This is because the IP Phones release all their IP parameters and restart if their VLAN ID is changed. Another way this error loop can occur is if two DHCP servers are used; The Avaya 4600 IP Phone would repost this condition if it occurs. As stated, when an IP phone is given a new VLAN ID, via TFTP or DHCP, it will immediately releases its current IP parameters and issue a new DHCP request using the new VLAN ID. In this way, when the IP Phones are first a DHCP reply from the DHCP server on the data VLAN, it contains the VLAN ID of the voice VLAN. The phone will release the data VLAN settings and send a new DHCP request tagged for the voice VLAN. Data VLAN DHCP Settings Option Data VLAN DHCP Settings Voice VLAN DHCP Settings IP Address 192.168.43.x 192.168.202.x Mask 255.255.255.0 255.255.255.0 3: Router 192.168.43.1 192.168.202.1 176 L2Q=1, L2QVLAN=202, VLANTEST=0 MCIPADD=192.168.202.1, MCPORT=1719, TFTPSRVR=192.168.202.X VLANTEST=0 The VLANTEST parameter is the length of time the IP Phone is to continue DHCP requests in a VLAN (0 means unlimited time). H323 Phone Install IP Office 4.2 Page 48 15-601046 Issue 15b (16 July 2009) Other Installation Options: VLAN and IP Phones Example setup - Overview The network is devised to allow the user PC to connect to the switch port of the IP Phone. A single cable then connects PC and IP Phone to the Ethernet Switch. For the purpose of this example VLAN 209 is used for voice traffic and VLAN 210 for data traffic. The LAN1 interface of the IP Office control unit resides on the voice VLAN while the LAN2 interface resides in the data VLAN. Communications between the voice and data VLAN’s is facilitated by the IP Office control unit’s router function. HP-Switch - Configuration Shown below are the web and CLI configuration output from the HP Procurve Switch.. These where obtained using the configuration guidelines which can found below. Figure 1 HP Procurve Web Configuration H323 Phone Install IP Office 4.2 Page 49 15-601046 Issue 15b (16 July 2009) HP Procurve CLI output ; J8164A Configuration Editor; Created on release #H.08.60 hostname "AvayaLabs" snmp-server community "public" Unrestricted vlan 1 name "Native" untagged 1-2,4,7-26 ip address 192.168.202.201 255.255.255.0 no untagged 3,5-6 exit vlan 209 name "Red [Voice]" untagged 5 tagged 3 exit vlan 210 name "Blue [Data]" untagged 3,6 exit gvrp spanning-tree The table below summaries the HP configuration for ports and VLAN’s. Port VLAN 209 Voice VLAN 210 Data Description 3 Tagged Untagged This port was added to both VLAN 209 and VLAN 210. However there is an important difference between adding to these VLAN’s. When adding port 3 to VLAN 209 the Mode option must be tagged but untagged when adding to VLAN 210. 5 Untagged – This port is included only in VLAN 209 and not included in VLAN 210. The Mode option must be set to Untagged for port 5 in this VLAN. 6 – Untagged Port 6 is included only in VLAN 210 and not included in VLAN 209. The Mode option MUST be set to Untagged in this VLAN. The operation of this network is dependant on the functionality defined in HP documentation. Specifically HP refers to this type of VLAN operation as Overlapping VLAN. The configuration relies also on that fact that Avaya 4600 IP Phones support VLAN operation . H323 Phone Install IP Office 4.2 Page 50 15-601046 Issue 15b (16 July 2009) Other Installation Options: VLAN and IP Phones Example System Overview IP Office Configuration The table below details the configuration for IP Office. Additional configuration is not required by IP Office in support 802.1 Tagging. IP Phone- Configuration For this example the IP phone was configured with fixed IP addressing as shown below: Option Value Option Value IP Address LAN1 192.168.202.1 IP Address 192.168.202.50 IP Mask LAN1 255.255.255.0 IP Mask 255.255.255.0 IP Address LAN2 192.168.43.1 Router 192.168.202.1 IP Mask LAN2 255.255.255.0 Call Server 192.168.202.1 Router 192.168.202.1 VLANID 209 Call Server 192.168.202.1 VLAN Switch Configuration The table below summaries the HP configuration for ports and VLAN’s. Port VLAN 209 Voice VLAN 210 Data 3 Tagged Untagged 5 Untagged – 6 – Untagged The PC –Configuration Shown below is the IP configuration of the PC1; no option in support of 802.1p or 802.1q is enabled on the PC. Option Value IP Address 192.168.43.22 IP Mask 255.255.255.0 Router 192.168.43.1 Summary On the port on which the PC and IP phone resides two types of Ethernet frames can be received (i.e. sent from Phone or PC). 1. Tagged Packets are sent by IP Phone 2. Untagged packets are sent by PC When an untagged packet is sent by the PC attached to the IP Phone port it will be propagated only to VLAN 210. This is because when we added the port 3 to VLAN 210 the Mode option was specified as untagged. While for the other VLAN (210) the option Tagged was select for port 3 in VLAN 209. Therefore tagged packets will go to VLAN 209 while the untagged will go to 210. When a packet is originated from an IP Phone it is tagged. Because the option un-tagged is selected for port 5 in VLAN 209 then the 802.1 tag is removed before the switch forwards the packet to this port. Similarly when an untagged packet is originated and sent by IPO the switch will tag the packet before forwarding LAN port 3. H323 Phone Install IP Office 4.2 Page 51 15-601046 Issue 15b (16 July 2009) Chapter 4. Static Administration Options H323 Phone Install IP Office 4.2 Page 53 15-601046 Issue 15b (16 July 2009) 4. Static Administration Options A number of settings can be altered through the phone after installation. · Values assigned through static administration override any set through the 46xxsettings.txt file. They will remain active for the IP phone until a new boot file is downloaded. These procedures should only be used if you are using static address installation. Do not use these procedures if you are using DHCP. · To set parameters for all H323 IP phones on a system, you can edit the 46XXsettings.scr script file. Hold vs Mute Many of the static administration features are accessed using key sequences that begin by pressing either MUTE or HOLD. In recent firmware releases preferences has been given to using MUTE and some phones, for example the 1600 Series, will only support MUTE. Entering Data for Administrative Options This section describes how to enter data for the administrative options. 1. All local procedures are started with the phone idle. Then dialling MUTE and then a sequence of up to 7 numbers followed by #. 2. After the MUTE button is pressed, a 6-second timeout is in effect between button presses. If a valid button is not pressed within 6 seconds of the previous button, the collected digits are discarded and no administrative option is started. 3. Attempts to enter invalid data are rejected and the phone emits an error beep. 4. If a numeric digit is entered for a value or for a field of an IP address or subnet mask after only a zero has been entered, the new digit will replace the zero. 5. To go to the next step, press #. 6. To backspace within a field depends upon the phone type: · 4601, 4602, 5601, 5602: · 4606: Speaker key. Conference key. · 4612 & 4624: Previous key. · 4610, 4620, 4625, 5610, 5620: Left-most key. H323 Phone Install IP Office 4.2 Page 54 15-601046 Issue 15b (16 July 2009) Static Administration Options: 4.1 QOS Option Settings Administering QoS options is not mandatory, but it is highly recommended. Use the following procedure to set Quality of Service (QoS) options. 1. While the phone is on-hook and idle, press the following sequence: MUTE 7 6 7 # (MUTE Q O S #). 2. The current 802.1Q settings are shown in sequence: · L2 audio= This is the phone's current 802.1 audio parameter. To accept the current value, press # or enter a value (between 0 and 7) and then press #. · L2 signaling= This is the phones 802.1 signaling parameter. To accept the current value, press # or enter a value (between 0 and 7) and then press #. · L3 audio= This is the phone's Differential Services audio parameter. To accept the current value, press # or enter a value (between 0 and 63) and then press #. · L3 signaling= This is the phone's Differential Services signaling parameter. To accept the current value, press # or enter a value (between 0 and 63) and then press #. 3. If no new values were entered during this procedure, No new values is displayed. To end the procedure, press #. 4. If new values were entered during this procedure, Save new values? is displayed. To end the procedure or save the new values, press #. New values being saved is displayed and the phone returns to normal operation. 4.2 Secondary Ethernet (Hub)/IR Interface Enable/Disable Use the following procedure to enable or disable the hub interface found on some H323 IP phones (usually marked with a symbol). The default for the hub interface is enabled. The same procedure can also be used to enable or disable the IR port found on some H323 IP phones, see Infrared Dialling 66 . 1. While the phone is on-hook and idle, press the following sequence: MUTE 4 6 8 # (MUTE I N T #). The phones port settings are shown in sequence. The option vary between different models of phone. · PHY2= This is the PC connection LAN socket marked as interface respectively. To continue, press #. on the phone. Press 1 or 0 to enable or disable the hub · IR= This is the infrared (IR) port located on the front of some H323 IP phones. Press 1 or 0 to enable or disable the hub interface respectively. To continue, press #. 2. If you changed the setting, Save new values? is displayed. To end the procedure or save the new values, press #. If you press #, New values being saved is displayed and then returns to normal operation. H323 Phone Install IP Office 4.2 Page 55 15-601046 Issue 15b (16 July 2009) 4.3 View Details You can use the following procedure to view a number of phone details. These are in addition to the other static address and local administration options which can also be used to review settings. 1. While the phone is on-hook and idle, press the following sequence: MUTE 8 4 3 9 # (MUTE V I E W #). · To display the set of details, press * at any time during viewing. · To end the procedure and restore the user interface to its previous state, press #. 2. A sequence of values are displayed. The values available may vary between phone models and the level of IP phone software installed on the phone. To display the next value press *. To exit the information display press #. · Model Shows the phones model number; for example, 4624D02A. · Market Shows 1 for export or 0 for domestic (US). Not displayed on all phone types. · Phone SN Shows the phone's Serial Number. · PWB SN Shows the phone's Printed Wiring Board Serial Number. · PWB comcode Shows the PWB's comcode. · MAC address Shows the phone's MAC address as paired hexadecimal numbers. · L2 tagging Indicates whether L2 tagging is on, off or set to auto. · VLAN ID The VLAN ID used for the phone. The default is 0. · IP address The IP address assigned to the phone. · Subnet mask The subnet mask assigned to the phone. · Router The router address assigned to the phone. · File server The address of the file server assigned to the phone. · Call server The address of the phone's H323 Gatekeeper. · 802.1X The current setting for 802.1X operation if being used. · Group This displays the group value set on the phone. Group values can be used to control which options (both firmware and settings) a phone downloads. Refer to the 4600 Series Phones LAN Administrator Guide. · Protocol Display Default. · filename1 Shows the name of the phone application file in the phone's memory. These are values from within the boot file loaded and not the actual file name. · 10MBps Ethernet or 100Mbps Ethernet Shows the speed of the detected LAN connection. · filename2 Shows the boot file name and level. These are values from within the boot file loaded and not the actual file name. H323 Phone Install IP Office 4.2 Page 56 15-601046 Issue 15b (16 July 2009) Static Administration Options: View Details 4.4 Self-Test Procedure 1. To start the IP phone self-test procedures, press the following sequence: MUTE 8 3 7 8 # (MUTE T E S T #). The phone does the following: · Each column of programmable button LED's is lit for half a second from left to right across the phone, in a repeating cycle. The Speaker/Mute LED and the message waiting LED are also lit in sequence. · Buttons (other than #) generate a click if pressed. · Phones with displays show Self test #=end for 1 second after self-test is started. Then a block character (all pixels on) is displayed in all display character locations for 5 seconds. Display of the block character is used to find bad display pixels. 2. One of the following is finally displayed: · If self-test passes: Self test passed #=end · If self-test fails: Self test failed #=end 3. To end the self-test, press #. The phone returns to normal operation. H323 Phone Install IP Office 4.2 Page 57 15-601046 Issue 15b (16 July 2009) 4.5 Resetting a Phone Resetting a Phone Resetting a phone clears the phones user settings but retains system settings such as the DHCP and file server addresses. 1. While the phone is on-hook and idle, press the following sequence: MUTE 7 3 7 3 8 # (MUTE R E S E T #). Reset values? is displayed. 2. To cancel this procedure press *. To continue press #. · WARNING As soon as you press #, all static information will be erased without any possibility of recovering the data. 3. Whilst the system values are reset to their defaults, Resetting values is displayed. 4. Once the system values are reset, Restart phone? is displayed. · To end the procedure without restarting the phone, press *. · To restart the phone, press #. The remainder of the procedure then depends on the status of the boot and application files. See Restart Scenarios 62 . Clearing a Phone Clearing a phone removes all data values including settings such as the DHCP and file server addresses. This returns the phone to almost its original out-of-box state. The phone will still retain the firmware files it has downloaded. 1. While the phone is on-hook and idle, press the following sequence: MUTE 2 5 3 2 7 # (MUTE C L E A R #). Clear all values? is displayed. 2. To cancel this procedure press *. To continue press #. · WARNING As soon as you press #, all static information will be erased without any possibility of recovering the data. 3. Whilst the system values are reset to their defaults, Clearing values is displayed. 4. Once all values are cleared, the phone will restart as if a new phone. H323 Phone Install IP Office 4.2 Page 58 15-601046 Issue 15b (16 July 2009) Static Administration Options: Resetting a Phone 4.6 Site Specific Option Number The Site Specific Option Number (SSON) is used by IP phones to request information from a DHCP server that is specifically for the phones and not for other IP devices being supported by the DHCP server. This number must matched by a similarly numbered 'option' set on the DHCP server that define the various settings required by the phone. The default SSON used by Avaya 4600 and 5600 Series IP phones is 176. The default SSON used by Avaya 1600 Series IP phones is 242. For phones being supported by IP Office DHCP, the SSON used by the phone must be matched by the site specific option numbers set in the IP Office configuration (System | LAN | Gatekeeper). · WARNING Do not perform this if using static addressing. Only perform this procedure if using DHCP addressing and the DHCP option number has been changed from the normal default (176). Setting the SSON on an IP Phone: 1. While the phone is on-hook and idle, press the following sequence: Mute 7 7 6 6 # (Mute S S O N #). SSON= is displayed followed by the current value. 2. Enter the new setting. This must be a number between 128 and 255. 3. To cancel this procedure, press * or press # to save the new value. Setting the SSON on IP Office Note that changing the IP Office SSON settings requires the system to be rebooted. 1. In IP Office Manager, receive the system's current configuration. 2. Double-click System. 3. Click the LAN tab. 4. Select the Gatekeeper sub tab. 5. Set the Site Specific Option Number (SSON) fields to the required numbers. For IP Office 4.2+ two SSON field are available. 6. Click OK. 7. Send the configuration back to the system. Select Immediate or When Free as the Reboot Mode. H323 Phone Install IP Office 4.2 Page 59 15-601046 Issue 15b (16 July 2009) 4.7 Automatic Gain Control Automatic Gain Control (AGC) raises the volume when a caller is speaking quietly and lowers the volume when the caller is loud. AGC can be separately switched on or off for the phone handset, headset and speaker. The AGC settings for all H323 IP phones can also be set through the 46xxsetting.txt file. On some phones it can also be switched on or off through the phone's user menus. Switching automatic gain control on/off: 1. While the phone is on-hook and idle, press either MUTE 2 4 2 # (MUTE A G C #). The current AGC settings are displayed. Note that these may vary depending on the headset/speaker support provided by the phone model. · Handset AGC = Press the indicated key for the required setting (0 = off and 1 = on) and then press #. · Headset AGC = Press the indicated key for the required setting (0 = off and 1 = on) and then press #. · Speaker AGC = Press the indicated key for the required setting (0 = off and 1 = on) and then press #. 2. The phone should return to it normal idle state. H323 Phone Install IP Office 4.2 Page 60 15-601046 Issue 15b (16 July 2009) Chapter 5. Restart Scenarios H323 Phone Install IP Office 4.2 Page 61 15-601046 Issue 15b (16 July 2009) 5. Restart Scenarios The sequence of the restart process depends on the status of the boot and application files on the TFTP server and those already downloaded to the phone. This appendix explains the different scenarios possible. All of the following start-up processes involve the same initial steps as the phone negotiates with the DHCP and the TFTP server. · After power is applied the phone displays Restarting…. · Initializing is then displayed. · When either the application file (if there is one) or the boot code is uncompressed into RAM, Loading is displayed. Since this takes a while, asterisks, then periods, then asterisks are displayed on the second line to indicate that something is happening. · When control is passed to the code in RAM, Starting is displayed. · The phone detects and displays the speed of the Ethernet interface in Mbps (that is 10 or 100). The message No Ethernet means the LAN interface speed cannot be determined. · The Ethernet speed indicated is the LAN interface speed for both the phone and any attached PC. · DHCP is displayed whilst the phone obtains an IP address and other information from the LAN's DHCP server. The number of elapsed seconds is incremented until DHCP successfully completes. · If the phone has been setup using static addressing (by pressing * when DHCP is shown), it will skip DHCP and use the static address settings it was given. · Note that uploading a new boot file at any time erases all static address information. · TFTP is displayed whilst waiting for a response from the TFTP server. 46XXUPGRADE.SCR is displayed whilst downloading the upgrade script TFTP server. · TFTP Error: Timed Out is displayed if the phone cannot locate TFTP server or upgrade script file. If the phone has been previously installed it will continue with the existing files in its memory. · After the upgrade script is loaded, the sequence depends on the status of the files currently held in the phones memory, compared to those listed in the upgrade script. · Boot File Need Upgrading 63 . · No Application File or Application File Needs Upgrading 63 · Correct Boot File and Application File Already Loaded . H323 Phone Install IP Office 4.2 63 . Page 62 15-601046 Issue 15b (16 July 2009) Restart Scenarios: 5.1 Boot File Needs Upgrading Having processed the upgrade script file, the software determines that the name of the boot code file in the phone does not match that in the upgrade script. The script specifies the name of the new file to load. · The phone displays the file name and the number of kilobytes loaded. · The phone displays Saving to flash while the new boot file is stored in its flash memory. The percentage of the file stored and the number of seconds that have elapsed are shown. This will usually take longer than it took to download the file. · The phone displays Restarting as it prepares to reboot using the new boot file. · The phone displays Initializing. · While the new boot file is uncompressed into RAM, the phone displays Loading. Since this takes a while, asterisks, then periods, then asterisks are displayed on the second line to indicate that something is happening. · When control is passed to the software that has just loaded, the phone displays Starting. · The phone displays Clearing whilst the flash memory is erased in preparation for rewriting the code. The percentage of memory erased and number of elapsed seconds are also shown. · Updating is displayed whilst the boot code is rewritten. The percentage of boot code rewritten and number of elapsed seconds are also shown. · When the new boot code has been successfully written into the flash memory, the phone resets so that the status of the phone application files can be checked. Continue with the next procedure; No Application File or Application File Needs Upgrading 63 . 5.2 No Application File or Application File Needs Upgrading This happens with normal application file upgrades. Having processed the upgrade script file, the software determines that the name of the boot file in the phone is the correct version. It next determines that the name of the application file does not match that stored in the phone. · The phone displays the required file name as it downloads the file from the TFTP server. It also displays the number of kilobytes downloaded. · Saving to flash is displayed. The percentage of file stored and the number of seconds that have elapsed is also displayed. This will usually take longer than it took to download the file. · The phone is reset so that the new system-specific application file can be executed. · Continue with the next procedure; Correct Boot File and Application File Already Loaded 63 . 5.3 Correct Boot File and Application File Already Loaded This happens with most normal restarts. Having processed the upgrade script file, the software determines that the name of the boot file in the phone and the phone application file match those specified in the upgrade script. · System-specific registration with the switch is started. The phone requests the extension number it should use and the password. · By default, the phone displays the last extension number it used. To accept, press #. · Whilst a password request is shown, password verification is not performed except if the user changes the extension number. · The password checked against is the user's Login Code stored in IP Office Manager. · Upon completion of registration, a dial-tone is available on the phone. H323 Phone Install IP Office 4.2 Page 63 15-601046 Issue 15b (16 July 2009) Chapter 6. Infrared Dialling H323 Phone Install IP Office 4.2 Page 65 15-601046 Issue 15b (16 July 2009) 6. Infrared Dialling Some H323 IP phones include an infrared (IR) port at the front of the phone. This includes the 4606, 4612, 4624 and 4620 phone. The port appears as a dark plastic window on the front edge of the phone, just below the normal dialling keys. You can use the IR port in the following ways: · Dial a Number to Start a Call This can be done by beaming the contact information held in a personal organizer address book. · Swap Text Files During a Call If calling another IP phone extension that has an IR port, text files can be beamed between extensions. When using infrared beaming, the following must be remembered: · The device beaming or receiving must be IrDA compatible. This is the case for most computer and personal organizer IR ports. · The range of transmission is typically a maximum of 5 feet (1.5 meters) and with a 5° degree spread (this is unlike IR devices used for remote controls which typically beam over a long range and much wider angle spread). · For details of enabling and using IR beaming from your personal organizer or PC, refer to the manufacturer's information. Note · Some personal organizers can be set to beam to modems and mobile phones which use different transmission formats. The personal organizer may need to be set to beaming to another PC/personal organizer for dialling to work. · These features have been tested with several devices as indicated. However, this is not a commitment to continually test or support those devices against future levels of software. H323 Phone Install IP Office 4.2 Page 66 15-601046 Issue 15b (16 July 2009) Infrared Dialling: 6.1 Enabling the IR Port By default, where fitted the IR port on H323 IP phones is enabled. If necessary, it can be disabled. 1. With the phone on-hook and idle, press MUTE 4 6 8 # (MUTE I N T #). PHY2= and the current status is displayed. This is the setting for the phone's pass-through Ethernet port. 2. To continue, press #. IR=. The current status is displayed. 3. Change the status if required by following the displayed prompts and then press #. The phone will restart. 6.2 Dialling Phone Numbers You can use the IR port to receive phone numbers beamed from an IR enabled PC or pocket organizer device. Any device that can beam contacts in the VCard format (.vcf) can be used. If you are unsure of the file format used by your IR device, you can try beaming a contact anyway. The display on the IP phone will show the name of the file it received. If that ends in .vcf, then the phone should dial the number in the VCard file. You will need to remember the following: · The phone will only dial the first phone number in the VCard file. · If your IP Office system has been setup to need a prefix for external dialling, that prefix must be in the VCard phone number. In addition to dialling the phone number digits, the following additional characters can be included in the phone number: · m = Mute · c = Conference · h = Hold · t = Transfer · , (comma) = 2-second pause The following sections contains examples of dialling contacts by beaming from various different devices. Palm Organizer The following was tested using a Palm Vx and M505. The connection setting (Prefs | Connection) must be Ir to PC/ Handheld. 1. To enter the address book, click on the phone button or icon. 2. Locate the person or organization that you want to dial. 3. To go to Address View, click on the entry. 4. On the letters area of the graffiti pad, make a sweep from the bottom-left to the top-right. A set of icons should appear. Click on the beam icon. Alternatively, click on the menu icon and select Beam Address. Windows Pocket PC The following was tested using a Compaq iPAQ Pocket PC: 1. In Contacts, select the entry you want to dial. 2. Click Tools and then select Beam Contact. The Pocket PC will search for and then display the IR enabled devices found. The IP phone should appear on the list. 3. Select the IP phone and the contact information will be beamed to it. H323 Phone Install IP Office 4.2 Page 67 15-601046 Issue 15b (16 July 2009) 6.3 Beaming Files During a Call During a call between two IR enabled extensions on the same system, you can also beam files between IR devices at each end. The types of file sendable and receivable will depend on those supported by the devices sending and receiving, as if they were face to face. VCard files can be exchanged without being interpreted as a number to dial. Palm Organizer The following was tested using a Palm Vx and M505. 1. Inform the caller that you want to beam them a file and to have their Palm positioned in front of their extensions IR port ready to receive. 2. Locate the file that you want to send. 3. On the letters area of the graffiti pad, make a sweep from the bottom-left to the top-right. A set of icons should appear. Click on the beam icon. Alternatively, click on the Menu icon and select the displayed Beam option. The phones should display the first eight characters and the file extension of the file being transferred. H323 Phone Install IP Office 4.2 Page 68 15-601046 Issue 15b (16 July 2009) Chapter 7. Alternate DHCP Server Setup H323 Phone Install IP Office 4.2 Page 69 15-601046 Issue 15b (16 July 2009) 7. Alternate DHCP Server Setup The recommended installation method for H323 IP phones uses a DHCP server. When 5 or less H323 IP phones are being supported, the DHCP can be performed by the IP Office Unit itself. However, if more than 5 H323 IP phones are being supported, a separate DHCP server must be used. · For IP Office 4.2+ running on an IP500 IP Office system, the full capacity of up to 272 extensions is supported using the IP Office for DHCP. This document outlines, as an example, the basic steps for using a Windows server as the DHCP server for IP phone installation. However, the principles of defining a scope is applicable to most DHCP servers. You will need the following information from the customer's network manager: · The IP address range and subnet mask the H323 IP phones should use. · The IP Gateway address. · The DNS domain name, DNS server address and the WINS server address. · The DHCP lease time. · The IP address of the IP Office unit. · The IP address of the PC running Manager (this PC acts as a file server for the H323 IP phones during installation). H323 Phone Install IP Office 4.2 Page 70 15-601046 Issue 15b (16 July 2009) Alternate DHCP Server Setup: 7.1 Using a Windows DHCP Server 1. Checking for DHCP 1. On the server, select Start | Program | Administrative Tools | Computer Management. 2. Under Services and Applications in the Computer Management Tree, locate DHCP. 3. If DHCP is not present then you need to install the DHCP components. Refer to the Microsoft documentation. 2. Windows DHCP Setup for H323 IP Phones 2a. Creating the Scope A DHCP scope defines the IP addresses that the DHCP server can issue in response to DHCP requests. Different scopes may be defined for different types of devices. 1. Select Start | Programs | Administrative Tools | DHCP. 2. Right-click on the server and select New | Scope. 3. The scope creation wizard will be started, click Next. 4. Enter a name and comment for the scope and click Next. 5. Enter the address range to use, for example from 200.200.200.1 to 200.200.200.15 (remember the host part cannot be 0). 6. Enter the subnet mask as either the number of bits used or the actual mask, for example 24 is the same as 255.255.255.0 and click Next. 7. You can specify addresses to be excluded. You can do this either entering a range (e.g. 200.200.200.5 to 200.200.200.7) and clicking Add, or entering a single address and clicking Add. · Note: You should exclude the IP Office from this range, as the DHCP Options in the IP Office should be disabled. This is only a recommendation. You can also accomplish this by leaving available addresses outside of the scopes range. 8. Click Next. 9. You can now set the lease time for addresses. If set too large, addresses used by devices no longer attached will not expire and be available for reuse in a reasonable time. This reduces the number of addresses available for new devices. If set too short, it will generate unnecessary traffic for address renewals. The default is 8 days. Click Next . 10.The wizard gives the option to configure the most common DHCP options. Select Yes and then click Next. 11.Enter the address of the gateway and click Add. You can enter several. When all are entered, click Next. 12.Enter the DNS domain (eg. example.com) and the DNS server addresses. Click Next. 13.Enter the WINS server addresses and click Add and then click Next. 14.You will then be asked if you wish to activate the scope. Select No and then click Next. 15.Click Finish. The new scope will now be listed and the status is Inactive. H323 Phone Install IP Office 4.2 Page 71 15-601046 Issue 15b (16 July 2009) 2b. Adding a 242 Option In addition to issuing IP address information, DHCP servers can issue other information in response to requests for different specific DHCP option numbers. The settings for each option are attached to the scope. 1600 Series H323 IP phones request option 242 from the DHCP server. The option should include defining the address of the phone's H323 gatekeeper (the IP Office) and the address of the HTTP file server. 1. Right-click on the DHCP server. 2. From the pop-up menu, select Predefined options. 3. Select Add. 4. Enter the following information: · Name: 16xxOptions · Data type: String · Code: 242 · Description: IP Phone settings 5. Click OK. 6. In the string value field, enter the following: MCIPADD=xxx.xxx.xxx.xxx,MCPORT=1719,HTTPSRVR=yyy.yyy.yyy.yyy,HTTPDIR=z, VLANTEST=0 where: · MCIPADD= is the H323 Gatekeeper (Callserver) address. Normally, this is the IP Office Unit's LAN1 address. You can enter several IP addresses, separating each by a comma with no space. This allows specification of a fallback H323 gatekeeper. · Note: The phones will wait 3 minutes before switching to the fallback and will not switch back when the first server recovers, until the phone is rebooted. · MCPORT= is the RAS port address for initiating phone registration. The default is 1719. · HTTPSRVR= is the HTTP file server IP address. . · HTTPDIR= is the HTTP file directory where the IP phone files are located. This entry is not required if those files are in the server's root directory. · VLANTEST= is the number of minutes phones should attempt to register on a specific VLAN before defaulting back to VLAN 0. This field is optional. A setting of 0 disables the fallback to registering on VLAN 0. · The maximum string length is 127 characters. To reduce the length the TFTP Server address can be specified through attaching an Option 66 entry to the Scope. See Alternate Options 74 . 7. Click OK. 8. Expand the server by clicking on the [+] next to it. 9. Click on the scope you just created for the 1600 phones. 10.In the right-hand panel, right-click on the scope and select Scope Options. 11.In the general tab, make sure 242 is checked. 12.Verify the String value is correct and click OK. H323 Phone Install IP Office 4.2 Page 72 15-601046 Issue 15b (16 July 2009) Alternate DHCP Server Setup: Using a Windows DHCP Server 2c. Adding a 176 Option 4600 and 5600 Series H323 IP phones use option 176 rather than option 242 as above. The option 176 can be setup to use the same HTTP file server as the 1600 Series phones. However some older 4600 Series H3232 IP phones only support TFTP. Therefore the options for a TFTP scope are shown below. 1. Right-click on the DHCP server. 2. From the pop-up menu, select Predefined options. 3. Select Add. 4. Enter the following information: · Name: 46xxOptions · Data type: String · Code: 176 · Description: IP Phone settings 5. Click OK. 6. In the string value field, enter the following: MCIPADD=xxx.xxx.xxx.xxx,MCPORT=1719,TFTPSRVR=yyy.yyy.yyy.yyy,TFTPDIR=z, VLANTEST=0 where: · MCIPADD= is the H323 Gatekeeper (Callserver) address. Normally, this is the IP Office Unit's LAN1 address. You can enter several IP addresses, separating each by a comma with no space. This allows specification of a fallback H323 gatekeeper. · Note: The phones will wait 3 minutes before switching to the fallback and will not switch back when the first server recovers, until the phone is rebooted. · MCPORT= is the RAS port address for initiating phone registration. · TFTPSRVR= is the TFTP Server IP Address. Normally, this is the IP address of the PC running Manager. · TFTPDIR= is the TFTP Server directory where the IP phone files are located. This entry is not required if those files are in the TFTP server's default directory. · VLANTEST= is the number of minutes phones should attempt to register on a specific VLAN before defaulting back to VLAN 0. This field is optional. A setting of 0 disables the fallback to registering on VLAN 0. 7. The maximum string length is 127 characters. To reduce the length the TFTP Server address can be specified through attaching an Option 66 entry to the Scope. See Alternate Options 74 . 8. Click OK. 9. Expand the server by clicking on the [+] next to it. 10.Click on the scope you just created for the 4600 phones. 11.In the right-hand panel, right-click on the scope and select Scope Options. 12.In the general tab, make sure 176 is checked. 13.Verify the String value is correct and click OK. 2d. Activate the Scope The scope can be manually activated by right clicking on the scope, select All Tasks and select Activate. The activation is immediate. You should now be able to start installing H323 IP phones using DHCP. If Manager is being used as the HTTP or TFTP server ensure that it is running on the specified PC. H323 Phone Install IP Office 4.2 Page 73 15-601046 Issue 15b (16 July 2009) 7.2 Alternate Options In this document, all IP phone information is issued through the Scope and the Option 176 settings. Depending on the DHCP server, other options may have to be used within the scope. · Option 1 - Subnet mask · Option 3 - Gateway IP Address If using more than one address, the total list can contain up to 255 total ASCII characters. You must separate IP addresses with commas with no intervening spaces. · Option 6 - DNS server(s) Address If using more than one address, the total list can contain up to 127 total ASCII characters. You must separate IP addresses with commas with no intervening spaces. At least one address in Option 6 must be a valid, non zero, dotted decimal address. · Option 15 - DNS Domain Name This string contains the domain name to be used when DNS names in system parameters are resolved into IP addresses. This domain name is appended to the DNS name before the 1600 IP Telephone attempts to resolve the DNS address. Option 15 is necessary if you want to use a DNS name for the HTTP server. Otherwise, you can specify a DOMAIN as part of customizing HTTP as indicated in · Option 51 - DHCP Lease Time If this option is not received, the DHCP offer is not be accepted. Avaya recommends a lease time of six weeks or greater. If this option has a value of FFFFFFFF hex, the IP address lease is assumed to be infinite as per RFC 2131, Section 3.3, so that renewal and rebinding procedures are not necessary even if Options 58 and 59 are received. Expired leases cause Avaya IP Telephones to reboot. · Avaya recommends providing enough leases so an IP address for an IP telephone does not change if it is briefly taken offline. · DHCP standard states that when a DHCP lease expires, the device should immediately cease using its assigned IP address. If the network has problems and the only DHCP server is centralized, the server is not accessible to the given telephone. In this case the telephone is not usable until the server can be reached. · Avaya recommends, once assigned an IP address, the telephone continues using that address after the DHCP lease expires, until a conflict with another device is detected. The 1600 Series IP Telephone customizable parameter DHCPSTD allows an administrator to specify that the telephone either: · Comply with the DHCP standard by setting DHCPSTD to 1 · Continue to use its IP address after the DHCP lease expires by setting DHCPSTD to 0. This is the default. If used, after the DHCP lease expires the telephone sends an ARP Request for its own IP address every five seconds. The request continues either forever, or until the telephone receives an ARP Reply. After receiving an ARP Reply, the telephone displays an error message, sets its IP address to 0.0.0.0, and attempts to contact the DHCP server again. · Option 52 - Overload Option If this option is received in a message, the telephone interprets the sname and file fields in accordance with IETF RFC 2132, Section 9.3, listed in Appendix B: Related Documentation. · Option 53 - DHCP Message Type Value is 1 (DHCPDISCOVER) or 3 (DHCPREQUEST). · Option 55 - Parameter Request List Acceptable values are: 1 (subnet mask), 3 (router IP address[es]), 6 (domain name server IP address[es]), 15 (domain name), NVSSON (site-specific option number) · Option 57 - Maximum DHCP Message Size · Option 58 - DHCP Lease Renew Time If not received or if this value is greater than that for Option 51, the default value of T1 (renewal timer) is used as per IETF RFC 2131, Section 4.5. · Option 59 - DHCP Lease Rebind Time If not received or if this value is greater than that for Option 51, the default value of T2 (rebinding timer) is used as per IETF RFC 2131, Section 4.5 Note · The H323 IP phones, any Option 66 settings will be overridden by any TFTP entry in Option 176. Using Option 66 as part of the Scope is useful if alternate Gatekeeper addresses are required in the Option 176 settings whilst keeping within the 127 character limit. H323 Phone Install IP Office 4.2 Page 74 15-601046 Issue 15b (16 July 2009) Chapter 8. WML Server Setup H323 Phone Install IP Office 4.2 Page 75 15-601046 Issue 15b (16 July 2009) 8. WML Server Setup The 4610SW, 4620, 4620SW, 5610SW, 5620 and 5620 phones can act as WAP (Wireless Access Protocol) browsers. This allows them to view WML (Wireless Markup Language) pages. WML is a page coding language similar to HTML but intended for phone devices with small screens and no full keyboard. To do WAP browsing, the phones need to be configured to access a home page. That home page can contain links and information appropriate to the customer installation. This section looks at the setting up and configuration of a simple test system. The aim is to introduce the basic principles of WAP browsing operation. · For testing and demonstration purposes Avaya host a set of WML files at http://support.avaya.com/elmodocs/ avayaip/4620/home.wml. · Most PC web browsers cannot display .wml files. However Opera is able display WML pages which makes it a useful tool with which to test WML access and operation. What WML is Supported The phones are WML 1.2 compliant WAP browsers. However, they do not support all WML 1.2 tags. For details of those WML 1.2 tags supported, refer to the 4600 Series IP Telephone LAN Administrator's Guide. WTAI (Wireless Telephony Application Interface) links are supported to allow numbers embedded in WML pages to be dialed from phones. H323 Phone Install IP Office 4.2 Page 76 15-601046 Issue 15b (16 July 2009) WML Server Setup: 8.1 Testing 4620 WML Browsing Using Xitami 1. Introduction Xitami is a small and simple web server application. It is used here to configure one of our LAN PC's as a web server able to provide .wml pages is response to requests from an IP phone. · Web Server PC Any Windows PC on the IP Office LAN. Ideally this PC should have a fixed IP address. · Server Software Xitami can be obtained from http://www.imatix.com. A copy is available on the IP Office Documentation CD. If an alternate Apache or IIS web server is available refer to the section on configuring Apache 80 or IIS 80 for WML files. · Sample WML Pages A number of sample pages can be downloaded from http://support.avaya.com/japple/css/japple? PAGE=ProductArea&temp.productID=107755. 2. Installing the Web Server For this test we used a web server called Xitami. It is a simple, small and flexible web server for use on Windows based PC's. 1. On the server PC, run Xitami.exe to start installation of the web server. 2. Accept the various defaults. 3. When asked for a User Name and Password, note the details entered. 4. When finished, select Run. The Xitami server appears as an 5. To display the web servers basic properties, double-click icon. . Note the IP addresses. 6. To close the window without stopping the web server, click Close. 7. Open the PC's web browser and enter http://<server IP address>. You should see the default Xitami web pages. If there are other PC's on the IP Office LAN they should also be able to browse the web server's IP address. 3. Configuring the Xitami Web Server for WAP Basic web browsing consist of requests to the web server for .htm and .html text pages and .gif and .jpg images which are then displayed by a browser program. WAP browsing uses different file types, wml for text and .wbmp for images. The web server needs to be configured to recognize those file types, and several others, as files that might be requested by a WAP browser program. This is done by adding what many web servers refer to as MIME types. 1. On the web server PC, open the folder C:\Xitami. 2. Using a plain text editor such as Notepad or WordPad, open the file Xitami.cfg. 3. Scroll down the file to the section [MIME]. You will see that it is a list of settings for different text, image and application files types. 4. Scroll the end of the file and add the following new set of MIME type for files that are supported by H323 IP phones with a WAP browser. # WAP MIME types wml=text/vnd.wap.wml 5. Save the file. H323 Phone Install IP Office 4.2 Page 77 15-601046 Issue 15b (16 July 2009) 4. Installing Sample WML Pages Download the sample pages from Avaya (see the link above). 1. On the web server PC, open the folder c:\Xitami\webpages. For Apache and IIS use the appropriate root folder. 2. Create a new sub-folder called 4620. 3. Copy the sample .wml pages into this folder. 4a. Creating a Simple WML Page As an alternative to using the sample pages provided, you can create a simple .wml page using an editor such as Notepad. 1. Start Notepad. 2. Add the following text: <?xml version="1.0"?> <!DOCTYPE wml PUBLIC "-//WAPFORUM//DTD WML 1.1//EN"¿ "http://www.wapforum.org/DTD/wml_1.2.xml" <wml> <card id="card1" title="Hello World!"> <p>Hello world!</p> </card> </wml> 3. Save the file as index.wml. Notepad may save the file as index.wml.txt. If this happens, rename the file back to index.wml. 4. Copy the file into the folder c:\Xitami\webpages\4620. 4b. Dialling from a WML Page WTAI (Wireless Telephony Application Interface) allows numbers contained in a WML page to be dialed. An example WTAI link is shown below: <a href="wtai://wp/mc;200" title="Reception">Call Reception</a> This example link displays as Call Reception and have an adjacent phone icon. Pressing the adjacent display key on the phone will dial the number contained in the link. H323 Phone Install IP Office 4.2 Page 78 15-601046 Issue 15b (16 July 2009) WML Server Setup: Testing 4620 WML Browsing Using Xitami 8.2 Setting the Home Page WAP capable H323 IP phones display a key option labeled Web when setup with a home page (press PHONE/EXIT if in any other menu). To access the home page, press the adjacent display key. The home page is set by editing the 46XXsetting.scr file found in the IP Office Manager applications program folder. · For testing and demonstration purposes Avaya host a set of WML files at http://support.avaya.com/elmodocs/ avayaip/4620/home.wml. · Most PC web browsers cannot display .wml files. However Opera is able display WML pages which makes it a useful tool with which to test WML access and operation. 1. Locate the 46XXsettings.txt file that has been previously downloaded to the phones. This will contain any custom settings for the Avaya IP phones being supported on the system. · If only the file 46XXsettings.scr is present rename it as 46XXsettings.txt. 2. Double-click on 46XXsettings.txt. The file will open in Notepad. The section relating to WML browsing is towards the end of the file. It will look similar to the following: ################ SETTINGS FOR AVAYA 4620 IP PHONE ################### ## 4620 Web Launch page in WML - Default: Avaya hosted SET WMLHOME http://192.168.42.200/4620/index.wml ## The Proxy server used for your LAN - IP address or human readable name (check your browser settings). # SET WMLPROXY nj.proxy.avaya.com ## The http proxy server port (check your browser settings). SET WMLPORT 8000 ## Exceptions: You must use an IP address not a DNS name # Example: SET WMLEXCEPT 111.222.333.444 ## Text coding for the web pages defaulted to ASCII. SET WMLCODING ASCII ##################### END OF AVAYA 4620 IP PHONE #################### 3. Edit SET WMLHOME to be the address of the sample index.wml file on the web server. In this example; http://192.168.42.200/4620/index.wml. 4. If DNS is being used to access the web server by IP name, the SET DOMAIN and SET DNSSRVR lines at the start of the 46XXsettings.scr file should be edited to match the LAN settings. The preceding #'s should be removed from the lines to make them active. 5. Close and save the file. 6. Restart the phones. Once the phone has restarted it should display Web as one of the screen option. H323 Phone Install IP Office 4.2 Page 79 15-601046 Issue 15b (16 July 2009) 8.3 Apache Web Server WML Configuration Apache is an open-source web server that is available on many platforms. Basic familiarity with Unix is necessary to configure it. The following is a step-by-step guide for configuring Apache Web-server: 1. To set MIME types in Apache, a plain text file called httpd.conf is used. 2. The location for this file varies depending on the individual setup, but the most usual path is /etc/httpd/conf/ httpd.conf. If the operating system is Windows, then look for a folder called conf under where Apache is installed. 3. Using a text editor, open httpd.conf. 4. Scroll down to the AddType section (usually at the bottom of the file) and add the following line: AddType text/ vnd.wap.wml wml 5. Save the file. 8.4 Microsoft IIS Web Server WML Configuration Microsoft Internet Information Server (IIS) is configured through the Internet Service Manager. The following step-by-step guide can be used to set up MIME types necessary for WML: 1. Select Start | Control Panel | Administrative Tools | Internet Services Manager. 2. Right-click on Server and select Properties. 3. In the Computer MIME Map section, click Edit. 4. Click New Type and create a new file type using the parameters below: · Associated extension: wml · Content type: text/vnd.wap.wml 5. Click OK. 6. Stop and restart the web server so that the newly added MIME types are picked up. H323 Phone Install IP Office 4.2 Page 80 15-601046 Issue 15b (16 July 2009) WML Server Setup: Microsoft IIS Web Server WML Configuration 8.5 Open URL Entry This document provides sample WML code on how to develop WML pages implementing a text box-based go to a URL function. This code allows a user to enter a URL into a text entry area and link to that site. Please note that these are examples, not an exhaustive list. All WML code is presented in italics. Case 1. Input Box Followed by an Anchor Tag Description: The user enters a URL into the text entry box and clicks on the URL to retrieve it. <input name="url" title="Name" /> <anchor title="get it"> Go Get It <go method="get" href="$(url)"> </go> </anchor> Case 2. Input Box Followed by an A Tag <input name="url" title="Name" /> <a href="$(url)">Go Get It</a> Case 3. Input Box Followed by a Submit Button <input name="url" title="Name" /> <do type="submit" name ="submit" label = "Submit"> <go method="get" href="$(url)"> </go> </do> Case 4. Input Box Followed by an Anchor Tag Where the Anchor Tag Already Displays HTTP:// This method displays http so that the user only has to type in the URL at the end of http://. <input name="url" title="Name" value="http://" /> <anchor title="GET"> Go Get it <go method="get" href="$(url)"> </go> </anchor> H323 Phone Install IP Office 4.2 Page 81 15-601046 Issue 15b (16 July 2009) Index Index 1 100Mbps Ethernet 56 10Mbps 15 10MBps Ethernet 56 1151C1 21 1151C1/1151C2 33 1151C2 21 1152A1 33 150ms 16 1719,TFTPSRVR 71 176 option 71 192.168.202.x 47 192.168.202.X VLANTEST 47 192.168.42.200/4620/index.wml 79 192.168.43.x 47 19-inch 21 1b 30 1U 21 1W 21 2 25ms 17 264V AC 21 2a 71 2b 71 2c 71 2-second 67 3 3.5W 21 30A Switch Upgrade Base 21 3600 7 3616 7 3b 34 3-party configuring 13 3rd 14 4 4.0W 21 4.1W 21 4.6W 21 4.9W 21 45-days 44 4600 7, 30, 41, 44, 47, 70, 76 created 71 4600 Series IP Telephone LAN Administrator's Guide 44 refer 76 see 70 4600 Site Specific Settings 30 4601dape1_82.bin 23 4601dbte1_82.bin 23 4602dape1_82.bin 23 4602dbte1_82.bin 23 4602sape1_82.bin 23 4602sbte1_82.bin 23 4602SW 7, 20, 21 4606 7, 20, 21 includes 66 4610SW 7, 20, 21, 44, 76 4620 7, 21, 30, 66, 76, 77 relating 79 4620IP 20 4620SW 7, 20, 44, 76 4621SW 7, 44 applies 21 H323 Phone Install IP Office 4.2 4622 support 7 4624D 21 4624D01 21 4624D02A 56 4625SW 21, 44 46setting files 47 46vpnsettings.txt file 44 46xx VPNremote 44 46xxOptions 71 46XXsetting.scr 79 46XXsetting.scr file editing 79 46xxsetting.txt file 60 46xxsettings file 47 46XXsettings.scr 30 back 79 edit 54 46XXsettings.scr file 46XXsettings.txt 79 start 79 46XXsettings.txt 28, 30 46XXsettings.scr file 79 46xxsettings.txt file Creating 30 46XXupgrade.scr 62 46xxupgrade.scr file lines 30 46xxupgrade.scr file instruct phone 30 47 63HZ 21 4a 77 4b 77 5 5.0W 21 5.9W 21 5601ape1810.bin 23 5601bte1810.bin 23 5602dape1806.bin 23 5602dbte1806.bin 23 5602sape1806.bin 23 5602sbte1806.bin 23 5602SW 7, 20, 21 5610SW 7, 20, 44, 76 5620SW 7, 20 5621SW phones 44 6 6.0W 21 6.45W 21 63HZ 47 21 64ms 17 6k3 17 7 7.7W 21 792ms PRN 40 8 8.0W 21 801.11b 7 802.11a/b/g 7 802.11b 7 802.1p 47 802.1Q 34, 47, 55 Page 83 15-601046 Issue 15b (16 July 2009) 802.3af 21 8k 17 9 9.9W 21 90 PSU requires 21 A a10d01b2_2.bin 23 a20d01a2_2.bin 23 a20d01b2_2.bin 23 AC 21 access point 7 Access Points 7 Action 32, 36 Activate Scope 71 Active Directory using RADIUS 44 Add 21, 32, 44, 47, 77, 80 clicking 71 ADDR 41 address 15, 19, 23, 34, 36, 41, 47, 58, 59, 62, 66, 67, 70, 71, 74, 77, 79 PC 28 address programming 34 Address View 67 AddType 80 AddType text/vnd.wap.wml wml 80 Administrative 56, 71, 80 Administrative Details 56 administrative options 54, 56 Administrative Tools 71, 80 Adtran Netvanta 3305 VPN Router 44 Advanced 79 AGC 60 ains600,2600,192.168.42.10,1026 40 All LAN 15 All Tasks 71 Alternate 13, 28, 70, 74 Alternate DHCP Servers 13, 28 Avaya IP 70 Alternate Options 74 Anchor Tag 81 Anchor Tag Already Displays HTTP Anchor Tag Where 81 Anchor Tag Where Anchor Tag Already Displays HTTP 81 Apache 80 Apache Web Server 80 Apache Web-server 80 Apache-Tomcat 44 Appearance 32, 36 Appendix 62 appendix explains 62 application file 41, 56, 62, 63 Application File Already Loaded 63 Application File Needs Upgrading 63 Application Notes Configuring 44 Applications 16, 23, 41, 44, 56, 58, 62, 63, 71, 77, 79 applies 19, 35, 41, 62 4621SW 21 ASCII defaulted 79 ASDM 44 attaching H323 Phone Install IP Office 4.2 Option 66 71 Audio 55 Auto-create Extn Enable 28, 36 Automatic Gain Control 60 Automatic Selection 36 auto-negotiated 17 autorun 23 autorun during PC 23 Avaya 20, 21, 25, 44, 47, 70, 79 escalated 16 including 23 number 7 Avaya 1151C1 21 Avaya 1151C2 21 Avaya 1152A1 Power Distribution Unit 21 Avaya 30A Switch Upgrade Base fitting 20 Avaya 4622SW IP Telephone 44 Avaya Gateways 44 Avaya H.323 IP 7 Avaya IP 44, 47 Alternate DHCP Servers 70 Avaya IP Office 44, 47 Avaya P333T-PWR Switch 21 Avaya SG Series 44 Avaya Voice Priority Processor 7 Avaya VSU Series 44 Avaya WebLM 44 Avaya WebLM Software 44 AvayaLabs 47 Avays VSU Series 44 Avoid Hubs 19 AVPP 7 B b10d01b2_2.bin 23 b20d01a2_2.bin 23 b20d01b2_2.bin 23 back 34, 71 46XXsettings.scr 79 index.wml 77 IP 20, 33 Manager PC's 25 back spacing 34 backlight 21 Backup 19, 21 bbla0_83.bin 23 Beam Address 67 Beam Contact 67 Beaming Files During 68 beaming files 68 bin/VPN Phone 44 Blue 47 boot 7, 34, 54, 56, 58, 62, 63 Boot File 7, 34, 54, 56, 62, 63 Boot File Needs Upgrading 63 Browsing Using Xitami 77 Button Programming 32 C c0a82c15 40 cabling 15 Connections 19 Call 7, 15, 17, 19, 30, 35, 36, 41, 44, 47, 77, 80 During 68 subnet 34 Page 84 15-601046 Issue 15b (16 July 2009) Index Call 7, 15, 17, 19, 30, 35, 36, 41, 44, 47, 77, 80 Swap Text Files During 66 call answering 7 Call Reception 77 Call Server 47 call signalling 17 called 46xxsettings.txt 30 called CCD 44 Callserver 71 CallSv 34 CallSvPort 34 card1 77 cat 5 15 CAT3 21 Existing 15 CAT5 15, 19, 21 CAT5 cabling 15 Catalyst changes 21 provide 21 Category 15, 41 cause 19 timeout 41 CD 23, 44, 77 CD/DVD 44 changes 14, 15, 23, 25, 28, 30, 32, 34, 35, 36, 47, 54, 55, 59, 63, 67 Catalyst 21 checkbox 44 Cisco Configuring 44 Cisco Adaptive Security Device Manager 44 Cisco Catalyst 21 Cisco PIX 500 Series Security Appliances 44 Cisco PIX Security Appliance Configuring 44 Cisco VPN 300 Series Concentrators 44 Cisco VPN 3000 Series Concentrators 44 Clearing 63 CLI configuration 47 clicking Add 71 Close 16, 40, 77, 79, 80 cmd Windows 40 codecs 17 Compact Flash 25 Compaq iPAQ Pocket PC 67 Compression Mode 36 Computer Management 71 Computer Management Tree 71 Computer MIME Map 80 Concentrator 44 conf 80 configuration 7, 15, 16, 20, 23, 28, 32, 36, 41, 44, 47, 59, 70, 76, 79, 80 file source 25 Microsoft IIS 80 configuration back 25, 32, 36, 44, 59 Configuration Quick Start 44 configuring 3-party 13 Application Notes 44 Cisco 44 Cisco PIX Security Appliance 44 File Source 25 H323 Phone Install IP Office 4.2 VPN Remote 44 CONFLICT 41 Connect 15, 17, 19, 20, 44, 47 LAN 33 Connections 15, 20, 21, 33, 41, 44, 55, 56, 67 Cabling 19 Contacts 66, 67 Control Panel 80 Control Unit Memory Card Using 25 Control Unit Settings 28 Correct Boot File 63 Creating 47 4600 71 46xxsettings.txt File 30 Scope 71 Simple 77 Currently VPNremote Phone 44 D Data 16, 17, 19, 20, 21, 33, 34, 47, 58, 71 Data occupy 47 data VLAN’s 47 Data/Common/WML/samples 77 def06r1_8_3.bin 23 def24r1_8_3.bin 23 Default 17, 34, 36, 44, 55, 58, 59, 63, 67, 71, 77 ASCII 79 defaults 58 defines 47, 59, 70 IP 71 Definity 70 Deployment Guide 44 DHCP 13, 15, 16, 23, 34, 41, 47, 54, 58, 59, 62, 74 alternate 70 connection 33 installation 14 introduction 7 preparation 28 windows 71 DHCP Address Installation 33, 34 DHCP addressing 59 DHCP function 14 DHCP Options 47, 59, 71 DHCP Relay 47 DHCP Server 13, 14, 15, 23, 28, 33, 34, 41, 47, 59, 70, 71, 74 DHCP server assigning 41 DHCP Settings 47 DHCP Setup H.323 IP Phones 71 dialling 66, 67, 77 dialling contacts 67 Dialling Phone Numbers 67 DiffServ 19 IP Office supports 19 DiffServ QoS 19 Digital Telephony 36 Direct Media 17 Disable Auto-Create Extension 36 display 28, 32, 33, 34, 35, 36, 55, 56, 57, 58, 59, 60, 62, 63, 67, 68, 77, 79, 81 IR 67 displayed Beam option 68 displays Clearing 63 displays Initializing 33, 63 displays Loading 63 Page 85 15-601046 Issue 15b (16 July 2009) DNS 70, 71, 74, 79 DNS Domain Name 70, 74 DNS Server Address 70, 74 Doc Reference 44 DOCTYPE wml PUBLIC 77 Documentation CD 77 Double-click System 59 Duplicate IP Addressing 19 during Call 68 Manager 15 DVD 44 Beaming 68 FileSv 34 Find 57 Finish 71, 77 fitting Avaya 30A Switch Upgrade Base following H.323 IP 7 form 25, 28, 40 Quality 19 Full Name 36 E G.711 17 G.723 17 G.729a 17 G.729b 17 gatekeeper 13, 14, 15, 28, 34, 36, 59, 71, 74 Gatekeeper Enabled 28 Gatekeeper Settings 28 GEN phone 21 GEN1 21 GEN1 4612 21 GET 81 Get It 81 Get It</a 81 gif 77 GRQ 40 gvrp 47 Edit SET WMLHOME 79 editing 80 46XXsetting.scr file 79 46XXsettings.scr 54 Embedded Voicemail Memory 14, 23 END OF AVAYA 4620 IP PHONE 79 END OF FILE 30 Endpoints 40 End-to-End Matching Standards 19 English 41 Enter 15, 23, 25, 28, 32, 33, 34, 35, 36, 40, 44, 55, 59, 67, 74, 77, 79, 81 subnet 71 WINS 71 Enter cmd 25, 40 Enter tftp 40 entered during 55 error messages 41 escalated Avaya 16 etc/httpd/conf/httpd.conf 80 Ethernet 19, 41, 47, 62, 67 Power 21 Ethernet LAN 21 Ethernet Switch 47 EU24 21 EU24BL 21 Example setup - Overview 47 Excessive Utilization 19 Existing CAT3 15 Ext 35 extension 36 Extension ID 32 Extension Number 15, 28, 32, 35, 36, 63 IP phone 41 extensions 7, 15, 17, 28, 32, 35, 36, 41, 44, 66, 68, 79, 80 phone requests 63 user changes 63 Extn 32, 36 Extn2601,2601,192.168.42.4,1720 40 Extn2602,2602,192.168.42.2,1720 40 F file 23, 25, 28, 30, 35, 40, 41, 44, 47, 56, 58, 62, 63, 66, 67, 68, 71, 77, 79, 80 phone displays 63 File Source Configuring 25 File Writer set 25 filename1 56 filename2 56 Files During H323 Phone Install IP Office 4.2 20 G H H.08.60 47 H.232 20 H.323 7, 13, 14, 15, 16, 17, 20, 21, 23, 28, 30, 40, 41, 54, 55, 59, 60, 66, 67, 70, 71, 74, 77, 79 H.323 Gatekeeper 13, 14 H.323 IP 14, 15, 17, 20, 23, 28, 30, 40, 41, 54, 55, 59, 60, 66, 67, 70, 74, 77, 79 following 7 including 21 installing 16, 71 number 7 provide 13 H.323 IP phone requires 21 H.323 IP phones 7, 13, 14, 15, 17, 20, 21, 23, 28, 30, 40, 55, 60, 67, 70, 74, 77, 79 DHCP Setup 71 H323 Gatekeeper 15, 71 Hello World 77 Hold 34, 55, 56, 57, 58, 60, 67 home page 30, 76, 79 hostname 47 HP 47 HP Procurve 47 HP Procurve CLI 47 HP Procurve Ethernet 2626 PWR Ethernet 47 HP Procurve Switch 47 HP-Switch 47 href 77, 81 htm 77 HTML 76, 77 httpd.conf 80 I i10c01a2_2.bin 23 i10d01a2_2.bin 23 i20d01a2_2.bin 23 Page 86 15-601046 Issue 15b (16 July 2009) Index IEEE 802.2p/q understanding 47 IEEE 802.3af 20, 21 IIS 80 IIS 5.0 80 IIS Admin Service’ 80 IKE Extended Authentication 44 Immediate 32, 36, 71 Important Note 66 Inactive 71 includes 13, 14, 16, 28, 40, 47, 67, 77 4606 66 Avaya 23 H.323 IP 21 PC 20 WAN Ethernet 19 index.wml 79 back 77 index.wml file 79 index.wml.txt 77 Infrared Dialling 66 Initializing 33, 63 Input Box Followed 81 installation 19, 23, 28, 30, 33, 36, 44, 54, 58, 70, 76, 77, 79 DHCP 7 large 14 requirements 15 small 13 static address 34 Installation Documentation 44 Installation Requirements 15 installing H.323 IP 16, 71 IP 15 Sample 77 VCM 17 Web Server 77 Internet 44, 80 Internet Authentication Service 44 Internet Service Manager 80 Introduction 7, 77 IP 13, 14, 16, 17, 19, 23, 25, 28, 30, 32, 35, 36, 40, 41, 44, 47, 54, 58, 59, 62, 63, 66, 70, 74, 76, 77, 79 back 20, 33 defines 71 install 15 match 34 power 21 Select 67 start 57 use 7 IP address 14, 15, 19, 23, 25, 28, 32, 33, 34, 36, 40, 41, 47, 62, 70, 71, 74, 77, 79 ip address 192.168.202.201 255.255.255.0 47 IP Address and/or MAC Address 32 IP Address LAN2 47 IP Gateway 70 IP Mask 34, 47 IP Mask LAN1 47 IP Mask LAN2 47 IP Office 7, 13, 14, 15, 16, 17, 19, 21, 23, 25, 28, 30, 32, 34, 35, 36, 40, 41, 44, 47, 58, 59, 63, 67, 70, 71, 77, 79 IP Office Administration CD 28 IP Office Administrator 23, 44 IP Office Administrator Applications CD 23 H323 Phone Install IP Office 4.2 IP Office Documentation CD 77 IP Office Embedded Voicemail 23 IP Office Engineers 77 IP Office Engineers Toolkit 77 IP Office IP Endpoint 7 IP Office LAN 77 IP Office Licensing 44 IP Office Manager 7, 13, 15, 23, 30, 32, 35, 36, 41, 44, 59, 63, 79 IP Office Manager application 7, 13, 15, 23 IP Office Manager PC 15 IP Office Manager System 36 IP Office Monitor application 28, 40 IP Office supports 7 DiffServ 19 IP Office System 7, 13, 16, 17, 25, 40, 44, 58, 67 IP Office Unit 7, 13, 14, 15, 17, 19, 23, 25, 28, 34, 40, 41, 70, 71 IP Office Unit configuration 15 IP Office Unit Memory Card 23 IP Office Unit's LAN1 71 IP Office's configuration 44 IP Office's data 17 IP Office's LAN1 23, 28 IP Office's TDM 17 IP phone 7, 13, 14, 15, 20, 21, 23, 28, 32, 33, 36, 44, 47, 54, 57, 59, 66, 67, 70, 71, 74, 77, 79 extension number 41 IP Phone Inline Adaptor 21 IP Phone Software 7, 23, 28 IP Phone Software Version 7 IP Softphone Fails To Register With 44 IP Telephone 15, 44, 70, 76 IP Telephone LAN Administrator's Guide 70, 76 IP Telephone R2.3 LAN Administrator Guide 44 IP Telephone Software 15 IP Telephones Administrators Guide 44 IP400 44 IP403 7, 17 IP406 7, 14, 17, 23, 25, 28 IP406 V1 7, 17 IP406 V2 7, 14, 17, 23, 25, 28 IP412 7, 17 IPO 44, 47 IPO LIC 44 IPSec VPN 44 IPSets Firmware 23 IPSets Firmware/4601dbtel1_82.bin 25 IR 55, 66, 67, 68 display 67 PC/Handheld 67 IR beaming 66 IR Interface Enable/Disable 55 IR port 55, 66, 67, 68 IR port ready 68 IrDA 66 ISG 44 J J8164A Configuration Editor 47 Java 44 jpg 77 JRE 44 Juniper Networks Integrated Security Gateway 44 Juniper Networks NetScreen 44 Juniper Networks NetScreen Series VPN 44 Page 87 15-601046 Issue 15b (16 July 2009) Juniper Networks Secure Services Gateway 500 Series 44 Juniper Secure Services Gateway using Policy-Based 44 K Kentrox Q2300 VPN Router 44 L L2 47, 55 L2 QOS 47 L2 signaling 55 L2Q 47 L2QVLAN 47 L3 55 L3 signaling 55 LAN 19, 20, 21, 41, 44, 47, 55, 56, 62, 70, 76, 77 Connect 33 match 79 PC 15 LAN Administrator's Guide 70, 76 LAN Cables 15, 20, 21, 33, 79 LAN PC's 77 LAN Socket 15, 55 LAN1 25, 28, 34, 47, 71 LAN2 47 LAN's DHCP 62 Large Installation 14 Leave Manager 28 LED 21 waiting 57 Licence Keys 15 license key 15 LINE 21, 33 lines 40, 44, 62, 63, 77, 79, 80 46xxupgrade.scr file 30 Monitor 28 Listing Registered 40 Loading 62, 63 Loading… 33 login 36 Login Code 35, 36 M M505 67, 68 MAC 36, 44, 56 MAC Address 36, 44, 56 Maintenance Manual 7 manage VLAN’s 47 Manager 13, 14, 23, 25, 28, 30, 32, 34, 36, 44, 70, 71, 79, 80 during 15 Manager application 13, 23, 28, 30, 34 Open 79 Manager Installation 7, 15 Manager PC 25, 28, 79 Manager PC's back 25 Manager's TFTP Log 28 Mandatory 16, 55 Manually Creating Extensions 32 match 19, 32, 36, 59, 63 IP 34 LAN 79 RJ45 21 May 2007 7 Mbps 62 H323 Phone Install IP Office 4.2 MCIPADD 47, 71 MCPORT 47, 71 Menu icon 67, 68 MESSAGES button 35 MESSAGES button flashing 0.5 35 MG 7 Microsoft 44, 74, 80 Refer 71 Microsoft DHCP 74 Microsoft IIS Web Server 80 Microsoft Internet Information Server 80 Microsoft Windows 2000/server 80 Microsoft Windows NT 80 Microsoft Windows XP 80 Mid-Span Power Unit 21 MIME 80 set 77 Minimum Assessment Target 16 Minimum Firmware 44 MMC 80 Mode option 47 Mode option MUST 47 Monitor 16 lines 28 multicast 19 Multicasting 19 Multihomed 47 MultiVantage 70 N Name 15, 20, 23, 28, 32, 36, 40, 44, 47, 56, 63, 67, 71, 74, 77, 79, 81 Name Details 28 nasystem/h323_ras_list yyyyyyyy.txt 40 Native 47 Netgear FVS338 VPN Router 44 Network Access 19 network assessment 7, 16 New 19, 28, 32, 34, 35, 36, 47, 54, 55, 59, 62, 63, 71, 77, 80 New Type 80 New,2702,192.168.42.200,1720 40 Next 63, 71 NIC Cards 47 No Ethernet 33, 41, 62 No new 55 Non-Avaya 25, 44 Non-Avaya Gateways 44 non-IP 17, 35 number 7 non-IP extension 35 non-VoIP extension 32 Notepad 77, 79, 80 NT 4.0 80 Number 15, 17, 20, 21, 28, 32, 34, 35, 36, 44, 54, 56, 59, 62, 63, 67, 68, 71, 76, 77 Avaya 7 H.323 IP 7 non-IP 7 Start 66 VCM 7 O OK 25, 32, 36, 44, 59, 71, 80 on/off 35, 60 onthe phone button 67 Open 19, 28, 36, 40, 80, 81 Manager application 79 Page 88 15-601046 Issue 15b (16 July 2009) Index Open 19, 28, 36, 40, 80, 81 PC's 77 Open URL Entry 81 operate 80 Option 15, 21, 23, 30, 40, 41, 44, 47, 54, 55, 56, 59, 68, 71, 74, 79, 80 Option 15 74 Option 176 74 requesting 71 Option 66 74 attaching 71 Option Settings 55 options exist 15 OR 79 Other H.323 IP 7 Overlapping VLAN 47 P p>Hello world!</p 77 Packet Loss 16 page coding 76 Pages 76, 77, 79, 80, 81 pages implementing 81 Palm 67, 68 Palm Organizer 67, 68 Palm Vx 67, 68 part 23, 30, 44, 71 Scope 74 Password 35, 63, 77, 79 PC 7, 23, 25, 34, 44, 47, 55, 62, 66, 67, 70, 77, 79 address 28 include 20 LAN 15 running 71 PC Ethernet LAN 20 PC Port 20 PC Softphone 7 PC/Handheld Ir 67 PC/personal 66 PC’s 47 PC1 47 PCs 47 PC's 20 Open 77 PC's web 77 phone 7, 13, 14, 15, 16, 17, 19, 20, 23, 28, 32, 34, 36, 41, 44, 47, 54, 55, 56, 57, 58, 59, 60, 62, 63, 67, 68, 70, 71, 74, 76, 77, 79 46xxupgrade.scr file instruct 30 connection 33 dialling 67 GEN 21 infrared dialling 66 registration 35, 40 security 36 Phone Connection 33 phone displays 35, 63, 79 file 63 phone during installation 15, 28, 70 Phone Manager 7 Phone Manager Pro PC Softphone 7 phone obtains 62 phone requests 30, 44, 79 extension 63 phone requires 15 phone returns 55, 57 H323 Phone Install IP Office 4.2 Phone Security 32, 36 Phone SN 56 PHONE/EXIT 79 phone's Differential 55 phone's Differential Services 55 phone's IP Mask 34 phones look 13 phones need 71, 76 Phones share 47 PHY2 55, 67 Pocket PC 67 PoE 21 PoE input 21 Potential Problems 19 Potential VoIP Problems 19 power 15, 19, 20, 33, 35, 41, 62 Ethernet 21 IP 21 power conditioning 19 power over ethernet 20, 21 Power over Ethernet Options 21 power supply 15, 19, 21, 33 Power Supply Conditioning 19 Power Supply Options 21 Power Supply Unit 15, 21, 33 Predefined 71 Pre-Deployment 44 Preferences 28 Prefs 67 preinstalled 28 preparation 28, 63 Preshared Key 44 Press Web 79 Print 36, 40, 56 Printed Wiring Board 56 Printed Wiring Board Serial Number 56 prioritisation 47 prioritization 19 Product Section 44 Program 15, 23, 34, 71, 77, 79 Program Files/Avaya/IP Office/Manager 79 Program Files/Avaya/IP Office/Toolkit/Data/Common/WML/samples 77 Properties 77, 80 Protection 19 Protocol timeout 41 provide switching 20 provides 15, 16, 17, 19, 20, 23, 30, 44, 47, 77, 81 Catalyst 21 H.323 IP 13 RJ45 21 Proxy 79 PSK 44 PSU 21 PSU requires 90 21 PWB comcode Shows 56 PWB SN 56 Q QoS 19, 55 QoS Option Settings 55 Quality 7, 16, 19 form 19 Service 55 Page 89 15-601046 Issue 15b (16 July 2009) R RAM 62, 63 RAS 40, 71 RAS users 40 Reboot 25, 32, 36, 59, 63, 71, 79 Restarting following 41 Reboot Mode 59 Set 32, 36 Reception">Call Reception</a 77 Red 33, 47 refer 7, 21, 44, 47, 66, 77 4600 Series IP Telephone LAN Administrator's Guide 76 Microsoft 71 Registered 44, 71 Listing 40 registration 35, 63, 71 relating 4620 79 Release 2.0 Administrator Guide 44 Release 4.3 Administration Guide 44 repost 47 requesting Option 176 71 Reset System Values 58 reset sytem values 58 Resetting 58 restart 13, 23, 35, 41, 47, 58, 62, 63, 67, 79, 80 Restart Scenarios 62 Restarting following reboot 41 Restarting… 62 RFA Name 44 RFC2474 19 RJ45 15 matching 21 provides 21 RJ45 Ethernet LAN 15 RJ45 LAN 15 Run 7, 13, 15, 19, 21, 23, 25, 28, 34, 40, 41, 44, 70, 77, 79, 80 PC 71 S Sample 79, 81 Installing 77 SAP Code 44 Save 34, 41, 44, 55, 59, 63, 77, 79, 80 savilltech.com 71 Scope 47, 70 Activate 71 Creating 71 part 74 Scope Options 47, 71 scr 79 scr extension 79 Screen OS 5.1.0 44 script file 41, 54, 62, 63 Secondary Ethernet 55 see 13, 15, 16, 28, 30, 32, 33, 34, 35, 40, 54, 55, 58, 60, 71, 77, 79 4600 Series IP Telephone LAN Administrator's Guide 70 select 25, 32, 35, 36, 40, 44, 47, 59, 68, 71, 77, 79, 80 IP 67 System 28 Select Add 71 H323 Phone Install IP Office 4.2 select All Tasks 71 Select File 28, 79 Select Immediate 59 Select No 71 Select Start 25, 40, 71, 80 Select View 28, 79 Select Yes 71 Self Installer 44 self test 57 Self-Test Procedure 57 sendable 68 Serial Number 56 Series 7, 21, 30, 41, 44, 47, 70, 76 Series H.323 IP phones 41 Series IP Phone 30 Series phone 41 Server 13, 14, 23, 25, 41, 44, 47, 62, 70, 71, 74, 77, 79, 80 Service 19, 23, 44, 71, 80 Quality 55 Type 19 Services signaling 55 Set 16, 23, 28, 30, 34, 35, 36, 41, 47, 54, 55, 56, 60, 66, 67, 68, 71, 74, 76, 79, 80 File Writer 25 MIME 77 Reboot Mode 32, 36 SSON 59 SET DNSSRVR 79 SET DOMAIN 79 SET L2Q 30 SET SMBLIC 44 SET WMLCODING ASCII 79 SET WMLEXCEPT 111.222.333.444 79 SET WMLHOME 79 SET WMLPORT 8000 79 SET WMLPROXY nj.proxy.avaya.com 79 SETTINGS FOR AVAYA 4620 IP PHONE 79 Setup 32, 36, 47, 58, 62, 67, 79, 80 Several H.323 IP phones 66 SG 44 Shows 13, 14, 19, 40, 47, 57, 67 PWB's comcode 56 Simple 47, 76 Creating 77 site specific option number 59 Site Specific Settings 30 Small Installation 13, 14 Small Office Edition 7, 14, 15, 17, 19, 23, 25, 28 snmp-server 47 Spare Wire 21 Spare Wire Power Options 21 Speaker/Mute LED 57 Specifically HP 47 SSON Setting 59 Start 19, 25, 28, 34, 40, 44, 47, 62, 63, 71, 77, 80 46XXsettings.scr file 79 IP 57 Number 66 start installing 71 Start Manager 79 Start Notepad 77 static address 7, 23, 28, 33, 41, 54, 56, 62 installation 34 Static Administration Options 54 Page 90 15-601046 Issue 15b (16 July 2009) Index Static IP 7, 15, 28 Static IP Installation 7 Step 33, 34, 62, 70 stores 25, 35, 41, 63 String Verify 71 Submit Button 81 subnet 47, 70 called 34 Enter 71 subnet mask 34, 70, 71 support.avaya.com 44 Supported 13, 14, 15, 16, 17, 19, 21, 23, 25, 33, 34, 44, 47, 66, 68, 70, 74, 76, 77 4622 7 SV 7 SW 20 Swap Text Files During Call 66 Sysmon 40 System 7, 15, 19, 21, 23, 25, 32, 36, 40, 41, 47, 54, 58, 59, 68, 70, 76, 79, 80 select 28 System | System 23 System Name 28 System Overview 47 system-specific 63 System-specific registration 63 T Tag 47, 76, 81 Tagged Packets 47 Technical Tip No 44 text/vnd.wap.wml 77, 80 TFTP 13, 14, 16, 34, 40, 41, 44, 47, 58, 62, 63, 70, 71, 74, 79 control unit memory card 25 installation 15 introduction 23 preparation 28 timeout waiting 23 TFTP Application 14 TFTP Error 41, 62 TFTP Introduction 23 TFTP Log 23, 28, 79 TFTP Server 13, 14, 15, 23, 25, 28, 34, 41, 44, 58, 62, 63, 70, 71, 74, 79 TFTP Server Name 74 TFTP Server Options 14, 15 TFTPDIR 71 TFTPLog 28 TFTPSRVR 47, 71 These 7, 17, 21, 23, 33, 36, 40, 47, 54, 56, 66, 81 These require VPNremote 7 Third-TFTP Software 23 Timed Out 41, 62 timeout 23 cause 41 Timeout Error 41 timeout waiting TFTP 23 Tomcat 44 toolkit 77 Tools 23, 30, 40, 67, 71, 80 ToS 19 Trial 44 H323 Phone Install IP Office 4.2 txt file 30 Type 7, 13, 16, 17, 21, 25, 40, 47, 68, 71, 77, 80, 81 Service 19 U Under Services 71 understanding IEEE 802.2p/q 47 unit’s 47 Unix 80 Unrestricted 47 Untagged 47 upgrading application file 63 boot file 63 URL user enters 81 URQ 41 US 56 use 13, 15, 19, 21, 25, 32, 35, 36, 40, 41, 44, 47, 54, 55, 56, 58, 62, 63, 66, 67, 70, 71, 77, 79 IP 7 VCM 17 user 15, 19, 20, 28, 32, 35, 36, 40, 44, 47, 56, 60, 63, 77, 80, 81 user changes extension 63 User Details 15 user enters URL 81 User Name Details 28 User PC Connection 20 User Setup 36 user's Login Code 35, 36, 63 Using 7, 14, 17, 19, 21, 23, 28, 30, 35, 36, 40, 41, 44, 47, 54, 59, 62, 63, 66, 67, 68, 70, 71, 74, 77, 80 Control Unit Memory Card 25 Using Manager 25 Using Option 66 74 Using Windows 2000 Server 71 V VCard 67, 68 VCard file 67 VCard phone 67 vcf 67 VCM 28 installing 17 number 7 use 17 VCM 10 17 VCM 16 17 VCM 20 17 VCM 24 17 VCM 30 17 VCM Channels 7, 17 VCOMP 28 Verify 41 String 71 View 23, 28, 56, 76 View Administrative Details 56 VLAN 34, 47, 71 vlan 209 47 vlan 210 47 VLAN ID 34, 47 VLAN networking 47 VLAN Switch Configuration 47 VLAN’s Page 91 15-601046 Issue 15b (16 July 2009) VLAN’s manage 47 VLANID 47 VLANTEST 47, 71 Voice 7, 15, 16, 17, 19, 20, 28, 47 voice compression 19, 28 channels 17 installation 15 Voice Compression Channel Capacity 17 Voice Compression Channels 17, 28 Voice Compression Module 15, 28 voice signalling 19 voice traffic 16, 20, 47 voicemail 19, 25, 32 Voicemail Server PC 19 VoIP 7, 15, 16, 19, 32, 35, 36, 44 VPN 44 VPN Devices 44 VPN Phone Allowed 44 VPN Phone Allowed checkbox option 44 VPN Phone Unlimited 44 VPN phones 44 VPN Remote Configuring 44 VPN Remote Phones 44 VPN Security Gateway 44 VPN Security Gateway Device 44 VPN Wizard 44 VPNremote 46xx 44 These require 7 VPNremote Phone 44 VPNremote Phone Firmware 44 VPNremote Phone License File 44 VPNremote Phone Licenses 44 VSU 44 W waiting LED 57 WAN 19 WAN Ethernet including 19 WAP 76, 79 Web Server 77 WAP browsing 76 WAP browsing uses 77 WAP MIME 77 WAPFORUM//DTD WML 1.1//EN"¿ 77 WARNING 16, 34, 58, 59 Watts 21 wbmp 77 Web 30, 44, 47, 77, 79, 80 web browsing 30, 77 Web Launch 79 Web Server 79, 80 Installing 77 WAP 77 web server needs 77 Web Server PC 77 WebLM 44 WebLM server 44 website 44 When Free 32, 36, 59 Windows 14, 25, 30, 66, 70, 74, 77, 79, 80 2000 71 cmd 40 H323 Phone Install IP Office 4.2 pocket PC 67 Windows 2000/server 80 Windows Notepad 30 Windows NT 80 Windows PC 77 Windows Pocket PC 67 Windows XP 80 winnt/system32/inetsrv/iis 80 WINS 70 Enter 71 Wireless Access Protocol 76 Wireless Markup Language 76 Wireless Telephony Application Interface 76, 77 Within Manager 28 WML 30, 76, 77, 79, 80, 81 WML browsing 79 WML Page 77 wml pages 77 WML Server Setup 76 Wordpad 40, 77 Worst Case 21 wp/mc;200 77 Wrong Set Type 35, 41 WTAI 76, 77 www.wapforum.org/DTD/wml_1.2.xml 77 X x10d01a2_2.bin 23 x20d01a2_2.bin 23 Xauth 44 XAuth Enhanced Authentication 44 Xitami 77 Xitami.cfg 77 Xitami.exe 77 Xitami/webpages 77 Xitami/webpages/4620 77 xml 77 xx.xxx.xxx.xxx 71 xxx.xxx.xxx.xxx 40 xxx.xxx.xxx.xxx,MCPORT 71 Y yyy.yyy.yyy.yyy 71 yyy.yyy.yyy.yyy,TFTPDIR 71 yyyyyyy.txt 40 Page 92 15-601046 Issue 15b (16 July 2009) H323 Phone Install IP Office 4.2 Page 93 15-601046 Issue 15b (16 July 2009) Performance figures and data quoted in this document are typical, and must be specifically confirmed in writing by Avaya before they become applicable to any particular order or contract. The company reserves the right to make alterations or amendments to the detailed specifications at its discretion. The publication of information in this document does not imply freedom from patent or other protective rights of Avaya or others. Intellectual property related to this product (including trademarks) and registered to Lucent Technologies have been transferred or licensed to Avaya. All trademarks identified by the ® or ™ are registered trademarks or trademarks, respectively, of Avaya Inc. All other trademarks are the property of their respective owners. This document contains proprietary information of Avaya and is not to be disclosed or used except in accordance with applicable agreements. Any comments or suggestions regarding this document should be sent to "[email protected]". © 2009 Avaya Inc. All rights reserved. Avaya Unit 1, Sterling Court 15 - 21 Mundells Welwyn Garden City Hertfordshire AL7 1LZ England. Tel: +44 (0) 1707 392200 Fax: +44 (0) 1707 376933 Web: http://marketingtools.avaya.com/knowledgebase H323 Phone Install IP Office 4.2 Page 94 15-601046 Issue 15b (16 July 2009)