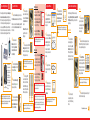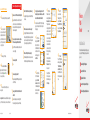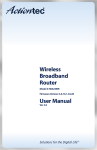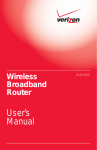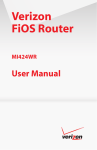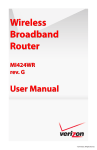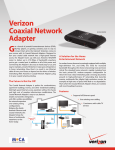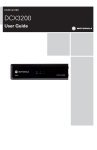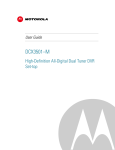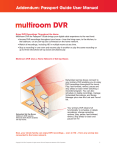Download Actiontec MI424WR Quick Start Manual
Transcript
A B Remove Existing FiOS Equipment Before installing your new FiOS Router, you must disconnect your old router and all connected devices, including the Motorola NIM (if connected to your existing router). Don’t forget to remove all of the router components including power supplies and all cables because they will NOT work with your new FiOS Router. The photos below include some examples of connected devices that must be removed before installing your new FiOS Router. Connect to the FiOS Router 1 Connect the Coax Cable previously connected to your NIM to the Red Coax Connector on the back of the FiOS Router. Alternate - Connect one end of the Coax Cable to your Coax Port and the other end to the Red Coax Connector on the back of the FiOS Router. 2 Read and remove the Step FiOS Router White label on the back of the FiOS Router. Plug the Black Power Cord into the Black Port and then into a Wall Outlet. D-Link Router (VDI-624) 6 Make sure that your Step Step Black Port a. Connect one end of the White Ethernet Cable into your Ethernet Port located on the wall and the other end into the White Ethernet Port on the back of the FiOS Router. computer is turned on, then plug the other end of the Yellow Cable into the Ethernet Port on the computer. An Ethernet Port looks similar to a regular Phone Jack, but is slightly larger. 7 Motorola Network Interface Module (NIM) If you are a Verizon FiOS® TV subscriber, this device may have been connected to an existing D-Link router. A Motorola NIM can be identified by the letters“RF” on the lower left front panel. It is no longer required to be connected to your new FiOS Router. NOTE: Verizon FiOS TV subscribers will be unable to use the Video On Demand, Pay Per View, Widgets, Search Media Manager or receive updates for the Interactive Media Guide until the new FiOS Router installation is completed. Once installation is completed, the features will be restored and available for use. Note: If the LAN Ethernet light does NOT turn green, make sure the Yellow Ethernet Cable is properly connected on both ends. Otherwise go to Question 9 of the Troubleshooting section. sure the Power light on the front of the FiOS Router is SOLID Green. Power Switch 8 Check the type of WAN 4 Make sure the LAN Coax light connection installed. It is either Ethernet or Coax. If it is Ethernet, follow the WAN Ethernet Setup instructions. If it is Coax, follow the WAN Coax Setup instructions. is either solid or flashing Green. This may take a couple of minutes. 5 Read and remove the Yellow Step label on the back of the FiOS Router. Plug the Yellow Ethernet Cable into any of the four Yellow Ports. Yellow Port Yellow Cable Coax Cable Ethernet Port Important: Verizon FiOS TV subscribers MUST always connect a Coax cable to the FiOS Router regardless of using a WAN Ethernet connection. 1 Open a Web browser and Step type http://192.168.1.1 in the address bar. Then press Enter on the keyboard. The “Login Setup” screen appears. Select a new User Name and Password and type them into the appropriate fields. Make sure to write down this information as you will need it in the future. Coax Status or Ethernet Status under Broadband Connection shows that it is CONNECTED. Note: If the Broadband connection is NOT connected, make sure there is a solid Green WAN light (either Ethernet or Coax) and also a solid Green Internet light on your FiOS Router. D Connect to Other Computers/Set Top Box Wireless Your FiOS Router supports 3 different home networking technologies: Ethernet (Wired), Wireless, and Connect Your FiOS TV Set Top Box(es) (Wired). Please go to the section that is applicable to you. Ethernet (Wired) 1 Get another Ethernet Step cable (not supplied). Plug one end into one of the open Yellow Ethernet Ports on the back of the FiOS Router. Plug the other end into the Ethernet port of the next computer you want to connect. 3 Step Red Coax Connector Note: If the WAN Coax light does NOT turn green, make sure the Coax Cable is properly connected on both ends. Coax Port 5 Make sure that either the Step 2 b. Make sure that the WAN Coax light is either solid or flashing Green. This may take a couple of minutes. Step Step a. Connect one end of the Coax Cable to your Coax Port located on the wall and the other end to the Red Coax Connector on the back of the FiOS Router. Configure the FiOS Router Step WAN Coax Setup D-Link Power Supply 3 Turn the FiOS Router ON. Make Ethernet Cable Note: If the WAN Ethernet light does NOT turn green, make sure the White Ethernet Cable is properly connected on both ends. Make sure at least one of the LAN Ethernet lights on the front of the FiOS Router is either solid or flashing Green. This may take a few moments. Step White Port b. Make sure that the WAN Ethernet light is either solid or flashing Green. Step Power Cord C WAN Ethernet Setup Upon completing the setup instructions in Step 8, observe the Internet light located on the front of your new FiOS Router. It should turn green within 3 minutes. If the Internet light remains amber for more than 3 minutes, call Verizon FiOS customer service at 888-553-1555 to get connected. When you call, enter your phone number and follow the prompts for help with connecting your FiOS Router. Change the time zone to the appropriate setting. Then click OK. 4 The “Main Menu” screen Note: If the Green checkmark under Router Status does NOT appear, make sure there is a solid Green WAN light (either Ethernet or Coax). computer that you want to connect wirelessly has built-in wireless or an attached wireless adapter. Computer Built-In Wireless Wireless Adapter 2 Step Make sure that the wireless computer uses the same ESSID and WEP key as the FiOS Router. To do this, launch the wireless computer’s wireless application. 3 Step Turn the FiOS Router over.You will see a sticker that lists the FiOS Router’s preset ESSID and WEP key. Enter that information in the wireless computer’s wireless settings and click Save. E L P EXAM Note: The FiOS Router uses 64/40 bit WEP encryption by default. Your wireless computer must be configured for 64/40 bit WEP during setup. Step appears. Check to make sure you have a GREEN checkmark under Router Status. 1 Make sure that each Step 2 Repeat these steps for Step each computer that you want to connect to the FiOS Router using Ethernet. 4 To make sure that the changes were enabled, try to surf Step the Web from the wireless computer. Flip this Installation Guide over to continue NEXT E Connect Your FiOS TV Set Top Box(es) 1 Make sure all of your Set Top Box(es) are turned OFF. 1 Step 2 Get a Coax Cable and Step connect one end into a Coax Port (usually located on the wall or to a splitter) and the other end into your Set Top Box Coax Connector on your Set Top Box. Troubleshooting/Frequently Asked Questions 6 Q How do I reset the FiOS Router to the factory defaults? the HW reset button on the back of the unit for A Depress at least 10 seconds or access the Restore Defaults reset button located in the “Advance Setup” section of the router's management GUI. Set-Top Box Coax Connector 7 Coax Cable 2 3 Power up your Set Top Box. Do any special steps have to be taken to configure a Q WAN connection using either MoCA or Ethernet? the FiOS Router has an Auto Detect feature and will A No, connect accordingly. Step 3 4 Make sure that the LAN Coax Step light on the front of the FiOS Router is either solid or flashing Green. This may take a couple of minutes. 4 5 You are connected. Your Set Top Box(es) are Q Is wireless on by default? A Yes. Q Is wireless security on by default? with a unique 64/40 bit WEP Key printed on the bottom A Yes, of each FiOS Router. Step now supported. 5 Congratulations! You have successfully installed and configured your FiOS Router and created your own home or office network. I cannot get into the FiOS Router GUI interface. What Q should I do? the computer you are connecting to the FiOS A Ensure Router is setup to dynamically receive an IP Address. Q Are the FiOS Router Ethernet ports Auto Sensing? a straight through or crossover Ethernet (RJ45) cable A Yes, can be used. Q What can be done about a weak wireless signal? selecting a different Wireless channel. The FiOS Router A Try has the capability of dynamically selecting a stable channel or you can manually select a channel. You may also want to try relocating/repositioning the FiOS Router. 8 Q What does the “My Network” section display? Network displays LAN devices that are connected to A My the FiOS Router along with information about each device. 9 I’ve physically connected my computer to the FiOS Q Router, but my computer is still unable to see the FiOS Router or surf the Internet. What should I do? need to make sure that the TCP/IP protocol is setup A You properly on this computer. To do that complete the following steps: 1 For XP, from the Step desktop, click the START button (For Vista click on the Windows button) on the lower left corner. From the menu that appears, click Control Panel. XP Screen Vista Screen 2 For XP, when the Step “Control Panel” window appears, click Network Connections. For Vista click on“View Network Status and Tasks” under the “Network and Internet” icon. 3 For XP, in the 4 Step "Network Connection" window, right- click Local Area Connection and select "Properties". A number may be displayed after the Local Area Connection. If more than one Local Area Connection is listed, locate the one that corresponds to the network card that you have connected to the FiOS Router, it should say “connected”. For Vista, in the "Network Sharing" window, click on View status next to "Local Area Connection". Step XP Screen In the “This connection uses the following item” list box, double-click Internet Protocol (TCP/IP). For Vista be sure to click on Internet Protocol Version 4. Verizon FiOS Router Vista Screen Installation Guide This Installation Guide will walk you through the easy steps to set up your FiOS® Router. During this process, we’ll show you how to: 5 Step The “Internet Protocol (TCP/IP) properties” window appears. Make sure “Obtain an IP address automatically” is selected, then click OK to exit. Click OK on the previous window to exit. (Vista only) When the "Local Area Connection Status" window appears Click Properties. A Remove Existing FiOS Equipment B Connect to the FiOS Router C Configure the FiOS Router D Connect to Other Computers/Set Top Box XP Screen E Troubleshooting/Frequently Asked Questions Vista Screen Vista Screen Part No: 0530-0580-001 QS942/0108 MI424WR ©2008. Verizon. All Rights Reserved.