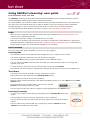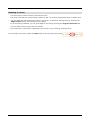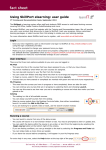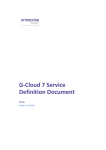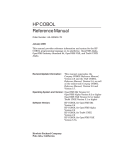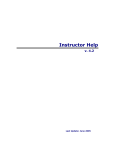Download SW23 Using SkillSoft elearning: user guide
Transcript
Using SkillPort elearning: user guide IT Documentation Team, June 2015 The SkillPort e-learning system offers staff and students FREE access to web-based training courses covering MS Office, Adobe Creative Suite, Photoshop and more. To access SkillPort, you must first register with the Training and Documentation team. We will provide you with a user account that allows you to login to SkillPort, track your progress, follow customised learning packages, or select courses from the full library to create your own learning package. For more information about SkillPort and How to register, visit www.abdn.ac.uk/tad/online Login − Once you have registered, open a web browser and login to SkillPort at http://is020.skillport.com/ using the login credentials provided. − You will be prompted to change your password once you login. − Make sure your computer and web browser are properly configured to utilize Skillport by performing the Skillsoft Browser Capabilities Check at http://support.skillsoft.com/browser-test.asp and following the directions to make any recommended changes to your computer. User Interface There are three main options available to you once you are logged in. Learning Plan − This area lists all the courses that have been assigned to you, or that you have chosen. − You will be notified by email when any new courses are assigned. − You can also Save courses to your Learning Plan from the Skillsoft Library. − You can create new Sets, save items into them and move iteme between Sets to re-arrange and organise your work. − To begin a course, select it from your Learning Plan area and choose Launch. − Courses that you have started or completed are marked with green and red circle icons respectively. The Library − The Library is a list of all available courses, organised in sections. − Browse the Library and particularly the Desktop Skills section. − You can assign yourself courses from the Library. − Select a course module from the list, then either immediately launch it or select Save from the More Actions menu. − If you are looking for a specific course, video or book, use the Search function instead, at the top right. − You can choose to filter the search by subject, type and details from the Select menu. Learning Transcript − To check your progress select Learning Transcript from the Quick Links drop-down menu. − This area lists the courses you have in progress or have completed. − You can use this area to see what marks you have gained so far and view progress reports. − You can continue any courses that are in progress by choosing Launch from the Actions menu beside the course name. Running a course − You can launch a course from any of the above areas. − The course will launch in a new browser window or tab. You may be prompted to allow or update Java. − You can watch the topics within the course in any order, or start from the beginning by selecting the Begin course button at the bottom of the window. − If you are feeling confident, you can go straight to the test by selecting the Progress and Tests tab. − You can retake tests as many times as needed. − If you leave the course before completing it will remain in your Learning Transcript area. For extra help in any area, select the Help button at the top right of the page. 2