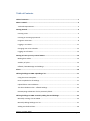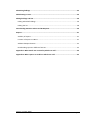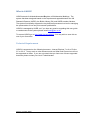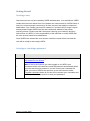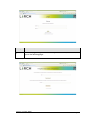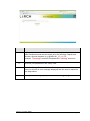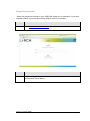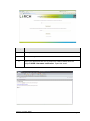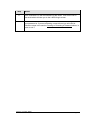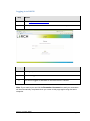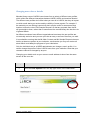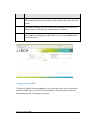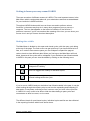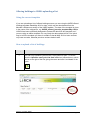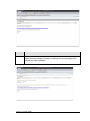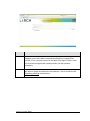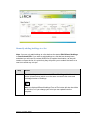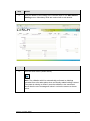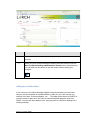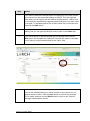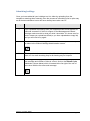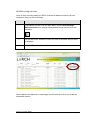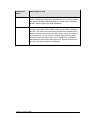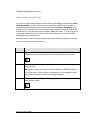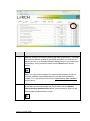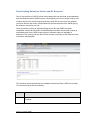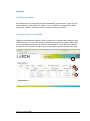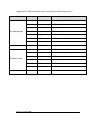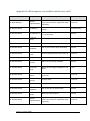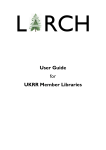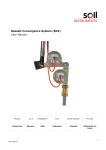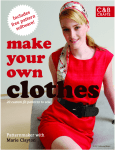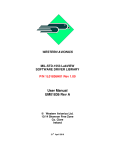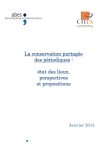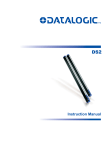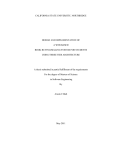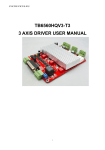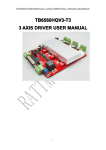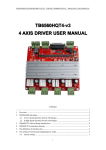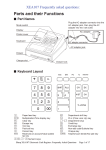Download User Guide for UKRR Member Libraries
Transcript
User Guide for UKRR Member Libraries Table of Contents Table of Contents ............................................................................................................. 1 What is LARCH? ............................................................................................................... 3 Technical Requirements......................................................................................................... 3 Getting Started ................................................................................................................ 4 Creating a user ....................................................................................................................... 4 Creating or resetting a password ........................................................................................... 4 Forgotten username .............................................................................................................. 8 Logging in to LARCH ............................................................................................................. 11 Changing user roles or details .............................................................................................. 12 Logging out of LARCH ........................................................................................................... 13 Getting to know your way around LARCH ....................................................................... 14 Making data visible .............................................................................................................. 14 Visibility of cycles ................................................................................................................. 15 Offered / Max Metreage and Holdings ................................................................................ 15 Alerts............................................................................................................................. 16 Offering holdings to UKRR: uploading a list ..................................................................... 17 Using the correct template .................................................................................................. 17 How to upload a list of holdings .......................................................................................... 17 Upload failure: Data validation ............................................................................................ 21 The data validation rules – offered holdings ....................................................................... 22 Reattempting submission of a list previously failed ............................................................ 23 Offering holdings to UKRR: manually adding lists and holdings........................................ 25 Manually creating a list in LARCH. ....................................................................................... 25 Manually adding holdings to a list ....................................................................................... 27 Adding user defined data ..................................................................................................... 30 Version 1.1 (Dec 2010) Page 1 Submitting holdings ....................................................................................................... 32 Withdrawing an item ..................................................................................................... 34 Editing holdings and lists ................................................................................................ 36 Editing individual holdings ................................................................................................... 36 Editing the list ...................................................................................................................... 38 Downloading Retention Values and BL Requests............................................................. 39 Reports.......................................................................................................................... 41 Visibility of reports ............................................................................................................... 41 Location of reports in LARCH ............................................................................................... 41 Additional Report buttons ................................................................................................... 42 Downloading reports in different formats ........................................................................... 43 Appendix 1: What emails are received by which user role? ............................................. 44 Appendix 2: What reports are visible to which user role? ................................................ 45 Version 1.1 (Dec 2010) Page 2 What is LARCH? LARCH stands for Linked Automated Register of Collaborative Holdings. The system has been designed based on the requirements agreed between the UK Research Reserve (UKRR), the British Library (BL) and UKRR member libraries. The system functionality supports the key business processes involved in managing the preservation of low use print research publications. LARCH is managed by UKRR, so if you have any queries regarding this user guide or need access to the system please email [email protected] To access LARCH go to http://www.ukrr.ac.uk/larch. You may wish to save this as one of your favourites. Technical Requirements LARCH is supported on the following browsers - Internet Explorer 7 or 8 or Firefox 3.5 or 3.6.8. It may work on other browsers such as Safari and Chrome but will not be supported on these. If you are not certain that you have one of these supported browsers please contact your local IT administrator. Version 1.1 (Dec 2010) Page 3 Getting Started Creating a user User accounts can only be created by UKRR administrators. Your institution’s UKRR contact will have been asked for a list of people who need access to LARCH before it went live, however people come and go so user accounts can easily be created or deactivated. If you need a new account created or if someone will no longer require access please contact UKRR with the name and email address of the person requiring access. Please note that if someone is leaving your institution and they have access to LARCH, it is the responsibility of the institution to notify UKRR that the user account needs to be deactivated. Once UKRR have created the user account a welcome email will be sent and the user will be ready to start using LARCH. Creating or resetting a password Step Action If you know your username go to the LARCH login page at http://www.ukrr.ac.uk/larch 1. Note: If this is the first time you have logged on to LARCH your username will be in the welcome email that was sent automatically when your user account was created. If you don’t know your username but think you have a LARCH user account, go on to the section called Forgotten username below to find out how to retrieve your username and then come back to this section to reset your password. Version 1.1 (Dec 2010) Page 4 Step 2. Action Click the Forgotten your username or password? link, which will take you to the following page. Version 1.1 (Dec 2010) Page 5 Step Action 3. Click in the Enter User Name field and type in your username, for example, "larchtrain". 4. Click the Reset Password button. 5. Go to your email account and check your new messages. 6. Find the email from LARCH admin with a subject of UKRR: Password Reset. Open this email. Step 7. Action Click the link within the email to create or change your password. This will take you to the password reset page in LARCH Version 1.1 (Dec 2010) Page 6 Step Action 8. Type your password in the ‘Password’ field. Your password must have at least 8 characters and should contain all of the following: Capital letter, Number, Special character (e.g. @!#$%^&*/_|\?:;+-). For example, "Tra1ning$" would be acceptable but “Training” would not. 9. Re-enter your password in the ‘Verify’ field. 10. Click the Change Password button. If both passwords are not the same then you will see an error message displayed and will need to repeat the two steps above. 11. Once you have changed your password click the Login Page link. Version 1.1 (Dec 2010) Page 7 Forgotten username When they create an account for you, UKRR will assign you a username. If you have forgotten what it is you can follow these steps to receive a reminder. Step 1. Step 2. Action Go to http://www.ukrr.ac.uk/larch Action Click the Forgotten your username or password? link. You’ll be taken to the screen shown below. Version 1.1 (Dec 2010) Page 8 Step Action 3. Enter your email address in the ‘eMail field’. 4. Click the Request Username button. 5. Go to your email and look for an email from LARCH admin with the subject UKRR: Username notification. Open this email. Version 1.1 (Dec 2010) Page 9 Step Action 6. Your username is in the first sentence of the email. Click on the link in the email which will take you to the LARCH login screen. 7. You should now be able to log in. If however, you have also forgotten your password or if you are activating a new account you will need to follow the steps in the section Creating or Resetting a Password above, in order to set it. Version 1.1 (Dec 2010) Page 10 Logging in to LARCH Step Action 1. Go to http://www.ukrr.ac.uk/larch. 2. Enter your username into the Username: field. For example, “larchtrain”. Step Action 3. Enter your password. 4. Click the Login button. 5. You will be logged in and taken to the main menu in LARCH. Note: If you want to you can tick the Remember Username box and your username will be automatically completed when you come to this page again using the same computer. Version 1.1 (Dec 2010) Page 11 Changing user roles or details Member library users of LARCH can choose from a variety of different user profiles, which reflect the different interactions between UKRR, the BL and member libraries. The different user profiles don’t affect what you can do in LARCH, but they do impact on which email alerts you receive and the visibility of some reports. For example if the material you are offering is stored off site it may be useful for someone at that location to have the role of ‘ML Sample Request’ so that any requests from the BL will go straight to them, rather than to someone at the central library who has the role of general admin. As different members have different organisational structures the user profiles are not mutually exclusive and you can opt to be as many or as few of them as you wish. It is worthwhile ensuring that the ML Main Contact and ML Sample Request roles are held by at least one person at your institution, as otherwise you may not receive all alerts which could delay the progress of your submission. Only the individual user or a UKRR administrator can change a user’s profile. You cannot change the profile of other LARCH users from your institution. Note that your username cannot be changed by anyone. Changing your details such as your name or email address is done from the same screen as the user role. Step 1. Action Click the User Options link in the top right corner of the ‘Main Menu’. Version 1.1 (Dec 2010) Page 12 Step Action 2. If you want to change your name, email address, or contact number do this by overwriting the current details in the relevant filed on the left of the screen. 3. If you want to change your user role click in the check box to the left of that role name, so that the box is either ticked or unticked. 4. Once you have made your changes, click the Save button. If you don’t want to save the changes you have made, you can use the Back button to exit the screen. Logging out of LARCH To log out of LARCH click the Logout link in the top right corner of any screen (just below the UKRR logo). If you have made changes to any data and they have not been saved they will be lost when you logout. Version 1.1 (Dec 2010) Page 13 Getting to know your way around LARCH There are a number of different screens in LARCH. The most important screen is the Main Menu which contains data about all your submissions and acts as a dashboard for your institution’s UKRR activities. Throughout LARCH buttons with icons on them are used to perform various functions, in the same way they do in many other programs you may use on a computer. The icon that appears on the button is indicative of the function if performs, however if you’re unsure about the meaning of the icon you can hover your mouse over it and you’ll see a short text description. Making data visible The Main Menu is divided up into open and closed cycles, with the open cycle being at the top of the page. The main menu can get quite busy if you have offered a lot of lists, so in order to save screen space you can collapse or expand the page at various levels to show different data. When you first log on the Main Menu will look blank, because all the cycles will be collapsed. If your institution has offered material to UKRR in the past you can view the details by clicking on the following icons. This icon toggles the open or all the closed cycles to expand or collapse their visibility. This icon toggles the visibility of individual cycles. This icon will allow you to expand or collapse individual lists of offered holdings within the cycle. If you’re new to LARCH and your institution has offered material in the past, it may be worth looking through the closed cycles to see how the expanding and collapsing of data works. It may seem confusing at first, however once you have a few cycle lists in LARCH it is very useful to be able to hide the data relating to past cycles and concentrate on what is current, or vice-versa. The different levels of open/closed cycles, individual cycles and list are also reflected in the reporting functions which have similar icons: Version 1.1 (Dec 2010) Page 14 This icon shows reports that run against data in open and closed cycles. This icon shows reports that run against data in a specific cycle. This icon shows reports that run against data in a specific list. Reporting is covered in more detail in its own section below. Visibility of cycles In the final months of a cycle your institutions main contact will be contacted by the UKRR Manager in order to determine your intentions for the coming de-duplication cycle. Assuming the amount of material you indicate you will be offering is approved by the UKRR Selection Panel, the new cycle will become visible to you in LARCH on the date it opens (usually either the 1st of December or the 1st of June). If your institution has not indicated their intention to be active in a cycle or if the request was declined by the Selection Panel, the cycle will not be visible to you. Similarly if you have not offered any holdings in a previous cycle there will be no data for you to see in that cycle and it will not be visible. Offered / Max Metreage and Holdings When you expand the data relating to a cycle you will see the screen below. More or less icons may be visible depending on whether the cycle is in the future, open, or closed. The name and start and end dates of the cycle are given for your information. The Max Shelf Space and Max Number of Offered Holdings shown on the row beside the cycle name and dates are the amounts that you can offer during the cycle as agreed by the Selection Panel. Offered Metreage and Offered Holdings show how many metres and titles you have uploaded into the cycle. They are given against the Maximum Metreage and Maximum Holdings which is the amount the UKRR Selection Panel agreed you could offer during the cycle. Version 1.1 (Dec 2010) Page 15 Alerts LARCH is programmed to send automated emails (alerts) when certain actions are performed. All the emails mentioned above in the Getting Started section are alerts that relate to actions being made against your user profile (e.g. password reset), however most of the alerts you receive once you are using LARCH will relate to lists or individual offered holdings. If there are any problems with the holdings you upload or enter into LARCH then they will generate alerts in various forms. Because you are unlikely to be logging on to LARCH on a regular basis once your holdings have been submitted in a cycle, the alerts are sent to inform you that something has either changed or requires your attention. The alerts you will most commonly receive are likely to be BL Sample requests, which are formatted to double as a packing list for the item being sent to the BL, and the alert saying the retention values for your list is available to be downloaded. As mentioned in the Changing User Roles or Details section above, your user role determines which alerts you will receive. You can see which user roles receive which alerts by checking Appendix 1: What emails are received by which user role? If the number of alerts you are receiving is more that you’d like, you can change your user roles so that you’re only signed up for a profile that receives the relevant ones. If you’re the sole user of the LARCH at your institution you should have the Main Contact and Sample Request roles to ensure that you at least receive all relevant alerts. Note that if you have two profiles that are both due to receive an alert, you will only receive the alert once. Version 1.1 (Dec 2010) Page 16 Offering holdings to UKRR: uploading a list Using the correct template If you are uploading a list of offered holdings ensure you are using the UKRR offered holdings template dated May 2010 or later, which can be downloaded from the Member’s Resources section of the UKRR website. The date of the template is given in the name of the original file, e.g. UKRR_offered_journals_template-May-10.xls. LARCH has been specifically designed to extract the data from this template, so if you are using an earlier template it is very likely the data upload will fail. One quick way to tell if the template you have is suitable is that all May 2010 or later versions only have two tabs, whereas previous versions had six tabs. How to upload a list of holdings Step 1. Action You can only upload a cycle list into a cycle which is open. To do this click the Upload a new Cycle List from a file icon (shown below), which will be to the right of the line giving the name and start / end dates of the cycle. Version 1.1 (Dec 2010) Page 17 Step Action 2. You will be taken to the Upload Cycle File page. Your institution will be automatically selected in the ‘Member Library’ field. 3. Use the drop down menu to select from a list of sub-libraries that UKRR is aware of. If the library you want to use isn’t on the list select the (None) option and email [email protected] so the library can be added for you. You can amend the list using the Editing the list option below once the sub-library has been added. 4. Give your list a meaningful name which will allow you to identify it in future. Step 5. Action Click on the Browse button to the right of ‘Select File’. A window will appear which you can use to navigate to the file you wish to upload. Once you have found the file click Open. Version 1.1 (Dec 2010) Page 18 Step 6. Step 7. Action Click the Upload button. Action Uploading the file will create the list record, and you will be sent an email to confirm that the upload is taking place. Version 1.1 (Dec 2010) Page 19 Step 8. Action If the upload is successful you will receive an email titled ‘UKRR: File import success’ giving the number of holdings and the metreage of the material you have uploaded. Version 1.1 (Dec 2010) Page 20 Step 9. Step 10. Action The list will now appear on the Main Menu as shown below. You can see that the metreage and number of holdings for the lists is shown alongside them, whilst the total of these figures is given above. Action In order to complete the submission of your list you will need to manually review and submit the list. See the section starting on page 33 below on how to do this. Upload failure: Data validation In order to process offered holdings, UKRR and the BL require various pieces of information to be provided by the Member Library. When importing data LARCH automatically checks that these pieces of information are present and are valid. If any of the data is missing or is not in a format that would be expected then the file upload will fail. If this happens rather than receiving the File Import Success email mentioned above, you will receive a File Import Failure email. The failure email will show which row the error is on, and explain what the error is. Version 1.1 (Dec 2010) Page 21 By working your way through a failed list and correcting the errors shown in the File Import Failure email you will be able to amend the lost so that it will be accepted into LARCH. The data validation rules – offered holdings The various validation rules applied to data are shown in the table below. Data item UKRRid ISSN Title Rule Must be present ISSN must be 8 characters long (excluding hyphen) ISSN must contain only 0-9 and X characters only (excluding hyphen) X can only be present in ISSN as the last character Must be present if data is present elsewhere on the row Publisher Must be present if ISSN is absent Place of Publication Must be present if ISSN is absent Holdings At least one of the holdings fields (including supplement) must contain data Shelf space Must be present. Is a valid numeric value Version 1.1 (Dec 2010) Page 22 Reattempting submission of a list previously failed The process is essentially the same as what you would have done to upload the list in the first place, however you don’t need to create the list details as they are already there. Step 1. Step 2. Action If the list details have been created but the holdings but not yet been submitted to UKRR, then use the Upload a new Cycle List from a file icon (shown below) which will be showing to the right of the line giving the list name and metreage/number of offered holdings. Note: this is a different place to where you clicked when you created the list. Action The sub library details and list name will already be completed (and cannot be changed on the File Upload page – if you want to change them see the section on Editing Items and lists below). Use the Browse button to locate the correct file as you did before, and then click Upload. Version 1.1 (Dec 2010) Page 23 Step Action 3. You will receive the ‘File Uploaded’ email again, and assuming all validation errors have been corrected the data will be imported into LARCH. If not, correct the errors in the latest ‘File Import Failure’ email you received and repeat the upload process until the upload is successful. 4. As mentioned above, in order to complete the submission of your list you will need to review and submit the list manually. This is covered in the Submitting holdings section below. Version 1.1 (Dec 2010) Page 24 Offering holdings to UKRR: manually adding lists and holdings As well as uploading holdings from the template, you can also manually create a list of offered holdings, or manually add holdings to a list uploaded from the template. This can be useful if you only have one item to offer, or if you have a few items that you want to add to a list that has already been uploaded. Manually creating a list in LARCH. Step 1. Action Click on the Manually Add a Cycle List icon (shown below) which is located to the right of the Cycle name and start/end dates. Version 1.1 (Dec 2010) Page 25 Step Action 2. Use the drop down menu to select from a list of sub-libraries that UKRR is aware of. If the sub-library you want to use isn’t on the list select the (None) option and email [email protected] so the library can be added for you. You can amend the list using the Editing the list option below once the sub-library has been added. 3. Give your list a meaningful name which will allow you to identify it in future. 4. Click the Save button. Step 5. Action The list will now be showing on the Main Menu with no metreage or offered holdings. Version 1.1 (Dec 2010) Page 26 Manually adding holdings to a list Note: You can only add holdings to a list that has the status Edit Offered Holdings, or Post-Submit Edit. If you want to add holdings to a list that has already been submitted you will need to contact UKRR first to explain the situation, as they will need to re-open the list. It’s quite likely they will prefer you to submit the items on a new list to avoid any mix ups. Step 1. Action To add holdings to a list click on the Offered Holdings Administration button (shown below) which is on the same row as the list name and metreage/number of holdings. Note: the Upload Offered Holdings From a File button will also be visible on this line, so if you change your mind you can upload from the template. Version 1.1 (Dec 2010) Page 27 Step 2. Action You will be taken to the Offered Holdings Administration screen. To add holdings to the list click on the Add Offered Holdings to the Cycle List button (shown below). Version 1.1 (Dec 2010) Page 28 Step 3. Step 4. Action Enter the details of the holding in the relevant fields on the Add Offered Holding screen. Mandatory fields are marked with a red asterisk. Action Click the Save button (shown below). Note: The validation which is automatically performed on holdings uploaded from a list takes place when a manually added holding is saved. If any data is missing or doesn’t meet the validation rules mentioned above then the error message will show in red on the screen as shown below. Version 1.1 (Dec 2010) Page 29 Step Action 5. Alter the data so that no error messages show when the ‘Save’ button is pressed. 6. When you have finished adding the holding and have saved it click the Back to offered holding administration screen button (shown below). You can also use this button to exit the screen without saving any changes. Adding user defined data If you have put your offered holdings together using the template you can insert columns into the template to hold data which is useful for your own records, e.g. location of the item, e-access platform, etc... . This data will be stored in LARCH so you can access it again once you have a retention/disposal decision back from UKRR. You can also store data for your own purposes in LARCH be adding it to a holding manually. Version 1.1 (Dec 2010) Page 30 Step Action 1. If you want to add User Defined Data to the holding for your own records you need to have first saved the holding in LARCH. The User Defined Data area is on the right of the Add Offered Holding screen. LARCH tries to be helpful by automatically suggesting data fields which you have used in the past. To add data against one of these items click on the item and then click the Edit button. 2. The Data Item field will show the type of user defined data you are editing, and you can type the data you want to save in the Value field. 3. If you would prefer to add a new data type not already listed click the New button and complete the ‘Data Item’ field with the name for the data you’re storing, and put the data itself in the ‘Value’ field. 4. When you are finished click the Update button, which will save the data value to the offered holding so it will be present on the reports you run against the list in future. Click the Save button to confirm any changes you’ve made, and then use the Back button to return to the ‘Offered Holdings Administration’ screen. Version 1.1 (Dec 2010) Page 31 Submitting holdings Once you have added all your holdings to a list, either by uploading from the template or entering them manually, then the process of submitting a list is quite easy as all the data validation issues will have already been taken care of. Step Action 1. If you uploaded the holdings from the template double check that the file load was successful. If there is a figure for the Metreage and Offered Holdings make sure this is what you think it should be. If it shows zero for both it means you upload has failed (or you have uploaded an empty list) and you will need to try again. 2. Click on the Offered Holdings Administration button (shown below) to be taken to the Offered Holdings Administration screen. 3. This is your last chance to amend the offered holdings before you submit them, so it is worth checking they’re all showing as you’d expect. 4. Assuming you’re happy with the holdings that are showing and you think the metreage and number of titles is correct, click on the Submit Cycle List button (shown below) which is located at the far right of the row of icons level with the list name and metreage. Version 1.1 (Dec 2010) Page 32 5. LARCH will return you to the Main Menu, and your list will briefly show the status of ‘Auto-Matching’ as it checks for items that you have offered previously. If you click the refresh button on your browser after 30 seconds the status should have changed to ‘Accepted’ Note: If your list shows the status of ‘Waiting Manual Acceptance’, it means you have offered more titles or metreage than was agreed before the start of the cycle. Your submission will need to be manually reviewed by UKRR before being accepted. Version 1.1 (Dec 2010) Page 33 Withdrawing an item Once an item has been added to LARCH it cannot be deleted, however you can withdraw if from your list of offerings. Step Action 1. To withdrawn an item, from the Main Menu click the Edit Holdings Administration button (shown below) beside the list that the item was offered on. 2. Tick the box in the ‘Selected’ column for each of the items that you wish to Withdraw. 3. Click the Withdraw Selected Items button. What happens next depends on what stage your list was up to when you made the withdrawal request: Version 1.1 (Dec 2010) Page 34 Submission status What happens next Pre-submission If your list hasn’t yet been submitted (i.e. shows the status of Edit Offered Holdings) or has been reopened for you to amend (shows the status Edit After Submitting) then the items will be withdrawn and the status column will show Withdrawn Post-submission If you have submitted your list its status will change to ‘Waiting for change authorisation’ while UKRR confirm that it’s okay to withdraw the item. The reason for this is that in the past some members have asked to withdraw items when they didn’t really want to (it was just a bit of confusion), or have asked to withdraw items after they have already received funding for them. Once UKRR have reviewed the withdrawal request the list will be returned to ‘Accepted’ status and the items will show the status of Withdrawn. Version 1.1 (Dec 2010) Page 35 Editing holdings and lists Editing individual holdings You can only edit holdings before the list has been submitted (it has the status Edit Offered Holdings), or if the list has been reopened by UKRR for you to make amendments after submission (the list has the status Edit After Submitting). The reason for this is that as there is processing being undertaken at the BL and UKRR simultaneously, we need to ensure everyone’s data is the same. If your list is not at one of these statuses and you wish to amend the holdings you can email UKRR asking that the list be reopened. Assuming the list is at one of the statuses above that allows the editing of holdings, you can amend the holding as follows: Step Action 1. On the Main Menu click on the Offered Holdings Administration button (shown below) for the list which has the holding you wish to amend. 2. On the Offered Holdings Administration Screen locate the holding you wish to amend. Note: Each holding has a unique number called the UKRRid which can be a useful way of finding items, as this was also in the template which you might have used to upload the holdings originally. 3. Click on the Edit the Offered Holding button (shown below) next to the holding to be edited. Version 1.1 (Dec 2010) Page 36 Step 4. Action Make the changes you want by altering the data on the screen. The fields are the same that are present in the UKRR template if you used this to upload your list, or on the Add Offered Holdings screen if you created the list manually. Once you have finished click the Save button (shown below) Note: You cannot save changes if it means that the holding would not meet the validation rules applied when the list was first uploaded or created. For a list of these rules see the Upload failure: data validation section above. 5. When you have finished making changes and have saved them, or if you do not want to save the changes you have made, click the Back to Offered Holding Administration button (shown below) to return to the Offered Holding Administration screen. Version 1.1 (Dec 2010) Page 37 Step Action 6. Repeat steps 3-5 to amend all the holdings you wish to edit. Once you are finished and are ready to submit the list of holdings click the Submit Cycle List button (shown below). 7. If the amendments you made were to holdings that had previously been submitted, the list will wait at the status of ‘Waiting Change Authorisation’ until the amendments have been cleared by a UKRR administrator. If the list has not previously been submitted it will proceed as normal. Editing the list You can change the list name or the sub-library it is associated with even when the list has been accepted, as these details don’t impact on the processing of the holdings you are offering on the list. Step Action 1. On the Main Menu click on the Offered Holdings Administration button (shown below) for the list which you wish to amend. 2. On the Offered Holdings Administration screen click the Edit the Cycle List button (shown below). 3. On the Edit Cycle List screen you can change the Sub-library the list is associated with, or rename the list. When you’re finished click the Save button, which will take you back to the Offered Holdings Administration screen. Version 1.1 (Dec 2010) Page 38 Downloading Retention Values and BL Requests One of the benefits of LARCH is that it does away with the multitude of spreadsheets that characterised earlier UKRR cycles. Consequently you will no longer receive a list of items directly from the BL saying what they would like to have from the material you have offered, this will be incorporated into the final response from UKRR giving the retention values for your list. Once processing of a list of offered holdings by the BL and UKRR has been completed, users with the profile of Data Manager and Main Contact will receive an automated email from LARCH saying that the retention status is available to download. This email gives the name of the list and a summary of the different levels of retention and disposal. The retention values themselves are available to download from LARCH as a report. To access this report do the following. Step 1. Action On the Main Menu locate the list. It will have the status of Cycle List Finalised. Version 1.1 (Dec 2010) Page 39 Step 2. Step Action Click on the Run a Cycle List Report icon (shown below) which is to the right of the status column. Action 3. Run the Offered Holding Report by clicking on the Run the Selected report icon (shown below). 4. The report will show on the screen. As it’s based on the UKRR template with all the corresponding data, it’s very wide. You can download the report in a number of formats, see the ‘Downloading Reports in Different Formats’ section below for more information about them. Version 1.1 (Dec 2010) Page 40 Reports Visibility of reports As mentioned in the ‘Changing user roles and details’ section above, your user role has an effect on what reports are visible to you in LARCH. See appendix 2 ‘What reports are visible to which user role?’ for a list of who can see what. Location of reports in LARCH Reports are available throughout LARCH to allow you to extract data relating to your UKRR offerings. You can find reports at 4 different locations on the Main Menu, with the location being determined by what the data relates to. The 4 different locations are shown in the screen shot below, with an explanation given in the table beneath. 1 2 3 4 Version 1.1 (Dec 2010) Page 41 Location number 1. Button/ Reports relate to Icon Description No System options, or data button, spanning multiple cycles uses a text link which says Reports Here you can see reports such as which user profiles receive which alerts, and who can see which reports. There are also reports relating to the overall levels of retention across all UKRR members, and the number of items requested by the BL. 2. Data relating to one cycle Here you can view a report showing the progress on other UKRR member libraries during the cycle, and the amount of material they have offered. 3. Data relating to the UKRR Member Library The only report visible at this level is a list of all items that have been offered to UKRR by your institution. 4. An individual list of offered holdings The reports visible here relate either to the history of the offered holdings, including system history reports and the original file uploaded, or the scarcity and BL data. Note: the offered holding report is the means by which you access the retention values for your offerings. Additional Report buttons On the reports screen there are a few other buttons. Button/ Icon Clicking this button runs the report again, but keeps you on the report screen. Version 1.1 (Dec 2010) Page 42 Button/ Icon If the report required you to select some options from a drop down menu before running it (e.g. a cycle number or institution), this button will take you back to the screen where you made the selection so you can change the options and rerun it. From a screen showing report results, this button will take you back to the reports screen. From the reports screen it will take you back to the Main Menu. Downloading reports in different formats Within the reports pages there are some other buttons that allow you to run the report and receive the results in different formats. Button/ Icon This button runs the report and downloads it to your computer as a CSV (Comma Separated Values) file. This button runs the report and downloads it as XML (Extensible Markup Language). This button runs the report and downloads it as an Excel spreadsheet. Version 1.1 (Dec 2010) Page 43 Appendix 1: What emails are received by which user role? UserRoleName ML Data Manager ML General Admin SendType email alert Subject To CycleStart UKRR: Cycle Open Notification CC Finalise UKRR: Retention Status available To ListOverdue UKRR: List overdue reminder CC SampleRequest UKRR: BL Sample Request To TargetSubmit UKRR: List expected reminder To UnWithdrawn UKRR: Withdrawn item resubmitted To Withdrawn UKRR: Confirmation title has been withdrawn To UnWithdrawn UKRR: Withdrawn item resubmitted To CycleStart UKRR: Cycle Open Notification To Finalise UKRR: Retention Status available To ListOverdue UKRR: List overdue reminder To TargetSubmit UKRR: List expected reminder To UnWithdrawn UKRR: Withdrawn item resubmitted To Withdrawn UKRR: Confirmation title has been withdrawn To SampleRequest UKRR: BL Sample Request ML Main Contact ML Sample Request Version 1.1 (Dec 2010) Page 44 Appendix 2: What reports are visible to which user role? UserRoleName Report Name Description ML Data Manager Sample Request Report Report on the Offered Holdings in the Cycle List for which a Sample has been requested. Cycle List ML General Admin All offerings A list of all titles offered by the Member Library. Member Library ML General Admin BL Response Y Report on percentage of BL Response = Y for all Cycles General ML General Admin Cycle List History History log of the Cycle List. Cycle List ML General Admin DataChangeLog List of changes made for the Cycle List. Cycle List ML General Admin email Recipients List of who receives which email alert. General ML General Admin File import errors Errors importing files into the Cycle List Cycle List ML General Admin File imported File imported for the CycleList Cycle List ML General Admin Finalised Percent Report on percentage Finalised General ML General Admin Finalised Percent for Cycle Report on percentage Finalised for this Cycle Cycle ML General Admin Offered Holding Report Report on the Offered Holdings in the Cycle List. Cycle List ML General Admin Offered Holding Scarcity Scarcity Data Cycle List ML General Admin Quick Summary Quick Summary Report General ML General Admin Report Recipients List of who can run which report. General ML General Admin Retention Values Retention Values Report General ML General Admin Sample Request Report Report on the Offered Holdings in the Cycle List for which a Sample has been requested. Cycle List Version 1.1 (Dec 2010) Report Type Page 45 ML Main Contact email Recipients List of who receives which email alert. General ML Main Contact Report Recipients List of who can run which report. General ML Main Contact Sample Request Report Report on the Offered Holdings in the Cycle List for which a Sample has been requested. Cycle List ML Sample Request email Recipients List of who receives which email alert. General ML Sample Request Report Recipients List of who can run which report. General ML Sample Request Sample Request Report Report on the Offered Holdings in the Cycle List for which a Sample has been requested. Cycle List Version 1.1 (Dec 2010) Page 46