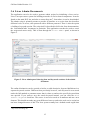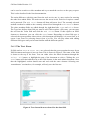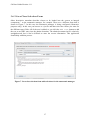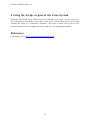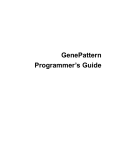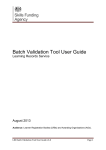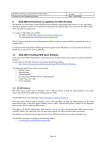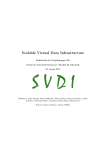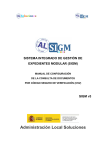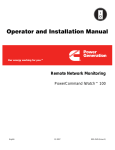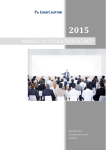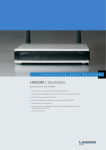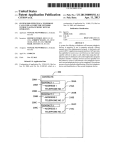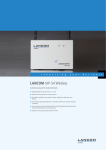Download CA User Guide - Distributed Computing Systems
Transcript
CA User Guide 18 March 2015 Code Analyzer Version 1.11 [User Guide] Kieran Greer, Email: [email protected]. http://distributedcomputingsystems.co.uk/codeanalyzer.html 1 CA User Guide Version 1.11 Table of Contents 1 2 3 4 5 Introduction ........................................................................................................................ 3 1.1 Installing the Application ............................................................................................ 3 1.2 Upgrading the Application .......................................................................................... 4 1.3 Demo Version ............................................................................................................. 4 1.4 Professional version .................................................................................................... 4 File Panel ........................................................................................................................... 5 2.1 File from Code ............................................................................................................ 5 2.2 File from Reflection .................................................................................................... 6 2.3 Menu Options .............................................................................................................. 6 2.3.1 File Menu ............................................................................................................. 6 2.3.2 Dictionary ............................................................................................................ 7 2.3.3 Help ...................................................................................................................... 7 2.4 Toolbar ........................................................................................................................ 7 2.5 Select Dictionary Form ............................................................................................... 8 2.6 WordNet Dictionary .................................................................................................... 9 2.7 Dictionary List............................................................................................................. 9 Metadata and Semantics .................................................................................................. 10 3.1 Dictionary Panel ........................................................................................................ 10 3.1.1 Different Languages........................................................................................... 12 3.2 Metadata for Web Services ....................................................................................... 13 3.3 Parse the Source File ................................................................................................. 13 3.4 Display Panel............................................................................................................. 14 3.4.1 Assumed Coding Rules ...................................................................................... 14 3.5 Save the Metadata Script ........................................................................................... 14 3.6 Licas Admin Documents ........................................................................................... 15 3.6.1 The Text Form ................................................................................................... 16 3.6.2 Java Class Selection Form ................................................................................. 17 Using the Script as part of a Web Interface ..................................................................... 18 4.1 Web Service Interface ............................................................................................... 18 Using the Script as part of the Licas System ................................................................... 22 2 CA User Guide Version 1.11 1 Introduction This document describes the code analyzer and semantic mapping application. This application is able to read a source code file and parse it, to extract the method descriptions. This information is then used to allow the user to enhance these method descriptions with standard definitions of words from online dictionaries. This new metadata can be used in two different ways. If you have a web service, you can automatically generate enhanced descriptions of the main concepts or terms in the service interface. The methods exposed as the interface over the Internet can be added to a script with the enhanced definitions. The method name, return type and parameter descriptions can all be updated with additional definitions or keywords, that can then be read and understood by another program or human user. While some knowledge and skill is required to determine what keywords and definitions to use, this application largely automates the process, making it much easier for the writer of the service to do this. One advantage of this mechanism is the fact that the descriptions are based on standard definitions retrieved from online dictionaries. These can even be checked if the web address is known. This is therefore a ready-made standard for defining your web service interface that can be utilised relatively easily. The application can also return definitions in different languages, if the online source provides this. The second use for the application is to automatically generate the admin document for a licas1 service. Licas is a software package written in the Java programming language that allows a user to build lightweight networks of service-based components (SOA). These services can be configured with an admin document that includes descriptive metadata, rather like web services. This document can now be created automatically through this application and allows keywords and standard definitions to describe each service’s interface, in the same way that web services would. The rest of the document describes how to perform either of these operations. 1.1 Installing the Application The application is provided as a self-installing executable. Just run the installer and follow the instructions to install the application into the desired directory. You can then access it through the start menu or desktop shortcut. The installer also creates a folder in your root user directory. This folder is called caData and contains important config files and information. You should not delete or move it, or change any of the files in it. You can add new files and use it as your data repository if you wish, but any re-installation will delete this directory and so you should perform a backup of any new files that you add before any reinstallation. Only the folders and files that were originally installed will be deleted though. 1 http://distributedcomputingsystems.co.uk/licas.html 3 CA User Guide Version 1.11 1.2 Upgrading the Application The application comes as an executable program. After you have installed the program, you can register it by sending an email to the web site. This will entitle you to free upgrades for 1 year (at the moment), where your registered key will identify you. Full instructions will be provided for the free downloads. This application makes use of online sources of information. If they change then an update might be required. If you find that one of the sources is no longer accessible or does not work as it did, then you can send an email to inform DCS of the fault. This will help to speed up the process. 1.3 Demo Version The demo version has full functionality apart from additional features specified in the next section. There is also a reminder box that opens when you start the program. 1.4 Professional version The professional version is the same as the demo version, apart from the following additions. Toolbar: Re-do and Un-do buttons for some operations (section 2.4). 4 CA User Guide Version 1.11 2 File Panel The first panel is an admin panel that allows you to browse for a file and display the contents. As described in the next section, the source code can be loaded in, either from a menu option under the ‘File’ menu, or by browsing to the file in the appropriate box and then loading in the selected file. This will read and display a text source. If the source is in Java, you can parse a jar file to read the classes stored in it. Any of the classes can then be selected and reconstructed for display. The application also now allows you to save a list of file paths, to a database. If you click the Update Database button for either the code or jar file sources, it will save the currently loaded list to their respective database file. When you start the application again, this list should be loaded in. You can then search over it by typing text into the search box, where any matching links will be displayed. It should also be possible to enter an online address and load in the resulting text. The database is therefore useful for storing these online addresses in one place. The Remove Entry option should then permanently remove the currently selected entry. Figure 1. File Panel with a file loaded. 2.1 File from Code With this area, you can either Add a file link manually, or use the Browse button to browse to a local file location. To view, you can then load in the file using the Load File button. 5 CA User Guide Version 1.11 The file is read as a text or XML file and displayed in the text area. You therefore have the choice of making sure that an XML file can be parsed correctly, by forcing it to be read as XML first. 2.2 File from Reflection If the source code is in Java, you can parse a jar file from this group area. You use the Browse button, to browse to a jar file location instead. The selected jar file is then parsed and all of the classes stored in it are listed in the Classname combo box. There is also a search box that can be used to filter the list of classnames further. Enter some text and only the classnames with that text will be displayed. Any of the classes can be selected and then reconstructed using Java Reflection. The class method information is then displayed in the text area after the Parse File button is pressed. With Java reflection, there is no specific name assigned to any method parameter. Each parameter therefore needs to be assigned a unique name, where the following convention applies, with a few conditions: The return type is assigned the name of Return_Type. Each parameter is assigned the name of the method plus the parameter type, plus the parameter position. So for example, the second parameter in the method makeCall, which is of type String, would be given the name of makeCall_java.lang.String_2. The return type is then stored under the name makeCall_Return_Type, for example. One other assumption is that overloaded methods with more than one declaration in a class will have the same parameter at the same position, if it is of the same type. This is simply following the rules of Reflection however. 2.3 Menu Options There is a relatively small selection of menu options, mainly for loading or saving files. The options that are available are as follows: 2.3.1 File Menu This contains options for loading or saving files. The following options are available: Code File: this option allows you load a source code file in one go. This is instead of browsing to the file and then clicking the Load File button. 6 CA User Guide Version 1.11 Jar File: this options loads in a jar file path, but does not load in any code files. The selected path is then displayed in the Jar file text box. A class name from the box then needs to be selected before it can be loaded. Save Script: this saves the currently created script for the currently selected tab panel. This can be either the web service or the licas script. Exit: this option terminates the application. 2.3.2 Dictionary This contains options that allow you to configure what dictionaries to use: Select …: this option opens a new form that is described in section 2.5. The form can be used to change what dictionaries are displayed for selection and what languages are available for each dictionary. 2.3.3 Help This contains options for displaying help or checking you applications version. The following options are available: Online User Guide: this option allows you load the online user guide into your browser for viewing. Check for Updates: this option allows you to check that your application version is the most recent. It compares you application’s version number with the one specified on the web site. If there is a difference, then a message informs you of that. About: this opens an about box with some general information. 2.4 Toolbar The application also comes with a toolbar for quick access to certain formatting options. A summary of these with their related button are shown next. This button undo’s the last operation, up to 5 of the previous operations. This button redo’s the last operation, up to 5 of the previous operations. This button opens a form that allows you to configure what online dictionaries you use. 7 CA User Guide Version 1.11 2.5 Select Dictionary Form The application relies on a number of dictionaries for retrieving definitions and keywords about the selected concept terms. An online dictionary might not always be available and so you can configure what ones to display and what ones to hide through this form. There is now also the option to use either a local database or an online source and so at least one dictionary should always be available. The configuration is saved to a file and then loaded in each time the application is started. Figure 2 shows what this form looks like. Figure 2. Dictionary selection form. The Included dictionaries are shown in the Included Dictionaries list and excluded ones in the Excluded Dictionaries list respectively. If you select an entry, the related upward pointing arrow will move a dictionary from the excluded list to the included list. The related downward pointing arrow will move a dictionary from the included list to the excluded list. Only dictionaries in the included list will then be displayed. Any change is automatically saved and so when you exit, it is made permanent. If you click on a dictionary in the include list, the languages associated with it are shown in the Included Dictionary Languages list. All other remaining languages are shown in the Excluded Dictionary Languages list. You can also move the languages in the same way through the related arrows. Then, when you then select a dictionary in the application, only the included languages will be displayed. 8 CA User Guide Version 1.11 2.6 WordNet Dictionary With the addition of WordNet [1], it is possible to query a local or offline database, as well as the online sources. This requires you to download and install WordNet first. If you then select to query with WordNet(online), it will query the online web page and submit a query there. If you select however the option WordNet(offline), then it will try instead to query using the local database. The path to this database needs to be set and if it is missing you are asked to browse to and select it. If a path is selected, it gets saved in the dictionary config file and so it only needs to be set once. You need to enter the path to the ‘dict’ folder in the WordNet installation, where after installing WordNet, the path could be: C:\Program Files (x86)\WordNet\2.1\dict If not, then browse to and select the correct folder path. 2.7 Dictionary List The dictionary list may change. The HTML-parsed content will be removed when it becomes out of date and there will be an effort to use free online dictionaries that return in the json format instead. The following dictionaries are therefore available for querying: Glosbe: is an online source found at ‘https://glosbe.com/gapi/’. It can only process queries in the English language and can also return synonyms. SynonymsDict: is an online resource found at http://www.synonym.com/. It can only process queries in English but does return synonyms. WordNet (online): is the online page of WordNet found at ‘http://wordnetweb.princeton.edu/perl/webwn’. It can only process queries in English but does return synonyms. WordNet (offline): is the offline version of WordNet that queries the local database. It can only process queries in English but does return synonyms. 9 CA User Guide Version 1.11 3 Metadata and Semantics With this panel you can add detailed semantic descriptions about your source code files to a script that can be read by any system wanting to access your web service or online web interface. Figure 3 shows what this panel looks like. There are two different tabs in this panel. The first is for generating the descriptive metadata to enhance a web service description. The second tab is for generating an admin document for the licas system. This can be used to initialise a licas service with descriptive metadata. These two different options are described in the following sections, where the actual keyword structures that are saved are slightly different for each. Figure 3: Semantic descriptions panel showing parsed code file and added descriptions. 3.1 Dictionary Panel This panel allows you to retrieve dictionary definitions of keywords and add them to the description of your method. For the web service script, each description is added to the method or parameter description itself. In Figure 3 you can see some keywords that have been added at the top of the script. These relate to the method name itself. The dictionary panel contains the following boxes: 10 CA User Guide Version 1.11 The combo box at the top lists a number of online dictionaries that can be selected from. The online dictionaries can be queried either for English descriptions or other languages. The list of possible languages for each dictionary is shown in the Language combo box. That is where you select the language that you want the answer to be returned in. The word to be queried is shown in the Keyword combo box. This is a list of alternative words and you select the one that you want to query there. All of the words transferred to this list are converted into lower case, as this can affect how the online dictionary interprets them. Note that different languages might return different types of information, such as simply a language translation of a keyword, rather than a full dictionary definition. Some effort will be made to try and maintain currently allowed links. If these change then not all of the dictionaries will be available. After selecting the keyword, if you then click the Query button the selected dictionary is queried for a definition of the word. It could be the case that the keyword has more than one meaning. When that happens the dictionary will return several options and these will be listed in the Alternatives combo box. You then select the alternative that most closely matches your intended meaning and click the Query Alternative button. The dictionary will then return a definition of the keyword and also an optional list of synonyms. If there are no alternative meanings, then this information is returned after the initial query. There are also some selection buttons at the top of this panel: If the Method button is selected, then the currently selected method description can be changed. If the Parameter button is selected, then the currently selected parameter definition can be changed. From the keywords list, you can select any number of these to add as a definition to your script. They are added to the script using the large Change with Definition or Selected Keywords button. Note that some need to be selected or highlighted first. You can add keyword lists for definitions to each parameter or method. Each new description that is added is additional to the existing metadata. The new metadata is then displayed in the form of a keyword with related source and definition as follows: The keyword added is the one in the Keyword combo box, which is the one that was originally queried. The source is the URL of the online dictionary. The language is the code of the language in the Language combo box. The definition is either the definition returned by the query, in the New Definition text area; or a comma separated list of keywords, if they are chosen instead. There are two further options as determined by the following check boxes: 11 CA User Guide Version 1.11 If you select the With letters check box, this makes sure that any concept or word that is included for selection as a keyword must have letters in it. In that case, words without any letters (only numbers or symbols) would not be allowed. The With search keyword check box applies only to the Licas Admin panel. For the licas admin document, all of the keywords are stored in a single section, which is described in section 3.6. This means that the keyword can be referenced only once and also it does not relate directly to any particular method or parameter. The default is therefore to store the keyword list under the method or parameter name. If the ‘with search keyword’ check box is selected however, then the search keyword is used instead. In Figure 3 the method’s metadata is being looked at and the selected keyword is ‘appointment’. If you click the Add Keyword button however, the selected keywords are added back to the Keyword combo box list. These would typically be synonyms, or alternative words, for the intended one. These can then themselves be selected for definition retrieval. When you have added sufficient metadata descriptions to all of your methods and parameters, you can save the description as an XML script by clicking the Save button. This script or metadata description can then be read by another program and will describe your Web Service interface in great detail. Appendix B gives one example of what this script might look like, while section 4 describes how to use this script as part of your service interface. 3.1.1 Different Languages It is possible to query the dictionary with different languages. The available languages are shown in the Language combo box. You select the language to query with from there. The dictionary however might return different information depending on what language is selected. The FreeDicts dictionary is one that is provided with different languages. If you query in English, for example, you will be returned a definition and possible list of synonyms. If you query in another language however, you are returned a list of keywords in the selected language. There may be no full description. To use these keywords, you will then possibly want to add them to your metadata description as alternative meanings and this can simply be done in the standard way. If there is a definition in the New Definition text area and also a keyword list, you are asked to select which list of words you want to use to update the metadata description. Figure 4 illustrates this sort of scenario. If only one of the areas has a list of selected words, then only that area will be used. This means however that you can give alternative meanings for English words, for example, as well as full definitions. It is also possible to select the keywords and add them to the Keyword list, to be queried directly, if a suitable source is available. 12 CA User Guide Version 1.11 Figure 4: Keyword retrieval in a different language, with the option to select which definition to add to the metadata description. 3.2 Metadata for Web Services The two different panels work in the same way with respect to adding keyword definitions. You need to select a panel first – Enhance Metadata in Figure 3. If you then click the Parse button, the source code file that you have chosen is parsed and added to the different boxes in that panel for selection purposes. The following sections describe how you can then generate the additional metadata through the functionality provided. Note that some of the text areas also allow for direct copy and paste, which is another way to transfer text from one place to another. 3.3 Parse the Source File To parse the file you need to click the Parse button in the Parse Code box. This opens another box to allow you to select the ‘file link’ or the ‘jar file class’. This is because the admin panel with the source file path can have both entries. Select which one is relevant to your source file. Note that only Java classes can be reconstructed through the jar files, but the source code option can read other types of source as well. The file type is defined by its extension, where the following types are currently supported: 13 CA User Guide Version 1.11 A WSDL file is defined with a .wsdl or .xml extension. The encoding for the WSDL file should be set to ‘UTF-8’. A Java file is defined with a .java extension. A .Net C# file is defined with a .cs extension. A .Net Visual Basic file is defined with a .vb extension. 3.4 Display Panel This panel displays the created metadata script, but for one method only. The text area at the bottom shows the current metadata description of the code in script format. That is, the XMLbased description of the method that is currently selected is shown with any additions of keyword definitions, etc., as it would be saved in the script. The left-hand side of the Display panel relates to the method and the right-hand side to its parameter list. For either, there is a general description (in the D box) and a list of keywords (in the K box). These are selected initially from the metadata tags in the source code file, but can then be changed or updated. For example, you can manually change the method or parameter descriptions and then click the related Change button. After confirmation you will see the change as part of the new string-based description in the text area. 3.4.1 Assumed Coding Rules The method or parameter name itself is also used as part of the keyword list that is queried. It is assumed that coding principles are being used and that separate words in either of these cases can be identified as follows: The next word would start with a new capital letter. The words are separated by a symbol that is not a letter or a number. The method or parameter name is parsed based on this separating criterion and the parsed words added to the related keywords list. Some of the more commonly occurring words are automatically removed and not included as keywords. These can be found in the wordsToRemove.txt file in the files folder in the caData data folder. The included keywords are also transferred over to the dictionary panel so that they can be queried for further descriptions. This process is described next. 3.5 Save the Metadata Script When the metadata script has been constructed, you can click the Save button to save it as an XML script. This script can then be used as part of your web interface. 14 CA User Guide Version 1.11 3.6 Licas Admin Documents The application can also be used to generate admin scripts for initialising a licas service. Licas is an open source system for building networks of service-based components. It can be found on the main DCS site and also on sourceforge.net2, from where it can be downloaded. The admin script is primarily meant to provide an interface to a service that also describes different levels of access, each protected with a different password. There is also the option of adding a keywords section. The script itself is described in full in the licas documentation, the ‘licasAdminGuide’ document, in particular. This application can then be used to create the script much more easily. This is done through the Licas Admin panel, as shown in Figure 5. Figure 5. Licas Admin panel showing data and keywords sections of the admin document. The online dictionaries can be queried as before, to add descriptive keyword definitions in a separate keywords section. Different from previously however, each keyword is now stored under the full method or parameter name that it relates to and not the specific keyword that was queried. If you want to save the search keyword instead, you can click the With search keyword check box. The source is now also saved as an attribute and not a new element. This should not make any great difference however and so the web service script has not been changed because of this. The licas system actually has a default search engine that 2 http://licas.sourceforge.net 15 CA User Guide Version 1.11 can be used to search over this metadata and try to match the services to the query request. This is also described in the licas documentation. The main difference with this panel from the web service one is a new section for entering the other licas admin fields. The main ones are the access levels. Each level requires a name and a password. The Add Level button will then add a new level. The currently selected method can then be added to the currently selected level through the Add Method button. The other metadata fields are added through the right-hand side Type and Value boxes. The Type box defines what field you want to add. If this requires a text entry, you can enter the text into the Value field and click the Add Value button. If this requires an XML element or document, you can click the Open button. Depending on what field type is selected, the open operation either selects a text document and displays it in a text form, or it opens a new form for selecting classes from a jar file. You can play about with adding different field types until you become familiar with the different options. 3.6.1 The Text Form If fields such as Data or Other Meta are selected, then the open operation browses for an XML document and opens it in a text form. This is shown in Figure 6. The name of the field is shown at the top of the form. You can either select the whole document through the Select All button, or highlight the part of the document to select. Clicking the Add Text button will then add the text to the field element in the main admin document. Note that the highlighted section should start and end with the same element. Selecting two ‘manufacturer’ sections here, for example, will only save the first one. Figure 6. Text form with text selected for the data field. 16 CA User Guide Version 1.11 3.6.2 Java Class Selection Form Other descriptive metadata describes classes to be loaded into the system as integral components – as the autonomic manager, for example. These use a different form that is shown in Figure 7. In this case the autonomic manager is being configured (illustrative purposes only). In this case you browse to a jar file and then select the classes you want for the different entry fields. All of the text is added, so you click the Add Text button to add the text as an XML entry into the admin document. The admin document itself is relatively straightforward, but it can be difficult to enter the correct information. This application should help with that process. Figure 7. Java class selection form with selections for the autonomic manager. 17 CA User Guide Version 1.11 4 Using the Script as part of a Web Interface Section 3 described how you can create a semantic or metadata script that can be used to describe your web service interface in a standard and more detailed way. This script can be saved to a file, when you will then want to use it as part of your service deployment. To help you with this, the package comes with an additional library package called ca_xmlscript.jar, also for the Java environment. This can now be downloaded from the web site at http://distributedcomputingsystems.co.uk/codeanalyzer.aspx#ca_xmlscript. The package is self-contained and so you just need to add it to your web service library path. You then need to update your web service interface as described in the following sections. There is then a similar package for the .Net environment called ca_xmlscript.dll that is also downloaded in the same zip file. Alternatively, the script contents are clear, so it would not be too difficult to write your own parser or integrate the script into your interface in some other way. Following is one suggestion on how to use it. 4.1 Web Service Interface This example uses the Java programming language, but it applies equally to a .Net web service, where the exact same procedures should be used. Your web service interface will typically be a code file that describes the methods that can be invoked on our service. There is an additional package provided with the application called ca_xmlscript. This package contains a class called ScriptParser that provides two methods – one to return a method description and one to return a parameter description. These methods, plus a third one to load in the script, look like: /** * Parse the script to retrieve the relevant method information. * @param methodName the name of th emethod to retrieve information about. * @param language the language the description should be written in. * @return the method description. * @throws java.lang.Exception any error. */ public static String describeMethod(String methodName, String language) throws Exception /** * Parse the script to retrieve the relevant method information. * @param methodName the name of the method the parameter belongs to. * @param parameterName the name of the parameter to retrieve information about. * @param language the language the description should be written in. * @return the parameter description. * @throws java.lang.Exception any error. 18 CA User Guide Version 1.11 */ public static String describeParameter(String parameterName, String language) throws Exception methodName, String /** * Read the script and create the code model from it. * @param filePath the full path to the file to load. * @throws java.lang.Exception any error. */ public static void loadScript(String filePath) throws Exception You can create your web service interface independently of these methods, but you should provide at least two additional public methods in the interface - one to allow the user to retrieve a method description and one to allow a user to retrieve a parameter description. These should be based on the describeMethod and describeParameter examples just shown. For an EJB web service, the implementation of the describeMethod method might then look like: /** * Web service operation */ @WebMethod(operationName = "whatIsThisMethod") public String whatIsThisMethod(@WebParam(name = "methodName") final String methodName, @WebParam(name = "language") final String language) { try { ScriptParser.loadScript("./scripts/ServiceCar.xml"); String reply = ScriptParser.describeMethod(methodName, language); return reply; } catch (Exception ex) { ex.printStackTrace(); } return null; } So you declare the method interface when you create your web service and then you can add code to the method body similar to what has just been shown afterwards. This implementation simply tries to load in a script and then parse it to read the part relating to the method with the specified name and in the specified language. You can specify the file path and name of the script as part of this code, or some other way. In this example it is placed in a scripts file in the root execution directory and is called ServiceCar.xml. 19 CA User Guide Version 1.11 Now when anybody invokes this method on your web service, a detailed xml description will be returned in String format. This is the description that you created with the Code Analyzer application. This can then be read by the calling program or user, as it is in XML format. You can of course change this code in any way that you wish – you only need to make the ScriptParser method calls the same. To retrieve a parameter description, the code might look like: /** * Web service operation */ /** * Web service operation */ @WebMethod(operationName = "whatIsThisParameter") public String whatIsThisParameter(@WebParam(name = "methodName") final String methodName, @WebParam(name = "parameterName") final String parameterName, @WebParam(name = "language") final String language) { try { ... ScriptParser.loadScript("./scripts/ServiceCar.xml"); String reply = ScriptParser.describeParameter(methodName, parameterName, language); ... } } The loadScript method call only needs to be made once and stores a permanent description of the web service interface (the specified script) in a code model. Calling it multiple times however does no harm. So to summarise: 1. You will probably need to generate the Web Service interface first to produce a WSDL script or source code file, for example. 2. You can then parse that in the Code Analyzer application to generate the enhanced metadata description. 3. You then use this enhanced script with the stand-alone library package and add the method body implementation details to your service to allow the script details to be retrieved. This will enhance the descriptive information about your web service to a level that might even make it possible for other computers to understand it. One other additional method that you might want to add would return the different languages that information can be retrieved in. The user would enter a country or language and receive the related language code. This code value would then be used to query the metadata. The method could look like: 20 CA User Guide Version 1.11 public String getLanguages() This could return an xml-based description that looks something like: <Languages> <Language Name="English">en</Language> <Language Name="French">fr</Language> <Language Name="German">de</Language> <Language Name="Spanish">es</Language> </Languages> This however is very application dependent and so you will need to add this method yourself. Examples of language codes can be found at http://www.loc.gov/standards/iso6392/php/English_list.php. 21 CA User Guide Version 1.11 5 Using the Script as part of the Licas System When you have created your admin script for a particular service type, you can save it to a file. When you go to load the service onto a licas server, you can then specify the file that contains the script as a constructor parameter. The script is then read by the service constructor and is used to configure the service and acts as its metadata description. References [1]WordNet, (2013), http://wordnet.princeton.edu/wordnet/. 22 CA User Guide Version 1.11 Appendix A – Example Metadata Script <?xml version="1.0" encoding="UTF-8" ?> <Code_Model> <Method Name="confirmAppointment"> <Description Language="en">Confirm the appointment to have the car serviced.</Description> <Keywords> <Keyword Name="Appointment" Language="en"> <Source>http://www.memidex.com/</Source> <Description>a meeting arranged in advance</Description> </Keyword> <Keyword Name="confirm" Language="en"> <Source>http://www.memidex.com/</Source> <Description>to strengthen or make more firm</Description> </Keyword> </Keywords> <Parameter Name="Return_Type"> <Description Language="en">true if confirmation is OK, false otherwise.</Description> <Type>boolean</Type> <Keywords> <Keyword Name="confirmation" Language="en"> <Source>http://www.memidex.com/</Source> <Description>information that confirms or verifies</Description> </Keyword> </Keywords> </Parameter> <Parameter Name="preferredDate"> <Description Language="en">preferredDate the preferred date for the appointment.</Description> <Type>String</Type> <Keywords> <Keyword Name="Date" Language="en"> <Source>http://www.memidex.com/</Source> <Description>the specified day of the month</Description> </Keyword> <Keyword Name="preferred" Language="en"> <Source>http://www.memidex.com/</Source> <Description>more desirable than another</Description> </Keyword> </Keywords> </Parameter> <Parameter Name="carMake"> <Description Language="en">carMake the make of the car.</Description> <Type>String</Type> <Keywords> <Keyword Name="Make" Language="en"> <Source>http://www.memidex.com/</Source> <Description>a recognizable kind</Description> </Keyword> <Keyword Name="car" Language="en"> <Source>http://www.memidex.com/</Source> <Description>a motor vehicle with 4 wheels usually propelled by an internal combustion engine</Description> </Keyword> </Keywords> </Parameter> <Parameter Name="serviceType"> <Description Language="en">serviceType the type of service that is required.</Description> <Type>String</Type> <Keywords> <Keyword Name="Type" Language="en"> <Source>http://www.memidex.com/</Source> <Description>a subdivision of a particular kind of thing</Description> </Keyword> <Keyword Name="service" Language="en"> <Source>http://www.memidex.com/</Source> <Description>to make fit for use</Description> </Keyword> </Keywords> </Parameter> </Method> </Code_Model> 23