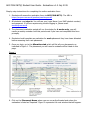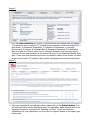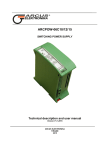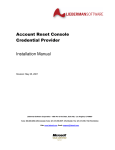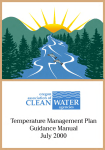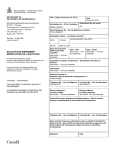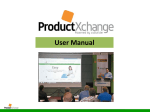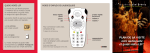Download ARC POW-NET© Student User Guide
Transcript
ARC POW-NET© Student User Guide - Evaluations v1.0 July 2015 Step-by-step instructions for completing the online evaluation form: 1. Students will access the evaluation form via ARC POW-NET©. The URL is https://arcpow.uwe.ac.uk/powlive/uweLivepow.dll 2. All students must sign-in. You will use your Login Name (your UWE student number) and password. If you are experiencing trouble logging in, please email [email protected] 3. The placement evaluation period will run from today for 4 weeks only, you will receive a weekly reminder until this period ends if you have not completed this form promptly. 4. Students should complete an evaluation for each placement they have been allocated before accessing their next placement. 5. Once you login, go to the Allocations tab which will list all your placements, as indicated in Figure 1. The placement you will need to evaluate will be listed on this page. Figure 1 6. Click on the Placement Name where you are currently allocated and where the evaluation is listed as ‘Required’. Figure 2 represents the next window that will appear. Figure 2 7. Click on View Evaluation tab. Figure 3 represents the next window that will appear. The evaluation form consists of 37 multiple-choice questions, which are divided into 5 topic areas: 1) Placement Preparation, 2) Induction & Orientation, 3) Learning Environment, 4) Support & Feedback and 5) Placement Experience. The evaluation form is scored on a 4-point scale, from 1 (Strongly Disagree) to 4 (Strongly Agree). There are 3 open text questions at the end of the form, in the Placement Quality topic area. These open text questions are where you need to reflect on the scores you have given to the previous 37 questions and provide meaningful and useful commentaries. Figure 3 8. After you complete all the evaluation form, please click on the Submit button. You will now notice that on the Allocations page, the evaluation status located next to the placement name has changed from ‘Required’ to ‘Done’. If you have finished evaluating all of your placements you may click on ‘Logout’ located in the upper righthand corner.