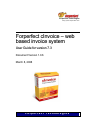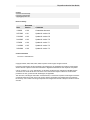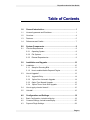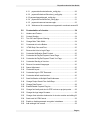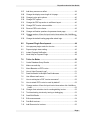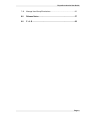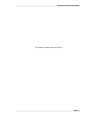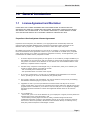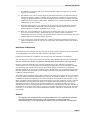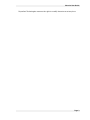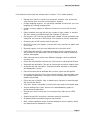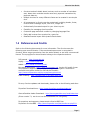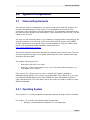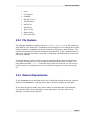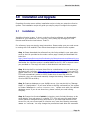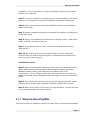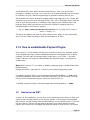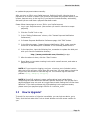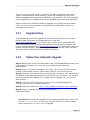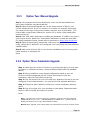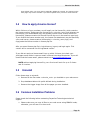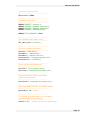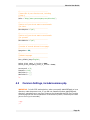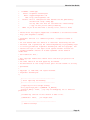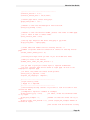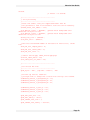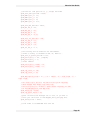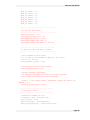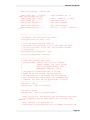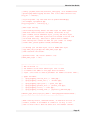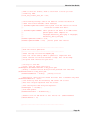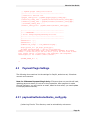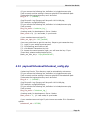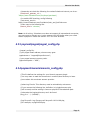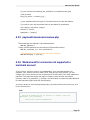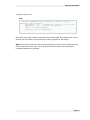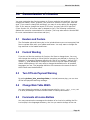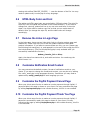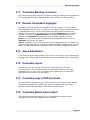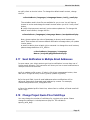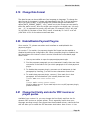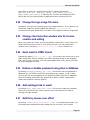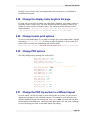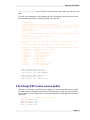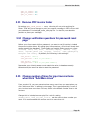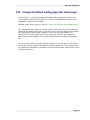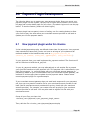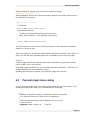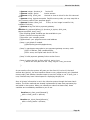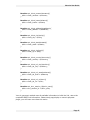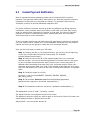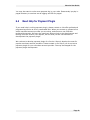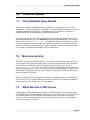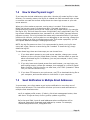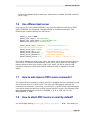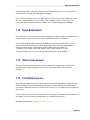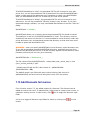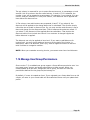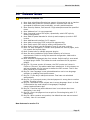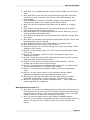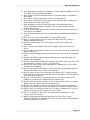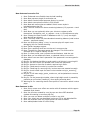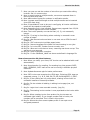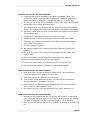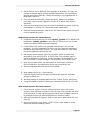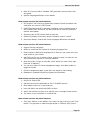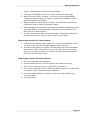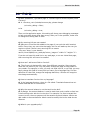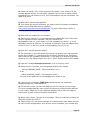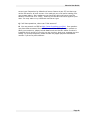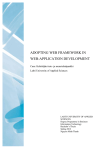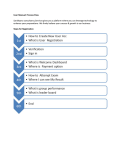Download cInvoice User Guide
Transcript
Forperfect Technologies http://www.forperfect.com Forperfect cInvoice – web based invoice system User Guide for version 7.3 Document Version 1.0.6 March 8, 2008 Forperfect Technologies Forperfect cInvoice User Guide Contact Customer Services Dept. Forperfect Technologies [email protected] Revision History Date Document Version Comments 1/4/2005 v1.0.0 Created the document 2/27/2005 v1.0.1 Update for version 6.8 5/16/2005 v1.0.2 Update for version 6.9 9/14/2005 v1.0.3 Update for version 7.0 2/7/2006 v1.0.4 Update for version 7.1 1/14/2006 v1.0.5 Update for version 7.2 2/20/2008 v1.0.6 Update for version 7.3 Control Information File name: UserGuide.doc Copyright © 2004, 2005, 2006, 2007, 2008, Forperfect Technologies, all rights reserved. Forperfect Technologies and the Forperfect Technologies logo are trademarks of Forperfect Technologies. All other brands or product names are trademarks or registered trademarks of their respective companies. C O N F I D E N T I A L—Use, reproduction, or disclosure is subject to the restrictions in DFARS 252.2277013 & 252.211-7015/FAR 52.227-14 & 52.227-19 for commercial computer software or technical data provided to the U.S. government with limited rights, as applicable. This document, including the information contained herein, is created for Forperfect Technologies customers or potential customers to learn how to use cInvoice product. Forperfect Technologies does not guarantee the accuracy of its content even though Forperfect Technologies does its best to keep the document content accurate. Forperfect cInvoice User Guide Table of Contents 1.0 General Introduction................................................................ 1 1.1 License Agreement and Disclaimer ..................................................... 1 1.2 Overview.............................................................................................. 4 1.3 Features............................................................................................... 5 1.4 References and Credits ....................................................................... 7 2.0 System Components ............................................................... 8 2.1 CInvoice Requirements ....................................................................... 8 2.2.1 Operating System .................................................................... 8 2.2.2 File Systems ............................................................................ 9 2.2.3 External Dependencies............................................................ 9 3.0 Installation and Upgrade ....................................................... 10 3.1 Installation.......................................................................................... 10 3.3 3.1.1 Setup for Recurring Bills ........................................................ 11 3.1.2 How to enable/disable Payment Plugins................................ 12 How to Upgrade?............................................................................... 13 3.3.1 Upgrade Policy...................................................................... 14 3.3.2 Option One: Automatic Upgrade........................................... 14 3.3.3 Option Two: Manual Upgrade ................................................ 15 3.3.4 Option Three: Semi-Auto Upgrade ....................................... 15 3.4 How to apply cInvoice license?.......................................................... 16 3.5 Uninstall ............................................................................................. 16 4.0 Configuration and Settings ................................................... 18 4.1 Basic Configuration, include/config.php............................................. 18 4.2 Common Settings, include/common.php ........................................... 20 4.3 Payment Plugin Settings.................................................................... 29 Page iii Forperfect cInvoice User Guide 4.3.1 payment/authorize/authorize_config.php ............................... 29 4.3.2 payment/2checkout/2checkout_config.php............................ 30 4.3.3 payment/paypal/paypal_config.php .......................................... 31 4.3.4 payment/moneris/moneris_config.php ................................... 31 4.3.5 payment/ccavenue/ccavenue.php ......................................... 32 4.3.6 Workaround for currencies not supported in merchant account32 5.0 Customization of cInvoice..................................................... 34 5.1 Headers and Footers ......................................................................... 34 5.2 Content Wording................................................................................ 34 5.3 Turn Off Late Payment Warning ........................................................ 34 5.4 Change Main Table Width ................................................................. 34 5.5 Comments at Invoice Bottom............................................................. 34 5.6 HTML Body Color and Font .............................................................. 35 5.7 Remove the Links in Login Page ....................................................... 35 5.8 Customize Notification Email Content ............................................... 35 5.9 Customize the PayPal Payment Cancel Page................................... 35 5.10 Customize the PayPal Payment Thank You Page ............................ 35 5.11 Customize Wording of cInvoice ......................................................... 36 5.12 Remove Un-wanted Languages ........................................................ 36 5.13 Space Adjustment.............................................................................. 36 5.14 Customize Layout .............................................................................. 36 5.15 Customize Logo in PDF Document ................................................... 36 5.16 Customize default email content........................................................ 36 5.17 Send Notification to Multiple Email Addresses .................................. 37 5.18 Change Project Quote Price Valid Days............................................ 37 5.19 Change Date Format ......................................................................... 38 5.20 Enable/Disable Payment Plug-ins ..................................................... 38 5.21 Change font family and size for PDF invoices or project quotes ....... 38 5.22 Change the logo image file name ...................................................... 39 5.23 Change client selection window size for invoice creation and editing 39 5.24 Send email in HTML format ............................................................... 39 5.25 Enable or disable password encryption in database ......................... 39 5.26 Add autologin link in email ................................................................. 39 Page iv Forperfect cInvoice User Guide 5.27 Add fancy mouse over effect ............................................................. 39 5.28 Change the display name length in list page ..................................... 40 5.29 Change invoice print options ............................................................. 40 5.30 Change PDF options ......................................................................... 40 5.31 Change the PDF top section to a different layout .............................. 40 5.32 Change PDF invoice column widths .................................................. 41 5.33 Remove PDF invoice footer............................................................... 42 5.34 Change verification questions for password reset page .................... 42 5.35 Change number of lines for input invoice items when click “Add More Lines”.............................................................................................. 42 5.36 Change the default loading page after admin login ........................... 43 6.0 Payment Plugin Development............................................... 44 6.1 How payment plugin works for cInvoice ............................................ 44 6.2 Payment plugin class coding ............................................................. 45 6.3 Instant Payment Notification .............................................................. 48 6.4 Need Help for Payment Plugin .......................................................... 49 7.0 Tricks for Better ..................................................................... 50 7.1 Cache Database Query Results ........................................................ 50 7.2 Make new mail slip ............................................................................ 50 7.3 About Barcode on PDF invoice.......................................................... 50 7.4 How to View Payment Logs?............................................................. 51 7.5 Send Notification to Multiple Email Addresses .................................. 51 7.6 Use different mail server.................................................................... 52 7.7 How to add styles to PDF invoice comments? .................................. 52 7.8 How to attach PDF invoice in email by default? ................................ 52 7.9 Change number of lines for input invoice items when click “Add More Lines”.............................................................................................. 53 7.10 Change client selection size for creating/editing invoice ................... 53 7.11 Trouble-shooting cInvoice by turning on debugging .......................... 53 7.12 Send Bulk Emails............................................................................... 54 7.13 Edit announcement............................................................................ 54 7.14 Print Bulk Invoices ............................................................................. 54 7.15 Add Discounts for Invoices ................................................................ 55 Page v Forperfect cInvoice User Guide 7.16 Manage User/Group/Permissions...................................................... 56 8.0 Release Notes......................................................................... 57 9.0 F. A. Q. .................................................................................... 66 Page vi Forperfect cInvoice User Guide [This page is intentionally left blank.] Page vii CInvoice User Guide 1.0 General Introduction 1.1 License Agreement and Disclaimer PLEASE READ THE LICENSE AGREEMENT AND DISCLAIMER BELOW. BY INSTALLING THIS SOFTWARE YOU AGREE THE LICENSE AND DISCLAIMER, OTHERWISE, PLEASE DO NOT INSTALL AND DO NOT USE THIS SOFTWARE. IF YOU ALREADY INSTALLED IT, PLEASE REMOVE IT FROM YOUR SYSTEM AND DESTROY ALL ELECTRONIC COPIES OF CINVOICE YOU HAVE. Forperfect cInvoice System License Agreement Forperfect cInvoice System ('the Software') is a copyrighted work of authorship and is also protected under applicable database laws. Forperfect Technologies retains ownership of the Software and any copies of it, regardless of the form in which the copies may exist. By installing and using cInvoice System on your server or computer, you agree to the following terms and conditions. Such agreement is either on your own behalf or on behalf of any corporate entity which employs you or which you represent ('Corporate Licensee'). In this Agreement, 'you' includes both the reader and any Corporate Licensee 1. A cInvoice System license grants you the right to run one instance (a single installation) of the Software on one web server and one web site for each license purchased. Each license may power one instance of the Software on one domain. For each installed instance of the Software, a separate license is required. 2. Transfer Policy: Forperfect Technologies may, in its discretion, allow you to transfer your license to another domain, providing the license: - has not already been transferred; and - was purchased within 3 months of the request. 3. If you have a valid license, you may set up an additional test installation on a test host server, providing it will never be accessed by the general public. 4. The license is effective until terminated. You may terminate it at any time by uninstalling the Software and destroying any copies in any form. 5. Upgrades are free if you have purchased a full license within 180 days of the current version release date. If you have not purchased a full license within the 180-day period, the upgrade license is available to you at 50% of current retail price. To be eligible for upgrade, the PayPal purchase transaction number and registered domain name for cInvoice are required. 6. You undertake to; - ensure that, prior to use of the Software by your employees or agents, all such parties are notified of the terms of this Agreement; and - hold all data (including object and source codes), software listings and all other confidental information relating to the Software and not at any time, during the period of the license or after its expiration, disclose the same whether directly or indirectly to any third party without Forperfect Technologies' consent. Page 1 CInvoice User Guide 7. The Software is encrypted with your confirmed domain name. You agree not to reverse engineer the Software. 8. The Software may not be used for anything that would represent or is associated with an Intellectual Property violation, including, but not limited to, engaging in any activity that infringes or misappropriates the intellectual property rights of others, including copyrights, trademarks, service marks, trade secrets, software piracy, and patents held by individuals, corporations, or other entities. 9. Forperfect Technologies is not responsible for any payment plug-in developed, including those developed and/or distributed with the Software. Technical support for selected payment plug-ins is available at additional cost to you. 10. When the "check upgrade" link is clicked from the admin tools menu, you agree to send your current cInvoice version, release date and your license number to Forperfect Technologies web server to verify your upgrade options. Forperfect Technologies may retain the information for marketing analysis purposes. 11. If any of the terms of this Agreement are violated, Forperfect Technologies reserves the right to revoke the license at any time, and Forperfect Technologies reserves the rights to take further actions. Disclaimer of Warranty The software and the accompanying files are sold "As Is" and without warranties as to performance of merchantability or any other warranties whether expressed or implied. Forperfect Technologies is not liable for the content of any site powered by the Software. You must assume the entire risk of using the program. ANY LIABILITY OF Forperfect Technologies WILL BE LIMITED EXCLUSIVELY TO PRODUCT REPLACEMENT OR REFUND OF PURCHASE PRICE. Except in respect of personal injury or death caused directly by the negligence of Forperfect Technologies, in no event will Forperfect Technologies be liable to you for any damages, including any lost profits, lost savings, loss of data or any indirect, special, incidental or consequential damages arising out of the use of or inability to use such Software, even if Forperfect Technologies has been advised of the possibility of such damages. Nothing in this Agreement limits liability for fraudulent misrepresentation. This license gives you specific legal rights though you may have other rights that vary from country to country. Some jurisdictions do not allow the exclusion of implied warranties, or certain kinds of limitations or exclusions of liability, so the above limitations and exclusions may not apply to you. Other jurisdictions allow limitations and exclusions subject to certain conditions. In such a case the above limitations and exclusions shall apply to the fullest extent permitted by the laws of such applicable jurisdictions. If any part of the above limitations or exclusions is held to be void of unenforceable, such part shall be deemed to be deleted from this agreement and the remainder of the limitation or exclusion shall continue in full force and effect. Any rights that you may have as a consumer (i.e. a purchaser for private as opposed to business, academic or government use) are not affected. General This Agreement constitutes the complete statement of the agreement between you and Forperfect Technologies, and supersedes all representations, understandings or prior agreements between you and Forperfect Technologies. Page 2 CInvoice User Guide Forperfect Technologies reserves the right to modify these terms at any time Page 3 CInvoice User Guide 1.2 Overview The cInvoice was initially created for our own use to bill our clients. We evaluated most of the invoicing systems on the market and either they were too expensive or they did not do what we wanted. We created this system, and thought it might be useful to others. We released our first version, and it generated a lot of interest. We quickly updated and added features to the system based on user’s comments. We continue working on this software and making it one of the best on the market. Please feel free to send your comments or feature requests; we will add them to our list and incorporate them as they are recieved. We thank you for your opinion. The Forperfect cInvoice system - the web-based invoice system is a web application developed in PHP, which can be run on your web server to manage your client's invoices. Your client can pay you online if you have some merchant account setup, and the invoice’s status will be updated automatically. We include the installation script to guide through the installation. The interfaces are intuitive, natual to use. The cInvoice allows you customize pretty anything to fit your need, interface, look and feel, language definitions, configuration, even payment plugins. Note: Before version 6.5, it supported MySQL database only. From version 6.5 on, cInvoice uses adodb so the code can be easily adopted to use other database packages such as Oracle and SQL Server. Page 4 CInvoice User Guide Figure 1: cInvoice system components This document shows you how to install/config the system, it also gives you great details how to customize the system, how to develop your payment plugins if needed, and how to use the system efficiently. If you cannot find an answer here, please try to visit our cInvoice BBS at http://www.forperfect.com/bbs/ . Many questions have been raised by our users, and the answer to your question may already be in that BBS. 1.3 Features We continue to add new features to the system. Please refer to the release notes for more information. Page 5 CInvoice User Guide Core features include (see the release notes in section 7.0 for latest update): Manage your client's invoices from anywhere, anytime. Your clients can view and pay their invoices from anywhere, anytime. Foreign language support. You can easily translate cInvoice into your own language by creating language files. Foreign currency support, a different currency unit can be set for each client. Easily schedule recurring bills by any number of days, weeks, or months. The cron jobs are created through web interface of cInvoice. PDF support. PDF invoices are dynamically created. Clients and admin can view/print out invoices in PDF format. Euro symbol is natively supported. Summary part of PDF can be used for pay slip. Bulk PDF invoice print support, you can print many invoices for paper-mail in one click. Discount support, you can enter discounts at invoice item level. EAN13 Barcode and UPC-A barcode containing invoice id and account id are printed in a PDF document; the bar codes can be used for automatic scanner and update. Each client can have his/her own different language, country code and currency unit. Client can download the invoices into CSV format or tab delimited format. Automatic tax calculation. Tax can be overwritten at invoice creation time. Automatic late fee calculation. Total amount after due date is calculated and displayed in invoice. Extra comments can be attached with invoices, styles can be applied. Your client can pay the invoice from cInvoice directly. Payment status can be updated automatically. And admin will be notified when a payment is made or attempted. Client can pay by PayPal, Visa, or Master card. Payment is made through SSL secure web server. "Pay Now" button is available in client main menu and invoice detail page. Invoice loading time is fast. Invoice list is downloaded by pages for performance consideration. Remind your client invoice due in one simple click, plain text or HTML email. Support strong SSL encryption. Maximum-security protection. All passwords are encoded using one-way function Easy, robust installation script; accurate detection of your system; follow two steps and the installation is done. Page 6 CInvoice User Guide cInvoice tracks all details about invoices, such as number of reminders sent, dates when reminder emails were sent, payment transaction ids, payment date etc. Multiple invoices for many different clients can be created in one simple click. All components in cInvoice can be customized, including header, footer, invoice footer message, styles, font color, weight etc. Professionally formatted output for your client to print. Flexibility for managing client's profiles. Customize page and email content by changing language files. Easily add invoices from product list, quote list. Detailed financial report with dynamic flash charts. 1.4 References and Credits Refer to the following documents for more information. The cInvoice uses the following open source libraries. If the mentioned open source is encrypted in cInvoice, either we got permission from the author directly or we have a commercial license. The copyrights for those libraries belong to the respective authors. PHP manual – http://www.php.net MySQL – http://www.mysql.com Adodb - http://adodb.sourceforge.net/ Encryption/Decryption - http://www.tonymarston.net Version 6.8 and 6.9 uses Tony Marston’s algorithm for necessary encryption/decryption. His article A reversible encryption routine for PHP can be found at: http://www.tonymarston.net/php-mysql/encryption.html Flash Charting – http://teethgrinder.co.uk/open-flash-chart/ For any cInvoice updates and downloads, please refer to the following web sites: Forperfect Download Area – http://www.forperfect.com/downloads.php SourceGuardian loader Downloads - http://sourceguardian.com/ixeds/index.htm (Since version 7.1, we do not use SourceGuardian for encryption) For questions and supports, please search cInvoice BBS first: Forperfect cInvoice BBS – http://www.forperfect.com/bbs/viewforum.php?f=9 Page 7 CInvoice User Guide 2.0 System Components 2.1 CInvoice Requirements The cInvoice system is designed for use within a web server with PHP support. It is strongly recommended your web server to be connected to the Internet. The connection is not required to run the software itself. The hardware requirements are the same as those posed by the PHP engine. If your web server can run PHP, you are ready to run cInvoice. You may run the cInvoice system in your desktop or laptop without connecting to the Internet. However, you still need a web server with the PHP engine, and a DBMS system. WampServer provides an easy to install package to help you install a web server, PHP engine and MySQL database. Read more here: http://www.wampserver.com/en/ This section identifies and briefly describes the software that cInvoice uses. The core cInvoice programming logic is encrypted, specificially the files in classes/ and logic/ directories are encrypted. The system requirements are: Web sever with PHP 4.1 or later MySQL 3.2 or above (PHP adodb is used, so you may update dbconnect.php to use other DBMS, such as Oracle). From version 6.2, cInvoice can run with or without PHP register_globals on. Database system MySQL 3.2 or above is recommended. From version 6.5, you may use a different DBMS supported by PHP ADODB. We have a database connection class, dbconnect.php. For most cases, that is only class you need to modify to use a different database. 2.2.1 Operating System Since version 7.1, cInvoice supports all operating system as long as PHP is avaiable. For version 7.0 or earlier, he following OS are supported: • Windows (32-bits platform, Windows 3.1 not supported) Page 8 CInvoice User Guide • Linux • Linux 64-bit • FreeBSD • Mac OS X v10.3 • SunOS Solaris • x86-32-bit • x86-64-bit • Sparc-32-bit • Sparc-64-bit • HP-UX PA-RISC 2.2.2 File Systems The package installation requires that the <cInvoice root>/include file system be write-able by your web server. Installation script will guide you to change the include folder permission. Installation script will create the config.php in that directory. The log files for payments will also be created in that directory. If the include directory is read-only, cInvoice will function normally if config.php is available there, but the log will not be created. In normal operation state, cInvoice will only generate log for paymen transactions. To change the log path, you may change the payment plugin code. Typically, you may search and edit $logpath in payment plugin config file. By default, it is set to be the include/ directory. For application log, you can change the log path in include/common.php file. 2.2.3 External Dependencies If your database server and web server run on different physical machines, network access to the database is required, which will be used for keeping invoice data. If you wish cInvoice to email your client’s about invoices due and invoice details, you need an SMTP server accessible to your web server. Set your mail server setting in include/common.php file. Page 9 CInvoice User Guide 3.0 Installation and Upgrade Forperfect cInvoice comes with an installation script to help you setup the cInvoice system. The installation script will guide you step by step to configure the system. 3.1 Installation Installing cInvoice is easy. In short, unzip the cInvoice software you downloaded, upload it to your webserver, run <cinvoice_root>/setup.php through your web browser and follow the instructions. That’s it. For reference, here are step-by-step instructions. Please make sure your web server is running with PHP enabled. Then follow these steps to install cInvoice system: Step 1: Please download the software from the link provided in your post-sales email or the link provided on the order confirm page. Usually the download link looks like: http://www.forperfect.com/confirmdomain.php?domainname=xxxx&cemail=yyyy . Replace xxxx with your domain name, and yyyy with your paypal email address. Remember the cInvoice system is created based on the IP, URL or domain name you provided us. The copy will work on that domain’s web server only. Step 2: Unzip the file, and save these files to a subdirectory on your web server document root. Let's say: http://www.yourdomain.com/cinvoice/ If you use FTP, please make sure to transfer all files to your web server in BINARY mode. Many FTP tools automatically switch to ASCII mode when it sees files with the extension .php, you may need manually change that setting. Please treat all cInvoice PHP files as binary. Step 3: Create a database on your MySQL server. You may do this by "Manage Mysql" or "phpMyAdmin". If you have access to MySQL command line, the syntax to create a database is: CREATE DATABASE xxxx; replace xxxx with your desired database name. If you do not know how, please consult your web hosting company. Step 4: Change the cInvoice include (<cinvoice_root>/include) directory to be write-able by your web server (i.e chmod 777). You may use your web hosting control panel to change directory permissions. If you have shell access to the server box, cd your current path to cInvoice root, issue the following command: chmod 777 include. You may change the permissions back after the successful Page 10 CInvoice User Guide installation. If your web server is running in Windows, make sure the include dirctory is not read only. Step 5: Point your browser to the setup.php file in the subdirectory you copied cInvoice to. For example, http://www.yourdomain.com/cinvoice/setup.php Step 6: Follow the instructions for fresh installation until you see installation report (Finish step). Step 7: Update include/common.php to customize your settings, including mail server settings etc. Step 8: Verify your installation by checking your cInvoice system, create client profile, invoices, recurring invoices etc. Step 9: If everything works correctly, remove the setup directory and the setup.php file. Step 10: We usually email you the license file after 24 hours. Please test cInvoice. After you receive the license from us, please save the license file to <cinvoice_root>/logic directory. Installation is done! Note 0: After you successfully installed cInvoice, and if you cannot login using default admin username and password (admin/bigbird), please check your database collation setting, and make sure the collation is set to be utf8_general_ci. If not, change_collate.sql in docs/sql/ directory can help you update this setting. Please change the table name prefix to be your table name prefix). Note 1: The cInvoice will remind you to remove the setup.php file and "setup" directory and all its files after successful installation, please remove them. Note 2: After you are done, the first time you login as admin, cinvoice will force you to change password for security reason. 3.1.1 Setup for Recurring Bills The recurring bills are created by pseudo-cron jobs. Most of web hosting companies Page 11 CInvoice User Guide do not grant their users admin access to their servers. Thus, you do not have privilege to schedule cron jobs. So, in cInvoice, we created a pseudo-cron job engine to simulate cron jobs, and this engine helps to generate recurring bills for you. This pseudo-cron invoice generation engine needs to be triggered to run. Please add following line to the end of a web page (HTML, ASP, JSP or PHP page) which receives most of your Internet traffic, for example, index page of your web site.(Note: the bold part http://www.yourdomain.com/cinvoice/ should be replaced with your installation path to the cInvoice system.) <img src="http://www.yourdomain.com/cinvoice/cron_seed.php?return_image=1" width="1" height="1"> The above line adds a one pixel tiny clear image to your page; no one can actually see it, but this image will help to wake up the engine to do work. 3.1.2 How to enable/disable Payment Plugins From version 7.3, the installer will give you a chance to setup your payment plugin. If you skipped that step, we also included the payment configuration tool in admin interface. You can login cInvoice as admin (super user), go to Tools -> Pay Mod Config. That tool can help you enable/disable any payment plugin, and setup the configuration. Note: Before version 7.2, to enable or disable a payment plugin, please follow these following steps: Using a text editor, open the file: <cInvoice_root>/payment/payments.php To enable a payment plugin, set the $enable<PaymentPluginName> = true where PaymentPluginName is the name of the payment plugin you will be using. You may use more than one payment plugin, simply set them to be true. To disable a payment plugin, set the $enable<PaymentPluginName> = false. 3.2 How to turn on IPN? In step 2 of the installation, you can turn on the PayPal payment option to allow your clients to pay invoices directly in the cInvoice system. It is strongly recommended that you turn on IPN (Instant Payment Notification) in your PayPal account. If you do not turn IPN on, cInvoice can still accept payment from clients directly through PayPal, but cInvoice will not update the payment status for that invoice, you’ll have Page 12 CInvoice User Guide to update the payment status manually. After you turn on IPN in your PayPal account, PayPal will notify cInvoice when a payment to an invoice is made. Then cInovice will update the payment status in the system, keep an entry in the log file (if you kept the include directory write-able), and send you an email that a payment has been made. Please follow these steps to turn on IPN in your PayPal account: 1. Log in your PayPal account. (the account you used in cInvoice to accept payment) 2. Click the "Profile" link on top. 3. In the "Selling Preferences" column, click "Instant Payment Notification Preferences", 4. In Instant Payment Notification Preference page, click "Edit" button. 5. In the following page - Instant Payment Notification (IPN), make sure the check box to the description is checked. If not checked, please check it. 6. In the input box, input the following line, remember to replace the bold part with your cInovice installation directory. http://www.yourdomain.com/cinvoice/ipn.php 7. After the above is done, click the "Save" button. 8. Done! Now try to create a testing invoice with a small amount, and make a payment yourself. NOTE 1: If you turned on logging, and your <cinvoice_root>/include is writeable, the log file will grow into a large file over time. You may want to check the log file size, and remove or save the log file. The cInvoice log files have the prefixes errlog, debuglog and pplog. NOTE 2: Some PHP versions in some configurations have had problems recognizing the class definitions defined in parent directories. The ipn.php file in payment/paypal may not work as it might have trouble finding the invoices class definition. If you have problems with IPN updating invoice payment status, please move your payment plugin IPN file to <cinvoice_root>. 3.3 How to Upgrade? To check if a new version of cInvoice is available, you can login as admin, go to Tools, click the link under title Tools to check whether we have a new version for you. Page 13 CInvoice User Guide If you are running an old version of cInvoice, and want to upgrade to the latest version, please read this section carefully. Some new versions of cInvoice use different database table structures and different configurations. The most important part of upgrading is to upgrade your cInvoice database structure and configuration. Please use one of the following options to upgrade your existing cInvoice system (note: you may need to purchase an upgrade license depending on when you purchased your license): 3.3.1 Upgrade Policy All purchases come with free upgrade for 6 months starting from your purchase payment date. We publish the release date on our web site http://www.forperfect.com in the “what is new” section. If the release date falls within six months of your purchase payment date, and you want to upgrade your copy of cInvoice, please contact [email protected] for a new license. When you contact customer support, please provide your registered domain name, payment date and PayPal or Google Checkout transaction number. 3.3.2 Option One: Automatic Upgrade Step 1: Backup your current cInvoice system files, including database structure and invoice data (for example, you may use your web site control panel and phpMyAdmin). Step 2: Login your current installation, click Tools, your current cInvoice version number is listed under the title. Please make a note of your current version. Step 3: Copy over new version files to overwrite your old version files. Remember to use BINARY mode when transferring files with FTP to your web server. You can also just copy over the files updated by us. Please refer to updated_files_xx_yy.txt in docs directory. Step 4: Copy over your <old_version_cInvoice_root>/include/config.php to <current_cinvoice_root>/include/config.php Step 5: Point your browser to: http://<your_domain>/<cinvoice_root>/setup.php Step 6: Click the upgrade link for your current version. Follow instructions. IMPORTANT: Currently the upgrading tool supports upgrading from version 6.5, 6.8, 6.9, 7.0, 7.1, 7.2 to 7.3. If you are running version 6.4 or earlier, please follow instructions in 3.3.3 or 3.3.4 to upgrade. Page 14 CInvoice User Guide 3.3.3 Option Two: Manual Upgrade Step 1: Un-compress the cInvoice distribution, which can be downloaded from http://www.forperfect.com/downloads.php Step 2: Open file docs/sql/upgrade.sql, run the proper section of SQL for your current release version. If you run version 6.4 or earlier, we strongly recommend you install a fresh copy of the current release, then port over cinvoice data. (The invoice table is significantly different for version 6.4 or earlier. Other tables have similar structure.) Step 3: Use "alter table" statement to update your database. If a table is not seen in your current version, please use "create table" statement to create the new table. For MySQL statement syntax, please refer to documents in http://www.mysql.com Step 4: Open file docs/config_sample.php, make sure every variable in config_sample.php is defined in your config.php. Your config.php may have different variable values. Step 5: Now overwrite every file in your cInvoice installation root. Do not copy the install directory or setup.php file. Done! 3.3.4 Option Three: Semi-Auto Upgrade Step 1: Install the new version of cInvoice by running setup.php (you may want to install it in a different directory, choose a different table prefix for database tables) Step 2: During installation, setup Paypal configuration based on your old cInvoice include/configpaypal.php file. Follow instructions to finish the installation, make sure everything works fine. Step 3: Copy all content from your old config.php, append to the end of the new config.php in the include directory. You may remove the duplicate definitions. Step 4: Change the $site variable to reflect your current installation directory name. Step 5: Copy all invoices from your old tables to new tables. Please see Note 1 below or refer to MySQL documents for syntax. Done! Note 1: You may copy over all invoices you created in previous version by applying INSERT INTO xxx (xxx, xxx...) VALUES(SELECT xxx FROM xxxx...), please refer to MySQL documents how to copy values between tables. Note 2: After upgrade, some values which are not defined in previous versions will be Page 15 CInvoice User Guide their default value. You may need to manually update the records. The reports on the tools page may not be accurate if you did not update every invoice or client account. 3.4 How to apply cInvoice license? Within 24 hours of your purchase, we will email you the license file, which contains the license number. Please save the license file to <cinvoice_root>/logic directory as license.php (your downloaded copy may already include a trial version license file license.php, please overwrite this license file with the one in the email we send you). If you receive the license number only, the license file attachment may be filtered by your email server, please create a license.php in <cinvoice_root>/logic, and copy/paste the license number in license.php file. After you saved license.php file in logic directory, logout, and login again. Trial version will be converted into full registered version. If you did not receive a license email from us within 24 hours, but check your junk/spam email folder in case our email is filtered into those directories. If you still cannot find the license email, please contact us at [email protected] . NOTE: without applying license file, your cInvoice will work for up to 5 clients and 20 invoices. 3.5 Uninstall Follow these steps to uninstall: 1. Remove all the files under <cinvoice_root> you installed on your web server. 2. Drop database tables with prefix defined during installation. 3. Remove the trigger image from all the pages you ever installed. 3.6 Common Installation Problems Please check the following before contacting Forperfect Technologies technical support: 1. Please make sure you copy all files to your web server using BINARY mode, otherwise, you will see a run-time error. Page 16 CInvoice User Guide 2. If you have problems calling the setup.php script, please try to switch your PHP safe-mode off. 3. Please run system_info.php in the setup directory, and make sure your PHP supports sessions. 4. Make sure your database is running, and that you have permissions to your database. 5. If you see MyDemo Inc as your company name after you successfully installed cInvoice, please check the language definition files <cinvoice_root>/languages/<language_name>.php At the bottom of that file, you should see define(‘COMPANY_NAME’, ‘xxxx’); change xxxx to be your company name. Page 17 CInvoice User Guide 4.0 Configuration and Settings Forperfect cInvoice provides you many configurable settings. By changing these settings, you tailor the cInvoice to your needs. The default settings are provided for your reference. The cInvoice has three core configuration files: 1. Basic configuration settings, saved in include/config.php. This file is required to run cInvoice as it contains database connection settings etc. If cInvoice did not find this file, the system is not considered installed yet. The installation will help you to create this file. 2. Common settings, saved in include/common.php. This file is used across the system to control how the system behaves. Please review the settings in this file after installation. You may want to customize them. 3. Payment Plugin Configuration, saved in payment/<pay_plugin_name>/<pay_plugin_name>_config.php. The specific settings for a payment plugin may be saved in the payment plugin directory as the payment plugin developer may not have permission to access the include directory. This configuration filename may be changed in future releases. The following sections list the details of these configuration files. From these files, you may see what settings you can change for cInvoice. 4.1 Basic Configuration, include/config.php <? //-----------------------------------------//This document explains what is what //in the config.php file. //include/config.php is created by install //scripts, it is owned by web server runas //user. Please read instructions in eInvoice //BBS how to update config.php file. //-----------------------------------------//-----------------------------------------//if run eInvoice in demo mode, Page 18 CInvoice User Guide //set true, otherwise false //-----------------------------------------$demomode = false; //-----------------------------------------//database information. //-----------------------------------------define('DBHOST', 'localhost'); define('DBUSER', 'database_username'); define('DBPASS', 'database_password'); define('DBNAME', 'databasename'); define('TIME_WINDOW', 1800); //-----------------------------------------//the database table name prefix. //-----------------------------------------$db_table_prefix = "cinvoice_"; //-----------------------------------------//eInvoice contact information //-----------------------------------------$contact = "Sales Dept."; $postaddr1 = "Address One"; $postaddr2 = "Address Line two"; $contactemail = "[email protected]"; $contactphone = "12345678"; //-----------------------------------------//your company title and email. //-----------------------------------------$yourtitle = "Your company Name"; $youremail = "[email protected]"; //--------------------------------------//This email will be used to send batch //job executing results. //--------------------------------------$notifyemail = "[email protected]"; //-----------------------------------------//During gracedays period, no pentality added. //-----------------------------------------$gracedays = 10; //days //-----------------------------------------// if number is smaller than one, it is treated // as percentage of total amount. //-----------------------------------------$latefee = 15; //amount of dollars or percentage. Page 19 CInvoice User Guide //-----------------------------------------// base URL of your eInvoice root, including // http:// //-----------------------------------------$site = "http://www.yourcompany.com/einvoice/"; //-----------------------------------------//set to no if you do not want to send emails //to client. //-----------------------------------------$emailoption = "yes"; //-----------------------------------------//set to no if you do not want to send emails //to yourself. //-----------------------------------------$emailadmin = "yes"; //-----------------------------------------//number of records allowed in one page. //-----------------------------------------$pagesize = 60; //-----------------------------------------//default language //-----------------------------------------$usr_default_lang='English'; $show_client_name_in_invoice = true; $show_client_company_name_in_invoice = true; $moneyunit = '$'; $taxrate = 0.19; $delimiter1 = ';;'; $delimiter2 = ',,'; ?> 4.2 Common Settings, include/common.php WARNING: In bulk PDF section below, when you specify $bulkPDFpath to be a directory under document root, If you did not password protect $bulkPDFpath directory, potentially any user from Internet can download the PDF file if he/she correctly figured out the combination of the directory name, filename prefix and job run time (up to seconds). <?php /** Page 20 CInvoice User Guide * FileName: common.php * Author: Forperfect Technologies * Email: [email protected] * * Web: http://www.forperfect.com Details: This is configuration file besides the one generated by * installation script config.php. * You may edit this file for customization. Please backup * * a copy in case you mis-config something. NOTE: If you do not know what a setting is for, leave it alone. * * Please direct bug reports,suggestions or feedback to the eInvoice forums. * http://www.forperfect.com/bbs/ * * Forperfect cInvoice is a commercial product. A separate license is required * for each domain name that eInvoice is installed. Customizing the user * interface code is permitted, but reverse-engineering of programming logic * is strictly prohibited. Forperfect Technologies owns the copyright, and * reserve the right to take legal action against whoever violates the * license agreement (Details of license agreement can be found in readme.html * and license.txt file.) * * This copyright headers must remain intact and after you paid for the license * the links remain on the html pages may be removed. * Re-distribution of this script without prior written consent is strictly * prohibited. * * Copyright (c) 2004-2008, All rights reserved. * Forperfect Technologies */ //----------------------------------------// Error reporting and handling //----------------------------------------//reporting all error except warning. error_reporting(E_ALL ^ E_WARNING ^ E_NOTICE); $cinvoice_debug = false; production. //try only for debugging. set to false for //license key controls if this version is demo or not. //$demomode = false; //no longer used. //----------------------------------------// General settings Page 21 CInvoice User Guide //----------------------------------------$cinvoice_version = "7.2"; $cinvoice_release_date = "02/15/2007"; //overall page width, affect every page. $page_table_width = '95%'; //whether to show late fee message in invoice bottom. $show_late_warning = true; //whether to show the cInvoice readme, product info links in index page. //set to false if want to remove links. $show_cinvoice_link = true; //the top logo image for PDF files. Only png or jpg files. $logo_file_name = 'toplogo.png'; //client selection window size for creating invoice. >1 //number of options shown for selection of clients in creating invoice page. $client_select_window_size = 10; //how many more input lines you want if you click add more lines. //when you create a new invoice. $number_extra_lines_for_edit_invoice = 7; //Do you want to give your client right to register themselves? //if true, register link will be shown at login page. Be sure to set language for register page. //if false, only admin can create client profile. $allow_user_to_register = true; $regiser_use_language = 'English'; //----------------------------------------//login security check // MySQL 4.1.1 required. //----------------------------------------//the following setting controls if you want to lock an account if that account has been //attempted to login for x number of attempts. $login_security_log = true; to try login. //if false, client has unlimited times $login_max_attempts = 3; login. //number of times the client can try to $login_account_lock_seconds = 60; //after $login_max_attempts number of failures of login, //the account will be locked for so many Page 22 CInvoice User Guide seconds. //1 minute = 60 seconds. //----------------------------------------// UI style setting //----------------------------------------//mouse over effect, funcy for supported browser like IE. //not guarantee to work in all browsers. Turn this off if necessary. $enable_mouse_over_effect = true; $row_default_color1 = '#DDDDDD'; //please match background-color definition in style.css row1 $row_default_color2 = '#FFFFFF'; //please match background-color definition in style.css row2 $mouse_over_color = '#CCFFCC'; $row_mark_color = '#FFCC99'; //This sets the maximun number of characters in invoice list, client list. $max_num_char_company_name = 12; $max_num_char_client_name = 15; $max_num_char_title = 5; //control invoice.php, admin_invoice.php page. $invoice_table_width = 700; $inv_table_left_col_width = 150; //----------------------------------------//for invoice PDF file. //----------------------------------------$pdf_style = 'new'; //options: 'classic', 'new' //for PDF top section, label bar. //you might want to change this to match with the logo color scheme. $addressee_remitte_to_background_R = 165; $addressee_remitte_to_background_G = 42; $addressee_remitte_to_background_B = 42; $addressee_remitte_to_font_R = 255; $addressee_remitte_to_font_G = 255; $addressee_remitte_to_font_B = 255; $pdf_font_base_size = 10; $pdf_font_family = 'Arial'; $pdf_comment_font_size = 9; $pdf_comment_font_family = 'Courier'; Page 23 CInvoice User Guide //set PDF bar code position (x, y), height and width $pdf_show_ean13_barcode = false; $pdf_EAN13_bar_x = 137; $pdf_EAN13_bar_y = 23; $pdf_EAN13_bar_h = 10; $pdf_EAN13_bar_w = 0.35; $pdf_show_UPC_barcode = false; $pdf_UPC_bar_x = 40; $pdf_UPC_bar_y = 45; $pdf_UPC_bar_h = 4; $pdf_UPC_bar_w = 0.35; $pdf_show_i25_barcode = true; $pdf_i25_bar_x = 33; $pdf_i25_bar_y = 40; $pdf_i25_bar_h = 10; $pdf_i25_bar_w = 1.2; //this setting will be effective for USA address. //client's country is checked for USA, US, America... $pdf_show_us_postal_barcode = true; $pdf_postal_bar_x = 110; //company $pdf_postal_bar_y = 67; //client address $pdf_postal_bar_x_client = 14; $pdf_postal_bar_y_client = 67; $pdf_top_title_x = 140; $pdf_top_title_y = 22; $pdf_description_align = 'L'; //'C' = center, 'L' = left align, 'R' = right align. //set clean top to be true, the PDF will not print anything //above dashed line except logo and title. //this will give you a chance to print/format anything you want //in include/pdf_extra_text.php file. $pdf_clean_top = false; $pdf_top_space_adjust = 40; //print the PDF footer message? Set to true, if you want to //write your own footer in include/pdf_extra_text.php file. $pdf_clean_footer = false; //total width is recommended less than 180 Page 24 CInvoice User Guide $pdf_col_width1 = 35; $pdf_col_width2 = 10; $pdf_col_width3 = 80; $pdf_col_width4 = 10; $pdf_col_width5 = 13; $pdf_col_width6 = 12; $pdf_col_width7 = 20; //----------------------------------------//for project price quote //----------------------------------------$quote_valid_days = '30'; $quote_pdf_font_base_size = 10; $quote_pdf_font_family = 'Arial'; $quote_pdf_comment_font_size = 9; $quote_pdf_comment_font_family = 'Courier'; //----------------------------------------// invoice notification email settings //----------------------------------------//show username in notify email? //if you want to show username in emails to your client. //set this to be true. $show_username_in_email = true; //allow automatically login from email? $auto_login_from_link = true; //encrypt password in database? //if change this encryption setting, all current passwords //for current clients must be reset accordingly. //since 7.3, this config moved to config.php. remove this line if you upgrade to 7.3. //$encrypt_passwd_in_db = false; //--------------------------------------// Settings for email //--------------------------------------//send email in HTML, set true //otherwise, email is in plain text. $email_in_html = true; $email_from_name = 'cInvoice Mailer'; $email_from_name_batch = 'cInvoice Batch Job'; Page 25 CInvoice User Guide $email_from_name_ipn = 'cInvoice IPN'; $email_server_host = 'localhost'; 'smtp1.site.com;smtp2.site.com'; //'smtp.yourdomain.com'; or $email_server_type = 'smtp'; //"mail", "sendmail", or "smtp". $email_server_port = '25'; //smtp default port 25 $email_server_username = ''; //mail server username $email_server_password = ''; //mail server password $email_default_priority = '1'; //Priority: 1 = High, 3 = Normal, 5 = low //------------------------------------// By default, attach PDF invoice with email? $attach_pdf_invoice_for_email = true; // attach PDF invoice when your client is // notified for recurring bills. If your client cannot get emails, // set this to be false, in that case, invoice details included // in email body. $attach_pdf_for_recurring_bills = true; $attach_file_name_prefix = 'invoice'; //------------------------------------// client reset password check values. // possible fields: clientid email ref title // company // phone address // ppmoneyunit city fax language fullname state zipcode balance moneyunit vnum country // $chk_question are defaul questions, if you want // define one for each language, add $chk_question1, // and $chk_question2 to the language file forcechgpw.php. // Note: the value must exactly match to be considered right // otherwise, the client won't be granted right to reset pw. //------------------------------------$chk_field1 = 'email'; $chk_question1 = 'What is your email?'; $chk_field2 = 'phone'; $chk_question2 = 'What is your phone number?'; //where log file sits. This directory must be writeable by web server. //if log needed in file not under cInvoice root, you have to use absolute //path, otherwise, this setting must be //overwritten in sub-configuration file. For example, review this sub- Page 26 CInvoice User Guide //config: payment/authorize/authorize_config.php (this needed because //process.php needs logging and this file is not under cInvoice root) $log_dir = 'include/'; //log file prefix. Log file name will be prefix+YYYY+MM.php, //for example, mylog200505.php $log_file_prefix = 'cinvoice_log_'; //menu style setting. //the following setting affects the menu style for admin login. //when more cInvoice features are added, the buttons on top //gets crowded. Switch different style, you may see which style //fits you best. These menu style files are rleased as source code //in include directory, feel free to update them if needed. //This setting won't affect the menu for your client. To change //client menu, please update include/clientmenu.php //to develop your own menu style, such as DHTML menu style //copy menu_tab_style.php into menu_menu_style.php //then customize the content. //possible value: tab, button (default: tab) $admin_menu_style = 'tab'; //--------------------------------------------------// New in version 7.1 // Set default action after admin login. This is used // to redirect the admin to this page after successful // login. (this value is used as parameter for header('location: xxxx'); // pages available: // $page_mapping['invoice_list'] = 'menu.php'; // $page_mapping['client_list'] // $page_mapping['quote_list'] = 'quote_list.php'; // $page_mapping['product_list'] = 'product_list.php'; // $page_mapping['tools'] = 'tools.php'; // $page_mapping['loading_zone'] = 'payhistory_download.php'; = 'clients.php'; $default_page_after_login_for_admin = 'menu.php?param=id&dirc=DESC'; //--------------------------------------------------//When creating invoice, send bulk emails, we need show the list of //clients, however if the number of clients is too big, it will //take too much time to draw the select box. This number controls Page 27 CInvoice User Guide //when to show all clients, when to use filter to force you load //clients by name. $total_max_clients_show_all = 500; //the following settings control the behavior of mass notification //(bulk invoice due reminder) email messages. // $bulkNotifyEmailAttachPDF tells system if an PDF version of invoice // should be attached with email. // $bulkNotifyEmailInHTML tells system if the email is in HTML format. // please update email template in // languages/massnotify_email.php or languages/ // massnotify_email_html.php $bulkNotifyEmailAttachPDF = true; $bulkNotifyEmailInHTML = true; //false: plain text version. //--------------------------------------------------//Bulk PDF invoice generation //--------------------------------------------------//These settings are used in bulkpdfs.php //This tool can be used by admin to generate a single PDF file //which contains all invoices between a range. This can be handy //for print bulk invoices for post mail. //two ways to save PDF: //local: save the result PDF file to $bulkPDFpath.$bulkPDFfilePrefix.<today_date>.pdf //dialog: a browser Save As dialog will be promoted with file name: $bulkPDFfilePrefix.<today_date>.pdf $bulkPDFSaveMethod = 'dialog'; //dialog or local //destination, where the file should be saved. This is meanful only when $bulkPDFSaveMethod is 'local' //this directory must be writable by web server run as user. //Also note the path separater must be correct. //This setting must end with path separater. $bulkPDFpath = 'include/'; //File name prefix. $bulkPDFfilePrefix = 'BulkInvoices_'; //default start ID and end ID is last invoice id - $defaultBulkSet $defaultBulkSet = 50; //--------------------------------------------------- Page 28 CInvoice User Guide // Payment plugin config file location //--------------------------------------------------//relative to cInvoice root. $paypal_config_file = 'payment/paypal/paypal_config.php'; $authorize_config_file = 'payment/authorize/authorize_config.php'; $checkout2_config_file = 'payment/2checkout/2checkout_config.php'; //$ccavenue_config_file = ''; $moneris_config_file = 'payment/moneris/moneris_config.php'; //---------------------------------------------------//-----IMPORTANT-------------------------------------// do not change anything belowing this line. //---------------------------------------------------//---------------------------------------------------$delimiter1 = ';;'; $delimiter2 = ',,'; $addinvoices_script = 'cron_addinvoices.php'; $magic_quotes_on = get_magic_quotes_gpc(); $license_failed_message = '<br><hr color="#0066CC" width="95%"><br><br><center><font color="#CC0000"><b>ERROR: No license found!!! </b><br><br>If you see this error, you do not have valid license file. Please contact <a href="http://www.forperfect.com">Forperfect Technologies</a> for license.</font></center>'; $CLIENT_GROUP_ID = 2; ?> 4.3 Payment Plugin Settings The following three sections list the settings for PayPal, authorize.net, 2checkout moneris and ccavenue. Note for CCAvenue Payment Plugin Only: CCAvenue does not provide call back, updating payment status of invoices is thus impossible. After payment is made through ccavenue, you will receive an email, based on that email, you need update invoice pay status manually. 4.3.1 payment/authorize/authorize_config.php //where log file sits. This directory must be writeable by web server. Page 29 CInvoice User Guide //if you remove the following line, definition in include/common.php //will be used, and the setting in common.php MUST use absolute path. //otherwise the logging directory won't be found. $log_dir = '../../include/'; //log file prefix. Log file name will be prefix+YYYY+MM.php, //for example, mylog200505.php //if you remove the following line, definition in include/common.php //will be used. $log_file_prefix = 'authorize_log_'; //testing mode, for development. Set to 0 below. $test_mode = 1; //1: test mode, 0: prod mode //your merchant account login ID. $auth_net_login_id = 'SCC_test546'; //see user guide how to get this tran key. Steps to get transaction key: // 1. Login to your authorize.net account. // 2. Click Settings and Profile on left // 3. click Obtain Transaction Key link // 4. Answer the secret question right, you will have the key. If you //need help, please contact Authorize.net $auth_net_tran_key = "wTprj5d3zM3YlwIP"; 4.3.2 payment/2checkout/2checkout_config.php //where log file sits. This directory must be writeable by web server. //if you remove the following line, definition in include/common.php //will be used, and the setting in common.php MUST use absolute path. //otherwise the logging directory won't be found. $log_dir = '../../include/'; //log file prefix. Log file name will be prefix+YYYY+MM.php, //for example, mylog200505.php //if you remove the following line, definition in include/common.php //will be used. $log_file_prefix = '2checkout_log_'; //testing mode, for development. Set to 0 below. $test_mode = 'Y'; //Y: test mode, N: prod mode //your merchant account login ID, also known as vendor ID in 2checkout system. $checkout2_sid = '457058'; Page 30 CInvoice User Guide //please do not check the following line unless 2checkout instruct you do so. $checkout2_gateway_url = "https://www.2checkout.com/2co/buyer/purchase"; //to enable MD5 checking, config following //set secret_word in https://www.2checkout.com/2co/admin/look_and_feel?oid=xxxx //then copy to the following line. $secret_word = 'cinvoice'; Note: As of writing, 2checkout.com does not support all international currencies; you may want to convert your invoice amount into USD dollar when your client makes a payment. Please see section 4.3.5 for work-arounds. 4.3.3 payment/paypal/paypal_config.php //paypal_config file. //your paypal email address, where money goes. $ppbusiness = "[email protected]"; //your paypal account currency code. $ppcurrencycode = "USD"; 4.3.4 payment/moneris/moneris_config.php //This file defines the settings for your Moneris payment plugin. //You may want to read the documents in moneris/docs directory to learn //more about this merchant account provider. //where log file sits. This directory must be writeable by web server. //if you remove the following line, definition in include/common.php //will be used, and the setting in common.php MUST use absolute path. //otherwise the logging directory won't be found. $log_dir = '../../include/'; //log file prefix. Log file name will be prefix+YYYY+MM.php, //for example, mylog200505.php Page 31 CInvoice User Guide //if you remove the following line, definition in include/common.php //will be used. $log_file_prefix = 'moneris_log_'; //your merchant account login ID. Contact Moneris for this information. //it must be your real merchant store id and token for production. //for testing, use store1, yesguy. $storeid = 'store1'; $apitoken = "yesguy"; 4.3.5 payment/ccavenue/ccavenue.php These settings are defined in the class definition. var $cc_gateway = 'https://world.ccavenue.com/servlet/ccw.CCAvenueController'; var $cc_merchant_id = 'your merchant id'; //set following if you want to use real time processing. var $workingKey = 'your key'; 4.3.6 Workaround for currencies not supported in merchant account If your client’s currency code is not supported by your merchant account, for example, your client’s currency code is CHF, and you are using PayPal, you can change your invoice amount to be in the amount of USD when your client makes the payment. The payment plugin has logic to accept invoice amount and client’s currency code in do_payment(…) function. Use text editor to open the class definition for that payment plugin, and edit the following. In payment plugin for payment/paypal/paypal.php, payment/2checkout/2checkout.php, look for the following lines: Code: ... function do_payment($client_id, $invoice_id, $amount, $link_text, $ppmoneyunit, $use_icon=false){ global $site,$yourtitle,$ppbusiness; ... Page 32 CInvoice User Guide Change the above to be: Code: function do_payment($client_id, $invoice_id, $amount, $link_text, $ppmoneyunit, $use_icon=false){ $exchangerate = 1.5; //exchange rate, change 1.5 to be your rate. $ppmoneyunit = 'USD'; //overwrite into US dollars. $amount = $amount/$exchangerate; global $site,$yourtitle,$ppbusiness; Now when your client makes a payment, the process page will translate the invoice amount into US dollars, and process the invoice payment as US dollars. Note: Your log may have a warning saying payment currency code is different from client’s profile currency code. You may ignore the warning as the transaction is completed without any problem. Page 33 CInvoice User Guide 5.0 Customization of cInvoice You may customize the cInovice system to fit your web site look and feel. You may change the header, footer, graphics, font, and color scheme to meet your web site style. If you want to change the wordings, you may do so by editing the language files. If you want to change the layout of cInvoice, you may edit the UI php files. (From version 6.0, UI source code is released to you). The following instructions address the common customization for cInvoice: (You may also search cInvoice BBS for more customization instructions and tips.) 5.1 Headers and Footers The file header.php and footer.php in the include directory are not encrypted, feel free to replace them with your header and footer. You may want to change the logo and text in the header and footer. 5.2 Content Wording If you do not like the wordings of cInvoice, feel free to change them. You may also change the wording to use a field for something not defined in cInvoice. For example, by changing language definition for FAX to be "mobile:", define('FAX', 'mobile:');, that effectively to change the cInvoice to use fax field for tracking clients mobile phones. You may want to change the definitions for all possible languages you use. The language definition file names are the same as that of the file that uses the definitions. 5.3 Turn Off Late Payment Warning By setting $show_late_warning=false; in include/common.php, you can turn off the late payment warning message. 5.4 Change Main Table Width You may change the setting in include/common.php for $page_table_width, set it to be a percentage of current window width or exact pixel number. 5.5 Comments at Invoice Bottom You may customize the message at the bottom of an invoice by editing the file: invoice.php in the languages directory, the line you need to change is the one Page 34 CInvoice User Guide starting with define('INVOICE_FOOTER', '... near the bottom of the file. You may need to update every invoice.php for every language. 5.6 HTML Body Color and Font The tables and HTML page body are controlled by CSS style sheet. The style file style.css is not encrypted and included in the include directory. If you want to change font, coloring, please feel free to try new color and fonts in the style sheet. You might want to make a copy first so that you can switch back to default. After you change the style file, and the table colors will change accordingly. 5.7 Remove the Links in Login Page In the login page, there are two links which links to cInvoice product page and readme file. These links help you to find the update readme file and latest product information. If you want to remove these two link, you can. Please copy the following link exactly as it is, and append it to the end of the config.php file in the include directory. (The file include/config.php is only available after you successfully installed the cInvoice.) $show_cinvoice_link = false; Again, the above line starts with $, ends with semicolon. You need copy the whole line as it is. 5.8 Customize Notification Email Content You may customize the default content, format of notification emails to your clients. If you want to change the format and content, you may do so by editing file: notify_email.php in the languages directory. Remember you may need to update every notify_email.php for each language you use. 5.9 Customize the PayPal Payment Cancel Page When your client uses cInvoice to make an invoice payment through PayPal, if payment failed, this page is shown to your client. You may customize this page by editing forpaycancel.php in the include directory, this file is not encoded. 5.10 Customize the PayPal Payment Thank You Page When your client uses cInvoice to make an invoice payment through PayPal, if payment is successfully made, this page is shown to your client. You may customize this page by editing forpaydone.php in the include directory, this file is not encoded. Page 35 CInvoice User Guide 5.11 Customize Wording of cInvoice Feel free to customize the cInvoice interface wording by editing the language files in the languages directory. Make a backup copy before you edit these files. 5.12 Remove Un-wanted Languages By default, cInvoice includes all languages it has up to date. You may remove some language files which do not apply to your clients. Simply remove some files in languages directory, the cInvoice system will adjust itself to reflect your change. For example, if you want remove language Japanese from the select options, simply remove Japanese.php from the languages directory. After removal, the Japanese language will not be available for user to select. Note 1: you may remove the corresponding language subdirectory, such as Japanese, but you do not have to. Note 2: by default, if the system cannot find the language file for one page, the system will automatically try to find corresponding English definition file. For this reason, please keep English subdirectory and its content in languages directory.) 5.13 Space Adjustment If you want to adjust some spaces in the invoice, you may do so by changing the language files. Simply add or remove spaces for the wordings next to that space. 5.14 Customize Layout Since version 6.1, we release all UI source code (except PDF UI code invoice_pdf.php). The variables shown in the released code are the values available to you to use in your new HTML code. Remember PDF document generation source code is still encrypted. 5.15 Customize Logo in PDF Document You may want to change the logo in PDF invoice to your company logo. Simply create an image with size 194x65, and save it as toplogo.png into images directory. Remember the image format must be PNG format. 5.16 Customize default email content The following instructions teach you how to customize the default email messages. There are three default email messages: Page 36 CInvoice User Guide a. notify client an invoice is due. To change this default email content, change the file: <cInvoiceRoot>/languages/<Language Name>/notify_email.php The variables used in that file are available for you to use. You will have a chance to review and change the email content before you click "notify client" button. b. notify client payment received, invoice status update etc: To change this default email content, change the file: <cInvoiceRoot>/languages/<Language Name>/sendpaidemail.php Note, please replace the value of $message to be any email content you want. That content will become default notification message when you update invoice status. c. email to admin when a batch job is executed: to change this email content, please change definition of PJ_MSG in: <cInvoiceRoot>/languages/<Language Name>/cronjobs/phpjobscheduler.php 5.17 Send Notification to Multiple Email Addresses In some cases, your client wants to get invoice notification in more than one of his/her email accounts. This instruction will show you how to send notifications to multiple client email accounts: a. Go to update profile screen. (if admin, click client management button, then edit client. If login as client, click my profile, update my profile) b. In the email field, input all email addresses where notifications will be delivered. Remember separated email address by comma. For example, [email protected], [email protected] c. Save the updated profile. Next time, when client is notified, all listed email will have a copy. 5.18 Change Project Quote Price Valid Days You may change the number of valid days for a project price quote. Please change the settings in include/common.php file. The variable is: $quote_valid_days. Page 37 CInvoice User Guide 5.19 Change Date Format The date format can be set different from language to language. To change the date format for language X, please edit languages/X.php file (X is the language name you want to edit). In the language file, please change the statement: define(‘DATE_FORMAT_SHORT’, ‘xxx’); where xxx is the format you can specify: d for day, m for month, Y for four digits year and y for two digits year. You may use - . or / to separate the month, day and year. For example, d/m/Y will yield 21/10/2004 for the date of Year 2004, month 10 and day 21. And ‘Y-m-d’ will yield 2004-10-21 for the above-mentioned date. 5.20 Enable/Disable Payment Plug-ins Since version 7.3, please use admin tools interface to enable/disable the payment plugins. For version 7.2 or earlier, the payment plugins like Paypal can be enabled or disabled by editing the configuration file. Once a payment plugin is disabled, the Pay Now button won’t show in client’s invoice list and the invoice detail page. Here is how: 1. Use any text editor to open the payment/payments.php 2. Find the payment paragraph you are interested. Usually there are clear comments in the code to tell you which paragraph is for what payment plugin. 3. To disable that payment plugin, comment out all statement in that paragraph by inserting // as the first two characters of each line. 4. To enable that payment plugin, remove // from each line in that paragraph. All lines between (not include) these two lines: //++++ start +++++++++++++++ and //++++ end ++++++++++++++++ must be taken care of. If you need help to turn on/off payment plugin, please contact us. 5.21 Change font family and size for PDF invoices or project quotes Available from version 6.4, you may change the font family and font size for dynamic PDF invoices or project quotes. This is especially useful when your language wordings occupy more space than the allocated column, reduce the font size will allow you to make the PDF document look better. Here is how: 1. Use Page 38 CInvoice User Guide text editor to open file: include/common.php 2. Adjust the value for $pdf_font_base_size, $pdf_font_family, $pdf_comment_font_size, $pdf_comment_font_family. 3. Save the file. You may also change the font family and size for project quotes by editing the same common.php file. 5.22 Change the logo image file name By default, the logo is the toplogo.png in the image directory. If you want to use a different image file, please update the definition $logo_file_name in include/common.php. Remember only PNG or JPG image formats are supported. 5.23 Change client selection window size for invoice creation and editing When you create an invoice, you will be asked to select one or more clients. By default that select box size is 10 lines with scroll bar, you may change the window size by resetting $client_select_window_size to be a different size. 5.24 Send email in HTML format Change the setting $email_in_html = true; the cInvoice will sent email to your client using HTML format. Change your HTML message format in the language files, notify_email_html.php, you may need update each notify_email_html.php for every language you use. 5.25 Enable or disable password encryption in database By setting $encrypt_passwd_in_db = true; cInvoice will encrypt password in database for your client’s profile. By setting $encrypt_passwd_in_db = false; cInvoice will not encrypt password, the password will be plain text in database. Note: this setting won’t affect the password for admin. Admin’s password is always encrypted for security reasons. 5.26 Add autologin link in email By setting $auto_login_from_link = true; cInvoice will create an automatic login link in the email. Your client clicks the link, he/she does not need go through the login process. 5.27 Add fancy mouse over effect By setting $enable_mouse_over_effect = true; in include/common.php, you will see dynamic background color change for list of invoice, list of clients. Page 39 CInvoice User Guide Clicking a row will turn that row background color into a color you specified in include/common.php. 5.28 Change the display name length in list page In client list and invoice list page, the page gets crowded if your client’s name or company name is really long. You may set the maximum length of chars to be shown for client name or company name. The following three settings control display lengths: $max_num_char_company_name = 12; $max_num_char_client_name = 15; $max_num_char_title = 5; Change the number to fit your needs. 5.29 Change invoice print options For the invoice detail page, if you want to change the invoice table width, change the setting $invoice_table_width in common.php. By default, it is set to be 700 pixels wide. You may also change the left column width: $inv_table_left_col_width. This width must be smaller than $invoice_table_width. 5.30 Change PDF options You may change many settings for invoice PDF: $pdf_font_base_size = 10; $pdf_font_family = 'Arial'; $pdf_comment_font_size = 9; $pdf_comment_font_family = 'Courier'; //set PDF bar code position (x, y), height and width $pdf_show_barcode = true; $pdf_EAN13_bar_x = 137; $pdf_EAN13_bar_y = 23; $pdf_EAN13_bar_h = 10; $pdf_EAN13_bar_w = 0.35; $pdf_UPC_bar_x $pdf_UPC_bar_y $pdf_UPC_bar_h $pdf_UPC_bar_w = = = = 17; 75; 4; 0.35; $pdf_top_title_x = 140; $pdf_top_title_y = 22; 5.31 Change the PDF top section to a different layout In some cases, you do not want to print the top part of invoice, or you want to change the top part to use a different layout. For example, euro countries use different address format. By setting $pdf_clean_top = true; cInvoice will not print anything above the dash line. Leaving the top part blank, you will have a change to print anything you want in the blank space. By setting Page 40 CInvoice User Guide $pdf_top_space_adjust, you will inform cInvoice how much space you want for top part. To print your message on top, please edit file: include/pdf_extra_text.php. Here are the instructions how to edit pdf_extra_text.php file: //Instructions: //please use this file to add any text to PDF. //SetFont allows you to set font for following text until it sees another //SetFontSetFont('font family', 'B=Bold, U=Underline, I=italics', 'font //size, integer'); //SetTextColor(R, G, B); //If you do not have anything add to the PDF file, please leave this file //empty. //or comment out every line in this file. //do not remove this file. //If you want to see how this works, un-comment out the following six //lines, //and see how these text are printed out in the result PDF file. //possible variables for you to generate dynamic invoice related content. // $clientid : client id, account number // $invoiceid : invoice id // $total : total invoice charge // $fullname : client full name // $ccompany : client company name // $caddress : client address // $city : client city // $state : client state // $zip : client zip code // $country : client country name. // $phone : client phone number $pdf->SetFont('Arial','B',40); $pdf->SetTextColor(230,230,230); $pdf->text(50, 120, 'DEMO SAMPLE'); $pdf->SetFont('Arial','BUI',12); $pdf->SetTextColor(0,0,0); $pdf->text(50, 125, 'small text'); 5.32 Change PDF invoice column widths There are 7 columns in the PDF invoice page, you may control the column width for each column. Change the settings in incluce/common.php, you can set them to any width you like. Remember it is recommended the total width be less than 180 units. //total width is recommended less than 180 $pdf_col_width1 = 35; $pdf_col_width2 = 10; $pdf_col_width3 = 80; $pdf_col_width4 = 10; Page 41 CInvoice User Guide $pdf_col_width5 = 13; $pdf_col_width6 = 12; $pdf_col_width7 = 20; 5.33 Remove PDF invoice footer By setting $pdf_clean_footer = true; cInvoice will not print anything for footer. That will give a change to print your specific message in PDF invoice. Add your statement in include/pdf_extra_text.php file. In that file, use absolute position to place your message. 5.34 Change verification questions for password reset page Before your client resets his/her password, you want to verify he/she is indeed the person he/she claims. By asking them two questions, cInvoice will check their answer against the database. These fields are possible fields to ask your client: clientid, email, ref, title, fullname, company, address, city, state, zipcode, phone fax, language, balance, vnum, ppmoneyunit, moneyunit and country. By default, the following is the settings: $chk_field1 = 'email'; $chk_question1 = 'What is your email?'; $chk_field2 = 'phone'; $chk_question2 = 'What is your phone number?'; Remember your client’s answer must match the value in database exactly. Otherwise he/she won’t be able to reset the password. 5.35 Change number of lines for input invoice items when click “Add More Lines” From version 6.9, you can customize how many more lines you want when you click “Add more lines” in editing invoice page. This is good especially if most of your invoices have more than 10 lines, which is the default number lines in old versions. Change this in include/common.php file. Look for setting $number_extra_lines_for_edit_invoice, set the value to be a number you want. It is recommended the number not to be more than 10. Page 42 CInvoice User Guide 5.36 Change the default loading page after admin login From version 7.1, you can change the default loading page after admin login. This change will affect admin login only. Edit file include/common.php file, and change the value for this variable: $default_page_after_login_for_admin = 'menu.php?param=company&dirc=ASC'; You may attach query string to the file name to force cInvoice sort the result by particular key and sorting order. To get hint how to form the query string, before you change this setting, login as admin, hover over the table header, for example, for invoices. Right click the link, copy the shortcut, and update the above settings accordingly. You may also get the value by looking at the status bar. For invoice list, client list, quote list and product list, the file name is menu.php, clients.php, quote_list.php and product_list.php respectively. If you want to sort by a particular field name, use param to set the column name, and use dirc to set the sorting direction. Page 43 CInvoice User Guide 6.0 Payment Plugin Development The cInvoice allows you to create your own payment plugin. Once you mount your payment plugin into the system, the pay link or button will be shown in the invoice list page and invoice details page for your client. (The admin login won’t see the pay button. To test the feature, please use client logins.) Payment plugin has two parts in terms of coding, one for creating button to allow your client to pay, the other allow your merchant account provider to call back to update your invoice payment status. 6.1 How payment plugin works for cInvoice In the include/paymentsys.php, we defined a base class for payments. Your payment class extends this base class (you do not have to as long as you implements all methods needed in the interface code, such as do_payment($client_id, $invoice_id, $amount, $link_text, $ppmoneyunit, $use_icon=false)). In your payment class, you need implement do_payment method. The cInvoice will call this function to build the do_pay link. In your do_payment method, you may alternatively to call another file to present your client an interface to input payment info. This payment info is submitted to your logic file to process, i.e. communicating with your merchant account gateway for processing. Based on your communication with your merchant account gateway, call methods in invoices.php class to update invoice payment status. Please review moneris payment plugin for a good example. If your merchant account gateway does not send back response for your payment call, then you may need to create a file for your merchant account provider to call back (Not all merchant account provides this service, check with your merchant account provider). For example, you create a file call ipn.php for your merchant account provider to call back. You may also need to register this file with your merchant account. Group all your files, put them into <cinvoice_root>/payment/<your_payment_plugin_name> Then, edit the file <cinvoice_root>/payment/payments.php Page 44 CInvoice User Guide Add an variable for people to turn on/off your payment plugin, $enableYourPayPlugin = true; Add a paragraph at the end of payments.php to register your plugin with cInvoice, for example, for ccavenue, //---------------------------// CCAvenue //++++ start +++++++++++++++ if($enableCCAvenue){ include_once('payment/ccavenue/ccavenue.php'); $pay_list['ccavenue'] = new payment_ccavenue(); } //++++ end +++++++++++++++ The first include is to tell cInvoice where your class is. The second line creates an object for cInvoice to use. Once you register it, cInvoice will automatically populate your plugin. Now login as a client, you will see your payment plugin link is available in the invoice list page. In short, Create a class extends the payment base class, implement do_payment method, return a HREF link in this method. If needed, create an IPN file for your merchant account to call back. In IPN file, you update database the invoice payment status. Update payments.php to register your payment plugin with cInvoice. 6.2 Payment plugin class coding In your payment plugin class, you need implement the do_payment function. The following comments will help you to understand the basic logic. /** * Redirect to payment system or make other action for payment * This function returns the HTML link to do payments. * * The following parameters will be passed in for you to use * in this function. * @param integer $client_id Client ID Page 45 CInvoice User Guide * @param integer $invoice_id Invoice ID * @param integer $price invoice amount * @param string $link_text the text to show to client for the link returned to UI. * @param string $ppcurrencycode PayPal currency code, you may map this to your currency code of your payment plugin * @param boolean $use_icon If true, an icon image is used for link, instead of link text. * @return string The link to payment gateway. */ function do_payment($client_id, $invoice_id, $price, $link_text, $ppcurrencycode, $use_icon){ //the following global variables are also available to you. //$site: cInvoice running root URL. //$yourtitle: your company name. //$ppbusiness: your paypal account email address //step 1: get globals if needed. //global $site,$yourtitle,$ppbusiness; //step 2: map $ppcurrencycode to your payment gateway currency code. //USD: us dollars, CAD: canada dollars, //EUR: euros, see PayPal web site for full list. //step 3: build payment gateway links or action forms. //step 4: return the link or form with link_text or icon. // define the icon path first use <img.. tag for if use_icon=true } As you see the cInvoice system will pass you the client id, invoice id, the total amount due ($price), the text interface wishes to use, paypal money unit (standard money code), and whether interface wants to use icon image or not. If $use_icon = true, interface may have limited space for displaying the pay link. Also, all clients’ information is set in the cInvoice system through the base class’s setters. The follow methods are already implemented in base class payments.php and called in the system. When you extend your class from base class, these variables are immediately available to you to use. function set_client_email($cemail){ $this->client_email = $cemail; } function set_client_fname($fname){ $this->client_fname = $fname; } Page 46 CInvoice User Guide function set_client_mname($mname){ $this->client_mname = $mname; } function set_client_lname($lname){ $this->client_lname = $lname; } function set_client_address($caddress){ $this->client_address = $caddress; } function set_client_city($ccity){ $this->client_city = $ccity; } function set_client_state($cstate){ $this->client_state = $cstate; } function set_client_zip($czip){ $this->client_zip = $czip; } function set_client_country($ccountry){ $this->client_country = $ccountry; } function set_client_tel_ctry($ctelctry){ $this->client_tel_ctry = $ctelctry; } function set_client_tel_area($ctelarea){ $this->client_tel_area = $ctelarea; } function set_client_tel_no($cno){ $this->client_tel_no = $cno; } function set_einv_session_id($einv_sess){ $this->einv_session_id = $einv_sess; } Your do_payment method uses all available information to build the link, return the completed HREF link information. Please study paypal.php or moneris payment plugin, you will learn more how this works. Page 47 CInvoice User Guide 6.3 Instant Payment Notification Most of merchant account gateway provides you an advanced API to process payment. The payment result code is sent back to you after the payment process is completed. In that case, you may skip this section. For example, authorize.net, 2checkout, moneris all provide advanced integration API. For others, different merchant account provider has different way doing payment notification, some providers won’t even bother to call back your code, they simply send you emails when a payment is received. In that case, you have to manually update your client’s invoice payment status. Please check with your merchant account provider for more information. If your merchant account can call back some URL page when a payment is received, you may create code to update your invoice database. Remember you may need to register the code you are going to create with your merchant account. Here are the brief steps to create your IPN code: Step 1: Create a php file in your plugin directory, say ipn.php, at the beginning of your file, include class Invoices in invoices.php. For example, include(‘classes/invoices.php’); Step 2: Parse out the invoice id in the request header from your merchant account provider. You may do something special for the item name in the query to your merchant account provider when you post your invoice payments. It depends what information echo back from your merchant account. When your merchant account calls back your code, if the request brings back the item name, then you may attach your invoice id with item id using some delimiter to separate them. Step 3: Create an object for invoice: $invoices = new Invoices(DBHOST, DBNAME, DBUSER, DBPASS, $db_table_prefix); Step 4: Call method: function updateInvoicePayStatus($paystatus, $payfromclient, $paytoinv, $invoiceid, $paymethod='') Step 5: The statement looks like: $invoices->updateInvoicePayStatus(…); The $paystatus is one of “paid”, “pending”, ‘partial”. The $payfromclient is the payment amount from client. The $paytoinv tells how much you wish to apply to this invoice. Most of the case, this equals $payfromclient or $invoice amount due. $paymethod = your merchant account id. Page 48 CInvoice User Guide You may also want to write some payment log in your code. Please study ipn.php in paypal directory to see how we do logging and IPN for paypal. 6.4 Need Help for Payment Plugin If you need help in writing payment plugin, please contact us. We offer professional programming service at a very reasonable rate. When you contact us, please tell us which merchant account provider you are using, and where we can find their technical documents. We may also need your account login to do development and testing. Once we receive your request, we will send you the cost estimate to development the payment plugin. We continue to develop payment plugin for cInvoice. We only develop the ones for popular merchant account providers. Please contact us for help if you do not see a payment plugin for your merchant account provider. Fee may be charged for the payment plugin development. Page 49 CInvoice User Guide 7.0 Tricks for Better 7.1 Cache Database Query Results Forperfect cInvoice uses adodb library for portability (since version 7.3, we use adodblight, a lighter faster version of adodb). You may update dbconnect.php to use a different database than MySQL. The adobe library also gives you a chance to achieve better query performance by caching the results. It is easy to config the cInvoice to cache the query results. Use text editor to open file classes/dbconnect.php. Find function querySelect($sqlstatement), uncomment the line $ADODB_CACHE_DIR = '/tmp'; change the /tmp to be the directory where your web server can write and read, for example, c:\\temp. If you cannot use any directory outside your document root, create a directory under your web document root, make it write-able and readable by your web server. 7.2 Make new mail slip The PDF invoice is generated on the fly. The top part was created to allow you mail your invoice using special envelope, and it is currently designed for USA customers. If you want to use different layout, different address format, you may set $pdf_clean_top = true; then cInvoice will not print anything above the dash line. Leaving the top part blank, you will have a change to print anything you want in the blank space. By setting $pdf_top_space_adjust, you will inform cInvoice how much space you want for top part. Edit file include/pdf_extra_text.php to include your statements to print message on PDF invoice top. You need use absolute position to place your message. Please see Customization of cInvoice section for more details. 7.3 About Barcode on PDF invoice Two barcodes are generated and printed in the PDF document. The barcode under STATEMENT title is EAN13 Barcode, and the one on the left is UPC-A barcode. UPC-A is a subset of EAN-13. Our barcode is encoded for your convenience to process invoice if you have barcode scanner. The barcode has this format: "client account""invoice number"-"check digit". Page 50 CInvoice User Guide 7.4 How to View Payment Logs? If you leave the include subdirectory write-able, cInvoice will create log files in that directory. For security reason, the log file is created into PHP comments style so that no one else can read the content except those who have login access to your web server account. When your client makes a payment, one log entry is created. If the transaction failed, the log entry goes to errlogxxxxxx.php, if succeed, log goes to pplogxxxxxx.php, where xxxxxx is the 4 digit year and 2 digits month. For example, the log for July, 2004 will have file name: errlog200407.php, pplog200407.php. The log content includes transaction time, transaction id, client email, payment amount, payment currency. Error log includes the reason why transaction failed. If you have problem with cInvoice, you may also turn on debugging to see more log, change the cinvoice_debug to be true in include/common.php. Then make a payment, you will see request detailed message in debuglogxxxxxx.php. NOTE: the log file grows over time. It is recommended to check your log file size every half a year, remove or save the log file if needed. To clean the log, simply delete the log file. To view these logs, there are three ways you can choose from: 1. If you have admin access to your web server machine, change your current directory to the <cInvoice Install Root>/include/. Use text editor to open the above-mentioned log file. In Windows, you may use notepad, in Unix, Linux, you may use vi. 2. If you only have control panel access from web browser, you may login your web hosting account, choose file manager, then navigate to <cInvoice Install Root>/include/. Click the log file you want view, click "Edit" (instead of "Show File") to view the content of log. 3. If you have FTP access to your web server, use FTP to download the log file to your computer, and use text editor to view the file in your computer. 7.5 Send Notification to Multiple Email Addresses In some cases, your client wants to get invoice notification in more than one of his/her email accounts. This instruction will show you how to send notifications to multiple client email accounts: a. Go to update profile screen. (if admin, click client management button, then edit client. If login as client, click my profile, update my profile) b. In the email field, input all email addresses where notifications will be delivered. Remember separated email address by comma. For example, [email protected], [email protected] Page 51 CInvoice User Guide c. Save the updated profile. Next time, when client is notified, all listed email will have a copy. 7.6 Use different mail server From version 6.5 (with patch20050226), you may use different mail server, SMTP, MAIL, SENDMAIL are supported. Change settings in include/common.php. The following are common settings for mail server: $email_in_html = true; $email_from_name = 'cInvoice Mailer'; $email_from_name_batch = 'cInvoice Batch Job'; $email_from_name_ipn = 'cInvoice IPN'; $email_server_host = 'localhost'; //'smtp.yourdomain.com'; or 'smtp1.site.com;smtp2.site.com'; $email_server_type = 'smtp'; //"mail", "sendmail", or "smtp". $email_server_port = '25'; //smtp default port 25 $email_server_username = ''; //mail server username $email_server_password = ''; //mail server password $email_default_priority = '1'; //Priority: 1 = High, 3 = Normal, 5 = low Feel free to change the email_from_name, this name will be shown as from name to your clients. For batch process emailing, email_from_name_batch will be used for batch process to email your clients, email_from_name_ipn will be used for IPN process to email your client when PayPal notifies cInvoice to update an invoice status. 7.7 How to add styles to PDF invoice comments? The comments you entered in creating invoice or updating invoice is inserted into the end of invoice item list in PDF invoice. You may use HTML tags to decorate the comments. For example, if you enter <b>xxxx</b> in HTML invoice comments area, xxxx will be shown as bold font in HTML invoice and PDF invoice. The following HTML tags are supported as of version 6.8: STRONG, I, U, B, A, IMG, EM, TR, BR, BLOCKQUOTE, P, FONT 7.8 How to attach PDF invoice in email by default? You can change setting $attach_pdf_invoice_for_email = true; then when you Page 52 CInvoice User Guide notify your client, the check box at notify page will be checked by default. You still have option to uncheck it so that PDF invoice won’t be attached to email. This setting affects the default setting for that check box in notify client page only. When you set $attach_pdf_invoice_for_email = true; Please be sure to set $attach_file_name_prefix, the attachment in email will be this prefix and the current epoch time in milliseconds with extension .pdf 7.9 Change number of lines for input invoice items when click “Add More Lines” From version 6.9, you can customize how many more lines you want when you click “Add more lines” in editing invoice page. This is good especially if most of your invoices have more than 10 lines, which is the default number lines in old versions. Change this in include/common.php file. Look for setting $number_extra_lines_for_edit_invoice, set the value to be a number you want. It is recommended the number not to be more than 10. 7.10 Change client selection size for creating/editing invoice If you have a large number of clients, sometimes it is hard to browse and select the client select list. You may make the selection window bigger so that it is easier for you to select multiple clients. Change the value of $client_select_window_size to adjust the window size. You may hold Ctrl button and click the select option to select multiple clients. 7.11 Trouble-shooting cInvoice by turning on debugging By turning debugging, you will see how far cInvoice program went. The debugging statements will help you to solve a problem quicker and easier. In include/common.php, change $cinvoice_debug = true; will turn on debugging for all cInvoice debugging except cron jobs (due to the nature of cron jobs Page 53 CInvoice User Guide programming logic). After you set $cinvoice_debug to be true, run cInvoice from your browser, you will see debugging messages. If you want to trouble-shoot cron jobs, edit <cinvoice_root>/cron_seed.php, near the top, change $debug_mode = false; to be $debug_mode = true; then, call cron_seed.php from your browser window. You will see debugging message. 7.12 Send Bulk Emails From version 7.1, cInvoice has a tool allowing you to send emails to selected clients. Login as admin, go to Tools, then click “Send Bulk Emails” in submenu. If you have large number of clients (by default, if more than 500 clients), the selection drop down will show clients beginning with A, you may load clients by searching their names. The default cutoff number 500 is specified in <cinvoice_root>/send_mails.php, $total_max_clients_show_all = 500; You may change 500 to be your comfortable setting for quick loading. 7.13 Edit announcement The announcement is shown in first screen when your clients login. To edit the announcement, login as admin, go to Tools, then click “Edit Announcement” submenu. 7.14 Print Bulk Invoices Bulk PDF tool under Tools menu gives admin a chance to generate a single PDF file which contains all invoices between an invoice ID range. This tool can be handy if you want to print all invoices to a PDF file for record, or you want to print invoices for post mails. Click “Tools”, then click the link “Bulk PDF” in the page. To customize the behavior of this page, you may edit the configuration in include/common.php. $bulkPDFSaveMethod = 'local'; //dialog or local Page 54 CInvoice User Guide If bulkPDFSaveMethod is ‘local’, the generated PDF file will be saved to your web server first, you will be presented a link for download if the specified $bulkPDFpath below is under web server document root. Remember to clean your $bulkPDFpath after you downloaded the PDF file. It takes up your web server spaces. If bulkPDFSaveMethod is ‘dialog’, the generated PDF file will not be saved to your web server. You will be prompted a “Save As” dialog in your browser. If you have download manager software, you may need diable that software to see the “Save As” dialog. $bulkPDFpath = 'include/'; $bulkPDFpath allows you to specify where the generated PDF file should be saved. This setting is in use only if $bulkPDFSaveMethod is ‘local’. This directory must be writable by web server run as user. It is recommended to use a directory under web server document root, and password-protect that directory so that other user won’t be able to guess and download the file. WARNING: when you specify $bulkPDFpath to be a directory under document root, If you did not password protect $bulkPDFpath directory, potentially any user from Internet can download the PDF file if he/she correctly figured out the directory name, filename prefix and job run time (up to seconds). $bulkPDFfilePrefix = 'BulkInvoices_'; The file name will be $bulkPDFfilePrefix + today date (year_month_day) + time (hour_minute_second)+”.pdf”. //default start ID and end ID is last invoice id - $defaultBulkSet $defaultBulkSet = 50; The default range is pre-filled with start invoice id being (last invoice id $defaultBulkSet) and end invoice id being last invoice id in the system. 7.15 Add Discounts for Invoices From cInvoice version 7.2, we added support for discounts. The discount can be added at invoice item level. To add discount, follow steps to create a new invoice, or icon to toggle the discount input update an existing invoice. In edit screen, click fields. A trick is to toggle all discount input fields for items by clicking icon screen. on the Page 55 CInvoice User Guide The qty column is reserved for you to enter discount amount, in percentage or total amount. Unit Price column has two radio buttons, % and A. If % is selected, the number in qty will be treated as a percentage. For example, if you entered 10 in qty column, and you selected % in unit price column, 10% discount will be applied the item above this discount line. In Tax column, two radio buttons are presented, N and T. If you select N, the discount will be applied to the charge before tax is calculated. The cInvoice simply refund the tax as credit in discount line. So, you may see the total discount is more than total charge for the discounted item. That is because the extra tax refund. If you select T, the discount will be applied after tax calculation. That implies the discount total will not include tax refund. Your customer is charged regular tax before discount is applied. The discount can only be applied at item level. If you want to add discount for invoice level, you may simply add one item enty at the end of the invoice, in description, mark it as discount, and in qty, enter a negative number so that the total is shown as a negative number. NOTE: When you created a recurring invoice, you cannot enter item-level discount. 7.16 Manage User/Group/Permissions Since version 7.3, we added user group support. Group defines permission sets. You can create many groups, and assign permissions to these groups. When you create/update an a new user, assign this user a group, the user will have the permissions defined for the group he/she belongs to. By default, if a user is treated as client. If you migrated your clients data from an old version, all users in your clients table will be treated as clients until you update their profile. Page 56 CInvoice User Guide 8.0 Release Notes New features in version 7.3: 1. New: User roles/Group/Permissions support. Group can be put on inactive. 2. New: Add Flash Charts for financial reports. Dynamic chart can be generated for different year/month/day, currency and dimensions. 3. New: Security feature, lock account if login attempts exceed the specified times. 4. New: Address line 2 is now supported. 5. New: Improved invoice PDF layout, dynamically switch PDF style by editing configuration. 6. New: Add US postal barcode for client zip and company zip code in PDF invoice. 7. New: Add barcode interface 2 of 5 support. 8. New: Add a new style of PDF invoice with payment slip. 9. New: Easily switch PDF style by editing configuration file. 10. New: Users (clients) can be flagged to have or not have invoices. 11. New: For easy navigation, Tools are now splitted into several pages, tools link, search and reports page. 12. New: Create tools to manage payment plugins. 13. New: Re-write installation script. Better detection of minimum requirements. Easier to config the essential configuration. Add tools to setup languages. 14. New: Remove configpaypal.php from include. PayPal config is now saved in paypal plugin folder. This makes the code consistent for all payment plugins. 15. Bug Fix: For some version of browser, the PDF invoice won't show in Firefox or IE even if the adobe reader was installed ok. In this release, we add more header info for browser to defect the PDF content. This fix has been tested by our customers. 16. Bug Fix: User language is now selected based on user's true language selection in updating client profile screen. 17. Bug Fix: Fix the bug in edit quote screen. Total was not calculated automatically. 18. Bug Fix: In my account screen, the total payment is wrong due to number format. This bug is fixed. 19. Bug Fix: Notification email subject was in wrong language. Now it is fixed. Customization the email subject in languages/<language name>/sendnotification.php 20. Bug Fix: Fixed the bug where discount item is not shown when item description is too long. 21. Bug Fix: Client List page now has a quick to Clients beginning with Z. Z was missing. 22. Bug Fix: When create a new product, the default tax rate was not saved correctly. Now it is corrected. New features in version 7.2: Page 57 CInvoice User Guide 1. New: Now you can add discounts. Discount can be added at invoice item level. 2. New: Bulk PDF invoice. Now you can download a single PDF invoice file containing a range of invoices. Go to Tools->Bulk PDF to specify the invoice range. 3. New: Addslashes is called for fullname, company name and title when creating client profile only if magic_quotes was turned off. 4. New: You can set the payment post date now. By default, it is today's date. 5. New: Review testing account info from payment plugins, this helps to prevent payments thru testing accounts. 6. New: Add display the licensed hostname and version. With this, you can verify the license was applied right. 7. New: Default due days can now be specified with a different number from grace days. 8. New: Now you can easily set alignment of description for PDF invoice. See include/common.php for settings. 9. New: Added link to notify client after adding or updating invoice. 10. New: Align the amount to right in PDF invoices. 11. Bug Fix: Currency unit for Pound Sterling, Yen, Cents now display correct symbols in PDF invoice. 12. Bug Fix: In quote detail page, click "PDF" may not activate adobe reader in IE. Fixed. 13. Bug Fix: In comments, notes for invoice, the quotation mark is not escaped for browser. 14. Bug Fix: Fix the bug where HTML emails won't be sent out. Now you can send bulk HTML emails without problem. 15. Bug Fix: Fix the number format for quote (HTML and PDF), now the number has correct money number format. 16. Bug Fix: For quotes, due to database data type for tax, tax value cannot be more than 99.9999. This is fixed in this release. 17. Bug Fix: Fix 4 style sheet mistakes related to a.small and a.payment class. 18. Bug Fix: In notify client screen, for the preview windown, added statement to gracefully close the javascript content writer. 19. Warning Fix: login.php calls date() function, date function's second parameter expects long, not string as input. This warning is fixed. 20. Notice Fix: no longer see "Notice: Undefined index..." if you reload the logout page after you logged out. New features in version 7.1: 1. New: Now you can set the default page after admin login. Set this value in include/common.php. You may also use query string to define the sorting key and order for invoice, client, quote or product lists. (hover over table header to see how to define the sorting key and order). 2. New: You can now load clients by their name for adding/updating invoices. This is needed for performance when you have a large number of clients. The system is set to load all clients if you have less than 500 clients. Page 58 CInvoice User Guide 3. New: Add payment plugin for 2checkout. Please read the readme.txt file in <cinvoice_root>/payment/2checkout/ 4. New: Support Moneris merchant account. Payment plugin is included in distribution. 5. New: Admin can now send bulk emails to selected clients. 6. New: Admin can publish announcements by selecting tools->Edit News. News will be seen after client login. 7. New: whether an invoice is later than due is now calculated using UNIX_TIMESTAMP function in MySQL. This is a more robust way for foreign date format. 8. New: A cInvoice upgrade checker is now included for admin to check if a new version is available. 9. New: Payment method can now be entered into database and displayed in invoice. 10. New: Last run time is now added to recurring bills listing. 11. New: If a recurring job next run time later than end time, [done] is actually indicated in listing. 12. New: The install script now tries to figure out the site URL during installation. 13. New: You can now specify notify email subject when you notify your client. 14. Bug fix: add .pdf extension to pdf invoice link, this is to solve IE blank PDF page in PHP 4.4.1. 15. Bug fix: fixed the bug where uploading won't skip the correctly formatted lines. 16. Bug fix: use MySQL date function to calculate the grace late date, this works for all languages. 17. Bug fix: when admin password is changed, the admin login ID is lost. This bug happens in version 7.0 only, it is now fixed. 18. Bug fix: the login screen input maxlength is changed to be 55 to match with setting in database. 19. Bug fix: the grace cut off date in notify email was not calculated right for Dutch date format. This is fixed in this release. 20. Bug fix: when invoice list is returned from search tool. The show all and show past due link do not include the search parameters. This fix fixed the links to work as expected. 21. Bug fix: in clients class, insertClients function is fixed to preserve the leading 0's in password if password has numbers only. 22. Bug fix: after a quote is created, if click "create quote" button on bottom again, user won't be forced to log out any more. 23. Bug fix: start number of invoice can be set correctly during installation. 24. Bug fix: fix a javascript function not found error related to admin invoice. 25. Bug fix: PDF invoice did not show up in IE due to limitation of IE (it try to figure out file type by file extension), this is fixed. 26. But fix: In quote PDF document, zip code was missing due to wrong column name. Now fixed. 27. Warn fix: Remove the duplicate denifitions for VAX_TAX_ID and TOGGLE_SELECTED in language file. You will not see warning message for these two definitions anymore. Page 59 CInvoice User Guide New features in version 7.0: 1. 2. 3. 4. 5. New: Enhanced more flexible class include handling. New: New payment plugin for authorize.net New: Admin can download payment history by period. New: Admin can upload invoices in CSV format. New: New tab menu styles are added. Switch menu styles in include/common.php file. 6. New: The PDF invoice now shows remaining balance (0 if payment = total due) 7. New: Now you can optionally allow your clients to register profile themselves. Set $allow_user_to_register = true; in include/common.php. 8. New: Change the float number in database to be 12, 2, only two digits after decimal are allowed. 9. New: The notify email now has calculated remaining balance (total invoice amount - payments made). 10. New: set $cinvoice_debug = true; in common.php will report more debugging info for trouble shooting. 11. New: Italian language support. 12. New: Error reporting level can now be set in commom.php 13. New: The admin's username cannot be changed. This rule must be enforced as it is used to identify its role. 14. New: In client profile, now it shows the total balance, total due etc. 15. New: Now you can delete all clients, or selected clients in one click. 16. New: Admin can see client's password if the password is not encrypted in database. 17. Bug fix: fix the bug that fails to send emails to all clients in recurring bill. 18. Bug fix: the PDF invoice for latetotal now counts the payments. 19. Bug fix: Access to client list for admin requires login twice. 20. Bug fix: Fixed search invoice by invoice item content. 21. Bug fix: Fixed bug for recurring bills, invoices were not created correctly. 22. Bug fix: check install input for start invoice number using is_numeric(), not is_int. 23. Bug fix: if PHP sets magic_quote_runtime on, call stripslashes to remove extra slashes. 24. Bug fix: Fix the javascript mistake, where single digit month is parsed by parseInt as oct number (leading 0), thus cause javascript alert. 25. Warning fix: fix a warning where client profile is removed in admin invoice page. New Features in 6.9: 1. New: fancy mouse over effect now works with all browsers which support standard style sheets. 2. New: the invoices created by cron job can now have PDF attached. (update this setting in common.php file) 3. New: you now can delete multiple invoices in one click. 4. New: your client can now download invoice as CSV or tab delimited file. 5. New: the interface code for project quote can now be edited. 6. New: add alphabet index for client listing. Page 60 CInvoice User Guide 7. New: you now can set the number of extra lines you want while editing invoices. Set it in common.php 8. New: to send invoice to multiple emails, use comma separate them in client's profile email field. 9. New: add number format for numbers in notification emails. 10. New: increase email field length so that multiple emails can be inserted (max 255 chars long) 11. New: if $emailadmin is set to be yes in config.php, all invoice notification emails will be copied to $notifyemail. 12. New: Upgrading tool is now included. Support easy upgrade from 6.5/6.8 to 6.9. Future upgrade tool will be included. 13. New: The invoice quantity now can be float (12, 3), not necessarily integer. 14. Bug Fix: Fix a bug in client listing where ordering is reversed in even number of pages. 15. Bug Fix: New account welcome letter is now sent out as HTML format if chosen so. 16. Bug Fix: PDF invoices print multiple pages better. 17. Bug Fix: Remove language file include not found warning in cron jobs. 18. Bug Fix: In invoice PDF, number format correctly now. 19. Bug Fix: When an invoice has no items, a warning was shown on top. This warning is now removed. 20. Bug Fix: Dutch translation correction. 21. Bug Fix: Fix the COMPANY_NAME not shown as defined in language file. New release version 6.8, New features: 1. New: When you notify your client, PDF invoice can be attached with email automatically. 2. New: Use phpmailer for emailing, fix encoding bug. Now support SMTP, MAIL, SENDMAIL, SMTP mail server can be running in different physical machines. 3. New: Update dbconnect.php for better performance. 4. New: PDF invoice now recognize the HTML tags. Following HTML tags are supported: strong, I, U, B, A, IMG, EM, TR, BR, BLOCKQUOTE, P, FONT. 5. Bug fix: If the system has only one product, creating invoice won't be successful because of Javascript mistake. 6. Bug fix: Fix the mistake in labeling in editing invoice page (tax, not tax(%)). 7. Bug fix: Login time is now recorded correctly. (bug fix) 8. Bug fix: The starting invoice number is now populated to the invoice table created. 9. Bug fix: When creating invoice from product list, the tax was not calculated right initially. If you change number field in invoice, the numbers will be corrected. This is fixed in this version. 10. Bug fix: Where the client cannot update profile if user opts not to encrypted password. Page 61 CInvoice User Guide New release version 6.5, New features: 1. Passwords can now be optionally encrypted in database. (Note: This setting won't affect superuser(admin) password. Superuser password is always encrypted in database). Change this setting in common.php. 2. The invoice link in the invoice reminder email to your client can optionally embed login info to allow automatic login. 3. Invoice items and cron job items are now kept in two different database tables. This change will provide more flexibility in managing invoice data. 4. Add fancy mouse over/out/click coloring effect, this feature can be turned off in common.php. 5. Preview tool is provided to review the notification email. 6. ADODB is used in system to allow easy switch to a different DBMS. 7. Client can reset password himself/herself. Admin sets the questions to verify client's permissions. 8. Fix bug for payment plug-in. 9. Add payment plugin for CCAvenue (payment status for invoice is not updated). 10. The next run time for cron job is now calculated from start date, not today's date. 11. During installation, you can specify the starting invoice number. 12. User can now toggle sorting list of recurring bills. 13. Correct the client's name in notification email for recurring bills. 14. More language translations: Romania, Estonian and Swedish. New release version 6.4, New features: 1. Now each client can have a different currency unit. The moneyunit in config.php becomes the default currency unit. 2. Each client can have a different country name. 3. Euro symbol is now displayed correctly in HTML and PDF document. (during installation, use € for euro). 4. Recurring bills now have start date and end date. You may schedule a recurring bill for future period of time. 5. In common.php, you may now specify the font family and font size. New release version 6.3, New features: 1. Add natural VAT number and Tax ID support. VAT number is required in some countries. You may also use this field for anything else, just change the label in language files. The maximum length is 128 characters. 2. Now you can turn off late fee warning. Change this setting in common.php file. Page 62 CInvoice User Guide 3. Money format can be different from language to language. You may set number of decimal digits, special thousand separators, even a different decimal point other than dot. Change the setting in top language files in languages/ directory. 4. Fix a bug that caused notify_counts and notify_dates to be updated incorrectly (this bug only happens in version 6.2, where safe-mode is assumed). 5. Fix a bug that caused last login time and IP recorded incorrectly (this bug only happens in version 6.2, where safe-mode is assumed). 6. Enhance the pdf generation code where PDF classes path cannot be found in some operating system. New release version 6.2, New features: 1. Forperfect cInvoice can now run with register_globals off. In default PHP installation, register_globals is set to be off. (cInvoice can run in safemode, but requires Zend Optimizer installed). 2. Customizable mail method, by updating mailclass.php (source code released), you may customize cInvoice to use your external mail agent, instead of local mail/SMTP function. You may also switch to HTML email format by updating mailclass.php file. 3. Add project quote support. Now you can easily create a project cost estimate for your client in HTML or PDF format. The estimate quote is saved in database for reference. Private message can be added for your own information. Private message is not printed in PDF or HTML form. 4. Now cInvoice table name can have prefix to avoid name confliction. During installation, the table name prefix can be optionally set. 5. German language definition files are now added. 6. New release version 6.1, New features: 7. Explicitly display total invoice amount before tax, total tax, and total amount including tax. 8. Wording changes in language definitions for Finnish, French, and Dutch. 9. A bug fix related to session initializing in Windows 2000 Server, IIS, PHP. New release version 6.0, New features: 1. Client account support. If client made a payment more than invoice amount, extra payment is saved to client account. If a payment less than invoice amount is made, partial payment status is set or admin can set it to paid and cInvoice will assume difference is discount credits. 2. Add order/purchase ID support. Each invoice can be associated with one order id. 3. Extra comments are now shown in PDF invoice. Code added to break sentences without breaking a word. Page 63 CInvoice User Guide 4. Most of UI source code is released. PDF generation source code is still encrypted. 5. Spanish language definition is now added. New release version 5.6, New features: 1. PDF support. PDF invoice is dynamically created. Clients and admin can view/print out invoice in PDF format. 2. EAN13 Barcode and UPC-A barcode containing invoice id and account id are printed in PDF document, the bar codes can be used for automatic scanner and update. 3. Summary part of PDF can be used for pay slip. 4. Selectively display client name and/or company name in invoice. 5. Since last release, Finnish and French language definitions are added. New release version 5.0, New features: 1. Support Foreign Language 2. Ability to customize the content by changing language files. 3. Email content is defined in language file so that you can create your own style emails to your clients. 4. Add Tools set for you to search clients, search invoices. In tools set, we also provide brief reports on cinvoice statistics. 5. Now user's last 10 login is recorded. (Only admin can view user's login time and IP address.) 6. You can sort clients in clients management page, click table header to toggle sort order. 7. Clients management page is now split into pages for fast loading. 8. Database is updated to explicitly support tax calculation. New release version 4.4, New features: 1. Bug fix for PayPal IPN. 2. Add work-around for safemode-on PHP in FreeBSD version. 3. New release version 4.3, New features: 4. User and admin can show/hide PAID invoices. 5. Admin can retrieve invoices for a specific user in manage clients screen. 6. Top menu is now consistent in look and feel. New release version 4.0, New features: 1. "Pay Now" feature is now added. Your client can pay invoice by click "Pay" button. The payment is made through PayPal in a Secure (SSL) server. Page 64 CInvoice User Guide PayPal, Visa and Master credit card are accepted. 2. "Pay Now" is available in the invoice menu and invoice detail page. 3. When your client clicks "Pay Now" in cInvoice, cInvoice automatically updates the payment status in system. It writes log message to save all related transaction information. 4. When transaction is done (fail or success), an email will be sent to your notification email to report the payment status. 5. When transaction is successful, a message with details is appended to the comments fields in the system. The comments can be viewed from the Main Menu by user and admin. 6. You can customize the after-payment message. If payment is cancelled, present information for them to pay by check, money order. New release version 3.1, New features: 1. Invoice list now split by pages. Page size is set during installation. When you have many invoices, the page loading time will be short. 2. Invoice list now shows all invoices, including these the client has already been erased. If the client profile is not found, empty is shown for name, email etc. In previous version, the system only shows the invoices that the client's profile can be found. New release version 3.0, New features: 1. Tax now is calculated automatically. 2. You set default tax rate, you can overwrite tax rate at input time. 3. The currency name can be set, by default it is American $. 4. More robust installation script, it drops old table if exists. No configuration is created if there is problem during installation. 5. Comments fields added for invoices. You can even apply HTML tag to extra comments. 6. A few bug fixes. Page 65 CInvoice User Guide 9.0 F. A. Q. Q: After installation, I got blank page or I cannot login to cInvoice system, what is wrong? A: In <cinvoice_root>/include/common.php, please change $cinvoice_debug = false; to be $cinvoice_debug = true; Then run the application again, this setting will dump more debugging messages to help us trouble shoot what went wrong. After you fix the problem, make sure to change this setting back to false. Q: My recurring bills are not created. A: Make sure a line like this added to the page of your web site with heaviest traffic. Every time, any one visits that page, this line will wake up the cron job engine to check if there is any recurring bills to create. <img src="http://<your domain name>/cinvoicepath/cron_seed.php?return_image=1" width="1" height="1"> If you do not have this seed line in any web page, or on one visited that page, then recurring bills will never be created. Q: How can I add a new field to cInvoice? A: The cInvoice is designed for users from different countries. Some current fields are not useful to you. You may easily change the label of these fields for your needs. For example, in USA, you may not need VAX ID, or ref field, you may easily change this field to be any field you want. Go to language files, find the definition for that field, change the language definition, cInvoice will recognize the change automatically. Q: How to translate cInvoice into my language? A: In the language directory, there is a file called: TranslationInstructions.txt. Please read that file for instructions. Q: Why the account balance is not the total invoice due? A: By design, the account balance is used to track how much credits a client has. It has nothing to do with the invoice due. For example, if a client overpaid the current invoice, the over payment will be saved to account balance. Admin can add credits to account balance. Admin can also modify the invoice total due as discount. Q: What is your upgrade policy? Page 66 CInvoice User Guide A: Please see section 3.3.1 of this document for details. From version 6.9, we provide upgrade scripts. You can easily upgrade your cInvoice to latest version. Upgrading from one version to next, your customization may be overwritten. You need re-do them. Q: Where do I download the patches? A: If we found any security problems, we usually issue the patches immediately. Please visit our download area for updates: http://www.forperfect.com/downloads.php. For non-critical issues, the fix is usually included in next release. Q: What files are updated for new release? A: Starting from version 7.0, we will generate an updated file list for those who want to upgrade cInvoice manually. The list is saved in file: docs/updated_files_xx_yy.txt where xx is the upgrade from version, yy is the destination version of cInvoice. For example, to see which files are updated from version 6.9 to 7.0, the list is saved in docs/updated_files_69_70.txt. Q: How can I develop payment plugin? A: The instruction in this User Guide will help you to develop your own payment plugin. As of release 7.1, payment plugin for PayPal, Authorize.net, 2checkout, and CCAvenue are included in distribution. If you want us to develop a payment plugin for you, the charge ranges from $100 - $300. Please contact us for details. Q: How can I change MyCompanyDemo Inc. to be my company name? A: Please edit file <cinvoice_root>/languages/English.php, replace define('COMPANY_NAME', 'MyCompanyDemo Inc.'); to be define('COMPANY_NAME', 'Your company name'); You may need repeat this for all languages you intend to use. Q: I got this error message: FPDF error: Alpha channel not supported: images/toplogo.png, what happened? A: For the PDF invoice, you can load PNG file into PDF invoice for logo image. This error message basically says it does not support the Alpha channel defined in your image. Please try to use a different graphics tool to save the image to PNG format. A good choice is Microsoft Photo Editor. Q: When notify clients, I get the error message: “There is problem in sending out the email. Please look into it.” A: Please check your mail server settings in include/common.php. Make sure you do have correct configurations, such as mail server hostname, port number and Page 67 CInvoice User Guide server type. Remember by default mail server listens at port 25, but that may not be the case for all mail servers. You need get your mail server setting from your system admin. Also, make sure you have the right mail server type. By default, cInvoice set it to “SMTP”, that may not be the mail server type for your case. You may want to try a different mail server type. Q: I still have questions, where can I find answers? A: You may search our BBS at http://www.forperfect.com/bbs/ Your question may have been answered there. Please search that BBS before you contact us. When you contact us, please include details such as the URL where cInvoice is installed, which version of cInvoice you are running, what error message you are seeing. For prompt response, please include the paypal payment transaction number if you are a paid customer. Page 68