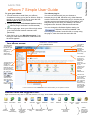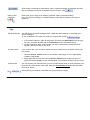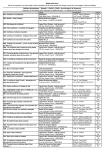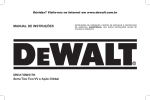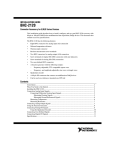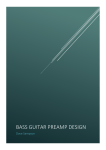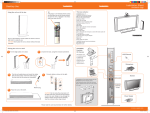Download eRoom 7 Simple User Guide
Transcript
AACS-TDS eRoom 7 Simple User Guide To go to your eRoom: 1. You will receive an email from your eRoom Coordinator inviting you to join an eRoom. Click on the link to go to the eRoom site or enter the URL eRoom.open.ac.uk in your browser. 2. Choose your preferred Software Options setting ( eRoom plug-in software is recommended) 3. On the Login page, enter your eRoom login name (your OUCU/usual network username and password) The eRoom plug-in: You can use eRoom with just your browser or with a browser plug-in (4 MB, Windows only). Most features work the same with or without the plug-in, but the plug-in provides some extra features like rich text editing, and drag-and-drop to and from your desktop, as well as integration with Outlook Calendars and task lists. You can change the Software Options setting via Select the check-box labelled “Use eRoom plug-in software” and click OK or to stop using the plug-in, clear the check-box and click OK. 4. Click OK to go to your My eRooms page. If you belong to more than one eRoom, select from the list which appears. Your eRoom screen: Create button – Click here to start creating Standard items Tool buttons activate eRoom-wide functions, including the intercom (chat-room) and online Help The path tracks your location in the eRoom (like a breadcrumb trail). Navigate by clicking the links it contains The button bar on the front page lets you create and search for items; see a list of your meetings and events; and open the eRoom Members list The map lets you navigate and shows your location. To switch between this map, the quick search tab and your tasks list, click tabs , , The item box shows the items your project team can work with, including any hidden items that only you and your team members, as specified, can access and respectively. To close the map when it is open, click .To show the map when it’s hidden, click In the command bar click commands to show all the actions you can perform on items. Standard items and suggested uses: Right-mouse click on any item to: View, Edit, Rename, Cut, Copy, Paste, Delete, Mark as Read/Unread, etc. *Folder *Discussion Project resources Feedback & work collaboratively *Note Poll Quickly add a web page with text and graphics *Calendar Project Team diary *Project plan *Database Map Project tasks relationships Inbox Log & track issues Other file *Link Point members to online resources Recycle bin Linked folder Dashboard * Useful basic items to help your Project team get started As your project progresses you will make use of some, or all, of the above items to aid collaboration Note: Requests for new/further eRooms must go through your ITSP who will raise a request (AR) ticket with AACS Basic actions: in the button bar on either the upper and lower half of the front page Create an item Click screen. Import a file Click add file, browse button, then select your file. Delete a file Right-mouse-click on item and select Delete. Display a menu Right-mouse-click menus give you access to context-sensitive actions such as starting a real-time meeting and sharing a file at the same time, or linking a file to a Documentum repository. Edit a file or item properties. Right-click the icon and pick Edit from the pop-up menu. Open an item Click it, either in the map or in the item box. Act on an item Right-click the icon and pick a command from the pop-up menu. Act on multiple items ). Select each item ( ) you want to On the command bar, click view details ( act on. Then, either right-click and pick a command, or click a command in the command bar. Standard controls: next unread Click to open the next item marked unread( ). Click repeatedly to cycle through all new information in your eRoom. intercom Click to open the eRoom intercom so you can chat with other members or alert them to join you there. This function acts as a chat-room format for all to view your conversations; if you want to chat privately with remote members: click on a member’s name to open an Outlook email message window. alert Click to send an alert message in email to other members. help Click to open eRoom online help. members present More than one head icon indicates more than one member being online. Click to open intercom window. Command buttons: Click to create items. Click to open the “Search the eRoom” page, from which you can search for items in your eRoom based on text, ownership, or date created or modified. Also, on this page you can click to launch a site-wide search for items or eRooms. Click to open the eRoom’s Meetings & Events page, which lists current and upcoming online meetings and calendar events in your eRoom. On this page you can also start or join online meetings. Click to open the task pane, which lists all your open tasks from all project plans and task databases in your eRoom. Click to open the task pane, which lists all your open tasks from all project plans and task databases in your eRoom. Click to open the eRoom Members page. You can edit your own membership information or view information about other members. Click to add a comment to a discussion; type a comment heading in the single-line field (this is mandatory) and your comments in the box below. Click Reply to this Comment Click arrow icon to reply to an existing comment. Add a comment heading (e.g.: Re: Projects Posting by J.Smith Feb08) to show which comment your reply is related to. Tips: Email notification You will receive an email message when a particular item changes, or anything in an eRoom changes. To turn notifications off: within the email you receive click on link 1. In the map or item box, right-click an item’s icon and pick Notification from the popup menu or select the item and click notification on the command button. 2. On the Notification page, pick whether you want to know about changes as they happen, just once a day, or not at all. Access control If you own an item, you can edit it (rather than just comment on it) and also control who has access: • • Create a link Click the access control button on the Create or Edit page, or in the appropriate Create or Edit wizard. Either right-click the icon and choose Access Control from the pop-up menu, or select it and click access on the command bar. You can also click the owner’s name. You can access your eRooms from your OU Intranet Home page for quick and easy use: From the ‘My Links section’ click ‘edit’, then type eroom.open.ac.uk into the URL field, click ‘Save’ button. When leaving your eRoom, remember it is good practice to logout.