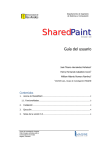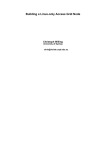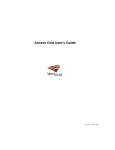Download UoBGrid User Guide
Transcript
Running a Person Interface to the Access Grid Running a Personal Interface to the Access Grid 0.1 0.0 Version 07/09/05 03/09/05 Date Centre for e-Research, University of Bristol Jon Wakelin Jon Wakelin Author Formatting Taken from web site (David Wallom) Page 1 of 4 Running a Person Interface to the Access Grid Personal Interface to the access Grid (PIG) The e-Research centre is currently purchasing camera and headset pairs that can be used with a Windows system to create a portable Access Grid portal. The example system is constructed using a Sony Laptop running Microsoft Windows XP, Creative MX web camera and Poly Headset. The starting point is to install the USB camera as usual using the drivers supplied. (A good way to test the functionality of the system is to use the Audio System Tuning tool within Microsoft Instant Messenger). Access Grid 1 The software to run the system can be downloaded from http://www.accessgrid.org/release/1.2/ag-windows1.2.exe. Once downloaded open the self installation file and select the default option for each step except choice of type of node which you wish to install. For this you should select the Personal Interface from the drop down list. Click the 'Start-PIG' icon and allow all windows to successfully initialise and start. You should have one each of the following appear: • • • • Event Server Monitor Display Resource Manager Video Resource Manager Audio Resource Manager Here we shall start with the Video Resource Manager though they can be started in any order. Now fill in the details that were sent to you from Manchester for the bridge. The information about the bridge has already been entered. Pressing the start capture button now will result is the next window appearing. This software is called VIC and is the video capture tool. Clicking on the picture from each stream will result in another window appearing just showing that video stream. (With this selected pressing S, M or L will result in window resizing. Mute will be selected on startup though this just stops the screen display not what is being sent out to the rest of the conference. Centre for e-Research, University of Bristol Page 2 of 4 Running a Person Interface to the Access Grid The Display Resource Manager can now be started though this is not strictly necessary for small conferences as all the capture windows are displayed in the already started VIC window. The same information that was entered for the Video Resource Manager should be entered as below. This will result in another instance of VIC starting as shown above. The audio streams should now be started by entering the correct details in the Audio Resource Manager (example shown below) and clicking Starting Capture results in starting of the RAT software (below). Centre for e-Research, University of Bristol Page 3 of 4 Running a Person Interface to the Access Grid The other participants in your meeting will show up as new people in VIC and RAT and can then be expanded at will. The size of the displayed video streams can be changed by selecting a window and pressing L (for large), M (for medium) and S (for small). Access Grid 2 Centre for e-Research, University of Bristol Page 4 of 4