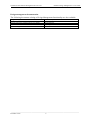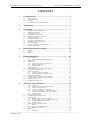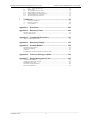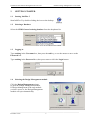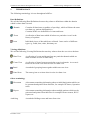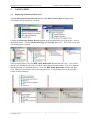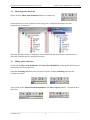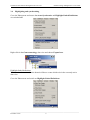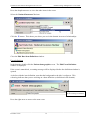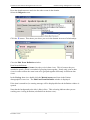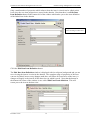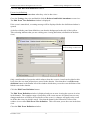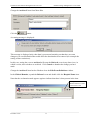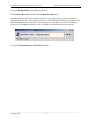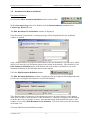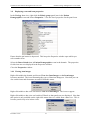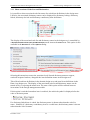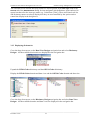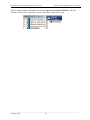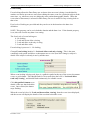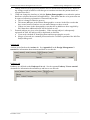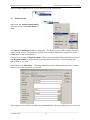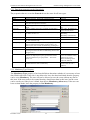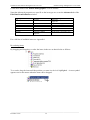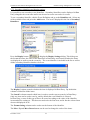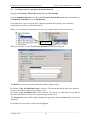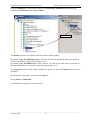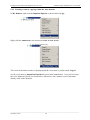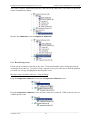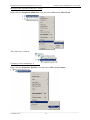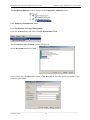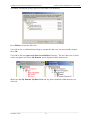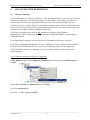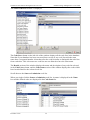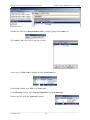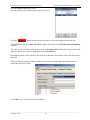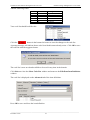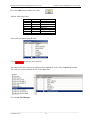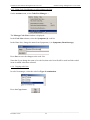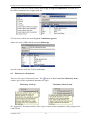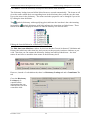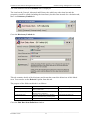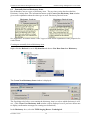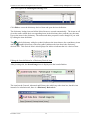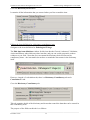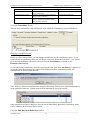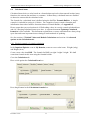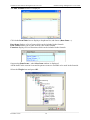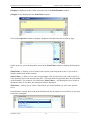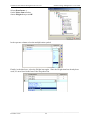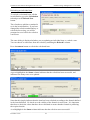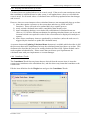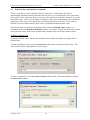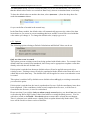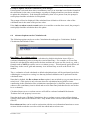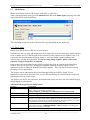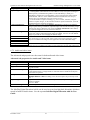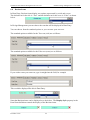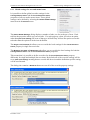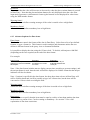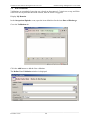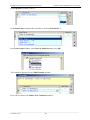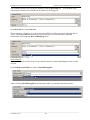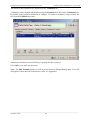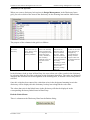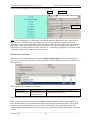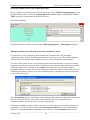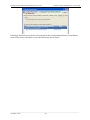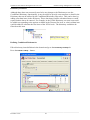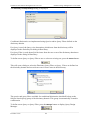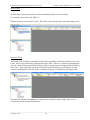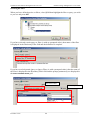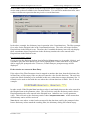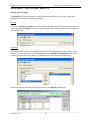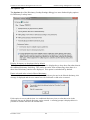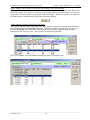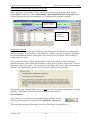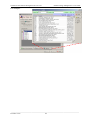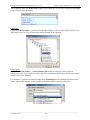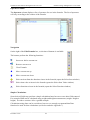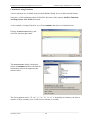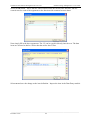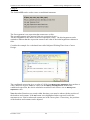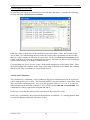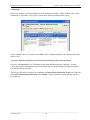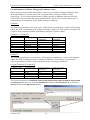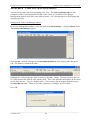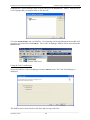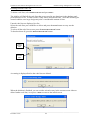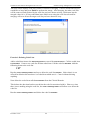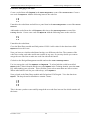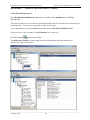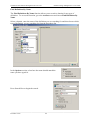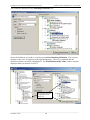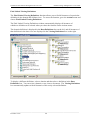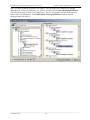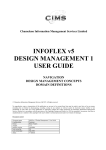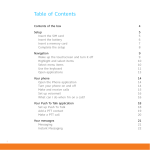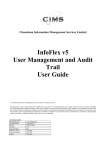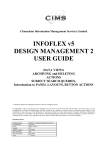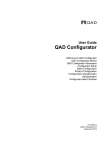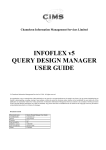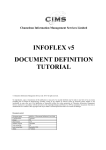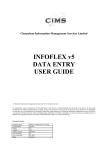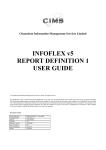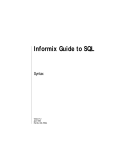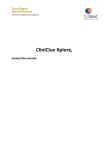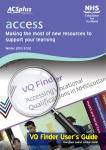Download InfoFlex Design Management 1 User Guide
Transcript
Chameleon Information Management Services Limited INFOFLEX v5 DESIGN MANAGEMENT 1 USER GUIDE NAVIGATION DESIGN MANAGEMENT CONCEPTS DOMAIN DEFINITIONS Chameleon Information Management Services Ltd 2014. All rights reserved. No reproduction, copy or transmission of this publication or any part of or excerpt there from may be made in any form or by any means (including but not limited to photocopying, recording, storing in any medium or retrieval system by electronic means whether or not incidentally to some other use of this publication or transiently) without the written permission of Chameleon Information Management Services Limited or in accordance with the provisions of the Copyright Designs and Patents Act 1994 (as amended). Any person who does an unauthorized act in relation to this copyright work may be liable to criminal prosecution and/or civil claims for damages. Document control Document name Confidentiality Owner Version InfoFlex version Last revised by Last revised date Status InfoFlex v5 Design Management 1 User Guide Customer Helen Vickers 7.16 5.60.0300 JW December 2014 7th Edition Chameleon Information Management Services Ltd InfoFlex Design Management 1 User Guide Document history Date 05/07/2007 20/8/2008 May 2009 September 2009 March 2010 June 2010 Doc version 6 6.1 7 7.1 Ifx version Editor Change 5.01.0584 5.01.0584 HV JW JW JW 6th edition (5.01.0584). Minor changes and screenshot updates Addition of image items, Boolean items, event auto-sequence generation, Section 6.6 default and advanced calculation options. App 5 addition of ISMISSING, ISUNKNOWN, NOT etc expressions. Note about dash in dictionary items Updates for 5.40.0100 and general review New Reference list of other related DM documents New summary of General tab item properties (5.3) (including item URLs) Indexed item property (5.8) Summary of domain definition properties (5.15) Advanced item definitions for text, memo, value and date items (6.9-6.12) including NHS number formats, comparison of text and memo fields, 0 and # formats in value items Enabling and disabling of validations (7.3) Multiple dictionary derived items from same contributory items (App2) Automatically expand blank dictionary list groups (App4) Help text for functions (App5) Optional 3rd argument in IIF functions (App5) New App7 Design tools - Check Ext references, Change non-repeat events to repeat, Find defs by name, Find linked viewing defs, Refresh Calc items, Reset Cached defs Updates Remove references to study views. Revision of event auto-sequence generation (5.9.1) Meanings in code lists cannot be blank (6.1) Item types Boolean item as check box (6.8) Some revisions to Conditional dictionaries (section headings, wildcards, previewing, prompted values) (App3) Functions and calculations Include reference to Calculated items document (6.4) Remove App7 Date functions and remove Functions reference information (ISMISSING, UNKNOWN, NOT, LIKE etc) from App5 Removal of non-function age calculation (App5) Functions doc is referenced in App5 Updating calculated items doc is referenced in App5 Restructuring of some sections Summary of domain definition properties moves from 5.15 to 5.1.1. New section heading 5.3.1. Mandatory property moves from 5.7 to 5.3.2 Indexed property moves from 5.8 to 5.3.3 New Disable Browsing option for imaging (6.7) Updates for Direct SQL (Draft) Proof-reading updates Final version Updates for new customer version: Refreshing calculating items. Media items Secondary event identifiers and display settings (5.7.2) Proof-reading updates Tidying up for pdf Update to External Subjects (5.1.1 p27) Updates for 5.50.0400 Global settings for multiline text and memo items. 6.11 Focus selection action property for text and memo items 6.9, 6.10 Tooltips in data item names (5.3.1) Show associated Code lists and Dictionaries 3.11 Updates for 5.60.0100 6.9 and 6.10 Spell checking App 3 and 4. New option to enforce valid selection from conditional dictionary. 6.7.1 Capture Multiselect property for image media items (Delete Unselected) Dictionary look up dialog screenshots for grouped by. Updates for 5.60.0300 Domain definition – allow aliases.5.1.1 7.2 7.3 5.40.0100 JW JW September 2010 7.4 5.40.0100 JW Dec 2010 May 2011 August 2011 Dec 2011 August 2012 7.5 7.6 7.7 7.8 7.10 5.40.0200 5.40.0200 5.40.0200 5.40.0200 5.50.0200 JW JW JW JW JW Sept 2012 Oct 2012 Dec 2012 March 2013 7.11 7.11 7.12 7.13 5.50.0200 5.50.0200 5.50.0200 5.50.0400 JW JW JW JW Jan 2014 7.14 5.60.0100 JW May 2014 Dec 2014 7.15 7.16 5.60.0200 5.60.0300 JW JW _________________________________________________________________________________________ December 2014 1 Chameleon Information Management Services Ltd InfoFlex Design Management 1 User Guide Design management documentation The following documents relating to Design Management functionality are also available: Design Management 2 Studies User Guide InfoFlex Functions and Expressions User Guide Panel button actions Spell checking Functionality for NHS numbers Write back actions Screen designer Updating calculated items _________________________________________________________________________________________ December 2014 2 Chameleon Information Management Services Ltd InfoFlex Design Management 1 User Guide CONTENTS 1 Getting started ........................................................................... 5 1.1 1.2 1.3 1.4 Starting InfoFlex 5 .......................................................................................................... 5 Selecting a Database........................................................................................................ 5 Logging in ....................................................................................................................... 5 Selecting the Design Management module...................................................................... 5 2 Terminology............................................................................... 6 3 Navigation .................................................................................. 7 3.1 3.2 3.3 3.4 3.5 3.6 3.7 3.8 3.9 3.10 3.11 3.12 4 Design Management Concepts ............................................... 24 4.1 4.2 4.3 5 Domains ........................................................................................................................ 24 Data Views .................................................................................................................... 24 Studies........................................................................................................................... 24 Domain Definitions ................................................................. 25 5.1 5.2 5.3 5.4 5.5 5.6 5.7 5.8 5.9 5.10 5.11 5.12 6 Displaying domains and data views ................................................................................ 7 Showing panels and items ............................................................................................... 8 Hiding panels and items .................................................................................................. 8 Highlighting and synchronising....................................................................................... 9 Displaying event and item definitions ........................................................................... 11 Displaying definitions ................................................................................................... 11 Warnings when data is present ...................................................................................... 16 Document and Report definitions .................................................................................. 19 Displaying event and item properties ............................................................................ 21 Viewing item images ..................................................................................................... 21 Show associated Code lists and Dictionaries ................................................................. 22 Displaying dictionaries .................................................................................................. 23 Define a domain ............................................................................................................ 25 5.1.1 Summary of domain definition properties ....................................................... 27 Define Events ................................................................................................................ 31 Defining items ............................................................................................................... 32 5.3.1 Data Item properties on the General tab .......................................................... 33 5.3.2 Mandatory Type Property................................................................................ 33 5.3.3 Indexed Property ............................................................................................. 34 Unarchiving items ......................................................................................................... 37 Setting Domain Primary and Secondary identifiers ....................................................... 38 Creating more events and items..................................................................................... 39 Setting event identifiers ................................................................................................. 41 5.7.1 Event auto-sequence generation ...................................................................... 42 5.7.2 Secondary identifiers and display settings ....................................................... 43 Renaming events and items ........................................................................................... 44 Creating events by copying from another domain ......................................................... 45 Creating events by copying within the same domain..................................................... 48 Re-ordering events ........................................................................................................ 49 Defining a Default Data View ....................................................................................... 52 Advanced item definitions ...................................................... 55 6.1 6.2 6.3 6.4 6.5 6.6 6.7 Code List Manager ........................................................................................................ 55 6.1.1 Using an existing coded list in a coded item .................................................... 55 6.1.2 Editing an existing coded list........................................................................... 57 6.1.3 Create a new coded list in a coded item ........................................................... 60 6.1.4 Using Code List Manager to create new code lists .......................................... 62 6.1.5 Using Code List Manager to edit existing code lists ........................................ 64 6.1.6 Copying code lists ........................................................................................... 64 Dictionary Lookup Items............................................................................................... 65 Externally Derived Dictionary Items ............................................................................. 72 Calculated items ............................................................................................................ 77 6.4.1 Worked example of a simple calculation ......................................................... 77 6.4.2 Refreshing values in a newly-created calculated item ..................................... 82 6.4.3 Keeping calculated items up to date ................................................................ 84 6.4.4 Contributes To tab ........................................................................................... 84 Default Values and Default Calculations....................................................................... 86 6.5.1 Options ............................................................................................................ 87 Advanced options on the Calculation tab ...................................................................... 88 6.6.1 Evaluate on Event Load................................................................................... 89 Media Items .................................................................................................................. 90 6.7.1 Image Items ..................................................................................................... 90 _________________________________________________________________________________________ December 2014 3 Chameleon Information Management Services Ltd 6.8 6.9 6.10 6.11 6.12 6.13 7 InfoFlex Design Management 1 User Guide 6.7.2 Audio and video items ..................................................................................... 91 Boolean Items ............................................................................................................... 92 Advanced options for Text items................................................................................... 93 Advanced options for Memo items ............................................................................... 95 Global settings for text and memo items ....................................................................... 96 Advanced options for Value items ................................................................................ 97 Advanced options for Date items .................................................................................. 98 Validations ............................................................................... 99 7.1 7.2 7.3 Cross Event Validations ................................................................................................ 99 Date item restrictions .................................................................................................. 100 Item Validations .......................................................................................................... 102 Appendix 1 - Data Items ............................................................... 108 Appendix 2 – Dictionary items ...................................................... 109 Dictionary Look up items.......................................................................................................... 110 Dictionary derived items ........................................................................................................... 112 Appendix 3 – Conditional dictionaries ......................................... 116 Defining Conditional Dictionaries ............................................................................................ 117 Appendix 4 – Dictionary Display .................................................. 123 Appendix 5 – Formula Builder...................................................... 128 Calculations using Functions..................................................................................................... 132 Actions and Validations ............................................................................................................ 135 Validations ................................................................................................................................ 136 Formula Options for Blank, Missing and Unknown values ....................................................... 137 Appendix 6 – Code List Manager Add-In .................................... 139 Appendix 7 – Design Management Tools ..................................... 145 Check External References ....................................................................................................... 145 Change Non-repeat Event to Repeat ......................................................................................... 146 Find Definitions By Name ........................................................................................................ 147 Find Linked Viewing Definitions .............................................................................................. 149 Reset Cached Definitions .......................................................................................................... 151 _________________________________________________________________________________________ December 2014 4 Chameleon Information Management Services Ltd 1 GETTING STARTED 1.1 Starting InfoFlex 5 InfoFlex Design Management 1 User Guide Start InfoFlex 5 by double-clicking the icon on the desktop. 1.2 Selecting a Database Select the CIMS General training database from the dropdown list. 1.3 Logging in Type training in the Username box, then press the tab key, or use the mouse to move to the Password box. Type training in the Password box, then press return or click the Login button. 1.4 Selecting the Design Management module Click the Design Management picture to open the Design Management module. If Design Management is the only module you have access to, the Design Management module will open automatically. _________________________________________________________________________________________ December 2014 5 Chameleon Information Management Services Ltd 2 InfoFlex Design Management 1 User Guide TERMINOLOGY The following terminology is in use throughout InfoFlex: Data Definitions We call the following Data Definitions because they relate to definitions within the domain which is where data is stored. Domain Contains all data items (regardless of specialty), which will share the same root data (e.g. patient demographics). Contains all the core definitions of events and items. Event A collection of data items which all relate to a particular ‘event’ in the history of a patient. Item Individual pieces of data which are collected. Items can be of different types e.g. coded, date, value, dictionary etc. Viewing definitions We call the following Viewing Definitions because they relate to how the user views the data. Data View A collection of events and items from one particular domain which are made available to users in Data Entry. Event View A collection of items from one particular event in a domain. An event is known as an event view when it exists in a data view. Panel A method of grouping items together within an event view. Panel Item The name given to an item when it exists in a data view. Other terminology Document A document containing information about an individual patient which can be generated and printed from InfoFlex, for example GP letters, Operation notes. Report A document containing information about multiple patients which can be generated and printed from InfoFlex for example Koerner returns, KC65 reports etc. Archiving A method of hiding events and items from view. _________________________________________________________________________________________ December 2014 6 Chameleon Information Management Services Ltd 3 NAVIGATION 3.1 Displaying domains and data views InfoFlex Design Management 1 User Guide Tick the Electronic Patient Record domain in the Data View Designs navigation bar. The domain will be displayed (opened). Expand the Electronic Patient Record domain in the navigation bar by clicking the + next to the domain name. Tick the Gastroenterology and Urology data views. These data views will also be displayed (opened). In the navigation bar, select the HDU Daily Bed Status domain and data view. You will see that they are displayed with yellow borders, rather than with pink borders. This is to illustrate that they belong to a different domain. Close the HDU Daily Bed Status domain and data view, either by removing the tick in the navigation bar, or by clicking the x in the top right corner of their windows. _________________________________________________________________________________________ December 2014 7 Chameleon Information Management Services Ltd 3.2 InfoFlex Design Management 1 User Guide Showing panels and items Ensure that the Show item definitions button is switched on. Item definitions are now displayed in the design trees, and panel definitions are also automatically switched on. Note that Identifier items are displayed with an underline and derived items (calculations or dictionary linked items) are displayed in italics. 3.3 Hiding panels and items Switch off the Show item definitions and Show Panel definitions so that panels and items are not displayed in the design trees. Note that switching off panels also switches off items, and that switching on items also switches on panels. Also switch off the Show Document definitions and Show reports buttons. We shall look at these later. _________________________________________________________________________________________ December 2014 8 Chameleon Information Management Services Ltd 3.4 InfoFlex Design Management 1 User Guide Highlighting and synchronising Go to the View menu and ensure that Auto-Synchronise and Highlight Linked Definitions are switched off. Right click in the Gastroenterology data view and choose Expand tree. Highlight linked definitions This function shows in red in the domain all those events which exist in the currently active data view. Go to the View menu and switch on Highlight Linked Definitions. _________________________________________________________________________________________ December 2014 9 Chameleon Information Management Services Ltd InfoFlex Design Management 1 User Guide See how the events in the Electronic Patient Record domain which the Gastroenterology data view events are linked to are shown in red. Linked definitions Click in the Urology data view window to make that the active design. See how the urology events are now shown in red in the Electronic Patient Record domain. Synchronising This function highlights in grey all the occurrences of a selected event in any domains or data views which are currently displayed. Go to the View menu and switch on Auto-Synchronise. Select any events from the open domain and data views and see how linked events are highlighted as soon as one event is selected. Linked definitions _________________________________________________________________________________________ December 2014 10 Chameleon Information Management Services Ltd InfoFlex Design Management 1 User Guide Switch on the Show item definitions button. In the Urology data view, expand the Patient Details panel in the Patient Demographics event and select the NHS No item. See how the trees are automatically expanded and the NHS No items are highlighted in the domain and in the Gastroenterology data view. 3.5 Displaying event and item definitions 3.6 Displaying definitions Item definitions In the domain, double-click the Date of birth item. The Edit data item definition window is displayed. If the item is unarchived, a warning message will be displayed before the definition window is opened. Note that the background to the title is red/green. This colouring indicates that you are working on a data definition (a definition in the domain). We will see later that viewing definitions, definitions existing in a data view have blue/yellow backgrounds. Red/green colour indicates you are working in a domain. Press the right arrow to move to the next item. _________________________________________________________________________________________ December 2014 11 Chameleon Information Management Services Ltd InfoFlex Design Management 1 User Guide Press the dropdown arrow to view the other items in the event. Select the National Insurance No item. Click the button. This shows you where you are in the domain in terms of relationships. Close the Edit Data Item Definition window. Event definitions In the domain, double-click the Patient demographics event. The Edit Event Definition window is displayed. If the event is unarchived, a warning message will be displayed before the definition window is opened. As before with the item definition, note that the background to the title is red/green. This colouring indicates that you are working on a data definition (a definition in the domain). Red/green colour indicates you are working in a domain. Press the right arrow to move to the next event. _________________________________________________________________________________________ December 2014 12 Chameleon Information Management Services Ltd InfoFlex Design Management 1 User Guide Press the dropdown arrow and view the other events in the domain. Select the Diagnosis event. Click the button. This shows you where you are in the domain in terms of relationships. Close the Edit Event Definition window. Panel item definitions Items are known as panel items when they exist in data views. This is because they are attached to panels, which is a method of grouping items together. Panels only exist in data views in order to allow the same items to be grouped together differently in different data views. In the Urology data view double click the Marital status panel item in the Patient demographics event view. The Edit Panel Item Definition window is displayed. If the item is unarchived, a warning message will be displayed before the definition window is opened. Note that the background to the title is blue/yellow. This colouring indicates that you are working on a viewing definition (a definition in the data view). _________________________________________________________________________________________ December 2014 13 Chameleon Information Management Services Ltd InfoFlex Design Management 1 User Guide Only a small number of properties which relate to how the item is viewed can be edited at this level since the core item properties are stored in the domain. Note that there is an Edit Data Item Definition button in the bottom left of the window which takes you to the item definition of the linked item in the domain. Blue/yellow colour indicates you are working in a data view. Click the Edit Data Item Definition button. The Edit Data Item Definition window is displayed with its red/green background and you are now viewing the item as it exists in the domain. The complete range of properties of the item can now be edited, however any changes made here will affect all occurrences of the item (i.e. changes will apply to the item in all the data views in which is used). Note that the button in the bottom left corner of the window is now called Edit Panel Item definition. This will return you to the item in the data view. _________________________________________________________________________________________ December 2014 14 Chameleon Information Management Services Ltd InfoFlex Design Management 1 User Guide Close the Edit Data Item Definition window. Event view definitions Events are known as Event views when they exist in data views. Go to the Urology data view and double click the Referral and Initial Attendance event view. The Edit Event View Definition window is displayed. If the event is unarchived, a warning message will be displayed before the definition window is opened. As before with the panel item definition, note that the background to the title is blue/yellow. This colouring indicates that you are working on a viewing definition (a definition in the data view). Blue/yellow colour indicates you are working in a data view. Only a small number of properties which relate to how the event is viewed can be edited at this level since the core item properties are stored in the domain. Note that there is an Edit event definition button in the bottom left of the window which takes you to the event definition of the linked event in the domain. Click the Edit Event Definition button. The Edit Event Definition window is displayed and you are now viewing the event as it exists in the domain. The complete range of properties of the event can now be edited, however any changes made here will affect all occurrences of the event (i.e. changes will apply to the event in all the data views in which is used). Note that the button in the bottom left corner of the window is now called Edit Event View definition. This will return you to the event in the data view. Close the Edit Event Definition window. _________________________________________________________________________________________ December 2014 15 Chameleon Information Management Services Ltd 3.7 InfoFlex Design Management 1 User Guide Warnings when data is present Display the Clinical Domain and Clinical Data View. In the Clinical Domain, double click the Referral event to open the event definition. If the event is unarchived, a warning message will be displayed before the definition window is opened. Note that there is a flashing red and white exclamation mark in the top right of the window. This indicates that there is data present in the event. Flashing exclamation mark indicates that there is data present in the event. Click the exclamation mark once. A message is displayed indicating that data is present in this event. The reason for the message is to warn that there might be some properties in this event which cannot be changed since data already exists in the event. (For example the event identifier cannot be changed once data is present). _________________________________________________________________________________________ December 2014 16 Chameleon Information Management Services Ltd InfoFlex Design Management 1 User Guide Change the Archived? item from No to Yes. Click the button. A warning message is displayed: This message is displayed only when data is present and reminds you that there are some changes to an event definition that could affect the data that has been entered (for example the setting of date restrictions). In this case, setting the event to archived will cause the Referral event in any data views, in which it exists, also to behave as archived. Click Cancel to abandon the change you have made. Change the Archived? item back to No then close the Edit Event Definition window. In the Clinical Domain, expand the Referral event and double click the Hospital Name item. Note that the exclamation mark appears again to indicate that there is data present in the item. Flashing exclamation mark indicates that there is data present in the event. _________________________________________________________________________________________ December 2014 17 Chameleon Information Management Services Ltd InfoFlex Design Management 1 User Guide Close the Hospital Name item definition window. In the Clinical Data View, double click the Hospital Name item. Note that this time there is no exclamation mark, even though we have just seen that there is data present in the item. The warnings only occur when editing definitions in the domain, since the domain holds the core definition. The properties set at the data view level relate only to how an item is viewed, and therefore have no impact on any data that has been entered. Close the Clinical Domain and Clinical Data View. _________________________________________________________________________________________ December 2014 18 Chameleon Information Management Services Ltd 3.8 InfoFlex Design Management 1 User Guide Document and Report definitions Document definitions Switch on the Show document definitions button on the toolbar. In the Gastroenterology data view, double click the Patient summary attached to the Colonoscopy Referral event. The Edit Document View Definition window is displayed. If the document is unarchived, a warning message will be displayed before the definition window is opened. Only a limited number of properties which relate to how the document is viewed can be edited at this level since the core document properties are stored in the domain. Note that there is an Edit document definition button in the bottom left of the window which takes you to the document definition of the linked document in the domain. Click the Edit Document Definition button. The Edit Document Definition window is displayed (with its red/green title background) and you are now viewing the document as it exists in the domain. The complete range of properties of the document can now be edited, however any changes made here will affect all occurrences of the document (i.e. changes will apply to the document in all the data views in which it is used). Note that the button in the bottom left corner of the window is now called Edit Document View definition. This will return you to the document in the data view. Close the Edit Document Definition window. _________________________________________________________________________________________ December 2014 19 Chameleon Information Management Services Ltd InfoFlex Design Management 1 User Guide Report definitions Switch on the Show reports button on the toolbar. All of the defined reports are displayed attached to the domain and data views. In the domain, double click 900 LGI Cancer Analysis. The Edit Report Document Definition window is displayed. If the report is unarchived, a warning message will be displayed before the definition window is opened. Since you opened this definition window from the domain, the full range of properties are available for editing. However, there is no link to a definition in a data view since the report might exist in more than one data view. To open the definition for an occurrence of this report in a data view, you should open the definition direct from the data view. Close the Edit Report Document Definition window. Switch off the Show reports button. Note that defining documents is covered by the separate Document Definition tutorial, and defining reports is covered by the separate Report Definition tutorial. _________________________________________________________________________________________ December 2014 20 Chameleon Information Management Services Ltd 3.9 InfoFlex Design Management 1 User Guide Displaying event and item properties In the Urology data view, right click the Ethnic group panel item in the Patient Demographics event and choose Properties. View the list of properties for the panel item. Ensure that the pin button is depressed. This keeps the Properties window open whilst you select another item. Select the Date of death item in Patient Demographics event in the domain. The properties for this item are now displayed in the Properties window. Close the Properties window. 3.10 Viewing item images Right click within the domain and choose View then Item Images so that Item images becomes unticked. The icons illustrating the types of data item disappear. Note that you can also switch items and documents on and off from this menu. Right click within a data view and choose View then item images. The icons re-appear. Right click within a data view and switch off Panels so that panels are not displayed. Note that this option is only available on the right click menu when it is called from a data view. This is because panels only exist in data views. _________________________________________________________________________________________ December 2014 21 Chameleon Information Management Services Ltd InfoFlex Design Management 1 User Guide 3.11 Show associated Code lists and Dictionaries It is possible to show associated code list names for coded item definitions in the design trees. Likewise, the associated dictionary names can be displayed for dictionary lookup, dictionary linked, dictionary derived and dictionary contributory item definitions. The display of the associated code list and dictionary names in the design trees is controlled by a Show Associated Code Lists and Dictionaries menu item on the View menu. This option is also available in the General tab of the Options dialog. Selecting this menu item causes the associated code list and dictionary names to appear, enclosed in square brackets, alongside the item definition names in the design trees. This affects both item definitions in the domain design trees and panel item definitions in the Data view design trees. The display of the associated code list and dictionary names can be turned off by re-selecting the menu item. The state of this option will be retained between invocations of the Design management module. If this option is switched on and an item is archived, the archived symbol is displayed after the code or dictionary name If a dictionary linked item is coded, the dictionary name is shown rather than the code list name. Similarly if a dictionary contributory item is a coded item, the dictionary name is shown rather than the code list name. _________________________________________________________________________________________ December 2014 22 Chameleon Information Management Services Ltd InfoFlex Design Management 1 User Guide The associated code list and dictionary names are also displayed in the Item Type field of the General tab of the Edit Definition dialog for item and panel item definitions, again enclosed in square brackets after the item type name (e.g. Coded Item [Title]). These associated code list and dictionary names are always displayed ie they are not controlled by the option used to control the display in the design trees. 3.12 Displaying dictionaries Go to the drop down arrow on the Data View Designs navigation bar and select Dictionary Designs. All the available dictionaries are displayed in the navigation bar. Expand the ICD10 Codes dictionary and the OPCS4 Codes dictionary. Display the ICD10 Codes domain and data view and the OPCS4 Codes domain and data view. Go to the drop down arrow on the Dictionary Designs navigation bar and select Data View Designs. All the available domains and data views are displayed in the navigation bar. _________________________________________________________________________________________ December 2014 23 Chameleon Information Management Services Ltd 4 DESIGN MANAGEMENT CONCEPTS 4.1 Domains InfoFlex Design Management 1 User Guide In version 5, a domain contains every event which needs to access the same shared data at some level (e.g. patient data supplied by a PAS interface). The domain can contain generic events which hold data items that are common to all patients and study-specific events which are specific to a particular specialty. (This roughly corresponds to the Master study concept in version 4. Generic events in version 5 correspond to Master study events in version 4. Local studies (linked to the master study) in version 4 correspond to study-specific events in version 5). The domain is a design tool and will not be evident to the Data Entry user. 4.2 Data Views A data view is the means by which events and items in a domain are made available to a user or group of users. The data view will be used for Data Entry and Data Analysis. A data view can contain any combination of events which exist in a domain. Events within a domain can exist in any number of data views. The data view is a powerful means of enabling data to be shared and viewed by whoever needs access to the data. It is also a means of restricting user access to only the precise events and items which a user needs to see. The data view is a viewing tool. Events are known as event views when they exist in data views. Items are known as panel items when they exist in data views. Properties relating to how the events and items are displayed in Data Entry are set at the data view level (E.g. item names, screen and panel names, item order, branching, archiving). Panels correspond to screens in version 4 and are a means of grouping together items from the same event. 4.3 Studies Events that are specific to a particular specialty can be allocated to a study. Patients and their generic events are registered in studies. The purpose of the study is to ensure that users only view the patients that are relevant to their designs, and to enable patient data to be shared where appropriate. This step in the design process is optional since domains which contain data for only one specialty, or which all users can view will not need to have studies defined. Studies are a design tool and will not be evident to the Data Entry user. Studies are discussed at greater length in a separate Studies tutorial document. _________________________________________________________________________________________ December 2014 24 Chameleon Information Management Services Ltd 5 DOMAIN DEFINITIONS 5.1 Define a domain InfoFlex Design Management 1 User Guide Go to the Design Management module and close any open domains or data views by pressing the x in the top right corner of each domain or data view, or by unticking them in the navigation bar. Go to the Definition menu and choose New then Domain. A Create new definition window is displayed. The Details section of the window describes what is being created. The Properties section of the window displays the properties from the General tab of the domain definition. Give the domain a name of My Domain. Set other properties if you wish. There is a wizard style mechanism to continue. The Create button creates the domain and displays it on the main screen. The Edit button creates the domain and opens the domain definition (Identifiers, studies and history tab) However, it is best to wait until more events and items have been created before editing any more properties. The Next button allows you to proceed directly to creating an event or a data view. Click Create to create the domain. _________________________________________________________________________________________ December 2014 25 Chameleon Information Management Services Ltd InfoFlex Design Management 1 User Guide After pressing Create, click OK to the message Open new domain definition? The new domain is listed on the navigation bar and is displayed on the main screen. _________________________________________________________________________________________ December 2014 26 Chameleon Information Management Services Ltd InfoFlex Design Management 1 User Guide 5.1.1 Summary of domain definition properties The properties listed in this section are set in the domain definition. General tab Property Name Description Archived Unique identifier? Allow Aliases? Evaluate on event load Event locking level Description The name of the domain A description of the domain for reference. Controls whether the domain and its data views are available in other modules. Controls whether subjects in the domain should have a unique identifier. Controls whether subject searches will find a merged subject’s original identifier. See below for more details. When set to Yes all calculated data items in an event will be re-evaluated when the event is loaded Allows events to be locked to prevent two users from changing the same subject’s record as the same time. See below for a full explanation. What to enter Free text Free text Yes or No (Defaults to Yes) Yes or No (Defaults to Yes) Yes or No (Defaults to No) Yes or No (Defaults to Yes) Select from the list. Allow Aliases Once this property is set to Yes, a new alias is created whenever a subject merge occurs. The subject merge can come from the interface via a Merge transaction, or it can be done manually using the Subject Merge tool. Using the Subject Unmerge tool to unmerge two subjects, will cause the alias to be removed. If the subject has been merged more than once, the merge and unmerge process will update the previous aliases as well, so the subject found is the one currently in the domain. When the Allow Aliases? property is set in Design Management, aliases will only become available for merges that are performed after the property is set. Historic merges that were done with the Subject Merge tool can be added to the list of current aliases using a special database utility called the 'Database Merges Update' tool (IfxDbMergesUpdate.exe). There is no tool to bring in historic merge data from interface transactions, but if the transactions were filed to a dictionary it may be possible for CIMS to populate the list of aliases with this historic data. For further help on this step please speak to your CIMS Account Manager. _________________________________________________________________________________________ December 2014 27 Chameleon Information Management Services Ltd InfoFlex Design Management 1 User Guide Event locking Event locking allows the Data Entry user to detect when an event is being viewed/edited by another user and to prevent two users from editing the same event for a particular subject at the same time, e.g. when two users are editing the same patient demographic details. When the event (data or document) is selected in Data Entry, the user is notified of any existing lock on that event. Four levels of locking are provided and they can be set in the domain or the data view definition. NOTE: This property can be set in both the domain and the data view. If the domain property is set, this will override any data view setting. The four levels of event locking are: 0 - No locking 1 - Lock and do not allow viewing 2 - Lock and allow read-only viewing 3 - Lock and allow edits. Event locking is preset to 0 – No locking, Change Event locking level to 2 - Lock and allow read-only viewing. This is the most commonly used option and allows a subsequent user to view (but NOT change) a subject’s details if the subject is already in use by another user. When event locking is being used, there is a padlock symbol at the top of the screen, document event, or grid column. This should flash for 10 seconds when the level is ‘Lock and allow read-only viewing’, and should flash continuously for editable events. Click this padlock button to see details of the user that locked the event. Once clicked, the button stops flashing. When the event lock level is 'Lock and do not allow viewing', then the event is not displayed, and the screen will display the details of the user that locked the event. _________________________________________________________________________________________ December 2014 28 Chameleon Information Management Services Ltd InfoFlex Design Management 1 User Guide Identifiers tab Primary and Secondary identifiers are defined on the Identifiers tab. See above section 5.5 Setting Primary and Secondary identifiers. Studies tab Studies are defined on the Studies tab. See the separate Studies tutorial document for information about Studies and how to use this tab. Interfacing tab The Interfacing tab is used if a domain is interfaced. Interfacing is defined in conjunction with CIMS. You should consult CIMS if you wish to change any of the properties on this tab. External subjects External subjects are subjects that are not registered on PAS that need to be added to an InfoFlex interfaced domain. When a domain is interfaced, CIMS recommends that external subjects are not allowed and that all demographic items are write protected. This ensures that the PAS system remains the master ie that patients are registered on PAS before they can be registered in InfoFlex and that users cannot change the data that has been supplied from PAS. However, under some circumstances customers need to be able to create External Subjects. When this is the case write protection needs to be removed. CIMS recommends that internal procedures are invoked to ensure users and system managers are aware of the risks and to handle the risks appropriately. Some of the issues to be considered are listed below. Please consult you CIMS Project Manager if you wish to allow external subjects in an interfaced domain. _________________________________________________________________________________________ December 2014 29 Chameleon Information Management Services Ltd 1. 2. 3. InfoFlex Design Management 1 User Guide Making items not write protected enables users to edit the data sent from PAS. However any changes made in InfoFlex will then get overwritten next time the patient details are refreshed from PAS. CIMS can change the interface to lock the Patient Demographics event when the patient details are refreshed between PAS and InfoFlex. This means that the write protection can be removed, allowing registration of External Subjects but: a. This is a change in interface process b. This means all items in the Patient Demographics event are locked for records that have come from PAS and no user can make changes to those records. c. If there are items in the demographic event that are in addition to those supplied by PAS then these additional items will be locked as well. External subjects are given a local number. If the external subject is subsequently registered on PAS, the subject will be duplicated on InfoFlex a. Users need a method of identifying them and then merging the records. b. Merges of records are a manual process unless the Trust have purchased the InfoFlex Subject Merge tool. Actions tab Actions are defined on the Actions tab. See Appendix 2 in the Design Management 2 tutorial for information about Actions and how to use this tab. Pathways tab Pathways are defined on the Pathways List tab. See the separate Pathway Viewer tutorial document for information about Pathways and how to use this tab. _________________________________________________________________________________________ December 2014 30 Chameleon Information Management Services Ltd 5.2 InfoFlex Design Management 1 User Guide Define Events Event relationships Events relationships are created as you create an event. When you create a new event you attach it directly to its parent. If you decide later that you want to change the relationships, you can do so as long as no data has been entered. You can change an event’s vertical position in the tree at any time. Define events Right click My domain and choose New Event. A Create new definition window is displayed. The Details section of the window describes what is being created. The Properties section of the window displays the properties from the General tab of the event definition. Give the event a name of Patient Demographics. Set other properties if you wish. The Archived?, Repeat? and Study properties are disabled since this is the top-level event in the domain. There is a wizard style mechanism to continue. The Create button creates the event without opening the event definition. The Edit button creates the event and opens the event definition (Identifier, auto-create events and view switching tabs) However, it is best to wait until more events and items have been created before editing any more properties. The Next button allows you to proceed directly to creating items. Click Create to create the event. _________________________________________________________________________________________ December 2014 31 Chameleon Information Management Services Ltd InfoFlex Design Management 1 User Guide After pressing Create, the new event is displayed on the main screen. 5.3 Defining items Right click the Patient Demographics event and choose New Data item then Text. A Create New Definition window is displayed. The Details section of the window describes what is being created. The Properties section of the window displays the properties from the General tab of the item definition. Give the item a name of Hospital number. Press return out of the Name field and you will see that Hospital number is automatically put in the abbreviation field. You can change this abbreviation if you wish. Set the item to be Mandatory. This means that data must be added to this item before saving the event. Set other properties if you wish. The properties listed will be available on the General tab of the item definition once it is saved. _________________________________________________________________________________________ December 2014 32 Chameleon Information Management Services Ltd InfoFlex Design Management 1 User Guide 5.3.1 Data Item properties on the General tab The properties that are set on the General tab are the same for all item types. Property Name Abbreviation Description Item Type Archived? Description Name of the item. Displayed in the design tree. Abbreviation of the item name. Description of the item. Can be displayed in Data Entry if no Prompt text is entered. The item type. Cannot be changed once the item is saved. Controls whether the item is available for Data Entry. Mandatory type Controls whether the item is mandatory in Data Entry. See below section 5.7. Write protected? MDS Item? Controls whether the item can be edited in Data Entry. Indicates whether the item is part of a minimum data set. For reference only. If set to Yes, Data Entry automatically displays the help text entered in the Prompt property below. (If select no, the user can still see the text by pressing F1). Enter any required help text for display in Data Entry. Enter any required text for a tooltip displayed when hovering over the item name in Data Entry (both screen and grid view). Controls whether an index is created in the database. Indexes can help improve query performance where items are used heavily in query filters. See below section 5.8. Auto-prompt? Prompt Tooltip Indexed? URL If required, the address of a website that can be accessed from the item in Data Entry. What to enter Free text Free text Free text Select from the dropdown list. Yes or No. By default set to Yes for new items. Not Mandatory, Mandatory, Mandatory (Allow Save). Yes or No. Yes or No Yes or No Free text Free text Yes or No. By default set to Yes for identifier items, otherwise set to No. Memo and Image items cannot be indexed. The URL. (Use the right arrow to test the web address). 5.3.2 Mandatory Type Property The Mandatory Type property of an item definition determines whether it is necessary to have data filled in this item. If the user is not allowed to leave the data item blank, then the property can be set to Mandatory. The user will not be allowed to save the event without any data in this item. If the user needs to be warned that they should enter data in this item, but the event can be saved even if they leave it blank, then choose Mandatory (allow save). If the user can leave an item blank, leave the property as Not Mandatory. _________________________________________________________________________________________ December 2014 33 Chameleon Information Management Services Ltd InfoFlex Design Management 1 User Guide 5.3.3 Indexed Property The Indexed property allows items to be indexed in the database. The reason that an index may be required is to help improve query performance. If an item is heavily used in a query filter, then adding an index can help improve the speed with which the query is performed. By default, the property is set to No unless the data item is an identifier, in which case it is set to Yes. The index for identifiers is already automatically created in the database. When a data item’s Indexed? property is set to Yes then an index is created when the definition is saved. When it is set to No having been Yes before then the index is removed. Note that Memo and Image items cannot be indexed. Before adding an index a check is made of the number of indexes (including primary key and unique indexes) on the table. If the current number of indexes is already at the table limit for the database type (32 for MS Access, 249 for SQL Server), the index cannot be applied, and a warning message is displayed. _________________________________________________________________________________________ December 2014 34 Chameleon Information Management Services Ltd InfoFlex Design Management 1 User Guide There is a wizard style mechanism to continue. The Create button creates the item without opening the item definition. The Edit button creates the item and opens the item definition. The Another button proceeds directly to create another item. Press the Edit button, since we wish to set the item properties on the additional tabs. After pressing Edit, the new item is displayed on the main screen, (the new item is automatically attached to the heading Items. The Items heading is simply a way of grouping items within the domain. Panels are defined in data views only. ) and the Edit Data Item Definition window is displayed. Go to the Advanced tab and set Maximum Length to 10 and Text Case to 1- Upper Case. Click OK to save and close the Edit Data Item Definition window. _________________________________________________________________________________________ December 2014 35 Chameleon Information Management Services Ltd InfoFlex Design Management 1 User Guide Create more items in the Patient Demographics event as follows: Note that Advanced properties are specific to the item type are set on the Advanced tab of the Edit Data Item Definition window. Item type Text Name Surname Date Value Text Text Memo Boolean Date of birth No of dependents Address Postcode Notes Temporary address required? Advanced Properties Uppercase Single line Format dd/mm/yyyy Mask 00 Multi-line Format True = Yes, False = No For a full list of available items see Appendix 1 Re-ordering items By dragging and dropping, re-order the items in the tree so that it looks as follows. To re-order, drag the item until the position you want it to be in is highlighted. A cross symbol appears next to the mouse when the item can be dropped. _________________________________________________________________________________________ December 2014 36 Chameleon Information Management Services Ltd 5.4 InfoFlex Design Management 1 User Guide Unarchiving items Unarchive each item in the Patient Demographics event by right-clicking the item and deselecting Archived. _________________________________________________________________________________________ December 2014 37 Chameleon Information Management Services Ltd 5.5 InfoFlex Design Management 1 User Guide Setting Domain Primary and Secondary identifiers Double click My Domain to open the domain definition. Go to the Identifiers tab. Select Hospital Number in the Available Items box, then click the Set button. Hospital Number moves across into the Primary Identifier box. Note that an item must be unarchived in order to be set as a primary or secondary identifier. Note also that setting an item to be a primary identifier will automatically set the item to be Mandatory. Select Surname in the Available Items box, and then click the Add button. Surname moves across into the Secondary Identifiers box. Repeat for the Date of Birth item. Note that there is no limit to the number of secondary identifiers which can be set in a domain. All secondary identifiers are automatically set as search criteria in Data Entry. Items which are set as secondary identifiers will also become part of the label for an event in the Subject overview. _________________________________________________________________________________________ December 2014 38 Chameleon Information Management Services Ltd InfoFlex Design Management 1 User Guide The Remove button removes a selected Secondary Identifier. The Clear button removes all Secondary Identifiers. The Up and Down buttons re-order the Secondary Identifiers. Note that Primary Identifier cannot be changed once data has been entered. Click OK to save and close the domain definition. Hospital number is now displayed with an underline to indicate that it is a primary identifier. 5.6 Creating more events and items Right click the Patient Demographics event you have just created and choose New Event. Give the event the name Referral, set the Repeat? property to Yes. As before, there is a wizard style mechanism to continue. The Create button creates the event without opening the event definition. The Edit button creates the event and opens the event definition (Identifier, auto-create events and view switching tabs) However, it is best to wait until more events and items have been created before editing any more properties. The Next button allows you to proceed directly to creating items. _________________________________________________________________________________________ December 2014 39 Chameleon Information Management Services Ltd InfoFlex Design Management 1 User Guide Click Create to create the Referral event. Create a new date item in the Referral event. Name the item Date of Referral and set the Mandatory? property to Mandatory. Set the date format to dd/mm/yyyy. Create an event called Admission attached to the Referral event. Set it to be Repeat. Add the following items to the Admission event: Item type Date Name Admission date Date Onset of symptoms Value Systolic Text Comments Value Diastolic Text Other symptoms Properties Format dd/mm/yyyy Mandatory Format: dd/mm/yyyy Low warning limit 01/09/1990 Mask: up to 3 digits Warning limits: high 160, low 70 Propercase Multi-line Mask: up to 3 figures Warning limits: low 50, high 100 Auto prompt text ‘enter any other symptoms or complaints _________________________________________________________________________________________ December 2014 40 Chameleon Information Management Services Ltd 5.7 InfoFlex Design Management 1 User Guide Setting event identifiers In the Referral event, unarchive the Date of Referral item. Double click the Referral event to open the event definition. Go to the Identifier tab. Select Date of Referral in the Available Items box, and then click the Set button. Date of Referral moves across into the Identifier Item box. Notes Any item you wish to set as an identifier must be unarchived. Setting an item as an identifier will automatically set it to be Mandatory. Note that event identifiers cannot be changed once data has been entered. Press OK to save and close the event definition. In the Admission event, unarchive the Admission Date item. Double click the Admission event to open the event definition. Go to the Identifier tab. Select Admission Date in the Available Items box, and then click the Set button. Admission Date moves across into the Identifier Item box. Press OK to save and close the event definition. Date of Referral and Admission date are now displayed with underlines to indicate that they are identifiers. _________________________________________________________________________________________ December 2014 41 Chameleon Information Management Services Ltd InfoFlex Design Management 1 User Guide 5.7.1 Event auto-sequence generation The event auto-sequencing function will automatically generate the value of the event identifier in Data Entry. To use auto-sequencing, choose an option in the Auto generate primary identifier to field underneath the Primary Identifier box. Where the primary identifier is a date item, there are two options: None Current date/time The date identifier will not be auto-generated The date identifier will be set to the current date and/or time (depending on the format of the date item). Where the primary identifier is a value item, the following options are available: None Next available number Next sequential number the identifier will not be auto-generated. the identifier will be set to the next available number (i.e. deleted events will be included when determining next value). the identifier will be set to the next sequential number, which should be one more than the largest identifier item value of all sibling events (i.e. deleted events will be ignored when determining next value). _________________________________________________________________________________________ December 2014 42 Chameleon Information Management Services Ltd InfoFlex Design Management 1 User Guide 5.7.2 Secondary identifiers and display settings It is possible to set secondary event identifiers. Secondary identifiers can be displayed in Data Entry alongside the event name and/or can be used to set the sort order for events. To set a secondary identifier, edit the Event Definition and go to the Identifiers tab. Select any of the available items and press the Add button. The item is displayed in the list of Secondary Identifiers. Press the Display button to display the Display Settings dialog. This dialog sets the format the items, the order of the identifiers in Data Entry and controls whether the items are displayed or used to sort the events by. The event identifier is included in the list as well as all the secondary identifiers that have been set. The Display? column controls whether the item is displayed in Data Entry. By default the column is ticked for all the items. The Sorted? column controls which item is used to sort the repeat events by in Data Entry. Only one item can be used to sort by, and by default the event identifier is selected. In Data Entry, events of this type will now be sorted according to the value of the identifier item marked for sorting on. This does not need to be the first item, and in fact the selected item does need displayed at all. The Format String column can be used to set the format of the identifier. The Move Up and Move Down buttons can be used to change the order of the items. _________________________________________________________________________________________ December 2014 43 Chameleon Information Management Services Ltd InfoFlex Design Management 1 User Guide In Data Entry, the secondary identifiers are displayed in subject overview after the event name. The identifiers are separated by double colons ( :: ). 5.8 Renaming events and items Right click the Admission date item and choose Rename. Rename the item to Date of Admission. Press return once you have typed the new name. Right click the Admission event and choose Rename. Rename the event to Inpatient Admission. _________________________________________________________________________________________ December 2014 44 Chameleon Information Management Services Ltd 5.9 InfoFlex Design Management 1 User Guide Creating events by copying from another domain Display the Electronic Patient Record domain and My Domain. Drag the Inpatient Episode event from the Electronic Patient Record domain and attach it to the Inpatient Admission event in My Domain. (Note that since you are copying from a different domain and creating a new definition, relationships do not have to be maintained). When you are allowed to attach the event, the copy symbol appears next to the mouse. Drag and drop When you drop the event, a Create New Definition window is displayed. The Details section of the window describes what is being created. By default, Copy all child Data Items is selected. This means that all the data items attached to this event will be copied along with the event. By default, Copy all child Events is NOT selected. Tick this if you wish all the events and all the items held in those events to be copied along with this event. The Properties section of the window displays the properties from the General tab of the event definition. By default the event name is prefixed with Copy of. _________________________________________________________________________________________ December 2014 45 Chameleon Information Management Services Ltd InfoFlex Design Management 1 User Guide Set the Name to Inpatient Episode Click Edit to copy the event and its items and open the event definition. A progress box is displayed while the event is being copied. Go to the Identifier tab. Care Spell number is set as the Identifier item. Select Date of admission in the Available Items box. Press the Set button. The Identifier Item changes to Date of admission. Note it is possible to change the identifier item because no data has been entered in this event. Press OK to save and close the event definition. _________________________________________________________________________________________ December 2014 46 Chameleon Information Management Services Ltd InfoFlex Design Management 1 User Guide Drag the Admission event from the bottom of the Electronic Patient Record domain and attach it to the Referral event in My domain. Drag and drop The Details section of the window describes what is being created. By default, Copy all child Data Items is selected. This means that all the data items attached to this event will be copied along with the event. By default, Copy all child Events is NOT selected. Tick this if you wish all the events and all the items held in those events to be copied along with this event. The Properties section of the window displays the properties from the General tab of the event definition. By default the event name is prefixed with Copy of. Set the Name to Admission. Click Create to copy the event and its items. _________________________________________________________________________________________ December 2014 47 Chameleon Information Management Services Ltd InfoFlex Design Management 1 User Guide 5.10 Creating events by copying within the same domain In My Domain, right click the Inpatient Episode event and choose Copy. Right click the Admission event and choose Paste as New Event. The usual confirmation window is displayed and the event name is prefixed with Copy of. Set the event name to Outpatient Episode then press the Create button. If you tried to name the event Inpatient Episode you would not be allowed to, since another event of that name already exists in this domain). _________________________________________________________________________________________ December 2014 48 Chameleon Information Management Services Ltd InfoFlex Design Management 1 User Guide The event is copied, with all the properties, and with all the child items, since that was specified on the confirmation window. Rename the Admission event to Outpatient Admission. 5.11 Re-ordering events Events can be reordered vertically at any time. Event relationships can be changed as long as no data has been entered. To reorder events, drag the event you wish to move until the position you wish it to occupy is highlighted, then drop the event. Moving events vertically in the tree – drag and drop Drag the Outpatient Admission event onto the Inpatient Admission event. Drop the Outpatient Admission event, and the events are re-ordered. Child events are moved with the parent event. _________________________________________________________________________________________ December 2014 49 Chameleon Information Management Services Ltd InfoFlex Design Management 1 User Guide Moving events vertically in the tree – menu Right-click the Outpatient Admission event and choose Move then Move Down. The events are re-ordered. Changing event relationships - Promote Right click the Outpatient Episode event and choose Move then Promote. _________________________________________________________________________________________ December 2014 50 Chameleon Information Management Services Ltd InfoFlex Design Management 1 User Guide The event is moved up to become a child at the next level up on the tree. Since the Referral event is the only event at that level, Outpatient Episode is automatically made a child of the Referral event. Changing event relationships - Demote Right click the Outpatient Episode and choose Move then Demote. The event will be moved down to become a child at the next level on the tree. Since there are two events which could become the Outpatient Episode’s parent, a dialogue box is displayed. Select the Outpatient Admission event and press OK. _________________________________________________________________________________________ December 2014 51 Chameleon Information Management Services Ltd InfoFlex Design Management 1 User Guide The Outpatient Episode event is attached to the Outpatient Admission event. 5.12 Defining a Default Data View Open My Domain in Design Management. Go to the Actions menu and choose Create Default Data View. The Create Data View Wizard window will appear. Select My Domain and press Next. In the wizard, give the data view a name of My Data View. Set other general properties if you wish then press Next, _________________________________________________________________________________________ December 2014 52 Chameleon Information Management Services Ltd InfoFlex Design Management 1 User Guide A window is displayed giving a preview of the data view definition. Press Finish to create the data view. You will receive a confirmation message to say that the data view was successfully created. Press Ok. Click OK to the next Open new data view definition? message. The new data view is listed on the navigation bar, below My Domain, and is displayed on the main screen. Make sure that My Domain, My Data View and any items contained within them are not archived. _________________________________________________________________________________________ December 2014 53 Chameleon Information Management Services Ltd InfoFlex Design Management 1 User Guide Enter the Data Entry module and select My Data View. You can now see the design you created in Design Management. Add a new subject. Go to the Subject menu and choose New Subject Add other information you wish. Add a Referral event and save the details. _________________________________________________________________________________________ December 2014 54 Chameleon Information Management Services Ltd 6 ADVANCED ITEM DEFINITIONS 6.1 Code List Manager InfoFlex Design Management 1 User Guide Code List Manager is a library of code lists. Code List Manager allows you to set up a code list once and use that same code list in any number of coded items. Any change you make to a code list once it has been set up will be reflected in every item which uses that code list. The name you give to your code list can be different from the name you give to the item which uses it. It is best to give the code list a meaningful name so that if you come to edit it later you will be aware of where and how it might be being used. Code lists are available to be used in any domain or dictionary in the database. Note, therefore, that code list names need to be unique within the database, not just unique within the domain. Code lists cannot be deleted or archived, however individual codes can be archived. Code lists are displayed alphabetically by code. Therefore if you use numeric codes and have more than ten, you should code as 01, 02, 03, etc. so that they will sort in the right order. All defined codes must have a meaning. It is not possible to define a code and leave the meaning blank. 6.1.1 Using an existing coded list in a coded item In My Domain, right click the Inpatient Admission event and choose New Data Item then Coded. Name the item Source of Admission then click Edit. Go to the Advanced tab. Press the … button against Code list. _________________________________________________________________________________________ December 2014 55 Chameleon Information Management Services Ltd InfoFlex Design Management 1 User Guide The Select Code List window is displayed. The Code lists column on the left side of the window displays all the code lists in the database. Note that if your database has been converted from version 4, any code lists with the same name have a sequential number in brackets after the code list name to distinguish the code lists from each other. This is because two code lists are not allowed to have the same name. The Details section of the window displays the name and description of any code list selected in the Code Lists column, and the Code Items section of the window displays the codes which have been defined for the selected code list. Scroll down to the Source of Admission code list. When you single click the Source of admission code list, its name is displayed in the Name box and the defined codes are displayed in the Code Items list. _________________________________________________________________________________________ December 2014 56 Chameleon Information Management Services Ltd InfoFlex Design Management 1 User Guide Click Select to select this code list and use it in the coded item. Source of Admission is now displayed in the Code List box on the Advanced tab. To set a coded list to be Multiple Response, set Multiple Response? to Yes. To set a coded list to allow undefined codes in Data Entry, set Allow Undefined? to Yes. Click OK to save and close the item definition. 6.1.2 Editing an existing coded list Code lists can be edited either via the item definition which uses that coded list, or through the Code List Manager on the Actions menu. This exercise will use the item definition. In the Outpatient Episode event in My domain, open the item definition for the Patient Status item. Go to the Advanced tab. Press the … button against the Code List field. The Select Code List window is displayed with the Patient Status code list already selected. Two codes are currently defined in this code list. _________________________________________________________________________________________ December 2014 57 Chameleon Information Management Services Ltd InfoFlex Design Management 1 User Guide Rename the code list to Patient Status (OP) by simply typing in the Name box. Click Add to add a new code to the list of codes. A new entry of New Code is displayed in the Code Items list. In the Code column, type OUP over New Code. In the Meaning column, type Current Outpatient over New Meaning. Remove the tick from the Archived? column. _________________________________________________________________________________________ December 2014 58 Chameleon Information Management Services Ltd InfoFlex Design Management 1 User Guide Click the Move Up button to move the code you have just entered up one place in the list. Click the button in the bottom left corner to save the changes to the code list. Click Select to close the Select Code List window and return to the Edit Data Item Definition window. The edited code list will continue to be used in the Patient Status item and the new name of the code list and the new code are displayed on the Advanced tab. Note that the name of the item does not need to be the same as the name of the code list used in that item. Note also that the changes you have made to this code list will be applied in all the items in which this code list is used. Click OK to save and close the item definition. _________________________________________________________________________________________ December 2014 59 Chameleon Information Management Services Ltd InfoFlex Design Management 1 User Guide 6.1.3 Create a new coded list in a coded item In the Patient Demographics event in My Domain, create a new coded item called Marital Status. Go to the Advanced tab and press the … button against the Code List field. The Select Code List window is displayed. Note that by default, the first code list in the list is selected and displayed in the Details and Code Items sections of the screen. Press the New button. A new entry of New Code List appears in the Code Lists list, and the name New Code List is displayed in the Name box. Type the name Marital Status over the name New Code List. Press the Add button to add a new code. _________________________________________________________________________________________ December 2014 60 Chameleon Information Management Services Ltd InfoFlex Design Management 1 User Guide Add the following codes: Code 1 2 3 4 8 9 Archived No No No No No No Meaning Single Married/Separated Divorced Widowed Not applicable Not known Your code list should look like this: Click the button in the bottom left corner to save the changes to the code list. A prompt message will indicate that a code list with this name already exists. Click OK to save the code list with the suggested name. The code list is now saved and available to be used in any item in the domain. Click Select to close the Select Code List window and return to the Edit Data Item Definition window. The code list is displayed on the Advanced tab of the item definition. Press OK to save and close the item definition. _________________________________________________________________________________________ December 2014 61 Chameleon Information Management Services Ltd InfoFlex Design Management 1 User Guide 6.1.4 Using Code List Manager to create new code lists This exercise will create a new code list, but it will not yet be used in an item, since we will open Code List Manager from the Actions menu. On the Actions menu, select Code List Manager … The Manage Code Lists window is displayed. Press the New button. A new entry of New Code List appears in the Code Lists list, and the name New Code List is displayed in the Name box. Type Ethnicity over New Code List in the Name box. _________________________________________________________________________________________ December 2014 62 Chameleon Information Management Services Ltd InfoFlex Design Management 1 User Guide Press the Add button to add a new code. Add the following codes: Code 0 1 2 3 4 5 6 7 Archived No No No No No No No No Meaning White Black Caribbean Black African Indian Pakistani Bangladeshi Chinese Other Ethnic Group Your code list should look like this: Click to save the new code list. The name of the new code list is displayed in its alphabetic order in the Code Lists column. The code list is now available for use in any data item. Close Code List Manager. _________________________________________________________________________________________ December 2014 63 Chameleon Information Management Services Ltd InfoFlex Design Management 1 User Guide 6.1.5 Using Code List Manager to edit existing code lists On the Actions menu, select Code List Manager … The Manage Code Lists window is displayed. In the Code Lists column, select the Symptoms (1) code list. In the Name box, change the name from Symptoms (1) to Symptoms (Bronchoscopy). Press Save to save the changes to the code List. Note that if you change the name of a code list, that code list will still be used in all the coded items in which it has been selected. 6.1.6 Copying code lists In code list manager, select the code list Type of examination. Press the Copy button. _________________________________________________________________________________________ December 2014 64 Chameleon Information Management Services Ltd InfoFlex Design Management 1 User Guide A copy of the code list is made with the name Copy of Type of examination, and with all of the codes contained in the original code list. Give the new code list the name Type of examination (gastro). Add a new code of EN with the meaning Endoscopy. Save the code list and close Code List Manager. 6.2 Dictionary Lookup Items There are two types of dictionary item. The button on the Create New Dictionary Item window gives some explanation about the two types. Dictionary Look up Dictionary Derived item See Appendix 2 for further details of the 2 types of item and an explanation of the properties for each of them. _________________________________________________________________________________________ December 2014 65 Chameleon Information Management Services Ltd InfoFlex Design Management 1 User Guide Creating a dictionary lookup item Right click the Patient Demographics event in My domain and choose New Data Item then Dictionary. The Create New Dictionary Item window is displayed. The first thing to do before even naming the dictionary item is to select which dictionary it will use. (This Create New Dictionary item window will be displayed even if you have chosen not to display confirmation messages on creating new definitions). In the Dictionary box, select the GP dictionary. Next look at the Item Type section of the screen. _________________________________________________________________________________________ December 2014 66 Chameleon Information Management Services Ltd InfoFlex Design Management 1 User Guide Select Dictionary Lookup Item. Next look at the Dictionary Items section of the screen. Code item The greyed out tick in the Code? column indicates that the GP Code item will be the code item. The code item must always be the primary identifier in the dictionary and therefore cannot be changed. Only one item can be set to be a code item. Meaning item The tick in the Meaning? column indicates that the Surname item will be the meaning item (i.e. the item that is displayed next to the code in the dictionary item in Data Entry). By default this is set to the first secondary identifier, but you may change which item is the Meaning item. Only one item can be set to be a meaning item. Linked items Linked items are additional items from the dictionary which can be displayed in Data Entry, and which will automatically be populated by the data from the dictionary, once data has been entered in the lookup item. By default, no linked items are set, but you may choose any number of linked items. Place ticks against the following items: GP Initial, GP Title, GP Address1, GP Address2, GP Address3, GP Address4, GP Postcode. _________________________________________________________________________________________ December 2014 67 Chameleon Information Management Services Ltd InfoFlex Design Management 1 User Guide Click Edit to create the dictionary lookup item and edit the item definition. The dictionary lookup item and all the linked items are created automatically. The items are all given the names which their corresponding items in the dictionary have, and they are the same type as the items in the dictionary. The names and other properties can be changed if you wish by editing the item definition. The symbol (dictionary with magnifying glass) indicates the item that is the code/meaning item and the symbol (dictionary with link) indicates the items that are linked items. These linked items are also displayed in italics to indicate that they are derived items. Editing the Item definition for a Dictionary Lookup item The Edit data item definition window for this item has the General, Advanced, Validation and History tabs which any other item has, and you can set the properties on these windows as you wish. Note that you can rename the dictionary lookup item and its linked items – the item names do not have to match the item names in the dictionary itself. However, instead of a calculation tab, there is a Dictionary Lookup tab and a Contributes To tab. Go to the Dictionary Lookup tab. It contains all the information that you entered when you first created the item. _________________________________________________________________________________________ December 2014 68 Chameleon Information Management Services Ltd InfoFlex Design Management 1 User Guide Refresh Linked Items There is a button on the Dictionary Data Item definition dialog. This button will update the values of any of the Dictionary Linked items regardless of whether there is a tick for the Refresh? Property. A Refresh Dictionary Linked Items dialog is displayed and you can select which of the linked items to refresh. Every event that uses the Dictionary will be updated with the values currently stored in the Dictionary. This may take some time for a large database. Changing or Deleting Meaning and Linked items Before you have entered data, you can change which items are the meaning and linked items. If you wish to delete a dictionary linked item you will not be allowed to delete the item itself. You should to remove the tick from the Linked? column on the Dictionary Lookup tab. If you remove any linked items by removing the tick from the Linked? column, on saving the item, a confirmation indicates the items that will be deleted if you continue: On clicking OK, any items ticked in the confirmation message are automatically deleted from the tree. Note, however, that once data has been entered in dictionary lookup items, linked and meaning items cannot be removed. Linked items will be indicated by a greyed out tick. The tick will also be disabled if the linked item is contributory to another item eg a calculated item. You can add linked items to a dictionary item at any time. _________________________________________________________________________________________ December 2014 69 Chameleon Information Management Services Ltd InfoFlex Design Management 1 User Guide Refresh A tick is automatically placed in the Refresh? column when Linked? is selected. This means that if the data from a certain dictionary record is used in the lookup item in Data Entry, and that dictionary record is subsequently changed in the dictionary itself, the linked items will be updated with the changed value. For example, say that Refresh? is switched on for the GP address, and a GP is used in a patient record. If the address for that GP is subsequently changed in the dictionary, the patient’s record will change to display the new address, as long as Refresh? is switched on. Go to the Contributes To tab. This tab is for information only and lists all those items which the lookup item contributes to (i.e. it contributes to each linked item which has been created, since in Data Entry these items will be populated from the dictionary based on the data that is entered in the lookup item). Editing the Item definition for a Dictionary Linked item Press the right arrow to move to the Item definition for the next item. _________________________________________________________________________________________ December 2014 70 Chameleon Information Management Services Ltd InfoFlex Design Management 1 User Guide The item definition for the GP Initial item is displayed. The item has the General, Advanced and History tabs which any other item has and the properties can all be edited (including the item name), but this time instead of a calculation tab, there is a Dictionary Linked tab. Go to the Dictionary Linked tab. This tab contains details of the dictionary and items that control the behaviour of this linked item. You can also set the Refresh? Option from this tab. The purpose of the fields on this tab is as follows: Field Dictionary Linked Dictionary Item Local Parent Item Refresh? Contains The name of the dictionary which the data is taken from. The name of the item in the dictionary that this item is linked to. The name of the item in this domain which is the Dictionary Lookup Item. Yes or No Defaults and Requirements Completed automatically Completed automatically Completed automatically Default is Yes Close the Edit Data Item Definition window. _________________________________________________________________________________________ December 2014 71 Chameleon Information Management Services Ltd InfoFlex Design Management 1 User Guide 6.3 Externally Derived Dictionary Items Recall that there are two types of dictionary item. The previous section has described the Dictionary Lookup Item. The information button on the Create New Dictionary Item window gives some explanation about the other type as well: Dictionary Derived items. Dictionary Look up Dictionary Derived item See Appendix 2 for further details of the 2 types of item and an explanation of the properties for each of them. Creating an externally derived dictionary item Right click the Referral event in My domain and choose New Data Item then Dictionary. The Create New Dictionary Item window is displayed. The first thing to do before even naming the dictionary item is to select which dictionary it will use. (This Create New Dictionary item window will be displayed even if you have chosen not to display confirmation messages on creating new definitions). In the Dictionary box, select the TNM Staging Breast - Pathological. _________________________________________________________________________________________ December 2014 72 Chameleon Information Management Services Ltd InfoFlex Design Management 1 User Guide Next look at the Item Type section of the screen. Select Dictionary Derived Item. Next look at the Dictionary Items section of the screen. Output item The tick in the Output? column indicates that the Overall stage item will be the Output item, i.e. the derived item which is calculated based on the entries made in the contributory items. By default, the item which is set as the primary identifier in the dictionary is set as the Output item, but you may change this if you wish. Only one item can be set to be an Output item. Contributory item The ticks in the Contributory? Column indicate that the Pathological T Stage and Pathological N stage items are the contributory items, i.e. the data that is entered in these items will be used to calculate the output item. By default the items which are set as secondary identifiers are set as Contributory items, but you can change these. Any number of items can be contributory items. _________________________________________________________________________________________ December 2014 73 Chameleon Information Management Services Ltd InfoFlex Design Management 1 User Guide Place ticks against the Pathological M Stage item. Click Edit to create the dictionary-derived item and open the item definition. The dictionary lookup item and all the linked items are created automatically. The items are all given the names which their corresponding items in the dictionary have, and they are the same type as the items in the dictionary. The names and other properties can be changed if you wish by editing the item definition. The symbol (dictionary with plus symbol) indicates the items that are the contributory items and the symbol (dictionary with sum symbol) indicates the item that is the dictionaryderived item. This derived item is also displayed in italics to indicate that it is a derived item. Editing the Item definition for a Dictionary Derived item After pressing edit, the Overall stage item is displayed in the item definition. The item has the General, Advanced and History tabs which any other item has, but this time instead of a calculation tab, there is a Dictionary Derived tab. _________________________________________________________________________________________ December 2014 74 Chameleon Information Management Services Ltd InfoFlex Design Management 1 User Guide Go to the Dictionary Derived tab. It contains all the information that you entered when you first created the item. Editing the Item definition for a dictionary contributory item Navigate to the item definition for Pathological T Stage. The Edit data item definition window for this item has the General, Advanced, Validation, Action and History tabs which any other item has, and you can set the properties on these windows as you wish. Note that you can rename the dictionary-derived item and its contributory items – the item names do not have to match the item names in the dictionary itself. However, instead of a calculation tab, there is a Dictionary Contributory tab and a Contributes To tab. Go to the Dictionary Contributory tab. This tab contains details of the dictionary and items that control the data that can be entered in this contributory item. The purpose of the fields on this tab is as follows: _________________________________________________________________________________________ December 2014 75 Chameleon Information Management Services Ltd Field Dictionary Linked Dictionary Item Local Derived Item InfoFlex Design Management 1 User Guide Contains The name of the dictionary which the data is taken from. The name of the item in the dictionary that this item is linked to. The name of the item in this domain which is derived on the basis of the data entered in this Item. Defaults and Requirements Completed automatically Completed automatically Completed automatically Go to the Contributes To tab. This tab is for information only and lists the item which the contributory item contributes to. Deleting Contributory items Before you have entered data, you can change which items are the contributory items. If you wish to delete a contributory item you will not be allowed to delete the item itself – you should go to the item definition and remove the tick from the Contributory? column on the Dictionary Derived tab. If you remove any contributory items by removing the tick from the Contributory? column, on saving the item, the following message will be displayed and the contributory items will automatically be deleted from the tree. Note, however, that once data has been entered in dictionary lookup items, linked and meaning items cannot be removed. Linked items will be indicated by a greyed out tick. Once data has been entered data in a derived item in Data Entry, no further contributory items can be added to the dictionary derived item. Close the Edit Data Item Definition window. _________________________________________________________________________________________ December 2014 76 Chameleon Information Management Services Ltd 6.4 InfoFlex Design Management 1 User Guide Calculated items Calculated items derive a value based on a formula that can involve data entered in other items, functions, the current date and time or constants. In Data Entry, calculated items are disabled so that users cannot edit the calculated value. The formula for a calculated item is defined using the InfoFlex Formula Builder. A simple example is included in section 6.4.1 below. For examples of more complex formulae and information about other InfoFlex functions that use Formula Builder, see Appendix 5. Please ensure that you read sections 6.4.2 Refreshing values in a newly-created calculated item and 6.4.3 Keeping calculated items up to date. A separate document Updating Calculated Items.doc is also available. This document explains how to ensure calculations are always kept up to date and some important issues relating to batch methods of updating. See also section 6.5 Default Values and Default Calculations and section 6.6 Advanced options on the Calculation tab. 6.4.1 Worked example of a simple calculation In the Inpatient Episode event in My Domain, create two new value items: Weight (in kg) and Height (in m) Create a new value item BMI. The formula for BMI is weight / height * height. We shall create that formula in this item using the formula builder. Go to the Calculation tab. Place a tick against the Calculated Item box. Press the fx button in the Calculation formula box. _________________________________________________________________________________________ December 2014 77 Chameleon Information Management Services Ltd InfoFlex Design Management 1 User Guide The Edit Formula window is displayed. Click in the Item/Value box to display a dropdown list, and choose (Data Items…). Data Items displays a list of items which can be included in the formula. Item Values allows you to enter an item value in the formula. Functions displays a list of functions which can be included in the formula. On pressing (Data Items…) the Select Item window is displayed. All the items in the current event and its parent events are available to be used in the formula. Select the Weight item and press OK. _________________________________________________________________________________________ December 2014 78 Chameleon Information Management Services Ltd InfoFlex Design Management 1 User Guide [Weight] is displayed in the yellow area at the top of the Edit Formula window. [Weight] is also displayed in the Item/Value column. Click in the Operator column to display a dropdown list and select the divided by sign. On the next row, press the dropdown arrow in the Item/Value column to display the dropdown list. (Data Items…) displays a list of items in the current event and parent events, if you wish to include another item in the formula. (Item Values…) allows you to enter an appropriate value for the item if you wish to specify a value that may have been entered in the item. (The item name must already have been included in the formula). For example, for coded items, Item Values… will display the list of codes in the chosen item, or for dates, the date picker will be displayed. (Functions…) allows you to select a function for use in the formula (e.g. max, min, percent, now). Items that have already been used in the formula will also be listed for convenience in case they need to be used again. _________________________________________________________________________________________ December 2014 79 Chameleon Information Management Services Ltd InfoFlex Design Management 1 User Guide Select (Data Items…). On the Select Item window, choose Height then press OK. In the operator column select the multiplication symbol. Finally, in the third row, select the Height item again. Since the Height item has already been used, it is now listed in the Item/Value dropdown list. _________________________________________________________________________________________ December 2014 80 Chameleon Information Management Services Ltd InfoFlex Design Management 1 User Guide If you wish to include brackets in your formula, place a tick in the bracket column in the appropriate row. The brackets are included in the formula. Note that the formula turns red if it is invalid for some reason, for example if you have only included one bracket. Press OK to close the Edit Formula window. The formula is now displayed in the Calculation Formula box on the Calculation tab. Click OK to save and close the item definition. The item is displayed on the tree in italics to indicate that it is a derived item. _________________________________________________________________________________________ December 2014 81 Chameleon Information Management Services Ltd InfoFlex Design Management 1 User Guide 6.4.2 Refreshing values in a newly-created calculated item When you create a calculated item, if there is already data in the contributing items you should refresh the calculated item. Refreshing the item carries out the calculation for every patient event and stores the result in the calculated item. If you do not refresh the calculated item, the calculation will only be carried out when the event is saved in Data Entry. Calculated items can be refreshed from design management in two ways: 1) 2) By item using the Refresh now button on the Calculation tab of the item definition. By event using the Refresh Calculated Items option on the Actions menu. Refresh method When a refresh is carried out, the refresh method specified in the item definition is used. The two available methods are Direct SQL Update or InfoFlex Row-by-Row Update. (Note that the Direct SQL Update option is not available for Access databases.) The first time you refresh an item, you should use the Row by Row method. The refresh method for each calculated item is set on the Calculation tab on the item definition. Select the required method in the Refresh Method pane. By default, the refresh method is set to InfoFlex row-by-row. Important note about the Direct SQL Update method Although refreshing using the Direct SQL Update method is much quicker than the row-by-row method, there are significant limitations and issues to consider before refreshing the calculation using this method. In particular, it is important to test the results that a refresh using Direct SQL Update produces. The Direct SQL method should only be used if it has been fully tested against the calculation and if the time required for a row by row refresh is impractical. See the separate document Updating Calculated Items for full information. _________________________________________________________________________________________ December 2014 82 Chameleon Information Management Services Ltd InfoFlex Design Management 1 User Guide Refreshing an individual item To refresh a calculated item, edit the item definition, go to the Calculation tab and press the Refresh Now button. The refresh uses whichever method is set in the item definition. If you have changed the refresh method and try to refresh before saving, you will be prompted to save before the refresh is carried out. The same dialog is displayed whether you are updating an individual item or a whole event. You can choose to omit items from the refresh by unticking the Refresh? column. Press the Refresh button to refresh the calculated item. A green highlight in the Status column indicates that the refresh has been successful, and indicates how many rows were updated. Note that this simply indicates that the item has been refreshed according to the formula defined in the item definition. No check as to the validity of the formula is carried out. It is important therefore to check the values that have been calculated to ensure that the formula is producing the required results. A red highlight in the Status column indicates that the refresh was not successful. _________________________________________________________________________________________ December 2014 83 Chameleon Information Management Services Ltd InfoFlex Design Management 1 User Guide 6.4.3 Keeping calculated items up to date Calculated items are updated whenever an event is saved. If the saved event contains any items that contribute to calculated items in other events, it will update those values as well when the event is saved. So all stored values of calculated items will be kept updated when data changes and is saved. However, there are some instances where calculated items are not automatically kept up to date: 1) items that contain a reference to the current date and time (eg NOW and AGE functions). These will need to be updated daily by a separate process. 2) newly created calculated items where contributory data already exists. 3) items in databases that have never had a full recalculation of calculated items run. (Prior to v5.01.0594 a different mechanism for updating calculated items was in use and a manual refresh was required in order for the correct data to be displayed in analysis or reports). 4) items whose contributory items are populated by an interface (unless the task server is triggered by the interface to update the calculated items) A separate document Updating Calculated Items document is available which describes in full the processes that can be implemented to keep the calculated items listed above up to date. This document also describes the process for testing whether the Direct SQL Update method can be used to update calculated items. Please ensure that you discuss your requirements for calculated items with your implementer or account manager. 6.4.4 Contributes To tab The Contributes To tab lists any items that are derived from the current item (ie items the current item contributes to the calculations for), and also shows any items that contribute to the current item. Edit the item definition for the Weight item and go to the Contributes To tab. _________________________________________________________________________________________ December 2014 84 Chameleon Information Management Services Ltd InfoFlex Design Management 1 User Guide The Display is set to Derived Data Items that the current Data Item contributes to And the grid is showing the Calculation item since the Weight item is used in the formula for the Calculation item. Check boxes at the bottom of the dialog allow you to display further information. Select the BMI item. The Go To Selected Data Item button becomes enabled and navigates to the item definition for the Calculation item. The Contributes To tab for the BMI item is set to display Data Items that the current Data Item is derived from. _________________________________________________________________________________________ December 2014 85 Chameleon Information Management Services Ltd 6.5 InfoFlex Design Management 1 User Guide Default Values and Default Calculations There is a facility to create a default value for a data item. In Data Entry, the field is automatically populated with the default value but can be over-written by the user if necessary. If the value is over-written by the user, the new value will be saved and it will not be reset with the default value. In the case of default calculations, if the items contributing to the calculation change, the value is not recalculated (but see Default Options in 6.6 below). If the value is deleted (ie reset to blank) then the item will be repopulated with the default value. The default value can either be an absolute value (select the Default Value option), or a calculation (select the Default Calculation option). Text items, value items, date items, coded items, boolean items, memo items and dictionary lookup items can all have default values. Defining a default value To define a default value, edit the item definition for the data item which is going to have a default value. To enter an absolute value, press the Default Value radio button and then enter the value. The value entered must be appropriate to the item type. To enter a calculation, select the Default Calculation radio button. Press the fx button to display the Edit Formula window. _________________________________________________________________________________________ December 2014 86 Chameleon Information Management Services Ltd InfoFlex Design Management 1 User Guide The Edit Formula dialog is used in exactly the same way as for calculated items. The difference is that the default value can be over-written in Data Entry, whereas a calculated item is read only. To base the default value on another data item, select (Data Items…) from the drop down list under the Item/Value column. Or you can define a formula in the normal way. In the Data Entry module, the default value will automatically appear as the value of the data item whenever you create an event containing that item, and the event will be saved with that value unless you change it. To change the default value, simply type over it. 6.5.1 Options The following options relating to Default Calculations and Default Values can be set. Only set when event is created This option prevents existing events from being updated with default values. For example if the default value has recently been introduced, then it may not be appropriate to update events that already exist with the new default value. If this option is switched on, then new default values will not be applied retrospectively to existing events. Existing events will only be populated with the default value when the event is edited and saved in data entry. The default value will be applied to a new event when the event is created. This option is switched off by default so new default values will apply to existing events unless you select this option. If this option is switched on, the item is populated on first save if all the contributory items have been completed. If the contributory items weren't completed on first save, or if the item is cleared after the first save, it is never recalculated. Please note that if you tick the Only set when event is created option, you should not carry out a refresh using Direct SQL Update (either from InfoFlex or using the batch process). You are advised to switch on the Batch - No refresh option to ensure that a refresh does not happen. There is a known issue which causes a batch refresh to update historically blank values. This issue will be fixed in a future version of InfoFlex. _________________________________________________________________________________________ December 2014 87 Chameleon Information Management Services Ltd InfoFlex Design Management 1 User Guide Prompt to update when the contributory item changes If this option is selected, then when a contributory item (ie an item that is used in the formula of the calculation) in the same event changes, a prompt is displayed and lets you choose whether to update the calculation. If the changed contributory item is in a parent event, the prompt is not displayed and the calculation is not updated. The prompt will not be displayed if the calculated item is blank or if the new value of the calculated item is the same as the previous value. If the Only set when event is created option is set and the event has been saved, the prompt is not displayed and the calculation does not update. 6.6 Advanced options on the Calculation tab The following options can be set on the Calculation tab and apply to Calculations, Default Calculations and Default Values. Data Entry – Re-evaluate on Save When this option is set, the value for a calculated or default calculation item will be reevaluated immediately prior to saving the event in Data Entry. For example, an 'Event Last Saved On' calculated item which stores the date and time the event was last saved (e.g. with a formula such as NOW()) could be set to re-evaluate on save. This advanced option affects all Data Entry in the screen, grid and summary view in Data Entry as well as the Work List module. The re-evaluation of such calculated or default calculation items will be performed just before validating the event prior to saving it so that any defined validation can be performed on the calculated items. Note that by default, this Re-evaluate on Save option is not switched on, so you must choose to switch it on. (This option is only relevant where the calculation has no InfoFlex items contributing to the calculation since calculations contributed to by InfoFlex items are updated whenever the contributory item is edited and saved in Data Entry and therefore do not need to be re-evaluated.). Calculated items set to re-evaluate on save will still be evaluated on load if the domain 'Evaluate On Load' property is set to true. Note that in the case of Default Calculations, the re-evaluate on save option will not change existing values back to the Default Value. Only blank values will have the default calculation filled in. Re-evaluate on Save can be used in conjunction with the user information functions to create an item which records the user who as has last edited and saved an event. _________________________________________________________________________________________ December 2014 88 Chameleon Information Management Services Ltd InfoFlex Design Management 1 User Guide Batch – No Refresh When this option is set, the value for a calculated or default calculation item will not be reevaluated by any batch method eg the Refresh Now button on the calculation tab of the item definition, the Refresh Calculation Items option on the Actions menu item in design management, and the Update Items and Recalculate Items processes of the batch process utility. If the user tries to use these options when the Batch – No Refresh option is ticked, messages inform them that this item cannot be refreshed. Note that the option in Data Entry on the Event menu to Refresh all Calculations for the currently selected panel does refresh the item because this is not a batch refresh and only applies to the selected event. By default the Batch – No Refresh option is not ticked. Note that if you add a new item to an existing event and mark it as Batch – No Refresh, then the item will not get any values until events are created, or existing events viewed and saved in Data Entry. Example If an item records the time the event was last saved using the NOW function, the item may need to have Batch – No Refresh switched on so that calculated item values are not automatically updated via the batch process utility. 6.6.1 Evaluate on Event Load This option is set on the General tab of the Domain definition. By default, this option is set to Yes and derived items, including calculated items, will be reevaluated when the events are loaded in Data Entry. If this re-evaluation causes performance issues, the option can be set to No, and derived items will not be re-evaluated on event load. Many calculations will be unaffected by this since whenever contributory items are updated, dependant calculations in descendant events are automatically updated. However, instances where calculations are not updated (such as interfaced items, or calculated items using functions such as (NOW) ) are affected and an alternative mechanism for updating these items should be used. If you wish to set this option to No, you should discuss the implications with your Implementer. See also the separate document Instructions for Updating Calculated Items.doc _________________________________________________________________________________________ December 2014 89 Chameleon Information Management Services Ltd 6.7 InfoFlex Design Management 1 User Guide Media Items Media items allow users to add images, audio files or video files. After creating an image item, go to the Advanced tab and in the Media Type? property select the type of Media the item should store. The remaining properties on the Advanced tab vary depending on the media type. 6.7.1 Image Items Image items allow users to add one or more images. In Data Entry the user may add images directly from the file system or they may capture images from a capture device (if fitted) such as the Leutron Pic Port capture card or Matrox card. It is assumed in this document that if Image capture is used, the Image capture hardware and software have already been installed. If you are using image capture, please refer to the separate “Images in InfoFlex” document. Once images have been added to the InfoFlex system they may be viewed in the Data Entry module, in screen or grid view, and inspected further within the InfoFlex Image Viewer application which is launched from the Data Entry module. They can also be removed using the Image Viewer application. The images can be annotated with text and drawings using the InfoFlex Image Viewer application or directly in the Data Entry screen. The annotations are stored with the image and superimposed on top of the image. The images can also be used in letters, documents and reports, the user can select which images should appear in a document. Advanced tab properties for Image items Property Save Media Folder Media Type? Copy Media? Default Media Clip Multiple Select? Allow Annotations? Description The folder where the images should be saved. If this is not specified it will default to the setting as specified in the registry key HKEY_CURRENT_USER\Software\CIMS\InfoFlex\General\ImagePath Select 0 -Image Whether to copy the images to the Save Media folder or leave in the original location The path to a default image that will be used for every subject. If this is selected then there is a single image which is fixed for all subjects and cannot be replaced. This might be so that the image can be annotated for individual patients, or it could also be used for illustration purposes for the Data Entry user. Whether more than one image can be saved in the image item. The image item can hold a series of images. If Multiple Select? is No then adding a new image will replace the previously saved image. Whether to allow annotations to be added to the image. _________________________________________________________________________________________ December 2014 90 Chameleon Information Management Services Ltd Image Capture Enabled? Capture Type Capture Multiselect? Disable Browsing? Annotation Font Annotation Size Annotation Is Bold? Annotation Is Italic? Line Style Line Width InfoFlex Design Management 1 User Guide Whether image capture is to be used. 0 – None (when image capture is not enabled) 1 – Framegrabber (Leutron PicPort card or Matrox card). The capture of images is reliant upon any installed frame grabbers on the individual pc. (Each pc is individually configured so if framegrabber is not present then the capture button should disable. This is to allow different hardware manufacturers for each pc). Registry keys will needed for this in the current version. 2 – Use the windows capture technology e.g. use a scanner, webcam, or digital camera to capture images, via the standard windows capture mechanism. (The OS requirement for this is XP servicepack 1). When set to Yes, a toolbar button Delete Unselected is available in the InfoFlex Image Capture dialog. In addition, captured images can be multi-selected by single clicking each image. When the user presses the Delete Unselected toolbar button, any captured images that are not selected are deleted. Whether to prevent the user from browsing for images. For use with image capture so that only images obtained through capture are added. Also for use with default images to prevent the user changing the default image. The characteristics of the font that will be used on the image annotations. These may be overridden in the image viewer application for each individual image. The characteristics of the line style that will be used on the image annotations. These may be overridden in the image viewer application for each individual image 6.7.2 Audio and video items The Advanced tab properties are the same for both audio and video items. Advanced tab properties for Audio and Video items Property Save Media Folder Media Type? Copy Media? Default Media Clip Multiple Select? Capture Type Disable Browsing? Description The folder where the audio or video files should be saved. Select 1 – Audio or 2 - Video Whether to copy the audio or video files to the Save Media folder or leave in the original location The path to a default audio or video files that will be used for every subject. If this is selected then there is a single audio or video file which is fixed for all subjects and cannot be replaced. Whether more than one audio or video files can be saved in the media item. If Multiple Select? is No then adding a new file will replace the previously saved file. Capture of Audio and Video is not currently enabled (except via the Digital Dictation Add-In) Set to 0 – None Whether to prevent the user from browsing for audio or video files. The InfoFlex Digital Dictation Add-In can be used to record and playback dictations which are stored in InfoFlex Audio items. See the separate InfoFlex Digital Dictation Add-In User Guide. _________________________________________________________________________________________ December 2014 91 Chameleon Information Management Services Ltd 6.8 InfoFlex Design Management 1 User Guide Boolean Items In Data Entry, Boolean items display two options represented by a tick and a cross. The default text for the tick is “True” and the default text for the cross is “False” as shown below. In Design Management you can choose the text that will be displayed in Data Entry. You can choose from the standard options or you can enter your own text. The standard options available for the True text (tick) are as follows: The standard options available for the False text (cross) are as follows: If you wish to enter your own text, type it straight into the field, for example This would be displayed like this in Data Entry: Note that Boolean items can be displayed as a check box. The Display Style property in the Panel Item definition controls the display of the Boolean items. _________________________________________________________________________________________ December 2014 92 Chameleon Information Management Services Ltd 6.9 InfoFlex Design Management 1 User Guide Advanced options for Text items Property Text case Description Forces the entered text to be formatted in a specified way. Maximum Length The maximum number of characters that can be entered in the field. Multiple Lines? Controls whether the field is standard depth or double depth in Data Entry. When set to Yes, carriage returns can be entered in the field. Disabled if case is set to NHS number. Controls whether text is highlighted when entering the item Controls the behaviour of the Return key. Only enabled if Multiple Lines? is set to True. Disabled if case is set to NHS number. Switches on indication of spelling errors according to the data view’s Spell Check Behaviour property. Focus Selection Action Carriage Return Action Spell check What to enter Select from the dropdown list. (No case, Lower, Proper, Upper, NHS number) A value up to 255 0 (default) indicates that will be limited to 255 characters. Disabled if case is set to NHS number. Yes (for double depth) No (for standard depth) Select entire contents of field Position cursor at end of contents Move input focus to next screen item (default) Insert new line character into item text. Yes (to switch on indication of spelling errors) No (for no indication of spelling errors) NHS Number case format The NHS Number case format enables users to enter an NHS number in the 3 3 4 format. The NHS Number case format only allows numeric characters to be typed in. The field allows a maximum of 10 digits to be entered. The entered value will be formatted as the user is typing into the field so that the extra spaces are added in automatically (although the user can type the spaces if they wish). The entered value is displayed in the format ‘000 000 0000’. Note that the user should always type in any required leading zeros. The VALIDNHSNUMBER function can be used to ensure that the number entered is a valid NHS number. See the separate Functionality for NHS Numbers document for full details about NHS Number functionality. _________________________________________________________________________________________ December 2014 93 Chameleon Information Management Services Ltd InfoFlex Design Management 1 User Guide Carriage return action When Carriage Return Action is set to Move input focus to next screen item (default), then pressing the Enter (Return) key moves the cursor to the next item. Pressing Ctrl + Enter enters a carriage return in the current item. When Carriage Return Action is set to Insert new line character into item text, then pressing the Enter (Return) key enters a carriage return in the current item. Pressing Ctrl + Enter moves the cursor to the next item. Spell checking Text and memo items have a new Spell Check property on the Advanced tab of the item definition in the domain. When this property is set to Yes, the item will behave according to the Data View Spell Check Behaviour property. If the data view Spell Check Behaviour option is set to Indicate, all misspelt words (in items where spelling is switched on) have squiggles underneath and the right click menu showing suggested corrections is available. If the data view Spell Check Behaviour option is set to Prompt, the behaviour described above for Indicate happens and in addition the spell check dialog opens automatically on exiting the item if there are misspelt words (in items where spelling is switched on). If the data view Spell Check Behaviour option is set to None, no squiggles are shown and the right click menu is not available, even if individual items have spell checking switched on. However the spell check dialog can still be opened from text and memo items by pressing the toolbar button or ctrl F7. See the separate InfoFlex Spell Checking User Guide for full details. _________________________________________________________________________________________ December 2014 94 Chameleon Information Management Services Ltd InfoFlex Design Management 1 User Guide 6.10 Advanced options for Memo items Property Focus Selection Action Carriage return action Spell check Description Controls whether text is highlighted when entering the item Controls the effect that pressing the carriage return key (Enter key) within the item has. Switches on indication of spelling errors according to the data view’s Spell Check Behaviour property. What to enter Select entire contents of field Position cursor at end of contents Move input focus to next screen item Insert new line character into text item Yes (to switch on indication of spelling errors) No (for no indication of spelling errors) Note that the Text Case and Maximum Length properties available for text items cannot be set for memo items, however a Memo item will store considerably more data than a text item. Memo items can store up to 2 Gb of data in SQLServer databases and up to 1 Gb of data in Access databases. There is a memo viewer available in the Data Entry module for viewing the text entered in memo items. You should also take the following factors into consideration: Memo items cannot be used as domain identifiers or event identifiers. Memo items cannot be indexed. Memo items and queries: Memo items cannot be used in a view if the query uses the Distinct Rows property. Memo items can only be used with the LIKE operator. See the QDM manual for the syntax required for filtering on empty memo items. Memo items cannot be used with the following view functions: Count, Min, Max, Sum, Average, StDev, Abs, Trim, Upper and Lower functions. It is not possible to order by memo items. Memo items and import/export tools When exporting memo items containing carriage returns characters, it is possible to replace the carriage return with a space when exporting to a file from QDM or Data Analysis, however this is not currently possible when running a query using the Extract Add-In. When importing using the Data Import wizard, there must be no carriage returns in memo items. Memo items and the audit trail The audit trail stores a maximum of 8000 bytes of data for memo items. Spell check Memo items behave in the same way as text items for spell checking. See section 6.9 above for further details. _________________________________________________________________________________________ December 2014 95 Chameleon Information Management Services Ltd InfoFlex Design Management 1 User Guide 6.11 Global settings for text and memo items It is possible to define global override settings for the Carriage Return Action and the Focus Selection Action properties of all text and/or memo items. These global settings can be defined by selecting the Define Global Settings menu item in the Actions menu. The Define Global Settings dialog displays a number of tabs, one for each type of item. Each tab lists the properties which you can override. For each property, when you select an option other than (Use local setting), all items of that type in Data Entry will use the option set on this tab rather than the option set in the item definition. The Single Line Text Item tab allows you to override the local settings for the Focus Selection Action property in single line text items. The Multiline Text Item and Memo Item tabs allow you to override the local settings for both the Carriage Return Action and the Focus Selection Action properties. This means that it is possible to define overrides for the Focus Selection Action property differently for single and multiple line text items. By default, all of the override settings will be set to (Use local setting) meaning that no override has been set and the definition specific setting will be used instead. The dialog also contains a Reset All button to reset all of the override property settings. _________________________________________________________________________________________ December 2014 96 Chameleon Information Management Services Ltd InfoFlex Design Management 1 User Guide 6.12 Advanced options for Value items Mask The Mask controls how many digits can be entered in Data Entry. Masks can be specified using zeros or hashes (or a combination of zeros and hashes). Where a mask is specified in zeros (eg 00.00), then any leading zeros in the format are ignored in Data Entry (eg 1.20) but displayed in analysis and documents (eg 01.20). If zero is entered, Data Entry displays a zero but still ignores leading zeros (eg 0.00). Analysis and documents display the zero in the specified format (eg 00.00). Where an item is disabled (eg write protected or calculated) then leading zeros are displayed. Where a mask is specified in hashes (eg ##.##), then any leading zeros in the format are ignored in Data Entry and also ignored in analysis and documents (eg 1.20). If zero is entered the field is displayed as blank in both Data Entry and analysis / documents. Where an item is disabled (eg write protected or calculated) then leading zeros are ignored. A combination of hashes and zeros can be used (eg ##00.00). In this case Data Entry ignores all the leading zeros (eg 1.20) but analysis/documents only ignore the leading hashes (eg 01.20). In summary: In Data Entry leading zeros are always ignored (except for the NHSnumber format). If zero is entered, it is only displayed if a zero format is used. In Analysis/Documents values are always displayed in the specified format if the format uses zeros. If zero is entered it is only displayed if a zero format is used. NHS number mask This mask enables users to enter an NHS number in the 3 3 4 format. The mask is “000 000 0000”. For this mask, leading zeros are displayed automatically both in Data Entry and Analysis/Documents. In Data Entry, when the user types in the value item with this mask selected, only digits are allowed, and they will be automatically formatted in the 3 3 4 format. The user can type spaces or not type spaces as they wish In addition, changes have been made so that InfoFlex recognises that this mask is a nonnumerical format, so the ‘+’ and ‘-‘ buttons will not be displayed on the item. The VALIDNHSNUMBER function can be used to ensure that the number entered is a valid NHS number. See the separate Functionality for NHS Numbers document for full details about NHS Number functionality. Unit Display only. The unit does not alter the value entered (ie if the item is a calculated item, the calculation must return the result in the correct unit.) Allow negative? Controls whether the item allows negative values. _________________________________________________________________________________________ December 2014 97 Chameleon Information Management Services Ltd InfoFlex Design Management 1 User Guide Increment The amount that the value will increase or decrease by when the plus or minus button is pressed in Data Entry. Note that the plus and minus buttons are only displayed when the value item input mask represents a valid numeric format eg the buttons are not displayed for value items using the NHS number format Warning limits? Allows the user to define warning messages if the value is outside a low or high limit. Mandatory limits? Allows the user to define mandatory low or high limits. 6.13 Advanced options for Date items Date format The date format controls the format of the date in Data Entry. Select from a list of pre-defined formats, or type a format in. This format is used in analysis and documents unless the user defines a different format in the query view or document definition. It is possible to display the time using the 12 hour clock. To do this, add am/pm or AM/PM (depending on the case required) at the end of the date format. For example Date Format ddddd h:nn am/pm dd/mm/yyyy hh:nn:ss AM/PM ttttt am/pm Example 1 21/07/2010 10:14 am 21/10/2010 10:14 AM 10:14 am Example 2 21/07/2010 2:45 pm 21/07/2010 02:45 PM 14:45 pm Note: if the date format includes ttttt (to display current time according to system settings), and the am/pm format is used, then the time will still be displayed in 24 hour format but the am/pm indicator will also be shown. Note: if am/pm is specified in the date format, the drop down time selector in Data Entry will still be 24 hour based and it will be possible to type in a 24 hour time, but the time will be converted to 12 hour clock on exiting the field. Warning limits? Allows the user to define warning messages if the date is outside a low or high limit. Mandatory limits? Allows the user to define mandatory low or high limits. Restriction? Allows the user to specify that the item must be equal to, earlier or later than another date item in the same or a parent event. Can be warning or mandatory. See section 7.2 for a full explanation of date item restrictions. _________________________________________________________________________________________ December 2014 98 Chameleon Information Management Services Ltd 7 VALIDATIONS 7.1 Cross Event Validations InfoFlex Design Management 1 User Guide Cross event validation specifies the relationship of one event identifier to another where event identifiers are dates. The validation is set up on the Event definition. One validation per event definition can be defined. In My domain, double click Inpatient Episode event to open the event definition. Go to the Advanced tab. (Note that there will only be an Advanced tab if the event identifier is a date item. It is possible to change the event identifier as long as no data has been entered in the event). Set Restrict Identifier Date? to Yes. Set Restriction Condition to Later Than or Equal To (>=) Press the … button against Relative Parent Event. The Select Parent Date Event window is displayed. All the events which can fulfil the restriction condition are displayed. (Note that you can only select events which have identifiers set, and where the identifier is a date item). Select Inpatient Admission and then press OK. _________________________________________________________________________________________ December 2014 99 Chameleon Information Management Services Ltd InfoFlex Design Management 1 User Guide Inpatient Admission is displayed in the Relative Parent Event box. In Data Entry, the identifier of the Inpatient Episode event must now be later than or equal to the identifier of the Inpatient Admission event. You can also add a Restriction Message that will appear in Data Entry if the user inputs data which does not correspond to the restrictions set. Press OK to save and close the event definition. 7.2 Date item restrictions Date item restrictions can be set on any date item to specify its relationship to any item in the same event or a parent event. The validation can be Warning or Mandatory. The validation is set up on the Advanced tab of the Item definition. One validation per item definition can be defined. In the Inpatient Episode event, open the item definition for Date of list (if from elective list). Go to the Advanced tab. Set Restriction? to Yes. Set Restriction Type to Mandatory. Set Restriction Condition to Earlier Than (<) _________________________________________________________________________________________ December 2014 100 Chameleon Information Management Services Ltd InfoFlex Design Management 1 User Guide Press the … button against Relative Item. The Select Relative Date Item window is displayed. All the items which can fulfil the restriction condition are displayed. Select Date of discharge and then press OK. Inpatient Episode \ Date of discharge is displayed in the Relative Item box to indicate the event and item name of the relative item. In Data Entry, the Date of list (if from elective list) must now be earlier than the Date of discharge. Press OK to save and close the event definition. Set up a date restriction on the Date of admission item in the Inpatient Admission event such that Date of Admission must be later than Date of birth. Messages can be set for each of the validation items. These messages will appear in Data Entry when the user enters data which does not match the validation rule set. _________________________________________________________________________________________ December 2014 101 Chameleon Information Management Services Ltd InfoFlex Design Management 1 User Guide 7.3 Item Validations Validations are a method of carrying out a check on data entered. Criteria are set up, and if the criteria are met by data that has been entered, then an action is triggered. Display My Domain. In the Out-patient Episode event, open the item definition for the item Date of Discharge. Go to the Validation tab. Click the Add button to add the first validation. The Define New Validation window is displayed. _________________________________________________________________________________________ December 2014 102 Chameleon Information Management Services Ltd InfoFlex Design Management 1 User Guide Validation Name Any item can have more than one validation set up. The validation name is a way to distinguish between different validations on the same item. Give the validation the name Date too early. Validation Details The validation details section of the screen contains details of the criteria and when the check to see if the criteria are met should be carried out. Press the fx button in the Expression box. The Edit Formula window is displayed. This window is the same as the Edit Formula window used for setting up calculations in derived items (section 4.16). In the Item/Value column select [Date of discharge]. _________________________________________________________________________________________ December 2014 103 Chameleon Information Management Services Ltd InfoFlex Design Management 1 User Guide In the Operator column, select <. In the Item/Value column in the second row, choose (Data Items…). In the Select Item window, select Date of admission then press OK. The formula is displayed in the Edit Formula window. Press OK to return to the Define New Validation window. _________________________________________________________________________________________ December 2014 104 Chameleon Information Management Services Ltd InfoFlex Design Management 1 User Guide The formula you have just created is displayed in the Expression box. This formula is the criteria that will need to be fulfilled if an action is to be triggered. In the Execute box select On Save. This means that a check to see if the criteria are fulfilled will be carried out when the data is saved. Choosing On Exit would carry out the check to see if the formula is fulfilled immediately on leaving the Date of Discharge item. Action Details The Action Details section of the screen contains details of what should happen if the criteria are met. In the If Expression Met box, choose ShowMessageBox. After selecting ShowMessageBox, the Parameter table is populated with some entries. _________________________________________________________________________________________ December 2014 105 Chameleon Information Management Services Ltd InfoFlex Design Management 1 User Guide In the Allow continue / save? box select No. This means that you will not be allowed to continue to the next field (if Execute is set to On Exit) or to Save (if Execute is set to On Save) whilst the criteria are being met. If Allow continue / save? is set to Yes, then the message will be displayed but the user will be allowed to continue. In this case, whilst the Date of Discharge is earlier than the Date of Admission, you will not be allowed to save the event. In the Message to display box, enter the text The date of discharge is earlier than the date of admission. Please re-enter date. Important note When composing your message, you should be aware that when Allow continue/save? is set to Yes then in Data Entry the user chooses OK if they wish to continue saving, and the user chooses Cancel if they wish not to save but to revise the date they have entered. When Allow continue/save? is set to No then in Data Entry the user has to choose OK and revise the date they have entered. Click OK to save this validation. _________________________________________________________________________________________ December 2014 106 Chameleon Information Management Services Ltd InfoFlex Design Management 1 User Guide The details of this validation are displayed on the Validation tab. Validations can be enabled and disabled using the Enabled check box on the Validations tab. By default, newly-defined validations are enabled. To disable a validation, simply remove the tick from the Enabled check box. Additional validations can be defined by repeating the above process. Click OK to save and close this item. Note: The Edit Formula window is used in several places in Design Management. For a full description of how the Edit Formula box works, see Appendix 3. _________________________________________________________________________________________ December 2014 107 Chameleon Information Management Services Ltd InfoFlex Design Management 1 User Guide APPENDIX 1 - DATA ITEMS Text Item Coded Item Value Item Date Item Dictionary Lookup Item Dictionary Linked Item Dictionary Contributory Item Dictionary Derived Item Boolean Item Memo Item Media Item _________________________________________________________________________________________ December 2014 108 Chameleon Information Management Services Ltd InfoFlex Design Management 1 User Guide APPENDIX 2 – DICTIONARY ITEMS There are two types of dictionary item: Dictionary Look up A dictionary lookup item allows a user to search for a particular entry in a selected dictionary. On selection of the entry, the dictionary lookup item will display the items from the dictionary which have been designated as the code and meaning items. Additionally, any items from the dictionary which have been designated as linked items, will also be populated. The linked items are derived items since they are calculated automatically on the basis of the data entered in the lookup item. The code item will always be the primary identifier in the dictionary. Dictionary Derived item A dictionary derived item is calculated based on data entered in contributory items. The contributory items are each linked to items in the dictionary. _________________________________________________________________________________________ December 2014 109 Chameleon Information Management Services Ltd InfoFlex Design Management 1 User Guide Dictionary Look up items When you create a dictionary look up item in Design Management, in the Dictionary Items grid, you select which of the items in the dictionary are the meaning item and the linked items. The purpose of the columns in the grid is as follows: Item List all the items in the chosen dictionary Code? Tick indicates which item is the look up item. Always set to the dictionary primary identifier. Meaning? Tick indicates which item is the meaning item (in Data Entry it is displayed in the same item as the code). Defaults to the secondary identifier item, but any item can be used. Linked? Tick indicates the items from the dictionary which will be created in the event. These items are linked to the look up item and will be populated in Data Entry according to which dictionary record is chosen in the dictionary lookup data item. Refresh? Tick indicates that if the data in this item in the dictionary is changed, any records that have already used the original value will be updated with the new value. In the dictionary look up item in Data Entry, the user selects one of the records in the dictionary by selecting from the list of the codes that are the dictionary identifiers. The codes are displayed alongside the item that has been designated as the meaning item, so that the correct entry can be selected. Once this value has been entered, the value that exists in the designated meaning item in the dictionary will be displayed in the dictionary look up item alongside the code value. The values that exist in the linked items in the dictionary will then be displayed in the corresponding dictionary linked items in Data Entry. Refresh Linked Items There is a button on the Dictionary Data Item definition dialog. _________________________________________________________________________________________ December 2014 110 Chameleon Information Management Services Ltd InfoFlex Design Management 1 User Guide This button will update the values of any of the Dictionary Linked items that have a tick for the Refresh? Property. Every event that uses the Dictionary will be updated with the values currently stored in the Dictionary. This may take some time for a large database. Example This dictionary look up item uses the GP dictionary and designates each item as code, meaning or linked (or not used): These items are created in the event: (The item chosen as the meaning item is not created as a separate item since the data from this item will be displayed in the Code item). The GP dictionary looks like this in Data Entry: _________________________________________________________________________________________ December 2014 111 Chameleon Information Management Services Ltd InfoFlex Design Management 1 User Guide The dictionary lookup item looks like this in Data Entry: Code Meaning Linked items Note: when adding data in a dictionary, you should not use a dash with a space either side in the code item. The dash with space either side is used as the delimiter between code and meaning, so if you put a dash in the code item, the text after the dash will be lost, and there is a risk of the wrong code being entered in the data item. You can use a dash in the code text so long as there are other characters before and after it. A warning is displayed if you enter a dash with a space either side in the dictionary code item. Dictionary derived items When you create a dictionary-derived item in Design Management, in the Dictionary Items grid, you select which of the items in the dictionary are the contributory items and which item is the output item. The purpose of the columns is as follows: Item List all the items in the chosen dictionary Output Tick indicates which item will be the derived item in Data Entry. Contributory Tick indicates which items are contributory in the calculation of the output item. In the dictionary derived item in Data Entry, the user will enter values in the contributory items. Once values have been entered in the contributory items, InfoFlex checks in the dictionary to see which dictionary record matches the values entered in the contributory items. This record will then populate the Dictionary derived items in Data Entry. Any item with a tick in the output column will automatically get the appropriate value filled in from the selected dictionary record. _________________________________________________________________________________________ December 2014 112 Chameleon Information Management Services Ltd InfoFlex Design Management 1 User Guide Example This dictionary derived item uses the TNM Staging Breast – Pathological dictionary and designates each item as Output or Contributory: These items are created in the event: The TNM dictionary looks like this in Data Entry: The dictionary derived item looks like this in Data Entry: Contributory items Output _________________________________________________________________________________________ December 2014 113 Chameleon Information Management Services Ltd InfoFlex Design Management 1 User Guide Working example in the CIMS Training database For an example of a dictionary derived item in practice, in the CIMS Training Database, go to the Data Entry module, and in the Training Data view find the patient with Hospital Number TEST and go the second panel in the Referral event. Enter data as follows: This dictionary derived item is based on the TNM Staging Breast – Pathological dictionary. Multiple dictionary derived items from same contributory items It is possible to create a dictionary derived item that is linked to the same dictionary contributory items as other dictionary derived items in the same event. This enables multiple derived items to be updated automatically when one of the contributory items changes. To create such an item, create a new dictionary derived item in the same event as an existing dictionary derived item, select the same contributory items from the same dictionary but select a different output item. Clicking on the Create button will then cause a dialog to appear prompting the user to either create a new dictionary contributory item for each of the selected contributory dictionary items or to use an existing dictionary contributory item from the same event (where one exists). If the Use existing option is selected for each of the selected contributory dictionary items then the new dictionary derived item will be created and linked to the existing dictionary contributory items selected by the user in the prompt dialog. Dictionary contributory items contain a list of all of the dictionary derived items that they are contributory to. This list can be seen on the Dictionary Contributory tab of the edit definition dialog for a selected dictionary contributory item and also in the Contributes To tab as well. _________________________________________________________________________________________ December 2014 114 Chameleon Information Management Services Ltd InfoFlex Design Management 1 User Guide Deleting a dictionary derived item will only delete the corresponding dictionary contributory items if they do not contribute to any other dictionary derived item. _________________________________________________________________________________________ December 2014 115 Chameleon Information Management Services Ltd InfoFlex Design Management 1 User Guide APPENDIX 3 – CONDITIONAL DICTIONARIES Conditional dictionaries allow dictionary lookup items to display only part of the selected dictionary, thereby restricting which dictionary entries a user can select. It is possible to filter the selected dictionary according to either static or dynamic filter rules. Static Filters Static filter rules cause the selected dictionary to be filtered according to fixed item values, e.g. only including dictionary entries where the value of a particular item equals a predefined value, or falls within a predefined range, etc. For example, if the dictionary contains all Consultants, but the dictionary lookup item only needs to show Consultants from a particular Specialty, then the dictionary lookup item can contain static filter rules to only display Consultants from that Specialty. The screenshot shows filtered list of Consultants based on Specialty Code: Dynamic Filters Dynamic filter rules cause the selected dictionary to be filtered according to the values of one or more items in the local event (the event containing the dictionary lookup item) or parent/ancestor events, e.g. only including dictionary entries where the value of a particular item matches that of an item in the local event, etc. As an example, a dictionary might contain a complete set of ICD10 codes. The Data Entry user may enter a patient's Tumour Site in one data item, and then select the ICD10 code from a dictionary lookup item. The ICD10 dictionary can be filtered to only show those entries relevant to the patient's tumour site. To enable the dictionary to be filtered, dynamic filter rules are set up in the dictionary item to filter the dictionary by the value entered in the Tumour Site item. _________________________________________________________________________________________ December 2014 116 Chameleon Information Management Services Ltd InfoFlex Design Management 1 User Guide Dictionary Structure Although there does not necessarily need to be any change to the Dictionary to use the Conditional Dictionary functionality, it may be useful to provide extra structure or detail in the Dictionary that can be utilised by the Conditional Dictionary filter rules. This can be done by adding extra data items in the dictionary. These data items could be calculated items or could require further data to be entered. For example, in the ICD10 Dictionary, an extra item could be added corresponding to the options available in the Tumour Site item, or a derived data item could be added to calculate the first letter of the ICD10 code. The dictionary could then be filtered on this item. Defining Conditional Dictionaries Edit a dictionary item definition in the domain and go to the Dictionary Lookup tab. Press the Define Lookup… button. _________________________________________________________________________________________ December 2014 117 Chameleon Information Management Services Ltd InfoFlex Design Management 1 User Guide The Dictionary Lookup Settings dialog is displayed. Conditional dictionaries are implemented using Queries and/or Query Filters defined on the dictionary domain. If a Query is used, the Query view determines which items from the dictionary will be displayed in the dictionary list dialog in Data Entry. If a Query Filter is used, then all of the items from the root event of the dictionary domain are displayed in the dialog in Data Entry. To define a new Query or Query Filter to use or select an existing one, press the Select button: This will open a dialog to select the Dictionary Query Filter or Query. Filters are defined on the dictionary domain and can reference one or more items in the dictionary. The queries and query filters available for conditional dictionaries should all belong to the Subject Search Query group of the dictionary domain. This group is automatically created in each domain. To define a new Query or Query Filter, press the Manage button to display Query Design Manager. _________________________________________________________________________________________ December 2014 118 Chameleon Information Management Services Ltd InfoFlex Design Management 1 User Guide Static Filters A static filter contains parameters based on information that is in the dictionary. For example: Specialty Code LIKE G* Wildcards can be used in filter criteria. This filter returns all specialty codes beginning with G. Dynamic Filters A dynamic filter contains a parameter which will be dependent on the data entered in the local event. This is represented by a prompt in the Query Filter. However, instead of prompting the user, the value of the prompt will be filled in using an expression involving data items from the Data View. This expression will be specified later in the Dictionary item definition. In this example, the Hospital Code item in the Consultant dictionary is defined as a prompted value. Note that it is useful to use LIKE as the operator when using a Prompt, (rather than '='), for reasons that will be demonstrated below. _________________________________________________________________________________________ December 2014 119 Chameleon Information Management Services Ltd InfoFlex Design Management 1 User Guide Selecting the filter When you have defined queries or filters, close QDM then highlight the filter or query you wish to you use and press OK. If you have selected a static query or filter (ie with no prompted value), then name of the filter is displayed in the Dictionary Filter field and the definition is complete. If you have used a dynamic Query or Query Filter (ie with a prompted value), then the name of the filter is displayed in the Dictionary Filter field and the prompt parameter(s) are displayed in the Filter Parameter Items grid. The selected filter. The filter parameter. _________________________________________________________________________________________ December 2014 120 Chameleon Information Management Services Ltd InfoFlex Design Management 1 User Guide In the Value column you should define the expression used to supply the value. The options are the same as those available in the Formula Builder. You can select another data item, enter a value or define an expression that may involve several data items. In the above example, the dictionary item in question is the Consultant item. The filter prompts for a value for the Hospital code in the Consultant dictionary. The value will come from the Hospital item in the Referral event. Therefore the Consultant dictionary item will only display those consultants whose Hospital item in the dictionary matches the value entered in the Hospital item in the Referral event. Previewing dynamic queries If you preview the dictionary lookup item in Design Management (see Appendix 4 below), and a dynamic query has been defined, you will be prompted for a value since there is no patient data to supply the prompted value. However, in Data Entry no prompt message will be displayed. If the criteria are not met in Data Entry If the value of the Filter Parameter item is mapped to another data item, then the dictionary list in Data Entry will be empty if the user has not entered a value for this data item. The user may require the whole dictionary to be available in this case, rather than an empty dictionary list. A formula can be used to deal with the case where the relevant data item is blank. Here is for an example. In other words: If the Hospital data item has a value (is not blank), then use the value entered in the Hospital item as the parameter value. This will retrieve only the dictionary entries whose Hospital matches the value entered in the Hospital item. Otherwise use * as the parameter value. This will retrieve the dictionary entries where 'Hospital Code LIKE *' which means that all dictionary entries will be retrieved. Note that in cases where a value has been entered in the data item used by the prompted value but no dictionary values match the resulting filter, the dictionary dialog will remain empty. _________________________________________________________________________________________ December 2014 121 Chameleon Information Management Services Ltd InfoFlex Design Management 1 User Guide Validation Conditional dictionaries require extra validation to ensure that the entered value conforms to the static and dynamic filter rules defined by the selected dictionary query or query filter. If the user selects an entry from the filtered dictionary for a dictionary lookup item, either via the dictionary list dialog or the drop down list, then its value can be assumed to be valid. However, if the user then changes the values of one or more of the items in the local event that are mapped to parameterised query filter items then the current value of the dictionary lookup item could become invalid. Additionally, if the user manually enters a value into the dictionary lookup item field then the entered value could be invalid. The standard invalid code warning messages will be displayed to the user when entering and exiting a conditional dictionary lookup item field that contains an invalid value. The same message will be displayed if the user attempts to save the event when the dictionary lookup item contains an invalid value. If the Ensure selected value exists in filtered dictionary option is ticked on the Options tab (see App 4 below) then the warning messages are mandatory and the user cannot leave the field until a valid value is entered. For example, assume there is a dictionary lookup item called OPCS Code which references an OPCS dictionary and assume there is a sibling item in the same event called OPCS Group which controls how the OPCS dictionary is filtered. If the OPCS Group is set to “A”, say, then the filtered dictionary displayed for the OPCS Code dictionary lookup item would just contain all of the OPCS codes that begin with the letter “A”. If the user selected entry “A01.1”, say, then this would be a valid value for the dictionary lookup item. However, if the value of the ‘OPCS Group’ item was then changed from “A” to “B” then the value of the dictionary lookup item would be invalid and the invalid code message would be displayed to the user when the dictionary lookup item field receives or loses focus or when the event was saved. Note that if the dictionary lookup item contains a value that does not exist in the dictionary at all then an invalid code error (mandatory) message will be displayed to the user. This error message will stop focus from leaving the dictionary lookup item field, or stop the event from being saved, until a valid value is entered. However, if the dictionary lookup item contains a value that exists in the dictionary but is not valid according to the specified dictionary filter then the type of message (warning or mandatory) displayed is controlled by the whether the Ensure selected value exists in filtered dictionary option is set. _________________________________________________________________________________________ December 2014 122 Chameleon Information Management Services Ltd InfoFlex Design Management 1 User Guide APPENDIX 4 – DICTIONARY DISPLAY Sorting and Grouping The Display tab of the Dictionary Lookup Items dialog allows you to define sorting and grouping of the Data Entry dictionary dialog. Sorting If you set a Default Sort Item, then in Data Entry the dictionary dialog will be ordered by that item. The Sort Ascending check box controls whether the column is ordered in ascending or descending order. Grouping It is also possible to choose to display the dictionary records grouped by one or more of the columns. If you add an item to the Selected box in the Default Group Items section of the window, then the dictionary dialog will group the entries by that item in Data Entry. In this example the dictionary dialog is grouped by the Hospital Code item. _________________________________________________________________________________________ December 2014 123 Chameleon Information Management Services Ltd InfoFlex Design Management 1 User Guide The Options Tab The Options tab of the Dictionary Lookup Settings dialog gives some further display options for Dictionary Lookup items. Display dictionary as drop down list by default This option allows the list of dictionary entries to be displayed as a drop down list rather than in the standard dictionary list dialog. This can be an easier form of data entry when there is a short list of dictionary entries to be displayed. This option is switched off by default. Ensure selected value exists in filtered dictionary When set, if a user enters a value that exists in the dictionary but not in the filtered dictionary, this message is displayed and the user cannot leave the field until a valid value is entered. If this option is not set and the item is a conditional dictionary item, a value that exists in the dictionary but not the filtered dictionary can be entered. A warning prompt is displayed but it is possible to continue and save the invalid value. _________________________________________________________________________________________ December 2014 124 Chameleon Information Management Services Ltd InfoFlex Design Management 1 User Guide Allow adding of new entries to dictionary (according to user permissions) This option controls whether or not new entries can be added to the dictionary from Data Entry dictionary dialog. This option is switched on by default, however the Data Entry user will also need to have the relevant user permissions for the dictionary. When this option is switched on, the New button is enabled on the Data Entry dictionary dialog. Allow manual grouping of dictionary list items This option controls whether the Data Entry user is able to group the columns of the dictionary list manually using the Group By check box. When this option is switched on, the user can tick the Group By check box in the Data Entry dictionary dialog and then drag a column heading into the Group by area. This option is switched on by default. Here is an example of a Consultant dictionary grouped by Hospital Code. _________________________________________________________________________________________ December 2014 125 Chameleon Information Management Services Ltd InfoFlex Design Management 1 User Guide Automatically expand blank dictionary list groups Where dictionary entries have no value entered in the item being grouped by, then a group called (None) is displayed. If the Automatically expand blank dictionary list groups option is ticked, then this group will automatically be expanded when grouping is applied. Caption of blank group is “ (none) ” Blank group is expanded automatically Performance Options The performance options are only relevant to large dictionaries that themselves contain items that are Dictionary Lookup items (i.e. the dictionary contains a reference to another dictionary) or contain Multiple Response Coded Items. The options are only required if the dictionary is taking too long to open. Some of the time taken to display the dictionary is due to formatting columns containing Multiple Response Coded items and Dictionary Lookup items in order to display the Code and Meaning of each of the values. You can choose to just display the Code in these columns rather than the Code and Meaning, and this will speed up the display of the dictionary. The default setting is that the check boxes are not ticked. The columns will then show Code and Meaning. Ticking the check boxes produces the performance benefit. Preview Button At any time you can view how the dictionary dialog will look in Data Entry by pressing the Preview button on the Dictionary Lookup tab. This will display the list of Dictionary entries as a Data Entry user would see it. _________________________________________________________________________________________ December 2014 126 Chameleon Information Management Services Ltd InfoFlex Design Management 1 User Guide For example… _________________________________________________________________________________________ December 2014 127 Chameleon Information Management Services Ltd InfoFlex Design Management 1 User Guide APPENDIX 5 – FORMULA BUILDER This section describes in detail how to use the InfoFlex formula builder and gives some worked examples of some more complex formulae that can be defined. Please ensure that you have read the notes in sections 6.4.2 Refreshing values in a newlycreated calculated item and 6.4.3 Keeping calculated items up to date The Formula Builder is used in several places in Design Management: Calculated items and default calculations Item Validations Event auto-creation Data view switching Actions Branching items (Design Management Tutorial 2) The Formula Builder is used whenever criteria containing formulae need to be defined. The formula might simply perform a calculation and enter the result in an item, or else it will test to see if data entered meets the criteria and then carry out an action (e.g. displaying a message switching data views, generating an event, branching to another panel). The Edit formula box is always accessed by pressing the fx (Edit Formula) button. The Edit Formula window is displayed. The window allows you to build up a formula row by row. The formula can be as simple or complex as you wish. _________________________________________________________________________________________ December 2014 128 Chameleon Information Management Services Ltd InfoFlex Design Management 1 User Guide The dropdown list in the Item/Value column can display any or all of the following (depending on the context of the formula). Data Items If you select (Data Items…) a Select Item window displays a list of items in the current event and parent events, for you to choose an item to include in the formula. Item Values If you select (Item Values…) a Select Item Value window will allow you to enter an appropriate value if you wish to include a specific value that may have been entered in an item already used in the formula. For example, if you have included a coded item Examination in the formula, the Select Item Value window will display all the possible codes that could be entered in the item. _________________________________________________________________________________________ December 2014 129 Chameleon Information Management Services Ltd InfoFlex Design Management 1 User Guide When you have selected a code, that code will be displayed in the formula in the correct format. Functions If you select (Functions…) a Select Function window allows you to select a function for use in the formula (e.g. max, min, percent, now). A full explanation of InfoFlex functions can be found in the separate document InfoFlex Functions and Expressions User Guide. When you select a function, the frame beneath the function selections displays the arguments that the function requires along with help text and a list of allowed values where appropriate. After selecting a function, use the grid in the Edit formula window to complete the arguments. Functions can be used within functions where appropriate. Note that after selecting a function, the grid displays the appropriate commas and brackets, however where functions are used within functions, the commas and brackets displayed may not be accurate. See below for some examples of functions. The current item and any previously used arguments Beneath the (Data Items…), (Item Values...) and (Functions…) options, the dropdown list builds up a history of entries that have been made in the column in case you should wish to use them again. _________________________________________________________________________________________ December 2014 130 Chameleon Information Management Services Ltd InfoFlex Design Management 1 User Guide Operator Column The Operator column displays a list of operators for use in the formula. The list of operators will vary according to the context of the formula. Navigation On the right of the Edit Formula box, a selection of buttons is available. The buttons perform the following functions: Insert row before current row Remove current row Clear Formula Move current row up Move current row down Select an item from the domain to insert in the formula (opens the Select Item window) Select item value to insert in the formula (opens the Select Item Value window) Select function to insert in the formula (opens the Select Function window) Simple Calculations. Some derived fields may perform a simple calculation based on one or two other fields entered. For example, BMI can be calculated using weight and height measurements (weight / height x height). See above section 6.4 for a guided example. Calculations using dates can be carried out, however we strongly recommend that Date functions be used for date calculations (see below and also Appendix 7). _________________________________________________________________________________________ December 2014 131 Chameleon Information Management Services Ltd InfoFlex Design Management 1 User Guide Calculations using Functions Various functions are available in the Formula Builder dialog for use within calculated items. Note there is full explanation about all InfoFlex functions in the separate InfoFlex Functions and Expressions User Guide document. As an example of using a Function, we will use DATEDIFF function in a calculated item. Display the Edit Formula dialog, and select the function (fx) button The Select Function dialog is displayed. Select the DATEDIFF function and read the information about what arguments the function takes. The first argument can be "d", "m", "y", "w", "h", "n", or "s" depending on whether you want to measure in days, months, years, weeks, hours, minutes or seconds. _________________________________________________________________________________________ December 2014 132 Chameleon Information Management Services Ltd InfoFlex Design Management 1 User Guide Select the OK button. Notice that the Edit Formula button has inserted the function, and has created rows for each of the arguments to the function with commas between them. Now simply fill in the three arguments. The "d" can be typed in directly into the row. The data items are selected as before. Notice that the earlier date is first. Select OK and save the change to the item definition. Inspect the item in the Data Entry module. _________________________________________________________________________________________ December 2014 133 Chameleon Information Management Services Ltd InfoFlex Design Management 1 User Guide Using IIF The function IIF can be used to create a conditional statement. The first argument is an expression that returns true or false. The second argument is the answer if the test expression is true. The third argument is the answer if the test expression is false. The third argument can be omitted to indicate that the expression returns a null value if the initial argument evaluates to false. Consider the example for a calculated item called Adjusted Waiting Time from a Cancer Design: The conditional expression gives a value of 0 if the item Waiting Time Adjustment does not have a value, otherwise it gives whatever value is in the Waiting Time Adjustment. Without the conditional expression, the whole calculation would not work if there was no Waiting Time Adjustment value. Note that when Functions are nested within functions, care must be taken with the position of the brackets and commas. If the OK button is not highlighted when expected, look at the statement to see if the brackets and commas are in the correct place. If necessary, the positions of the brackets and commas can be adjusted. _________________________________________________________________________________________ December 2014 134 Chameleon Information Management Services Ltd InfoFlex Design Management 1 User Guide Concatenating Several Fields A calculated field can be a concatenation of several other data items. Consider the following derived data item called Decision to Treat Date. Only one of the six data items in the formula is expected to have a value, but it could be any one of them. By concatenating the data items, the result of the concatenation is the one date that has a value, whichever data item it comes from. So an overall Decision to Treat Date can be found, regardless of what type of treatment was chosen. This date can then be used in analysis, reports or documents, or in further calculated items. Concatenation can also be used to create a field which summarizes several other fields. Since the resulting data item contains all the items of the other fields that are not blank, the resulting data item can show a summary of several fields at once. Actions and Validations The condition for a validation, or the condition to trigger an action both rely on an expression whose value will be true or false. The Formula Builder is used to build these expressions in the same way as for calculated items. As well as the operators such as =, <>, >, >=, <, <=, there are functions that can be used that evaluate to True or False such as ISBLANK, and NOTBLANK, and combinations of these expressions using IIF, and and or. In the case of actions, the action will be carried out if the expression is true. In the case of validations, the expression should define invalid data. ie a warning that the data is invalid is displayed when the expression is met. _________________________________________________________________________________________ December 2014 135 Chameleon Information Management Services Ltd InfoFlex Design Management 1 User Guide Validations Here is an example of an item that has several validations defined. Notice that the order of the validations is important. They will be tested in the order presented on the screen. On the example above, in each case the Name of the validation describes the validation rule that must be met. eg If Cancer Referral Priority Type = 01 then Cancer Referral Decision date must not be blank However, the Expression for a Validation catches data that has broken a condition. In other words, the expression should describe invalid data and you should define an Expression that is true when the data is invalid. Therefore in the above example, the condition is Cancer Referral Priority Type field = 01 and the Cancer Referral Decision date field is blank. If this condition is met a message needs to be displayed. _________________________________________________________________________________________ December 2014 136 Chameleon Information Management Services Ltd InfoFlex Design Management 1 User Guide Formula Options for Blank, Missing and Unknown values Where an expression includes items whose values are set to blank, missing or unknown, then the default behavior is for the expression to return a blank, missing or unknown value respectively. If it is required that an entry of blank, missing or unknown must not affect the result of the expression, then the option described below can be used to ensure that a value is returned where a contributory item is blank, missing or unknown. Example 1 The following calculation uses value items. If the option is switched on, a value is still returned where one of the contributory items is blank, missing or unknown. If the option is switched off, a value is only returned if both the contributory items have numeric values. [Number1] + [Number2] [Number1] value [Number2] value 100 100 100 100 [blank] [missing] [unknown] 25 [blank] [missing] [unknown] [blank] [missing] [unknown] Result with option switched on 125 100 100 100 0 0 0 Result with option switched off 125 [blank] [missing] [unknown] [blank] [missing] [unknown] Example 2 The following calculation uses text items. If the option is switched on, a value is still returned where one of the contributory items is missing or unknown. If the option is switched off, a value is not returned if either of the contributory items is missing or unknown. Concat([TextItem1],[TextItem2]) [TextItem1] value [TextItem2] value Jane Jane Jane Jane Smith [blank] [missing] [unknown] Result with option switched on JaneSmith Jane Jane Jane Result with option switched off JaneSmith Jane [missing] [unknown] The option in question is Treat blank, missing and unknown item values as default values based on item type and it can be set from the Edit Options button on the Calculation tab, or from the Options button on the Edit formula dialog. _________________________________________________________________________________________ December 2014 137 Chameleon Information Management Services Ltd InfoFlex Design Management 1 User Guide Setting the option No Tick Expression evaluation behaves as usual (i.e. the expression will evaluate to blank, missing or unknown if any of the items it references are set to blank, missing or unknown). Tick Blank, missing or unknown values in an expression will be substituted with a zero or blank according to the item type. ISBLANK, ISMISSING and ISUNKNOWN functions Where the functions ISBBLANK, ISMISSING and ISUNKNOWN are used in an expression, the option must be ticked. Otherwise blank, missing and unknown items are not passed into the expression for evaluation. Example Expression [Item1] value ISBLANK([Item1]) ISBLANK([Item1]) ISBLANK([Item1]) ISBLANK([Item1]) ISMISSING([Item1]) ISMISSING([Item1]) ISMISSING([Item1]) ISMISSING([Item1]) ISUNKNOWN([Item1]) ISUNKNOWN([Item1]) ISUNKNOWN([Item1]) ISUNKNOWN([Item1]) Text Blank Missing Unknown Text Blank Missing Unknown Text Blank Missing Unknown Result with option switched on false true true true false false true false false false false true Result with option switched off false true false false false false false false false false false false Note that for the ISBLANK function, blank, missing and unknown values are all treated as blank values when the option is switched on. _________________________________________________________________________________________ December 2014 138 Chameleon Information Management Services Ltd InfoFlex Design Management 1 User Guide APPENDIX 6 – CODE LIST MANAGER ADD-IN An Add-in has been created for managing Code Lists. The Code List Manager Add-in is first configured in the User Management module. Once set up, it is available in the Design Management module as an item in the Add-ins menu. It is a wizard-style tool for deleting and merging code lists. Setting up the Code List Manager Add-in. In the User Management module, select the menu item Add-In Manager… from the Add-Ins menu. The InfoFlex Add-In Manager appears. Press the New… button. Navigate to the IfxCodeManagerAddin.dll in the Progs folder then press OK. The Add-In is listed in the table. Highlight the Codelist Manager Add-In and press the Edit… button. The only property that can be configured for this Add-In is the display name. This is the label that will appear on the menu item to start the tool. Type in a display name. (You can also edit the display name directly in the Add-In Manager table. There are no other properties to configure for this Add-In. Press OK _________________________________________________________________________________________ December 2014 139 Chameleon Information Management Services Ltd InfoFlex Design Management 1 User Guide Highlight the Codelist Manager Add-In again and press the Permissions… button. Add the users or user groups that you want to allow to use the tool. Close the Add-In Manager and exit InfoFlex. On restarting, the Design Management module will now have an extra menu called Add-Ins. The Code List Manager Add-In can be started from the Add-Ins menu. Using the Code List Manager Select the InfoFlex Code List Manager from the Add-Ins menu. The Code List Manager is displayed. The Add-In can be used to delete code lists and to merge code lists. _________________________________________________________________________________________ December 2014 140 Chameleon Information Management Services Ltd InfoFlex Design Management 1 User Guide Deleting Unused Code Lists To delete code lists, select Delete Code Lists and press Next >. The Add-In will find all the code lists that are not used in any data item in the database and present them in a list. In other words, it only shows unused code lists. Note that searching for unused codelists on a large design may take a considerable amount of time. Unused code lists are displayed in a list. Select the code lists you would like to delete and press the Finish button to carry out the deletion. To select all the code lists at once press the Select All code lists button. To deselect them all, press the Deselect All code lists button. Select All code lists Deselect All code lists A warning is displayed before the code lists are deleted. When the deletion is finished, you can exit the wizard or stay in the current screen either to delete further code lists, or to press < Back to return to the initial screen. _________________________________________________________________________________________ December 2014 141 Chameleon Information Management Services Ltd InfoFlex Design Management 1 User Guide Merging Code Lists Code lists can be merged if they meet certain rules and do not cause a conflict between codes. Code lists are compatible for merging into a single target code list if one of the following is true: 1. The code lists to be merged are identical to the target code list. i.e. the codes and meanings match and the number of code list items are identical; or 2. The target code list contains all the code and meanings of the code lists to be merged; or 3. The target code list does not contain all the code and meanings of the other code lists, but the extra code-meaning pairs can be appended to the target code list without corrupting any existing code-meaning pairs. If you try to merge code lists that are not compatible, a message will be displayed explaining why the code lists cannot be merged. When you merge code lists, one target list is kept and replaces the code lists in all the coded items which used one of the merged code lists. How to merge code lists To merge code lists, on the initial screen select Merge Code Lists and press Next >. The next screen displays trees of the unarchived domains in the database. You can expand the trees to see the coded data items that are in each event. Select a coded data item to display its code list on the right hand side. In the tree, select all the code lists that you wish to merge. You can select multiple code lists by holding the Ctrl button down while making a selection. When you have selected all the code lists you wish to merge, press the Next > button. _________________________________________________________________________________________ December 2014 142 Chameleon Information Management Services Ltd InfoFlex Design Management 1 User Guide The next screen displays code lists you have selected for merging. Choose which code list you would like to keep and press Finish to perform the merge. After merging, the other code lists will be removed, and replaced by the code list you have chosen to keep, which now has the merged values in it. So any coded data items which were using the code lists selected for merging, will now all use the target code list you have chosen to keep. Exercise1: Deleting Code Lists Add a coded data item to the Patient Registration event of the Clinical Domain. Call the coded item Test Deletable. Create a new code list for that coded item. Call the code list Deletable. Add the following items to the code list: 1 - Yes 0 - No Run the Code List Manager Add-in and try to delete the code list Deletable. Notice that it is not offered for deletion because there is a coded item which uses it. Cancel without deleting anything. Now delete the coded item called Test Deletable from the Clinical Domain. This deletes the data item but does not delete the code list associated with it. However, since there is now nothing using the code list, the Code List Manager Add-in will allow us to delete the code list. Run the Code List Manager Add-in and delete the code list Deletable. _________________________________________________________________________________________ December 2014 143 Chameleon Information Management Services Ltd InfoFlex Design Management 1 User Guide Exercise2: Merging Code Lists. Create a coded item called MyData in the Patient Registration event of the Clinical Domain. Create a new code list MyData A. Add the following items to the code list: 1-A 2-B 3-C Unarchive the coded item and add it as a panel item in the Patient Registration event of the Clinical Dataview. Add another coded item also called MyData, this time to the Patient Registration event of the Training domain. Create a new code list MyData B. Add the following items to the code list: 3 -C 4-D 5-E Unarchive the coded item. Go to the Data Entry module and find patient 123456. Add a value for the data item called MyData and save the event. Now you have two similar coded items but they use different code lists. The contents of the code lists overlap each other and do not conflict in any way. So you may decide you want to merge the two code lists to make one code list with all the entries. Go back to the Design Management module and run the Code List Manager Add-in. Use it to merge the code lists MyData A and MyData B. To select both the coded item called MyData in the Clinical domain and the one called MyData in the Training domain, press the CTRL key while making your selection. This will allow you to select more than one item at a time. When asked which code list you wish to keep, select MyData A. Now go back to the Data Entry module and find patient 123456 again. View the data item MyData. The drop down list should now contain 5 items: 1-A 2-B 3-C 4-D 5-E This is because you have successfully merged the two code lists into one list which contains all the items. _________________________________________________________________________________________ December 2014 144 Chameleon Information Management Services Ltd InfoFlex Design Management 1 User Guide APPENDIX 7 – DESIGN MANAGEMENT TOOLS Check External References The Check External References function is available on the Actions menu in Design Management. This function allows you to search for all the dictionaries and code lists that are referenced by a particular item. You can save or print the results of the search. To use the function, go to the Actions menu and choose Check External References. Select an item, event or domain in the Definitions tree on the left. Press the Search button on the toolbar. The References Found list on the right lists all the dictionaries and code lists that are referenced by the selected item. _________________________________________________________________________________________ December 2014 145 Chameleon Information Management Services Ltd InfoFlex Design Management 1 User Guide Change Non-repeat Event to Repeat A non-repeat event can be changed to a repeat event. This functionality is available via the menu item Change Non-repeat Event to Repeat in the Actions menu. This menu item is only enabled when an event or event view is selected in the active design tree. There are a number of requirements for a non-repeat event to be changed to a repeat event, as follows: 1. The selected event is not the root event of its domain. 2. The selected event is not already a repeat event. 3. The selected non-repeat event has a valid identifier item assigned. 4. The identifier item of the selected non-repeat event is not archived. 5. All instances of the selected non-repeat event have a valid value for the identifier item. If the selected event fails any of the above conditions then an appropriate error message will be displayed. If all of the above conditions are satisfied then the user will be prompted to confirm the changing of the selected non-repeat event to a repeat event. The user will then be notified that the action they are about to perform is not reversible, again allowing the user to cancel the action if desired. Once the action is confirmed the event definition will be updated to be a repeat event. In addition, all existing instances of the event will be updated to ensure that their sequence keys are updated accordingly. Sequence keys of all child events are also updated. If an error occurred updating and saving the event definition, or updating the instances of the selected event or its child events, then all changes to the definition and event data will be rolled back and the user notified of the error. Otherwise, if the event definition was updated and saved successfully, and all event instances were updated accordingly, then the design trees will be updated in design management to show that the selected, and corresponding event views, are now repeat. Note that the progress dialog shown while updating the existing instances of the non-repeat event includes the amount of time taken to perform the action as well as an estimate of the amount of time remaining to complete the action. _________________________________________________________________________________________ December 2014 146 Chameleon Information Management Services Ltd InfoFlex Design Management 1 User Guide Find Definitions By Name The Find Definitions By Name function allows you to search a domain for any type of definition. To access the function, go to the Actions menu and choose Find Definitions By Name. Select a domain, enter the name of the definition you are searching for and then choose which type of definition you are searching for from the dropdown list. In the Options section, select how the name should match the name you have typed in. Press Search Now to begin the search. _________________________________________________________________________________________ December 2014 147 Chameleon Information Management Services Ltd InfoFlex Design Management 1 User Guide The results are displayed in the Matching Definitions box. Select the definition you wish to view then press Select Matching Definition. The relevant domain or data view is displayed in Design management. The tree is expanded and the definition you have selected is highlighted. The Find Definitions By Name window remains displayed until you choose to close it. The selected definition is highlighted in the design tree. _________________________________________________________________________________________ December 2014 148 Chameleon Information Management Services Ltd InfoFlex Design Management 1 User Guide Find Linked Viewing Definitions The Find Linked Viewing Definitions function allows you to find all instances of a particular definition in the domain and all data views. To access the function, go to the Actions menu and choose Find Linked Viewing Definitions. The Find Linked Viewing Definitions window automatically displays all instances of whichever definition was selected when you chose the function on the Actions menu. The domain definition is displayed in the Data Definitions box on the left, and all instances of that definition in the data views are displayed in the Viewing Definitions box on the right. To display a different definition, select a domain and then select a definition in the Data Definitions box. You can select a domain, event, item or document. The Viewing Definitions box automatically updates with all instances of the newly-selected definition. _________________________________________________________________________________________ December 2014 149 Chameleon Information Management Services Ltd InfoFlex Design Management 1 User Guide Once you have found the definition you require, you can display the definition in Design Management. Select the definition you wish to view then press Select Matching Definition. The relevant domain or data view is displayed. The tree is expanded and the definition you have selected is highlighted. The Find Linked Viewing Definitions window remains displayed until you close it. _________________________________________________________________________________________ December 2014 150 Chameleon Information Management Services Ltd InfoFlex Design Management 1 User Guide Reset Cached Definitions When a design tree is displayed in Design Management, all the definitions that are initially displayed in the tree are loaded and stored in a local memory cache. This also happens as nodes are expanded in the design tree. While the definitions are held in the cache, if changes are made to a definition or if definitions are created or deleted in a second instance of design management, these changes will not be immediately reflected in the first instance, even if the design tree is closed and re-opened or the object definition edited. The Reset Cached Definitions option on the Actions menu clears the local memory cache so that next time a definition is edited, changes that have been saved in another instance of the module will be displayed. In order for changes to the design tree to be displayed (newly created and deleted definitions, renamed definitions), you should carry out a Reset Cached Definitions and then go to the View menu and choose Refresh. _________________________________________________________________________________________ December 2014 151