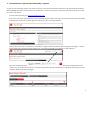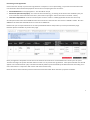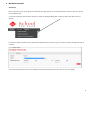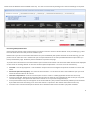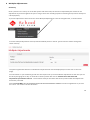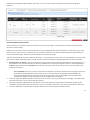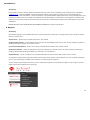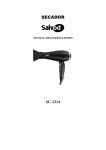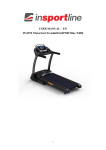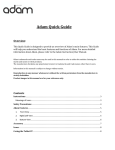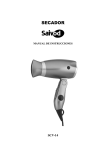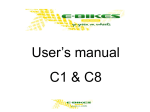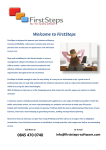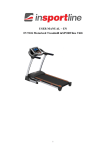Download User Guide for SFP Online
Transcript
User Guide for SFP Online www.schoolfeeplan.com email:[email protected] V2 June 2014 1 Contents Page No. 1 Introduction to School Fee Plan (SFP)’s System 3 2 New Applications 6 3 Multiple Renewals 8 4 Multiple Adjustments 10 5 Cancellations 12 6 Reports 12 2 1. Introduction to School Fee Plan (SFP)’s System To gain access to the SFP system, you will first require a username and password which can be requested from SFP on 01372 746006 who will email you a form for completion. Once you are given a username and password you are ready to use the SFP system. On the internet please go to www.schoolfeeplan.com Enter your username and password to sign in (please note that when you sign in for the first time you will be asked to change the password you were given and to set up some security questions). Once in the system you can search for a record by using the search function at the top right of the page, as shown below. Enter full or part of a search criteria e.g. a surname, postcode or the School or SFP reference. Any record matching the criteria, results will be shown e.g.as below. Note the different tabs available above the results. You can click on the account or customer agreement number (underlined in red) which will take you to the customer details (see the next page). 3 Below shows the 3 different sections available for each record; customer details, agreement summary and transactions. See below for more information regarding each section. Section 1 – Customer Details Section 2 – Agreement Summary Section 3 – Transactions Summary Section 1 – This is where you can view the customer details. You will see the customer details at the top of the screen. This will include name and address, contact telephone number and email address. 4 Section 2 – These are the Credit Agreement details and holds information in the following tabs as detailed below:- · · · · · · Loan Summary – Confirms the total loans on the ‘Credit Agreement’ Payment Schedule – a schedule of the parent’s direct debit collection due dates , amounts due and the collection status Bank & DDI –Bank Account Details and Reference Notes – To keep a track of activities for the Credit Agreement and bank details changes etc. Agreement Details – hold the Credit Agreement document details, received date and date signed Contact Details – has the customer address and contact details. Section 3 - This is the detail of the school fees requested under the Credit Agreement i.e. includes the original school fee amounts requested and any individual adjustments. You can click on the following tabs to view information as shown below:- · · · · Key Information - shows the breakdown of the transactions under the agreement detailed in Section 2. Also from this section, you can create an adjustment to the agreement, via the red ‘Actions’ button. You can also view the Notes - this tab holds the auto notes of the amount set up etc. and also can include notes made by the SFP team regarding queries, calls etc. Dates - shows some high level dates for the loan, e.g. date of next collection Disbursement Schedule – this is the list of the payments and the dates for school credits and debits to do with this agreement. 5 2. New Applications Received Summary When a parent applies to SFP online and their application is successful an automated email is sent to the nominated contact/s at the school to confirm there is an application pending action. The school will need to add the fees to process the application. To process new parent applications select ‘Accounts’ and then ‘My School Fee Plan Applications’ at the top left of the SFP screen as below:- This screen will show you the number of applications pending and for which terms. The sample below shows there is one application pending for the autumn spring and summer term. Select the term from the drop down variant box and press search for the details of parent/pupil:- The parent/pupil details will now be displayed (see screen shot on the next page). 6 Processing a new application Click on the box ‘Accept’ to process the agreement or ‘Reject’ if it is not proceeding. To process the school fee insert into the boxes which become displayed on the screen on accepting the loan as below:· · · School Reference for the pupil/parent – this should be unique School Fee (total for all pupils) – this must be the total fees (e.g. if starting at the start of the academic year you must insert the amount due for all 3 terms, if the start of spring for 2 terms and start of summer 1 term). This term’s adjustment – enter the amount (this can be a credit or a debit) applicable for the first term only. An example of where the fee is £3000 for each term and for the autumn term the invoice is £3250 is shown. IE insert £9000 for the total fees and £250 for the current term difference. Please note you can export the data to an excel spreadsheet before and/or after you have processed the page. However please remember to process this page. Once you agree the ‘Payments to the school’ fee amounts for each term as calculated on the screen you can press ‘Process This Page’ the system will then take a minute or so to process the agreement. Once processed the loan should appear in the authorised tab. (Any unauthorised will be picked up and reviewed by the SFP team who will notify you if more information is required or will resolve and authorise the loan). Once the loan is authorised the parent will be sent a welcome letter which includes a payment schedule. 7 3 Multiple Renewal Summary Once a parent has set up an agreement with SFP this agreement can be renewed by the school at the start of the new academic year. To process renewals please select’ Accounts’ and then ‘Multiple Renewals’ at the top left of the SFP screen as below:- From the multiple renewals screen (screenshot below) click on ‘Search’ (you should not need to change the search criteria). The parent agreements which are available will now be displayed (see screen shot on the next page). 8 Please note the different tabs available at the top. You can sort the order by clicking on the column headings as required. Processing Multiple Renewals Click on the box ‘Renew’ next to each parent you need to renew or click on ‘Do Not Renew’ if not proceeding e.g. child has now left at the end of the previous academic year. Please note if you don’t have all the information to input immediately the system will time out if left too long, you can process one or a few at a time. Please note you can export the data to an excel spreadsheet before and/or after you have processed the page. However please remember to process this page. To process the school fees for the new academic year insert the information into the boxes which will become displayed on the screen on clicking ‘Renew’ on the loan as below (See sample above – first one on list of screenshot):· · · · · · Your Ref is for the pupil/parent – this should be unique and can be changed if required at renewals or remain the same. School Fee (total for all pupils) – this must be the total fees i.e. as at the start of the new academic year you must insert the amount due for all 3 terms. This term’s adjustment – enter the amount (this can be a credit or a debit) applicable for the first term only. Once you agree the ‘Payments to the school’ fee amounts for each term as calculated on the screen you can press ‘Process This Page’. The system will then take a minute or so to process the agreement/s. Once processed the loan/s should appear in the authorised tab. (Any unauthorised will be picked up and reviewed by the SFP team who will notify you if more information is required or will resolve and authorise the loan). Once the loan is authorised the parent will be sent a welcome letter which includes a payment schedule. 9 4 Multiple Adjustments Summary Once a parent loan is set up an on the SFP system and authorised, the amounts requested by the school can be adjusted at any time throughout the year as long as there are monthly payments remaining due (or within 10 days of a final payment). To process adjustments select ‘Accounts’ then ‘Multiple Adjustments’ from the navigation bar, as shown below. From the multiple adjustment screen (screenshot below) click on ‘Search’ (you should not need to change the search criteria). The parent agreements which are available for adjustment will now be displayed (see screen shot on the next page). For information: if you wanted to go back into this report once you have made the adjustment to view this you can do this by changing the ‘1 day’ to ‘Show All’ in the drop down box next to ‘Exclude Loans that have had adjustments processed in the last’. This will then show you the latest data for the parents after the adjustments have been processed. N.B. PLEASE DO NOT TRY TO DO REDUCTIONS ON THE ADJUSTMENTS SCREEN to cancel an agreement or put zero for a term - see section 5 of this document. 10 Please note the different tabs available at the top. You can sort the order by clicking on the column headings as required. Processing Multiple Adjustments Click on the box in the adjust column for the parents you need to adjust. If the fee shown remains the same for the term do not tick the box. Please note if you don’t have all the information to input immediately the system will time out if left too long, you can process one or a few at a time. Please note you can export the data to an excel spreadsheet before and/or after you have processed the page. However please remember to process this page. The screens displays the amount to paid for each term – see the columns ‘Term’ and ‘Current payments to school’ If you select one to adjust a box will appear around any term amount available for adjusting please insert data as follows:· · · · New Payments To School – this must be the total amount the school is expecting payment for the related term – if the amount in the ‘Current Payments to School’ is different to the termly amount the school is expecting OR HAS ALREADY been paid for then OVERWRITE the amount in the box with the correct total term amount (not just the adjustment amount) . For an Example see the first parent in the above screenshot, this shows that the school is going to be or has already been paid £3584.30 for the summer term. In this case the school actually requires £4000. The amount that should therefore be input in the box by the school is the total £4000. The SFP system will calculate the difference required and process the adjustment accordingly. Once you agree the ‘New Payments to the school’ for each term you can press ‘Process This Page’. The system will then take a minute or so to process the adjustments. Once processed the adjustments should appear in the authorised tab. (Any unauthorised will be picked up and reviewed by the SFP team who will notify you if more information required or will resolve and authorise the loan). Once the adjustment is authorised the parent will be sent a revised payment schedule letter . 11 Cancellations Summary If you need to cancel a parent agreement before the end of the current academic year please email or call SFP on [email protected] or 01372 746006. Let them know the details of the parent agreement to be cancelled and the effective date of the cancellation. If the cancellation is processed before the payments for a term already paid to the school have been paid in full, a debit cancellation amount will appear on the school’s next payment. If a parent has made more payments to SFP than SFP have paid to the school a cancellation credit amount will appear on the next statement. PLEASE DO NOT USE THE MULTIPLE ADJUSTMENTS SCREEN to cancel an agreement. 6. Reports Summary The following reports are available and you can also extract the information as required to excel or view the report results on the screen:Active Loans – shows all current SFP parents for your school Authorisation Failures – shows failed transactions due to affordability assessment, anti money laundering checks or funding restrictions within your search criteria Current Overdue Balance - shows all currently overdue balance within your search criteria Remittance Advices – shows all statements of account within your search criteria. This will include new business funding, adjustment funding and debits for reductions or cancellations. Unpaid History – shows a summary of unpaid direct debits for your parents within your search criteria A remittance advice email notification will be sent to the school (to the contact we have on our records) a few days prior to the funds being credited to the account or a debit amount required. To gain access to the Reports function, you can select the report from the welcome page once you login or click on Reports from the navigation bar at the top. 12