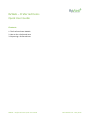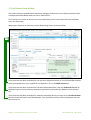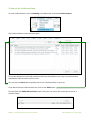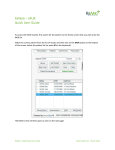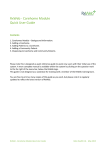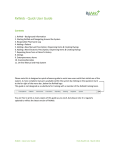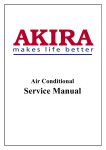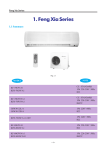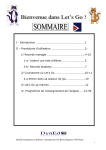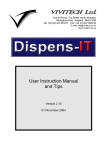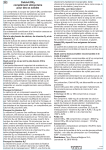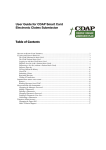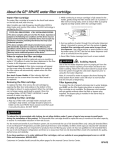Download RxWeb – Preferred Items Quick User Guide
Transcript
RxWeb – Preferred Items Quick User Guide Contents 1. The Preferred Item Module 2. How to Set a Preferred Item 3. Dispensing a Preferred Item RxWeb – Preferred Items Quick User Guide Helix Health Ltd -‐ May 2015 1. The Preferred Item Module The Preferred Items module allows pharmacy managers and owners to set which particular items are dispensed and ordered when an item is searched for. This removes the choice of which item to use and allows you to ensure that the most profitable items are dispensed. When users dispense an item they use the Dispensing Screen as shown below: If the item that has been searched for has not been dispensed before, a list of all possible matches (that are available from your suppliers) are displayed -‐ this is the With account list. If the item that has been searched for has been dispensed before, then the Preferred List will be displayed. Items that have been previously dispensed are automatically added to the Preferred List. If the item that has been searched for matches something which you have set as a Preferred Item, then the Preferred Item list will be displayed. This ensures pharmacy staff only dispense the item you wish to use. RxWeb – Preferred Items Quick User Guide Helix Health Ltd -‐ May 2015 2. How to Set a Preferred Item To set a Preferred Item, click on Ordering in the Menu bar and select Preferred Items: The Preferred Items screen will then open. This screen displays all the Preferred Items that have already been set, they are sectioned into alphabetical tabs to make it easier to see. You can use the Search box to quickly search for a Preferred Item in your list. If you do not have a Preferred Item set, click on the Add button. This will open the Add Preferred Item screen. Here you can search for a new item to set as a Preferred Item. RxWeb – Preferred Items Quick User Guide Helix Health Ltd -‐ May 2015 Type in the first few letters of the item you wish to search for, then press ENTER or click on the Search button (you can also include the strength to narrow down the search). RxWeb will then display all the matches for your search criteria. To pick an item as your preferred item, simply highlight the item and then click the Choose button in the bottom right-‐hand corner of the screen (or press H on the keyboard). The item you choose will be added as a Preferred Item when dispensing and will order from the supplier listed in the Supplier column. In the screenshot above, the Teva branded Atenolol 50mg tablets from the supplier AAH have been selected. RxWeb – Preferred Items Quick User Guide Helix Health Ltd -‐ May 2015 3. Dispensing a Preferred Item The next time someone searches for an item on the Dispensing screen that matches a Preferred Item which you have set, the system will automatically display the Preferred Item first, as shown in the example below: As you can see, the item is the Teva branded Atenolol 50mg tablets. Which is set to order from the supplier AAH. If necessary the dispenser can click on the With Account filter to view all the items available. However, they will first be directed to the item you set in the Preferred Items screen. Preferred Items will also be used when items are repeated from the patients PMR history, ensuring that even if a more expensive item has been used in the past, the most profitable item will be used in the future. The reports module has a report called ‘Preferred Item – Not Dispensed’, which can generate a report showing if anyone has used a non Preferred Item whilst dispensing. RxWeb – Preferred Items Quick User Guide Helix Health Ltd -‐ May 2015