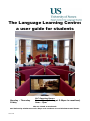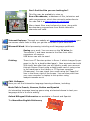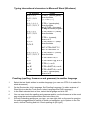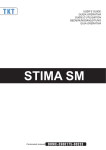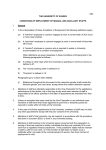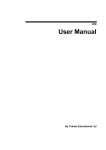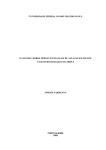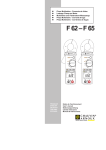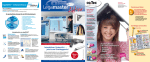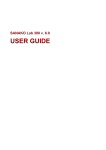Download University of Sussex Language Learning Centre user guide
Transcript
The Language Learning Centre: a user guide for students Monday – Thursday Friday LLC Opening Hours 9am – 7pm (closing at 5.30pm in vacations) 9am – 5pm We are closed at weekends and University minimum service days such as those around Christmas and Easter. June 2014 The Reception Area The reception desk is always manned during opening hours, so please ask here if you have any questions about using the services. A campus kiosk terminal is available for student use in reception, and from this you can search for materials in the LLC or in the main library catalogue. By logging in with your IT Services username and password you can also access the web, with quick links to: Sussex email Sussex Direct for your timetable, password changes etc Study Direct for your course sites It is not possible to print from a kiosk computer. Shelf Materials On the shelves in the LLC you will find: - coursebooks and accompanying CDs - readers and novels (2 week loan) - DVDs (films and documentaries ) - Magazines and newspapers - dictionaries and reference books You can play both DVDs and CDs on the PCs in Room 1 or through the televisions in Room 3. No materials can be taken out of the LLC except the readers and novels which may be borrowed for a 2 week loan. You will need to have your library card with you. Readers may be found on the carousels and have “R” or “Readers” on the spine. Many of the English language readers have been colour coded to make it easier for you to recognise the approximate level. The English as a Foreign Language level codes are as follows: (red) Complete beginner (orange) Elementary (purple) Pre-intermediate (blue) Intermediate (yellow) Post-intermediate (green) Advanced Room 1 (self-access computers) This room cannot be booked for teaching and is always open access. Log on with your IT Services username and password. Materials purchased after 2012 for the LLC may be found by searching the main library catalogue and are listed as being held in the SCLS Language Learning Centre. Some items may be in “Tutor only” collections and are not available for student use. Items purchased before 2012 may be found using the MediaFinder catalogue which is accessed by clicking on the ‘dog’ icon at the top of the toolbar on the right-hand side of your screen. Media Finder: This is a database of computer files (e.g. sound and video clips you can play directly from here) plus records of other materials on the shelves (books, CDs and DVDs) You can search Media Finder using this icon: Enter a keyword to find items or search by selecting a language and an appropriate level. Digitised sound files for many of our coursebooks may be found here. Double click on the icon to play. The toolbar also contains a number of other useful icons: Sanako Media Assistant (SMA): You use this program to practise listening and speaking. Use it as you would a media player, click on play, rewind, pause, stop, etc. You can record your voice using the red ‘speak’ button and speaking into the microphone on the headset. Recommended Meanings Into Words lab drills Ideal if you want to improve your spoken accuracy and fluency. Search under : English SelfAccess/Intermediate/Grammar/Speaking Television channels The Language Learning Centre receives many British and foreign language TV channels for you to watch. WinTV: Click on this icon if you want to watch some of the many TV channels. To change the channel: Select from the black menu on the righthand side of your screen. To change the volume: You can also play audio CDs and DVDs using the icons on the right-hand toolbar. Open the disc drive on the right-hand side of the screen by pressing the small button on it. Feature film DVDs in English, French, Spanish, Italian and German are available from reception. Choose from the film shelves and take the box to reception to get the disk. Films in all other languages are shelved near the dictionaries. We still have a number of our films on VHS video cassettes. If you would like to watch any of these, our technicians are able to transfer the film to DVD format for use on our machines. Can’t find the film you are looking for? This film may be available to view on Box of Broadcasts, a database of film, television and radio programmes, which the university subscribes to. You can find it at www.sussex.ac.uk/its/bob. Many classic films may be found on here, along with documentary programmes from British television channels and radio. Internet Explorer: Through our website at www.sussex.ac.uk/languages you can access useful links to help you get the most out of your time here. Microsoft Word: Word processing including multi-language spellcheck. Saving your work: You can save on the ‘N’ drive (to ‘Documents’), and have access to the files from other computers on campus. USB drives can also be used. Printing: There is an IT Services printer in Room 1 which charges 5p per page (or 8p for a double-sided page). New accounts start with 50p credit, but after that you will need to credit your account through Sussex Direct using a debit/credit card or using coins in the machines in the Library or IT Services reception (Shawcross). You can check your credit using the ‘PaperCut’ icon in the lower-right of the screen. You can also print from your own computer or laptop to this printer using webprint.sussex.ac.uk CALL Software: Here you will find interactive language learning software, including: MovieTalk in French, German, Italian and Spanish An interactive language learning game using a televised drama to test your language skills in a movie setting. Oxford Bilingual Dictionaries are available in French and Spanish The Macmillan English Dictionary Sky Pronunciation Pronunciation practice for learners of English. Read up-speed up! Speed-reading training for learners of English. Active Listening in English Intermediate skills training; a listening comprehension program for learners of English. Murder Mystery - a listening, note-taking, text evaluation and error-recognition game for learners of English. For students of English we have interactive English language software from Clarity Language Consultants including: ROAD TO IELTS IELTS exam preparation and practice. a course in academic English and study skills. a course on living and learning in the UK. Room 2 (teaching room) This is a teaching room and digital language lab with 16 computers. You might come here with your class. It is booked for teaching most of the time, but you can check with reception whether the room is free as it is a good place for quiet study. As there is usually no teaching between 1pm and 2pm here, it is a good time to use this room to practise your speaking skills. You will find most of the same software as in Room 1. Room 3 (audiovisual facilities and quiet study) Open for quiet study. Power points are available for laptop use, and there are TV sets for watching films. If you are a small group and want to watch the same film together, ask at reception to borrow our wireless headphones and watch on the large screen. Please ask, as they are kept at reception for battery recharging. Typing international characters in Microsoft Word (Windows) To produce Press à, è, ì, ò, ù À, È, Ì, Ò, Ù «, » CTRL+` (accent grave), then the letter [ <, > for «, » ] á, é, í, ó, ú, ý Á, É, Í, Ó, Ú, Ý CTRL+' (apostrophe), then the letter or ALT-GR + the vowel in any Windows program â, ê, î, ô, û Â, Ê, Î, Ô, Û CTRL+SHIFT+^ (caret), then the letter ç, Ç CTRL+, (comma), then c or C ã, ñ, õ Ã, Ñ, Õ CTRL+SHIFT+~ (tilde), then the letter ¿ ALT+CTRL+SHIFT+? ¡ ALT+CTRL+SHIFT+! ä, ë, ï, ö, ü, ÿ Ä, Ë, Ï, Ö, Ü, Ÿ CTRL+SHIFT+: (colon), then the letter ß CTRL+SHIFT+&, s å, Å CTRL+SHIFT+@, a or A ø, Ø CTRL+/, o or O æ, Æ CTRL+SHIFT+&, a or A œ, Œ CTRL+SHIFT+&, o or O ð, Ð CTRL+' (apostrophe), then d or D Proofing (spelling, thesaurus and grammar) in another language 1 2 3 4 5 Select the text that's written in another language (you can use CTRL-A to select the whole document). On the Review tab, click Language, Set Proofing Language [in older versions of Word this is under the Tools menu; select Language then Set Language]. In the 'Mark selected text as' box, select the language and click OK. You can now check the spelling and grammar and/or use the thesaurus in the usual way using the review toolbar button that looks like a tick. If Word is checking spelling as you type, you can right-click on the word in question for spelling suggestions [to switch on these red squiggles, go to Options in the File menu, choose Proofing and tick ‘Check spelling as you type’] Typing international characters in other Windows programs To type accent marks in any Windows program, hold down the Alt key while you type the number which corresponds to the character you wish to type. You must use the numeric keypad for this, so ensure that Num Lock is on. When you release the Alt key, the character will appear. If you are using a laptop the procedure is more tricky, because the numeric keypad is usually overlayed onto a cluster of letter keys and accessed with the Function key (Fn). So, again ensure that Num Lock is on, hold down Alt and Fn whilst typing the number codes below on those letter keys. FRENCH Alt + 133 – à Alt + 131 – â Alt + 135 – ç Alt + 130 – é Alt + 138 – è Alt + 136 – ê Alt + 137 – ë Alt + 140 – î Alt + 139 – ï Alt + 0156 – œ Alt + 147 – ô Alt + 151 – ù Alt + 150 – û Alt + 183 – À Alt + 182 –  Alt + 128 – Ç Alt + 212 – È Alt + 144 – É Alt + 210 – Ê Alt + 211 – Ë Alt + 215 – Î Alt + 216 – Ï Alt + 0140 – Œ Alt + 226 – Ô Alt + 235 – Ù Alt + 234 – Û Alt + 174 – « Alt + 175 – » GERMAN Alt + 132 – ä Alt + 137 – ë Alt + 148 – ö Alt + 225 – ß Alt + 129 – ü Alt + 142 – Ä Alt + 211 – Ë Alt + 153 – Ö Alt + 154 – Ü ITALIAN Alt + 133 – à Alt + 138 – è Alt + 141 – ì Alt + 149 – ò Alt + 151 – ù Alt + 183 – À Alt + 212 – È Alt + 0204 – Ì Alt + 0210 – Ò Alt + 0217 – Ù SPANISH Alt + 160 – á Alt + 130 – é Alt + 161 – í Alt + 162 – ó Alt + 163 – ú Alt + 164 –ñ Alt + 129 – ü Alt + 0193 – Á Alt + 144 – É Alt + 0205 – Í Alt + 0211 – Ó Alt + 0218 – Ú Alt + 165 – Ñ Alt + 154 – Ü Alt + 168 – ¿ Alt + 173 – ¡ Alt + 167 – º Alt + 166 – ª Alt + 126 – ~ Alt + 0128 – € OTHER Alt + 0227 – ã Alt + 0195 – à Alt + 0245 – õ Alt + 0213 –Õ Alt + 134 – å Alt + 145 – æ Alt + 0240 – ð Alt + 155 – ø Alt + 0254 – þ Alt + 152 – ÿ Alt + 143 – Å Alt + 146 – Æ Alt + 0208 – Ð Alt + 157 – Ø Alt + 0222 – Þ Who can use the Language Learning Centre? All staff and students at the University of Sussex who have been given a username and password for computer use have full use of the Language Learning Centre. Partial use of the facilities is available for the following persons: External students of foreign language Open Courses Spouses of University of Sussex students Alumni of the University of Sussex Members of the public - or – 10 vouchers valid for 6 months Members of the public (concession) No charge No charge £35 per qtr £45 per qtr £25 per card £40 per qtr These students may use the Centre but may not log on to the computer workstations. Conditions of use All materials, except Readers, are for use in the LLC only and are not to be taken out of the LLC. No food and drink may be brought into the LLC. The LLC staff has the responsibility for and the right to enforce these rules. Anyone disregarding their instructions may be asked to leave. Car parking on campus Car parking is free on campus after 5pm. However, if you are attending for a lunch time open course in a foreign language, please contact the open courses co-ordinator to apply for a parking permit for these courses. Students then buy scratch cards in books of 10, with cash only, at the following cafés: Doctor’s Orders, Brighton & Sussex Medical School Chichester café, Chichester 1 Arts Piazza café (Saturdays only) Eat Central, ground floor of Bramber House Books of scratch cards are also sold every weekday between 10am and 2pm at the Security Office in York House, where drivers can pay using debit and credit cards. www.sussex.ac.uk/sef/services/transport/campus-parking/ Enjoy your studies and don’t forget: before you leave, click on Don’t let someone else use your account!