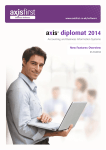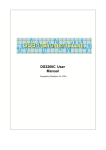Download The OSCARnet V2.0 User Guide Table of Contents
Transcript
The OSCARnet V2.0 User Guide Table of Contents CUSTOMERS ............................................................................................................................................3 ADD ACCOUNT.......................................................................................................................3 ADDRESSES ..........................................................................................................................9 COST CENTRES ...................................................................................................................10 USERS ................................................................................................................................12 TEMPLATE ...........................................................................................................................15 REQUISITION PADS ..............................................................................................................15 BUDGET CONTROL ...............................................................................................................16 RETURNS ............................................................................................................................25 COPY ACCOUNT ..................................................................................................................26 CONTRACT PRICING .............................................................................................................27 CUSTOMER VOLUME BREAK .................................................................................................28 PERMISSION GROUPS ..........................................................................................................29 CUSTOMER GROUPS ............................................................................................................34 PRICING ..................................................................................................................................................36 CREATING A NEW PRICE PROFILE .........................................................................................36 EDITING EXISTING PRICE PROFILES .......................................................................................42 PRICE CATALOGUES ............................................................................................................43 QUANTITY BREAKS ...............................................................................................................46 SPECIAL OFFERS .................................................................................................................47 YOUR ACCOUNT ..................................................................................................................................50 COMPANY DETAILS ..............................................................................................................50 DEFAULT SETTINGS .............................................................................................................51 ORDER TRANSFERS .............................................................................................................52 DELIVERY CHARGES ............................................................................................................53 TIMED DELIVERY CHARGES ..................................................................................................54 ORDER STATUS ...................................................................................................................58 RETURNS APPROVAL............................................................................................................59 TERMS AND CONDITIONS ......................................................................................................60 BANNERS.................................................................................................................................................62 ADD BANNER .......................................................................................................................62 BANNERS GENERAL .............................................................................................................63 BANNER INFORMATION .........................................................................................................63 SECTOR PAGES ...................................................................................................................64 REPORTS ............................................................................................................................65 DATA UPLOAD ......................................................................................................................................66 UPLOAD STATUS ..................................................................................................................69 OUTSTANDING UPLOADS ......................................................................................................70 FILE FORMATS .....................................................................................................................................71 1 EDIT SITE................................................................................................................................................73 LAYOUT...............................................................................................................................75 COLOURS AND FONTS ..........................................................................................................76 IMAGES ...............................................................................................................................77 NAVIGATION BAR .................................................................................................................78 ADVANCED SETTINGS ...........................................................................................................79 EDIT TEXT ...........................................................................................................................80 EMBED SCRIPTS ..................................................................................................................81 DATA EXPORTS STATUS ...................................................................................................................83 PRODUCTS..............................................................................................................................................84 MANAGE PRODUCTS ............................................................................................................86 BESPOKE ITEMS ...................................................................................................................87 ALTERNATIVES.....................................................................................................................88 CONSUMABLES ....................................................................................................................89 CODE CONVERSION .............................................................................................................89 MINI CATALOGUES ...............................................................................................................91 FRONT PAGE SPECIALS ........................................................................................................92 NEW PRODUCTS ..................................................................................................................93 STOCK DATA .......................................................................................................................94 2 Customers This section describes how your OSCARnet customers are set up and maintained. (Customers being the Consumer or End-User). Many of the options available could potentially require a large amount of data input and therefore such data can be uploaded. The following sections describe how a customer is set up manually. Summary Tab Figure 1 Customer Maintenance tab Add Account Select ‘Customer’, then ‘Add Account’. You will then see this screen Figure 2 Customer Account Set-up When setting up a new customer, the details to be entered are: Account Number (Reference) – This is the account number that the customer will use when logging on Account Name – The full customer name for your clarity 3 Account Group – You can put certain accounts in certain groups e.g. if 5 accounts have the same set up details Financial Year Start - This decides the start date from which the annual Spend/Budget reports start from (these are displayed to the consumer as an option on the navigation bar). When setting up a new account, the default will be the current month and year. Authorisation This selection determines whether this particular account uses ‘Order Authorisations’. If this is set to ‘None’ then all users will be able to send orders. If set to ‘All Orders’ then every order, regardless of who places it, requires authorisation. The ‘E-mail Authorisation’ check box indicates whether the authorisation requests for these account are automatically e-mailed. See user authorisation levels below. The ‘Super Authoriser Permission’ allows for a 3 tier process. e.g. a user places an order, it then goes to the Supervisor to check and amend if necessary and then sent to the main authoriser to authorise the order. Payment Method You can determine the accounts payment method here. Selecting or deselecting ‘Charge Credit Card’ or ‘Charge Account’ makes these options unavailable/available to all of the accounts users in the check out screen. Orders Legend Minimum Order Value – This can be used to ensure delivery of an order is cost effective, e.g. a consumer places an order to be delivered to a location hundreds of miles away from the Dealer, but the value of the order is only £5. If this is set then any order placed for this account must have a value higher or equal to the value set in this box. A user will not be able to complete their order if the minimum order value has not been reached; a message will appear informing them of this. If no minimum order value is entered, then no restriction will apply. Minimum order values can also be assigned at cost centre and user level. Any minimum order value set within an account at these levels will overwrite a value set at account level. Mandatory Parcel – Checking the mandatory parcel label box ensures that an account user must enter text for a parcel label, or they will not be able to complete their order. Apply Order Acknowledgement – Selecting this generates an email acknowledgement every time a user places an order. This is sent to the user who has placed the order; it confirms the details of each order line, the delivery charge/type and the PO number. It also determines what format you want your customer to receive their acknowledgements. Using the ‘HTML’ option gives you the ability to add logos and use HTML to change fonts and add colour. The ‘text’ option will be a plain text acknowledgement, and by selecting ‘none’, the customer will not receive anything. E-mail Orders To – Whilst most of the fields are self-explanatory, the e-mail field can have a direct impact on how your system operates. Should you choose to have your OSCARnet orders transmitted via e-mail, then it is this e-mail address that the orders will be sent to. E-mail is also used as a back-up in the case of a failure to transmit to your Dealer system. It is therefore very important that this e-mail address be populated. 4 Receive Copy of Acknowledgement – The dealer will receive a copy of all the acknowledgements of orders placed if this box is ticked. SPICERlinkweb Settings – Orders can be sent directly from OSCARnet into SPICERlinkweb. The account number, branch code and order type must also be populated in Order Transfer if this option is selected. Delivery Charge – This allows you to apply a delivery charge profile to this account. (Please see the section on ‘Delivery Charges’ for more detail). o Standard Delivery Mechanism – Displays your standard delivery charge. o Multiple Deliveries – Displays your timed deliveries (if created), giving the end user an option to select. After an account has been created, it is no longer possible to edit the ‘Reference,’ due to the possibility of orders being placed on that account. Order history demands that details are not deleted from OSCARnet. Prices and Display Options Tab Price and VAT Display Options This option controls what all of this account’s users see when viewing a product. Figures 4 and 5 will demonstrate. Figure 4 Without Figure 5 With Display Options This option controls what all of this account’s users see when viewing a product. You can choose to have RRP, Saving, Page Number showing or not showing. Figure 6 5 Price Settings Here you can assign a discount price profile, net price file and choose to have OSCARnet allow individual accounts to only see the best (lowest) price for a product no matter what the source of the price is. If the show ‘Best Price’ option is selected, then OSCARnet will disregard the pricing algorithm that is standard, and will look through all of the prices for a particular product and display the lowest price to the end user. Mailers Any mailer which you subscribe to, will be listed here for you to select for each Account. Quantity Breaks The customer will be able to view any breaks that have been set up on a product, if these are selected. Special Offers The customer will be able to view all the Special Offers, if these are selected. Settings Tab Consumer Settings Enable Front End Account Maintenance – If selected, a user can change various options on the front end, e.g. add and edit cost centres, add and edit addresses or add and edit users. Create Address – If selected a user can create a manual address on the front end. Product Suggestions Available – The product suggestions feature is applied on a per consumer account basis. If you wish to allow any account users to view the suggestions select the 'Except some contacts' link and select which users of this account will be prompted with alternatives. (It is possible to select and deselect all users). Save this page. Once you return to the main Customer Accounts page tick the 'Product suggestions available' check box and save. The users selected will now be able to view any product suggestions set up. 6 Enable Customer Product Sorting – If selected, the customer can use the sort option to sort by; Order Products From the Search Results Page – When a keyword search is returned, the customer can order from the results listed Compulsory Purchase Order Number – When selected the customer will be prompted to enter an Order Number, when they leave it blank. The system does not generate a purchase order number automatically as before. If the customer tries to proceed to the checkout without entering one, they will get the error message: PO Number Mask - You can now set OSCARnet so it automatically populates your customers’ orders with their own purchase order reference format. Ben### is entered into the field. # - represents the number e.g. ben001. It will ask if you wish to apply the PO number. When applied the PO number is populated. 7 Enable Quote Completion Prompting - OSCARnet Pro only. When a customer adds a product to their shopping basket, a quote is created. This will prompt your customer when they log in to the site if they have an outstanding quote, and ask if they would like to complete it now. If there is only one quote, the message asks if they would like to continue the quote – if they click to continue, they are taken to the shopping basket with the quote applied. If there is more than one quote, they have the option to view the “Recent Quotes” page. This message is only displayed if: the waiting quotes were placed by that user, that user has permission to view their own quotes or that user has permission to complete quotes into orders The messages can be changed on the “Welcome” page of Edit Text in Design-Control. Enable Return Creation – The user will have permission to raise returns. Request a Price Option - Any product that is not part of the default Price Catalogue (if there is one) or is not contract priced will not display a price. In place of the price is a hyperlink that generates an e-mail, this contains a request for a price for this product. Apply Cost Centre Per Order Line - This option allows your customer to add a different cost centre for each order line. STOCK DISPLAY SETTINGS Your customers can now view stock availability. Stock Display Type – You can choose to have a red or green symbol (Traffic Lights) or the stock in numbers Warehouse – You will need to decide which warehouse you would like stock to be shown for. Only 1 warehouse can be selected. Spicers Account Number – Your account number must be entered here. Customer Image This facility allows you to upload a logo which an account user will see when they first log in to your OSCARnet site. To add or change a logo, click the browse button to search for a file, or enter the file path. Images can be in .gif or .jpg format. Click the 'Change Consumer Logo' button to apply the image. If you wish to delete a logo without replacing it, click the 'Delete Consumer Logo' button. Any changes to a customer logo will be applied even if you do not click the Save button at the bottom of the Customer Accounts page. Consumer Welcome Text You can use this to add account specific welcome text that a user will see when they log in. Type the text into the box on the left, and then click the 'View Preview' button to see how the text will look on your site. This text is HTML editable. To remove the text completely, click the 'Reset Text' button. To save the text click 'Save Changes'. If you click this the text will be saved whether or not you click the 'Save' button for the whole Customer Accounts page. 8 The ‘Save’ button should then be selected to save the changes Addresses On entry to this page, the form is empty – allowing you to enter a new address record. At the top of this form is a ‘Show Address List’ this shows all previously created addresses for this account, from which you can select an address to edit or deactivate. 9 Each address can be assigned its own Delivery Charge Profile. This means that if a user selects this address its default Delivery Charge Profile replaces the accounts default Address Ref Every address should be given a reference. This is because, when uploading users, addresses are assigned to users by their reference. Address Enter up to five address lines here. Post Code OSCARnet cannot validate the postcode. It may however cause problems during the full ordering process if this is invalid. Phone This number is for your reference only. Fax This number is for your reference only. Address Active This determines whether the address is used by this account. The main purpose of this function is to switch addresses off if they ever become redundant. NOTE: This option is only available after an address has been set up. The default is that the address is active immediately after input. It is not possible to switch off an address if… It is the default of a user or assigned to a cost centre. A warning message will appear advising you how many users/cost centres it is associated with. Include for all users This determines when a user is created whether the address is automatically assigned to the user. Cost Centres To input a new cost centre, the cost centre code and the description must be input. The option to enter a cost centre mask is also available. Include/exclude user assignment also. 10 Once you click ‘SAVE’ you get the option to go into the next relevant pages. Show cost centre list – Lists all the cost centres Edit Cost Centre Details – Amend or delete cost centre details Assign Address – Link a cost centre to an address. Select the relevant cost centre then click ‘change address’ Edit Budget – Amend budget details. Using the ‘Edit Budget’ link, a budget can be set for each cost centre if required. For help with budget control go to the budget control page of this manual. Minimum Order Value - This can be used to ensure delivery of an order is cost effective, e.g. a consumer places an order to be delivered to a location hundreds of miles away from the Dealer, but the value of the order is only £5. To set a minimum order value for a cost, enter an amount and click 'Update'. If an amount is inserted here then any order placed on this cost centre must have a value higher or equal to the value set in the box. A user will not be able to complete their order if the minimum order value has not been reached, a message will appear informing them of this. If no minimum order value is entered here, then no restriction will apply. Minimum order values can also be assigned at account and user level. A minimum order value assigned to a cost centre will overwrite any value set up at account level but not a user minimum order value. 11 Edit Budget Levels – Amend budget levels once they have been created Users As with addresses, any users already set up for this account will be listed when you click on the users link. You can quickly filter out which users have what permissions by using the permission group drop down box. For more details, please refer to the Permission Groups Page. To amend the user details, simply select the user you wish to work with, and then click ‘Use Contact’ when setting up a new user, the following fields require input Name Three fields are to be input here. Full names are listed on reports. The ‘First Name’ field is displayed in the welcome when a user logs in. Contact Details These fields are mainly for reference. The two exceptions are the E-mail and the Address Name fields. The e-mail address is used with the OSCARnet front end with regard to Order Authorisations. (This is described later in this section.) The ‘Address Name’ field determines the default delivery address. 12 NOTE: This becomes irrelevant if Cost Centres and addresses have been linked. The address will then be determined by the default Cost Centre for this user. Cost Centres When you are first adding a user you will see a toggle which allows you to select one of two options. If you select 'Allow this contact to see Cost Centres' they will be able to order on all cost centres for that account, To only allow the user to order on the default cost centre, select the option 'Do not allow contact to see Cost Centres'. Web Access The user name and password determines how this user logs onto the site. The User Active check box MUST BE TICKED to allow log in. This check in effect switches off a user. (Again, it is not possible to delete a user because of the reporting history) You can assign a user to a Permission group here. Orders & Budget Controls Budget Control Please see Budget Control section. Payment Details Here a cost centre or cost centres can be assigned to a user. An invoice address must also me assigned to a user. Once ‘Save Contact Details’ is clicked, more options then become available 13 Budget Control See ‘Budget Control’ section. Catalogues The upload routines allow for the upload of mini-catalogues. Selecting one of these imposes restrictions on which products a user can order from. The three options are: Authorisation Restriction The user can order any product code. If, however, any of the products are NOT contained within the selected mini-catalogue, the whole order will need to be authorised. Order Restriction The user can only order products that are contained within the selected mini-catalogue. View Restriction The user can only see the products contained within the selected mini-catalogue. Minimum Order Value This can be used to ensure delivery of an order is cost effective, e.g. a consumer places an order to be delivered to a location hundreds of miles away from the Dealer, but the value of the order is only £5. To set a minimum order value for a user, enter an amount in the box and save the user details. If an amount is inserted here then any order placed by this user must have a value higher or equal to the value set in the box. A user will not be able to complete their order if the minimum order value has not been reached; a message will appear informing them of this. If no minimum order value is entered, then no restriction will apply. A minimum order value assigned to a user will overwrite any value set up at account level or cost centre level. 14 Template A user can be assigned one or more templates. If ‘Restrict order to Req pad only’ is selected the user will only be able to view those product and only order those products on the assigned template. Requisition Pads Requisition Pads (or) Order templates are built here. Enter the template name and choose ‘Apply all’ if you wish to assign the template to all users. Once the template name has been created you have the option to edit the name once it’s been saved. You can start adding products to your template. Once the product has been added, click on the product and here you can assign a header. If the relevant header does not exist then go to ‘Manage Headers’ to enter a new header and assign it to the relevant product. You also have the option to copy an existing template over onto your new template. You can then delete or add more product codes to the new template. Once you’ve completed your template you may want to change the order in which the products display in this requisition pad. This can be done by going into ‘Change Template Products Order’, clicking onto the product and dragging them to their new position. 15 You can also upload order templates, including headers, for help on this see the Upload section of this manual. When you upload a header, you can upload an existing header for a product, or create a new one by inserting a header that does not yet exist. Budget Control Here you can create a budget for an account and break it down by weeks, months or quarters. Also, you can choose how to react when the budget is exceeded. Maximum Values The spend on any order can be restricted in two ways. These are as follows: Maximum Order Value Should a value be entered, this will apply a maximum spend for any individual order placed by any user of this account. For example, a figure of 1000 will apply a restriction on any user of this account placing an order over £1000. The restriction comes in three forms – block, warn and authorise. Maximum Line Value This applies a restriction to the maximum that can be spent in any single order line within an order. Again the restriction has three forms. NB// Both of these options (if set) will apply to EVERY user of this account It is also possible to apply these limits at an individual user level – Budget Control by User. The ‘Update’ button at the bottom of the screen must be selected to save any values you have populated. 16 Annual Budgets Two options are required to apply an annual budget. Annual Budget (amount) This field should be populated with the total budget for the year. Time Period This determines how the Figure entered as the annual budget is balanced over the year. There are four choices. These are Weekly Monthly Quarterly Yearly After choosing a period, the ‘Break’ button should be selected, this will separate the value across this time period. This is displayed at the bottom of the screen as follows. (The example shown is a monthly break). Click on any date to amend it. It will appear in the ‘Level Details’. As well as the pre-set time periods, this option also allows you to set any period you wish. 17 Exceeding Account Budgets The following options can be applied. NOTE: These options apply to every user in the account. Action If Order Line Value Exceeded This states what must happen if you exceed the line values you have set. The three options are: Block Order Line (do not allow this limit to be exceeded) Warn Order Line (Warn the user if they are over the limit – but allow them still to proceed) Authorise Order Line (The user can continue but is warned that the order must be authorised.) Any order that requires authorisation (because of budget reasons) can only be authorised by users who have the ‘Authorise Budget’ option selected in the Users screen. Action if Order Value Exceeded This states what must happen if you exceed the order value. The three options are: Block Order Value (do not allow this limit to be exceeded) Warn Order Value (Warn the user if they are over the limit – but allow them still to proceed) Authorise Order (The user can continue but is warned that the order must be authorised.) Action if Budget Exceeded This states what must happen if you exceed the Annual budget. The actual budget limit depends on how that budget has been split across the year. A budget of £12,000 has been split monthly giving an average budget of £1000 per month. This will force an action once £1000 (in a month) has been reached. OSCARnet will not wait until (£1000 x 12 months = £12,000) has been exceeded. It is therefore impossible, in this example, to spend a whole year’s budget in one month. The three options are Block Order (do not allow this limit to be exceeded) Warn Order (Warn the user if they are over the limit – but allow them still to proceed) Authorise Order (The user can continue but is warned that the order must be authorised.) 18 Any order that requires authorisation (because of budget reasons) can only be authorised by users who have the ‘Authorise Budget’ option selected in the Users screen. Budget Control by Cost Centre This section can be found in Customers/Cost Centres Applying Cost Centre Budgets Selecting the ‘edit budget levels’ button presents the following screen. Cost Centre Annual Budgets This section can be found in Customer/Cost Centres/Edit Budget Levels Two options are required to apply an annual budget for the selected cost centre: Annual Budget (amount) This field should be populated with the total budget for the year. Time Period This determines how the Figure entered as the annual budget is balanced over the year. There are four choices: - 19 Weekly Monthly Quarterly Yearly The option to apply custom time periods is also available. Exceeding Cost Centre Annual Budgets This works as described in Exceeding Account Budgets This budget however is for this cost centre – not for the whole account. NOTE: It is not possible for the combined cost centre budgets to exceed the annual budget (If an annual budget has been applied) Budget Control by User This section can be found In Customers/Users/Orders & Budget Control Maximum Values The spend value on any order can be restricted in two ways: Maximum Order Value Should a value be entered, this will apply a maximum spend for any individual order placed by this user. For example, a Figure of 1000 will apply a restriction on any user of this account placing an order over £1000. The restriction comes in three forms – block, warn and authorise. Maximum Line Value This applies a restriction to the maximum that can be spent in any one order line within an order. Again the restriction has three forms. Exceeding User Budgets The following options can be applied. 20 Action if line value exceeded This states what must happen if you exceed the line value set in section. The three options are: Block Order Line (do not allow this limit to be exceeded) Warn Order Line (Warn the user if they are over the limit – but allow them still to proceed) Authorise Order Line (The user can continue but is warned that the order must be authorised.) Any order that requires authorisation (because of budget reasons) can only be authorised by users who have the ‘Authorise Budget’ option selected in the Users screen. Action if order value exceeded This states what must happen if you exceed the order value. The three options are: Block Order Value (do not allow this limit to be exceeded) Warn Order Value (Warn the user if they are over the limit – but allow them still to proceed) Authorise Order (The user can continue but is warned that the order must be authorised.) Any order that requires authorisation (because of budget reasons) can only be authorised by users who have the ‘Authorise Budget’ option selected in the Users screen. Authorise Budget This option is only applicable when a restriction of ‘Authorise Order’ has been applied to any of the budgets described in this document. (That is when exceeding a budget requires authorisation) Only users who have this option selected have the ability to authorise such orders. It works in the two following ways. Account does not Use Authorisations In Customer Maintenance, the Account screen allows you to apply authorisations ‘All Orders or None’ to an account. The budget authorisation option, if selected, will still happen even if authorisations are set to 'None'. Account uses Authorisation All usual authorisation rules will apply and order above budget incorporated. For example, if a user can only authorise for cost centre 1 and have the privilege to authorise orders above budget, they only authorise orders above budget for cost centre 1. 21 View Budget Report This option determines whether this user can view the budget report detailed in Budget Report. Front End Changes If budgets have been applied to an account, cost centre etc. then there are some changes noticeable to the user when budget limits are exceeded. These are explained as follows. Warning Authorise Excess of Line/Order Value Users are given the following displays if excess of budget for line/order value has been set to ‘Warn’ or ‘Authorise’ Warn that line value has been exceeded Warn that the order value has been exceed 22 Block Excess of Line/Order Value The following line is displayed at the top of the shopping basket. Any block prevents the user from continuing until the value is reduced. Figure 9 Block Order if line value exceeded The message ‘User Order Total Exceeded’ will be displayed in the event of an order value being exceeded. Block Excess of Budget The following line is displayed if a budget is exceeded. Figure 10 Blocking Excess of budget The message will indicate which budget (cost centre or account) has been exceeded. Budget Report This report will show the budget assigned to an account and/or cost centre. 23 Any excess of a budget will appear in RED. Editable Text There are two areas of text that can be edited using the Edit Text tab in Design-Control. The page is titled ‘Prompt’ and allows the following two fields to be edited. Prompt Warn Line You can edit this text: "You have exceeded the order line limit. Proceed?" Prompt Warn Order The following text can be edited "You have exceeded the order limit. Proceed?" 24 Returns When a return is made you can enter this information into OSCARnet, and the spend reports for the relevant account will be changed accordingly. Returns tab Searching for an order First you will need to find the order which contains the product(s) to be returned. There are several ways of doing this. To search by OSCARnet Order number, enter the number in the appropriate box on the Returns tab (see above) and click the 'Find' button. (Carriage return will also trigger this button). The relevant order will appear in the bottom half of the screen. In the same way you can search by purchase order number using the second box. An order can also be found by selecting the purchase order numbers or cost centre orders for a known month on the ‘Returns’ tab. This works in a similar way to the 'Spend by Order' report on your site. 25 Raising a new Return Order Viewed in a Returns Tab Once the order has been located the order lines will appear with the information as above. In the ‘Quantity’ column there will be a 'Returned' line (showing you how many of the item have already been returned). To return an item, place a tick in the box in front of the product code and enter the quantity to be returned in the ‘Recent’ box. Click the 'Return Selected' button to apply the return. If you want to return all items in an order, select the 'Return All' button. Viewing Reports after Returns Returns feature as a column at the end of all spend reports. All spend reports show values after returns have been taken off. Copy Account Here you can copy the details from one account to another. Simply enter the name of the new account to use as a copy of this one. Then click ‘Copy Account’. 26 This will then bring up the new account with all the details copied over. You then have the option to go in and edit the account. Contract Pricing Contract pricing remains consumer specific. The price profiles and the price catalogues are to be made available for any consumer account. However, contract prices reflect a specific price range on a set of products and thus remain unique to each consumer account. This screen allows you to enter a specific price against a product code. There are two ways in which a product code can be found. Simply enter the code or use the catalogue page headers to search through the catalogue. Once the relevant item has been found, the following information is displayed. Contract Pricing Screen Selecting the ‘Add’ button marks that price against that product code. Should you need to do this for a number of products, use the UPLOAD facility. A Problem with Contract Pricing If you find that your contract priced products are not showing the correct price to your consumer, the following example may help to explain why. The product 025000 is priced at £15.25 – if a user from the account Demo purchase a single quantity of 025000 it will cost him/her £15.25. You can see the pack size of the product is displayed and can be edited. We suggest that you always use the default pack size – this is the only pack size the consumer can buy the products in. If you changed (in this case) 8 to 4 the product would display a price to your consumer of 2 times 15.25 = 30.50. This is because this product is sold in pack of 8. If you changed (in this case) 8 to 16 the product would display a price to your consumer of 1/2 of 15.25 = 7.63. This is because this product is sold in pack of 8. 27 Removing Contract Pricing To remove all contract pricing from an account, click the 'Remove Contract Pricing' button. Customer Volume Break It is possible to set up quantity breaks for an individual account. This gives the possibility to break using absolute price or discount. Uploading Customer quantity breaks If you have a large quantity of products to add, you can use the upload facility (see Data Upload). The customer account number needs to be in the first column, e.g. Account number, product code, break type, (price or discount), qty1, price break 1, qty2, price break 2 [up to 5 quantities] The example below illustrates: ACC01,181818,price,10,5,20,3 28 Customer Code Conversion In the same way codes can be mapped for all accounts, codes can be mapped for specific accounts. This is done in exactly the same way as Code Conversion. Exporting Code Conversions To export all your code conversions go to the ‘Exports’ section. Permission Groups Overview Permission groups are used to give access rights to users on your site. You can allow different users to have different permissions, for instance to authorise orders, or view only the orders that they have placed themselves. IMPORTANT - Permission Groups apply to the whole site - if you create (or modify, or delete) a Permission Group, the change will affect ALL accounts on your site. Before the Permission Groups are modified, there will be three existing groups, called NoAuth, CostCentreAuth and FullAuth. The screen will look like this, with the existing groups displayed: 29 Creating Permission Groups To create a new Permission Group, first click on the "Add" button. Enter the description of the permission in the ‘Description’ field. You can then select the relevant permissions to apply to this account from those available. Authorisation Cannot Authorise Authorise Own Orders Only Authorise Cost Centres Orders Only - the user will be able to authorise orders placed on any cost centre they have access to. Authorise All Orders View Order Reports Cannot View Orders View Own Orders Only View Cost Centre Orders Only - the user will be able to view orders placed on any cost centre they have access to. View All Orders View Quote Reports Cannot View Quotes View Own Quotes Only View Cost Centre Quotes Only - the user will be able to view quotes placed on any cost centre they have access to. View All Quotes Ordering Submit an Order - the user will be able to place an order (or submit it for authorisation). Create Quote Only - see ‘Super Authoriser’ for more information. Process Quotes - see ‘Super Authoriser’ for more information. Once all the correct options have been selected, click on the "Save Group Details" button. 30 The group you have just created will be visible now. Modifying Permission Groups To modify a ‘Permission Group’, click on the name of the Permission Group in the menu then click ‘View’ the details of the group will be displayed, and can be modified. When finished click on "Save Group Details". Deleting Permission Groups To delete a group, simply select the group and click ‘ Warning - if there are users in the permission group that were deleted, they will be moved to "Ungrouped". Their permissions will not change, but you will not be able to see what permissions they do have. Sorting Ungrouped Users The button labelled "Move ungrouped users to appropriate groups" will make OSCARnet scan through all existing users that have not yet been applied to a permission group, and will see if they have permission that match those applied to a group. If this is the case, the user will be moved from "Ungrouped" to the matching group. If there are no matching groups, the user will remain in "Ungrouped". A summary of how many users were moved will be displayed. 31 Assigning Users to Groups Go to the ‘Users’ section in ‘Customers’ (after selecting an account). You will see that the users and groups are displayed. Select the user and click ‘Use Contact’. Go to the ‘Web Access’ Tab and in the ‘Permission Group’ drop down menu select the relevant permission. Click ‘Save Contact Details’ It is important to realise that two users in "Ungrouped" will not necessarily have the same permissions as each other - this is what the "Ungrouped" section is for. It is bad practice to keep users in this group, we would advise you always apply users to a group - create a new group if necessary. Super Authoriser This development has been designed to create a 3-tiered authorisation structure. Therefore user1 can place an order, user2 can pre-authorise it, and user3 completes it. A new level has been created below the normal level. Users in this level will only be able to create a quote. Users in the normal level can process these quotes, and send them for 32 authorisation in the normal manner. They can also create their own orders if they wish. The top level of authorisation can then complete the orders so they get sent as normal. New permission options have been created on the ‘Permission Groups’ section, under ‘Ordering’ To use the three levels of authorisation, you will need to create a new permission group. In this example it has been called “Restricted”, but you can give it a name of your choice. If you set this up with the options above, the group will be on the bottom level. The important part is the fact that “Create Quote Only” is ticked but “Process Quotes” is not. Save this group. Now, make sure that the NoAuth, CostCentreAuth and FullAuth groups, along with any others you wish not to be on the bottom tier of authorisation have both “Create Quote Only” and “Process Quotes” ticked. To set up the account correctly, select the account in ‘Customers’. Make sure that the normal authorisation settings are how you would like them to be, and that ‘Use super authoriser permissions’ in the ‘Authorisation’ section is selected (and saved). Next, on the ‘Users’ section, place into the group called “Restricted” (or whatever you have named it) the users you wish to be on the lowest level. Users on higher levels will be able to process quotes placed by lower level users, but only on the cost centres they can view. Quotes, once processed, become orders awaiting authorisation. The way in which authorisation works from here is the same as before. A user in this lowest tier of permission will shop as normal – when they add a product to the basket they have a button replacing “checkout now”, labelled “Save”. As with a normal order, the user can continue shopping, or click on “Save”. If they do click on "Save", a confirmation message will be displayed, and then a message to say that the quote has been saved, and that the user can continue to create a new quote if they wish. 33 Customer Groups Oscarnet will give you the ability to apply generic settings to several accounts, in the same way that generic settings can be set for account users using permission groups. You can now create Customer Groups in the ‘Customer’ section and apply a number of accounts to this group so that they all have the same settings. From this screen you are able to view customer groups. You can create new groups by selecting the ‘Create Group’ button. It is also possible to apply a new account to a group. When creating the account, select the appropriate group from the account group drop down menu. It is also possible, if enabled, to enter your First Timer User (FTUser) account into a group, if you want all first time users to have the same settings as some of your account customers. Again it is possible to set a particular group as the default group for new accounts by selecting the group name from your default settings area. 34 You also have the option to automatically sort your accounts into groups according to the settings that are set in the group and in the accounts. For this option to work the group settings must exactly match the settings in the accounts. If you wish to use this option, select the button at the bottom of the customer group’s tab, labelled "Synchronise Ungrouped Accounts with Appropriate Groups". Having selected this option OSCARnet may schedule this task to take place overnight to avoid problems with your live system. 35 Pricing Pricing Profiles The Link “Pricing Profiles" includes a number of pricing mechanisms that collectively build a ‘Price Profile. This can later be applied to a number of accounts. The following screen shows the new link Price Profiles Maintaining price Profiles Entering into the ‘Price Maintenance’ link immediately prompts two choices. These are: Create Pricing Profile Edit Pricing Profile Creating a New Price Profile Selection of this option allows you to build a new price profile. At this stage, all products will be priced at list price (RRP). The pricing options available are: Range / Group (including the ability to apply an overall discount) 36 Pricing Band Letter (Band) Discount Exceptions 5 Star / Mini Catalogue Inside Pricing Applying an Overall Discount The first Pricing Tab (Range / Group) contains a field in which an ‘Overall Discount’ can be applied. A percentage figure should be entered here; this percentage will then be subtracted from the retail price on ALL products. 37 If a value of 20.00 is entered then 20% of a products retail price will be subtracted and a new sell price determined. For example, product code 00215X , which has a Retail Price of £12.68. To sell all products to Consumer A with a 20% discount. The pricing rule will work as follows: 20% = (0.2) * £12.68 = £2.54 £12.68 - £2.54 = £10.14. So product 00215X will have a price of £10.14 Note: This method of pricing is not specific to only 00215X. All products will be reduced by 20%. If this is the only modification you wish to make, select the Save Profile button. Applying Range / Group Discounts Spicers’ products are categorised into various Ranges and Groups. To price using this method, the Spicers Ranges will be displayed as follows. Note: If an overall discount of 20% had been applied, the display would be as above: 38 Applying individual Range discounts To add a different discount to a particular Range, you must first select the Range to be edited. A single click on the selected Range will prompt for the input of the discount. This will appear in the central pane. The assigned discount will apply to this Range only. To apply the inputted discount you must select the ‘Apply Discount’ button. To confirm that this has saved, a percentage character will appear. NOTE: When setting a Range discount, the default setting is to apply the same discount to all Groups within that Range. Applying Individual Group Discounts Each Range contains several Groups. To edit a particular group, select the "Edit Group" button. Selection of the ‘Edit Group’ button provides the options to; View any discounts already set up for Groups in this Range Edit a Group Discount by entering the Group number followed by the discount percentage. Give an additional option to apply that Group discount for all Ranges that the Group belongs to For example, Group 80 appears in Ranges 1,2,5,10 and 14. It is then possible to select Range 1, select Group 80, set a 30% discount and before applying these changes, select the check box named ‘All Ranges’ The 30% discount would then be applied to all Group 80 products in Ranges 1,2,5,10 and 14. If selection of this box is not made, then Group 80 in Range 1 only, will have the 30% discount applied. NOTE : To apply the inputted discount you must select the ‘Apply Discount’ button. To confirm that this has saved, a percentage character will appear. 39 Applying Pricing Band Letter Discounts Pricing Band Letters are displayed with a corresponding field in which a discount can be entered. If an ‘Overall Discount’ has been applied, the default will be to display the Overall discount in the Pricing Band Letter Fields. NOTE : To apply the inputted discount you must select the ‘Save’ button. To confirm that this has saved, a percentage character will appear. Dealer Own Bands OSCARnet now gives you the ability to apply different discounts to Spicers products and nonSpicers products using pricing bands. You can now apply different discounts to different banded products that are in the Spicers catalogue to ones that are not. In the Design-Control section select the relevant price profile for an account from the band tab under customer maintenance. In this screen you can enter different discounts for your Spicers products and your non-Spicers products for different pricing bands. When you have entered your discount you must make sure you save the profile three times. Firstly, the save button at the bottom, then the save profile button on the top right, and finally save the profile on the last screen that appears. If you then apply this price profile to an account as normal the prices will be discounted depending on whose products they are and which band they are. Applying Discount Exception Discounts This screen displays 3 options Applying No Discount Applying Other Discount Applying Particular Discount 40 The required option can be selected by the use of radio buttons. It is not possible to select more than one of these options - selecting one deselects the other. Applying No Discount This is the default setting. Any Range, Group, Pricing Band Letter discount, or contract price will not be applied to discount exception products if this option is selected. Applying ‘other’ Discounts If this option is selected, discount exception products are treated as standard products and will be discounted. Applying A Particular Discount Selection of this option will prompt for the entry of a discount into a given field. All "Discount Exception" products will receive the entered discount, regardless of any Range, Group or Pricing Band Letter discounts that have been set up. Note: The exception to this rule is for contract pricing. Any net priced product will take precedence over this setting. For example, product code 636840 is a discount exception. If a value of 2.00% is entered then all discount exception products will receive a two percent discount – unless they have been priced using contract pricing or price catalogues. NOTE:To apply the inputted discount you must select the ‘Save’ button. To confirm that this has saved, a percentage character will appear. 41 Applying Mini Catalogue / 5 Star Discounts This screen presents two options. These are Mini Catalogue Discount Five Star Discount The two options both provide a field for the entry of a discount. It is possible to enter discounts in both fields. Spicers’ product range includes some product codes that are flagged as being in ‘Spicers Mini-Catalogue’. (This is not to be confused with the mini catalogues that you can set up in OSCARnet). Some product codes are also classed as 5 Star and some both. Discounts set against 5 Star and/or Mini-Catalogue products are compared with discounts set up for Ranges, Groups and Pricing Band Letters. The best price between these set of discounts is then applied. Exceptions to this are when products are discounted by contract price or if they happen to be Discount Exception products. NOTE : To apply the inputted discount you must select the ‘Save’ button. To confirm that this has saved, a percentage character will appear. Editing Existing Price Profiles To edit an existing price profile, you should select the list of price profiles that exist. Selection of an existing price profile displays the prices that were assigned to that profile when last saved. Saving a Price Profile Once all maintenance has been completed, there are two scenarios in which the profile can be saved. Saving a New Price Profile If you originally selected to create a new price profile, the option to save this will prompt for a filename. This is NOT to be stored locally (on your PC) but in the OSCARnet database. File names should be alphanumeric (numbers and letters only - no symbols - #$@_-+>|&*:" etc.) and no more than 20 characters in length. NOTE: The Save Profile button is available at all times regardless of which pricing option the dealer is using. I.e. If you are using Range/Group pricing, then the save button is available. If you are using the Discount Exceptions option, the same save button is still available. Saving an Existing Price Profile If you have opted to maintain an existing profile, the ‘Save’ option will provide two possibilities. Overwrite the existing profile Save as a new profile NOTE: If you choose to overwrite an existing profile, any consumer account assigned to that profile would be updated immediately. 42 Price Catalogues The mechanism of applying a price file remains unaltered although the business logic of ‘best price’ is being changed. You Must Read This - Pricing Above List Price The Contract Price of any product is to take priority over any other discounts/prices that exist for this product. It is therefore possible to set a product price Higher than the retail price. The only exception to this rule is determined in the settings for Discount Exception products. Applying Prices to Consumer Accounts This document has so far described ways in which prices can be maintained. This section describes how the prices are applied to Consumer accounts. Applying Price Profiles In the account details screen of Design-Control, the Price Settings sections provides the facility to apply any existing Price Profiles to the account selected. 43 A Price Profile is selected from a drop down list as shown below. Applying Price Catalogues Repeat as above but this time if you wish to apply a price catalogue to the relevant account. Price Profiles and Catalogues Pricing Precedence OSCARnet pricing now allows products to be discounted in many different ways. In order to determine which price is actually displayed, the following rules of precedence are in place. 1. Discount Exceptions take top priority if the ‘Do Not Apply Discounts’ option has been selected 2. Contract Pricing takes precedence over both Price Profiles and Price Catalogues 3. Price Catalogues take precedence over Price Profiles And within Price Profiles … 4. Pricing Band Letter discounts take precedence over Range / Group discounts 5. Group discounts take precedence over ‘Range Only’ discounts. 6. Mini Catalogue and / or 5 Star discounts are compared with discounts that have been determined by methods 4 and 5. The lowest price then prevails. 7. All of the above take precedence over an Overall discount 44 An example Product Code 333301 has a Pricing Band Letter of ‘A’, Range 1, Group 80 and is a 5 Star code with retail price of £10.00. Discounts are set as follows. Discount Exceptions – n/a this is not a discount exception product Contract price – n/a the product has not been contract priced Pricing Band Letter 'A' discount is 10% Range 1 discount = 20% Group 80 discount = 10% (for all ranges) 5 Star Discount = 5% Pricing Band Letter ‘A’ discount overrides the Range/Group discount and so the 5 Star discount of 5% is compared with the Pricing Band Letter ‘A’ discount of 10%. Of course, Pricing Band Letter 'A' offers better discount and therefore the discount for product code 333301 is 10%. 45 Quantity Breaks This screen gives you the option of applying quantity breaks to product codes. Breaks are an incentive to attract larger orders by offering larger discount against larger quantities. They are generic and NOT customer specific. Once set up, quantity breaks are displayed when viewing a product The set up screen is as follows and as you can see allows for the input of more than one quantity / discount. You can browse the page headers or type in a product code into the box on the right. You can delete individual breaks and edit the % discounts for each break level. Please note - "10" in a Discount (%) field denotes 10% off Retail. If you have Contract Priced a particular product for an account and this price is better than the discount break – discount break values are ignored – best price wins. Figure 3 Applying Quantity Breaks Once the breaks have been set up, this is how they appear on the front end: 46 Special Offers To create a special offer, enter the product code in the box and select ‘View Special Offer’ this will bring up the following information. Figure 5 Creating a Special Offer When setting up a special offer, the following details need to be input; Special Offer Code This is not to be confused with the product code. This is merely a title for your promotions. It is NOT displayed to the consumer. Price The price at which this code will be sold, for the duration of the offer. Start / End Date Set the period of time from which you wish the offer to run. Future dates can also be set. After completing these details, select the ‘Modify Special Offer’ button. Doing so saves the details. You can set a code up to be a special offer as many times as you like – e.g. Aug to Sept 2001 at £12.00, Jan to April 2002 at £12.56 etc, etc. 47 Special Offers and Pricing Precedence When applying a special offer, it is possible to set whether the price overrides A contract price set on it A price catalogue price Any discount exception rules You can browse through the Product Index by selecting ‘Browse Sections’ or select ‘Show Existing Special Offers’ to view active or expired special offers. Next to the product code, the key for status is displayed as follows. RED - Special Offer has expired GREEN - Special Offer is currently running You can click on the offer to edit or amend it. Special Offers - Front End When the customer views the Special Offer screen the products on Special Offer are displayed with the thumbnail image, the main description, the Special Offer price, and the saving. The order quantity box allows the customer to specify the number of products they want to order and add them to their basket by clicking the “Add to Basket” button. Only one product is added to the shopping basket if customer clicks the “Add to Basket” button. Please note: all other products will not be added to basket even if they have a quantity entered. If the customer clicks either the description or the image, they are forwarded to the product details. A sample Special Offers page is shown below. 48 49 Introduction This tab contains information about your company. Most of this will already be populated when your site is first created. However there are certain fields that you may wish to utilise at a later date. Your Account Company Details The screen is split into three areas of information and appears as follows. Figure 1 Your Details General Tab Whilst most of the fields are self-explanatory, the email field can have a direct impact on how your system operates. Should you choose to have your OSCARnet orders transmitted via e-mail, then it is this e-mail address that the orders will be sent to. E-mail is also used as a back-up in the case of a failure to transmit to your Dealer system. It is therefore very important that this email address be populated. Contact Details The next tab is to set the customer service and sales e-mail addresses 50 Customer Services Email address is used when a consumer queries an order. Sales Email address is used when a consumer requests a price on a product. The final tab is technical support Technical Support details email addresses are used to advise you, the dealer, of any developments or issues with the OSCARnet software. Default Settings This section allows you to set up a number of defaults – i.e. settings that affect all new accounts unless you (the dealer) stop them doing so, on an account by account basis. There are a couple of exceptions e.g. – generic settings that affect all or none of your accounts. 51 Order Transfers This screen displays one of the most important options in OSCARnet. It determines and controls the method and frequency in which you receive your orders. The screen layout is as follows: Figure 2 Order Transfers Transfer Method: Set this to your Dealer System. (Progress, Spicerlinkweb etc.) Account: (this should not be confused with the Consumers Account Number) Should you choose to have OSCARnet orders transmitted directly into your system, an account number is required. Only ONE account number is needed. This is because OSCARnet can batch orders. It is therefore possible to have ONE order file containing orders for MANY different accounts. The only way to accept these is under this one ‘dummy’ account number. Password: As with ‘Account,’ a password is required to integrate with your Dealer system. Send Method: This option determines how you receive your orders. This will be either: Modem to system - OSCARnet will use dial-up modem to transfer the orders Email to system (IEPOP) - orders are emailed directly into your system (Progress only) By E-Mail only Email to System By FTP FTP to System When orders are sent by E-Mail, two attachments are sent. One is a simple text file and the other is the actual order file that can then be imported manually into your system. It is therefore very important that even though you are receiving orders by e-mail, the ‘Transfer Method’ option is set to the correct system type. 52 Modem Phone Number: The number of the modem used to dial into your system. Send Interval: Should you choose to have your orders batched, they will batch every X minutes. (Where X is the number set in this field.) We suggest a minimum of 15 minutes – this ensures your orders are not sent individually. Batch Order: If this is set to ‘false’, then OSCARnet orders will be transmitted to you every time one is completed. If set to ‘true’ then the ‘Send Interval’ is checked and orders are only transmitted periodically. We suggest that you always have this set to true. *(These options are only applicable if ordering directly into your system) Authorisation Code: this is only applicable for those dealers using IEPOP. Service Control: This allows you to pause the order processing at anytime. This process is useful if you are having issues with your email server or your back office system. It will hold off sending the OSCARnet orders through. Delivery Charges All delivery charges are defined in the ‘Delivery Charges’ and ‘Timed Delivery Charges’ area of ‘Your Account’ using ‘Design Control’. Figure 1 Delivery Charge Screen Figure 1 above shows the ‘Delivery Charge Screen’, containing the standard delivery charge file(s). It is via this screen you will set up the delivery charges that will be applied to your customer accounts. 53 Figure 2 Delivery Charge Details Click on Create New Delivery Charge. Enter the name of the Delivery Charge. Enter your first band. Generally the first band will be set as zero – and a price allocated. The first value is the upper threshold of the zero band. (e.g. first band £300 charge £5, second band £700 charge £3.50, third band £999999.99 charge £0 – for any order value up to and including £300 a £5 delivery charge is applied, for any order greater than £300 and up to and including £700 a £3.50 delivery charge is applied, any order value greater than £700 up to £999999.99 is free of delivery charge). You can set an unlimited number of price bands. To save the price bands the click on the ‘Save Changes’ icon. Timed Delivery Charges You can set up timed delivery charges to complement the Order Value Bands (see figure 2). Timed delivery charges, (e.g. pre 10 am, pre 12 am, Next Day Delivery etc.) are created and then allocated to an order value delivery charge band. They are displayed in the checkout screen when a delivery charge is applied to an order (through the user, accounts, cost centres or default). This only occurs if the Timed Delivery Charges are linked to the active Delivery Charge, i.e. if you do not offer pre 10 deliveries to the North Pole, your customers there will not be able to select this option. Select the applicable Timed Delivery Charge and links it to an Order Value band. You can choose whether the timed delivery charge will either be added to or replace the order value charge. You do not have to allocate Timed Delivery Charges to Order Value Bands. Figure 3 Timed Delivery Screen 54 For example – Order Value charge for an order less than or equal to £30 is £1.50, and a pre 10 am Timed Delivery charge is allocated of £5.00 – if you has selected that the Order Value Charge and Timed Delivery charge be added together then actual delivery charge will be £6.50. However if the Timed Delivery charge is flagged to replace the Order Value charge the actual delivery charge will be £5.00. To define Timed Delivery charges Enter the name of your delivery charge bands – Enter a description for your charge (e.g. Pre 10 am or Next Day Delivery) Enter a cost for the delivery charge (e.g. £5) Select either ‘Add to standard delivery charge’ to add your timed delivery charge to the standard delivery charge or ‘Replace standard delivery charge’ to replace the delivery charge with the timed delivery charge. By Clicking on ‘Add Item’, this allows you to set up more than one timed delivery. Otherwise, click on ‘Save Changes’ to save the timed delivery charge band. Repeat the above process to set up more timed delivery charge bands You can set an unlimited number of timed delivery charge bands Applying Timed Delivery Charges to Order Value Charges Figure 4 Timed Delivery Allocation Screen When you have set up timed delivery bands the Standard Delivery Charges will display an extra column with the available timed delivery charges in a drop-down menu (fig 3) You can apply different timed delivery bands to the different order value bands or select the same timed delivery bands to each order value band. Clicking on the grey arrow icon gives a pop up window. The pop up displays the timed delivery charges under the Time Delivery charge category. 55 Figure 5 Timed Delivery Confirmation Screen Against each Timed delivery the total delivery charge is displayed (i.e. the total charge dependent on whether the timed charge has been flagged to either replace or be added to order value charge.) Click ‘Save Changes’ will apply the timed delivery charges to the order value bands. Internet Registration Default Delivery Charges See the section on default settings. Customer Account Default Delivery Charges See the Customer maintenance section 56 How Delivery Charges are applied in the Consumer End Shopping Basket The delivery charges appear in the users shopping basket – this will be applied according to the Standard Delivery Charge file allocated to the delivery address for the user. Checkout - Confirm Address When the user has checked-out they have the ability to change their type of delivery to a Timed Delivery Charge (if Timed Delivery Charges have been set-up in Design-Control for the Delivery Charge File). Selecting the radio button for delivery type performs this action. The user selects the applicable Timed Delivery charge and continues with payment for the order as previously (i.e. charge my card, charge my account) and the new delivery charge is recognised. Figure 6 Consumer Delivery Charges Allocating Charges Delivery charges are allocated to addresses, delivery addresses are linked to cost-centres. If the user changes his cost centre in the shopping basket, potentially the standard delivery charge will change. Changing Address If the user changes the delivery address in the Checkout - Confirm Address page then it is also possible that the types of delivery charges will change depending on what Delivery Charge file is allocated to that address. Changing Cost Centre If the user selects a cost centre or delivery address that does not have a delivery charge file allocated to it, it is possible that the user can have zero delivery charge attached to the order. To safeguard against this you would be advised to use the Default Delivery Charge in Customer Accounts. 57 Order Status The Order Status tab allows you to monitor the status of your orders, both within OSCARnet and after their submission for transfer to you. Selecting Which Orders to View Clicking on the order status tab will take you to the following page, where there are a number of ways to select the orders you wish to monitor. Figure 1 Order Status Tab Customer Account This option has a default of 'Show All.' This will show you the status of orders for all your consumers. The drop down list allows you to view the order status for a particular consumer account. The option to select an individual account is only available for accounts who have ordered on the same day that the order status page is viewed. Order Numbers Enter the range of order numbers in the 'From' and 'To' boxes to view a selection of orders, and then click the 'Show Results' button to see the orders. 58 Order Date Populate the dates to view the orders placed in this timescale, click the 'Show Results' button to see the orders. Items Per Page This determines how many orders will populate the screen at any one time. (example - 100) If a result of 500 orders was returned, then OSCARnet will allow you to view page 1, 2 …up to page 5. Possible Statuses The following OSCARnet statuses can be applied to an order: Quoted - Held in Recent Quotes Cancelled - Deleted Quote Awaiting Authorisation Submitted For Transfer Until an order has been submitted for transfer the transmission status will be 'No Status Recorded'. This will change to 'Sent' once the order has been transferred. Clicking on the order number will display the details of the order. Returns Approval On this page you can view all the returns that have been approved. Figure 1 Returns Approval Tab You can search by individual Customer Account or ‘Show All’ accounts. You also have the option to monitor by order number or by order return date. 59 The functionality on this page is similar in use to the Order Status page. Terms and Conditions On this page you can place the terms and conditions that will be displayed to customers both on the front end of your site, and also in the acknowledgement e-mails that get sent to the customer after they place an order. Figure 1 Terms and Conditions Design-Control Place in the field the text you wish to display as terms and conditions to your customers. You can, if you wish use HTML tags to format the text, however this will only work when the customers see the terms and conditions on your site. The e-mail will contain plain text, so the HTML tags will show up. The terms and conditions are displayed on the front end like so: Figure 4 Terms and Conditions Front End 60 61 Banners Overview The Banner Maintenance functionality offers you the ability and flexibility to add your own promotional banners to any of the pages on the front of your site. You will notice there are links within the "banners” section: Add banner Banners general Banner information Sectors/Pages Reports The left pane shows a list of all the existing banners for your site (Spicers generated banners are not editable, or displayed in this list). You can narrow the search by using the drop-down box to choose a sector. Only banners applied to this sector will display. (More information on sectors is covered within "Banner Filters"). Select a banner from the list, or create a new banner. Add Banner To create a new banner, type the name of the banner and click on "Create new banner". In this window it will display details of the banner (either the existing one you have selected, or the new one you created). To apply an image, click the "Change Image" button and then click “browse” to choose a file from your PC, and then click on "preview image”. The image will be displayed. 62 Banner Ref – this is the description displayed in the left pane. Link – put in here a URL you wish the banner to take a customer to when they click on it. Hint – while the image loads, and if the customer hovers the mouse over the image, the “hint” is displayed. Open in a New Window – if this is ticked, the link in “link” will open in a new window, not the current OSCARnet one. Active – if ticked, the banner will be available to be displayed. Priority – with multiple banners, it is possible to have one more important than others. If a banner has a priority of 2, it is twice as likely to be displayed as one with a priority of 1. Expiry Date – after this date, the banner will no longer be “active”. Format is dd/mm/yyyy. This is not a required field. Expiry Hits – after the banner has been viewed (not clicked on) this number of times; it will not be “active”. Banners General Here you can select whether to display banners at the top of the page, the bottom of the page or both. From here you can also view existing banners with the option to choose whether to display them or not. Banner Information Here you can select an existing banner and edit the details. 63 Sector Pages Once a banner is created you can allocate a sector page. A sector is made up of several pages, and when assigned to several banners, all banners will display in the same manner. E.g. If a sector has the check out page, home news and welcome page contained, when assigned to a banner, it will only appear on the pages listed in the sector assigned to it. Banner Filters can be used to limit the pages that a banner is available on, rather than (possibly) displaying on every page. There are four different ways of doing this: Sectors Link - the banner can only show on pages within the selected sector(s). More details on sectors in the "Sectors/Pages" section. Pages Link - the banner can only display on the page selected. Products Link - the banner can only display on the details page of a particular product. Keywords Link - the banner will display only on the search results page for certain keywords. In the case of several filters being applied, the banner can be displayed on any page that meets one of the applied criteria. It is not necessary for it to match all applied filters. Sector and Page filters have an additional "Sponsorship" setting. This means that this banner will override any non-Sponsorship banner on that sector/page. 64 Reports From here you can run reports on the performance of the site’s banners using criteria such as description, priority, click count and hit count. 65 Data Upload OSCARnet allows you as a dealer to upload information rather than manually enter it all separately. This includes prices, users and products. This will save you time and effort, allowing you to create a large account with much more ease. It will also help you to ensure that the same data is on OSCARnet as on your back office system. It is possible to both add and amend data through uploads. The Upload Screen 66 The Upload Process The first stage in any upload process is to select the relevant upload you wish to action. This will determine what type of data you are going to apply to your site. The screen will look like this Upload Options Selecting the File Use the "Browse" button to navigate to and select the file you have created. It's location and file name will appear in the "Enter Filename" field. If the file is under 100kb in size, you can tick the "Urgent Upload" box, which will increase the priority of the file in queue. The "Ignore Summary" option is ticked by default to make the process quicker. If you wish you can untick it, and you will be shown a summary of the information in the file before it is applied. To start the upload click on "Upload File" If there are any errors they will be displayed here. If there are no problems with the file you have selected, a confirmation message appears: 67 Upload Successful 68 Upload Status Monitoring Uploaded Files If you click on the hyperlink “monitor the upload Status" button, the following summary is displayed (the most recent file is at the top). If you have left the "Ignore Summary" box ticked then the file will progress steadily to a status of "Done", at which point the changes contained within it will have been applied. You can watch this process on the screen, but it is not necessary - OSCARnet will continue to process the file even if you close the browser. The Summary and Committing Files If you unticked the "Ignore Summary" box, the file will progress to a status of "Awaiting Commit", which will be a hyperlink. When you click on the "Awaiting Commit" link a summary of the file will be displayed: 69 Once you have perused the information in the summary, you can choose to Cancel or Save the file. If you click on "Cancel" the file will be discarded, click on "Save" and the file will go through a process of "Committing" to a status of "Done", at which point all changes have been made permanent. The "Tax Band" option is specific only to product uploads. Please note: The creation of a summary will make the upload take more time and therefore we recommend you leave "Ignore Summary" ticked. Outstanding Uploads In here it will list all of the upload files currently waiting to be committed. Upload Delays At busy times, OSCARnet will process upload files more slowly. This is to maximise the performance of the Front End of OSCARnet, so that your customers get the best possible experience. Ticking the "Urgent Upload" option (for small files) will speed up the process as the file will have a higher priority in the queue. Uploading outside of peak hours (9am to 5pm Monday-Friday) will also increase the speed at which the file is applied. Remember, to avoid delays you can upload a file in the evening, and leave it to run overnight. Product Upload Modification OSCARnet now gives you the ability to upload more product information than previously. All of the previous product upload headings will still need to be used, but the following five columns have been added: 70 Image File(product.jpg or product.gif) Specific Information Bullet Point Text Keywords New Product Flag As well as adding these five fields to the end of the product upload file, you can now upload products using a simple .xls or csv file. In the Design-Control section, under 'Upload Files' there will be a 'Product Upload' template. This template is specific to your site and takes into account the settings that are available. Please note that it’s only the product file that can be uploaded as a .xls file as well as a csv. All other uploads must be done with a .csv file. File Formats All upload files have to be comma-separated files. This means that commas separate the data content and the file will have a file extension of .csv. Files created using Microsoft Excel can be saved as .csv files as can text files. Please note the formats below should be considered continuous lines, i.e. no carriage returns and no spaces before or after the commas. Product Upload File Format ProductCode,ProductDescription,Pack,Per,Price,PricingBandLetter,Discontinued(Y/N),Bespo ke(Y/N),BOSSF,[Weight],[Dimensions],VAT Rate%,[EnvironmentallyFriendlyProduct(Y/N)],[EnvironmentallyFriendlyDetails,imagefile(prod uct.jpgorproduct.gif),specificinformation,bulletpointtext,keywords,newproductsflag Additional Catalogue Product Upload File Format ProductCode,ProductDescription,Pack,Per,Price,PricingBandLetter,Discontinued(Y/N),Bespo ke(Y/N),BOSSF,[Weight],[Dimensions],CatalogueName,VAT Rate%,[EnvironmentallyFriendlyProduct(Y/N)],[EnvironmentallyFriendlyDetails],Priority,Pictur eFile,ProductBulletPointtext,GroupsBulletText,Keywords,NewProduct,ProductCatalogueType Addresses Upload File Format CustomerAccountNumber,AddressLine 1,AddressLine 2,AddressLine 3,AddressLine4,AddressLine 5, PostCode,AddressPhone,DealerAddressRef,LEAVE AS0,AddressFax,AddressComments1,AddressComments2, include for all users (Y/N) Cost Centre Upload File Format CustomerAccountNumber,CostCentreRef,CostCentreName, include for all users (Y/N) 71 User Upload File Format CustomerAccountNumber,SurName,ForeName,[Title],[Phone],[Extension],[Fax],[Mobile],Emai l,DeliveryAddressRef,[JobTitle],CostCentreRef,InvoiceAddressRef,[PermissionGroup],[userna me],[password],AccountActiveFlag(Y/N or 1/0),AuthorisationRequestsEmailFlag(Y/N or 1/0),[MinimumOrderValue(Number)],[MaximumOrderValue(NUmber)],[MaximumLineValue(N umber)],LineValueExceededAction (Block,Warn or Authorisation),OrderValueExceededAction (Block, Warn or Authorization) AuthoriseBudgetFlag (Y/N or 1/0), BudgetReport (No, All or CostCentres), RestrictOrderingToReqPadFlag (Y/N or 1/0),[AuthorisationRestrictionCatalogue (catalogue name)],[OrderRestrictionCatalogue (catalogue name)],[ViewRestrictionCatalogue (catalogue name)] [] = optional, include for all users (Y/N) Code Conversion Upload File Format TargetCode,InputCode,Y/N (Add or delete a conversion) Customer Code Conversion Upload File Format Customer Account Number,Product Code,Alias Code,Y/N (add or delete a conversion) Contract Pricing Upload File Format Customer Account Number,Product Code,Pack Size,ContractPrice Template Upload File Format CustomerAccountNumber,[TemplateName],Product Code,[Header] [] = if required, include for all users (Y/N), Add/Remove flag (Y/N) Mini Catalogue Upload File Format Mini Catalogue Name, Product Code, Add/Remove flag (Y/N) Price Catalogue Upload File Format Price Catalogue Name,Product Code,Price,Add/Remove flag(Y/N) Cost Centre Budgets Upload File Format Consumer Account,CostCentre Ref,Budget,Start Date,End Date Bespoke Product Upload File Format Customer Account Number,Productcode,Bespokeflag(Y/N) Cost Centre Addresses Upload File Format Consumer account number,Cost centre reference,Address reference 72 Alternative Products Upload File Format Product Code,Alternative Product Code,Y/N (Where Y is to add the alternative and N is to remove it) Product Linking Upload File Format OriginalCode,LinkedCode,OwnBrandAlternative[Y/N],ProprietaryAlternative[Y/N],BiggerPack[ Y/N],SmallerPack[Y/N],DifferentColour[Y/N],HigherQuality[Y/N],LowerQuality[Y/N],Compleme nt[Y/N],SameRange[Y/N] Quantity Breaks Upload File Format Dealer Quantity Breaks = DealerProductCode, BreakType,[price or percent],qty1,pricebreak1, qty2, pricebreak2 [up to 5 quantities] Customer Quantity Breaks = AccountNumber, ProductCode, BreakType, [price or percent], qty1, pricebreak1, qty2, pricebreak 2 [up to 5 quantities] Special Offers Upload File Format ProductCode,SpecialCode,Price,StartDate[DD/MM/YYYY],EndDate[DD/MM/YYYY],Override ContractPrice[Y or N],OverridePriceCatalogue[Y or N],OverrideDiscountExceptions[Y or N]. Stock Data Code, Quantity Edit Site Basic changes to the way your OSCARnet site "looks and feels" are applied from this Tab. Screen colours, fonts and appearances can be changed with great ease from the drop down facilities. These options will update your consumer’s view of OSCARnet even if they are currently on line. There are seven links within the edit site tab. These are "Layout", "Colours and Fonts", "Images and Graphics", "Navigation Menu" and "Summary / Advanced Settings". Initially, the display will appear as follows: Figure 1 Look and Feel 73 Figure 2 Corresponding front End 74 Layout The Layout Property Tab allows further customisation of the way your site looks. A number of templates have been set up based on Spicers catalogue covers. At the top of the screen the default, "Template 1" is shown. Selecting the down arrow to the right of this displays the list of Templates available. The Templates determine the images used in two areas. These are the Home Page Images and the Navigation Images. A Home Page is the first page that your customers will see when logging on. The Home Page Images therefore are basically the bullet pictures. Navigation images are those that appear in the Navigation Bar. If an image has already been uploaded to the Navigation bar then you are offered the option of a) Using the current image or b) Replacing it with the Template image. You also have the option of which "Home Page Buttons" you wish to display. Selecting and de-selecting each button controls its availability to all of your Customers. ! THIS will change colour settings! 75 Colours and Fonts This Property changes the basic display of your site. At any point, enter the "View Site" to show the current settings. The page is split up into different sections, some of which can be tailored using the options provided. Item Type This lists the various sections that can be changed. Click on the drop down arrow and select a section. You can then select the font and colour of the option you’ve selected. Font This enables the font type to be selected for your site. It is likely that your customers may be using many different types of Internet browser. Therefore, the font selection has been limited to those that are applicable to all browser types. This ensures that your customer will be able to see all text clearly. The font types are… o o o o o Arial Times Verdana Helvetica Sans-Serif Simply click on the down arrow and select from the list. This will change the section you have chosen from the item type. Colour Palette Once you have selected your preferred font, you can then choose a colour for the txt or background, depending on which item type you’ve selected. You will then be able to preview it in the preview section below. Save/Options When you are happy with the colour and font selections, click the SAVE button to upload the changes made to your site. At this point, any customer entering OSCARnet will see the new colour schemes. Restoring the previous colour scheme This is only necessary if a new colour scheme has been saved. To revert to the previously saved colour/font scheme, click the RESET button. Restoring the previous Template See Section Layout. The default colour scheme is Template 1; selecting this therefore restores the default. 76 Images How to add your company name image 1. Using the down arrow select an Image Type. Page header will image will appear in the centre of the screen and the Navigation header image will appear on the top left hand side of the navigation bar of the front page. This will show the currently active image. 2. Enter the new image name into the "Filename" box. If this name is unknown, the "Browse" button can be used. The drives and the directories of the PC can then be explored to determine the location of the image. 3. Once the file name has been entered or located, select the PREVIEW IMAGE button, to get a preview before upload. Once you click ‘Save’ the new image will now be live to your customers, and can be viewed by clicking on CONSUMER VIEW SITE on the top right of the screen. How to add your company logo or graphic On image type, using the down arrow, select Navigation Header. This will show the currently active image. Enter the new image name into the "Filename" box or use "Browse." 77 Once the file name has been entered or located, select the PREVIEW IMAGE button, to get a preview of the image before upload. Once you click ‘Save’ the new image will now be live to your customers, and can be viewed by clicking on CONSUMER VIEW SITE on the top right of the screen. Navigation Bar This option allows you to customise the options that appear in the Navigation Bar. Take the following example: Figure 3 Navigation Bar Customisation 78 The numbers in the left-hand column, "Type", indicate the position of an option within the bar. Therefore setting Product Index to "3" and "Req. Pad" to "6" would simply swap the two options around. The "Display On/Off" flag indicates which options are available. The "Text Value" Column allows for the names of each option to be edited. Once the Bar has been customised, selecting the "Save" button will save your selection. The Bar on the right hand side of the screen will then refresh to show how your customers currently view it. ‘Reset’ will change it all back to the default settings. Advanced Settings Colours can have an html number assigned to them. These can be used if a colour is required that is not available in the palette. Therefore, for an exact colour match, simply enter the corresponding numbers and characters in the relevant box. This may appear as follows: 79 Meta Tags If you choose to register with search engines, Meta tags are sometimes used in order to determine what exactly a site does. Insert up to FIVE key words. Edit Text As well as being able to customise the colours and graphics of your OSCARnet site, it is also possible to change the text that is displayed on various pages. The pages are: Home News Contact Us Index Page Welcome page Order Acknowledgment 80 How Do I Edit My Home Page? Select the page called ‘HomeNews’. Then select the page element called ‘itembodytext’ Input the information you wish to display in the ‘content of page element section’ This will then display in the ‘preview of page element’ Upon completion, click the ‘Save Changes’ button to update your site. These changes will now be live. As well as plain text, HTML can be used to include additional features such as Providing links to other Web pages Providing ‘Hot-Links’ for e-mail Pulling in graphics from other Web pages Spicers do not support HTML authoring. Should you wish to perform such actions, it is up to you to find the in-house knowledge of how to do so. When you have made the changes that you wish to make to your site and want to view the appearance then click on the “view consumer site”. This will open up your OSCARnet site in a separate window for your viewing. Embed Scripts These are basically, website tracking text. It allows you to put a script with tracking tags into certain pages of OSCARnet. It can then collate the data for you or display banners for advertisements. If information is being collated it can help you to improve the content and design of your site. Firstly select where you would like to place the tracking script. It will tell you in the bottom screen where the actual script will sit on the front end of your site. Once the destination has been selected, click next. 81 It will then give you the tag you need to enter into the script snippet. Then click Save. It will now track the activity on the url given. 82 Data Exports Status The export section allows you to download reports in .csv format from OSCARnet. There are various reports available including Products, Customer Accounts and Contract Pricing. You can view multiple exports or select the export type from the drop down box. Once you have clicked on the link it will then give you the option to open or save the file. This will export as a csv file. 83 Products OSCARnet has the flexibility to allow you to build your own product database. In this section, products can be added, maintained and even bespoke to certain accounts. Special offers and discount breaks are also set here giving the option to provide for pricing incentives should you wish. Image Size Restrictions OSCARnet will now have the ability to restrict the sizes of images that are uploaded. This leads to improved upload times and improves user’s experience of OSCARnet. There are two different limits, one for product images and one for all other images The limit for product images will be 80kb per image. If a file larger than this is being uploaded then you will receive an error message stating that this limit is in place. All other images on your OSCARnet site, for example Look and Feel images, Consumer Logo images, Banner images, and Design Editor images have been limited to 250kb per image. This again will create an error message if anything over this limit is attempted 84 Add Product – Mandatory Fields Enter the product code you are creating (up to 15 characters) along with its description (up to 105 characters). Enter the relevant BOSS code and the product will automatically appear within the index (BOSS Class = position in the index). You can also use the drop down lists of BOSS classifications to populate this field automatically. Unit Frame Enter the pack and per for this product. The VAT code needs to be set for each product. Selling Price The retail price for this code should be entered here. Bands The pricing band letter is only applicable if pricing using that method. The other two options here are the ‘Discontinued’ option and the ‘Bespoke’ option. Checking the ‘Discontinued’ flag stops a product being available for sale. Checking the 'New' box will simply show a 'New' flag next to the product when it is viewed on your site. Then click on “Add New Item” to save details 85 Optional Fields Specific Information can be used to add specific text to a product, for example information on lead times. This text will be displayed separately from the bullet text. To add an image for a product click the browse button near the Product Image label to select a file. Image files can be in .jpg or .gif format. To preview the image you have selected click the Preview button. You can remove an image at any time by clicking the Remove button. To add bulleted texts for a product, type it into the box next to the label. You will be able to see the bullet points on your site once you have saved the text. To save time when adding or editing products a 'Copy image and text from' facility has been included on this screen. To copy the image and text from another product, type in the product code you wish to copy from and save the product. If you then edit the image or text for either product, changes will not be reflected in the other. Extra Information This allows you to enter some additional information for your reference only. This will not be displayed to the customer. Manage Products Once your have created your product code, you have the option to go back into the details and edit the information. This can be done in Manage Products. You can Search for your products by BOSS Class Index or Key Word Search 86 Bespoke Items When adding your own product codes you can make them ‘Bespoke’. This means that they are not available to every customer using OSCARnet. This tab allows you to specify exactly which consumers do have access to bespoke products. Step 1 Search for the bespoke product you wish to assign to some accounts. Step 2 Select from the alphabetical list, the first letter of the account you wish to assign this product to. Alternatively you can search for the account by account name or number. The drop down list will then display all your consumer accounts that begin with that letter, as shown. Step 3 After selecting an account, press the ‘Select’ button to the right of the drop down menu. The bottom of this window will now be populated with the Chosen account. Repeat this process until you have selected all the accounts that you wish to view this product code. Selecting ‘Save Changes’ then allows the selected accounts (ONLY) to view this product. The ‘Remove’ checkbox allows you to remove any accounts that you no longer wish to view this product. Again, remember to save the changes. 87 Alternatives This tab allows you to set up a range of similar alternative products to offer consumers when they add a product to their shopping basket. When the user adds the item they will be offered any available alternative products which have a lower price, and given the option to substitute any of these for the product they have chosen. In the ‘Customer Maintenance’ tab, under ‘Customer Accounts’, you can select which accounts and/or users will be able to view suggested alternatives. Manually Adding Alternative Products In the central pane enter the product code that you want to offer alternatives on, and click the 'Select Product' button. Once a product has been selected, enter alternative products using the 'Add product' option on the top left of the screen. A list of alternatives can be created. To remove an alternative product click the minus symbol button next to the alternative product. Alternatives Alternative products can also be uploaded in bulk, see the upload files section of this manual. 88 Consumables In this section you can add your own non-Spicers consumables to the printer and consumables finder. The product code will have to be created first in ‘Add Product’ Enter the code in the ‘find code box’ You can then allocate a Machine Manufacturer, Machine Type and a Machine Name using the drop down options. Under ‘Consumable Type’ you can choose whether this product is a manufacturers’ or compatible product, this will determine where it appears once the code has been found in the search. If the ‘Show intermediate page’ is ticked then when a search for a product is returned, and you click the ‘Show compatibles’ button, a message will appear before it proceeds to that page telling you the compatible consumables are not produced by the manufacturer of your machine. Code Conversion ALL CODE CONVERSIONS ARE GENERIC i.e. THEY AFFECT ALL ACCOUNTS. Code Conversion In the ‘find code’ box, type in the code you wish to convert. In the additional code box type in the conversion code, then click ‘ADD’ When the additional code is typed in on the front end, it will appear with all of the details of the product e.g. image, description etc. except the actual product code. 89 Exporting Code Conversions To export all your code conversions click the link to the right side of the page. This will give you a list of all code conversions applied to the whole OSCARnet site. This file will be ready in the exports section of design-control it will be in the same format as a Code Conversion upload file would be. 90 Mini Catalogues This section will allow you to delete any mini catalogues you have created. Highlight the catalogue you wish to remove and then click on the delete button 91 Front Page Specials This section allows you to create special offers that will be viewed on the front page. Once you’ve clicked on ‘design editor’, on the ‘Special offer details’ tab, it will take you into another page where you can change the font colour and size, edit text and link the image to an outside url if you wish. Once you’ve saved the image you can give it a template name, then apply it to the site using ‘Select Template’ ‘Header Catch Line’ – this text will appear on the bar above the special offers. You can have a maximum of 8 front page specials showing at one time. These can be created in the ‘Special Offers’ tab, by simply typing in the product code. It will populate the image and description of the product. You can choose to upload your own picture, or have the image linked to the product detail. 92 New Products This tab is used to select new products to promote to your customers. It looks like this: New Products To add products, enter the code in the field on the left of the screen and click on "Add Product". You can remove products from the list by clicking on the minus sign to the right of the product. Show Spicers New Products - Spicers Ltd E-Content department select some new products to promote. If you tick this box, they will also be displayed to your customer. If you untick the box, only the products in the list on the right will be displayed. For the promotion to be displayed on the front end, it is necessary to tick the "New Products" box at the bottom of the Navigation Menu. This can be found under the "Edit Site " link and then "Navigation ". You can also change the text "New Products" to whatever you would like to be displayed to your customers. 93 Navigation Menu Now on the front end of the site, there will be a new option in the Navigation Bar. This is by default called "New Products", but if you changed the text above, it will be displayed as you have modified it. When the customer clicks on the link, the products are displayed with small images. Promotions Front End Stock Data Enter your product code that you wish to set a stock level for (dealer codes only) Set the quantity in the quantity field and then set quantity. This information can also be uploaded. Please see data upload section for upload and file format. 94