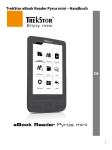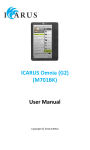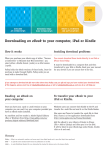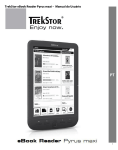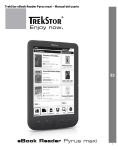Transcript
Easy user guide How to view your eBook in full-screen mode: Click the ‘full-screen’ button along the bottom bar, which looks like this: You can revert back to normal-screen mode at any time by pressing the same button again, or ‘escape’ on your keyboard. How to turn the sound on and off: The default setting for sound is ‘off’, you can turn it on by clicking the ‘toggle sound’ button along the bottom bar, which looks like this: How to navigate through the eBook using the contents list: Click the ‘table of contents’ button on the left of the bottom bar, which looks like this: the table of contents will then appear on the left-hand side of the screen. Simply click which chapter you would like to view and the page will turn to that chapter. To remove the table of contents, click the ‘table of contents’ button again. How to search inside your eBook: You can search your eBook for specific terms using the search box in the top right corner. Simply type the word / phrase you are looking for into the search bar, and a list will appear on the left side of your screen of all pages on which that word / phrase appears. Click on the page you require to turn to that page. Your search term will be highlighted wherever it appears on the page. How to zoom in to your eBook: Click the ‘zoom in’ button along the bottom bar, which looks like this: Your eBook will automatically adjust to a single page view, if the page that appears is not the one you want, simply click the ‘right’ or ‘left’ arrow to turn the page. When you have selected the correct page, zoom in and out using the + and - bar beneath the page. To return to a double page view, click the zoom out button: