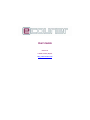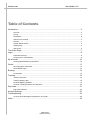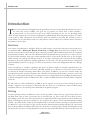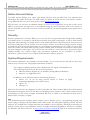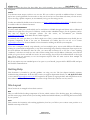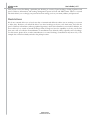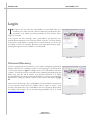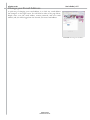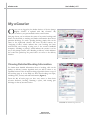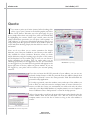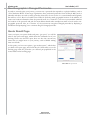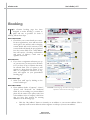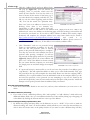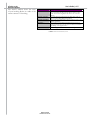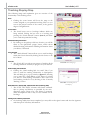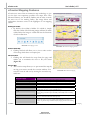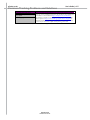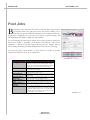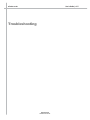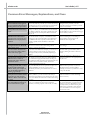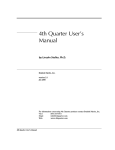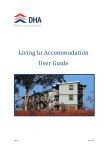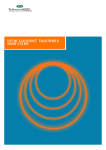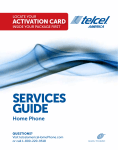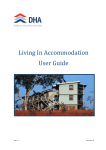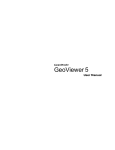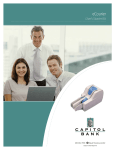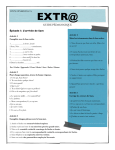Download eCourier.co.uk User's Guide
Transcript
User’s Guide Version 1.5 © 2006 eCourier (UK) Ltd. http://www.ecourier.co.uk eCourier.co.uk User’s Guide | v1.5 Table of Contents Introduction............................................................................................................................3 Services ...................................................................................................................................................3 Pricing......................................................................................................................................................3 Restrictions ..............................................................................................................................................6 Online Account Setup ..............................................................................................................................4 Security....................................................................................................................................................4 System Requirements .............................................................................................................................4 Getting Help.............................................................................................................................................5 Site Layout...............................................................................................................................................5 The Home Page ....................................................................................................................7 Login......................................................................................................................................8 Password Recovery.................................................................................................................................8 Change your E-mail Address...................................................................................................................9 My eCourier .........................................................................................................................10 Viewing Detailed Booking Information...................................................................................................10 Quote...................................................................................................................................11 Non-Geographic Postcodes ..................................................................................................................12 Quote Result Page ................................................................................................................................12 Booking................................................................................................................................13 Confirmation ..........................................................................................................................................15 Tracking...............................................................................................................................16 Tracking Overview .................................................................................................................................16 Tracking Step-by-Step...........................................................................................................................18 eCourier Mapping Features...................................................................................................................19 Common Tracking Problems and Solutions ..........................................................................................20 Past Jobs.............................................................................................................................21 Past Jobs Features................................................................................................................................22 Account Settings..................................................................................................................23 Troubleshooting ...................................................................................................................24 Common Error Messages, Explanations, and Fixes .............................................................................25 Index....................................................................................................................................26 Page 2 of 26 © 2006 eCourier UK Ltd. eCourier.co.uk User’s Guide | v1.5 Introduction T he eCourier system was designed from the ground up to the most technologically advanced yet easy to use same day service available. Our goal was to provide our clients with a direct interface— eCourier.co.uk—to the systems we have in our office. Everything we see, you see. Bookings made online are input directly into our systems, tracking data is pulled directly from the precise location of couriers on the street via GPS, and reports are run directly from our database in real time. We wanted to create a system where you not only did not need to use the phone to call our offices, but you didn’t want to because it was quicker to do it online. Services At eCourier, our philosophy is simplicity. With our online system, you can book same day services with any of our standard tariffs—Motorcycle, Bicycle, Small Van, and Large Van, which have been enabled on your account. You can receive quotes directly from our pricing systems, without human intervention as is required by most other providers. Once our auto-allocation system instantly allocates your request to a courier, you can, for the first time anywhere, track your courier superimposed on a street-level UK map as he or she navigates traffic towards your pickup and delivery location, in real time. Advanced users can track all their pending bookings at once, and expand our tracking application to full screen view. We provide the most transparent system available, because not long ago we ourselves were heavy courier users disappointed with the offerings of others. Once your delivery is complete, signatures and proof of delivery details are instantly uploaded from the courier’s handheld computer to our servers, and made viewable to you. When you access your account online, you will see the details of bookings made online or by phone. In addition, you can see a location stamp: the exact physical location at which a signature was collected. Our booking search facility is second to none, and allows you to find specific bookings, sort, and report. We use a highly advanced Crystal Reports infrastructure to deliver management reports in Microsoft Excel or Adobe Portable Document Format (PDF) completely on-the-fly. We will send you e-mail confirmation (or SMS or fax on request) at every step of the booking process and include a signature once the parcel is delivered—plus we allow you to send these e-mails to third parties completely online so you can keep others informed of the parcel’s progress. Pricing eCourier’s pricing structure is different to that of other providers—rather than use a grid system, where you are billed from town to town or postcode area to postcode area (e.g. EC1 to W2) we use a direct, point to point billing system. We chose this system because we realised that under a grid system courier consumers are paying for mileage that they don’t actually use. You can liken this system to newer telecommunications billing systems—providers used to round up your telephone bill to the nearest minute, meaning you paid for minutes you didn’t use—but at eCourier you pay only the shortest distance between pickup and drop off. Our system uses the Royal Mail Postal Address Files and Code Point data to find the precise latitude and longitude of full UK postcodes, then uses a routing algorithm to match the shortest drivable distance between those points. All Page 3 of 26 © 2006 eCourier UK Ltd. eCourier.co.uk User’s Guide | v1.5 this is delivered instantly and available to you 24 hours a day, online. If you have a bespoke pricing structure, as soon as you log in to the site all quotes and bookings will reflect your agreement with us. Online Account Setup For credit account holders, your online login details will have been provided with your welcome pack information. We enable all accounts for online activity by default. If you do not have your details, or wish to set up additional users on your account, please contact [email protected]. With eCourier, you can have an unlimited number of users in your organisation set up with us who are all billed to your account. For large users, we recommend setting up a list of references, such as cost centres, so that we can divide your invoice at the end of each month and you can run management reports against those references. Security Security is paramount at eCourier. When you use our site, all of your personal and booking details, including your address book, are secured by 128-bit Secure Sockets Layer (SSL) technologies, as well as other internal safeguards. This technology is normally used to secure credit card data in online transactions, however we felt that your booking data is just as sensitive. You can verify the security of our online booking system by viewing the small lock in the lower right hand corner of your web browser and clicking on it to verify our status. This means that, unlike with other online booking systems available, with eCourier all your details are secured with the latest encryption technologies. All of our services are hosted in a secure data centre, protected by ICSA certified firewalls. Our systems comply with government regulations for the protection of sensitive information—please contact us if you require further details for statutory purposes. System Requirements The eCourier requirements are extremely customer friendly—if you can browse the web and use other sites, chances are you can use ours. The specific requirements are below: Any computer hardware platform with a Web Brower. We highly recommend the use of the following browsers for the best eCourier experience: • Microsoft Internet Explorer 6+ on machines running Microsoft Windows. • Safari 1.2+ on Apple Mac OS X. In addition, our site has been tested on the following browsers: • Firefox 1.5+ (If you are using preview releases of Firefox we highly recommend upgrading to the release version) • Opera 7.54 • Netscape 7.2 Please note that our site is not supported on IE 5 for the Mac OS. This is because Microsoft has discontinued development and support for IE on the Mac OS (including security updates), and no future versions will be forthcoming. For this reason, we highly recommend Mac users to switch to an alternative browser such as Safari, Firefox, Netscape, or Opera. Java Our advanced Interactive Tracking system requires Java to function. Java is a programming language and browser plug-in developed by Sun Microsystems which works with all popular operating systems and web browsers. It is available free of charge and comes pre-installed on most computers. Although our site will work with any version of Java, for performance reasons, we highly recommend upgrading to Sun Java 5.0, available for Windows and Linux users free at http://www.java.com/en/download. Mac users should use Software Page 4 of 26 © 2006 eCourier UK Ltd. eCourier.co.uk User’s Guide | v1.5 Update to ensure they have the latest Mac Java (1.4.2 currently). Java comes pre-installed on all Mac OS computers. Cookies Your browser must accept cookies to use our site. We use cookies to provide an additional layer of security and to save your login details for two weeks so that you do not have to enter them each time you visit our site. If you are using a public computer, we recommend you log out after using our site. Cookies are enabled by default in most browsers, see http://www.ecourier.co.uk/cookies/ for details on how to enable cookies on common browsers. Note to Systems Administrators eCourier sends multi-part e-mails which can be read either as HTML through mail clients such as Microsoft Outlook or in plain text. Our proof of delivery e-mails contain embedded images (for the signature) and so they may be flagged by anti-spam systems. For this reason, we recommend you whitelist [email protected], from which all our e-mails originate. In extremely rare cases (we have yet to find a single case of this), systems administrators may disable Java on corporate computers; if this is the case we recommend you enable Java for our site or to contact [email protected] for more details on how interactive tracking can benefit your enterprise. If you use a complex network setup whereby you have multiple proxy servers with different IP addresses running in a round robin configuration, or any other networking setup whereby subsequent client requests can be from different IP addresses than the first, you must add ecourier.co.uk to the list of sites requiring “stickiness” such that our web site sees each session coming from one IP address. Otherwise, users will be unable to log into the site and will not receive an error message, they will just be redirected back to the login page. These steps are necessary as our site interprets requests from the same session from multiple IP addresses as a security risk. We do not require any non-standard ports to be open on your firewall, just port 80 for HTTP traffic and port 443 for SSL communication. Getting Help This document is intended to provide guidance on using our site. The last chapter includes common troubleshooting information. If all else fails, contact our support department directly on +44 (0)20 7877 6565 or via e-mail at [email protected]. We respond to all queries as urgent priorities and will perform on-site visits where necessary. We love nothing more than to help others enjoy and use our site, trust us. Site Layout The eCourier site is arranged in three basic sections: Book Here you will find the booking component of the site, which consists of the booking page, the confirm page, and the success page, which reveals your booking number and which indicates your booking has been received by our systems. Track This contains the interactive web tracking application, that lets you follow your couriers exact position on a detailed street map of the UK. Page 5 of 26 © 2006 eCourier UK Ltd. eCourier.co.uk User’s Guide | v1.5 Account This section is used for finding a particular past booking or a series of past bookings, viewing signatures and proof of delivery information, and creating management reports in Excel and PDF format. There is a second tab which allows you to change your personal account settings, such as your name, address, and password. Restrictions We do not currently allow you to book next day or international deliveries online (we are working on a system to allow this). However you will still be able to see these bookings on the site, view their status, and view the proof of delivery information (without graphical signatures) when this information is received. In addition, we do not allow you to cancel or amend bookings online. Though we have the capability to do this, we felt that there was a risk of confusion if amendments or cancellations were allowed online, especially on live bookings. For this reason, please call us to make amendments or to cancel bookings. Cancellations may incur a fee, if for example the courier has already arrived at the pickup location. Page 6 of 26 © 2006 eCourier UK Ltd. eCourier.co.uk User’s Guide | v1.5 The Home Page I f this is your first visit to eCourier, type in http://www.ecourier.co.uk in your web browser. You’ll see the home page. Your first step should be to login to the site. As you will notice, there is no “login” bar on our site. Simply click what you want to do on the three buttons at the top right, and you will be taken to the login page if you are not already logged in, and then the page you requested. For example, if you click “book”, you will be taken to the login page, and after you log in, you will be taken to the booking page. Our site “remembers” where you wanted to go before you logged in. You will know if you are logged in because you will see your name and a logout link in the upper right corner of the site, just under our phone number. FIGURE 1: The Home Page Page 7 of 26 © 2006 eCourier UK Ltd. eCourier.co.uk User’s Guide | v1.5 Login T o login to the site, enter the e-mail address you provided when you activated your online account, and the temporary password that was provided to you. Please note that passwords are case sensitive. Press “login” to continue. If you receive the error message “The e-mail address and password you entered did not match any of our accounts. Please try again.” you have entered an incorrect e-mail address or password. For security reasons we do not tell you which, or both, are incorrect. Re-check your login details and try again, ensuring that caps lock is not enabled on your keyboard. FIGURE 2: The Login Page Password Recovery If you have misplaced your password, you can obtain a temporary password by clicking “click here for a reminder e-mail” on the login page. You will be taken to the screen shown in figure 3. Simply enter your e-mail address and press “submit”. You will be sent an e-mail with a new, randomly generated password. Please note that this will de-activate your previous password. It is highly recommended that you change your password after you receive your temporary password, by visiting the Account section of the web site, described on page 22. If you receive the message “The e-mail address you entered does not match any of our accounts, please check the address and try again or create a new account” this means that your e-mail address was not recognised. Please check the address and try again. If you are still having problems, call us or e-mail [email protected]. FIGURE 3: Password Assistance Page 8 of 26 © 2006 eCourier UK Ltd. eCourier.co.uk User’s Guide | v1.5 Change your E-mail Address A quick way of changing your e-mail address, is to click “my e-mail address has changed” on the login screen. You will then be taken to the page below. Simply enter your old e-mail address, current password, and new e-mail address, and you will be logged into the site with your new e-mail address. FIGURE 4: Change of E-mail Address Page 9 of 26 © 2006 eCourier UK Ltd. eCourier.co.uk User’s Guide | v1.5 My eCourier O nce you are logged in, the header choices of the site change slightly. “Home” is replaced with “My eCourier”. My eCourier is your personalised courier control centre. This page shows you in real time the status of any active bookings and allows one-click links to tracking and further information about those particular bookings. To track a pending booking, simply click on the status in the right-hand column. The three eCourier statuses are “Assigning Courier” which indicate that your booking has been received and your booking is being sent to the courier’s handheld computer, “Heading to pickup” which indicate the courier is on his way to the pickup location, and “Heading to delivery” which indicates the courier has picked up the parcel and is en route to the delivery location. FIGURE 5: My eCourier Page Viewing Detailed Booking Information To obtain more detailed information about a booking, click on the pickup or delivery location hyperlink and you will be taken to an expanded version of the eCourier booking page which shows a copy of the booking page as it was filled out when that booking was input, including notes, contact, and tariff information (figure 6). From the My eCourier page you have easy access to three basic eCourier functions, booking, obtaining a quote, and viewing past bookings via the my account section. FIGURE 6: Detailed Booking Information Page 10 of 26 © 2006 eCourier UK Ltd. eCourier.co.uk User’s Guide | v1.5 Quote I f you want to price an eCourier journey before booking, click on the “get a quote” button in the header graphic just below the “book” button. This takes you to the quote page. To get a quote, simply follow three easy steps: first, select your desired tariff by highlighting the correct vehicle type; second, enter the full pickup and delivery postcodes (you can press “add a pickup” or “add a delivery” to get quotes on multi-drop bookings with up to 8 stops); third, press the “get quote” button. If you wish to quote for a wait and return booking, simply tick the check box next to “wait and return.” Note: we do not allow you to receive quotations for bicycle deliveries, even if they are enabled on your account, as this tariff is only available for select customers. However, when you book bicycle deliveries using the booking page, the price of the journey will be displayed on the confirm page so that you can review it before submitting the booking. Also, be aware when you are obtaining quotes that you are logged in to the site. You can tell that you are logged in as your name and a logout link will appear on the upper right area of the site, under our phone number. If you are not logged in, your prices will not reflect your account pricing structure. FIGURE 7: Quote Page If you do not know the full UK postcode of your address, you can use our postcode lookup feature to find the postcode from the address. Simply click “don’t know postcode” next to the “enter postcode” field. This will launch the postcode lookup application. FIGURE 8: Postcode Lookup To lookup a postcode, enter the number, street, and town of the address you wish to find. You may also enter the company name, if known. However, to ensure you find the correct, we recommend you search with only the street and town, as the Royal Mail database of company names is not as complete as those of addresses. Press “find postcode” to start the lookup process. After a few seconds, you will see the postcode lookup results. Simply select the correct address from the list and click “use”. Do not worry if the exact company name is not in the list of choices as long as the street address is correct. FIGURE 9: Postcode Lookup Results Page 11 of 26 © 2006 eCourier UK Ltd. eCourier.co.uk Non-Geographic / Changed Postcodes User’s Guide | v1.5 In order to correctly price your journey, you must use a postcode that responds to a physical address, such as “322 Caledonian Road”. Some large organisations have purchased postcodes from the Royal Mail (such as Harrods) and these are used as vanity postcodes. Since they do not resolve to a correct latitude and longitude, but rather to a P.O. Box in a London Post Office far from the actual geographic location of the address, we cannot use location information from the postcode itself. As of Version 1.5, we have a system which estimates the location of the postcode and asks for street address details when attempts are made to book with a nongeographic postcode. Also, as of Version 1.5, the system now recognises changed postcodes by displaying a notification and prompting you to continue using the changed postcode. Quote Result Page Once you input your quote details and press “get quote” you will be taken to the quote result page, which shows the estimated cost of your booking. Please note that this quote does not take into account any extras that you might incur on your journey, such as billable waiting time or road tolls. At this point, you have two options, “get another quote”, which takes you back to the quote page, and “book this job” which takes you to the booking page with the postcodes you selected pre-populated in the correct fields on the booking page. FIGURE 10: Quote Results Page 12 of 26 © 2006 eCourier UK Ltd. eCourier.co.uk User’s Guide | v1.5 Booking T he eCourier booking page has been designed to make booking a courier as quick and easy as possible. To book a delivery, follow these steps: Enter Contact Details 1. Check that your contact details are correct. In most organisations, users will have their own logins to the website, and so changing contact details will not be necessary as the correct details will already be pre-populated into the correct fields. The e-mail address here will receive a booking confirmation and proof of delivery e-mail once a signature is received. Enter References 2. If you have consignment references set up on your account, you may need to fill these in. If you have set up a reference that must be selected from a list of options, it will appear as a drop down list online. If you have no consignment references set up, none will appear on your personalised booking page. Select Vehicle Type 3. Select your tariff type by clicking on the correct vehicle type. Enter Address Details 4. Enter address details. “Company”, “Street”, “Town” and “Postcode” are mandatory fields. If you are sending to a private address please list the name of the person who lives at that address in the “Company” field. Note that you have four options for entering addresses on the booking page: FIGURE 11: Booking Page. The numbers on the page correspond to explanations to the left and on the following page. a. Click the “My Address” button to instantly set an address to your account address. This is especially useful as most deliveries either originate or end up at your account address. Page 13 of 26 © 2006 eCourier UK Ltd. eCourier.co.uk b. Click the “Address Book” and your address book will pop up (figure 12). You can browse by company, town, or postcode, which sorts the entries by that criterion. You can also click on a letter to browse all the entries of that letter (e.g. if you select browse by company, and click “B”, you will see only the entries beginning with the letter “B”). You can also search for a particular entry. User’s Guide | v1.5 Press “use” next to an address to insert it in your FIGURE 12: Address Book booking. Note: there is not currently any functionality to add or delete entries from the address book itself. To add entries to the address book, simply tick the box “add to my address book” next to any address on the booking page, and if the booking is successful it will be stored for your future use. If you wish to add a number of address book entries, simply download, and complete the enterprise address book setup form which can be found at http://www.ecourier.co.uk/addressbook/eCourier_Setup.xls and e-mail it to [email protected] and we will input the addresses for you. In addition, please contact us if you ever want to delete addresses, as this ability is not currently available online. c. Click “Elsewhere” and use our postcode lookup feature to auto-complete an address. To do this, enter the full UK postcode (with or without spaces) in the postcode field and press “complete”. You may also enter the street number, but this is optional. After pressing “complete” you will see the postcode lookup popup with a list of postcodes (figure 13). Simply choose the correct address and press “use”. Note: if the address is shown correctly but you cannot find the company you are looking for, simply press use and then change the company field. FIGURE 13: Postcode Lookup Results d. If a postcode lookup is unsuccessful or you do not know the postcode of an address, press “type directly”. This will expand the address to allow you to enter details manually. First, type the postcode at the top, then complete the other fields. Please note that the company field is mandatory; if it is a private address enter the individual’s name in the company field. If you do not know the postcode, or the postcode you are attempting to use was not found by the postcode lookup facility, enter the street name and town and press “find postcode” which will attempt to look up the postcode from the address fields you entered. Notes and Contact Details (optional) 5. Enter notes and contact details in the notes box, and any other information you want sent to the driver. Add Additional Addresses (if necessary) 6. If you wish to book a multi-drop delivery, click “add a pickup” or “add a delivery” which will reveal additional address fields. Also, you can indicate whether the courier will be picking up or dropping off at the address by clicking the relevant tick box at the top of the address. Advance Bookings and Setting a Specific Delivery Time 7. By default the pickup and drop times on all addresses are set to “ASAP”. If you wish to make an advance booking, tick “later” on the first address, which will allow you to select the time and date you wish to have the courier arrive at the pickup location. If you want to select a different drop off time, Page 14 of 26 © 2006 eCourier UK Ltd. eCourier.co.uk User’s Guide | v1.5 click “later” on the relevant drop off time and enter the time you wish the courier to drop off the parcel. Figure 12 shows a sample pre-booking with a pickup time of 12:00 and a drop time of 15:00. Wait and Return Bookings 8. Select “wait and return” if you wish the courier to proceed to the delivery location and then return to the first address on the booking. Confirmation Review Your Booking Before Submission This page is an opportunity to double-check all address and booking details to ensure they are correct. You will also see the price of the booking. Send Tracking E-mails In addition, our confirmation page allows you to send recipient tracking e-mails. Recipient tracking e-mails are way for you to send a notification e-mail to the party to which you are sending your parcel. This e-mail contains a special link to tracking information for the delivery—allowing the recipient to access the same interactive map-based tracking as you. We developed this feature because we found that when we were sending important parcels to others, they would constantly call to inquire about the location of the parcel. Sending tracking e-mails allows the recipient to be informed about the precise location of the parcel. In order to use this feature, simply enter the recipient’s email address next to the address on the confirmation page. Please note that you do not need to enter your e-mail address next to your address as you will already receive a link to tracking information in your booking confirmation e-mail. FIGURE 14: Confirmation Page Despatch Courier Press “despatch courier” and, if the booking is in order, your courier will be despatched. Success! If your booking is successful, you will see the following screen, which contains your booking number. Once you see this page, your booking has been completed. You will receive an e-mail confirmation of the booking to the address listed in the contact details section of the booking page. FIGURE 15: Success Page Page 15 of 26 © 2006 eCourier UK Ltd. eCourier.co.uk User’s Guide | v1.5 Tracking W e have pioneered a visual, interactive tracking system, that allows you to see the exact location of your courier from the moment he or she is assigned to your booking to the moment the delivery is executed. To enter the tracking section of the website, press the “track” button at the top of the screen. You will then be taken to the tracking page. The tracking page is divided into three parts: Map At the top is the space for the map. Currently Tracking In the middle is the “Currently Tracking” screen. This screen shows the bookings that are currently being tracked. If the text “No jobs are currently being tracked” appears, this means that you are not currently tracking any bookings. All Jobs Booked Today The bottom screen shows “All Jobs Booked Today”. These are all the bookings made on your account today, including jobs that are in progress, those which have been delivered, and those which have been cancelled. Tracking Overview Tracking a booking is an extremely easy process. Simply locate the booking you wish to track in the “All Jobs Booked Today” section and tick the check box to the left of the booking. Then go to the bottom of the page and click “Track Selected”. The booking you selected will be loaded into the map and viewable in the “Currently Tracking” section. Note that you cannot track deliveries which have already been completed, cancelled or which are next day or overnight journeys. To stop tracking a booking, simply untick the check box in the “All Jobs Booked Today” section and then click “Track Selected”. You can use this process to track as many bookings as you like at the same time. Alternatively, you can click “track all” to track all your bookings at once. What you will see When you track a single booking, you will see a route between the pickup and delivery point (for reference purposes) and the courier, if one has been assigned to your booking. If you are tracking two or more bookings at the same time, we do not show routes, only the pickup and delivery points and associated couriers. Page 16 of 26 © 2006 eCourier UK Ltd. eCourier.co.uk User’s Guide | v1.5 Statuses Explained The “Status” window shows the status of your booking. Below is a table of the various statuses of a booking. Status Assigning Courier Heading to Pickup Heading to Delivery Signed by… Cancelled Description We are in the process of assigning a courier to your booking. You can track the booking, but you will not see the courier until one has been assigned (i.e. the status is one of the two below). A courier has been assigned to the booking and is on his or her way to the pickup location or locations. The courier has completed the pickup(s) and is en route to the delivery location(s). The booking has been delivered and signed for and can no longer be tracked. You can view proof of delivery information by clicking on the signer’s name. The booking has been cancelled and can no longer be tracked. TABLE 1: Statuses and what they mean Page 17 of 26 © 2006 eCourier UK Ltd. eCourier.co.uk User’s Guide | v1.5 Tracking Step-by-Step The following image and explanation gives an overview of the functionality of the tracking screen. Zoom 1. Clicking the zoom button will focus the map on the courier assigned to your particular booking. This is so you can see the precise location of the courier, at the greatest degree of magnification. Tick to Select 2. The check boxes next to bookings indicate which are being tracked. Ticking the box next to a booking and pressing the “Track Selected” button (item 4) will allow you to track that particular booking. Detailed Booking Information 3. By clicking on the pickup or delivery location, you will be taken to the QuickView popup screen, which shows detailed booking information including information about your driver, if allocated. Track Selected 4. The “Track Selected” button allows you to track bookings which have been selected by clicking the tick boxes to the left of them. Track All 5. The “Track All” provides an easy means of tracking all the bookings which are currently in progress on your account. FIGURE 16: Tracking Page Send Tracking Link Via E-mail 6. Clicking the “Send tracking link via e-mail” link if you wish to send live tracking information to third-parties. This will bring up a pop up window (figure 17) allowing you to input the e-mail address of the person to whom you wish to send tracking information. This action will send tracking e-mails for every booking in the “Currently Tracking” section. Estimated time to Pickup (ETP) and Estimated Time to Delivery (ETD) FIGURE 17: Tracking Link via E-mail Popup 7. The “ETP” and “ETD” columns will feature estimated time to pickup and delivery as provided by our autoallocation engine. Please note, this feature is currently under development and so may not be available for all bookings. Viewing Proof of Delivery Information 8. On bookings which have been completed, you may click on the signer’s name and view the signature and other proof of delivery information. Page 18 of 26 © 2006 eCourier UK Ltd. eCourier.co.uk User’s Guide | v1.5 eCourier Mapping Features eCourier uses state-of-the-art interactive map technology to give you the best user experience possible. Our maps have some advanced features you should be familiar with in order to make the most out of our tracking facility. The image below and explanations showcase some of the highlights of our mapping system. Enabling the Toolbar 1. By default, the toolbar is hidden. To unhide it, simply click the toolbar. The following image will then be made visible. Below the image is a table that lists the functions of each toolbar icon. FIGURE 19: Mapping Toolbar FIGURE 18: Interactive Mapping Features Switch to Static Map 2. Clicking this link will allow you to view a static version of the map, which does not require Java. Full Screen View 3. Clicking this will detach the map from the page and enable you to maximise the view to fill your screen (figure 20) Overview Map 4. The overview map allows you to pan around the map by moving your mouse around the overview window. You can also zoom in and out by moving the zoom bar up and down. Toolbar Feature (From left to right) Return to Previous Mapview Step Forward to Next Mapview Navigate to the Map’s Origin Zoom in Zoom out Rocket Toggle Pan Mode on and off Distance Measuring Print Map View TABLE FIGURE 20: Full Screen Mapping Description Returns the viewable area of the map to that set previously. Steps forward to the next mapview setting, if one has already been applied. Navigate to the centre of the map, where you can see the entire UK. Zooms the map in one interval. Zooms the map out one interval. Zooms out very quickly, then back down, to provide an overview (imagine yourself being shot up in a rocket and falling down) Pressing this will turn the map into pan mode. In pan mode, you can use the mouse to drag around the map horizontally and vertically without zooming in or out. Click this and the mouse turns into a compass. Click one or more points on the map to measure the distance between points. This allows you to print a static image of the map. Note that this will reveal the map data only, not any images, like pickup and delivery locations, or couriers. To print the map with these objects, simply print the entire tracking page. Toolbar Features Page 19 of 26 © 2006 eCourier UK Ltd. 2: Mapping eCourier.co.uk Common Tracking Problems and Solutions Problem I can only view static maps. The map loads, but I do not see any objects. The mapping is slow or unstable. User’s Guide | v1.5 Solution You do not have Java™ installed or your version is out of date. In a vast majority of cases, installing the latest Java plug-in will solve the problem. Java is available as a free download at http://www.java.com/en/download For Windows machines, the latest release is 5.0 Update 2. Users of Mozilla Firefox please see http://www.mozilla.org/support/firefox/faq#q2.2 for detailed instructions on installing Java. Apple Mac users can install the latest version of Java via Software Update in the operating system itself. TABLE 3: Common Tracking Problems and Solutions Page 20 of 26 © 2006 eCourier UK Ltd. eCourier.co.uk User’s Guide | v1.5 Past Jobs B y clicking on the “My Account” button in the top right of the website, you will be taken to the past jobs screen. This screen enables you to find and view proof of delivery information for bookings which have already been completed. You can also view reports of past bookings and download them into PDF or Microsoft Excel format. To view bookings by time period, simply select a time period by ticking the box next to “Today”, “Yesterday”, “Last Week”, “Last Month”, “All” or tick “Between…” and enter in a date range, and then press the “display” button. The bookings from that period will be displayed at the bottom of the page. You may also press “more details” to filter the list of results by specific criteria. The criteria are show in the table below. FIGURE 21: Past Jobs Page Criterion Booking Number Vehicle Type Booked by Booking Method Picked Up From / Delivered To Pickup / Delivery Town Pickup / Delivery Postcode References Explanation Enter a booking number to display that particular booking only. This option overrides all other criteria (if you enter a booking number it will display only that booking no matter what other criteria you select). Allows you to select only motorcycle, bicycle, small van, or large van bookings. Enter the full name of the booking contact to see only bookings made by that person. Select online or phone to view only bookings made in that manner. Enter a full or partial company name (e.g. Media returns Master Media and Media Partners) Enter the full or partial name of the town to see bookings picked up from or delivered to that town. Enter a full or partial postcode (e.g. E1 6QR or E1) If you have custom references set up on your account, you may search by them here. For example, if you had a reference called “Client Code” you could enter a particular client code and then see all the bookings that correspond to that client code. Jobs Searching Criteria Page 21 of 26 © 2006 eCourier UK Ltd. TABLE 4: Past eCourier.co.uk User’s Guide | v1.5 Past Jobs Features Obtaining Proof of Delivery Information Clicking on the “signed by” link under the Proof of Delivery column yields the Proof of Delivery popup (figure 22). Here you can view the proof of delivery information, including signature. To send the proof of delivery information via email, simply enter an e-mail address and click send. Clicking on the “view on map” link takes you to the Location Stamp page (figure 23), which shows the exact location at which a signature was taken. Extended Information About a Booking Clicking on the pickup or delivery location will take you to an expanded version of the booking page, where you can see the exact details of the booking, including any notes and contact details. Please note that the address times are rounded to 5 minute intervals. FIGURE 22: POD Details Exporting data as Excel or PDF You can click “view / save as XLS” or “view / save as PDF” which will export the data in Microsoft Excel or Adobe Acrobat Format, respectively. You will be taken to the reporting page (figure 24) whilst your report is being prepared. Please note that as PDF reports contain signatures, they take substantially more time to prepare. FIGURE 23: Location Stamp FIGURE 24: Reporting Page 22 of 26 © 2006 eCourier UK Ltd. eCourier.co.uk User’s Guide | v1.5 Account Settings B y clicking the “account settings” tab at the top of the past jobs page, you will be taken to the Account Settings page (figure 25). This page allows you to review, and change, account settings. To change any detail of your account, simply alter the values and click the “change” button. Please note that if you change consignment references or company information, this is a global change which will affect all users of your account. To change your password, click the “change your password” link, enter your current password and new password (twice) and click change. Your password will then be changed. FIGURE 25: Account Settings Page Page 23 of 26 © 2006 eCourier UK Ltd. eCourier.co.uk User’s Guide | v1.5 Troubleshooting Page 24 of 26 © 2006 eCourier UK Ltd. eCourier.co.uk User’s Guide | v1.5 Common Error Messages, Explanations, and Fixes Error Message “XXX” is not a valid UK postcode. Please check this and try again or use our postcode lookup feature by clicking "Don't know postcode?". Your last address cannot be a pickup. Please correct this and try again. You did not enter a company or individual name. Please enter a company name or the name of an individual in the company field to continue. “XXX” is a mandatory consignment reference. Please fill this in and try again. You cannot have a job that travels from one address where the next stop is that same address. Please correct this and try again. You have chosen a job that is not appropriate for a bicycle because it either travels over 4 miles or outside of the zone in which we provide this service. You must press complete after entering a postcode and / or street number in order to fill the full address. Please press complete or type the full address directly by pressing "type directly". You cannot have a delivery or pickup time for an address which is earlier than any of the previous addresses. Please correct this and try again. The e-mail address and password you entered did not match any of our accounts. Please try again. Explanation In order to get a quote or book with eCourier you must enter a full, valid, UK postcode. If you receive this message it indicates the postcode you entered was not found in the Royal Mail database of postcodes which we license. Every address on the booking screen is indicated as either a pickup or a delivery. Your final address must be classified as a delivery. Otherwise, the courier would be told to pick up a parcel but have no subsequent address at which to drop it off. “Company” is a mandatory field—you must fill in a value into the box beside “company” on all addresses on the booking page. We require this field as many deliveries are to addresses with many companies, and this allows the courier to quickly execute the delivery to the correct recipient. The indicated reference has been set as mandatory on your account. You cannot continue the booking without entering a value for that reference. You cannot have a booking that travels from one address to the exact same address. For example, you cannot have a booking which travels from Point A to Point A. This message is usually caused by accidentally duplicating an address. This error is obtained when you have selected “bicycle” as the vehicle type on the booking page, and the addresses you selected are inappropriate for a bicycle booking. We provide bicycle which originates in the central London area and does not travel more than 4 miles, which is the effective distance limit of bicycles. This usually occurs when you have put in postcodes into the postcode fields, but have not pressed “complete” as to find the full address. It may also occur if you have accidentally cleared the postcode field from one or more addresses. Fix Check the postcode is valid and has not changed to a new postcode, or use the postcode lookup feature to find the postcode from the street address. Above each address there are two checkboxes, one for “pickup” and one for “delivery”. On the final address (i.e. the lowest down the page) ensure “delivery” is ticked. When you have chosen specific times for pickup and delivery addresses, you must ensure that the time you selected for each address is greater than the last. We cannot be at a later address before one that is earlier in the booking sequence. Either we could not recognise your e-mail address as a valid login, or we could, but the password you entered is incorrect (for security purposes we do not tell you which). Check that the values for pickup or drop time under each address are correct and change them as necessary. TABLE 5: Common Error Messages and Solutions Page 25 of 26 © 2006 eCourier UK Ltd. Fill in the company name on the addresses in which it is missing. If you are sending to a private address, enter the name of the individual in the company field. Fill in a value for the reference indicated by the error message. Change the address to a different location or, if this is the third or greater address, delete it entirely by clicking the “Remove Previous” button. Change the vehicle type to Motorcycle, or change the addresses to ones appropriate for bicycle service. Either press “complete” to look up the full address from the postcode; or if you have already done this or entered an address manually, ensure that every address has a value in the postcode field. Check that your e-mail address and password are correct. Remember, your password is casesensitive, so be sure CAPS LOCK is off on your keyboard. If you still have issues, press “click here for a reminder e-mail” and enter your e-mail address to be sent a temporary password via e-mail. eCourier.co.uk User’s Guide | v1.5 Index Account Settings....................................2, 25 Address Book ............................................15 Booking ........................10, 14, 16, 20, 23, 24 Non-Geographic ........................................... 13 Pricing 3 Proof of Delivery ..................................20, 24 Quote 12, 13 Reports 3 Restrictions ..................................................4 Security ........................................................4 Services .......................................................3 SMS 3 Status 19 Advance Bookings .........................................15 E-mail 20 Change your E-mail Address ......................9,22 Excel (Microsoft) ......................2, 3, 6, 23, 24 GPS 3 Help 5 Home Page..................................................7 Introduction ..................................................3 Location Stamp..........................................24 Login 8 Mapping ...............................................21, 22 Assigning Courier ................................... 10, 19 Cancelled...................................................... 19 Heading to Delivery....................................... 19 Heading to Pickup......................................... 19 Signed by… .................................................. 19 Full Screen View............................................21 Overview Map................................................21 Switch to Static Map ......................................21 Zoom .......................................................20, 22 System Requirements Cookies........................................................... 5 Java .................................................... 5, 21, 22 My Account ........................................6, 8, 23 My eCourier ...............................................10 Notes and Contact Details .........................15 Online Account Setup ..................................4 Password .....................................................8 Tracking .................................... 5, 16, 18, 20 Password Recovery........................................ 8 Troubleshooting .....................................2, 26 Past Jobs .............................................23, 24 PDF (Portable Document Format)2, 3, 6, 23, 24 Postcode..............................................14, 23 Wait and Return .........................................16 Common Tracking Problems and Solutions.. 22 Track All........................................................ 20 Track Selected........................................ 18, 20 Tracking E-mails ........................................... 16 Common Error Messages ......................... 2, 27 Page 26 of 26 © 2005 eCourier UK Ltd.